Настройка интернета Ростелеком: на компьютере, на роутере
Существует ряд технологий, которыми сотрудники провайдера «Ростелеком» пользуются в целях проведения домашнего интернета в вашей квартире, офисе или другом помещении. Какие именно технологии будут задействованы, зависит от условий места, где нужно проводить интернет. О каких именно технологиях идет речь?
- использование оптоволоконного кабеля. Огромный плюс оптоволокна в высокой скорости интернет-соединения, которую невозможно достигнуть с технологией ADSL;
- технология ADSL. Требуется домашняя телефонная линия. Отметим, что сегодня телефонная линия остается свободной, даже когда вы работаете в интернете;
- точки доступа Wi-Fi — беспроводной интернет, самый востребованный в XXI веке.
1
Нужно ли самостоятельно настраивать интернет от Ростелеком?
2
Как настроить домашний интернет от Ростелеком
3
Как настроить подключение к интернету на компьютере Windows 10
4
Как настроить беспроводной интернет Wi-Fi от Ростелеком
5
Как установить мастер настройки
Нужно ли самостоятельно настраивать интернет от Ростелеком?
К слову, сегодня уже все гораздо проще, и не нужно брать на себя какие-то процедуры настройки интернета. Провайдер высылает по вашему адресу специалиста. Его задача — задать корректные настройки сети на вашем ПК. По факту перед специалистом нет сложных задач (если мы не берем прокладку кабеля в дом). Задача сотрудника провайдера убедиться в правильности характеристик подключения, которые ПК самостоятельно задает. Если характеристики не совсем корректные, мастер меняет их.
Провайдер высылает по вашему адресу специалиста. Его задача — задать корректные настройки сети на вашем ПК. По факту перед специалистом нет сложных задач (если мы не берем прокладку кабеля в дом). Задача сотрудника провайдера убедиться в правильности характеристик подключения, которые ПК самостоятельно задает. Если характеристики не совсем корректные, мастер меняет их.
Все-таки компания — один из лидеров в своей отрасли. Поэтому, если у вас хотя бы относительно современный компьютер, по факту ничего делать не нужно. Чтобы настроить интернет от Ростелекома, нужно лишь вставить кабель в слот сетевой платы. Ваш интернет настроен!
Однако что, если у вас компьютер далеко не современный? Необходимо, чтобы настройки сети передались провайдером в автоматическом режиме. Если же опции заданы таковы, что все происходит в ручном режиме, ПК не сможет найти нужные данные для выхода во Всемирную паутину.
Как настроить домашний интернет от Ростелеком
Для начала отметим, что Ростелеком предлагает своим клиентам модемы, роутеры от разных производителей. Самые известные многим — это ZTE, Huawei, D-Link и так далее. Мы не будем разбирать инструкцию конкретно к каждому роутеру. Они хоть и различаются, но список действий с любым роутером для настройки работы интернета плюс-минус одинаковый.
Самые известные многим — это ZTE, Huawei, D-Link и так далее. Мы не будем разбирать инструкцию конкретно к каждому роутеру. Они хоть и различаются, но список действий с любым роутером для настройки работы интернета плюс-минус одинаковый.
Сегодня не столь целесообразно полностью самостоятельно вникать во все настройки интернета. Есть официальное программное обеспечение автоматической конфигурации. Известно ПО абонентам провайдера как «Мастер настройки оборудования Ростелеком». Клиенты компании получают диск с ПО. Если говорить вкратце — это ваша возможность автоматизировать многие действия по настройке интернет-соединения. Да и эта возможность уже особо не пригождается, в чем убедитесь ниже.
Как настроить подключение к интернету на компьютере Windows 10
Задача не самая сложная. Она осуществляется через центр управления сетями. Сразу ответим на вопрос, где искать этот пункт в Windows 10 — «Параметры», далее «Сеть и Интернет».
Затем нужно открыть окно состояния сети. Список доступных действий с сетью нас не интересует, а вот то, что под списком, нам и нужно — ссылка на центр управления.
Список доступных действий с сетью нас не интересует, а вот то, что под списком, нам и нужно — ссылка на центр управления.
Внимание! Прежде чем начать работать с центром управления сетями, вам нужно убедиться, что сеть создалась автоматически. Это происходит после подключения кабеля к порту.
Теперь к конкретной инструкции:
- Для начала откройте окно центра управления сетями. Как это сделать? Зависит от версии операционной системы. Как правило, в правом нижнем углу панели есть иконка соединения вблизи часов. Делаем по ней клик правой кнопки мыши. Если у вас новая ОС, в появившемся окне выбираем «Параметры сети».
- Пользователь видит актуальное соединение (в случае с ОС Windows 10 читайте памятку выше). Делаем клик правой кнопкой по ссылке синего цвета. Она находится в разделе «Подключения». Выбираем ссылку с названием нашей сети.
- Появившееся окно посвящено беспроводной сети. Кликайте по пункту «Свойства».

- Не будем вдаваться в подробности списка. Вас интересует только TCP/IPv42. Ни в коем случае не убирайте галочку! Просто сделайте клик по данному пункту.
- Вновь кликаем «Свойствам».
- Теперь к самому важному. Для корректной работы соединения с провайдером в данном окне должны работать опции автоматического получения адреса IP и DNS-сервера. Если напротив пунктов галочки не стоят, ставим их. И обязательно убеждаемся, что ручной ввод адресов отключен.
Если вы не вносили изменения, можете просто закрыть окно. Если вносили, сохраните их, нажав по соответствующей кнопке. С большой долей вероятности редактировать ничего не придется, если вы до этого не вносили некорректные настройки самостоятельно.
Как настроить беспроводной интернет Wi-Fi от Ростелеком
А вот тут уже немного поработать придется. Нужно, чтобы опции маршрутизатора работали правильно, иначе устройства в доме не смогут получить доступ к сети без проводов и кабелей. При подключении интернета сотрудники Ростелекома сообщили вам, что требуется роутер для беспроводной сети. Обычно абоненты арендуют его. Любые роутеры, которые дает в аренду провайдер, не требуют детальной настройки.
Нужно, чтобы опции маршрутизатора работали правильно, иначе устройства в доме не смогут получить доступ к сети без проводов и кабелей. При подключении интернета сотрудники Ростелекома сообщили вам, что требуется роутер для беспроводной сети. Обычно абоненты арендуют его. Любые роутеры, которые дает в аренду провайдер, не требуют детальной настройки.
Разберем этапы простых действий:
- У вас в доме провели кабель. Его подключаем именно к маршрутизатору. ПК он не потребуется.
- Но есть другой кабель, идущий вместе с роутером. Его ни с чем не перепутаешь из-за желтого цвета. Его тянем от роутера к ПК и подключаем к сетевой плате. Зачем это делаем? Чтобы можно было работать с интерфейсом управления маршрутизатором.
- Запустите любой современный браузер. В адресе, где указываются URL-сайтов, нужно прописать IP-адрес. Как его найти? Посмотреть на наклейку на роутере. Адрес там всегда указан.
- После открытия ссылки появится только одно окно. Вводить нужно логин и пароль.
 Как найти данные? Ознакомьтесь с инструкцией к роутеру (все это есть в комплекте). Еще раз внимательно изучите наклейку — данные должны быть.
Как найти данные? Ознакомьтесь с инструкцией к роутеру (все это есть в комплекте). Еще раз внимательно изучите наклейку — данные должны быть. - После авторизации система предложит вам автоматическую настройку устройства. То, что нам нужно. Автоматические настройки гарантируют вам, что параметры сети будут указаны верные, так как они установлены самим провайдером.
- А что нужно настроить самостоятельно? Фактически задать только название Wi-Fi соединения и пароль к беспроводному интернету, чтобы третьи лица не пользовались им без вашего разрешения. Нужно также указать шифрование сети, можно оставить и по умолчанию. В других настройках нет необходимости.
После завершения процедур произойдет перезагрузка роутера. Больше кабель подключать к компьютеру не нужно. В списке Wi-Fi выбираем название своего подключения, вводим пароль. Остается пользоваться интернетом без проводов!
//www.youtube.com/watch?v=n-xrN5nyc6w
Как установить мастер настройки
Возвращаемся к мастеру настройки оборудования. Вряд ли сегодня данная инструкция вам пригодится. Но ситуации бывают разные — лишними эти знания точно быть не могут.
Вряд ли сегодня данная инструкция вам пригодится. Но ситуации бывают разные — лишними эти знания точно быть не могут.
Итак, первым делом вставьте диск. После этого на рабочем столе вы увидите небольшое окно. Вам нужно нажать на большую кнопку с иконкой включения. Ее ни с чем не перепутаешь, потому что кнопка одна. Дождитесь установки ПО. Нужно убедиться, что ярлык приложения появился на рабочем столе — значит, все сделали верно.
Теперь самое главное — убедиться, что роутер/модем включен, в него правильно вставлен кабель. Если есть необходимость, подключаем также кабель к компьютеру. Остается минимум задач:
- Открываем программу на рабочем столе.
- Программа требует от нас выбора режима, в котором она будет работать.
- Выбираем полную настройку.
- Открывается карта. Вам нужно выбрать ваш филиал провайдера (он прописан в договоре, если что).
- Укажите тип подключения (информация также есть в договоре).
- Появится поочередно несколько окон.
 Они предлагают сразу же настроить дополнительные услуги. Это не столь важно.
Они предлагают сразу же настроить дополнительные услуги. Это не столь важно. - А вот что важно, так это окно с параметрами авторизации, которые нужно указать правильно.
- Далее все действия берет на себя программа. Она убедится в работоспособности оборудования, проверит, отсутствуют ли неисправности. Если они отсутствуют, появится окно, где будет написано, что все настройки осуществлены корректным образом.
Фактически вся ваша работа сводится к редактированию нескольких пунктов:
- наименование сети;
- пароль, без которого доступ в интернет нельзя получить;
- уровень безопасности.
Сложностей в работе с программой не возникает. На каждом этапе мастер настройки оборудования дает наглядные и понятные инструкции.
В 99% случаев удается закрыть вопрос с помощью автоматической настройки. Она может не сработать только в том случае, если вы покупаете роутер самостоятельно, который в Центр продаж Ростелекома не поставляется.
Сколько стоит подключить Интернет Ростелеком
Интернет везде, без него уже не комфортно жить. Конкуренция на рынке провайдеров огромна. Провайдеров так же очень много. Ваша задача подключить надежный, высокоскоростной Интернет. Поговорим о стоимости услуг связи.
Конкуренция на рынке провайдеров огромна. Провайдеров так же очень много. Ваша задача подключить надежный, высокоскоростной Интернет. Поговорим о стоимости услуг связи.
Многие пользователи Интернета считают, что Интернет Ростелеком — это дорого. На самом деле постараемся ответить на вопрос — сколько стоит подключить Интернет Ростелеком? Разберём как происходит подключение услуги. Вы делаете заявку на данном сайте на подключение к Интернету Ростелеком. Вам перезванивает менеджер, предлагает тарифы для подключения тех или иных услуг предоставляемых компанией. Вы объясняете что Вам надо, менеджер в свою очередь расскажет какие тарифы будут Вам выгодны. Всё, Вы договорились о стоимости. Обговариваете когда Вам удобно для принятия мастера по подключения услуг связи.
Приходит мастер, заводит в квартиру оптический патчкорд. Патчкорд очень тонкий 3х2 мм обычно белого цвета. Его удобно спрятать в плинтуса и он Вам не будет мешать. Мастер устанавливает у Вас небольшой оптический роутер недалеко от компьютера. Вы можете совместно с мастером оговорить, где Вам лучше установить оборудование. Монтажник производит настройку роутера, подключает Ваш компьютер медным патчкордом (провод UTP 4х2). Данный провод обеспечивает высокую скорость подключения к Интернету, до 1000 Мбит/с.
Вы можете совместно с мастером оговорить, где Вам лучше установить оборудование. Монтажник производит настройку роутера, подключает Ваш компьютер медным патчкордом (провод UTP 4х2). Данный провод обеспечивает высокую скорость подключения к Интернету, до 1000 Мбит/с.
Мобильные устройства подключаются к WI-FI, пароль WI-FI записывается в документах, которые остаются у Вас. И Вы самостоятельно в дальнейшем можете подключить все Ваши мобильные устройства. Далее мастер демонстрирует услугу, личный кабинет, где Вы можете контролировать все услуги и платежи. Все работы по подключению услуги бесплатны. Не надо боятся дополнительного тонкого патчкорда который будет проложен у Вас в квартире. Качество услуг и скорости подключения к Интернету Вас приятно порадуют.
Ответ на вопрос сколько стоит подключить Интернет Ростелеком в квартире не так однозначен. Квартира квартире рознь, если у Вас сделан хороший ремонт и Вы не хотите разбирать плинтуса и двигать мебель, поверьте это не повод для отказа от качественных услуг компании Ростелеком. Первое, что нужно посмотреть, это возможность установить оптический роутер в коридоре, недалеко от входной двери, необходима только розетка питания 220 В. Опять же если у Вас сделан хороший ремонт и провода тянуть по квартире не вариант можно воспользоваться PLC адаптерами, данные устройства используют электрические провода Вашей квартиры, происходит передача информации по существующим электрическим проводам.
Первое, что нужно посмотреть, это возможность установить оптический роутер в коридоре, недалеко от входной двери, необходима только розетка питания 220 В. Опять же если у Вас сделан хороший ремонт и провода тянуть по квартире не вариант можно воспользоваться PLC адаптерами, данные устройства используют электрические провода Вашей квартиры, происходит передача информации по существующим электрическим проводам.
Кроме PLC-адаптеров есть ещё варианты для организации канала связи внутри квартиры без прокладки проводов, это использование мощного роутера WI-FI работающего как в диапазоне 2,4 Ггц, так и в диапазоне 5 Ггц. скорость по WI-FI достигает в диапазоне 2,4 Ггц — 300 Мбит/с, а в диапазоне 5 Ггц может достигать свыше 800 Мбит/с. Пример данного роутера DIR-825.
Данное оборудование в наличии у компании Ростелеком имеется, специально тратить время и приобретать его не надо, можно просто данное оборудование купить в рассрочку у компании и через 2 года оно будет у Вас в собственности. При подключении стационарного компьютера необходимо купить недорогой WI-FI адаптер. И ни каких проводов у Вас в квартире не будет.
При подключении стационарного компьютера необходимо купить недорогой WI-FI адаптер. И ни каких проводов у Вас в квартире не будет.
WI-FI адаптер
Сколько стоит подключить Интернет Ростелеком в частный дом
Самый сложный вопрос — сколько стоит подключить Интернет Ростелеком в частный дом. Компания Ростелеком осваивает частный сектор крупных городов, проводит работы по подключению сельских населённых пунктов, прокладывает оптические линии связи для организации широкополосного доступа к сети Интернет. В населённых пунктах на селе, если у Вас до этого была телефонная связь, то скорее подключиться к сети Интернет можно по технологии ADSL, скорости не большие, порядка 8-20 Мбит/с, но это все равно лучше чем мобильный Интернет. Хотя в последнее время становится популярно строить оптические сети и в частном секторе, просто подайте заявку на подключение Интернета прямо с данного сайта и Вам перезвонят расскажут сколько стоит подключение и какие тарифные планы есть у компании в данном конкретном регионе, населённом пункте.
Сколько стоит подключить Интернет Ростелеком по оптической линии
Оптическое волокно — современная среда передачи большого количества информации. Возникает вопрос — сколько стоит подключить Интернет Ростелеком по оптической линии. Оптоволоконный кабель используется популярностью у связистов организующих последнюю милю с помощью технологии FTTH, оптика до квартиры абонента. Если сравнивать технологию 3G и 4G мобильной связи, то по аналогии можно провести сравнение технологии FTTB (оптика до дома, до общего коммутатора) это как 3G и технология 4G, в нашем случае FTTH (оптическое волокно до квартиры абонента), есть свои плюсы и минусы. Также и в мобильной связи, вроде технология 3G достаточна для предоставления мобильного Интернета, но при 4G скорость больше, комфортнее получается работать, быстрее всё загружается.
Технология FTTH самая передовая в своем направлении. Посмотрите на рынке телекоммуникационных услуг Ростелеком отчасти один работает и продвигает именно технологию FTTH. Самое главное в данную технологию заложен большой потенциал, большой задел для модернизации и развития. В связи с этим Ростелеком сморит в будущее более уверенно. По поводу стоимости, если провести сравнительный анализ. Выясним, что стоимость тарифов в компании Ростелеком в ряде случаев не выше своих конкурентов. Но при тарифных планах превосходящих по скорости и качеству предоставления услуг выше конкурентов. Следовательно и стоимость немного выше. Действительно, не надо забывать, что у качественного товара и цена может быть немного выше. А вообще за подключение денег компания не берёт, подключение услуг осуществляется абсолютно бесплатно.
Самое главное в данную технологию заложен большой потенциал, большой задел для модернизации и развития. В связи с этим Ростелеком сморит в будущее более уверенно. По поводу стоимости, если провести сравнительный анализ. Выясним, что стоимость тарифов в компании Ростелеком в ряде случаев не выше своих конкурентов. Но при тарифных планах превосходящих по скорости и качеству предоставления услуг выше конкурентов. Следовательно и стоимость немного выше. Действительно, не надо забывать, что у качественного товара и цена может быть немного выше. А вообще за подключение денег компания не берёт, подключение услуг осуществляется абсолютно бесплатно.
Сколько стоит подключить Интернет Ростелеком на компьютер
Самое главное, некоторые пользователи Интернета при выборе провайдера задают вполне логичный вопрос сколько стоит подключить Интернет на компьютер, так вот в компании Ростелеком подключение Интернета на компьютер клиента осуществляет бесплатно, данный вид работ входит в базовое подключение. Непосредственное подключение компьютера осуществляется бесплатно. Подключить Интернет Ростелеком ни чего не стоит, сами работы бесплатны.
Непосредственное подключение компьютера осуществляется бесплатно. Подключить Интернет Ростелеком ни чего не стоит, сами работы бесплатны.
Стоит отметить, что компания Ростелеком подключает клиентов по Всей России от небольших деревень, до больших мегаполисов. И подключение услуг по всей России осуществляется бесплатно, даже можно перечислить крупные города России где компания Ростелеком осуществляет подключение своих клиентов абсолютно бесплатно — это Москва, Санкт-Петербург, Новосибирск, Екатеринбург, Нижний Новгород, Казань, Самара, Омск, Челябинск, Ростов-на-Дону, Уфа, Волгоград, Красноярск, Пермь, Воронеж, Саратов, Краснодар, Тольятти, Барнаул, Тюмень, Ижевск, Ульяновск, Иркутск, Владивосток, Ярославль, Хабаровск, Махачкала, Оренбург, Новокузнецк, Томск, Кемерово, Рязань, Астрахань, Пенза, Набережные Челны, Липецк, Тула, Киров, Чебоксары, Калининград, Курск, Улан-Удэ, Ставрополь, Магнитогорск, Брянск, Иваново, Тверь, Белгород, Сочи, Нижний Тагил и другие города нашей огромной России.
Подключение адсл модема к Ростелеком. Самостоятельная настройка оборудования и программного обеспечения для подключения к ADSL
Весь начальный процесс осуществляется мастером установки. Но если вдруг произошел сбой или нужно просто перенастроить, то сделать это очень просто. Следуя следующим советам, вы сможете настроить нужные параметры совершенно бесплатно, без вызова ремонтной бригады.
Задать параметры модема от Ростелеком можно двумя способами:
1. Самый простой. Установочный диск должен быть в комплекте с роутером. На нем есть файл, который автоматически запускается при загрузке диска. Следуя инструкции, которая там подробно описана, настройка выполняется быстро. Единственный минус в том, что вместе с модемом на компьютер устанавливаются и другие программы, которые просто забивают место, и ими никто не пользуется.
2. Второй способ самостоятельный вручную, через. Давайте посмотрим поближе.
Для того, чтобы настроить роутер, необходимо забрать договор и уточнить информацию о логине и пароле. Затем зайдите в браузер и откройте страницу, которая находится по адресу 19.2.168.1.1. пароль и логин одинаковые — admin.
Затем зайдите в браузер и откройте страницу, которая находится по адресу 19.2.168.1.1. пароль и логин одинаковые — admin.
В главном меню находим Сеть — подключение. Весь процесс будет выполнен на этом этапе. Нажимаем кнопку добавить.
Открывается новая страница в виде анкеты, которую заполняем по образцу. Логин берем из договора, там же указан и пароль.
USB-модемы не являются роутерами (маршрутизаторами) по умолчанию и не могут «раздавать» интернет без дополнительных настроек. Кроме того, некоторые модемы работают в режиме моста, что ограничивает подключение к сети дополнительных устройств. Все необходимые настройки производятся путем прямого доступа к модему через веб-интерфейс.
Подготовка сетевой карты … Откройте панель задач и щелкните значок Интернета. Нажмите «Центр управления сетями». В меню слева выберите «Изменить параметры адаптера». Щелкните правой кнопкой мыши по текущему соединению и перейдите в «Свойства». Найдите «Протокол версии 4 (TCP/IPv4)» и дважды щелкните по нему. Установите автоматическое получение IP- и DNS-адресов. Маршрутизатор сам выделяет эти адреса во время работы.
Найдите «Протокол версии 4 (TCP/IPv4)» и дважды щелкните по нему. Установите автоматическое получение IP- и DNS-адресов. Маршрутизатор сам выделяет эти адреса во время работы.
Настройка модема ADSL … Внесены изменения в web-интерфейс модема. Перевернув модем, можно увидеть его IP-адрес, а также логин и пароль для входа. Введите IP в адресную строку браузера и нажмите Enter. Для большинства моделей используется IP-адрес 192.168.1.1. Для некоторых других модемов этот адрес 192.168.0.1. Введите имя пользователя и пароль и нажмите Enter. Вы вошли в настройки модема.
Примечание: Если по какой-то причине у вас нет пароля или наклейки с логином, не отчаивайтесь. В большинстве случаев логин admin и пароль admin или 1234
или пустая строка .
Зайдите в меню «WAN»/»Интернет» и создайте новый интерфейс подключения: Динамический IP или PPPoE. Если модем находится в режиме моста, измените его в меню WAN/Internet на Dynamic IP или PPPoE. В некоторых случаях вам придется удалить старый интерфейс и создать новый. Введите указанный в соглашении логин и пароль для доступа в сеть, включите автоматическое подключение к сети Интернет и сохраните изменения, нажав «Сохранить» или «Применить».
Если модем находится в режиме моста, измените его в меню WAN/Internet на Dynamic IP или PPPoE. В некоторых случаях вам придется удалить старый интерфейс и создать новый. Введите указанный в соглашении логин и пароль для доступа в сеть, включите автоматическое подключение к сети Интернет и сохраните изменения, нажав «Сохранить» или «Применить».
Модемы D-Link
… Войдите в веб-интерфейс, используя IP-адрес модема, имя пользователя и пароль. Перейдите на вкладку «WAN». Измените тип интерфейса подключения на динамический IP или PPPoE. В «Режиме инкапсуляции» выберите «LLC». Нажмите Далее, чтобы подтвердить изменения.
Модемы Zyxel … В меню слева выберите пункт «WAN». В строке «Режим» выберите функцию «Маршрутизация», в строке «Инкапсуляция» — «PPPoE» или «Динамический IP», в поле «Мультиплексирование» — «LLC». Нажмите «Применить», чтобы подтвердить изменения.
Модемы TP-Link . .. В разделе «Сеть» выберите меню «WAN». В меню справа установите тип интерфейса подключения, который использует ваш провайдер: PPPoE, Динамический IP или в некоторых случаях Статический IP. В «Режиме подключения» выберите «Подключаться автоматически» и нажмите «Сохранить», чтобы сохранить настройки.
.. В разделе «Сеть» выберите меню «WAN». В меню справа установите тип интерфейса подключения, который использует ваш провайдер: PPPoE, Динамический IP или в некоторых случаях Статический IP. В «Режиме подключения» выберите «Подключаться автоматически» и нажмите «Сохранить», чтобы сохранить настройки.
Особенности терминалов ONT … Изменения подключения для оптических модемов производит только техподдержка провайдера. Самостоятельная настройка ни к чему не приведет. Позвоните в техподдержку и попросите перенастроить ваш модем на роутер. Технический специалист перенастроит порт и выполнит все необходимые настройки.
Режимы работы роутера:
- «Всегда включен» / «Поддерживать в активном состоянии» / «Подключаться автоматически» — роутер всегда включен;
- «Dial On Demand»/»Connect On Demand» — подключение только при выходе в сеть;
- «Ручное подключение» — подключение включается вручную через веб-интерфейс модема.

Ненужные интерфейсы подключения можно удалить в настройках модема с помощью кнопки «Удалить». Также можно добавить и настроить новые соединения с провайдером для приема IPTV, VoIP и некоторых других опций. При настройке некоторых роутеров необходимо дополнительно указать шлюз подключения по умолчанию — интерфейс PPPoE.
версия первая, дополненная
Обратите внимание, это старая статья 2007 года. С тех пор изменились версии Windows, ассортимент модемов ADSL, стали более современные компьютеры (например, сетевая карта теперь почти всегда встроена в материнскую плату), сайты с прошивкой не работают. Но основные моменты, конечно, не изменились.
Примечания:
* Возможно, вы найдете это полезным или.
а) Статья написана для тех, кто хочет самостоятельно подключиться к ADSL, сэкономив средства на настройке и установке ПО, не будучи при этом опытным пользователем или специалистом. Если вы настраиваете Cisco темными осенними вечерами, то вам явно делать нечего.
б) Никакие термины и понятия не претендуют на научную, точную и правильную формулировку, это сделано намеренно, чтобы не загружать мозг читателя многословными точками и прочей чепухой. Эту статью я написал для друзей и знакомых, которые просят «настроить ADSL» — чтобы не объяснять каждый раз заново, а просто дать ссылку.
в) Для неподготовленных пользователей: вы читаете и ничего не понимаете? Сразу к практической части.
д) Автор не несет ответственности за любой ущерб, причиненный этой статьей… Не согласен — не читай. В случае сомнений вызовите технически грамотного пользователя или закажите установку оборудования и настройку программного обеспечения у оператора. Со своей стороны, я сделал все возможное, чтобы все прошло гладко и просто для вас.
Теоретическая часть:
1) Что такое ADSL
2) Приложение A и Приложение B
3) USB или локальная сеть?
4) Маршрутизатор или мост?
5) Требования к линии
6) Нужен ли драйвер для модема ADSL?
7) Как подключить два и более компьютеров к ADSL?
Практическая часть:
5) Покупка оборудования
6) Подключение оборудования
7) Настройка модема в режиме моста (например, Acorp LAN 120)
8) Настройка соединения с провайдером
9) Учет трафика
Дополнительные дополнения:
10) Что внутри сплиттера
Теоретическая часть
Что такое ADSL?
ADSL — это технология доступа к цифровой сети с высокой скоростью через телефонную линию (не обязательно телефонную).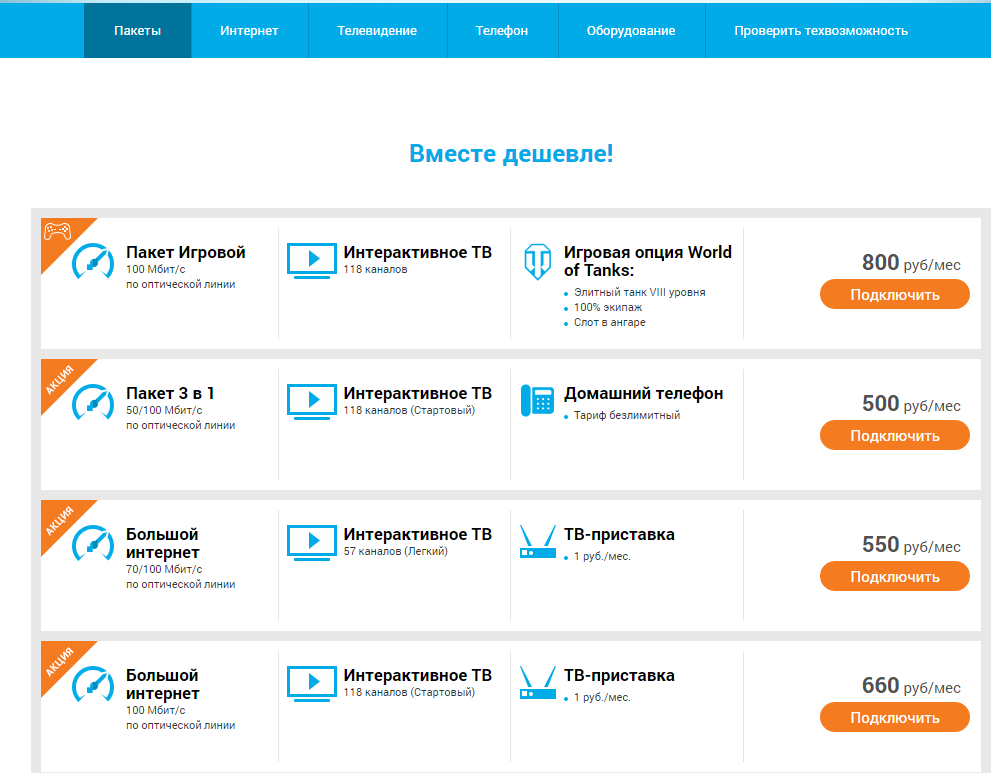 При этом телефон работает в одном частотном диапазоне, а канал связи с провайдером для выхода в сеть – в другом. Телефон всегда свободен.
При этом телефон работает в одном частотном диапазоне, а канал связи с провайдером для выхода в сеть – в другом. Телефон всегда свободен.
Приложение А и Приложение В
Если в квартире установлена охранная сигнализация, ADSL-соединение AnnexA обычно невозможно. Но если на АТС AnnexB есть порты, вы без проблем подключитесь. Вы можете подключиться к AnnexB, даже если у вас дома нет сигнализации. Например, если все порты AnnexA уже заняты, а порты AnnexB свободны. Есть потенциальная возможность в будущем перейти с AnnexB на AnnexA и наоборот (При наличии технических возможностей на АТС). Конечно, если вы подключены к порту AnnexB, вам понадобится соответствующий модем (и тот же сплиттер AnnexB, особенно если у вас действительно есть сигнализация). Модем AnnexB не будет работать с портом AnnexA. Узнать, к какому порту вы будете подключены, можно в службе технической поддержки вашего ADSL-оператора. В любом случае перед покупкой необходимо уточнить тип (и даже марку) приобретаемого модема. Часто после заключения договора в бумагах четко указано, к какому порту вы были подключены. Если индикатор ADSL на модеме не горит, это означает одно из трех: вы еще не подключены к услуге ADSL, ваш модем относится к типу AnnexB, но вы подключены к AnnexA, или наоборот, или у вас неисправность телефонной проводки в вашей квартире.
Часто после заключения договора в бумагах четко указано, к какому порту вы были подключены. Если индикатор ADSL на модеме не горит, это означает одно из трех: вы еще не подключены к услуге ADSL, ваш модем относится к типу AnnexB, но вы подключены к AnnexA, или наоборот, или у вас неисправность телефонной проводки в вашей квартире.
Модемы ADSL можно подключать к компьютеру через интерфейс USB или сетевую карту. Первый вариант (USB) нельзя признать удовлетворительным, т. к. такое подключение чревато нестабильностью, однако примеров, когда все работает достаточно стабильно и надежно, немало. Преимущество этого варианта в том, что нет необходимости приобретать сетевую карту. Второй вариант (LAN) более надежен и во многом удобен, но для этого придется купить сетевую карту и установить ее внутрь своего системного блока (описано в практической части статьи). Некоторые модемы позволяют подключать модем как через USB, так и через локальную сеть, например Acorp [email protected] Lan 120. В комплекте два кабеля, а на задней стороне модема два разных гнезда.
В комплекте два кабеля, а на задней стороне модема два разных гнезда.
Маршрутизатор или мост?
Модем может работать в двух режимах: мост или маршрутизатор. В первом случае вы нажмете, например, на ярлык на рабочем столе, и подключитесь к сети обычным способом, как делали это раньше при подключении через обычный модем (не ADSL). Этот способ подключения описан в этой статье. Это полезно для начинающих и обычных домашних пользователей, у которых к сети подключен только один компьютер. Во втором случае модем подключается к сети сам, при этом команда на подключение отправляется из веб-панели управления модема и там отключается. Удобен для подключения к сети нескольких компьютеров (тогда желательно купить модем с дополнительными LAN-разъемами, например, Acorp [email protected] Lan 420, у которого таких разъемов четыре, к тому же у этой модели нет USB-интерфейса) . Режим роутера полезен и в некоторых других случаях, описание которых выходит за рамки данной статьи.
Требования к линии
Не все линии ADSL работают или работают стабильно. Все зависит от удаленности от АТС, качества проводки от АТС до дома, состояния внутренней проводки. Обычно операторы не рекомендуют подключать к линии более двух телефонов (разумеется, их необходимо подключать через сплиттер, подробнее об этом в практической части статьи). Иногда оператор может предложить заказать замену проводки от распределительной коробки на входе в квартиру. Возможно, потребуется заменить телефонный кабель старого образца (так называемая «лапша») на современный витой. Но в любом случае такие работы нужно проводить после того, как вы убедились, что соединение нестабильное, причем нестабильное именно по вашей вине, а не, например, из-за проблем на АТС или вечного сырого подвала, где кабель провисает после каждого дождя. …
Все зависит от удаленности от АТС, качества проводки от АТС до дома, состояния внутренней проводки. Обычно операторы не рекомендуют подключать к линии более двух телефонов (разумеется, их необходимо подключать через сплиттер, подробнее об этом в практической части статьи). Иногда оператор может предложить заказать замену проводки от распределительной коробки на входе в квартиру. Возможно, потребуется заменить телефонный кабель старого образца (так называемая «лапша») на современный витой. Но в любом случае такие работы нужно проводить после того, как вы убедились, что соединение нестабильное, причем нестабильное именно по вашей вине, а не, например, из-за проблем на АТС или вечного сырого подвала, где кабель провисает после каждого дождя. …
Нужен ли мне драйвер для моего модема ADSL?
Драйвер нужен только для модема USB ADSL, обычно он идет в комплекте с самим модемом. Если вы подключаетесь через сетевую карту и у вас есть сетевой модем, вам не нужно устанавливать никаких драйверов. Есть модемы у которых есть и вход USB и LAN, если вы решили подключиться по первому варианту, то нужно установить драйвер, если по второму варианту ничего устанавливать не нужно.
Есть модемы у которых есть и вход USB и LAN, если вы решили подключиться по первому варианту, то нужно установить драйвер, если по второму варианту ничего устанавливать не нужно.
Как подключить два или более компьютеров к ADSL?
Проще всего купить модем с дополнительными разъемами LAN, например, Acorp LAN 420 с четырехпортовым коммутатором, в этот модем можно воткнуть четыре сетевых кабеля и обеспечить интернетом соответствующее количество машин. Еще вариант купить в дополнение к модему свитч, настроить модем в режиме роутера, при этом он будет работать как шлюз/маршрутизатор через NAT, подробности такого подключения можно найти в интернете.
Практическая часть
Закупка оборудования
Нам потребуются три устройства: модем ADSL, сетевая карта и сплиттер (может быть больше одного).
В первую очередь необходимо согласовать модель приобретаемого модема с оператором ADSL. Желательно позвонить в техподдержку и все уточнить. Иногда при заключении договора операторы дают буклет, где перечисляют наиболее подходящие модемы. На самом деле здесь важна не столько модель (все они, так или иначе, делают одно и то же, однако в редких случаях возникают проблемы с совместимостью), сколько соответствие AnnexA или AnnexB тому порту, к которому вы подключены или собираетесь подключиться (подробности см. в теоретической части). Если вы подключены к AnnexB, то выбор моделей ограничен, в основном пара тройка устройств от Acorp (кстати, сменив прошивку в Acorp LAN 120, вы можете превратить его либо в AnnexA, либо в AnnexB), Zyxel P660RU, и пару модемов D-Link, например D-Link 564T. Обязательно сообщите продавцу, какой модем вам нужен — AnnexB или AnnexA. Самые популярные модемы ADSL стоят от 900 до 2500 руб.
На самом деле здесь важна не столько модель (все они, так или иначе, делают одно и то же, однако в редких случаях возникают проблемы с совместимостью), сколько соответствие AnnexA или AnnexB тому порту, к которому вы подключены или собираетесь подключиться (подробности см. в теоретической части). Если вы подключены к AnnexB, то выбор моделей ограничен, в основном пара тройка устройств от Acorp (кстати, сменив прошивку в Acorp LAN 120, вы можете превратить его либо в AnnexA, либо в AnnexB), Zyxel P660RU, и пару модемов D-Link, например D-Link 564T. Обязательно сообщите продавцу, какой модем вам нужен — AnnexB или AnnexA. Самые популярные модемы ADSL стоят от 900 до 2500 руб.
Сетевая карта
Можно взять любую недорогую сетевую карту Ethernet 10/100 с разъемом RJ-45 на шине PCI. Целесообразно покупать комплект (модем, сетевая карта, сплиттеры) сразу, в одном магазине, чтобы продавец понял, зачем он вам нужен, и не всучил какую-то дорогую 1 гигабитную сетевуху за тысячу рублей. В настоящее время недорогая сетевая карта стоит от 100 до 200 рублей.
В настоящее время недорогая сетевая карта стоит от 100 до 200 рублей.
Разветвитель
Некоторые модемы поставляются с разветвителем. Предположим, у вас более-менее стандартная раскладка и нужен только один разветвитель. Тогда при покупке модема проверьте, входит ли он в комплект. Обычно сплиттер входит в комплект модемов D-Link и Zyxel. Но в случае с Acorp сплиттер может отсутствовать. Уточняйте у продавца, смотрите список аксессуаров на коробке с модемом. Если в комплекте нет разветвителя, купите его. Сплиттеры, как и модемы, бывают AnnexA и AnnexB. Приобретите разветвитель, соответствующий вашему модему. Если вы не можете найти подходящую, не отчаивайтесь. В принципе сплиттер нужен, чтобы в трубке не булькал сигнал ADSL. Принцип работы сплиттера таков, что он срезает частоты выше определенного значения. Разветвитель AnnexB имеет более высокую отсечку, оставляя пропускную способность для возможной передачи сигналов. Если у вас дома нет сигнализации (и не ISDN линия) — скорее всего проблем не будет даже если у вас модем AnnexB, а сплиттер AnnexA. В самом простом случае, когда у вас вообще нет телефонного аппарата, а линия используется исключительно для выхода в сеть, сплиттер вообще не нужен. Кстати, в разветвитель «Модем» модем втыкать не обязательно. Имейте в виду, что линейный вход всегда закорочен непосредственно на выход модема. Учитывайте это при оптимизации телефонной проводки в квартире, и не вступайте в разные глупые инструкции, которых полно в сети, когда всякие чайники призывают воткнуть модем только в сплиттер, и никак иначе. Разветвитель обычно стоит от 50 до 200 рублей.
В самом простом случае, когда у вас вообще нет телефонного аппарата, а линия используется исключительно для выхода в сеть, сплиттер вообще не нужен. Кстати, в разветвитель «Модем» модем втыкать не обязательно. Имейте в виду, что линейный вход всегда закорочен непосредственно на выход модема. Учитывайте это при оптимизации телефонной проводки в квартире, и не вступайте в разные глупые инструкции, которых полно в сети, когда всякие чайники призывают воткнуть модем только в сплиттер, и никак иначе. Разветвитель обычно стоит от 50 до 200 рублей.
Подключение оборудования
Представьте ситуацию, что у вас в квартире есть два телефона, подключенных параллельно, и модемная розетка.
Разветвитель имеет три разъема: «Линия», «Модем», «Телефон». Подключаем входящую в квартиру телефонную линию к разъему «Линия», к разъему «Телефон» ответвление с параллельными телефонами (все телефоны должны быть подключены к линии через разветвитель). Вы можете подключить модемный кабель к гнезду модема. (На схеме показано немного по другому, но, по сути, то же самое — модем напрямую подключается к линии. Причем, если его воткнуть в гнездо модема Сплиттера, вы добьетесь точно такого же эффекта — это гнездо внутри сплиттер закорочен напрямую на «Линию»). Что делать, если телефоны разбросаны по квартире? Купите еще один сплиттер или микрофильтр (сплиттер без разъема «Модем»). Тогда подключайте каждый телефон через свой индивидуальный сплиттер. Не перепутайте «Модем». » и «Телефонный», это вроде бы примитивная, но очень распространенная ошибка.
(На схеме показано немного по другому, но, по сути, то же самое — модем напрямую подключается к линии. Причем, если его воткнуть в гнездо модема Сплиттера, вы добьетесь точно такого же эффекта — это гнездо внутри сплиттер закорочен напрямую на «Линию»). Что делать, если телефоны разбросаны по квартире? Купите еще один сплиттер или микрофильтр (сплиттер без разъема «Модем»). Тогда подключайте каждый телефон через свой индивидуальный сплиттер. Не перепутайте «Модем». » и «Телефонный», это вроде бы примитивная, но очень распространенная ошибка.
Далее приступим к установке сетевой карты. Вам понадобится крестовая отвертка. Выключите компьютер. Полностью отключите его от сети, вынув вилку из розетки. Откройте системный блок (конструкция корпуса бывает разной, иногда необходимо полностью снять кожух, открутив четыре винта на задней части системного блока, а иногда достаточно открутить два винта и отодвинуть одну из стенок назад). Найдите свободный слот PCI (обычно белый), прочно, но осторожно вставьте в него сетевую карту, прикрутите винтом планку карты, закройте системный блок. Включите компьютер. Загрузите операционную систему . Windows должна найти вашу карту и, скорее всего, вам даже не потребуется устанавливать драйверы. В противном случае установите драйвер с дискеты или компакт-диска, прилагаемого к сетевой карте. Если все прошло хорошо, в «Пуск» -> «Панель управления» -> «Система» -> «Оборудование» -> «Диспетчер устройств» вы найдете новое устройство в разделе «Сетевые карты».
Включите компьютер. Загрузите операционную систему . Windows должна найти вашу карту и, скорее всего, вам даже не потребуется устанавливать драйверы. В противном случае установите драйвер с дискеты или компакт-диска, прилагаемого к сетевой карте. Если все прошло хорошо, в «Пуск» -> «Панель управления» -> «Система» -> «Оборудование» -> «Диспетчер устройств» вы найдете новое устройство в разделе «Сетевые карты».
Если устройство перечеркнуто красным крестом или отмечено восклицательным знаком, или его нет в списке, установка не удалась. Посмотрите, была ли сетевая карта обнаружена дважды. Иногда бывает, что винда самостоятельно определила и установила карту, а ты дополнительно установил драйвера, получилось как бы два устройства. Удалите ненужное (правое меню на имени устройства), которое вы установили сами, а для остальных обновите драйвер (правое меню -> обновить драйвер), вручную указав путь к драйверу на диске, который шел с сетевая карта. После успешной установки в трее появится значок с изображением двух мониторов, красного креста и надписью «Сетевой кабель не подключен» (возле часов в правом нижнем углу).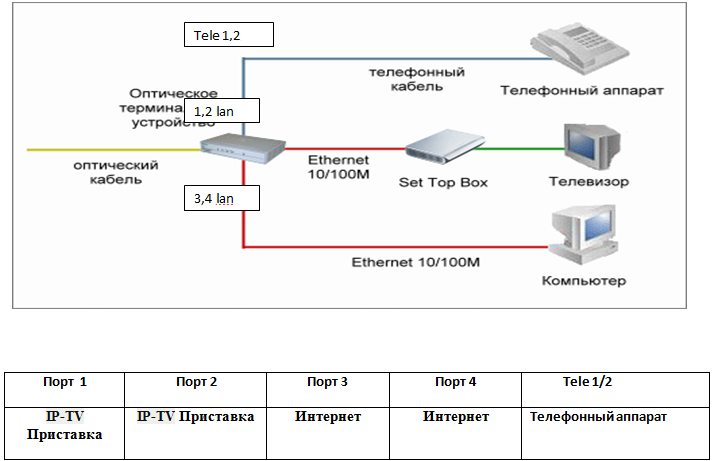 Это означает, что все идет нормально.
Это означает, что все идет нормально.
Вытаскиваем модем из коробки, достаем сетевой кабель (похож на телефонный, но разъемы на нем немного шире), один конец подключаем в гнездо сетевой карты сзади системного блока, а другой к модему. Acorp LAN 120 называет этот сокет LAN. Теперь подключите модем к телефонной розетке или разъему «Модем» сплиттера с помощью стандартного телефонного кабеля (иногда в инструкции к модему он называется «ADSL-кабель») — он идет в комплекте с модемом.
Перед телефонной розеткой никакие телефоны, факсы, аналоговые dial-up модемы и прочее не должны подключаться напрямую к линии, все эти устройства подключаются только через разветвитель! Запомните правило: можно подключить модем ADSL напрямую к линии, все остальное не делается — только через сплиттер. Далее вынимаем блок питания модема, один конец в гнездо «Power» на модеме, другой в сеть. Загорятся два индикатора: PWR и LAN. Все нормально. Кстати, теперь мониторы сообщают нам (если навести курсор мыши), что соединение установлено со скоростью 100 мегабит. Подключение оборудования завершено. Теперь нужно все настроить.
Подключение оборудования завершено. Теперь нужно все настроить.
Настройка модема в режиме моста (например, Acorp LAN 120 (420)
Модем будем настраивать в режиме моста. Примечание: на сайте beta.acorp.ru ( сайт на данный момент не существует )добавлены визарды (мастера подключения) которые помогут настроить модем и сетевые соединения в автоматическом режиме.Программа задаст несколько необходимых вопросов и настроит все сама.Но лучше не полагаться на софт для чайников,а освоить все самому .Кроме того, эта статья написана как раз для неопытных пользователей.А волшебники могут и подвести.
Первый шаг — следовать инструкциям в руководстве. «Пуск» — «Сетевые подключения» — «Имя вашего подключения , появившееся после установки сетевой карты». На вкладке «Общие» выделите строку «Протокол Интернета (TCP/IP)» и нажмите кнопку «Свойства».
Установите параметры «Получить IP-адрес автоматически» и «Получить DNS-адрес автоматически». Сохраните параметры кнопкой «ОК».
Если вы используете Far или Total Command, вводите команды в com строку, а если не знаете что это, то кнопка «Пуск» — «Выполнить» , последовательно набрать ipconfig/renew , а затем ipconfig/renew .
Обратите внимание, что шлюз по умолчанию — 192.168.1.1. Это стандартный адрес модема, его мы будем использовать с помощью браузера для последующей настройки.
Запустите браузер (Internet Explorer, Firefox, Opera), введите в адресной строке 192.168.1.1. В поле «Имя пользователя» и «Пароль» введите слово «Админ» (первая буква для Акорпа должна быть заглавной, а для некоторых других модемов — маленькой). Нажмите кнопку Войти в правом нижнем углу.
После этого мы попадем в веб-интерфейс для управления модемом. В верхнем меню найдите пункт МАСТЕР и войдите туда. В верхней строке протокола выберите Bridge. Появится что-то вроде этого:
Ваш оператор ADSL должен был предоставить вам значения Encapsulation, VPI и VCI на момент заключения контракта. Если этого не произошло, позвоните в техподдержку. Эти значения различны для каждого оператора. Если поставить неправильно, интернет не будет работать или будет нестабилен. В правом нижнем углу нажмите кнопку «Далее», а затем «Сохранить/Перезагрузить». Настройки будут сохранены во флеш-памяти модема и произойдет перезагрузка (модема). При этом будет мелькать сообщение о том, что ваше сетевое соединение было прервано, а затем восстановлено. Вам нужно будет снова войти в веб-интерфейс. Далее заходим в меню SETUP и выбираем пункт Modem справа. Установите тип модуляции. Обычно его также указывает оператор при заключении договора.
Если этого не произошло, позвоните в техподдержку. Эти значения различны для каждого оператора. Если поставить неправильно, интернет не будет работать или будет нестабилен. В правом нижнем углу нажмите кнопку «Далее», а затем «Сохранить/Перезагрузить». Настройки будут сохранены во флеш-памяти модема и произойдет перезагрузка (модема). При этом будет мелькать сообщение о том, что ваше сетевое соединение было прервано, а затем восстановлено. Вам нужно будет снова войти в веб-интерфейс. Далее заходим в меню SETUP и выбираем пункт Modem справа. Установите тип модуляции. Обычно его также указывает оператор при заключении договора.
Завершите настройку, для чего в меню ИНСТРУМЕНТЫ выберите пункт Системные команды, И последовательно нажмите кнопки Сохранить все и Перезагрузить. Модем снова перезагрузится, но заходить в настройки веб-интерфейса уже не нужно. Закройте браузер.
Примечание. Этот параметр работает в подавляющем большинстве случаев, но некоторые операторы требуют от вас установки других параметров.
Итак, на модеме три лампочки: Power, LAN и ADSL. Если лампочка ADSL не горит, это означает одно из трех: вы еще не подключены к услуге ADSL, ваш модем относится к типу AnnexB, а вы подключены к AnnexA, или наоборот, телефонная проводка в вашем квартира неисправна. Первые два варианта помогут вам решить проблему технической поддержки.
Кстати, в случае с модемом Acorp достаточно поменять прошивку, чтобы сделать модем AnnexB из AnnexA или AnnexB из AnnexB в AnnexA. Прошивка и технология этой операции для модема Acorp взяты с сайтов: beta.acorp.ru и mcmcc.bat.ru/acorp/ (на данный момент сайтов не существует). Помните, установив не ту прошивку или по какой-то другой причине, вы рискуете повредить модем и выкинуть его в мусорку… Методики восстановления существуют, но они сложны и могут быть вам не по силам.
Настройка соединения с провайдером
Теперь создадим соединение, через которое вы будете выходить в интернет. Напомню, что у вас уже есть сетевое соединение между вашим компьютером (сетевой картой) и модемом. Теперь вам нужно создать модемное соединение с Интернетом. Если у вас Windows XP, вам не нужно устанавливать дополнительное программное обеспечение. В случае Windows 2000 загрузите из сети дополнительный пакет WinPoET и введите имя пользователя и пароль в этой программе. Мы рассмотрим методологию установки в Windows XP.
Теперь вам нужно создать модемное соединение с Интернетом. Если у вас Windows XP, вам не нужно устанавливать дополнительное программное обеспечение. В случае Windows 2000 загрузите из сети дополнительный пакет WinPoET и введите имя пользователя и пароль в этой программе. Мы рассмотрим методологию установки в Windows XP.
«Пуск» -> «Настройки» -> «Панель управления» -> «Сетевые подключения». Справа нажмите в меню «Создать новое подключение» -> кнопка «Далее» -> флажок «Подключиться к Интернету» -> кнопка «Далее» -> «Настроить подключение вручную» -> Кнопка «Далее» -> «По высокоскоростному соединению» флажок запроса логина и пароля» -> Ввести произвольное имя для подключения -> кнопка «Далее» -> Ввести логин и пароль (пароль через два мест) полученный от оператора ADSL при заключении договора -> кнопка «Далее» -> галочка «Добавить ярлык подключения на рабочий стол» -> кнопка «Готово». Все, этим ярлыком вы подключаетесь к сети Интернет.
Чтобы значок подключения мигал в трее, в свойствах подключения («Пуск» -> «Настройки» -> «Панель управления» -> «Сетевые подключения» -> название вашего подключения -> правая кнопка мыши на иконке — «Свойства» -> поставить галочку «При подключении отображать иконку в области уведомлений» -> кнопка «ОК»). Аналогично можно сделать соединение сетевая карта-модем.
Аналогично можно сделать соединение сетевая карта-модем.
Если при попытке подключения к Интернету появляется ошибка, проверьте, есть ли соединение между сетевой картой и модемом. Если нет, активируйте его «Пуск» -> «Настройки» — «Сетевые подключения» — название подключения. И не путайтесь. Вы два рабочих соединения : сетевая карта — модем и модем — интернет. Оба необходимы и должны быть активны при обычном использовании Интернета.
Настройка завершена, подключайтесь к мировой сети с помощью ярлыка на рабочем столе и следите за трафиком, если у вас нет безлимитного. 🙂
Типовые вопросы и ответы
Вопрос: У меня есть ADSL модем и неуправляемый свитч, могу ли я раздать интернет на несколько компьютеров?
Ответ: Не вдаваясь в технические подробности — это глючный вариант подключения. Интернет будет на одной машине + другие проблемы. Купите четырехпортовый модем ADSL.
Дополнительное дополнение
Что внутри сплиттера ?
Внутри разветвителя находятся конденсаторы и дроссели с ферритовыми сердечниками.
2007 (с) Максим Самохвалов
Как настроить интернет адсл от Ростелеком? Этот вопрос волнует каждого, кто собирается самостоятельно разбираться в настройках адсл-модема Ростелеком. Для этого необходимо следовать пошаговой инструкции, которая будет представлена ниже.
Что такое адсл?
Перед тем, как приступить к обзору того, как настроить адсл модем Ростелеком, важно понять, что представляет собой эта интернет-технология.
Итак, технология adsl представляет собой асинхронную передачу данных, характеризующуюся скоростью приема, превышающей скорость загрузки. Исключение составляют видеозвонки, почта и IP-телефония. Во избежание блокировки телефонной линии при использовании Интернета используется разветвитель, оснащенный одним входом и двумя выходами. Эти разъемы предназначены для разных кабелей, что устраняет перекрестные частоты.
Как настроить адсл модем Ростелеком?
Ростелеком-adsl, настройка которого проста и удобна, предусматривает два варианта самостоятельного выхода в Интернет:
- Через Web-интерфейс Для настройки adsl-Ростелеком данным способом необходимо иметь поблизости компьютер, а также иметь информацию о вашем имени пользователя и пароле.

- Через диск, предлагаемый Ростелеком для настройки adsl, также можно установить с помощью специального установочного диска, который идет в комплекте с некоторыми модемами.
Ростелеком: настройка адсл-модема через веб-интерфейс
В настоящее время Ростелеком выпускает три универсальных модема, подключающих адсл:
- D-link DSL-2640U;
- Sagecom [электронная почта защищена] 2804 v7;
- Qtech RT-A1W4L1USBN.
Рассмотрим настройку adsl Ростелеком на примере самого популярного модема RT-A1W4L1USBN:
1. Настройка интернета:
2. Настройка Wi-Fi:
Adsl-Ростелеком: настройка с помощью диска
В этом случае настройки адсл модема Ростелеком задаются простым вставлением установочного диска в DVD привод на компьютере. Далее нужно следовать подсказкам.
Возможно подключение модема к адсл тп-линк Ростелеком, настройки которого представлены ниже:
Настройки Ростелеком.
 Подключение и настройка оборудования
Подключение и настройка оборудования
Интернет-провайдер «Ростелеком» относится к старейшим телефонным операторам и провайдерам на территории Российской Федерации. Перечень оказываемых им услуг достаточно велик. Это не только реализация интернет-соединения, но и интерактивное телевидение, телефония. Кроме того, этот оператор производит и собственное оборудование. Потому нет ничего удивительного в том, что многие пользователи интересуются, как настроить оборудование «Ростелеком».
Роутеры Ростелеком
Понятно, что у самой компании нет своих заводов, которые занимались бы выпуском роутеров. На самом деле все делается просто: закупается партия оборудования у китайских производителей — таких как Huawei, D-Link, ZTE и т.д. — и наклеивается логотип компании. Это обычная практика, которая проводится во всем мире.
В настоящее время наиболее распространены следующие модели роутеров:
Sagemcom f@st 2804;
Sagemcom f@st 3804;
D-Link DIR-300;
D-Link DVG-5402SP;
QTech RT-A1W4L1USBn;
ADSL-маршрутизатор Startnet AR800;
D-Link DSL-2640U T3;
WiFi-роутер Sagemcom f@st 1744.

Как видно, наблюдается большое разнообразие моделей. И поэтому настройки оборудования «Ростелеком» могут вызвать у новичка трудности. Но они во многом схожи, так что когда вы поймете, как устроена одна модель роутера или модема, вы сможете научиться работать и с другими типами оборудования.
Базовые настройки роутера D-Link
Оборудование D-Link очень любимо операторами на российском рынке. Ростелеком также стал исключением. Настройка D-Link (маршрутизаторов) обычно проходит достаточно гладко и не требует от пользователя каких-либо специальных знаний.
После подключения роутера вам нужно будет запустить любой браузер и в адресной строке набрать: 192.168.0.1. Откроется окно настройки роутера. Здесь в качестве пароля и логина нужно будет ввести связку: admin и admin.
Новичок может в полной мере воспользоваться «Мастером настройки», который в полуавтоматическом режиме предоставит все необходимые настройки для Ростелекома и других операторов.
Расширенные настройки роутера D-Link
Меню настроек вызывается так же, как было сказано выше, через любой интернет-браузер. Далее переходим на вкладку Click’n’Connect и подключаем кабель от провайдера.
После нажатия на кнопку «Далее» необходимо будет указать тип используемого соединения. Если есть сомнения, какой тип указать, необходимо уточнить эту информацию у провайдера.
На следующем этапе следует указать имя подключения и придумать свой пароль и логин для входа. Если пароль и логин выдал сам Ростелеком, то ничего придумывать не нужно, достаточно их ввести.
Возможно, дополнительно попросят ввести VPN, DNS и другие данные, которые также выдают при заключении договора с Ростелеком. Подключение тестового узла начнется сразу после нажатия программной клавиши «Применить».
Настроить Wi-Fi. Ростелеком, D-Link
После успешного подключения проводного интернета можно приступать к настройке Wi-Fi. Здесь все достаточно просто. Вам нужно только придумать имя для подключения (текстовое поле SSID) и собственный пароль (в поле «Ключ шифрования PSK»), чтобы никто не смог «вылезти» в сеть извне.
При такой настройке WiFi «Ростелеком» будет завершен на данном роутере.
Настройка цифрового ТВ на оборудовании D-Link
Ростелеком оказывает услуги цифрового телевидения. Здесь также важен способ, который используется для подключения, — IPTV или VLAN.
В первом случае достаточно указать порт IPTV. Во втором случае потребуется небольшая хитрость. Ситуация усугубляется еще и тем, что интерфейс настройки D-Link построен таким образом, что после настройки интернет-соединения вообще настройка IPTV Ростелеком уже невозможна. Поэтому следует начать с настройки телевизора. Если телепакет не был куплен, то такого рода настройку можно легко пропустить.
Итак, если интернет-телевидение работает через VLAN, то нужно в главном меню выбрать область «Дополнительно», затем нажать на ссылку VLAN. Вам будет предложено указать конкретный порт, который используется приставкой. В большинстве случаев это Порт-4. Вам нужно нажать «Удалить порт», а затем «Сохранить изменения».
Есть два варианта:
IPTV поставляется в неагрессивной форме. В этом случае вам нужно будет выбрать пункт WAN, затем в разделе Порт указать Порт-4, а значение тега установить на untagged. Этим достигается результат, что кабель провайдера подключается напрямую к приставке, а не к роутеру.
- Если IPTV организовано в тегированном виде, в настройке IPTV Ростелеком потребуется переход к пунктам: «Дополнительно — VLAN — Добавить». В поле имени можно написать что угодно, в поле «Тип» набрать «прозрачный», затем выбрать Порт-4 и установить режим без тегов.
Настройка PPPoE «Ростелеком»
Находясь в главном меню настроек, необходимо выбрать раздел «Сеть», а затем перейти по ссылке WAN и нажать кнопку «Подключиться». Отобразятся расширенные настройки PPPoE.
Соответственно, в поле «Тип подключения» установить параметр PPPoE, указать пятый порт WAN. Логин и пароль вводятся те, что были выданы самим Ростелекомом. Готово, можно выходить в интернет.
Как видите, настройки «Ростелекома» при подключении к PPPoE тоже достаточно просты, их может выполнить даже начинающий пользователь.
Настройка DSL модема «Ростелеком»
В некоторых филиалах «Ростелеком» выдаются DSL-роутеры и модемы. Вы можете рассмотреть правила подключения и настройки на примере D-LINK DSL-2640U. Для многих других моделей порядок действий будет аналогичным, только может быть некоторое отличие во внешнем интерфейсе окна настроек.
Сначала нужно подключить само устройство к интернету провайдерским кабелем. Затем откройте любой веб-браузер и введите в адресной строке: 192.168.1.1. Затем в диалоговом окне введите ссылку admin в поля логин и пароль и снова admin.
Откроется главное окно настроек. Здесь нужно выбрать раздел «Сеть» и подраздел «Подключение», добавить новое подключение и выбрать в качестве типа PPPoE. Дополняя значения VPI и PCI, нужно заранее указать, какие параметры следует указывать для региона.
PP-логин и пароль заполняются согласно данным, предоставленным Ростелеком.
Функция Keep Alive должна быть включена. Значения LCP-интервала и LCP-сбоя можно установить по своему усмотрению. Последний параметр указывает, сколько раз модем будет отправлять модем провайдеру для подключения, а первый — сколько времени потребуется на отправку запроса в секундах.
Также проверьте параметры IGMP и NAT.
Осталось только сохранить изменения и выбрать пункт «Сохранить и перезагрузить». Настройка DSL Ростелекома успешно завершена.
Zyxel Keenetic для «Ростелекома»
Когда-то модемы от Zyxel были очень распространены на постсоветском пространстве и даже получили от ласкового названия «Зухель». Сегодня моделей гораздо больше, но списывать со счетов «старый добрый» Zyxel никто не собирается.
Традиционно настройку следует начинать с того, что при включении устройства открывается браузер, и в его адресной строке набирается: http://192.168.1.1. Вам будет предложено ввести логин и пароль. В зависимости от версии прошивки и конкретной модели Zuichel могут использоваться параметры: admin/admin или admin/1234.
Далее вам нужно будет перейти в раздел «Интернет» и вкладку «Список». Здесь нажмите ссылку Широкополосное подключение. В качестве WAN-порта можно выбрать любой из предложенных. Также нужно убедиться, что галочки напротив пунктов «Включить интерфейс» и «Использовать для доступа в Интернет» отмечены. А вот с пункта «Получить адрес по DHCP» галочку нужно будет снять.
В настройках IP необходимо указать «Не использовать IP-адрес» и в «MAC-адресе» отметить «По умолчанию».
Далее необходимо нажать на экранную кнопку «Добавить подключение» в разделе «Авторизация». Здесь также потребуется произвести некоторые настройки:
Тип подключения — PPPoE;
Придумать свое имя для подключения;
Подключение через широкополосное соединение ISP;
Логин и пароль вводятся те что выдал Ростелеком.
Осталось только подключиться к интернету.
Судя по всему, для Zyxel Keenetic настройка «Ростелеком» не так сложна, как может показаться на первый взгляд.
Другой вариант — настроить Zyxel Keenetic.
В зависимости от модели самого «Зухеля» и используемой в нем прошивки настройка может выглядеть несколько иначе. Например, для Zyxel Keenetic DSL это произойдет через мастер быстрой настройки NetFriend.
Для начала вам потребуется сбросить все предыдущие настройки. Для этого при запущенном модеме в адресной строке браузера введите: http://192.168.1.1/RU/nf.html или: http://my.keenetic.net/RU/nf.html.
Далее необходимо нажать на кнопку «Быстрая настройка». В качестве логина и пароля вводятся соответствующие значения, выданные Ростелеком.
На следующем шаге «Мастер» попросит указать VPI и VCI. Их нужно уточнять у Ростелекома применительно к конкретному региону. То же самое относится и к параметрам инкапсуляции.
Если Ростелеком не предоставил индивидуальный IP-адрес, на следующем шаге необходимо будет поставить галочку «Автоматически». В противном случае введите IP, выданный Ростелеком. Кроме того, необходимо ввести настройки маски шлюза, IP-адрес шлюза и адрес DNS. Эти данные также должен выдать Ростелеком.
Эти данные также должен выдать Ростелеком.
Затем нажимается кнопка «Проверить соединение».
Настройка связи Ростелеком для 3G и 4G модемов
Наверное проще всего сделать с настройками если модем «Ростелеком» — 3G или 4G. Все, что потребуется в этом случае, это просто вставить модем в USB-разъем компьютера и дождаться запуска «Мастера установки ПО». Как правило, ничего особенного делать не нужно, лишь изредка соглашаться со всеми условиями и нажимать на экранную кнопку «Далее».
Все необходимые настройки и параметры уже зашиты прямо в модем Ростелеком.
Подключение по телевизионному кабелю
Еще проще, если Ростелеком предоставляет доступ в Интернет по телевизионному кабелю. Все, что требуется в этом случае, это просто воткнуть его в соответствующий разъем в оборудовании. В таких устройствах уже есть все необходимое для успешного подключения.
Настройка подключения Ростелеком в Windows
Вы можете произвести все необходимые настройки для подключения к интернету через Ростелеком и штатными средствами Windows.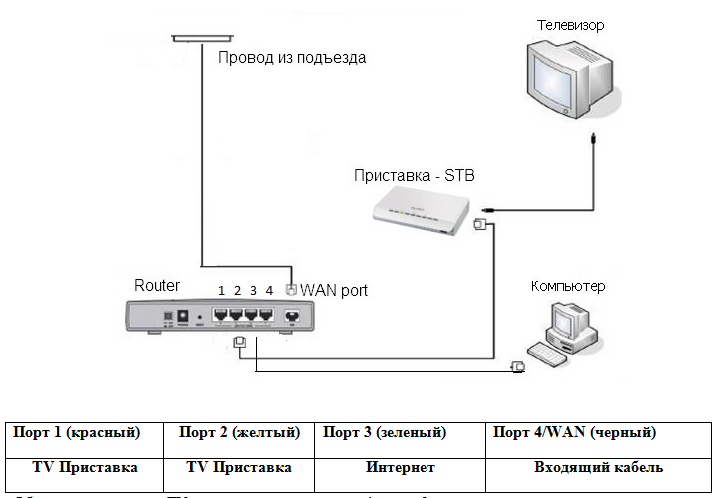

 Как найти данные? Ознакомьтесь с инструкцией к роутеру (все это есть в комплекте). Еще раз внимательно изучите наклейку — данные должны быть.
Как найти данные? Ознакомьтесь с инструкцией к роутеру (все это есть в комплекте). Еще раз внимательно изучите наклейку — данные должны быть. Они предлагают сразу же настроить дополнительные услуги. Это не столь важно.
Они предлагают сразу же настроить дополнительные услуги. Это не столь важно.

