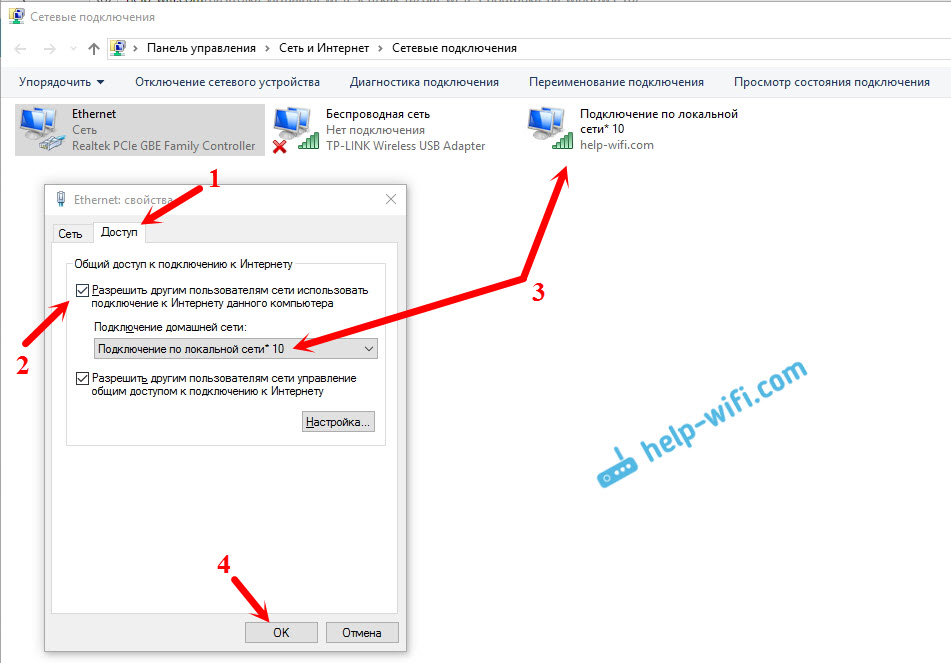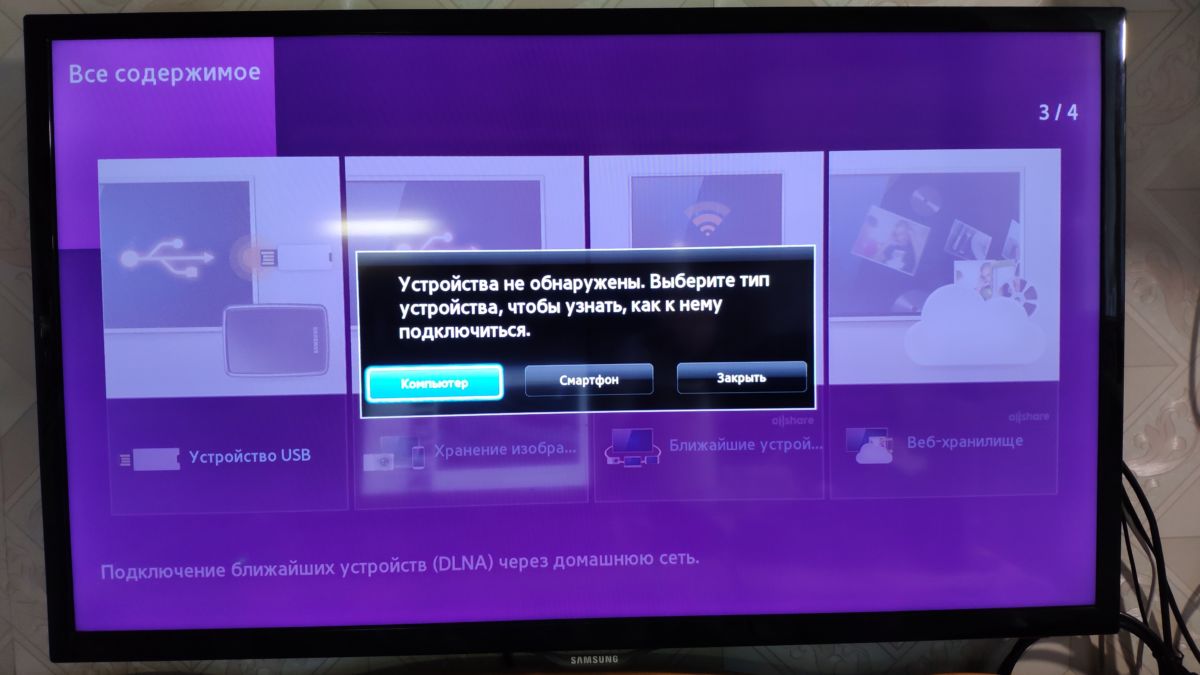Как подключить ноутбук к телевизору через Wi-Fi
Синхронизация лэптопа и ТВ с помощью беспроводной интернет сети только на первый взгляд кажется сложным процессом. Если пользователь вникнет в детали, то он быстро поймет, как подключить ноутбук к телевизору через Wi-Fi.
Зачем вообще тратить время на беспроводную синхронизацию, если можно подключить ноутубук ТВ, используя интерфейсы DVI, HDMI? Во-первых, далеко не всегда под рукой есть нужный кабель. Во-вторых, не все ноутбуки оснащены такими интерфейсами. В-третьих, телевизионное соединение по беспроводному интернет-каналу выглядит более практичным решением.
Рассматриваемый тип синхронизации особенно актуален, если вы хотите посмотреть фильм или новую серию ТВ-шоу в режиме online. Все-таки просмотр видеоконтента на экране с небольшой диагональю не приносит большого удовольствия. Поэтому можно подсоединить ноутбук к телевизору без проводов, чтобы насладиться качественным и объемным изображением.
Если на лэптопе установлена операционная система Windows, то можно воспользоваться одним из следующих способов подключения:
- DLNA;
- WiDi;
- беспроводной монитор;
- дополнительные гаджеты.
Как передать фильм, сериал или любой другой контент с лэптопа на большой экран ТВ? Рассмотрим каждый из перечисленных выше вариантов, а также выделим самый оптимальный способ.
DLNA соединение
Чтобы подключить ноутбук к ТВ по Wi-Fi, нужно предварительно подсоединить оба устройства к одной сети. Современные модели TV-техники поддерживают технологию Wi-Fi Direct – в этом случае необязательно подключаться к одному маршрутизатору, телевизор автоматически создает собственную сеть. Пользователю остается подключиться к ней с портативного компьютера.
Как вывести изображение с ноутбука на телевизор? Сначала нужно настроить DLNA сервер. Суть заключается в том, что пользователь открывает сетевой доступ к папкам, внутри которых находится контент. Подключитесь к домашней сети. Директории музыка, видео, картинки сразу станут доступными для просмотра на ТВ.
Подключитесь к домашней сети. Директории музыка, видео, картинки сразу станут доступными для просмотра на ТВ.
Для открытия доступа к другим папкам переключитесь на вкладку «Доступ», которая находится в свойствах каждой директории. Выберите пункт «Расширенная настройка». Поставьте галочку возле поля «Открыть общий доступ…». Нажмите на «ОК», чтобы внесенные изменения вступили в силу.
Гораздо быстрее можно синхронизировать ПК и ТВ, используя проводник. Выберите раздел «Сеть». Откроется оповещение со следующим текстом «Сетевое обнаружение», кликните по нему. Для настройки беспроводной передачи изображения с компьютера на телевизор соблюдайте рекомендации помощника, которые высвечиваются на экране.
После настройки DLNA возьмите пульт дистанционного управления ТВ-техникой, чтобы проверить доступные внешние подключения. На экране появится список подключенных источников сигнала.
Если вы пользуетесь техникой от компании LG, тогда перейдите в раздел «Smart Share», в котором нужно выбрать команду «Подключение к ПК». На других современных ТВ алгоритм синхронизации также максимально прост. Главное отличие – названия разделов.
Сразу после активации DLNA выберите контент, который вы хотели бы воспроизвести. Нажмите ПКМ по файлу. Из контекстного меню выберите команду «Воспроизвести на…» и нажмите на название ТВ.
Теперь каждый пользователь знает, как подключить ноут к телевизору через Wi-Fi путем настройки DLNA соединения. Запомните, что даже современные ТВ редко поддерживают формат MKV. Поэтому вы не сможете воспроизвести файлы с таким расширением. Решается проблема путем преобразования файла в другой формат.
Дублирование экрана используя Widi Miracast
«Расшаривание» папок и настройка общего доступа – ключевые элементы синхронизации портативного компьютера и телевизора через DLNA. Функция WiDi заметно отличается. Она позволяет дублировать картинку с дисплея лэптопа на экран ТВ. Реализуется технология за счет использования беспроводного канала. Часто эту опцию пользователи называют Miracast.
Часто эту опцию пользователи называют Miracast.
Настройка синхронизации по этой технологии имеет несколько специфических особенностей. Понадобится лэптоп с центральным процессором от Intel, дискретной видеокартой и Wi-Fi адаптером. Например, практически все современные модели ноутбуков Samsung подключаются к TV именно через WiDi.
Предварительно скачайте драйвера для беспроводного дисплея. Не исключено, что придется их загрузить с официального портала компании Intel. Важно, чтобы ТВ работал с WiDi. Более старые модели не поддерживают эту технологию. Поэтому пользователи покупают дополнительное оборудование – адаптеры. Предварительно, нужно прояснить этот момент.
Инструкция по настройке:
- Зайдите в главное меню телевизора.
- Перейдите в раздел «Сеть».
- Нажмите на функцию «Miracast/Intel`s WiDi».
- Передвиньте ползунок, чтобы активировать опцию.
- Зайдите на ноутбуке в программу для беспроводной синхронизации с ТВ-техникой – Intel Wireless Display.
- На экране появится список доступных устройств.
- Нажмите на кнопку «Подключить», которая находится возле названия телевизора.
Иногда приходится дополнительно вводить PIN. Преимущественно это простые комбинации чисел – 1111 или 0000.
Чтобы окончательно завершить настройку WiDi, перейдите в раздел «Charms». Выберите раздел «Устройства», а потом «Проектор». Здесь нужно добавить экран ТВ. Если названия вашего телевизора здесь нет, тогда обновите драйвера Wi-Fi модуля.
Беспроводной монитор
Этот способ позволяет сделать из телевизора монитор компа. Технология имеет определенные сходства с WiDi. Поэтому проблем с синхронизацией ноутбука и телевизора возникнуть не должно. Главное условие – ТВ и Wi-Fi модуль лэптопа поддерживают функцию Miracast.
Подключитесь через Вай-Фай к беспроводному монитору. Предварительно нужно открыть главное меню ТВ, чтобы активировать функцию Miracast. Если этот пункт отсутствует, тогда просто активируйте на обоих устройствах Wi-Fi.
Предварительно нужно открыть главное меню ТВ, чтобы активировать функцию Miracast. Если этот пункт отсутствует, тогда просто активируйте на обоих устройствах Wi-Fi.
На лэптопе нажмите сочетание кнопок Win+P, а после этого выберите подключение к беспроводному монитору. Подождите несколько секунд. Когда соединение будет налажено, изображение с экрана ноутбука будет проецироваться на дисплей ТВ. Так и создается полноценный внешний монитор.
Некоторые пользователи применяют стороннее программное обеспечение для реализации этой цели:
Вторая программа – универсальное решение. Синхронизация настраивается через локальную сеть. Пользователь устанавливает утилиту, а потом запускает ее. Через софт осуществляется подключение к беспроводному монитору.
Использование дополнительного оборудования
Если используемое устройство не поддерживает платформу Smart TV, но есть HDMI интерфейс, тогда беспроводное подключение по Wi-Fi настраивается с помощью дополнительного оборудования. Купите Google Chromecast. Это устройство позволит подключить ТВ к ноутбуку для просмотра видеоконтента.
Альтернативный вариант – Android Mini PC. Помимо этого, вы сможете купить Intel Compute Stick. Гаджеты подключаются к ТВ преимущественно через HDMI или USB разъем. Некоторые пользователи отдают предпочтение адаптерам Miracast. Итоговый выбор напрямую зависит от спецификаций и модели ТВ-техники.
Внешний Wi-Fi адаптер позволяет настроить беспроводное подключение лэптопа к телевизору. Нужно просто подсоединиться к домашней сети, а потом можно выводить изображение на большой экран. Каждое устройство имеет свои преимущества и недостатки.
Как соединить компьютер (ноутбук) с телевизором по Wi-Fi?
Привет! В этой статье я расскажу вам как можно подключить компьютер к телевизору по Wi-Fi, и для чего это вообще делать. Мы рассмотрим подключение через роутер, когда компьютер, или ноутбук, и телевизор просто подключены к одной Wi-Fi сети. Как правило, соединяют телевизор с компьютером по беспроводной сети для просмотра видео и фото на телевизоре по технологии DLNA.
Мы рассмотрим подключение через роутер, когда компьютер, или ноутбук, и телевизор просто подключены к одной Wi-Fi сети. Как правило, соединяют телевизор с компьютером по беспроводной сети для просмотра видео и фото на телевизоре по технологии DLNA.
Рассказываю как это работает. У нас есть роутер, который раздает Wi-Fi сеть. К этой сети мы подключаем телевизор, и подключаем наш ноутбук. На ноутбуке, с помощью специальной программы запускаем DLNA сервер, открываем общий доступ к фильмам, фото и музыке, которая хранится на компьютере, и с телевизора просто запускам воспроизведение, или просмотр нужного нам файла. Точно такая же схема будет работать и при подключении по сетевому кабелю. Я уже писал статьи по настройке, ссылки на статьи дам ниже.
А если у вас телевизор на Android TV, то можно транслировать по технологии Google Cast вкладки с браузера Chrome и видео с YouTube. Все это так же по Wi-Fi. Как это настроить, я писал в этой статье.
Настройка беспроводного подключение телевизора к ноутбуку
Ничего сложного. У вас должен быть Wi-Fi роутер, телевизор с поддержкой Wi-Fi, и ноутбук, или компьютер с внутренним, или внешним Wi-Fi адаптером.
Компьютер к беспроводной сети у вас я думаю уже подключен. Подключаем к этому же Wi-Fi свой телевизор. Вот инструкция по подключению телевизоров LG, и отдельная инструкция для Philips Android TV.
После того, как все подключено, нам на ноутбуке нужно запустить DLNA сервер:
По такой схеме все отлично работает. Но, если у вас бюджетный роутер, или скорость по Wi-Fi не очень высокая, то большие фильмы на телевизоре могут воспроизводится не очень плавно. Все время останавливаться и т. д. В таком случае, советую подключится к роутеру по сетевому кабелю, а еще лучше, подключить телевизор к компьютеру по HDMI кабелю. К тому же, по HDMI на телевизор будет выводится рабочий стол и все что происходит на экране ноутбука.
Как соединить телевизор и компьютер через Wi-Fi Direct (WPA KEY)?
Телевизор можно соединять напрямую с устройствами, совместимыми с Wi-Fi Direct/Wi-Fi (например, смартфонами, персональными компьютерами), которые также поддерживают функцию DLNA push-контроллера. Это позволит просматривать и прослушивать на телевизоре фотографии/музыку/видео с устройства. Для использования данной функции не требуется никакой беспроводный маршрутизатор (или точка доступа).
Это позволит просматривать и прослушивать на телевизоре фотографии/музыку/видео с устройства. Для использования данной функции не требуется никакой беспроводный маршрутизатор (или точка доступа).
ВАЖНО:
- Для активации функции Wi-Fi Direct может потребоваться обновить системное программное обеспечение (прошивку) телевизора и ноутбука до новейшей версии.
- Функция Wi-Fi Direct доступна не на всех изделиях Sony.
Чтобы узнать, поддерживает ли ваше устройство функцию Wi-Fi Direct, обратитесь к его спецификациям. - В зависимости от используемого изделия некоторые функции могут быть недоступны.
- Некоторые функции могут быть недоступны в определенных регионах/странах.
Соединение телевизора и компьютера с помощью Wi-Fi Direct (WPA KEY):
- Запустите на телевизоре режим Wi-Fi Direct.
На пульте дистанционного управления нажмите кнопку Home (MENU) → Приложения (Applications) → Режим Wi-Fi Direct (Wi-Fi Direct Mode) - На компьютере выберите Панель управления (Control Panel) в меню Пуск (Start).
- Выберите Сеть и Интернет (Network and Internet) (Если не отображается, выберите Категория (Category) для настройки Просматривать по (View by))
- Выберите Подключиться к сети (Connect to a network).
- Выберите DIRECT-xx-BRAVIA или SSID, показанный на телевизоре.
Проверка информации SSID и ключа WPA на телевизоре:
На пульте дистанционного управления нажмите кнопку OPTIONS и выберите Вручную (Manual) → Другие методы (Other Methods)На экране появится информация по подключению (SSID и ключ WPA).
- Выберите Подключить (Connect).
- Введите показанный на экране телевизора ключ WPA в поле Ключ защиты (Security key) и выберите OK.

Ключ WPA чувствителен к регистру, поэтому вводите его точно так же, как показано на экране телевизора, включая прописные и строчные буквы.
Также вы можете соединить телевизор и компьютер по Wi-Fi Direct (WPS PBC) , если устройство поддерживает WPS.
Как подключить компьютер к телевизору через Wi-Fi
В этой статье мы расскажем как правильно подключить компьютер через wifi к телевизору, рассмотрим несколько наиболее популярных на сегодняшний день вариантов. Смысл такого подключения заключается в возможности удобно смотреть видеофайлы и фото, хранящиеся в компьютере или транслируемые через Интернет, на большом экране.
Что вам понадобится для налаживания беспроводного подключения?
Так как Wi-Fi предполагает обмен данными по радиоканалу, то, в первую очередь, необходимо убедиться, что ваш Smart-телевизор, как и компьютер, оснащен встроенным модулем Wi-Fi или опционно поддерживает эту технологию.
Что касается ноутбуков, то практически все современные их модели имеют аппаратно встроенный модуль Wi-Fi. Если же вы захотите подключить к телевизору стационарный десктоп, то вам придется дополнительно приобрести к нему специальный Wi-Fi-адаптер.
Адаптер может быть выполнен в виде встраиваемой внутрь системного блока PCI-карты с антенной или внешнего USB-модуля, напоминающего внешне обычную флешку. Такой же внешний Wi-Fi адаптер, возможно, потребуется подключить и к USB-разъему телевизора, если тот изначально не оснащен встроенным модулем. Чтобы избежать проблем при подключении и настройке, лучше приобретать адаптеры того же самого бренда, что и ваш телевизор.
Не лишним будет обратить внимание на версию стандарта Wi-Fi, которую поддерживают модули. Лучше остановиться на наиболее актуальной и скоростной версии IEEE 802.11n. Она имеет широкую пропускную способность и не будет вызывать задержек и зависаний изображения на экране телевизора. Также не забудьте обновить версии драйверов для всех сетевых устройств.
Беспроводную передачу изображения или музыки с компьютера (ноутбука, планшета) на телевизор проще всего организовать следующими способами:
- По локальной сети LAN через Wi-Fi роутер (компьютер – роутер – телевизор).
- С помощью технологий Intel Wireless Display (WiDi) или Wi-Fi Miracast (беспроводный монитор).
Подключение телевизора к компьютеру с помощью Wi-Fi роутера (технология DLNA)
Для организации беспроводной передачи данных между несколькими устройствами требуется, чтобы они имели встроенные или внешние Wi-Fi-модули и были объединены в единую локальную сеть через Wi-Fi роутер. Телевизор при этом должен поддерживать технологию DLNA – набор универсальных стандартов для обмена мультимедиа. Наличие этой возможности можно проверить в сопроводительной технической документации, хотя сегодня все Smart-телевизоры поддерживают DLNA.
1. Настраиваем роутер
Включаем Wi-Fi-роутер, настраиваем его на работу в режиме DHCP (автоматической раздачи сетевых настроек) и присваиваем пароль для вхождения в локальную сеть.
2. Подключаем телевизор к локальной сети
С пульта ДУ входим в меню телевизора, переходим к пункту «Сеть» и открываем вкладку «Настройка сети». В открывшемся мастере настройки сетевых соединений активируем пункт «Беспроводное подключение». Из открывшегося списка выбираем свою Wi-Fi сеть, ждем, пока пройдет проверка подключения, и вводим пароль доступа.
Если роутер поддерживает технологию WPS, то подключить телевизор к вай фай сети можно еще проще. Надо выбрать соответствующий пункт (WPS/РВС) в мастере настройки телевизора и держать некоторое время нажатой кнопку WPS на роутере до налаживания соединения.
3. Устанавливаем на компьютере медиа-сервер
Если говорить проще, то для передачи файлов на телевизор по локальной сети вы должны будете создать на компьютере несколько папок для хранения различных типов мультимедийных файлов (видео, музыка, фото). После чего к этим папкам следует открыть расширенный доступ со всех устройств, объединенных в общую сеть, в том числе и с телевизора.
После чего к этим папкам следует открыть расширенный доступ со всех устройств, объединенных в общую сеть, в том числе и с телевизора.
Проще всего это сделать с помощью любой удобной для вас программы-медиасервера, которая предназначена для организации доступа к сетевым ресурсам с различных подключенных устройств. Программ, решающих подобную задачу, достаточно много: AllShare (Samsung Link), Samsung PC ShareManager, SmartShare, Serviio media server, Plex Media Server, Домашний медиа-сервер и другие.
Программу следует загрузить на компьютер, установить, удобно настроить и запустить. После запуска медиа-сервера надо зайти в настройки телевизора, где вы увидите назначенные вами папки с доступным для демонстрации мультимедийным наполнением. Теперь вы можете просматривать файлы компьютера, запуская их прямо с экрана телевизора.
Подключение телевизора к компьютеру с помощью технологии WiDi/Miracast
В отличие от технологии DLNA, этот вариант беспроводного выведения мультимедийной информации с компьютера на телевизор позволяет просматривать не только файлы, записанные и хранящиеся на жестком диске компьютера, но и те, которые проигрываются в режиме онлайн на его встроенном веб-браузере.
Правда, технология WiDi/Miracast (дублирование экрана) весьма требовательна к ресурсам компьютера, поэтому поддерживается лишь отдельными компьютерами (ноутбуками, планшетами) с мощной аппаратной начинкой. Ну и, конечно, эти передовые технологии должны быть реализованы в самих телевизорах. Если телевизор лишь опционно поддерживает WiDi/Miracast, то вам придется дополнительно приобрести специальный адаптер, который затем можно подключить к одному из его HDMI-портов.
Принцип технологии беспроводного монитора заключается в том, что картинка, которая отображается в данный момент на экране вашего компьютера, сжимается по специальному алгоритму, после чего зеркально пересылается по радиоканалу Wi-Fi на большой экран телевизора. При этом вовсе не требуется подключать телевизор к локальной сети wi fi вместе с компьютером при помощи роутера: TV-приемник организует отдельную мини-сеть для связи только с ПК.
При этом вовсе не требуется подключать телевизор к локальной сети wi fi вместе с компьютером при помощи роутера: TV-приемник организует отдельную мини-сеть для связи только с ПК.
Чтобы начать передачу изображения, требуется установить на компьютере специальное приложение Intel Wireless Display (если оно не было предустановлено) и запустить в нем трансляцию. В Меню телевизора при этом должна быть активирована функция WiDi/Miracast. Сделать это можно в его настройках, войдя во вкладку «Сеть», а затем перейти к пункту «Miracast/Intel WiDi».
Если материалы этой статьи не помогли вам решить ваш вопрос, задайте его на нашем форуме.
Вопросы и ответы
Как подключить планшет к телевизору
Как подключить ipad к телевизору
Как подключить ноутбук или компьютер к телевизору через Wi-Fi
Любой современный компьютер и ноутбук обладает на сегодняшний день достаточной функциональностью для того, чтобы стать полноценным домашним или офисным мультимедийным центром. Ноутбук и другую компьютерную технику можно использовать для просмотра фильмов, прослушивания музыки, просмотра телевизионных каналов, доступа к стриминговым сервисам и так далее. Но просматривать такой мультимедийный контент, конечно же, хочется на большом экране. Например, на экране ТВ. Но как подключить ноутбук или компьютер к телевизору через Wi-Fi? Об этом мы и поговорим сегодня.
Способ соединения телевизора с компьютером выбирают в зависимости от вариантов его использования
Преимущества беспроводного соединения
Почему за основу мы взяли подключение ТВ к компьютеру именно по беспроводной сети Wi-Fi? Не секрет, что проводное соединение настроить гораздо проще и скорость передачи данных по кабелю может превосходить таковую при беспроводном подключении. Но подключая ноутбук к телевизору, ни один пользователь не захочет ограничивать свою свободу, используя кабель двух- или трёхметровой длины.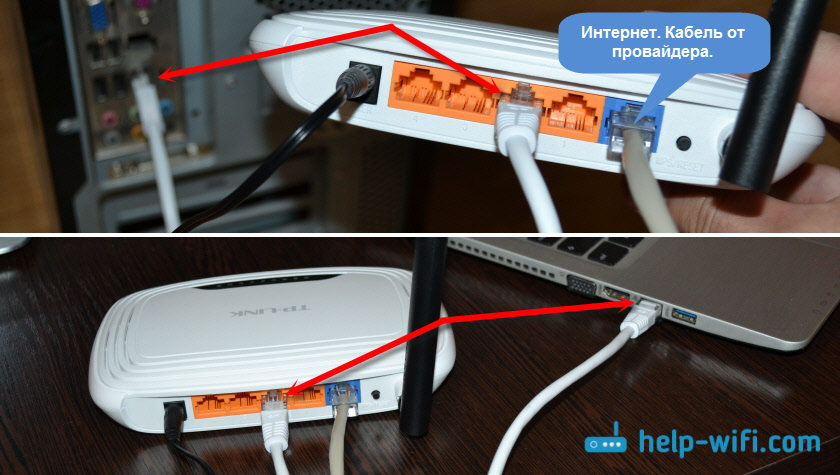 Особенно если в помещении работает Wi-Fi-роутер и существует техническая возможность подключить к нему ТВ и компьютерную технику.
Особенно если в помещении работает Wi-Fi-роутер и существует техническая возможность подключить к нему ТВ и компьютерную технику.
Осуществив подключение ноутбука или практически любой техники к телевизору через локальную сеть без кабеля, можно применять его для нескольких целей. Первый способ, который мы рассмотрим сегодня, позволит задействовать телевизор в роли монитора, на котором вы увидите всё то, что происходит в эту секунду на экране ноутбука. Второй же способ позволяет подключить компьютерную технику через локальную сеть без проводов для демонстрации на экране телевизора исключительно лишь цифрового контента (фото, видео, аудио), используя ноутбук или настольный ПК в качестве медиасервера.
Подключение в качестве монитора
Использование ТВ в качестве монитора даёт сразу несколько преимуществ. Работать с интернетом, офисными документами или просматривать изображения гораздо удобнее на большой диагонали телевизора. Подобное подключение телевизора может быть полезно и в офисе. Проведение презентаций, совместная работа и так далее.
Для организации подобного подключения используется две наиболее популярные беспроводные технологии, поддержка которых на сегодняшний день присутствует в самом широком спектре моделей ТВ. К ним относятся технология WiDi (Intel Wireless Display) и Miracast. Преимущество их в том, что подключить компьютерную технику к телевизору можно даже без Wi-Fi-роутера. Сам ТВ сможет стать источником сигнала Wi-Fi, организовать точку доступа к которой, вы сможете подключить ноутбук и при помощи фирменной утилиты, установленной на ПК, отправить изображение с дисплея на большой экран.
Подключение происходит довольно просто. Вам достаточно активировать функцию WiDi или Miracast в настройках телевизора, запустить софт для работы с этими технологиями на вашем ПК и произвести поиск доступных устройств. После выбора точки доступа, которую создал телевизор, вы сможете начать трансляцию картинки с ПК на большой экран.
Полноценной работой с Intel WiDi или Miracast способен похвастать практически любой телевизор LG, Toshiba или Philips, произведённый после 2013 года и обладающий функциями Smart TV. Для сопряжения его с ноутбуком или подключения к компьютеру должно быть применено специализированное ПО, но сам ПК также должен иметь в своём распоряжении эти протоколы соединения или же оснащён специальным адаптером. Intel WiDi присутствует в моделях ноутбуков, работающих на базе процессора Intel третьего или более нового поколения, обладающих сетевым адаптером производства Intel и графическим чипом Intel HD Graphics. Для осуществления подключения через WiDi установите на ПК утилиту Intel Wireless Display с официального сайта Intel.
Для сопряжения его с ноутбуком или подключения к компьютеру должно быть применено специализированное ПО, но сам ПК также должен иметь в своём распоряжении эти протоколы соединения или же оснащён специальным адаптером. Intel WiDi присутствует в моделях ноутбуков, работающих на базе процессора Intel третьего или более нового поколения, обладающих сетевым адаптером производства Intel и графическим чипом Intel HD Graphics. Для осуществления подключения через WiDi установите на ПК утилиту Intel Wireless Display с официального сайта Intel.
Если ваш телевизор не оснащён ни одной из этих технологий, в продаже можно найти специальные компактные HDMI-адаптеры, подключив которые, вы сможете активировать WiDi или Miracast. Обратите внимание на то, что подключение через Intel WiDi версии 3.5 или более новой может осуществляться и к устройствам с поддержкой Miracast. По сути WiDi стала абсолютно универсальной технологией.
Подключение по протоколу DLNA
Для того чтобы на экране ТВ просматривать исключительно мультимедийный контент, будет достаточно подключения вашей компьютерной техники по протоколу DLNA. Её поддержка также заявлена у большого количества современных моделей телевизоров. Подключение к компьютеру может происходить двумя способами — при помощи роутера, с которым соединены оба устройства, или при помощи точки доступа, создаваемой самим ТВ, если он имеет подобную возможность.
Сам процесс подключения занимает всего несколько секунд, но в первый раз потребует определённой настройки в параметрах вашего ПК. В настройках телевизора достаточно активировать функцию DLNA, а на компьютере установить бесплатную утилиту Домашний медиасервер (UPnP, DLNA, HTTP) (www.homemediaserver.ru/index.htm) и в её настройках предоставить общий доступ к тем папкам, в которых будет содержаться видео, аудио или графический контент для трансляции на экран ТВ. После сканирования выбранных каталогов, программа отобразит все файлы, совместимые с технологией DLNA, и вы сможете приступить к трансляции.
Обратите внимание, что для дальнейшего запуска отдельных файлов из выбранных каталогов вам не потребуется открывать окно программы. Находясь в Проводнике или любом другом файловом менеджере, вам достаточно нажать правой клавишей мыши на конкретном файле, выбрать в контекстном меню опцию «Воспроизвести на…» и указать ваш телевизор. В этот момент ТВ должен быть включён.
Заключение
Используя это небольшое руководство, вы можете выбрать тот способ подключения, который подходит именно вам. В зависимости от задач не всегда необходимо настраивать выведение на большой экран всего интерфейса вашего ПК. Порой достаточно отправки конкретного файла, видео или фотографий.
Простейший способ подключения ноутбука к телевизору через WiFi
Сегодня мы постараемся приподнять завесу тайны и ответить на вопрос: как подключить ноутбук к телевизору с использованием локальной сети WiFi.
Легче всего подсоединить ноутбук к телевизору через кабель HDMI. Любая модель компьютеров и «голубых экранов» сегодня оснащается необходимым для HDMI разъемом. Но бывают ситуации, когда подключать ноутбук через кабель проблематично и неудобно. Например, если компьютер или ноутбук расположен в другой комнате и нет возможности переместить его. В данном случае единственное оптимальное решение-использование беспроводной локальной сети WiFi.
Подключение ноутбука к телевизору поколения Smart TV с помощью WiFi
НЕ ЗАБУДЬТЕ! Оба устройства, и телевизор, и ноутбук, должны быть подключены к одной локальной беспроводной сети. Если вы производите настройку дома, то проверьте, чтобы оба прибора были подключены к одному роутеру.
Теперь переходим к самой настройке. Сначала нужно выполнить подключение телевизора к локальной сети, согласно инструкции вашей модели. После этого выполняем подключение ноутбука. Дальнейшую настройку для отображения информации на большом дисплее производим с помощью уникального помощника-особого приложения. Вся работа ляжет на могучие плечи электронного помощника, который возьмет на себя тяжелое бремя коммуникаций.
Дальнейшую настройку для отображения информации на большом дисплее производим с помощью уникального помощника-особого приложения. Вся работа ляжет на могучие плечи электронного помощника, который возьмет на себя тяжелое бремя коммуникаций.
В качестве помощника можно использовать стандартную Windows Media Center Extender. Она идет в заводской комплектации многих компьютеров и ноутбуков. Если у вас ее нет, можно скачать и уставить любой медиа-сервер.
Media Center Extender
ВАЖНО! Media Center Extender является встроенной для операционных систем Windows седьмой и восьмой версий.
Механизм открытия в семерке: в «Пуске» в поисковой строке пишем название проги. Открываем в результатах поиска. Механизм открытия для восьмерки: наводим курсор в верхний угол с правой стороны, перед вами появится меню, в нем нужно запустить поиск. Далее открываем ресурс в результатах поиска.
НЕ ЗАБУДЬТЕ! Если у вас установлена операционная система нужного типа, но вы все равно не смогли найти необходимую опцию, значит ее нужно будет установить самостоятельно. Для этого зайдите на официальный ресурс и установите нужные обновления.
После установки переходим к настройке. В меню выбираем пункт «Медиаприставка». На открывшемся меню открываем пункт «Установка медиаприставки». На иллюстрации ниже вы можете увидеть, как выглядит установка.
Использовать Media Center Extender достаточно легко, ее эксплуатация не составит большого труда и не требует каких-либо профессиональных знаний. Главное, правильно следовать пунктам инструкции, которая отображается на экране. После того, как соединение ноутбука с телевизором будет успешно завершено, отправьте необходимые файлы на медиа приставку, то есть в телевизор. После этого вы получите желаемое изображение на большой диагонали.
Сторонние программы для подключения
В интернете можно найти огромное количество специальных приложений для отображения информации с ноутбука или персонального компьютера по телевизору. Но, чтобы не заблудиться в столь великом разнообразии, лучше всего выбирать проверенные варианты:
Но, чтобы не заблудиться в столь великом разнообразии, лучше всего выбирать проверенные варианты:
- Share Manager;
- Домашний медиа-сервер;
- Samsung Share.
Третий сервис имеет облегченный интерфейс, и богатый функционал. Но, к сожалению, оно является привилегией обладателей телевизоров южнокорейского производителя Samsung. При соединении с другими марками техники, он работает некорректно и может привести к сбоям.
Если вы ищите универсальный сервис, то домашний медиа-сервер станет идеальным вариантом для вас. Помимо этого, такой сервер отличается стабильностью работы и высокой практичностью.
- Установка данного приложения осуществляется бесплатно, что ни может ни радовать. Рассмотрим механизм использования сторонних приложений для подключения ноутбука к Smart TV через локальную сеть WiFi на примере именно этого приложения.Скачиваем Домашний медиа-сервер. Устанавливаем ее и запускаем. Если вы загрузили медиа-сервер в формате EXE, то просто следуйте инструкциям во всплывающих окнах. Если вы загрузили версию в формате ZIP, то с нужно будет распаковать архив, а затем установить с помощью Setup.exe. На иллюстрации вы можете увидеть, как выполняется установка.
Данный процесс не требует профессиональных знаний и навыков IT специалиста, с ней справится даже школьник. - Теперь назначаем телевизор, который мы будем использовать в качестве большого дисплея для демонстрации контента с ноутбука. Делается это следующим образом: когда появится таблица со списком типов устройств, выбираем свою модель телевизора. Как видно из иллюстрации, представленной ниже, у нас телевизор Sony 1280*720. После выбора нажимаем «Далее».
- Сервер любезно предлагает нам расширить имеющиеся папки и открыть те, что уже созданы на вашем ноутбуке или компьютере. Выглядит это так:
Что ж, отказываться от предложения неудобно, тем более, файлы у нас замурованы в недрах оперативной памяти. - Жмем значок плюса и указываем местоположение нужных файлов.
 Для подтверждения жмем «ОК».
Для подтверждения жмем «ОК». - Наслаждаемся четким, красочным и качественным изображением файлов на большом экране телевизора.
Как подключить ноутбук к телевизору через Wi-Fi?
В наши дни практически в каждом доме можно найти довольной мощный компьютер или ноутбук, а также плоский телевизор с поддержкой Smart TV либо с приставкой на базе Android. Учитывая, что экраны таких телевизоров имеют диагональ от 32 до 65 дюймов и более, часто хочется посмотреть какой-то фильм с компьютера именно на телевизоре. Попробуем разобраться, как подключить ноутбук к телевизору через Wi-Fi, и рассмотрим технические особенности данного процесса.
Для чего нужно?
В первую очередь, как уже говорилось, посмотреть фильм на экране телевизора с большей диагональю будет, конечно же, существенно интереснее. Да и любое видео на таком экране будет смотреться существенно лучше и красочнее, чем на мониторе компьютера. А если мы говорим о контенте с разрешением в 4К, то учитывая, что большое количество моделей телевизоров имеют как раз такое разрешение, можно будет насладиться им в полной мере.
Просмотр семейных фотографий и снимков также будет актуален для таких устройств. И передать изображение с ноутбука на телевизор можно буквально в пару кликов. Кроме того, иногда телевизоры оснащаются действительно классными колонками, которые обеспечивают отличный звук. Так что подключить ноутбук к телевизору через Wi-Fi для передачи музыки – неплохая идея.
Способы подключения
Если говорить о способах подключения, то различают:
- проводные;
- беспроводные.

Но проводные методы подключения сегодня выбирают немногие, ведь мало кому в наши дни хочется возиться с различного рода проводами, адаптерами и переходниками.
Да и часто настройка при таких способах соединения занимает много времени и сопряжена с трудностями. По этой причине соединение без проводов сегодня существенно более актуально, ведь дает возможность подсоединить без кабеля ноутбук к телевизору сравнительно быстро и легко. Существует довольно большое количество возможностей создать беспроводное соединение между ноутбуком и телевизором через Wi-Fi. Но мы рассмотрим 3 самых популярных:
- через WiDi;
- через DLNA;
- используя специальную программу.
Через DLNA
Первый способ, который дает возможность вывести изображение с ноутбука на экран телевизора, – через DLNA. Чтобы соединить ноутбук и телевизор по Wi-Fi данным способом, следует предварительно связать их в рамках одной сети. Большинство современных ТВ-моделей имеют поддержку технологии под названием Wi-Fi Direct. Благодаря ей даже необязательно подключать оба устройства к одному роутеру, потому что телевизор в автоматическом режиме создает собственную сеть. Остается только подключить к ней ноутбук.
Теперь скажем непосредственно о выводе изображения с ноутбука на дисплей телевизора. Чтобы это сделать, потребуется для начала настроить DLNA-сервер. То есть нужно в рамках данной сети открыть доступ к интересующим нас каталогам с файлами. После этого подключаемся к домашней сети, и можно будет увидеть, что на телевизоре стали доступны директории «Видео» и «Музыка». Данные каталоги автоматически будут доступны другим устройствам в сети на операционных системах Windows 7 и Windows 10.
То есть нужно в рамках данной сети открыть доступ к интересующим нас каталогам с файлами. После этого подключаемся к домашней сети, и можно будет увидеть, что на телевизоре стали доступны директории «Видео» и «Музыка». Данные каталоги автоматически будут доступны другим устройствам в сети на операционных системах Windows 7 и Windows 10.
Если требуется открыть доступ к какому-либо другому каталогу, то сделать это можно во вкладке «Доступ», которую можно найти в пункте «Свойства» каждый папки.
Там нужно выбрать пункт «Расширенная настройка», в которой можно будет увидеть поле «Открыть общий доступ». Ставим напротив него галочку, после чего кликаем по клавише «Ок», чтобы папка стала видна на телевизоре.
Можно синхронизировать ПК и ТВ чуть быстрее, если использовать проводник. В его меню потребуется выбрать раздел под названием «Сеть». После этого на экране появится сообщение, в котором будет написано «Сетевое обнаружение». По нему нужно щелкнуть, после чего на экране появится помощник. Чтобы произвести настройку синхронизации передачи дублирования изображения компьютера на телевизор, следует соблюдать его рекомендации, что будут выводиться на экран.
После того как DLNA будет настроен, следует взять пульт дистанционного управления телевизором, чтобы проверить доступные подключения внешнего типа.После активации DLNA следует выбрать контент, который хочется воспроизвести. Для этого нужно щелкнуть правой клавишей мыши на значке файла, в появившемся контекстном меню выбрать пункт «Воспроизвести на…» и нажать на название вашего телевизора.
Вот таким несложным способом можно подключить ноутбук к телевизору через Wi-Fi благодаря соединению типа DLNA. Единственное, что следует знать о воспроизведении, – формат MKV редко поддерживают даже современные модели телевизоров, по причине чего такой файл нужно перед воспроизведением переконвертировать в другой формат.
Единственное, что следует знать о воспроизведении, – формат MKV редко поддерживают даже современные модели телевизоров, по причине чего такой файл нужно перед воспроизведением переконвертировать в другой формат.
Через WiDi
Еще один способ, который позволяет подключить ноутбук к телевизору, имеет название WiDi Miracast. Суть этой технологии будет не такой, как у DLNA, которая заключается в так называемом «расшаривании» папок и настройке общего доступа к ним. WiDi дает возможность дублировать изображение с дисплея ноутбука на ТВ. То есть, по сути, перед нами проекция изображения. Реализация данного решения также происходит на основе использования технологии Wi-Fi. Ряд пользователей называет ее Miracast.
Этот способ подключения имеет кое-какие технологические особенности. Речь идет о том, что ноутбук может использовать данную технологию, если он соответствует 3 критериям:
- в нем присутствует Wi-Fi-адаптер;
- он оснащен видеокартой дискретного типа;
- центральный процессор, который в нем установлен, должен быть произведен компанией Intel.
Да и некоторые производители делают так, что ноутбук можно подключить к телевизору по Wi-Fi только при помощи этой технологии. Например, так делает южнокорейская фирма Samsung.
Прежде чем начинать настройку подключения, следует предварительно скачать драйвера на лэптоп для беспроводного дисплея. Их можно найти на официальном сайте компании Intel. Также следует убедиться, что модель вашего телевизора имеет поддержку технологии WiDi. Старые устройства не могут похвастаться поддержкой данной технологии, по причине чего пользователям часто приходится покупать специальные адаптеры. В общем, этот момент следует также прояснить.
В общем, этот момент следует также прояснить.
Если все же оказалось, что и ноутбук, и телевизор поддерживают WiDi, то можно переходить к ее настройке. Алгоритм будет следующим:
- входим в основное меню телевизора;
- заходим в раздел «Сеть»;
- следует выбрать и нажать на пункт под названием «Miracast/Intel’s WiDi»;
- теперь требуется передвинуть рычажок, который позволит активировать данную настройку;
- входим на ноутбуке в программу Intel Wireless Display, которая отвечает за беспроводную синхронизацию с телевизионной техникой;
- на экране можно будет увидеть список устройств, доступных для подключения;
- теперь требуется нажать на клавишу «Подключить», которая располагается возле названия телевизора.
В ряде случаев бывает так, что дополнительно требуется ввести пин-код. Обычно его комбинациями являются либо 0000 или 1111.
Для завершения настройки технологии WiDi необходимо нажать на пункт под названием «Charms» и войти в соответствующий раздел. Здесь находим пункт «Устройства», а потом проектор. Тут следует добавить экран вашего телевизора. Если по каким-то причинам нужного устройства здесь нет, тогда необходимо установить последнюю версию драйверов для модуля Wi-Fi. Таким нехитрым способом можно соединить лэптоп и ТВ.
С помощью специального софта
Следует отметить, что существует еще и специальный софт, который дает возможность совместить устройства и управлять телевизором с ноутбука. Это так называемый домашний сервер, который дает возможность сделать Wi-Fi-подключение упомянутых устройств. Главным плюсом такого решения является универсальность.
Это так называемый домашний сервер, который дает возможность сделать Wi-Fi-подключение упомянутых устройств. Главным плюсом такого решения является универсальность.
Сначала требуется скачать выбранное программное обеспечение, установить его и запустить. После этого можно будет увидеть список устройств, которые доступны для подключения. В нем нужно найти свой телевизор. После этого программа даст телевизору доступ к стандартным медиакаталогам на ноутбуке. А нажав на значок плюса зеленого цвета, можно будет «расшарить» несколько файлов, чтобы они стали доступны для воспроизведения на ТВ.
Теперь хочется сказать о нескольких наиболее популярных программах такого типа. Одной из них является программа под названием Share Manager. Она подойдет только для тех пользователей, у которых имеется телевизор бренда Samsung. Данный софт является решением для моделей, имеющих поддержку технологии DLNA. Инструкция по пользованию этой программой выглядит следующим образом:
- телевизор и ноутбук следует подключить к одной Wi-Fi сети;
- после этого нужно скачать программу и произвести ее запуск;
- открыть ее и найти аналог Windows-проводника;
- найти папки, которые требуется воспроизвести;
- перетащить необходимые файлы в правую часть окна;
- щелкнуть по пункту «Общий доступ», после чего выбрать фразу «Установить политику устройства»;
- теперь нужно произвести запуск списка с доступными устройствами и нажать на клавишу ОК;
- в общем доступе следует найти пункт «Измененное состояние»;
- когда произойдет обновление, необходимо посмотреть на телевизоре источники сигнала;
- в соответствующем меню следует нажать Share Manager и найти каталог Share Folder;
- после этого можно будет увидеть файлы, а также нужные папки.
Еще одна программа, которая заслуживает внимания, имеет название Serviio.
Она является бесплатной и предназначена для создания DLNA-канала.
Пользоваться ей крайне просто и сделать это сможет даже неопытный пользователь.
Среди особенностей данного программного обеспечения можно назвать:
- библиотека с файлами обновляется в автоматическом режиме;
- можно просто создать домашнюю сеть;
- трансляция видео возможна на самых разных устройствах.
Правда, данная программа выдвигает определенные требования к ноутбуку:
- оперативной памяти в нем должно быть минимум 512 мегабайт;
- на винчестере должно быть 150 мегабайт свободного места для установки;
- на устройстве должна быть установлена операционная система Linux, OSX либо Windows.
Адаптеры для старых моделей
Рассмотрим, можно ли отправить изображение на телевизор, где Wi-Fi вообще отсутствует как таковой. Этот вопрос беспокоит практически каждого владельца старого телевизора, ведь модели с Wi-Fi стоят недешево, а покупать новый телевизор хочется не каждому. Но тут следует понимать, что если специальный модуль в телевизоре отсутствует, то соединение с ноутбуком через Wi-Fi все равно возможно сделать. Если имеющийся у вас телевизор выпущен более 5 лет назад, то вам потребуется приобрести дополнительные девайсы, чтобы сделать подключение, которое рассматривается в статье.
Речь идет о специальных адаптерах, которые обычно вставляются в порт типа HDMI.
Если говорить о таких устройствах, то они существуют 4 типов:
- адаптер типа Miracast;
- Android Mini PC;
- Google Chromecast;
- Compute Stick.

Каждый из этих типов адаптеров может быть подключен к не слишком старой модели телевизора и позволит подключить лэптоп при помощи Wi-Fi.
Возможные проблемы
Необходимо сказать, что существует определенное количество распространенных проблем при создании рассматриваемого типа подключения, и о них нужно знать. Самыми частыми неполадками, что возникают при подключении, являются:
- телевизор попросту не видит ноутбук;
- телевизор не подключается к сети Интернет.
Попытаемся разобраться, в чем же причина возникновения подобных проблем. Если телевизор не может увидеть ноутбук, то причин может быть несколько.
- Ноутбук элементарно не соответствует необходимым требованиям в плане синхронизации через Wi-Fi. Часто бывает так, что пользователи используют ноутбуки, которые не имеют процесса от Intel хотя бы 3-го поколения.
- Кроме того, следует проверить, присутствует ли на лэптопе программа Intel Wireless Display.
- Возможно, модель телевизора не поддерживает подключение по технологии WiDi.
- Если ни одной из указанных проблем не наблюдается, но синхронизации все равно нет, следует попробовать обновить драйвера на Wi-Fi до самой актуальной версии.
Если говорить о второй проблеме, то комплекс мер по исправлению ситуации будет следующим.
- Можно попытаться установить настройки Smart TV в ручном режиме. Перед этим следует войти в режим настроек маршрутизатора и сбросить DHCP. После этого в меню телевизора нужно вручную задать IP-адрес и IP шлюза. Кроме того, вручную придется вводить и сервер DNS, а также маску подсети. Часто все это решает проблему.
- Также можно проверить настройки маршрутизатора и самостоятельно ввести индивидуальный МАС-адрес для всех устройств, что подключены к телевизору.

- Кроме того, можно произвести перезагрузку всего оборудования. Для начала нужно отключить сам маршрутизатор и телевизор на пару минут, а после их повторного включения уже произвести настройку.
Часто причиной проблем является банальное наличие помех для сигнала в виде какой-то мебели или стен, выполненных из бетона.
Тут можно лишь сократить расстояние между устройствами и по возможности сделать так, чтобы помех не было. Это позволит сделать сигнал качественнее и стабильнее.
При проверке следует обратить внимание на соединение телевизора с маршрутизатором, а также роутера с интернетом.
Если проблемы наблюдаются где-то между телевизором и маршрутизатором, то достаточно будет произвести сброс настроек, указать свойства маршрутизатора, после чего задать сохранение подключения и его последующую проверку. Если же проблема находится между роутером и интернет-соединением, то следует обратиться к провайдеру, раз никакие другие решения результата не приносят.
Это основные проблемы, которые время от времени могут возникать при создании подключения ноутбука к телевизору при помощи Wi-Fi. Но в подавляющем большинстве случаев ничего подобного у пользователей попросту не наблюдается. Это действительно очень удобный формат подключения для того, чтобы просматривать файлы на большом экране телевизора или использовать для игр.
В целом следует сказать, что подключения лэптопа к ТВ – процесс, который отличается не очень большой сложностью, благодаря чему это может легко осуществить пользователь, который не слишком хорошо разбирается в технике. Единственное, о чем следует знать, – при подключении следует четко понимать возможности вашего телевизора и ноутбука, чтобы быть уверенным в том, что они технически поддерживают возможность создания подключения рассматриваемого характера.
Единственное, о чем следует знать, – при подключении следует четко понимать возможности вашего телевизора и ноутбука, чтобы быть уверенным в том, что они технически поддерживают возможность создания подключения рассматриваемого характера.
Как подключить ноутбук к Smart TV без проводов смотрите далее.
Подключение ноутбука к телевизору за несколько простых шагов |
Дублирование экрана имеет ряд преимуществ. Это не очень сложный процесс, и он помогает улучшить впечатления от всего, что вы делаете на своем ноутбуке. Сегодня вы можете подключать ноутбуки практически к любому телевизору высокой четкости. Его можно использовать для показа вашим друзьям и родственникам интересных фотографий или видеороликов, на которые вы нажимали. Вы можете использовать его, чтобы получить захватывающий опыт работы с ноутбуком во время просмотра фильмов или игр. Многие организации теперь также используют телевизоры для встреч и презентаций.Зеркальное отображение экрана стало обычным явлением на телевизорах. Если у вас дома есть ноутбук и телевизор высокой четкости, вы можете использовать его, выполнив несколько простых шагов. Есть два способа подключить ноутбук к телевизору.
Здесь ноутбук подключается к телевизору с помощью функции Wi-Fi Direct или Miracast. Это означает, что вам нужен смарт-телевизор, поддерживающий зеркальное отображение экрана с помощью Wi-Fi Direct. Ваш ноутбук также должен поддерживать беспроводное дублирование экрана. Самые последние ноутбуки должны поддерживать эту функцию.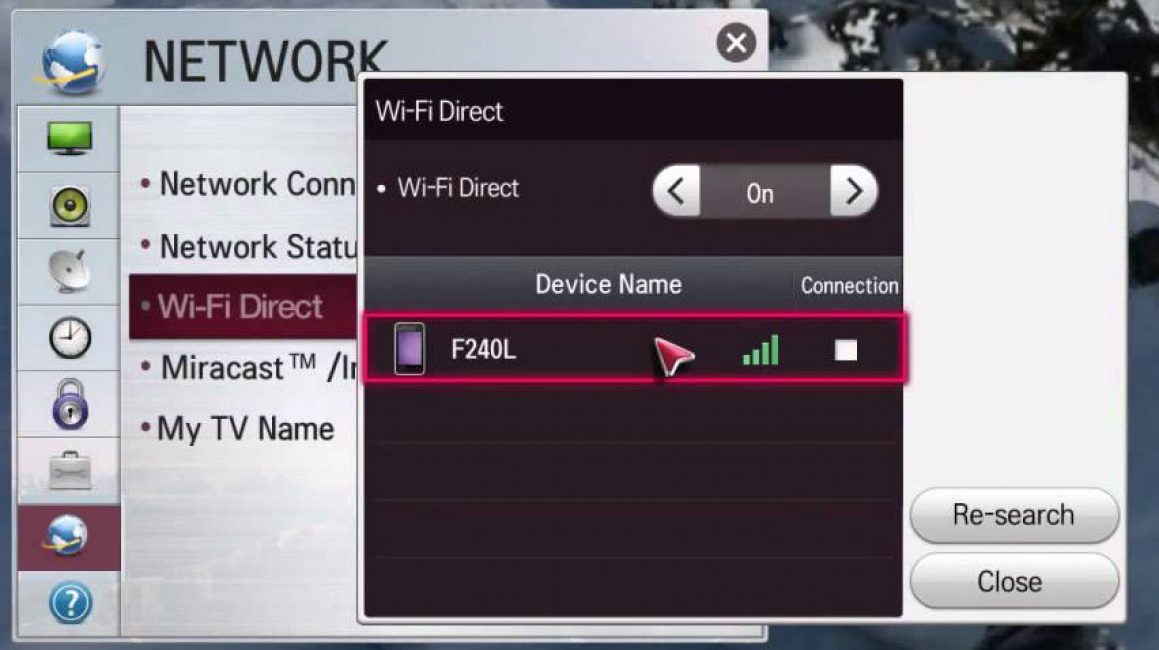 Вы можете найти это в Интернете, проверив характеристики процессора, который использует ваш ноутбук. С помощью Wi-Fi Direct оба устройства могут напрямую подключаться друг к другу.
Вы можете найти это в Интернете, проверив характеристики процессора, который использует ваш ноутбук. С помощью Wi-Fi Direct оба устройства могут напрямую подключаться друг к другу.
Используйте пульт от телевизора и выберите источник для Screen Mirroring. Появится экран с названием телевизора. На ноутбуке нажмите кнопку Windows и введите «Настройки». Затем перейдите в «Подключенные устройства» и нажмите «Добавить устройство» вверху. В раскрывающемся меню будут перечислены все устройства, на которые вы можете зеркалировать.Выберите свой телевизор, и экран ноутбука начнет зеркальное отображение на телевизор. Название телевизора также сохраняется в списке подключенных устройств, поэтому в будущем легко подключить ноутбук к телевизору.
Apple MacBook
использует AirPlay для зеркального отображения экрана. Однако ваш телевизор должен поддерживать AirPlay. AirPlay также требует, чтобы вы подключили оба устройства к одной беспроводной сети. На Apple Macbook вы можете найти опцию AirPlay в разделе «Настройки», а затем «Дисплей». Кроме того, процесс похож на ноутбук с Windows.
Если у вас нет Smart TV, вы все равно можете подключить ноутбук к телевизору с помощью кабеля HDMI. Помимо зеркального отображения экрана, вы также можете использовать его как расширенный экран, как установку с двумя мониторами. Это очень помогает при многозадачности при одновременном запуске нескольких приложений на дисплеях. Вы даже можете перетаскивать приложения с одного экрана на другой. Для подключения ноутбука к телевизору используйте кабель HDMI. Почти все продаваемые сегодня ноутбуки имеют порт HDMI. Кабели HDMI позволяют передавать на телевизор видео в формате Full HD и 4K, а также объемный звук.Если у вас нет порта HDMI, можно использовать кабель VGA (D-Sub). VGA передает только видео, поэтому вам нужно будет использовать аудиопорт 3,5 мм для передачи звука с ноутбука на телевизор или внешние динамики. Если телевизор не поддерживает VGA, вам потребуется адаптер. Сначала подключите телевизор к ноутбуку с помощью кабеля HDMI (или VGA). Измените источник телевизора на порт HDMI (или VGA) с помощью пульта дистанционного управления.
Сначала подключите телевизор к ноутбуку с помощью кабеля HDMI (или VGA). Измените источник телевизора на порт HDMI (или VGA) с помощью пульта дистанционного управления.
На ПК с Windows вы можете нажать ‘Windows key + P’, чтобы сразу открыть настройки дисплея.На некоторых ноутбуках может быть и другой ярлык. Будет предложена другая конфигурация экрана —
- Дубликат — работает так же, как зеркальное отображение экрана. Он копирует экран вашего ноутбука на телевизор. Он идеально подходит для проведения презентаций, когда вам также необходимо, чтобы перед вами был включен экран ноутбука.
- Extend — позволяет использовать телевизор в качестве дополнительного экрана в качестве дополнения к экрану ноутбука. Здесь вы можете перетаскивать окна с одного экрана на другой.Это помогает при одновременной работе с несколькими приложениями.
- Только второй экран — позволяет использовать телевизор как единственный экран. Экран ноутбука гаснет. Это удобно при просмотре фильмов на большом экране. Подключив USB-клавиатуру и мышь, вы также можете удобно расположиться вдали от ноутбука на диване.
Выберите нужную конфигурацию, и ноутбук начнет зеркальное отображение на телевизоре. Мало того, вы можете дополнительно настроить параметры дисплея, чтобы в полной мере использовать размер экрана и разрешение телевизора.В идеале ноутбук должен работать с разрешением по умолчанию (в большинстве случаев 1366 x 768) на внешнем экране. Однако, если ваш ноутбук поддерживает его, вы можете изменить его на собственное разрешение телевизора. Если ваш ноутбук поддерживает разрешение 4K и ваш телевизор тоже поддерживает его, вы можете увеличить разрешение до 4K.
Использование высокого разрешения дает гораздо большую рабочую область. Например, если вы установите разрешение 4K (3840 x 2160), вы получите в четыре раза больше места на экране по сравнению с телевизором Full HD. Вы можете изменить разрешение, перейдя в настройки «Дисплей», а затем в «Дополнительно». Щелкните «Разрешение» и выберите нужное разрешение из списка. Процесс подключения MacBook к телевизору практически такой же, как и на ноутбуке с Windows. На некоторых MacBook нет порта HDMI, и в этом случае вы будете работать либо с портом mini DisplayPort, либо с портом USB-C. Независимо от того, что у вас есть на MacBook, вам понадобится адаптер для подключения ноутбука к телевизору. На MacBook вы также можете использовать телевизор в качестве расширенного монитора и изменить разрешение.Эти настройки доступны в разделе «Системные настройки»> «Дисплей». Это были несколько способов подключения ноутбука к телевизору. Если вы не хотите использовать кабель и у вас нет Smart TV, вы всегда можете рассмотреть возможность покупки смарт-бокса или устройства для трансляции, такого как Google Chromecast и Apple TV. Они доступны по цене и позволяют вам наслаждаться зеркальным отображением экрана и множеством других функций воспроизведения мультимедиа на вашем телевизоре, отличном от Smart TV.
Вы можете изменить разрешение, перейдя в настройки «Дисплей», а затем в «Дополнительно». Щелкните «Разрешение» и выберите нужное разрешение из списка. Процесс подключения MacBook к телевизору практически такой же, как и на ноутбуке с Windows. На некоторых MacBook нет порта HDMI, и в этом случае вы будете работать либо с портом mini DisplayPort, либо с портом USB-C. Независимо от того, что у вас есть на MacBook, вам понадобится адаптер для подключения ноутбука к телевизору. На MacBook вы также можете использовать телевизор в качестве расширенного монитора и изменить разрешение.Эти настройки доступны в разделе «Системные настройки»> «Дисплей». Это были несколько способов подключения ноутбука к телевизору. Если вы не хотите использовать кабель и у вас нет Smart TV, вы всегда можете рассмотреть возможность покупки смарт-бокса или устройства для трансляции, такого как Google Chromecast и Apple TV. Они доступны по цене и позволяют вам наслаждаться зеркальным отображением экрана и множеством других функций воспроизведения мультимедиа на вашем телевизоре, отличном от Smart TV.
Как подключить ноутбук с Windows 10 к телевизору по беспроводной сети
Может быть, вы загрузили фильм с Netflix на свой компьютер и теперь хотите посмотреть его на большом телевизоре, или, может быть, вы хотите показать свои недавние праздничные фотографии своей семье, проецируя экран ноутбука с Windows 10 на телевизор.
Есть несколько способов подключить ноутбук с Windows 10 к телевизору. Вы можете использовать кабели для подключения ноутбука к телевизору, но зачем использовать кабели, если вы можете подключить ноутбук с Windows 10 к телевизору по беспроводной сети.
Все, что вам нужно, это убедиться, что ваш ноутбук и телевизор поддерживают популярный стандарт Miracast. Для тех, кто не знает, Miracast — это беспроводная технология, с помощью которой ваш компьютер может без проводов проецировать экран ПК на телевизор или дисплей, поддерживающий Miracast.
Вы можете обратиться к нашему руководству, как проверить, поддерживает ли ваш ноутбук с Windows 10 Miracast, для получения инструкций. Чтобы проверить то же самое на телевизоре, обратитесь к руководству вашего телевизора или обратитесь к производителю.
Выполните приведенные ниже инструкции для беспроводного подключения ноутбука с Windows 10 к телевизору.
Беспроводное подключение ноутбука с Windows 10 к телевизору
Шаг 1: Включите телевизор и убедитесь, что его Wi-Fi включен. Вы можете перейти к настройкам телевизора и проверить, включен ли Wi-Fi.
Шаг 2: На ноутбуке или планшете с Windows 10 перейдите в приложение Настройки > Система > Дисплей .
Шаг 3: В разделе Несколько дисплеев щелкните Подключиться к каналу с беспроводным дисплеем. Windows 10 теперь начнет поиск всех доступных беспроводных устройств и выведет их список на недавно открытой панели подключения.
ПРИМЕЧАНИЕ. Если соединение Connect с беспроводным дисплеем отсутствует, вероятно, ваше устройство не поддерживает Miracast или не установлены необходимые драйверы.
Шаг 4: Когда в списке появится запись о вашем телевизоре, щелкните ее, чтобы подключить ноутбук с Windows 10 к телевизору по беспроводной сети.
Если Windows 10 не может найти ваш дисплей, нажмите кнопку «Обнаружить» в разделе «Несколько дисплеев».
Изменить настройки проецирования
По умолчанию, когда вы подключаете ноутбук к телевизору или внешнему дисплею, Windows 10 использует последний использованный режим проецирования. То есть, например, если вы ранее использовали телевизор для расширения экрана ноутбука, то Windows 10 автоматически использует телевизор в качестве расширенного дисплея при подключении к нему.
Если вы хотите использовать только экран телевизора или изменить режим проецирования по умолчанию, вы можете сделать это, изменив настройки режима проецирования. Вот как это сделать.
Вот как это сделать.
Шаг 1: Перейдите к Settings > System > Display и щелкните Connect to wireless display link, чтобы увидеть панель подключения.
Шаг 2: Щелкните Изменить режим проекции , чтобы выбрать тип проекции из Дублировать , Расширить и Только второй экран Режимы .
Также можно использовать логотип Windows + P , чтобы открыть панель «Проект» и выбрать режим.
Отключить от ТВ
Шаг 1: Перейдите в Настройки приложение> Система > Дисплей .
Шаг 2: Щелкните ссылку Подключиться к беспроводному дисплею , чтобы открыть панель «Подключить». Щелкните Отключить , чтобы отключить портативный компьютер от телевизора или дисплея.
Также можно открыть панель подключения, одновременно нажав логотип Windows и клавиши P, а затем щелкнуть «Отключить», чтобы отключить ноутбук от телевизора.
Как подключить ноутбук к телевизору — проводные и беспроводные варианты
В этом пошаговом руководстве мы покажем вам, как подключить ноутбук к телевизору, чтобы вы могли смотреть Netflix, фотографии из отпуска и другой контент на большом экране. Есть несколько способов сделать это, но мы остановимся только на самых простых и широко используемых методах.
Правильный метод для вас будет зависеть от нескольких факторов, включая порты, доступные на вашем телевизоре и ноутбуке. Давайте начнем.
Как подключить ноутбук к телевизору с помощью кабеля HDMI
Это самый простой и легкий способ подключить ноутбук к телевизору. Все, что вам нужно для выполнения работы, — это кабель HDMI, который вы можете купить на Amazon менее чем за 10 долларов. Кабель HDMI может обрабатывать как аудио, так и видео высокого разрешения, поэтому он отлично подходит для потоковой передачи ваших любимых телешоу.
Кабель HDMI может обрабатывать как аудио, так и видео высокого разрешения, поэтому он отлично подходит для потоковой передачи ваших любимых телешоу.
Чтобы это работало, и ваш ноутбук, и телевизор должны иметь порт HDMI. Если они не супер старые (или не супер новые, если на то пошло), есть хороший шанс, что они оба есть на борту. Включите оба устройства и подключите их с помощью кабеля HDMI. Затем просто выберите правильный вход HDMI на телевизоре с помощью пульта дистанционного управления, и все готово.
Имейте в виду, что на некоторых ноутбуках есть порт micro HDMI или mini HDMI, поэтому вам понадобится другой кабель — вы можете получить его с помощью кнопок ниже.В качестве альтернативы, если у вас уже есть обычный кабель HDMI, вы можете просто купить адаптер, чтобы сэкономить деньги. Вы можете получить его здесь (mini HDMI to HDMI) и здесь (micro HDMI to HDMI).
Пошаговая инструкция:
- Подключите ноутбук к телевизору с помощью кабеля HDMI.
- Включите оба устройства.
- Выберите правильный вход HDMI на телевизоре с помощью пульта дистанционного управления.
Соединение между двумя устройствами должно быть установлено автоматически. Но если это не так, перейдите в «Настройки »> «Система»> «Дисплей » и убедитесь, что выбран «ТВ».Вы также можете настроить разрешение в соответствии с разрешением вашего телевизора. После этого нажмите клавишу Windows и клавишу P, а затем выберите параметр «Дублировать».
Как подключить ноутбук к телевизору с помощью кабеля VGA
Если у вас старый ноутбук и телевизор, вы, скорее всего, найдете порт VGA на обоих из них. Вы можете посмотреть, как выглядит кабель VGA, и купить его здесь. VGA не так хорош, как HDMI, из-за более низкого качества видео, которое он обеспечивает. Он также работает только с видеосигналом, а это значит, что вам понадобится отдельный кабель для обработки звука.
Включите телевизор и ноутбук, а затем подключите их с помощью кабеля VGA и аудиокабеля 3,5 мм. Следующим шагом является нажатие кнопки «Вход» на пульте дистанционного управления (также может называться «Источник» или «AV») и выбор варианта ПК или RGB из списка. Вот и все.
Следующим шагом является нажатие кнопки «Вход» на пульте дистанционного управления (также может называться «Источник» или «AV») и выбор варианта ПК или RGB из списка. Вот и все.
Пошаговая инструкция:
- Подключите ноутбук к телевизору с помощью кабеля VGA.
- Подключите два устройства с помощью аудиокабеля 3,5 мм.
- Включите оба устройства.
- Выберите вход ПК или RGB на телевизоре с помощью пульта дистанционного управления.
Соединение между двумя устройствами должно быть установлено автоматически. Но если это не так, перейдите в «Настройки »> «Система»> «Дисплей » и убедитесь, что выбран «ТВ». Вы также можете настроить разрешение, чтобы оно соответствовало разрешению вашего телевизора. После этого нажмите клавишу Windows и клавишу P, а затем выберите параметр «Дублировать».
Что делать, если у моего ноутбука и телевизора разные порты?
Допустим, у вашего ноутбука есть только порт HDMI, а у вашего телевизора — старый порт VGA.В этом случае для работы вам понадобится конвертер HDMI в VGA. Они относительно недороги, их можно купить на Amazon всего за 8 долларов — купите их, нажав кнопку ниже.
После того, как у вас есть конвертер, процесс очень прост. Подключите кабель HDMI к ноутбуку, а кабель VGA — к телевизору. Затем просто подключите другой конец кабеля VGA к конвертеру, чтобы соединить два устройства вместе. Последний шаг — выбрать ПК или вход RGB на телевизоре с помощью пульта дистанционного управления.
Пошаговые инструкции:
- Подключите кабель HDMI к ноутбуку.
- Подключите кабель VGA к телевизору.
- Подключите кабель VGA к преобразователю, чтобы соединить два устройства.
- Включите ноутбук и телевизор.
- Выберите вход ПК или RGB на телевизоре с помощью пульта дистанционного управления.
Соединение между двумя устройствами должно быть установлено автоматически. Но если это не так, перейдите в «Настройки »> «Система»> «Дисплей » и убедитесь, что выбран «ТВ».Вы также можете настроить разрешение, чтобы оно соответствовало разрешению вашего телевизора. После этого нажмите клавишу Windows и клавишу P, а затем выберите параметр «Дублировать».
Но если это не так, перейдите в «Настройки »> «Система»> «Дисплей » и убедитесь, что выбран «ТВ».Вы также можете настроить разрешение, чтобы оно соответствовало разрешению вашего телевизора. После этого нажмите клавишу Windows и клавишу P, а затем выберите параметр «Дублировать».
Как подключить ноутбук к телевизору с помощью USB-C
Если на вашем ноутбуке есть порт USB-C, у вас есть несколько вариантов. Вы можете подключить его к телевизору напрямую с помощью кабеля USB-C, но, очевидно, только в том случае, если телевизор также имеет порт USB-C. Просто возьмите кабель USB-C, подключите два устройства вместе и выберите правильный вход на телевизоре.Однако обратите внимание, что не каждый порт USB-C может передавать видеосигнал, поэтому обязательно проверьте это перед покупкой кабеля USB-C — USB-C.
Второй вариант — купить переходник с USB-C на HDMI, который можно получить, нажав кнопку ниже. Подключите кабель USB-C к ноутбуку, а кабель HDMI — к телевизору. Затем подключите другой конец кабеля HDMI к адаптеру, чтобы соединить два устройства вместе. Чтобы завершить процесс, выберите вход HDMI на телевизоре.
Пошаговые инструкции:
- Подключите два устройства с помощью кабеля USB-C.В качестве альтернативы можно использовать переходник с USB-C на HDMI.
- Включите телевизор и ноутбук.
- Выберите правильный вход на телевизоре с помощью пульта дистанционного управления, в зависимости от используемого кабеля.
Как подключить ноутбук к телевизору по беспроводной сети
Если вы не хотите иметь дело с этими надоедливыми кабелями, подключите ноутбук к телевизору по беспроводной сети. Но вам нужно устройство для потоковой передачи мультимедиа, такое как Google Chromecast или Roku Streaming Stick Plus, чтобы выполнить эту работу. Также подойдет Android TV, так как он имеет встроенный Chromecast.
Устройство Google Chromecast, вероятно, ваш лучший вариант, и хотя оно стоит больше, чем что-то вроде кабеля HDMI, оно не слишком дорогое с его начальной ценой всего в 35 долларов — получите его ниже.
Для начала подключите Chromecast к телевизору и настройте его. Я не собираюсь объяснять процесс установки в этом посте, так как у нас есть специальная статья для этого — посмотрите здесь. После того, как все настроено, вы можете отображать вкладки Chrome, видео и файлы, хранящиеся локально на вашем ноутбуке, и даже на рабочем столе на телевизоре.Просто запустите браузер Chrome на своем ноутбуке, щелкните значок меню (три вертикальные точки) в правом верхнем углу и выберите параметр «Трансляция». Затем просто выберите контент, который вы хотите транслировать, в раскрывающемся меню «Источники» и нажмите на Chromecast, на который вы хотите его транслировать (если у вас их несколько).
Пошаговые инструкции:
- Подключите Chromecast к телевизору и настройте его (щелкните здесь, чтобы получить инструкции).
- Откройте браузер Chrome и щелкните значок меню в правом верхнем углу (три вертикальные точки).
- Выберите контент, который вы хотите транслировать, в раскрывающемся меню «Источники».
- Выберите Chromecast, на который вы хотите транслировать.
Бонусный совет: используйте USB-накопитель
Если все, что вы хотите делать, это время от времени проверять фотографии из отпуска или фильм на большом экране, вы можете просто использовать USB-накопитель — в этом нет необходимости. кабели или выделенные медиа-стримеры. Просто перенесите контент с ноутбука на USB, подключите USB к телевизору и выберите вход USB на телевизоре для воспроизведения файлов.Но чтобы это работало, ваш телевизор должен иметь порт USB и поддерживать воспроизведение различных файлов. Некоторые телевизоры поддерживают только файлы изображений, а другие также могут воспроизводить видео.
Пошаговые инструкции:
- Перенесите изображения и видео с портативного компьютера на USB-накопитель.
- Подключите USB-накопитель к телевизору.
- Выберите вход USB на телевизоре.

- Выберите файлы для просмотра и нажмите кнопку воспроизведения.
Вот и все, ребята — вот как вы можете подключить ноутбук к телевизору, чтобы смотреть контент на большом экране.Какой метод вы использовали? Дайте нам знать об этом в комментариях!
Как использовать телевизор с большим экраном для онлайн-обучения (и развлечений)
Компьютер — это то место, где многие из нас проводят большую часть своего рабочего дня. Кроме того, в обозримом будущем студенты, вероятно, будут проводить много времени на занятиях. Так получилось, что это лучшее мультимедийное и игровое устройство, способное воспроизводить больше музыки, видео и игр, чем любая другая платформа. Есть только одна загвоздка: большинство мониторов (и все дисплеи ноутбуков) меньше среднего телевизора.Так почему бы не подключить ноутбук к телевизору для более увлекательной работы и обучения на большом экране?
Можно, и есть несколько способов сделать это. Однако не каждый метод подходит для каждой ситуации. В зависимости от того, где находится ваш телевизор, где находится ваш компьютер, как устроен ваш дом, и для каких носителей вы планируете использовать экран телевизора, вам необходимо точно продумать, как подключить ноутбук к телевизору.
Эти методы работают не только для ноутбуков.Если у вас есть настольный компьютер, вы можете подключить его к телевизору таким же образом. Конечно, настольные компьютеры менее портативны, поэтому, если они расположены далеко от телевизора, это может быть не так удобно или работать так же хорошо.
Зачем использовать телевизор в качестве второго экрана
Если вы работаете из дома, самым большим преимуществом подключения компьютера к телевизору является возможность использовать его в качестве второго монитора. Телевизоры — это большие экраны и, как правило, дальше от вашего лица, чем мониторы, но вы можете легко перебросить несколько вкладок Chrome с помощью Slack, вашего почтового клиента и любой полезной информации или служб обмена сообщениями, чтобы вы могли видеть, нужно ли вам отвечать на что-либо с одного взгляда. Однако имейте в виду, что система второго экрана работает только с некоторыми из перечисленных ниже методов.
Однако имейте в виду, что система второго экрана работает только с некоторыми из перечисленных ниже методов.
Это тоже может быть большим преимуществом для студентов. Большой экран обеспечивает более крупный и четкий обзор презентаций и выступающих, а также упрощает совместную работу, если несколько студентов одновременно посещают удаленные занятия. Если экран ноутбука или планшета не подходит для школьных занятий, телевизор подойдет.
Все эти методы позволяют передавать медиафайлы на телевизор, поэтому, если у вас много видео на жестком диске или они видны только через веб-приложение, вы можете отправить их на телевизор.Вы также можете использовать Plex, чтобы просто поделиться всей вашей локальной медиатекой вместе с множеством онлайн-сервисов прямо на вашем телевизоре с помощью простого интерфейса меню.
Так можно даже играть. Кабель HDMI — лучший способ сделать это локально, но Steam Link на удивление оказался способным передавать потоковую передачу игр по локальной сети с вашего ПК на ваш телевизор.
HDMI: подключение с помощью кабеля
Это самый простой и надежный способ подключить ноутбук к телевизору. Это также наиболее ограничено планировкой вашего дома.Это простое решение: проложите физический кабель HDMI между компьютером и телевизором, и вы получите максимальную производительность и надежность. Проводное соединение означает наилучшее качество изображения и минимальную задержку ввода, и на него не повлияет беспроводная сетевая среда вокруг вашего дома. Это то, что я использую в своей квартире, и оно позволяет мне играть в компьютерные игры на моем телевизоре. Фактически, низкая задержка проводного соединения делает это одним из немногих приемлемых способов играть в компьютерные игры на телевизоре (хотя Steam Link определенно доказал свою ценность в этом отношении, особенно если вы можете подключить его к своей сети через Ethernet). .Он также поддерживает разрешение 4K, если ваш ноутбук может с этим справиться.
Опять же, моя квартира не очень большая, поэтому использовать кабель HDMI просто. Если вы держите компьютер в отдельной комнате, прокладка кабеля — не самое удобное и реалистичное решение. Если вы не возражаете против небольшого строительства, вы можете построить каналы между комнатами и провести кабель в стене, чтобы избежать беспорядка, но это не для всех (особенно для арендаторов). Также есть четкое ограничение диапазона.В лучшем случае вы можете проложить 50 футов кабеля HDMI до потери качества сигнала. Более реалистично, если вы пройдете более 25 футов, вам может показаться какая-то икота на картинке. Существуют усилители HDMI, которые могут расширить зону действия ваших кабелей, но это увеличивает стоимость и усложняет настройку.
Если вы держите компьютер в отдельной комнате, прокладка кабеля — не самое удобное и реалистичное решение. Если вы не возражаете против небольшого строительства, вы можете построить каналы между комнатами и провести кабель в стене, чтобы избежать беспорядка, но это не для всех (особенно для арендаторов). Также есть четкое ограничение диапазона.В лучшем случае вы можете проложить 50 футов кабеля HDMI до потери качества сигнала. Более реалистично, если вы пройдете более 25 футов, вам может показаться какая-то икота на картинке. Существуют усилители HDMI, которые могут расширить зону действия ваших кабелей, но это увеличивает стоимость и усложняет настройку.
Если вы решите пойти по этому пути, обязательно прочтите наше объяснение «Что вам нужно знать о кабелях HDMI». (Подсказка: дешевые подойдут.)
Плюсы: Лучшее качество изображения и задержка ввода.Самое надежное соединение. Поддерживает 4K. Пожалуй, единственный метод, действительно подходящий для игр.
Минусы: Физические провода могут быть проблемой при прокладке между комнатами или на больших расстояниях. Ограниченный диапазон без дополнительного оборудования для усиления сигнала.
Бескабельные кабели: беспроводной HDMI
Если проложить физический кабель между ноутбуком и телевизором нереально, но вы не хотите иметь дело с программным обеспечением для потоковой передачи, вы используете беспроводной удлинитель HDMI. Беспроводные удлинители HDMI отправляют данные HDMI по беспроводной сети между передатчиком и приемником, позволяя вам просто подключить ноутбук к ближайшей небольшой коробке с помощью короткого кабеля HDMI, а телевизор — к другой ближайшей небольшой коробке с помощью другого ближайшего кабеля HDMI.При включении и подключении сопряженных устройств-удлинителей они работают так же, как кабель HDMI. Многие из них имеют лучшую дальность действия, чем одни кабели HDMI, достигая расстояния до 100 футов, и, поскольку они являются двухточечными, на них не влияет трафик в вашей домашней беспроводной сети.
Однако беспроводное соединение требует некоторых компромиссов. Во-первых, большинство беспроводных удлинителей HDMI имеют разрешение 1080p, поэтому вы можете забыть о потоковой передаче видео 4K HDR напрямую через них. Во-вторых, они, как правило, дорогие — от 130 до 200 долларов.В-третьих, они имеют тенденцию показывать значительную задержку видео. Это не будет проблемой, если вы просто смотрите видео, но играть в компьютерные игры может быть очень неудобно.
Плюсы: Такое же простое прямое подключение, как у кабелей HDMI. Большая дальность действия без физически проложенных кабелей. Не полагается на вашу домашнюю сеть.
Минусы: Обычно не поддерживает 4K. Слишком много лагов для игр.
Chrome-Friendly Streaming: Chromecast и Google Cast
Если вы в основном хотите отправлять потоковые фильмы и телешоу с ноутбука на телевизор, Google Chromecast — это простой способ сделать это по беспроводной сети.Просто подключите его к задней панели телевизора и подключите к своей сети. Вы сможете транслировать на него любую вкладку Chrome со своего ноутбука одним нажатием кнопки. Это означает Netflix, Hulu и почти все другие крупные потоковые сервисы. Это также означает любое видео YouTube, анимированный gif, интересную веб-страницу или любой другой контент, который вы можете загрузить в Chrome.
Если этого недостаточно, это очень недорого для физического устройства: 1080p Chromecast доступен за 35 долларов, а Chromecast Ultra с поддержкой 4K — за 69 долларов.Если у вас есть Android TV, Google Cast встроен, и вы уже можете транслировать прямо на него.
Chromecast очень удобен для компьютеров, но больше предназначен для мобильных устройств, поддерживающих Google Cast. Если у вас есть телефон Android или Chromebook, вы можете транслировать полноэкранный режим устройства на Chromecast напрямую, не переходя через вкладку Chrome. Широкий спектр потоковых приложений также поддерживает Google Cast, поэтому вы можете передавать мультимедиа из этих приложений на Chromecast и использовать свой телефон в качестве пульта дистанционного управления. Управление с ПК немного более ограничено и сосредоточено в основном на веб-браузере Chrome в качестве интерфейса.
Управление с ПК немного более ограничено и сосредоточено в основном на веб-браузере Chrome в качестве интерфейса.
Плюсы: Недорого. Потоковое видео или вкладки веб-браузера. Chromecast Ultra и некоторые устройства Android TV поддерживают 4K.
Минусы: Интеграция с ПК и поддержка ограничены по сравнению с устройствами Android.
Стандарт беспроводной связи Windows: Miracast
Технология беспроводного отображения Intel WiDi была прекращена, но Miracast остается актуальным и изначально поддерживается как в Windows 10, так и в Windows 8.1. Просто нажмите кнопку уведомления на панели задач, разверните кнопки в всплывающем меню и нажмите «Подключиться». Вы сможете отразить свой экран прямо на любом Miracast-совместимом устройстве в вашей сети. Это включает в себя множество смарт-телевизоров и медиа-стримеров. Вы также можете получить специальный приемник Miracast и подключить его к телевизору (Microsoft производит официальный приемник за 50 долларов под названием Microsoft Wireless Display Adapter, который почти наверняка будет работать с вашим современным ПК с Windows). Когда ваш компьютер подключен, экран будет отображаться на вашем телевизоре в режиме потоковой передачи экрана, совместимом с Miracast, или в приемнике Miracast.
Это более экономичное решение, чем использование беспроводного удлинителя HDMI, и, в зависимости от интеллектуальной платформы вашего телевизора, вы, возможно, уже сможете его использовать. Однако, как и у экстендера, разрешение видео обычно достигает 1080p. Если у вас монитор с более высоким разрешением, экран, вероятно, будет уменьшен при передаче на телевизор или адаптер. Как и большинство беспроводных решений, он также может страдать от задержки отображения, что может повредить игре.
Плюсы: Встроенная поддержка Windows 8.1 и Windows 10, а также некоторые платформеры Smart TV. Ресиверы относительно недорогие.
Минусы: Обычно не поддерживает 4K. Слишком много лагов для игр.
Слишком много лагов для игр.
Рекомендовано нашими редакторами
Большие библиотеки для портативных компьютеров: Plex
Если вы создали большую медиа-библиотеку на своем компьютере, вы можете легко транслировать ее на свой телевизор с помощью Plex. Plex — это программное обеспечение медиасервера, которое может каталогизировать все ваши видео- и аудиофайлы и передавать их в потоковом режиме на любое устройство, на котором запущено приложение Plex.Он также может выступать в качестве интерфейса для сервисов потокового мультимедиа и даже может записывать прямые телепередачи с помощью USB-тюнера.
Все основные медиа-стримеры поддерживают Plex, как и многие платформы Smart TV. Он может даже транслировать на ваш телефон, планшет или любое другое совместимое устройство за пределами вашего дома, если ваш компьютер включен и подключен к Интернету. Plex доступен бесплатно, но для более продвинутых функций, таких как прямая трансляция и DVR, вам необходимо получить премиальный Plex Pass за 4,99 доллара в месяц, 39,99 доллара в год или 119 долларов.99 на пожизненную подписку.
Plex очень удобен для воспроизведения мультимедиа и потоковой передачи, даже в свободной форме. Однако он не поддерживает никакого зеркального отображения экрана; все, что транслируется в приложение Plex на вашем телевизоре или медиа-стримере, должно быть зарегистрировано через серверное программное обеспечение. Значит, никаких игр. Он также имеет максимальное разрешение 1080p, поэтому он не может транслировать 4K.
Плюсы: Надежный медиаформат и сервисная поддержка. Доступен вне дома. Бесплатно, с дополнительной премиальной подпиской для расширенных функций.
Минусы: Не поддерживает 4K. Не работает с играми.
Just For Games: Steam Link
Valve выпустила Steam Link несколько лет назад, и, хотя она не произвела особого впечатления, мы были впечатлены ее производительностью. Это был медиа-стример, разработанный специально для компьютерных игр. Вы подключили его к телевизору, соединили с ним контроллер, и через него вы могли играть в игры на своем компьютере. Ваш компьютер обрабатывал всю графическую обработку, а Steam Link управлял аудио / видео и входными данными.Это было удивительно быстро, если у вас было очень хорошее беспроводное соединение или, что еще лучше, вы могли подключить хотя бы одно из двух устройств в цепочке к вашему маршрутизатору через Ethernet.
Вы подключили его к телевизору, соединили с ним контроллер, и через него вы могли играть в игры на своем компьютере. Ваш компьютер обрабатывал всю графическую обработку, а Steam Link управлял аудио / видео и входными данными.Это было удивительно быстро, если у вас было очень хорошее беспроводное соединение или, что еще лучше, вы могли подключить хотя бы одно из двух устройств в цепочке к вашему маршрутизатору через Ethernet.
Steam Link как устройство больше не выпускается, но Valve выпустила приложения, которые выполняют ту же работу с программным обеспечением на различных устройствах. Вы можете установить Steam Link на телевизоры Android, Apple TV и Samsung или даже на Raspberry Pi, если хотите создать свой собственный Steam Link.
Steam Link специально разработан для игр, поэтому с его помощью вы не сможете выполнять большую часть потоковой передачи мультимедиа или зеркального отображения экрана.Фактически, поскольку интерфейс зависит от режима Big Picture в Steam, вы не можете получить доступ к любому контенту, который напрямую не доступен в Steam. Это не решение, если вы просто хотите смотреть фильмы и телешоу (хотя некоторые фильмы, такие как Джон Уик, доступны в Steam и могут быть просмотрены через Steam Link). Вы можете работать через рабочий стол своего ПК, свернув режим Big Picture через Steam Link, но это неудобное и ненадежное решение.
Плюсы: Низкая задержка для игр на ПК.
Минусы: Не подходит для потоковой передачи игрового контента, отличного от ПК.
Какое решение подходит вам?
Все эти методы полезны в разных ситуациях. Мне нравится старомодный кабель HDMI как лучшее решение для работы на малых расстояниях. Если вы не можете подключить кабель, Google Cast и Plex — отличные варианты для потоковой передачи мультимедиа, а Steam Link отлично подходит для игр. У вас есть множество вариантов, в зависимости от того, как вы хотите использовать свой телевизор.
А если вам нужен второй экран, но вы ищете что-то меньшее, чем телевизор, наше руководство по использованию iPad в качестве расширения вашего компьютера поможет вам начать работу.
Как показать мой экран Windows 10 на телевизоре?
Устройства умнее, чем когда-либо. Они общаются друг с другом по-новому, делая нашу жизнь проще и интереснее. Например, вы можете подключить свой ноутбук или компьютер под управлением Windows 10 прямо к телевизору. Это называется зеркальным отображением экрана.
Screen Mirroring позволяет вам по беспроводной сети делиться своими любимыми фотографиями или последними вирусными видеороликами YouTube с друзьями и семьей. Вы можете отображать мобильные игры на большом экране телевизора.Легко делитесь презентациями для работы или учебы.
Есть два простых способа беспроводного подключения ноутбука или ПК к телевизору:
- Подключитесь к совместимому Smart TV или
- Подключайтесь к любому телевизору с доступным портом HDMI и USB-портом с помощью адаптера беспроводного дисплея
Подключение к совместимому Smart TV
Если у вас есть Smart TV, скорее всего, вы сможете подключить компьютер с Windows 10 одним нажатием кнопки.Обычно это относится к новейшим моделям компьютеров Widows 10. Просто зайдите в настройки дисплея и нажмите «подключиться к беспроводному дисплею». Выберите свой смарт-телевизор из списка устройств, и экран вашего ПК может мгновенно отобразиться на экране телевизора.
С Smart TV может быть одна проблема. Соединение между вашим компьютером и телевизором может зависеть от надежного высокоскоростного интернет-соединения или Wi-Fi.
Подключение к любому телевизору высокой четкости с помощью адаптера беспроводного дисплея
Предыдущий вариант зависит от наличия смарт-телевизора и высокоскоростного подключения к Интернету.Это не всегда так. В качестве альтернативы вам может подойти адаптер беспроводного дисплея, такой как ScreenBeam Mini2.
Для ScreenBeam Mini2 требуется телевизор с доступным портом HDMI и портом USB. Ему не нужны ни кабели, ни домашняя сеть Wi-Fi. Подключите адаптер беспроводного дисплея к телевизору. Он создает собственное прямое беспроводное соединение с ПК или ноутбуком с Windows 10 с помощью технологии Miracast.
Для других адаптеров беспроводного дисплея может потребоваться создать учетную запись, предоставить кредитную карту и даже взимать ежемесячную плату.Конструкция ScreenBeam Mini2 по принципу «включай и работай» делает это так же просто, как подключение адаптера и сопряжение устройств.
ScreenBeam Mini2 совместим с устройствами под управлением Android 4.2+ и Windows 8.1 + / 10 (с поддержкой Miracast). *
* Примечание. ScreenBeam Mini2 несовместим с устройствами Apple.
Узнать больше.
Как подключить ноутбук к телевизору
Лучший способ подключить компьютер к телевизору и предоставить общий доступ к его экрану — использовать стандартный кабель HDMI, хотя вы также можете подключить компьютер к телевизору по беспроводной сети.Подключите один конец к порту на вашем ноутбуке или ПК, а другой — к порту на задней панели телевизора, затем переключите источник ТВ на соответствующий канал HDMI.
Должно быть настолько просто отразить экран вашего ноутбука на телевизоре — а поскольку HDMI передает звук и видео, вы также будете слышать все, что воспроизводится в потоковом режиме через динамики вашего телевизора.
Но, как и все в жизни, это не всегда идет по плану. Ниже мы изложили несколько распространенных ошибок, с которыми вы можете столкнуться, и объяснили, как их обойти.Также прочтите наши советы по использованию телевизора в качестве монитора.
Мой компьютер не имеет порта HDMI
HDMI-разъемы бывают трех размеров: полноразмерные (также известные как Type-A), Mini и Micro. Порт HDMI на вашем компьютере или телевизоре, скорее всего, будет полноразмерным соединением, показанным красным на изображении ниже. Однако не все компьютеры оснащены HDMI.
Если у вас последняя модель, у нее может быть порт USB-C, для которого вам просто нужно использовать кабель USB-C — HDMI, чтобы подключить его к телевизору.
Вы также можете приобрести адаптеры для преобразования подключений USB-C, полноразмерного USB 3.0, DVI и DisplayPort вашего ноутбука в HDMI, что может быть проще, если у вас уже есть стандартный кабель HDMI под рукой.
Если вы идете по маршруту USB-C, но на вашем ноутбуке есть только один порт USB-C, который теперь занят или необходим для зарядки, подумайте об использовании концентратора для добавления дополнительных портов — эта модель даже добавляет порт HDMI.
Если на вашем ноутбуке нет ни одного из этих современных подключений, вам необходимо использовать порт VGA для подключения его к телевизору.Поскольку VGA не может передавать звук, вы должны выбрать кабель, который также имеет аудиоразъем 3,5 мм, например этот.
У моего телевизора нет свободного порта HDMI
Если все порты HDMI в настоящее время используются, используйте переключатель HDMI, чтобы превратить один порт в несколько. Это относительно дешевые устройства — нам нравится этот переключатель Techole HDMI с тремя выходами HDMI.
Подключите порт с надписью HDMI OUT к телевизору с помощью кабеля HDMI, затем используйте три порта HDMI IN для подключения различных устройств, подключенных к HDMI.Вы можете переключаться между ними с помощью кнопки наверху (некоторые переключатели HDMI также поставляются с пультом дистанционного управления).
Кабель HDMI недостаточно длинный
Если ваш телевизор закреплен на стене или находится в неудобном месте, вам может потребоваться приобретение удлиненного кабеля HDMI. Если он плотно прилегает к стене и труднодоступен, вы также можете приобрести угловой удлинитель HDMI.
Ознакомьтесь с другими вариантами кабеля HDMI.
Нет звука при подключении ноутбука к телевизору через HDMI
Существует ряд проблем, из-за которых телевизор может не воспроизводить звук с компьютера, подключенного через HDMI.Прежде всего, стоит исключить любые проблемы с самим подключением, поэтому убедитесь, что кабель HDMI вставлен правильно, и, возможно, попробуйте использовать другой кабель или порт HDMI.
Вам также необходимо убедиться, что настройки компьютера настроены правильно. Щелкните правой кнопкой мыши значок громкости на панели задач в нижней части экрана Windows, затем выберите «Звуки». Выберите вкладку «Воспроизведение» и убедитесь, что по умолчанию выбран параметр «Цифровой выход» или «HDMI».
Если вы не видите эти параметры здесь, щелкните правой кнопкой мыши в этом окне и убедитесь, что все отключенные и отключенные устройства видны.Если он все еще отсутствует, обновите драйверы для своей звуковой карты. Вы можете сделать это, перейдя непосредственно на сайт производителя вашей звуковой карты или используя простое приложение, такое как Driver Easy.
Нет изображения при подключении ноутбука к телевизору через HDMI
Когда вы подключаете компьютер к телевизору, вам не нужно изменять какие-либо настройки на ПК, чтобы изображение отображалось на телевизоре. Однако, если он отображается неправильно, сначала проверьте само соединение HDMI, а затем попробуйте следующее:
Нажмите клавишу Windows + P.Вы должны увидеть всплывающую боковую панель с различными вариантами отображения: Только экран ноутбука; Дубликат; Продлевать; и только второй экран. Мы рекомендуем использовать «Дубликат» или «Только второй экран».
Если это не решит вашу проблему, щелкните правой кнопкой мыши рабочий стол Windows 10 и выберите «Параметры отображения».
Если вы не видите двух дисплеев (как на изображении ниже), ваш ноутбук не обнаружил телевизор. Это может означать, что само соединение HDMI неисправно, поэтому проверьте, правильно ли оно вставлено, и, возможно, попробуйте использовать другой кабель или другой порт.
Когда вы видите, что второй экран появляется в настройках дисплея, прокрутите вниз до пункта «Параметры нескольких дисплеев». В этом меню вы можете выбрать, отражать (дублировать) экран вашего ноутбука, расширять эти дисплеи (чтобы вы могли показывать разный контент на каждом дисплее) или показывать только на телевизоре (обычно это экран номер 2).
Как подключить ноутбук к телевизору по беспроводной сети
Множество гаджетов могут действовать как мост между вашим компьютером и телевизором, позволяя «транслировать» контент с одного на другой.Вы также можете услышать термин «зеркальное отображение экрана», хотя технически они немного отличаются: один транслирует контент из приложения, а другой воспроизводит экран вашего ноутбука.
Поскольку существует так много используемых технологий и терминологии, включая Wireless Display, Wi-Fi Direct и Miracast, которые могут не поддерживаться ни одним, одним или обоими вашими устройствами, упрощение может оказаться платным.
Нам нравится Roku Express (отзыв). Это дешевый медиа-стример, который подключается к вашему телевизору через HDMI и позволяет устанавливать приложения для различных сервисов дополнительного телевидения и сервисов подписки на фильмы.Он также позволяет вам транслировать с совместимого устройства почти так же, как Google Chromecast за 30 фунтов стерлингов, но с добавлением удобного интерфейса.
Если вам не нужна приставка для потоковой передачи мультимедиа — возможно, у вас уже есть смарт-телевизор и вам не нужно добавлять приложения — есть также решения, которые представляют собой не более чем беспроводные ключи HDMI, такие как этот ключ 4K от Amazon. Это ничем не отличается от подключения этих двух устройств с помощью кабеля HDMI, за исключением того, что кабель заменен беспроводной системой.
См. Также: Как подключить Android к телевизору и как подключить наушники к телевизору.
Как подключить ноутбук к Smart TV
Посмотрим правде в глаза. Иногда экрана вашего ноутбука просто недостаточно для всего, чем вы хотите заниматься. Затем вы смотрите на свой одинокий 55-дюймовый смарт-телевизор, которым хочется, чтобы им пользовались, и задаетесь вопросом, есть ли способ соединить их. Да, есть!
Каждый день эксперты Asurion помогают нашим 300 миллионам клиентов (и их количество растет!) Максимально эффективно использовать свои технологии, включая Smart TV.В этом руководстве мы делимся всем, что вам нужно знать, чтобы помочь вам подключить ноутбук к телевизору, независимо от того, хотите ли вы поменять маленький экран на большой для просмотра фильмов или использовать телевизор в качестве монитора при работе с дома, или вам просто нужен больший экран, чтобы видеть лица ваших друзей в видеочате.
Как подключить ноутбук к телевизору через HDMI
Один из самых надежных (и один из самых простых) способов соединения телевизора и ноутбука — с помощью кабеля HDMI. Кабель HDMI передает видео- и аудиосигналы между двумя устройствами.
Кабели HDMI одинаковы на обоих концах, поэтому не имеет значения, какой из них идет в телевизор или ноутбук.
Для подключения ноутбука к телевизору с помощью кабеля HDMI :
- Подключите один конец кабеля HDMI к входу HDMI на портативном компьютере.
- Подключите другой конец кабеля к одному из входов HDMI на телевизоре.
- С помощью пульта дистанционного управления выберите вход, соответствующий тому, куда вы подключили кабель (HDMI 1, HDMI 2, HDMI 3 и т. Д.).
Проводное соединение между вашим ноутбуком и телевизором обеспечивает лучшее качество изображения и меньшее время задержки.
Как подключить ноутбук к Smart TV по беспроводной сети
В зависимости от типа вашего компьютера вы можете отказаться от кабелей и подключиться по беспроводной сети.
Чтобы подключить портативный компьютер к Smart TV:
- Откройте центр действий в правом нижнем углу экрана. (Это похоже на пузырь чата.)
- На панели инструментов выберите Connect .
- В правом нижнем углу щелкните Проецирование на ПК .
- На странице настроек выберите Доступен везде в защищенных сетях или Доступен везде .
- В разделе «Попросить проецировать этот компьютер» выберите Только первый раз или каждый раз , в зависимости от ваших личных предпочтений. Вы также можете решить, хотите ли вы запрашивать PIN-код.
- Ваш компьютер предупредит вас о том, что ваш телевизор хочет подключиться, нажмите Да .
- После подключения ваш компьютер запустит приложение Windows Connect.
Для подключения ноутбука Apple к Smart TV:
Если у вас есть совместимый Smart TV, вы можете легко подключить к нему ноутбук через AirPlay. Совместимые устройства включают Apple TV или Smart TV с поддержкой AirPlay 2 (например, телевизоры Samsung, LG или Vizio с 2019 года выпуска или новее). AirPlay позволяет транслировать видео или отображать изображение на экране вашего устройства на телевизоре.
Вот как подключить ноутбук к телевизору с помощью AirPlay :
- Убедитесь, что ваш ноутбук и Apple TV или Smart TV с поддержкой AirPlay 2 находятся в одной сети Wi-Fi.
- На портативном компьютере откройте приложение или откройте веб-сайт, с которого вы хотите транслировать видео.
- В элементах управления воспроизведением видео выберите значок Screen Mirroring .
- Выберите Apple TV или Smart TV с поддержкой AirPlay 2.
Чтобы завершить сеанс потоковой передачи, коснитесь значка Screen Mirroring в элементах управления воспроизведением видео, затем выберите Отключить AirPlay .
Чтобы подключить Chromebook к Smart TV с помощью Chromecast:
Если вы хотите использовать беспроводное соединение и подключить Chromebook к телевизору без кабеля HDMI, вам необходимо приобрести Google Chromecast для подключения к Smart TV. .Мы покажем вам, как легко настроить его в серии Hook It Up с канала Asurion на YouTube:
Вот как подключить Chromebook к Smart TV с Chromecast :
- Подключите Chromecast к порт HDMI на вашем Smart TV.

 Для подтверждения жмем «ОК».
Для подтверждения жмем «ОК».
 Она является бесплатной и предназначена для создания DLNA-канала.
Она является бесплатной и предназначена для создания DLNA-канала.