Как обжать сетевой кабель интернета (RJ-45): отверткой, клещами
Всем доброго времени суток!
В этой статье пойдет речь о сетевом кабеле (Ethernet-кабель, или витая пара, как многие ее называют), благодаря которому компьютер подключается к интернету, создается домашняя локальная сеть, осуществляется интернет-телефония и т.д.
Вообще, подобный сетевой кабель в магазинах продается метрами и на его концах нет никаких коннекторов (вилок и разъемов RJ-45, которые и подключаются к сетевой карте компьютера, роутера, модема и прочих устройств. Подобный разъем показан на картинке-превью слева). В этой статье хочу рассказать, как можно обжать такой кабель, если вы хотите самостоятельно создать у себя дома локальную сеть (ну или, например, перенести компьютер, подключенный к интернету, из одной комнаты в другую). Так же, если у вас пропадает сеть и поправив кабель — она появляется, рекомендую найти время и переобжать сетевой кабель.
Заметка! Кстати, в магазинах есть уже обжатые кабели со всеми разъемами.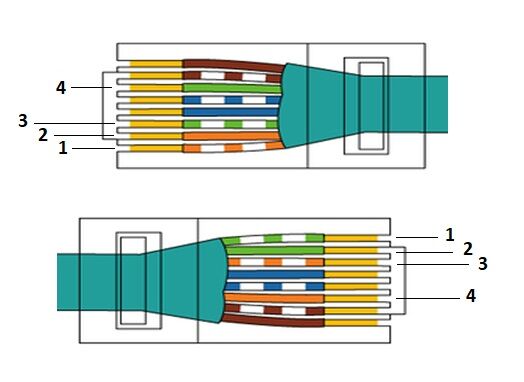 Правда, они стандартной длинны: 2м., 3м., 5м., 7м. (м — метры). Так же учтите, что обжатый кабель проблемно тянуть из одной комнаты в другую — т.е. тогда, когда его нужно «просунуть» сквозь отверстие в стене / перегородке и пр.. Большое отверстие не сделаешь, а через маленькое — не пролезет разъем. Поэтому, в этом случае рекомендую протянуть сначала кабель, а затем уже его обжать.
Правда, они стандартной длинны: 2м., 3м., 5м., 7м. (м — метры). Так же учтите, что обжатый кабель проблемно тянуть из одной комнаты в другую — т.е. тогда, когда его нужно «просунуть» сквозь отверстие в стене / перегородке и пр.. Большое отверстие не сделаешь, а через маленькое — не пролезет разъем. Поэтому, в этом случае рекомендую протянуть сначала кабель, а затем уже его обжать.
Что нужно для работы?
1. Сетевой кабель (называют так же витой парой, Ethernet-кабелем и пр.). Продается в метрах, купить можно практически любой метраж (по крайней мере для домашних нужд найдете без проблем в любом компьютерном магазине). Ниже на скриншоте показано, как выглядит такой кабель.
Витая пара
2. Так же будут нужны коннекторы RJ45 (это такое разъемчики, которые вставляются в сетевую карту ПК или модема). Стоят они копейки, поэтому, покупайте сразу с запасом (тем более, если раньше не имели с ними дела).
Коннекторы RJ45
3. Кримпер. Это специальные обжимные клещи, с помощью которых коннекторы RJ45 за считанные секунды можно обжимать к кабелю. В принципе, если вы не планируете часто тянуть интернет-кабели, то кримпер можно взять у знакомых, либо обойтись вообще без оного.
Кримпер. Это специальные обжимные клещи, с помощью которых коннекторы RJ45 за считанные секунды можно обжимать к кабелю. В принципе, если вы не планируете часто тянуть интернет-кабели, то кримпер можно взять у знакомых, либо обойтись вообще без оного.
Кримпер
4. Нож и обычная прямая отвертка. Это если у вас нет кримпера (в котором, кстати, есть удобные «приспособления» для быстрой подрезки кабеля). Думаю, их фото здесь не нужно?!
Вопрос перед обжатием — что и с чем будем соединять по сетевому кабелю?
Многие не обращают внимание не одну важную деталь. Помимо механического обжатия, есть еще в этом деле и немного теории. Дело все в том, что в зависимости от того, что и с чем вы будете соединять — зависит то, как нужно обжимать интернет кабель!
Всего есть два типа соединения: прямое и перекрестное. Чуть ниже на скриншотах будет понятно и видно о чем идет речь.
1) Прямое соединение
Используется когда вы хотите соединить свой компьютер с роутером, телевизор с роутером.
Важно! Если соединить по такой схеме один компьютер с другим компьютером — то работать локальная сеть у вас не будет! Для этого используйте перекрестное соединение.
На схеме показано, как нужно обжать разъем RJ45 с двух сторон интернет кабеля. Первый провод (бело-оранжевый) помечен Pin 1 на схеме.
2) Перекрестное соединение
Эта схема используется для обжатия сетевого кабеля, который будет применяться для соединения двух компьютеров, компьютера и телевизора, двух роутеров между собой.
То есть сначала определяетесь, что с чем соединять, смотрите схему (на 2-х скриншотах ниже в этом разобраться не так сложно даже начинающим), и только потом начинаете работу (о ней, собственно, ниже)…
Обжатие сетевого кабеля с помощью клещей (кримпера)
Этот вариант проще и быстрее, поэтому начну с него. Затем, скажу пару слов о том, как это можно сделать с помощью обычной отвертки.
1) Подрезка оболочки
Сетевой кабель представляет из себя: твердую оболочку, за которой спрятаны 4 пары тонких проводков, которые окружены еще одной изоляцией (разноцветной, которая была показана в прошлом шаге статьи).
Так вот, первым делом нужно подрезать оболочку (защитную оплетку), можно сразу на 3-4 см. Так вам будет легче распределить проводки в нужном порядке. Кстати, делать это удобно клещами (кримпером), хотя некоторые предпочитают использовать обычный нож или ножницы. В принципе, здесь ни на чем не настаивают, кому как удобнее — важно только не повредить тонкие проводки, спрятанные за оболочкой.
Оболочка снята с сетевого кабеля на 3-4 см.
2) Защитный колпачок
Далее вставьте защитный колпачок в сетевой кабель, сделать это потом — будет крайне неудобно. Кстати, многие пренебрегают этими колпачками (и я кстати тоже). Он помогает избегать лишних перегибов кабеля, создает дополнительный «амортизатор» (если можно так выразиться).
Защитный колпачок
3) Распределение проводков и выбор схемы
Далее распределяете проводки в том порядке, в каком вам требуется, в зависимости от выбранной схемы (об этом рассказано выше в статье). После распределения проводков по нужной схеме, подрежьте их клещами примерно до 1 см. (подрезать можно и ножницами, если не боитесь их испортить :)).
4) Вставка проводков в коннектор
Далее нужно вставить сетевой кабель аккуратно в разъем RJ45. На скриншоте ниже показано как это нужно сделать.
Важно отметить, что если провода не достаточно подрезаны — они будут торчать из разъема RJ45, что крайне не желательно — любое легкое движение, которым вы заденете кабель может вывести из строя вашу сеть и прервет связь.
Как соединить кабель с RJ45: правильный и не правильный варианты.
5) Обжим
После экого аккуратно вставляем разъем в клещи (кримпер) и сжимаем их. После этого наш сетевой кабель обжат и готов к работе. Сам процесс очень простой и быстрый, здесь и комментировать особо нечего…
Сам процесс очень простой и быстрый, здесь и комментировать особо нечего…
Процесс обжатия кабеля в кримпере.
Как обжать сетевой кабель с помощью отвертки
Это, так сказать, чисто домашний ручной способ, который пригодится тем, кто хочет соединить побыстрее компьютеры, а не искать клещи. Кстати, такова особенность русского характера, на западе этим люди без специального инструмента не занимаются :).
1) Подрезка кабеля
Здесь все аналогично (в помощь обычный нож или ножницы).
2) Выбор схемы
Здесь так же руководствуетесь схемами, приведенными выше.
3) Вставка кабеля в коннектор RJ45
Аналогично (так же, как в случае и с обжимом кримпером (клещами)).
4) Фиксация кабеля и обжатие отверткой
А вот здесь самое интересное. После того, как кабель вставлен в коннектор RJ45, положите его на стол и прижмите одной рукой и его и вставленный в него кабель. Второй рукой возьмите отвертку и аккуратно начните прижимать контакты (рисунок ниже: красные стрелки показывают обжатый и не обжатые контакты).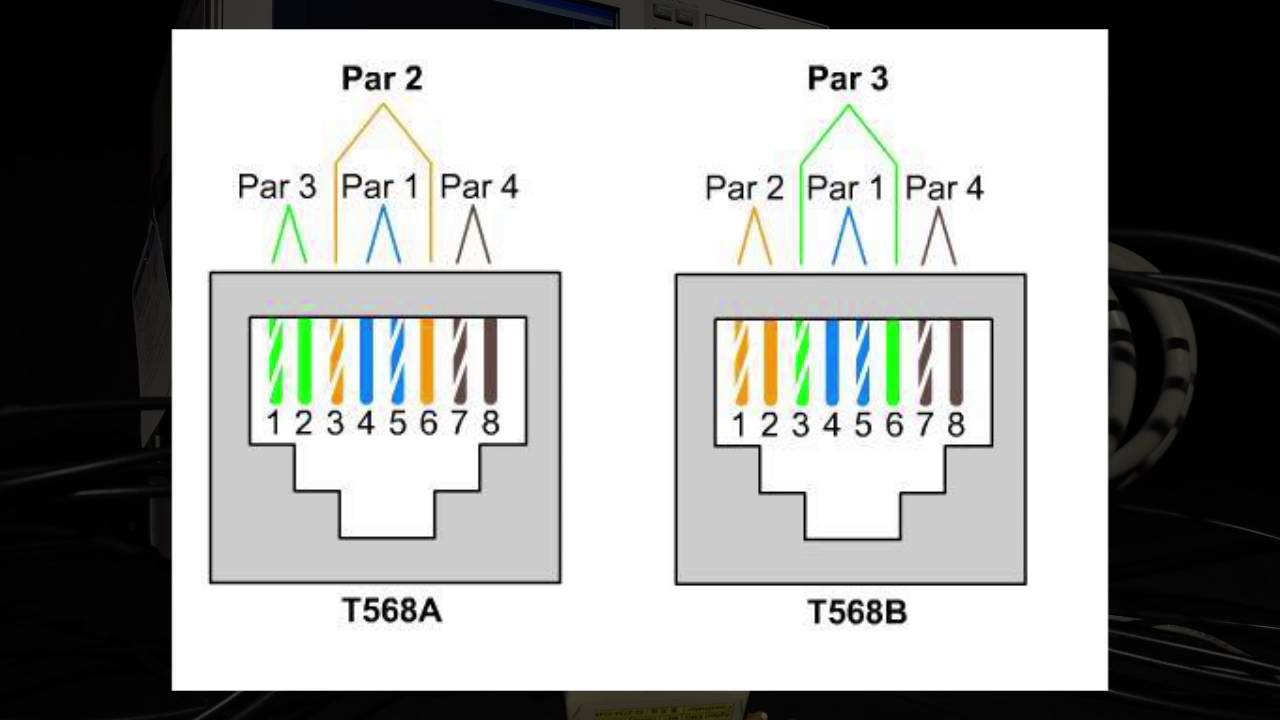
Здесь важно чтобы толщина конца отвертки не была слишком толстой и вы могли до конца прижать контакт, надежно зафиксировав провод. Обратите внимание, зафиксировать нужно все 8 проводков (на скрине ниже зафиксированы только 2).
Обжатие отверткой
После фиксации 8 проводков, необходимо зафиксировать сам кабель (оплетку, защищающую эти 8 «жилок»). Это нужно для того, чтобы когда кабель случайно дернут (например, заденут когда будут тянуть) — не случилось потери связи, чтобы не вылетели эти 8 жил из своих гнезд.
Делается это просто: фиксируете на столе коннектор RJ45, а сверху надавливаете той же отверткой.
обжатие-оплетки
Таким образом вы получили надежное и зафиксированное соединение. Можете подключать подобный кабель к ПК и наслаждаться сетью :).
Кстати, статья в тему по настройке локальной сети:
https://pcpro100.info/kak-sozdat-lokalnuyu-set-mezhdu-dvumya-kompyuterami/ — создание локальной сети между 2-ми компьютерами.
На этом все. Удачи!
Как обжать интернет кабель в домашних условиях
При первом подключении интернета, провайдер берет на свои плечи все технические работы, связанные с проведением кабеля в квартиру. В список входит и подготовка провода для дальнейшей эксплуатации. Но со временем кабель может повредиться или сломается коннектор. В таких случаях можно обратиться за помощью к своему провайдеру: большинство из них предоставляют подобные услуги бесплатно. Но зачем несколько дней ждать, если можно сделать всё самому? Сегодня мы расскажем вам, как правильно обжать интернет кабель в домашних условиях.
Типы интернет-кабелей «витая пара»
Название витая пара произошло не случайно и напрямую связано с устройством кабеля. Если со шнура снять защитный полимер, то вы увидите несколько пар мелких проводов скрученных друг с другом спиральным образом.
Количество и цвет маленьких проводов зависят от типа кабеля. Они классифицируются по степени защиты, пропускной способности и количеству жил.
- UTP — самый распространенный тип кабелей, который используется в большинстве домашних сетей. Отличительная особенность — низкий уровень защиты без экранирования.
- FTP — в производстве таких кабелей применяется так называемое фольгирование, которое защищает шнур не только от внешних механических воздействий, но и от силовых помех других линий.
- STP — самый надежный вариант из всех. В производстве также применяется фольгирование, но не только самого наружного слоя, но и каждого маленького проводка в отдельности. Разумеется, такие кабели самые дорогие. Не предназначены для домашнего использования и подходят для крупных узловых сетей с множеством источников силовых помех.
Кабели могут быть 1-жильными и многожильными. Первые плохо поддаются деформации, но имеют высокий показатель стабильности сигнала. Вторые более эластичные, но работать с ними значительно сложнее. Чаще всего пользователей интересует, как обжать интернет кабель в 8 жил.
Вторые более эластичные, но работать с ними значительно сложнее. Чаще всего пользователей интересует, как обжать интернет кабель в 8 жил.
Также шнуры различаются по типу пропускной способности. Основные наименования: CAT5, CAT5e, CAT6, CAT6a. На оплетке каждого кабеля можно найти соответствующее обозначение.
Инструменты, которые потребуются для обжимки
- Первым делом подготовьте несколько коннекторов формата RJ 45. Лучше взять сразу несколько, потому что делать обжим без кримпера (специальный инструмент, предназначенный для работы с интернет-кабелями) очень трудно и не факт, что процесс завершится успешно с первого раза.
- Сам кримпер или, как его еще называют «обжимник». Они также бывают разных видов: для коннекторов определенного типа, или же многофункциональные, которые подойдут для любых типов контактных разъемов.
- По желанию можете приобрести соответствующие резиновые насадки, которые одеваются поверх коннектора и защищают провод от перегиба.
 Кроме того, они не позволяют проводу выскакивать из гнезда.
Кроме того, они не позволяют проводу выскакивать из гнезда.
Схема расположения проводов
Это самая важная часть теории, которую необходимо знать перед практикой. Интернет-кабель работает правильно только в том случае, если провода вставлены в коннектор определенным образом. В зависимости от типа подключения и количества витых пар, порядок может отличаться. Существует два основных вида подключения: прямой (568в) и перекрестный (568а).
Первый вид используется при подключении компьютера к роутеру. Второй вид необходим, когда нужно соединить ПК с ПК, маршрутизатор с маршрутизатором и так далее. Но технологии не стоят на месте, и на данный момент многие устройства научились распознавать тип расположения проводов. Таким образом, перекрестное подключение со временем станет частью истории, как старые кассетные плееры.
Прямой тип подключения
С обоих концов шнура, провода должны быть вставлены в коннектор в следующем порядке от первого слота до восьмого. В 8-жильном кабеле схема выглядит следующим образом:
В 8-жильном кабеле схема выглядит следующим образом:
- Бело-оранжевый
- Оранжевый
- Бело-зеленый
- Синий
- Бело-синий
- Зеленый
- Бело-коричневый
- Коричневы
Порядок должен быть строго соблюден за небольшим исключением. Оранжевый и зеленый провод могут заменять друг друга. То есть 4 слот и 6 можно поменять местами. Остальные цвета должны быть на своих местах. Также обязательно вставляйте провода зеркальным образом на двух коннекторах. Если с одной стороны у вас будет правильный порядок с первого по восьмой слот, а с другой стороны, наоборот, с восьмого по первый — интернет работать не будет!
Тех, кто ищет, как обжать интернет кабель 4-жилы, обрадуем: схема немного проще из-за того, что банально меньше проводов.
- Бело-оранжевый
- Оранжевый
- Бело-зеленый
- Зеленый
Перекрестный тип подключения
Имеет очень трудный порядок цветов, который тоже очень важно соблюдать. На одном коннекторе выглядит следующим образом:
На одном коннекторе выглядит следующим образом:
- Бело-оранжевый
- Оранжевый
- Бело-зеленый
- Синий
- Бело-синий
- Зеленый
- Бело-коричневый
- Коричневый
А на втором конце провода цвета располагаются в абсолютно другом порядке:
- Бело зеленый
- Зеленый
- Бело-оранжевый
- Синий
- Бело-синий
- Оранжевый
- Бело-коричневый
- Коричневый
Теперь понимаете, почему от такого сложного типа подключения решили отказаться?
Как обжать кабель под RG45
- Возьмите провод с небольшим запасом по длине, чтобы была возможность провести обжимку повторно, и кабель после нескольких неудачных попыток всё равно дотянулся до нужного устройства.
- Замерьте на каждом конце около 20 мм и удалите оплетку с помощью ножа или любого другого инструмента.

- Раскрутите маленькие провода и выстройте в соответствии с нужной схемой (цветовой порядок описан выше и зависит от типа подключения).
- Выровняйте все маленькие провода по длине, чтобы их можно было равномерно засунуть в коннектор до упора. Главное условие — каждый проводок должен зайти в соответствующие желобки в коннекторе до конца.
- Вставьте коннектор в клещи для зажима и сожмите кримпер до конца. И на этом процесс закончен, интернетовский кабель готов к эксплуатации.
Как обжать lan кабель без кримпера своими руками
Можно обойтись и без специализированного инструмента. Его роль заменит обычная отвертка или нож. Первые четыре пункта абсолютно идентичные, разница лишь заключается в самом процессе обжимки. На коннекторе есть маленькие металлические пластины, которые и прижимают провода.
Кримпер сдавливает эти пластины, которые слегка разрезают провода, тем самым создавая новую поверхность для контакта электричества. Сдавить эти металлические наконечники можно вручную, аккуратно нажав на каждую до упора. Их количество зависит от типа коннектора.
Сдавить эти металлические наконечники можно вручную, аккуратно нажав на каждую до упора. Их количество зависит от типа коннектора.
Как проверить работоспособность кабеля после обжимки
- Есть соответствующий прибор, который называется кабельным тестером. Он совместим с большим количеством типов коннекторов. Оба конца кабеля вставляются в соответствующие разъемы, и индикатор показывает, есть ли соединение между частями прибора. Мы думаем, каждый сам сможет разобраться, как пользоваться таким устройством.
- Мультиметр может пригодиться вам даже здесь. Сложно в таком процессе проверке тоже ничего нет. Прикладываем концы прибора к каждому цвету с обоих концов кабеля и смотрим на показания.
- Самый простой способ — выполнить прямое подключение с помощью компьютера. Если на значке сетевых подключений отсутствует красный крестик, то ваш ПК соединен с всемирной паутиной. Значит процесс обжимки прошел успешно.
Читайте также:
Как обжать интернет кабель в домашних условиях
Интернет уже давно стал незаменимой частью для любого человека. Трудно представить современное жильё, в которое не был бы проведён интернет. Обычно для проведения интернета используют интернет-кабель, который позволяет создать максимально качественное и в то же время недорогое соединение с всемирной сетью.
Трудно представить современное жильё, в которое не был бы проведён интернет. Обычно для проведения интернета используют интернет-кабель, который позволяет создать максимально качественное и в то же время недорогое соединение с всемирной сетью.
Установка соединения между вашими отдельными компьютерами или даже с созданием полноценной домашней сети требует значительный перечень работ по монтажу и настройке. И как правило, ваш провайдер на данном этапе будет отвечать только за установленный модем или роутер. А если вы решили создать полноценную локальную сеть, то придётся нанять ещё мастеров для создания подключения или взяться это дело в свои руки.
Для прокладки интернет-кабеля часто применяется LAN-кабель. Купить подобный кабель не представляет особых проблем, но вот превратить его в патч-корд, который можно использовать для прямого подключения кабеля к прочим устройствам уже сложнее. Для создания патч-корда придётся обжать сетевой кабель на конце с помощью специального коннектора, что и представляет основную сложность при подключении. Однако данная работа не очень сложна и при желании можно без проблем самому научиться правильно обжимать сетевой кабель.
Однако данная работа не очень сложна и при желании можно без проблем самому научиться правильно обжимать сетевой кабель.
Какой сетевой кабель лучше применять?
Для правильного выбора сетевого кабеля под ваши нужды нужно иметь достаточно полное понятие о специфике имеющихся кабелей витой пары. Кабель витая пара в общем состоит из внешней изоляции и нескольких пар спирально свитых проводов, которые отличаются друг от друга с помощью цветовой маркировки. Обычно применяется кабель с четырьмя парами, но данный показатель может и отличаться для некоторых конструкций.
Подобные кабели витой пары могут разделяться на несколько стандартов в зависимости от уровня внешней защиты от помех.
-
Тип UTP – самый бюджетный вариант защиты кабеля. В данном стандарте не предусмотрено экранирование. Кабель состоит из пар проводов, которые находятся внутри внешней изоляционной-защитной оболочки. Данный кабель не рекомендуется использовать рядом с источником электромагнитных помех (например, возле электропроводки), поскольку это может привести к ухудшению качества передаваемых сигналов.
-
Тип FTP – В отличии от UTP в конструкции данного кабеля под оболочкой также размещается экран из фольги, благодаря которому у кабеля появляется дополнительная защита от возможных наводок. Такой кабель можно располагать возле некоторых источников помех (таких как электропроводка), и при этом качество передаваемых сигналов не пострадает. Цена данного кабеля немного выше чем у UTP.
-
Тип STP – Самый защищённый тип кабеля. Кроме внешнего общего экрана в данном кабеле также предусмотрена защита из фольгированной оплётки индивидуально для каждой витой пары. Обычно кабели с такой высокой степенью защиты используют возле промышленного оборудования, в крупных дата-центрах, узлах связи и т.д.
Также кабели витой пары можно разделить на несколько основных категорий в зависимости от их пропускной способности.
-
Cat 5 – значит, что кабель работает в диапазоне частот до 100 МГц и даёт возможность достичь скорости передачи данных до 100 Мбит/с. -
Cat 5е – диапазон рабочих частот составляет до 125 МГц, со скоростью передачи данных до 1 Гбит/с.
Также есть более высокие категории (6, 6А 7 и т.д.) которые имею ещё более высокие показатели скорости и диапазона частот, но для домашней сети будет более чем достаточно категории 5 или 5е. Лучший вариант, ориентированный на будущее развитие вашей компьютерной сети считается кабель с категорией 5е.
Обжим кабеля витой пары
Для обжима кабеля витой пары используют коннекторы типа RJ-45. Обжим рекомендуется проводить с помощью специального инструмента – кримпер витой пары (ранее мы уже писали, Как правильно обжимать сетевой кабель RJ-45 с помощью кримпера). Однако за неимением такового на крайний случай можно также использовать отвёртку.
Схемы обжима
Имеется две основные схемы подключения интернет-кабеля: прямое и перекрёстное подключение.
Прямое подключение
Зачастую применяется прямое подключение, которое даёт возможность провести коммутацию разных устройств и приборов в различном сочетании. К примеру, используются подключения компьютер – маршрутизатор, компьютер – коммутатор, маршрутизатор – телевизор и т.д. В данном подключении используется одинаковое расположение проводов в контактах обоих коннекторов.
Также для скорости до 100 Мбит/с можно удешевить общую стоимость локальной сети используя кабель с двумя витыми парами.
Перекрёстное подключение
Данное подключение принято использовать при подключении однотипных устройств (роутер-роутер или компьютер-компьютер, например). Перекрёстное подключение на одном конце кабеля используется цвета «распиновки» как при прямом подключении, а на другом конце пара цветов меняются местами.
В остальном расположение проводов остаётся таким же.
Однако стоит отметить, что данная схема всё меньше используется при обжиме, поскольку многие современные устройства имеют интерфейс Auto MDI-X, который позволяет автоматически определять тип подключения и в дальнейшем перейти на требуемый тип коммутации. Поэтому для таких устройств можно просто делать обжим по прямой схеме и не париться.
Обжим интернет-кабеля в домашних условиях с помощью отвёртки
- Для срочного проведения обжима кабеля можно использовать отвёртку с плоским жалом шириною не более 3-4 мм.Подготовьте отвёртку и нож для последующей работы. При выполнении работы старайтесь делать всё как можно аккуратней.
- Делайте все действия по распрямлению и расплетению проводов, а также сборку «пакета» строго в соответствии со схемой.Перед заведением проводов в коннектор нужно обрезать проводы на требуемую длину с помощью бокорезов.

- Далее нужно завести концы проводов в коннектор.
- Теперь переходим непосредственно к обжиму. Для начала нужно зафиксировать фиксирующую планку возле хвостовика коннектора, чтобы во время работы кабель случайно не выпал из коннектора.
- Далее уприте коннектор в жесткое основание и после жалом отвёртки нажмите на фиксирующую планку. Будьте при этом осторожны, чтобы случайно не сломать пластиковую защёлку на коннекторе!
- Под усилием отвёртки планка должна переместиться вниз и зафиксироваться в нижнем положении.
- Сейчас можно увидеть, как фиксатор переместился вниз и упёрся в оплётку кабеля. Поэтому теперь можно не беспокоится о том, что кабель может выпасть.
- Следующим этапом станет обжим контактов. Для этого снова уприте коннектор в жесткое основание и после начните последовательно просаживать контакты вниз с помощью отвёртки. Далее вам нужно подвинуть металлический контакт вниз до самого упора таким образом, чтобы он пробил своими ножами изоляцию провода и немного вдавился в него.
 Все действия нужно проводить осторожно поскольку степень нажатия отвёртки нужна достаточно высокая и если отвёртка случайно соскользнёт на палец, то можно пораниться. Также внимательно следите за тем чтобы отвёртка попала именно на контакт, а не между контактами.
Все действия нужно проводить осторожно поскольку степень нажатия отвёртки нужна достаточно высокая и если отвёртка случайно соскользнёт на палец, то можно пораниться. Также внимательно следите за тем чтобы отвёртка попала именно на контакт, а не между контактами. - После того как вы закончили с прижатием одного контакта переходите ко второму. Будьте внимательны с этой работой и обязательно убедитесь, что контакт смог получить достаточно хорошее электрическое соединение с проводом.
- Данную работу вам нужно проделать со всеми восемью контактами.
- Внимательно осмотрите полученные результаты обжима (можно даже под лупой). Все контакты должны быть прижаты до упора на одном уровне, без какого-либо выпирания любого контакта снаружи (даже если контакт и не участвует в соединении).
- Точно также вам нужно обжать и коннектор на другой стороне и далее приступайте к работе.
Достаточно сложный способ в сравнении с кримпером, да и вероятность успеха ниже, но за неимением лучшего способа можно использовать и этот вариант. Так что на первых порах рекомендую приготовить пару запасных коннекторов на случай неудачи.
Так что на первых порах рекомендую приготовить пару запасных коннекторов на случай неудачи.
Способы проверки качества обжима интернет-кабеля
Существует 3 основных способа проверки качества обжима:
-
Проще всего это просто подключить полученный патч-корд в место подключения и если все устройства стали работать как надо, то значит ваш обжим прошел успешно. -
Специалисты же для проверки обычно используют LAN-тестеры, которые достаточно легко и точно позволяют оценить качество обжима. -
Как вариант можно попробовать заменить LAN-тестер на обычный мультиметр, который установлен на прозвон (со звуковым сигналом) или на минимального сопротивление со значением, к примеру 200 Ом. Потом каждый провод с одинаковым цветом проверяют на двух коннекторах. Если провод не звонится, то значит обжим прозваниваемого контакта не удался.
Как снять штекер с интернет кабеля
Во многих семьях подключается к интернету несколько устройств: без всемирной паутины мы жизни себе и не представляем, потому каждому требуется своя линия. Работают они, в основном, по беспроводному протоколу — Wi-Fi, но провод все-таки имеется, так как пока проводной интернет более стабильный, чем безпроводной. Во время ремонта все провода прячутся в стены и «интернетовские» не исключение. Их, как электрические, заводят на розетки, только другого стандарта: называют компьютерными или информационными. Они могут быть с разными разъемами, но наиболее распространенный — RJ 45. Установку и подключение можно сделать самостоятельно, но так как внешне выглядит разъем непривычно, проводов в нем больше чем два или три, да и соединение обеспечивается не пайкой и не скрутками, необходимо знать, как подключить интернет розетку а также коннектор, который в нее должен вставляться.
Работают они, в основном, по беспроводному протоколу — Wi-Fi, но провод все-таки имеется, так как пока проводной интернет более стабильный, чем безпроводной. Во время ремонта все провода прячутся в стены и «интернетовские» не исключение. Их, как электрические, заводят на розетки, только другого стандарта: называют компьютерными или информационными. Они могут быть с разными разъемами, но наиболее распространенный — RJ 45. Установку и подключение можно сделать самостоятельно, но так как внешне выглядит разъем непривычно, проводов в нем больше чем два или три, да и соединение обеспечивается не пайкой и не скрутками, необходимо знать, как подключить интернет розетку а также коннектор, который в нее должен вставляться.
Обжим коннектора RJ-45
Заходящий в квартиру или дом интернет-кабель, который чаще всего называют витой парой, часто заканчивается небольшим пластиковым разъемом. Вот это пластиковое устройство и есть коннектор, причем обычно RJ45. На профессиональном жаргоне их еще называют «Джек».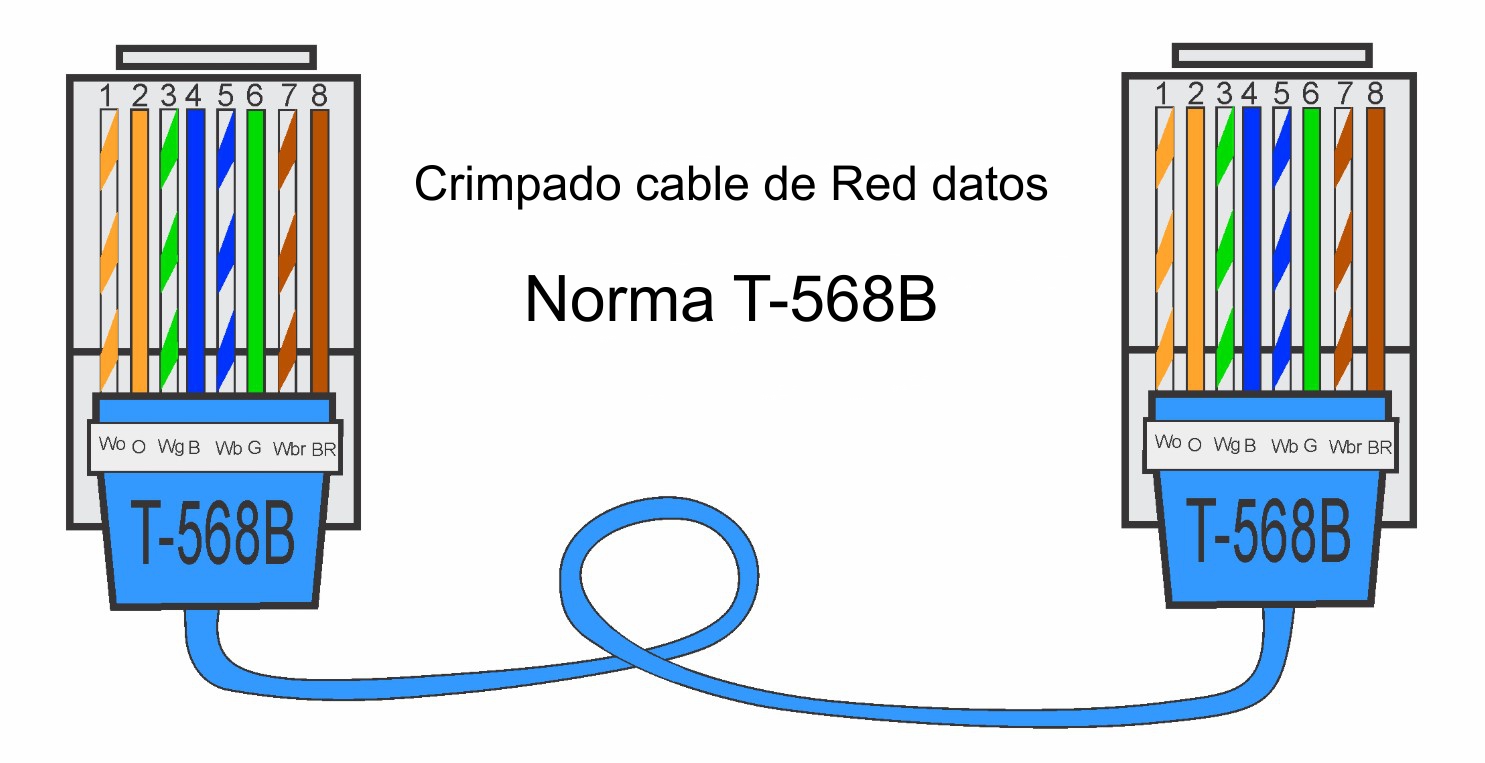
Так выглядит коннектор RJ-45
Корпус его прозрачный, благодаря чему видны провода разного цвета. Такие же устройства используются на соединительных проводах, которыми соединяются компьютеры между собой или с модемом. Отличаться может только порядок расположения (или как говорят компьютерщики, распиновки) проводов. Этот же коннектор вставляется в компьютерную розетку. Если вы поймете, как распределяются проводя в коннекторе, с подключением интернет-розетки проблем не будет.
Схема подключения интернет кабеля по цветам
Есть две схемы подключения: T568А и T568В. Первый вариант — «А» в нашей стране практически не используется, а повсеместно провода располагают по схеме «B». Ее и необходимо запомнить, так как именно она требуется в большинстве случаев.
Схемы подключения интернет кабеля по цветам (используйте вариант B)
Чтобы окончательно прояснить все вопросы, поговорим еще о количестве проводов в витой паре. Этот интернет-кабель бывает 2-х парным и 4-х парным.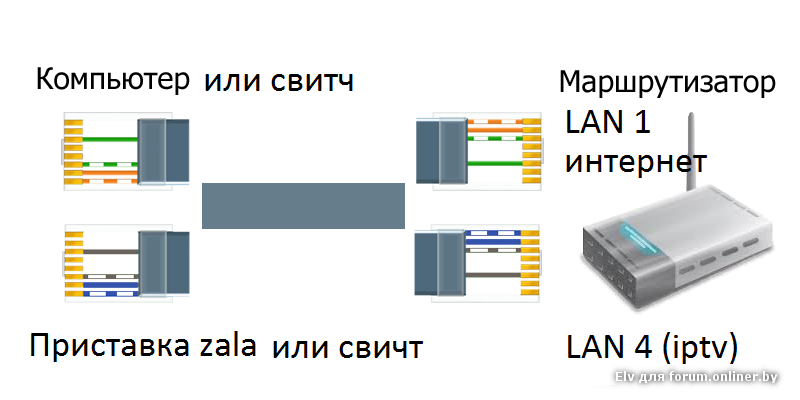 Для передачи данных со скоростью до 1 Гб/с используют 2-х парные кабели, от 1 до 10 Гб/с — 4-х парные. В квартиры и частные дома сегодня, в основном, заводят потоки до 100 Мб/с. Но с нынешними темпами развития интернет-технологии вполне возможно, что уже через пару лет скорости будут исчисляться Мегабитами. Именно по этой причине лучше сразу расшить сеть из восьми, а не из 4-х проводников. Тогда при изменении скорости вам не придется ничего переделывать. Просто аппаратура будет использовать большее число проводников. Разница в цене кабеля небольшая, а розетки и коннекторы для интернета все-равно используют восьми-контактные.
Для передачи данных со скоростью до 1 Гб/с используют 2-х парные кабели, от 1 до 10 Гб/с — 4-х парные. В квартиры и частные дома сегодня, в основном, заводят потоки до 100 Мб/с. Но с нынешними темпами развития интернет-технологии вполне возможно, что уже через пару лет скорости будут исчисляться Мегабитами. Именно по этой причине лучше сразу расшить сеть из восьми, а не из 4-х проводников. Тогда при изменении скорости вам не придется ничего переделывать. Просто аппаратура будет использовать большее число проводников. Разница в цене кабеля небольшая, а розетки и коннекторы для интернета все-равно используют восьми-контактные.
Если сеть уже разведена двухпарным, используйте те же коннекторы, только после первых трех проводников, уложенных по схеме B, пропускаете два контакта и зеленый проводник укладываете на место шестого (смотрите фото).
Схема подключения 4-х проводного интернет кабеля по цветам
Обжим витой пары в коннекторе
Для обжима проводов в коннекторе есть специальные клещи. Они стоят порядка 6-10$ в зависимости от производителя. Работать ими удобнее, хотя можно обойтись обычной отверткой и кусачками.
Они стоят порядка 6-10$ в зависимости от производителя. Работать ими удобнее, хотя можно обойтись обычной отверткой и кусачками.
Клещи для обжима коннекторов (один из вариантов)
Сначала с витой пары снимается изоляция. Ее снимают на расстоянии 7-8 см от конца кабеля. Под ней есть четыре пары проводников разных цветов, скрученых по двое. Иногда имеется также тонкий экранирующий провод, его просто отгибаем в сторону — он нам не нужен. Пары раскручиваем, провода выравниваем, разводя в разные стороны. Затем складываем по схеме «В».
Порядок заделки разъема RJ-45 в коннекторе
Провода в нужном порядке зажимаем между большим и указательным пальцем, Проводки выкладываем ровно, плотно друг к другу. Выровняв все, берем кусачки и отрезаем лишнюю длину выложенных по порядку проводов: остаться должно 10-12 мм. Если приложить коннектор как на фото, изоляция витой пары должна начинаться выше защелки.
Отрезаем так, чтобы остались проводки 10-12 мм
Витую пару с отрезанными проводами заводим в коннектор. Обратите внимание, что взять его нужно защелкой (выступ на крышке) вниз.
Обратите внимание, что взять его нужно защелкой (выступ на крышке) вниз.
Заводим провода в коннектор
Каждый проводник должен попасть в специальную дорожку. Вставляют провода до упора — они должны дойти до края коннектора. Придерживая кабель у края разъема, его вставляют в клещи. Ручки клещей сводят плавно сводят вместе. Если корпус стал нормально, особых усилий не требуется. Если чувствуете, что «не идет» перепроверьте, правильно ли стоит RJ45 в гнезде. Если все нормально, попробуйте еще раз.
При надавливании имеющиеся в клещах выступы подвинут проводники к микроножам, которые прорежут защитную оболочку и обеспечат контакт.
Как работают клещи для обжима коннекторов
Подобное соединение надежное и проблемы с ним возникают редко. А если что и случается, перезаделать кабель легко: отрезаете и повторяете процесс с другим «джеком».
Видео-урок: обжим коннектора RJ-45 клещами и отверткой
Процедура несложна, ее легко повторить. Возможно, вам будет легче все проделать, после видео. В нем показано как работать клещами, а также как обойтись без них, а проделать все при помощи обычной прямой отвертки.
В нем показано как работать клещами, а также как обойтись без них, а проделать все при помощи обычной прямой отвертки.
Как подключить интернет розетку Legrand — RozetkaOnline.COM
В этой статье я подробно расскажу о том, как самому установить и подключить интернет розетку Legrand, как правильно выполнить подсоединение к ней UPT — витой пары и не перепутать цветовую схему.
В качестве примера установки, выбрана встраиваемая интернет розетка Legrand Valena, как наиболее распространенная серия установочного оборудования этого производителя.
В компьютерных сетях, чаще всего, для передачи интернет сигнала используется провод состоящий из четырех пар жил (всего восемь), которые имеют индивидуальную цветовую маркировку. Для работы современных скоростных режимов передачи данных (от 1000 Мбит/сек) требуются подключить все 8 штук.
Используемый для подключения к ней разъем 8P8C, в который запрессованы жилы витой пары, выглядит следующим образом:
Интернет розетку Легранд, может установить и подключить практически любой человек, без специализированного инструмента и серьезных навыков работы, в домашних условиях. При этом будет обеспечено высокое качество соединения и надежность контактов. Сейчас я покажу как это просто делается:
При этом будет обеспечено высокое качество соединения и надежность контактов. Сейчас я покажу как это просто делается:
УСТАНОВКА ИНТЕРНЕТ РОЗЕТКИ ЛЕГРАНД
Механизм устройства универсален и подходит для многих серий электроустановочного оборудования, не только для линейки Валена. Внешний вид меняется путём установки другой рамки и декоративной лицевой накладки.
В нашем примере, перед установкой, на этапе электромонтажных работ или ремонта, была произведена прокладка витой пары UTP. Проводники проложены от wi-fi роутера, до места, где необходимо установить интернет розетку. Под неё устанавливается стандартный подрозетник, куда и выводится кабель.
В данном случае, он протянут в розеточный блок для телевизора, состоящий из нескольких электрических, одной ТВ и компьютерной розеток.
Перед установкой, первую очередь, механизм устройства разворачивается тыльной стороной к себе и снимается задняя крышка. Для этого требуется повернуть белый фиксатор по часовой стрелке, примерно на девяносто градусов, как показано на изображении ниже.
В результате, фиксатор встает перпендикулярно корпусу и с легкостью снимается с его частью, стоит лишь потянуть на себя.
За ними скрыты IDC контакты для подключения жил сетевого провода (как они работают я расскажу ниже):
Следующим шагом, необходимо в центр снятой задней крышки с фиксатором, просунуть витую пару из подрозетника, с внешней стороны во внутрь. Так, как показано на изображении ниже.
После чего, интернет провода подготавливаются к подсоединению.
Для этого снимается внешняя защитная оболочка (в нашем примере она серая). Под ней вы увидите 4 пары проводков (всего в сумме 8 штук). Все они имеют отличную друг от друга цветовую маркировку. При этом 4 жилы полностью одноцветные (коричневый, зеленый, синий и оранжевый), а оставшиеся четыре белые, с полосками тех же цветов. Таким образом они образуют пары.
Обратите внимание, на торцах задней крышки механизма Legrand имеются пазы, по четыре с каждой стороны. А так же наклейки, с обозначением возможных схем подключения A и B.
Сразу скажу, подсоединять витую пару к интернет розетке Легранд необходимо по цветовой схеме «B», подавляющем большинстве случаев.
Маркировка:
«А» – соответствует стандарту подключения T568A;
«В» — стандарту подключения T568B;
Их использование зависит от типа соединяемого между собой оборудования. В настоящее же время, практически все современные сетевые устройства могут сами распознавать схему по которой выполнено подключение и в случае необходимости подстраиваться под нее.
Для выхода в сеть интернет, лучше сразу выполнять подключение проводов к RJ45 по схеме «B». Следуя ей, поместите жилы витой пары в соответствующие пазы крышки с нужной цветовой маркировкой, в каждый по одному.
У вас должно получится примерно так:
После этого устанавливайте крышку с проводами в посадочное место на задней части интернет корпуса Legrand, от куда она была снята.
Обратите внимание, с одной из сторон крышки присутствует выступ, а с другой паз, на разъеме же компьютерной розетки, куда она монтируется, также предусмотрены аналогичные элементы. Они расположены зеркально и это исключает возможность ошибки.
Они расположены зеркально и это исключает возможность ошибки.
Когда крышка встала в свое посадочное место, закрывайте белый фиксатор против часовой стрелки. При это, крышка с установленными в её пазах проводами, начнет углубляться и в завершении надежно зафиксируется.
Как подключаются провода витой пары к контактам сетевой розетки Legrand, ведь вы даже не снимали изоляцию с жил?
В этом и кроется, пожалуй, главное отличие установочного телекоммуникационного оборудования, от большинства других электро изделий.
Контактные площадки компьютерной розетки, представляют собой две заостренные пластины. Они расположены таким образом, что расстояние между ними, равно сечению медной жилы витой пары, без изоляции.
Когда крышка, с установленными в ней проводами, входит в свое посадочное место — эти лезвия прорезают изоляцию проводов и касаются токопроводящих сердцевин. При этом олучается крепкое, надежное соединение, которое гарантирует стабильную работу сетевых или телекоммуникационных устройств без потерь. Это и есть, так называемые, IDC контакты.
Это и есть, так называемые, IDC контакты.
Советую дополнительно убедиться в правильности установки жил в контактных группах, нередко, из-за обилия разноцветных проводов и двух схем подключения, неопытные монтажники их путают. Только после проверки можно подрезать излишне торчащие концы витой пары.
Ваша основная задача — не допустить, чтоб произошло случайное замыкание каких-то из медных проводников между собой.
Затем механизм интернет розетки Legrand Valena устанавливается в подрозетник, крепится рамка и лицевая панель.
И на этом установка закончена, можно проверять получившийся результат.
Практически все современные компьютерные rj45 розетки подключаются так же и способ подсоединения витой пары аналогичный.
Так, например, выглядит механизм интернет розетки , выпускаемый так же для многих серий оборудования этого производителя.
Проводники витой пары подключаются здесь в ручную, каждый помещается в соответствующую клемму. Для удобства их установки необходимо пользоваться небольшой прямой отверткой. Легранд, в этом плане, подключать удобнее.
Для удобства их установки необходимо пользоваться небольшой прямой отверткой. Легранд, в этом плане, подключать удобнее.
В остальном, технология такая же, жилы попадают между острых пластин, которые прорезают изоляцию и касаются токопроводящей сердцевины.
А вот пример подсоединения проводов к Розетке RJ45 модульной серии ABB ZENIT. Здесь все пазы для жил установлены в ряд, сверху их поджимает фиксатор, который опускает их в контактные IDC разъемы.
Теперь, когда вы увидели практически все возможные варианты интернет розеток, я думаю, вы сможете установить практически любую экземпляр у себя дома самостоятельно, не только Легранд.
Ну а если вам попадется довольно редкий тип разъемов с клеммными колодками — не пугайтесь, здесь подключение даже еще проще и понятнее.
Каждая из клемм пронумерована и вам остается лишь зажать там жилы соответствующего вашей схеме подключения цвета. Только помните, перед этим необходимо снять изоляцию с жил, ведь самопрорезающих лезвий у контактов здесь нет.
ВНИМАНИЕ!
Если в вашу квартиру еще не проведен интернет провайдером, а компьютерные розетки уже стоят, то во время установки сообщите монтажникам по какой схеме у вас выполнено их подключение А или Б.
Если подключение выполняется там, где уже проведена сеть, то перед началом работ можно позвонить своему поставщику услуг, чтобы узнать по какой схеме вам необходимо подсоединять провода к разъемам.
Как видите, сложная, на первый взгляд, задача по подключению интернет розетки Легранд или АББ, решается довольно просто, при этом не требуется использование специализированного инструмента и с задачей может справится практически каждый.
В настоящее время, практически все компьютерные розетки, подключаются так же, но если вы все же столкнетесь с проблемой не описанной в статье, обязательно пишите в комментариях к статье, мы обязательно поможем!
Кроме того, подписывайтесь на нашу группу ВКонтакте, следите за выходом новых материалов!
Как подключить интернет розетку и коннектор, фото и видео примеры
С появлением интернета изменилась жизнь многих семей.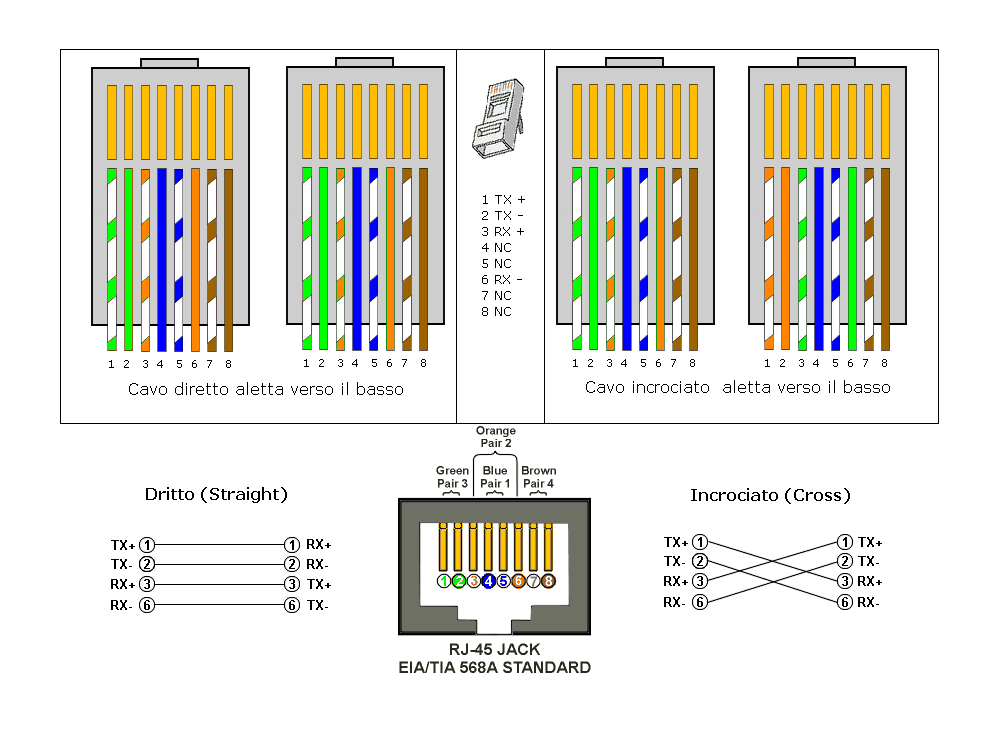 Большая их часть подключена к Интернету, тем более, что для этого много не надо, достаточно иметь персональный компьютер или самый обычный мобильный телефон. В свою очередь, каждый член семьи может быть подключен к отдельной линии. Локальное распределение Интернет ресурса осуществляется беспроводным способом по специальному Wi-Fi протоколу. И все же многие отдают предпочтение распределению по проводам, так как это намного надежнее, проще и дешевле. К тому же, наличие дополнительных электромагнитных волн отрицательно сказывается на самочувствии человека.
Большая их часть подключена к Интернету, тем более, что для этого много не надо, достаточно иметь персональный компьютер или самый обычный мобильный телефон. В свою очередь, каждый член семьи может быть подключен к отдельной линии. Локальное распределение Интернет ресурса осуществляется беспроводным способом по специальному Wi-Fi протоколу. И все же многие отдают предпочтение распределению по проводам, так как это намного надежнее, проще и дешевле. К тому же, наличие дополнительных электромагнитных волн отрицательно сказывается на самочувствии человека.
Как правило, все провода стараются спрятать в стены, чтобы они не мешали. Интернет провода не являются исключением. В основном это осуществляют в период проведения ремонтных работ. Для этого существуют специальные розетки, называемые компьютерными или информационными. В основном, используются розетки с разъемами RJ-45. Все процессы по ее установке можно сделать самому, если знать, как это сделать, тем более, что проводов может быть больше, чем два и нужно знать, к какому контакту какой подключить. Процедура выполняется не скруткой и не пайкой, а с помощью обжима, применяя для этого специальный инструмент.
Обжим коннектора RJ-45
Интернет-кабель, который заходит в квартиру, называется витой парой и подключается к пластиковому разъему. Подобный пластиковый разъем и называется коннектором, под обозначением RJ-45. Такие устройства профессионалы называют «Джеками».
В основном, пластиковый коннектор сделан из прозрачного материала, сквозь который видны все разноцветные провода. Абсолютно такие же детали применяются для соединения между собой компьютеров, модема с компьютером и другого компьютерного “железа”. При этом возможно не привычное расположение цветных проводов. Именно такой коннектор вставляется в информационную розетку. Здесь самое главное разобраться с порядком расположения всех проводов и тогда проблема с обжимом коннектора будет решена.
Схема подключения проводов по цветам
Существует две схемы подключения: T568A и T568B. Первый вариант подключения у нас не практикуется, а подключение осуществляется по схеме «В». Поэтому, нужно ознакомиться с расположением цветов, согласно данной схемы.
Очень важный момент – это количество проводов, находящихся в витой паре. Как правило, используются кабеля с 2-х парным или 4-х парным количеством проводов. 2-х парные кабеля используются для передачи данных со скоростью до 1 Гб/с, а 4-х парные – для передачи данных со скоростью от 1 до 10 Гб/с. В частные дома и квартиры заводят интернет-провода, где передача данных осуществляется со скоростью до 100 Мб/с. Несмотря на это, отмечается устойчивая тенденция к увеличению скорости передачи Интернет-ресурсов. Поэтому, лучше перестраховаться и установить 4-х парный кабель с расчетом на будущее. Тем более, что коннекторы и розетки выпускаются под подключение 4-х парной витой пары.
При использовании 2-х парного кабеля, после укладки первых 3-х проводков согласно схемы «В», зеленый проводок подключается к шестому контакту, пропустив два контакта. Это можно увидеть на соответствующем фото.
Обжим витой пары в коннекторе
Чтобы обжать концы на коннекторе применяются специальные клещи, которые могут стоить от 6 до 10 долларов, в зависимости от фирмы производителя. При применении подобного инструмента получаются качественные контакты, хотя это можно сделать с помощью кусачек и отвертки.
Для начала с кабеля нужно снять защитную изоляцию, на расстоянии 7-8 см от конца кабеля. В кабеле имеется четыре пары проводов разной расцветки, скрученных попарно. Встречаются кабели, где имеется тонкая экранирующая оплетка. Она не понадобится, поэтому ее можно просто отогнуть в сторону. Все пары раскручиваются, а провода выравниваются, разводятся в стороны и выкладываются по схеме «В».
Разведенные провода зажимаются между большим и указательным пальцами. При этому, нужно контролировать, чтобы провода были ровными и плотно прижаты один к другому. Если провода имеют разную длину, то их можно выровнять кусачками, оставив в общем 10-12 мм длины. Если взять коннектор и примерить, то изоляция проводов должна начинаться несколько выше защелки.
Это тоже можно увидеть на фото. После этого, подготовленные провода заводятся в коннектор.
Очень важно, чтобы каждый провод попал в специальную дорожку, при этом каждый провод должен упереться в край коннектора. Придерживая кабель в таком положении, его вставляют в клещи. Обжимают кабель плавным, осторожным движением до тех пор, пока ручки клещей не сойдутся вместе. Если все подготовленные операции произведены правильно, то никаких проблем не должно быть. Если чувствуется, что необходимо дополнительное усилие, то желательно процесс обжима приостановить и опять все проверить. Главное, чтобы коннектор занял правильное положение. После проверки и корректировки обжим продолжают.
В процессе обжима клещи выдвигают проводники к микроножам, которые продавливают изоляцию и устанавливают контакт с проводником.
В результате получается надежное соединение с прекрасным контактом. Если с первого раза не получилось, процесс обжима нужно повторить. Для этого, провода с “джеком” отрезаются, зачищаются, берется новый «джек» и процесс повторяется. Главное, запастись «джеками», потому как с первого раза вряд ли получится.
Видео урок: обжим коннектора RJ-45
Благодаря появлению Интернета, многие проблемы решаются достаточно быстро, особенно после пересмотра видеороликов. Поэтому перед тем, как приступать непосредственно к обжиму проводов, желательно пересмотреть видеоролик, причем очень внимательно. Здесь показывается, как нужно правильно обращаться с клещами и как можно обойтись без них. И все же, лучше перестраховаться и воспользоваться инструментом, для более качественной работы.
Как обжать ОТВЁРТКОЙ интернет кабель коннектором RJ45. Как самому обжать коннектор RJ45.
Watch this video on YouTube
Как подключить интернет кабель к розетке
Для начала следует отметить, что интернет-розеток, как и электророзеток существует два вида: для наружного монтажа и для внутреннего монтажа.
- Розетки для внутреннего монтажа используются тогда, когда интернет-кабель прячется в стену, так же, как и электропровода.
- А розетки для наружного применения предполагают, что интернет-кабель проходит по поверхности стены в переделах видимости. Розетки поверхностного монтажа внешне похожи на обычные телефонные розетки, которые крепятся к какой-либо поверхности.
При этом следует заметить, что все розетки разборные и состоят из трех частей: половина корпуса розетки служит для крепления, внутренности розетки предназначены для подключения проводов и вторая часть корпуса служит в качестве защитного элемента. Встречаются как одинарные, так и двойные интернет-розетки.
Компьютерные розетки могут отличаться по внешнему виду, но принцип работы у них одинаковый. Все они оснащены контактами с микроножами. Как правило, они предназначены для прорезания изоляции проводников, после чего устанавливается надежный контакт, так как процесс осуществляется под определенным усилением.
Подключение настенной компьютерной розетки
Практически все производители компьютерных розеток размещают внутри схему подключения, с обозначением порядка размещения проводов, исходя из их расцветки. Как правило, указывается и схема «А» и схема «В». Схему «А» следует не брать во внимание, а сосредоточиться на схеме «В».
В первую очередь приступают к установке корпуса на стену, расположив его так, чтобы входное отверстие для кабеля смотрело вверх, а компьютерный разъем – вниз. Хотя подобный вариант установки может быть изменен, в зависимости от конкретных условий и розетка может быть установлена горизонтально.
- После этого приступают к подключению розетки. С кабеля снимают защитную изоляцию где-то на 5-7 см. При этом, нужно контролировать, чтобы не повредилась изоляция самих проводников, скрученных попарно.
- На фото можно увидеть, что на плате располагается небольшой хомут из пластика. В него следует завести провода и закрепить их так, чтобы зачищенные от защитной изоляции провода находились ниже хомута. Как правило, крепление находится в том месте, где защитная изоляция не снималась.
- На корпусе можно увидеть контакты-микроножи, к которым и подводятся соответствующие по цвету провода. Провода вставляются с усилием, чтобы они дошли до самого конца контактной группы. В момент прохождения проводов через ножи, должен быть слышен характерный щелчок. Это свидетельствует о том, что ножи просекли изоляцию и стали на свое место. Если щелчков не было слышно, то приступают к дополнительной процедуре, взяв в руки обычную отвертку с тонким лезвием. С ее помощью провода с силой надавливаются на микроножи. Как правило, после такой процедуры, микроножи надежно просекают изоляцию проводов, обеспечивая подходящий электрический контакт.
- После того, как все проводники надежно встали на свои места, лишние ненужные кусочки удаляются с помощью ножа или ножниц. Можно использовать кусачки.
- И в заключение одевается крышка
Как видно, подключение интернет-розетки, не является сложной операцией и с ней может справиться любой желающий. На это может уйти всего несколько минут. В данном случае достаточно одного раза, хотя в первый раз может и не получиться, особенно, если отсутствуют навыки обращения с проводами.
Чтобы особо не мучиться, лучше посмотреть соответствующее видео, где показывается и рассказывается, как подключить компьютерную розетку с 4-мя проводами и с 8-ю проводами.
Несмотря на отличающееся количество проводов технология подключения одна и та же.
Подключение внутренней интернет-розетки
Основная задача подключения состоит в том, чтобы суметь правильно разобрать интернет-розетку, поскольку каждый производитель решает подобную проблему по-своему.
Самое главное, разобрать ее так, чтобы оказался свободным доступ к контактам с микроножами. Именно в этой части осуществляется подключение, после чего крышка корпуса с контактами закрывается. Каждая модель подобной розетки имеет свой способ сборки и разборки.
Если взять, например, компьютерную розетку Legrand, то чтобы добраться к месту подсоединения проводов розетки Legrand Valena RJ-45, нужно для начала снять переднюю крышку. Внутри корпуса можно увидеть белую пластиковую панель с крыльчаткой, где нарисована стрелка (см. фото).
Ручка на панели поворачивается по направлению стрелки, после чего передняя панель снимается. На поверхности панели имеется металлическая пластина с рисунком, по которому можно определить, к каким контактам и какой провод следует подключать. Здесь так же указывается и цветная маркировка витых пар. Перед началом подключения, в отверстие, расположенное на пластине, продеваются провода, подготовленные к процессу подключения.
Чтобы было более понятно, лучше посмотреть подготовленное видео.
Можно встретить и розетку для подключения интернета фирмы Lezard. Здесь конструкция совсем другая. Лицевая панель сконструирована на винтах, поэтому, чтобы ее снять, достаточно открутить эти винты. Что касается ее внутренностей, то все здесь крепится на защелках. Чтобы вытащить из корпуса внутренности, нужно взять в руки обычную, небольшую отвертку и отжать зажимы.
Чтобы добраться до контактной группы и вынуть ее из корпуса, нужно нажать на защелку, которую можно обнаружить сверху. В результате подобных действий, в руках может оказаться коробочка, с которой придется снять крышку, чтобы добраться до контактов. Чтобы снять крышку, достаточно поддеть тонким предметом боковые лепестки. Придется все же приложить определенные усилия, так как защелка достаточно упругая. При этом, нужно помнить, что в руках пластик и, если все делать не аккуратно, то можно и сломать.
Для большей наглядности предлагается ознакомиться с видео-уроком.
В заключение стоит отметить, что наличие в Интернете соответствующего видео упрощает процесс освоения различных действий или проведения работ, связанных с подключением компьютерных розеток. Несмотря на то, что каждая модель розетки устроена по-своему, процесс подключения одинаковый для всех. Самое главное, освоить самому процесс подключения, связанный с определенными особенностями. Казалось бы, было бы проще, если бы соединение осуществлялось с помощью скрутки или пайки, что было бы доступно практически всем. Но при этом, не удалось бы обеспечить компактность и аккуратность самого подключения. Зато в таких подключениях имеются свои плюсы: не пришлось бы запасаться «джеками». Хотя с другой стороны подобный способ подключения больше рассчитан на профессионализм, простоту и быстроту, тем более, если использовать специальный инструмент.
И, тем не менее, если имеются хоть какие-то навыки работы с электропроводами, то подобное подключение не содержит никаких трудностей. Не приглашая никаких специалистов, реально произвести разводку компьютерной сети по своей квартире или частному дому. Тем более, что подобные специалисты возьмут за это немалую сумму.
Распиновка витой пары сети 8 проводов — цветовая схема
Компьютерная локальная и интернет сеть создается с помощью специальных кабелей. А для того чтобы уменьшить воздействие различных помех используется витая пара, которая прокладывается от роутера к компьютеру или между ПК. Специалисты портала «2 Схемы» подробно расскажут про виды таких кабелей, их распиновку, монтаж и особенности использования. Конструкция кабеля представляет собой 8 жил, которые свиты между собой и помещены в общую оплётку. Обычно используются UTP-кабели 4 пары, например, такие.
Виды цветовых схем обжима LAN кабелей
Согласно спецификации EIA/TIA-568 предусмотрено несколько цветовых схем обжима lan кабеля витых пар (патч-кордов) в коннектор RJ-45 для соединения компьютеров с роутером, хабом, свичем или подключения двух компьютеров межу собой.
В чем же отличие патч-корда от кабеля витых пар? Патч-корд, или как его еще называют коммутационный шнур, предназначен для соединения между собой электронный устройств, например компьютер с хабом, свичем или двух компьютеров между собой. Для изготовления пач-корда берется кабель витых пар, жилы в котором сделаны из многожильного провода, чтобы они при частых перегибах не ломались. Для обжима такого кабеля используются специальные коннекторы RJ-45.
Разновидности кабелей для интернета
Экранирование обеспечивает лучшую защиту от электромагнитных наводок как внешних, так и внутренних, и т. д. Экран по всей длине соединен с неизолированным дренажным проводом, который объединяет экран в случае разделения на секции при излишнем изгибе или растяжении кабеля.
- Незащищенная витая пара (UTP — Unshielded twisted pair) — отсутствует защитный экран вокруг отдельной пары чаще всего это UTP категории 5 и выше;
- Фольгированная витая пара (FTP — Foiled twisted pair) — также известна как F/UTP, присутствует один общий внешний экран в виде фольги;
- Защищенная витая пара (STP — Shielded twisted pair) — присутствует защита в виде экрана для каждой пары и общий внешний экран в виде сетки;
- Фольгированная экранированная витая пара (S/FTP — Screened Foiled twisted pair) — внешний экран из медной оплетки и каждая пара в фольгированной оплетке;
- Незащищенная экранированная витая пара (SF/UTP — Screened Foiled Unshielded twisted pair) — двойной внешний экран из медной оплетки и фольги, каждая витая пара без защиты.
Обжимка витой пары отверткой
Обжать сетевой кабель можно и без обжимника. Если под рукой не оказалось специального приспособления, то можно воспользоваться обычной плоской отверткой.
Отверткой действительно можно надёжно обжиматься — ничего сложного тут нет, главное хорошо разладить заранее провода так, чтобы они ровно зашли и держались в коннекторе, а затем аккуратно вдавливать отверткой металлические пластины перевернув и положив коннектор на плоскую поверхность. Вы чётко почувствуете, что давить хватит — оплетка пробита и провод надежно зафиксирован. Нажимать инструментом нужно до тех пор, пока защелка перестанет выступать за края коннектора. Только в этом случае электропровод будет надежно зафиксирован и закреплен.
Видео — как правильно обжимать без инструмента
Технология разводки кабеля в розетке
Распиновка розетки RJ45 не требует никакого специализированного оборудования, вам понадобится всего один инструмент – маникюрные ножницы либо маленький ножик с тонким лезвием. Вот последовательность действий:
- Срезается верхний слой обмотки. Длина среза порядка 10 см для удобства разводки.
- Разматываются скрутки всех пар и выравниваются провода так, чтобы от основания верхнего слоя до кончиков жил они не пересекались.
- Любая розетка имеет две цветовые маркировки. «А» — подключение кросс, «В» — подключение стандарт. По последней маркировке и осуществляется распиновка RJ45.
- Приложив основание оплетки к плате, сначала жилы вставляются в дальние разъемы. Обязательно проконтролировать натяжку кабеля, чтобы расстояние от оплетки до зажима не превышало 3 см.
- Закрепив жилы кабеля в нужных коннекторах, производится обжимка. Удерживая маникюрные ножницы так, чтобы угол режущих направляющих составлял 45 градусов, необходимо осуществить нажим на жилу сверху до характерного металлического щелчка.
При монтаже сетевой розетки на стену, разъемы всегда должны быть направлены вниз. Это предохраняет контакты от засорения пылью и попадания влаги и при быстром подключении кабеля снизу, меньше шансов нечаянно сбить крепление розетки на стене.
Снижение скорости интернета или сети
Если кабель дешевый и очень длинный, то как правило поднять скорость на таком варианте на практике редко когда можно более чем в 10 мегабит — сама система понизит её перейдя на единственно возможно стабильный вариант работы. Еще низкая скорость возможна потому, что коннекторы были плохо обжаты — контактные пластинки не четко пробили оплетку провода.
Как подключить и использовать кабель Ethernet
Термин «Ethernet» широко используется, но что именно он означает? Узнайте больше о кабелях Ethernet, различных типах, для чего они используются и как их подключать.
Что такое кабель Ethernet?
Проще говоря, кабель Ethernet — это тип сетевого кабеля, который используется для подключения устройств в локальной сети (LAN). Он используется для передачи широкополосных сигналов между вашим компьютером, маршрутизатором и модемом, а также любыми другими проводными устройствами с доступом в Интернет, которые могут быть у вас дома (например, игровыми консолями и ноутбуками).Кабели Ethernet напоминают кабели стационарных телефонов (хотя они толще и содержат больше проводов) и подключаются к портам Ethernet, которые немного больше, чем телефонные порты.
Являясь всемирно признанной интернет-технологией, кабели Ethernet поддерживаются всеми производителями компьютеров и могут использоваться практически с любым оборудованием, за исключением небольшого набора ультрасовременных ноутбуков. Однако вы все равно можете подключить эти устройства к кабелю Ethernet, если хотите — вам просто нужно получить адаптер Ethernet, который может работать с вашим ноутбуком.
Но есть ли у Ethernet преимущества при наличии удобного и гибкого Wi-Fi? Если ваш компьютер всегда находится в одном месте, попробуйте подключить кабель Ethernet к сети напрямую, чтобы увидеть, насколько это может изменить. Поскольку на него не влияют факторы, которые могут помешать Wi-Fi, такие как погода, расстояние от маршрутизатора и другие факторы на пути сигнала, кабель Ethernet может обеспечить более быстрое и надежное подключение к Интернету.
Существует три основных типа кабелей Ethernet на выбор:
- Категория 5 (CAT5): Сетевой кабель Ethernet пятого поколения, CAT5 может поддерживать скорость 100 Мбит / с.На данный момент это обычно считается устаревшей версией технологии, поскольку она относительно старая и медленная. Однако отдельным пользователям редко понадобится скорость, обеспечиваемая CAT6, поэтому это стандартный выбор для большинства домашних пользователей.
- Категория 6 (CAT6): шестое поколение сетевого кабеля Ethernet, CAT6 может поддерживать гигабитную скорость Интернета (1000 Мбит / с).
- Категория 7 (CAT7): седьмое поколение сетевого кабеля Ethernet, CAT7 более долговечен, чем CAT5 и CAT6, а также имеет более длительный срок службы.Одним из его основных преимуществ является то, что он экранирует витые пары, что может помочь значительно улучшить устойчивость к шуму.
Как подключить кабель Ethernet?
Подключить кабель Ethernet очень просто. Вот как это просто:
- Подключите кабель Ethernet к компьютеру.
- Подключите другой конец кабеля Ethernet к одному из портов Ethernet концентратора.
- Теперь вы должны установить соединение Ethernet, и теперь ваш компьютер готов начать работу в Интернете.
Чтобы найти подходящий кабель Ethernet, посетите нашу подборку сетевых кабелей.
Обновлено 17.05.2019
Подключение домашней сети — (Практическое руководство для начинающих)
Несмотря на то, что создание проводной сети не является дорогостоящим, оно требует много времени, требует базовых навыков самостоятельного изготовления и создания беспорядка.
Именно поэтому это лучше всего делать, когда у вас полностью новая постройка или капитальный ремонт.
Есть много способов расширить существующую сеть без сверления отверстий в стенах.Посмотрите, как расширить домашнюю сеть.
Тем не менее, для тех из вас, кто думает сделать это или сделать это самостоятельно, я собрал эти исследовательские заметки, которые могут помочь.
Начало работы
Первая и самая важная часть — это создание плана. Вам нужно будет учесть:
- Будет ли у вас центральная точка распространения? и где он будет расположен.
- Сколько комнат вы подключите?
- Какие бывают маршруты проводки?
- Сколько розеток в каждой комнате?
- Расположение розеток?
- Cat5,6 или 7 кабель? (рекомендуется кошка 6)
- Будете ли вы использовать патч-панель?
Далее нужно составить список того, что вам понадобится.
- Основные инструменты напр. сверла и др.
- Сетевые инструменты для опрессовки кабелей.
- Кабель UTP (Cat 5,6 или 7)
- Концевые розетки и соединители.
- Коммутатор или коммутаторы Ethernet.
Ref : Каковы требования к домашней сети?
Обзор сетевых компонентов
Кабель — Для домашних сетей cat 6 — лучший выбор на сегодняшний день. CAT 7 (последняя версия) экранирован, что усложняет установку.
Жесткий или многожильный кабель — см. Здесь Для магистральной проводки используйте сплошной кабель.
Разъемы RJ45 — Обрывает кабель и подключается к компьютеру / коммутатору / розетке.
Настенная розетка — Обрывает кабель в комнате и принимает разъемы RJ45 .
Настенные лицевые панели — Эти крышки настенных розеток.
Гнезда Keystone Это розетки, которые обычно устанавливаются в настенную панель или патч-панель.Они являются частью розетки,
Keystone штекер — это соответствующий штекерный разъем, обычно прикрепляемый к концу кабеля или шнура.
Смешивание кабелей категории 5, разъемов, кабелей категории 6 и разъемов Keystone. — По общему мнению, он должен работать нормально, но постарайтесь этого не делать. Например: кабель Cat6 имеет более толстый медный провод и изоляцию, и разъемы Cat6 учитывают это.
Патч-панель и настенные розетки типов
Стеновые розетки и патч-панели старого типа имели проводные соединения как часть розетки / панели, тогда как более новые, как правило, имеют отверстия, которые подходят для гнезд с трапецеидальным искажением.Если вы посмотрите пару видеороликов, вы увидите эти два типа.
Варианты домашней электропроводки
там
Как показано на схеме выше, есть два основных варианта.
Вы можете вывести кабели от всех настенных розеток в центральное место. Этот вариант показан в большинстве видеороликов о домашней электропроводке на Youtube.
Другой вариант — использовать несколько переключателей, возможно, по одному на каждом этаже, и подключить эти переключатели обратно к центральному месту.
Это приводит к потенциально более медленной сети, но этот вариант выбирается, когда прокладка кабеля проходит не внутри стены.
Что находится в центре города
Здесь все кабели от каждой розетки в комнате соединяются и подключаются к выключателю.
У вас есть два варианта концов кабеля:
- Провод в патч-панель (самый профессиональный)
- Конец с вилкой RJ-45.
Использование коммутационной панели дает вам большую гибкость, но, вероятно, будет излишним в небольшой сети.
Вам нужна патч-панель?
Центральное место, скорее всего, будет содержать ваш ISP Router (кабельный модем), но это не обязательно.
Примечания:
Пометьте кабели на концах в центре, так как вам нужно знать, к какой комнате и розетке они подключаются.
Стандарты проводки
Это кабель какого цвета подключен к какому контакту на разъемах.
Используются два стандарта электропроводки (568A или 568B –wiki). Вы должны выбрать один и постоянно использовать его везде.
568A чаще встречается в странах Европы и Тихого океана
568B чаще встречается в США.
Пример оценочной стоимости
2-х этажный дом. 4 комнаты 2 розетки в комнате (всего 8 двойных розеток).
- Длина кабеля около 12 м до каждой розетки
- 16 прогонов = 192м
- 8 стеновых панелей
- 16 домкраты для трапецеидальных искажений
- минимум 16 портов, но предпочтительнее 24 порта.
- Патч-панель 2 * 24-портовые панели позволяют расширение — Дополнительно
- RJ45
- Соединительные соединительные кабели * 16 или * 32 (с использованием коммутационной панели)
Коммутатор
Разъемы
Если настенные панели имеют два вывода, то это означает, что удвоить кабель и гнезда для трапецеидальных искажений?
Кабель 2 рулона по 100 м 37 фунтов стерлингов за штуку = около 74 фунтов стерлингов
Настенные панели * 8 по 4 фунта стерлингов за штуку = 32 фунта стерлингов
разъемов Keystone * 16 по 8 фунтов стерлингов за 8 упаковок = 16 фунтов стерлингов
соединительных кабеля * 16 по 8 фунтов стерлингов за упаковку из 5 шт. — 32 фунта стерлингов
Дополнительная сумма = приблизительно 154 фунта стерлингов
опционально
Патч-панель * 2 (24 порта) по 22 фунта стерлингов каждый = 44 фунта стерлингов
патч-кабеля (0.3 м) * 16 по 8 фунтов стерлингов за упаковку из 5 штук — 32 фунта стерлингов
Всего 230 фунтов стерлингов
Другие дополнительные принадлежности, которые могут потребоваться:
Инструмент для пробивки отверстий и обжима, кабельные стяжки, сверла и т. Д.
Полезные ролики
Домкрат Keystone и настенная пластина
Как подключить настенную розетку
На видео показана настенная розетка с выводами кабеля на задней панели
Завершите кабели CAT5 и CAT 6 с помощью разъемов RJ45
Настенная панель Keystone Jack и патч-панель
Жесткий или многожильный кабель
Подключение патч-панели
Подключение патч-панели
Эта патч-панель использует разъемы Keystone
Список литературы
Связанные руководства
Дайте мне знать, если вы нашли это полезным
Как подключить компьютер к модему с помощью кабеля Ethernet
Добро пожаловать в руководство по подключению компьютера или ноутбука к модему с помощью кабеля Ethernet.Возникли проблемы с беспроводным маршрутизатором или Интернетом? Хотите напрямую подключить компьютер к модему, чтобы проверить подключение к Интернету? Или, может быть, вы просто хотите полностью связать себя с собой? 😆
Для прямого подключения компьютера к модему:
- Вставьте один конец кабеля Ethernet в порт LAN (обычно желтого цвета) модема.
- Подключите другой конец кабеля Ethernet к компьютеру, используйте адаптер USB Ethernet, если компьютер не имеет порта Ethernet.
- Рекомендуется — выключите беспроводное соединение на компьютере, чтобы вместо этого он переключился на проводное соединение.
Вот и все. Но как нам это сделать? Это руководство проведет вас через точные шаги и несколько вещей, на которые следует обратить внимание — Прочтите, чтобы узнать!
НАСТОЯЩИЕ БЫСТРЫЕ СЛАЙДЫ
СОДЕРЖАНИЕ
НЕОБХОДИМЫЕ ГАДЖЕТЫ
Прямое соединение может быть простым, но для того, чтобы все работало, все же требуются некоторые технические особенности.
1. ПРАВИЛЬНЫЙ КАБЕЛЬ ETHERNET
Да, компьютерные кабели Ethernet выглядят одинаково для непосвященных технарей. Но на самом деле существует много разных «версий» этого — Cat 5, 5e, 6, 6a, 7. На самом деле разница между ними заключается в скорости передачи и пропускной способности. Я воспользуюсь сравнительной таблицей из Overblog здесь:
| Категория | Макс. Скорость передачи | Макс.Полоса пропускания |
| 5 | 10/100 Мбит / с | 100 МГц |
| 5e | 1000 Мбит / с | 100 МГц |
| 6 | 1000 Мбит / с | 250 МГц |
| 6a | 10000 Мбит / с | 500 МГц |
| 7 | 10000 Мбит / с | 600 МГц |
Что ж, если вы не уверены, просто возьмите кабели Cat 7 (которые также являются самыми быстрыми). Хорошая новость заключается в том, что все они обратно совместимы, поэтому даже если вы используете более старый сетевой адаптер, кабели должен по-прежнему работать должным образом.
П.С. Пожалуйста, не забудьте измерить, сколько кабеля вам нужно … Больно, когда вы получаете кабель недостаточной длины.
2. АДАПТЕР USB ETHERNET
К сожалению, на вашем компьютере нет портов Ethernet. Не бойтесь, есть множество USB-адаптеров Ethernet, из которых вы можете выбрать в Интернете, а самые дешевые обычно стоят около 10 баксов … Некоторые из них даже можно использовать как USB-концентратор. Однако следует принять к сведению одну вещь: дешевые, как правило, могут достигать скорости только до 100 МБ / с, и я рекомендую потратить немного больше, чтобы вместо этого получить адаптер на 1000 МБ / с.
3. МОДЕМ
Будь то кабельный модем, оптоволоконный или беспроводной модем — ваш интернет-провайдер (ISP) должен был предоставить вам один из них. Поскольку модемы могут быть довольно субъективными, лучше всего спросить своего интернет-провайдера, если у вас его еще нет.
4. ВАШ КОМПЬЮТЕР
И, наконец, ваш собственный компьютер. 🙄
КАК ПОДКЛЮЧИТЬ
Теперь, когда у вас есть все гаджеты, вот как установить прямое соединение — что на самом деле довольно легко сделать.
ШАГ 1) ПОДКЛЮЧИТЕ КАБЕЛЬ К МОДЕМУ
В зависимости от сборки и марки вашего модема все будет выглядеть немного иначе. Но для большинства современных модемов просто вставьте один конец кабеля в порт LAN или Ethernet — обычно ярко-желтого цвета, чтобы вы не ошиблись.
У некоторых из вас, ребята, может быть модем со встроенным маршрутизатором (или коммутатором) с несколькими портами LAN. В этом случае не имеет значения, какой из них вы выберете. Просто вставьте кабель в любой из открытых портов.
ШАГ 2) ПОДКЛЮЧИТЕ КАБЕЛЬ К КОМПЬЮТЕРУ
Затем просто вставьте другой конец кабеля в порт LAN на вашем компьютере. Если на вашем планшете или ноутбуке нет этого порта, вам придется купить дополнительный USB-адаптер Ethernet; Который я оставил ссылку в разделе выше.
ШАГ 3) НАСТРОЙКИ КОМПЬЮТЕРА — ВЫКЛЮЧЕНИЕ БЕСПРОВОДНОЙ СИСТЕМЫ
Большинство современных систем Windows и Mac OSx в наши дни должны быть достаточно интеллектуальными, чтобы автоматически обнаруживать и переключаться на использование более быстрого кабельного соединения.Но если он каким-то образом застрянет при сканировании беспроводных сетей — вот как отключить беспроводную связь.
ОКНА
- Щелкните значок беспроводной связи на панели задач.
- Откройте «Настройки сети и Интернета».
- Зайти в раздел «Wi-Fi».
- Выключите Wi-Fi.
MAC OSX
С Mac это намного проще.
- Щелкните значок беспроводной связи в строке меню.
- Щелкните «Выключить AirPort».
Готово.
ШАГ 4) СБРОСИТЬ МОДЕМ (РЕКОМЕНДУЕТСЯ)
Дайте компьютеру пару минут, чтобы установить соединение, но если он не работает, перезагрузите модем. Как гласит старая добрая мудрость в области поиска и устранения неисправностей: если она не работает, полностью выключите и снова включите питание.
ОБЗОР
Как подключить компьютер к модему (нажмите для увеличения)
DHCP
По-прежнему не подключается к Интернету? Возможно, вам потребуется доступ к модему и выполнить некоторые настройки вручную (каждое устройство отличается, проверьте свое руководство).Для модемов со встроенным маршрутизатором или коммутатором лучше всего включить DHCP и позволить устройству выполнять свое собственное автоматическое назначение.
ПРОВЕРЬТЕ СКОРОСТЬ СОЕДИНЕНИЯ
Как лучше всего проверить подключение к Интернету? Просто запустите браузер, займитесь серфингом в Интернете, посмотрите несколько видеороликов на YouTube? Я поделюсь несколькими хорошими онлайн-инструментами, чтобы проверить скорость вашего соединения, если вы еще не знаете —
НЕБОЛЬШОЕ НАПОМИНАНИЕ И ПРЕДУПРЕЖДЕНИЕ
Теперь, когда ваш компьютер подключен напрямую к модему, вы можете насладиться всей мощью захвата всего Интернет-соединения себе.😎 Но что могло пойти не так? Это также похоже на плавание голышом в открытом океане.
Это очень увлекательно, и в наши дни вы можете доверить Интернету все виды забавных вещей. Поэтому, если вы хотите постоянно использовать это прямое соединение, не забудьте не отключать брандмауэр и, по крайней мере, установить бесплатный антивирус.
КОНЕЦ
Спасибо, что прочитали, и мы подошли к концу этого руководства. Я надеюсь, что это помогло вам лучше понять, и если вам есть чем поделиться с этим руководством, не стесняйтесь оставлять комментарии ниже.Удачи и счастливых вычислений. Да пребудет с вами киберсила.
Как сделать собственный кабель Ethernet
Конечно, вы можете купить Ethernet-кабели в магазине, но что в этом хорошего? Если вы хотите сделать кабель нестандартной длины или кроссовый кабель, или отремонтировать сломанный разъем, почему бы не сделать это самостоятельно? Вот как.
Прежде чем начать, убедитесь, что у вас есть необходимые инструменты, и решите, собираетесь ли вы использовать сетевые кабели Cat 5e или Cat 6.
Что вам понадобится:
- Соединительный кабель неэкранированная витая пара (UTP)
- Модульный разъем (штекер 8P8C, он же RJ45)
- Инструмент для обжима
- Кабельный тестер (необязательно, но рекомендуется)
Эд Ри
В кабеле Ethernet четыре пары проводов, а в разъеме Ethernet (8P8C) восемь разъемов для контактов.Каждый штифт обозначается номером, начиная слева направо, при этом зажим направлен на от вас на .
Аарон Каасе
Два стандарта прокладки кабелей Ethernet — это T568A и T568B. T568B является наиболее распространенным и мы будем использовать его для прямого кабеля Ethernet. В таблицах ниже показано правильное расположение цветных проводов относительно контактов.
| Штифт 1 | Белый / зеленый |
| Штифт 2 | Зеленый |
| Штифт 3 | Белый / оранжевый |
| Штифт 4 | Синий |
| Штифт 5 | Белый / Синий |
| Штифт 6 | Оранжевый |
| Штифт 7 | Белый / Коричневый |
| Штифт 8 | Коричневый |
| Штифт 1 | Белый / оранжевый |
| Штифт 2 | Оранжевый |
| Штифт 3 | Белый / зеленый |
| Штифт 4 | Синий |
| Штифт 5 | Белый / Синий |
| Штифт 6 | Зеленый |
| Штифт 7 | Белый / Коричневый |
| Штифт 8 | Коричневый |
Шаг 1: Зачистите оболочку кабеля примерно на 1.5 дюймов вниз от конца.
Эд Ри
Шаг 2: Разведите четыре пары скрученных проводов в стороны. Для Cat 5e вы можете использовать шнурок, чтобы при необходимости разделить куртку дальше вниз, а затем перерезать шнурок. Кабели Cat 6 имеют корешок, который также необходимо разрезать.
Эд Ри
Шаг 3: Раскрутите пары проводов и аккуратно выровняйте их в соответствии с ориентацией T568B.Убедитесь, что не раскручиваете их дальше по кабелю, чем начинается оболочка; мы хотим, чтобы кабель оставался скрученным, насколько это возможно.
Эд Ри
Шаг 4: Обрежьте провода как можно прямее, примерно на 0,5 дюйма выше конца оболочки.
Шаг 5: Осторожно вставьте провода до конца в модульный разъем, убедившись, что каждый провод проходит через соответствующие направляющие внутри разъема.
Эд Ри
Шаг 6: Вставьте разъем внутрь обжимного инструмента и нажмите на обжимной инструмент до упора.
Эд Ри
Шаг 7: Повторите шаги 1–6 для другого конца кабеля.
Шаг 8: Чтобы убедиться, что вы успешно подключили каждый конец кабеля, используйте кабельный тестер для проверки каждого контакта.
Эд Ри
Когда все будет готово, разъемы должны выглядеть так:
Эд Ри
Вот и все. Для перекрестных кабелей просто сделайте один конец кабеля T568 A , а другой конец — T568 B . Теперь вы можете изготавливать кабели Ethernet любой длины, ремонтировать сломанные разъемы или делать перекрестный кабель самостоятельно.Удачного обжима!
Схема цветовой кодировки кабеля Ethernet
Понравились наши схемы? Вам понравятся наши услуги в Интернете и хостинг. Если вы уже являетесь клиентом и у вас есть вопросы о проводке или подключении, позвоните по телефону 780-450-6787, по электронной почте: [email protected] или откройте чат ниже.
Схема цветовой кодировки кабеля Ethernet
для:
- Кабели пятой категории
- Кабели категории 5Е
- Кабели шестой категории
- Кабели категории 6Е
Информация, представленная здесь, предназначена для помощи администраторам сети в цветовом кодировании кабелей Ethernet.Помните, что неправильная модификация кабелей Ethernet может привести к потере сетевого подключения. Используйте эту информацию на свой страх и риск и убедитесь, что все разъемы и кабели модифицированы в соответствии со стандартами. Интернет-центр и его филиалы не несут ответственности за использование этой информации полностью или частично.
T-568A Прямой кабель Ethernet
Стандарт TIA / EIA 568-A, который был ратифицирован в 1995 году, был заменен стандартом TIA / EIA 568-B в 2002 году и с тех пор обновляется.Оба стандарта определяют распиновку T-568A и T-568B для использования неэкранированной витой пары и разъемов RJ-45 для подключения к сети Ethernet. Стандарты и спецификация выводов кажутся взаимосвязанными и взаимозаменяемыми, но они не совпадают и не должны использоваться взаимозаменяемо.
Прямой кабель Ethernet T-568B
Стандартные прямые кабели T-568A и T-568B чаще всего используются в качестве патч-кордов для соединений Ethernet.Если вам нужен кабель для прямого соединения двух устройств Ethernet без концентратора или когда вы соединяете два концентратора вместе, вам потребуется вместо этого использовать перекрестный кабель.
Перекрестный кабель Ethernet RJ-45
Хороший способ запомнить, как подключать перекрестный кабель Ethernet, — это подключить один конец по стандарту T-568A, а другой конец — по стандарту T-568B. Другой способ запомнить цветовую кодировку — просто заменить зеленый набор проводов оранжевым.В частности, переключите сплошной зеленый (G) на сплошной оранжевый и поменяйте зеленый / белый на оранжевый / белый.
Кабель Ethernet Инструкции:
- Вытяните трос с катушки на желаемую длину и обрежьте. Если вы протягиваете кабели через отверстия, после протягивания кабеля легче подсоединять штекеры RJ-45. Общая длина сегментов проводов между ПК и концентратором или между двумя ПК не может превышать 100 метров (328 футов) для 100BASE-TX и 300 метров для 10BASE-T.
- Начните с одного конца и снимите оболочку кабеля (около 1 дюйма) с помощью стриппера или ножа. Будьте особенно осторожны, чтобы не порезать провода, иначе вам придется начинать заново.
- Разверните, раскрутите пары и расположите провода в том порядке, в котором они должны быть на концах кабеля. Сожмите конец между большим и указательным пальцами. Обрежьте концы проводов так, чтобы они были на одном уровне, оставив только 1/2 дюйма длины провода. Если он длиннее 1/2 дюйма, он будет нестандартным и подвержен перекрестным помехам.Выровняйте и убедитесь, что между проводами нет промежутков.
- Возьмите штекер RJ-45 зажимом вниз или от себя. Плотно вставьте провода в вилку. Убедитесь, что каждый провод плоский даже на передней части вилки. Проверьте порядок проводов. Еще раз проверьте еще раз. Убедитесь, что кожух плотно прилегает к заглушке. Осторожно возьмитесь за провод и надежно обожмите RJ-45 обжимом.
- Проверьте цветовую ориентацию, убедитесь, что обжатое соединение не собирается разорваться, и убедитесь, что провода плоско прилегают к передней части вилки.Если хотя бы один из них неверен, вам придется начинать заново. Проверьте кабель Ethernet.
Наконечники кабеля Ethernet :
- Прямой кабель имеет одинаковые концы.
- У перекрестного кабеля разные концы.
- Прямой переходник используется в качестве патч-корда в соединениях Ethernet.
- Кроссовер используется для соединения двух устройств Ethernet без концентратора или для соединения двух концентраторов.
- Кроссовер имеет один конец с оранжевым набором проводов, переключаемым с помощью зеленого набора.
- Контакты с нечетными номерами всегда полосатыми, контакты с четными номерами всегда имеют сплошной цвет.
- Если смотреть на RJ-45 зажимом от вас, коричневый всегда находится справа, а контакт 1 — слева.
- Не более 1/2 дюйма кабеля Ethernet следует раскручивать, иначе он будет подвержен перекрестным помехам.
- Не деформируйте, не сгибайте, не растягивайте, не скрепляйте скобами, не прокладывайте параллельно силовым кабелям и не прокладывайте кабели Ethernet рядом с компонентами, вызывающими шум.
Основная теория:
Посмотрев на прямой кабель UTP Ethernet T-568A и перекрестный кабель Ethernet с концом T-568B, мы видим, что контакты TX (передатчика) подключены к соответствующим контактам RX (приемника), плюс к плюсу и минус к минусу. Вы также можете видеть, что ни синяя, ни коричневая пары проводов на контактах 4, 5, 7 и 8 не используются ни в одном из стандартов. Вы можете не осознавать, что эти же контакты 4, 5, 7 и 8 также не используются и не требуются в 100BASE-TX.Так зачем использовать эти провода, ну, во-первых, проще сделать соединение, когда все провода сгруппированы вместе. В противном случае вы потратите время, пытаясь вставить эти крошечные провода в каждое из соответствующих отверстий в разъеме RJ-45.
Что делать, если ваш Ethernet не подключается
Если у вас есть работающий Wi-Fi, но ваше проводное соединение Ethernet не работает, первое, что нужно сделать, это выключить Wi-Fi. Вы не поверите, но это может сказать вам, что Ethernet работает.Если Windows имеет доступ к обоим, она будет отдавать приоритет Ethernet, но отобразит значок Wi-Fi в области уведомлений. Щелкните правой кнопкой мыши значок, перейдите к Открыть настройки сети и Интернета , затем на вкладку Wi-Fi и выключите.
Даже если это не решит вашу проблему, это упростит выполнение приведенных ниже тестов. Вы сразу увидите, работает ли Ethernet, а это именно то, что вам нужно знать.
Если Wi-Fi отключен, а сетевое соединение по-прежнему отсутствует, убедитесь, что Ethernet включен в том же разделе Network and Internet Settings .
Найдите подходящую сеть. Скорее всего, будет указано Подключение по локальной сети . Если вы видите Not connected под именем, щелкните его правой кнопкой мыши и выберите Enable. Для того, чтобы соединение начало работать, может потребоваться несколько секунд, но не более того.
Если это не помогло, подключите кабель к другому порту маршрутизатора. Если это решит проблему, значит, у вас неисправный маршрутизатор. Пока вам не нужны все порты, вы можете обойтись. В противном случае обратитесь к руководству или к производителю, чтобы узнать об исправлении.В худшем случае можно заменить.
Если это не сработает, поменяйте местами кабели Ethernet, даже если для этого вам придется одолжить или купить новый кабель. Если это решит проблему, вы получите очень простое решение.
Если ни один из этих тестов не помог решить проблему, проблема связана с вашим компьютером. Но это оборудование или операционная система?
Чтобы выяснить это, установите Live Linux диск или флешку и загрузитесь с него. Если Ethernet здесь не работает, проблема в оборудовании. Если вы не очень хорошо разбираетесь в ремонте компьютеров, я бы посоветовал вам отнести компьютер к профессионалу.
Но если Ethernet работает в Linux, проблема в Windows. Попробуйте переустановить драйверы Ethernet:
Вернувшись в Windows, перейдите в поле поиска меню «Пуск», введите
диспетчер устройстви выберите Диспетчер устройств .- Разверните раздел Сетевые адаптеры .
- Щелкните правой кнопкой мыши адаптер Ethernet (подсказка, это тот, в названии которого нет Wi-Fi или беспроводной связи) и выберите Удалить.
- Подтвердите, нажав OK.
- Перезагрузитесь, чтобы переустановить драйвер.
Это должно исправить.
Примечание. Когда вы покупаете что-то после перехода по ссылкам в наших статьях, мы можем получить небольшую комиссию. Прочтите нашу политику в отношении партнерских ссылок для получения более подробной информации.
Как подключить ваш дом к сети Ethernet Cat-5 (или 6): 8 шагов (с изображениями)
Есть определенные конструктивные особенности, которые необходимо учитывать в зависимости от ваших потребностей. Я буду обсуждать это перед материалами, потому что эти вопросы будут влиять на количество, необходимые инструменты и материалы.
1. К каким комнатам я хочу подключить проводку?
— У меня кондоминиум с 2 спальнями, поэтому я знал, что хочу соединить проводами обе спальни. У меня также есть телевизионная ниша, где находится мое кабельное телевидение, поэтому мне показалось, что это хорошее место для подключения таких вещей, как игровые приставки.У меня есть кабельное телевидение в каждом из этих мест, поэтому казалось логичным относиться к сети одинаково.
2. Сколько портов мне нужно в каждом месте?
— С несколькими игровыми консолями и сетевым плеером Blu-Ray, подключенным к моему телевизору, я знал, что мне нужно как минимум 3 подключения за моим телевизором. Так как настенные панели бывают с конфигурациями с 1, 2, 4 и 6 разъемами (для одной группы), я просто выбрал 4. Зачем прокладывать один кабель, если его почти так же легко проложить 4, верно? Вместо того, чтобы варьировать число, я просто запустил 4 сброса в каждое место, чтобы обеспечить максимальную гибкость без необходимости в локальных переключателях (в помещении).3 места по 4 порта в каждом, всего 12 портов.
3. Какое место хорошее для распространения?
— Для меня логичным местом была моя прачечная. Мое кабельное телевидение уже входит в эту комнату и разделяется на каждую комнату. Важно отметить, что мой Интернет входит в дом (по кабелю) и здесь, поэтому, если я перенесу сюда свой кабельный модем, он сможет обеспечить доступ в Интернет для всей сети. Еще одна вещь, которую следует учитывать, — это количество места, необходимое для установки полки для размещения сетевого оборудования.
4. По какому пути должны проходить кабели?
— Это, наверное, самое сложное соображение. Для меня моя квартира находится на 2-м (верхнем) этаже и имеет доступ к моему чердаку. Мое кабельное телевидение проходит через чердак, так что мне показалось хорошим решением провести там и мою домашнюю сеть. Для одноэтажных домов с подвалом подвал может быть лучшим вариантом. Для многоэтажных домов вам, возможно, придется проявить творческий подход. Снаружи может быть вариант или через старый лоток для белья.Я не буду подробно останавливаться на всех возможностях, только на моих собственных обстоятельствах. Другой фактор, который следует учитывать при прокладке кабеля, — длина кабеля. Максимальная длина кабеля для гигабитных скоростей по медному кабелю UTP составляет 100 метров (~ 300 футов). Это должно обеспечить большую гибкость для большинства домашних приложений, но хорошо знать об этом ограничении.
5. Какая скорость сети мне нужна?
— В основном это будет играть роль в выборе переключателя. 10 Мбит / с по-прежнему быстрее, чем у большинства домашних интернет-соединений, поэтому, если вы просто занимаетесь серфингом, 10-мегабитного коммутатора будет вполне достаточно.Вы, вероятно, сможете купить его по-настоящему дешево в магазине подержанных компьютеров или даже бесплатно. Вы можете рассмотреть вариант 100 Мбит / с, если планируете делиться мультимедиа по сети. 100-мегабитные коммутаторы по разумной цене и легко доступны.
 Кроме того, они не позволяют проводу выскакивать из гнезда.
Кроме того, они не позволяют проводу выскакивать из гнезда.


 Все действия нужно проводить осторожно поскольку степень нажатия отвёртки нужна достаточно высокая и если отвёртка случайно соскользнёт на палец, то можно пораниться. Также внимательно следите за тем чтобы отвёртка попала именно на контакт, а не между контактами.
Все действия нужно проводить осторожно поскольку степень нажатия отвёртки нужна достаточно высокая и если отвёртка случайно соскользнёт на палец, то можно пораниться. Также внимательно следите за тем чтобы отвёртка попала именно на контакт, а не между контактами.