Как удалить Амиго с компьютера на Виндовс 10 полностью
Браузер Амиго прославился своей «вирусной» рекламой, в прямом смысле. После загрузки очередной программы из интернета или установки непроверенных экзешников, как бы вы не проверяли их антивирусом и сколько бы галочек не снимали, Амиго может неожиданно оказаться в вашем тулбаре в паре с кучей другого ненужного ПО.
В этом плане программу сравнивают с угрями на лице – никакого вреда она не несёт, даже с учётом методов распространения, но просто режет глаз. Однако, попытавшись удалить из тулбара значок, вы не избавитесь от ненужного мусора, да и даже чистка самой утилиты на диске C не всегда помогает.
Так, как удалить амиго с компьютера полностью, а главное, как удалить браузер амиго с компьютера полностью, если он сам по себе устанавливается снова?
Возможности Windows
Пользователь может воспользоваться возможностями операционной системы. Для того чтобы удалить Амиго полностью, необходимо сначала найти установочный файл.
Подробная инструкция:
- Нажать кнопку «Пуск».
- Справой стороны найти строку «Панель управления». Выбрать «Программы» — «Программы и компоненты».
- Появится список всех установленных на компьютере программ. Необходимо найти браузер, нажать на него правой кнопкой мыши и выбрать «Удалить». Процедура занимает несколько минут. После чего система сообщит о том, что программа удалилась.
Все значки Amigo должны исчезнуть из Виндовс или стать неактивными. Необходимо отметить, что удалять браузер нужно после его закрытия. В противном случае, система будет выдавать ошибку.
Компьютер нужно перезагрузить. На экране появится сообщение о разрешении внесения изменений. Давать соглашение не нужно, так как браузер загрузится повторно.
Программа, которая отсылает сообщение, называется MailRuUpdater. Поэтому её нужно также отключить после перезагрузки:
- Зайти в главное меню через кнопку «Пуск».
- В поисковой строке написать «msconfig».

- Нажать на вкладку «Автозагрузка». Необходимо найти компоненты Mail. ru и поставить напротив них галочки.
- Нажать «Ок».
Теперь нужно удалить загрузчик Майла через «Панель управления». Обязательно нужно перезагрузить компьютер.
Отключаем MailRuUpdater в Автозагрузке
Теперь, снова открываем диспетчер задач и переходим на вкладку «Автозагрузка».
В Windows 7 и ранее можно открыть окно «Выполнить» и ввести фразу msconfig, потом перейти на вкладку Автозагрузка.
Как только вы это сделаете нажимаете по MailRuUpdater ПКМ и выбираете «Отключить» и перезагружаете компьютер.
Очистка реестра
После удаления браузера, могут оставаться некоторые компоненты. Для удаления таких «хвостов» необходимо скачать утилиту AdwCleaner. Устанавливать её не нужно, достаточно запустить скаченный файл.
Достаточно нажать на кнопку «Сканировать», чтобы утилита начала анализ. Придётся подождать несколько минут и программа выдаст записи реестра. Для того чтобы удалить Амиго и все компоненты, необходимо воспользоваться кнопкой «Очистить».
Придётся подождать несколько минут и программа выдаст записи реестра. Для того чтобы удалить Амиго и все компоненты, необходимо воспользоваться кнопкой «Очистить».
После завершения процесса будет предложен перезапуск компьютера. Программа предоставит подробный отчёт, также можно посмотреть, что удалось избавиться от мусора.
Теперь нужно почистить реестр. Сделать это можно без специальных программ:
- Зайти в реестр. Необходимо нажать «Пуск» и написать в строке «regedit».
- Выделить первый раздел в правой колонке и нажать комбинацию клавиш «Ctrl”+ «F».
- Вписать наименование браузера и нажать «Найти далее».
Система начнёт процесс поиска. После чего выдаст ключ, в названии которого будет присутствовать «Амиго». Его необходимо удалить. После этого повторить процедуру, нажав «F3».
Полное удаление Амиго в автоматическом режиме
Некоторыми средствами для удаления вредоносных программ, Амиго и другие «самоустанавливающиеся» компоненты Мэйл. ру определяются как нежелательные и удаляются отовсюду — из папок, из реестра, планировщика заданий и других расположений. Одно из таких средств — AdwCleaner, бесплатная программа, позволяющая полностью избавиться от Амиго.
ру определяются как нежелательные и удаляются отовсюду — из папок, из реестра, планировщика заданий и других расположений. Одно из таких средств — AdwCleaner, бесплатная программа, позволяющая полностью избавиться от Амиго.
- Запустите AdwCleaner, нажмите кнопку «Сканировать».
- После сканирования запустите очистку (компьютер для очистки будет перезагружен).
- После перезагрузки следов Амиго в Windows не останется.
.
Полное удаление Амиго с компьютера — видео инструкция
Использование специальных программ
Для быстрого удаления браузера с компьютера можно воспользоваться специальными утилитами. Первая — это Revo Uninstaller. Она убирает все следы от файлов.
Инструкция по использованию:
- Скачать и установить. Находится программа на официальном сайте, процесс установки стандартный.
- Запустить на компьютере. Перед пользователем откроется весь список файлов, которые находятся на компьютере.
- Удаление.
 Необходимо выбрать иконку браузера и нажать «Удалить».
Необходимо выбрать иконку браузера и нажать «Удалить».
Утилита сотрёт все данные о браузере, в том числе сохранённую музыку. А также может почистить реестр.
Вторая утилита — SpyRemover Pro. У неё есть официальный сайт, с которого можно скачать программу.
После установки, необходимо нажать «Ок», чтобы утилита запустилась. Теперь нужно просканировать компьютер, для этого нажать «Scan». Появятся ненужные файлы, которые удаляются при нажатии кнопки «Удалить всё». Перезагрузить компьютер.
Очистка Амиго с помощью сторонних программ
Если удалить Амиго вышеописанными способами не вышло или вы не понял, то попробуем сделать это с помощью сторонних программ. Например, можно использовать утилиту AdwCleaner. Она просканирует ваш компьютер на наличие программ и удалит Амиго в пару щелчков.
- и установите на ПК.
- Нажмите Scan, чтобы просканировать систему на вредоносное ПО, а потом нажмите «Cleaning» или удалите по отдельности.

Итак, надеюсь вы разобрались с тем, как удалить Амиго с компьютера. Если вы случайно подцепили этот браузер, то теперь вы знаете, что делать. Кстати говорят, удаление можно произвести и с помощью, например, Uninstall Tool.
Отзывы пользователей
Пользовался браузером 30 минут. После чего решил удалить, так как он с вирусами. В этом помогла небольшая утилита AdwCleaner. Амиго удалился полностью, но пришлось почистить и остальные браузеры.
Андрей
Проблем с удалением браузера не возникло, делал всё ручным способом. Но попался на установке другой программы. Не посмотрел, где стоят галочки, и на автомате продолжил установку. Тем самым вновь стал «счастливым обладателем» это зелёного браузера. Поэтому внимательней читайте подсказки установщика. Система предлагает два варианта установки, необходимо кликнуть «Выборочная» и не ставить галочки напротив Майла и Амиго.
Александр
Проблемный браузер Амиго, сколько у него вирусов. Как хорошо они его рекламировали, но на деле оказался рассадником вредоносного ПО. Поэтому и удалил его быстро. Использовал программы, так как не было времени заниматься этим вручную.
Поэтому и удалил его быстро. Использовал программы, так как не было времени заниматься этим вручную.
Василий
Как происходит заражение вирусом Амиго
Чтобы знать, как полностью удалить вирусную программу, необходимо разобраться, почему она вновь и вновь возвращается на ваш ПК и, разыскав корни, удалить вирус, избавившись от амиго навсегда. Задача не из лёгких, ведь майл платят за любую рекламу и продвижение утилиты, соответственно людей, пытающихся на этом заработать, море, как и вариаций вирусов. Благо их функционал и компоненты, воздействующие на систему, схожи, и поддаются простой классификации. Прежде чем начать работать на windows 10 программе понадобится:
- Закинуть автораны и прочие программы для автоматического запуска при загрузке системы поглубже от пользователя. Зачастую компоненты вредоносного ПО на windows 10 и windows 7 находятся в папке с ОС.
- Прописаться в регистре windows 10 и windows 7, чтобы брандмауэр и антивирусы не сигнализировали пользователю о проблеме.

- И, наконец, установить все проплаченные приложения в windows 10, замусоривая компьютер человеку.
Заметен вам, при хорошо написанном черве или трояне, только последний пункт. На него и реагируют пользователи, оставляя на форумах комментарии «Я не могу удалить Амиго, компьютер лагает, что делать?». Внимание! Если у вас лагает windows 10, происходит непроизвольное удаление программ, то просто почистить компьютер от браузера – не поможет. Скорее всего, вместе с ним авторы утилиты закинули ещё несколько вирусов для монетизации, вроде ферм криптовалюты.Так как же избавиться от Амиго?
Как удалить Amigo, если он уже попал на компьютер
Но, представим ситуацию, что Амиго уже захватил ваш компьютер, и на экране монитора появился не только сам браузер, но и приложения Маил, Одноклассники, ВКонтакте и Маил Спутник. Я вообще не понимаю, зачем маил их навязывает, вед ВК и так самая популярная соц. сеть в Рунете, да и ОК довольно популярна.
Итак, друзья, на моём компьютере пока данный браузер не установлен, но, ради вас, я его сейчас установлю. Перед подобными процедурами, если вы заигрываете с программами вредителями, обязательно создайте точку восстановления, и желательно образ системы Windows, что я и сделал.
Что интересно, в момент установки браузера, у меня забеспокоился антивирус ESET. Браузер установился, но приложения ОК и ВК не установились. Скорее всего, из-за того, что я по собственному желанию установил браузер, он их с собою тянуть не стал. Хотя раньше они у меня устанавливались вместе с программами, и я от них еле избавлялся.
Вообще, у меня возникает ощущение, что браузер пытается мне понравиться, даже жалко стало его удалять. Работает очень быстро. На мой взгляд, быстрее Хрома, хотя, оно и понятно, браузер чист, в нем нет истории, и закладок. Я думаю, за это время, разработчики его доработали, как это было с Яндекс Браузером, и он стал действительно приличным браузером!
Как видно из скриншота, поисковая система в нем по умолчанию Mail. ru. Также, в левой колонке по умолчанию у него стоят ярлыки ОК, Мой Мир и прочие.
ru. Также, в левой колонке по умолчанию у него стоят ярлыки ОК, Мой Мир и прочие.
Основные минусы программы
Самый главный минус – огромное количество ненужной рекламы. Что касается вопросов безопасности, как утверждают многие пользователи, браузер живет собственной жизнью, устанавливая совершенно ненужное ПО.
К тому же, сразу после установки и первого старта можно увидеть в работе обозревателя некоторые признаки вируса-угонщика. Он самопроизвольно меняет стартовую страницу, устанавливает собственную систему поиска и т. д. Но и это не самое главное.
Во-вторых, как уже было сказано, при попытке загрузке файлов из интернета можно элементарно ошибиться, нажав не кнопку загрузки нужного пользователю контента, а именно кнопку немедленной установки обозревателя со всеми вытекающими отсюда последствиями.
Неудивительно, что статистика отзывов пользователей выглядит явно не в пользу этого программного продукта.
Описание
Данный браузер является разработкой отечественной компании Mail. ru. Появился он в июле 2013 года и изначально создавался под систему Windows, а позже появились версии для Линукс и OS X.
ru. Появился он в июле 2013 года и изначально создавался под систему Windows, а позже появились версии для Линукс и OS X.
Браузер выполнен на базе Хромиум, с аналогичным кодом и основным функционалом. Настраиваемые виджеты погоды и социальных сетей упрощают доступ к основным сайтам, которыми пользуется конкретный пользователь. Однако главная задача браузера не отличается от главных целей всех подобных программ. В связи с тем, что он создан компанией Маил.ру, то его основная направленность заключается в продвижении продуктов данной компании.
Скачать Амиго на компьютер очень просто, ведь данная утилита оптимизирована под большинство распространённых платформ.
Абсолютно бесплатная программа оснащена всеми необходимыми для комфортного сёрфинга функциями, вплоть до возможности открыть несколько окон с несколькими вкладками.
Удаляем Амиго через панель управления
Это самый распространённый метод, но, не самый действенный. Итак, заходим в панель управления, выбираем «Категория», «Программы», «Удаление программ». В открывшемся окне, выбираем данный браузер, нажимаем «Удалить». Программа будет удалена, но, не полностью.
В открывшемся окне, выбираем данный браузер, нажимаем «Удалить». Программа будет удалена, но, не полностью.
Когда он устанавливается без вашего согласия, в этом списке находится ярлык ОК, Мой Мир, ВК и прочие приложения браузера.
Или посмотрите на этот старый скриншот, в нем мы видим, что ниже амиго находится «Служба автоматического обновления программ» с ярлыком от Mail.ru
Как я уже заметил, сейчас данный браузер ведет себя не агрессивно. Как показано в скриншоте, удаляет также данные о работе браузера.
Как защититься от установки браузера Amigo
- Первым делом, друзья, когда устанавливаете любую программу, смотрите на все галочки, которые программа предлагает установить вместе с ней. Лишние снимаем. Особенно, когда надписи над галочками на английском и вы не понимаете, что предлагает вам установить программа. Этим вы можете избавить себя не только от программ вредителей (что не так страшно), но и от реальных вирусных программ.
- Если вам самим лень это делать, установите программу Unchesky.
 Она снимает все подозрительные галочки во время установки программ. Программа Unchesky бесплатна. Я про неё написал отличную статью.
Она снимает все подозрительные галочки во время установки программ. Программа Unchesky бесплатна. Я про неё написал отличную статью. - Скачивайте необходимые программы только с официальных сайтов, или проверенных торрент сайтов. Хотя, насчет торрента сайтов, там никто не застрахован. Без ведома админа, пользователи могут установить подозрительные программы.
Этап 3-й. Удаление Amigo из автозагрузки операционной системы
Последним этапом удаления нежелательного продукта будет исключение файлов mail из автозагрузки Windows. Если у Вас установлена ОС Windows 7 или Windows XP, то нажимаем клавиши Win + R, вбиваем команду msconfig и в открывшемся окошке выбираем вкладку «Автозагрузка». Если Вы обладатели Windows 8 или Windows 10, то достаточно вызвать «Диспетчер задач» и выбрать вкладку «Автозагрузка».
Находим из списка программ mailruupdater и отключаем его. Теперь осталось перезагрузить компьютер и радоваться жизни без «гениальных» продуктов от mail.
Чтобы в будущем данный браузер больше не попал на Ваш компьютер, внимательно смотрите на каждый шаг при установке какой либо программы, наверняка, не убрав галочки с пункта «Установить дополнительное ПО», Вы сможете увидеть новый браузер на рабочем столе. Надеюсь, Вы получили исчерпывающий ответ на вопрос «Как полностью удалить браузер Амиго с ПК
Надеюсь, Вы получили исчерпывающий ответ на вопрос «Как полностью удалить браузер Амиго с ПК
».
Сторонние утилиты
Подчистить операционную систему от браузера Амиго навсегда помогут утилиты от сторонних разработчиков. С их помощью удаляются все записи из реестра и других мест, где находились файлы установленной программы.
Junkware Removal Tool
Программа JRT удаляет рекламное ПО и вредоносные объекты разных типов, в том числе и браузер Амиго. Приложение использовать достаточно просто. После запуска появляется интерфейс командной строки.
Пример использования:
- Скачиваем программу по ссылке — ru.malwarebytes.com, после чего запускаем. ее В появившемся окне командной строки нажимаем любые кнопки для продолжения.
- Ожидаем в течение нескольких минут завершения работы программы. В самом конце появится оповещение.
- Также откроется текстовый файл, в котором будут отражены данные о тех файлах, которые были удалены.

Справка: при помощи командной строки можно узнать оперативную память на компьютере. Есть также несколько других способов, позволяющих получить информацию о характеристиках ПК.
Spy hunter
Есть еще одна полезная утилита, позволяющая избавиться от всех файлов, созданных при инсталляции Амиго. Удаляются все записи, сделанные в реестре. Программа дополнительно защищает файлы конфигурации от вредоносного кода. Утилита позволит устранить проблемы с браузером, если они имеются.
Ссылка для скачивания — securitystronghold.com
Скачал амиго как удалить. Как полностью удалить браузер амиго с компьютера. Метод заражения Amigo
Амиго – это довольно известный браузер от компании Майл.ру. Тем не менее программа для просмотра веб-страниц имеет паршивую репутацию. Амиго критикуют за схожесть с браузером Google Chrome и большое количество рекламы, но это лишь вершина айсберга. Причина, по которой люди ненавидят детище Майл.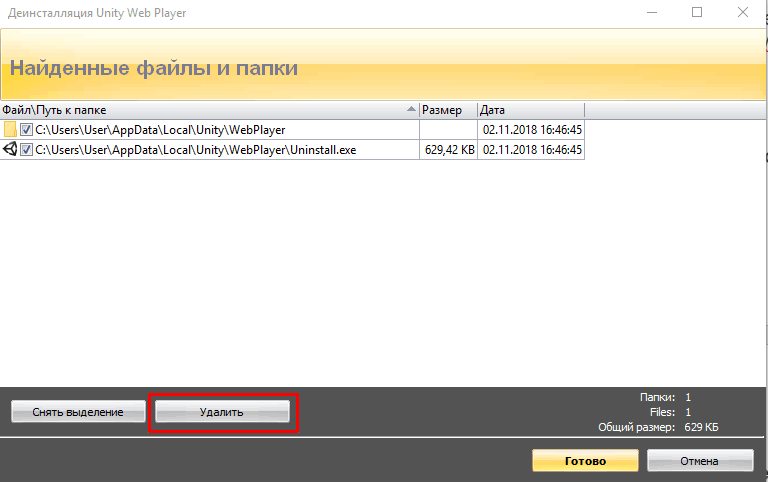 ру – навязчивость. Если прога все-таки попала на ПК, то избавиться от нее очень сложно. В этой статье мы обсудим, как удалить Амиго с компьютера полностью.
ру – навязчивость. Если прога все-таки попала на ПК, то избавиться от нее очень сложно. В этой статье мы обсудим, как удалить Амиго с компьютера полностью.
Чтобы установить какую-то программу (игра, текстовый редактор и пр.), пользователь должен использовать специальный инсталлятор. В нем как раз-таки и кроется корень проблемы. Большинство установочных менеджеров закидывают на ПК дополнительный софт (Агент Майл.ру, браузер Амиго, клиент Одноклассников и прочий мусор). Пользователи, из-за собственной невнимательности, не препятствуют инсталляции побочных программ. Поэтому компьютер и засоряется ненужным софтом.
Почему возникают трудности с удалением Амиго? Дело в том, что после проведения процедуры деинсталляции на ПК остаются некоторые файлы. Именно из-за них браузер Amigo может вновь появиться на ПК. Разберемся, как удалить Амиго и все его компоненты.
Как удалить браузер Амиго
Существует несколько способов избавиться от навязчивого браузера. Первый – использовать стандартные инструменты Windows 7, 8, 10. Данный метод подойдет для неопытных пользователей, которые с компьютером на «вы». Второй способ предназначен для более продвинутых юзеров. Его суть заключается в применении специального программного обеспечения для деинсталляции. Рассмотрим же каждый из вышеописанных методов поподробнее.
Данный метод подойдет для неопытных пользователей, которые с компьютером на «вы». Второй способ предназначен для более продвинутых юзеров. Его суть заключается в применении специального программного обеспечения для деинсталляции. Рассмотрим же каждый из вышеописанных методов поподробнее.
Стандартные инструменты Windows
Чтобы удалить Амиго с помощью стандартных средств Виндовс, для начала надо закрыть браузер. После этого сделайте следующее:
Казалось бы, браузер удален и больше не появится на ПК. Но это не так! Чтобы избавиться от Амиго раз и навсегда, необходимо удалить остаточные файлы:
Но и на этом не все. Необходимо сделать последний шаг и убрать удаленный файл из автозагрузки. Для этого откройте утилиту «Выполнить», нажав на горячую комбинацию Win + R. Далее требуется активировать команду . Откроется новое окно, в котором необходимо перейти во вкладку «Автозагрузки». Там надо кликнуть на гиперссылку «Открыть диспетчер задач» и удалить MailRuUpdater. exe. Перезагрузите ПК и вуаля – Amigo полностью удален с компьютера.
exe. Перезагрузите ПК и вуаля – Amigo полностью удален с компьютера.
Специализированное программное обеспечение
Чтобы удалить Амиго, можно использовать специальное программное обеспечение. Пользоваться подобными утилитами очень удобно, ведь деинсталлировать прогу можно нажав всего одну кнопку. Рассмотрим же как удалить Амиго на примере популярной утилиты под названием Revo Uninstaller.
Для начала необходимо скачать программу с официального сайта разработчика. Сделав это, устанавливаем и запускаем Revo Uninstaller. Появится огромный список программ, которые есть на вашем ПК. Чтобы удалить Амиго просто нажмите на иконку браузера и в горизонтальном меню, которое расположено вверху, кликните на кнопку «Удалить». Программа проведет полную деинсталляцию проги. Удаление Амиго займет пару секунд. Утилита не только деинсталлирует все файлы, но и от лишних записей.
Revo Uninstaller – одна из лучших программ для деинсталляции нежелательного ПО. Утилита отлично справляется со своей задачей и не оставляет от удаленных прог ни следа. Если по какой-то причине вы не желаете использовать Revo Uninstaller, то в таком случае можно прибегнуть к помощи другого программного обеспечения. Благо, в интернете полным-полно утилит для деинсталляции. К примеру, можете скачать Uninstall Tool, IObit Uninstaller, Absolute Uninstaller и т.д.
Если по какой-то причине вы не желаете использовать Revo Uninstaller, то в таком случае можно прибегнуть к помощи другого программного обеспечения. Благо, в интернете полным-полно утилит для деинсталляции. К примеру, можете скачать Uninstall Tool, IObit Uninstaller, Absolute Uninstaller и т.д.
Как предотвратить установку Амиго
Чтобы не заморачиваться с деинсталляцией браузера Амиго, лучше всего предотвращать установку нежелательного программного обеспечения. Как это сделать? Внимательно читайте содержимое окон во время инсталляции. Если установщик захочет закачать на ПК нежелательное ПО, то он сообщит об этом. Чтобы отменить установку дополнительных программ, просто снимите галочку напротив соответствующего пункта.
Если вы не особо внимательны, то можете установить на ПК специальную программу, которая автоматически снимает все галочки в инсталляторе. Таких утилит на просторах Всемирной паутины довольно много. Самая популярная – Unchecky. Скачать ее можно совершенно бесплатно.
Вконтакте
Здравствуйте все те, кто зашел на блог сайт, блог посвященный полезным советам для пользователей сети Интернет, а также для тех, кто хочет разбираться в компьютере и софте. Сегодня речь пойдет о том, как удалить «Амиго» с компьютера.
Работа в интернете учит нас осмотрительно относиться к программному обеспечению, которым мы пользуемся ежедневно. При установке софта чаще всего руководствуются советами друзей, знакомых, а уже после рекламе. Однако бывают ситуации, что нежелательные программы часто идут «в нагрузку» к скачанным файлам. Одной из таких программ может быть и браузер «Amigo
».
Программа не является вирусом, однако он становится браузером по умолчанию и приходится тратить время для возврата настроек. Обнаружив его у себя на , возникает мысль об удалении ненужного программного обеспечения. Задача эта может оказаться не такой простой, как ожидалось бы.
Часто происходит следующее – пользователь удаляет браузер через «uninstall.exe» файл, в корневой папке программы. После этого большинство программ не «возвращаются без спросу» самостоятельно. В ситуации с «Amigo» результат может быть иной – через время ярлык браузера вновь появляется в панели задач. Следует понимать, что в этой ситуации стандартные методы не принесут желаемого результата. Удаление самой программы это лишь половина дела, вторая часть заключается в том, чтобы удалить файл восстановления браузера, так называемый «Updater». Он и отвечает за восстановление браузера после стандартного удаления.
После этого большинство программ не «возвращаются без спросу» самостоятельно. В ситуации с «Amigo» результат может быть иной – через время ярлык браузера вновь появляется в панели задач. Следует понимать, что в этой ситуации стандартные методы не принесут желаемого результата. Удаление самой программы это лишь половина дела, вторая часть заключается в том, чтобы удалить файл восстановления браузера, так называемый «Updater». Он и отвечает за восстановление браузера после стандартного удаления.
Пошаговое удаление «Amigo». Стандартное удаление программы
В панели задач выбираем меню «Пуск», далее находим меню «Панель управления». В списке будет раздел «Установка и удаление программ» (в отдельных вариантах «Windows» он называется «Программы и компоненты»), заходим в него. Для Windows 8 и 8.1 открывать нужно выдвигающуюся панель справа, а после пункт «Параметры». Здесь отображаются все программы, установленные на ПК.
Более опытные пользователи заходят в это меню, набрав комбинацию на клавиатуре «Windows» + R, после прописывается команда «appwiz. cpl».
cpl».
Отыскав ярлык программы, выделяем его левой кнопкой мышки. После этого запускается стандартная программа удаления « s». Подтвердив удаление и дождавшись его окончания, задача выполнена – браузер удален. После стандартной деинсталяции, желательно уберечься от его самопроизвольного восстановления.
Шаг второй. Удаляем «Updater»
«Amigo» является продуктом «Mail.u», поэтому для полного удаления необходимо отыскать остаточные файлы программы. Набираем комбинацию «Ctrl + Alt + Delete», выбираем меню «Диспетчер задач». Для «Windows 8» набираем «Windows + X», после этого соответствующий раздел. Запустив «Диспетчер задач» нажимаем на вкладку процессы и ищем «MailRuUpdater.exe». Щелкаем на выбранной строке из списка правой кнопкой и выбираем первый пункт сверху – «Открыть место хранения файла».
Откроется новое окно с корневой папкой расположения файла, сворачиваем его и возвращаемся в «Диспетчер задач». Папку с файлом «MailRuUpdater.exe» нашли, однако в данный момент этот файл используется, и удалить его система не разрешит. Выделяем тот же процесс и нажимаем кнопку «Delete» и подтверждаем завершение работы. Возвращаемся в окно с папкой хранения файла и просто удаляем его. Большая часть пути уже позади.
Выделяем тот же процесс и нажимаем кнопку «Delete» и подтверждаем завершение работы. Возвращаемся в окно с папкой хранения файла и просто удаляем его. Большая часть пути уже позади.
Шаг третий. Убираем «Updater» из меню автозагрузки
Финальным аккордом станет удаление файла «MailRuUpdater.exe» из меню автозагрузки. Для «Windows 7» нажимаем клавиши «Windows + R», в «Windows 8» это меню находится в самом «Диспетчере задач» (удалить из автозагрузки программу можно вызвав контекстное меню на выбранной программе, щелкнув левой кнопкой мыши). Набрав комбинацию, прописываем команду «msconfig».
Всплывет новое окно под названием «Конфигурация системы», открываем в нем вкладку «Автозагрузка» (Что такое автозагрузка мы рассматривали в ). Находит все тот же «MailRuUpdater», щелкаем левой кнопкой и выбираем «Убрать из автозагрузки». Это действие обязательно, поскольку при перезагрузке ПК, система будет искать автозагрузочный файл. Соответственно не найдя его – скачает самостоятельно. После этого останется только перезагрузить компьютер и удостовериться в положительном результате.
После этого останется только перезагрузить компьютер и удостовериться в положительном результате.
Кто не слышал о таком браузере – тот никогда не пользовался интернетом на домашнем компьютере. Дело в том, что Амиго очень настойчиво предлагает установиться на ПК, использую для этого не совсем честные способы. Чаще всего несанкционированная установка происходит во время скачивания программ и приложений из сети. Поисковик Амиго не является вирусным контентом, но неудобства в работе он доставляет. Рассмотрим способы его полного удаления.
Амиго был разработан специалистами портала mail.ru в качестве поисковой системы. Несмотря на некоторые его преимущества, способ, которым он устанавливается на компьютер, позволяет отнести Амиго к типичным вредоносным программам.
Амиго становится причиной таких проблем:
- мешает нормальной работе основных браузеров;
- расходует ресурсы оперативной памяти и занимает свободное место на жестком диске;
- периодически обновляется до свежей версии и подгружает файлы mail.
 ru;
ru; - высокая вероятность подцепить вирус вместе с установкой Амиго.
Внимание!
Браузер вписывается в процессы Windows, поэтому для его удаления недостаточно обычной чистки, которая только создает видимость. После перезагрузки ПК он будет автоматически установлен.
Самое первое, что потребуется сделать – это попытаться очистить компьютер при помощи приложений Windows. Порядок действий такой:
Интересно!
Быстро вызвать строку поиска можно комбинацией клавиш Win+R
Удаление процессов через диспетчер задач
В последних версиях Амиго самостоятельно записывается в планировщик заданий Windows, поэтому удалить его гораздо сложнее. Программа не перестанет беспокоить, пока не будет удалена из процессов «Диспетчера задач».
Открыть планировщик заданий можно комбинацией клавиш Ctrl+Alt+Del или через вкладку «Панель управления» — «Система и ее обслуживание» — «Администрирование». В планировщике заданий находим Amigo и MailRuUpdater и завершаем работу этих приложений.
В планировщике заданий находим Amigo и MailRuUpdater и завершаем работу этих приложений.
Важно!
Из этого меню можно перейти в место хранения файла и очистить все находящиеся там данные.
Очистка реестра Windows
После всех проделанных операций рекомендуется проверить реестр на наличие в нем записей от самых разных вредоносных приложений. Сделать это лучше всего специальной утилитой, например, CCleaner, ADWCleaner или аналогом. Порядок действия такой:
- Запустить программу на компьютере.
- Выбрать команду «Анализ», «Сканировать» или «Проверка».
- После окончания проверки сервис выведет все подозрительные и опасные приложения в реестре на экран.
- Кнопкой «Очистка» удаляем ненужные файлы.
Очистка реестра не только поможет избавиться от Амиго, но и повысит быстродействие компьютера.
Главной причиной установки несанкционированного контента на домашний компьютер является невнимательность пользователя и отсутствие какой-либо защиты во время работы в интернете. Простой способ обезопасить себя – это включить в браузере встроенную аппаратную защиту и установить любой из доступных антивирусов.
Видео — Как полностью удалить браузер амиго с компьютера
Привет… Вы верите что Mail.ru может выпускать замечательные приложения? Если вы терпеть не можете данного рода приложения (хотя браузер не так плох, но его суют куда не попади, и довольно часто он устанавливается без нашего участия вместе с каким-нибудь приложением)
, то вы топаете в Яндекс и набираете там заветную строчку — Как полностью удалить Амиго с компьютера? А сделать это не всегда просто — ведь Амиго прочно заседает в недрах операционной системы.
Я могу представить ваше негодование, когда вы качаете , а помимо самой игры (которая кстати не факт что еще заработает)
, в нагрузку получаете кучу левого софта для работы с социальными сетями (а вы ими не пользуетесь даже)
… вы удивитесь еще сильнее после того, когда узнаете что Амиго штатными средствами полностью удалить у вас не выйдет, придется проявить смекалку — об этом мы и поговорим в данной заметке.
Чтобы материал было проще понять и разобраться зачем нам удалять остатки Браузера, то я решил разбить данную заметку на несколько частей. Для многих пользователей вполне будет достаточно выполнение лишь первого задания, но некоторые захотят полностью уничтожить следы пребывания на компьютере Амиго.
1. Удаляем браузер стандартными средствами Windows
2. Удаляем хвосты программы при помощи AdwCleaner
Кстати, тут можно не выполнять второй пункт, а можно пропустить первый… но лучше делать все в комплексе — удалил из системы, а затем подчистил хвосты… вроде логично, но я не утверждаю что это единственное верное решение.
Как удалить с компьютера Амиго штатными средствами
Я думаю с Панелью управления Windows знакомы почти все, но все равно — я проведу вас от самого начала и до конца (иначе какой смысл в заметке, которая говорит вам что вы и сами все умеете)
. Итак, в Панели управления нам нужно выбрать пункт «Удаление программы» (Если у вас не так, как изображено у меня на картинке ниже — то проверьте чтобы в строчке «Просмотр», были «Категории», а не другое значение)
Нас интересует парочка программ, а именно «Амиго» и «Служба автоматического обновления программ»… найти их не сложно, в столбце издатель они обозначены как mail.ru. Сперва удаляем Амиго
!Обязательно
поставьте галочку «Также удалить данные о работе в браузере» — если вы хотите удалить браузер Амиго с вашего компьютера полностью…
Дождитесь пока Windows удалит куски программы из системы и приступайте к следующей утилиты от Мэйл… на этом все, якобы Амиго удален, но в системе есть еще всякие записи в реестре и прочее (хотя можно на этом и закончить — браузера уже в системе нет)
Как удалить браузер Амиго при помощи AdwCleaner (Чистим хвосты)
Иногда случается такое, когда штатными средствами полностью удалить обозреватель не получилось — на этот случай у нас есть козырь в рукаве, а именно чудесная утилита adwcleaner… кстати она удаляет и другие вредные и не очень приложения, которые особо вам не нужны… а возможно вы о них и не подозреваете.
Кстати о птичках!
Если заговорили о амиго, то полезным будет знать … тут тоже повозиться придется и именно поэтому ради одного браузера я написал такую развернутую заметку.
Так как в сети полно сайтов, которые под видом данной программы распространяют не пойми что, то я залью ее к себе на сайт (но если вы заметите что версия устарела — напишите в комменты, я не железный и все оперативно отслеживать не могу)
Данная утилита очень легкая по весу и не требует установки на компьютер, нам нужно согласиться с лицензионным соглашением и приступить к поиску остатков программы в системе.
как удалить с компа амиго браузерows 8.1
Всем привет сегодня расскажу, как удалить Амиго браузер в Windows 8.1 и других версиях операционных систем. В наше время практически любой Интернет-гигант предлагает собственный браузер. Причина такой щедрости проста: в браузер встраиваются собственные сервисы (почта, поисковые системы, развлекательные и социальные сервисы), что приводит на ресурс больше пользователей и прямым образом влияет на доходы разработчиков, опять же не нужно списывать со счетов тот факт, что в фоновом режиме вы передаете создателям программы много технических данных идентифицирующих вас, например, версия ОС, ваши предпочтения в плане поиска и использования интернета, какое железо у вас установлено на компьютере, программы и многое другое, большинство пользователей об этом просто не задумываются, а зря, так работает любой браузер, но в отличии от иностранных, где компании разработчики боятся за репутацию, наши вшивают в свои браузеры кучу бесполезного мусора, в виде дополнительных программ, устанавливаемых с браузером. Пользователи чаще всего об этом даже не знают, не зря Амиго считается многими антивирусами за вирус или не желательное ПО, которое подлежит удалению с компьютера, чем мы и займемся.
Как удалить Амиго с компьютера полностью
Браузер Амиго, несмотря на все свои положительные характеристики, ведет себя как типичная вредоносная программа, чем отпугивает от себя потенциальных пользователей — устанавливается практически со всеми приложениями из подозрительных источников, а когда дело доходит до удаления, начинают возникать различные сложности. Давайте посмотрим как удалить Амиго с компьютера.
Методы удаления Амиго
В силу особенностей этого браузера удалить его обычно довольно сложно — простой деинсталляции бывает недостаточно. Для положительного результата можем воспользоваться сторонними решениями, или же попробовать удалить Амиго вручную с последующей очисткой от «хвостов».
Сторонние решения
В полном удалении программ вроде браузера от Mail.Ru помогают специальные приложения-деинсталляторы. Работу с ними рассмотрим на примере двух самых популярных решений — Revo Uninstaller и Uninstall Tool.
Способ 1: Revo Uninstaller
Revo Uninstaller – это сторонний деинсталлятор, который способен эффективно удалить как сам Амиго, так и его остаточные файлы и записи в реестре.
Скачать Revo Uninstaller
- Запустите программу. В основном окне найдите запись «Амиго», выделите её, а затем нажмите на кнопку «Удалить» в левой части окна Рево Анинсталлер.
- Должно появиться окошко деинсталлятора программы. Отметьте пункт об удалении данных о работе браузера и нажимайте «Удалить».
Важно! Закрывать окно Revo Uninstaller не нужно!
- Дождитесь, пока деинсталлятор сделает свою работу, затем возвращайтесь к окну Рево. Следующим шагом будет очистка реестра и остаточных файлов. Программа позволяет выбрать тип глубины сканирования, варианта «Умеренный» будет достаточно. Для начала процедуры нажимайте «Сканировать».
- Сканирование может занять некоторое время, так что запаситесь терпением. После его окончания отобразится дерево записей, так или иначе связанных с удаляемым приложением. Можно выбирать ветки вручную и удалять их, но для облегчения процедуры достаточно последовательно нажать «Выбрать все» и «Удалить».
Операция требует подтверждения, нажимаем «Да».
- Дальше потребуется удалить остаточные файлы приложения. Повторяем действия из предыдущего шага.
Снова подтверждаем своё согласие на совершение операции.
Готово – Амиго будет удалён. Окно Revo Uninstaller можно закрывать.
Способ 2: Uninstall Tool
Аналогом Revo Uninstaller является Uninstall Tool, известная более глубокими алгоритмами поиска остатков удалённой программы, вследствие чего прекрасно подходит для нашей сегодняшней цели.
Скачать Uninstall Tool
- Запустите установленный Унинстал Тул. После загрузки программы перейдите к вкладке «Автозапуск».
- Найдите там пункт «Амиго» и снимите галочку напротив названия программы.
- Возвращайтесь на вкладку «Деинсталлятор». Выделите позицию «Амиго» и воспользуйтесь пунктом «Деинсталляция».
Подтвердите удаление браузера и дождитесь, пока процедура закончится.
- После обычного удаления приложение предложит просканировать файловую систему для поиска остаточных данных, нажмите «ОК».
- По окончании сканирования Uninstall Tool найдёт файлы-«хвосты» и записи в реестре, которые остались от стёртого Амиго. Выделите все позиции и нажмите «Удалить».
Обратите внимание! Опция удаления остаточных данных доступна только в полной платной версии программы!
- По окончании процедуры закрывайте приложение – нежелательный браузер будет полностью удалён.
Сторонние деинсталляторы являются достаточно мощными решениями, поэтому советуем использовать именно их для удаления Амиго.
Удаление системными средствами
В решении нашей сегодняшней задачи можно обойтись и без использования сторонних приложений. Само собой, процедура эта более трудоёмкая, но при должном исполнении гарантирует положительный результат.
Удаление Амиго посредством встроенных в ОС инструментов состоит из нескольких этапов: деинсталляции основного приложения с помощью «Программ и компонентов» либо «Параметров» Windows 10, удаления остаточных файлов и правки реестра.
Этап 1. Деинсталляция основного приложения
Первым делом нужно провести деинсталляцию основного приложения. Сделать это можно через оснастку «Программы и компоненты» или, в случае Windows 10, через «Параметры». Рассмотрим оба варианта.
«Программы и компоненты»
- Для вызова средства «Программы и компоненты» используйте инструмент «Выполнить» – нажмите сочетание клавиш Win+R, затем пропишите команду
appwiz.cplи нажмите Enter. - После открытия утилиты найдите в списке программ Амиго и выделите запись одиночным щелчком левой кнопкой мыши. Затем нажмите «Удалить» в панели инструментов.
- Подтвердите своё желание деинсталлировать браузер и дождитесь, пока процесс завершится.
«Параметры (Windows 10)»
Если используется Windows 10, Амиго можно удалить через новое средство удаления софта, доступное в «Параметрах».
- Вызовите «Параметры» сочетанием клавиш Win+I, затем выберите пункт «Приложения».
- Прокрутите список приложений, пока не обнаружите позицию «Амиго». Кликните по нему.
Воспользуйтесь кнопкой «Удалить».
Подтвердите своё желание деинсталлировать программу.
- Снова нажмите «Удалить» и подождите, пока программное обеспечение будет стёрто.
По окончании процедуры переходите к следующему этапу деинсталляции продукта.
Этап 2: Удаление остаточных файлов
Обычного удаления Амиго будет недостаточно – в системе остаются компоненты, которые потребуется удалить вручную. Происходит это следующим образом:
- Откройте «Диспетчер задач» – проще всего это сделать, наведя курсор на панель задач, щёлкнуть правой кнопкой мыши и выбрать соответствующий пункт меню.
- На вкладке «Процессы» найдите записи, связанные с Mail.Ru. Поочередно выделите каждую, нажмите правую кнопку мыши, затем выберите пункт «Открыть расположение файла», затем «Снять задачу».
- После того, как будет открыта папка с исполняемым файлом процесса, перейдите на три уровня вверх – вы должны оказаться в каталоге Local. Выделите папку с именем Mail.Ru и нажмите Shift+Delete. Подтвердите полное удаление каталога.
Не исключено, что в директории Local могут находиться и иные остатки софта от Мейл.Ру – поищите папки, которые могут называться MailRu, Mailru, mailru и тому подобное, и удалите их точно так же, как и основную.
- Далее перейдите по адресу
C:\Пользователи\*имя пользователя*\AppData\Local\Temp. Выделите всё содержимое каталога сочетанием клавиш Ctrl+A и нажмите Shift+Delete. Подтвердите удаление файлов.Некоторые файлы не будут удаляться – ничего страшного, остатков Амиго среди них точно нет.
- Перезагрузите компьютер и проверьте эффективность проделанных манипуляций – скорее всего, браузер будет полностью удалён с компьютера.
Этап 3: Удаление данных в реестре
Обычно выполнения описанных выше процедур достаточно для решения проблемы, однако в некоторых случаях потребуются дополнительные действия – в частности, работа с системным реестром Windows.
- Вызовите инструмент «Выполнить» сочетанием Win+R, впишите в строку команду
regeditи нажмите Enter или на кнопку «ОК». - После запуска «Редактора реестра» воспользуйтесь меню «Правка», в котором выберите пункт «Найти».
- В диалоговом окне поиска впишите Mail.Ru и нажимайте «Найти далее».
- Первым делом будет обнаружен основной каталог ключей. Удалите всю ветку – выделите родительскую директорию, нажмите правую кнопку мыши и выберите пункт «Удалить».
Подтвердите удаление.
- Воспользуйтесь клавишей F3 для перехода к следующему результату поиска. Это может быть каталог или единичный ключ.
Здесь нужно быть очень внимательным – существует риск удаления компонента, важного для работы системы или полезных программ, поэтому прежде чем удалять найденное, проверьте, к чему относится та или иная запись.
- После проведения всех манипуляций закрывайте «Редактор реестра» и перезагружайте машину.
После удаления значений, связанных с Mail.Ru из системного реестра Виндовс, Амиго можно считать целиком удалённым.
Заключение
На этом заканчиваем наш обзор методов удаления браузера Амиго. Как видим, добиться поставленной цели можно, пусть и достаточно трудоёмкими методами.
Мы рады, что смогли помочь Вам в решении проблемы.
Опишите, что у вас не получилось.
Наши специалисты постараются ответить максимально быстро.
Помогла ли вам эта статья?
ДА НЕТ
Как удалить браузер амиго с компьютера полностью
Всем привет Сегодня я расскажу о том, что это за программа Амиго и как ее удалить с компьютера полностью. Амиго это браузер от компании Маил ру, стоит установить какой-то софт от них, как у вас будет не только Амиго но и другое ПО. Хотя, если быть точнее, то не только ПО, но и ярлыки популярных сайтов, таких как Одноклассники и ВКонтакте, Амиго Музыка, Агент Маил ру, может еще какие-то. Вот что интересно, что и Маил ру и Яндекс то русские конторы, но работают они раздельно и не пиарят друг друга
Вообще нельзя сказать что браузер Амиго уж слишком плохой, это обычный клон Хрома, с некоторыми изменениями. Я только не могу понять, почему изменений то немного, если уж собралась компания Маил ру сделать браузер, так пусть уж сделают что-то оригинальное. Сейчас и так столько много этих Хромо-клонов, ну вот Комета Браузер, Орбитум, тот же Яндекс Браузер… А раньше такого не было, были времена когда и Хрома не было, тогда клоны не появлялись
Чтобы на компе было меньше ненужных программ, то возьмите себе за привычку смотреть внимательно на процесс установки. Вот там, когда вы нажимаете кнопку Далее или Next, то там также где-то могут быть зарыты галочки по установке лишнего софта! Вот их то и нужно снимать!
Сам браузер даже нет смысла особо показывать, это немного измененный Хром, только в Амиго уже вшиты ссылки на какие-то сайты, не все из которых могут быть вам интересны:
Ну так вот. Установил я только Агент Маил ру, на рабочем столе зато появился вот такой вот зоопарк ярлыков:
И что интересно, на панель задач они также умудрились залезть:
Ну и конечно они меню Пуск также загадили:
Есть у Амиго один неприятный косяк, который меня просто возмутил. Это то, что после запуска компа, а вернее после загрузки Windows его процессы сидят в диспетчере задач:
То есть вот так вот сидит себе процесс amigo.exe в диспетчере задач, мне кажется что это уже слишком! Это ведь не просто процессы, это запущенный браузер в скрытом режиме, специально чтобы он открывался мгновенно. Но тут вопросов нет у меня, это хорошо сделано, ну то есть здорово придумали. Но сам браузер то на основе Хрома (поэтому процессов amigo.exe несколько), а это означает что памяти он кушать может прилично! И вот все эти процессы amigo.exe висят в диспетчере, мне лично такое не нравится, это в итоге может даже затормозить комп
Если нажать правой кнопкой по процессу и выбрать там расположение:
То откроется папка, где размещен этот файл. Ну вот в этой папке тоже весело:
Вы ее удалять не спешите, это мы сделаем цивильным способом
Еще забыл написать, даже в трее есть иконка Амиго, через меню которой можно быстро открыть браузер:
Как убрать Амиго с компьютера?
Удалять Амиго можно двумя способами, это обычным, то есть как удаляется любая программа в Windows, так и использовать более продвинутый способ. В плане продвинутого я имею ввиду программу Revo Uninstaller, я ее советую просто потому что она эффективно удаляет программу и чистит Windows от остатков самой программы. Про Revo Uninstaller я простыми словами написал в статье.
Если есть значок Амиго в трее, то нажмите по нему правой кнопкой и выберите там пункт Выход! Лучше сначала закрыть браузер, а потом его уже удалять!
Чтобы деинсталлировать Амиго из винды, нажмите Пуск и откройте Панель управления (если у вас Windows 10, то зажмите Win + X и там выберете необходимый пункт):
Теперь найдите значок Программы и компоненты, запустите его:
Найдите там Амиго и нажмите правой кнопкой, потом выберите Удалить:
Откроется окошко, где я советую поставить галочку чтобы были удалены и данные о работе, а также вы можете назначить сразу другой браузер по умолчанию:
Все, браузер потом сам быстренько удалится. И вы знаете, стало так легко, посмотрите что осталось после Амиго — только один значок Агента Маил ру:
Ну вот и все ребята, как видите все вроде прошло гладко! Но при таком удалении чучуть мусора все же осталось в реестре Хотите удалить? Нет проблем! Зажимаете Win + R, пишите команду regedit, потом откроется редактор реестра. Там зажимаете Ctrl + F, в поле поиска пишите Amigo и нажимаете кнопку Найти далее. Все найденные результаты — удаляете, а потом, чтобы продолжить поиск нажимаете F3. И так пока не будут удалены все мусорные ключи реестра. Лично у меня была найдена целая подпапка Amigo в Mail.Ru, ее тоже нужно удалить:
На этом все, хорошо что хотя бы все эти программы от Маил ру, что хотя бы они не вирусные. Они просто ненужные, хотя, я не могу сказать что прям они бестолковые. Кому-то же они нравятся, тут другое дело, что часто они ставятся на комп чуть ли не принудительно
«Амиго» — браузер от компании Mail.ru. Об его удалении задумываются многие пользователи. Дело все в том, что данное программное обеспечение устанавливается в операционные системы не совсем честно. Например, вместе с загруженными пользователем программами. Из-за этого некоторые полагают, что Amigo является вредоносным ПО. На самом деле это не так. Тем не менее многие предпочитают отказаться от данного браузера. Перед такими пользователями встает вопрос о том, как удалить «Амиго» полностью со своего компьютера. На практике сделать это бывает непросто. Но если следовать советам, предложенным ниже, можно без труда воплотить задумку в жизнь.
Описание
«Амиго» — браузер от компании Mail. Данный софт довольно часто устанавливается на ПК без ведома пользователя или путем его обмана. При установке приложений необходимо тщательно следить за отмеченными галочками пунктами — там нередко можно увидеть «Установить Amigo».
Удалить данный софт с компьютера не так просто. При инициализации браузер автоматически становится приложение для выхода в интернет по умолчанию. Кроме того, эта программа ведет себя слишком навязчиво. Работать с другими браузерами становится практически невозможно. Поэтому нужно подумать, как можно удалить «Амиго» полностью.
Проблемы? Проблемы!
Казалось бы, избавиться от программного обеспечения не так трудно. Но пользователи отмечают, что в случае с Amigo придется постараться.
Проблема заключается в том, что обычная деинсталляция не дает результата. Приложение будет удалено, но частично. При перезагрузке ПК Amigo появится вновь. Иными словами, после обычного удаления на компьютере остаются файлы браузера. И от них необходимо правильно избавляться.
Деинсталляция приложения
«Амиго» с компьютера полностью? Первое, что необходимо сделать — это просто деинсталлировать приложение, без каких-либо особенностей.
Как проводится данная процедура? Потребуется:
- Открыть «Пуск» — «Панель управления».
- Зайти в «Установка и — «Удалить программы».
- Подождать. На экране появится список всего установленного контента.
- Выбрать Amigo и нажать на соответствующую строку правой кнопкой мыши.
- Выбрать пункт «Удалить».
- Следуя указаниям деинсталлятора, завершить процедуру.
Ничего особенного или непонятного. Но не стоит торопиться перезагружать ПК. Пользователю необходимо проделать еще несколько простых операций перед тем, как произойдет полное удаление браузера Amigo.
Быстрый доступ
Но для начала пару слов о том, как можно ускорить процесс деинсталляции. Все перечисленные ранее шаги пользователь способен проделать быстрее.
Удалить «Амиго» полностью можно путем следующих действий:
- Нажать на клавиатуре сочетание клавиш Win + R.
- В появившейся строчке написать appwiz.cpl.
- Кликнуть на «Ввод».
Процессы
Как удалить программу «Амиго» с компьютера полностью? Необходимо принять во внимание тот факт, что данное приложение прописывается в процессы ПК. Поэтому обычная деинсталляция только создает видимость очистки компьютера от нежелательного программного обеспечения.
Чтобы полностью удалить «Амиго», нужно:
- Нажать на клавиатуре Ctrl+Alt+Del.
- Выбрать «Диспетчер задач».
- Перейти во вкладку «Процессы».
- Найти подозрительные процессы. Они могут включать в себя упоминание об Amigo. Обязательно выделить MailRuUpdate.
- Нажать на процессы (поочередно) правой кнопкой мышки.
- В появившемся окне выбрать сначала «Открыть место хранения файла», а затем — «Завершить процесс».
- Согласиться с предупреждением.
Но и на этом этапе не следует перезагружать компьютер. Необходимо проделать еще некоторые действия, способные помочь удалению надоедливого браузера.
Mail.ru Updater
Полностью удалить «Амиго» можно только после того, как будет завершен соответствующий процесс, а также после устранения приложения под названием Mail.ru Updater. Найти его можно по предложенной ранее инструкции.
Как удалить браузер «Амиго» с компьютера полностью? Деинсталляция Mail.ru Updater сводится к следующему алгоритму:
- Открыть папку с соответствующим приложением.
- Завершить процесс MailRuUpdater.
- Вернуться в папку с программой.
- Выделить курсором соответствующее приложение (оно в папке единственное) и нажать на Del на клавиатуре.
- Очистить корзину на ПК.
Также можно осуществить удаление Mail.ru Updater при помощи выделения соответствующего приложения и нажатия на сочетание Shift + Del.
Автозагрузка
Как удалить «Амиго» с компьютера полностью? Windows имеет такой раздел, как автозагрузка. Изучаемый браузер прописывается сюда и автоматически загружается/запускается на ПК после запуска операционной системы.
После описанных ранее действий пользователю нужно будет удалить Mail.ru Uplater из автозагрузки. В противном случае деинсталляция браузера закончится неудачей.
Как это сделать? Для Windows 7 актуальна следующая инструкция:
- Щелкнуть по Win + R.
- Набрать в строчке msconfig.
- Выполнить команду.
- Выделить нужное приложение и выбрать пункт «Удалить/Остановить/Отключить» в функциональном меню.
Почти понятно, как полностью удалить «Амиго» с «Виндовс 7». Если используется Windows 8, то соответствующий пункт с автозагрузками будет прямо в диспетчере задач.
Реестр
Следующий шаг не является обязательным, но пренебрегать им не стоит. Речь идет об очистке реестра браузера. Как полностью удалить программу «Амиго» с компьютера? Обязательно проделать все предложенные вниманию шаги. После устранения остаточных файлов приложения можно заняться реестром ПК.
- Установить программу для работы с реестром компьютера. Лидером по сей день является CCleaner.
- Запустить «Клинер».
- Нажать на кнопку «Анализ» в правом нижнем углу приложения.
- Подождать. Через некоторое время появится кнопка «Очистка».
- Щелкнуть на данный элемент управления.
Через несколько секунд реестр компьютера будет очищен от системных временных файлов и временных документов. Данный шаг не только помогает избавиться от остаточных составляющих программ, но и ускоряет работу ПК, а также освобождает место на жестком диске.
Планировщик заданий
Любой софт со временем совершенствуется. И браузеры не являются исключением. С 2017 года удалить «Амиго» полностью с ПК стало труднее. Все это из-за того, что данная программа стала прописываться в планировщик заданий Windows. Пока приложение не будет оттуда удалено, оно не перестанет беспокоить пользователей.
Как полностью удалить «Амиго» с компьютера? Для этого потребуется:
- Открыть «Пуск» — «Панель управления» — «Система и ее обслуживание».
- Перейти в раздел «Администрирование».
- Выбрать «Планировщик заданий».
- Отыскать там Amigo и MailRuUpdater.
- Удалить соответствующие пункты.
Можно закрывать планировщик заданий и перезагружать компьютер. Теперь «Амиго» должен перестать беспокоить пользователей.
Итоги
На самом деле деинсталляция изучаемого браузера не требует от пользователя никаких особых навыков и знаний. Даже неопытный юзер способен справиться с поставленной задачей.
Беспокоит браузер «Амиго»? Как полностью удалить его? Ответ на этот вопрос больше не будет являться загадкой. Следуя всем ранее предложенным вниманию действиям, человек сможет избавиться от надоедливого софта буквально за несколько минут.
Впредь придется крайне внимательно отнестись к установщикам приложений. Именно они, как уже было сказано, становятся причиной возникновения «Амиго» в операционной системе. Всегда существует риск столкновения с этим браузером вновь.
Не стоит думать, что Amigo — это вирус. Вовсе нет. Данное приложение является обычным, хоть и не совсем удобным браузером. Вредоносность его заключается в том, что «Амиго» устанавливается зачастую без ведома пользователей, захламляет процессы ПК и не дает нормально работать с остальными браузерами. Поэтому сканирование ПК на наличие вирусов не даст никаких результатов.
Как удалить «Амиго» с компьютера? Полностью сделать это можно, только если:
- Само приложение было деинсталлировано с ПК обычным способом.
- Завершены все процессы, связанные с mail.ru и Amigo.
- Соответствующие задачи удалены из планировщика заданий.
- Удалось найти и избавиться от MailRuUpdater.
- Автозагрузка ПК не имеет упоминаний о названных программах.
- Получилось очистить реестр компьютера.
Как удалить браузер «Амиго» с компьютера полностью? Следуя предложенным инструкциям, даже неопытный пользователь сможет ответить на этот вопрос. Больше на сегодняшний день нет никаких способов борьбы с данным браузером.
Вся история заключается в том, что запретить установку программ в домене средствами GPO в принципе можно, и в таком случае при установке будет запрошен логин/пароль учетной записи с нужными правами. Но вот незадача — программы вроде указанных в названии статьи (+менеджер браузеров, Unity Player и прочее) устанавливаются в папку пользователя и успешно работают в системе. Найден очень простой (статья всего на 1 страничку) способ избавиться от Амиго раз и навсегда! Кому интересно, прошу под кат.
Гугл по этой теме выдает статьи, где описан алгоритм запрета на установку программ по сертификату издателя. Способ хороший, но трудоёмкий, и сертификаты могут меняться, и вытащить их из установщика проблемно… в итоге у меня так и не получилось его реализовать. Мой алгоритм очень простой:
Мы знаем, что «любимые» всеми админами программы устанавливаются в папку c:\Users\%username%\AppData\Local (поправьте, если есть еще скрытые места). Вот и пришла мне в голову мысль о том, что если создать папки с названиями ненужных нам программ самим, и убрать им нафиг все ntfs права, получится, что программа просто не сможет установиться в нужную папку.
Итак, сей скрипт:
::удаляем папки если они уже есть
rmdir c:\Users\%username%\AppData\Local\Mail.Ru /s /q
rmdir c:\Users\%username%\AppData\Local\MailRu /s /q
rmdir c:\Users\%username%\AppData\Local\Unity /s /q
rmdir c:\Users\%username%\AppData\Local\Amigo /s /q
rmdir c:\Users\%username%\AppData\Local\Apps /s /q::создаем папки
mkdir c:\Users\%username%\AppData\Local\Mail.Ru
mkdir c:\Users\%username%\AppData\Local\MailRu
mkdir c:\Users\%username%\AppData\Local\Unity
mkdir c:\Users\%username%\AppData\Local\Amigo
mkdir c:\Users\%username%\AppData\Local\Apps::устанавливаем права (заменяем все существующие на новые)
echo y|cacls c:\Users\%username%\AppData\Local\Mail.Ru /C /G domain.ru\adminuser:F
echo y|cacls c:\Users\%username%\AppData\Local\MailRu /C /G domain.ru\adminuser:F
echo y|cacls c:\Users\%username%\AppData\Local\Unity /C /G domain.ru\adminuser:F
echo y|cacls c:\Users\%username%\AppData\Local\Amigo /C /G domain.ru\adminuser:F
echo y|cacls c:\Users\%username%\AppData\Local\Apps /C /G domain.ru\adminuser:F
Как видно, список программ в примере небольшой (Mail.Ru и MailRu — это от игр мэила и спутника, UnityPlayer, Амиго, Apps — что-то нехорошее я там увидел).
Список можно пополнять любыми замеченными программами, создающими свою папку, главное знать название такой папки. Есть еще куча гадостей, вроде Менеджера Браузеров, нихром, бромиум и прочего. Пока к нам такое не попало, не могу узнать названия папок, но всё в Ваших руках!
Дальше всё просто — ставим запуск этого файла в логон скрипты, или в назначенные задания (для пользователя при входе в систему), и наслаждаемся результатом! Работает в Win7 100%, Амиго, например, даже не выдает никаких ошибок, просто не устанавливается.
P.s. Амиго и прочая дрянь может запуститься раньше скрипта, тем самым не даст удалить свою папку. Чтобы всё было четко, нужно переписать скрипт таким образом, чтобы он сканил все папки всех пользователей компьютера на предмет «плохишей» и ставить его на выполнение при запуске компьютера. Меня переполняют эмоции, скорее хотел написать статью, так что скрипт доделывайте сами до нужного состояния.
P.s.s. Просьба не говорить, что скрипт гавно написан некрасиво, и всё можно сделать в цикле перебором по списку папок и пр… Он облегчен для наглядности простоты идеи в целом.
Очень часто обычные пользователи сталкиваются с тем, что на их компьютерах появляется небезызвестный браузер Амиго. Иногда причиной его появления становится сам человек, который просто решил загрузить обычное приложение из непроверенного источника. Разберём, каким же образом его полностью удалить, и что нужно сделать, чтобы Амиго больше никогда вас не беспокоил.
Что же представляет собой браузер Амиго и как он появляется на компьютере
Амиго был разработан специально для удобного пользования социальными сетями, вход к которым происходит мгновенно. Вы можете заходить, к примеру, в Одноклассники сразу через панель, без надобности заходить в закладки. Отвечать на сообщения от социальных сетей можно сразу в форме браузера. У Амиго имеется встроенный плеер, чтобы вам не приходилось подолгу искать любимые песни, а также быстрый переход к почтовому ящику. С одной стороны, браузер имеет множество удобных функций для пользователей и приложений. Однако само появление Амиго и целую гору его расширений на вашем рабочем столе, начинает раздражать. Зачастую, он устанавливается без вашего разрешения, и иногда мы и сами не замечаем что он сам оказался в установочном файле.
Пример установочного файла с Амиго:
Причины появления
- Возможно, вы установили на компьютер приложение из опасного источника. Он может наполнить вашу операционную систему различными вирусами, а также непонятными расширениями.
- Устанавливая игры от компании Mail.ru будьте очень внимательными при загрузке. Обязательно читайте соглашение, что именно вы устанавливаете себе на компьютер, и убирайте галочки от Амиго, и прочих расширений.
- Очень часто в интернете встречаются недобросовестные разработчики или партнёры. Именно они часто являются причиной вашего негатива к браузеру. Это люди, которые распространяют браузер нелегальным путём. С таких сайтов Амиго или вирусы устанавливаются без вашего разрешения. Обязательно загружайте с официального сайта.
Как удалить Амиго стандартными средствами Microsoft Windows
Как удалить полностью «MailRuUpdater» из меню автозагрузки
Даже если мы удалили браузер в списке программ и компонентов не значат что все элементы навсегда исчезли с вашего компьютера. Сперва, разберём, как убрать Амиго из меню автозагрузки.
Теперь удаляем остатки программы.
- Чтобы попасть в «Диспетчер задач» необходимо нажать сочетание клавиш Ctrl+Alt+Delete.
- Сразу же появляется «Диспетчер задач» где мы видим процессы на вашем компьютере. Нам нужно найти надпись «MailRuUpdater». Это специальная программа, которая обновляет браузер Амиго. Поэтому его необходимо удалить для того, чтобы в будущем он не смог вновь загрузить приложения, расширения и т. д.
- Нажимаем по нему правой кнопкой мыши и выбираем пункт «Открыть место хранения файла». Это очень удобная команда, которая сразу же откроет нам месторасположение файла.
- Здесь находится «MailRuUpdater».
- Оставляем окно с файлом открытым. Теперь нам необходимо вернуться к диспетчеру задач и в этот раз выбрать пункт «Завершить процесс».
- Всплывает окошко с предупреждением, хотим ли мы завершить процесс. Нажимаем «Завершить процесс».
- Теперь MailRuUpdater исчезнет из диспетчера задач. Не забудьте удалить его из папки хранения.
- Теперь можно закрыть диспетчер задач и прочие окна.
- Перезагрузите компьютер.
Как уберечь свой компьютер от установки «засоряющих» программ?
- При установке какой-либо программы из интернета, при запуске инсталлятора необходимо убрать галочки с запросов установки Амиго или какой-либо другой программы. Если вы случайно загрузили себе на ПК браузер, то зайдите на панель управления и удалите браузер Амиго с вашего компьютера. В дальнейшем следите за действиями инсталлятора при установке каких-либо программ.
- Установите себе в браузер расширение Adblock. Это замечательное приложение, которое будет блокировать любую рекламу, а также опасные сайты, откуда могут загрузиться вирусы на ваш компьютер. Adblock можно установить в браузерах Safari, Opera, Google Chrome, Mozilla Firefox и даже Internet Explorer.
- Проверяйте регулярно компьютер на наличие вирусов. Следите за тем, чтобы ваш антивирус был включён в случае установки нежелательных программ.
- Можно в настройках любого браузера запретить автозагрузку приложений, на установку которых вы не давали разрешения.
Видео — как навсегда избавиться от Амиго на компе
Обязательно обращайте внимание на файлы, которые устанавливаете на ваш компьютер. Очень много недобросовестных разработчиков хотят обмануть простых пользователей, распространяя вирусные программы. Главное помните, что хорошее состояние компьютера полностью в ваших руках, и не спешите загружать программы с опасных сайтов, предварительно не проверив их.
Многих пользователей очень раздражает браузер Амиго, который нагло устанавливается в компьютеры без всякого спроса. Еще больше злит, что Амиго ставит себя браузером по умолчанию. Этот назойливый браузер часто попадает в ваш компьютер при установке других программ, если вы не уделяете время расширенной настройке, а устанавливаете программы автоматически с рекомендуемыми параметрами. Мало кто любит, если ему что-то навязывают, тем более в такой вопиющей форме. Не стоит это терпеть, я расскажу вам как удалить Амиго навсегда с вашего компьютера.
Откройте «Пуск» и зайдите в «Панель управления» .
Нажмите на строку «Удаление программы» в открывшейся панели управления (если такой строки нет, тогда «Программы и компоненты» или «Установка и удаление программ» , зависит от Windows).
Найдите в списке программ Амиго, щелкните на него левой кнопкой мышки и вверху нажмите кнопку «Удалить» (в WinXP справа).
Если появится окно с запросом подтвердить удаление, то ставьте в нем все галочки и жмите «Удалить» . Ненавистный браузер Амиго будет удален с вашего компьютера, но это еще не все. Вместе с Амиго на ваш компьютер скорее всего установился MailRuUpdater, который может заново скачать и установить Амиго. Поэтому вам следует отключить MailRuUpdater в автозагрузке Windows. Вы можете подробно узнать как это сделать, если прочитаете мою статью « » . Когда проделаете все процедуры, то обязательно перезагрузите компьютер. Также я очень рекомендую вам запустить утилиту CCleaner и проверить реестр Windows. Об этом вы можете прочитать в статье « » . Надеюсь, что мои статьи помогли вам.
Как полностью удалить амиго. Как удалить браузер амиго с компьютера навсегда. Что такое Амиго и зачем нужно удалить Амиго полностью
Амиго… ранее это слово вызывало у меня лишь позитивные ассоциации, но после появления браузера Амиго все изменилось, оно приобрело для меня новое значение.
Прежде чем рассказать, как полностью и навсегда удалить браузер Амиго с компьютера
, поделюсь своей историей, надеюсь, она будет поучительной.
Сидел я за компьютером, было 4 часа ночи. И тут неожиданно пришла мысль: «Надо бы установить Excel…»
. Для работы – незаменимая вещь. Полез в поисковик, ввел соответствующий поисковый запрос, выбрал один из первых результатов в выдаче и нажал «скачать». Сайт был «стремный», но я привык, что Яндекс отлично формирует выдачу и удаляет из поиска сайты с вирусами. Ах, как же я ошибался…
После того как я запустил скачанный архив меня ждал крайне неприятный сюрприз. На рабочем столе начали появляться ярлыки…много. Амиго, Одноклассники, Protect Defender, Комета, Майл.ру. И это далеко неполный список появившихся значков, только те, что запомнил. И это не самое страшное, куда ужаснее было то, что антивирус Аваст 7 раз вывел сообщение о блокировке вирусов. Катастрофа.
Я в экстренном режиме через диспетчер задач завершил все возможные процессы, отключился от сети интернет, так как сильная нагрузка на процессор явно показывала, что процесс установки еще не завершен и появятся новые «ништячки».
И все это в 4 утра, спать хотелось жутко. То есть, что бы вы понимали, установленный браузер Амиго оказался наименьшей из проблем.
Итог сего рассказа:
- Не доверяйте поисковикам на 100%;
- Обязательно нужно установить антивирус, хотя бы тот же бесплатный Аваст ;
- В случае похожей ситуации нужно отключиться от интернета и через диспетчер задач завершить все сторонние процессы;
- Никогда и ничего не скачивайте и не устанавливайте в 4 утра 🙂 .
Этот урок я усвоил раз и навсегда.
Как избавиться от Амиго в Виндовс 7
Есть несколько вариантов событий, для каждого из которых свой способ избавиться от браузера Амиго
:
- Просто установка браузера Амиго, без ничего другого.
- Мой вариант.
Сам устанавливается Амиго – как убрать навсегда
Если у вас первый случай, то вот что нужно сделать:
Зайти в «Пуск – Панель управления – Удаление программы», найти там Амиго и двойным щелчком левой кнопки мыши по нему удалить. Удаление производить следует именно таким способом, так как если просто удалить ярлык с рабочего стола, то сама программа останется.
В меню «Удаление программы» можно так же зайти, вбив в меню «Пуск» в поиск «Удаление программы» (Работает на Виндовс 7 и выше).
Так же нужно удалить Mail.ru Updater, если он есть, так как именно из-за него Амиго может сам восстановиться.
Для подстраховки можно зайти в «Пуск», ввести команду MsConfig
, перейти во вкладку «Автозагрузка» и убрать галочку с Mail.ru Updater.
Ну а теперь я расскажу, как удалось удалить браузер Амиго, Майл.ру, прочие программы и избавиться от вирусов попавших на компьютер в моем случае.
- Я не стал перезагружать компьютер в безопасном режиме, так как испугался того, что вирусы могут проникнуть глубже в систему.
Если же после установки этого «Джентльменского набора» был сделан ребут ПК, то тогда лучше перезагрузиться в безопасном режиме с загрузкой сетевых драйверов.
Для тех, кто не в курсе, сделать это можно нажимая клавишу F8 при загрузке ПК. - Нужно зайти в «Пуск – Панель управления – Удаление программы» и удалить все новые программы. Найти их не сложно, нужно просто обратить внимание на дату их установки.
- Обязательно нужно установить Аваст и сделать полное сканирование компьютера.
- Установить Dr.Web CureIt . Отличная лечащая утилита, хорошо помогает очистить компьютер от вредоносных программ.
- Скачать Malwarebytes Anti-Malware . Еще один хороший антивирус.
- Скачать AdwCleaner и просканировать ПК. Она удалит папки, созданные программами и почистит реестр.
Признаюсь, 4-й пункт я пропустил, тем не менее, очень рекомендую вам использовать эту утилиту, безопасность лишней не бывает.
После всех операций, можно удалить антивирусы, оставив только Аваст.
Надеюсь, статья: «Как удалить браузер Амиго с компьютера полностью»
была вам полезна.
Здравствуйте дорогие читатели. Сегодня мы с вами рассмотрим подробную инструкцию по избавлению от браузера Амиго.
Давайте смотреть правде в глаза – браузер Амиго абсолютно бесполезный, поскольку имеет аналогичный функционал с Хромом. А все потому, что они сделаны на основе Chromium.
Хоть разработчики Амиго и утверждают, что их браузер будет очень удобным для пользователей социальных сетей – лично я никаких особых удобств не ощутил. И поэтому, после 30 минут эксплуатации решил удалить Амиго с компьютера.
Итак, поехали. Для начала необходимо перейти в «Панель управления
». Затем в разделе «Программы» нажимаем на «Удаление программы
».
Откроется список установленных программ, игр, утилит и т.д. Находим ненужный браузер Амиго, который хотим удалить с компьютера полностью. Жмем по значку правой кнопкой мыши и выбираем команду «Удалить
».
Появится диалоговое окно «Удаление Амиго» в котором необходимо установить галочку напротив надписи «Также удалить данные о работе в браузере
». После чего нажмите на кнопку «Удалить
».
Буквально через минуту браузер исчезнет с компьютера. Если вам не удалось это сделать через «Панель управления», то можно воспользоваться одной из следующих программ:Но на этом инструкция не заканчивается, поскольку по большому счету мы не полностью избавились от браузера Амиго. При его установке на компьютер также устанавливаются различные расширения от mail.ru которые периодически будут напоминать о себе. Поэтому наша задача удалить их полностью.
К счастью в «набор» к более новым версиям Амиго идет всего одно дополнение – «Служба автоматического обновления программ
», избавиться от которого можно все в той же «Панели управления».
Затем подтверждаем процесс удаления, ждем 1-2 минуты и все готово.
Ранее же, во время установки браузера на компьютер устанавливалось огромное множество бесполезных дополнений, таких как Mail.Ru Агент, Спутник Mail.ru и многие другие абсолютно бесполезные «штуки». От них также можно избавиться, удаляя в «Панели управления» или при помощи одной из вышеперечисленных программ.
как удалить с компа амиго браузерows 8.1
Всем привет сегодня расскажу, как удалить Амиго браузер в Windows 8.1 и других версиях операционных систем. В наше время практически любой Интернет-гигант предлагает собственный браузер. Причина такой щедрости проста: в браузер встраиваются собственные сервисы (почта, поисковые системы, развлекательные и социальные сервисы), что приводит на ресурс больше пользователей и прямым образом влияет на доходы разработчиков, опять же не нужно списывать со счетов тот факт, что в фоновом режиме вы передаете создателям программы много технических данных идентифицирующих вас, например, версия ОС, ваши предпочтения в плане поиска и использования интернета, какое железо у вас установлено на компьютере, программы и многое другое, большинство пользователей об этом просто не задумываются, а зря, так работает любой браузер, но в отличии от иностранных, где компании разработчики боятся за репутацию, наши вшивают в свои браузеры кучу бесполезного мусора, в виде дополнительных программ, устанавливаемых с браузером. Пользователи чаще всего об этом даже не знают, не зря Амиго считается многими антивирусами за вирус или не желательное ПО, которое подлежит удалению с компьютера, чем мы и займемся.
Всем привет Сегодня я расскажу о том, что это за программа Амиго и как ее удалить с компьютера полностью. Амиго это браузер от компании Маил ру, стоит установить какой-то софт от них, как у вас будет не только Амиго но и другое ПО. Хотя, если быть точнее, то не только ПО, но и ярлыки популярных сайтов, таких как Одноклассники и ВКонтакте, Амиго Музыка, Агент Маил ру, может еще какие-то. Вот что интересно, что и Маил ру и Яндекс то русские конторы, но работают они раздельно и не пиарят друг друга
Вообще нельзя сказать что браузер Амиго уж слишком плохой, это обычный клон Хрома, с некоторыми изменениями. Я только не могу понять, почему изменений то немного, если уж собралась компания Маил ру сделать браузер, так пусть уж сделают что-то оригинальное. Сейчас и так столько много этих Хромо-клонов, ну вот Комета Браузер, Орбитум, тот же Яндекс Браузер… А раньше такого не было, были времена когда и Хрома не было, тогда клоны не появлялись
Чтобы на компе было меньше ненужных программ, то возьмите себе за привычку смотреть внимательно на процесс установки. Вот там, когда вы нажимаете кнопку Далее или Next, то там также где-то могут быть зарыты галочки по установке лишнего софта! Вот их то и нужно снимать!
Сам браузер даже нет смысла особо показывать, это немного измененный Хром, только в Амиго уже вшиты ссылки на какие-то сайты, не все из которых могут быть вам интересны:
Ну так вот. Установил я только Агент Маил ру, на рабочем столе зато появился вот такой вот зоопарк ярлыков:
И что интересно, на панель задач они также умудрились залезть:
Ну и конечно они меню Пуск также загадили:
Есть у Амиго один неприятный косяк, который меня просто возмутил. Это то, что после запуска компа, а вернее после загрузки Windows его процессы сидят в диспетчере задач:
То есть вот так вот сидит себе процесс amigo.exe в диспетчере задач, мне кажется что это уже слишком! Это ведь не просто процессы, это запущенный браузер в скрытом режиме, специально чтобы он открывался мгновенно. Но тут вопросов нет у меня, это хорошо сделано, ну то есть здорово придумали. Но сам браузер то на основе Хрома (поэтому процессов amigo.exe несколько), а это означает что памяти он кушать может прилично! И вот все эти процессы amigo.exe висят в диспетчере, мне лично такое не нравится, это в итоге может даже затормозить комп
Если нажать правой кнопкой по процессу и выбрать там расположение:
То откроется папка, где размещен этот файл. Ну вот в этой папке тоже весело:
Вы ее удалять не спешите, это мы сделаем цивильным способом
Еще забыл написать, даже в трее есть иконка Амиго, через меню которой можно быстро открыть браузер:
Как убрать Амиго с компьютера?
Удалять Амиго можно двумя способами, это обычным, то есть как удаляется любая программа в Windows, так и использовать более продвинутый способ. В плане продвинутого я имею ввиду программу Revo Uninstaller, я ее советую просто потому что она эффективно удаляет программу и чистит Windows от остатков самой программы. Про Revo Uninstaller я простыми словами написал в статье.
Если есть значок Амиго в трее, то нажмите по нему правой кнопкой и выберите там пункт Выход! Лучше сначала закрыть браузер, а потом его уже удалять!
Чтобы деинсталлировать Амиго из винды, нажмите Пуск и откройте Панель управления (если у вас Windows 10, то зажмите Win + X и там выберете необходимый пункт):
Теперь найдите значок Программы и компоненты, запустите его:
Найдите там Амиго и нажмите правой кнопкой, потом выберите Удалить:
Откроется окошко, где я советую поставить галочку чтобы были удалены и данные о работе, а также вы можете назначить сразу другой браузер по умолчанию:
Все, браузер потом сам быстренько удалится. И вы знаете, стало так легко, посмотрите что осталось после Амиго — только один значок Агента Маил ру:
Ну вот и все ребята, как видите все вроде прошло гладко! Но при таком удалении чучуть мусора все же осталось в реестре Хотите удалить? Нет проблем! Зажимаете Win + R, пишите команду regedit, потом откроется редактор реестра. Там зажимаете Ctrl + F, в поле поиска пишите Amigo и нажимаете кнопку Найти далее. Все найденные результаты — удаляете, а потом, чтобы продолжить поиск нажимаете F3. И так пока не будут удалены все мусорные ключи реестра. Лично у меня была найдена целая подпапка Amigo в Mail.Ru, ее тоже нужно удалить:
На этом все, хорошо что хотя бы все эти программы от Маил ру, что хотя бы они не вирусные. Они просто ненужные, хотя, я не могу сказать что прям они бестолковые. Кому-то же они нравятся, тут другое дело, что часто они ставятся на комп чуть ли не принудительно
Очень часто получается так, что при установке программного обеспечения вместе с нужной программой устанавливается всякий мусор. Конечно же, эти дополнительные программы могут быть полезны, однако не всем. К числу программ, распространяющихся подобным образом, относится и печально известный браузер Амиго. Но, как говорится, беда не приходит одна. Вместе с ним устанавливается и приложение для обновления браузера – Maildater, который постоянно висит в списке задач компьютера и нагружает систему. Как же предостеречь себя от установки нежелательных программ?
Прежде всего, скачивайте приложения только на официальных сайтах производителей программного обеспечения. Как правило, именно пиратские «репаки» содержат в себе вышеупомянутые надоедливые программы. Если внимательно читать диалоги, которые вам показываются при установке, то наверняка там есть галочка «установить Амиго». Обязательно снимите её!
Но, если всё же вы пропустили этот шаг и Амиго установлен, то не беда – в этой статье мы рассмотрим как удалить амиго и все его компоненты. Во всех версиях виндовс — 7, 8, 10, XP процесс одинаков.
Как удалить браузер Амиго с компьютера полностью
Первый шаг – открыть панель управления, пункт удаления программ. Если вы неопытный пользователь, и не знаете как это сделать, зажмите одновременно клавиши Win и R. Далее будем писать Win+R. В строку рядом с надписью «Открыть» введите команду appwiz.cpl, так как показано ниже.
Появится список, он же называется «Диспетчер задач». Найдите в нём Амиго и кликните один раз. Теперь щёлкните «Удалить», и подтвердите это в диалоговом окне (если нужно).
Всё, браузера нет. Теперь удаляем остальные компоненты, которые сами установились. Если Вы закрыли диспетчер, откройте его снова.
Обратите внимание, что в диспетчере задач присутствует вкладка «Процессы». Перейдите в неё и найдите в списке процесс под именем MailRudater.exe.
Теперь нужно найти этот процесс на жёстком диске. В диспетчере кликните на процессе правой кнопкой и выберите пункт из выпадающего меню «Открыть место хранения». Теперь эту папку можно свернуть — она понадобится чуть позже а пока вернитесь в диспетчер, где нужно всё из того же меню выбрать «Завершить процесс» MailRudater. Теперь диспетчер больше не нужен.
Для окончательного удаления процесса необходимо удалить одноимённый файл в открытой раннее папке.
Всё, данная проблема устранена! Теперь Ваш компьютер не будет нагружен лишними процессами, а память не будет занимать неудобный браузер, который никто вовсе и не хотел устанавливать. Конечно, кому-то он понравится и покажется весьма удобным, что вполне нормально, ведь у каждого свои предпочтения.
Надеюсь, вопрос «как удалить программу амиго с компьютера полностью» больше вас тревожить не будет:)
Как удалить amigo с компьютера полностью. Как полностью удалить браузер амиго с компьютера. Удаляем Амиго из автозагрузки и Запланированных заданий
В процессе установки на компьютер многочисленных программ и дополнений не всегда сразу понятно, так ли они необходимы на самом деле. Убедившись в ненужности очередного приложения, мы начинаем чистку своего устройства от подобных утилит. И вроде бы ничего сложного в этом нет. Но на практике иногда встречаются затруднения: некоторые программные продукты деинсталлировать не так легко, как кажется. Одним из таких проблемных продуктов является браузер «Амиго».
Зачем удалять браузер «Амиго»
Браузер «Амиго» — продукт компании Mail.Ru Group. Владельцы сервиса уверяют, что эта платформа с каждым годом только набирает популярность. Большинство же отзывов в сети говорят об обратном.
Браузер «Амиго» предназначен для веб-сёрфинга в социальных сетях с помощью специальной встроенной панели
Хотя, пожалуй, правы и те и другие. Если судить о популярности по количеству инсталляций различными пользователями, то их действительно много. Вот только есть одна особенность. Зачастую пользователи интернета получают «Амиго» как дополнение при скачивании других приложений, не обратив внимания на установленный флажок о согласии с закачкой.
Распространение браузера «Амиго» происходит не совсем честным способом, что вызывает обоснованную критику пользователей
Кроме этого, есть и другие претензии к разработчикам:
- вместе с «Амиго» на компьютер устанавливается масса различных и совсем ненужных приложений: социальные сети «Вконтакте», «Одноклассники», Kometa, новости и почта Mail.ru и другие;
- «Амиго» меняет ранее установленные модули других браузеров, чем затрудняет их работу;
- при инсталляции браузер прописывается в процессы компьютера, вследствие чего после неполного удаления всех файлов он легко восстанавливается и продолжает функционировать;
- в операционной системе Windows «Амиго» также прописывается в автозагрузке и автоматически запускается при включении компьютера, что забирает память процессора и мешает остальной работе;
- созданный по открытым кодам Chromium, «Амиго» не представляет собой ничего нового, являясь, по мнению специалистов, лишь очередным клоном популярного браузера.
В процессе инсталляции кроме самого браузера устанавливается и несколько других приложений, ярлыки которых выносятся на рабочий стол, закрепляются в панели задач и меню «Пуск»
Справедливости ради надо заметить, что есть и положительные отзывы об этом браузере. Заточенный под социальные сети, «Амиго» может быть удобен, например, для одновременного общения в «Одноклассниках» или «Вконтакте» и просмотра любимого сериала.
Иногда пользователи также отмечают как преимущество высокую скорость доступа к веб-ресурсам, хотя это обстоятельство как раз и есть прямое следствие использования движка другого программного продукта.
Если же вы уже приняли решение об удалении «Амиго», сделать это надо правильно, чтобы браузер не восстановился самостоятельно после неполной деинсталляции.
Как полностью удалить «Амиго» с компьютера
Способы удаления в разных версиях операционной системы несколько отличаются. Поэтому рассмотрим каждый случай отдельно.
Удаление браузера в Windows 7 и 8
Для полного удаления «Амиго» из операционной системы необходимо последовательно выполнить три нижеописанных этапа, не перезагружая компьютер до окончания всего процесса.
Деинсталляция браузера
На первом этапе надо удалить файлы браузера. Сделать это можно двумя простыми способами, осилить которые сможет даже неопытный пользователь:
Удаление файлов браузера из процессов компьютера
Многие неопытные пользователи допускают типичную ошибку — после удаления основных файлов браузера они считают процедуру законченной и перезагружают компьютер. Поступать так категорически не рекомендуется. Как уже отмечалось выше, «Амиго» — тот самый продукт, который при инсталляции прописывается в процессах. А это значит, что после процедуры деинсталляции он не исчезнет с ПК, так как его файлы всё ещё находятся внутри системы. Поэтому при новом запуске компьютера браузер самостоятельно восстанавливается и возобновляет своё функционирование в полном объёме. Именно по этой причине крайне важно удалить все файлы, которые были установлены вместе с «Амиго», из процессов системы.
После деинсталляции браузера нужно удалить все связанные с ним файлы. Для этого:
- Открываем «Диспетчер задач». Сделать это можно щелчком правой кнопкой мыши на панели задач или с помощью комбинации клавиш Ctrl+Alt+Delete. Из открывшегося списка выбираем пункт «Запустить диспетчер задач».
- Переходим на вкладку «Процессы».
- Находим процессы MailRuUpdater.
Чтобы удалить MailRuUpdater из процессов, необходимо найти место хранения файлов
- Выделяем один из них правой кнопкой мыши и выбираем «Открыть место хранения файла».
Открыть место хранения файла можно с помощью контекстного меню процесса
- Файл найден, однако перед удалением необходимо прекратить его работу. Для этого снова вызываем контекстное меню в диспетчере задач и выбираем пункт «Завершить процесс».
Перед удалением файл MailRuUpdater необходимо завершить его процесс в диспетчере задач
- После этого возвращаемся в папку с файлом MailRuUpdater, выделяем его и нажимаем комбинацию клавиш Shift+Delete.
Для удаления файла MailRuUpdater нужно нажать комбинацию клавиш Shift +Delete
- Повторяем 4–6 пункты для каждого файла MailRuUpdater.
Удаление браузера из автозагрузки
Для полного удаления браузера «Амиго» с компьютера осталось только очистить автозагрузку Windows от прописавшихся в ней файлов браузера. Сделать это можно следующим образом:
В версии Windows 8 параметр «Автозагрузка» находится в разделе «Диспетчер задач».
Видео: как удалить «Амиго» в Windows 7
Удаление браузера в Windows 10
Процесс удаления «Амиго» в Windows 10 несколько отличается от предыдущей инструкции, но в целом не представляет ничего сложного и укладывается в меньшее количество шагов.
Удаление браузера
На первом этапе нужно просто удалить браузер стандартным способом:
Удаление сопутствующего сервиса
Как и в предыдущих версиях Windows для полного удаления браузера необходимо убрать его остаточные файлы из процессов и автозагрузки системы:
Видео: как удалить «Амиго» в Windows 10
Удаление браузера в Ubuntu Linux
Версии ОС Linux имеют принципиальные отличия от системы Windows, а потому установка и удаление программ происходит здесь по другим алгоритмам. Рассмотрим два способа удаления «Амиго» в Ubuntu Linux.
Удаление браузера через «Терминал»
Способ несложный, но требует последовательного ввода символов в интерфейсе командной строки «Терминала». Поэтому надо быть внимательным, чтобы не ошибиться. Чтобы выполнить данный процесс, следуйте инструкции:
Для удаления программы в Ubuntu Linux можно также использовать другую команду — sudo aptitude remove amigo.exe.
Удаление браузера с помощью центра приложений
Специальная утилита для просмотра, установки и удаления приложений, предустановленная в Ubuntu Linux, позволяет сделать процесс деинсталляции максимально простым. Чтобы воспользоваться этим способом, выполните следующие действия:
Видео: как удалить любую программу в Ubuntu Linux
Что делать, если браузер снова появился после удаления
Если после удаления «Амиго» через некоторое время появился на компьютере снова, то этому может быть два объяснения:
- были удалены не все файлы браузера;
- вы закачали браузер заново с другой программой.
В обоих случаях деинсталляцию браузера придётся произвести ещё раз и более внимательно. После удаления абсолютно всех файлов «Амиго» исчезнет с вашего ПК и «воскреснуть» из ниоткуда просто не сможет.
Как вы уже могли убедиться сами, удалить «Амиго» со своего компьютера совсем несложно. Это вполне может сделать самостоятельно даже начинающий неопытный пользователь, не прибегая к помощи компьютерных специалистов.
Владельцы персональных компьютеров подчас сталкиваются с неизвестными им программами, внезапно обнаруживая их на «Рабочих столах». Подобные вторжения в пользовательскую среду не могут не настораживать. Каждый хочет быть уверенным, что «оперативка» его компьютера не забита «хламом», поэтому так важно знать, как удалить неизвестное ПО полностью, включая все его компоненты. Чаще всего в роли подозрительного софта выступает браузер Амиго, обладающий чудесным умением появляться на ПК «из ниоткуда».
Что такое браузер Амиго и как он появляется на компах и ноутах
Популярный российский браузер Амиго от компании Mail.ru позиционируется как невероятно удобный, с быстрым доступом к основным социальным сетям и сервисам с музыкой, с мгновенными оповещениями и прочими важными дополнениями. Однако известность он получил отнюдь не за функционал, а благодаря навязчивому маркетингу.
К сюрпризу в виде появления незнакомого браузера на ПК готовы не все юзеры — многим это кажется подозрительным.
На самом деле компания Mail.ru намеренно использовала именно такой способ распространения, чтобы скорее популяризировать браузер и донести его полезность до широких масс.
Как правило, Амиго устанавливается вместе с пиратским программным обеспечением.
Такое сотрудничество выгодно для нелегальных поставщиков, так как нелицензионный софт сложно монетизировать. Мнение пользователей и их негатив в адрес Mail.Group учитывается мало. Хуже всего, что в комплекте с Амиго не поставляется деинсталлятор, и это значительно затрудняет процесс удаления браузера.
Для освобождения компьютера от назойливого программного обеспечения придётся немного потрудиться.
Как удалить браузер-вирус от Майл.ру с компьютера полностью и навсегда
Не имеет значения, каким образом к вам попал браузер Амиго. Если вы приняли решение избавиться от него, стоит помнить, что удаление обычными методами может не принести нужного результата.
Разработчики позаботились о том, чтобы приложение самостоятельно восстанавливало свои компоненты после деинсталляции. Прочитайте всю инструкцию до конца, и вы сможете быть уверены, что полностью избавились от нежелательной программы.
Сам по себе браузер Амиго является безопасным, то есть не наносит вреда компьютеру. Он лишь распространяется способом, нехарактерным для обычного ПО, и оттого вызывает подозрения и негатив.
Деинсталляция основных компонентов стандартными средствами Microsoft Windows
Удаляйте базовые составляющие браузера так:
Удаление всех оставшихся компонентов
После деинсталляции основных компонентов нужно подчистить остатки, потому как открытым остаётся Mail.Ru Updater — процесс установки обновлений, который заново скачает Амиго и установит его.
Для полного удаления браузера выполните следующие действия:
Удаление файла из «Автозагрузки»
- для ОС Windows 8 и 10 — в «Диспетчере задач» перейдите во вкладку «Автозагрузка», щёлкните по файлу правой кнопкой мыши и выберите соответствующую команду, чтобы убрать программу из списка;
- для Windows XP и 7 — нажмите сочетание клавиш Win+R и в командной строке введите msconfig, затем перейдите во вкладку «Автозагрузка». Далее удаляйте файл обычным образом.
Как избавиться от надоедливого приложения Амиго: видео
Можно ли избежать установки подобных «засоряющих» компьютер программ?
Чтобы в дальнейшем обезопасить себя от подобного вирусного ПО, следует придерживаться следующих рекомендаций:
- Откажитесь от использования нелицензионного софта. Это самый банальный совет, однако, последовав ему, вы снизите риск появления на компьютере посторонних программ.
- При установке программ неизвестного происхождения внимательно читайте информацию на каждом экране. Часто в таких окнах есть дополнительные опции, выборочная установка, где галками отмечены пункты, по которым пользователь даёт согласие на загрузку нежелательного ПО.
Некоторые особо продвинутые пираты (к которым можно причислить распространителей браузера Амиго) ещё более усложнили процесс отказа от установки. Отменить загрузку можно на сайте, где скачивается основная программа. Галочки с дополнительных опций надо снимать прежде, чем скачивать софт для установки.
Устанавливать программы легко, а вот избавляться от лишнего софта, загруженного «в довесок», бывает совсем непросто. Поэтому лучше потратить несколько минут на прочтение информации при инсталляции файла, чем потом несколько дней вычищать ПК от сторонних приложений и всевозможных вирусов.
Кто не слышал о таком браузере – тот никогда не пользовался интернетом на домашнем компьютере. Дело в том, что Амиго очень настойчиво предлагает установиться на ПК, использую для этого не совсем честные способы. Чаще всего несанкционированная установка происходит во время скачивания программ и приложений из сети. Поисковик Амиго не является вирусным контентом, но неудобства в работе он доставляет. Рассмотрим способы его полного удаления.
Амиго был разработан специалистами портала mail.ru в качестве поисковой системы. Несмотря на некоторые его преимущества, способ, которым он устанавливается на компьютер, позволяет отнести Амиго к типичным вредоносным программам.
Амиго становится причиной таких проблем:
- мешает нормальной работе основных браузеров;
- расходует ресурсы оперативной памяти и занимает свободное место на жестком диске;
- периодически обновляется до свежей версии и подгружает файлы mail.ru;
- высокая вероятность подцепить вирус вместе с установкой Амиго.
Внимание!
Браузер вписывается в процессы Windows, поэтому для его удаления недостаточно обычной чистки, которая только создает видимость. После перезагрузки ПК он будет автоматически установлен.
Самое первое, что потребуется сделать – это попытаться очистить компьютер при помощи приложений Windows. Порядок действий такой:
Интересно!
Быстро вызвать строку поиска можно комбинацией клавиш Win+R
Удаление процессов через диспетчер задач
В последних версиях Амиго самостоятельно записывается в планировщик заданий Windows, поэтому удалить его гораздо сложнее. Программа не перестанет беспокоить, пока не будет удалена из процессов «Диспетчера задач».
Открыть планировщик заданий можно комбинацией клавиш Ctrl+Alt+Del или через вкладку «Панель управления» — «Система и ее обслуживание» — «Администрирование». В планировщике заданий находим Amigo и MailRuUpdater и завершаем работу этих приложений.
Важно!
Из этого меню можно перейти в место хранения файла и очистить все находящиеся там данные.
Очистка реестра Windows
После всех проделанных операций рекомендуется проверить реестр на наличие в нем записей от самых разных вредоносных приложений. Сделать это лучше всего специальной утилитой, например, CCleaner, ADWCleaner или аналогом. Порядок действия такой:
- Запустить программу на компьютере.
- Выбрать команду «Анализ», «Сканировать» или «Проверка».
- После окончания проверки сервис выведет все подозрительные и опасные приложения в реестре на экран.
- Кнопкой «Очистка» удаляем ненужные файлы.
Очистка реестра не только поможет избавиться от Амиго, но и повысит быстродействие компьютера.
Главной причиной установки несанкционированного контента на домашний компьютер является невнимательность пользователя и отсутствие какой-либо защиты во время работы в интернете. Простой способ обезопасить себя – это включить в браузере встроенную аппаратную защиту и установить любой из доступных антивирусов.
Видео — Как полностью удалить браузер амиго с компьютера
Добрый день. Каждый пользователь интернета для связи с разными сайтами пользуется различными браузерами. Большинство браузеров давно известны и прочно завоевали себе место в сети. Это Google Chrome, Opera, Mozilla Firefox, Яндекс браузер, Safari.
Мы к ним привыкли, и часто используем. Но, часть браузеров, даже от известных компаний, такой популярности не достигли, и многим производителям браузеров, от такой ситуации обидно. Даже, что интересно, таким известным компаниям, как Яндекс и Mail.ru.
Вы наверно хорошо помните, что Компания Яндекс свой браузер по началу просто навязывала пользователям. Часто предлагала в поисковике Яндекс (да и сейчас иногда предлагает), и распространяла его вмести с различным русскоязычным софтом. Устанавливаете вы понравившуюся программу, и вместе с ней устанавливается браузер Яндекс, и прочие компоненты Яндекса.
Но, со временем Яндексу всё же удалось внедрить свой браузер в широкие массы, и черные методы распространения отпали. Сейчас, Яндекс стал довольно редко навязывать свой браузер подобными путями.
Но, что удалось Яндексу, не удалось Mail.ru, другой известной Российской компании. В майле создали свой браузер Амиго, на основании движка Chrome (Яндекс браузер тоже построен на основании экого движка). Так вот, Амиго остаётся не популярным браузером, но, стоит он на 82% компьютерах Россиян. Вот такой парадокс.
Но, этот парадокс объясняется просто. Большинство жителей Рунета просто не знают, как удалить этот браузер (вредитель). Хотя, вредитель или нет, это вопрос спорный. Мой друг его часто использует, и доволен. Я сам использую Яндекс браузер (который тоже раньше внедрялся похожими методами), и тоже доволен.
Как защититься от установки браузера Amigo
- Первым делом, друзья, когда устанавливаете любую программу, смотрите на все галочки, которые программа предлагает установить вместе с ней. Лишние снимаем. Особенно, когда надписи над галочками на английском и вы не понимаете, что предлагает вам установить программа. Этим вы можете избавить себя не только от программ вредителей (что не так страшно), но и от реальных вирусных программ.
- Если вам самим лень это делать, установите программу Unchesky. Она снимает все подозрительные галочки во время установки программ. Программа Unchesky бесплатна. Я про неё написал .
- Скачивайте необходимые программы только с официальных сайтов, или проверенных торрент сайтов. Хотя, насчет торрента сайтов, там никто не застрахован. Без ведома админа, пользователи могут установить подозрительные программы.
Как удалить Amigo, если он уже попал на компьютер
Но, представим ситуацию, что Амиго уже захватил ваш компьютер, и на экране монитора появился не только сам браузер, но и приложения Маил, Одноклассники, ВКонтакте и Маил Спутник. Я вообще не понимаю, зачем маил их навязывает, вед ВК и так самая популярная соц. сеть в Рунете, да и ОК довольно популярна.
Итак, друзья, на моём компьютере пока данный браузер не установлен, но, ради вас, я его сейчас установлю. Перед подобными процедурами, если вы заигрываете с программами вредителями, обязательно создайте точку восстановления, и желательно образ системы Windows, что я и сделал.
Что интересно, в момент установки браузера, у меня забеспокоился антивирус ESET
. Браузер установился, но приложения ОК и ВК не установились. Скорее всего, из-за того, что я по собственному желанию установил браузер, он их с собою тянуть не стал. Хотя раньше они у меня устанавливались вместе с программами, и я от них еле избавлялся.
Вообще, у меня возникает ощущение, что браузер пытается мне понравиться, даже жалко стало его удалять. Работает очень быстро. На мой взгляд, быстрее Хрома, хотя, оно и понятно, браузер чист, в нем нет истории, и закладок. Я думаю, за это время, разработчики его доработали, как это было с Яндекс Браузером, и он стал действительно приличным браузером!
Как видно из скриншота, поисковая система в нем по умолчанию Mail.ru. Также, в левой колонке по умолчанию у него стоят ярлыки ОК, Мой Мир и прочие.
Удаляем Амиго через панель управления
Это самый распространённый метод, но, не самый действенный. Итак, заходим в панель управления, выбираем «Категория», «Программы», «Удаление программ». В открывшемся окне, выбираем данный браузер, нажимаем «Удалить». Программа будет удалена, но, не полностью.
Когда он устанавливается без вашего согласия, в этом списке находится ярлык ОК, Мой Мир, ВК и прочие приложения браузера.
Или посмотрите на этот старый скриншот, в нем мы видим, что ниже амиго находится «Служба автоматического обновления программ» с ярлыком от Mail.ru
Как я уже заметил, сейчас данный браузер ведет себя не агрессивно. Как показано в скриншоте, удаляет также данные о работе браузера.
Удаляем браузер через диспетчер задач
Запускаем диспетчер (у меня Windows 10) комбинацией Alt + Ctrl + Del, и старательно просматриваем все окна. У меня его в автозагрузке нет, потому, что я его туда не пустил . Отличная программа, предохраняет загрузку от вмешательства нежелательных программ. Подробнее о ней в моей статье. Но, рассмотрим, будто бы Амиго к вам установится нежелательно в Windows 7.
Открываем диспетчер, «Процессы». И в процессах видим надпись MailRuUpdater.exe.
Кликнем по ней правой кнопкой мыши, и видим место, где он хранится.
Затем, возвращается в диспетчер, кликнем по этой надписи в «Процессах» правой кнопкой выберем «Завершить процесс». Затем, через конфигурацию системы входим в Автозагрузку. Видим, что он прекрасно там расположился, нажимает «Отключить процесс». Браузер удалён, но, желательно, после этого почистить реестр и систему «CCLeaner» или любой похожей программой.
Удаляем браузер используя деинсталлятор Revo Uninstaller
Я несколько раз повторил, что мне не нравится удаление программ через панель управления. Для удаления программ, есть специальные программы деинсталляторы. Итак, открываем программу « ». Обращаем внимание на окно «Новые программы». Как видим, здесь три ярлыка. Программа AOMEI Backupper является программой создания копии всего диска С.
Программа Unity Web Player появилась недавно. Нажимаю на неё, и вижу, что она появилась в системе сегодня. Ну, и разумеется, Амиго. Удалять нужно будет и плеер, и Амиго, т.к. данный плеер, программа от браузера, скорее всего от Амиго. Итак, выделяем Амиго, нажимаем «Деинсталлировать».
У нас появляется начальный анализ деинсталляции.
Затем, программа переспрашивает:
Ставим галочку и нажимаем «Удалить». Далее, нажимаем на «Поиск». Программа начинает искать все следы Amigo. Мы видим результат деинсталляции. Ставим галочки над всеми пунктами, выделенными жирным (программа нашла разделы в реестре, оставленные браузером). Жмём Удалить.
Эти разделы в реестре удалены, нажимаем «Готово». В Revo Amigo исчез, но, остался непонятный плеер Unity Web Player, которого до сего дня не было. Рисковать не будем, его деинсталлируем тем же путём.
Как видим из скриншота, реестр данный плеер забил ещё сильнее, чем нежелательный браузер. Внимательно изучаем список. Всё, что стоит за выражением Unity Web Player, можно удалить, т.к. эти файлы относятся к нему. Жмём Удалить.
Просматриваем Revo, и видим, что в нём не Амиго, ни его плеера нет. Собственно, всё. Нежелательный браузер удалён. Но, в целях безопасности, можно ещё почистить реестр, например, или похожей программой. Теперь остаётся перезагрузить компьютер, и убедиться, что Амиго полностью пропал. Что я и сделал. Успехов!
Амиго – это активно рекламируемый веб-обозреватель. Его часто можно встретить в системе, хотя ранее пользователь не устанавливал этот браузер. Амиго скрыто устанавливается в систему вместе с другими программами. Браузер мало отличается от конкурентов, разве что дизайном. Расширения для Google Chrome также подходят и на Амиго, ведь оба веб-обозревателя построены на одном движке. Достаточно перейти на официальную страницу расширения и нажать на кнопку установить. Разработчик– компания Mail.Ru
, которая активно рекламирует и поддерживает браузер. Именно по этой причине многие пользователи недолюбливают браузер и постоянно спрашивают, как его удалить. В рамках материала рассмотрим особенности браузера, способы его удаления и методы дальнейшей защиты от повторного добавления в систему.
Среди достоинств:
- понятный интерфейс. Если раньше пользовались хотя бы одним браузером, разберётесь и в Амиго;
- широкий опций. Есть все стандартные функции и не только: менеджер паролей, профиль, синхронизация с серверами Mail, поисковая строка, встроенная интеграция с почтой. Есть предустановленный плеер, который помогает слушать музыку с нескольких профилей в соц. сетях;
- небольшая нагрузка на систему (всё же больше, чем у лидера – Chrome). Быстро работает даже на компьютерах с невысокими показателями мощности;
- расширенная панель для работы с социальными сетями (в частности – ВКонтакте). Это не удивительно, ведь Mail владеет ВК. Есть быстрый доступ к диалогам, новостям у друзей, контактам, репостам. Всё это доступно без входа в соц. сеть.
У программы есть и недостатки:
- Часто Амиго попадает в систему, как вирус – без ведома пользователя. Затем он начинает запускаться вместе с Windows, нагружая её и показывая мешающие уведомления;
- В браузере нельзя убрать поисковую систему Mail, которая установлена по умолчанию. На самом деле не такая уж и страшная проблема, но все равно вызывает неудобство. Сама концепция навязыванияотталкивает пользователей;
- Больше не поддерживается компанией.
Первый недостаток является ключевым, из-за которого нашу редакцию засыпают вопросами, как полностью удалить Амиго с компьютера. У 80% пользователей уже есть любимый браузер, соответственно, необходимость в другом веб-обозревателе отсутствует.
Почему браузер Амиго восстанавливается после удаления?
Удаление веб-обозревателя от Mail – простая процедура только на первый взгляд. Да, его можно удалить стандартным путём, через инструмент системы «Программы и компоненты». Браузер исчезнет из ОС, но только на какое-то время. Если проверить наличие веб-обозревателя через день-два, он снова появится на компьютере.
Почему так происходит? – В системе остаётся один или несколько компонентов Mail. Они настроены таким образом, чтобы проверять наличие Амиго. Если браузер не найден в системе, он автоматически загружается.
Чтобы полностью убрать браузер из Windows, нужно выполнить комплексное удаление. Сюда входит: использование деинсталляционного файла, удаление всех автоматических процессов в «Планировщике заданий» и автозагрузке.
Как полностью удалить Амигои все его компоненты с компьютера?
Теперь подробнее обо всех процедурах для полного удаления.
Важно!
Если оставить следы Амиго, он самостоятельно восстановится и придётся всё делать заново.
Удаление Амиго через программы и компоненты
Это стандартный способ деинсталляции любых программ из Windows. С
него лучше начать удаление, это позволит убрать основные файлы браузера.
Полезно!
Замечено, что другие продукты Mail также могут загружать Амиго. Чтобы после полного стирания браузера, он не восстановился, лучше удалить и другое ПО от данного разработчика. Пользователи подсказывают, что игровой центр можно оставить он не влияет на установку сторонних программных продуктов.
Инструкция по удалению:
- Щелкнуть ПКМ по «Пуск» и выбрать «Программы и компоненты» (в Windows 10). В предыдущих версиях искать инструмент можно через поиск или «Панель управления».
- Найти Амиго и нажать на него один раз. Строка с браузером должна подсветиться синим цветом.
- Нажать на кнопку сверху «Удалить».
- Появится несколько окон с предложениями сохранить или убрать данные работы браузера. Рекомендуется выполнить такое действие, как очистить кэш браузера Амиго, он бесполезен, но занимает место на диске.
- Выполнить аналогичную процедуру для других продуктов Mail, вроде Mail.ru Спутник, Agent, ICQ, службы автоматического обновления программ.
Удаляем Амиго из автозагрузки и Запланированных заданий
Это следующие шаги по удалению, которые не оставят шансов браузеру самостоятельно восстановиться в системе.
- Кликнуть ПКМ по «Панели задач» (строка снизу экрана) и выбрать «Диспетчер задач».
- Нажать на кнопку «Больше», затем — перейти на страницу «Автозагрузка».
- Выделить строку с Амиго и нажать на кнопку «Отключить».
Теперь система не будет пытаться запустить браузер во время очередной загрузки Windows. Тем не менее веб-обозреватель может восстановиться через «Планировщик заданий».
Как убрать Амиго из планировщика:
- Перейти в «Панель управления» и открыть раздел «Администрирование».
- Выбрать «Планировщик заданий».
- Нажать на «Библиотека планировщика».
- Найти все пункты, где в строке «Файл» значится слово Амиго или Mail.
- Выделить найденные строки и нажать в меню справа «Удалить».
- Можно закрыть окно, перезагрузить систему.
Очистка Амиго с помощью сторонних программ
Все вышеперечисленные действия за пользователя могут сделать специальные программы. Они изначально удаляют Амиго стандартным способом, а затем запускают встроенный сканер системы. С помощью сканера, приложения находят все следы программы (кэш, пользовательские данные, записи в реестре, остаточные файлы) и удаляют их.
Среди хороших приложений с подобным функционалом «Revo Uninstaller», «IObit Uninstaller», AdwCleaner».
Удаление Амиго на примере «IObit Uninstaller»:
- Скачать приложение с официального сайта .
- На начальной странице найти Амиго.
- Выбрать программу и нажать на кнопку «Деинсталлировать».
- Проверить, что стоит галочка в пункте «Автоматически удалять остаточные файлы» и снова нажать на «Деинсталлировать».
- По мере необходимости подтверждать удаление.
Прочие программы работают по аналогичному принципу.
Важно!
Не забудьте удалить и другие приложения Mail.
Как уберечь компьютер от установки бесполезных приложений?
Профилактика всегда лучше, чем решение проблем. Тем более, чтобы предотвратить установку сторонних программ, нужно проявлять внимательность.
Ниже приведены несколько советов по профилактике.
- Всегда качать с проверенных источников.
Скачивание с «левых» сайтов – частая причина попадания в систему не только бесполезных программ, но и вирусов. Чтобы убедиться в надёжности сайта, лучше проверить его репутацию и изучить отзывы. - Сохранять бдительность во время установки.
До начала инсталляции программы важно проверять все настройки. Частая хитрость разработчиков – добавление двух режимов установки: «Стандартная (рекомендуется)» и «Выборочная (для уверенных пользователей)». Названия режимов могут отличаться. Если оставить выделение на первом режиме, в систему устанавливается постороннее ПО. После активации второго режима появляется возможность отключить установку лишних программ. - Проверять загруженные файлы на наличие вирусов.
Самыми опасными являются файлы с расширениями: exe, reg, dll, msc. Их нужно проверять антивирус (ПКМ по файлу и выбрать опцию «Сканировать…».
Как предотвратить установку Амиго?
Если уже началась процедура установки программ, а время профилактики ушло, нужно быстро прекратить инсталляцию Амиго. Важна скоростьреакции.
Пошаговая инструкция:
- Прервать установку.
Перейти в «Диспетчер задач» («Ctrl + Alt + Del»), на вкладке «Процессы» найти Mail или Амиго, сделать ПКМ и выбрать «Снять задачу».
- Удалить из процессов все другие задачи, связанные с установкой загруженной программы.
Нужно найти процесс с названием приложения (только что загруженного) или набором символов. Если есть сомнения в отношении процесса, информацию о нём можно посмотреть по этому сайту . - Проверить «Планировщик заданий» и «Автозагрузку» по тому же принципу, что и процессы в предыдущем пункте.
- Перезагрузить систему и запустить антивирус
.
Как удалить Амиго Windows 10 в реестре и «генеральная уборка»
Битые параметры в реестре снижают быстродействие в системе и могут приводить к неправильной обработке файлов. При запуске html или других файлов могут происходить ошибки. Чтобы этого избежать, нужно восстановить реестр. Есть 2 способа очистить параметры реестра после удаления Амиго.
Способ 1 — ручная очистка:
- Нажать «Win + R», ввести «regedit» и нажать «Enter».
- Зажать сочетание клавиш «Ctrl + F» и ввести «amigo».
- Все совпадения в названии папок или параметров можно смело удалять через ПКМ и «Удалить».
Способ 2 – автоматическая чистка:
- Скачать утилиту «CCleaner ».
- Открыть программу и перейти в раздел «Реестр».
- Кликнуть на кнопку «Поиск проблем».
- По завершению процедуры нажать на клавишу «Исправить выбранное».
- Согласиться или отказаться от создания резервной копии – ваш выбор.
- Нажать на «Исправить отмеченные».
Как очистить кэш?
Самый простой способ избавиться от кэша в браузере – воспользоваться встроенным инструментом.
Как всё работает:
- Находясь в веб-обозревателе, нажать комбинацию клавиш «Ctrl + Shift + Del».
- Установить выделение возле «Изображения и другие файлы, сохранённые в кэше».
- Кликнуть на кнопку «Очистить историю».
Как удалить все расширения?
Принцип работы с дополнениями не отличается от Google Chrome.
Алгоритм действий:
- Нажать на вертикальное троеточие в углу браузера.
- Кликнуть на элемент «Дополнительно» и выбрать «Расширения».
- Возле каждого дополнения есть кнопка «Удалить». Остаётся поочерёдно убрать все дополнения.
Как закрыть все окна?
Можно каждый раз кликать по крестику в углу окна, но есть и более удобный способ. Он позволяет закрыть всё и сразу всего за два клика:
- Щелкнуть клик ПКМ по значку Амиго в «Панели задач».
- Выбрать пункт «Закрыть все окна».
Как удалить Амиго.Музыка?
Шаги удаления Амиго.Музыки во многом схожи с деинсталляцией самого браузера, поэтому обо всём кратко.
Пошаговая инструкция:
- Удалить утилиту через «Программы и компоненты».
- Завершить процессы: «MailRuUpdater» и «amigomediaplayer.exe» через «Диспетчер задач»
- Перейти в «Автозагрузку», затем выключить «updater» и «mediaplayer» через ПКМ.
- Исключить программу из «Планировщика заданий».
Очистка системы от нежелательного ПО
Быстрый способ убрать вредоносные и нежелательные программы с компьютера – воспользоваться утилитой «AdwCleaner». Программа вполне успешно справляется с продуктами от Mail.
Процедура удаления:
- Скачать утилиту с сайта разработчиков .
- Нажать на кнопку «Сканировать».
- Кликнуть на кнопку «Очистка», приложение само удалит большинство подозрительных и навязанных программ.
Как удалить браузер Амиго с компьютера полностью?
-
-
– Автор:
Игорь (Администратор)
Есть ряд таких бесплатных продуктов, которые предназначены не столько для предоставлении вам чего-то полезного, сколько для получения выгоды их создателям. Это может быть реклама своих продуктов, сбор информации и многое другое. Об одном из таких продуктов и пойдет речь в данной статье как удалить браузер Амиго с компьютера полностью.
Сам браузер от майлру ничего сверх особо плохого собой не представляет для обычного пользователя. Браузер как браузер, с рекламой своих продуктов, вероятно, так же собирает статистику. Тем не менее, аналоги может вспомнить каждый. Возвращаясь… Плох метод распространения Амиго, а именно то, что браузер не только «вдруг» появляется на вашем компьютере, но и его удаление становится реальной проблемой для обычных пользователей.
Вероятно, вы уже пробовали бороться с ним и обнаруживали странную вещь. Вы вроде бы его удалили, но после перезагрузки браузер Амиго снова появляется на компьютере. Довольно неприятная ситуация, которая кстати так же портит мнение о прочих продуктах авторов. Как бы то ни было…
Рассмотрим как полностью удалить браузер Амиго с компьютера:
1. Первая часть вполне стандартна. Вам нужно удалить программу с компьютера. Можете воспользоваться указанной статьей и перейти к 3-му шагу, а можете выполнить следующие шаги. Откройте окно «Выполнить» с помощью комбинации «WinKey (клавиша Windows) + R», введите в поле «appwiz.cpl» (без кавычек) и нажмите ввод, как показано на рисунке (кстати, эту команду можно так же ввести в строке поиска меню Пуск):
2. Теперь нужно найти в списке браузер «Амиго» и удалить его. Либо выбрав пункт «Удалить» в верхнем меню, либо щелкнув по строчке правой кнопкой мыши и выбрав соответствующий пункт.
3. Теперь начинается нестандартная часть, о котором многие пользователи не знают. Нужно убедится, что в системе не установлен «MailRuUpdater», который при следующей загрузке компьютера «в тихую» поставит вам все снова. Для этого необходимо открыть диспетчер задач Windows. Для этого щелкаете правой кнопкой мыши по панели быстрого запуска и в появившемся меню выбираете «Запустить диспетчер задач». Как альтернативный метод, вы можете запустить его из меню, которое появляется после нажатия комбинации «Ctrl + Alt + Del».
В открывшемся диспетчере задач необходимо перейти на вкладку «Процессы» и найти процесс под названием «MailRuUpdater.exe». Теперь, необходимо щелкнуть по строке правой кнопкой мыши и выбрать пункт «Открыть место хранения файла». Откроется проводник с файлом. Отложите его ненадолго. Нужно вернуться в диспетчер задач и опять щелкнуть правой кнопкой мыши. В появившемся меню нужно выбрать пункт «Завершить процесс».
Теперь, вернитесь к открытому проводнику и удалите этот ужасный файл «MailRuUpdater.exe», чтобы он не смог больше запустится.
4. Остался последний шаг — это убрать остатки об упоминании этого файла из автозагрузки. Для этого откройте меню Пуск и введите «msconfig» (без кавычек) в строку поиска. Затем перейдите на вкладку «Автозагрузка».
Найдите там «MailRuUpdater». Снимите в левой части галочку, а затем нажмите кнопку применить в нижней части. Теперь этот загрузчик «всякого хлама» будет отключен.
Советую так же после выполненных действий воспользоваться руководством из статьи как почистить реестр в Windows, чтобы удалить остаточный «хлам» из реестра. Кстати, если в добавок к браузеру Амиго были установлены другие приложения, то их так же стоит удалить с помощью первых двух пунктов.
Как видите, инструкция для полного удаления браузера Амиго с компьютера не так уж сложна, однако далеко не каждый пользователь догадается о последних двух пунктах. Совет, чтобы в будущем такого не случалось внимательно смотрите на все шаги при установке программ (это самая частая причина появления этого «хлама»).
☕ Хотите выразить благодарность автору? Поделитесь с друзьями!
- Режим инкогнито в яндекс браузере
- Как очистить кэш в Яндекс браузере
Добавить комментарий / отзыв
простых шагов! Как полностью удалить amigo с пк или ноутбука
Казалось бы, удалить штатный браузер сложно. Большинство пользователей научились это делать очень давно. Зачем посвящать целую статью такой простой теме?
Браузер Amigo, несмотря на все свои положительные характеристики, ведет себя как типичное вредоносное ПО. Тем самым отпугивает потенциальных пользователей. Устанавливается практически со всеми приложениями из подозрительных источников. А когда дело касается удаления, начинают возникать разные трудности.Посмотрим, как удалить его с компьютера. За основу для решения этой проблемы взята Windows 7 Starter.
1. Чтобы удалить все его компоненты, перейдите в «Панель управления» , «Удаление программ» … Найдите наш браузер и щелкните правой кнопкой мыши «Удалить» .
2. Подтверждаем удаление. Все значки должны исчезнуть с рабочего стола и панели быстрого доступа. Теперь проверьте «Панель управления» .
3.У меня все исчезло. Перезагружаем компьютер. После перезагрузки на экране отображается сообщение «Разрешить ли программе вносить изменения» … Это MailRuUpdater, программа, которая также переустанавливает другие продукты Mail.Ru. Он находится в нашем автозагрузке и автоматически запускается при запуске системы. Как только вы разрешите изменения, проблема вернется снова.
4. Чтобы отключить автозагрузчик MailRuUpdater, нам нужно зайти в меню «Поиск» … Введите команду «Msconfig» .
… Вот ищем элемент автозапуска MailRuUpdater, снимаем галочку и нажимаем Применить .
6. Затем удалите Почтовый загрузчик стандартным способом, через «Панель управления» .
7. Мы перегружены. У меня все исчезло. В автозагрузке остался только один неактивный значок.
Скачать утилиту AdwСleaner
1. Для того, чтобы полностью удалить с компьютера или окончательно убедиться, что проблема исчезла, нам необходимо скачать утилиту Adwcleaner.Отлично справляется с удалением навязчивых программ Mail.Ru и Яндекс. Скачайте и запустите.
2. Нажмите «Сканировать» … На финальном этапе проверки мы видим множество хвостов, оставленных браузером Amigo и компанией Mail.Ru. Все очищаем и снова перегружаем.
Наша очистка завершена. Думаю, многие согласятся со мной, что такое поведение производителей полностью препятствует установке их программного обеспечения. Чтобы обезопасить себя от случайного проникновения таких программ в систему, необходимо при установке следующей программы прочитать все, что нам пишут, ведь зачастую мы сами соглашаемся на установку дополнительных компонентов.
В целом для решения этой проблемы вполне достаточно использования утилиты AdwCleaner. Мы рассмотрели ручную очистку, чтобы увидеть, как она себя ведет при удалении и какие могут быть подводные камни.
Каким бы обидным он ни был, его можно «забрать» в любой момент. Конечно, они различаются по силе воздействия на систему, потому что через некоторое время может возникнуть необходимость в ее переустановке. Другие не оставляют после себя столь серьезных последствий, но могут сильно испортить настроение пользователю.
Одна из таких неприятных программ называется Amigo. Это браузер, и он очень раздражает, и если вы уже пытались удалить его с помощью традиционного Ctrl + Del, то вы, вероятно, столкнулись с тем, что этот браузер снова возвращается на свое место. Раз уж это так, давайте вместе разберемся, как удалить amigo с компьютера под управлением Windows 7.
Основное удаление
Итак, шаги по удалению программы будут следующие:
После его завершения не спешите с выдохом, ведь это еще не все.Дело в том, что даже после такого удаления в системе остается процесс Mail.ru Updater, который может скачать Амиго заново, и ваши мытарства начнутся заново. Так что тебе просто нужно от него тоже избавиться.
Дополнительная зачистка
Где находятся все активные процессы? Правильно, в диспетчере задач! Входим в него с помощью комбинации клавиш Ctrl + Alt + Del. В списке процессов ищем Mail.ru Updater, далее нужно по нему кликнуть правой кнопкой мыши и выбрать «Открыть место хранения файлов».Теперь папка с файлом открылась, ничего с ней не делайте, просто сверните.
Снова вернитесь в диспетчер, снова щелкните тот же процесс, но на этот раз выберите «Завершить процесс». Только после этого снова вернитесь в папку и вручную удалите там файл.
Теперь перейдите в Автозагрузку (Win + R, затем «msconfig» без кавычек) и удалите оттуда файл «Mail.ru Updater». Кстати, удалить Amigo можно любым деинсталлятором, например Revo Uninstaller. Все, что вам нужно, это загрузить программу по сети, выбрать Amigo в списке программ и нажать кнопку «Сканировать». В результате таких действий будет произведено полное удаление этого вредоносного файла с вашего компьютера.
Ну, теперь и вы знаете, как избавиться от незваного браузера Amigo, так что если он появится, вы сможете быстро дать отпор!
«Амиго» — браузер от компании Mail.ru. Многие пользователи задумываются над его удалением. Дело в том, что этот софт устанавливается в операционные системы не совсем честно.Например, вместе с программами, загруженными пользователем. Из-за этого некоторые считают, что Amigo является вредоносным ПО. На самом деле это не так. Однако многие люди предпочитают отказаться от этого браузера. Эти пользователи сталкиваются с вопросом, как полностью удалить Amigo со своего компьютера. На практике это может быть сложно. Но если вы последуете приведенным ниже советам, вы легко сможете воплотить идею в жизнь.
Описание
«Амиго» — браузер от Почтовой компании. Это программное обеспечение довольно часто устанавливается на ПК без ведома пользователя или путем его введения в заблуждение.При установке приложений необходимо внимательно следить за отмеченными пунктами — там часто можно увидеть «Установить Amigo».
Удалить эту программу с компьютера не так-то просто. После инициализации браузер автоматически становится Интернет-приложением по умолчанию. Более того, эта программа излишне навязчива. Работать с другими браузерами становится практически невозможно. Поэтому нужно подумать, как можно полностью удалить «Амиго».
Проблемы? Проблемы!
Казалось бы, избавиться от ПО не так уж и сложно.Но пользователи отмечают, что в случае с Amigo придется попробовать.
Проблема в том, что обычное удаление не работает. Приложение будет удалено, но частично. Когда вы перезагрузите компьютер, Amigo появится снова. Другими словами, после обычного удаления файлы браузера остаются на компьютере. И избавляться от них нужно правильно.
Удаление приложения
Amigo с компьютера полностью? Первое, что нужно сделать, это просто удалить приложение без каких-либо специальных функций.
Как проходит эта процедура? Потребуется:
- Откройте «Пуск» — «Панель управления».
- Зайдите в «Установка и -» Удаление программ.
- Подождите. На экране появится список всего установленного содержимого.
- Выберите Amigo и щелкните правой кнопкой мыши соответствующую строку.
- Выберите пункт «Удалить».
- Следуйте инструкциям программы удаления для завершения процедуры.
Ничего особенного или непонятного.Но не спешите перезагружать компьютер. Пользователь должен выполнить еще несколько простых операций, прежде чем произойдет полное удаление браузера Amigo.
Быстрый доступ
Но сначала несколько слов о том, как можно ускорить процесс удаления. Пользователь может выполнить все вышеперечисленные шаги быстрее.
Вы можете полностью удалить Amigo, выполнив следующие действия:
- Нажмите комбинацию клавиш Win + R на клавиатуре.
- В появившейся строке напишите appwiz.компл.
- Щелкните «Enter».
Процессы
Как я могу полностью удалить программу Amigo с моего компьютера? Необходимо учитывать тот факт, что это приложение зарегистрировано в процессах ПК. Таким образом, обычное удаление создает только видимость очистки компьютера от нежелательного ПО.
Чтобы полностью удалить Amigo, вам необходимо:
- Нажмите Ctrl + Alt + Del на клавиатуре.
- Выберите «Диспетчер задач».
- Перейдите на вкладку «Процессы».
- Найдите подозрительные процессы. Они могут включать упоминание об Амиго. Обязательно выделите MailRuUpdate.
- Щелкните процессы (один за другим) правой кнопкой мыши.
- В появившемся окне сначала выберите «Открыть место хранения файла», а затем — «Завершить процесс».
- Согласен с предупреждением.
Но даже на этом этапе перезагружать компьютер не стоит. Чтобы удалить надоедливый браузер, нужно предпринять еще несколько шагов.
Mail.ru Updater
Полностью удалить «Амиго» можно только после завершения соответствующего процесса, а также после удаления приложения Mail.ru Updater. Вы можете найти его по предложенной ранее инструкции.
Как полностью удалить браузер Amigo с компьютера? Удаление Mail.ru Updater сводится к следующему алгоритму:
- Откройте папку с соответствующим приложением.
- Завершите процесс MailRuUpdater.
- Вернуться в папку с программой.
- Выберите курсором соответствующее приложение (оно единственное в папке) и нажмите Del на клавиатуре.
- Очистить корзину на ПК.
Вы также можете удалить Mail.ru Updater, выбрав соответствующее приложение и нажав комбинацию Shift + Del.
Запуск
Как полностью удалить Amigo с компьютера? В Windows есть раздел под названием «Автозагрузка». Здесь регистрируется исследуемый браузер, который автоматически загружается / запускается на ПК после запуска операционной системы.
После описанных ранее действий пользователю необходимо будет удалить Mail.ru Uplater из автозагрузки. В противном случае удалить браузер не удастся.
Как это сделать? Для Windows 7 актуальна следующая инструкция:
- Нажмите Win + R.
- Введите в строке msconfig.
- Выполните команду.
- Выделите необходимое приложение и выберите пункт «Удалить / Остановить / Отключить» в функциональном меню.
Практически понятно, как полностью удалить Amigo из Windows 7.Если вы используете Windows 8, то соответствующий пункт с автозагрузкой будет прямо в диспетчере задач.
Реестр
Следующий шаг не обязателен, но им нельзя пренебрегать. Речь идет об очистке реестра браузера. Как полностью удалить программу Amigo с компьютера? Обязательно выполните все предложенные шаги. После удаления оставшихся файлов приложения вы можете перейти в реестр ПК.
- Установите программу для работы с реестром компьютера.Лидером по сей день является CCleaner.
- Запустите очиститель.
- Нажмите кнопку «Анализ» в правом нижнем углу приложения.
- Подождите. Через некоторое время появится кнопка «Очистить».
- Щелкните этот элемент управления.
Через несколько секунд в реестре компьютера будут удалены системные временные файлы и временные документы. Этот шаг не только помогает избавиться от остаточных компонентов программ, но и ускоряет работу ПК, а также освобождает место на жестком диске.
Планировщик заданий
Любое программное обеспечение со временем улучшается. И браузеры не исключение. С 2017 года стало сложнее полностью удалить Amigo с ПК. Все это связано с тем, что эта программа начала регистрироваться в Планировщике задач Windows. Пока приложение не будет удалено оттуда, оно не перестанет беспокоить пользователей.
Как полностью удалить Amigo с компьютера? Для этого потребуется:
- Откройте «Пуск» — «Панель управления» — «Система и обслуживание».
- Зайдите в раздел «Администрирование».
- Выберите «Планировщик заданий».
- Найдите там Amigo и MailRuUpdater.
- Удалите соответствующие позиции.
Вы можете закрыть Планировщик заданий и перезагрузить компьютер. Теперь Amigo должен перестать беспокоить пользователей.
Итоги
По сути, удаление исследуемого браузера не требует от пользователя каких-либо специальных навыков и знаний. С поставленной задачей сможет справиться даже неопытный пользователь.
Обеспокоены браузером Amigo? Как мне его полностью удалить? Ответ на этот вопрос больше не будет загадкой. Выполнив все ранее предложенные действия, человек сможет избавиться от надоедливого программного обеспечения буквально за несколько минут.
С этого момента вам придется быть предельно осторожным с установщиками приложений. Именно они, как уже было сказано, являются причиной появления «Амиго» в операционной системе. Всегда есть риск снова столкнуться с этим браузером.
Не думайте, что Амиго — это вирус. Нисколько. Это приложение является обычным, хотя и не очень удобным браузером. Его вредоносность заключается в том, что «Амиго» часто устанавливается без ведома пользователей, загромождает процессы ПК и не позволяет нормально работать с другими браузерами. Поэтому сканирование вашего ПК на вирусы не даст никаких результатов.
Как удалить Amigo с моего компьютера? Это можно сделать полностью только в том случае, если:
- Само приложение было удалено с ПК обычным способом.
- Все процессы, связанные с mail.ru и Амиго, завершены.
- Соответствующие задачи были удалены из планировщика заданий.
- Мне удалось найти и избавиться от MailRuUpdater.
- При запуске ПК указанные программы не упоминаются.
- Получилось очистить реестр компа.
Как полностью удалить браузер Amigo с компьютера? Следуя предложенным инструкциям, даже неопытный пользователь сможет ответить на этот вопрос.На сегодняшний день больше нет способов справиться с этим браузером.
Здравствуйте уважаемые читатели НеОшибки.Ру. Сегодня мы поговорим о наболевшей для многих теме — браузере «Амиго». Многим не понравился этот товар от MAIL.RU. Дело в том, что за браузером было замечено несколько неприятных особенностей. Самым неприятным из них, пожалуй, является то, что браузер можно установить без запроса.
О том, что этот браузер часто бывает неактуальным, мы писали в статье.Эта статья о том, как полностью и полностью удалить Amigo с вашего компьютера.
Этапы удаления амиго
Шаг 1. Проверьте наличие программы удаления для удаления Amigo
.
Одно время в браузере Amigo не было деинсталлятора. Мы не могли вспомнить этого, но этого недостаточно, чтобы съесть.
Нажмите сочетание клавиш на клавиатуре + … Это сочетание клавиш вызовет « Execute ». Напишите там слово control и нажмите на клавиатуре или кнопку в самом окне.
Запуск панели управления из окна запуска
Результатом этих действий будет открытое окно «Панели управления» … Найдите раздел Программы , а в нем ссылку «Удаление программы» . .. Нажмите здесь.
Пункт «Удалить программу» в Панели управления
Откроется список всех установленных программ, включая Amigo. Если его нет в этом списке, это не имеет значения. Переходите к следующему шагу. Присмотритесь — он может иметь имена как на русском, так и на английском языке — Amigo и Amigo.
Если он здесь присутствует, выделите его мышью и нажмите кнопку
вверху окна.
Начнется процесс удаления. Нам зададут вопрос. Поставьте галочку и нажмите на кнопку
.
Начнется процесс удаления. Скриншотов этого здесь нет, потому что процесс скрыт. Он не отображает никакой информации. Удалили ли вы Amigo, можно узнать только по отсутствию его ярлыка и отсутствию программы удаления в Панели управления .
Это завершает первый шаг, но его завершение не означает, что Amigo удален. Шаг 2 и далее объяснят, почему.
Шаг 2. Поиск остатков амиго
Самое неприятное, что если этот браузер не удалить полностью — через время он снова появляется.
Чтобы этого не случилось, будем искать остатки Амиго.
В этом нам поможет замечательная утилита. AdwCleaner .
Перейдите по ссылке и скачайте.
После загрузки программы щелкните значок.
Теперь все просто. Программа работает без установки. Нажмите кнопку
, чтобы начать процесс.
Вам остается только дождаться момента, когда программа завершит свою работу. Как только это произойдет, вы увидите результаты сканирования. Желательно их изучить. Убедившись, что чистка ничего важного не коснется, нажмите кнопку .
.
AdwCleaner задаст вопросы о вашей уверенности в чистке компьютера, предупредит вас о том, как не стать жертвой мошеннического и другого программного обеспечения, и попросит вас перезагрузить систему.Вы должны согласиться. Иначе как полностью удалить Амиго с компьютера?
После перезагрузки программа отобразит отчет, в котором будут описаны все действия, которые программа выполнила. Вы можете изучить его, а можете просто закрыть.
Шаг 3. Удалите Amigo из автозагрузки и запланированных задач
Существует высокая вероятность того, что Amigo или его следы можно будет найти в Startup и Scheduled Tasks.
Для этого нам понадобится CCleaner. Загрузите его и запустите установщик.
При запуске установщика выберите свой язык и нажмите кнопку
.
Когда установщик завершит свою работу, снимите флажок, отвечающий за запуск программы. Нам не нужно запускать ТАК.
Нам нужно запускать его от Имя администратора … Вот так:
Теперь перейдите в раздел
Внимательно изучаем этот раздел на предмет желаемого браузера и его производителя.
Если ваши глаза не подводят, то то, что вы ищете, не здесь. Это означает, что утилита AdwCleaner отлично справилась со своей задачей. Она проверяет Startup и Scheduled Tasks … Мы просто хотим убедиться, что в этих разделах нет информации о «зеленом» браузере. Кстати, здесь заодно вы можете удалить из автозагрузки то, что не хотите видеть при запуске Windows.
Переходим на следующую вкладку — Запланированные задачи. Скорее всего и здесь все уже «прочесано». Опять же, давайте в этом убедимся.
Когда вы все проверили, остается проверить реестр на наличие в нем Amigo. Переходите к шагу 4.
Шаг 4. Найдите Amigo в реестре Windows
Самый главный шаг. Если мы будем относиться к нему снисходительно, есть огромная вероятность, что завтра вы снова сможете использовать Amigo. Если вы этого не хотите, то нажмите + , в открывшемся окне введите regedit и нажмите .
Откроется окно самой полезной программы в Windows — RegEdit .
- Выделите корневой раздел.
- Щелкните + и в поле поиска введите amigo.
- Нажмите кнопку .
Программа будет искать в реестре нужную фразу. А теперь — просто удача. Выберите то, что содержит нужную фразу, правой кнопкой мыши и выберите Удалить .
Windows запросит подтверждение ваших действий. Дайте добро.
Внимание! Удалив или изменив данные в реестре, вы можете «убить» производительность системы Windows за несколько секунд. При удалении записей реестра будьте предельно внимательны и точны. Не удаляйте лишнее. Ответственность за все действия лежит на вас!
Чтобы продолжить поиск, щелкните … Удалите запись еще раз. На этот раз это может быть не куст, а параметр.
Проделайте выше с фразой amigo .
Вероятность повреждения системы ничтожно мала. Большинство параметров были созданы браузером Amigo, поэтому, удаляя их, вы мало рискуете. Он изменил некоторые параметры. Система восстановит некоторые из них. От себя можем добавить, что за время нашей практики Windows в результате такой очистки реестра ни разу не «вылетела».
Опасно ли удалять тот или иной параметр однозначно сказать нельзя.Любой отдельный случай может быть одним из миллиона.
Теперь вы знаете, как полностью удалить Амиго со своего компьютера, и можете помочь другу, если ему понадобится такая помощь.
Как удалить Amigo из Mac OS
Существуют различные виды программного обеспечения, которое вы можете установить на свой Mac, и управлять этими приложениями в macOS довольно просто. Вы можете получить приложение из App Store, дисков или других веб-сайтов Mac, а затем установить его, перетащив значок приложения в папку «Приложения» или запустив предоставленный установщик в образе диска или файле пакета.Если вы не хотите сохранять приложение на своем Mac, вы можете удалить Amigo несколькими способами.
Не удается удалить ненужные приложения с компьютера Mac? Возникли проблемы с удалением всех компонентов приложения из системы? Из этого туториала Вы узнаете, как эффективно удалить Amigo в macOS или Mac OS X.
Что следует сделать перед удалением Amigo:
Во-первых, не спешите тащить Амиго в корзину. Перед тем, как начать удаление, вы должны проверить приложение, если оно запущено, иначе удаление может завершиться неудачно или вызвать сообщение об ошибке.У вас есть несколько вариантов выхода из Amigo:
- (1) Щелкните правой кнопкой мыши его значок в Dock и выберите опцию Quit;
- (2) Выведите Amigo на рабочий стол и выберите опцию «Выход» в меню Apple;
- (3) Запустите Activity Monitor из Dock, Launchpad или Spotlight> введите Amigo в поле поиска> выберите процесс, относящийся к Amigo> нажмите кнопку «X» в верхнем левом углу> нажмите Quite во всплывающем диалоговом окне ( если это не удается, выберите Force Quite).
После этого вы можете выполнить чистую деинсталляцию автоматически или вручную.
Полностью удалите Amigo одним щелчком мыши
Существует множество утилит для Mac, которые утверждают, что помогают найти все файлы приложений и удалить их за вас. Если вы не хотите копаться в системе для удаления Amigo, вы можете обратиться к профессиональному инструменту удаления, который легко выполнит эту задачу.
Здесь мы хотели бы порекомендовать Osx Uninstaller, легкое, но мощное приложение, предназначенное для пользователей любого уровня, которое идеально удаляет проблемные, устойчивые или вредоносные приложения.Чтобы полностью удалить Amigo и удалить его остатки, вам просто нужно сделать 3 простых шага: запустить> выбрать> удалить. Посмотрите, как это работает.
Видео: как легко и полностью удалить Amigo (или другие приложения Mac)
Шаг 1: запустите Osx Uninstaller
>> Загрузите Osx Uninstaller, установите его на свой Mac и щелкните, чтобы запустить этот инструмент.
Шаг 2: выберите приложение Amigo
>> Выберите значок Amigo в интерфейсе и нажмите кнопку «Выполнить анализ», чтобы запустить сканирование.
Шаг 3: выполните удаление
>> Просмотрите отсканированные компоненты, принадлежащие Amigo, нажмите кнопку «Завершить удаление», а затем нажмите «Да» во всплывающем диалоговом окне, чтобы удалить Amigo.
После завершения удаления нажмите кнопку «Назад к интерфейсу», чтобы повторно просканировать компьютер Mac. Итак, это все. Весь процесс может длиться менее одной минуты. Osx Uninstaller отличается интуитивно понятным интерфейсом, оптимизированным процессом и мощным движком, которые позволяют пользователям любого уровня легко и полностью удалить Amigo с Mac.
Подходы к удалению Amigo на Mac вручную
Чтобы удалить Amigo без использования сторонних инструментов, вы можете использовать обычные средства. Кроме того, если вы не войдете в систему как пользователь-администратор, вам будет предложено ввести имя и пароль администратора при попытке удалить приложение, как описано ниже.
Для приложений, установленных из Mac App Store:
- Щелкните значок Launchpad на панели Dock и введите Amigo в поле поиска.
- Когда появится целевое приложение, наведите указатель на его значок, затем нажмите и удерживайте, пока значок не начнет покачиваться. И нажмите кнопку «Удалить» на значке приложения.
- Нажмите «Удалить» во всплывающем диалоговом окне, чтобы подтвердить удаление Amigo.
Если вы хотите переустановить приложение, просто запустите App Store и снова установите его оттуда. На значке приложения не отображается кнопка «Удалить»? Это означает, что вы не можете удалить Amigo через Launchpad. Ниже приведены два дополнительных подхода к удалению, которые вы можете использовать.
Для приложений, установленных не через App Store:
- Откройте Finder на своем Mac и щелкните папку «Приложения» на боковой панели.
- Найдите и найдите Amigo в папке Applications, затем перетащите его значок с помощью мыши на значок корзины (расположенный в конце Dock) и поместите его туда.
- Щелкните правой кнопкой мыши корзину, выберите «Очистить корзину» и снова нажмите «Очистить корзину».
Существуют и другие варианты удаления Amigo из папки Applications: (1) щелкните правой кнопкой мыши Amigo и выберите опцию Move to Trash из контекстного меню; (2) выберите Amigo, перейдите в меню «Файл» на верхней панели и выберите опцию «Переместить в корзину».
Предупреждение: как только вы очистите корзину, все содержимое, включая Amigo, будет окончательно удалено с вашего Mac, и это действие будет безвозвратно. Поэтому убедитесь, что вы не поместили файлы в корзину по ошибке, прежде чем выполнять пустой шаг. Что касается очистки корзины, вы также можете выбрать меню «Файл»> «Очистить корзину».
Для приложений, поставляемых со специальным деинсталлятором:
Следует отметить, что от некоторых крупных программ, которые глубоко интегрированы с macOS, может быть трудно избавиться с помощью вышеупомянутых методов.К счастью, такие приложения обычно поставляются со специальным деинсталлятором, который помогает пользователям эффективно удалить основное приложение, а также связанные с ним плагины, файлы или связанное программное обеспечение.
Когда вы найдете Amigo в Finder и обнаружите, что он находится в папке, затем прокрутите папку приложения, чтобы проверить, поставляется ли оно со специальным деинсталлятором. Если есть приложение с именем «Удалить», просто дважды щелкните его, чтобы запустить специализированный деинсталлятор, и следуйте инструкциям на экране, чтобы завершить удаление Amigo.
Если вы все еще не знаете, как правильно удалить Amigo, вы можете посетить его официальный веб-сайт и найти там загружаемый деинсталлятор или инструкции по удалению.
Как вручную удалить остатки Amigo
Большинство приложений не запускают фоновые процессы и не изменяют файлы системных настроек, а их настройки и файлы поддержки, оставшиеся после удаления, могут не причинить большого вреда вашей системе. Однако для большого, проблемного или вредоносного программного обеспечения вам может потребоваться очистить связанные компоненты, разбросанные по macOS, после удаления Amigo.Если вы пытаетесь удалить поврежденные компоненты, переустановить Amigo или освободить место на диске, необходимо удалить все элементы, относящиеся к Amigo.
Компоненты
Amigo включают само приложение, файлы настроек, вспомогательные плагины, встроенную программу и иногда расширения ядра. Чтобы полностью обнаружить эти оставшиеся файлы, есть два места (/ Library и ~ Library), которые вы можете исследовать на диске. Первый находится на верхнем уровне жесткого диска, а второй — внутри вашей домашней папки.
Удалить компоненты Amigo в / Библиотеке
- Откройте Finder, перейдите в строку меню и выберите Перейти> Перейти в папку…
- Введите путь к библиотеке верхнего уровня на жестком диске: / Library и нажмите клавишу Enter.
- В следующем наборе расположений папок найдите элементы, имена которых содержат ключевое слово (а) Amigo или его поставщика: / Library, / Library / Caches, / Library / Preferences, / Library / Application Support, / Library / LaunchAgents , / Библиотека / LaunchDaemons, / Библиотека / PreferencePanes, / Библиотека / StartupItems
- Определите совпадающие файлы и папки, а затем переместите их все в корзину.
Некоторые из этих связанных элементов могут быть не столь очевидны для поиска и поиска вручную. Вы можете выполнить поиск в Интернете о точных компонентах и местоположениях по умолчанию для Amigo. Опытные пользователи могут использовать приложение «Терминал» для поиска и удаления фрагментов приложения.
Удалите компоненты Amigo в ~ / Library
- Откройте пользовательскую библиотеку внутри домашней папки: ~ / Library.
- Введите ключевые слова Amigo в строке поиска и нажмите кнопку «Библиотека».
- Определите совпадающие элементы в результатах, щелкните их правой кнопкой мыши и выберите «Переместить в корзину».
- Очистите корзину после удаления всех остатков Amigo. Если вам будет предложено, что элемент «используется и не может быть удален», перезагрузите Mac и попробуйте снова очистить корзину.
Примечание. Перед удалением файлов или папок из результатов поиска обязательно укажите точные компоненты Amigo, поскольку ошибочное удаление файлов других приложений (или файлов системных настроек) может вызвать сбой в работе затронутых приложений или даже вашей системы.
Обнаружение и удаление остатков Amigo вручную может быть рискованным, затратным по времени и малоэффективным. Мы замечаем, что многие пользователи Mac испытывают трудности с отслеживанием остатков Amigo, а также конечный результат удаления может быть не таким удовлетворительным, как ожидалось. Неполное / неудачное удаление часто случается, особенно когда вы работаете с поврежденными, неустойчивыми, печально известными или вредоносными приложениями. Если вы ищете простой способ полностью удалить Amigo, мы настоятельно рекомендуем вам использовать профессиональный, авторитетный инструмент для удаления, который безболезненно справится с этой задачей.
Подводя итог, этот пост предлагает несколько способов удаления Amigo с компьютера Mac. У каждого варианта есть свои преимущества и требования. Если вы предпочитаете избавиться от Amigo плавно и без проблем, Osx Uninstaller, несомненно, станет хорошим помощником. Если вы настаиваете на удалении Amigo самостоятельно, ручной подход также подойдет.
Что такое amigo.exe? Это вирус или вредоносное ПО? Как исправить?
Что такое amigo.exe?
amigo.exe — исполняемый файл exe, который принадлежит процессу Windows Chromium, который поставляется с программным обеспечением , разработанным LLC Mail.Ru .
Расширение .exe файла amigo указывает, что это исполняемый файл.
Вредоносные программы и вирусы также передаются через exe-файлы. Поэтому мы должны быть уверены, прежде чем запускать какой-либо неизвестный исполняемый файл на наших компьютерах.
СОВЕТ: Если вы столкнулись с проблемами, связанными с системой, такими как системные ошибки, ошибки реестра или внезапные перезагрузки системы, мы рекомендуем загрузить программное обеспечение Restoro, которое сканирует ваш компьютер с Windows на наличие проблем и устраняет их с помощью нескольких шагов.
Мы проверим, является ли файл amigo вирусом или вредоносной программой? Следует ли его удалить, чтобы обеспечить безопасность вашего компьютера? Подробнее читайте ниже.
Безопасно ли запускать amigo.exe? Это вирус или вредоносная программа?
Давайте проверим расположение этого exe-файла, чтобы определить, является ли это легальным программным обеспечением или вирусом. Расположение этого файла указано ниже.
Расположение файла: C: UsersUSERNAMEAppDataLocalAmigoApplication
Чтобы проверить, является ли исполняемый файл допустимым, вы можете запустить диспетчер задач. Затем щелкните поле столбцов и добавьте проверенного подписывающего в качестве одного из столбцов.
Теперь посмотрим на значение Проверенного подписывающего лица для amigo.exe, если он говорит «Невозможно проверить», значит, файл может быть вирусом.
| Имя файла | amigo.exe |
| Разработчик программного обеспечения | LLC Mail.Ru |
| Тип файла | exe | 9057 ПользователиUSERNAMEAppDataLocalAmigoApplication |
| Программное обеспечение | Бесплатный браузер Amigo |
Если разработчик программного обеспечения является законным, то это не вирус или вредоносное ПО.Если разработчика нет в списке или он кажется подозрительным, вы можете удалить его с помощью программы удаления.
Как удалить или деинсталлировать amigo.exe
Чтобы удалить amigo.exe с вашего компьютера, выполните следующие шаги один за другим.
- Если файл является частью программного обеспечения, он также будет иметь программу удаления. Затем вы можете запустить программу удаления, расположенную в каталоге, например C: Program Files> LLC Mail.Ru> Chromium или Amigo Free Browser> amigo_uninstall.exe.
- Или амиго.exe был установлен с помощью установщика Windows, затем для его удаления перейдите в раздел Системные настройки и откройте параметр «Установка и удаление программ» .
- Затем выполните поиск amigo.exe или программного обеспечения с названием Amigo Free Browser в строке поиска или попробуйте ввести имя разработчика LLC Mail.Ru.
- Затем щелкните по нему и выберите опцию Удалить программу , чтобы удалить файл amigo.exe с вашего компьютера. Теперь программа Amigo Free Browser вместе с файлом amigo.exe будет удалена с вашего компьютера.
Часто задаваемые вопросы
Как остановить процесс amigo?
Чтобы остановить процесс amigo.exe, необходимо либо удалить программу, связанную с файлом, либо, если это вирус или вредоносная программа, удалить ее с помощью средства удаления вредоносных программ и вирусов.
Amigo — это вирус или вредоносное ПО?
Согласно имеющейся у нас информации, amigo может быть вирусом или вредоносным ПО, потому что даже хороший файл может быть заражен вредоносным ПО или вирусом, чтобы замаскироваться.Поэтому следуйте нашему руководству выше, чтобы проверить это.
Является ли amigo причиной высокой загрузки диска?
Вы можете найти это, открыв приложение «Диспетчер задач» (щелкните правой кнопкой мыши на панели задач Windows и выберите «Диспетчер задач») и нажмите «Диск» вверху, чтобы отсортировать и узнать использование диска amigo.
Вызывает ли amigo высокую загрузку процессора?
Вы можете узнать, использует ли amigo «Полный ЦП», открыв приложение «Диспетчер задач». Теперь найдите процесс amigo.exe и проверьте процент использования ЦП.
Вызывает ли amigo высокую загрузку сети?
Если amigo имеет высокий уровень использования данных, вы можете найти его, открыв приложение диспетчера задач для Windows, найдите процесс amigo.exe и проверьте процентное значение в столбце «Использование сети».
Как проверить использование графического процессора amigo?
Чтобы проверить, вызывает ли amigo высокую загрузку графического процессора, откройте окно диспетчера задач, найдите процесс amigo в столбце имени и проверьте столбец использования графического процессора.
Надеюсь, вы смогли узнать больше об amigo.exe файл и как его удалить.
Сообщите нам в комментариях ниже, если у вас возникнут другие проблемы с amigo.
Об авторе:
Гаутам Ви — технический блоггер и основатель HowToDoNinja.com, который является экспертом в области технологий и программного обеспечения и пишет отличные практические руководства, чтобы помочь людям в Интернете. У него 5-летний опыт создания веб-сайтов и написания контента. Он использует ПК с Windows, Macbook Pro и телефон Android. Узнайте больше о нашем веб-сайте и наших писателях на нашей странице «О нас».Также
подписывайтесь на меня на странице Twitter и Linkedin
Как удалить amiGO | Гид на 2021 год
В этой статье мы покажем вам, как удалить свою учетную запись amiGO, заставить их удалить и ваши личные данные, а также удалить приложение amiGO, если оно установлено на вашем Iphone, Ipad или Android. Итак, если вы хотите полностью прекратить отношения с amiGO, продолжайте читать.
Содержание:
- Как удалить по электронной почте
- Как удалить на Iphone
- Как удалить на Android
- Приложения похожие на amiGO
Удалить учетную запись amiGO по электронной почте
Существует 2 метода удаления ваших данных (и учетной записи) с помощью amiGO.Их:
- Согласно GDPR — Общие правила защиты данных (для резидентов ЕС): это дает вам право попросить организацию, которая хранит данные о вас, удалить эти данные. Это известно как «право на стирание». Вы можете сделать запрос устно или письменно. Мы рекомендуем писать по электронной почте в качестве доказательства. У организации есть один календарный месяц для ответа на ваш запрос.
- Согласно CCPA — Закон о конфиденциальности потребителей Калифорнии: Это дает право жителям Калифорнии требовать, чтобы компания удалила данные / личную информацию, которые она имеет о вас.
По закону компания обязана удалить личную информацию потребителя из своих записей и дать указание любым поставщикам услуг также удалить эти данные. Несоблюдение компанией CCPA может привести к штрафу в размере до 7500 долларов за нарушение.
Теперь мы понимаем, что влечет за собой законы. Вы можете удалить свою учетную запись, связавшись с amiGO по электронной почте. Вот как обработать запрос на удаление данных учетной записи:
- В своем электронном письме укажите причины, по которым вы хотите удалить свои данные / учетную запись — обратите внимание, что в соответствии с GDPR или CCPA вам не нужно указывать причину вашего запроса
- Предоставьте всю необходимую информацию о своей учетной записи в amiGO.
- Укажите закон, в соответствии с которым вы делаете запрос — GDPR или CCPA
- Уведомить amiGO о наложении штрафа за несоблюдение требований — штраф в размере 7500 долларов США в соответствии с CCPA и 4% от годового оборота в соответствии с GDPR.
- Отправьте свой адрес электронной почты на номер [адрес электронной почты защищен] Войдите, чтобы увидеть электронную почту.
Вы также можете запросить удаление данных своей учетной записи amiGO ниже.
Отправьте им свой запрос в указанном выше формате.
Как удалить приложение amiGO с телефона
Есть много причин, по которым вы можете избавиться от amiGO на своем телефоне. Это может быть из-за очистки хранилища или из-за того, что вы устали от использования приложения.
Какой бы ни была ваша причина, вот как удалить amiGO с iPhone или устройства Android:
Удаление приложения amiGO с Iphone
Если вы хотите удалить amiGO со своего iphone, вам следует сделать следующее:
- На главном экране коснитесь значка amiGO и удерживайте, пока все приложения не начнут трястись.
- Знак «X» появится в правом верхнем углу приложения.
- Щелкните значок «X» на amiGO.
- Нажмите красную кнопку удаления и альт!
ИЛИ
- В настройках Iphone нажмите «Общие».
- Теперь нажмите «Iphone Storage» и прокрутите вниз, чтобы увидеть все приложения, установленные на вашем телефоне.
- Щелкните приложение amiGO, которое хотите удалить.
- Выберите «Удалить amiGO» на следующем экране и подтвердите удаление.
Как удалить amiGO с телефона Android
Чтобы удалить amiGO с устройства Android, выполните следующие действия:
- Откройте Google Play
- Из значка меню гамбургера перейдите в «Мои приложения и игры».
- В списке доступных приложений на вашем устройстве щелкните amiGO.
- Затем нажмите «Удалить».
ИЛИ
- На главном экране или в панели приложений нажмите и удерживайте приложение amiGO, которое хотите удалить.
- Щелкните ту часть экрана, которая показывает «Удалить».
Или
- Зайдите в настройки вашего телефона Android.
- Щелкните «Приложения».
- Выберите приложение amiGO, которое хотите удалить.
- Щелкните «Удалить».
Как удалить Amigo (Руководство по удалению вирусов) — Botcrawl
Это руководство по удалению Amigo содержит шаги по удалению вируса Amigo, вредоносных программ и других потенциально нежелательных программ и расширений из вашего браузера и компьютера.
- Загружается и устанавливается автоматически и без согласия пользователя
- Изменяет домашнюю страницу, страницу новой вкладки, ярлык и настройки поиска по умолчанию
- Пакеты с вредоносным ПО, рекламным ПО, потенциально нежелательными программами (ПНП), шпионским ПО и другими вредоносными файлами
Что такое Амиго?
Amigo по почте.Ru признан потенциально нежелательной программой различными программами безопасности и группами исследователей вредоносного ПО. Потенциально нежелательная программа может заменить вашу домашнюю страницу, страницу новой вкладки и поисковую систему коммерческим веб-сайтом, включая go.mail.ru. Это делается для того, чтобы захватить ваши результаты поиска и получить доход от поискового контента и рекламы после его установки.
Программа действует как интернет-браузер и перенаправляет пользователей на новую веб-страницу после открытия программы.Программа также может автоматически открываться сама по себе.
Помимо этих проблем, потенциально нежелательная программа вызовет другие симптомы, в том числе:
- Всплывающая реклама, всплывающая реклама, текстовая реклама и баннерная реклама
- Рекламные результаты поиска и новые рекламные объявления, которые появляются при поиске в Интернете
- Измененная домашняя страница, страница новой вкладки и поисковая система
- Медленный и неповоротливый компьютер
- Сбой интернет-браузера
- Может связываться с вредоносными программами, ПНП, рекламным, шпионским ПО и другими угрозами
Основная проблема Amigo заключается в том, что он объединяется и рекламируется вместе с другими потенциально нежелательными программами, вредоносными программами и потенциально вредоносными файлами трассировки, которые могут оставаться скрытыми в вашей компьютерной системе.Если вы не установили Amigo, но обнаружили, что он установлен на вашем компьютере, вероятно, угроза была частью пакета вместе с другими вредоносными объектами, которые следует удалить как можно скорее.
Настоятельно рекомендуется удалить вирус Amigo и другие угрозы, которые возникают вместе с ним, с вашего компьютера или устройства. Эта программа имеет плохую репутацию в Интернете и может быть признаком более серьезного заражения компьютера. Чтобы полностью удалить Amigo и другие угрозы с вашего компьютера, используйте приведенное ниже руководство по удалению.
Процедуры распространения Amigo
Эта потенциально нежелательная программа обычно распространяется так же, как и большинство обычных нежелательных программ. С потенциально нежелательной программой можно заключить контракт с помощью бесплатного загружаемого контента, включая бесплатные и торрент-файлы. Он также может рекламироваться как нечто, чего не стоит, чтобы обманным путем заставить жертв установить его и другие потенциально нежелательные программы и вредоносное ПО.
Потенциально нежелательная программа может рекламироваться на различных веб-сайтах.Обычно он рекламируется на веб-сайтах, содержащих запрещенный контент, таких как веб-сайты потокового видео и порнографические сайты. Эти веб-сайты также будут рекламировать вредоносное ПО и другие угрозы. Рекламные объявления, продвигающие это расширение, могут также продвигать другие угрозы при нажатии.
Потенциально нежелательная программа часто поддерживается сторонними менеджерами загрузки для бесплатных программ. Менеджеры загрузки могут предлагать это рекламное ПО в качестве настраиваемой установки и давать пользователю возможность принять или отклонить предложение установить это и другие расширения.Если пользователь не откажется, программа будет установлена в фоновом режиме. Способ, которым представлена выборочная установка, также может быть неадекватным и предназначен для того, чтобы обманом заставить пользователя установить программы, которые он не собирался устанавливать. Рекомендуется проявлять бдительность при установке бесплатных программ из Интернета и следить за презентациями по пользовательской установке, чтобы избежать путаницы и рисков для безопасности.
Как удалить Amigo (Руководство по удалению)
ШАГ 1. Проверьте свой компьютер на наличие вредоносных программ
Лучший способ удалить Amigo и другие угрозы с вашего компьютера — это просканировать ваш компьютер на наличие вредоносных программ с помощью Malwarebytes Anti-Malware и программного обеспечения HitmanPro.Malwarebytes и HitmanPro автоматически обнаружат и устранят эту угрозу и другие вредоносные файлы, установленные на вашем компьютере.
1. Загрузите и установите программу Malwarebytes Anti-Malware , чтобы запустить сканирование и удалить вредоносные файлы с вашего компьютера.
2. После установки откройте Malwarebytes и нажмите кнопку Сканировать сейчас — или перейдите на вкладку «Сканировать» и нажмите кнопку Начать сканирование .
3. По завершении сканирования Malwarebytes нажмите кнопку Remove Selected .
4. Чтобы завершить сканирование Malwarebytes и удалить обнаруженное вредоносное ПО, нажмите кнопку Завершить и перезагрузите компьютер, если это будет предложено.
5. Загрузите и установите HitmanPro от Surfright , чтобы выполнить независимое сканирование и удалить все оставшиеся вредоносные файлы трассировки.
6. После установки откройте HitmanPro и нажмите Далее , чтобы начать сканирование вашего компьютера. * Если вы используете бесплатную версию, вы можете создать копию или выполнить одноразовое сканирование.
7. По завершении сканирования HitmanPro нажмите кнопку Далее .
8. Чтобы активировать бесплатную версию HitmanPro: дважды введите свой адрес электронной почты и нажмите кнопку «Активировать».
9. Нажмите кнопку Reboot .
Теперь ваш компьютер должен быть полностью свободен от Amigo и других угроз; Тем не менее, вы все равно можете использовать приведенные ниже инструкции по восстановлению и удалению вручную, если настройки вашего браузера не были восстановлены или если вы считаете, что на вашем компьютере все еще установлена нежелательная программа.
ШАГ 2. Восстановите настройки браузера вручную
Если настройки вашего браузера были изменены, используйте эти инструкции, чтобы вручную восстановить ваши настройки .
ШАГ 3. Удаление программ вручную
Если вы заражены рекламным ПО и другими нежелательными программами, вы можете вручную удалить программы со своего компьютера. Используйте эти инструкции для удаления нежелательных программ, которые могли быть установлены на вашем компьютере.Если вы не нашли программу, установленную на вашем компьютере, обязательно просканируйте свой компьютер на наличие вредоносных программ, следуя приведенным выше инструкциям.
СОВЕТЫ: Как защитить себя от будущих инфекций
Ключом к защите от будущих заражений является соблюдение общих онлайн-рекомендаций и использование надежного антивирусного и антивирусного программного обеспечения безопасности с защитой в реальном времени.
Программное обеспечение безопасности в реальном времени
Программное обеспечение безопасности
, такое как Malwarebytes и Norton Security , имеет функции реального времени, которые могут блокировать вредоносные файлы до того, как они распространятся по вашему компьютеру.Эти программы, объединенные вместе, могут установить стену между вашим компьютером и киберпреступниками.
Общие онлайн-руководящие принципы
- Резервное копирование компьютера и личных файлов на внешний диск или в онлайн-службу резервного копирования
- Создайте точку восстановления на вашем компьютере на случай, если вам нужно восстановить компьютер до даты, предшествующей заражению
- Избегайте загрузки и установки приложений, расширений браузера и программ, с которыми вы не знакомы
- Избегайте загрузки и установки приложений, расширений браузера и программ с веб-сайтов, с которыми вы не знакомы — некоторые веб-сайты используют собственный менеджер загрузок для объединения дополнительных программ с первоначальной загрузкой
- Избегайте посещения фальшивых блогов о «удалении шпионского ПО» и веб-сайтов, рекламирующих «программное обеспечение для удаления шпионского ПО».Как правило, это вредоносные веб-сайты, предназначенные для фишинга вашей личной информации, заражения вашего компьютера мошеннической программой и обмана, заставляющего вас платить за мошенническое «программное обеспечение для удаления шпионского ПО».
- Если вы планируете загружать и устанавливать бесплатное программное обеспечение, программное обеспечение с открытым исходным кодом или условно-бесплатное программное обеспечение, убедитесь, что вы предупреждены при установке объекта и прочтите все инструкции, представленные менеджером загрузки
- Избегайте торрентов и клиентов P2P
- Не открывать сообщения электронной почты от отправителей, которых вы не знаете
ЩЕНК.Необязательно. Amigo — Лаборатория Malwarebytes | Лаборатория Malwarebytes
Краткая биография
PUP.Optional.Amigo — это имя Malwarebytes для обнаружения потенциально нежелательного браузера для систем Windows.
Тип и источник инфекции
ЩЕНОК.Амиго — это браузер, который часто входит в комплекты, ориентированные на российский рынок.
Защита
Malwarebytes защищает пользователей от PUP.Optional.Amigo с помощью защиты в реальном времени.
Malwarebytes блокирует PUP.Optional.Amigo
Восстановление
Malwarebytes может обнаруживать и удалять ПНП.Необязательно. Amigo без дальнейшего взаимодействия с пользователем.
- Загрузите Malwarebytes на свой рабочий стол.
- Дважды щелкните файл MBSetup.exe и следуйте инструкциям по установке программы.
- Когда установка Malwarebytes для Windows завершится, программа откроется на экране «Добро пожаловать в Malwarebytes».
- Нажмите кнопку Начать работу .
- Нажмите Сканировать , чтобы начать сканирование угроз .
- Нажмите Карантин , чтобы удалить найденные угрозы.
- Перезагрузите систему, если будет предложено завершить процесс удаления.
Добавить исключение
Если пользователи хотят сохранить эту программу и исключить ее из обнаружения при будущих сканированиях, они могут добавить программу в список исключений. Вот как это сделать.
- Откройте Malwarebytes для Windows.
- Щелкните историю обнаружения
- Щелкните список разрешенных
- Чтобы добавить элемент в список разрешенных , нажмите Добавить .
- Выберите тип исключения Разрешите файл или папку и используйте кнопку Выберите папку , чтобы выбрать основную папку для программного обеспечения, которое вы хотите сохранить.
- Повторите это для любых дополнительных файлов или папок, принадлежащих программному обеспечению.
Если вы хотите разрешить программе подключаться к Интернету, например, для получения обновлений, также добавьте исключение типа Разрешите приложению подключаться к Интернету и используйте кнопку Обзор , чтобы выбрать файл, который вы хотите предоставить доступ.
Следы / IOC
Вы можете увидеть эти записи в журналах FRST:
HKCU \… \ Выполнить: [amigo] => C: \ Users \ {имя пользователя} \ AppData \ Local \ Amigo \ Application \ amigo.exe [930280 2017-04-14] (Mail.Ru)
C: \ Users \ {имя пользователя} \ AppData \ Local \ Amigo
C: \ Users \ {имя пользователя} \ AppData \ Roaming \ Microsoft \ Windows \ Start Menu \ Programs \ Amigo.lnk
C: \ Users \ {имя пользователя} \ Desktop \ Amigo.Линия
Amigo (HKCU \… \ Amigo) (Версия: 56.0.2924.180 — Mail.Ru)
Удалите Амиго. Как полностью удалить Амиго с компьютера? Пошаговое удаление «Амиго». Стандартное удаление программы
( 1
оценок, в среднем: 5,00
из 5)
Amigo — браузер от Почты.ru популярный в России поисковик. Многие пользователи при установке каких-либо программ и приложений на свой компьютер или ноутбук могут столкнуться с появлением на своем устройстве браузера AMIG, которое входит в установщик как дополнительная программа. Его можно исключить из процесса установки, если снять галочку, расположенную в дополнительных свойствах установщика. Но большинство пользователей не обращают на это внимания, поэтому на ПК устанавливается Amigo. В этой статье рассмотрим, как полностью удалить браузер amigo с компьютера.
Как удалить браузер amigo с ПК на Windows 7 и 10
Несмотря на то, что Amigo проникает в компьютер «партизанскими» методами, это все же не вирус, а простая программа. Поэтому для удаления браузера amigo с ПК необходимо использовать стандартный мастер установки и удаления программ Windows.
Инструкция по удалению браузера amigo с компьютера Windows 10. :
Инструкция по удалению amigo с компьютера Windows 7. (подходит для 10 человек):
Вот насколько просто можно избавиться от браузера amigo, удалив его с компьютера через стандартный Wizard Wizard и удалив программы Windows.
Удаление других товаров Mail.Ru
Как правило, программы Mail.Ru идут джентльменским набором. То есть, если был установлен амиго, то можно быть уверенным, что на компьютер проникли другие программы.
Следовательно, следует снова перейти к установке и удалению программ Windows.Сделайте сортировку списка программ по дате. Посмотрите, какие другие программы были установлены одновременно с Amigo. И удалите их.
Amigo — довольно известный браузер от Mile.ru. Тем не менее, программа для просмотра веб-страниц имеет паршивую репутацию. Amigo критикуют за схожесть с браузером Google Chrome и большое количество рекламы, но это лишь вершина айсберга. Причина, по которой люди ненавидят латунный Mile.ru, — одержимость. Если прога все-таки попала на ПК, то избавиться от нее очень сложно.В этой статье мы обсудим, как полностью удалить Amigo с компьютера.
Для установки какой-либо программы (игры, текстового редактора и т. Д.) Пользователь должен использовать специальный установщик. Это как бы корень проблемы. Большинство установщиков закидывают на ПК дополнительный софт (агент mail.ru, браузер амиго, одноклассник клиент и прочая хлам). Пользователи по своей невнимательности не препятствуют установке сторонних программ. Поэтому компьютер и забивает ненужный софт.
Почему сложно удалить Амиго? Дело в том, что после процедуры удаления на ПК остаются какие-то файлы. Именно из-за них браузер Amigo может снова появиться на ПК. Разберемся, как удалить амиго и все его компоненты.
Как удалить браузер amigo
Есть несколько способов избавиться от навязчивого браузера. Первый — использовать стандартные инструменты Windows 7, 8, 10. Этот способ подходит для неопытных пользователей, у которых компьютер находится «на себе».Второй способ рассчитан на более продвинутых пользователей. Его суть заключается в применении специального программного обеспечения для удаления. Рассмотрим подробнее каждый из вышеперечисленных способов.
Стандартные инструменты Windows
Чтобы удалить amigo с помощью стандартных инструментов Windows, сначала необходимо закрыть браузер. После этого выполните следующие действия:
Казалось бы, браузер удален и больше не будет отображаться на ПК. Но это не так! Чтобы избавиться от амиго раз и навсегда, нужно удалить остаточные файлы:
Но не все.Необходимо сделать последний шаг и удалить удаленный файл из автозагрузки. Для этого откройте утилиту «Выполнить», нажав на горячую комбинацию Win + R. Далее нужно активировать команду. Откроется новое окно, в котором нужно перейти во вкладку «Автозагрузка». Там вы должны нажать на гиперссылку «Открыть диспетчер задач» и удалить mailruupdater.exe. Перезагрузите ПК и вуаля — Амиго полностью удалили с компа.
Специализированное программное обеспечение
Для удаления Амиты можно использовать специальное программное обеспечение.Пользоваться такими утилитами очень удобно, ведь удалить программу можно, нажав всего одну кнопку. Рассмотрим, как удалить Amigo на примере популярной утилиты Revo Uninstaller.
Для начала нужно скачать программу с официального сайта разработчика. Сделав это, установите и запустите Revo Uninstaller. Появится огромный список программ, которые есть на вашем ПК. Чтобы удалить Amigo, просто нажмите значок браузера и в горизонтальном меню, расположенном вверху, нажмите кнопку «Удалить».Программа полностью удалит программу. Удаление AMIGO займет пару секунд. Утилита удаляет не только все файлы, но и ненужные записи.
Revo Uninstaller — одна из лучших программ для удаления нежелательного нежелательного программного обеспечения. Утилита отлично справляется со своей задачей и не оставляет следов от удаленных прог. Если по каким-то причинам вы не хотите использовать Revo Uninstaller, то в этом случае вы можете прибегнуть к помощи другого программного обеспечения. Благо в интернете полно утилит для деинсталляции.Например, вы можете скачать Uninstall Tool, Iobit Uninstaller, Absolute Uninstaller и т. Д.
Как предотвратить установку amigo
Чтобы не заморачиваться с удалением браузера amigo, лучше всего предотвратить установку нежелательных программное обеспечение. Как это сделать? Внимательно читайте содержимое окон во время установки. Если установщик захочет загрузить нежелательное программное обеспечение на ПК, он сообщит об этом. Для отмены установки дополнительных программ достаточно снять флажок напротив соответствующего пункта.
Если вы не особо внимательны, вы можете установить на ПК специальную программу, которая автоматически снимает все галочки в установщике. Таких утилит в раздаче всемирной паутины довольно много. Самый популярный — Unchecky. Вы можете скачать его совершенно бесплатно.
Amita — это активный рекламируемый веб-браузер. Его часто можно встретить в системе, хотя раньше пользователь не устанавливал этот браузер. Amigo скрыто устанавливается в системе вместе с другими программами.Браузер мало чем отличается от конкурентов, кроме дизайна. Расширения для Google Chrome также подходят для amigo, потому что оба веб-браузера построены на одном движке. Достаточно зайти на официальную страницу расширения и нажать кнопку «Установить». Разработчик — Компания Mail.ru. , который активно рекламирует и поддерживает браузер. Именно по этой причине многие пользователи недолюбливают браузер и постоянно спрашивают, как его удалить. В рамках материала рассмотрим особенности браузера, способы его удаления и способы дальнейшей защиты от повторного добавления в систему.
Среди достоинств:
- понятный интерфейс. Если раньше использовали хотя бы один браузер, вызовите в Amigo;
- широкие варианты. Есть все стандартные функции и не только: менеджер паролей, профиль, синхронизация с почтовыми серверами, строка поиска, встроенная интеграция с почтой. Есть предустановленный плеер, помогающий слушать музыку из нескольких профилей в соцсети. сети;
- небольшая нагрузка на систему (все же больше лидера — хром).Быстро работает даже на компьютерах с маломощными индикаторами;
- расширенная панель для работы с социальными сетями (в частности — ВКонтакте). Это не удивительно, ведь Mail владеет ВК. Есть быстрый доступ к диалогам, новостям от друзей, контактам, репостам. Все это доступно без входа в соц. сеть.
У программы есть недостатки:
- Часто Amigo попадает в систему как вирус — без ведома пользователя. Затем он начинает запускаться с Windows, загружает ее и показывает мешающие уведомления;
- Браузер не может удалить поисковую систему Почты, которая установлена по умолчанию.На самом деле не такая уж и страшная проблема, но все же доставляет неудобства. Концепция навязывания пользователей внушительна;
- Компания больше не поддерживает.
Первый недостаток является ключевым, из-за которого наша редакция засыпает тем, как полностью удалить Amigo из компьютера. У 80% пользователей уже есть любимый браузер, соответственно, нет необходимости в другом браузере.
Почему браузер amigo восстанавливается после удаления?
Удаление веб-браузера из Mail — простая процедура только на первый взгляд.Да, его можно удалить стандартным способом, через системный инструмент «Программы и компоненты». Браузер исчезнет из ОС, но ненадолго. Если через день или два вы проверите доступность веб-браузера, он снова появится на компьютере.
Почему это происходит? — В системе остается один или несколько почтовых компонентов. Они настроены таким образом, чтобы проверять наличие AMIGA. Если браузер не найден в системе, он загружается автоматически.
Чтобы полностью удалить браузер из Windows, необходимо выполнить полное удаление.Это включает: использование файла удаления, удаление всех автоматических процессов в «планировщике заданий» и автозагрузку.
Как полностью удалить Amigoi все его компоненты с компьютера?
Теперь подробно обо всех процедурах полного удаления.
Важно! Если оставить следы Амиго, он ограничится самостоятельно и придется все делать заново.
Удалите Amigo с помощью программ и компонентов
Это стандартный способ удаления любых программ из Windows.Лучше начать удаление с него, он удалит основные файлы браузера.
Полезно! Следует отметить, что другие почтовые продукты также могут загрузить Amigo. Чтобы после полного стирания браузера он не восстановился, лучше удалить другой софт этого разработчика. Пользователи предполагают, что игровой центр можно оставить, это не влияет на установку сторонних программных продуктов.
Инструкции по удалению:
- Щелкните PCM на «Пуск» и выберите «Программы и компоненты» (в Windows 10).В предыдущих версиях вы могли искать инструмент через поиск или «панель управления».
- Найдите Амиго и щелкните по нему один раз. Строку с браузером следует уменьшить синим цветом.
- Нажмите кнопку сверху «Удалить».
- Будет несколько окон с предложениями сохранить или удалить данные браузера. Рекомендуется выполнить такое действие, как очистить кеш браузера amigo, оно бесполезно, но имеет место на диске.
- Выполните аналогичную процедуру для других почтовых продуктов, например для Mail.Ru спутник, Агент, ICQ, сервисы автоматического обновления программ.
Удалите amigo из задач автозагрузки и запланированных задач
Это следующие шаги для удаления, которые не дадут браузеру возможности восстановить систему.
- Щелкните PCM на «Панели задач» (строка снизу экрана) и выберите «Диспетчер задач».
- Нажмите кнопку «Еще», затем перейдите на страницу «Автозагрузка».
- Выберите строку с амиго и нажмите кнопку «Отключить».
Теперь система не будет пытаться запустить браузер при следующей загрузке Windows. Тем не менее, веб-браузер может восстанавливаться через «планировщик заданий».
Как удалить Amigo из планировщика:
- Зайдите в «Панель управления» и откройте раздел «Администрирование».
- Выберите «планировщик заданий».
- Нажмите «Библиотеку планировщика».
- Найдите в файле все элементы, для которых указано слово amigo или mail.
- Выберите найденные строки и щелкните в меню «Удалить» справа.
- Окно можно закрыть, перезагрузить систему.
Очистка Amigo с помощью сторонних программ
Все вышеперечисленные действия пользователь может произвести специальными программами. Сначала удаляют амиго стандартным способом, а потом запускают встроенный сканер системы. С помощью сканера приложения находят все следы работы программы (кеш, данные пользователей, записи реестра, остаточные файлы) и удаляют их.
Среди хороших приложений со схожим функционалом «Revo Uninstaller», «Iobit Uninstaller», AdwCleaner.
Удаление амиго на примере «Iobit Uninstaller»:
- Скачайте приложение с официального сайта.
- На начальной странице найти Амиго.
- Выберите программу и нажмите кнопку «Удалить».
- Убедитесь, что в пункте «Автоматически удалять остаточные файлы» стоит галочка и нажмите «Удалить».
- Как нужно подтвердить удаление.
Другие программы работают по аналогичному принципу.
Важно! Не забудьте удалить другие Почтовые приложения.
Как защитить компьютер от установки бесполезных приложений?
Профилактика всегда лучше решения проблем. Более того, чтобы не допустить установки сторонних программ, нужно позаботиться.
Ниже приведены несколько советов по профилактике.
- Всегда загружайте из проверенных источников. Скачивание с «левых» сайтов — частая причина попадания в систему не только бесполезных программ, но и вирусов. Чтобы убедиться в надежности сайта, лучше проверить его репутацию и изучить отзывы.
- Будьте внимательны при установке. Перед запуском программы важно проверить все настройки. Частая уловка разработчика — добавление двух режимов установки: «Стандартный (рекомендуется)» и «Выборочный (для уверенных пользователей)». Названия режимов могут отличаться. Если оставить выбор в первом режиме, в системе будет установлено постороннее ПО. После активации второго режима есть возможность отключить установку ненужных программ.
- Проверить загруженные файлы на вирусы. Наиболее опасны файлы с расширениями: EXE, REG, DLL, MSC. Им нужно проверить антивирус (PCM на файле и выбрать опцию «Сканировать …».
Как предотвратить установку Амиго?
Если процедура установки программы уже началась, а время предотвращения прошло, вам необходимо быстро остановить установку amigo. Скорость важна.
Пошаговая инструкция:
- Прервите установку. Зайдите в «Диспетчер задач» («Ctrl + Alt + Del»), на вкладке «Процессы» найдите Mail или Amigo, сделайте PCM и выберите «удалить задачу».
- Удалите из процессов все остальные задачи, связанные с установкой загруженной программы. Необходимо найти процесс с названием приложения (только что загруженного) или набором символов. Если есть сомнения по поводу процесса, информацию о нем можно посмотреть на этом сайте.
- Проверьте «планировщик заданий» и «автозагрузку» по тому же принципу, что и процессы в предыдущем абзаце.
- Перезагрузите систему и запустите антивирус .
Как удалить Amigo Windows 10 в реестре и «генеральная чистка»
Купленные параметры в реестре снижают скорость работы системы и могут привести к некорректной обработке файлов. При запуске HTML или других файлов могут возникнуть ошибки. Чтобы этого не произошло, нужно восстановить реестр. Есть 2 способа очистить настройки реестра после удаления файла amigo.
Метод 1 — ручная очистка:
- Нажмите «Win + R», введите «REGEDIT» и нажмите «ENTER».
- Нажмите комбинацию клавиш CTRL + F и введите «Amigo».
- Все совпадения в названии папок или параметров можно смело удалять через PCM и «Удалить».
Метод 2 — Автоматическая очистка:
- Загрузите утилиту «CCleaner».
- Откройте программу и перейдите в раздел «Реестр».
- Щелкните кнопку «Поиск проблемы».
- По завершении процедуры нажмите кнопку «Восстановить выбранное».
- Согласиться или отказаться от создания резервной копии — ваш выбор.
- Щелкните, чтобы «исправить отмеченное».
Как очистить кеш?
Самый простой способ избавиться от кеша в браузере — использовать встроенный инструмент.
Как все работает:
- Находясь в веб-браузере, нажмите комбинацию клавиш CTRL + SHIFT + DEL.
- Установите выделение возле «Изображения и другие файлы, сохраняемые в кеше».
- Нажмите кнопку «Очистить историю».
Как удалить все расширения?
Принцип работы с дополнениями не отличается от Google Chrome.
Алгоритм действий:
- Нажать вертикаль попробовал в углу браузера.
- Щелкните элемент «Дополнительно» и выберите «Расширения».
- Рядом с каждым дополнением есть кнопка «Удалить». Осталось поочередно убрать все дополнения.
Как закрыть все окна?
Можно каждый раз щелкать крестик в углу окна, но есть более удобный способ. Это позволяет закрыть все и всего за два щелчка:
- Щелкните PCM щелкните значок Amigo на панели задач.
- Выбрать пункт «Закрыть все окна».
Как удалить амиго. Музыка?
Действия по удалению AMIGA во многом аналогичны удалению самого браузера, поэтому все кратко обо всем.
Пошаговая инструкция:
- Удалить утилиту через «Программы и компоненты».
- Завершите процессы: «MailRupdater» и «amigomediaplayer.exe» через «Диспетчер задач».
- Перейдите в «Автозагрузку», затем выключите «Updater» и «MediaPlayer» через PCM.
- Исключить программу из «планировщика заданий».
Очистка системы от нежелательных
Быстрый способ удалить вредоносные и нежелательные программы с компьютера — использовать утилиту ADWCleaner. Программа полностью успешно справляется с почтовыми продуктами.
Порядок удаления:
- Скачать утилиту с сайта разработчиков.
- Щелкните по кнопке «Сканировать».
- Нажмите на кнопку «Очистка», приложение само удалит самые подозрительные и навязанные программы.
Всем привет сегодня расскажу о том, что это за программа Amigo и как ее полностью удалить с компьютера. Амиго — это браузер от компании Mail ru, стоит установить какое-то программное обеспечение от них, так как у вас будет не только Амиго, но и другой софт. Хотя, если быть точнее, то не только софт, но и лейблы популярных сайтов, таких как Одноклассники и ВКонтакте, Amigo Music, Agent Mail ru, может как-то. Вот что интересно, Mail ru и Яндекс — российские офисы, но работают по отдельности и не пианите друг друга
Вообще нельзя сказать, что браузер амиго слишком плох, это обычный клон хрома, с некоторыми изменениями.Я просто не могу понять, почему изменений немного, если компания Mail ru сделает браузер, так что пусть делают что-нибудь оригинальное. Вот и столько этих хромоклонов, ну вот браузер, орбитум, тот же яндекс браузер … А раньше такого не было, были времена когда хрома не было, потом клонов не появлялось
Чтобы уменьшить количество ненужных программ на компьютере, возьмите за привычку внимательно следить за процессом установки. Вот тут и нажимаешь кнопку Далее или Далее, тогда могут быть галочки на установку ненужного софта где-то! Вот их и нужно удалить!
Сам браузер даже нет смысла показывать особо модифицированные под хром, только в Амиго уже вшиты ссылки на некоторые сайты, не все из которых могут быть вам интересны:
Итак.Установил только агент mail ru, на десктопе появился вот такой зоопарк ярлыки:
И как бы там ни было интересно, еще и на панель задач залезть удалось:
И конечно запустили стартовое меню:
У
AMIGA есть один неприятный косяк, который меня просто возмутил. Это то, что после запуска компьютера, а точнее после загрузки Windows, его процессы сидят в диспетчере задач:
То есть так происходит процесс амиго.exe сидит в диспетчере задач, мне кажется, что это тоже! Это не просто процессы, это запущенный браузер в скрытом режиме, тем более, чтобы он открывался мгновенно. Но тут у меня вопросов нет, молодец, ну то есть хорошо подошли. Но сам браузер основан на хроме (следовательно, процессов amigo.exe несколько, а это значит, что он может хорошо кушать! А вот все эти процессы amigo.exe в диспетчере висят, мне лично не нравится , это в конечном итоге может даже тормозить компьютер
Если щелкнуть процесс правой кнопкой мыши и выбрать там местоположение:
Откроется папка, в которой находится этот файл.Ну и в этой папке тоже приколы:
Не торопитесь снимать, мы сделаем гражданский путь
Тоже забыл написать, даже в трее есть значок амиго, через меню которого можно быстро открыть браузер:
Как удалить амиго с компьютера?
Удалить амиго можно двумя способами, это обычно, то есть как любая программа удаляется в Windows, и использовать более продвинутый способ. Говоря о продвинутом, я имею в виду программу Revo Uninstaller, советую просто потому, что она эффективно удаляет программу и очищает Windows от остатков самой программы.Про Revo Uninstaller я простыми словами Написал в статье.
Если в трее есть значок Amigo, то щелкните по нему правой кнопкой мыши и выберите там точку вывода! Лучше сначала закрыть браузер, а потом удалить!
Чтобы удалить amigo из Windows, нажмите Пуск и откройте Панель управления (если у вас Windows 10, удерживайте Win + X и выберите там нужный элемент):
Теперь найдите значок программы и компоненты, запустите ее:
Найдите там с помощью Amigo и щелкните правой кнопкой мыши, затем выберите Удалить:
Откроется окошко, где советую поставить галочку на удаление и данные о работе, а еще можно сразу назначить другой браузер по умолчанию:
Все, браузер потом быстро удалит.А знаете, стало так просто, посмотреть, что осталось после Амиго — всего одна иконка агента Mail Ru:
Ну вот и все, ребята, как видите вроде все прошло гладко! Но при таком удалении в реестре все равно остается мусор, хотите удалить? Нет проблем! Нажмите Win + R, напишите команду regedit, откроется редактор реестра. Там вы нажимаете Ctrl + F, пишете Amigo в поле поиска и нажимаете кнопку Найти дальше. Все найденные результаты — удалите, а затем для продолжения поиска нажмите F3.И чтоб все хламные ключи реестра не удалялись. Лично у меня в Mail.Ru была обнаружена целая подпапка Amigo, ее тоже нужно удалить:
Вот и все, хорошо, что хоть все эти программы от Mail ru хоть не вирусные. Они просто не нужны, правда, не могу сказать, что они сразу. Кому-то они нравятся, есть еще кое-что, что на комп часто ставят почти принудительно
Позвонил другу и попросил помочь решить проблему с компьютером.Придя к нему, открыл ноутбук и увидел такую картинку: на рабочем столе появились ярлыки Amigo, поиск в Интернете, Вконтакте, Одноклассники, Комета, Кинорум Браун, Амиго. Музыка ; «Старт» был изменен; Справа появился , запускающий панель Comet . Кроме того, при запуске любого браузера открывалась стартовая страница с адресом smartInf.ru. ; Поисковик по умолчанию везде был Mail.ru. .
В нем выбираем вкладку «» слева.Здесь на первой вкладке «Винда» мы видим, что нам прописали автозагрузку системы. Ищем запись на софте от Mail.Ru — потом отключаем и удаляем.
У себя сразу их увидел — вот они:
Если не угадали, верхняя строчка Satellite ; под ним Комета ; И третья строка — отвечает за то, что в браузерах мы откроем в качестве стартовой сайт SmartInf.ru. .
Навстречу отключите Каждую из этих строк (справа есть кнопка «Выключить»), а затем нажмите кнопку « Удалить »:
Удалив эти три строки, я еще раз смотрю весь список — там нет ничего подозрительнее.
Сейчас с помощью того же CCleaner сделаем финальную уборку:
Идем влево от вкладки « Cleaning » — Далее нажимаем кнопку « Analysis » — А потом кнопку « Cleaning »:
После этого перейдите на вкладку « Реестр » — нажмите кнопку « Поиск проблем » — затем « Fix » (Вы можете сохранить копию реестра, когда она предложена) — « Fix с пометкой » »:
5. Сейчас вернем наших браузеров По тому состоянию, в котором они были до «заражения».
В браузере Google Chrome. Нажмите кнопку в правом верхнем углу и выберите «Настройки». Далее выбираем пункт « Когда начинаешь открывать » — « Set Pages » — Хм « Add »:
Здесь убираем строку, которая прописана:
И далее вводим название нужного нам сайта : например, yandex.ru. .
Далее: « Внешний вид » — « Показать кнопку Домашняя страница » — « Изменить »:
Вместо того, что здесь написано — пишем свое (яндекс.ru):
Далее: « Поиск » — Сменить Mail.Ru на Яндексе:
Сайт smartInf.ru. Без спроса, создал свою вкладку в правом верхнем углу браузера: Щелкаю по ней правой кнопкой мыши — « Получить вкладку »:
В браузере Internet Explorer. Заходим в «Сервис» — «Свойства браузера» — вкладка «Общие». Здесь прописываем домашнюю страницу — yandex.ru. :
В браузере Mozilla Firefox. Нажмите в правом верхнем углу кнопку «Открыть меню» — затем выберите «Настройки». Здесь на вкладке « Техобслуживание » меняем домашнюю страницу на yandex.ru. :
На вкладке « Search » выберите поисковик по умолчанию Яндекс:
После этого вверху слева закройте вкладку, которую создал сайт smartInf.ru. :
После этого перезапустите браузер и убедитесь, что теперь в нем все отображается, как и раньше.
В моем случае в браузере Mozilla Firefox даже после всех проделанных выше действий — никак не хотел менять стартовую страницу : Вместо Яндекса каждый раз открывал свой сайт SmartInf.ru . Если у вас такая же ситуация, как у меня, то вам нужно сделать следующее:
Вам нужно зайти в папку профиля, которая находится по следующему пути: C: \ Users \ Username \ APPDATA \ Roaming \ Mozilla \ Firefox \ Profiles \ Title из букв и цифр.по умолчанию .
Открыв папку, найдите файл здесь. user.js. :
Откройте С помощью блокнота .
У меня была строчка с веб-адресом, который каждый раз возвращал сайт SmartInf.ru в качестве домашней страницы:
Ничего в этом файле не менялось — а всего его удаление :
Потом снова запускаю браузер Mozilla Firefox — в настройках в последний раз указываешь домашнюю страницу: yandex.ru. . После этого перезапустите браузер — теперь все должно быть в порядке: откроется Яндекс.
Если вдруг не поможет, то в той же папке профиля найдите файл prefs.js. И откройте его блокнотом:
В открывшемся файле перейдите в строку меню « Edit » — « To find » — введите слово homepage. — Затем нажмите « Найти ниже »:
У меня здесь после https Прописанный адрес www.yandex.ru. Если вам в этой строке будет прописана какая-то ерунда — замените его на тот же адрес, что и у меня:
Ну в общем все.Лично мне хватило описанных выше действий, чтобы избавился от софта mailru . И больше на компьютере он не появлялся.
есть другой способ Избавьтесь от следов мобильных программ от Mailru на вашем компьютере. Но он подходит только для опытных пользователей, т.к. предполагает работу регистра S. из Windows . Если вы знакомы с редактором реестра и знаете обо всех возможных последствиях работы с ним — то вы можете воспользоваться этим методом.Но повторяю, без крайней необходимости в реестре лазить не стоит.
Для того, чтобы попасть в реестр окна редактора, зайдите в « Start » — « Perform » — в открывшемся окне введите слово regedit. и нажмите ОК. В редакторе реестра перейдите в строке меню к пункту « Edit » — « To find ». В строке поиска введите слово Mail.ru. :
Нажмите кнопку «Найти». Когда поиск завершится — будут найдены папки и файлы:
Их нужно будет удалить.Удаление одной найденной папки — перейти в другую, нажав клавишу F3.

 Необходимо выбрать иконку браузера и нажать «Удалить».
Необходимо выбрать иконку браузера и нажать «Удалить».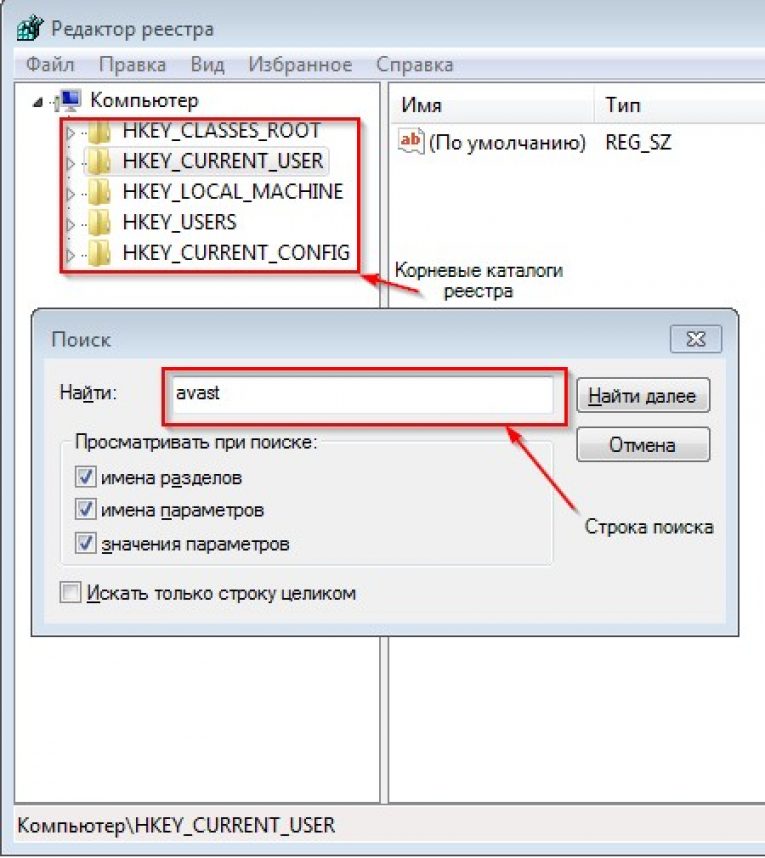

 Она снимает все подозрительные галочки во время установки программ. Программа Unchesky бесплатна. Я про неё написал отличную статью.
Она снимает все подозрительные галочки во время установки программ. Программа Unchesky бесплатна. Я про неё написал отличную статью.
 ru;
ru;