Как изменить указатель мыши в Windows 10
В сегодняшней статье рассмотрим различные способы изменения указателя (курсора) мыши в Windows 10.
Windows для указателя мыши использует файлы .ani и .cur, набор данных файлов можно найти в сети интернет, а стандартные в папке C:\Windows\Cursors\.
Изменить размер и цвет указателя в параметрах системы
1.Откройте меню “Пуск” и зайдите в “Параметры”.
2. Зайдите в “Специальные возможности” и в левой колонке выберите “Мышь”, с правой стороны выберите нужный размер указателя (стандартный, большой, дополнительный).
3. В этом же меню вы можете выбрать цвет указателя (белый, черный, перевернутый).
Изменить указатель в свойствах мыши
Откройте свойства мыши: один из способов – нажмите клавиши Win+R (или нажмите правой клавишей мыши на “Пуск” и выберите “Выполнить”), введите команду control Main. cpl и нажмите клавишу Enter. Еще один способ зайти в свойства мыши – откройте меню “Пуск” => Параметры => Устройства => с левой стороны выберите “Мышь”, с правой стороны откройте “Дополнительные параметры мыши”.
cpl и нажмите клавишу Enter. Еще один способ зайти в свойства мыши – откройте меню “Пуск” => Параметры => Устройства => с левой стороны выберите “Мышь”, с правой стороны откройте “Дополнительные параметры мыши”.
Выбор схемы указателя
Самый простой способ изменения указателей мыши – это выбор другой схемы. В свойствах мыши откройте вкладку “Указатели мыши”, возле “Схема” выбирайте из списка схемы и смотрите в окне ниже как будут выглядеть указатели в различных ситуациях. После выбора нужной схемы нажмите на “ОК”.
Настроить указатели
Во вкладке “Указатели” в “Настройка” выберите указатель, который хотите изменить => нажмите на “Обзор” => выберите файл с нужным изображением курсора (формат должен быть .ani или .cur) => нажмите “Открыть” и “Применить”.
Если вы меняли изображение какого-то курсора и хотите вернуть ему стандартный вид, в этом же окне выберите указатель и нажмите на “По умолчанию”.
Сохранить схему указателя
После изменения указателей вы можете сохранить новую схему, для этого нажмите на “Сохранить как” => введите любое название новой схемы и нажмите “ОК”.
Удалить сохраненную схему указателей
Вы можете удалить сохраненные схемы указателей, для этого выберите из списка схему, которую нужно удалить, и нажмите на “Удалить” => подтвердите удаление нажав на “Да”.
Изменить указатель используя редактор реестра
Перед редактированием реестра рекомендуется создать точку для восстановления системы.
1. Откройте редактор реестра: в строке поиска или в меню выполнить (выполнить вызывается клавишами Win+R) введите команду regedit и нажмите клавишу Enter.
2. Перейдите по пути HKEY_CURRENT_USER \Control Panel \Cursors. В разделе Cursors все параметры отвечают за отображение указателя.
3. Чтобы выбрать схему указателей – нужно в разделе Cursors открыть параметр (По умолчанию) и в поле “Значение” ввести название схемы, после чего нажать “ОК”.
Черная (системная) –Windows Black
Черная (огромная) (системная) – Windows Black (extra large)
Черная (крупная) (системная) – Windows Black (large)
Стандартная (крупная) (системная) – Windows Standard (large)
Стандартная (огромная) (системная) – Windows Standard (extra large)
По умолчанию (системная) – Windows Default
По умолчанию (огромная) (системная) – Windows Default (extra large)
По умолчанию (крупная) (системная) –Windows Default (large)
Инверсная (системная) – Windows Inverted
Инверсная (огромная) (системная) – Windows Inverted (extra large)
Инверсная (крупная) (системная) – Windows Inverted (large)
4. Чтобы изменить каждый указатель в отдельности – нужно открыть один из параметров и в “Значение” указать полный путь к файлу, который вы хотите использовать в качестве указателя. Файл должен быть .ani или .cur, путь указывается полностью вместе с названием файла. К примеру C:\Windows\Cursors\aero_helpsel_xl.cur
Чтобы изменить каждый указатель в отдельности – нужно открыть один из параметров и в “Значение” указать полный путь к файлу, который вы хотите использовать в качестве указателя. Файл должен быть .ani или .cur, путь указывается полностью вместе с названием файла. К примеру C:\Windows\Cursors\aero_helpsel_xl.cur
Arrow – основной режим.
Help- выбор справки.
AppStarting – фоновый режим.
Wait – занят.
Crosshair – графическое выделение.
IBeam – выделение текста.
NWPen- рукописный ввод.
No – недоступно.
SizeNS – изменение вертикальных размеров.
SizeWE – изменение горизонтальных размеров.
SizeNWSE – изменение размеров по диагонали 1.
SizeNESW – изменение размеров по диагонали 2.
SizeAll – переместить.
UpArrow- специальное выделение.
Hand – выбор ссылки.
К примеру, нужно измерить указатель фонового режима – откройте параметр AppStarting и в поле “Значение” укажите полный путь к изображению указателя, после чего нажмите “ОК”.
После внесения изменений закройте редактор реестра и перезагрузите компьютер, чтобы изменения вступили в силу.
На сегодня всё, если вы знаете другие способы – пишите в комментариях! Удачи Вам 🙂
Как поменять курсор мыши на ОС Windows
Если вам нужно поменять курсор мыши у себя на компьютере (ОС Windows), чтобы как-то разнообразить внешний вид рабочего стола, то из этой статьи узнаем, каким образом можно это сделать.
Изменим внешний вид курсора, либо размер… форму указателя мыши.
Никаких программ или стороннего софта! всё дело в том, что в арсенале параметров Windows имеются настройки разных видов для курсора мыши. Так что запросто возможно поменять серенький стандартный вариант, который по умолчанию.
Поменять курсор мыши — внешний вид — возможно так:
разделы поста:
Как изменить курсор мыши на Windows 10
выбор схемы: изменяем курсор мыши в ее свойствах
настройка указателя мыши
сброс настроек указателя мыши
Итак, если нам нужно персонализировать внешний вид элементов рабочего стола (в данном случае — изменить свойства курсора мыши), приступим:
вернуться к оглавлению ↑
Как изменить курсор мыши на Windows 10
Самое логичное сначала узнать, как поменять курсор мыши на Windows 10 в Параметрах операционной системы.
В параметрах ОС (в настройках) собраны опции, при помощи которых настраивается дизайн манипулятора ПК: внешний вид.
Чтобы перейти к настройкам курсора, поступаем так:
а) запускаем приложение Параметры (Win + i горячие клавиши
В статье будет дан список наиболее распространённых комбинаций клавиш компьютера (так называемых — Горячих клавиш) — те используются для быстрого доступа к определённым инструментам той или другой системной программы, да и самой Виндовс. Также рассмотрим важные запросы (команды) к ОС Windows через Командную строку).
б) в окне отыскиваем и открываем Специальные возможности;
с) переходим во вкладку Курсор и указатель мыши.
Здесь, в окне настроек курсора, можно пофантазировать:
Визуальные настройки Изменить размер и цвет указателя.
…передвигайте ползунок от меньшего к большему до подходящего для вас размера курсора.
Если требуется поменять цвет курсора мыши, поможет опция Изменение цвета указателя.
Чтобы установить индивидуальный (свой цвет) для курсора мыши, поможет опция Выберите настраиваемый цвет указателя. В открывшемся окне подберите подходящий цвет с помощью палитры.
Также можно изменить поведение курсора, если открыть настройки Изменить реакцию на касание.
Более тонкие настройки курсора здесь:
Сопутствующие параметры и Дополнительные параметры мыши (описано ниже).
в открывшемся окне настроек меняем всё так, как душе угодно! Думаю, вряд ли стоит подробно описывать действия — всё достаточно ясно.
Экспериментируйте…
интересно почитать:
Лучшие бесплатные программы
В статье рассмотрим 14 полезнейших и абсолютно бесплатных программ, которые непременно потребуются каждому пользователю! Об этих и многих других (в статье даны полезные ссылки) программах просто необходимо знать, чтобы полноценно пользоваться личным программным обеспечением (компьютером) на каждый день — 14 штук!
7 сайтов где можно безопасно скачать бесплатные программы
В этом коротеньком, но весьма и весьма полезном обзоре, поближе рассмотрим 7 полезных сайтов, на которых возможно запросто отыскать и скачать бесплатные программы и что очень важно — абсолютно безопасно!
ОС следует почистить: например так — Как в Windows 10 отключить зарезервированное хранилище? и Чистим систему Windows 10: удаляем временные файлы через меню Параметры — очень полезно !! возможно освободить от просроченных файлов оч. много Гигов полезной памяти.
много Гигов полезной памяти.
Отключаем обновления Windows 10 — 8 рабочих способов
В этой статье, по шагам, опишу некоторые действующие способы отключить автоматический поиск и установку обновлений Windows 10.
В Дополнительные параметры мыши (скрин выше) настраиваем:
вернуться к оглавлению ↑
выбор схемы: изменяем курсор мыши в ее свойствах
Как только кликните по Дополнительным параметрам мыши, откроются так называемые свойства мыши.
Параметры манипулятора — в этих настройках возможно изменить назначение кнопок (те, которые были по умолчанию): например, скорость выполнения двойного щелчка; включить залипание; изменить движение — перемещение курсора, прокрутку колесика, сменить назначение кнопок мыши (это, к примеру, левая кнопка будет работать как правая и наоборот) и т.п.
Windows располагает несколькими, скажем так, опциями для установки пользовательской схемы набора указателей мыши.
Нам доступно несколько вариантов системных схем.
Каждый вариант включает в себя 17 типов указателей (настройки поведения курсора в разных ситуациях при наведении на объект на экране компьютера.
Например, если открыть вкладку Указатели, то — в разделе Схема возможно подобрать симпатичный для себя вариант.
вернуться к оглавлению ↑
настройка указателя мыши
Мы можем по нашим предпочтениям установить указатель мыши для конкретных режимов работы на ПК.
В этом же окне настроек свойств мыши, во вкладке Указатели в разделе Настройка выбираем нужный для нас режим отображения.
Например, дважды кликаем по Основной режим (или нажмем кнопку Обзор). Откроются варианты из которых выбираем…
Словом, очень много настроек для указателя курсора мыши. Настраиваем по своим предпочтениям.
Настраиваем по своим предпочтениям.
Ну и в итоге, не лишним будет узнать, как сбросить настройки… на те значения, которые были по умолчанию…
вернуться к оглавлению ↑
сброс настроек указателя мыши
Все наши настройки параметров указателя мыши (курсора) можно при необходимости сбросить! то есть вернуться к стандартным настройкам по умолчанию.
Предположим, мы в опциях Указатели — ну и для того, чтобы вернуть настройки указателя по умолчанию, всего-то нужно тюкнуть кнопку По умолчанию.
По мере применения (изменения вида курсора мыши) НЕ ЗАБЫВАЕМ тюкать ОК!!
Windows 10 — удаляем временные файлы: очистка системы, ускорение системы
Если что-то не ясно и остались вопросы, делитесь ими в комментариях. ..
..
все статьи: Сергей Кролл ATs владелец, автор cайта COMPLITRA.RU
…веб разработчик студии ATs media — запросто с WordPress
занимаюсь с 2007-года веб разработкой — преимущественно работаю с WordPress в студии ATs media
Как изменить курсор мыши в Windows 10
- Вы можете изменить курсор мыши в Windows 10, чтобы настроить свой ПК.
- Если вам не нравятся доступные указатели в папке Cursors, вы можете загрузить другие в Интернете.
- Вы также можете настроить цвет, размер и скорость курсора мыши.
С ростом популярности устройств с сенсорным экраном и планшетов может показаться, что курсоры стали менее важными. Однако, если вы все еще используете настольный компьютер, скорее всего, вам все еще нужен курсор для выполнения большинства функций.
Microsoft позволяет пользователям полностью настраивать ОС на своих устройствах по своему вкусу, включая даже изменение внешнего вида курсора мыши.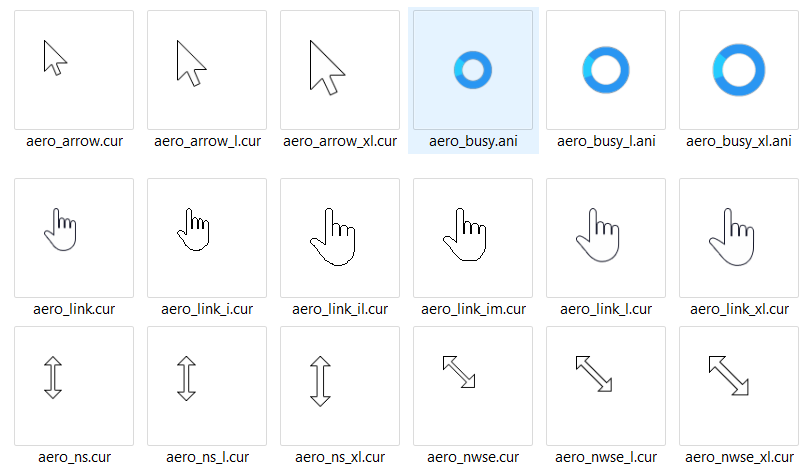
Хотите ли вы изменить цвет курсора или даже размер курсора, Microsoft предоставляет надежные функции настройки, с которыми вы можете поэкспериментировать.
Как изменить курсор мыши на Windows 10
Выполните следующие действия, чтобы изменить курсор мыши по умолчанию на что-то более интересное.
Изменить схемы
Когда вы меняете схемы, вы придаете всем своим указателям новый вид.
1. Загрузите компьютер с Windows 10.
2. Нажмите кнопку Windows на клавиатуре или щелкните строку поиска на панели задач Windows 10.
3. Введите «Мышь» и дождитесь появления предложений, затем выберите Измените настройки мыши , и Windows откроет Мышь 9Страница настроек 0018.
Найдите настройки мыши в строке «Поиск».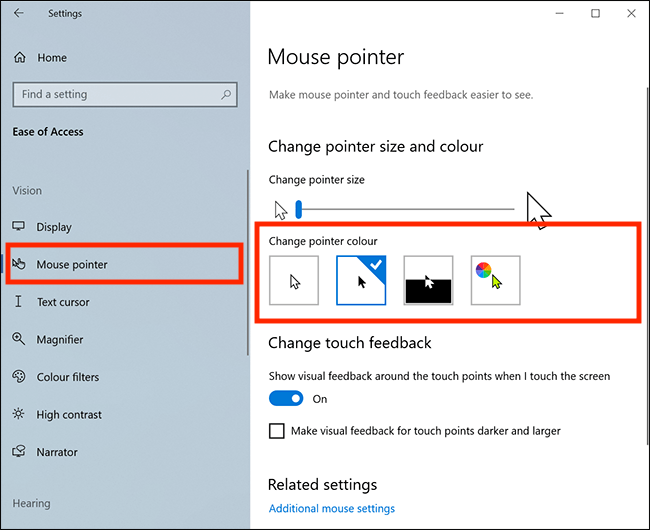
Стефан Ионеску
4. В Измените настройки мыши , щелкните Дополнительные параметры мыши , чтобы вызвать всплывающее окно свойств мыши
Перейдите к дополнительным параметрам на странице настроек параметров мыши.
Стефан Ионеску
5. Выберите вкладку Указатели и щелкните раскрывающийся список под Схема , чтобы просмотреть доступные схемы.
Схемы можно менять во вкладке «Указатели».
Стефан Ионеску
6. Выберите схему и нажмите Применить .
Совет: Чтобы отменить изменения, нажмите кнопку «Использовать по умолчанию», а затем «Применить».
Изменить отдельный курсор
Вы также можете настроить определенный курсор схемы, которую вы применили.
1. На вкладке Указатели всплывающего окна Свойства мыши выберите курсор, который вы хотите изменить, в разделе Настроить , а затем нажмите « Просмотрите » в правом нижнем углу экрана.
2. Теперь вы увидите множество вариантов курсора для выбора. Выберите нужный курсор и нажмите Открыть .
3. Затем нажмите Применить для подтверждения нового курсора
Как настроить курсоры в Windows 10
Вы можете дополнительно настроить курсор, чтобы сделать его более удобным. предыдущие настройки курсора
Изменить цвет курсора
1. Откройте страницу настроек Указатель мыши и нажмите Настройка мыши и размера курсора .
2. В разделе Изменить цвет указателя щелкните любую из опций ниже, чтобы выбрать новый цвет для курсора.
Есть несколько вариантов изменения цвета указателя в разделе «Изменить цвет указателя».
Стефан Ионеску
Изменить размер курсора
1. Откройте страницу настроек Мышь и нажмите Настройка размера мыши и курсора .
2. Под Измените размер точки , перетащите ползунок на нужный размер. Сдвиг вправо увеличит размер курсора, а сдвиг влево уменьшит его.
Перетащите ползунок, чтобы изменить размер курсора.
Стефан Ионеску
Изменить скорость курсора
1.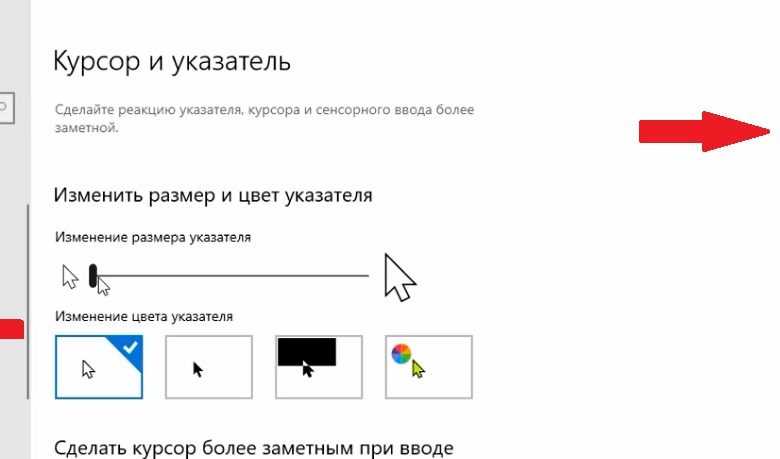 Чтобы изменить скорость указателя, откройте настройки Мышь и найдите Скорость курсора на странице.
Чтобы изменить скорость указателя, откройте настройки Мышь и найдите Скорость курсора на странице.
2. Затем передвиньте ползунок влево или вправо, чтобы соответственно уменьшить или увеличить скорость курсора.
Переместите ползунок влево или вправо, чтобы изменить скорость курсора.
Стефан Ионеску
Загрузка пользовательских курсоров
1. Откройте Open Cursor Library в своем любимом веб-браузере и щелкните нужный курсор.
2. Нажмите на следующую страницу, нажмите на большую кнопку Download , и курсор будет загружен на ваш компьютер.
Тейлор Лайлс
Тейлор Лайлс — внештатный автор Business Insider.
ПодробнееПодробнее
Как изменить курсор мыши в Windows
Вы можете узнать, как изменить курсор мыши в Windows, несколькими способами. Итак, если вы ищете разные цвета и размеры курсора, будь то для лучшей видимости или просто исходя из косметических предпочтений, вы можете следовать нашему простому руководству о том, как изменить курсор мыши в Windows.
Содержание
- Изменение курсора мыши в Windows 10
- Изменение схемы курсора мыши
- Настройка курсоров
- Изменение размера и цвета курсора
- Изменение настроек мыши в Windows 11
Сложность
Легкость
Продолжительность
5 минут
Что вам нужно
Устройство с Windows
Заменить курсор на различные встроенные «схемы» Windows, функционирующие как наборы курсоров для обычной работы, выделения текста, гиперссылок и т. д., довольно просто, но пользователи также могут настраивать отдельные изображения или устанавливать тематические пакеты.
д., довольно просто, но пользователи также могут настраивать отдельные изображения или устанавливать тематические пакеты.
Также обратите внимание, что изменение курсора мыши в Windows 11 точно такое же, как и в Windows 10. Отличается только навигация и поиск настроек.
Изменить курсор мыши изначально в Windows 10
В следующих нескольких разделах будет рассказано, как изменить курсор мыши по умолчанию в Windows 10.
Шаг 1: Щелкните поле Поиск , расположенное на панели задач.
Шаг 2: Введите «мышь».
Шаг 3: Выберите Измените настройки мыши из полученного списка параметров, чтобы открыть основное меню настроек мыши.
Шаг 4: Выбрать Дополнительные параметры мыши .
Шаг 5: После этого вы сможете просматривать схемы курсоров. Это наборы статических и анимированных изображений, которые полностью заменяют стандартный «стрелочный» курсор и связанные с ним инструменты. Большинство из них скучны, но функциональны и имеют обычный вид Windows.
Большинство из них скучны, но функциональны и имеют обычный вид Windows.
Шаг 6: В появившемся окне Свойства мыши выберите вкладку Указатели . Первый вариант там Схема , и это все, что понадобится большинству пользователей.
Шаг 7: Щелкните раскрывающееся меню Scheme , и вы увидите примерно дюжину различных схем курсора.
Изменение схемы курсора мыши
После того, как вы нашли схему, выполнив описанные выше шаги, вы можете изменить ее. Вот как.
Шаг 1: Щелкните любую из схем, чтобы предварительно просмотреть соответствующие курсоры. Вы можете перемещаться между ними, чтобы сравнить цвет и размер. Перевернутые схемы особенно удобны для тех, кому плохо виден стандартный белый курсор.
Шаг 2: Когда вы нашли подходящий вариант, нажмите Применить .
Шаг 3: Нажмите OK , чтобы применить изменения.
Шаг 4: Вернитесь в меню Свойства мыши для любых дополнительных изменений в будущем.
Шаг 5: Параметр Включить тень указателя добавляет к курсору косметическую тень — это интересно, но не так уж полезно.
Настройка курсоров
Вы также можете просмотреть полный список дополнительных курсоров для большего выбора, если вы действительно хотите настроить свои параметры.
Шаг 1: Перейдите к окну свойств мыши , как мы делали ранее.
Шаг 2: Выберите вкладку Указатели .
Шаг 3: Чтобы выбрать пользовательский курсор для выделенного отдельного значка, нажмите Browse .
Шаг 4: Откроется папка курсоров по умолчанию, где доступны сотни различных вариантов курсоров.
Шаг 5: Щелкните тот, который соответствует функции (не схеме) текущего курсора.
Шаг 6: Щелкните Открыть , чтобы применить его к текущей схеме.
Шаг 7: Вы можете повторить шаг 2 столько раз, сколько потребуется для получения желаемого результата, или нажать Использовать по умолчанию , чтобы вернуться к стандартному курсору для рассматриваемой схемы. (Просто имейте в виду, что «по умолчанию» не всегда может означать исходный курсор для этой схемы, и может быть лучше просто нажать Вместо этого отмените , если вы хотите вернуться к исходному курсору для данной схемы.)
Шаг 8: Повторите процесс с любыми другими отдельными курсорами, которые вы хотите изменить.
Шаг 9: Щелкните Применить .
Шаг 10: Нажмите OK , чтобы активировать их.
Изменение размера и цвета курсора
Если вас больше интересует изменение курсора из соображений доступности, вы можете быстро настроить размер или цвет без необходимости возиться с различными схемами или дизайнами.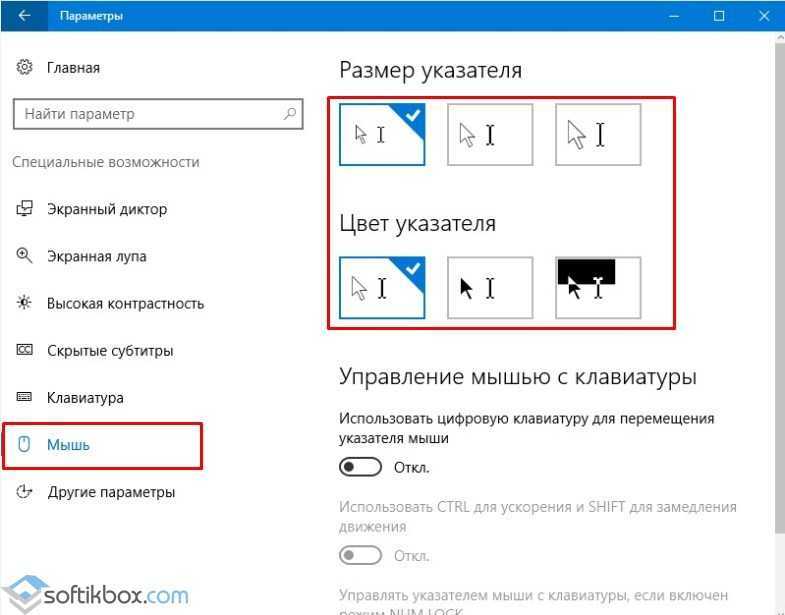
Шаг 1: В окне поиска Windows найдите «удобство доступа» и выберите Удобство доступа к настройкам мыши из полученного списка.
Шаг 2: В левом меню выберите Указатель мыши .
Шаг 3: В разделе Изменить размер указателя вы можете отрегулировать размер полосы до наиболее удобного для вас размера. В разделе Изменить цвет указателя вы можете выбрать один из нескольких основных вариантов цвета, чтобы сделать курсор более заметным: Белый , черный , перевернутый или нестандартный . С помощью custom вы можете выбрать либо набор из семи предлагаемых цветов, либо выбрать свой собственный цвет.
Шаг 4: Вы также можете настроить внешний вид текстового курсора. Выберите Текстовый курсор в левой части раздела Специальные возможности приложения «Настройки».
Шаг 5: Здесь вы можете изменить цвет текстового курсора и даже его толщину.
Измените настройки мыши в Windows 11
Если вы используете более новую версию Windows, то есть Windows 11, у нас есть хорошие новости. Microsoft не изменила способ настройки курсора мыши. Это точно так же, как в Windows 10. Вам просто нужно выполнить следующие шаги, чтобы перейти к его настройкам.
Шаг 1: Откройте меню «Пуск» и введите «мышь».
Шаг 2: Щелчок Настройки мыши .
Шаг 3: Прокрутите вниз в приложении настроек и нажмите Дополнительные настройки мыши .
Шаг 4: Посетите Pointers Pointer options , Browser и Scheme настройки, как мы описали выше, и настройте по своему усмотрению. Вы также можете перейти к параметрам указателя мыши, щелкнув Указатель мыши .
В последнее время популярность настройки интерфейса Windows снижается. Однако, если вы разбираетесь в технологиях или предпочитаете более продвинутые функции, многие программы могут загружать в меню дополнительные схемы курсоров или настраиваемые курсоры. Эти альтернативные варианты включают CursorFX от Stardock и веб-сайты, такие как Open Cursor Library, которые имеют специальные функции для персонализированных курсоров. Чтобы выбрать курсор в одной из этих программ, выполните те же действия, что и выше.
Эти альтернативные варианты включают CursorFX от Stardock и веб-сайты, такие как Open Cursor Library, которые имеют специальные функции для персонализированных курсоров. Чтобы выбрать курсор в одной из этих программ, выполните те же действия, что и выше.
Если вы найдете пару (или несколько, если вам весело) курсоров, которые хотите установить, вам просто нужно скопировать и вставить файлы изображений в соответствующую папку Cursors. Для пользователей Windows 7, 8 или 10 найдите папку Cursors в папке установки Windows по умолчанию ( C: > Windows > Cursors ). Опция Browse позволяет перенести файлы в любую выбранную вами папку на вашем компьютере. Тем не менее, мы считаем, что лучше всего хранить большинство ваших настроенных файлов курсоров в папке Cursors по умолчанию или, по крайней мере, в одной указанной папке. Это помогает организовать вашу информацию.
Наконец, программы-вымогатели и другие вредоносные программы всегда представляют собой потенциальную угрозу для вашего компьютера.