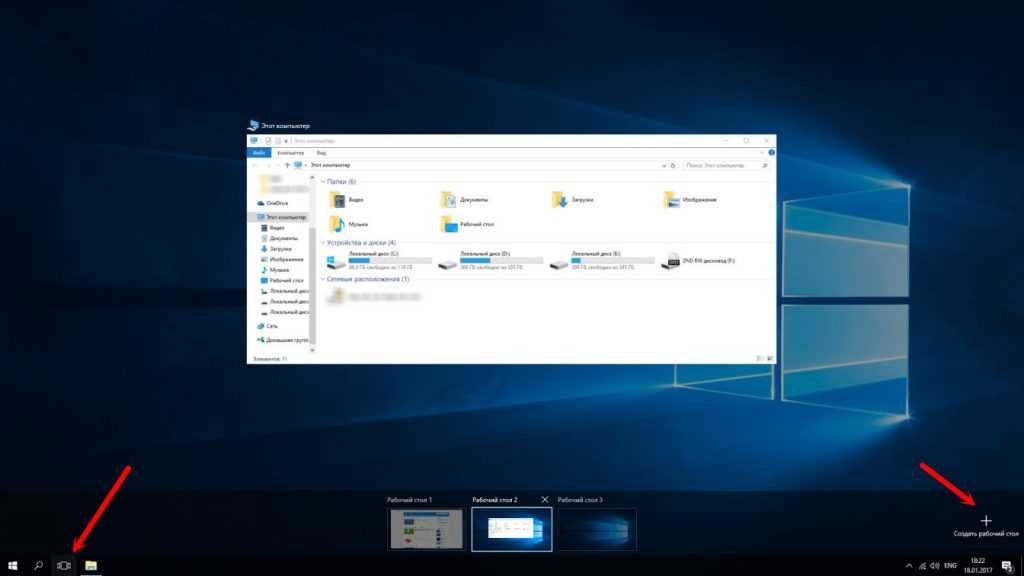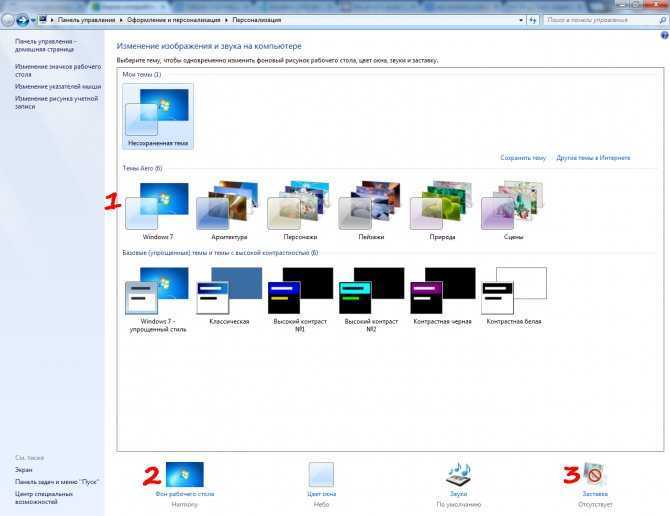Несколько рабочих Windows
Windows 11 Windows 10 Еще…Меньше
Несколько рабочих стола отлично подходит для организации несвязанных, текущих проектов или быстрого переключения рабочего стола перед собранием.
Создание нескольких рабочих стола
-
На панели задач выберите значок Представления задач и выберите Новый рабочий стол.
-
Откройте приложения, которые вы хотите использовать на этом рабочем столе.
-
Чтобы переключиться на другой рабочий стол, снова выберите Представление задач.

Настройка фона для настольных компьютеров
Вы также можете выбрать разные фоны для каждого рабочего стола, если вы используете рисунок. Если вы используете сплошной цвет или слайд-шоу, фон будет одинаковым.
Чтобы изменить фон при использовании рисунка:
-
Щелкните правой кнопкой мыши рабочий стол, который вы хотите изменить.
-
Выберите Выбрать фон.
-
Выберите рисунок.
org/ListItem»>
Выберите список в разделе Персонализация фона и выберите Рисунок.
Несколько рабочих стола отлично подходит для организации несвязанных, текущих проектов или быстрого переключения рабочего стола перед собранием. Создание нескольких рабочих столов:
-
На панели задач выберите Представление задач > новый рабочий стол .
-
Откройте приложения, которые вы хотите использовать на этом рабочем столе.

-
Чтобы переключиться на другой рабочий стол, снова выберите Представление задач.
как поменять на другой при помощи горячих клавиш на клавиатуре
Главная » Рабочий стол
Виртуальный рабочий стол (Virtual Desktop) — экспериментальная функция, добавленная в операционную систему Windows 10 специально для распределения текущих задач и процессов на отдельных экранах или гибкой организации нужного творческого или корпоративного пространства, исключающего лишние элементы и службы.
Программы, документы, графические редакторы, браузеры и мессенджеры — отныне информация не скапливается в одном месте, а свободно перемещается между виртуальными зонами, помогая владельцам персональных компьютеров экономить время и не беспокоиться о запутанной навигации.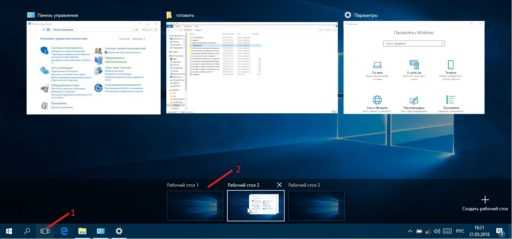 В данной статье рассмотрим, как выполняется переключение между рабочими столами Windows 10.
В данной статье рассмотрим, как выполняется переключение между рабочими столами Windows 10.
Как поменять или добавить новый
Способ организации нового рабочего пространства напрямую зависит от редакции операционной системы Windows 10. До версии 1709 кнопка «Создать рабочий стол» появлялась в нижней части интерфейса сразу после использования комбинации клавиш на клавиатуре Win + Tab.
Но с релизом обновления 1803 ситуация незначительно изменилась — меню отныне отображается наверху, а вместе с тем еще и открывается отдельная панель с информацией о запущенных процессах и службах, а заодно и о ранее просмотренных документах или страницах в браузере.
При желании разработчики даже разрешают спуститься вниз по специальной временной шкале и изучить всю активность за определенный промежуток времени (от 3 до 30 дней при включенной синхронизации данных).
Кроме классического способа организации нового рабочего пространства, предусмотрен и упрощенный вариант создания нового рабочего стола — через комбинацию горячих клавиш Ctrl + Win + D.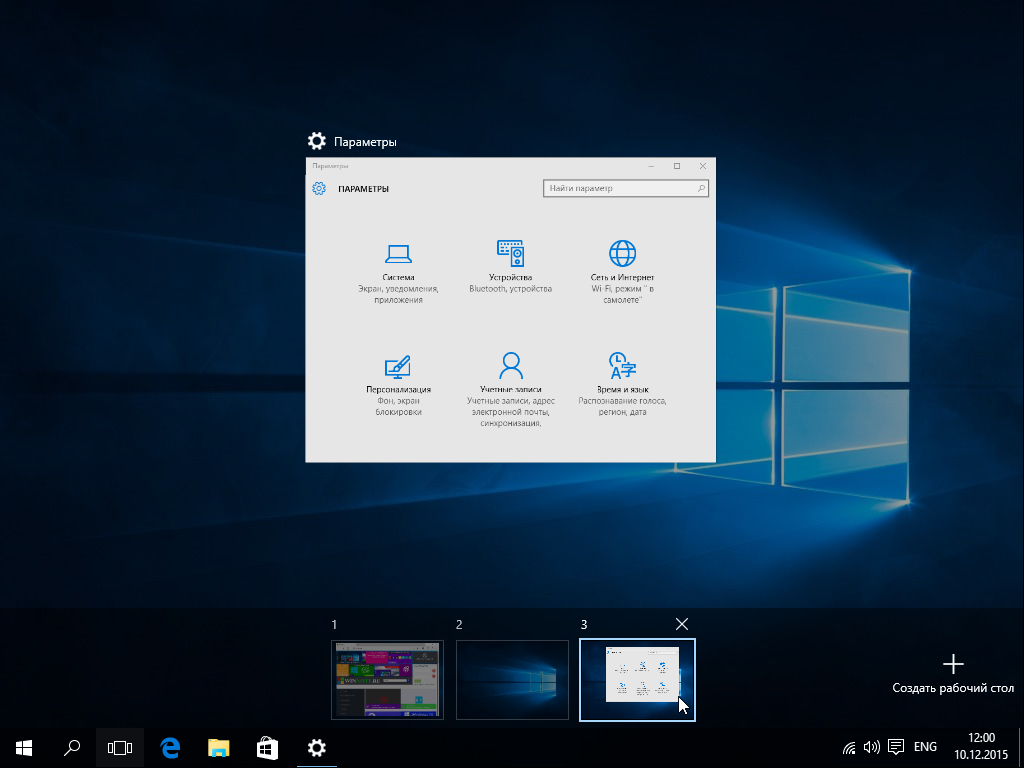 Для перемещения между рабочими столами придется использовать Ctrl + Win + «Стрелка» влево или вправо.
Для перемещения между рабочими столами придется использовать Ctrl + Win + «Стрелка» влево или вправо.
Избавиться от уже добавленного пространства настолько же быстро тоже можно — уже давно предусмотрена комбинация Win + Ctrl + F4, закрывающая лишний Virtual Desktop и перемещающая запущенные процессы на предыдущий стол (данные не потеряются даже при сильном желании). Если же захотелось вручную закрыть лишние столы, стоит использовать Win + Tab, где предусмотрен гибкий менеджмент всей используемой информации.
Перемещение задач
В стандартном режиме операционная система Windows 10 запускает каждую программу на уже открытом рабочем столе. Автоматически задачи на соседние страницы не переносятся и там не дожидаются нужного часа даже при гибкой настройке «Многозадачности».
Распределять ресурсы придется вручную, используя уже знакомое меню «Представление задач», вызываемое через Win + Tab. Для переноса уже запущенной программы достаточно нажать правой кнопкой мыши на нужной иконке, а уже после — выбрать пункт «Переместить в».
Дополнительно разработчики из Microsoft разрешают закреплять некоторые задачи в верхней части интерфейса или переносить на все доступные рабочие столы отдельные окна в один клик, минуя поштучный выбор.
Понравилась статья? Поделиться с друзьями:
Несколько рабочих столов в Windows
Windows 11 Windows 10 Больше…Меньше
Несколько рабочих столов отлично подходят для организации несвязанных текущих проектов или для быстрого переключения рабочих столов перед совещанием.
Создание нескольких рабочих столов
На панели задач выберите значок Представление задач , затем выберите Новый рабочий стол.
org/ListItem»>Чтобы переключиться на другой рабочий стол, снова выберите Представление задач .
Откройте приложения, которые вы хотите использовать на этом рабочем столе.
Набор фонов для рабочего стола
Вы также можете выбрать разные фоны для каждого рабочего стола, если используете картинку. Если вы используете сплошной цвет или слайд-шоу, все ваши фоны будут одинаковыми.
Чтобы изменить фон, если вы используете изображение:
Щелкните правой кнопкой мыши рабочий стол, который хотите изменить.

Выбрать Выбрать фон.
Выберите список в Персонализируйте свой фон , затем выберите Picture .
Выберите изображение.
Несколько рабочих столов отлично подходят для организации несвязанных текущих проектов или для быстрого переключения рабочих столов перед совещанием. Чтобы создать несколько рабочих столов:
- org/ListItem»>
Откройте приложения, которые вы хотите использовать на этом рабочем столе.
Чтобы переключиться на другой рабочий стол, снова выберите Представление задач .
На панели задач выберите Представление задач > Новый рабочий стол .
Как переключать рабочие столы на компьютере с Windows 10
- Вы можете легко переключаться между рабочими столами на компьютере с Windows 10, чтобы организовать свою деятельность, открыв несколько виртуальных рабочих столов. Когда вы находитесь на определенном рабочем столе, Windows скрывает всю остальную вашу работу.

- Windows 10 позволяет просмотреть все открытые рабочие столы или создать новый, нажав кнопку «Просмотр задач» на панели задач.
- В представлении задач вы можете щелкнуть рабочий стол, на который хотите переключиться, создать новый или перетащить окна с одного рабочего стола на другой.
- Посетите домашнюю страницу Business Insider, чтобы узнать больше.
Windows 10 позволяет создавать несколько рабочих столов и переключаться между ними парой кликов. Таким образом, вы можете работать над несколькими разными проектами одновременно, не чувствуя беспорядка и не смешивая окна и приложения несвязанных действий.
Вы можете не только переключаться между рабочими столами, но и легко перемещать открытые окна с одного рабочего стола на другой.
Ознакомьтесь с продуктами, упомянутыми в этой статье:
Windows 10 (от $134,99 в Best Buy)
Lenovo IdeaPad (от $299,99 в Best Buy)
Как переключать рабочие столы в Windows 10
1.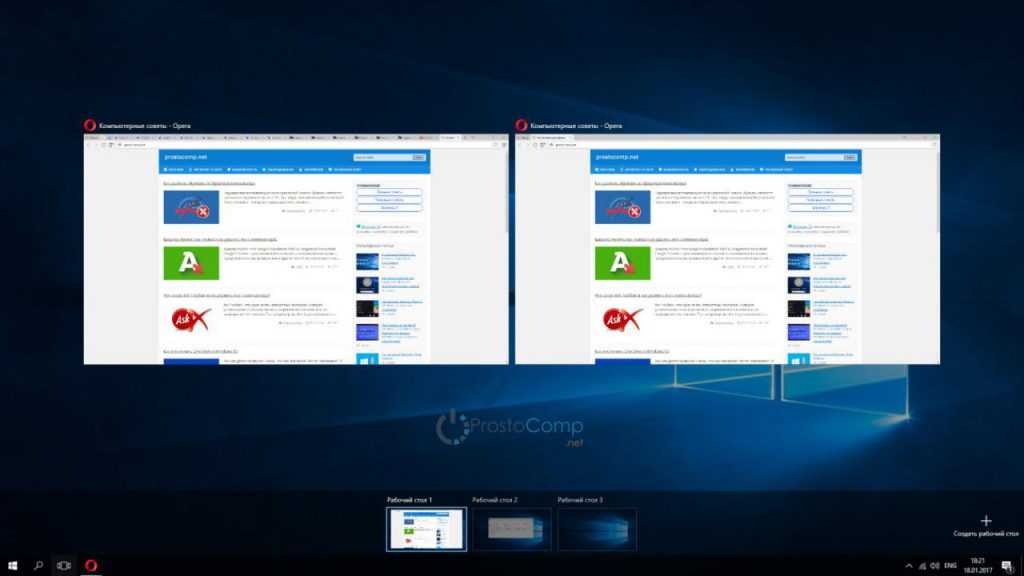 Нажмите кнопку «Просмотр задач». Вы также можете нажать клавишу Windows + «Tab» на клавиатуре.
Нажмите кнопку «Просмотр задач». Вы также можете нажать клавишу Windows + «Tab» на клавиатуре.
Нажмите кнопку «Просмотр задач».
Дэйв Джонсон/Business Insider
2. Нажмите кнопку «Просмотр задач», чтобы просмотреть свои рабочие столы, открытые программы и историю программ, которые вы недавно использовали.
3. В верхней части экрана вы увидите все ваши текущие виртуальные рабочие столы. Наведите курсор на рабочий стол, чтобы увидеть программы и вкладки, открытые в данный момент в этом окне.
4. Щелкните рабочий стол, на который хотите переключиться, или нажмите «Новый рабочий стол», чтобы открыть новый пустой виртуальный рабочий стол.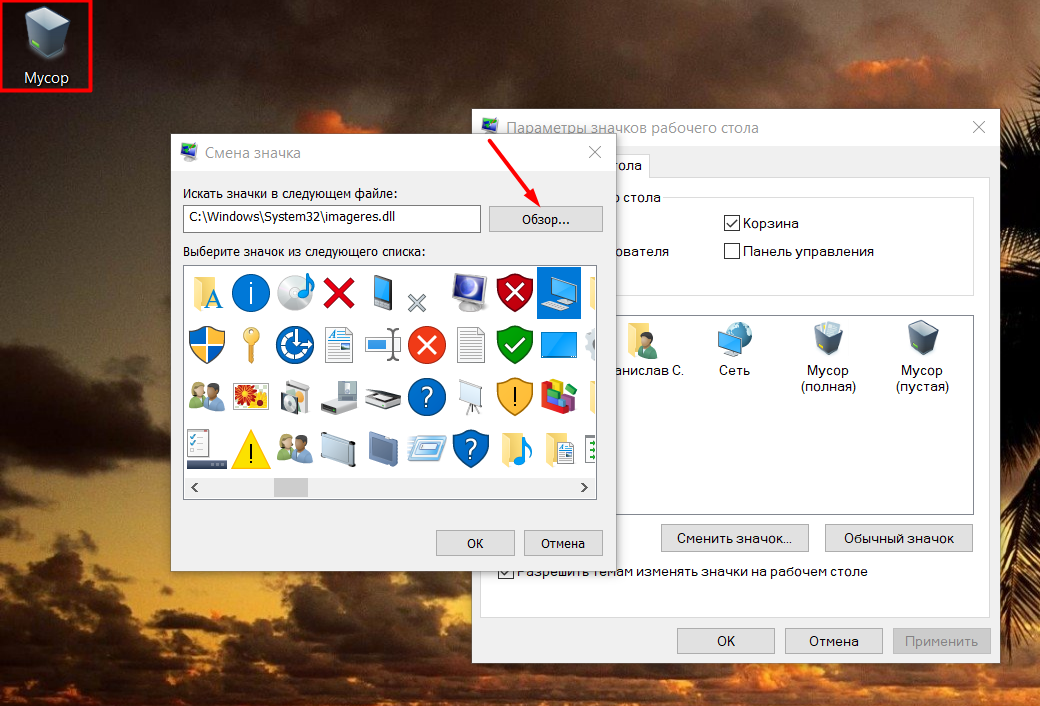 Виртуальные рабочие столы отображаются в верхней части экрана, над историей используемых вами программ.
Виртуальные рабочие столы отображаются в верхней части экрана, над историей используемых вами программ.
Выше перечислены рабочие столы, которые вы можете выбрать, или возможность создать новый рабочий стол.
Дэйв Джонсон/Business Insider
5. Под рабочими столами вы можете увидеть историю всех программ и окон, которые вы использовали. Прокручивая список вниз, вы продвигаетесь дальше в прошлое. Вы можете повторно открыть окно, просто нажав на него.
6. Кроме того, вы можете быстро переключаться между рабочими столами, не заходя в «Просмотр задач», нажав «CTRL» + клавиша Windows + клавиша со стрелкой вправо или «CTRL» + клавиша Windows + клавиша со стрелкой влево на клавиатуре.
Как переместить окно с одного рабочего стола на другой в Windows 10
Если вы используете окно на одном рабочем столе, но хотели бы, чтобы оно было на другом рабочем столе, вы можете легко перенести его.
1. Щелкните значок «Просмотр задач» на панели задач. Вы также можете нажать клавишу Windows + «Tab» на клавиатуре.
2. Наведите курсор на рабочий стол. Когда вы увидите окно, которое хотите переместить, щелкните и перетащите окно на другой рабочий стол и отпустите его. Теперь вы переместили его между рабочими столами.
С помощью мыши перетащите окно на рабочий стол, на который вы хотите его переключить.
Дэйв Джонсон/Business Insider
Вы можете перетаскивать окна между рабочими столами, чтобы реорганизовать, какие окна совместно используют рабочий стол.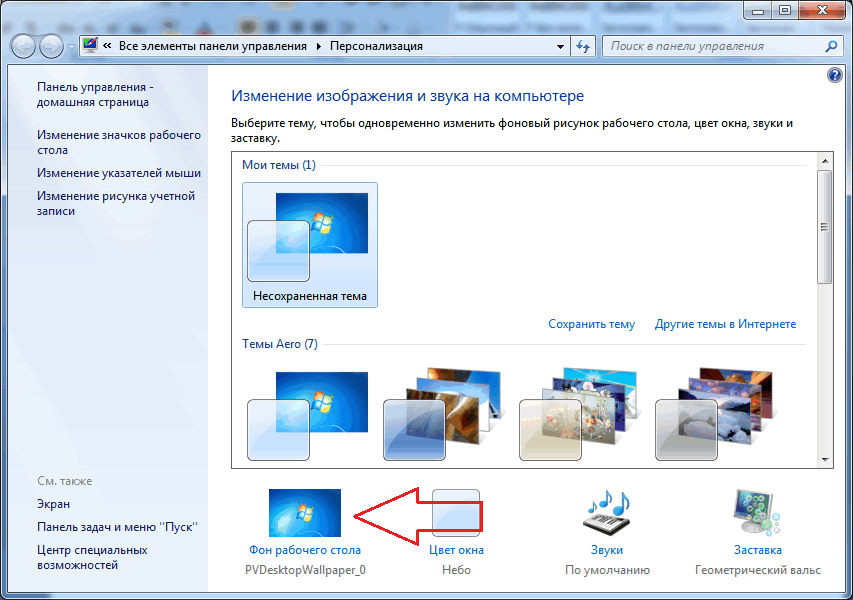
Как изменить фон на устройстве с Windows 10 с помощью настроек или ярлыка
Как проверить микрофон на компьютере с Windows 10 и убедиться, что ваш компьютер использует правильный ввод
Как отключить уведомления в Windows 10 для отдельных программ или все сразу
Как подписать документ PDF на компьютере с Windows с помощью Adobe Reader
Как перезапустить проводник Windows с помощью диспетчера задач вашего компьютера
Дэйв Джонсон
Внештатный писатель
Дэйв Джонсон — журналист, пишущий о потребительских технологиях и о том, как индустрия трансформирует спекулятивный мир научной фантастики в современную реальную жизнь. Дэйв вырос в Нью-Джерси, прежде чем поступить в ВВС, чтобы управлять спутниками, преподавать космические операции и планировать космические запуски.