Просмотр параметров отображения в Windows
Windows 11 Windows 10 Еще…Меньше
Большинство дополнительных параметров дисплея из предыдущих версий Windows теперь доступны на странице параметров дисплея.
-
Выберите Начните> Параметры > система>Дисплей.
-
Если вы хотите изменить размер текста и приложений, выберите нужный вариант в меню рядом с пунктом Масштаб. Узнайте, как изменить только размер текста, в Windows легко увидеть.
-
Чтобы изменить разрешение экрана, воспользуйтесь меню рядом с пунктом Разрешение экрана.
 Примечание. Используйте рекомендуемое разрешение. Если вы измените разрешение, содержимое может быть нечетким или пикселизированным.
Примечание. Используйте рекомендуемое разрешение. Если вы измените разрешение, содержимое может быть нечетким или пикселизированным. -
Чтобы выполнить калибровку цветов, введите «калибровка цветов дисплея» в поле поиска раздела «Параметры» и следуйте инструкциям.
-
Если вы не можете найти необходимый параметр, попробуйте выполнить его поиск с помощью поля поиска на панели задач.
Открытие параметров дисплея
Большинство дополнительных параметров дисплея из предыдущих версий Windows теперь доступны на странице параметров дисплея.
- org/ListItem»>
-
Если вы хотите изменить размер текста и приложений, используйте параметр в раскрывающемся меню в разделе Масштаб и разметка. Узнайте, как изменить только размер текста в Windows, чтобы было проще его видеть.
-
Чтобы изменить разрешение экрана, воспользуйтесь меню в области Разрешение экрана. Примечание. Используйте рекомендуемое разрешение. Если вы измените разрешение, содержимое может быть нечетким или пикселизированным.
-
Если вы не можете найти необходимый параметр, попробуйте выполнить его поиск с помощью поля поиска на панели задач.
Выберите Начните > Параметры > Системный>Дисплей.
org/ListItem»>
Чтобы выполнить калибровку цветов, введите «калибровка цветов дисплея» в поле поиска раздела «Параметры» и следуйте инструкциям.
Открытие параметров дисплея
Изменение разрешения экрана в Windows
Windows 11 Windows 10 Еще…Меньше
Если вы хотите изменить размер того, что отображается в Windows, это можно сделать двумя способами.
Если у вас есть внешние дисплеи, подключенные к компьютеру, до начала работы не забудьте выбрать, какие дисплеи нужно изменить.
Выберите Пуск > Параметры > Система > Дисплей и просмотрите раздел, в котором отображаются дисплеи.
Выберите дисплей, который необходимо изменить. После этого следуйте приведенным ниже инструкциям.
Измените размер содержимого на экране
-
Оставайтесь на экране или откройте параметры дисплея.
Откройте параметры дисплея -
Выберите Масштаб, а затем выберите параметр. Как правило, лучше всего выбрать один из помеченных как (Рекомендуется).
org/ListItem»>
Прокрутите до раздела Масштаб и макет.
«Изменить разрешение экрана»
-
Оставайтесь на экране или откройте параметры дисплея.
Откройте параметры дисплея -
В строке Разрешение экрана выберите список и параметр.
 Как правило, лучше всего использовать тот, который помечен (рекомендуется). Мониторы могут поддерживать разрешение ниже основного, но в этом случае текст будет менее четким, а изображение может занимать не весь экран, быть растянутым или располагаться по центру черного экрана.
Как правило, лучше всего использовать тот, который помечен (рекомендуется). Мониторы могут поддерживать разрешение ниже основного, но в этом случае текст будет менее четким, а изображение может занимать не весь экран, быть растянутым или располагаться по центру черного экрана.
Примечание: Если в разрешении экрана есть непредвиденные изменения, возможно, потребуется обновить графический драйвер. Чтобы просмотреть и установить доступные обновления, выберите Пуск > Параметры > Центр обновления Windows > Проверить наличие обновлений.
Статьи по теме
Изменение размера значков на рабочем столе
Изменение размера текста в Windows
Если у вас есть внешние дисплеи, подключенные к компьютеру, до начала работы не забудьте выбрать, какие дисплеи нужно изменить.
-
Выберите Пуск >Параметры > Система > Дисплей, и посмотрите на раздел Изменить расположение дисплеев .
-
Выберите дисплей, который необходимо изменить. После этого следуйте приведенным ниже инструкциям.
Измените размер содержимого на экране
-
Оставайтесь на экране или откройте параметры дисплея.
Откройте параметры дисплея -
Затем в разделеИзменение размера текста, приложений и прочих элементов выберите один из вариантов. Как правило, лучше всего выбрать один из помеченных как (Рекомендуется).
org/ListItem»>
Прокрутите страницу вниз до Масштаб и разметка.
«Изменить разрешение экрана»
-
Оставайтесь на экране или откройте параметры дисплея.
Откройте параметры дисплея -
Прокрутите страницу вниз до Масштаб и разметка.

-
Найдите Разрешение экранаи выберите один из вариантов. Как правило, лучше всего использовать тот, который помечен (рекомендуется). Мониторы могут поддерживать разрешение ниже основного, но в этом случае текст будет менее четким, а изображение может занимать не весь экран, быть растянутым или располагаться по центру черного экрана.
Примечание: Если в разрешении экрана есть непредвиденные изменения, возможно, потребуется обновить графический драйвер. Чтобы просмотреть и установить доступные обновления, нажмите кнопку Пуск >Параметры > Обновление и безопасность > Центр обновления Windows.
Статьи по теме
Изменение размера значков на рабочем столе
Изменение размера текста в Windows
Просмотр настроек дисплея в Windows
Windows 11 Windows 10 Больше.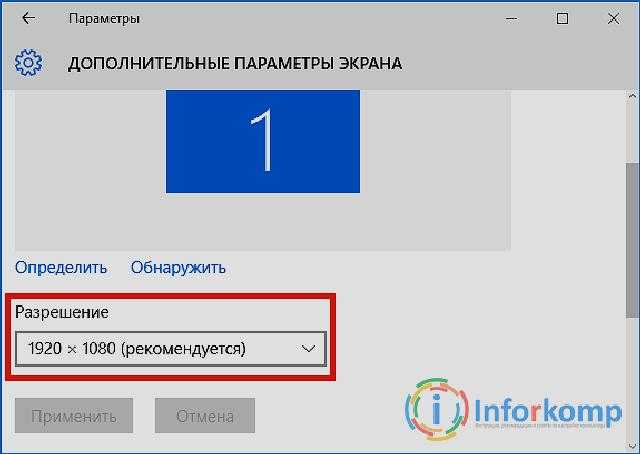 ..Меньше
..Меньше
Большинство расширенных настроек экрана из предыдущих версий Windows теперь доступны на странице настроек дисплея.
Выберите Пуск > Настройки > Система > Дисплей .
Если вы хотите изменить размер текста и приложений, выберите параметр в раскрывающемся меню рядом с 9.0009 Шкала . Узнайте, как изменить только размер текста, в разделе «Сделайте Windows более удобной для просмотра».
Чтобы изменить разрешение экрана, используйте раскрывающееся меню рядом с Разрешение экрана . Примечание. Следует использовать рекомендуемое разрешение.
 Если вы измените разрешение, содержимое может выглядеть размытым или пиксельным.
Если вы измените разрешение, содержимое может выглядеть размытым или пиксельным.Чтобы настроить калибровку цвета, выполните поиск «калибровка цвета дисплея» в поле поиска «Настройки» и следуйте инструкциям.
Если вы не видите нужный параметр, попробуйте найти его в поле поиска на панели задач.
Откройте настройки дисплея
Большинство расширенных настроек дисплея из предыдущих версий Windows теперь доступны на странице настроек дисплея.
Выберите Пуск > Настройки > Система > Дисплей .

Если вы хотите изменить размер текста и приложений, выберите параметр в раскрывающемся меню в разделе Масштаб и макет . Узнайте, как изменить только размер текста, в статье Сделайте Windows более удобной для просмотра.
Чтобы изменить разрешение экрана, используйте раскрывающееся меню под Разрешение экрана . Примечание. Следует использовать рекомендуемое разрешение. Если вы измените разрешение, содержимое может выглядеть размытым или пиксельным.
Чтобы настроить калибровку цвета, выполните поиск «калибровка цвета дисплея» в поле поиска «Настройки» и следуйте инструкциям.

Если вы не видите нужный параметр, попробуйте найти его в поле поиска на панели задач.
Откройте настройки дисплея
Измените разрешение экрана в Windows
Windows 11 Windows 10 Больше…Меньше
Если вы хотите изменить размер того, что вы видите в Windows, вы можете попробовать два варианта.
Прежде чем приступить к работе, если к вашему ПК подключены внешние дисплеи, выберите дисплей, который вы хотите изменить.
Выберите Пуск > Настройки > Система > Дисплей и просмотрите раздел , в котором показаны ваши дисплеи.

Выберите дисплей, который хотите изменить. Когда это будет сделано, следуйте инструкциям ниже.
Изменить размер изображения на экране
Оставайтесь или откройте Показать настройки .
Откройте настройки дисплеяПрокрутите до раздела Масштаб и макет .
Выберите Масштаб , затем выберите вариант.
 Как правило, лучше выбрать тот, который помечен (рекомендуется).
Как правило, лучше выбрать тот, который помечен (рекомендуется).
Изменить разрешение экрана
Оставайтесь или откройте Показать настройки .
Откройте настройки дисплеяВ строке Разрешение экрана выберите список и выберите вариант. Обычно лучше придерживаться того, который помечен (рекомендуется). Мониторы могут поддерживать разрешения, которые ниже их исходных разрешений, но текст не будет выглядеть таким четким, а изображение может быть маленьким, центрироваться на экране, с черными краями или растянутым.
Примечание. Если вы видите неожиданные изменения разрешения экрана, возможно, необходимо обновить графический драйвер. Чтобы просмотреть и установить доступные обновления, выберите Пуск > Настройки > Центр обновления Windows > Проверить наличие обновлений .
Если вы видите неожиданные изменения разрешения экрана, возможно, необходимо обновить графический драйвер. Чтобы просмотреть и установить доступные обновления, выберите Пуск > Настройки > Центр обновления Windows > Проверить наличие обновлений .
Похожие темы
Измените размер значков на рабочем столе
Изменить размер текста в Windows
Прежде чем приступить к работе, если к вашему ПК подключены внешние дисплеи, выберите дисплей, который вы хотите изменить.
Выберите Пуск > Настройки > Система > Дисплей и просмотрите раздел Изменить порядок отображения .

Выберите дисплей, который хотите изменить. Когда это будет сделано, следуйте инструкциям ниже.
Изменение размера изображения на экране
Оставайтесь или откройте Показать настройки .
Откройте настройки дисплеяПрокрутите до Масштаб и макет .
Далее в Изменить размер текста, приложений и других элементов выберите вариант.
 Как правило, лучше выбрать тот, который помечен (рекомендуется).
Как правило, лучше выбрать тот, который помечен (рекомендуется).
Изменить разрешение экрана
Оставайтесь или откройте Показать настройки .
Откройте настройки дисплеяПрокрутите до Масштаб и макет .
Найдите Разрешение экрана и выберите вариант. Обычно лучше придерживаться того, который помечен (рекомендуется). Мониторы могут поддерживать разрешения, которые ниже их исходных разрешений, но текст не будет выглядеть таким четким, а изображение может быть маленьким, центрироваться на экране, с черными краями или растянутым.

 Примечание. Используйте рекомендуемое разрешение. Если вы измените разрешение, содержимое может быть нечетким или пикселизированным.
Примечание. Используйте рекомендуемое разрешение. Если вы измените разрешение, содержимое может быть нечетким или пикселизированным.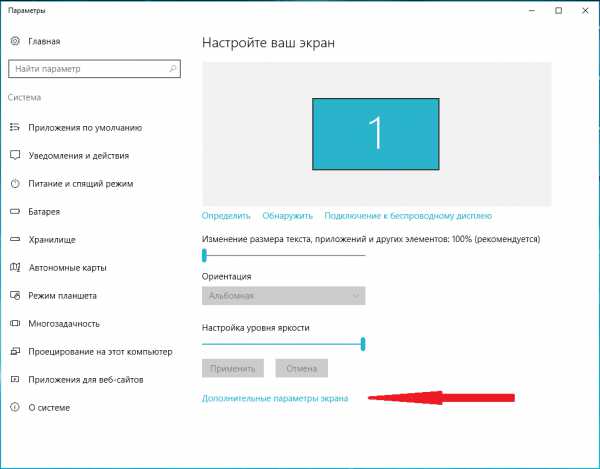 Как правило, лучше всего использовать тот, который помечен (рекомендуется). Мониторы могут поддерживать разрешение ниже основного, но в этом случае текст будет менее четким, а изображение может занимать не весь экран, быть растянутым или располагаться по центру черного экрана.
Как правило, лучше всего использовать тот, который помечен (рекомендуется). Мониторы могут поддерживать разрешение ниже основного, но в этом случае текст будет менее четким, а изображение может занимать не весь экран, быть растянутым или располагаться по центру черного экрана.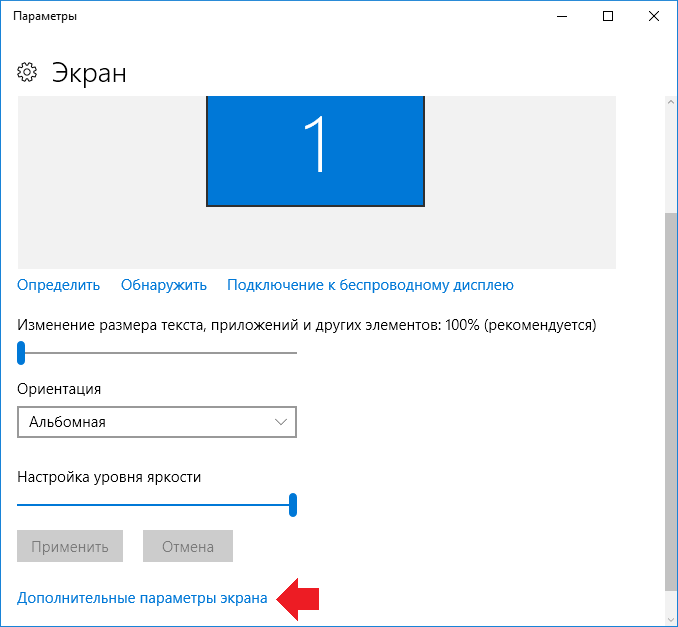
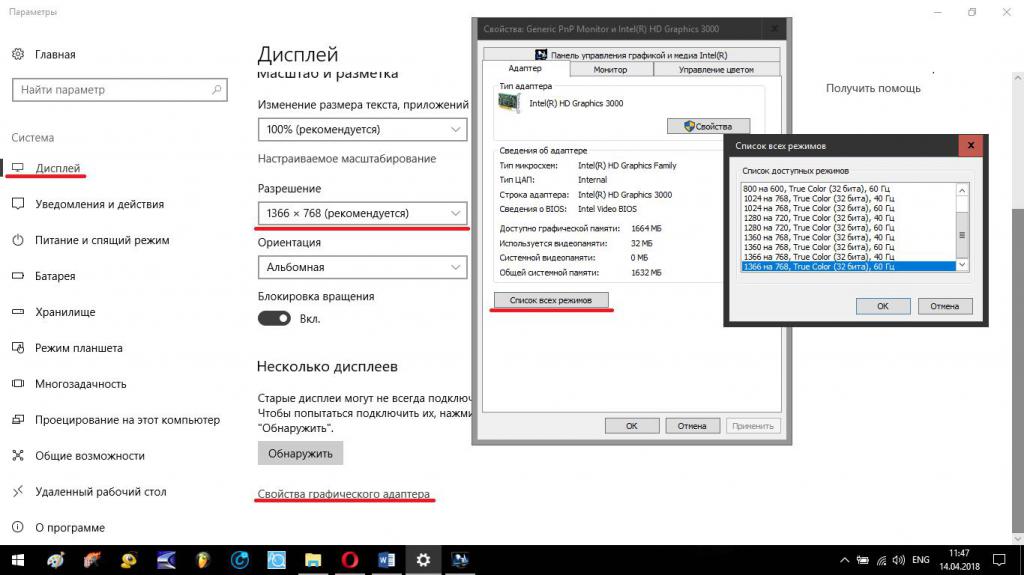 Если вы измените разрешение, содержимое может выглядеть размытым или пиксельным.
Если вы измените разрешение, содержимое может выглядеть размытым или пиксельным.


 Как правило, лучше выбрать тот, который помечен (рекомендуется).
Как правило, лучше выбрать тот, который помечен (рекомендуется).
 Как правило, лучше выбрать тот, который помечен (рекомендуется).
Как правило, лучше выбрать тот, который помечен (рекомендуется).