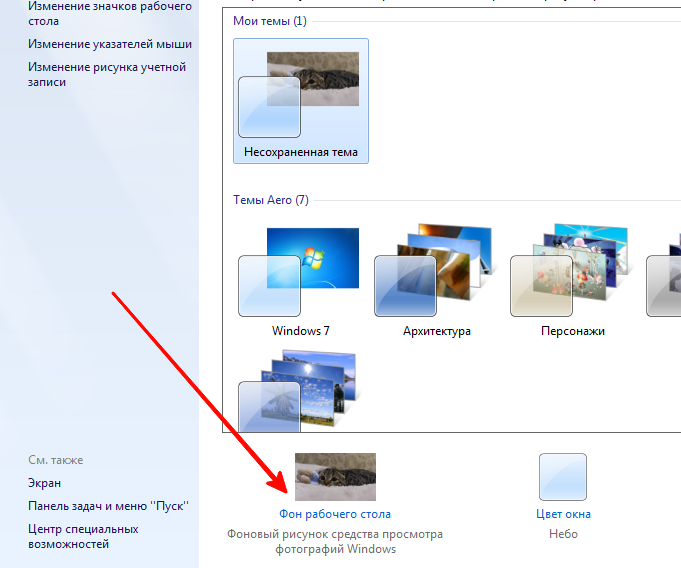Как поменять заставку в Windows 10 при входе или на рабочем столе
Редко у кого из пользователей можно увидеть чисто черный экран на компьютере или ноутбуке. Чаще всего это красивые пейзажи, любимые герои игр, комиксов, мультиков, машины, еда и прочее. Но не все знают, как поменять заставку на Windows 10. С этим вопросом мы и разберемся в данной статье.
Поскольку, задавая подобный вопрос в поиске, пользователи имеют ввиду абсолютно разные понятия, то разберемся мы со всеми. Во-первых, расскажу, как поменять обои на рабочем столе – их тоже иногда называют заставкой. Во-вторых, разберемся со сменой фона для экрана блокировки. Ну и последняя – это будет экранная заставка, которая появляется на экране, когда вы не работаете за компьютером.
Изменение картинки на рабочем столе
Чтобы поменять заставку на рабочем столе в Windows 10, нужно зайти в «Параметры». Делается это или через «Пуск» – значок шестеренки, или используя комбинацию клавиш Win+I. Дальше выбирайте раздел «Персонализация».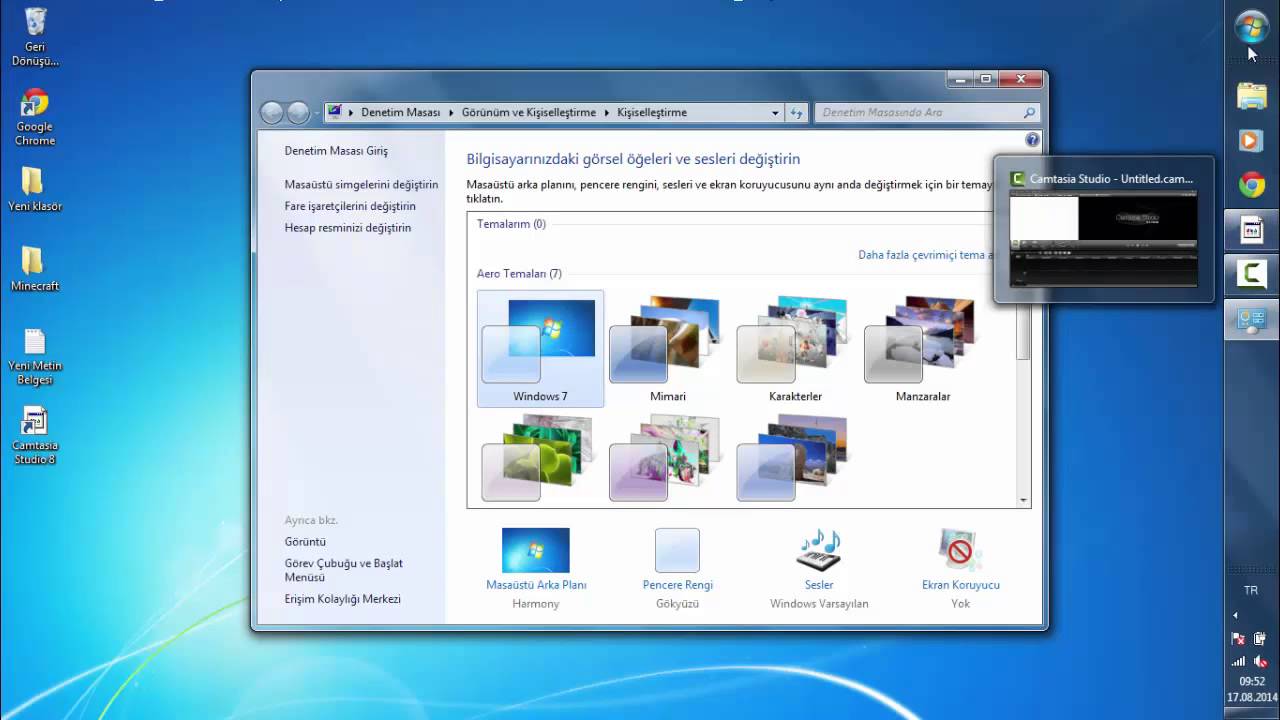
В меню слева выбирайте вкладку «Фон» (1). В самом верху будет окно предпросмотра (2). То есть, вы сможете посмотреть, как будет выглядеть тот или иной фон.
В качестве фона можно выбрать «Фото», «Сплошной цвет» или «Слайд-шоу». Разберемся с первым пунктом – «Фото» (3).
Изображение можно выбирать или одно из представленных (4), или можно установить любую свою картинку или снимок. Если хотите поставить свою картинку, то жмите «Обзор» (5), а затем, через открывшееся окно проводника, находите ее на компьютере.
Пункт «Выберите положение» (6) позволит выбрать, как картинка будет отображаться на экране. Ее можно замостить, растянуть, заполнить ей весь экран и прочее.
Чтобы фотография смотрелась красиво, не увеличилась по центру, или не было черных полос по бокам, выбирайте ее в соответствии с разрешением, которое выбрано на вашем ПК или ноутбуке.
Если вы хотите изменить фон рабочего стола и сделать его однотонным, то в списке выберите «Сплошной цвет» (1). Из представленных плиток, кликайте по понравившейся (2). Если хотите определить свой цвет, то используете кнопку «Дополнительный цвет» (3).
Из представленных плиток, кликайте по понравившейся (2). Если хотите определить свой цвет, то используете кнопку «Дополнительный цвет» (3).
В качестве фона на рабочем столе может быть и слайд-шоу (1). Выбирайте данный пункт, а затем указывайте папку, где хранятся картинки, которые будут использоваться во время слайд-шоу. Для этого жмите по кнопке «Обзор» (2), находите папку и выбирайте ее. Отмечу, что именно папку, но не изображения по отдельности. Все папки, которые указаны в блоке «Выбор альбомов для слайд-шоу» (3), будут задействованы. То есть, изображения будут браться из всех, а не из какой-то определенной.
Пролистайте страницу вниз и укажите нужные вам параметры для слайд-шоу. Здесь есть время для смены картинок, случайный порядок, воспроизведение, при питании ноутбука от батареи, положение картинок.
Тем, кто просто хочет поменять заставку на рабочем столе на другую картинку, и вас не интересует их смена или однотонный фон, можно воспользоваться приложением «Фотографии», которое по умолчанию встроено в Windows 10.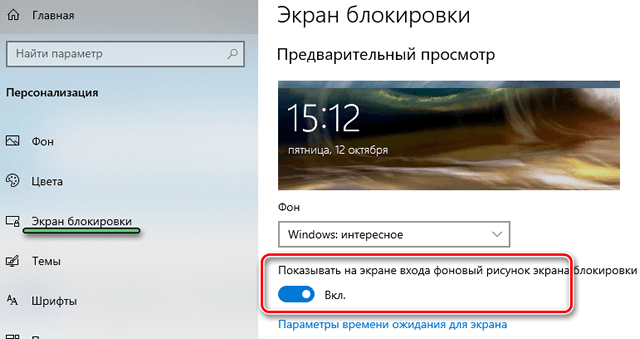 Открывайте в нем свое изображение, нажимайте на три точки в правом верхнем углу, и выбирайте «Установить как» – «Сделать фоновым рисунком».
Открывайте в нем свое изображение, нажимайте на три точки в правом верхнем углу, и выбирайте «Установить как» – «Сделать фоновым рисунком».
Если ОС не активирована
Если у вас по какой-либо причине Windows 10 не активирована, то изменить заставку рабочего стола через окно «Параметры» не получится. Нужный нам пункт будет просто неактивен. Поэтому попробуйте все сделать через приложение «Фотографии», как было написано выше.
Также можете воспользоваться контекстным меню картинки. Найдите ее или на рабочем столе, или через проводник в какой-то папке и нажмите по ней правой кнопкой мыши. Затем из контекстного меню выберите «Сделать фоновым изображением рабочего стола».
Учтите, что при следующем включении компьютера, рабочий стол опять станет черный. Поэтому удобнее всего хранить картинку для фоно прямо на столе. Тогда, после включения ПК, ее будет удобно устанавливать.
Где хранятся изображения
Стандартные картинки очень даже неплохие и многим нравятся.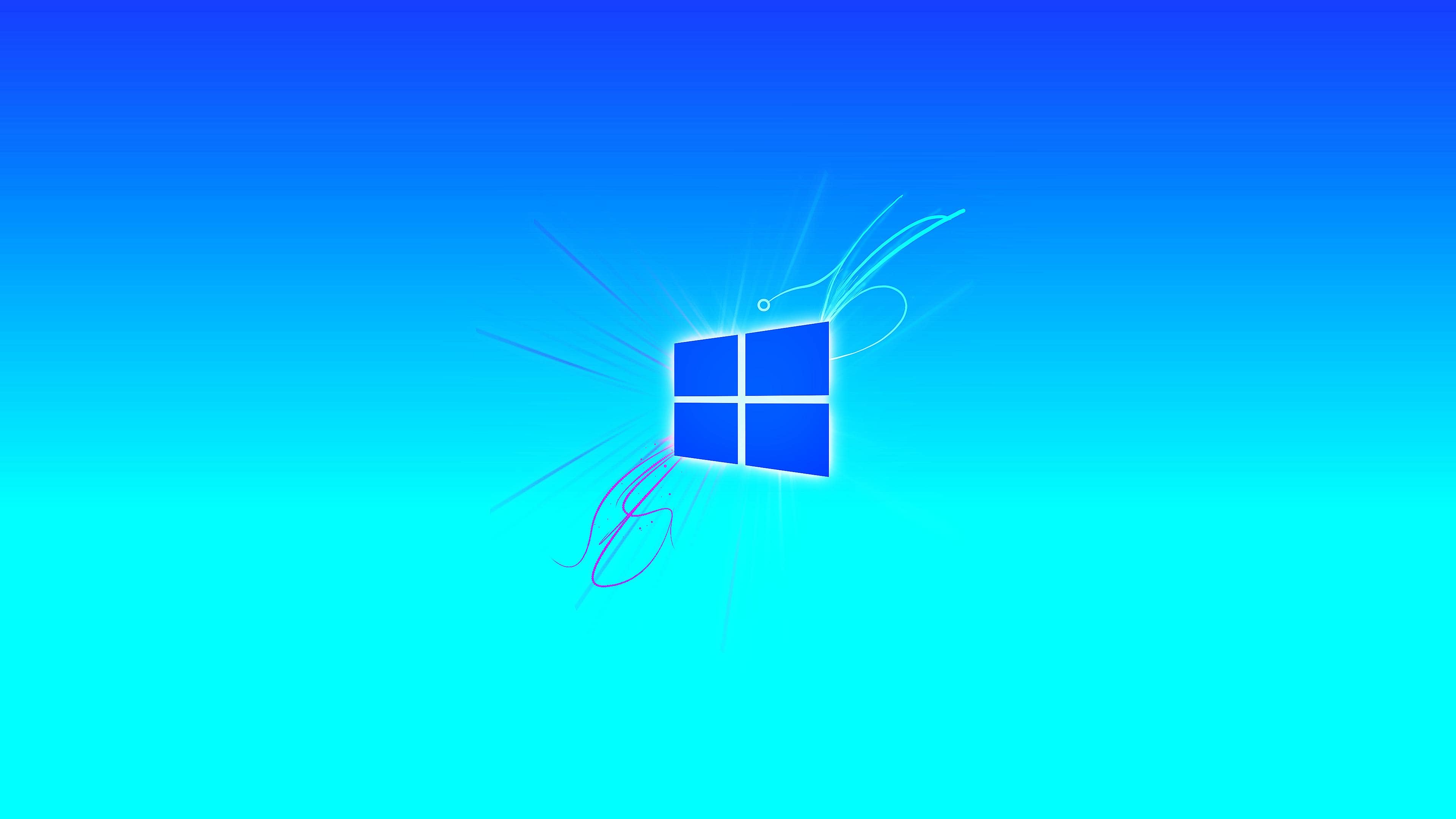 Поэтому в этом пункте ответим на вопрос: где хранятся картинки для рабочего стола в Windows 10.
Поэтому в этом пункте ответим на вопрос: где хранятся картинки для рабочего стола в Windows 10.
Перед тем, как приступить, зайдите в проводник – комбинация Win+E. Дальше на вкладке «Вид» выберите блок «Показать или скрыть» и отметьте птичками пункты «Расширения имен файлов» и «Скрытые элементы».
Дальше переходите по пути:
C:\Users\Oleg\AppData\Roaming\Microsoft\Windows\Themes\CachedFiles
В данной папке хранится картинка, которая установлена в качестве фона для рабочего стола в данный момент. Поменяете фон – изменится картинка в папке.
Теперь перейдите по пути: C:\Windows\Web. В папке «4К», будут разные размеры стандартного изображения десятки. В папке «Screen» – находятся картинки экрана блокировки, о котором мы поговорим дальше. Заходите в папочку «Wallpaper».
В ней вы найдете изображения, которые по умолчанию можно выбрать в качестве фона для рабочего стола, или которые используются для сохраненных на компьютере тем.
Смена изображения на экране блокировки
При включении компьютера или ноутбука, после загрузки операционной системы, на экране появляется экран блокировки. Это картинка, на которой отображается дата с часами и важные уведомления. Нажимаете любую кнопку и появляется поле для ввода пароля, или просто кнопка «Вход» для входа в операционную систему, если пароля нет.
Это картинка, на которой отображается дата с часами и важные уведомления. Нажимаете любую кнопку и появляется поле для ввода пароля, или просто кнопка «Вход» для входа в операционную систему, если пароля нет.
Так вот если вы хотите изменить заставку при входе в Windows 10, то заходите в «Параметры» – «Персонализация», как было написано выше. Дальше, переходите на вкладку «Экран блокировки» и выбирайте, что вы хотите использовать в качестве фона. Картинки могут подбираться автоматически системой, можно выбрать свое изображение или поставить слайд шоу.
Подробнее про все эти варианты и прочие настройки вы можете прочесть в статье: настройка экрана блокировки в Windows 10. Чтобы посмотреть, как будет выглядеть установленное изображение, нажмите комбинацию Win+L. В результате, компьютер заблокируется и появится выбранное вами изображение. Потом нужно будет ввести пароль и можете продолжать работу за ПК.
Как установить пароль при входе в Windows 10
Активация экранной заставки
Ну и напоследок, разберемся с еще одним вариантом заставки, который, по-моему, является самым точным, если говорить про определение слова – это скринсейвер. Картинка или анимация скринсейвера появляется после бездействия компьютера в течение определенного промежутка времени. Потом вы пошевелите мышкой и на экране снова показывается то, на чем вы остановились.
Картинка или анимация скринсейвера появляется после бездействия компьютера в течение определенного промежутка времени. Потом вы пошевелите мышкой и на экране снова показывается то, на чем вы остановились.
Чтобы ее включить, в разделе «Персонализация» перейдите на вкладку «Экран блокировки». Затем нажмите по пункту «Параметры заставки».
Откроется окно, какое было и в XP, и в семерке. В нем выберите заставку из списка доступных и установите для нее параметры. Затем сохраните изменения.
Если поставить галочку в строке «Начинать с экрана входа в систему», то после заставки у вас будет появляться не рабочий стол, а экран блокировки (речь о котором шла выше). Это может пригодиться, если вы отходите от ПК. Вернулись, пошевелили мышкой, ввели на экране блокировки пароль и работаете дальше. Так можно быть уверенным, что никто чужой не зайдет в вашу систему.
Все доступные заставки хранятся по пути: C:\Windows\System32. Чтобы не искать их в большом списке в строку поиска введите «*.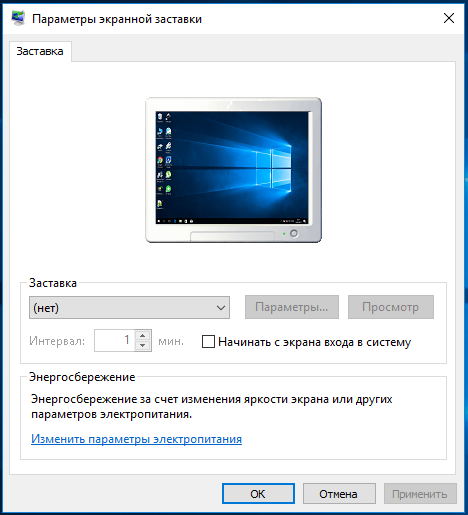 scr». Все показанные файлы с данным расширением и есть заставки. Если вам их недостаточно, можно скачать скринсейверы из Интернета. Обязательно проверяйте их на вирусы.
scr». Все показанные файлы с данным расширением и есть заставки. Если вам их недостаточно, можно скачать скринсейверы из Интернета. Обязательно проверяйте их на вирусы.
Если скачали просто файл, то переместите его в данную папку, и заставка появится в выпадающем списке. Если у вас файлик с установщиком, просто запустите его и все будет готово.
Старалась разобрать все варианты, которые можно подразумевать, говоря о заставке в Windows 10. Теперь вы сможете поменять фон на рабочем столе, изменить картинку, которая появляется при загрузке компьютера и при введении пароля, или установить себе подходящий скринсейвер.
Оценить статью:
Загрузка…
Поделиться новостью в соцсетях
Об авторе: Аня Каминская
Изменение цветов и фона рабочего стола
Выберите кнопку Начните, а затем Параметры >Персонализация, чтобы выбрать рисунок, который стоит сделать фоном рабочего стола, а также изменить цвет элементов для меню «Начните», панели задач и других элементов. Окно предварительного просмотра позволяет просматривать изменения по мере их внесения.
Окно предварительного просмотра позволяет просматривать изменения по мере их внесения.
В разделе Фон выберите изображение или сплошной цвет либо создайте слайд-шоу из изображений.
В разделе Цвета позвольте Windows подобрать цветовую тему на основе фона или выберите собственные цвета.
Выбрав цвет акцентов, прокрутите страницу вниз, чтобы выбрать, где должен быть видна цветовая гамма, или перейдите в статью Выбор режима и посмотрите, лучше ли ваш цвет акцентов выглядит в темном или светлом режиме.
Выберите Начните , а затем выберите Параметры > Персонализация, чтобы выбрать рисунок, который стоит сделать фон рабочего стола, а также изменить цвет элементов для меню «Начните», панели задач и других элементов. Окно предварительного просмотра позволяет просматривать изменения по мере их внесения.
В разделе Фон выберите изображение или сплошной цвет либо создайте слайд-шоу из изображений.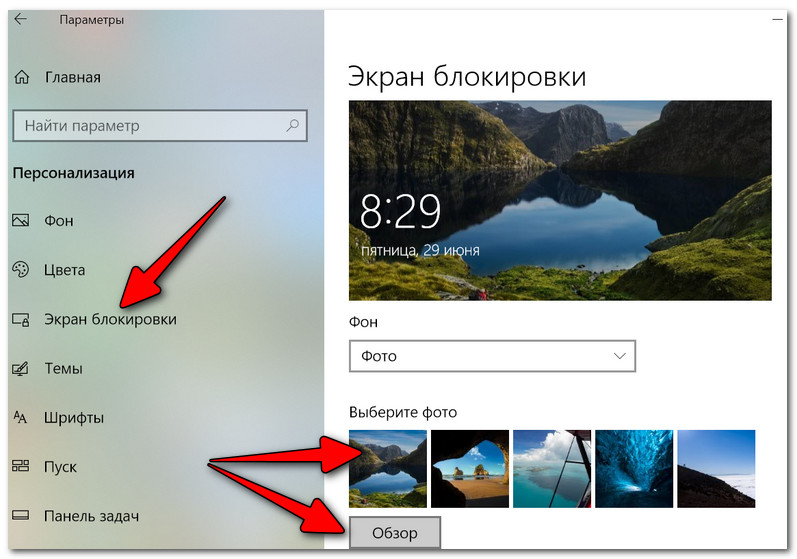
В разделе Цвета позвольте Windows подобрать цветовую тему на основе фона или выберите собственные цвета.
Выбрав цвета элементов, прокрутите до места, где их необходимо отображать, и выберите нужный цвет и тему: темную или светлую.
На экране выше показана темная тема.
Вам также могут понравиться…
-
Персонализ Windows 10 устройства с помощью тем (сочетания рисунков, цветов и звуков) из Microsoft Store.
Перейдите в Microsoft Store
Как изменить фоновый рисунок рабочего стола в Windows 10
В сегодняшней статье мы рассмотрим различные способы изменения фонового рисунка рабочего стола.
В Windows 10 вы можете использовать стандартные фоновые изображения (обои), заменить их на свои, установить вместо фонового изображения сплошную заливку каким-то цветом, также вы можете задать отображения изображений из какой-то папки по очереди. Если ваша Windows не активирована – вы не сможете сменить фоновое изображение! Стандартные изображения, которые идут вместе с Windows, хранятся в папках C:\Windows\Web\4K\Wallpaper\Windows, C:\Windows\Web\Screen и C:\Windows\Web\Wallpaper. Копия текущего фонового изображения хранится в папке %AppData%\Microsoft\Windows\Themes\CachedFiles.
Изменить обои рабочего стола в проводнике
Если в вашем компьютере есть изображения, которые вы хотите использовать в качестве фона рабочего стола – откройте папку содержащую их в проводнике => нажмите на нужное изображение правой клавишей мыши и выберите “Сделать фоновым изображением рабочего стола” (также вы можете выбрать нужное изображение, в ленте открыть вкладку “Управление” и нажать “Сделать фоновым рисунком).
Если вы хотите чтобы определенные изображения отображались на рабочем столе в виде слайд-шоу – выделите все нужные изображения, нажмите на одно из них правой клавишей мыши и выберите “Сделать фоновым изображением рабочего стола” (также вы можете выбрать нужные изображения и после этого в ленте зайти во вкладку “Управление” и нажать “Сделать фоновым рисунком).
Изменить фоновое изображение рабочего стола используя приложение “Фотографии”.
Нажмите правой клавишей мыши на изображение, которое вы хотите задать в качестве фонового рисунка, и выберите “Открыть с помощью” => “Фотографии” => нажмите на три точки справа вверху (смотрите рисунок) => Установить как => Сделать фоновым рисунком.
Изменить фоновый рисунок рабочего стола в параметрах системы
В пустом месте рабочего стола нажмите правой клавишей мыши и выберите “Персонализация” (или зайдите в меню “Пуск” => Параметры => Персонализация). С левой стороны выберите “Фон”, с правой стороны настройте нужные параметры:
- Если вы хотите, чтобы в качестве фона рабочего стола был какой-то определенный рисунок – возле “Фон” выберите “Фото” => ниже вы можете выбрать любое из четырех изображений просто нажав на него левой клавишей мыши, если вы хотите выбрать другое изображение – нажмите на “Обзор” => в открывшемся окне найдите и выберите нужный рисунок => Открыть => возле “Выберите положение” выберите из списка как отображать рисунок на рабочем столе: по размеру, растянуть, замостить, по центру, расширение.

- Вместо фонового рисунка вы можете задать заливку рабочего стола любым цветом, для этого возле “Фон” выберите “Сплошной цвет” и ниже выберите цвет фона.
- Возле “Фон” выберите “Слайд-шоу”, если хотите чтобы на рабочем столе по очереди отображалась группа изображений выбранных вами => найдите и выберите папку с изображениями для слайд-шоу, после чего нажмите “Выбор этой папки” => возле “Менять изображение каждые” выберите нужное время => если вы хотите, чтобы изображения из папки отображались по порядку – переключатель возле “В случайном порядке” должен быть в положении “Откл.”, если вы хотите, чтобы изображения меняли друг друга в случайном порядке – нажмите на переключатель, чтобы он стал в положение “Вкл.” => ниже выберите разрешать слайд-шоу при питании от батареи или нет => возле “Выберите положение” выберите из списка как отображать рисунки на рабочем столе: по размеру, растянуть, замостить, по центру, расширение.
Изменить фоновый рисунок рабочего стола используя Internet Explorer
В Windows 10 добавили новый браузер Edge но еще не убрали старый Internet Explorer, его вы можете найти и открыть зайдя в меню “Пуск” => “Все приложения”. Откройте в Internet Explorer сайт с изображениями, нажмите правой клавишей мыши на изображение, которое вы хотите использовать в качестве фонового рисунка рабочего стола, и выберите “Сделать фоновым рисунком” => в появившемся окне нажмите “Да”.
Откройте в Internet Explorer сайт с изображениями, нажмите правой клавишей мыши на изображение, которое вы хотите использовать в качестве фонового рисунка рабочего стола, и выберите “Сделать фоновым рисунком” => в появившемся окне нажмите “Да”.
Изменить фоновый рисунок рабочего стола используя Mozilla Firefox
В браузере Firefox откройте сайт с изображениями для рабочего стола =>нажмите правой клавишей мыши на изображение, которое вы хотите использовать в качестве фонового рисунка рабочего стола, и выберите “Сделать фоновым рисунком рабочего стола” => выберите положение и цвет, после чего нажмите на “Сделать фоновым рисунком рабочего стола”.
Изменить фоновый рисунок рабочего стола в панели управления
В строке поиска или в меню “Выполнить” (выполнить вызывается клавишами Win+R) введите команду explorer shell:::{ED834ED6-4B5A-4bfe-8F11-A626DCB6A921} -Microsoft.Personalization\pageWallpaper и нажмите клавишу Enter.
- Чтобы выбрать одно изображение в качестве фона рабочего стола: нажмите на “Обзор”, в открывшемся окне выберите папку с изображением, которое вы хотите задать в качестве фона рабочего стола, и нажмите “ОК”.
 В окне появятся все изображения из выбранной вами папки, выберите одно из них => измените “Положение изображения” на нужное => нажмите “Сохранить изменения.
В окне появятся все изображения из выбранной вами папки, выберите одно из них => измените “Положение изображения” на нужное => нажмите “Сохранить изменения. - Чтобы настроить показ слайд-шоу: нажмите на “Обзор”, в открывшемся окне выберите папку с изображениями, которое вы хотите использовать для слайд-шоу, и нажмите “ОК”. В окне появятся все изображения из выбранной вами папки, поставьте галочки на нужных => измените “Положение изображения” => выберите как часто сменять изображения и нажмите “Сохранить изменения.
- Чтобы выбрать разные изображения для нескольких дисплеев: нажмите на “Обзор”, в открывшемся окне выберите папку с изображениями и нажмите “ОК”. В окне появятся все изображения из выбранной вами папки, на одно из них нажмите правой клавишей мыши и выберите “Установить для монитора 1” (проделайте тоже самое для других дисплеев) => измените “Положение изображения” на нужное => нажмите “Сохранить изменения.
- Чтобы вместо рисунка для фона рабочего стола задать сплошной цвет: возле “Расположение изображения” выберите “Сплошные цвета” => выберите нужный цвет и нажмите “Сохранить изменения”.

На сегодня всё, если вы знаете другие способы – пишите в комментариях! Удачи Вам 🙂
Как изменить настройки экранной заставки в Windows 10
Во всех версиях Windows есть экранная заставка, которая показывает различные изображения, если вы не использовали компьютер определенное время. К примеру, вы отошли от компьютера на несколько минут, если данная функция включена – через время (выбранное вами в настройках) на экране будут показываться различные изображения или фигуры, и когда вы нажмете на любую клавишу или пошевелите мышкой – вы вернетесь на рабочий стол (или на экран блокировки для ввода пароля). В сегодняшней статье рассмотрим как включить и настроить экранную заставку в Windows 10.
Windows предлагает пять стандартных экранных заставок, также вы можете выбрать на своем компьютере папку с изображениями, которые будут показываться как слайд-шоу. Вы можете настроить через какое время бездействия включать экранную заставку, а также выбрать куда после заставки переходить, сразу на рабочий стол или на экран входа в систему.
Как включить экранную заставку
1.В строке поиска или в меню выполнить (выполнить вызывается клавишами Win+R) введите команду rundll32.exe shell32.dll,Control_RunDLL desk.cpl,,1 и нажмите клавишу Enter (еще один способ – зайти в меню “Пуск”=> Параметры => Персонализация => Экран блокировки => Параметры заставки).
2. Выберите любую из заставок (кроме “Нет) и нажмите “ОК”. Предварительно вы можете посмотреть как будет выглядеть выбранная вами заставка, нажав в этом окне на “Просмотр”.
Задать время для включения экранной заставки. После заставки переходить на рабочий стол или на экран входа
1. В строке поиска или в меню выполнить (выполнить вызывается клавишами Win+R) введите команду rundll32.exe shell32.dll,Control_RunDLL desk.cpl,,1 и нажмите клавишу Enter (еще один способ – зайти в меню “Пуск”=> Параметры => Персонализация => Экран блокировки => Параметры заставки).
2. Возле “Интервал” выберите через сколько минут бездействия включать экранную заставку. Возле “Начинать с экрана входа в систему” поставьте галочку, если хотите чтобы после заставки отображался экран входа (если не ставить галочку, после экранной заставки будет отображаться рабочий стол). Нажмите “ОК”, чтобы изменения вступили в силу.
Экранная заставка показывающая выбранные вами фотографии
1.В строке поиска или в меню выполнить (выполнить вызывается клавишами Win+R) введите команду rundll32.exe shell32.dll,Control_RunDLL desk.cpl,,1 и нажмите клавишу Enter (еще один способ – зайти в меню “Пуск”=> Параметры => Персонализация => Экран блокировки => Параметры заставки).
2. В поле “Заставка” выберите “Фотографии” => нажмите на “Параметры” => “Обзор” => выберите папку с изображениями и нажмите “ОК” => возле “Скорость показа слайдов” выберите низкая, средняя или высокая => также поставьте галочку (если хотите) возле “Случайный порядок изображений” и нажмите “Сохранить” => возле “Интервал” выберите время бездействия, через которое начинать показ экранной заставки => если вы хотите, чтобы после экранной заставки показывался экран входа – поставьте галочку возле “Начинать с экрана входа в систему” и нажмите “ОК”.
Экран блокировки через определенное время бездействия
Если вам не нужна экранная заставка, но вы хотите, чтобы после определенного времени бездействия системы включался экран блокировки:
1.В строке поиска или в меню выполнить (выполнить вызывается клавишами Win+R) введите команду rundll32.exe shell32.dll,Control_RunDLL desk.cpl,,1 и нажмите клавишу Enter (еще один способ – зайти в меню “Пуск”=> Параметры => Персонализация => Экран блокировки => Параметры заставки).
2. В поле “Заставка” выберите “Нет” => поставьте галочку возле “Начинать с экрана входа в систем” => в “Интервал” задайте время бездействия, через которое показывать экран блокировки => нажмите “ОК”.
Чтобы отключить экранную заставку нужно в поле “Заставка” выбрать “Нет”, убрать галочку с “Начинать с экрана входа в систему” и нажать “ОК”.
На сегодня всё, если вы знаете другие способы -пишите в комментариях! Удачи Вам 🙂
Виндовс 10 экранная заставка как настроить
Как изменить заставку в Windows 10
Чтобы включить или изменить заставку в Windows 10, следуйте этой процедуре шаг за шагом: Нажмите кнопку «Пуск» > «Настройки». Когда вы окажетесь на экране настроек Windows, выберите опцию «Персонализация».
Когда вы окажетесь на экране настроек Windows, выберите опцию «Персонализация».
Выберите опцию Блокировка экрана в левой части экрана, как показано на изображении. Как только вы выберете опцию, появится следующий экран:
Прокрутите экран вниз и выберите опцию «Параметры заставки».
Параметры заставки Windows 10
После выбора настроек заставки появится диалоговое окно «Параметры экранной заставки». В этом диалоговом окне будут все настройки заставок. Диалоговое окно будет выглядеть так:
Как показывает изображение выше, в данный момент не выбрана заставка. Нажмите на выпадающее меню Заставка и выберите любую заставку на ваш выбор.
Выбранная вами заставка появится на экране в соответствии с ее настройками.
Как открыть окно изменения заставки
Есть несколько способов того, как можно попасть к интересующей пользователя настройке. Самый простой и эффективный способ — это перейти в параметры системы и начать набирать в строке поиска слово Заставка. Дальше останется только открыть найденный пункт.
Дальше останется только открыть найденный пункт.
Еще один способ работает через персонализацию. Открыть ее можно через панель управления или же щелкнув по рабочему столу правой кнопкой мыши и выбрав соответствующий пункт. Здесь потребуется выбрать пункт Заставка.
Для третьего способа потребуется нажать win+r и ввести оператор control desk.cpl,,@screensaver. После чего останется нажать ОК. После этого перед пользователем появится окно, отвечающее за скринсейвер. С прошлых версий системы оно не сильно и изменилось.
Настройка заставки Windows 10
Поскольку вы выберете одну заставку из раскрывающегося списка, обе кнопки «Настройки» и «Предварительный просмотр» включатся следующим образом:
Теперь нажмите кнопку «Настройки», чтобы выполнить дополнительные настройки выбранной заставки. Например, в этом случае диалоговое окно «Объемный текст» откроется так:
Настройки заставки «Объемный текст»
Следующие настройки вы можете установить для этой конкретной и других заставок:
- Текст: во-первых, вы можете выбрать, хотите ли вы, чтобы время отображалось на вашем экране, или пользовательский текст в качестве заставки.
 Независимо от того, какую кнопку вы выберете, она появится на экране в качестве заставки.
Независимо от того, какую кнопку вы выберете, она появится на экране в качестве заставки. - Выберите «Шрифт». Вы можете выбрать «Шрифт» или «Стиль шрифта», который вы хотите использовать в качестве заставки.
- Движение: с помощью этой опции можно выбрать тип поворота заставки. Тип вращения
- Стиль поверхности: можно выбрать стиль поверхности экранной заставки, например, Сплошной цвет, Текстура или Отражение.
- Разрешение: Вы можете установить разрешение заставки как высокое или низкое.
- Размер: Размер экранной заставки может быть выбран, как маленький, так и большой.
- Скорость вращения: скорость вращения экрана может быть выбрана медленная или быстрая.
После выполнения всех этих настроек нажмите кнопку ОК, и все сделанные настройки будут применены к выбранной заставке.
Заставка для предварительного просмотра
Вы можете просмотреть заставку, нажав кнопку «Просмотр». Предварительный просмотр покажет экран таким, какой он есть во время заставки. Интервал — это заданное время, после которого компьютер активирует экранную заставку Windows 10. Установив флажок «Начинать с экрана входа в систему», будет отображать экран входа в систему каждый раз, когда компьютер возобновляет работу после заставки, появится экран входа. Если вы не хотите отображать экран входа в систему после возобновления, не устанавливайте этот флажок. Нажмите Применить и кнопку ОК. Это применит все выбранные настройки на заставке
Интервал — это заданное время, после которого компьютер активирует экранную заставку Windows 10. Установив флажок «Начинать с экрана входа в систему», будет отображать экран входа в систему каждый раз, когда компьютер возобновляет работу после заставки, появится экран входа. Если вы не хотите отображать экран входа в систему после возобновления, не устанавливайте этот флажок. Нажмите Применить и кнопку ОК. Это применит все выбранные настройки на заставке
Источник
Чем заставка «Рабочего стола» отличается от обоев
В отличие от обычных статичных обоев, экранная заставка (скринсейвер) представляет собой динамичный рисунок, появляющийся через указанный период времени при условии отсутствия каких-либо манипуляций с клавиатурой или мышью.
Первоначально основная цель экранных заставок заключалась в защите компьютерных мониторов от выгорания в промежутках бездействия пользователя. Однако с развитием технологий и усовершенствованием мониторов пропала прямая необходимость их применения.
Современные юзеры ПК используют скринсейверы преимущественно в целях настройки визуального оформления «Рабочего стола».
Как настроить заставку в Windows 10
Скринсейверы обладают рядом параметров, которые можно настраивать в зависимости от личных предпочтений. В Windows 10 по умолчанию присутствуют несколько видов экранных заставок.
Изменение заставки
Чтобы поменять скринсейвер, выполните следующее:
- Откройте окно «Параметры заставки» любым из вышеописанных способов.
- В выпадающем списке выберите любой понравившийся вариант экранной заставки.
- Не забудьте «Применить» внесённые изменения.
Изменение параметров работы скринсейвера
В окне «Параметры заставки» можно установить промежуток времени, через который будет отображаться экранная заставка. Для этого нужно ввести необходимые изменения в поле «Интервал».
Скринсейвер отображается спустя установленный интервал времени
Для скринсейверов «Объёмный текст» и «Фотографии» предусмотрены дополнительные параметры:
- выбор надписи, шрифта, размера и цвета текста;
- выбор типа и скорости вращения текста;
- выбор стиля поверхности для отображения текста;
Для сохранения установленных параметров заставки нажмите «ОК»
Для применения выбранных параметров фотозаставки нажмите «Сохранить»
Посмотреть, как будет выглядеть экранная заставка после изменений её параметров, можно, нажав кнопку «Просмотр».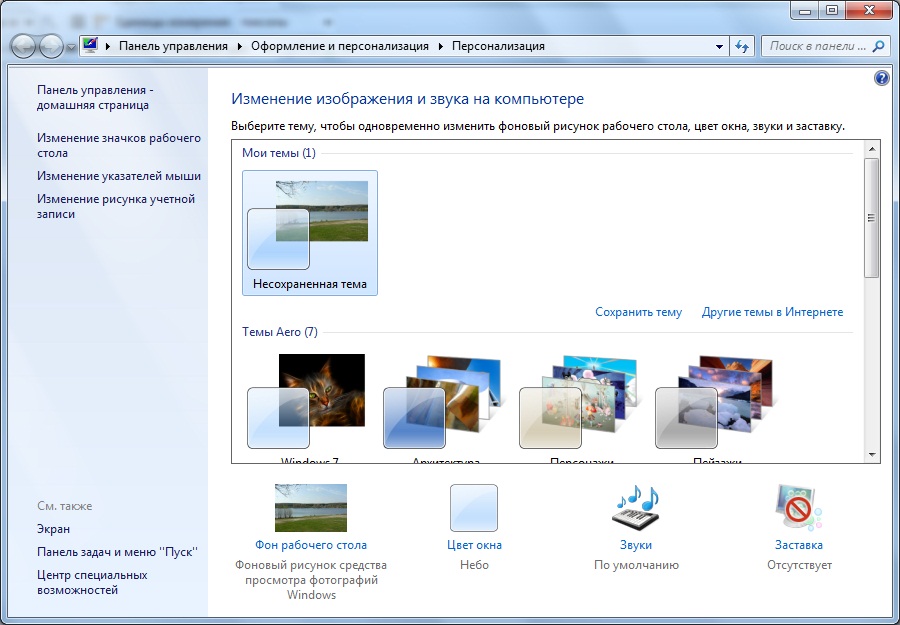
Выключение экранной заставки
Чтобы отключить экранную заставку:
- Откройте «Параметры заставки», используя любой удобный способ.
- В выпадающем меню доступных скринсейверов выберите «Нет» и нажмите «Применить».
Отключение заставки совершается в два клика
Используем редактор реестра
Однако, для редактирования параметров стандартных заставок существует и другой метод. Он не очень удобен, однако им все равно стоит воспользоваться в случае необходимости. Для начала пользователю стоит создать точку восстановления системы, чтобы в случае неудачных правок было куда откатиться. В ходе изменения параметров придется создавать файлы для правки реестра. Для этого стоит включить отображения расширения файлов, после этого можно создавать текстовый файл, вводить в него требуемые параметры, а после сохранять с расширением reg. Дальше придется действовать в зависимости от скринсейвера, который нужно отредактировать.
Скринсейвер Лента
В файле должны содержаться следующие параметры:
Изменение любого повлечет собой некоторые изменения:
- Первый из них отвечает за масштаб, чем выше значение, тем ближе ленты.

- Второй отвечает за максимальную ширину лент
- Третий определят то, сколько лент будет отображаться на экране
- Последний параметр необходим пользователям с несколькими мониторами. Если в нем стоит 1, то ленты будут перемещаться с экрана на экран.
Хранитель экрана Геометрический вальс
В файле стоит записать следующий текст:
Параметры:
- Тот же, что и в прошлом разделе
- Отвечают за ширину следа, оставляемого линиями
- Количество линий.
- Для пользователей с несколько мониторами.
Мыльные пузыри
В этот текстовый файл придется записать несколько больше параметров.
Каждый отвечает за определенное значение:
- Отвечает за тень под пузырями, 1 — тень есть.
- При установке 0 пузыри будут лететь по пустому экрану, если ввести 0, то все будет происходить на фоне рабочего стола.

- Отвечает за цвет.
- Отвечает за скорость, минимум 0, максимум 10.
- 1 в этом параметре позволяет пузырям перемещаться между мониторами.
- Отвечает за количество пузырей, с параметром надо экспериментировать, 4 штуки 3d278480.
- Отвечает за скорость изменения цвета, от 1 до 255
- В этом параметре можно производить настройку размера пузыря.
Экранная заставка Объемный текст
В файл придется сохранить текст со следующими параметрами:
Обновление Windows 10 Fall Creators Update 1709
Разберем подробнее каждый параметр:
- AllScreensSame. Для нескольких мониторов. Можно поставить 1 и тогда заставка будет одинаковой для всех.
- Определяет тип поверхности текста. Точные значение лучше поискать в сети или поэкспериментировать.
- Specula, если поставить 1, то будут доступны световые блики.

- SurfaceColor отвечает за цвет текста.
- CustomEnvironment нужно указать путь к картинке, которая будет отвечать за стиль отражения текста.
- CustomTexture тоже самое, но со стилем поверхности текста.
- UseCustomColor. В обычном меню отвечает за выбор другой цвет.
- UseCustomTexture. Выбор настраиваемой текстуры
- Отвечает за установленную галку «Выбрать отражение»
- MeshQuality. Уровень разрешения текста.
- Size — размер, от 1 до 0а.
- RotationSpeed скорость вращения, от 0 до 14
- RotationStyle отвечает за стиль вращения
- DisplayString, здесь можно написать тот текст, который будет отображаться.
- DisplayTime — если 1, то будет показываться время.
- FontWeight — обычное или полужирное написание
- FontItalic — курсив или нет
- FontFace.
 Здесь задается сам шрифт.
Здесь задается сам шрифт.
Где найти темы для заставки
Скринсейверов для Windows 10 на просторах интернета множество, и каждый пользователь имеет возможность найти что-то на свой вкус. Как и в предыдущих версиях ОС, экранные заставки в Windows 10 хранятся в формате .scr и находятся в папке C:\ Windows\ System32. Если скринсейвер идёт с персональным установщиком, он будет иметь расширение .exe.
Как установить скачанный файл
В зависимости от формата экранной заставки существуют два способа её установки:
- запуск персонального установщика скринсейвера;
- копирование файла .scr в папку System32.
Так, при последующем открытии окна настроек заставки в выпадающем списке отобразятся новые скринсейверы. Выбрать и настроить их можно так же, как и предустановленные заставки.
Перед установкой экранной заставки рекомендуется проверить скачанный файл посредством антивируса на наличие вредоносного ПО.
Видео: как установить скачанный файл заставки в Windows 10
Можно ли изменить стартовую заставку Windows 10
В отличие от предыдущих версий ОС, Windows 10 имеет по факту два экрана при запуске: экран блокировки и экран входа в систему. Для изменения фона экрана блокировки выполните следующее:
- Откройте параметры персонализации.
- Выберите раздел «Экран блокировки».
В пункте «Фон» выберите изображение для экрана блокировки
Опция установки отдельного изображения для экрана входа в систему Windows 10 отсутствует. Однако существует функция дублирования фона экрана блокировки. Чтобы её активировать:
- Откройте параметры персонализации.
- Выберите раздел «Экран блокировки».
- Найдите пункт «Показывать на экране входа фоновый рисунок экрана блокировки» и нажмите «Вкл.».
Для экрана входа в Windows установите изображение экрана блокировки
Видео: как поменять стартовую заставку Windows 10 с помощью программы Login Changer
Какие ошибки могут возникать и как их исправлять
Как правило, ошибки возникают при попытке установить скринсейвер, скачанный из интернета. Причина их возникновения может заключаться в повреждении файла, в его неподходящем расширении, в неправильной установке заставки или копировании не в ту папку и т. д. Для исправления ошибки следует:
Причина их возникновения может заключаться в повреждении файла, в его неподходящем расширении, в неправильной установке заставки или копировании не в ту папку и т. д. Для исправления ошибки следует:
- убедиться в соответствии формата экранной заставки указанным требованиям;
- проверить качество соединения с интернетом и провести повторную загрузку файла;
- проверить файл скринсейвера на наличие вирусов и повторно установить его;
- провести повторное копирование файла экранной заставки в папку System32.
Несмотря на то, что скринсейверы утратили свою актуальность, многие пользователи используют их для персонализации «Рабочего стола». Современная операционная система Windows 10 сохранила возможность установки и настройки экранных заставок. Все необходимые параметры находятся в разделе «Экран блокировки».
Источник
Как изменить заставку при включении ПК или для рабочего стола в Windows 10
Редко у кого из пользователей можно увидеть чисто черный экран на компьютере или ноутбуке. Чаще всего это красивые пейзажи, любимые герои игр, комиксов, мультиков, машины, еда и прочее. Но не все знают, как поменять заставку на Windows 10. С этим вопросом мы и разберемся в данной статье.
Чаще всего это красивые пейзажи, любимые герои игр, комиксов, мультиков, машины, еда и прочее. Но не все знают, как поменять заставку на Windows 10. С этим вопросом мы и разберемся в данной статье.
Поскольку, задавая подобный вопрос в поиске, пользователи имеют ввиду абсолютно разные понятия, то разберемся мы со всеми. Во-первых, расскажу, как поменять обои на рабочем столе – их тоже иногда называют заставкой. Во-вторых, разберемся со сменой фона для экрана блокировки. Ну и последняя – это будет экранная заставка, которая появляется на экране, когда вы не работаете за компьютером.
Где хранятся обои рабочего стола Windows 10
Один из часто задаваемых вопросов, касающихся функционала изображений рабочего стола в Windows 10 — где находится стандартная папка с обоями на компьютере. Ответ не совсем четкий, но для интересующихся может оказаться полезным.
- Некоторые из стандартных обоев, в том числе использующихся для экрана блокировки вы можете найти в папке C: Windows Web в подпапках Screen и Wallpaper.

- В папке C: Users имя_пользователя AppData Roaming Microsoft Windows Themes вы найдете файл TranscodedWallpaper, который представляет собой текущие обои рабочего стола. Файл без расширения, но по факту это обычный jpeg, т.е. вы можете подставить расширение .jpg к имени этого файла и открыть любой программой для обработки соответствующего типа файлов.
- Если вы зайдете в редактор реестра Windows 10, то в разделе HKEY_CURRENT_USER SOFTWARE Microsoft Internet Explorer Desktop General вы увидите параметр WallpaperSource, указывающий путь к текущим обоям рабочего стола.
- Обои из тем оформления вы можете найти в папке C: Users имя_пользователя AppData Local Microsoft Windows Themes
Это все основные расположения, где хранятся обои Windows 10, если не считать тех папок на компьютере, где вы их храните сами.
Изменение картинки на рабочем столе
Чтобы поменять заставку на рабочем столе в Windows 10, нужно зайти в «Параметры» . Делается это или через «Пуск» – значок шестеренки, или используя комбинацию клавиш Win+I .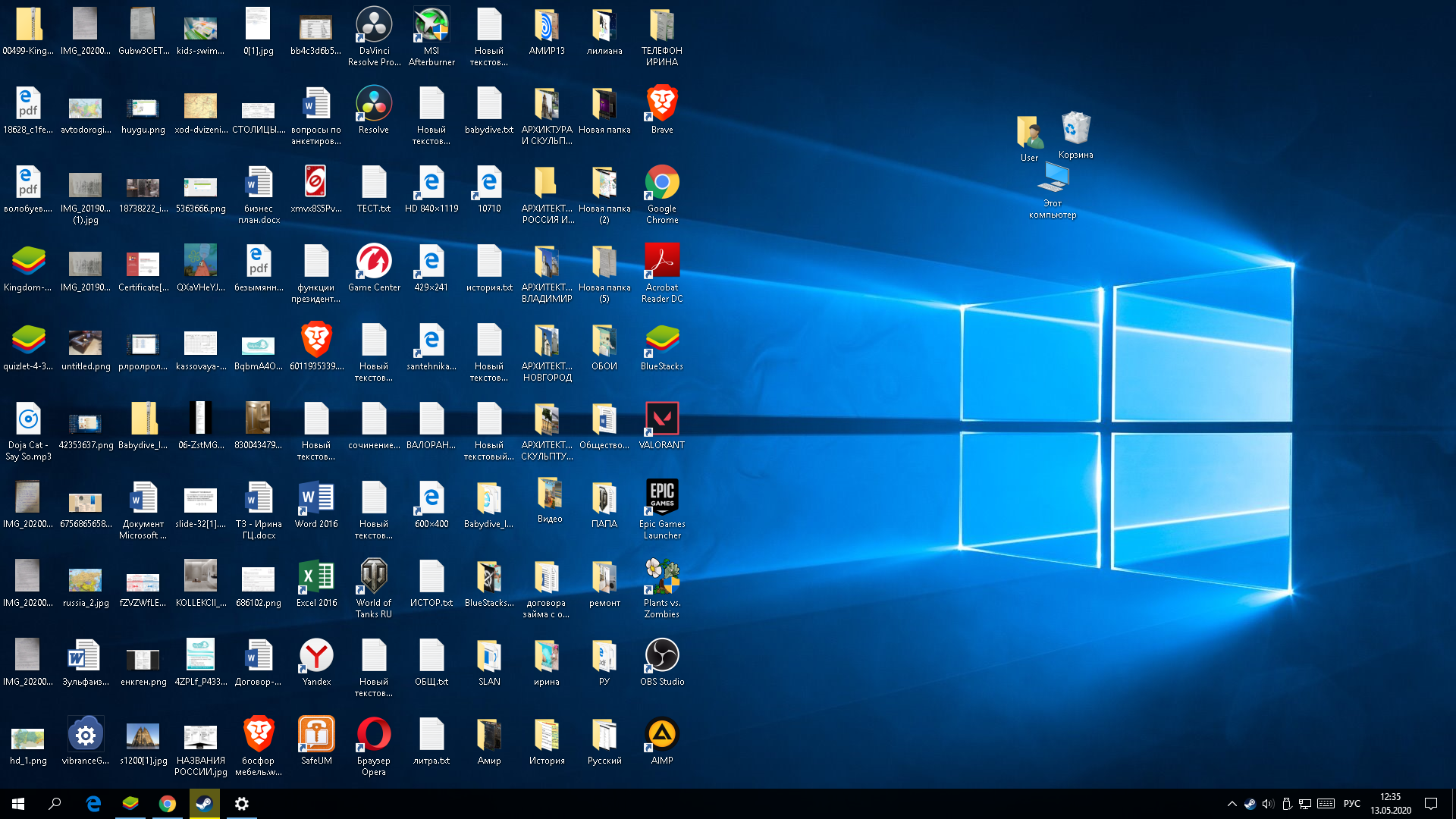 Дальше выбирайте раздел «Персонализация» .
Дальше выбирайте раздел «Персонализация» .
В меню слева выбирайте вкладку «Фон» (1). В самом верху будет окно предпросмотра (2). То есть, вы сможете посмотреть, как будет выглядеть тот или иной фон.
В качестве фона можно выбрать «Фото» , «Сплошной цвет» или «Слайд-шоу» . Разберемся с первым пунктом – «Фото» (3).
Изображение можно выбирать или одно из представленных (4), или можно установить любую свою картинку или снимок. Если хотите поставить свою картинку, то жмите «Обзор» (5), а затем, через открывшееся окно проводника, находите ее на компьютере.
Пункт «Выберите положение» (6) позволит выбрать, как картинка будет отображаться на экране. Ее можно замостить, растянуть, заполнить ей весь экран и прочее.
Чтобы фотография смотрелась красиво, не увеличилась по центру, или не было черных полос по бокам, выбирайте ее в соответствии с разрешением, которое выбрано на вашем ПК или ноутбуке.
Если вы хотите изменить фон рабочего стола и сделать его однотонным, то в списке выберите «Сплошной цвет» (1).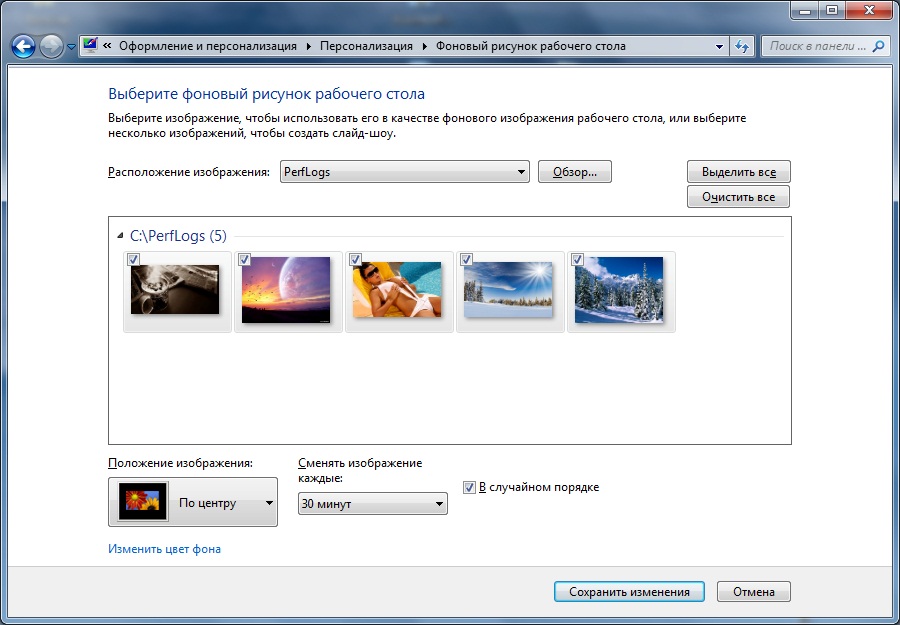 Из представленных плиток, кликайте по понравившейся (2). Если хотите определить свой цвет, то используете кнопку «Дополнительный цвет» (3).
Из представленных плиток, кликайте по понравившейся (2). Если хотите определить свой цвет, то используете кнопку «Дополнительный цвет» (3).
В качестве фона на рабочем столе может быть и слайд-шоу (1). Выбирайте данный пункт, а затем указывайте папку, где хранятся картинки, которые будут использоваться во время слайд-шоу. Для этого жмите по кнопке «Обзор» (2), находите папку и выбирайте ее. Отмечу, что именно папку, но не изображения по отдельности. Все папки, которые указаны в блоке «Выбор альбомов для слайд-шоу» (3), будут задействованы. То есть, изображения будут браться из всех, а не из какой-то определенной.
Пролистайте страницу вниз и укажите нужные вам параметры для слайд-шоу. Здесь есть время для смены картинок, случайный порядок, воспроизведение, при питании ноутбука от батареи, положение картинок.
Тем, кто просто хочет поменять заставку на рабочем столе на другую картинку, и вас не интересует их смена или однотонный фон, можно воспользоваться приложением «Фотографии» , которое по умолчанию встроено в Windows 10.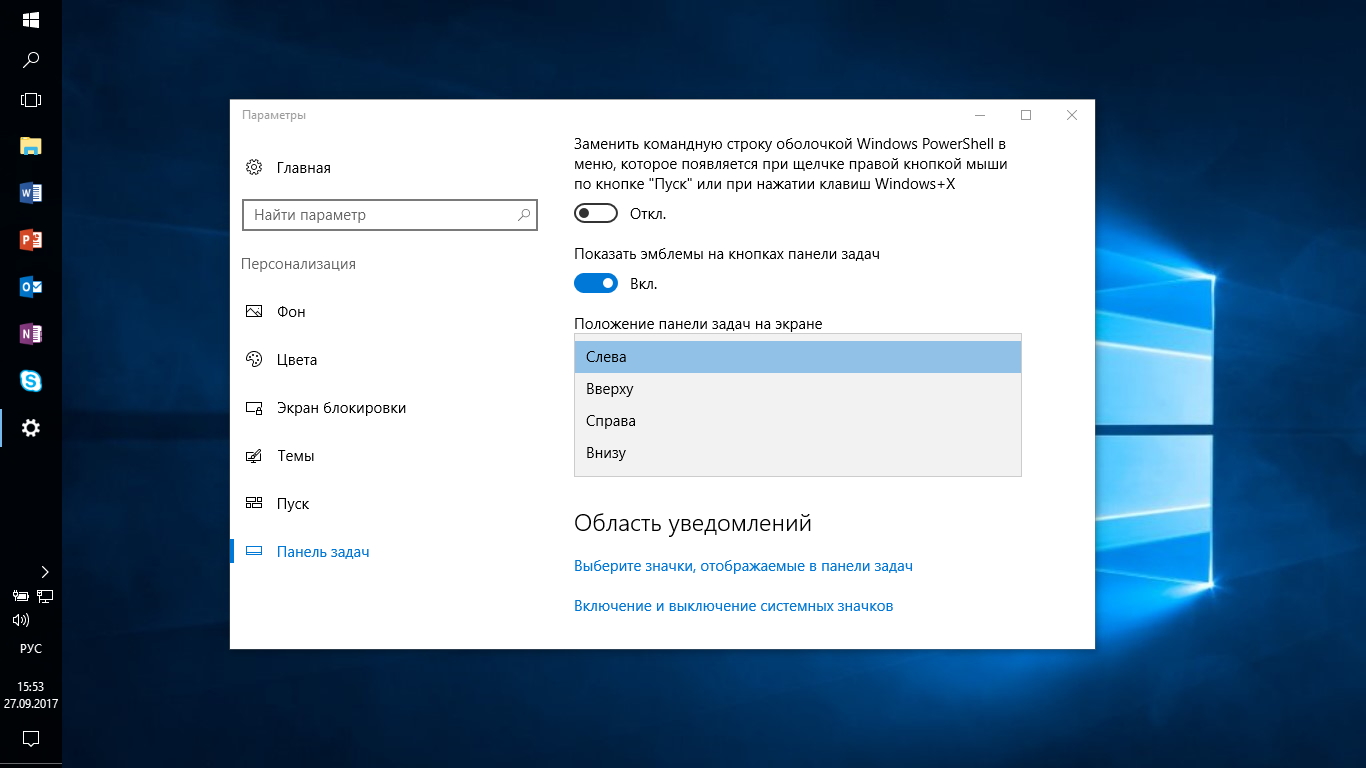 Открывайте в нем свое изображение, нажимайте на три точки в правом верхнем углу, и выбирайте «Установить как» – «Сделать фоновым рисунком» .
Открывайте в нем свое изображение, нажимайте на три точки в правом верхнем углу, и выбирайте «Установить как» – «Сделать фоновым рисунком» .
Если ОС не активирована
Если у вас по какой-либо причине Windows 10 не активирована, то изменить заставку рабочего стола через окно «Параметры» не получится. Нужный нам пункт будет просто неактивен. Поэтому попробуйте все сделать через приложение «Фотографии» , как было написано выше.
Также можете воспользоваться контекстным меню картинки. Найдите ее или на рабочем столе, или через проводник в какой-то папке и нажмите по ней правой кнопкой мыши. Затем из контекстного меню выберите «Сделать фоновым изображением рабочего стола» .
Учтите, что при следующем включении компьютера, рабочий стол опять станет черный. Поэтому удобнее всего хранить картинку для фоно прямо на столе. Тогда, после включения ПК, ее будет удобно устанавливать.
Где хранятся изображения
Стандартные картинки очень даже неплохие и многим нравятся. Поэтому в этом пункте ответим на вопрос: где хранятся картинки для рабочего стола в Windows 10.
Поэтому в этом пункте ответим на вопрос: где хранятся картинки для рабочего стола в Windows 10.
Перед тем, как приступить, зайдите в проводник – комбинация Win+E . Дальше на вкладке «Вид» выберите блок «Показать или скрыть» и отметьте птичками пункты «Расширения имен файлов» и «Скрытые элементы» .
Дальше переходите по пути:
В данной папке хранится картинка, которая установлена в качестве фона для рабочего стола в данный момент. Поменяете фон – изменится картинка в папке.
Теперь перейдите по пути: C:\Windows\Web . В папке «4К» , будут разные размеры стандартного изображения десятки. В папке «Screen» – находятся картинки экрана блокировки, о котором мы поговорим дальше. Заходите в папочку «Wallpaper» .
В ней вы найдете изображения, которые по умолчанию можно выбрать в качестве фона для рабочего стола, или которые используются для сохраненных на компьютере тем.
Активация экранной заставки
Ну и напоследок, разберемся с еще одним вариантом заставки, который, по-моему, является самым точным, если говорить про определение слова – это скринсейвер. Картинка или анимация скринсейвера появляется после бездействия компьютера в течение определенного промежутка времени. Потом вы пошевелите мышкой и на экране снова показывается то, на чем вы остановились.
Картинка или анимация скринсейвера появляется после бездействия компьютера в течение определенного промежутка времени. Потом вы пошевелите мышкой и на экране снова показывается то, на чем вы остановились.
Чтобы ее включить, в разделе «Персонализация» перейдите на вкладку «Экран блокировки». Затем нажмите по пункту «Параметры заставки».
Откроется окно, какое было и в XP, и в семерке. В нем выберите заставку из списка доступных и установите для нее параметры. Затем сохраните изменения.
Если поставить галочку в строке «Начинать с экрана входа в систему», то после заставки у вас будет появляться не рабочий стол, а экран блокировки (речь о котором шла выше). Это может пригодиться, если вы отходите от ПК. Вернулись, пошевелили мышкой, ввели на экране блокировки пароль и работаете дальше. Так можно быть уверенным, что никто чужой не зайдет в вашу систему.
Все доступные заставки хранятся по пути: C:\Windows\System32. Чтобы не искать их в большом списке в строку поиска введите «*.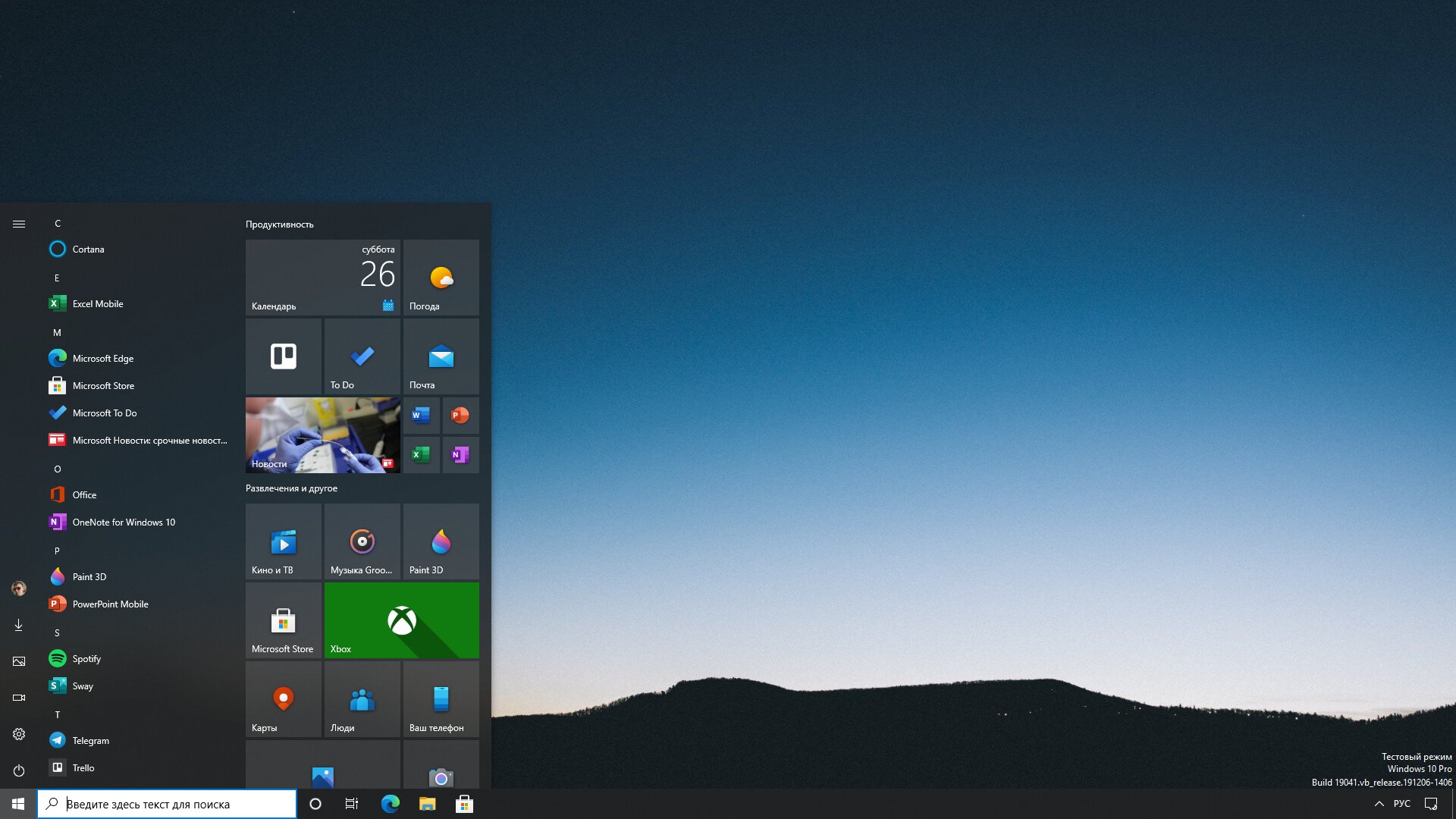 scr». Все показанные файлы с данным расширением и есть заставки. Если вам их недостаточно, можно скачать скринсейверы из Интернета. Обязательно проверяйте их на вирусы.
scr». Все показанные файлы с данным расширением и есть заставки. Если вам их недостаточно, можно скачать скринсейверы из Интернета. Обязательно проверяйте их на вирусы.
Если скачали просто файл, то переместите его в данную папку, и заставка появится в выпадающем списке. Если у вас файлик с установщиком, просто запустите его и все будет готово.
Старалась разобрать все варианты, которые можно подразумевать, говоря о заставке в Windows 10. Теперь вы сможете поменять фон на рабочем столе, изменить картинку, которая появляется при загрузке компьютера и при введении пароля, или установить себе подходящий скринсейвер.
Оценить статью:
(1 оценок, среднее: 5,00 из 5)
Об авторе: Аня Каминская
- Похожие записи
- Как сбросить Windows 10 до заводских настроек
- Изменение программ по умолчанию в Windows 10
- Загрузка диска 100 процентов в Windows 10: решение проблемы
Обсуждение: 6 комментариев
- Любитель поржать:
21. 11.2019 в 10:34
11.2019 в 10:34Спасиб большое! Теперь у меня на экране стоит Оно
Как изменить экранную заставку системы Windows
Windows поставляется с несколькими заставками. Также можно создавать собственные заставки из личных изображений, хранящихся на компьютере. Кроме того заставки можно скачать из интернета.
Внимание! Заставки следует загружать только из надежных источников. Заставки могут содержать вредоносные программы или шпионское программное обеспечение.
Изменение заставки Windows
- Откройте окно «Параметры заставки» через Панель управления;
- В списке Заставка выберите заставку и нажмите кнопку ОК.
Совет: Чтобы увидеть, как будет выглядеть заставка, перед нажатием кнопки «ОК» щелкните Просмотр. Чтобы завершить просмотр заставки, переместите мышь или нажмите любую клавишу, нажмите кнопку ОК, чтобы сохранить изменения.
Установка заставки
Дополнительные сведения об установке заставки см. . справку, которая поставляется вместе с заставкой, которую нужно установить. Можно удалить все установленные заставки, кроме тех, которые поставляются с Windows.
. справку, которая поставляется вместе с заставкой, которую нужно установить. Можно удалить все установленные заставки, кроме тех, которые поставляются с Windows.
Дополнительные сведения об удалении заставки смотрите ниже, в разделе Удаление заставки.
Совет: Чтобы остановить заставку и вернуться к рабочему столу, переместите мышь или нажмите любую клавишу.
Удаление заставки
Если с заставкой возникают проблемы или она не используется, ее можно удалить с компьютера. Однако, заставки, поставляемые с Windows, удалить невозможно.
- Откройте окно «Программы и компоненты».
- Выберите заставку, которую необходимо удалить, и нажмите кнопку Удалить.
Использование пароля Windows для заставки
Для повышения безопасности компьютера, можно создать заставку с паролем. При отображении такой заставки доступ к компьютеру будет заблокирован. Для заставки используется тот же пароль, что и для входа в Windows.
Примечание: Если вход в Windows не защищен паролем, следующие шаги недоступны. Чтобы создать пароль Windows, см. раздел Защита компьютера паролем.
- Откройте окно «Параметры заставки».
- Установите флажок Начинать с экрана входа в систему, укажите интервал времени, после которого будет включена заставка, и нажмите кнопку ОК.
Не следует указывать слишком большой интервал, чтобы неавторизованная лицо не успело воспользоваться компьютером, или слишком малый интервал, чтобы система не блокировала компьютер при небольшой паузе в работе.
Как изменить заставку на экране блокировки Windows 8
Как изменить обои на экране блокировки?
Как заменить обои на блокировочном экране
- Коснитесь пальцем свободного от иконок приложений и виджетов места на рабочем столе и удерживайте его до появления всплывающего окошка.
- Тапните по строчке «Установить обои».
- В следующем окне выберите «Экран блокировки».

Как изменить заставку при включении компьютера?
Изменить фон экрана приветствия в Windows 8, 10
«Персонализация» => с левой стороны выберите»Экран блокировки», с правой стороны возле «Фон» выберите «Фото» => ниже появятся различные изображений, выберите понравившееся или нажмите «Обзор» и найдите в открывшемся окне нужное изображение.
Как передвинуть часы на экране блокировки?
Как установить часы на экран блокировки телефона Андроид
- На главном экране в любом свободном месте совершаем долгое нажатие. Внизу экрана должно отобразиться дополнительное меню.
- Жмем «Виджеты». …
- Нажимаем на необходимый виджет, затем удерживаем его и размещаем в свободной части экрана.
Как поменять расположение времени на экране блокировки?
Как изменить вид часов на заставке
- Откройте приложение «Часы» на телефоне.
- Нажмите на значок «Ещё» Настройки.
- В разделе «Заставка» доступны следующие действия: Чтобы изменить формат часов, нажмите Стиль, а затем выберите Стрелки или Цифры. Чтобы уменьшить яркость в темноте, выберите Ночной режим.
Как изменить заставку при входе в Windows 10?
Чтобы поменять заставку на рабочем столе в Windows 10, нужно зайти в «Параметры». Делается это или через «Пуск» – значок шестеренки, или используя комбинацию клавиш Win+I. Дальше выбирайте раздел «Персонализация». В меню слева выбирайте вкладку «Фон» (1).
Как поменять заставку при входе в Windows 7?
Изменение фонового изображения на экране входа в систему в Windows 7
- Открыть редактор реестра и найти раздел реестра “HKEY_LOCAL_MACHINE –> Software –> Microsoft –> Windows –> CurrentVersion –> Authentication –> LogonUI –> Background”. …
- Убедиться, что существует папка “%windir%system32oobeinfobackgrounds”.
Как установить обои на экран блокировки на Wileyfox?
Поставить свои обои не только на главный экран, но и экран блокировки? Заходи в меню — «Темы» и тяни экран слева направо. В появившемся списке снова выбери «Темы» и нажми на значок настроек на выбранной теме.
Как поставить обои на ноутбуке Lenovo?
Как изменить фон экрана блокировки
- Заходим в меню «Настройки» (иконка в виде шестеренки на рабочем столе).
- Выбираем «Экран» -> «Обои».
- Выбираем пункт «Обои экрана блокировки», а дальше аналогично выбору фона рабочего стола.
Как поменять заставку на ноутбуке Lenovo?
На начальном экране Windows найдите заставку поиска. Нажмите Изменить заставку . Используйте окно « Настройки заставки», чтобы изменить настройки или включить / отключить заставку.
Как добавить виджеты на экран блокировки?
Чтобы добавить виджеты на экран блокировки:
- Смахните слева направо по экрану блокировки, чтобы открыть большой значок плюса.
- Коснитесь значка плюса. …
- Коснитесь нужного вам виджета.
- Чтобы изменить его размер, перетащите нижнюю часть вниз, чтобы увеличить, или вверх, чтобы уменьшить.
14 мая 2014 г.
Как настроить заставку в Windows 10
Были времена, когда компьютерные мониторы страдали от выгорания изображения, вызванного отображением одного и того же изображения в течение длительного периода времени, и люди устанавливали экранную заставку, чтобы избежать этой проблемы. Компьютерные экраны сегодня больше не сталкиваются с проблемами выгорания, но люди по-прежнему используют хранитель экрана в своих компьютерных системах для развлечения. Windows 10 поставляется с шестью встроенными заставками. Давайте посмотрим, как вы можете настроить заставки в Windows 10.
Прочтите : Заставки необходимы и все еще нужны.
Настройки заставки в Windows 10
Вы можете перейти к настройкам заставки напрямую, набрав «Заставка» в поле поиска на панели задач в нижнем левом углу вашей системы. Нажмите «Изменить экранную заставку», и вы сразу же перейдете к настройкам экранной заставки, где вы можете настроить параметры в соответствии со своими предпочтениями.
Или щелкните правой кнопкой мыши на рабочем столе Windows 10 и выберите Personalize , чтобы открыть настройки персонализации.Затем щелкните Экран блокировки на левой панели.
Прокрутите вниз настройки экрана блокировки и нажмите Настройки заставки. Откроется следующее окно. Здесь вы можете настроить параметры в соответствии со своими предпочтениями.
По умолчанию Windows 10 предлагает следующие шесть заставок — 3D-текст, Пустой, Пузыри, Mystify, Фото и Ленты — здесь нет ничего нового. Выберите заставку из раскрывающегося меню и измените ее значения по умолчанию Настройки , если таковые имеются.
Например, заставка 3D-текст позволяет настраивать текст, а также некоторые другие параметры.
Заставка «Фотографии» позволяет отображать любимые фотографии в качестве заставки.
По завершении нажмите «Сохранить и выйти».
Создать ярлык для настроек экранной заставки
Если вы часто обращаетесь к настройкам заставки, вы можете создать ее ярлык на рабочем столе следующим образом: Лучше создать ярлык Screen Saver Settings на рабочем столе.
Чтобы создать ярлык, щелкните правой кнопкой мыши на рабочем столе и выберите «Создать»> «Ярлык».
Введите control desk.cpl ,, @ screensaver в поле местоположения мастера.
Щелкните Далее и дайте имя ярлыку. Нажмите Далее, и все готово. Придайте ему подходящий значок по вашему выбору.
Используйте этот ярлык для быстрого изменения или настройки параметров экранной заставки в любое время.
Вы также можете создать ярлык для запуска или изменения состояния заставки для определенной заставки.
Обратите внимание на этот пост. Он показывает, как вы можете отобразить сведения о конфигурации системы на обоях рабочего стола Windows.
Как поменять заставку компьютера
Обновлено: 13.03.2021, Computer Hope
Хранители экрана могут быть полезны для блокировки компьютера, пока вас нет, или для отображения ваших любимых фотографий в виде слайд-шоу. В следующих разделах показано, как изменить заставку и настроить ее свойства.Чтобы продолжить, выберите свою операционную систему из списка ниже и следуйте инструкциям.
Windows Vista, 7, 8 и 10
- Нажмите клавишу Windows , введите Изменить заставку , затем нажмите Введите .
- В окне Параметры экранной заставки щелкните стрелку вниз .
- Выберите хранитель экрана из раскрывающегося меню.
- После того, как вы выбрали хранитель экрана, у вас есть несколько вариантов.Чтобы изменить время ожидания компьютера перед запуском хранителя экрана, нажмите стрелки вверх или вниз для параметра Ждать на желаемое время. Если вы используете опцию экранной заставки Фото , вы можете изменить время между изображениями в Настройки , а затем выбрать между медленным, средним и быстрым на скорости слайд-шоу . Когда вы закончите, нажмите Применить (A), а затем OK (B).
Кончик
Кнопка предварительного просмотра позволяет вам опробовать хранитель экрана до того, как он будет установлен.
Кончик
Если вы установите флажок рядом с При возобновлении отобразить экран входа в систему , Windows откроет экран блокировки, когда хранитель экрана отключен. Выбор этого параметра — отличный способ защитить компьютер, когда вы находитесь вдали от рабочего стола.
Кончик
Если вы отойдете от компьютера и хотите сообщить другим, когда вернетесь, вы можете использовать заставку «3D-текст» как способ оставить сообщение. После выбора нажмите кнопку Settings и найдите в новом окне раздел Text .Найдите поле «Пользовательский текст», чтобы изменить текст, отображаемый в заставке. Например, вы можете установить текст по умолчанию на «Я ухожу на обед, вернусь в 1:00».
Windows XP
- Откройте панель управления.
- В окне панели управления щелкните Оформление и персонализация .
- В окне Display щелкните вкладку Screen Saver .
- В разделе Заставка щелкните стрелку вниз в правой части первого поля.
- Выберите хранитель экрана (или, если вы не хотите использовать хранитель экрана, выберите Нет ). Отрегулируйте любые другие настройки по своему вкусу. Щелкните Применить , затем ОК .
Кончик
Кнопка предварительного просмотра позволяет вам опробовать хранитель экрана до того, как он будет установлен.
Кончик
Если вы установите флажок рядом с При возобновлении отобразить экран входа в систему , Windows откроет экран блокировки, когда хранитель экрана отключен. Выбор этого параметра — отличный способ защитить компьютер, когда вы находитесь вдали от рабочего стола.
Кончик
Если вы отойдете от компьютера и хотите сообщить другим, когда вернетесь, вы можете использовать заставку «3D-текст» как способ оставить сообщение. После выбора нажмите кнопку Settings и найдите в новом окне раздел Text . Найдите поле «Пользовательский текст», чтобы изменить текст, отображаемый в заставке. Например, вы можете установить текст по умолчанию на «Я ухожу на обед, вернусь в 1:00».
macOS
- В строке меню щелкните значок Apple, чтобы открыть меню Apple, и выберите Системные настройки .
- Щелкните значок Desktop & Screen Saver в окне Системные настройки .
- В меню Desktop & Screen Saver убедитесь, что в верхней части выбрана вкладка Screen Saver ( A ).
- Дополнительно: На левой боковой панели вы можете выбрать стандартное слайд-шоу или настроить отображение личных фотографий ( B ).
- В нижнем левом углу рядом с Начать после выберите, как долго ваш Mac должен ждать до активации экранной заставки ( C ).
- Наконец, если вы не выбрали предустановленное слайд-шоу в левой части, вы можете выбрать изображения, выбрав их из раскрывающегося меню Источник ( D ).
Как включить хранитель экрана в Windows 10
Введение
Заставка — это компьютерная программа, которая очищает экран или заполняет его движущимися изображениями или узорами, когда компьютер не используется. Изначально скринсейверы предназначались для предотвращения выгорания люминофора на ЭЛТ.Хотя современные мониторы не подвержены этой проблеме, заставки по-прежнему используются для других декоративных / развлекательных целей.
Мониторы и плоские дисплеи, используемые сегодня, больше не страдают от проблем с выгоранием, характерных для старых ЭЛТ-мониторов. Тем не менее, хранители экрана по-прежнему используются из-за их эстетической ценности и для защиты компьютера паролем, когда пользователь находится вдали от клавиатуры. Поскольку обычно ожидается, что заставки будут активироваться, когда пользователи находятся вдали от своего компьютера / ноутбука, многие заставки можно настроить так, чтобы они запрашивали у пользователей пароль перед тем, как разрешить пользователю возобновить работу.Это основная мера защиты от доступа другого человека к компьютеру / ноутбуку, когда пользователь находится вдали от компьютера.
Примечание
Windows поставляется с шестью встроенными хранителями экрана, которые вы можете выбрать.
Давайте посмотрим, как можно включить экранную заставку на ПК с Windows 10.
Шаг 1
Открытый старт.
Шаг 2
Найдите «Изменить заставку» и нажмите кнопку ввода, чтобы открыть настройки «Заставки».
Примечание
Кроме того, вы можете открыть «Настройки заставки» через «Настройки»> «Персонализация»> «Экран блокировки»> «Настройки заставки».
Шаг 3
В разделе «Заставка» используйте раскрывающееся меню и выберите нужную заставку. (По умолчанию Windows 10 предлагает только следующие шесть заставок — 3D-текст, Пустой, Пузыри, Mystify, Фото и Ленты).
В зависимости от выбранной вами заставки вы можете нажать кнопку «Настройки», чтобы настроить различные параметры.
Пример 1 — Заставка 3D-текст позволяет настроить текст, а также время.
Пример 2 — Заставка «Фото» позволяет отображать любимые изображения в качестве заставки.
Шаг 4
Используя опцию «Подождать», вы можете установить количество минут бездействия перед включением хранителя экрана.
Шаг 5
Вы также можете установить флажок «При возобновлении показывать экран входа в систему», чтобы автоматически блокировать устройство при включении хранителя экрана.
Шаг 6
Нажмите кнопку «Применить», чтобы продолжить.
Нажмите 7
Теперь нажмите кнопку «ОК».
Заключение
Выполнив указанные выше действия, вы можете включить экранную заставку на своем ПК с Windows 10.
Надеюсь, вам понравилась эта статья. Следуйте за C # Corner, чтобы узнать больше о новых и удивительных вещах о Windows 10.
Спасибо, что прочитали эту статью.
Настройки тайм-аута заставки — Инструменты для ошибок
Изменение настроек тайм-аута заставки в Windows 10
Одной из замечательных и интересных функций Windows является Заставка, которая позволяет пользователям отображать анимацию или автоматически менять обои, когда компьютер не используется.Эта функция также может блокировать ваш компьютер по тайм-ауту, если он простаивает довольно долгое время. Однако, если вы заметили, что заставка на вашем компьютере включается намного раньше, значит, вы попали в нужное место, поскольку этот пост расскажет, как изменить настройки тайм-аута заставки на компьютере с Windows 10.
Обычно заставка в Windows 10 отключена по умолчанию, однако, если какой-либо другой пользователь включил ее или если вы включили ее, вы можете фактически изменить настройки тайм-аута заставки, используя несколько методов.Вы можете сделать это через настройки персонализации, редактор реестра, а также редактор групповой политики.
Прежде чем приступить к выполнению приведенных ниже инструкций, убедитесь, что вы сначала создали точку восстановления системы. После этого внимательно следуйте каждому из предложений, чтобы успешно изменить настройки тайм-аута заставки в Windows 10.
Вариант 1. Измените настройки тайм-аута заставки через настройки персонализации
- Откройте меню «Пуск» и введите в поле «хранитель экрана».
- В появившихся результатах поиска нажмите на опцию «Изменить заставку».
- Оттуда у вас есть возможность изменить тип заставки, предварительный просмотр, открыть настройки, изменить время ожидания, а также выбрать отображение экрана блокировки в своем резюме.
- Теперь, чтобы изменить настройки тайм-аута заставки, вы должны увеличить время ожидания с 1 до 15 или что-нибудь, что вам подходит.
- По завершении нажмите OK и выйдите, чтобы сохранить внесенные изменения.
Вариант 2 — Попробуйте изменить время заставки через редактор реестра
Следующий вариант, который вы можете попробовать изменить настройки тайм-аута в заставке, — это использование редактора реестра. Чтобы начать, выполните следующие действия:
- Нажмите клавиши Win + R, чтобы запустить утилиту «Выполнить», введите в поле «regedit» и нажмите Enter, чтобы открыть редактор реестра.
- Затем перейдите по этому пути реестра: ComputerHKEY_CURRENT_USERSoftwarePoliciesMicrosoftWindows
- Оттуда щелкните правой кнопкой мыши Windows, расположенную на правой панели, и выберите «Создать»> «Ключ».
- Назовите раздел «Панель управления», щелкните его правой кнопкой мыши и выберите «Создать»> «Ключ», а затем назовите его «Рабочий стол».
- После этого нажмите вновь созданную клавишу рабочего стола, чтобы выделить ее.
- После этого щелкните правой кнопкой мыши любое пустое место на правой панели и выберите «Создать»> «Строковое значение», затем введите «ScreenSaveTimeOut» и нажмите «Ввод», чтобы сохранить его.
- Теперь щелкните правой кнопкой мыши ScreenSaveTimeOut и выберите «Изменить», а затем установите его значение в секундах.
- Нажмите «ОК» и выйдите из редактора реестра, чтобы сохранить внесенные изменения.
Вариант 3. Изменение настроек тайм-аута заставки с помощью редактора групповой политики
- Нажмите клавиши Win + R, чтобы открыть диалоговое окно «Выполнить», введите в поле «gpedit.msc» и нажмите Enter, чтобы открыть редактор групповой политики.
- Затем перейдите к Конфигурация пользователя> Административные шаблоны> Панель управления> Персонализация.
- Затем найдите параметр политики с именем «Тайм-аут заставки», дважды щелкните его, а затем щелкните параметр «Включено», чтобы включить его.
- Добавьте время ожидания экрана в секундах и нажмите кнопки «Применить» и «ОК», чтобы сохранить изменения.
- Перезагрузите компьютер.
Примечание: Если вы хотите отключить функцию заставки на вашем компьютере, вы всегда можете сделать это, отключив параметр политики с именем «Включить заставку».
Поздравляем, вы только что самостоятельно изменили настройки тайм-аута заставки в Windows 10. Если вы хотите прочитать , более полезные статьи и советы о различном программном и аппаратном обеспечении посетите errortools.com ежедневно.
Вот как можно изменить настройки тайм-аута заставки в Windows 10 на компьютере. С другой стороны, если на вашем компьютере возникают проблемы, связанные с системой, которые необходимо исправить, существует одноразовое решение, известное как Restoro, которое вы можете проверить, чтобы решить их.
Эта программа — полезный инструмент, который может восстанавливать поврежденные реестры и оптимизировать общую производительность вашего ПК. Помимо этого, он также очищает ваш компьютер от нежелательных или поврежденных файлов, что помогает вам удалить любые нежелательные файлы из вашей системы.По сути, это решение, которое доступно вам всего одним щелчком мыши. Его легко использовать, поскольку он удобен в использовании. Полный набор инструкций по загрузке и использованию см. В шагах ниже
Выполните полное сканирование системы с помощью Restoro. Для этого следуйте приведенным ниже инструкциям.
- Скачайте и установите Restoro с официального сайта.
- После завершения процесса установки запустите Restoro, чтобы выполнить полное сканирование системы.
- После завершения сканирования нажмите кнопку « Начать восстановление » .
Как изменить экранную заставку в Windows 10
В прошлом на компьютерных мониторах возникала проблема выгорания изображения из-за длительного периода времени, когда один и тот же экран и изображение отображались, когда компьютер не использовался. Люди раньше ставили заставку, чтобы избежать этой проблемы. Когда компьютер бездействует в течение определенного периода времени, на экране запускается экранная заставка. В настоящее время нет проблем с прожиганием изображений на мониторах или экранах компьютеров, но люди по-прежнему используют хранители экрана только для развлечения.В Windows 10 есть несколько предустановленных хранителей экрана. В этой статье мы проведем вас по всей процедуре изменения хранителя экрана в Windows 10.
Изменение заставки в Windows 10
Чтобы изменить хранитель экрана в Windows 10, выполните эту процедуру шаг за шагом:
Нажмите кнопку Search . Введите Settings в строке поиска и выберите опцию Settings , как показано на изображении ниже:
Когда вы выберете опцию Settings , экран Windows Settings будет выглядеть следующим образом:
Once вы находитесь на экране Windows Settings , выберите опцию Personalization , как выделено на изображении выше.
При нажатии на опцию Personalization все соответствующие настройки появятся на экране Personalization следующим образом:
Выберите опцию Lock screen в левой части экрана, как выделено на изображении выше. Как только вы выберете опцию Lock screen , появится следующий экран:
Прокрутите экран вниз и выберите Screen save settings option в конце экрана.Параметр Screen save settings будет выглядеть следующим образом:
После выбора Screen saver settings, появится диалоговое окно Screen Save Settings . Это диалоговое окно будет иметь все настройки хранителей экрана. Диалоговое окно будет выглядеть следующим образом:
Как показано на изображении выше, в данный момент не выбрана заставка. Щелкните раскрывающееся меню Заставка и выберите любую заставку по вашему выбору.
Выбранная вами экранная заставка появится на экране в соответствии с ее настройками.
Настройки экранной заставки
Когда вы выберете одну заставку из раскрывающегося списка, обе кнопки Настройки и Предварительный просмотр будут работать следующим образом:
Теперь нажмите кнопку Настройки , чтобы выполните дальнейшие настройки выбранной заставки. Например, в этом случае диалоговое окно 3D Text Settings откроется следующим образом:
Следующие параметры, которые вы можете установить для этой конкретной и других экранных заставок:
- Text: Во-первых, вы можете выберите, хотите ли вы, чтобы на экране отображалось Time или Custom Text в качестве заставки.Независимо от того, какой переключатель вы выберете, он появится на вашем экране в качестве заставки.
- Выберите шрифт: Вы можете выбрать шрифт и стиль шрифта текста, который будет отображаться в качестве заставки.
- Движение: С помощью этой опции можно выбрать тип вращения хранителя экрана.
- Стиль поверхности: Можно выбрать стиль поверхности хранителя экрана, например Сплошной цвет, текстура или отражение.
- Разрешение: Вы можете установить разрешение заставки на высокое или низкое.
- Размер: Размер заставки можно выбрать как маленький, так и большой.
- Скорость вращения: Скорость вращения экрана можно выбрать медленную или быструю.
После выполнения всех этих настроек нажмите кнопку OK , и все выбранные настройки будут применены к выбранной заставке, и вы вернетесь в диалоговое окно Screen Saver Settings следующим образом:
Вы можете просмотреть экранную заставку, нажав кнопку Preview .Предварительный просмотр покажет экран таким, какой он есть во время заставки. Выберите минуты для счетчика Ждать (это время, в течение которого компьютер будет бездействовать и активировать заставку). Установив флажок с именем При возобновлении, отображать экран входа в систему каждый раз, когда компьютер возобновит работу после заставки, будет отображаться экран входа в систему. Если вы не хотите отображать экран входа в систему после возобновления, не устанавливайте этот флажок. Нажмите кнопку Применить и ОК .Это применит все выбранные настройки заставки.
Заключение
Следуя всей этой процедуре, вы сможете установить и изменить хранитель экрана в Windows 10. Раньше было необходимо избегать проблем и проблем с мониторами, но теперь хранитель экрана используется ради них. весело.
Как изменить заставку в Windows 10
Необходимость — мать изобретений — это высказывание полностью справедливо в случае компьютерных заставок.В те времена, когда только появились компьютеры, мониторы часто сталкивались с проблемами выгорания. Если монитор используется для отображения одного и того же изображения на экране в течение длительного периода времени, изображение будет выгорено на дисплее, повреждая монитор и сокращая срок его службы. Чтобы изображения не выгорали на экранах мониторов, были изобретены заставки, и люди начали их использовать. Прошло много времени с тех пор, как скринсейверы были необходимы для компьютеров, но люди все еще используют скринсейверы в наши дни для всего, от целей энергосбережения до ностальгических целей или новизны.
В этом случае возможность установить заставку и отображать ее на вашем компьютере по прошествии определенного времени также существует в Windows 10 — последней и лучшей в длинной линейке операционных систем Windows. Независимо от того, почему вы хотите использовать заставку на своем компьютере, вы можете легко установить и использовать ее в Windows 10. Windows 10 поставляется с шестью различными встроенными заставками, но один из этих вариантов позволяет вам иметь массив изображений ваш выбор с вашего компьютера превратится в заставку, так что возможности практически безграничны.
Операционная система Windows прошла долгий путь с тех пор, как заставки были абсолютно необходимы для компьютеров. Однако это не случайность простоты процесса установки заставки и настройки параметров заставки в Windows. Установить заставку или изменить заставку, если она у вас уже есть, в Windows 10 довольно просто, и это можно сделать в настройках Screen Saver в ОС . Однако есть два разных способа, которыми вы можете воспользоваться, если хотите перейти к Screen Saver Settings .Вы можете либо:
- Открыть меню «Пуск» .
- Найдите « хранитель экрана ».
- Щелкните результат поиска под названием Изменить заставку , откроется окно Настройки заставки .
Или вы можете:
- Щелкните правой кнопкой мыши пустое место на рабочем столе вашего компьютера.
- Нажмите Персонализировать .
- На левой панели окна Personalization щелкните на Lock screen .
- Прокрутите вниз, пока не увидите параметр Параметры заставки и щелкните его. Откроется окно Screen Saver Settings .
Когда вы находитесь в окне Screen Saver Settings , вы можете не только изменить заставку вашего компьютера, но и настроить все ее параметры и предпочтения. Для этого просто:
- Откройте раскрывающееся меню, расположенное непосредственно под Заставка , и щелкните по заставке, которую хотите выбрать.Вы можете выбрать 3D Text , Blank , Bubbles , Mystify , Photos и Ribbons .
- Щелкните Settings… , чтобы настроить параметры заставки по умолчанию, если в выбранной вами заставке есть какие-либо предложения. Например, заставка 3D Text позволяет пользователям выбирать, какой текст отображается, а также ряд различных параметров, таких как разрешение, размер, шрифт и движение отображаемого текста, а заставки Photos позволяют пользователям установить кучу картинок по своему выбору со своего компьютера в качестве заставки.По завершении настройки заставки нажмите ОК или Сохранить (в зависимости от того, что применимо).
- Введите сколько минут вы хотите, чтобы ваш компьютер начал отображать заставку, в поле Wait: .
- Щелкните Применить , а затем ОК .
Как только вы это сделаете, вы и заставка вашего компьютера будут готовы. Нет необходимости перезагружать компьютер или что-то еще, поскольку внесенные вами изменения вступят в силу немедленно — как только ваш компьютер не используется в течение указанного вами периода времени, он автоматически начнет отображать только что настроенную вами заставку.
Как изменить и настроить заставку в Windows 10
Как изменить и настроить заставку в Windows 10 — Когда компьютер становится неактивным в течение определенного периода времени, появляются анимированные движущиеся изображения или узоры. Называется она заставкой . По сути, это программа, которая заполняет экран или заполняет его анимированными изображениями или узорами. Вы можете установить на свой компьютер встроенную заставку, которая поставляется с Windows.Пользователи применяют хранители экрана на своих компьютерах в развлекательных целях, и лишь немногие используют их в качестве средства безопасности, когда они находятся вдали от компьютера.
Если вы по какой-то причине отдаляетесь от компьютера и не хотите, чтобы другие воспользовались им, просто нажмите клавиши Windows и L на клавиатуре. Это активирует экран блокировки и предотвращает доступ посторонних к компьютеру.
Что делать, если вы собираетесь изменить и настроить экранную заставку в Windows 10 или, возможно, хотите полностью отключить экранную заставку.Или вы можете настроить работу заставки? Что ж, в таком случае не о чем беспокоиться. Мы проведем вас через шаги, которые необходимо выполнить для выполнения вышеуказанных действий, связанных с хранителем экрана в Windows 10.
Вы можете прочитать:
Как персонализировать фон рабочего стола в Windows 10
Как изменить и настроить экран Заставка в Windows 10
1. Как получить доступ к настройкам заставки в Windows 10
Давайте начнем статью с изучения того, как открыть окно заставки в Windows 10.Доступ к экранной заставке осуществляется через категорию Personalization приложения «Настройки».
- Прежде всего, поприветствуйте приложение Settings на своем экране из возрожденного меню «Пуск» .
- альтернативным способом является запуск окна приложения Settings на вашем экране. На самом деле это довольно просто. Оказавшись в пустом месте на рабочем столе, щелкните там правой кнопкой мыши, выберите Персонализировать .
- Категория Personalization приложения Settings видна на вашем экране.
- Перейдите к сегменту Экран блокировки на левой панели параметров.
- В правой полосе подойдите к самому краю окна и щелкните ссылку Настройки заставки .
- Появится отдельное крошечное окошко Настройки заставки .
2. Как изменить активную заставку в Windows 10
- Откройте окно Screen Saver Settings и щелкните раскрывающееся меню Screen saver .Список хранителей экрана отображается для вашей темы Windows. Подберите желаемый.
- Выбрав экранную заставку, нажмите кнопку Preview , и вы увидите предварительный просмотр заставки на всем экране. Конечно, небольшое поле в окне настроек продолжает отображать предварительный просмотр выбранной заставки.
- В случае, если вы не хотите использовать хранитель экрана, выберите вариант None , так как выбор этого также означает, что вы отключите хранитель экрана для текущей темы Windows.
3. Как настроить активную заставку в Windows 10
- Внимательно посмотрите на окно Настройки экранной заставки и увидите опцию Wait с окном. Вы можете установить количество минут, по истечении которых будет запускаться хранитель экрана.
- Кроме того, у вас есть возможность отображать экран входа в систему при запуске компьютера с Windows. Установите флажок При возобновлении отобразить экран входа в систему , чтобы воспользоваться этой функцией.
- Для выбранной заставки можно иметь дополнительные настройки. Чтобы увидеть их, нажмите кнопку Settings .
Примечание : Вы также можете настроить экранную заставку в Windows 10 с помощью настроек, доступных только для 3D Text и Photos .
- Настройки Кнопка 3D Text вызывает окно 3D Text Settings . Окно состоит из трех частей. Первый раздел имеет текста, разрешение, и размер .В текстовой части есть два варианта: Time и Custom Text . Время покажет вам установленное время компьютера в заставке. Выберите произвольный текст и введите желаемый текст в поле. Ползунок разрешения позволяет регулировать разрешение. Установите размер текста, перемещая предоставленный ползунок.
- Во второй половине представлены варианты Motion и Rotation Speed . Щелкните раскрывающееся меню «Движение» и выберите тип движения.Также установите скорость разрешения между медленным и быстрым. Перейдя к последней половине, выберите Surface Style , выбрав любой из одного варианта: Solid color, Texture, Reflection . Выберите настройку выбранной поверхности и выберите связанные с ней элементы.
- Еще одна заставка, которая позволяет настраивать параметры, — это Photos . Нажмите кнопку Browse в окне The Photos Screen Saver Settings и выберите нужную папку, в которой хранятся ваши предпочтительные изображения.Также щелкните раскрывающееся меню Скорость слайд-шоу и выберите скорость слайд-шоу. Вы также можете установить флажок Shuffle pictures для воспроизведения слайд-шоу в случайном порядке. Наконец, нажмите кнопку Сохранить , чтобы сохранить изменения.
- Для остальных хранителей экрана следующее окно появляется, когда вы нажимаете на их кнопку Настройки .
4. Как сохранить новую тему Windows в Windows 10
- После того, как вы закончите настройку хранителя экрана на основе вашей текущей темы, Windows создаст новую тему Windows.Это несохраненная тема . Чтобы сохранить тему, щелкните ее правой кнопкой мыши и выберите вариант Сохранить тему .


 Современные юзеры ПК используют скринсейверы преимущественно в целях настройки визуального оформления «Рабочего стола».
Современные юзеры ПК используют скринсейверы преимущественно в целях настройки визуального оформления «Рабочего стола».

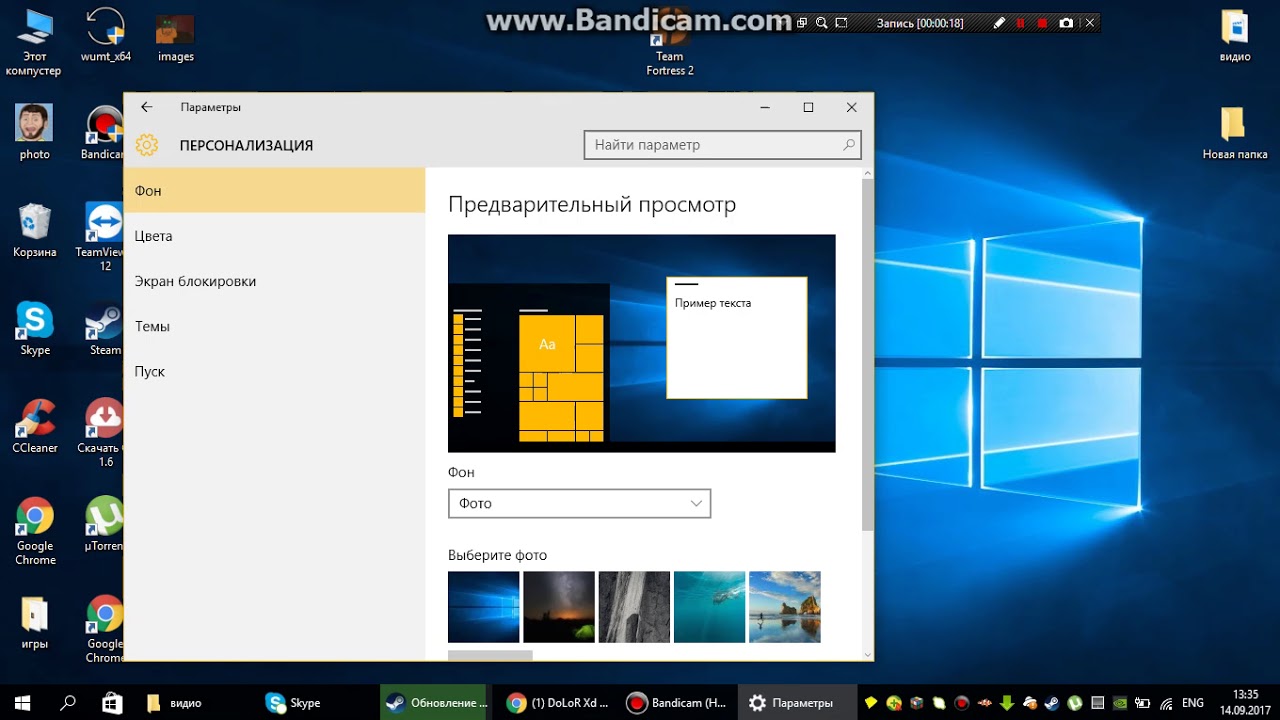
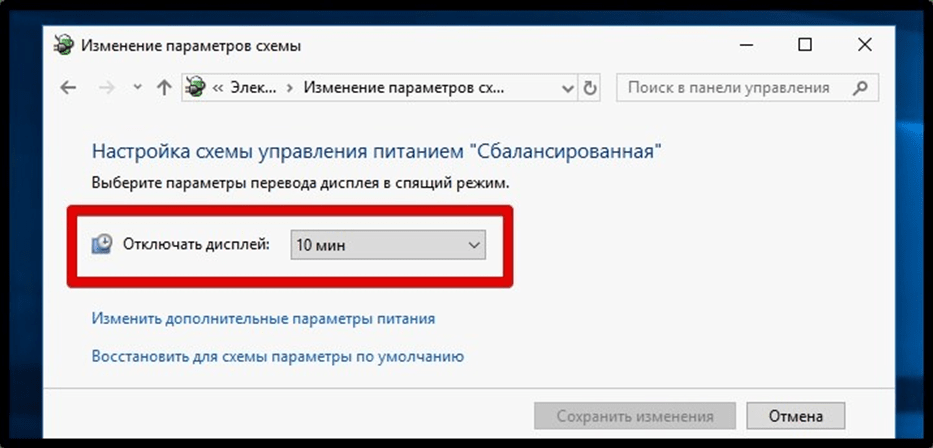 Здесь задается сам шрифт.
Здесь задается сам шрифт.