Как узнать IP-адрес компьютера (Windows XP, Vista, 7, 8, 10, Mac)
При подключении компьютера к сети ему присваивается так называемый IP-адрес.
Эта статья поможет вам узнать IP-адрес своего компьютера. Для этого существует два способа.
Выберите операционную систему компьютера
Способ 1: через Панель управления (рекомендуется)
Способ 2: с помощью командной строки
Для Windows XP
Шаг 1
Нажмите Пуск > Панель управления > Сеть и подключения к Интернету (если вы не видите этого пункта, см. далее) и дважды нажмите Сетевые подключения
Шаг 2
Нажмите правой кнопкой мыши на Подключение по локальной сети, выберите Состояние, затем вкладку Поддержка. В этом окне отобразится IP-адрес.
Примечание: если компьютер подключён к беспроводной сети, вместо Подключения по локальной сети нажмите Беспроводное сетевое соединение.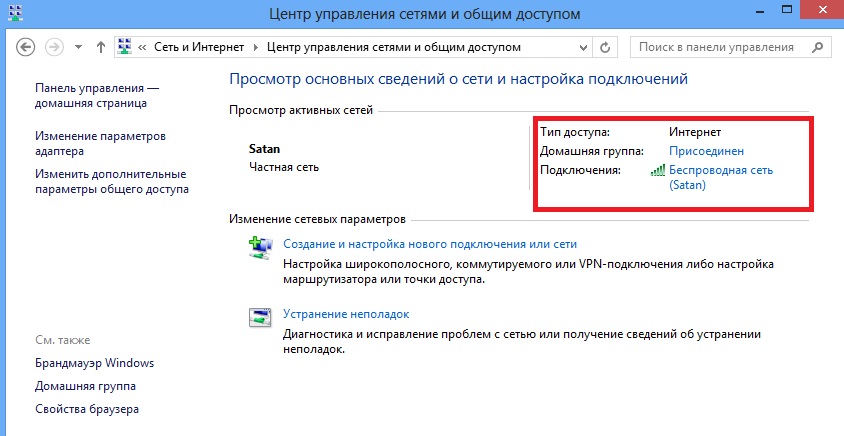
Для Windows 7
Шаг 1
Нажмите Пуск > Панель управления > Сеть и Интернет > Центр управления сетями и общим доступом.
Шагnbsp;2
Слева в этом окне нажмите Изменение параметров адаптера. Нажмите правой кнопкой мыши на Подключение по локальной сети, выберите Состояние, затем нажмите кнопку Сведения. В этом окне отобразится IP-адрес.
Примечание: если компьютер подключён к беспроводной сети, вместо Подключения по локальной сети нажмите Беспроводное сетевое соединение.
Для Windows Vista
Шаг 1
Нажмите Пуск > Панель управления > Сеть и Интернет > Центр управления сетями и общим доступом.
Шаг 2
Слева в этом окне нажмите Изменение параметров адаптера. Нажмите правой кнопкой мыши на Подключение по локальной сети, выберите Состояние, затем нажмите кнопку Сведения.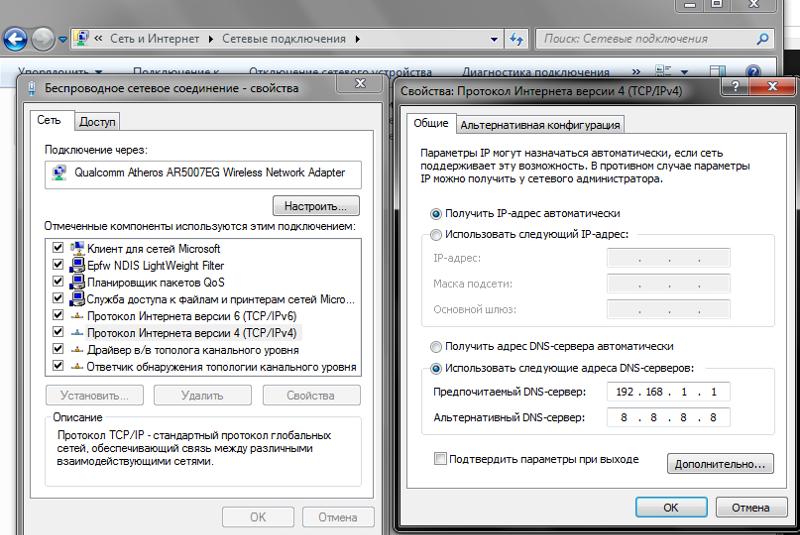 В этом окне отобразится IP-адрес.
В этом окне отобразится IP-адрес.
Примечание: если компьютер подключён к беспроводной сети, вместо Подключения по локальной сети нажмите Беспроводное сетевое соединение.
Для Windows 8
Шаг 1
Зайдите в панель управления.
Есть несколько способов найти панель управления в Windows 8.
1. Нажмите сочетание клавиш Windows + F на клавиатуре, появится окно поиска. Введите Панель управления и нажмите Enter.
2. Нажмите сочетание клавиш Windows + R на клавиатуре, появится окно Выполнить. Введите control panel и нажмите Enter.
3. Нажмите сочетание клавиш Windows + X на клавиатуре. Выберите Панель управления.
4. Также можно ввести Панель управления в строке поиска в правой части экрана.
Шаг 2
Нажмите Сеть и Интернет > Центр управления сетями и общим доступом, нажмите Изменение параметров адаптера слева.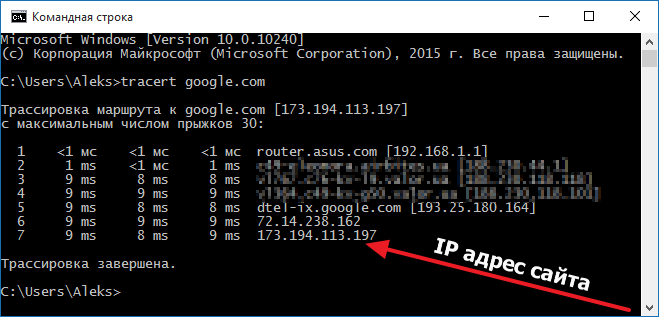
Шаг 3
Нажмите правой кнопкой мыши на Ethernet, выберите Состояние, затем нажмите кнопку Сведения. В этом окне отобразится IP-адрес.
Примечание: если компьютер подключён к беспроводной сети, вместо Ethernet нажмите Беспроводная сеть.
Для Windows 10
Способ 1
Шаг 1
Нажмите сочетание клавиш Windows + X на клавиатуре и выберите Панель управления.
Шаг 2
Нажмите Сеть и Интернет > Центр управления сетями и общим доступом, нажмите Изменение параметров адаптера слева.
Шаг 3
Нажмите правой кнопкой мыши на Ethernet, выберите Состояние, затем нажмите кнопку Сведения. В этом окне отобразится IP-адрес.
Примечание: если компьютер подключён к беспроводной сети, вместо Ethernet нажмите Беспроводная сеть.
Способ 2
Нажмите на значок сетевого подключения (может выглядеть как компьютер или шкала сигнала Wi-Fi) на панели задач. Нажмите Параметры сети и Интернет.
Нажмите Ethernet > Настройка параметров адаптера или Состояние > Настройка параметров адаптера.
Нажмите правой кнопкой мыши на Ethernet, выберите Состояние, затем нажмите кнопку Сведения. В этом окне отобразится IP-адрес.
Примечание: если компьютер подключён к беспроводной сети, вместо Ethernet нажмите Беспроводная сеть.
Для MAC
Шаг 1
Нажмите кнопку с иконкой APPLE (яблоко) и зайдите в Системные настройки.
Шаг 2
Выберите Сеть.
Шаг 3
Нажмите Wi-Fi (если используется беспроводное подключение) или Ethernet (если компьютер подключён по кабелю) в левой части окна. Ваш IP-адрес отобразится под Статусом подключения более мелким шрифтом.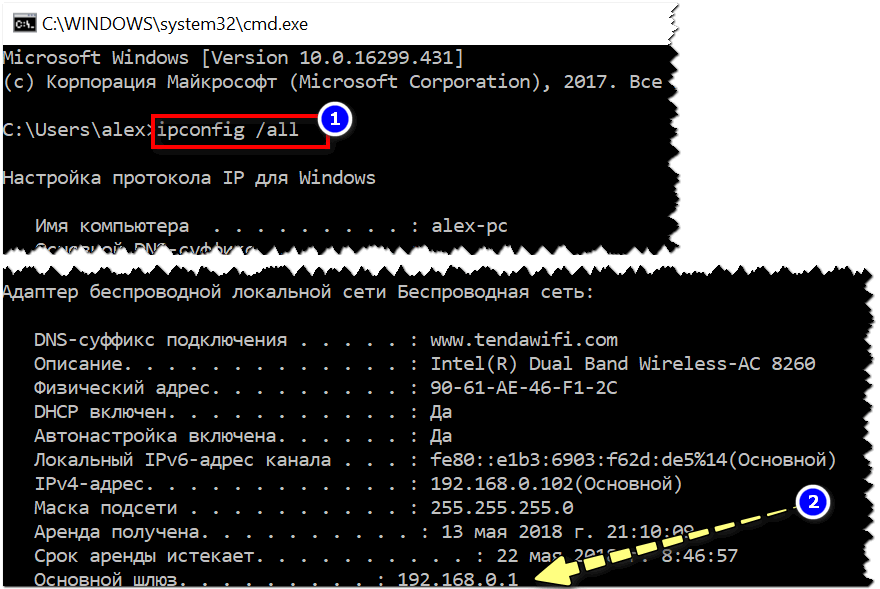
Способ 2: с помощью командной строки
Для ОС Windows
Шаг 1. Откройте Командную строку
Способ 1
Нажмите сочетание клавиш Windows + R на клавиатуре, появится небольшое окно. Введите в нём cmd и нажмите Enter, чтобы открыть командную строку.
Способ 2
Нажмите Пуск в левом нижнем углу экрана, введите Командная строка в строке поиска внизу. Нажмите на значок с названием Командная строка, который отобразится в найденных программах.
Введите ipconfig и нажмите Enter
Появится информация о вашем сетевом подключении. Ближе к началу списка найдите IPv4-адрес разделе Беспроводная сеть (если подключение беспроводное) или в разделе Подключение по локальной сети (если подключение по кабелю).
Для Mac OS
Шаг 1. Откройте Терминал
Нажмите на верхней панели, введите Терминал в строке поиска, затем выберите Терминал в списке найденных программ.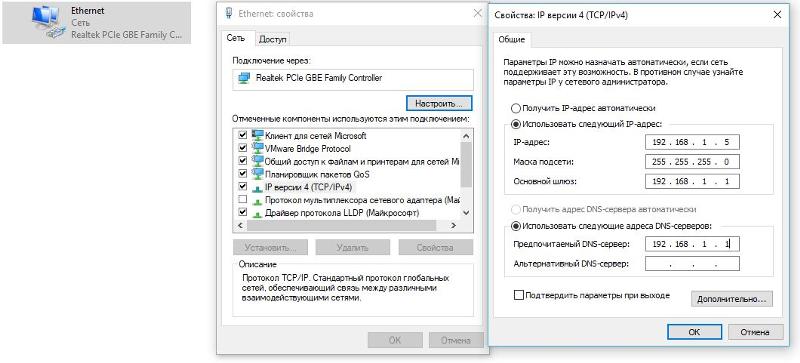
Шаг 2. Используйте команду ifconfig
После того, как вы выбрали Терминал, нажмите на клавиатуре клавишу Return. Введите в открывшемся окне ifconfig и снова нажмите Return. Ваш IP-адрес отобразится после надписи inet в разделе et0 или Wi-Fi1.
Как узнать IP адрес своего компьютера
IP-адрес является исключительным идентификатором подключения компьютера к компьютерной сети, работающей на основе Интернета.IP-адрес назначается вашим провайдером как правило представляет собой четыре группы чисел написанные через точку. Например 192.168.222.125 Бывают случаи когда необходимо узнать свой ip адрес (айпи адрес).
Теперь рассмотрим как узнать IP адрес в Windows 7 с помощью компьютера. Для этого нажимаем меню «Пуск» и выбираем пункт «Панель управления». В появившемся окне жмем на пункт «Сеть и Интернет»,
а далее на пункт «Центр управления сетями и общим доступом».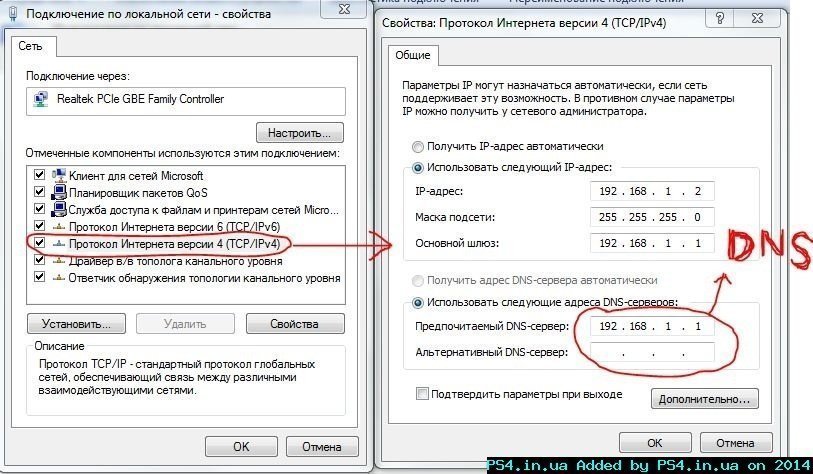 Затем в разделе «Просмотр активных сетей» жмем на пункт «Подключение по локальной сети».
Затем в разделе «Просмотр активных сетей» жмем на пункт «Подключение по локальной сети».
В появившемся окне нажимаем кнопку «Сведения…» после чего вы увидите очередное окно в котором и будет вся информация по вашему подключению к сети, в том числе и IP адрес.
Второй способ узнать IP адрес подразумевает иные действия и потребует от вас больше писать чем кликать мышью 🙂
Нажимаем меню «Пуск», затем жмем «Все программы», далее «Стандартные» и выбираем «Командная строка». (Так же командную строку можно запустить нажав на меню «Пуск» и написав в поле поиска cmd).
В появившемся окне, английскими буквами, вводим ipconfig и жмем Enter.
Дорогой читатель! Возможно, тебя заинтересуют следующие статьи:
— Как сменить ip адрес компьютера Windows 7
— Как отключить или включить uac в windows 7
— Установка программы для чистки компьютера ccleaner
— Как удалить историю посещений браузера гугл хром.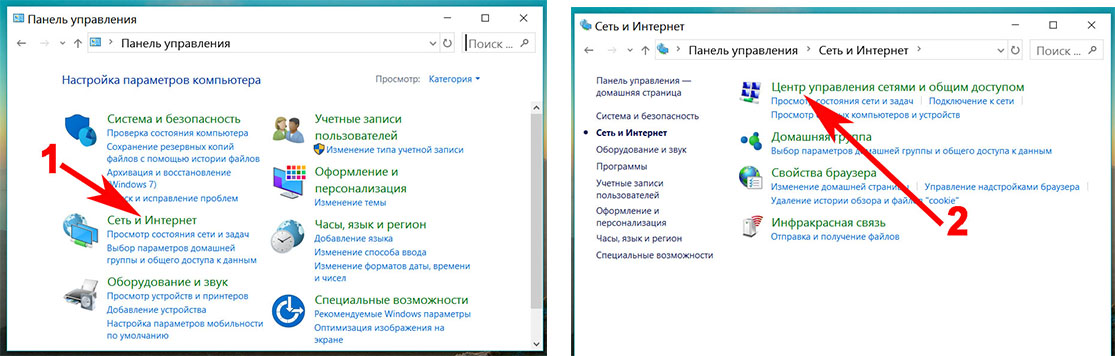
С уважением, команда сайта www.sysitplus.ru
Если заметили ошибку, выделите фрагмент текста и нажмите Ctrl+Enter
Как узнать айпи адрес компьютера на Windows 10, 7
Многие люди задаются вопросом, как разузнать ip адрес на компьютере? Для чего его необходимо знать и где можно применить. В этой статье мы покажем на разных операционных системах Виндовс 10, 7, как посмотреть ваш IP-адрес на ПК. Ведь знать его необходимо, хотя бы для настройки домашней локальной сети, установки удаленного на ПК рабочего стола, создании игрового сервера и много где он еще может пригодиться. Давайте приступим к рассмотрению данного вопроса прямо сейчас.
Все варианты, как легко узнать ip адрес компьютера на Виндовс 10
Рассмотрим возможные способы как определить свой IP адрес, внутренний или внешний на ОС Виндовс 10.
Смотрим внутренний айпи, при помощи Windows 10
И так, для того чтобы посмотреть ip компьютера в Windows 10 достаточно воспользоваться функционалом Виндовс. Сейчас мы покажем два простых варианта.
Сейчас мы покажем два простых варианта.
Первый способ через «Панель управления»
- Заходим в «Пуск», из списка находим и раскрываем опцию «Служебные – Windows». Теперь выберите «Панель управления».
- Жмем «Сети и Интернет», потом самую первую строку «Центр управления сетями….».
- Появиться небольшое окошко в котором нажмите на кнопку «Сведения…». Появиться еще одно окно с вашими сетевыми настройками. Необходимый IP-адрес также будет там написан.
Второй вариант через «Параметры»
- Входим в «Пуск», «Параметры».
- Теперь нажмите «Сеть и Интернет», «Настройка параметров адаптеров».
- Появиться окно со всеми доступными адаптерами на ПК. Наводим курсор на активный адаптер и жмем правой кнопкой мыши, далее «Состояние», «Сведения…».
 В строке «Адрес IPv4» будет написан айпишник.
В строке «Адрес IPv4» будет написан айпишник.
Смотрим внешний IP на Windows 10 с помощью онлайн-сервисов
На сегодняшний день существует много онлайн-сервисов, которые очень быстро покажут вам внешний айпи вашего компьютера или ноутбука. Ниже мы покажем два самых популярных сервиса.
Онлайн сервис No 1: 2ip.ru
При заходе на сайт 2ip.ru с левой стороны вы увидите под строкой «Ваш IP адрес:» свой внешний айпишник, а также другую различную информацию о сетевых настройках. Перепишите его, он понадобиться вам, если захотите настроить удаленный рабочий стол. Если вам это интересно тогда можете почитать нашу статью: как реализовать удаленный доступ к ПК.
Онлайн сервис No 2: Speedtest.net
Когда вы войдете на сайт Speedtest.net, ситуация будет похожая, как и с сервисом вышеописанным. На главной странице будет отображен IP-адрес вашего устройства. При нажатии «GO» начнется тестирование вашей скорости интернета.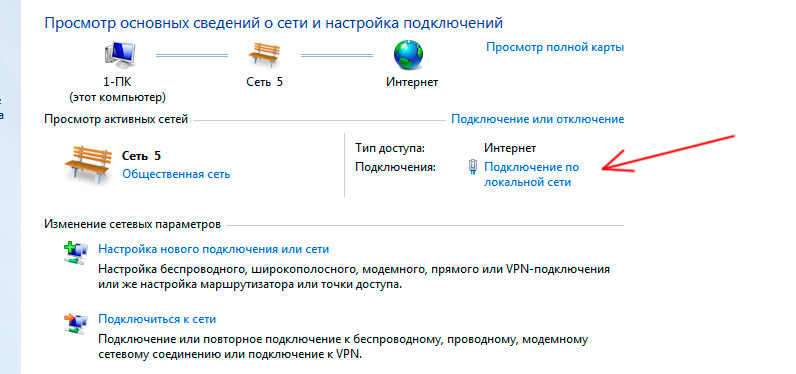 Speedtest также есть в виде приложения. Его можно скачать на смартфон или планшет для дальнейшего использования.
Speedtest также есть в виде приложения. Его можно скачать на смартфон или планшет для дальнейшего использования.
Теперь вы знаете, как узнать ip компьютера на Windows 10, как внешний, так и внутренний.
Методы, как можно узнать ip адрес вашего компьютера на Windows 7
Существенных отличий по выявлению внутреннего и внешнего айпи адреса на ПК между Виндовс 10 и Виндовс 7 нет. Но, тем не менее, мы покажем быстрый способ, как узнать ip компьютера в Windows 7.
Узнаём внутренний IP, при помощи Windows 7
- Первое, что нужно сделать, это клацнуть правой клавишей мыши на значке «Сеть». Расположен он в нижнем правом углу, возле времени. Выберите вторую строчку «Центр управления сетями и общим….».
- В верхнем правом углу окна напротив «Подключения:» нажмите ЛКМ на «Ethernet».
- Далее, кликаем «Сведения….». Напротив «Адрес IPv4» будет написан айпи адрес.

Готово, как легко узнать ip своего компьютера на Виндовс 7 вы теперь будете знать. Возможно вам будет интересна статья, о том как определить местоположение по ip адресу.
Узнаем свой внешний IP устройства на Windows 7
Внешний айпишник определить можно точно также, как мы писали выше, для операционной системе Виндовс 10. Поэтому повторно писать одно и тоже, нет смысла. Единственное что мы сделаем, это добавим ещё несколько интересных интернет сервисов для определения внешнего айпи адреса.
Онлайн-сервис No 3: Яндекс.Интернетометр
От Яндекса есть сервис – Яндекс.Интернетометр. Достаточно просто запустить сайт, там отобразиться вся техническая информация о вашем компьютере.
Определяем IP через поисковик Yandex.ru
Поисковик Yandex.ru тоже может помочь определить IP-адрес. Достаточно просто ввести в поисковую строку «IP адрес» и нажать «Enter». На картинке ниже видно, где отобразиться айпи.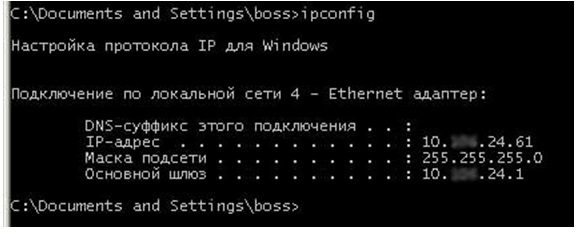
Быстро и несложно. Теперь сами сможете посмотреть ip адрес компьютера на OC Windows 7, без сторонней помощи.
Метод посмотреть свой IP, который подходит для Виндовс 10, 8, 7.
Можно легко посмотреть ip-адрес компьютера,благодаря командной строке. Сейчас покажем, как это сделать.
Сочетанием клавиш «Win и R» открываем меню «Выполнить». Вписываем в него «cmd», жмем «Enter».
Выскочит черное окошко, от вас требуется ввести одну команду «ipconfig», после ввода нажмите «Enter». Напротив строки «IPv4-адрес» будет стоять ваш айпи адрес.
Заключение
Сегодня мы показали вам, как можно узнать ip-адрес своего компьютера на ОС Виндовс 10,7. Рассказали о онлайн сервисах, благодаря которым вам удастся определить внешний айпишник. Надеемся, статья была познавательная для вас и вы поняли как узнать свой айпишник. Все вопросы, которые возникли, пишите внизу в комментариях.
Рассказали о онлайн сервисах, благодаря которым вам удастся определить внешний айпишник. Надеемся, статья была познавательная для вас и вы поняли как узнать свой айпишник. Все вопросы, которые возникли, пишите внизу в комментариях.
Вы также можете почитать:
Как узнать IP адрес своего компьютера
Данное словосочетание пришло из английского языка и расшифровывается, как «Internet Protocol Address». IP адрес компьютера в сети – это адрес, который присваивается машине при подключении к сети.
Применяются два вида адресов: IPv4 и IPv6 (более новый). Первый уже сдает позиции и уступает второму, так как обозначить все компьютеры в интернете не может (не хватает символов и комбинаций).
При подключении компьютера к сети может выдаваться два типа IP адресов, которые отличаются механизмом присвоения адреса устройству.
- Динамический. Самый распространенный тип. Он выдается роутером (устройством, с помощью которого вы подключаетесь к сети) или интернет-провайдером автоматически.
 Как только компьютер подключился к сети – так он и получил его. Динамический IP может меняться. Стоит перезагрузить ПК или заново подключить его к интернету, как IP адрес поменяется. Такой тип повсеместно используется многими провайдерами.
Как только компьютер подключился к сети – так он и получил его. Динамический IP может меняться. Стоит перезагрузить ПК или заново подключить его к интернету, как IP адрес поменяется. Такой тип повсеместно используется многими провайдерами. - Статический. Присваивается раз и навсегда. Он не меняется ни при каких обстоятельствах. Обычно такие адреса раздаются провайдерами за отдельную плату. Также их можно встретить в домашней локальной сети, если пользователь настраивал сеть сам и собственноручно присвоил каждому устройству.
Также, существуют различные типы IP адресов в зависимости от типа сети, в которой они используются. Различают внутренние и внешние IP.
- Внутренние. Это те, которые присваиваются устройствам в рамках одной сети. К примеру, это адрес компьютера в локальной сети квартиры или дома. Устройства, которые присоединяются к роутеру, также имеют внутренние IP адреса.
- Внешние.
 Внешний адрес устройство получает, подключаясь к интернету напрямую. Вот у роутера будет внешний IP. У смартфона с включенной передачей мобильных данных тоже будет внешний IP. А вот компьютер напрямую присоединиться не может. Ему нужен роутер или модем.
Внешний адрес устройство получает, подключаясь к интернету напрямую. Вот у роутера будет внешний IP. У смартфона с включенной передачей мобильных данных тоже будет внешний IP. А вот компьютер напрямую присоединиться не может. Ему нужен роутер или модем.
Многие пользователи путают IP адрес и MAC адрес устройства. Это разные вещи. Дело в том, что MAC адрес присваивается устройству (сетевой карте, роутеру) еще на заводе — это уникальный идентификатор вашего устройства. Это своеобразный идентификатор «железки». Вот и вся разница.
Как узнать внутренний IP адрес на Windows
Для просмотра внутреннего и внешнего IP применяются разные способы. Начнем с внутреннего.
«Панель управления» в Windows
Этот простой способ подходит практически для всех версий ОС. Даже те, кто использует Windows 7 или Vista смогут просмотреть свой IP. Сделать требуется следующее.
Даже те, кто использует Windows 7 или Vista смогут просмотреть свой IP. Сделать требуется следующее.
- Запускаем «Панель управления» с помощью специального ярлыка и кликаем по пункту «Центр управления сетями и общим доступом».
- Теперь выбираем пункт «Изменение параметров адаптера».3. Кликаем правой кнопкой мыши по активному соединению (сеть должна быть подключена) (п. 1 на скриншоте) и в выпадающем меню выбираем «Состояние» (2).4. В появившемся окошке щелкаем «Сведения». 5. И в следующем окошке можно будет найти внутренний IP адрес компьютера, который был ему присвоен роутером или маршрутизатором
Командная строка
Многих пользователей пугает данный достаточно архаичный компонент операционной системы, так как управлять командной строкой нужно с помощью текстовых команд. Но на самом деле он очень полезен и может предоставить всю необходимую информацию о компьютере.
Узнать IP своего компьютера при помощи командной строки можно с помощью всего лишь одной команды. Сделать нужно следующее.
Сделать нужно следующее.
- Нажимаем сочетание клавиш «Win+R» и вызываем системный компонент «Выполнить». В его строке вводим «cmd» (1) и жмем «ОК» или «Enter» на клавиатуре (2).
- Сразу же запустится командная строка Windows. Вводим «ipconfig /all» (без кавычек) и жмем «Enter».
- После ввода этой команды появится вся информация о текущих соединениях.
Данный способ позволяет определить адрес компьютера в локальной сети. Консоль предоставит информацию как об IPv4, так и об IPv6 (на скриншоте выше).
Приложение «Параметры» (Windows 10)
Пользователи Windows 10 имеют возможность посмотреть IP компьютера альтернативным способом. В «десятке» появилось приложение «Параметры», которое призвано заменить стандартную «Панель управления». Хотя последняя тоже никуда не делась.
Приложение «Параметры» обладает новым оформлением, выполненным в стиле Windows 10 и дает доступ пользователю ко всем настройкам операционной системы. Делаем следующее.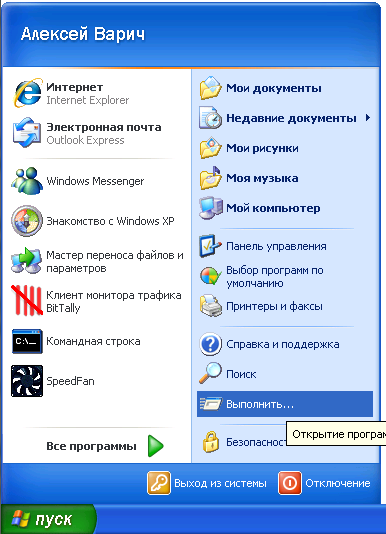
- Открываем меню «Пуск» и щелкаем по значку с изображением шестеренки.
- Появится главное окно приложения. Здесь нужно выбрать раздел «Сеть и интернет».
- Теперь щелкаем пункт «Просмотр свойств сети».
Вот и он.
Диспетчер задач
Диспетчер задач — это универсальный инструмент, который позволяет узнать практически все о текущем состоянии операционной системы. Он отображает количество запущенных процессов, расход оперативной памяти и многое другое.
Мало кто знает, но с помощью этого инструмента можно также определить IP адрес компьютера в локальной сети. Запускаем меню «Пуск» перемещаемся в каталог «Windows – Служебные» (1) и щелкаем по пункту «Диспетчер задач» (2).
- 2. В главном окне диспетчера перемещаемся на вкладку «Производительность».3. Теперь щелкаем на пункт с отображением сети (там может быть написано «Wi-Fi» или «Ethernet»).4. В следующем окне будет отображен IP адрес компьютера. Такой вариант подходит тем, кто использует Windows 7, 8, 8.1 и 10. Способ позволяет не только узнать сетевой адрес ПК, но и проследить за состоянием сети в режиме реального времени. Очень полезная штука.
С помощью компонента «Информация о системе»
Это альтернативный вариант. Он также отличается простотой и доступностью.
- Запускаем компонент «Выполнить» (с помощью «Win+R») и в строке вводим «msinfo32» (1). Нажимаем «ОК» или «Enter» (2).
- Сразу же откроется окно с огромным количеством информации. Здесь требуется кликнуть по пункту «Компоненты» (1), перейти на «Сеть» (2) и выбрать «Адаптер» (3). Информация об IP будет отображаться в правой части окна. Как видите, вычислить IP компьютера не так-то сложно. Но речь шла исключительно о внутреннем адресе. Теперь поговорим о внешнем.
Многие пользователи удивляются, что в свойствах подключения обычно отображается два IP. Не стоит волноваться. Правильные оба. Просто один относится к типу IPv4, а другой – IPv6. Они даже отличаются стилем написания. В первом исключительно цифры, отделенные точками, а во втором – цифры и буквы латинского алфавита, отделенные двоеточиями.
Как узнать внешний IP адрес на ПК с Windows
Узнать внешний адрес средствами операционной системы не представляется возможным. Но для получения таких данных можно использовать онлайн-сервисы. Они могут определить IP. Рассмотрим самые популярные.
2ip.ru
Онлайн-сервис, который отображает внешний IP. Также сервис предоставляет информацию об используемом браузере, определяет примерное местоположение компьютера и выдает тип используемого браузера.
Достаточно в строке браузера вбить «2ip.ru» и нажать на «Enter» (пункт 1 на скриншоте). Сервис определит внешний адрес и выдаст всю требуемую информацию (2 на картинке).
Whoer.net
Данный онлайн-сервис имеет много опций. Есть даже собственный VPN. Но нас интересует только IP.
Нужно зайти на сайт и на главной странице отобразится вся необходимая информация. Кроме данных об IP (1) вы увидите примерное расположение компьютера, имя провайдера, ОС, браузер и многое другое.
Hidemyna.me
Сервис с говорящим названием. Он создан для обеспечения анонимности в интернете, но может и показать всю нужную информацию о текущем IP адресе компьютера. Имеет русский язык в интерфейсе.
Сразу после перехода на сайт, появится окно с отображением информации о текущем IP (1 на картинке). Также рядом будет кнопка «Сменить IP адрес». Сервис умеет и это. Также сайт может предоставлять VPN и делать еще много чего интересного.
Поиск IP адреса в локальной сети и в сети провайдера
Найти IP в локальной сети можно с помощью вышеописанного способа с командной строкой. Но совсем по-другому нужно искать IP в сети провайдера. Для этого потребуется знать логин и пароль для доступа к настройкам роутера (по умолчанию – admin).
Поиск в локальной сети
Если компьютер подключен к интернету с помощью роутера, то вышеприведенный способ с командной строкой выдаст как раз локальный IP адрес. Для этого нужно всего лишь повторить действия, описанные в инструкции выше.
Адрес будет именно тем, который выдал маршрутизатор или роутер конкретному устройству. Если же компьютер просто подключен к локальной сети (без доступа в интернет), то результат будет точно таким же.
Поиск в сети провайдера
Для получения информации о публичном IP адресе в сети провайдера придется обратиться к настройкам роутера.
- Открываем браузер и в адресной строке вводим «192.168.1.1» (стандартный для любого роутера) и жмем «Enter». Сразу же появится окошко для ввода логина и пароля (у вас оно может выглядеть по-другому в зависимости от роутера).
- Вводим логин и пароль (по умолчанию – admin\admin) и жмем на «Вход». Если логин и пароль по умолчанию были изменены, вам нужно их узнать у того, кто настраивал роутер.
В блоке WAN будет отображаться нужный IP адрес и его тип.
Как узнать IP адрес в Mac OS и Ubuntu
В силу особенностей этих систем, действия будут немного отличаться от тех, что используются в Windows.
Mac OS
Сам по себе процесс не особо сложен, но придется контактировать с терминалом операционной системы. Итак, сначала нужно запустить терминал Mac OS.
Теперь вводим команду «ifconfig en0» (1 на скриншоте выше) и нажимаем «Enter». Нужный адрес будет отображен в появившейся информации (2 на картинке).
Ubuntu
Здесь тоже придется задействовать терминал. И ничего странного в этом нет, так как Mac OS и Linux основаны на Unix. Потому и очень похожи. Итак, сначала нужно запустить терминал Ubuntu и следовать дальнейшим указаниям.
Вводим команду «ifconfig» (1 на картинке выше) и нажимаем «Enter». И получаем локальный IP адрес (2 на скриншоте) и адрес роутера при подключении к Wi-Fi (3 на том же изображении).
Как поменять свой IP
Многие пользователи желают скрыть свой IP или сменить его. Зачем это делать? Для этого может быть несколько причин.
- Блокировка на форумах, досках объявлений и других сайтах. Многие сайты за нарушения блокируют пользователя по IP. Поэтому новый аккаунт создать нельзя. Для этого и может понадобиться смена адреса.
- Просмотр заблокированного контента. Некоторые органы власти могут блокировать определенный контент для жителей отдельно взятой страны. Для обхода блокировки требуется сменить адрес.
Сменить IP адрес компьютера можно как при помощи средств операционной системы, так и при помощи сторонних приложений. Если нужно сменить адрес так, чтобы системе казалось, что он из другой страны – то только при помощи программ. Но рассмотрим все варианты.
Использование командной строки Windows
Запускаем командную строку с помощью уже известного метода.
В консоли вводим команду «ipconfig /release» и нажимаем «Enter». Она сбросит текущий IP.
Теперь нужно ввести «ipconfig /renew». Эта команда обновит уже сброшенный адрес и он изменится.
Но частенько такой вариант не срабатывает. Потому и нужно использовать сторонние программы. Рассмотрим самые популярные и работоспособные.
SafeIP
Данная утилита позволяет полностью сменить даже статический IP адрес компьютера. Причем для этого можно выбрать сервер из любой страны. Программа позволит просмотреть тот контент, что недоступен для конкретной страны.Сначала нужно запустить утилиту. Затем в левом столбце выбрать нужный сервер (№1 на скриншоте) и щелкнуть по кнопке «Изменить IP» (2 на картинке). Адрес будет сменен незамедлительно. Преимуществом этой программы является наличие русского языка.
Chameleon
Бесплатная версия программы имеет свои ограничения. К примеру, в списке адресов для смены присутствует только один украинский сервер.Для смены адреса нужно всего лишь запустить программу и в списке серверов выбрать нужный (1 на скриншоте). Только менять адрес на украинский нет смысла. Поэтому потребуется приобрести полную версию программы.
Proxy Switcher
Простая программа, простой процесс установки. Все, что требуется – запустить программу.
Для начала работы нужно нажать зеленую кнопку в панели управления программой (1 на скриншоте). Утилита имеет набор мощных инструментов для работы с соединением. Но обычному пользователю они не нужны.
Как узнать адрес чужого компьютера
Вычислить месторасположение чужого компьютера по IP тоже вполне возможно. Для этого существует несколько способов. Все они способны дать пользователю определенное количество информации.
Использование почты mail.ru
Этот способ позволяет узнать IP чужого компьютера только в том случае, если пользователь присылал сообщение на ваш почтовый адрес. Алгоритм действий прост. Нужно только знать, где искать IP.
- Открываем браузер, заходим в почтовый ящик и открываем нужное сообщение.
- Теперь в панели чуть выше окна кликаем кнопку «Еще» (1) и выбираем «Служебные заголовки» (2).3. Появится окно со служебной информацией. Нужный адрес будет в месте, которое выделено на скриншоте.
Использование сервиса 2ip
Уже известный сервис, который показывает пользователю его IP. Но он может найти и чужой компьютер. Но для этого опять придется использовать почту. Алгоритм действий следующий:
- Открываем почтовый ящик, ищем интересующее письмо, открываем его и жмем на кнопку «Переслать». В качестве адреса вписываем «[email protected]» (1) и нажимаем «Отправить» (2).
2. Через несколько секунд переходим на сервис 2ip по ссылке «2ip.ru/know-email-ip/» и в соответствующее поле вводим почтовый ящик адресата (1) и нажимаем «Проверить» (2).
Получилось ли у вас решить свою задачу? Поделитесь своим опытом в комментариях.
Насколько вам была полезна статья?
Кликните по звездочке, чтобы оставить оценку!
Submit Rating
Средний рейтинг
/ 5. Оценок:
Нам очень жаль, что статья вам не понравилась!
Помогите нам ее улучшить!
Скажите, как мы можем улучшить статью?
Отправить ответ
Спасибо за обратную связь!
Как узнать внутренний IP адрес компьютера
Вам наверняка попадались упоминания некого IP-адреса, который по умолчанию присваивается персональным компьютерам. Кто-то наслышан о баснях «вычисления по айпи», а вот некоторые столкнулись с этим термином во время работы, в рамках одной крупной локальной сети.
Вне зависимости от мотивов, которые стали причиной повышенного интереса к IP-адресу, в этой статье мы разберем один из возможных его итераций – внутренний IP адрес. Для лучшего понимания следует сообщить, что это номерное значение, состоящее из нескольких цифр, определяющее местоположение компьютера в рамках одной локальной сети. Внутренний IP никаким образом не связан с выходом в интернет и не используется для вашей идентификации во «всемирной паутине».
Этот идентификатор уже давно присутствует в системе Windows. При создании своих популярных версий системы, разработчики из Microsoft несколько раз изменяли путь поиска адреса своего компьютера. Мы разберем несколько способов, благодаря которым можно отыскать это значение и использовать его в своих целях.
В Windows XP
Несмотря на то, что в 2019 году подобная система уже кажется архаичной, многие рабочие пространства и офисные помещения до сих активно её используют. Чтобы узнать свой IP на компьютерах, под управлением Windows XP, нам необходимо отыскать окно отслеживания Состояния подключения по локальной сети. Сделать это можно двумя разными способами.
- Запускаем «Пуск» и следуем указанному пути: «Панель управления – Сетевые подключения – Подключение по локальной сети». В отобразившемся окне следует выбрать вкладку «Поддержка». Здесь в развернутой форме предоставлена информация о подключении. Интересующий нас показатель указан напротив графы «IP-адрес».
- Получить доступ к окну «Состояния подключений по локальной сети» можно еще быстрее. Для этого примените правую кнопку мыши к значку подключений, который размещен на панели быстрой загрузки. В раскрывшемся контекстном меню выберите команду «Состояние». Раскройте вкладку «Поддержка» и наслаждайтесь успешно выполненной задачей по поиску.
В Windows 7
В одной из самых популярных сборок системы также можно узнать внутренний IP. Путь к искомому значению здесь немного отличается от подобного в Windows XP.
- Для начала, открываем меню Пуск, а затем кликаем на «Панель управления».
- Находим пункт «Центр управления сетями и общим доступом» и кликаем по нему для перехода.
- В левом верхнем углу выбираем «Изменения параметров адаптера»
- Среди доступных подключений выбираем «Подключение по локальной сети» (в нашем случае, мы используем кабель для доступа к сети, однако если вы используете беспроводной маршрутизатор – следует выбрать «Беспроводную сеть» и применить к ней следующие меры). Нажатием ПКМ на область со значком, вызываем контекстное меню и выбираем параметр «Состояние».
- В появившемся окне кликаем на кнопку «Сведения…».
- В открывшихся окне сведений отыскиваем графу «Адрес IPv4». Напротив него интересующее нас значение.
В Windows 10
В крайней (на момент написания этой статьи) сборке системы от Microsoft, внутренний адрес своего компьютера можно узнать несколькими способами. Подробно разберем каждый из них.
С помощью Диспетчера Задач
- Для начала следует вызвать Диспетчер задач. Сделать это можно вследствие применения ПКМ к Панели Задач, с последующим выбором требуемой службы в контекстном меню, или одновременным зажатием комбинации клавиш Ctrl + Alt+ Delete на вашей клавиатуре.
- В раскрывшемся окне выбираем вкладку «Производительность».
- В левой части списка, выбираем тип нашего подключения. В своем ноутбуке я использую беспроводный способ связи, а значит мне следует выбрать пункт Wi-Fi (при подключении через кабель нас бы интересовал пункт «Ethernet»). В сводке правее, значение закрепленное за IPv4-адрес и есть необходимый нам внутренний IP компьютера.
С помощью свойств сет. подключения
Как и обещали, предоставляем второй вариант, доступный для просмотра в Win10.
- Для начала вам необходимо открыть Параметры сети и Интернет. Сделать это можно применив ПКМ к значку подключения к сети, расположенному на панели задач (около часов и даты). В раскрывшемся меню выберите функцию «Открыть Параметры сети и Интернет».
- Следом отыщите и нажмите на Центр управления сетями и общим доступом.
- В списке активных сетей выберите свой (у меня беспроводная сеть), и кликните ЛКМ по её названию.
- Нажмите на «Сведения…», расположенному под показателем качества сигнала.
- В раскрывшемся меню вы можете увидеть необходимый вам адрес в графе IPv4.
С помощью командной строки
А вот последний рассматриваемый нами вариант удобен своей универсальностью и одинаково подходит для всех перечисленных выше систем Windows.
- Для начала вызываем классическое приложение «Выполнить». Это можно сделать как через пуск, так и через окно поиска на Win10.Либо же, нажав сочетание клавиш Win+R
- В графе для ввода набираем команду «cmd» и выбираем ОК.
- В строке вводим команду «ipconfig /all», а затем нажимаем Enter.
- Среди появившихся надписей отыщите «IPv4 адрес» (Windows 8,10) или IP-адрес (Windows XP). Номерное значение рядом и есть внутренний адрес компьютера.
В этой статье мы разобрались с понятием внутренний IP компьютера и научились легко и быстро определять его, вне зависимости от используемой версии ОС. Несмотря на то, что значение внутреннего адреса компьютера не используется в интернете, сообщать его каждому встречному точно не стоит. Злоумышленники, подключившись к локальной сети, таким образом могут получить удаленный контроль и завладеть сокровенной информацией.
Смотрим видео по теме:
Оценить статью:
Загрузка…
Поделиться новостью в соцсетях
Об авторе: Олег Каминский
Вебмастер. Высшее образование по специальности «Защита информации». Создатель портала comp-profi.com. Автор большинства статей и уроков компьютерной грамотности
Как узнать свой IP-адрес?
IP – адрес, является уникальным для любого устройства, находящегося в компьютерной сети. Также, сеть бывает, как мы знаем, внутренней (локальная сеть, сеть организованная каким-то сервером) и глобальной (наш любимый интернет). IP-адреса точно также делятся на два типа: внешний и внутренний. Внешний используется для обозначения устройств в Интернете, а внутренний – в пределах локальной сети. Стоит еще заметить, что в обоих случаях сетевой адрес не может быть одинаковым, поэтому и есть возможность создать собственный web-сервер на компьютере. Но сейчас не об этом.
Помимо выше сказанного, IP – адрес бывает опять же двух типов: динамический и статический. Первым называют такие адреса, которые меняются при каждом подключении к интернету, а вторым являются такие адреса, которые закреплены к аккаунту провайдера и не меняются. Минус статического адреса в том, что за него приходится платить, но это уже другая история, а сейчас мы разберем, как узнать свой IP – адрес.
Как узнать внешний IP- адрес
Тут все очень просто. В интернете есть множество ресурсов, с помощью которых мы все это дело можем узнать. Например, тот же Яндекс. Попросту переходите по этой ссылке, и Яндекс расскажет Вам не только об IP-адресе, но и том, каким браузером Вы пользуетесь, и какое у Вас разрешение экрана, а также регион.
Можете еще воспользоваться следующими ресурсами:
- https://2ip.ru
- http://myip.ru
- http://www.ip-address.org
Существуют еще специальные программы для определения IP-адресов. Приведу следующие примеры: Advanced IP Scanner, IP Shifter и многие другие.
В общем, с внешним сетевым адресом м разобрались, теперь перейдем к внутреннему.
Как узнать внутренний IP-адрес
О внутреннем IP-адресе я говорил еще в начале статьи. Он относится, например, к локальным сетям. Чтобы его узнать, мы можем воспользоваться следующими способами:
Внутренний IP-адрес через командную строку
Для этого, как всегда нажимаем клавиши Win+R и в открывшемся окошке вводим cmd.
Либо же нажимаем Win+X и выбираем командную строку.
Дальше все просто, вводим команду: ipconfig /all.
В конце анализа, ищем Ethernet adapter Ethernet или что-то похожее, и ниже находим строчку Ipv4-адрес. Напротив должно быть написано «основной».
Находим IP-адрес с помощью центра управления
Для этого заходим в Панель управления – Сеть и Интернет – Центр управления сетями и общим доступом.
Далее, справа нажимаем на слово Internet, там может быть написано и другое слово и в открывшемся окне, выбираем «сведения». Напротив Адрес IPv4 и будет нужный адрес.
Как видите все просто, поэтому, на этом все. Кстати, если вы хотите зайти на заблокированный ресурс, то в этом вам могут помочь анонимайзеры, скрывающие всю информацию о вас.
Как узнать IP-адрес компьютера, планшета или смартфона
IP-адреса — это цифровые идентификаторы, с помощью которых устройства могут находить друг друга в интернете или локальных сетях и обмениваться данными. Поэтому каждый подключённый компьютер или мобильный девайс получает свой IP.
Даже если вы не технический специалист, вам не помешает знать, как определять IP-адреса своих гаджетов. Это может пригодиться, к примеру, если вы захотите подключить сетевой принтер или решите предоставить удалённый доступ к личному компьютеру через интернет.
Любое сетевое устройство может иметь как внутренний, так и внешний IP-адрес. Первый тип служит для взаимодействия техники внутри локальных сетей, второй — в рамках всего интернета.
Как узнать внешний (публичный) IP-адрес
Быстро посмотреть свой внешний IP с компьютера или мобильного устройства можно на одном из специальных сайтов вроде 2IP, WhatIsMyIP и IP-Ping. Зайдя на любой из них, вы сразу увидите внешний IP (он же Public IP) на самом видном месте.
Устройства, которые выходят в интернет через один роутер, имеют общий внешний IP.
Как узнать внутренний (локальный) IP-адрес
С внутренними IP-адресами всё немного сложнее: на каждой платформе их проверяют по-разному.
Как узнать IP-адрес в Windows
Найдите через поиск по системе утилиту «Командная строка». Кликните по её значку правой кнопкой мыши и запустите от имени администратора. В открывшемся окне введите команду ipconfig и нажмите Enter. На экране появятся данные, среди которых должна быть строка IPv4. Рядом с ней вы увидите код формата 192.168.1.40 — это и есть внутренний IP-адрес компьютера.
Как узнать IP-адрес в macOS
Чтобы посмотреть IP-адрес в macOS, достаточно зайти в раздел «Системные настройки» → «Сеть» и выбрать на боковой панели текущее соединение. Внутренний IP-адрес Mac отображается под статусом подключения.
Как узнать IP-адрес в Android
Внутренний IP-адрес Android-устройства обычно доступен в разделе с настройками Wi-Fi. Интерфейс на разных аппаратах может сильно отличаться, но вы наверняка без особого труда найдёте нужное меню самостоятельно. Если нет — можете установить бесплатную программу IP Tools. Она отобразит внутренний и внешний IP-адреса сразу после запуска.
Как узнать IP-адрес в iOS
На iPhone или iPad внутренний IP можно легко найти в разделе с параметрами Wi-Fi. Достаточно нажать на круглую иконку рядом с активным беспроводным соединением, и в следующем меню появится IP.
Как узнать чужой IP-адрес
Вы можете узнать внешний IP другого пользователя Сети (например, чтобы определить его приблизительное местоположение) с помощью сервиса IP Logger. Но для этого необходимо, чтобы человек кликнул по созданной вами ссылке.
Сначала создайте URL, который позволит вам узнать чужой IP. Для этого перейдите на сайт IP Logger и в блоке «Ссылка / Картинка» вставьте URL на любую страницу или изображение. Это может быть, к примеру, ссылка на новость или статью. Затем кликните «Получить код логгера». В следующем окне скопируйте адрес из поля «Ваша ссылка для сбора IP-адресов» и запомните свой ID в системе.
Затем отправьте сообщение с только что скопированной ссылкой пользователю, IP которого вы хотите узнать. Можно использовать любой канал: email, социальные сети, мессенджеры и так далее. Текст сообщения должен убедить получателя кликнуть по ссылке. Чтобы URL казался менее подозрительным, можно замаскировать его с помощью Bitly или другого сервиса для сокращения ссылок.
Когда пользователь кликнет по ссылке, IP Logger просто откроет для него целевую страницу, а для вас сохранит чужой IP. Последний можно будет посмотреть на сайте сервиса: достаточно ввести свой ID на главной странице IP Logger в блоке «Просмотр логгера».
Не забывайте, что пользователь может выходить в интернет через прокси или VPN. В таком случае узнать его настоящий IP-адрес не выйдет.
IP Logger →
Если же вас интересует, как узнать IP-адрес роутера, можете ознакомиться с другим материалом Лайфхакера.
Читайте также
Как узнать IP-адрес вашего компьютера | Windows и Mac
Существует два типа IP-адресов: общедоступные (или внешние) IP-адреса и локальные (или внутренние) IP-адреса. Публичный адрес предоставляется вашим интернет-провайдером (ISP), и по нему Интернет распознает вашу сеть. Каждое устройство в вашей локальной сети, включая ваш компьютер, имеет уникальный локальный IP-адрес, который обычно назначается маршрутизатором во внутренней сети.
Вам может потребоваться локальный IP-адрес для таких вещей, как настройка принтеров или решение технических проблем в вашей сети.
Если ваша проблема не в вашей собственной сети — если проблема есть в Интернете, — знание того, как найти свой общедоступный IP-адрес, является важным шагом по устранению неполадок. Например, вам может потребоваться сообщить сотруднику службы технической поддержки ваш общедоступный IP-адрес, если вы потеряете подключение к Интернету или если вы хотите дать кому-то разрешение на удаленное администрирование вашей сети.
(Хотя это не обязательно, если вы хотите найти свой IP-адрес, стоит знать, что весь Интернет основан на серии стандартов, называемых TCP / IP. Если вам интересно, в этой статье объясняется, что такое TCP / IP. )
Даже если вы думаете, что знаете свой общедоступный IP-адрес, вам все равно следует проверить, поскольку он мог измениться. В некоторых случаях IP-адрес, назначенный вам вашим интернет-провайдером, является «статическим», то есть никогда не меняется. Но ваш интернет-провайдер обычно имеет право изменить ваш общедоступный IP-адрес по служебным причинам — так называемый «динамический» IP-адрес.Разница между статической и динамической IP-адресацией лежит в основе многих проблем с подключением.
По мере того, как вы будете искать свой IP-адрес, вы можете увидеть две разные версии, выраженные как IPv4 и IPv6. Компьютерная индустрия медленно переходит от IPv4 к IPv6, но для большинства целей вам нужно заботиться только об IPv4. Если вы хотите узнать больше, вы можете прочитать о различиях между IPv4 и IPv6 и о том, что лучше.
Как найти свой публичный IP-адрес
Есть несколько простых способов определить ваш публичный IP-адрес.Самый простой способ узнать свой IP-адрес — использовать бесплатный онлайн-инструмент, например, программу проверки IP-адресов HMA. Инструмент HMA быстро сообщает вам ваш IP-адрес, ваше местоположение и вашего интернет-провайдера.
Еще один способ найти ваш общедоступный IP-адрес — использовать поиск Google. Просто введите «какой у меня IP-адрес» или «как найти мой IP-адрес», и поисковая система сообщит вам, хотя и не покажет вашего интернет-провайдера или ваше местоположение.
Помните, что эти инструменты сообщают вам ваш публичный IP-адрес — тот, который Интернет использует для поиска вашей сети, а не локальный IP-адрес за вашим маршрутизатором.
Безопасен ли мой IP-адрес?
Нет. Ваш публичный IP-адрес является общедоступным. Так же, как есть инструменты, позволяющие найти ваш общедоступный IP-адрес, существуют инструменты, которые позволяют другим людям находить ваш общедоступный IP-адрес. Это может вас встревожить, и это правильно.
Все, что вы делаете в сети, помечается вашим IP-адресом: ваша электронная почта, ваши покупки в Интернете, история просмотров. Кто-то, кто знает ваш IP-адрес, может определить ваше местоположение так же, как и вы. Вот как работает отслеживание рекламы в Интернете: рекламодатели могут подавать вам рекламу в зависимости от того, откуда вы просматриваете.
Трудно связать общедоступный IP-адрес с конкретным человеком, и в подавляющем большинстве случаев это не стоит усилий. Но мотивированный преследователь или киберпреступник могут предпринять такие усилия, как и правоохранительные органы.
Лучший способ отделить общедоступный IP-адрес от вашего местоположения — использовать VPN (виртуальную частную сеть). Такой инструмент, как Avast SecureLine VPN, направляет ваш интернет-трафик через другую сеть с другим IP-адресом. Этот IP-адрес может быть присвоен какому-то другому месту в мире, и его нельзя отследить до того места, где вы находитесь на самом деле, что фактически маскирует вас.
Как найти свой локальный IP-адрес в Windows
Найти локальный IP-адрес (тот, который в вашей локальной сети обычно назначается вашим маршрутизатором) просто. Обычно для этого требуется всего несколько щелчков мышью, но эти щелчки различаются в зависимости от того, какую версию Windows вы используете.
Windows 10
Вот как найти свой локальный IP-адрес в Windows 10 :
Щелкните правой кнопкой мыши логотип Windows в нижнем левом углу экрана и выберите «Настройки».”
Щелкните «Сеть и Интернет».
Выберите «Wi-Fi» или «Ethernet» в левом меню, в зависимости от того, подключены ли вы по беспроводной сети или через кабель Ethernet.
Щелкните «Сеть» в центральном столбце. Ваш IP-адрес появится в следующем окне в записи «IPv4-адрес».
Windows 8 / 8.1
Вот как проверить свой локальный IP-адрес в Windows 8 или Windows 8.1 :
Щелкните значок «Сетевое подключение» и выберите «Открыть систему управления сетями и общим доступом».
Дважды щелкните «Беспроводное сетевое соединение». Или, если вы используете проводное соединение, дважды щелкните «Подключение по локальной сети».
Нажмите «Подробности», и появится ваш IP-адрес.
Окна 7
Вот как найти локальный IP-адрес вашего компьютера в Windows 7 :
Щелкните значок «Сетевое подключение» и выберите «Открыть центр управления сетями и общим доступом».”
Дважды щелкните «Беспроводное сетевое соединение» или «Подключение по локальной сети» для проводных подключений.
Нажмите «Подробности», и появится ваш IP-адрес.
Windows Vista
Вот как найти локальный IP-адрес вашего компьютера в Windows Vista :
Откройте меню «Пуск» Windows и щелкните правой кнопкой мыши «Сеть».
Щелкните «Свойства».”
Щелкните «Просмотр состояния» справа от «Беспроводное сетевое соединение» или «Подключение по локальной сети» для проводных подключений.
Щелкните «Подробнее» и найдите IP-адрес в новом окне.
Windows XP
Вот как найти локальный IP-адрес вашего компьютера в Windows XP :
Откройте меню «Пуск» Windows и щелкните правой кнопкой мыши «Сетевое окружение».
Нажмите «Свойства», и вы увидите экран сетевых подключений.
Дважды щелкните «Беспроводное сетевое соединение» или «Подключение по локальной сети» для проводных подключений.
Откройте вкладку «Поддержка» и нажмите «Подробнее». Появится ваш IP-адрес.
Найдите свой локальный IP-адрес с помощью командной строки (CMD)
Если вы умеете пользоваться клавиатурой или не любите выполнять многоэтапный процесс, вы можете использовать командную строку Windows, чтобы найти свой локальный IP-адрес.Вот как найти свой IP-адрес с помощью CMD:
Войдите в командную строку, открыв меню «Пуск» (Windows) и набрав cmd в строке поиска. Если у вас нет строки поиска, откройте меню «Пуск» и нажмите «Выполнить».
В командной строке или в поле «Выполнить» введите ipconfig . Откроется окно с несколькими частями сетевых арканов — IP-адрес является одним из них.
Как найти свой локальный IP-адрес на Mac
Найти локальный IP-адрес на Mac очень просто:
Откройте меню Apple и выберите «Системные настройки…»
Откройте меню «Просмотр» и выберите «Сеть».”(Или вы можете дважды щелкнуть значок« Сеть »в окне« Системные настройки ».)
В левом столбце щелкните сетевое подключение, обычно Ethernet или Wi-Fi, в зависимости от того, проводное или беспроводное подключение у вас.
Для соединения Ethernet будет показан ваш локальный IP-адрес.
Для подключения к Wi-Fi нажмите кнопку «Дополнительно…» в правом нижнем углу, а затем кнопку «TCP / IP» в верхней части окна.Будет показан ваш IP-адрес.
Как найти свой локальный IP-адрес с помощью терминала MacOS
Если вам не нравятся меню и окна, вы можете запустить приложение MacOS Terminal и использовать командную строку, чтобы найти свой локальный IP-адрес.
Пусковой терминал. Вероятно, он находится в подпапке Utilities папки Applications.
Введите команду ipconfig getifaddr en1 в командной строке.Это сообщит вам IP-адрес вашего проводного Ethernet-соединения, если он у вас есть. Или:
Введите команду ipconfig getifaddr en0 . Это сообщит вам IP-адрес вашего беспроводного подключения, если он у вас есть.
Чтобы получить общедоступный IP-адрес из терминала Mac, введите команду curl ifconfig.me .
А теперь не дайте никому узнать ваш IP-адрес
По вашему общедоступному IP-адресу и веб-сайты, и поисковые системы находят вас в Интернете.Иногда это полезно, потому что позволяет получать персонализированную и локализованную информацию. Но иногда это утомительно или даже опасно. Вы должны сделать так, чтобы вас было труднее быть нацеленным, идентифицированным и отслеживаемым в Интернете.
Лучший способ не дать людям найти ваш IP-адрес — использовать виртуальную частную сеть или VPN. VPN — это простое программное обеспечение, которое направляет весь ваш трафик через сторонний сервер, что делает практически невозможным узнать, где вы находитесь или какой у вас публичный IP-адрес.
Avast SecureLine VPN обеспечивает полную конфиденциальность в Интернете за счет шифрования вашего интернет-соединения простым нажатием кнопки. Загрузите Avast SecureLine VPN сегодня и наслаждайтесь настоящей свободой в сети.
Как найти свой локальный IP-адрес в Windows 7 или Vista
Найти свой IP-адрес в Windows 7 — очень простой процесс.Процесс будет одинаковым независимо от того, используете ли вы Windows 7, Windows Vista, Windows XP или даже Windows Server 2003/2008.
В большинстве случаев большинству пользователей не нужно беспокоиться о своем «IP-адресе» из-за DHCP из вашей локальной сети или интернет-провайдера. Системным администраторам необходимо знать IP-адрес вашего компьютера, сервера или компьютера клиента.
Как найти свой локальный IP-адрес в Windows 7 с помощью CMD
Шаг 1
Нажмите Запустите , в поиске введите в cmd .Далее Нажмите на программе cmd. Этот щелчок откроет Командную строку / Windows.
Шаг 2
Должна открыться командная строка; Теперь в открытой строке вам нужно будет ввести в ipconfig и нажать Введите
. Ваш IP-адрес будет указан прямо над маской подсети. Обычно он говорит IPv4-адрес и следует за префиксом 192.168.1. # или 192.168.0. # для домашних сетей, как показано на скриншоте выше.
Шаг 3 (необязательно)
Если вы ищете не свой ЛОКАЛЬНЫЙ IP-адрес, а вместо этого IP-адрес, предоставленный вашим интернет-провайдером кабельному модему или маршрутизатору FIOS, просто откройте браузер и перейдите по адресу https: // whatismyip. орг.
Обратите внимание: — это не тот IP-адрес, который вы используете на своем ЛОКАЛЬНОМ компьютере, как показано выше в шаге 2 . Этот IP-адрес назначен вашему кабельному модему / маршрутизатору FIOS в Интернете.
Дополнительная литература
Что такое IP-адрес?
- Если вы хотите кому-то позвонить, вы используете его телефонный или мобильный номер, верно? Ну, IP-адрес или IP-адрес для компьютера или сетевого устройства — это номер телефона для вашего компьютера. Это оно. Все очень просто.
- Поскольку никто не знает «IP-адрес телефонного номера» для www.google.com , была создана другая технология, которая будет действовать как автоматическая телефонная книга для IP-адресов.Он называется DNS . Когда вы набираете www.groovypost.com в своем браузере, DNS преобразует его в IP-адрес и отправляет вас на веб-сайт. Все очень просто, как только вы это понимаете.
IPV6-адрес?
- В системе или сети, использующей IPv6, вы не увидите маску подсети, а адрес будет следовать за префиксом fe80 :: ##. Однако для большинства домашних пользователей IPv6 — редкость.
IPv4 против. IPv6?
- IPv4 — это старая система, которую мы в настоящее время используем для назначения IP-адресов на всех общедоступных компьютерах, подключенных к Интернету.Проблема с IPv4 заключается в том, что длина адреса составляет всего 32 бита, что означает, что адресов недостаточно для обхода.
- IPv6 имеет длину 128 бит, что должно обеспечить более чем достаточно адресов в обозримом будущем. Хорошая новость заключается в том, что большинство современных операционных систем понимают и то, и другое, поэтому, когда приходит время переключения, оно должно быть невидимым для большинства пользователей.
Есть ли у вас интересные вопросы или комментарии? Оставьте свой комментарий ниже или присоединитесь к нам в сообществе бесплатной технической поддержки groovyPost .
8 способов найти свой IP-адрес в Windows (все версии)
IP-адрес или адрес Интернет-протокола — это числовая метка, которая используется в сетях для идентификации и определения местоположения сетевых устройств, от компьютеров до смартфонов, принтеров и других устройств. IP-адрес может быть полезной информацией, особенно когда вы хотите настроить домашний маршрутизатор или когда вы хотите подключиться к другим устройствам в сети. Но как проверить IP-адрес ПК в Windows? В этом руководстве мы покажем вам восемь методов, которые работают в Windows 10, Windows 7 и Windows 8.1:
ПРИМЕЧАНИЕ: Информация, представленная в этом руководстве, применима ко всем современным операционным системам Windows: Windows 10, Windows 8.1 и Windows 7. Чтобы упростить задачу, мы используем снимки экрана, сделанные в основном в Windows 10. Если вы хотите узнать больше технических подробностей об IP-адресах и их роли в сети мы рекомендуем вам прочитать эти статьи:
1. Как узнать свой IP-адрес из командной строки (все версии Windows)
Откройте командную строку, введите команду ipconfig и нажмите Введите .Эта команда перечисляет все сетевые адаптеры (как Ethernet, так и беспроводные), обнаруженные на вашем компьютере с Windows, и показывает подробную информацию о каждом из них.
Windows, IP-адрес, IPv4, IPv6
Для каждого сетевого адаптера вы видите как IPv4-адрес, так и IPv6-адрес.
Windows, IP-адрес, IPv4, IPv6
Чтобы узнать больше о параметрах, принимаемых командой ipconfig , и о том, что каждый из них делает, выполните команду ipconfig /? .
И, если вас интересует дополнительная информация о других сетевых командах, которые можно запускать с помощью командной строки , просмотрите этот учебник: Командная строка — Расширенные сетевые команды.
2. Как узнать свой IP-адрес в приложении «Настройки» (только для Windows 10)
Если вы используете Windows 10, откройте приложение «Настройки». Там перейдите по адресу Сеть и Интернет . Вам будет показан список сетевых настроек и категорий. Если вы подключены к беспроводной сети, в столбце слева выберите Wi-Fi , а затем справа щелкните или коснитесь имени сети, к которой вы подключены.
Windows, IP-адрес, IPv4, IPv6
Вам будет показан длинный список свойств.Прокрутите вниз, пока не найдете поля для адресов IPv6 и IPv4, выделенные ниже.
Windows, IP-адрес, IPv4, IPv6
Если вы подключены с помощью сетевого кабеля, в столбце слева выберите Ethernet , а затем щелкните или коснитесь имени сети в правой части экрана.
Windows, IP-адрес, IPv4, IPv6
Прокрутите список свойств сети до тех пор, пока не найдете записи для адресов IPv6 и IPv4, выделенные ниже.
Windows, IP-адрес, IPv4, IPv6
Теперь вы можете закрыть приложение Settings .
3. Как узнать свой IP-адрес в Панели управления (все версии Windows)
Еще один интересный метод, который не требует использования команд, — это использовать Центр управления сетями и общим доступом . Чтобы получить к нему доступ, откройте панель управления и перейдите в «Сеть и Интернет -> Центр управления сетями и общим доступом». Если вы хотите узнать об этом больше, прочтите это руководство: Простые вопросы: что такое Центр управления сетями и общим доступом в Windows ?. Затем щелкните или коснитесь ссылки «Изменить настройки адаптера» слева.
Windows, IP-адрес, IPv4, IPv6
Откроется окно Сетевые подключения со списком сетевых адаптеров, установленных на вашем компьютере, в том числе виртуальных, используемых службами VPN или приложениями виртуализации. Дважды щелкните (или дважды коснитесь) сетевой адаптер, для которого вы хотите увидеть IP-адрес.
Windows, IP-адрес, IPv4, IPv6
Это действие открывает окно Состояние этого адаптера. Щелкните или коснитесь кнопки Details , чтобы просмотреть ряд сведений об этом сетевом адаптере, включая его адреса IPv4 и IPv6.
Windows, IP-адрес, IPv4, IPv6
Прокрутите список деталей, пока не найдете поля адреса IPv4 и IPv6, выделенные ниже.
Windows, IP-адрес, IPv4, IPv6
Когда закончите, Закройте окна, которые вы только что открыли.
4. Как найти свой IP-адрес в информации о системе (все версии Windows)
Другой метод, который работает во всех версиях Windows, — это использование настольного приложения System Information . Вы можете открыть его, используя поиск и набрав « Системная информация » в соответствующем поле поиска и щелкнув результат поиска с тем же именем.Узнайте больше об этом инструменте и о том, как его открыть, из этого руководства: Информация о системе — Как узнать полную конфигурацию вашего ПК.
Windows, IP-адрес, IPv4, IPv6
В настольном приложении Информация о системе в столбце слева разверните Компоненты , затем Сети и затем Адаптер . В правой части окна приложения вы можете увидеть подробную информацию о каждом сетевом адаптере, который есть на вашем компьютере. Прокрутите список вниз, пока не найдете интересующую вас сетевую карту.Там вы увидите поле с именем IP Address , в котором содержится вся необходимая информация.
Windows, IP-адрес, IPv4, IPv6
Закройте приложение Информация о системе , когда закончите.
5. Как узнать IP-адрес в PowerShell (все версии Windows)
PowerShell — это инструмент, похожий на командную строку , но он еще более мощный и позволяет работать с большим количеством элементов, составляющих Windows. PowerShell имеет две команды, которые можно использовать для поиска адресов IPv4 и IPv6 сетевого адаптера.Первый — gip . Введите его в PowerShell и нажмите Введите . Команда запускает отображение нескольких сведений о каждом сетевом адаптере, включая их IP-адреса.
Windows, IP-адрес, IPv4, IPv6
Другая команда, возвращающая те же результаты, — Get-NetIPConfiguration . Введите его, нажмите . Введите и найдите нужную информацию.
Windows, IP-адрес, IPv4, IPv6
Закройте PowerShell , когда закончите.
6. Как найти свой IP-адрес в диспетчере задач (только для Windows 10 и Windows 8.1)
Если вы используете Windows 10 или Windows 8.1, запустите диспетчер задач. Если он запускается в компактном представлении, в котором отображаются только открытые приложения, щелкните или коснитесь «Подробнее». Затем выберите вкладку Performance и найдите свою сетевую карту. Если вы подключены к беспроводной сети, щелкните или коснитесь Wi-Fi . С правой стороны вы можете увидеть адреса IPv6 и IPv4.
Windows, IP-адрес, IPv4, IPv6
Если вы подключены к проводной сети, выберите Ethernet в левой части вкладки Performance .Справа найдите адреса IPv6 и IPv4.
Windows, IP-адрес, IPv4, IPv6
Закройте Диспетчер задач , когда закончите.
7. Как узнать IP-адрес вашего компьютера с помощью карты сети (только для Windows 7)
Windows 7 имеет уникальную функцию, которая недоступна в Windows 8.1 или Windows 10. Она называется Network Map и использует визуальную карту вашей сети. Если вы хотите узнать об этом больше, мы рекомендуем вам прочитать эту статью: Карта сети — получайте доступ к своим сетевым компьютерам в увлекательной игровой форме.Сначала откройте центр управления сетями и общим доступом . В правом верхнем углу окна есть ссылка под названием «Посмотреть всю карту». Щелкните по нему.
Windows, IP-адрес, IPv4, IPv6
Откроется карта сети . Если вы наведете указатель мыши на свой компьютер, отобразится информация, связанная с сетью, включая IPv4 и IPv6-адреса.
Windows, IP-адрес, IPv4, IPv6
Запишите его и закройте карту сети .
8. Как узнать свой IP-адрес в приложении «Настройки ПК» (Windows 8.Только 1)
Если вы используете Windows 8.1, откройте приложение «Настройки ПК». Там выберите Network , а затем перейдите к Connections . Здесь вы можете увидеть сетевой адаптер, который вы используете, и имя сети, к которой вы подключены. Щелкните или коснитесь имени сети в разделе Ethernet (если вы используете проводное соединение) или Wi-Fi (если вы используете беспроводную сеть).
Windows, IP-адрес, IPv4, IPv6
Вам будут показаны свойства вашего соединения, включая IP-адрес.
Windows, IP-адрес, IPv4, IPv6
Закройте Настройки ПК , когда закончите.
Заключение
Определение IP-адреса вашего компьютера с Windows предоставляет информацию, которая может быть полезна во многих сетевых ситуациях. Если вам известны другие способы найти IP-адрес в Windows или у вас есть вопросы по этому поводу, не стесняйтесь оставлять комментарии ниже.
Как узнать IP-адрес вашего компьютера (Windows XP, Vista, 7, 8, 10, Mac)?
Когда ваш компьютер подключен к сети, ему будет назначен адрес в сети, называемый IP-адресом.
Следующие шаги помогут вам узнать ваш IP-адрес вашего компьютера. Есть два способа узнать IP-адрес вашего компьютера.
Выберите операционную систему вашего компьютера.
Метод 1. Через панель управления (рекомендуется)
Метод 2 : Через команду
Шаг 1
Нажмите «Пуск» -> «Панель управления» -> выберите и нажмите «Сеть и подключения к Интернету» (если вы не можете найти его, перейдите к следующему) -> выберите
и дважды щелкните Сетевые подключения.
Шаг 2
Выделите и щелкните правой кнопкой мыши значок подключения по локальной сети; нажмите «Статус» и перейдите в раздел «Поддержка». Отобразится IP-адрес.
Примечание: Если ваш компьютер подключен к беспроводной сети, щелкните значок Беспроводное сетевое соединение .
Шаг 1
Щелкните Пуск -> Панель управления -> Сеть и Интернет -> Центр управления сетями и общим доступом.
Setp 2
В списке задач щелкните Изменить настройки адаптера. Выделите и щелкните правой кнопкой мыши значок подключения по локальной сети; нажмите на Статус и перейдите
в подробности. Отобразится IP-адрес.
Примечание: Если ваш компьютер подключен к беспроводной сети, щелкните значок Беспроводное сетевое соединение .
Шаг 1
Щелкните Пуск -> Панель управления -> Сеть и Интернет -> Центр управления сетями и общим доступом.
Шаг 2
В списке задач щелкните Управление сетевыми подключениями. Выделите и щелкните правой кнопкой мыши значок подключения по локальной сети; нажмите на Статус
и перейдите к деталям. Отобразится IP-адрес.
Примечание: Если ваш компьютер подключен к беспроводной сети, щелкните значок Беспроводное сетевое соединение .
Шаг 1
Перейдите в Панель управления.
Здесь мы проиллюстрируем различные способы найти панель управления в Windows 8.
1) Нажмите «Windows key + F», появится окно поиска, введите панель управления и нажмите Enter;
2) Нажмите «Windows key + R», появится окно «Выполнить», панель управления вводом и нажмите Enter;
3) Нажмите «Клавиша Windows + X» и щелкните «Панель управления»;
4) Вы также можете ввести «панель управления» в строку поиска с правой стороны экрана.
Шаг 2
Щелкните «Сеть и Интернет» -> «Центр управления сетями и общим доступом», затем щелкните «Изменить параметры адаптера» слева.
Шаг 3
Выделите и щелкните правой кнопкой мыши Ethernet, перейдите в Состояние -> Детали. Отобразится IP-адрес.
Примечание: Если ваш компьютер подключен к беспроводной сети, щелкните значок Wi-Fi .
Метод 1
Шаг 1
Перейдите в Панель управления. Одновременно нажмите клавиши Windows + X и выберите Панель управления .
Шаг 2
Щелкните Сеть и Интернет -> Центр управления сетями и общим доступом , щелкните Изменить настройки адаптера слева.
Шаг 3
Выделите и щелкните правой кнопкой мыши Ethernet , перейдите к Status -> Details . Отобразится IP-адрес.
Метод 2
Шаг 1
Ситуация 1
Щелкните значок сети (может выглядеть как компьютер или сигнал Wi-Fi) на панели задач. Перейдите к Сетевые настройки .
Ситуация 2
Щелкните значок Windows , а затем нажмите кнопку «Параметры » в нижнем левом углу.Он появится на странице настроек, перейдите в Сеть и Интернет .
Шаг 2
Щелкните Ethernet > Измените параметры адаптера . Или щелкните Статус > Изменить параметры адаптера . Отобразится IP-адрес.
Шаг 1
Щелкните значок Apple, в раскрывающемся списке Apple выберите «Системные настройки».
Шаг 2
Щелкните значок сети.
Шаг 3
В левом столбце выберите Ethernet (для проводного подключения) или Wi-Fi (для беспроводного подключения). Ваш IP-адрес будет указан напрямую
под статусом вашего подключения мелким шрифтом.
Для системы Chromes
Шаг 1
Выберите Время в правом нижнем углу экрана.
Если вы не видите полку Chrome OS, коснитесь или щелкните в правом нижнем углу экрана, чтобы открыть ее.
Шаг 2
Выберите свою сеть Wi-Fi во всплывающем окне.
Шаг 3
Щелкните значок Сеть .
Шаг 4
IP-адрес и MAC-адрес вашего Chromebook появятся в небольшом всплывающем окне. Mac-адрес указан как Wi-Fi .
Шаг 5
Дважды проверьте свое имя Wi-Fi, и оно появится на странице Настройки .Нажмите Сеть , вы также увидите IP-адрес, маску подсети и шлюз по умолчанию.
Метод 2 : Через команду
Шаг 1 Откройте командную строку
Решение 1
Нажмите одновременно клавиши Windows и R на клавиатуре, вы увидите всплывающее окно, как показано ниже, затем введите «cmd» в
.
поле. Нажмите клавишу ВВОД, чтобы открыть командную строку.
Решение 2
Нажмите кнопку Windows в левом нижнем углу экрана, затем начните вводить «cmd» в поле «Начать поиск» внизу рядом с
.
Кнопка
, щелкните «cmd» под программами, чтобы открыть командную строку.
Шаг 2 Введите «ipconfig» и нажмите ввод
Появится список информации о вашем сетевом подключении. В верхней части списка найдите «IPv4-адрес» в разделе «Беспроводная сеть
».
Подключение или подключение по локальной сети (в зависимости от того, использует ли ваш компьютер Wi-Fi или нет).
Шаг 1 Откройте Терминал.
Щелкните на панели задач, поместите Терминал в строку поиска и выберите Терминал в списке.
Шаг 2 Используйте команду ifconfig.
После того, как мы выберем Терминал, нажмите клавишу Return на клавиатуре. Поместите ifconfig в командное окно и снова нажмите клавишу Return. Ваш IP
Адрес
будет отображаться рядом с записью «inet» в et0 или Wi-Fi1.
Как узнать IP-адрес компьютера в Windows 7
IP-адрес, назначенный вашему компьютеру, используется для идентификации вашего компьютера в сети.IP-адреса могут быть назначены маршрутизатором, интернет-провайдером или вручную пользователем. Есть несколько случаев, когда вам может потребоваться узнать свой IP-адрес, например, вы хотите использовать подключение к удаленному рабочему столу для доступа к компьютеру в вашей сети. Если вы не знаете имя компьютера, вам необходимо знать IP-адрес, чтобы подключиться к нему. Приведенные ниже инструкции продемонстрируют два метода, которые можно использовать, чтобы помочь вам найти IP-адрес вашего компьютера, чтобы вы знали, как его получить, если он вам когда-нибудь понадобится.
Если у вас есть какие-либо комментарии, оставьте их ниже или, если у вас есть вопросы, посетите наш форум.
Метод 1. Использование Центра управления сетями и общим доступом
1. Щелкните значок Networking , расположенный в области уведомлений .
2. Щелкните Открыть центр управления сетями и общим доступом
3. Когда откроется Центр управления сетями и общим доступом , щелкните Подключение по локальной сети для подключения, которое используется в настоящее время.
‘
4. Когда откроется окно Local Area Connection Status , нажмите кнопку Details .
5. Ваш IP-адрес будет указан рядом с IPv4-адресом — в данном случае это 192.168.0.253
.
6. По завершении нажмите Закрыть .
Метод 2. Использование командной строки
1. Щелкните шар , чтобы открыть меню «Пуск» .
2. Введите cmd в поле поиска.
3. Щелкните cmd , под которым должно быть указано Программы
4. Когда откроется окно командной строки, введите ipconfig / all в окно командной строки — обычно после C: \ Users \ [Имя пользователя] \
5. Ваш IP-адрес будет указан рядом с IPv4-адресом — в данном случае это 192.168.0.253
Примечание : В списке может быть более одного сетевого подключения. Ищите тот, который включен и подключен. Вы также можете идентифицировать их по имени.
SIGMAKOKI
Наши складские продукты постоянно производятся на наших заводах, чтобы обеспечить вам максимально короткие сроки выполнения заказа.
В следующей таблице вы можете найти типичное время выполнения заказа. Они могут различаться в зависимости от количества и наличия сырья.Некоторые продукты имеют сменные детали.
После оформления заказа вы получите точную дату доставки в подтверждении вашего заказа.
| Тип продукта | |
|---|---|
| Оптомеханика | Среднее 2-5 недель * |
| Оптика | Среднее 2-5 недель * |
| Моторизованные ступени | В среднем 3-6 недель * |
| Система | В среднем 3-6 недель * |
* Это среднее типичное время выполнения заказа.Для получения более подробной информации обращайтесь:
[email protected]
В настоящее время наличие этого товара на складе ограничено. Пожалуйста, свяжитесь с отделом продаж для получения дополнительной информации по адресу
[email protected].
Ориентировочное среднее время доставки от 2 до 10 рабочих дней. Для срочной доставки свяжитесь с отделом продаж по телефону
продажи @ optosigma.com. Может потребоваться дополнительная плата.
В настоящее время уже доступны готовые детали для быстрой сборки.
Типичное время выполнения заказа составляет от 1 до 3 недель после вашего заказа, в зависимости от количества.
Вы получите точную дату доставки в подтверждении вашего заказа после того, как сделаете заказ.
За более подробной информацией обращайтесь по адресу: [email protected]
Как просмотреть и изменить свой IP-адрес в Windows 7, 8 и 10
Вы можете использовать свой компьютер, даже не зная своего IP-адреса, но хотите знать, как это проверить? Вот как быстро проверить или изменить свой IP-адрес в Windows.
Современные технологии означают, что легко подключить свои устройства к сети и не задумываться о том, какой у вас IP-адрес, но, возможно, вы захотите пойти дальше.Если вы устраняете проблему с конфликтом IP-адресов, настраиваете несколько устройств в сети или просто любопытно, хорошо знать, как просмотреть свой IP-адрес и при необходимости изменить его.
В Windows вы можете легко просмотреть свой IP-адрес, набрав cmd в меню «Пуск», чтобы открыть командную строку, а затем набрав ipconfig .Это приведет к появлению информации о конфигурации для всех сетевых адаптеров на вашем компьютере (таких как Ethernet и беспроводной), что позволит вам просмотреть IP-адрес и другие данные для каждого из них.
В сети вы можете освободить этот IP-адрес и получить новый, набрав ipconfig / release , а затем ipconfig / Renew .
Если вы хотите установить статический IP-адрес, а не назначать его при каждом подключении, откройте меню «Пуск» и введите Центр управления сетями и общим доступом , чтобы открыть это меню.Там, где вы видите Connections , щелкните синий текст рядом с ним (вероятно, Wi-Fi ).
Щелкните Свойства в открывшемся окне и, наконец, дважды щелкните Internet Protocol Version 4 .Здесь вы можете вручную ввести IP-адрес, который это устройство будет использовать всегда, даже после перезагрузки. Убедитесь, что вы установили флажок « Подтвердить настройки при выходе из », чтобы, если вы введете неверный адрес, вы сразу узнали об этом.
Вероятно, вам не нужно устанавливать статический IP-адрес для вашего собственного базового использования, но это полезные знания, если они вам когда-либо понадобятся!
Ищете больше удовольствия от IP-адреса? Узнайте, как отследить IP-адрес до исходного компьютера.
Изображение предоставлено: Роб Бауман через Shutterstock.com
Roku предупреждает пользователей, что может удалить YouTube TV со своей платформы
Roku недоволен некоторыми условиями YouTube и может удалить YouTube TV со своей платформы.
Читать далее
Об авторе
Бен Штегнер
(Опубликовано 1690 статей)
Бен — заместитель редактора и менеджер по адаптации в MakeUseOf.Он оставил свою работу в сфере ИТ, чтобы писать полный рабочий день в 2016 году, и никогда не оглядывался назад. В качестве профессионального писателя он освещал технические руководства, рекомендации по видеоиграм и многое другое уже более шести лет.
Более
От Бена Стегнера
Подпишитесь на нашу рассылку новостей
Подпишитесь на нашу рассылку, чтобы получать технические советы, обзоры, бесплатные электронные книги и эксклюзивные предложения!
Еще один шаг…!
Подтвердите свой адрес электронной почты в только что отправленном вам электронном письме.
 В строке «Адрес IPv4» будет написан айпишник.
В строке «Адрес IPv4» будет написан айпишник.
 Как только компьютер подключился к сети – так он и получил его. Динамический IP может меняться. Стоит перезагрузить ПК или заново подключить его к интернету, как IP адрес поменяется. Такой тип повсеместно используется многими провайдерами.
Как только компьютер подключился к сети – так он и получил его. Динамический IP может меняться. Стоит перезагрузить ПК или заново подключить его к интернету, как IP адрес поменяется. Такой тип повсеместно используется многими провайдерами.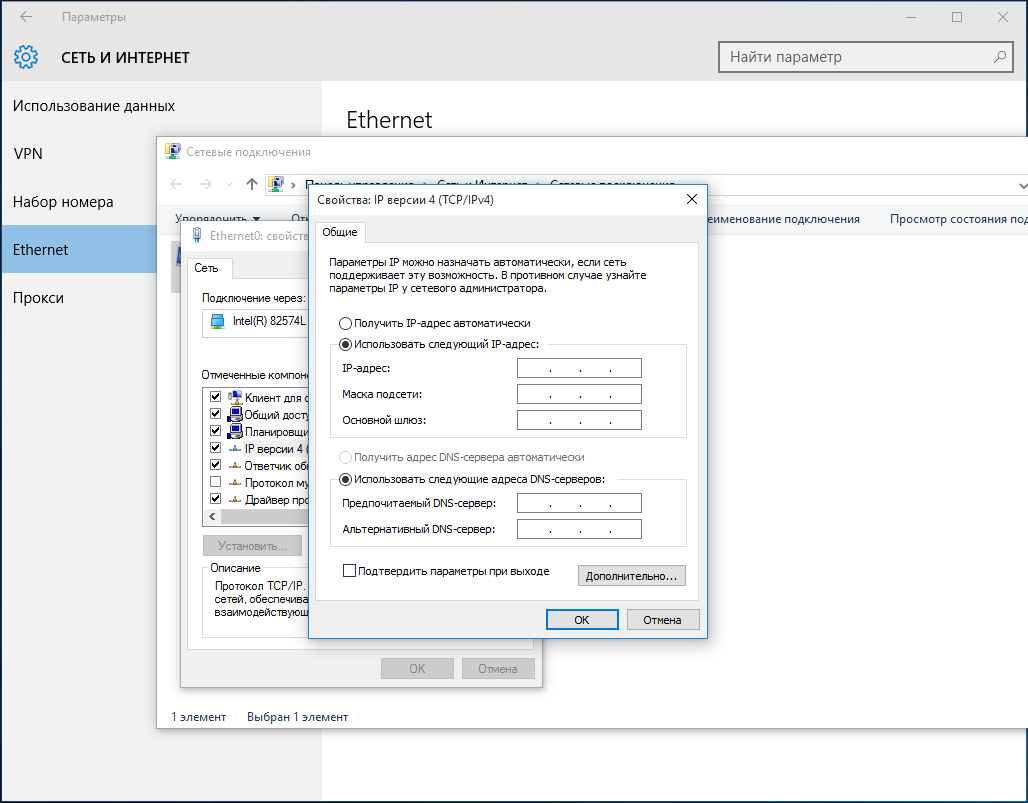 Внешний адрес устройство получает, подключаясь к интернету напрямую. Вот у роутера будет внешний IP. У смартфона с включенной передачей мобильных данных тоже будет внешний IP. А вот компьютер напрямую присоединиться не может. Ему нужен роутер или модем.
Внешний адрес устройство получает, подключаясь к интернету напрямую. Вот у роутера будет внешний IP. У смартфона с включенной передачей мобильных данных тоже будет внешний IP. А вот компьютер напрямую присоединиться не может. Ему нужен роутер или модем.