узнать, определить в Windows и в macOS
Не секрет, что знать свой IP бывает полезно: например, вы можете настроить ограничение доступа по IP или увидеть, какой адрес видят сайты, на которые вы заходите. В этой статье мы расскажем, что такое IP-адрес, какие его виды бывают и как найти IP своего компьютера разными способами на Windows и macOS.
Что такое IP-адрес
IP-адрес (Internet Protocol Address) – это уникальный числовой идентификатор конкретного устройства в компьютерной сети.
Чтобы отправить письмо, на конверте мы указываем адрес получателя. Почтовые работники отправляют письмо именно на этот адрес.
Система взаимодействия технических устройств похожа на работу почты. Есть информация, которую нужно отправить по адресу. Вместо городов и улиц у каждого устройства есть идентификационный номер, который называют IP-адресом.
IP может быть двух цифровых форматов:
- IPv4 (Internet Protocol v.
 4) — адрес, который записан в 32-битном формате. Именно этот вид чаще всего встречается пользователям. Он состоит из четырёх 8-битных чисел (от 0 до 255 включительно). Между собой числа разделены точками, например 192.23.5.255.
4) — адрес, который записан в 32-битном формате. Именно этот вид чаще всего встречается пользователям. Он состоит из четырёх 8-битных чисел (от 0 до 255 включительно). Между собой числа разделены точками, например 192.23.5.255. - IPv6 (Internet Protocol v. 6) — адрес, который записан в 128-битном формате. Он состоит из 8 групп. В каждой группе по 4 шестнадцатеричные цифры. Все группы отделены друг от друга двоеточиями. Например: 2095:0da6:12a4:01d6:9f84:8a4e:07a1:625d.
Для чего нужны разные версии числового идентификатора? Версия IPv4 была создана давно, когда ещё не было известно, какому количеству устройств потребуются IP-адреса. Всего может быть 4 294 967 296 адресов версии IPv4. На данный момент IP может быть даже у умного чайника, поэтому IPv4 катастрофически не хватает. В новой версии IPv6 намного больше комбинаций — 79 228 162 514 264 337 593 543 950 336. Пока этого количества адресов достаточно для использования в интернете.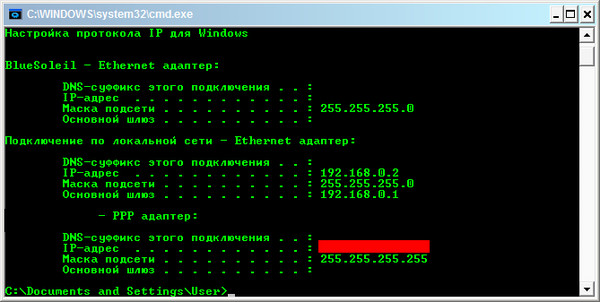
Виды IP-адресов
У любого сетевого устройства есть внутренний и внешний IP-адрес. Внутренний предназначен для работы внутри локальных сетей. Его нельзя использовать для выхода в интернет. Его также называют «серый» IP. Внешний, или «белый», IP предназначен для выхода в глобальную сеть. Такой IP-адрес является уникальным, и именно благодаря нему устройство видят в сети.
На такое разделение повлияла нехватка IPv4. Для внутренней сети необязательно, чтобы все адреса были уникальными. Поэтому для внутренних IP используют версию IPv4 и они могут повторяться в разных локальных сетях. В интернете же важно, чтобы каждый адрес был уникален, поэтому используют новую версию IPv6. Внутренний IP преобразовывается во внешний с помощью маршрутизатора (или роутера) посредством технологии NAT (Network Address Translation).
Далее мы расскажем, где узнать IP.
Как узнать внешний IP-адрес
Иногда для настройки сети или связи с серверами может понадобиться знание как внешнего, так и внутреннего IP.
Как узнать айпи своего компьютера? Самый быстрый и универсальный способ узнать внешний адрес компьютера ― через онлайн-сервис REG.RU.
1. Перейдите на страницу сервиса Мой IP-адрес.
2. На странице вы сразу увидите IP-адрес компьютера:
Кроме адреса, программа определит браузер, с которого вы зашли на сайт, и операционную систему устройства.
Похожим способом можно узнать адрес прямо в поисковой строке Яндекса. Для этого:
- Перейдите в поисковую систему Яндекс.
- Введите в поисковую строку «Мой IP». Нажмите Enter.
- Система сразу определит и покажет ваш внешний адрес:
Как узнать внутренний IP на Windows 10
Посмотреть IP-адрес компьютера в Windows 10 можно тремя способами:
- через параметры сети,
- через командную строку,
- через системные данные.
Способ 1. Как узнать свой IP через параметры сети
1.В правом нижнем углу откройте выпадающий список. Выберите иконку Wi-Fi и нажмите на неё правой кнопкой мыши.
Выберите иконку Wi-Fi и нажмите на неё правой кнопкой мыши.
2.Нажмите Открыть «Параметры сети и Интернет»:
3.В появившемся окне выберите вкладку «Wi-Fi» и нажмите Свойства оборудования:
Данные находятся в строке IPv4-адрес:
Способ 2. Как узнать свой IP через командную строку
Как узнать IP через cmd, или терминал?
1.Нажмите сочетание клавиш Win + R.
2.В поисковую строку введите cmd:
Введите команду:
ipconfig /all4.В блоке «Адаптер беспроводной локальной сети Беспроводная сеть» в строке IPv4-адрес будет отображаться внутренний IP:
Способ 3. Как узнать свой IP через системные данные
1.Нажмите сочетание клавиш Win + R.
2.В поисковой строке введите msinfo32 и нажмите ОК:
3.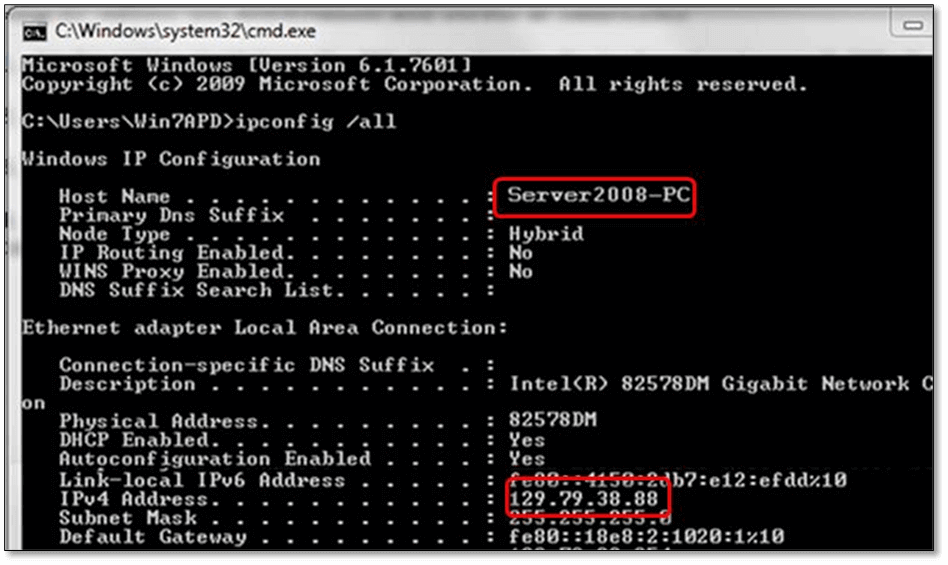 В левом меню выберите Компоненты ― Сеть ― Адаптер.
В левом меню выберите Компоненты ― Сеть ― Адаптер.
4.Внутренний адрес указан в строке «IP-адрес»:
Как узнать внутренний IP на macOS
Способ 1. Через системные настройки
1.В верхнем меню нажмите на Apple ― Системные настройки.
2.Выберите Сеть:
3.В меню слева выберите свою домашнюю сеть Wi-Fi. Внутренний IP-адрес будет отображаться под статусом подключения:
Способ 2. Через панель меню
1.Зажмите клавишу Option и кликните на значок Wi-Fi.
2.В строке IP-адрес отобразятся данные внутреннего IP:
Способ 3. Через терминал
1.Откройте Терминал.
2.Введите команду:
ipconfig getifaddr en0Перед вами появится IP устройства.
⌘⌘⌘
А если не хочется копаться в файлах — воспользуйтесь сервисом «Мой IP». Он не только быстро отобразит ваш IP, но и покажет информацию о вашем браузере и операционной системе.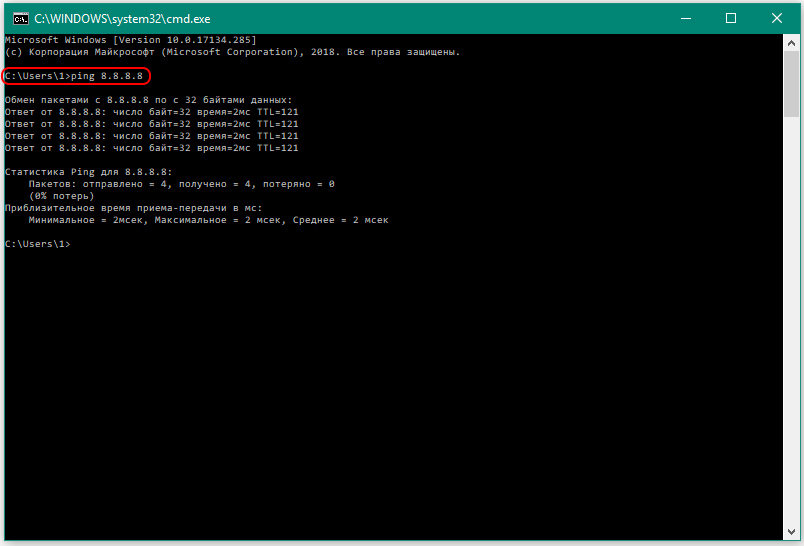
Использование команды TRACERT для устранения неполадок TCP/IP в Windows
Microsoft Windows 2000 версия этой статьи 162326см.
Аннотация
В данной статье описывается TRACERT (Trace Route), служебная программа командной строки, который можно использовать для трассировки путь, который принимает пакет Internet Protocol (IP) до места назначения. В данной статье рассматриваются следующие вопросы:
-
Использование служебной программы TRACERT
-
Использование команды TRACERT для устранения неполадок
-
Сведения о параметрах команды TRACERT
Дополнительная информация
Использование служебной программы TRACERT
Диагностические программы TRACERT определяет маршрут к месту назначения, посылая эхо-сообщений протокола ICMP (Internet Control) пакетов в место назначения. В этих пакетов TRACERT использует разные значения IP Time To Live (TTL). Поскольку каждый маршрутизатор на пути обязан уменьшить значение поля TTL пакета, по крайней мере на 1 перед дальнейшей пересылкой пакета, значение TTL по сути является эффективным счетчиком переходов. Когда срок ЖИЗНИ пакетов достигает нуля (0), маршрутизатор посылает ICMP «Time Exceeded» сообщений на исходном компьютере. TRACERT отправляет первого эхо-пакета с TTL равным 1 и увеличивает значение TTL на 1 для каждого последующего отправляемого пока назначение не ответит или пока не будет достигнуто максимальное значение поля TTL. Сообщений ICMP «Time Exceeded», который промежуточные маршрутизаторы отправить назад отображается маршрут. Однако обратите внимание, что некоторые маршрутизаторы просто отбрасывать пакеты с истекшим сроком TTLs, и эти пакеты не видны для команды TRACERT. Команда TRACERT выводит упорядоченный список промежуточных маршрутизаторов, которые возвращают ICMP «Time Exceeded» сообщения. Параметр -d с помощью команды tracert программа TRACERT не требуется выполнять поиск в DNS для каждого IP-адреса, так, что команда TRACERT отображает IP-адрес ближних интерфейсов маршрутизаторов.
В этих пакетов TRACERT использует разные значения IP Time To Live (TTL). Поскольку каждый маршрутизатор на пути обязан уменьшить значение поля TTL пакета, по крайней мере на 1 перед дальнейшей пересылкой пакета, значение TTL по сути является эффективным счетчиком переходов. Когда срок ЖИЗНИ пакетов достигает нуля (0), маршрутизатор посылает ICMP «Time Exceeded» сообщений на исходном компьютере. TRACERT отправляет первого эхо-пакета с TTL равным 1 и увеличивает значение TTL на 1 для каждого последующего отправляемого пока назначение не ответит или пока не будет достигнуто максимальное значение поля TTL. Сообщений ICMP «Time Exceeded», который промежуточные маршрутизаторы отправить назад отображается маршрут. Однако обратите внимание, что некоторые маршрутизаторы просто отбрасывать пакеты с истекшим сроком TTLs, и эти пакеты не видны для команды TRACERT. Команда TRACERT выводит упорядоченный список промежуточных маршрутизаторов, которые возвращают ICMP «Time Exceeded» сообщения. Параметр -d с помощью команды tracert программа TRACERT не требуется выполнять поиск в DNS для каждого IP-адреса, так, что команда TRACERT отображает IP-адрес ближних интерфейсов маршрутизаторов. В следующем примере команда tracert и ее результаты пакет проходит через два маршрутизатора (157.54.48.1 и 11.1.0.67), чтобы достигнуть узла 11.1.0.1. В этом примере основной шлюз — 157.54.48.1 и IP-адрес маршрутизатора в 11.1.0.0 сети находится в 11.1.0.67.The команды:
В следующем примере команда tracert и ее результаты пакет проходит через два маршрутизатора (157.54.48.1 и 11.1.0.67), чтобы достигнуть узла 11.1.0.1. В этом примере основной шлюз — 157.54.48.1 и IP-адрес маршрутизатора в 11.1.0.0 сети находится в 11.1.0.67.The команды:
C:\>tracert 11.1.0.1В результате выполнения команды: Tracing route to 11.1.0.1 over a maximum of 30 hops ————————————————— 1 2 ms 3 ms 2 ms 157.54.48.1 2 75 ms 83 ms 88 ms 11.1.0.67 3 73 ms 79 ms 93 ms 11.1.0.1 Trace complete.
Использование команды TRACERT для устранения неполадок
TRACERT можно использовать, чтобы узнать в каком месте сети останавливаются пакеты. В следующем примере основной шлюз обнаружил, что существует не правильный путь для размещения на 22.110.0.1. Вероятно, либо маршрутизатор имеет проблемы конфигурации или 22.:max_bytes(150000):strip_icc()/008_find-printer-ip-address-4176356-89226f55e6f14375989c2a9c162e94df.jpg) 110.0.0 сети не существует, отражая неправильный IP-адрес. Команда:
110.0.0 сети не существует, отражая неправильный IP-адрес. Команда:
C:\ > tracert 22.110.0.1В результате выполнения команды: Tracing route to 22.110.0.1 over a maximum of 30 hops —————————————————— 1 157.54.48.1 reports: Destination net unreachable. Trace complete. TRACERT полезна для устранения неполадок в больших сетях, где несколько путей может привести к той же точке или где задействовано множество промежуточных компонентов (мосты или маршрутизаторы).
Сведения о параметрах команды TRACERT
Существует несколько параметров командной строки, которые можно использовать с помощью команды TRACERT, несмотря на то, что параметры не являются обычно требуются для стандартных неполадок. В следующем примере синтаксис команды показывает все возможные варианты:
Tracert -d -h максЧисло -j списокУзлов — w Таймаут target_hostЧто делают параметры: -d Specifies to not resolve addresses to host names -h maximum_hops Specifies the maximum number of hops to search for the target -j host-list Specifies loose source route along the host-list -w timeout Waits the number of milliseconds specified by timeout for each reply target_host Specifies the name or IP address of the target host
Как проверить связь компьютеров между собой?
Здравствуйте, у моих знакомых небольшой офис и рядом склад. До склада кинута витая пара. Раньше при отправке на печать на склад шла печать, сейчас нет. Провод идет через устройство свитч, но я не уверен, что между складом и офисом. Задача настроить сеть между двумя компами в офисе и на складе, еще настроить печать, чтобы из офиса можно было печатать на принтер на складе. Кабель исправен, так как лампочка, при включении в гнездо кабеля, горит зеленым на складе.
До склада кинута витая пара. Раньше при отправке на печать на склад шла печать, сейчас нет. Провод идет через устройство свитч, но я не уверен, что между складом и офисом. Задача настроить сеть между двумя компами в офисе и на складе, еще настроить печать, чтобы из офиса можно было печатать на принтер на складе. Кабель исправен, так как лампочка, при включении в гнездо кабеля, горит зеленым на складе.
У ваших знакомых может быть много вариантов возникновения данной ситуации. Вы не уверены в целостности кабеля, поэтому необходимо проверить есть ли связь между двумя компьютерами; для этого нужно узнать IP-адреса на обоих компьютерах и попробовать «пропинговать» друг друга
Чтобы узнать IP-адрес, выполните следующее:
Пуск -> выполнить -> cmd -> «ОК»
в командной строке написать
«ipconfig /all» и нажать клавишу «Ввод»
Затем необходимо выполнить команду «пинг», для этого откройте командную строку:
Пуск -> выполнить -> cmd -> «ОК»
И введите команду:
ping «ip-адрес второго компьютера» и нажать клавишу «ввод»
Например, Вы узнали что IP-адрес первого компьютера 192.:max_bytes(150000):strip_icc()/commandprompt-5bd0e4f2c9e77c00510df1b5.jpg) 168.1.6, а второго компьютера 192.168.1.7 успешное выполнении данной команды (на первом компьютере мы должны «пропинговать» второй компьютер) выглядит так:
168.1.6, а второго компьютера 192.168.1.7 успешное выполнении данной команды (на первом компьютере мы должны «пропинговать» второй компьютер) выглядит так:
Ответ от 192.168.1.7: число байт=32 время<1мс TTL=64
Если компьютеры друг друга «пингуют», можно воспользоваться советом «как подключится к компьютеру в сети?».
Если компьютеры не пингуются тогда необходимо проверить настройки программы «Брандмауэр Windows» на обоих компьютерах, и затем проверить целостность кабеля.
Для подробной диагностики проблемы мы рекомендуем обратиться к специалистам.
Как узнать ip через командную строку?
Автор: Амиль | Дата публикации: 17.05.2018 | В разделе: Windows инструкцииУдаленная работа с компьютером или ноутбуком, подключенным к сети Интернет невозможна без знания своего IP адреса. С его помощью можно в течение 15 секунд подключиться к рабочему устройству из дома или к домашнему с рабочего. Выясним, какие операции нужно выполнить, чтобы узнать iP адрес компьютера, подключенного к сети (любого, не только собственного).
IP-адрес: что это такое и зачем его применяют?
Последовательность цифр, записанных через точку — например, 193.45.115.1 — IP адрес. Он уникален для каждого ПК и ноутбука, подключенного к сети, и необходим ему для идентификации в виртуальном пространстве. В этом наборе десятичных цифр «зашифрована» 32-разрядная последовательность из двоичных чисел. Они разбиты в адресе на 8-битные группы, которые принято называть октетами. Максимальная величина каждого от 0 до 255. В приведенном выше примере 4 октета отделенных друг от друга точкой.Присвоение адреса ПК осуществляется с помощью протоколов TCP/iP (v4 и v6 версии). Их техника использует, чтобы «существовать» в сети. Протокол проводит адресацию оконечных устройств с последующим присвоением им 32-разрядного «кода». В нем после обращения ПК зашифровываются подклассы и маски сети, идентифицирующие географическое местоположение ПК, сеть и пр. Без адреса:
- заблокировать мошенника на сайте, форуме и т.д.
Его проверка — первый способ защиты от злоумышленников, промышляющих в сети.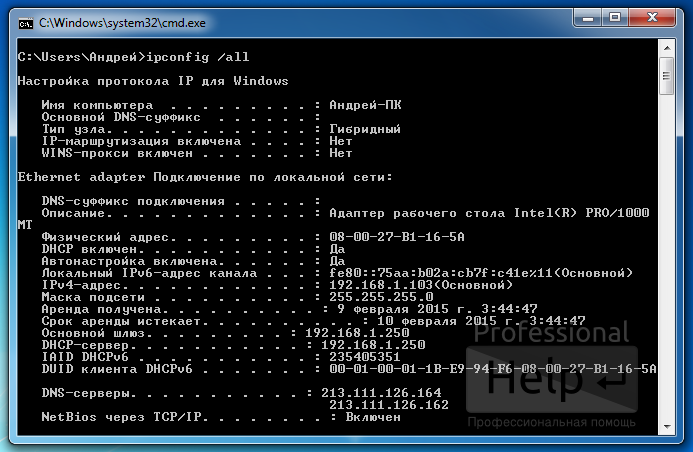
Определяем свой iP-адрес онлайн
Очень быстро узнать айпи адрес можно, используя виртуальные сервисы. Все работаю в режиме онлайн. Вот несколько проверенных сайтов:Некоторые онлайн сервисы выдают полную информацию, закрепленную за компьютером и ноутбуков, вплоть до данных об используемом браузере и провайдере. Другие определяют только имя ПК и его адрес в сети. Определение последнего выполняется автоматически после захода на сайт. Никаких данных самостоятельно вводить не нужно.
Встроенные средства определения в операционной системы Windows
Самый простой и быстрый способ — просмотреть свойства активного подключения к Интернет. Нужно выполнить следующие действия:
- Найти и выбрать в меню «Центр управления сетями и …»;
- В центральном блоке окна найти ссылку со словом «Подключение» и перейти;
- Во всплывшем окне выбрать кнопку «Сведения»;
- В строке «Адрес IPv4» прочесть 32-разрядную последовательность цифр.

Этот способ требует открытия множества окошек. На это требуется время. Если его нет, разумнее использовать командную строку. Ее вызывают командой «cmd» из окна поиска. Последнее открывается при помощи нажатия комбинации клавиш Win (кнопка пуск) + R. После вызова командной строки, действуют так:
- Прописать команду на английском и маленькими буквами (без пробелов) «ipconfig»;
- Нажать «Ввод»;
- Найти строку «IPv4-адрес».
Важно! Все перечисленные способы выяснить свой Айпи рассказывают, как определить внешний адрес. Если компьютер или ноутбук подключен к сети через роутер, то в его настройках можно посмотреть и внутренний Айпи в локальной сетке.
Альтернативный способ
С помощью Yandex тоже можно быстро и легко выяснить свой IP-адрес. Для этого нужно открыть либо браузер Яндекс, либо поисковую систему. Затем в обычной строке поиска написать «iP» и нажать Enter. Через 2-4 секунды система выдаст данные.
Каким бы способом выяснить свой IP-адрес не воспользовался пользователь, результат будет одинаковым — последовательность цифр с точками всегда будет одна и та же. Метод определения влияет только на скорость получения данных.
Если у вас возникла необходимость узнать IP адрес сайта, то это можно сделать различными способами. В данном материале мы рассмотрим два наиболее простых и удобных способа получения информации о IP адресе сайта.
Самый простой способ узнать IP адрес сайта, это выполнить команду PING из командной строки. Чтобы это сделать вам нужно открыть командную строку. Для этого нажмите комбинацию клавиш Windows+R и в появившемся окне введите команду CMD.
После этого перед вами должна появиться командная срока. Теперь вам нужно просто ввести команду PING и через пробел указать название сайта, IP адрес которого вы хотите узнать. При этом название сайта нужно вводить без приставки «http://», а также без адреса конкретной страницы. Другими словами вы должны ввести только сам домен.
После выполнения команды PING на экране появится информация об обмене пакетами между вашим компьютером и сервером, на котором размещен сайт. Среди данной информации будет указан и IP адрес сайта.
Кроме команды PING, можно использовать команду TRACERT. В этом случае, кроме IP адреса вы сможете узнать полный путь от вашего компьютера до сервера.
Также вы можете узнать IP адрес сайта с помощью онлайн сервисов. Например, можно использовать сайт http://en.utrace.de/. Чтобы воспользоваться данным сайтом просто перейдите по ссылке и введите адрес сайта в поисковую строку.
После нажатия на кнопку «Search» вы увидите карту, на которой будет отображаться местонахождение сервера, а также IP адрес сайта.
Также там будет указана информация о компании, которая владеет данным IP адресом.
Приветствую друзья. Сегодня речь пойдет об IP адресе компьютера. Это тот самый адрес, по которому другие устройства находящиеся в сети распознают ваш девайс и налаживают с ним контакт.
IP адрес используется в любой сети, даже, если она не подключена к интернету. Представляет собой эта информация набор из четырех чисел, разделенных точкой.
Для простоты восприятия я записал видео урок с полным раскладом по теме, если вам видео смотреть неудобно, листайте ниже – там все продублировано текстом.
Зачем знать свой IP
Большинству пользователей эта информация не пригодится ни разу в жизни. Но, бывают моменты, когда надо узнать, например, вы решили добавить к домашней сети новый узел (компьютер) или хотите настроить удаленный доступ с одного компьютера на другой.
Мне же IP адрес приходится узнавать для того, чтобы защитить свои сайты от несанкционированного доступа. Я специальными настройками файла htaccess запрещаю входить в администраторские панели с любых адресов, кроме перечисленных отдельно (своих). Для того, чтобы добавить адрес в список разрешенных я и должен узнать заветные цифры адреса своего компьютера.
Я думаю, раз вы попали на эту статью, то знаете, зачем вам это нужно.
Какие бывают IP адреса
Можно разделить IP адреса на две категории:
- Внутренние – используются внутри локальной сети и имеют для каждого устройства уникальное значение (внутри одной сети).
- Внешние – адрес, под которым вашу домашнюю или офисную сеть видит интернет. Внешний IP адрес присваивается не отдельному устройству, а группе компьютеров, которые выходят в интернет через один роутер.
Если компьютер выходит в интернет напрямую, без использования маршрутизатора (роутера), то локальный и внешний адреса будут совпадать.
Для настройки локальной сети вам необходимо знать внутренний IP адрес, а внешний необходим только при работе с интернет сервисами.
В зависимости от назначения мы будем узнавать тот или иной вариант – смотрите не перепутайте.
Еще важный момент. IP адрес бывает статический (не меняется с течением времени и при перезагрузке компьютера) и динамический (меняется при каждом подключении компьютера к сети). При динамическом варианте информацию каждый раз придется актуализировать. Сейчас статические адреса встречаются всё реже, провайдеры на них экономят.
Сейчас статические адреса встречаются всё реже, провайдеры на них экономят.
Как узнать внешний IP адрес
Если он не известен вам заранее из данных, предоставленных провайдером интернета, то воспользуемся онлайн сервисами. Работает этот способ только при условии наличия подключения к всемирной паутине.
Открываем сайт yandex.ru и вводим в строку поиска запрос «мой ip». Поисковая система сама покажет ваш адрес, переходить ни на какие сайты не потребуется.
Как узнать IP адрес в локальной сети
Этот адрес настраивается на каждую сетевую карту устройства отдельно (Wi-fi, Ethernet). Так как он никак не зависит от других устройств, посмотреть его можно прямо с компьютера, встроенными средствами. Я покажу 2 варианта.
Вариант 1. Через командную строку
С помощью оператора ipconfig из командной строки запрашивается конфигурация всех сетевых карт устройства.
Шаг 1. Запускаем командную строку
В зависимости от версии операционной системы она может называться «Командная строка» или «Выполнить» или что-то похожее.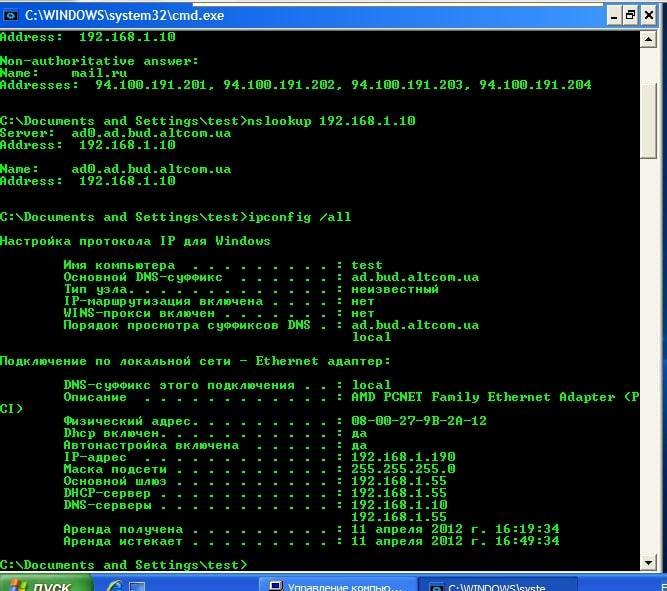 Значок у нее имеет черный цвет с символами c:. В Windows 7 она находится в меню «Пуск» -> «Все программы» -> «Стандартные».
Значок у нее имеет черный цвет с символами c:. В Windows 7 она находится в меню «Пуск» -> «Все программы» -> «Стандартные».
Как вариант, можно найти ее с помощью поиска программ в том же меню «Пуск» запросом «cmd».
Шаг 2. Команда ipconfig
В командной строке вводите команду ipconfig, нажимаете «Enter» и получаете полный список IP адресов вашего устройства (если их несколько). Вот мой пример:
Как видите, мой компьютер подключен к локальное сети “по воздуху” (Wi-fi) и для этого подключения используется ip 192.168.10.2. В то же время, имеется сетевая карта для кабельного подключения Ethernet, но в данный момент она не подключена и данные по ней отсутствуют.
Вариант 2. Через панель управления сетями
Второй способ узнать внутренний IP адрес подходит для Windows 7. Открываем меню «Пуск», там находим вкладку «Панель управления»:
в ней выбираем раздел «Сеть и Интернет»
далее, нас интересует «Просмотр состояния сети и задач»
После этого вашему взору откроется список всех действующих сетевых подключений компьютера, активных в данный момент. В списке этих сетей находите ту, которая интересует (если их несколько) и нажимаем на ссылку с названием.
В списке этих сетей находите ту, которая интересует (если их несколько) и нажимаем на ссылку с названием.
Во всплывшем окошке тычем кнопочку «Сведения» и среди всех параметров находим строчку «Адрес IPv4» – это и есть наш внутренний IP адрес компьютера.
Статьи из этой же рубрики:
Используемые источники:
- https://droidway.net/439-kak-uznat-ip-adres-kompyutera.html
- https://routerus.com/%d0%ba%d0%b0%d0%ba-%d1%83%d0%b7%d0%bd%d0%b0%d1%82%d1%8c-ip-%d0%b0%d0%b4%d1%80%d0%b5%d1%81-%d1%81%d0%b0%d0%b9%d1%82%d0%b0/
- https://biznessystem.ru/kak-uznat-svoj-ip-adres-vneshniy-lokalnoy-seti/
Как проверить пинг и сделать трассировку до сервера — Ping и Tracert в CMD
В сети интернет, в частности, на форумах, в случае возникновения проблемы с подключением к какому-либо узлу (серверу), рекомендуют проверить пинг или выполнить трассировку маршрута и таким образом проверить доступность сервера.
Но что такое пинг и что такое трассировка? Пинг (ping) – это инструмент (утилита) для проверки целостности соединения в сетях на основе TCP/IP. Трассировка (traceroute или tracert команда) – это программа для определения маршрутов следования данных в сетях TCP/IP.
Трассировка (traceroute или tracert команда) – это программа для определения маршрутов следования данных в сетях TCP/IP.
Однако не всегда можно встретить информацию о том, как именно выполняется эта проверка: как пинговать или как сделать трассу.
Содержание
Проверка пинга
Для проверки пинга используется одноименная команда ping, которую необходимо вводить в командной строке. Запустить командную строку можно следующими способами:
Windows:
1) Пуск -> Все программы -> Стандартные -> Командная строка
2) Пуск -> Выполнить -> cmd
Linux:
В данной ОС существует множество терминалов, поэтому для этих целей можно использовать любой из установленных на ПК. Обычно стандартный терминал можно запустить сочетанием клавиш CTRL+ALT+T.
Итак, чтобы пропинговать определенный сервер, необходимо выполнить команду:
ping <IP или домен>
Например, для пинга адреса 11. 222.33.44 необходимо выполнить команду:
222.33.44 необходимо выполнить команду:
ping 11.222.33.44
Ниже приведён пример результатов выполнения пинга одного из IP адресов.
Как видно из результатов, было передано и получено 4 пакета размером 32 байта. Время обмена одним пакетом составило 47 милисекунд.
Стоит отметить, что в Windows по умолчанию выполняется отправка только 4 пакетов. В Linux обмен пакетами продолжается до тех пор, пока пользователь самостоятельно не остановит процесс сочетанием клавиш CTRL+C. Чтобы запустить ping аналогичным образом в Windows, необходимо использовать параметр -t. Например:
ping -t 11.222.33.44
Остановка обмена пакетами выполняется тем же сочетанием клавиш – CTRL+C.
Установка количества отправляемых пакетов
Чтобы задать максимальное количество отправляемых пакетов, необходимо использовать команду следующего вида:
Windows:
ping -n <число_пакетов> <IP или домен>
например:
ping -n 5 11.22.33.44
Linux:
ping -c <число_пакетов> <IP или домен>
например:
ping -c 5 11.22.33.44
Изменение размера отправляемых пакетов
Чтобы выполнить ping с использованием пакетов определенного размера (в байтах), необходимо использовать следующую команду:
Windows:
ping -l <размер_пакетов> <IP или домен>
например:
ping -l 64 11.22.33.44
Linux:
ping -s <размер_пакетов> <IP или домен>
например:
ping -s 64 11.22.33.44
В данном случае производилась отправка пакетов размером в 64 байта.
Проверка трассировки
Трассировка маршрута может показать скорость прохождения пакетов между маршрутизаторами, которые соединяют ПК, с которого идут запросы, и конечный сервер.
Для выполнения трассировки используется следующая команда:
Windows:
tracert <IP или домен>
например:
tracert wikipedia.org
Linux:
traceroute <IP или домен>
например:
traceroute wikipedia.org
Стоит отметить, что по умолчанию при трассировке также выполняется DNS-запрос на разрешение IP адреса в доменное имя для каждого проходящего маршрутизатора. Эту опцию можно отключить, таким образом, сократив время получения результатов трассировки.
Чтобы активировать эту опцию необходимо использовать следующий вид команды:
Windows:
tracert -d <IP или домен>
Linux:
traceroute -n <IP или домен>
Читайте также:
Способы узнать свой IP
В этой статье хочу поведать как узнать свой IP (айпи) адрес. Но для начала необходимо разобраться, что же представляет из себя IP. Итак, IP-адрес — уникальный сетевой адрес узла в компьютерной сети (в локальной сети, либо в глобальной сети Интернет). IP адреса бывают локальные- те которые вы прописали вручную или вам арендовал DHCP сервер локальной сети и IP адреса которые дал вам провайдер (внешние адреса).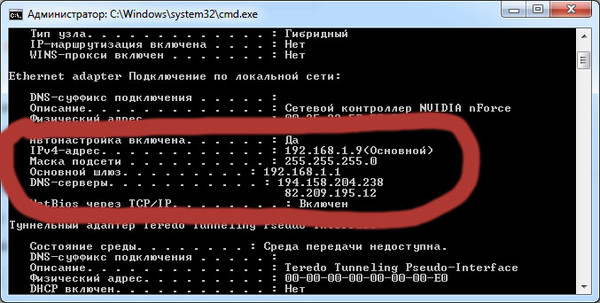
Существует несколько способов определения локального IP адреса:
1 Способ В не зависимо от версии вашей Windows (XP/Vista/7/Server2003/Server2008) запускаете командную строку ( нажимаете «Пуск- Выполнить (для Windows XP/ Server 2003)- вводите cmd», нажимаете «Enter»)
Откроется консоль командной строки, вводите ipconfig и нажимаете «Enter».
В строке IPv4-адрес указан ваш локальный IP адрес.
2 Способ . Заходите по пути C:\Windows\System32\ и запускаете ncpa.cpl или просто вводите в адресной строке C:\Windows\System32\ncpa.cpl и нажимаете «Enter», откроется окно Сетевых подключений.
В нем находите необходимое подключение, кликаете на нем два раза, в окне Состояние- Подключение по локальной сети, нажимаете на кнопку «Сведения».
В новом окне, в строке Адрес IPv4 написан локальный IP адрес.
Для того что бы узнать внешний IP существует очень много онлайн сервисов. Вот список сайтов, на которых можно это сделать:
http://2ip.ru
http://smart-ip.net
http://speed-tester.info/ip_location.php
http://hideme.ru/ip
Если не хотите далеко ходить, можно просто ввести в поисковой системе Яндекс «IP», и он любезно покажет вам ваш IP-адрес.
Я очень надеюсь, моя статья помогла Вам! Просьба поделиться ссылкой с друзьями:
настройка протокола IP для Windows.
Примеры использования ipconfig.exe
ipconfig — отобразить базовые сетевые настройки для всех сетевых адаптеров, присутствующих в системе.
ipconfig /all — отобразить подробную информацию о настройках всех сетевых адаптеров, присутствующих в системе.
ipconfig /renew «Подключение по локальной сети 2» — обновить сетевые настройки, полученные от DHCP — сервера только для сетевого подключения с именем «Подключение по локальной сети 2».
ipconfig /release *локальной* — обновить сетевые настройки, полученные от DHCP — сервера для всех сетевых подключений, в имени которых присутствует строка «локальной»
ipconfig /release «Подключение по локальной сети 2» — освободить сетевые настройки, полученные от DHCP — сервера только для сетевого подключения с именем » Подключение по локальной сети 2″.
Если для параметров release и renew не указано имя адаптера, то аренда
IP-адреса для всех адаптеров, для которых существуют привязки к TCP/IP, будет освобождена или обновлена.
ipconfig /dysplaydns — вывести на экран содержимое кэш службы разрешения имен DNS ( службы DNS-клиент).
ipconfig /flushdns — очистить содержимое кэш службы разрешения имен DNS
ipconfig /showclassid «Подключение по локальной сети» — отобразить все допустимые для этого сетевого подключения идентификаторы классов DHCP.
ipconfig /setclassid «Local Area Connection» TEST — установить для адаптера с именем «Local Area Connection» идентификатор класса DHCP «TEST».
ipconfig /setclassid6 «Local Area Connection» TEST — установить для адаптера с именем «Local Area Connection» идентификатор класса DHCPv6 «TEST».
Если для параметра setclassid или setclassid6 не указан идентификатор класса, то существующий идентификатор класса будет удален.
Наиболее часто используется команда ipconfig /all, позволяющая получить подробные сведения о сетевых настройках. Отображаются сведения о настройке протокола IP и о настройках
сетевых адаптеров. Пример сведений о настройках IP:
Настройка протокола IP для Windows
Имя компьютера . . . . . . . . . : comp0
Основной DNS-суффикс . . . . . . :
Тип узла. . . . . . . . . . . . . : Смешанный
IP-маршрутизация включена . . . . : Нет
WINS-прокси включен . . . . . . . : Нет
В некоторых версиях утилиты ipconfig.exe вместо типа узла «Смешанный», может отбражаться «Гибридный» (Hybrid).
Тип узла определяет алгоритм определения и регистрации имен Netbios. С точки зрения протокола NETBIOS, узлы могут быть следующих типов:
b-node (b) — Использует только широковещательную регистрацию и просмотр имен.
p-node (p) — использует только соединения точка-точка для просмотра и регистрации имен.
m-node (m) и h-node (h) — смешанные типы, использующие как широковещательные сообщения, так и обращение к серверам имен.
Компьютеры под управлением Windows представляют собой узлы h-node или узлы смешанного типа, использующие WINS (NBNS) сервер для регистрации и просмотра имен, и
используют широковещательные запросы, если сервер не доступен.
Пример отображаемой конфигурации сетевого адаптера :
Ethernet adapter Подключение по локальной сети : — имя сетевого подключения, присвоенное операционной системой.
DNS-суффикс подключения . . . . . : — DNS-суффикс из настроек сетевого подключения
Описание.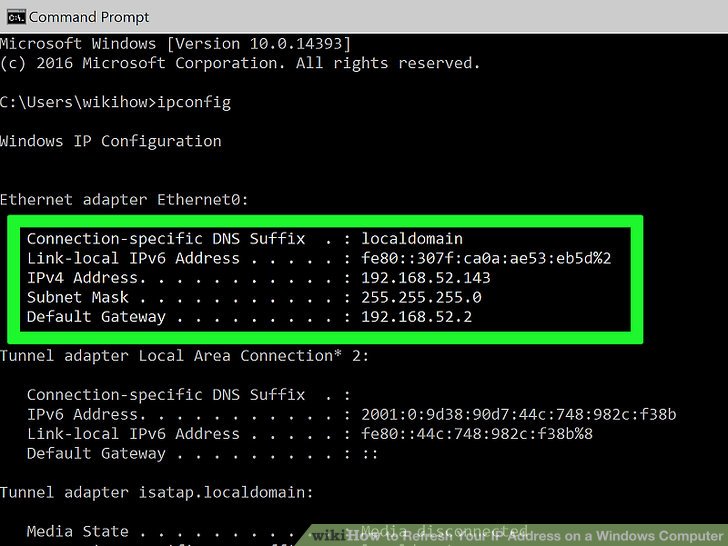 . . . . . . . . . . . . : Realtek 8139d Adapter #2 — название сетевого адаптера..
. . . . . . . . . . . . : Realtek 8139d Adapter #2 — название сетевого адаптера..
Физический адрес. . . . . . . . . : 00-14-02-7B-ED-67 — MAC- адрес данного адаптера.
DHCP включен. . . . . . . . . . . : Да — признак использования DHCP для конфигурирования сетевого адаптера
Автонастройка включена. . . . . . : Да — признак автоматической настройки параметров адаптера с использованием функции автоматического назначения адресов (APIPA) при отсутствии сервера DHCP. Данный режим позволяет назначить приватный немаршрутизируемый IP-адрес сетевому адаптеру и определяется значением ключа реестра
HKEY_LOCAL_MACHINE\System\CurrentControlSet\Services\Tcpip\Parameters\Interfaces\GUID адаптера\IPAutoconfigurationEnabled
Значение 0 (тип DWORD) параметра IPAutoconfigurationEnabled отключает APIPA. Если значение этого параметра равно 1 , или параметр отсутствует в реестре, APIPA активируется. Обычно, в системах семейства Windows данный режим активирован.
Автонастройка IPv4-адреса . . . . : 169.254.254.18(Основной) — автоматически полученный локальный адрес, если используется APIPA. На практике, такое значение IP-адреса означает, что сервер DHCP недоступен.
Локальный IPv6-адрес канала . . . : fe80::7c22:e7f8:3a71:8249%16(Основной) — локальный IPv6 адрес, если используется адресация IPv6
IPv4-адрес. . . . . . . . . . . . : 10.10.11.77(Основной) — используемый для данного адаптера IPv4 — адрес.
Маска подсети . . . . . . . . . . : 255.255.224.0 — маска подсети.
Аренда получена. . . . . . . . . . : 2 марта 2015 г. 22:44:48 — дата и время получения сетевой конфигурации от сервера DHCP
Срок аренды истекает. . . . . . . . . . : 3 марта 2015 г. 2:31:27 — срок истечения аренды сетевых настроек. Определяется сервером DHCP.
Основной шлюз. . . . . . . . . : 10.10.11.1 — IP — адрес маршрутизатора, используемого в качестве шлюза по умолчанию.
Код класса DHCPv4. . . . . . . . . . : TEST — код класса DHCP, если он существует.
DHCP-сервер. . . . . . . . . . . : 10.10.11.11 — — IP-адрес DHCP-сервера, от которого получена сетевая конфигурация.
Следующие 2 параметра (идентификатор участников DHCP — DUID и идентификатор арендованного адреса IAID) присутствуют при автоматическом конфигурировании настроек протокола IPv6 . В крупных сетях могут присутствовать несколько серверов DHCPv6. При автоматическом конфигурировании сетевого адаптера, все они получают от клиента специальный запрос DHCP REQUEST. Каждый из них проверяет, ему ли был направлен запрос. Сервер не приступает к обработке пакетов с DUID, отличающимся от его собственного. При совпадении DUID, сервер помечает адрес как присвоенный и возвращает ответ DHCP REPLY. На этом обработка запроса завершается.
IAID — это специальный идентификатор арендуемого IPv6-адреса длиной 4 байта. Клиенту выделяется адрес на время, определенное сервером (срок аренды).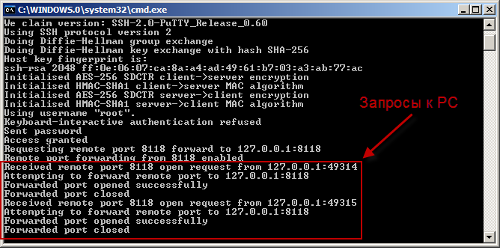 Когда предпочитаемый срок действия адреса заканчивается, клиент отправляет серверу пакет DHCP RENEW с запросом на продление этого срока. В сообщение включается идентификатор IAID, код которого также хранится в базе данных DHCP сервера. Если сервер готов продлить срок действия адреса, он отправляет ответ DHCP REPLY и клиент получает возможность использования арендованного адреса без повторного получения настроек.
Когда предпочитаемый срок действия адреса заканчивается, клиент отправляет серверу пакет DHCP RENEW с запросом на продление этого срока. В сообщение включается идентификатор IAID, код которого также хранится в базе данных DHCP сервера. Если сервер готов продлить срок действия адреса, он отправляет ответ DHCP REPLY и клиент получает возможность использования арендованного адреса без повторного получения настроек.
IAID DHCPv6 . . . . . . . . . . . : 234890384 — идентификатор арендованного адреса IAID
DUID клиента DHCPv6 . . . . . . . : 00-01-00-01-14-E2-78-C0-00-0C-1E-7C-29-E3 — идентификатор участников DHCP
DNS-серверы. . . . . . . . . . . : 94.25.128.74
                       
                       
94.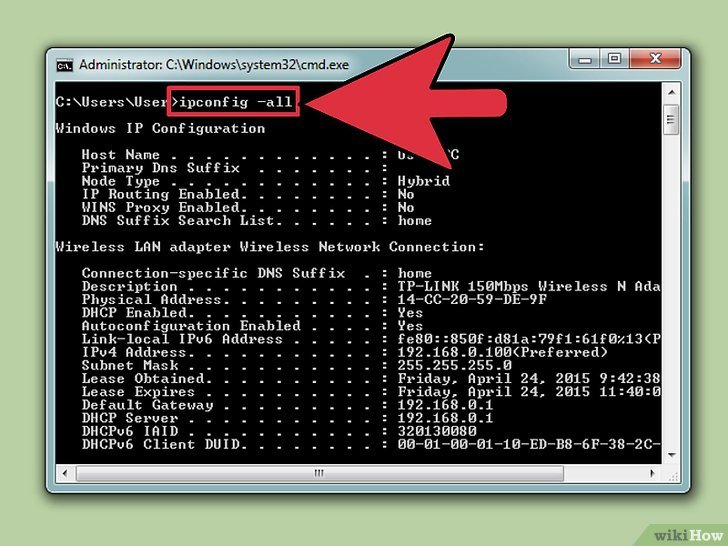 25.208.74 — адреса DNS — серверов, используемых для разрешения имен в IP-адреса узлов.
25.208.74 — адреса DNS — серверов, используемых для разрешения имен в IP-адреса узлов.
NetBios через TCP/IP. . . . . . . . : Включен — режим использования NetBios через протокол TCP/IP.
Вывод команды IPCONFIG, как правило, не помещается на экране, поэтому для постраничного отображения результатов можно использовать команду more в цепочке с командой IPCONFIG:
ipconfig /al | more
При необходимости, результаты можно записать в текстовый файл, используя перенаправление вывода:
ipconfig /all > C:\ipconfig-all.txt — записать результаты в текстовый файл ipconfig-all.txt на диске C:. Для русскоязычных версий Windows нужно учитывать, что результаты выполнения команды, записанные в текстовый файл, представлены в DOS-кодировке (OEM 866) и для их просмотра потребуется программное обеспечение, позволяющее просматривать текст в данной кодировке, например редактор файлового менеджера Far или средства для преобразования текста в кодировку Windows (CP 1251) ( например, утилита iconv. Можно обойтись, например, стандартным средством Microsoft Word ( winword.exe ), используя командный файл следующего содержания:
Можно обойтись, например, стандартным средством Microsoft Word ( winword.exe ), используя командный файл следующего содержания:
ipconfig /all > %TEMP%\ipconfig-all.txt
start «winword» winword.exe %TEMP%\ipconfig-all.txt
Первая команда записывает результаты выполнения IPCONFIG в текстовый файл ipconfig-all.txt каталога временных файлов, путь которого определяется значением переменной TEMP, а вторая – открывает этот файл с помощью winword.exe. При открытии, приложение Microsoft Word выдаст запрос на преобразование файла и предложит выбрать исходную кодировку текста — Кириллица (DOS) .
Также можно воспользоваться стандартным буфером обмена Windows, записав в него вывод результатов команды IPCONFIG. Для этого нужно выполнить ее в цепочке с командой clip
ipconfig /all | clip
Результат выполнения команды будет записан в буфер обмена Windows, после чего в используемом редакторе (Блокнот, Wordpad, Word, OpenOffice Writer) можно выполнить вставку из буфера обмена (нажмите Ctrl+V или Shift+Insert)
Как определить IP-адрес сайта
Обновлено: 31. 08.2020, Computer Hope
08.2020, Computer Hope
Вы можете определить IP-адрес веб-сайта с помощью команды ping из командной строки. Ниже приведены инструкции по использованию команды ping и других команд для получения IP-адреса.
Использование ping в MS-DOS или командной строке Windows
Ниже приведены инструкции по использованию командной строки Windows для определения IP-адреса веб-сайта.
- Откройте командную строку.
- Выполните следующую команду в командной строке, заменив «google.com» доменным именем веб-сайта, IP-адрес которого вы пытаетесь найти.
пинг google.com
- Просмотрите выходные данные (аналогичные выходным данным ниже), чтобы увидеть имя домена, IP-адрес и ответы сервера, если они приняты.
Проверка связи с google.com [216.58.216.164] с 32 байтами данных: Ответ от 216.58.216.164: байты = 32 время = 30 мс TTL = 53 Ответ от 216.58.216.164: байты = 32 время = 30 мс TTL = 53 Истекло время запроса.Ответ от 216.58.216.164: байты = 32 время = 31 мс TTL = 53 Статистика пинга для 216.58.216.164: Пакетов: отправлено = 4, принято = 3, потеряно = 1 (потеря 25%), Приблизительное время в оба конца в миллисекундах: Минимум = 30 мс, максимум = 31 мс, средний = 30 мс
Использование ping в командной строке Linux
- Откройте командную оболочку Linux.
- Выполните следующую команду в командной строке, заменив «google.com «с доменным именем веб-сайта, IP-адрес которого вы пытаетесь найти.
пинг google.com
- Просмотрите выходные данные (аналогичные выходным данным ниже), чтобы увидеть имя домена, IP-адрес и ответы сервера, если они приняты.
PING google.com (216.58.216.164) 56 (84) байтов данных. 64 байта с www.google.com (216.58.216.164): icmp_seq = 1 ttl = 63 time = 0,267 мс --- статистика пинга google.com --- 1 пакет передан, 1 получен, потеря пакетов 0%, время 0 мс rtt min / avg / max / mdev = 0.267 / 0,267 / 0,267 / 0,000 мс
Почему IP-адрес длинный или не только цифры?
Если вы видите адрес, содержащий буквы, цифры и запятые (например, 2607: f8b0: 4005: 805 :: 200e), веб-сайт использует адрес IPv6, а не адрес IPv4.
Использование nslookup для поиска IP-адреса
Команда nslookup используется для запроса вашего сервера имен об IP-адресе имени хоста. Команда доступна из командной строки Windows или из X-терминала Linux или MacOS.Пример:
nslookup wikipedia.org
Сервер: [имя.сервер]
Адрес: [nameserver.address]
Неавторитетный ответ:
Имя: wikipedia.org
Адреса: 2620: 0: 860: ed1a :: 1
208.80.153.224 Для получения дополнительной информации см. Документацию по команде:
Использование онлайн-сервисов
Существуют онлайн-сервисы, которые помогают определить IP-адрес веб-сайта. Такие службы особенно полезны, если запросы ICMP (эхо-запросы) фильтруются где-то между вами и сайтом.
Как проверить IP-адрес в Windows через командную строку — TecAdmin
Как проверить IP-адрес в системе Windows с помощью командной строки? Операционные системы Windows предоставляют команду ipconfig для просмотра IP-адреса локальной системы и других сведений об интерфейсе.
Что такое IP-адрес?
A I Интернет P адрес протокола (IP-адрес) — это цифровая метка, присвоенная каждому аппаратному устройству, подключенному к компьютерной сети, которое использует Интернет-протокол для идентификации устройств.В общих чертах это идентичность любых устройств. IP-адрес позволяет устройству связываться с другими устройствами по IP-сети, такой как LAN или Интернет.
Как проверить IP-адрес Windows
Запустите командную строку Windows, набрав cmd в окне запуска.
Затем используйте команду ipconfig в системной командной строке Windows. Это покажет вам подробную информацию обо всех сетевых интерфейсах, настроенных в вашей системе Windows.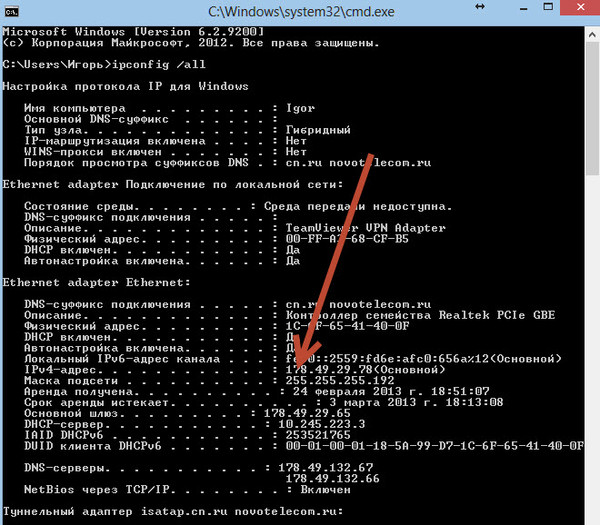
c: \> ipconfig
Пример вывода:
Конфигурация Windows IP
Адаптер Ethernet Ethernet:
DNS-суффикс для конкретного соединения.:
Локальный адрес IPv6. . . . . : fe80 :: 9121: 66bc: 8eb9: a58f% 3
IPv4-адрес. . . . . . . . . . . : 192.168.1.5
Маска подсети . . . . . . . . . . . : 255.255.255.0
Шлюз по умолчанию . . . . . . . . . : 192.168.1.1
Туннельный адаптер isatap. {BCC1ECE9-D9A3-4AC4-95CC-9F51D28E8AD6}:
Состояние СМИ. . . . . . . . . . . : СМИ отключены
DNS-суффикс для конкретного соединения. :
Согласно вышеприведенному выводу, эта система имеет IP-адрес 192.168.1.5 на адаптере Ethernet. Шлюз по умолчанию — 192.168.1.1. Шлюз — это сетевое устройство (например, маршрутизатор) в локальной сети, напрямую подключенное к Интернету.
Вы также можете просмотреть подробную информацию о сетевых интерфейсах, указав / all параметры командной строки с помощью команды ipconfig. Например:
c: \> ipconfig / all
Пример вывода:
Конфигурация Windows IP Имя хоста.. . . . . . . . . . . : TecAdmin-PC Первичный DNS-суффикс. . . . . . . : Тип узла. . . .. . . . . . . . : Гибрид IP-маршрутизация включена. . . . . . . . : Нет Прокси-сервер WINS включен. . . . . . . . : Нет Адаптер Ethernet Ethernet: DNS-суффикс для конкретного соединения. : Описание . . . . . . . . . . . : Контроллер семейства Realtek PCIe GBE Физический адрес. . . . . . . . . : D4-3D-7E-B6-24-22 DHCP включен. . . . . . . . . . . : Нет Автоконфигурация включена. . . . : Да Локальный адрес IPv6. . . . . : fe80 :: 9121: 66bc: 8eb9: a58f% 3 (предпочтительно) IPv4-адрес. . . . . . . .. . . : 192.168.1.5 (предпочтительно) Маска подсети . . . . . . . . . . . : 255.255.255.0 Шлюз по умолчанию . . . . . . . . . : 192.168.1.1 DHCPv6 IAID. . . . . . . . . . . : 64241022 DUID клиента DHCPv6. . . . . . . . : 00-01-00-01-22-41-AD-6D-D4-3D-7E-B6-24-22 DNS-серверы. . . . . . . . . . . : 8.8.8.8 192.168.1.1 NetBIOS через Tcpip.
. . . . . . . : Включено Туннельный адаптер isatap. {BCC1ECE9-D9A3-4AC4-95CC-9F51D28E8AD6}: Состояние СМИ. . . . . .. . . . . : СМИ отключены DNS-суффикс для конкретного соединения. : Описание . . . . . . . . . . . : Адаптер Microsoft ISATAP Физический адрес. . . . . . . . . : 00-00-00-00-00-00-00-E0 DHCP включен. . . . . . . . . . . : Нет Автоконфигурация включена. . . . : Да
Как найти свой IP-адрес в Linux — VITUX
Часто бывает, что вам нужно знать IP-адрес вашего устройства. Адрес Интернет-протокола или IP-адрес — это набор числовых цифр, необходимых для идентификации вашего устройства и обеспечения связи по сети, поскольку все устройства, подключенные через сеть, знают друг друга только по своим IP-адресам.Более того, IP-адрес также указывает местонахождение устройства. Поэтому время от времени вам необходимо знать, какой IP-адрес у любого устройства, которое вы используете. Теперь вопрос, как найти этот IP-адрес. В статье ниже мы расскажем вам все способы, с помощью которых вы можете найти IP-адрес вашего устройства во время работы в среде Linux, в нашем случае Ubuntu 18.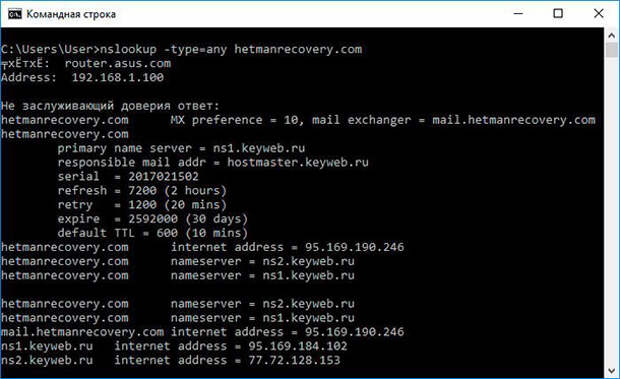 04.
04.
Четыре способа узнать ваш текущий IP-адрес в Linux
Ниже приведены четыре метода, с помощью которых вы можете найти IP-адрес вашего устройства:
Метод № 1: На рабочем столе
Первый метод определения IP-адреса вашего устройства через интерфейс рабочего стола Linux.Для этого вам необходимо действовать следующим образом:
Щелкните значок сетевого подключения (значок Wi-Fi), показанный в правом верхнем углу строки заголовка, на котором написано Ubuntu Desktop. Появится каскадное меню, показанное ниже:
В меню, показанном выше, щелкните «Информация о подключении». Появится новое окно информации о подключении, которое показано ниже:
В окне, показанном выше, выделенный красным прямоугольник показывает IP-адрес вашего устройства, записанный перед полем IP-адреса.
Метод № 2: В оболочке с помощью команды ip
Второй метод определения IP-адреса вашего устройства — с помощью команды терминала. Для этого вам необходимо выполнить следующие шаги:
Прежде всего, откройте терминал, нажав Ctrl + T , или вы можете щелкнуть значок терминала напрямую, если он отображается на панели задач. Вы также можете щелкнуть значок поиска, расположенный на панели задач, затем ввести «Терминал» и нажать клавишу «Ввод», чтобы открыть его. Вновь открытое окно терминала показано ниже:
Вы также можете щелкнуть значок поиска, расположенный на панели задач, затем ввести «Терминал» и нажать клавишу «Ввод», чтобы открыть его. Вновь открытое окно терминала показано ниже:
Введите команду ip addr show в терминале и нажмите Enter.
ip addr show
Эта команда показана ниже:
Как только вы нажмете клавишу ввода, некоторая информация отобразится в окне терминала. Из информации, показанной ниже на экране терминала, выделенный прямоугольник показывает IP-адрес вашего устройства рядом с полем inet.
Метод № 3: В командной консоли с помощью команды ifconfig
Третий метод определения IP-адреса вашего устройства — с помощью другой команды терминала.Для этого вам необходимо выполнить шаги, указанные ниже:
Запустите терминал, нажав Ctrl + T или щелкнув значок терминала или выполнив поиск терминал в окне поиска, показанном ниже, и нажав клавишу ВВОД.
Затем введите команду:
/ sbin / ifconfig
во вновь открывшемся окне терминала и нажмите Enter.
Как только вы нажмете клавишу ввода, на экране терминала отобразится много информации.Из отображаемой информации ниже выделенный прямоугольник показывает IP-адрес вашего устройства помимо поля inet addr.
Команда ifconfig работает таким же образом для поиска IP-адреса устройства с помощью терминала в Linux, как команда ipconfig работает для поиска IP-адреса устройства с помощью командной строки в Windows.
Метод №4: В командной консоли с помощью команды hostname
В четвертом методе поиска IP-адреса вашего устройства используется еще одна команда терминала.Для этого метода вам необходимо выполнить следующие шаги:
Запустите терминал, нажав Ctrl + T или щелкнув значок терминала, расположенный на панели задач, или найдите терминал в окне поиска и нажмите клавишу ВВОД.
Когда появится окно терминала, введите команду:
hostname -I
и нажмите Enter. Эта команда отображается в следующем окне:
Как только вы нажмете клавишу ввода, IP-адрес вашего устройства отобразится на терминале прямо под введенной вами командой.Это показано ниже:
Заключение
Используя любой из перечисленных выше методов, вы можете очень легко найти IP-адрес вашего устройства и обеспечить очень безопасную и надежную сетевую связь через него. IP-адрес идентифицирует ваше устройство, так что вы можете распознать его, когда захотите. Узнав IP-адрес своего устройства, вы можете свободно взаимодействовать с любым другим устройством, подключенным к той же сети, к которой вы подключены. Я надеюсь, что эта статья вам очень поможет в будущем.
Как найти IP-адрес с помощью CMD
Features
oi-Abhinaya Prabhu
|
IP-адрес или адрес Интернет-протокола позволяет подключенным к сети компьютерам, серверам и другому оборудованию находить и взаимодействовать друг с другом. В бизнес-сетях IP-адрес известен как шлюз по умолчанию, поскольку он действует как центральный концентратор, через который подключаются аппаратные устройства.
Можно найти шлюз маршрутизатора по умолчанию и IP-адрес, назначенный вашему компьютеру, с помощью команд командной строки.Если маршрутизатора нет, то IP-адрес будет назначен вашим интернет-провайдером. Кроме того, инструмент командной строки предлагает несколько способов найти IP-адрес, включая параметры, описанные ниже.
Как найти IP-адрес с помощью CMD
- Ниже приведены шаги по поиску IP-адреса с помощью CMD. Проверьте шаги.
- Во-первых, нажмите «Пуск», введите «cmd» и нажмите «Ввод». Это откроет командную строку. Кроме того, вы можете нажать Пуск -> Все программы -> Стандартные -> Командная строка.
- Теперь введите «ipconfig» и нажмите Enter.
 Найдите IP-адрес маршрутизатора в строке «Default Gateway» под сетевым адаптером. Найдите «IPv4-адрес» в том же разделе адаптера, чтобы найти IP-адрес вашего компьютера. Примечательно, что если вы используете виртуальную частную сеть для своего бизнеса, ее подключение будет иметь отдельный раздел, а IP-адрес вашего прокси будет указан в разделе «IPv4-адрес».
Найдите IP-адрес маршрутизатора в строке «Default Gateway» под сетевым адаптером. Найдите «IPv4-адрес» в том же разделе адаптера, чтобы найти IP-адрес вашего компьютера. Примечательно, что если вы используете виртуальную частную сеть для своего бизнеса, ее подключение будет иметь отдельный раздел, а IP-адрес вашего прокси будет указан в разделе «IPv4-адрес». - Введите команду «Nslookup», за которой следует ваш бизнес-домен, чтобы найти IP-адрес своего сервера.В случае нескольких IP-адресов, связанных с именем на сервере, команда перечислит их все.
- Наконец, используйте команду «Tracert» вместе с доменом вашей компании, чтобы вывести список всех IP-адресов серверов между вашим компьютером и вашим веб-сайтом. Таким образом, вы найдете IP-адрес каждого сервера между вашим компьютером и сайтом.
Лучшие мобильные в Индии
1,29,900
79,990
38 900
1,19,900
18,999
19 300
69,999
86,999
20,999
1,04,999
49,999
15,999
20 449
7,332
18,990
31 999
54,999
17091
17091
13,999
11 945
9 999
10 999
25 636
11 713
23 393
9 000
26 000
37 877
21 033
Чтобы быть в курсе последних технологических новостей и обзоров гаджетов, подпишитесь на GizBot в Twitter, Facebook, YouTube, а также подпишитесь на наше уведомление.
Разрешить уведомления
Вы уже подписались на
История впервые опубликована: среда, 24 февраля 2021 г., 17:08 [IST]
Как найти свой IP-адрес в ОС Linux (частный или общедоступный)
Введение
IP-адрес — это кодовое имя, присвоенное компьютеру в сети. Он работает как почтовый адрес, обеспечивая отправку сетевого трафика на правильный компьютер.
Из этого руководства вы узнаете, как найти свой IP-адрес в операционной системе Linux.
Предварительные требования
- Операционная система Linux
- Доступ к окну / командной строке терминала (необязательно) ( Ctrl — Alt — T , Ctrl — Alt — F2 )
Найдите свой IP-адрес из командной строки
Есть несколько различных команд, которые вы можете использовать для проверки своего IP-адреса. Чтобы запустить эти команды, начните с открытия окна терминала / командной строки.
Чтобы запустить эти команды, начните с открытия окна терминала / командной строки.
Использование команды имени хоста
Один из способов проверить свой IP-адрес из командной строки — использовать следующую команду:
имя хоста –I Система отобразит ваш внутренний IP-адрес.
Использование команды ip addr
Проверьте свой IP-адрес с помощью команды ip addr :
IP-адрес Система просканирует ваше оборудование и отобразит состояние каждого сетевого адаптера. Найдите запись с надписью link / ether . Под ним вы должны увидеть одно из следующего:
инет 192.168.0.10/24 inet6 fe80 :: a00: 27ff: fe76: 1e71 / 64 Записи будут включать по одному для проводного (Ethernet) адаптера и беспроводного (Wi-Fi) адаптера.У вас также может быть запись для виртуального адаптера. Как правило, только для одной записи будет указан IP-адрес — это именно тот, который вам нужен.
Примечание : Число после косой черты — /24 и /64 — указывает размер сети, и это помогает при сканировании и отображении размера сети.
Использование команды ifconfig
Третий метод определения вашего IP-адреса включает использование команды ifconfig. В командной строке введите следующее:
ifconfig Система отобразит все сетевые подключения — включая подключенные, отключенные и виртуальные.Найдите один с надписью UP, BROADCAST, RUNNING, MULTICAST , чтобы узнать свой IP-адрес. Здесь перечислены адреса IPv4 и IPv6.
Примечание : Когда вы проверяете свой IP-адрес, вы можете заметить термин loopback . Это относится к IP-адресу, который возвращает трафик на тот же компьютер. Обычно адрес обратной связи — 127.0.0.1 . Если вы видите этот адрес в списке, либо вы смотрите не на ту строку, либо вы не подключены к сети.
Прочтите полное руководство по IP-командам Linux от phoenixNAP, содержащее 31 пример, чтобы узнать больше!
Определение вашего IP-адреса в Linux с помощью графического интерфейса
Если вы используете интерфейс «укажи и щелкни» для запуска своей системы Linux, вы можете проверить свой IP-адрес, выполнив следующие действия:
1. Перейдите в меню приложений и введите Настройки в строку поиска.
2. Щелкните значок Параметры, который появляется среди результатов, как показано на изображении ниже:
3.Затем найдите вкладку Network в меню настроек и щелкните значок Advanced Wired Settings.
4. Откроется новое всплывающее окно с подробными сведениями о настройках проводной сети. Здесь вы можете найти как свой IPv4-адрес, так и свой IPv6-адрес.
Как найти общедоступный IP-адрес
Чтобы узнать свой общедоступный IP-адрес, перейдите на внешний веб-сайт.
Если вы используете браузер, перейдите по адресу:
https://www. whatismyip.com
whatismyip.com или
Если вы используете командную строку или терминал, используйте команду извлечения, например curl или wget , чтобы отобразить внешний IP-адрес:
curl –s https: // icanhazip.com wget –O - –q https://checkip.amazonaws.com Примечание : Знаете ли вы, что когда вы используете curl для подключения к небезопасному веб-сайту, выходные данные выдают ошибку? Чтобы решить эту проблему, посетите наше руководство по настройке игнорирования сертификатов curl.
Что такое публичный / частный IP-адрес?
Каждый компьютер в сети должен иметь собственный IP-адрес. Если две системы имеют одинаковый IP-адрес, это вызовет ошибки в сети.Большинство современных сетей обнаруживают проблему и предлагают исправить ее. Однако старые сети могут запутаться, пытаясь направить трафик на оба компьютера.
Большинство систем будут иметь два разных IP-адреса:
- Частный IP-адрес: Это адрес, используемый в сети.
 Кроме того, это тот, который вы захотите использовать для настройки инструментов маршрутизации. В небольших сетях внутренний IP-адрес обычно начинается с
Кроме того, это тот, который вы захотите использовать для настройки инструментов маршрутизации. В небольших сетях внутренний IP-адрес обычно начинается с 192.168.x.x.Он динамически назначается вашему компьютеру при каждом подключении. - Общедоступный IP-адрес: Это IP-адрес, который регистрируется на веб-сайте при его посещении. Когда вы подключаетесь к небольшой сети, ваш компьютер подключается к маршрутизатору, используя внутренний IP-адрес. Этот маршрутизатор, в свою очередь, подключается к более крупной сети (например, к интернет-провайдеру), у которой есть собственная система IP-адресов.
Заключение
Теперь вы знаете, как найти частный и общедоступный IP-адрес в Linux несколькими способами.
Каждый вариант обеспечивает баланс между скоростью и сложностью.Теперь у вас есть возможность выбирать, если вам нужен только ваш внутренний IP-адрес, вы можете использовать метод имени хоста. Если вам нужна более подробная информация, просмотрите нашу статью о 31 IP-команде Linux с примерами.
Как просмотреть и изменить мой IP-адрес
Последнее обновление на , автор — Aoife McCambridge
.
Будь то решение проблем с подключением, доступ к заблокированному контенту или избежание возможных следов нашей активности в Интернете, многие из нас задаются вопросом , как увидеть IP-адрес нашего ПК или маршрутизатора дома и, более того, как его изменить .В этой статье мы покажем вам все, что вам нужно знать.
Что такое IP-адрес?
Ваш IP-адрес — это числовой адрес , который идентифицирует ваши устройства в данной сети, что-то вроде номерного знака или отпечатка пальца. К этим устройствам относятся не только ваш компьютер или телефон, но и ваш маршрутизатор. На самом деле существует два типа IP:
- Частный : адрес, который каждое устройство использует для подключения к маршрутизатору (внутренней сети).
 Обычно компьютеры в домашней сети имеют IP-адрес в диапазоне 192.168.0.xxx или 192.168.1.xxx.
Обычно компьютеры в домашней сети имеют IP-адрес в диапазоне 192.168.0.xxx или 192.168.1.xxx. - Общедоступный : адрес, который ваш интернет-провайдер назначает вашему маршрутизатору и который отображается, когда вы просматриваете Интернет. Все устройства, подключенные к этому маршрутизатору, будут отображать один и тот же адрес.
Как узнать мой частный IP-адрес
В Windows 10
1) В поле поиска на панели задач введите cmd и нажмите Введите .
2) Это запустит приложение командной строки , где вам нужно ввести ipconfig и нажать . Введите еще раз.
3) Если вы подключены через Wi-Fi, посмотрите раздел Wi-Fi Wireless LAN Adapter и, в частности, где написано IPv4 Address — это локальный IP-адрес вашего ПК.
В Windows 8
1) Нажмите клавишу Windows , чтобы открыть экран Пуск .Введите cmd в браузер и нажмите Введите .
2) Выполните шаги 2 и 3 предыдущего раздела (Windows 10).
В Windows 7
1) Щелкните логотип Windows слева внизу, введите в поиске cmd и запустите приложение.
2) Выполните шаги 2 и 3 раздела, относящиеся к Windows 10.
На Android
См. Статью Как проверить IP-адрес телефона Android.
В Linux
Пользователи
Linux могут найти свой IP-адрес, набрав ifconfig в качестве корневого.Кроме того, вы также можете ввести / sbin / ifconfig в консоли как пользователь.
Как просмотреть свой общедоступный IP-адрес
Это даже проще, чем искать ваш частный IP-адрес. Вам даже не нужно его искать: мы вам его дадим. Ваш публичный IP-адрес:
Вы также можете найти его на других сайтах, таких как WhatIsMyIP или WhatIsMyIpAddress.
Зачем менять свой IP-адрес?
Ваш IP-адрес или адрес Интернет-протокола действует как идентификационная карта вашего компьютера, позволяет ему располагаться в сети и дает вам доступ в Интернет. Вы можете захотеть изменить свой IP-адрес по нескольким причинам, в том числе во избежание последствий при незаконной загрузке контента из Интернета или в целях защиты вашей анонимности во время просмотра.
Вы можете захотеть изменить свой IP-адрес по нескольким причинам, в том числе во избежание последствий при незаконной загрузке контента из Интернета или в целях защиты вашей анонимности во время просмотра.
Ваш IP-адрес выражается в виде ряда чисел, и обычно с вашим устройством связаны как минимум два типа: локальный IP-адрес и внешний (или общедоступный) IP-адрес.
Ваш локальный IP-адрес используется внутренней сетью и позволяет нескольким машинам подключаться к данному маршрутизатору.Внешний IP-адрес назначается маршрутизатору вашим интернет-провайдером. В зависимости от вашего интернет-провайдера вам будет назначен либо статический IP-адрес, то есть каждый компьютер, подключенный к маршрутизатору, получает назначенный IP-адрес, либо динамический IP-адрес. Если у вас статический IP-адрес, вы не сможете его продлить или изменить; если у вас динамический адрес, ваш интернет-провайдер может решить регулярно обновлять его по своему усмотрению.
Как изменить мой частный IP
Хотя это не видно в Интернете, изменение локального IP-адреса также может быть полезным, особенно если существует проблема конфликта IP-адресов между двумя компьютерами, подключенными к одной сети. Чтобы изменить его, выполните следующие действия:
Чтобы изменить его, выполните следующие действия:
1) Повторно откройте приложение Командная строка , набрав cmd в поле поиска.
2) Введите ipconfig / release и нажмите Введите , чтобы освободить IP-адрес, назначенный вашему компьютеру в данный момент.
3) Введите ipconfig / Renew и нажмите Введите , чтобы запросить и получить новый.
4) Еще раз проверьте IP-адрес, набрав ipconfig и нажав Введите .Выпустив его ранее, маршрутизатор, возможно, выбрал его снова, и вы обнаружите, что он не изменился. Это не означает, что процедура не сработала, а просто то, что это идеальный IP-адрес для компьютера, на котором вы находитесь.
Альтернативные методы
Изменить IP-адрес можно путем перезагрузки маршрутизатора или даже повторного подключения к домашней сети после подключения к другой. Для этого ваш сетевой адаптер должен быть настроен так, чтобы маршрутизатор автоматически назначал IP вашему компьютеру.
Проверьте это, перейдя в Пуск> Настройки> Сеть и Интернет> Изменить параметры адаптера . Щелкните правой кнопкой мыши соединение, которое вы используете, и выберите Свойства . Перейдите к Интернет-протокол версии 4 (TCP / IPv4) , не снимая флажка, и щелкните Свойства . Вы должны увидеть опцию Получить IP-адрес автоматически.
Отсюда вы также можете установить свой IP-адрес вручную, установив флажок Использовать следующий IP-адрес , но вы должны очень хорошо знать параметры сети, если не хотите создавать проблемы с подключением (рекомендуется только для экспертов).
Как изменить мой общедоступный IP-адрес
В принципе, общедоступный IP-адрес не может быть изменен на . Он устанавливается вашим интернет-провайдером и служит, среди прочего, для определения того, откуда вы подключаетесь (некоторые числа определяют географические регионы). Вот почему иногда, когда вы находитесь в другой стране, вы не можете получить доступ к определенным страницам.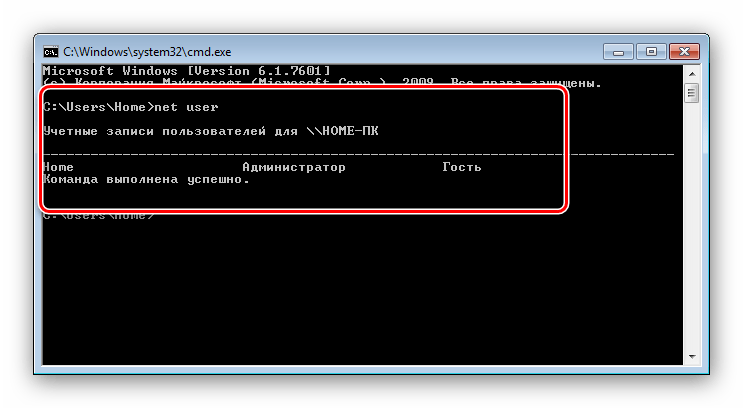 Только некоторые провайдеры используют динамические IP-адреса, которые время от времени автоматически обновляются. Однако есть альтернативное решение , доступное каждому: скрытие IP-адреса :
Только некоторые провайдеры используют динамические IP-адреса, которые время от времени автоматически обновляются. Однако есть альтернативное решение , доступное каждому: скрытие IP-адреса :
С прокси
В Интернете есть много бесплатных сайтов этого типа, которые действуют как посредники между вашим маршрутизатором и целевой страницей, которую вы хотите посетить, например HMA, Proxify или Anonymouse.Операция всегда очень похожа: в строке поиска вы должны скопировать ссылку на веб-сайт, на который хотите перейти, и нажать соответствующую кнопку, чтобы начать просмотр с «поддельным» IP-адресом.
с VPN
Сервисы
VPN работают очень похоже, маскируя ваш реальный IP-адрес и гарантируя вашу конфиденциальность в сети. Как правило, они быстрее, надежнее и предлагают больше возможностей, чем прокси-серверы, и именно поэтому они обычно являются платными. Одними из лучших являются NordVPN, ExpressVPN и CyberGhost.
С Tor
Tor является альтернативой наиболее популярным браузерам для тех, кто особенно озабочен своей конфиденциальностью при подключении к Интернету, поскольку он использует методы шифрования, которые делают невозможным отслеживание вашей активности. Вы можете скачать его бесплатно здесь.
Вы можете скачать его бесплатно здесь.
Является ли изменение вашего IP-адреса незаконным?
Вы можете изменить свой IP-адрес самостоятельно или с помощью вашего интернет-провайдера.
Изображение © Unsplash.com.
ipconfig | Документы Microsoft
- 4 минуты на чтение
Эта страница полезна?
Оцените свой опыт
да
Нет
Любой дополнительный отзыв?
Отзыв будет отправлен в Microsoft: при нажатии кнопки «Отправить» ваш отзыв будет использован для улучшения продуктов и услуг Microsoft.Политика конфиденциальности.
Представлять на рассмотрение
Спасибо.
В этой статье
Отображает все текущие значения конфигурации сети TCP / IP и обновляет настройки протокола динамической конфигурации хоста (DHCP) и системы доменных имен (DNS). При использовании без параметров ipconfig отображает IP-адрес версии 4 (IPv4) и IPv6, маску подсети и шлюз по умолчанию для всех адаптеров.
Синтаксис
ipconfig [/ allcompartments] [/ all] [/ refresh []] [/ release []] [/ refresh6 []] [/ release6 []] [/ flushdns ] [/ displaydns] [/ registerdns] [/ showclassid ] [/ setclassid []]
Параметры
| Параметр | Описание |
|---|---|
| / все | Показывает полную конфигурацию TCP / IP для всех адаптеров.Адаптеры могут представлять физические интерфейсы, такие как установленные сетевые адаптеры, или логические интерфейсы, такие как коммутируемые соединения. |
| / displaydns | Отображает содержимое кэша распознавателя DNS-клиента, который включает как записи, предварительно загруженные из локального файла Hosts, так и любые недавно полученные записи ресурсов для запросов имен, разрешенных компьютером. Служба DNS-клиента использует эту информацию для быстрого разрешения часто запрашиваемых имен, прежде чем запрашивать настроенные DNS-серверы. |
| / flushdns | Очищает и сбрасывает содержимое кэша распознавателя DNS-клиента. Во время устранения неполадок DNS вы можете использовать эту процедуру для удаления отрицательных записей кэша из кеша, а также любых других записей, которые были добавлены динамически. |
| / registerdns | Инициирует ручную динамическую регистрацию DNS-имен и IP-адресов, настроенных на компьютере. Этот параметр можно использовать для устранения неполадок при неудачной регистрации имени DNS или решения проблемы динамического обновления между клиентом и DNS-сервером без перезагрузки клиентского компьютера. Параметры DNS в дополнительных свойствах протокола TCP / IP определяют, какие имена регистрируются в DNS. Параметры DNS в дополнительных свойствах протокола TCP / IP определяют, какие имена регистрируются в DNS. |
/ выпуск [<адаптер>] | Отправляет сообщение DHCPRELEASE на сервер DHCP, чтобы освободить текущую конфигурацию DHCP и отменить конфигурацию IP-адреса либо для всех адаптеров (если адаптер не указан), либо для конкретного адаптера, если включен параметр адаптер . Этот параметр отключает TCP / IP для адаптеров, настроенных на автоматическое получение IP-адреса.Чтобы указать имя адаптера, введите имя адаптера, которое появляется при использовании ipconfig без параметров. |
/ release6 [ | Отправляет сообщение DHCPRELEASE на сервер DHCPv6, чтобы освободить текущую конфигурацию DHCP и отменить конфигурацию адреса IPv6 либо для всех адаптеров (если адаптер не указан), либо для конкретного адаптера, если включен параметр адаптер . Этот параметр отключает TCP / IP для адаптеров, настроенных на автоматическое получение IP-адреса. Чтобы указать имя адаптера, введите имя адаптера, которое появляется при использовании ipconfig без параметров. Чтобы указать имя адаптера, введите имя адаптера, которое появляется при использовании ipconfig без параметров. |
/ обновить [<адаптер>] | Обновляет конфигурацию DHCP для всех адаптеров (если адаптер не указан) или для конкретного адаптера, если включен параметр adapter . Этот параметр доступен только на компьютерах с адаптерами, настроенными на автоматическое получение IP-адреса. Чтобы указать имя адаптера, введите имя адаптера, которое появляется при использовании ipconfig без параметров. |
/ обновить6 [<адаптер>] | Обновляет конфигурацию DHCPv6 для всех адаптеров (если адаптер не указан) или для конкретного адаптера, если включен параметр adapter . Этот параметр доступен только на компьютерах с адаптерами, настроенными на автоматическое получение IPv6-адреса. Чтобы указать имя адаптера, введите имя адаптера, которое появляется при использовании ipconfig без параметров. |
/ setclassid | Настраивает идентификатор класса DHCP для указанного адаптера.Чтобы установить идентификатор класса DHCP для всех адаптеров, используйте подстановочный знак звездочки ( * ) вместо адаптера . Этот параметр доступен только на компьютерах с адаптерами, настроенными на автоматическое получение IP-адреса. Если идентификатор класса DHCP не указан, текущий идентификатор класса удаляется. |
/ showclassid <адаптер> | Отображает идентификатор класса DHCP для указанного адаптера. Чтобы увидеть идентификатор класса DHCP для всех адаптеров, используйте подстановочный знак звездочки ( * ) вместо адаптера .Этот параметр доступен только на компьютерах с адаптерами, настроенными на автоматическое получение IP-адреса. |
| /? | Отображает справку в командной строке. |
Примечания
Эта команда наиболее полезна на компьютерах, настроенных на автоматическое получение IP-адреса. Это позволяет пользователям определять, какие значения конфигурации TCP / IP были настроены с помощью DHCP, автоматической частной IP-адресации (APIPA) или альтернативной конфигурации.
Если имя, которое вы указываете для адаптера , содержит пробелы, используйте кавычки вокруг имени адаптера (например, «имя адаптера»).
Для имен адаптеров ipconfig поддерживает использование подстановочного знака звездочки (*) для указания адаптеров с именами, начинающимися с указанной строки, или адаптеров с именами, содержащими указанную строку. Например,
Local *соответствует всем адаптерам, которые начинаются со строки Local, а* Con *соответствует всем адаптерам, содержащим строку Con.
Примеры
Чтобы отобразить базовую конфигурацию TCP / IP для всех адаптеров, введите:
ipconfig
Чтобы отобразить полную конфигурацию TCP / IP для всех адаптеров, введите:
ipconfig / все
Чтобы обновить конфигурацию IP-адреса, назначенного DHCP только для адаптера подключения по локальной сети, введите:
ipconfig / обновить подключение по локальной сети
Чтобы очистить кэш преобразователя DNS при устранении проблем с разрешением имен DNS, введите:
ipconfig / flushdns
Чтобы отобразить идентификатор класса DHCP для всех адаптеров с именами, начинающимися с Local, введите:
ipconfig / showclassid Локальный *
Чтобы установить для идентификатора класса DHCP для адаптера подключения по локальной сети значение ТЕСТ, введите:
ipconfig / setclassid ТЕСТ подключения по локальной сети
Дополнительные ссылки
.
 4) — адрес, который записан в 32-битном формате. Именно этот вид чаще всего встречается пользователям. Он состоит из четырёх 8-битных чисел (от 0 до 255 включительно). Между собой числа разделены точками, например 192.23.5.255.
4) — адрес, который записан в 32-битном формате. Именно этот вид чаще всего встречается пользователям. Он состоит из четырёх 8-битных чисел (от 0 до 255 включительно). Между собой числа разделены точками, например 192.23.5.255.
 22.33.44
22.33.44 org
org Ответ от 216.58.216.164: байты = 32 время = 31 мс TTL = 53
Статистика пинга для 216.58.216.164:
Пакетов: отправлено = 4, принято = 3, потеряно = 1 (потеря 25%),
Приблизительное время в оба конца в миллисекундах:
Минимум = 30 мс, максимум = 31 мс, средний = 30 мс
Ответ от 216.58.216.164: байты = 32 время = 31 мс TTL = 53
Статистика пинга для 216.58.216.164:
Пакетов: отправлено = 4, принято = 3, потеряно = 1 (потеря 25%),
Приблизительное время в оба конца в миллисекундах:
Минимум = 30 мс, максимум = 31 мс, средний = 30 мс  267 / 0,267 / 0,267 / 0,000 мс
267 / 0,267 / 0,267 / 0,000 мс  . . . . . . . . . . . : TecAdmin-PC
Первичный DNS-суффикс. . . . . . . :
Тип узла. . . .. . . . . . . . : Гибрид
IP-маршрутизация включена. . . . . . . . : Нет
Прокси-сервер WINS включен. . . . . . . . : Нет
Адаптер Ethernet Ethernet:
DNS-суффикс для конкретного соединения. :
Описание . . . . . . . . . . . : Контроллер семейства Realtek PCIe GBE
Физический адрес. . . . . . . . . : D4-3D-7E-B6-24-22
DHCP включен. . . . . . . . . . . : Нет
Автоконфигурация включена. . . . : Да
Локальный адрес IPv6. . . . . : fe80 :: 9121: 66bc: 8eb9: a58f% 3 (предпочтительно)
IPv4-адрес. . . . . . . .. . . : 192.168.1.5 (предпочтительно)
Маска подсети . . . . . . . . . . . : 255.255.255.0
Шлюз по умолчанию . . . . . . . . . : 192.168.1.1
DHCPv6 IAID. . . . . . . . . . . : 64241022
DUID клиента DHCPv6. . . . . . . . : 00-01-00-01-22-41-AD-6D-D4-3D-7E-B6-24-22
DNS-серверы. . . . . . . . . . . : 8.8.8.8
192.168.1.1
NetBIOS через Tcpip.
. . . . . . . . . . . : TecAdmin-PC
Первичный DNS-суффикс. . . . . . . :
Тип узла. . . .. . . . . . . . : Гибрид
IP-маршрутизация включена. . . . . . . . : Нет
Прокси-сервер WINS включен. . . . . . . . : Нет
Адаптер Ethernet Ethernet:
DNS-суффикс для конкретного соединения. :
Описание . . . . . . . . . . . : Контроллер семейства Realtek PCIe GBE
Физический адрес. . . . . . . . . : D4-3D-7E-B6-24-22
DHCP включен. . . . . . . . . . . : Нет
Автоконфигурация включена. . . . : Да
Локальный адрес IPv6. . . . . : fe80 :: 9121: 66bc: 8eb9: a58f% 3 (предпочтительно)
IPv4-адрес. . . . . . . .. . . : 192.168.1.5 (предпочтительно)
Маска подсети . . . . . . . . . . . : 255.255.255.0
Шлюз по умолчанию . . . . . . . . . : 192.168.1.1
DHCPv6 IAID. . . . . . . . . . . : 64241022
DUID клиента DHCPv6. . . . . . . . : 00-01-00-01-22-41-AD-6D-D4-3D-7E-B6-24-22
DNS-серверы. . . . . . . . . . . : 8.8.8.8
192.168.1.1
NetBIOS через Tcpip. . . . . . . . : Включено
Туннельный адаптер isatap. {BCC1ECE9-D9A3-4AC4-95CC-9F51D28E8AD6}:
Состояние СМИ. . . . . .. . . . . : СМИ отключены
DNS-суффикс для конкретного соединения. :
Описание . . . . . . . . . . . : Адаптер Microsoft ISATAP
Физический адрес. . . . . . . . . : 00-00-00-00-00-00-00-E0
DHCP включен. . . . . . . . . . . : Нет
Автоконфигурация включена. . . . : Да
. . . . . . . : Включено
Туннельный адаптер isatap. {BCC1ECE9-D9A3-4AC4-95CC-9F51D28E8AD6}:
Состояние СМИ. . . . . .. . . . . : СМИ отключены
DNS-суффикс для конкретного соединения. :
Описание . . . . . . . . . . . : Адаптер Microsoft ISATAP
Физический адрес. . . . . . . . . : 00-00-00-00-00-00-00-E0
DHCP включен. . . . . . . . . . . : Нет
Автоконфигурация включена. . . . : Да
 Найдите IP-адрес маршрутизатора в строке «Default Gateway» под сетевым адаптером. Найдите «IPv4-адрес» в том же разделе адаптера, чтобы найти IP-адрес вашего компьютера. Примечательно, что если вы используете виртуальную частную сеть для своего бизнеса, ее подключение будет иметь отдельный раздел, а IP-адрес вашего прокси будет указан в разделе «IPv4-адрес».
Найдите IP-адрес маршрутизатора в строке «Default Gateway» под сетевым адаптером. Найдите «IPv4-адрес» в том же разделе адаптера, чтобы найти IP-адрес вашего компьютера. Примечательно, что если вы используете виртуальную частную сеть для своего бизнеса, ее подключение будет иметь отдельный раздел, а IP-адрес вашего прокси будет указан в разделе «IPv4-адрес». Кроме того, это тот, который вы захотите использовать для настройки инструментов маршрутизации. В небольших сетях внутренний IP-адрес обычно начинается с
Кроме того, это тот, который вы захотите использовать для настройки инструментов маршрутизации. В небольших сетях внутренний IP-адрес обычно начинается с  Обычно компьютеры в домашней сети имеют IP-адрес в диапазоне 192.168.0.xxx или 192.168.1.xxx.
Обычно компьютеры в домашней сети имеют IP-адрес в диапазоне 192.168.0.xxx или 192.168.1.xxx.