История. Справка
- Просмотр истории вкладки
- Просмотр всей истории
- Удаление страниц из истории
- Очистка всей истории
- Синхронизация истории
- Горячие клавиши и жесты мыши для работы с историей
Ограничение. История вкладки содержит 12 последних открытых страниц. Если в этом списке вы не нашли нужной страницы, перейдите ко всей истории. Во всей истории хранятся сайты, которые вы посещали за последние 90 дней. Если сайт нужен вам на более долгий срок, сохраните его в закладки.
Чтобы просмотреть список ранее открытых на вкладке страниц:
Откройте вкладку.
Нажмите и удерживайте значок .
Значок появляется только на вкладках, в которых вы просмотрели несколько страниц. Если значок недоступен, перейдите ко всей истории.
Примечание. Отменить сохранение истории в Яндекс Браузере нельзя. Если вы не хотите сохранять историю посещений, войдите в режим Инкогнито.
Чтобы быстро найти нужную страницу, нажмите значок на боковой панели и введите название страницы в поиск.
Если значок не нужен, нажмите на боковой панели → Инструменты и выключите опцию История.
Чтобы посмотреть всю историю, нажмите → История → История или нажмите клавиши Ctrl + H.
Чтобы найти в истории нужную страницу, в поле Поиск введите часть ее названия или адреса. Справа отобразится список страниц, которые соответствуют условию поиска.
Нажмите → История → История.
Выделите нужные страницы.
Под списком страниц слева нажмите Удалить.
Нажмите → История → История.
В левом нижнем углу нажмите Очистить историю.
В окне Очистка истории укажите период времени, за который нужно удалить историю.
Включите опцию Просмотры.
При необходимости отключите все остальные опции.

Нажмите Очистить.
История синхронизируется частично:
История страниц, которые пользователь посетил на компьютере, синхронизируется. Если вы переустановите Браузер, а затем включите синхронизацию, история появится на странице browser://history.
История страниц, которые пользователь посетил на других устройствах, в интерфейсе Браузера не отображается. Но если после синхронизации вы начнете вводить на одном из устройств адрес сайта, который посещали на другом устройстве, этот адрес появится в подсказках. Исключение составляют сайты, закрепленные на Табло.
Чтобы отключить синхронизацию истории:
Нажмите → Настройки → Настройки синхронизации.
В разделе Что синхронизировать отключите опцию История.
Чтобы выполнять жесты, удерживайте правую кнопку мыши. Выполнив жест, отпустите кнопку.
| Горячие клавиши | |
|---|---|
| Открыть список загруженных файлов | Ctrl + J |
| Открыть просмотр истории | Ctrl + H |
| Открыть инструмент очистки истории, кеша и загрузок | Ctrl + Shift + Del |
| Движения мыши | |
| Вернуться к предыдущей странице | |
| Перейти к следующей странице | |
| Сочетания кнопок | |
| Вернуться к предыдущей странице | Нажмите правую кнопку мыши. |
| Перейти к следующей странице | Нажмите левую кнопку мыши. Удерживая ее, нажмите правую кнопку. |
Внимание. Если вы пользуетесь однокнопочной мышью в macOS, все жесты нужно выполнять, удерживая клавишу Ctrl и кнопку мыши.
| Горячие клавиши | |
|---|---|
| Открыть список загруженных файлов | Shift + ⌘ + J |
| Открыть просмотр истории | ⌘ + Y |
| Очистить данные просмотров | Shift + ⌘ + Backspace |
| Движения мыши | |
| Вернуться к предыдущей странице | |
| Перейти к следующей странице | |
| Сочетания кнопок | |
| Вернуться к предыдущей странице | Нажмите правую кнопку мыши. |
| Перейти к следующей странице | Нажмите левую кнопку мыши. Удерживая ее, нажмите правую кнопку. |
Написать в службу поддержки
Была ли статья полезна?
Где хранится и как посмотреть историю посещения сайтов в Яндекс браузере
Главная » Браузеры » Где хранится и как посмотреть историю посещения сайтов в Яндекс браузере
Каждый раз, когда открываем любые страницы сайтов через веб-обозреватель, они добавляются во внутреннее хранилище программы, где и хранятся. Мы в любой момент можем посмотреть историю браузера Яндекс буквально в несколько кликов, при чем просмотр доступен как в мобильной, так и компьютерной версии веб-обозревателя. Доступ к сохранённым сайтам можем получить прямо из специальной страницы Yandex browser или открыть файл истории с помощью сторонней программы. Подробнее о просмотре истории читайте дальше.
Содержание
- Что такое история браузера
- Где находится история в десктопной версии Яндекс браузера
- Как посмотреть историю в Яндекс браузере
- Где хранится история Яндекс веб-обозревателя на компьютере
- Как посмотреть историю из файла в Яндекс браузере
- Где содержится история в Яндекс браузера на Андроид
- Как посмотреть историю в Яндекс браузере на Андроид
- Где располагается история поиска в Yandex browser
- Как найти сайт в истории веб-обозревателя Яндекс
Что такое история браузера
История сайтов в Яндекс браузере – это раздел веб-обозревателя, где хранятся все посещённые сайты. Если никогда не удаляли историю, здесь можем найти самый первый просмотренный сайт, неважно, когда это было: вчера или два года назад. За счёт сохранения URL-сайтов, их названий и времени посещения, мы всегда можем вернуться на ранее посещённую страницу.
Важно! Чтобы посмотреть историю посещения сайтов в Яндекс веб-обозревателе, не нужно вводить пароли.
Это незащищённые данные, к которым может получить доступ любой пользователь. Таким образом, в истории нельзя хранить личные данные, способные нанести ущерб конфиденциальности или авторитету человека.
Где находится история в десктопной версии Яндекс браузера
Вся история всегда находится в хранилище веб-обозревателя. Если включена функция синхронизации данных с веб-сервером и другими устройствами, список посещений ещё хранится на облаке Яндекс. В этом случае история передаётся на все синхронизируемые устройства, поэтому есть возможность перейти на посещённую страницу на другом гаджете или ПК.
Есть три способа открыть историю в Яндекс браузере:
- Через меню браузера. Нажимаем на значок из трёх полос сверху правого края «Умной строки», наводим курсор на элемент «История» и жмём на одноимённый пункт в выпадающем окне;
- По ссылке. Довольно просто попасть на нужную страницу через ссылку browser://history;
- С помощью горячих клавиш. В большинстве популярных веб-обозревателей можем перейти на страницу с помощью комбинации клавиш Ctrl + H.

Самый быстрый способ найти историю в Яндексе браузере – нажать комбинацию клавиш (занимает 1-2 секунды). Прочие методы также быстрые, но требуют от 2 до 5 секунд.
Как посмотреть историю в Яндекс браузере
После перехода на целевую страницу можем сразу посмотреть историю браузера Яндекс на компьютере. Перед нами появляется весь список просмотренных сайтов, чтобы его изучить, достаточно прокрутить колёсико мыши или перетянуть ползунок скролл-бара в правой части экрана. Слева отображается время входа, URL-адрес и title-загруженной страницы. На основании представленных данных можем найти подходящий сайт и скопировать с него ссылку или сразу перейти по ней.
Есть ещё один способ посмотреть историю посещений в Яндекс браузере без перехода на страницу «История». Его особенность в том, что в данном разделе отображается только последние 7 закрытых страниц.
Суть способа:
- Переходим в меню браузера (3 параллельные полосы).
- Наводим указатель мыши на элемент «История».

- В выпадающем списке показываются посещённые сайты под строкой «Недавно закрытые».
Открыть последний закрытый сайт можем комбинацией клавиш Ctrl + Shift + T, ещё есть возможность выбрать нужную страницу из списка «Недавно закрытые».
Где хранится история Яндекс веб-обозревателя на компьютере
Не секрет, что вся отображаемая в браузере информация где-то располагается на жёстком диске. Понимая это, можем найти, где хранится история Яндекс браузера в виде файла. Забегая наперёд, затем этот файл можем открыть с помощью сторонней утилиты и посмотреть всё его содержимое.
Где в Яндекс браузере хранится история просмотров? Найти её несложно в файлах профиля веб-обозревателя:
- Переходим по пути C:\Users\ИМЯ ПК\AppData\Local\Yandex\YandexBrowser\User Data.
- Открываем либо папку «Default», либо «Profile 1». Название зависит от наличия профилей и авторизации в сервисе Яндекс.
- Ищем файл с названием «History».

Важно! Если в браузере есть несколько пользователей, для каждого из них создаётся отдельный файл с перечнем загруженных сайтов. В таком случае история в Яндекс браузере хранится в папках «Profile 1», «Profile 2» и т.д., в зависимости от количества профилей, но независимо друг от друга.
Как посмотреть историю из файла в Яндекс браузере
Сама история представляет собой обычную базу данных SQL3. Её может открыть любой обработчик баз данных. Есть и один недостаток, большинство подобных программ поставляются на английском языке и требуют установки локального сервера на Apache. Чтобы избежать перечисленных трудностей, можем воспользоваться хорошей утилитой DB Browser for SQLite.
Как ознакомиться с содержимым файла истории от Яндекс браузера:
- Скачиваем нужную утилиту с официального сайта (внизу страницы есть кнопки для скачивания 32-х и 64-х битных дистрибутивов программы).
- Устанавливаем и открываем утилиту.

- Жмём на кнопку «Файл» в левом углу и выбираем «Открыть базу данных».
- В правом нижнем углу нажимаем на «Файлы SQLite баз данных…» и меняем на «Все файлы (*)».
- Через «Проводник» находим файл history (путь указан в прошлом разделе) и открываем его.
- Переходим на вкладку «Данные» в верхней области рабочего окна приложения.
- В строке «Table:» выбираем «urls».
Важно! Перед открытием файла обязательно закрываем браузер, иначе таблица с историей не открывается.
Перед нами открывается таблица сайтов со всей информацией из истории браузера. Здесь указаны:
- url – ссылка на посещённую страницу;
- title – название просмотренной страницы;
- visit_count – количество входов на данную страницу;
- last_visit_time – время последнего входа на страницу. Есть одна проблема – время представлено в UNIX-формате, его придётся переводить в понятную для человека дату. С этим поможет сайт cy-pr.com. Копируем время из столбца и вставляем на сайт, получаем время посещения с точностью до секунд.

Прочие столбцы таблицы не представляют особой ценности.
Где содержится история в Яндекс браузера на Андроид
История в мобильной версии Яндекс браузера также содержится на отдельной вкладке, где её можем изучить в любое время. Здесь появляются все ссылки сайтов, просмотренных в браузере, а также ссылки с синхронизированных устройств. Мобильная версия Яндекс браузера не позволяет перейти к истории через файл, поэтому просмотр вкладки – единственный путь.
Где в Yandex browser на телефоне находится история:
- Открываем веб-обозреватель и переходим на абсолютно любую страницу.
- Нажимаем на значок цифры, обведённый в квадрате.
- Жмём на изображение часов в нижнем меню навигации.
- Попадаем на страницу, где и располагается история в мобильном Яндекс браузере.
Даже перейдя на страницу «Закладки» или «Другие устройства» (располагаются по обе стороны от значка истории), мы сможем посмотреть историю Яндекс веб-обозревателя на Андроид.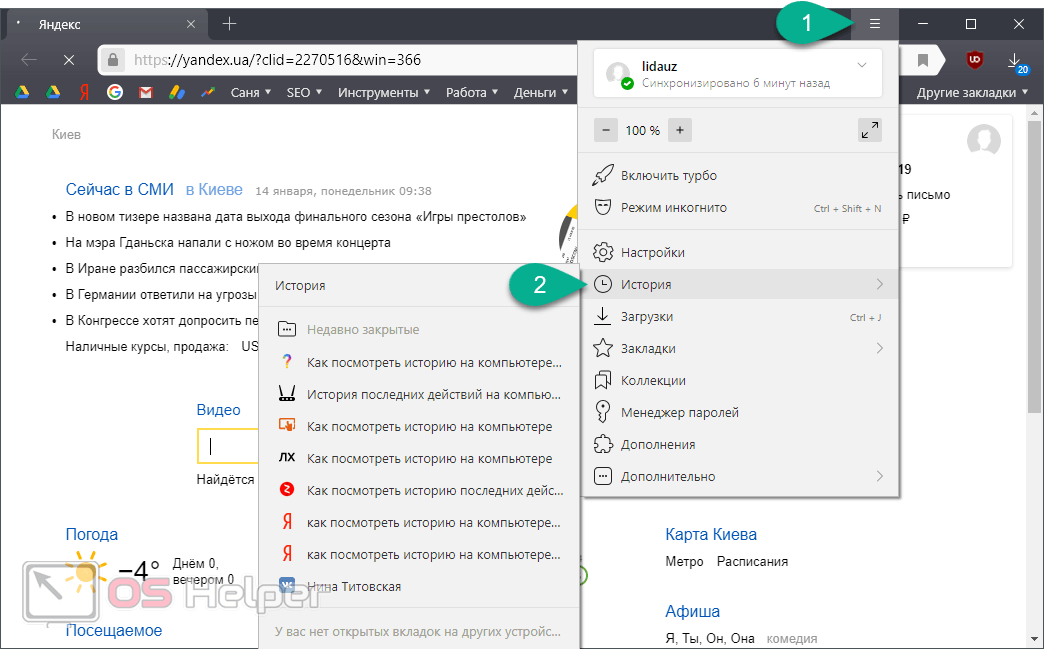 Между этими тремя вкладками легко переходить, навигация на Android-устройствах располагается в верхней части окна.
Между этими тремя вкладками легко переходить, навигация на Android-устройствах располагается в верхней части окна.
Как посмотреть историю в Яндекс браузере на Андроид
После прочтения предыдущего раздела мы уже можем открыть историю в Яндекс браузере на Андроид. Попав на нужную страницу, остаётся только исследовать раздел с историей. Отсюда можем не только посмотреть историю в мобильном Яндекс браузере, но и перейти на любой сайт, просто коснувшись его названия из списка.
Полезно! Точно таким же способом можем посмотреть историю веб-обозревателя Yandex и на планшете. На любом гаджете с Android (смартфоне или планшете) навигация идентична.
Есть ещё один хороший способ посмотреть историю в Яндекс.Браузере на Андроид – воспользоваться расширением «Улучшенная история Chrome». Главный плюс способа – возможность сортировать историю по дням, в левой части страницы отображается календарь. С его помощью, можем настроить отображение истории за дни из вручную настроенной выборки.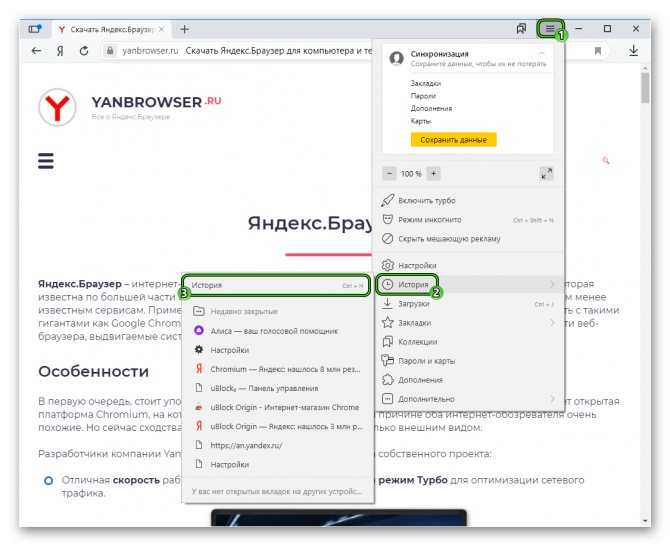 Выборочная сортировка действительно упрощает поиск по истории Яндекс веб-обозревателя на телефоне.
Выборочная сортировка действительно упрощает поиск по истории Яндекс веб-обозревателя на телефоне.
Как посмотреть историю Yandex browser на телефоне через «Улучшенная история Chrome»:
- Переходим на официальную страницу расширения и жмём кнопку «Установить».
- Выдаём нужные дополнению права, нажимая на кнопку «Установить расширение».
- Открываем любой сайт в мобильном Яндекс браузере (не обязательно из истории) и жмём на многоточие в правом нижнем углу.
- Выбираем элемент «Дополнения» и нажимаем на только что установленный плагин.
- Открывается окно «Недавняя история» и выбираем «Посмотреть всю историю».
- Приближаем список и видим 2 главных элемента: календарь и список посещений. По умолчанию отображается перечень просмотренных веб-сайтов за сегодня. Выбираем дни, за которые хотим посмотреть историю.
Это лучший на сегодняшний день способ открыть историю Яндекс браузера на телефоне, так как в стандартной вкладке нет возможности поиска или сортировки. Если открывали ссылку давно, очень проблематично её найти стандартными средствами на смартфоне. Расширение упрощает процесс поиска.
Если открывали ссылку давно, очень проблематично её найти стандартными средствами на смартфоне. Расширение упрощает процесс поиска.
Где располагается история поиска в Yandex browser
Список просмотренных поисковых запросов включить нельзя, как и ознакомиться с ним. Все данные хранятся на удалённом сервере Яндекс, к которому нет доступа пользователю. Единственное возможное действие – удаление истории поиска.
Раньше существовал сервис Яндекс.Находки, через который открывался доступ к списку запросов. Разработчики его закрыли, так как всю историю сохраняет браузер и в отдельном сервисе отсутствует необходимость.
Как найти сайт в истории веб-обозревателя Яндекс
Есть несколько небольших хитростей, которые помогут в изучении истории веб-обозревателя:
- Группировка по сайту. Мы можем в пару кликов сделать выборку из истории всех посещённых страниц одного веб-ресурса. Для этого наводим мышь на строку с названием сайта, жмём на появившуюся рядом стрелку и выбираем «Ещё с того же сайта»;
- Поиск по истории.
 В правом верхнем углу есть строка «Искать в истории». Сюда можем ввести начало URL-адреса или названия сайта. Нам отобразятся все совпадения из истории.
В правом верхнем углу есть строка «Искать в истории». Сюда можем ввести начало URL-адреса или названия сайта. Нам отобразятся все совпадения из истории.
Мы научились находить и смотреть историю Яндекс браузера как на компьютере, так и гаджетах с Андроид. Теперь вы можете найти любой ранее открытый сайт даже через огромный промежуток времени. Воспользовавшись дополнительными советами по быстрому нахождению записей в истории, процедура поиска не займёт больше нескольких секунд.
Как посмотреть историю в яндекс браузере. Як чистая история в яндекс браузерах Як чистая история в яндекс диске
Користувачи в интернете сейчас ищут на миллионах ресурсов в позах необходимую информацию и материалы. Вы могли быстро узнать вивчена после отправки на сайт или скачав файл повторно, сохранить историю видео в Яндексе, пока не сможете развернуться в нужный момент. Можете стереть хронологический список, если вам бажанна. Як в яндекс истории видальности, подробно поясните суть статьи.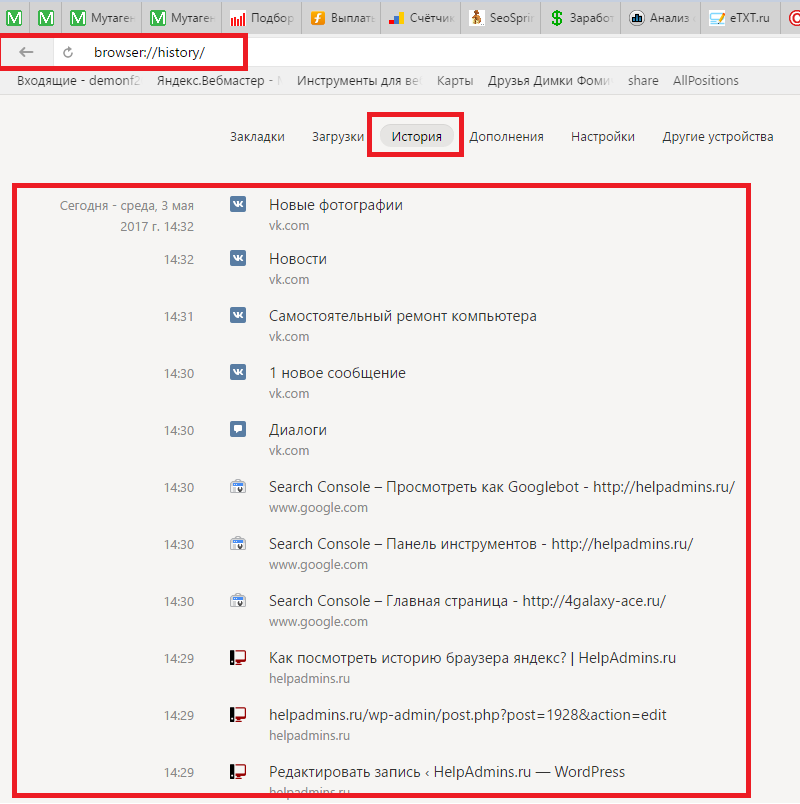
Як поражаюсь истории в яндекс браузере
Посещение сайтов часто мстит за данные которые важны для людей которые важны для них. Закрыв свой браузер, люди могут это исправить, копаясь в памяти и ссылаясь на шутки стороны, так как уже закрыли. Шукати пользуется спросом у всестороннего павутин-цедовского пути. Откуда вы знаете швидше тех, кому она нужна в нужный момент? Загляните в историю в Яндексе:
- Используйте клавиши Ctrl+H до конца по открытым программам.
- Пройти наступление кроксов:
- Открыть раздел «Налаштування» нажатием на кнопку (правый верхний вырез с программами).
- Выберите кнопку «История».
- Перед вами история просмотров в Яндексе, в которой вы можете увидеть смену сторон, которые вы видели ранее.
Вы сможете увидеть последние изменения за одну ночь: снова нажав клавиши Ctrl и J или против натиска «Налаштування — Завантаження». Откройте новую вкладку (нажав Ctrl+T; нажав «+» на панели вклада; нажав правую клавишу медведя на открытом вкладе – вибрируя «Новая вкладка»), увидите новое табло. Хронология списка стороны и появится предварительный выбор.Если вы нажмете кнопку «Инициализация», вы уже завершили ее, поэтому она актуальна.
Хронология списка стороны и появится предварительный выбор.Если вы нажмете кнопку «Инициализация», вы уже завершили ее, поэтому она актуальна.
Вибрируйте «Все завантаження», сами увидите новое изменение файлов в новом вкладе. Роздил «Недавно близко» чтобы отомстить остальным сайтам, а функция «Вся история» представить новый повтор ранее просмотренного материала. Статистика загруженных файлов и журнал ссылок видны при покупке больше или меньше (за сутки, сутки, месяц, сутки, целый час). Заванаження скасовываются или припинаются на час, а потом новые.
Як очистить историю просмотров с компа
Требуется удаление данных на жестких дисках компьютера. Это важно для знатоков, так как подивиться истории в Яндексе и оглядеться на недавние точки, а надо будет их сразу стереть с диска. Если вы просматриваете интернет-сайты, то автоматически вонь (хранится в кеше). Правила безопасности следует проводить при вводе паролей перед учетными записями. Снова покажите забор, затем сотрите кеш. Как посмотреть историю добавления на компах?
Как посмотреть историю добавления на компах?
Кэш сохраняется на жестком диске компьютера, либо его можно стереть в браузере:
- Перейти в раздел настройки браузера.
- Разделить Вікно, у всех у кого стоит галочка на значке «файлы, сохраненные в кеше».
- Написано «Видальность наступательных элементов», если точка нужна, то надо убрать, нажать кнопку очистить внизу открытого конца.
- Все! Считываются записи блока питания с компьютера.
все посмотри
Если не захочешь, над историей браузера посмеются, и не час шутки тратить, прежде чем оглянуться на информацию, то ты увидишь всю смену ресурсов в повернуть. Зайдите в пункт «История». Появится кнопка «Очистить…». Вибираемо на час, за который нужно проветрить глаза («на год», «сегодня», «добу» и т.д.) Функция удобна только при выборе кадра процесса. кнопка «Очистить историю» — видна история в яндекс браузере
сторона прикола
Як все увидишь, ищи пару кликов, я уже знал.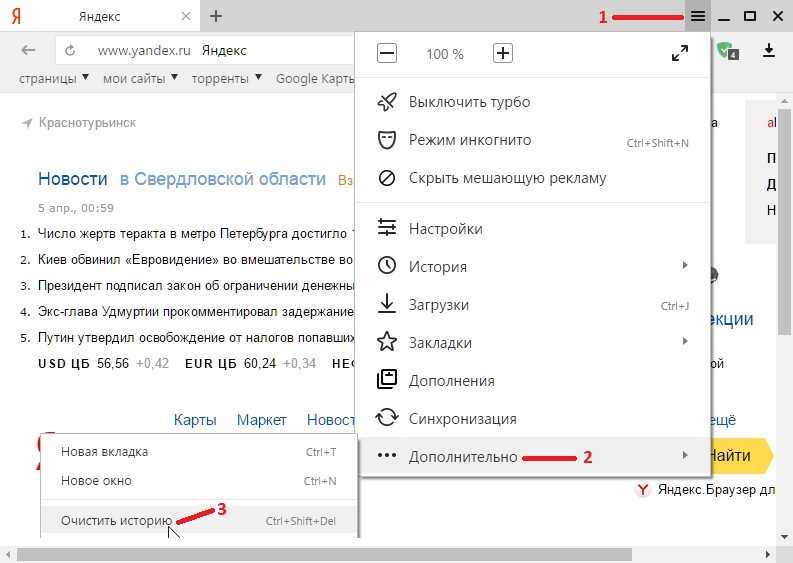 Заражение варто распознают по данным визуализации материалов. Для ловушки вам нужно очистить только одну недавнюю вкладку. Як це зробити? Нехитрый алгоритм для этого, если верить одному сайту, по приколу переднего плана:
Заражение варто распознают по данным визуализации материалов. Для ловушки вам нужно очистить только одну недавнюю вкладку. Як це зробити? Нехитрый алгоритм для этого, если верить одному сайту, по приколу переднего плана:
- Яндекс. В горах справа есть маленькая «шестерёнка» — цена корректировки. Натиск прямо на кнопку Цю.
- Есть меню, внизу списка фирменных функций нужно будет выбрать настройку.
- Открыть адрес ссылки (просмотренные ресурсы). По очереди укажите три ряда, которые нужно очистить.
- Переверните взгляды иконок, довольствуйтесь правильностью выбора и силой «Видальности». Ничто не раскрывает секретов ваших новых сайтов.
Как посмотреть историю двух сайтов на телефоне
Весь алгоритм, как очистить историю в яндексе на смартфоне, аналогичен таковому на компьютерах или ноутбуках:
- Включите просмотр Интернета на телефоне.
- Вибрируйте закладку, отмеченную шестеркой. Он появится на месте.

- Знай «Конфиденциальность», пидроздил «Очистить Дани». Ставим галочку, требуемый набор вводим и прыгаем, видимо, нажимая «Очистить Дани». Меню телефона будет отправлено вам для подтверждения или подтверждения операции. Как только увидите, оперативно увеличу информацию — жмем «Так».
Вы появились, как в яндексе посмотрю историю на телефоне. Є дополнительные возможности функциональной функции: отображение точек в списке новых обновлений и защита паролем. Если вы подпишете журнал, чтобы знать, то вы не сможете снова очистить его. Вариант отличный и свои плюсы и минусы: можно быстро узнать адреса ресурсов, которым раньше удивлялись.
на планшете
Вы осмелились почистить на своем планшете копию предыдущих страниц, просмотреть список в меню, настроить, загрунтовать под шестеренку. Можем появиться сразу: натиск «Очистить историю». На планшете при просмотре видно сразу всю историю, либо скин будет отображаться в адресной строке по одному. Хорошо подумай, прежде чем выздоравливать.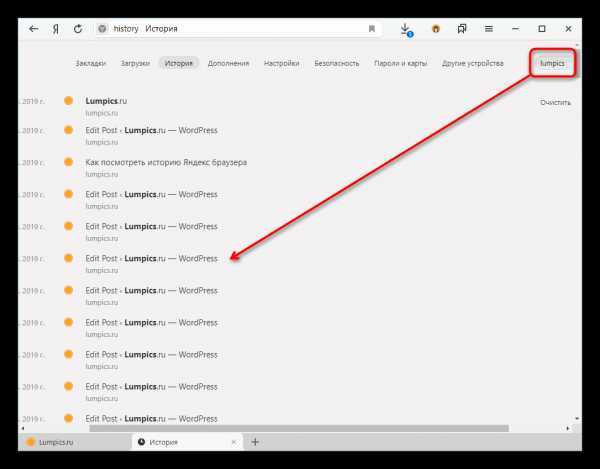
як видновити
Часто приходится проходить, поэтому на ресурсе необходимо обновлять нужную и важную информацию. Вы уже весь интернет просмотрели, а адрес надо будет не знать? Сразу же определяется еда, и когда вы ее видите, информация принимается во внимание. Теоретически — процесс реальный, а на практике — даже складной и достаточно легкий. Запихнуть программу обновления в интернет — мы ее видим, а для остальных обновлений мало пройтись по ресурсу. Вы можете только обновить свои файлы.
Видео як стереть историю в яндексе на андроиде
счастливые мобильные андроид-приставки не компрометируют функционал компьютеров и ноутбуков. Добавлять к ним инет-просмотрщик новой версии не важно. Невинная еда, так как в Яндексе легко посмотреть историю на Андроиде, так что не чувствуешь памяти на ненужные материалы. Первый видео ролик представляет весь алгоритм лекции по записям в интернет-видеожурнале, раскрывая нюансы как почистить Яндекс. Обязательно предварительно загляните на сайт и подчистите список ссылок.
Знаете в тексте прощение? Смотрите, нажимайте Ctrl+Enter и все правильно!
Як почистить Яндекс.Диск и почистить все файлы? Посмотрите пищевую цепочку, и вы найдете ее в нашем обзоре, руководствуясь инструкциями для схем новых версий. Вы можете использовать все ненужные документы на своем компьютере или телефоне для небольшого размышления. Кроме того, возможности очистки истории являются предметом переговоров.
Веб-версия
Очистить Яндекс.Диск от ненужных файлов можно через браузер — достаточно авторизоваться в системе и визонать неловко поделки.
- Щелкните файл кнопкой мыши;
- Нажмите клавишу Ctrl и, по сути, не требуемые документы;
- Также возможно нажатие одной кнопкой мыши и вытягивание области обзора на экране;
- Введите курсор — на верхней панели появится иконка кота;
- Нажмите «Видальность файлов»;
- Автоматический процесс травления.
Можно посмотреть все документы, можно вибрировать один или несколько — идите к своему расследованию, в инструкции изменений нет.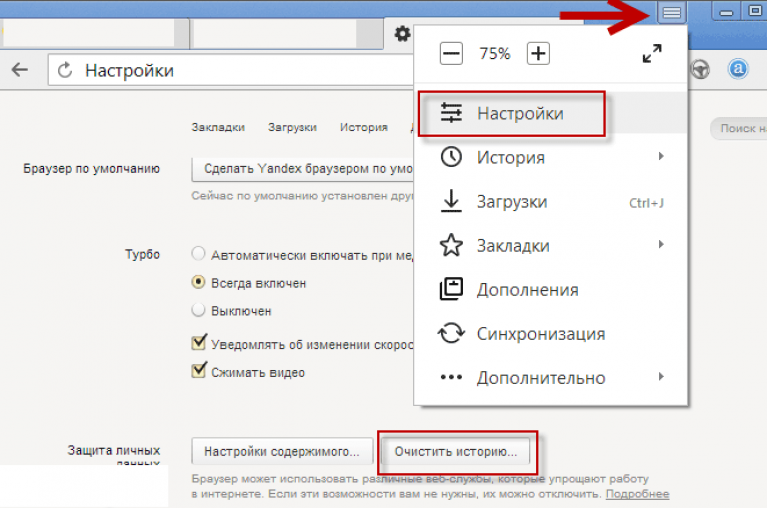
Для добавления дополнительных файлов необходимо:
- Перейти на иконку кота — винє в скине;
- Два натиснуть на иконку;
- На верхней панели появится кнопка «Очистить»
- Нажмите на нее и подтвердите идею.
Увага! Возле швище установлена автоматическая чистящая кошка — все документы из папки будут видны без ротации через тридцать дней.
ПО для ПК
Очистить Яндекс Диск на компьютере можно через клиент для операций систем Windows. Если вы используете десктопную версию, то эта инструкция для вас:
- Нажмите на иконку программы, она вам покажет;
- Просмотр документов для дополнительной клавиши Ctrl или другой кнопки Миша;
- нарисуйте правую кнопку Миси и выберите пункт «Видалэння»;
- Или нажмите на клавишу Удалить;
- Кроме того, вы можете нажать на кнопку медвежонка и перетащить документ в кота на вашем ПК.

Кроме того, раз уж вы смогли почистить Яндекс.Диск, вам нужно почистить кота на рабочем столе:
- Нажать правой кнопкой;
- Виберит предмет «Уборка»;
- Подтвердить дию.
Додаток для телефона
Если вы видите перевагу використовувати додаток для смартфона, то можете не включать компьютер, просто подцепите ненужный контент.
Расскажем о тех, как почистить Яндекс.Диск на Андроид телефонах:
- Запустить программу;
- Нажмите на документ и нажмите пальцем, при этом вы не видите силу видео;
- Укажите все файлы, которые вы хотите стереть;
- Нажмите на значок в виде трех точек в правом верхнем углу;
- Виберит пункт «Видальня»;
- Нажмите на кнопку у трех дымов в верхнем пальто;
- Меню отображается, де є пункт «Кошик»;
- Viber ряд «Очищенный».
А теперь мы можем посмотреть алгоритм для iPhone:
- Перейти к дополнению;
- Просмотр Мне понадобится папка;
- Приложите палец к файлу и коснитесь его, пока не появится дополнительное меню;
- Обратите внимание на все неиспользованные документы — чтобы в конце для галочки появился скин;
- Нажмите на иконку кота на нижней панели;
- Затем нажмите на иконку шестеренки — там находится слева вверху куток;
- Предмет Viber «Очистить кота»;
- Подтвердите еще раз.

Проще никуди, что не так? Поговорим в покое о внутренних функциях щевки.
Як очистить историю в Яндекс Диске
Багатох користувачів цікавит, как видно в истории в Яндекс Диске. Жаль цена не хорошая.
Историю дня можно увидеть в окремий раздел — узнать ее можно в меню еды. Вы можете ознакомиться со всеми видами хозяйственных построек, зафиксированными в момент победного шоу (примерно середина груди в 2015 году).
Возможно сокращение и изменение раздачи — доступно только в режиме просмотра.
Питание, как все видно с Яндекс Диска, знания — теперь вы знаете из использования тонких операций и можете быстро привыкнуть ко всему ненужному контенту, так что не запутаетесь.
Яндекс.Диск є розробкою, будьте добры знай деяким интернет-пользователям, от компании Яндекс и это чит-бокс, вы можете использовать свои файлы и данные, выводить фаерволы на самом сервере, если видите много ненужных файлов.
Головной программный продукт мета ствола- дайте людям возможность сделать это по-хорошему, и не меняя кода, они могут обменять их на свою дань. А чтобы получить и открутить услугу, кредит корпорации надо закрыть за скин малиновый, который прошел пересоздание в яндексе и после удаления аккаунта в системе в итоге абсолютно безо всяких условий. десять гигабайт на Диск .
Если вы ищете товар, то легко закончить товаром, особенно если я это уже делал, и буду прав с «хмарами», некоторые принципы их отличия между сервисами Яндекса и аналогичные составы конкурентов.
Пути к роботам с утилизацией
Посмотреть и зарегистрировать услуги можно следующими способами:
- Безпосредно перейти на сайт за товаром для запроса на Яндекс.Диск: https://disk.yandex.ru
- Скачав файл с сайта на сервис и установив программное обеспечение на свою электронную приставку, будь то смартфон или компьютер.
Установить программное обеспечение диска на свой компьютер
Сначала зайдите в середину, прежде чем утилизация будет защищена, вам нужно будет отредактировать адрес электронной почты от Яндекс. Если у вас все еще нет повода для застолья, то вы можете изменить адрес, поменяв его на следующий: https://mail.yandex.ru.
Если у вас все еще нет повода для застолья, то вы можете изменить адрес, поменяв его на следующий: https://mail.yandex.ru.
После завершения процедуры удаления адреса электронной почты пройти последний алгоритм наступления diy:
Як добавить на Яндекс.Диск файлы
Файлы на Яндекс.Диске можно изменить децилком способами .. Можно на уваз, где можно использовать сайт для обслуживания в сети Интернет, а также в программе, установленной на вашей электронной насадке. Отже:
Як скипувати с Яндекс.Диска
Цю операция возможна виконати децилком пути … Прочитать лекции:
- Поставьте галочку в чекбоксе с этим объектом, если вы хотите викачати на вашем электронном приложении. В правой части окна программного обеспечения вы знаете значок, на котором отображается стрелка, указывающая вниз по прямой. Клацнить левую кнопку своего Миши по новой. Когда вы это пишете, вы можете это увидеть, и в этом случае вы можете указать место, где вам нужно это увидеть.
 Попробуем подробнее узнать о «Сохранить».
Попробуем подробнее узнать о «Сохранить». - Если вам нужно скачать виды с чужого Диска и Людин рассказал вам о ваших файлах, зайдите на Яндекс.Диск. Просмотрите файлы, которые находятся в середине папки или файла. Вперед, переводите свой взгляд в правую сторону Вікна, там можно играть двумя кнопками: я пришлю вам вид на ваш Власний Диск, а мой друг по имени «Завантажити» поможет вам сэкономить на вашей электронной приставке.
Можно посмотреть данные с сайта Диска или программ
Можно посмотреть свои файлы с Яндекс Диска, понадобится в последнюю очередь виконать ряд дий … Смотрите список поставив галочки и документы или документы, если вы хочу знать. Если вы планируете видеть только один объект, то качайте правую табличку кузнечного кота, если декаль об’ыктив, пока не получите декаль, то справа есть большая кнопка с названием «Видальность». Нападение на нее. Теперь элементы были отправлены в корзину.
Если вам нужно убрать завалы в Кошике, то знайте пункт «Кошик», который находится в левой части окна в меню, и нажмите на новый. Нажмите на кнопку, которая называется «Очистить», и нажмите на нее. По завершению процесса Кошик будет пуст.
Нажмите на кнопку, которая называется «Очистить», и нажмите на нее. По завершению процесса Кошик будет пуст.
Багато користуачев в свое время активно ползали с помощью сервиса Яндекс Диск для получения информации, так что если не использовать память компьютера. Зараза для багатоха более актуальна: «Як видать яндекс диск с компа?». Сразу же перейдем к разрешению проблемы, в результате просмотра Яндекс Диска. Мы будем использовать стандартные утилиты операционной системы Windows.
Croc 1. Заходим в «Пуск» — вибрируем «Панель управления».
Croc 2. Режим просмотра установлен «Категория» — так проще узнать нужную функцию.
Крок 3. Килкома за ЖКХ, счо обещает за выдающуюся программу.
Croc 4. Отобразится список установок на компьютерах. На известном яндекс.диске и робимо кликаем по строке.
Крок 5. Будет подтверждение операции. Кнопка «Так» рельефная.
Процесс запущен.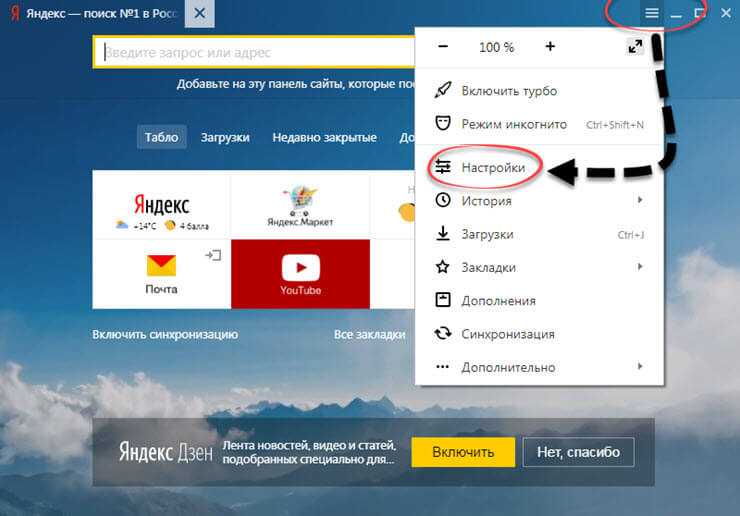 Уже поздно играть, оставьте операционную систему Windows. Ось так на пару хилин ми и выдаляємо яндекс диск с компа
Уже поздно играть, оставьте операционную систему Windows. Ось так на пару хилин ми и выдаляємо яндекс диск с компа
Имейте в виду! Удаление программ и файлов с компьютера, а также папок, в которых находились файлы аналоги Яндекс Диска. Вибираем в утилите программное обеспечение, запускаем ваше имя и подтверждаем деинсталляцию.
Видео — Як видать с компа Яндекс.Диск
Як видать Яндекс Диск — очистка интернет сервис
Как видно место на диске хранится в файлах и требуется для визуализации, следуя инструкции. С помощью можно снова очистить диск.
Крок 1. Открыта программа Яндекс Диск. Как только на рабочем столе не останется ярлыка, заходим в меню «Пуск». Обыграйте «Яндекс» в прикол и система увидит результат, деприсутствие и прикол софта.
Крок 2. Килкома на депозит «Редактировать» -> «Просмотреть все».
Croc 3. Если все данные уникальны, кликните правой кнопкой по любому из них (выйти, не знали, что видели) и вибрируйте «Видальность».
Внимание! видите файлы Диск, по аналогии с виндой меняю на «Кошик».
Croc 3. Теперь нужно посмотреть оставшиеся файлы с Диска кат. В целом в левом меню есть натиск как раз за той же строкой.
Крок 4. Отображается браузер: для перехода на сайт Диск. Натиск на кнопку «Чистить кота» (написано сбоку для навигации, но важно чтобы файлы были видны).
Croc 5. При пробуждении флеш-ап нужно нажать на кнопку «Очистить». Готово — файлы видны.
Як вийти с Яндекс Диска на компе
Как выйти из Яндекс Диска (например как сменить користувач и перейти к последней забвительной записи) посетите следующие шаги:
Крок 1. На Диске есть меню «Файл», заходим в «Налаштування».
Крок 2. В конце дня знаем кнопку «Выйти из записи поля» и топаем по ней.
Як видать яндекс диск — включение сервиса
Операция по входу с поля записи и йо вообще виден визит через браузер.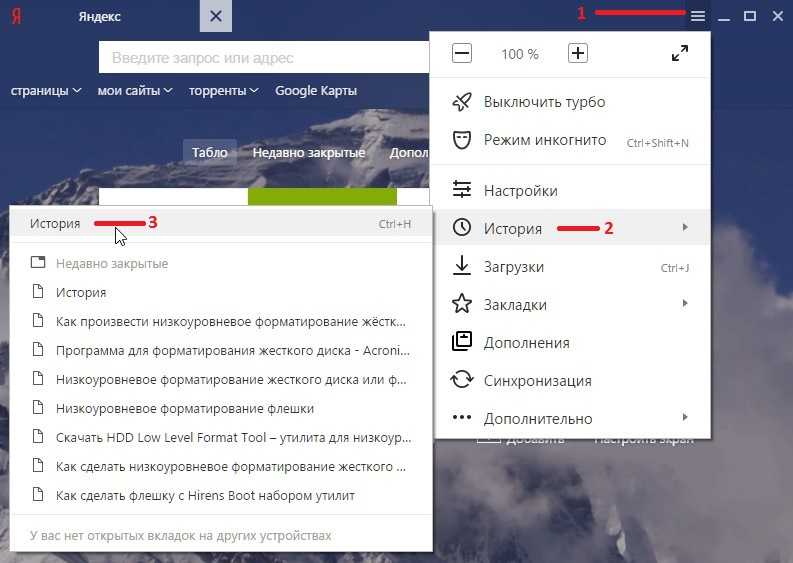
Важно! Скотский респект, видите ли, вы видите свой аккаунт, если только не тратить силы користуватися на Диск — зника пост скрин и доступ к сервисам яндекса.
Крок 1. Просмотр сайта Яндекса в браузере.
Крок 2. Тиснемо «Налаштування», в меню вибро «Інші настройки».
Croc 4.
Croc 5. Уже поздно вводить пароль, код с картинки и «Просмотр аккаунта».
Крокодил 6. Готово! Аккаунт в яндексе.
Як увеличить обсяг яндекс диск
Стандартный обяг, который надеется на скин зарегистрированного носителя — 10 гигабайт. Есть два способа ввязаться в мрачное совище: либо видить неиспользуемые файлы, либо покупать дополнительное место на диске.
Крок 1. Чтобы купить дополнительные гигабайты, перейдите на сайт Яндекс Диска.
Croc 2. В меню зла, на несколько лишних гигабайт, добавлена кнопка «Купить Мишу».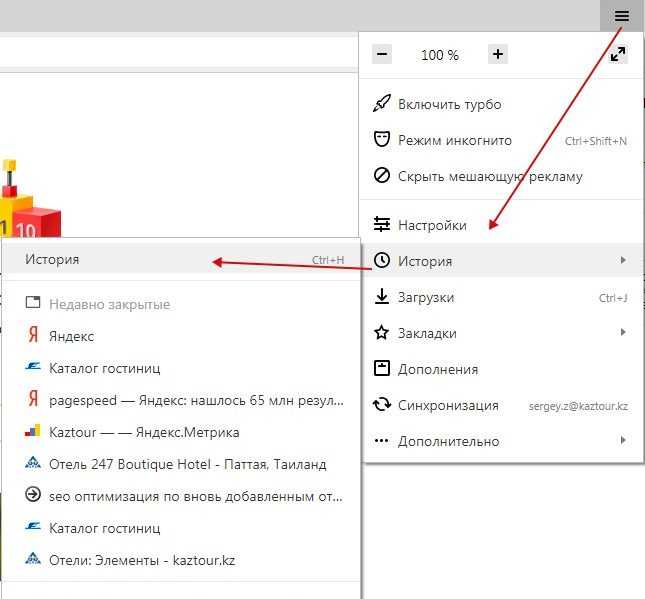 У Usogo есть три варианта: добавить 10 ГБ, 100 и 1000 (1 терабайт).
У Usogo есть три варианта: добавить 10 ГБ, 100 и 1000 (1 терабайт).
Внимание! указаны значения подписки на оплату… Вибравши, например, увеличатся на 10 гигабайт, а вы заплатите 30 рублей.
Croc 3. Вибрационный Можно оплатить за месяц, или всю сумму сразу по цене.
Имейте в виду! Richen платеж вигиднише — вы сэкономите 17%. Оплата ок банк фото, Або з гаманця Яндекс.
Яндекс Диск: як користуватися — покрокова инструкция
Интерфейс и функциональность программ Яндекс Диска, установленных на компьютерах, легко увидеть. Утилита всегда доступна на сервисе и работает в веб-версии.
Если вы хотите узнать больше о лекции, а также узнать о ней с большим удовольствием, вы можете прочитать статью о ней на нашем портале.
Копировать файлы на Диск
Croc 1. Открыть дополнения для Диска.
Croc 2.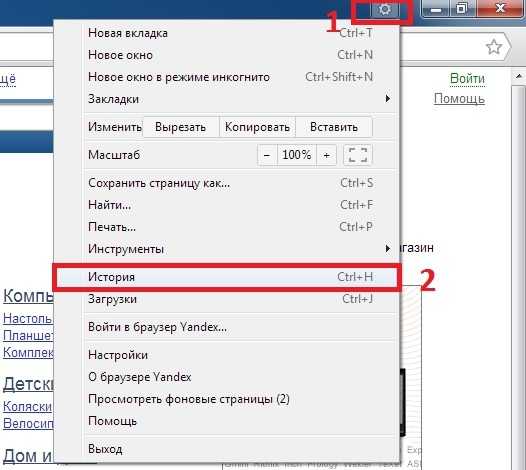 Одной кнопкой перетащите файл из программы Windows. Возможно запутался. Yak только дал указание файлу отображать синюю мрачную иконку, что означает, что загрузка на сервер прошла успешно.
Одной кнопкой перетащите файл из программы Windows. Возможно запутался. Yak только дал указание файлу отображать синюю мрачную иконку, что означает, что загрузка на сервер прошла успешно.
Як блокировка файлов с диска
Операция аналогична предыдущей.
Croc 1. Открыто для использования диска.
Крок 2. С помощью дополнительной нажатой кнопки Миша файл перемещается в нужную папку на винчестере.
Як открыть папку на Диске
Есть два способа закрыть пустую папку.
Способ 1. Открыть меню Файл -> «Создать папку». Он будет перегружен только установкой файла и нажатием «Enter».
Способ 2. Натиск правой кнопкой мыши на пустое сообщение и в меню в самом низу нажимаем на команду «Создать папку».
Як користуватися Яндекс Диск. Коричневые дрібницы
Одним из важнейших преимуществ продукта Яндекса является утилита для роботов со скриншотов. Вон прыгай и сразу вставай с диска. Возможности программы: роботы, скриншоты всех экранов, виды местности или окон. За скином закреплена уникальная комбинация клавиш, которую можно изменить в настройках. Экраны Otrimani автоматически сохраняются на складе.
Вон прыгай и сразу вставай с диска. Возможности программы: роботы, скриншоты всех экранов, виды местности или окон. За скином закреплена уникальная комбинация клавиш, которую можно изменить в настройках. Экраны Otrimani автоматически сохраняются на складе.
Хмарні сховища в этот день будет соответствовать своей величественной популярности. В першу чергу через безбаковое зберигання даних и я буду иметь к ним доступ, если смогу их присоединить. Дисковое пространство для ваших файлов строго ограничено тарифными планами «Хмари». Рано видеть потребность в информации для звука встречи.
Поговорим о том, как почистить Яндекс.Диск.
Выдача дани через веб-интерфейс
Если у вас по каким-то причинам не установлено дополнение Яндекс.Диск, вы можете обойтись без него. Для роботов в данном сковище Бувь разрождения, полный веб-интерфейс.
Для того, чтобы зайти в New Trapiti, зайдите на главную сторону Яндекса и выберите Vibiraєmo раздаваемый «Диск».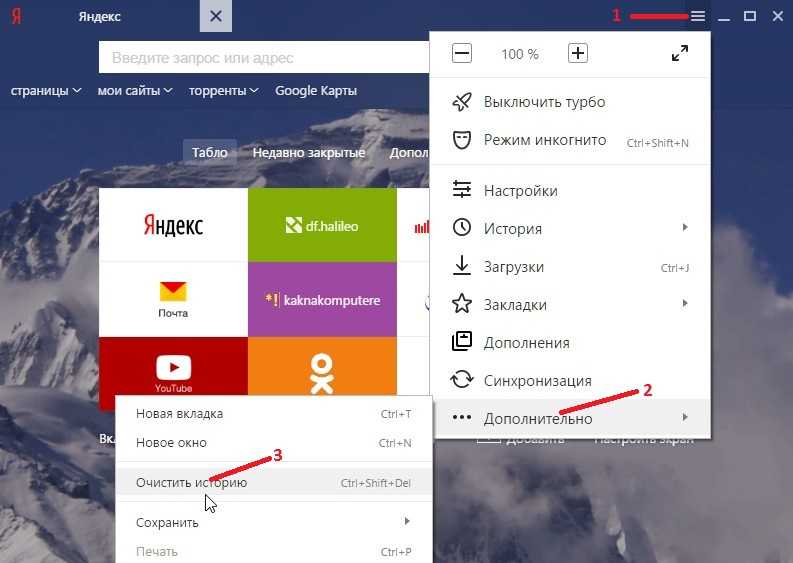 Обовъязково, перед фронтом, чтобы увидеть свой профиль.
Обовъязково, перед фронтом, чтобы увидеть свой профиль.
В наступлении победить, нажать на диск в браузере. Теперь, чтобы увидеть информацию, выберите папку или файл для вас. Нажмите на нее один раз левой кнопкой Миши, и у правши появится значок кота. Нажмите на новый.
Запись файла видна, но не до конца. Win просто зайдите в корзину на диске. И видимо, память не звучит.
Для того, чтобы иметь возможность видеть нужные вам данные. Втолкните кошку в картину. Справа есть две кнопки. Если вам все же нужно позаботиться о себе, то нажмите «Видкрити». І перенести необходимые документы на компьютер. Для лучшего просмотра нажмите кнопку «Очистить». Все файлы очищены без возможности обновления.
Видалення через додаток Яндекс.Диск
Здесь все проще. Загнать в виртуальную папку на ПК, предварительно установив программы. Это можно узнать, увидев раздачу «Цей компьютер».
Там можно поменять, логотип литературной тарилки мы уже знаем. Нажмите на новый. Просмотр всех ваших файлов. Здесь все видится так само собой, как в добром отце. Просто нажмите правую кнопку мыши на документе. В випадаючую меню выберите «Видалити». Все! Шоу завершено.
Нажмите на новый. Просмотр всех ваших файлов. Здесь все видится так само собой, как в добром отце. Просто нажмите правую кнопку мыши на документе. В випадаючую меню выберите «Видалити». Все! Шоу завершено.
Спасибо, наша статья вам помогла. Также, если вы хотите узнать больше, рекомендуем полюбоваться на нашу статью.
О том, как очистить историю поиска в Яндексе
Если вы решили зайти в интернет-кафе, чтобы узнать какую-то нужную информацию в интернете, но не хотите, чтобы за вами другие пользователи могли видеть все ваши переходы, то вам следует как очистить историю поиска в яндексе. Конечно, если вы планируете использовать этот браузер.
Выбор подхода
Итак, если у вас на персональном компьютере установлен указанный браузер и вы постоянно им пользуетесь, то мы сейчас расскажем, как посмотреть историю поиска в Яндексе, а также удалить его, если это требуется. Для того, чтобы почистить браузер, первым делом нужно определиться с тем, какой метод вы будете использовать.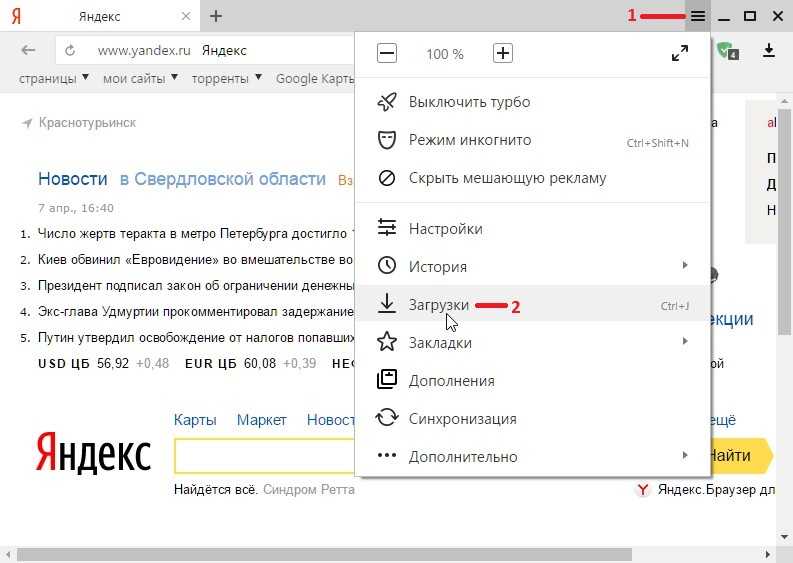 Например, вы можете использовать специализированную программу, которая предназначена для указанных целей, а можете выполнить все действия самостоятельно, просматривая «куки» и временные файлы. Естественно, после такой операции у вас также будут потеряны пароли и все сайты в браузере.
Например, вы можете использовать специализированную программу, которая предназначена для указанных целей, а можете выполнить все действия самостоятельно, просматривая «куки» и временные файлы. Естественно, после такой операции у вас также будут потеряны пароли и все сайты в браузере.
Инструкция
Однако сегодня мы решили рассказать об одном способе, которым можно почистить браузер. Прежде чем перейти к вопросу, как удалить историю поиска в Яндексе, вам нужно будет открыть непосредственно сам браузер. Далее в правом верхнем углу вы сможете заметить специальную иконку, которая выполнена в виде шестеренки. Ваша задача нажать на нее, после чего появится выпадающее меню, в котором нужно найти вкладку «История». Далее должно открыться новое окно, в котором вы сможете просмотреть всю информацию о переходах сайта. Теперь вы должны решить для себя, будете ли вы удалять всю историю или только ее часть. Если вам нужна полная очистка, то вы можете найти соответствующую кнопку и нажав на нее всего один раз, вы получите результат.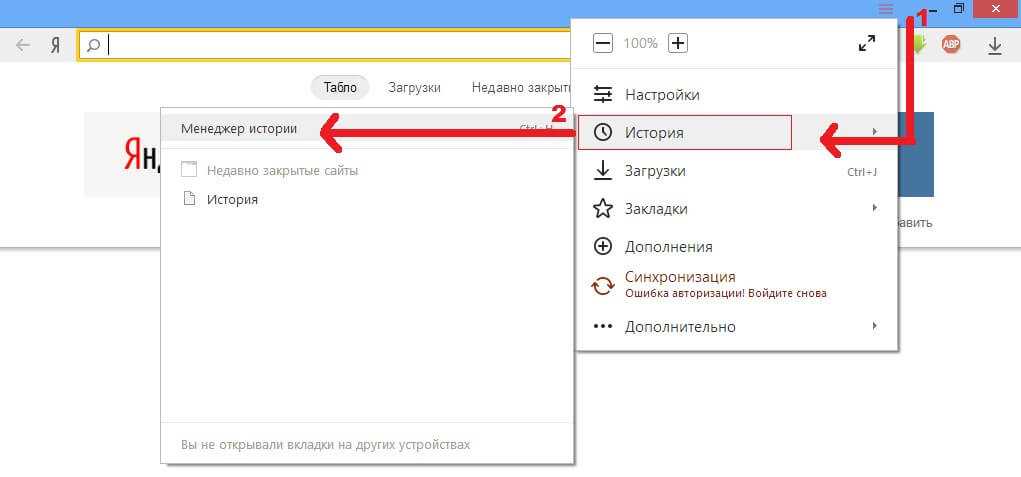 Для того, чтобы выполнить подобное действие частично, нужно отметить галочками те сайты, которые необходимо удалить, и в итоге нажать на кнопку «Удалить выбранные элементы». Как видите, вопрос, как очистить историю поиска в Яндексе, решается просто и быстро.
Для того, чтобы выполнить подобное действие частично, нужно отметить галочками те сайты, которые необходимо удалить, и в итоге нажать на кнопку «Удалить выбранные элементы». Как видите, вопрос, как очистить историю поиска в Яндексе, решается просто и быстро.
Находит
Давайте теперь разберем, как можно удалить историю поиска в поисковой системе «Яндекс». На самом деле этот вопрос тоже решается очень быстро, и особых знаний от вас не требуется, следуйте инструкциям, которые мы сейчас дадим. В первую очередь вам потребуется авторизация на почтовом сервере Яндекс. Далее вы можете найти вверху страницы специальную кнопку под названием «Настройка», на нее нужно нажать. Сейчас обсуждаем вопрос, как очистить историю поиска в Яндексе. Когда вы попадете на новую страницу настроек, вам нужно спуститься в самый низ и найти там соответствующую кнопку. Учтите, что все введенные в поисковик данные будут храниться там только в том случае, если выставлены соответствующие параметры, а если вы их не ставили сами, то в этом случае действия не произойдет.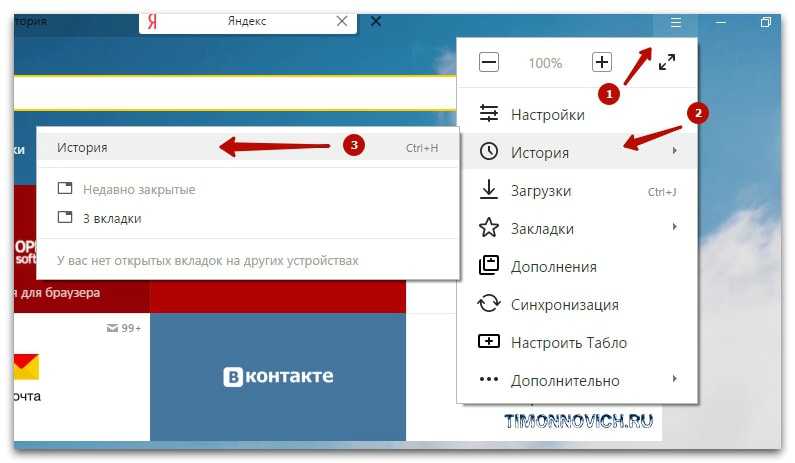

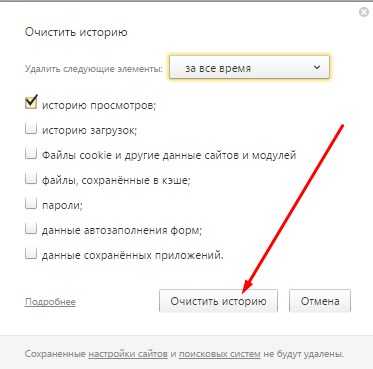 Удерживая ее, нажмите левую кнопку.
Удерживая ее, нажмите левую кнопку. Удерживая ее, нажмите левую кнопку.
Удерживая ее, нажмите левую кнопку. Это незащищённые данные, к которым может получить доступ любой пользователь. Таким образом, в истории нельзя хранить личные данные, способные нанести ущерб конфиденциальности или авторитету человека.
Это незащищённые данные, к которым может получить доступ любой пользователь. Таким образом, в истории нельзя хранить личные данные, способные нанести ущерб конфиденциальности или авторитету человека.

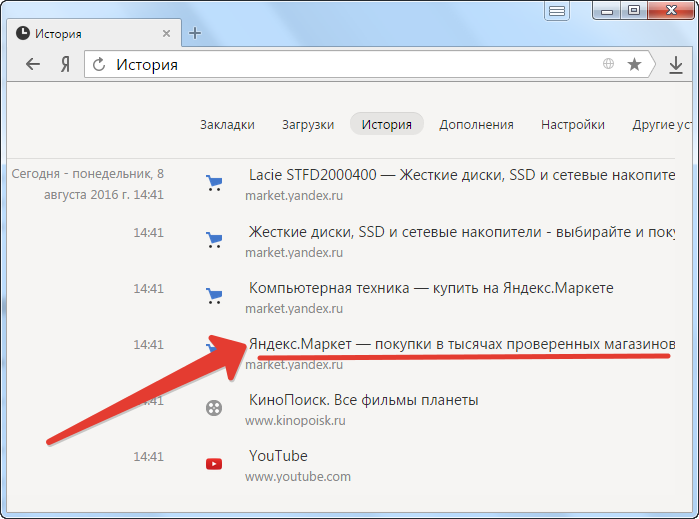

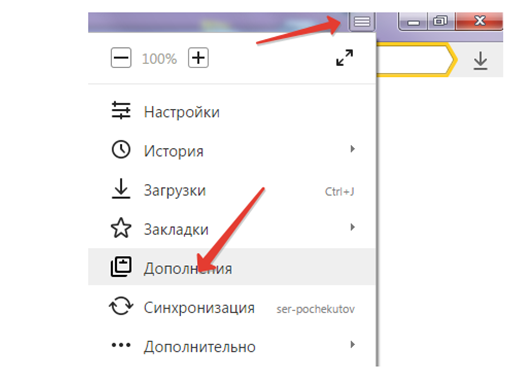
 В правом верхнем углу есть строка «Искать в истории». Сюда можем ввести начало URL-адреса или названия сайта. Нам отобразятся все совпадения из истории.
В правом верхнем углу есть строка «Искать в истории». Сюда можем ввести начало URL-адреса или названия сайта. Нам отобразятся все совпадения из истории.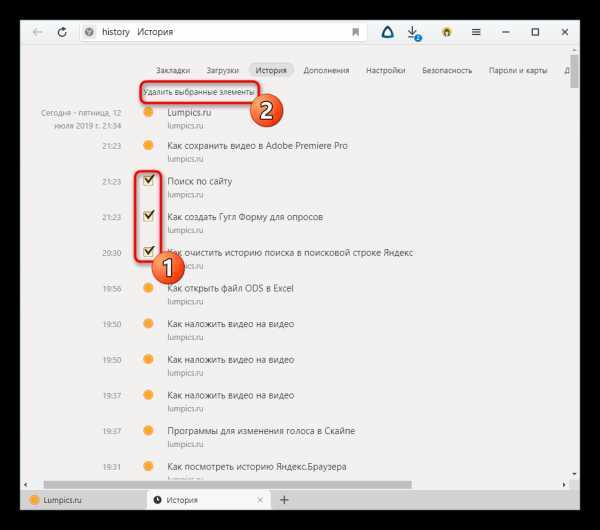
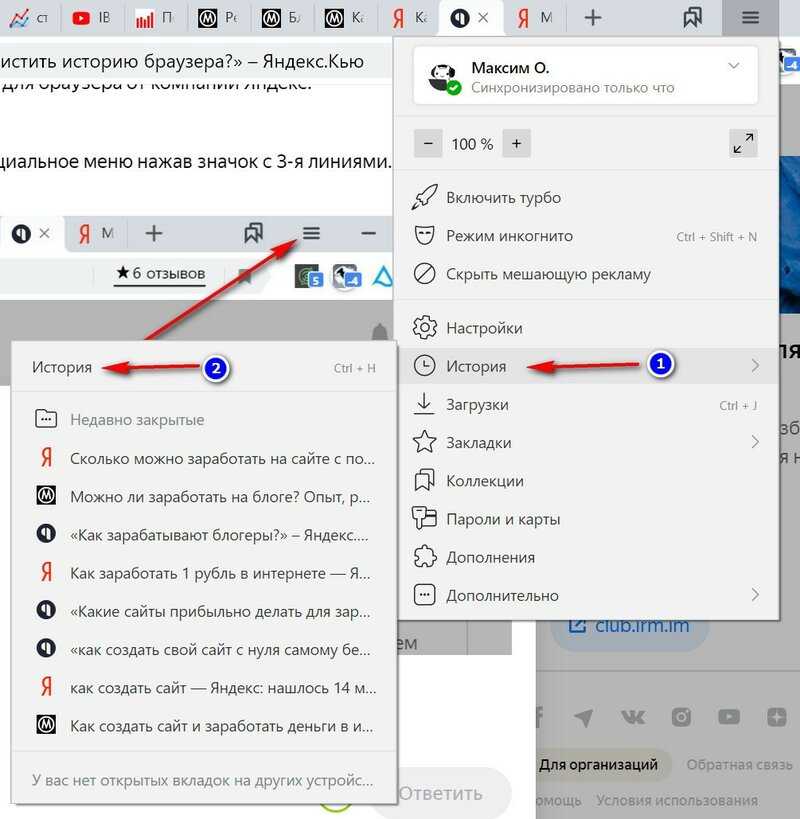
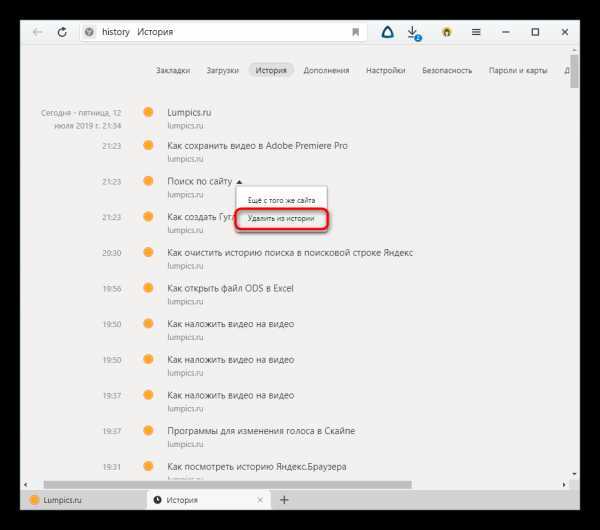
 Попробуем подробнее узнать о «Сохранить».
Попробуем подробнее узнать о «Сохранить».