Как узнать IP-адрес компьютера на Windows 10
Что интересного в этой статье:
- Для Windows 10:
- Найти свой IP-адрес с помощью приложения Настройки
- Найти свой IP-адрес с помощью командной строки
- С помощью веб-сервисов
- Для Windows 7:
- Найти свой IP-адрес с помощью приложения Настройки
- Найти свой IP-адрес с помощью командной строки
- Как найти IP-адрес своего компьютера: видео
Если Вы не знаете что такое IP адрес и для чего он нужен, Вам проще представить его как жилой адрес компьютера в прямом смысле этого слова. IP-адрес необходим для двух вещей: идентификация сетевого интерфейса компьютера и адресация адресов других компьютеров.
Причин, по которым Вам может понадобиться найти ip адрес компьютера может быть много. Возможно, вам нужно знать IP-адрес вашего компьютера, потому что возникли какие-либо проблемы с подключением к сети Интернет Вашего провайдера, или может быть ip адрес требуется какому-либо приложению, или Ваш роутер не хочет раздать Вам нужный IP-адрес, и так далее.
Существует два способа найти свой IP-адрес в Windows. Вы можете использовать оболочку Windows и за пару кликов узнать ip адрес, либо зайти в командную строку, и прописав нужную команду, выяснить то же самое. Поехали.
Для Windows 10:
Найти свой IP-адрес с помощью приложения Настройки
Самый простой способ найти свой IP-адрес в Windows 10 включает в себя запуск приложения Настройки:
- Откройте Пуск и далее Настройки.
- Нажмите Сеть и далее Интернет.
- В левой панели выберите Wi-Fi или Ethernet, в зависимости от того, какое соединение Вы используете.
- Нажмите на свою сеть (обычно она единственная в списке) или имя подключения.
- Прокрутите страницу вниз до адреса IPv4.
- Номер, который Вы видите, — это ваш IP-адрес.
Параметры сети и ваш IP адрес
Найти свой IP-адрес с помощью командной строки
Другой способ поиска вашего IP-адреса в Windows 10 — использование командной строки. Результат будет аналогичен первому способу.
Результат будет аналогичен первому способу.
1. Нажмите Пуск, введите cmd и нажмите Enter на клавиатуре.
2. Далее введите команду ipconfig и нажмите Enter.
3. Найдите адрес IPv4 (Ethernet) в разделе Подключение по локальной сети (обычно самые первый в списке), либо адрес IPv4 (Wi-Fi).
Номер, который Вы видите, — это Ваш IP-адрес.
Не про IP-адрес, но тоже полезное про Windows:
👉 Как очистить Windows от старых файлов после обновления Windows Update
👉 Заканчиваем работу Windows, как профи. 4 правильных способа
С помощью веб-сервисов
Возможно, самый простой способ — воспользоваться сервисом «Яндекс.Интернетометр»
Обычно он используется для проверки скорости соединения, но также отдаёт набор дополнительных данных о вашем подключении. В частности — и IP-адрес:
Данные об IP-адресе на сервисе Яндекс. Интернетометр
Интернетометр
Узнать свой IP-адрес (и заодно — скорость интернета)
Для Windows 7:
Найти свой IP-адрес с помощью приложения Настройки
Порядок действий несколько отличается от Windows 10.
1. В трее нажмите правой кнопкой мышки по своему соединению и выберите Центр управления сетями и общим доступом.
2. В открывшемся окне в списке Просмотр активных сетей найдите свое соединение и нажмите справа на Подключение по локальной сети.
3. В открывшемся окне Состояние Нажмите на кнопку Сведения.
4. В строке Адрес IPv4 будет прописан IP-адрес Вашего компьютера.
Найти свой IP-адрес с помощью командной строки
Порядок действий для Windows 7 и Windows 10 ничем не отличается. Переходите по ссылке.
Вот такие не хитрые действия позволят Вам в любую минуту узнать свой IP адрес.
Как найти IP-адрес своего компьютера: видео
youtube.com/embed/NzJOAcN3vX4?feature=oembed» frameborder=»0″ allow=»accelerometer; autoplay; clipboard-write; encrypted-media; gyroscope; picture-in-picture» allowfullscreen=»»>
Как на Windows 11 узнать свой IP адрес
IP-адрес или адрес интернет-протокола — это числовая метка, используемая в сетях для идентификации и определения местоположения сетевых устройств, от компьютеров и смартфонов до принтеров, телевизоров и других устройств. IP-адрес может быть полезной информацией, особенно если вы хотите настроить домашний маршрутизатор или подключиться к другим устройствам в сети. Но как посмотреть IP-адрес компьютера в Windows? В этом руководстве я расскажу о шести методах, которые гарантированно работают в Windows 10 и Windows 11.
1. Как узнать свой IP-адрес с помощью CMD, PowerShell или Windows Terminal
Вы можете открыть командную строку, PowerShell или даже терминал Windows, ввести следующую команду и нажать Enter:
ipconfig
Для каждого сетевого адаптера на вашем компьютере с Windows вы видите его адреса IPv4 и IPv6. Первый находится в поле адреса IPv4, а второй хранится в поле адреса IPv6.
Первый находится в поле адреса IPv4, а второй хранится в поле адреса IPv6.
Вы также можете добавить к этой команде переменную, чтобы отфильтровать данные, отображаемые этой командой, чтобы отображались только интересующие вас адреса, например:
ipconfig | findstr /C:Address
Обратите внимание, что вы видите только поля адреса. Одна вещь, которая может вас смутить, заключается в том, что сетевой адаптер может одновременно использовать два разных адреса IPv6, а не только один, как в случае с адресами IPv4.
Этот второй вариант команды не так полезен, когда на вашем компьютере установлено несколько сетевых адаптеров (Wi-Fi, Ethernet, VPN и т. д.), потому что вы не можете определить, какой адрес соответствует каждому адаптеру. Поэтому, если у вас внутри ПК несколько сетевых карт, используйте первый вариант команды.
Чтобы узнать больше о параметрах, принимаемых ipconfig, и о том, что делает каждый из них, запустите:
ipconfig /?
2.
 Как узнать свой IP-адрес с помощью PowerShell или Windows Terminal
Как узнать свой IP-адрес с помощью PowerShell или Windows Terminal
Вы также можете запустить PowerShell или открыть терминал Windows и выполнить другие команды, чтобы найти адреса IPv4 и IPv6 вашего компьютера в локальной сети. В окне PowerShell или на вкладке PowerShell в Терминале Windows выполните эту команду и нажмите Enter:
gip
Вы видите подробную информацию о каждом сетевом адаптере на вашем компьютере, включая IP-адреса, которые вы искали, в полях IPv6Address и IPv4Address.
Другая команда, которая возвращает те же результаты:
Get-NetIPConfiguration
Не забудьте нажать Enter, чтобы выполнить его. Затем вы видите сведения о каждом сетевом адаптере внутри вашего компьютера, представленные в аналогичном формате. Найдите поля IPv6Address и IPv4Address, чтобы получить нужную информацию.
3. Как увидеть свой IP-адрес в приложении «Настройки»
Эта информация также доступна в приложении «Настройки».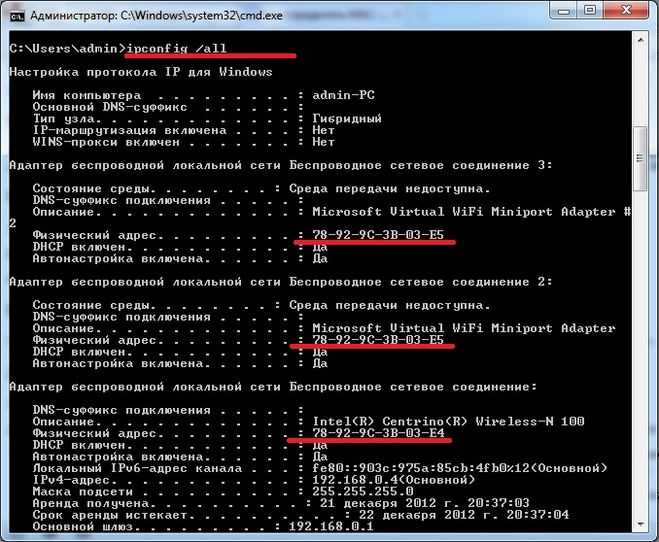 Однако необходимые шаги немного отличаются в зависимости от того, используете ли вы Windows 10 или Windows 11. Чтобы помочь вам, каждая версия Windows будет иметь свой подраздел.
Однако необходимые шаги немного отличаются в зависимости от того, используете ли вы Windows 10 или Windows 11. Чтобы помочь вам, каждая версия Windows будет иметь свой подраздел.
Как увидеть свой IP-адрес в приложении «Настройки» из Windows 11
Если вы используете ноутбук или настольный компьютер с Windows 11, откройте приложение «Настройки» (Windows+I). На левой боковой панели выберите Сеть и Интернет. Справа выберите Wi-Fi или Ethernet, в зависимости от типа используемого сетевого подключения.
У меня ноутбук с Windows 11, возможно, у вас тоже. Поэтому я выбрал Wi-Fi. Затем нажмите или коснитесь кнопки «Свойства» для вашего активного соединения Wi-Fi.
Теперь вы видите все технические характеристики вашего беспроводного соединения. Прокрутите вниз, пока не увидите поля адреса IPv6 и адреса IPv4.
Если вы используете настольный ПК с кабельным сетевым подключением, выберите Ethernet вместо Wi-Fi, и вы сразу увидите свойства вашего подключения. Прокрутите вниз, чтобы увидеть адреса IPv4 и IPv6.
Прокрутите вниз, чтобы увидеть адреса IPv4 и IPv6.
Закройте настройки, когда закончите.
Как увидеть свой IP-адрес в приложении «Настройки» из Windows 10
На ПК с Windows 10 откройте «Настройки» (Windows+I) и перейдите в раздел «Сеть и Интернет». Вам будет показан список сетевых настроек и категорий. Если вы подключены к беспроводной сети, выберите Wi-Fi слева и справа щелкните или коснитесь имени сети, к которой вы подключены.
Затем Windows 10 отобразит целый ряд свойств вашего Wi-Fi-соединения. Прокрутите вниз, пока не найдете поля для адресов IPv6 и IPv4, выделенные ниже.
Если вы подключены с помощью сетевого кабеля, на левой боковой панели выберите Ethernet, а затем нажмите или коснитесь имени сети справа.
Прокрутите список сетевых свойств вниз, пока не найдете записи для адресов IPv6 и IPv4, выделенные ниже.
Закройте приложение «Настройки», когда закончите.
4. Как узнать свой IP-адрес в Панели управления
Если вы используете более старую версию Windows, вы также можете использовать панель управления, чтобы найти эту информацию. Это также работает в Windows 10 и Windows 11, и необходимые шаги одинаковы во всех версиях:
Откройте панель управления и перейдите в раздел «Сеть и Интернет». Затем нажмите «Центр управления сетями и общим доступом».
В левом столбце нажмите «Изменить параметры адаптера».
Вы видите все сетевые адаптеры на вашем ПК. Некоторые из них могут быть виртуальными сетевыми адаптерами, например, установленными VPN или виртуальными машинами. Дважды щелкните сетевой адаптер, для которого вы хотите увидеть IP-адрес.
Это действие открывает окно состояния этого адаптера . Затем нажмите кнопку «Подробности», чтобы просмотреть ряд сведений об этом сетевом адаптере.
Прокрутите список сведений, пока не найдете поля адреса IPv4 и IPv6, выделенные ниже.
Когда закончите, нажмите Закрыть.
5. Как узнать свой IP-адрес с помощью системной информации
Вы можете использовать панель поиска в Windows 10 или кнопку поиска в Windows 11 для поиска «системной информации». Нажмите или коснитесь имени приложения в списке результатов поиска.
В разделе «Информация о системе» в левом столбце разверните «Компоненты», затем «Сети», а затем «Адаптер». С правой стороны вы видите подробную информацию о каждом сетевом адаптере на вашем компьютере. Прокрутите список вниз, пока не найдете интересующую вас сетевую карту. Там вы увидите поле с именем IP-адрес, в котором указаны адреса IPv4 и IPv6 в одной строке.
6. Как узнать свой IP-адрес с помощью диспетчера задач
Диспетчер задач также может сообщить вам IP-адрес, который вы используете в локальной сети. Чтобы запустить его, нажмите Ctrl+Shift+Escape на клавиатуре или используйте любой другой способ открытия диспетчера задач. Если вы используете Windows 10 и запускаете диспетчер задач в компактном виде, щелкните или коснитесь «Подробнее». Затем выберите вкладку «Производительность» и найдите свой сетевой адаптер. Если вы подключены к беспроводной сети, выберите Wi-Fi. Если вы используете кабельное соединение, выберите Ethernet. Затем с правой стороны вы видите адреса IPv6 и IPv4.
Если вы используете Windows 10 и запускаете диспетчер задач в компактном виде, щелкните или коснитесь «Подробнее». Затем выберите вкладку «Производительность» и найдите свой сетевой адаптер. Если вы подключены к беспроводной сети, выберите Wi-Fi. Если вы используете кабельное соединение, выберите Ethernet. Затем с правой стороны вы видите адреса IPv6 и IPv4.
В Windows 11 все аналогично. Однако, когда вы запускаете диспетчер задач, нет раздражающего компактного представления. Вместо этого вы просто выбираете вкладку «Производительность» слева и нажимаете или нажимаете Wi-Fi или Ethernet, в зависимости от вашего сетевого подключения. Затем в правом нижнем углу вы увидите адреса IPv6 и IPv4 вашего компьютера.
Знаете ли вы другие способы узнать свой IP-адрес?
При написании этого руководства я стремился сделать его наиболее полным учебным пособием по этой теме, доступным прямо сейчас в Интернете. Надеюсь, я справился со своей миссией и сумел помочь всем, кто ее читает. Однако, если вы знаете другие способы узнать IP-адрес ПК с Windows, не стесняйтесь поделиться ими в комментариях, используя приведенные ниже параметры. Я обещаю обновить это руководство на основе ваших отзывов и сделать его еще более подробным.
Надеюсь, я справился со своей миссией и сумел помочь всем, кто ее читает. Однако, если вы знаете другие способы узнать IP-адрес ПК с Windows, не стесняйтесь поделиться ими в комментариях, используя приведенные ниже параметры. Я обещаю обновить это руководство на основе ваших отзывов и сделать его еще более подробным.
Насколько публикация полезна?
Нажмите на звезду, чтобы оценить!
Средняя оценка / 5. Количество оценок:
Оценок пока нет. Поставьте оценку первым.
Статьи по теме:
Как узнать свой IP-адрес в Windows 10
Вот пять способов узнать IP-адрес вашего устройства в Windows 10, которые пригодятся, когда вам нужно устранить неполадки с сетевым подключением или поделиться ресурсами с другими ПК.
Мауро Хук
@pureinfotech
- Чтобы найти свой IP-адрес в Windows 10, откройте Настройки > Сеть и Интернет > Состояние , откройте страницу свойств «Wi-Fi» или «Ethernet» и найдите IP-адрес в настройке «IPv4-адрес» .
- Или из командной строки запустите команду «ipconfig» , чтобы найти IP-адрес под «IPv4-адрес».
- Или из PowerShell запустите команду «Get-NetIPAddress» , чтобы определить IP-адрес до «IP-адрес».
- Вы также можете использовать диспетчер задач или панель управления.
Компьютерам, подключенным к сети, требуется IP-адрес (интернет-протокол), чтобы идентифицировать себя в сети и общаться с другими устройствами. Это верно независимо от того, подключаетесь ли вы к сети дома, на работе или в Интернете.
Это верно независимо от того, подключаетесь ли вы к сети дома, на работе или в Интернете.
Хотя обычно мы подключаемся к сети с помощью беспроводного или проводного соединения и забываем об остальном, иногда вам может понадобиться узнать локальный IP-адрес, установленный на вашем устройстве, чтобы поделиться ресурсами с другими компьютерами, позволить другим людям подключаться удаленно или устранять проблемы с сетью, а в Windows 10 есть как минимум пять способов просмотреть информацию об IP-адресе вашего устройства.
В этом руководстве вы узнаете пять способов узнать IP-адрес вашего ПК в Windows 10, в том числе с помощью приложения «Настройки», диспетчера задач, панели управления, командной строки и PowerShell.
- Найти IP-адрес в Windows 10
- Найти IP-адрес в Windows 10 из диспетчера задач
- Найти IP-адрес в Windows 10 из панели управления
- Найти IP-адрес в Windows 10 из командной строки
- Найти IP-адрес в Windows 10 из PowerShell
Найти IP-адрес в Windows 10
Чтобы найти IP-адрес вашего подключения «Wi-Fi» или «Ethernet» в Windows 10, выполните следующие действия:
Открыть Настройки в Windows 10.

Щелкните Сеть и Интернет .
Нажмите Статус .
Нажмите кнопку «Свойства» для активного («Wi-Fi» или «Ethernet») сетевого подключения.
В разделе «Свойства» найдите IP-адрес в настройке «IPv4-адрес» .
Единственное предостережение при использовании этого метода заключается в том, что приложение «Настройки» по какой-то странной причине не показывает информацию о вашем IPv6-адресе, если это версия протокола, который вы используете.
Найдите IP-адрес в Windows 10 из диспетчера задач
Чтобы проверить свой IP-адрес в Windows 10 из диспетчера задач, выполните следующие действия:
Открыть Запустить .
Найдите Диспетчер задач и щелкните верхний результат, чтобы открыть приложение.
Щелкните вкладку Производительность .

Выберите сетевой адаптер, IP-адрес которого вы хотите узнать.
Проверьте IP-адрес устройства в правом нижнем углу в настройках «IPv4-адрес» и «IPv6-адрес» .
После выполнения этих шагов Диспетчер задач отобразит IP-адрес вашего компьютера.
Найдите IP-адрес в Windows 10 из панели управления
Чтобы найти IP-адрес вашего компьютера из панели управления, выполните следующие действия:
Открыть Панель управления .
Щелкните Сеть и Интернет .
Нажмите Центр управления сетями и общим доступом .
Нажмите на «Изменить настройки адаптера» на левой панели.
Дважды щелкните активный сетевой адаптер.
Нажмите кнопку Подробности .
На странице «Сведения о сетевом подключении» найдите IP-адрес вашего устройства, который будет указан в параметре «IPv4-адрес» (и параметре «Локальный адрес IPv6» , если это версия протокола, который вы используете).
 с использованием).
с использованием).
Найдите IP-адрес в Windows 10 из командной строки
Чтобы найти IP-адрес вашего компьютера в Windows 10 из командной строки, выполните следующие действия:
Открыть Запустить .
Найдите Командная строка , щелкните правой кнопкой мыши верхний результат и выберите Запуск от имени администратора .
Введите следующую команду, чтобы узнать информацию о вашем IP-адресе, и нажмите Enter :
ipconfig
- Найдите TCP/IP-адрес в настройках «IPv4-адрес» и «Локальный IPv6-адрес» .
После выполнения этих шагов команда покажет IP-адрес устройства.
Найдите IP-адрес в Windows 10 с помощью PowerShell
Чтобы найти IP-адрес вашего компьютера с помощью PowerShell, выполните следующие действия:
Открыть Запустить .

Найдите PowerShell , щелкните правой кнопкой мыши верхний результат и выберите Запуск от имени администратора .
Введите следующую команду, чтобы узнать информацию об IP-адресе, и нажмите . Введите :
.
Get-NetIPAddress
- Проверьте IP-адрес в настройке «IPAddress» .
После выполнения этих шагов команда PowerShell отобразит конфигурацию сети, которая включает IP-адрес компьютера.
Windows 10 работает в режиме двойного стека, который включает одновременный запуск IPv4 и IPv6, но в большинстве случаев вам будет достаточно информации IPv4.
Кроме того, помните, что в этом руководстве описываются шаги по поиску вашего локального IP-адреса. Если вы хотите найти свой общедоступный IP-адрес (в Интернете), вы можете быстро найти эту информацию, выполнив поиск «Мой IP-адрес» в Google или Bing.
- Как изменить настройки сна в Windows 10
- Как включить шифрование устройства BitLocker в Windows 11 Домашняя
Мы так же, как и вы, ненавидим спам! Отписаться в любое время
Работает на Follow. it (Конфиденциальность), нашей конфиденциальности.
it (Конфиденциальность), нашей конфиденциальности.
Как узнать IP-адрес компьютера в Windows 11
Вот лучшие способы найти ваш внешний или локальный IP-адрес в Windows 11.
Мауро Хук
@pureinfotech
- Чтобы найти IP-адрес в Windows 11, откройте Настройки > Сеть и Интернет > Wi-Fi .
- Затем выберите настройки свойств беспроводной сети и подтвердите свой IP рядом с «IPv4-адрес».
- Либо откройте командную строку и выполните команду «ipconfig» , чтобы найти IP-адрес.
- Или в PowerShell выполните команду «Get-NetIPConfiguration -detailed» , чтобы найти IP-адрес.
В Windows 11 вы можете найти IP-адрес вашего компьютера с помощью различных инструментов, таких как приложение «Настройки», командная строка и PowerShell, и в этом руководстве вы узнаете, как найти эту конфигурацию, в том числе для вашего подключения к Интернету.
Хотя это случается нечасто, вам может понадобиться знать IP-адрес вашего компьютера или адрес, по которому вы подключаетесь к Интернету. Например, знание адреса вашей локальной сети (LAN) пригодится для настройки общего доступа к файлам, устранения сетевых неполадок или подключения к другим устройствам в сети. С другой стороны, знание адреса WAN (глобальной сети) может помочь устранить проблемы с Интернетом, настроить внешний доступ и многое другое.
Какой бы ни была причина, Windows 11 предлагает несколько способов узнать IP-адрес вашего компьютера, маршрутизатора или Интернета с помощью приложения «Настройки», командной строки, PowerShell и даже вашего браузера.
В этом руководстве вы узнаете, как найти внешний и локальный IP-адреса в Windows 11.
- Найдите IP-адрес вашего компьютера в Windows 11
- Найдите свой IP-адрес в Интернете в Windows 11
Найдите IP-адрес вашего компьютера в Windows 11
В Windows 11 вы можете найти TCP/IP-адрес вашего компьютера разными способами, используя команды или приложение «Настройки».
Метод проверки IP из командной строки (CMD)
Чтобы найти IP-адрес в Windows 11 с помощью CMD, выполните следующие действия:
Открыть Запустить .
Найдите Командная строка и щелкните верхний результат, чтобы открыть приложение.
Введите следующую команду, чтобы найти свой IP-адрес в Windows 11, и нажмите 9.0016 Введите :
ipconfig
Подтвердите адреса IPv4 и IPv6 (если применимо).
После выполнения этих шагов под именем активного адаптера будет отображаться конфигурация адреса TCP/IP, например «адаптер Ethernet Ethernet» или «адаптер беспроводной локальной сети Wi-Fi».
Информация о «шлюзе по умолчанию» будет IP-адресом маршрутизатора.
Проверка IP-адреса из PowerShell, метод
Чтобы найти свой IP-адрес с помощью команд PowerShell, выполните следующие действия:
Открыть Запустить .

Найдите Командная строка и щелкните верхний результат, чтобы открыть приложение.
Введите следующую команду, чтобы найти IP-адрес Windows 11, и нажмите . Введите :
.
Get-NetIPConfiguration — подробный
Подтвердите IPv4Address и IPv6LinkLocalAddress (если применимо) адреса.
После выполнения шагов настройки сети появятся для каждого активного адаптера.
«IPv4DefaultGateway» показывает адрес вашего локального сетевого маршрутизатора.
Метод проверки IP-адреса из приложения «Настройки»
Чтобы просмотреть конфигурацию IP-адреса из приложения «Настройки», выполните следующие действия:
Открыть Настройки .
Нажмите Сеть и Интернет .
Щелкните вкладку Ethernet или Wi-Fi .

Выберите параметр свойств беспроводной сети (если применимо).
Подтвердите конфигурацию IP-адреса внизу страницы.
После выполнения этих шагов вы узнаете локальный IP-адрес вашего компьютера (версии 4 и 6). Однако в свойствах адаптера не отображаются адреса шлюза по умолчанию, DNS или DHCP-сервера.
Проверить полную конфигурацию IP
Чтобы просмотреть полную конфигурацию IP в Windows 11, выполните следующие действия:
Открыть Настройки .
Нажмите Сеть и Интернет .
Перейдите на вкладку «Дополнительные параметры сети» .
В разделе «Дополнительные параметры» выберите параметр «Свойства оборудования и подключения».
Подтвердите IP-адрес (версии 4 и 6) вашего компьютера.
После выполнения этих шагов в приложении «Настройки» отобразятся полные сетевые конфигурации всех адаптеров, включая Wi-Fi и Ethernet.
«Шлюз IPv4 по умолчанию» показывает адрес вашего локального сетевого маршрутизатора.
Найдите свой IP-адрес в Интернете в Windows 11
Конфигурация IP-адреса WAN (внешнего или общедоступного) отличается от IP-адреса LAN (локального). Локальный адрес — это конфигурация, назначенная маршрутизатором (или сервером DHCP), позволяющая компьютеру подключаться к другим устройствам в локальной сети. С другой стороны, внешний адрес назначается вашим интернет-провайдером маршрутизатору для обеспечения подключения к Интернету в вашем регионе.
Помимо поиска «Какой мой IP» в Google или Bing, существует несколько способов найти ваш внешний (или общедоступный) IP-адрес с помощью веб-браузера и командной строки.
Метод проверки IP-адреса в веб-браузере
Чтобы узнать свой IP-адрес в Интернете в Windows 11, выполните следующие действия:
Открыть Edge , Chrome или Firefox .

Введите следующую команду в адресной строке и нажмите Введите :
ifconfig.me
В разделе «Ваше подключение» подтвердите свой внешний IP-адрес.
Выполнив эти шаги, вы узнаете общедоступный IP-адрес вашего интернет-провайдера, назначенный вашему местоположению.
Метод проверки IP-адреса из командной строки
Чтобы найти общедоступный IP-адрес с помощью командной строки, выполните следующие действия:
Открыть Запустить .
Найдите Командная строка и щелкните верхний результат, чтобы открыть приложение.
Введите следующую команду, чтобы найти конфигурацию внутреннего IP-адреса, и нажмите . Введите :
.
nslookup myip.opendns.com. резольвер1.opendns.com
Подтвердите свой внешний IP-адрес.
После выполнения этих шагов внешний IP-адрес будет указан в разделе «Неавторизованный ответ».