Как узнать IP-адрес компьютера (Windows XP, Vista, 7, 8, 10, Mac)?
Your browser does not support JavaScript. Please
turn it on for the best experience.
Данная публикация относится к следующим моделям:
При подключении компьютера к сети ему присваивается IP-адрес. Эта статья поможет вам узнать IP-адрес своего компьютера. Есть два способа:
Способ 1: выберите операционную систему компьютера через панель управления (рекомендуется):
Способ 2: выберите операционную систему компьютера с помощью командной строки:
Способ 1
Windows 10
Вариант 1.
Нажмите сочетание клавиш Windows + X на клавиатуре и выберите пункт Сетевые подключения.
Клавиша Windows выглядит так:
В меню с левой стороны перейдите в пункт Ethernet и нажмите левой кнопкой мыши на появившееся подключение.
Примечание: если вместо сети Ethernet компьютер подключён к беспроводной сети, в меню слева нажмите Wi-Fi.
Открывшуюся страницу пролистайте вниз до пункта Параметры IP, в поле IPv4-адрес будет указан адрес, полученный устройством.
Вариант 2.
В панели задач нажмите левой кнопкой мыши на значок сетевого подключения (может быть в виде компьютера, шкалы сигнала Wi-Fi или значка планеты [если нет доступа в интернет]).
В открывшемся окне нажмите Параметры сети и Интернет.
В открывшемся окне в меню Состояние найдите пункт Настройка параметров адаптера.
Нажмите правой кнопкой мыши на иконку Ethernet, выберите пункт Состояние, затем нажмите кнопку Сведения. Появится окно с IP-адресом.
Примечание. Если вместо сети Ethernet вы подключены к беспроводной сети, выберите Беспроводное подключение.
Windows 8
Шаг 1. Войдите в панель управления.
Есть несколько способов найти панель управления в Windows 8.
1. Нажмите на клавиатуре сочетание клавиш Windows + F , появится окно поиска. Введите Панель управления и нажмите клавишу Enter.
2. Нажмите на клавиатуре сочетание клавиш Windows + R, появится окно Выполнить. Введите control panel и нажмите клавишу Enter.
3. Нажмите на клавиатуре сочетание клавиш Windows + X. Выберите Панель управления.
4. Также можно ввести Панель управления в строке поиска в правой части экрана.
Шаг 2. Нажмите Сеть и Интернет затем Центр управления сетями и общим доступом.
В открывшемся окне нажмите Изменение параметров адаптера в меню слева.
Шаг 3. Нажмите правой кнопкой мыши на Ethernet, выберите Состояние, затем нажмите кнопку Сведения. Появится окно с IP-адресом.
Примечание. Если вместо сети Ethernet вы подключены к беспроводной сети, выберите Беспроводное подключение.
Windows 7
Шаг 1. Нажмите Пуск — Панель управления — Сеть и Интернет — Центр управления сетями и общим доступом.
Шаг 2. В открывшемся окне в меню слева нажмите Изменение параметров адаптера. Нажмите правой кнопкой мыши на Подключение по локальной сети, выберите Состояние, затем нажмите кнопку Сведения. Появится окно с IP-адресом.
Появится окно с IP-адресом.
Примечание. Если вместо сети Ethernet вы подключены к беспроводной сети, выберите Беспроводное подключение.
Windows Vista
Шаг 1. Нажмите Пуск — Панель управления — Сеть и Интернет — Центр управления сетями и общим доступом.
Шаг 2. В открывшемся окне в меню слева нажмите Изменение параметров адаптера. Нажмите правой кнопкой мыши на Подключение по локальной сети, выберите Состояние, затем нажмите кнопку Сведения. Появится окно с IP-адресом.
Примечание. Если вместо Подключения по локальной сети вы подключены к беспроводной сети, выберите Беспроводное подключение.
Windows XP
Шаг 1. Нажмите Пуск — Панель управления — Сетевые подключения
Шаг 2. Нажмите правой кнопкой мыши на Подключение по локальной сети, выберите Состояние, затем вкладку Поддержка. Появится окно с IP-адресом.
Примечание. Если вместо Подключения по локальной сети вы подключены к беспроводной сети, выберите Беспроводное подключение.
Mac OS
Шаг 1. Нажмите кнопку с иконкой Apple (яблоко) и войдите в Системные настройки. Выберите Сеть.
Шаг 2. В левой части окна нажмите Wi-Fi (если используется беспроводное подключение) или Ethernet (если компьютер подключён по кабелю). Ваш IP-адрес будет отображён под статусом подключения.
Способ 2
Windows OS
Шаг 1. Откройте командную строку.
Вариант 1.
Нажмите на клавиатуре сочетание клавиш Windows + R, появится небольшое окно. Введите в нём cmd и нажмите клавишу Enter, чтобы открыть командную строку.
Вариант 2.
Нажмите на значок поиска в панели задач. Затем в строке поиска наберите Командная строка.
Шаг 2. Введите ipconfig и нажмите клавишу Enter.
Появится информация о вашем сетевом подключении. Ближе к началу списка найдите IPv4-адрес в разделе Wi-Fi (если подключение беспроводное) или в разделе Ethernet (если у вас подключение по кабелю).
Mac OS
Шаг 1. Откройте Терминал.
Нажмите на значок поиска в верхней панели, введите в строке поиска Терминал, затем выберите Терминал в списке найденных программ.
Шаг 2. Используйте команду ifconfig.
После того, как вы выбрали Терминал, введите в открывшемся окне ifconfig и нажмите Return. Ваш IP-адрес будет отображён после надписи inet в разделе en0 или Wi-Fi.
Как узнать IP-адрес вашего компьютера
<main>
<article>
<p>Если вы не знаете, что такое IP-адрес, то ответ такой — это набор цифр, идентифицирующий устройство в сети. Сетевые устройства, такие как компьютер или телефон, используют IP-адреса для связи друг с другом, и они необходимы для отправки и получения информации через Интернет. Существует четыре типа IP-адресов: публичные, частные, статические и динамические. </p><h3 data-id=»4-ip-«><strong>Почему существует 4 типа IP-адресов и каковы различия между ними?</strong> </h3><ol><li><strong>Публичный:</strong> Публичный IP-адрес может быть доступен через Интернет и имеет IP-адрес, назначенный маршрутизатору поставщиком интернет-услуг (ISP). Этот IP-адрес доступен всему миру, поскольку он напрямую взаимодействует с WAN (Wide Area Network) или Интернетом. </li><li><strong>Локальный:</strong> Устройства, подключенные к вашему маршрутизатору, имеют локальные IP-адреса, поскольку они расположены в частной сети, или LAN (Local Area Network). Эти IP-адреса назначаются маршрутизатором вашей сети и обычно относятся к устройствам, подключенным в пределах дома или офисного здания. </li><li><strong>Статический:</strong> Когда устройству присваивается статический IP-адрес, этот адрес фиксирован, он не меняется. Это иногда желательно для предприятий, которые предоставляют интернет-услуги и требуют фиксированного адреса для сетевых подключений. </li><li><strong>Динамический:</strong> Когда устройству назначается динамический IP-адрес, этот адрес является переменным, он часто меняется. Большинство сетевых устройств имеют динамические IP-адреса. </li></ol><h3 data-id=»ip-«><strong>Как определить IP-адрес вашего компьютера</strong> </h3><ol><li><strong>Найдите свой публичный IP-адрес:</strong> Самый простой и быстрый способ найти свой публичный IP-адрес — это набрать в Google «What is my IP address.
Этот IP-адрес доступен всему миру, поскольку он напрямую взаимодействует с WAN (Wide Area Network) или Интернетом. </li><li><strong>Локальный:</strong> Устройства, подключенные к вашему маршрутизатору, имеют локальные IP-адреса, поскольку они расположены в частной сети, или LAN (Local Area Network). Эти IP-адреса назначаются маршрутизатором вашей сети и обычно относятся к устройствам, подключенным в пределах дома или офисного здания. </li><li><strong>Статический:</strong> Когда устройству присваивается статический IP-адрес, этот адрес фиксирован, он не меняется. Это иногда желательно для предприятий, которые предоставляют интернет-услуги и требуют фиксированного адреса для сетевых подключений. </li><li><strong>Динамический:</strong> Когда устройству назначается динамический IP-адрес, этот адрес является переменным, он часто меняется. Большинство сетевых устройств имеют динамические IP-адреса. </li></ol><h3 data-id=»ip-«><strong>Как определить IP-адрес вашего компьютера</strong> </h3><ol><li><strong>Найдите свой публичный IP-адрес:</strong> Самый простой и быстрый способ найти свой публичный IP-адрес — это набрать в Google «What is my IP address. » Ваш IP-адрес будет отображен. </li><li><strong>Найдите свой члокальный IP-адрес (Windows 10): </strong>Сначала откройте <strong>Настройки</strong> > нажмите на <strong>Сеть и Интернет</strong>. Затем, на следующем экране, выберите <strong>Состояние</strong> в левой панели. В правой панели нажмите кнопку <strong>Свойства</strong> для активной Сети на вашем компьютере. Наконец, на экране Свойства сети вы увидите в списке ваш <strong>частный IP-адрес</strong>. </li><li><strong>Найдите свой локальный IP-адрес (Windows 11):</strong> Откройте меню <strong>Настройки</strong>, перейдя в меню <strong>Пуск</strong> > <strong>Настройки</strong>. Вы также можете использовать комбинацию клавиш Windows + I, чтобы открыть страницу Настройки напрямую. Затем нажмите на <strong>Сеть и Интернет</strong>. На следующем экране прокрутите вниз, и в правой части вы найдете IP-адрес вашего подключения.
» Ваш IP-адрес будет отображен. </li><li><strong>Найдите свой члокальный IP-адрес (Windows 10): </strong>Сначала откройте <strong>Настройки</strong> > нажмите на <strong>Сеть и Интернет</strong>. Затем, на следующем экране, выберите <strong>Состояние</strong> в левой панели. В правой панели нажмите кнопку <strong>Свойства</strong> для активной Сети на вашем компьютере. Наконец, на экране Свойства сети вы увидите в списке ваш <strong>частный IP-адрес</strong>. </li><li><strong>Найдите свой локальный IP-адрес (Windows 11):</strong> Откройте меню <strong>Настройки</strong>, перейдя в меню <strong>Пуск</strong> > <strong>Настройки</strong>. Вы также можете использовать комбинацию клавиш Windows + I, чтобы открыть страницу Настройки напрямую. Затем нажмите на <strong>Сеть и Интернет</strong>. На следующем экране прокрутите вниз, и в правой части вы найдете IP-адрес вашего подключения.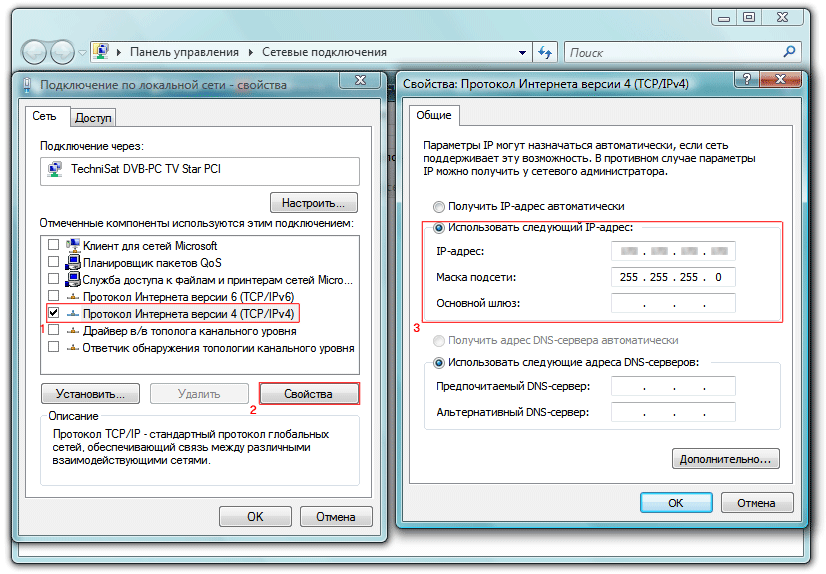 </li></ol><p><br></p>
</li></ol><p><br></p>
</article>
</main>
Как узнать IP-адрес вашего компьютера в Windows
- IP-адрес вашего компьютера, последовательность цифр, используемая для идентификации вашего компьютера в Интернете, может быть легко найдена в Windows.
- Обычно вам не нужно знать свой IP-адрес, и он обычно назначается автоматически, но вы можете узнать локальный IP-адрес вашего ПК с Windows, выполнив команду «ipconfig» в окне командной строки.
- Вы также можете найти локальный и общедоступный IP-адреса в веб-браузере.
- Посетите домашнюю страницу Business Insider, чтобы узнать больше.
IP-адрес вашего компьютера — расшифровывается как «Интернет-протокол» — представляет собой строку чисел, разделенных точками, которая идентифицирует компьютер или устройство в Интернете или его локальной сети.
Ваш компьютер должен иметь IP-адрес для доступа в Интернет. В большинстве случаев адрес присваивается вам автоматически, и часто вам не нужно знать свой IP-адрес.
Однако иногда вам может понадобиться знать IP-адрес вашего компьютера либо для настройки сетевого программного обеспечения, либо для устранения проблем с Интернетом.
Ситуация немного усложняется тем, что с вашим компьютером связаны два разных IP-адреса: локальный IP-адрес (иногда называемый внутренним IP-адресом) и общедоступный IP-адрес (также известный как внешний IP-адрес). В большинстве случаев вам нужно знать только локальный IP-адрес. Если вас спрашивают о вашем IP-адресе, и он не указывает, какой именно, предположим, что это локальный IP-адрес.
Хорошей новостью является то, что найти IP-адрес вашего компьютера очень просто, и этот процесс абсолютно одинаков, независимо от того, какая у вас версия Windows.
Ознакомьтесь с продуктами, упомянутыми в этой статье:
Windows 10 Домашняя (от 139 долларов в магазине Best Buy)
Как найти локальный IP-адрес в Windows
1. 900 type05 Нажмите кнопку «Пуск», «cmd», затем нажмите Enter.
900 type05 Нажмите кнопку «Пуск», «cmd», затем нажмите Enter.
Вы можете открыть командную строку из меню «Пуск».
Дэйв Джонсон/Business Insider
2. Откроется окно командной строки, через которое можно вводить команды операционной системы.
3. Введите «ipconfig» и нажмите Enter.
4. Найдите строку «Адрес IPv4» прямо над «Маской подсети». Если вы ищете IP-адрес домашнего компьютера, IP-адрес будет выглядеть примерно так: 192.168.1.###, где только последние три цифры будут различаться от компьютера к компьютеру.
Ваш локальный IP-адрес будет указан как ваш «IPv4-адрес».
Дэйв Джонсон/Business Insider
Как найти свой локальный и общедоступный IP-адрес в веб-браузере
Если вам когда-нибудь понадобится узнать внешний IP-адрес вашего компьютера, это очень легко отследить: откройте браузер и посетите WhatIsMyIP.com.
Этот сайт будет отображать ваш общедоступный IP-адрес в верхней части страницы, а также ваш локальный IP-адрес немного ниже на странице.
Дэйв Джонсон
Внештатный писатель
Дэйв Джонсон — технический журналист, который пишет о потребительских технологиях и о том, как индустрия трансформирует спекулятивный мир научной фантастики в современную реальную жизнь.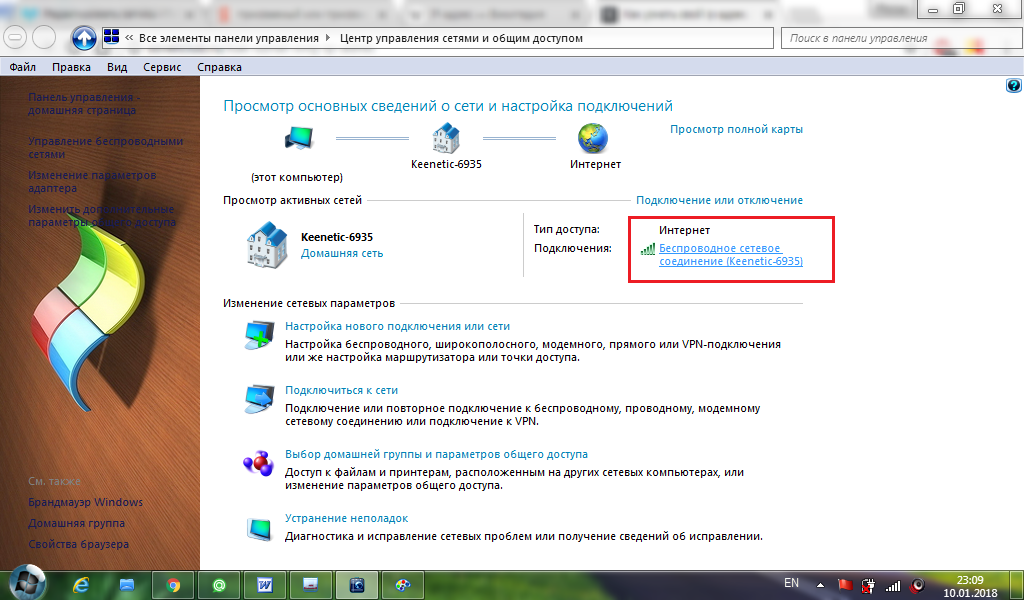 Дэйв вырос в Нью-Джерси, прежде чем поступить в ВВС, чтобы управлять спутниками, преподавать космические операции и планировать космические запуски. Затем он провел восемь лет в качестве руководителя отдела контента в группе Windows в Microsoft. Как фотограф Дэйв фотографировал волков в их естественной среде обитания; он также инструктор по подводному плаванию и соведущий нескольких подкастов. Дэйв является автором более двух десятков книг и участвовал во многих сайтах и публикациях, включая CNET, Forbes, PC World, How To Geek и Insider.
Дэйв вырос в Нью-Джерси, прежде чем поступить в ВВС, чтобы управлять спутниками, преподавать космические операции и планировать космические запуски. Затем он провел восемь лет в качестве руководителя отдела контента в группе Windows в Microsoft. Как фотограф Дэйв фотографировал волков в их естественной среде обитания; он также инструктор по подводному плаванию и соведущий нескольких подкастов. Дэйв является автором более двух десятков книг и участвовал во многих сайтах и публикациях, включая CNET, Forbes, PC World, How To Geek и Insider.
ПодробнееПодробнее
Как найти IP-адрес вашего компьютера на ПК с Windows 10 : HelloTech How
Содержание
Ваш IP-адрес (интернет-протокол) аналогичен вашему домашнему адресу, но для вашей сети WiFi. Без IP-адреса Интернет не знал бы, куда доставлять все необходимые данные, такие как ваши электронные письма и веб-сайты.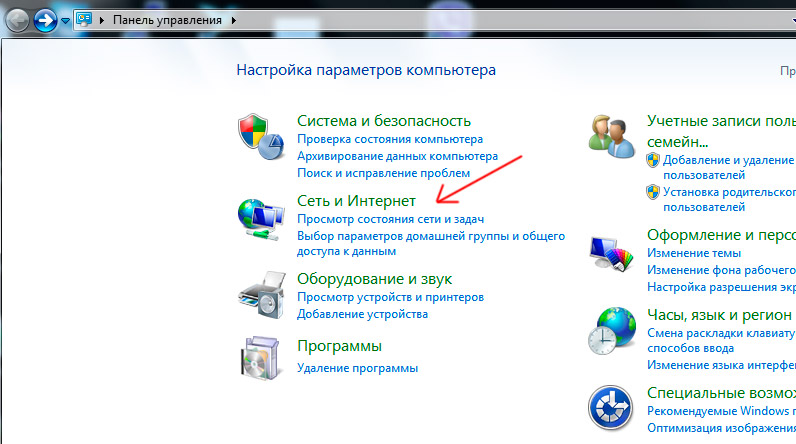 Вот как узнать свой IP-адрес на компьютере с Windows 10.
Вот как узнать свой IP-адрес на компьютере с Windows 10.
Чтобы узнать свой IP-адрес
на компьютере с Windows 10 дошел до Панель управления > Сеть и
Интернет > Сеть и центр общего доступа > Изменить адаптер
настройки. Щелкните правой кнопкой мыши Ethernet и перейдите к Статус > Сведения .
Примечание. Это руководство предназначено только для ПК с Windows 10. Если вы используете Mac, ознакомьтесь с нашей статьей о том, как узнать свой IP-адрес на Mac.
- Щелкните значок увеличительного стекла в левом нижнем углу экрана.
- Затем введите IP-адрес в строку поиска.
- Далее нажмите Открыть.
- Затем нажмите Изменить параметры адаптера .
- Затем щелкните правой кнопкой мыши свою сеть и выберите Состояние. Если вы подключены к Интернету через Wi-Fi, щелкните его правой кнопкой мыши.
 Если вы используете соединение Ethernet, нажмите на него.
Если вы используете соединение Ethernet, нажмите на него. - Затем нажмите Детали .
- Наконец, вы увидите IP-адрес вашего компьютера рядом с адресом IPv4.
В чем разница между частным и общедоступным IP-адресом?
Общедоступный IP-адрес — это
глобальный уникальный IP-адрес, назначенный вашим устройствам вашим интернет-сервисом
провайдер. Частный IP-адрес назначается устройствам в вашем частном
сети через ваш роутер. Вот почему вы можете иметь тот же локальный IP-адрес, что и
кто-то другой, но не тот же частный IP-адрес.
Подумайте об этом так: ваш общедоступный IP-адрес подобен адресу вашего многоквартирного дома, а ваш частный IP-адрес подобен номеру вашей квартиры. Таким образом, у вас может быть тот же номер квартиры, что и у кого-то в здании на другом конце города, но у вас не будет того же адреса дома.
Google Nest WiFi
179,00 $
в наличии
Google Nest Wifi — AC2200 — Mesh WiFi System — Wifi Router — 2200 кв.
 Если вы используете соединение Ethernet, нажмите на него.
Если вы используете соединение Ethernet, нажмите на него.