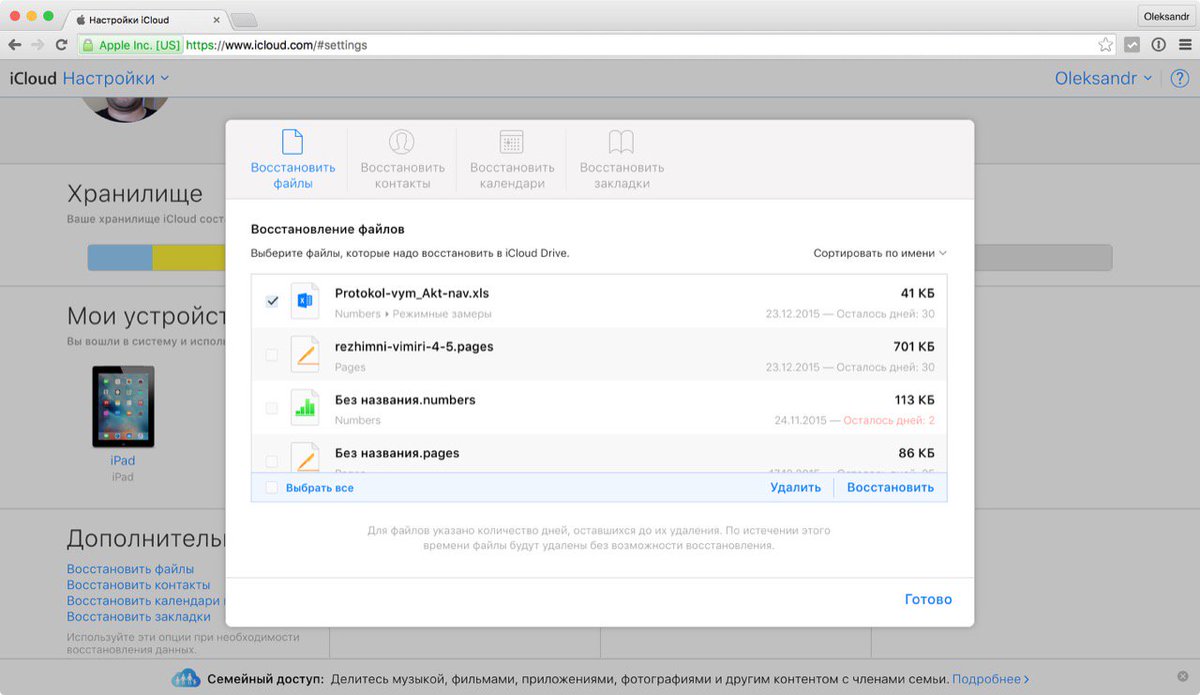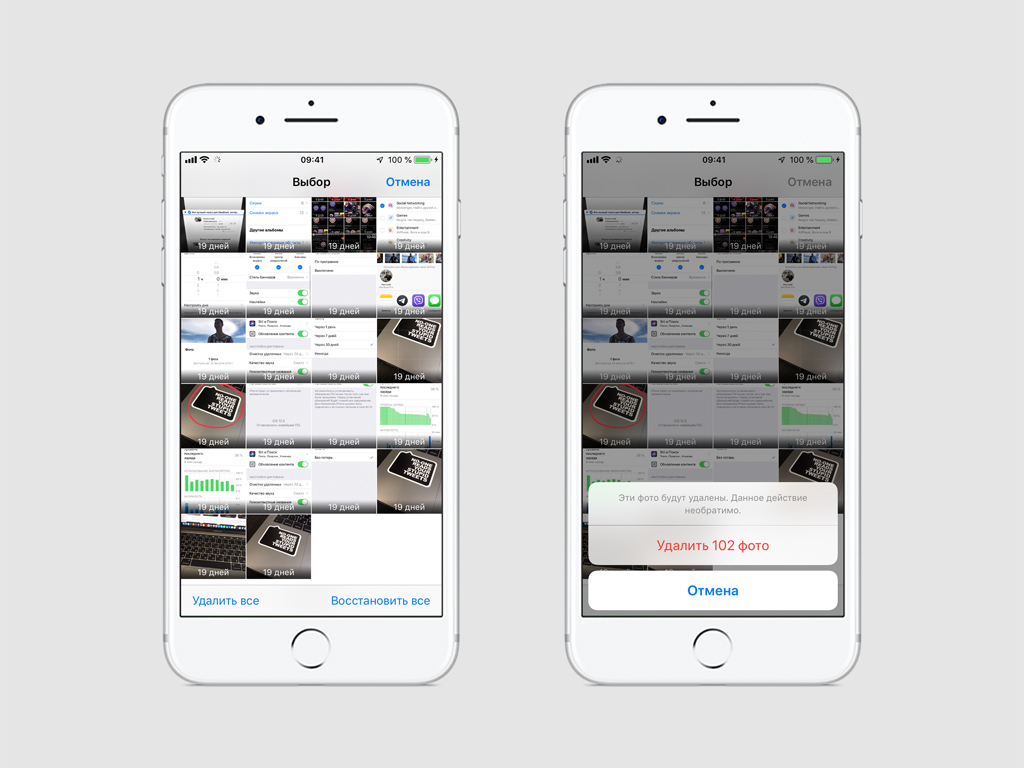Как удалить удаленные фото в iPhone окончательно: инструкция
Пользователи смартфонов под управлением iOS, замечают, что фотографии, которые они удаляют из раздела “Фото”, остаются им доступны. После удаления, они переходят в раздел “Недавно удаленные”, где их все еще можно просматривать.
Оглавление: 1. Как работает альбом “Недавно удаленные” на iPhone 2. Как удалить удаленные фото в iPhone навсегда 3. Как отключить альбом “Недавно удаленные” на iPhone
Как работает альбом “Недавно удаленные” на iPhone
В альбом “Недавно удаленные” на iPhone отправляются фотографии, которые были удалены с устройства. Там они хранятся на протяжении 40 дней, после чего окончательно удаляются, без возможности восстановления.
Обратите внимание
На каждой фотографии в разделе “Недавно удаленные” можно видеть, как долго она еще будет находиться в данном разделе до того, как полностью будет стерта с устройства.
Фотографии из раздела “Недавно удаленные” можно восстановить на устройство. Для этого нужно нажать на кнопку “Выбрать” в правом верхнем углу и отметить фотографии, которые вы хотите восстановить. После этого в правом нижнем углу нажмите на пункт “Восстановить”, и выбранные фото будут восстановлены на устройстве.
Как удалить удаленные фото в iPhone навсегда
Как можно понять, после удаления фото на iPhone, они переходят в некую корзину — альбом “Недавно удаленные”, где находятся 40 дней, пока устройство не поймет, что данные фотографии можно окончательно удалять. Но можно удалить удаленные фото на iPhone из раздела “Недавно удаленные” самостоятельно в ручном режиме.
Для этого зайдите в приложение “Фото” и переключитесь в раздел “Альбомы”, после чего выберите альбом “Недавно удаленные”.
Далее есть два варианта действий:
- Чтобы удалить все фотографии в данном альбоме, нужно нажать на кнопку “Выбрать” в правом верхнем углу экрана, после чего в левом нижнем углу экрана появится кнопка “Удалить все”.
 Нажмите на нее и подтвердите желание удалить все фотографии из данного раздела.
Нажмите на нее и подтвердите желание удалить все фотографии из данного раздела. - Чтобы удалить отдельные фотографии навсегда из этого альбома, нужно нажать на кнопку “Выбрать” в правом верхнем углу, после чего выбрать фотографии, которые вы хотите удалить, и нажать “Удалить” в левом нижнем углу. Заключительный шаг — подтверждение желания удалить выбранные фотографии.
Как отключить альбом “Недавно удаленные” на iPhone
В ранних версиях операционной системы iOS, пользователи могли выбрать, нужен им раздел “Недавно удаленные” на iPhone или нет. В современных версиях iOS (начиная с iOS 9) такого выбора нет. Теперь нельзя отключить альбом “Недавно удаленные” на iPhone, и для полного удаления фото с устройства стоит помнить, что необходимо очищать данный раздел.
Загрузка…
Как восстановить удалённые данные из iCloud
Вы когда-нибудь слышали, что интернет помнит всё? Развитая система кэшей и облачных хранилищ позволяет не только хранить данные, но и при необходимости восстанавливать их даже после удаления. Поэтому нет ничего удивительного в том, что практически любой файл, который вы по ошибке стёрли из облачного хранилища, можно вернуть без особого труда. Несмотря на то что Apple тщательно оберегает конфиденциальность своих пользователей, iCloud Drive всё равно позволяет прибегнуть к процедуре восстановления удалённых данных. Рассказываем, как именно.
Поэтому нет ничего удивительного в том, что практически любой файл, который вы по ошибке стёрли из облачного хранилища, можно вернуть без особого труда. Несмотря на то что Apple тщательно оберегает конфиденциальность своих пользователей, iCloud Drive всё равно позволяет прибегнуть к процедуре восстановления удалённых данных. Рассказываем, как именно.
Удалённые данные из iCloud можно восстановить, но при условии, что вы удалили их сами
В iCloud Drive, как и в штатном приложении «Фото» на iOS, реализован механизм хранения удалённых файлов в течение 30 дней с момента удаления. Они хранятся в специальном разделе облака в быстром доступе, поэтому до истечения срока хранения вы можете попытаться восстановить их. Из-за разветвлённости системы хранилищ Apple вы можете столкнуться с ситуацией, когда тех или иных данных нет в списке недавно удалённых, поэтому мы предлагаем вам два альтернативных пути поиска стёртых файлов и способа их восстановления.
Как вернуть файлы в iCloud Drive
- Перейдите на сайт iCloud.
 com со своего Mac или iPad;
com со своего Mac или iPad; - Пройдите авторизацию, подтвердив вход отпечатком пальца или паролем;
Удалённые данные из iCloud можно восстановить. Это просто
- В левом верхнем углу рядом со своим именем нажмите на стрелку вниз и откройте «Настройки учётной записи»;
- Пролистайте вниз до раздела «Дополнительные» и выберите «Восстановить файлы»;
Восстановить можно не только файлы, но и контакты, и даже календари
- Подождите, пока удалённые файлы загрузятся, выберите нужные, нажмите «Восстановить» и дождитесь восстановления.
Читайте также: Apple представила обновленную веб-версию портала iCloud.com
Второй способ подразумевает восстановление удалённых данных из приложения «Файлы». Непонятно, отчего так происходит, но даже сама Apple предупреждает, что некоторые типы информации из iCloud Drive могут храниться именно в нём.
Как восстановить данные в приложении Файлы на iOS
- Откройте приложение «Файлы» на своём iPhone или iPad;
- Перейдите во вкладку «Обзор» — «Места» — «Недавно удалённые»;
Приложение «Файлы» содержит отдельную папку с недавно удалёнными файлами.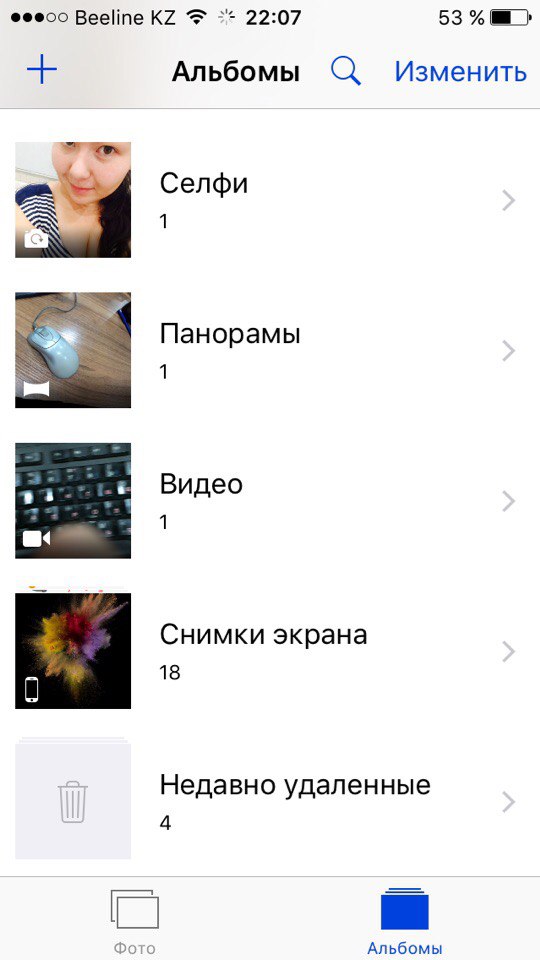 Но хранятся они только 30 дней
Но хранятся они только 30 дней
- Выберите файлы, которые хотите вернуть из хранилища удалённых данных, и нажмите «Восстановить»;
- Перейдите в раздел iCloud Drive в приложении «Файлы» — восстановленные данные должны появиться там.
Читайте также: Apple обвинили в обмане пользователей iCloud
Важно понимать, что восстановить удалённые данные из iCloud Drive можно только в том случае, если вы или кто-то из ваших близких удалил их принудительно. В случае, если удаление произошло автоматически из-за бага в iOS 13, о котором сообщалось ранее, вернуть пропавшие данные самостоятельно вам, скорее всего, не удастся. Поэтому единственным способом восстановления будет обращение к Apple, которая проведёт проверку и по возможности вернёт вам ваши данные. Правда, гарантии успеха вам, вероятно, никто не даст.
Пропали данные из iCloud. Что делать
Известны случаи, когда данные пользователей даже платных тарифов iCloud просто исчезали, не оставляя и следа. Попытки добиться от Apple помощи в восстановлении удалившейся информации, которой обычно даже разделе с удалёнными файлами не появляется, чаще всего ни к чему не приводили. Представители службы поддержки компании сообщали, что не могут помочь из-за отсутствия технической возможности восстанавливать данные, хранившиеся в защищённых разделах. При этом выдавать информацию по запросам спецслужб в Купертино, скорее всего, могут. Вот такой парадокс.
Попытки добиться от Apple помощи в восстановлении удалившейся информации, которой обычно даже разделе с удалёнными файлами не появляется, чаще всего ни к чему не приводили. Представители службы поддержки компании сообщали, что не могут помочь из-за отсутствия технической возможности восстанавливать данные, хранившиеся в защищённых разделах. При этом выдавать информацию по запросам спецслужб в Купертино, скорее всего, могут. Вот такой парадокс.
Как восстановить недавно удаленные файлы в iCloud
Бывает, удалишь контакт какого-то человека, а спустя несколько дней понимаешь, что он был нужен. Так же случается и с другими файлами, которые хранятся в iCloud. Сегодня расскажем, как восстановить недавно удаленные фотографии, видео, заметки, контакты, календари, напоминания и другие данные без помощи сторонних приложений.
Файлы в iCloud удаляются не сразу. Сначала они перемещаются в специальную папку, в которой хранятся в течение 30 дней. Оттуда файлы при необходимости можно быстро извлечь.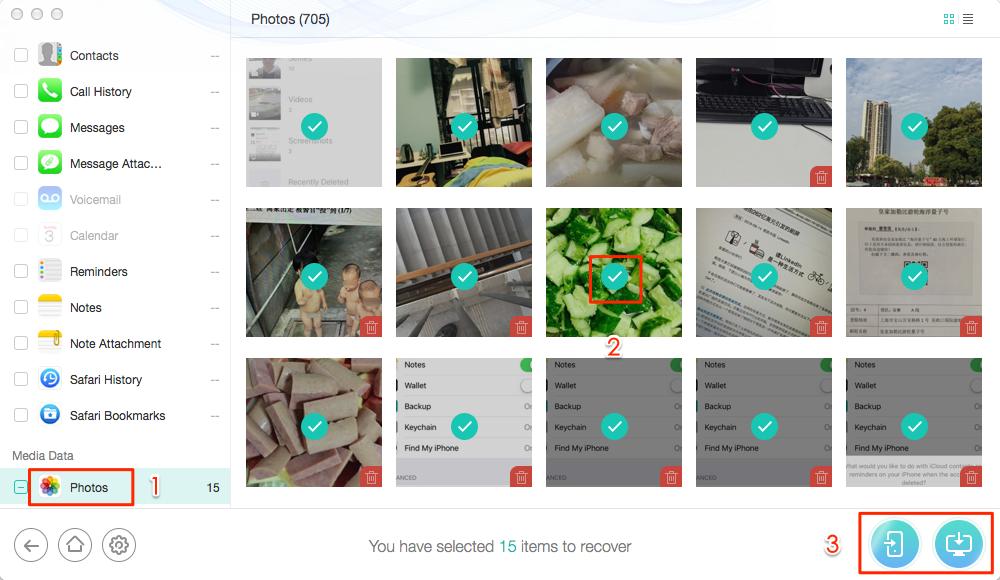 Это удобно, когда снимок, контакт или документ попал в корзину случайно.
Это удобно, когда снимок, контакт или документ попал в корзину случайно.
Если после удаления прошло более 30 дней, для восстановления понадобится специальное программное обеспечение. Вручную или с помощью встроенных инструментов iOS 13 файлы не вернуть.
Как восстановить фотографии и видео
- Откройте приложение «Фото» и перейдите на вкладку «Альбомы».
- В нижней части страницы найдите пункт «Недавно удаленные». На каждом фото и видео будет указано, через сколько дней оно автоматически исчезнет с iCloud.
- Выберите нужные файлы и коснитесь надписи «Восстановить». Подтвердите действие, нажав кнопку «Восстановить объекты».
Как восстановить заметки
- Запустите приложение «Заметки» и перейдите на страницу со списком папок.
- Откройте папку «Удаленные» и найдите нужную заметку.
- Откройте файл и коснитесь экрана в любом месте. В появившемся уведомлении выберите опцию «Восстановить».
Как восстановить элементы в приложении «Файлы»
- Откройте приложение и перейдите на вкладку «Обзор».

- Откройте папку «Недавно удаленные», выберите нужные файлы и нажмите кнопку «Восстановить». Файл автоматически окажется в папке, из которой был перемещен в корзину.
Как восстановить контакты, календари и напоминания
- Запустите браузер, перейдите на страницу iCloud.com и войдите в свою учетную запись.
- Нажмите на надпись «Настройки учетной записи» под фотографией профиля.
- Выберите, что хотите восстановить: файлы, контакты, календари или закладки. Нажмите на соответствующую надпись в левом нижнем углу экрана.
- В открывшемся окне найдите нужный архив, щелкните кнопку «Восстановить», а затем — «Готово». Вот и все, файлы будут восстановлены.
Отметим, что последний способ работает на сайте iCloud.com только на компьютере. Вы не увидите опций восстановления данных при попытке зайти на страницу со смартфона или планшета.
Если боитесь сами удалять файлы или описанные в инструкции способы не работают, приходите в офис UiPservice. Мы поможем решить вашу проблему и угостим кофе.
Мы поможем решить вашу проблему и угостим кофе.
Как На Айфоне Восстановить Удаленные Фото — [4 Способа]
Довольно часто у пользователей заканчивается память на смартфоне на основе операционной системы iOS, и тогда возникает необходимость в удалении старых файлов с целью освобождения места для новых. Создаваемые качественными камерами айфонов фото, занимают довольно значительный объем памяти, к тому же со временем фотографий скапливается очень много и далеко не все из них необходимы пользователю. По этой причине возникает вопрос — как на айфоне восстановить удаленные фото, если случайно были удалены нужные данные.
Восстановление удаленных фотографий на iPhone с помощью корзины
Эта методика наиболее простая и быстрая, так как не требует ни подключения к компьютеру, благодаря чему провести восстановление можно в любом месте, в любое время, ни установки дополнительного программного обеспечения, что актуально в условиях ограниченной памяти смартфона.
Принцип действия методики заключается в том, что все файлы, удаляемые со смартфона, на время помещаются в Корзину, из которой могут быть восстановлены в течение месяца, если не было проведено других настроек.
Основной же минус такого подхода в ограниченном сроке хранения фото, а также в том, что работу Корзины легко можно остановить, прекратить, что наиболее часто делают пользователи в условиях нехватки встроенной памяти на устройстве.
Если у вас работает Корзина, то все удаленные фотографии сохраняются в ней в течение одного месяца с момента удаления. Чтобы восстановить фото из корзины, действуйте согласно алгоритму:
Шаг 1. Разблокируйте ваше мобильное устройство, найдите значок Фото и тапните по нему.
Шаг 2. По умолчанию на большинстве айфонов это приводит к открытию альбома Моменты — то есть, открываются все фото и картинки, которые вы самостоятельно снимаете, скачиваете из сети, или которые отправляют вам, например, в мессенджерах, при этом отсортированы они по времени появления на вашем мобильном устройстве от более старых к более новым. Удаленные файлы в данной ленте не отображаются. Для их отображения в нижнем правом углу окна вам необходимо найти кнопку Альбомы с иконкой, изображающей файлы, и нажать на нее.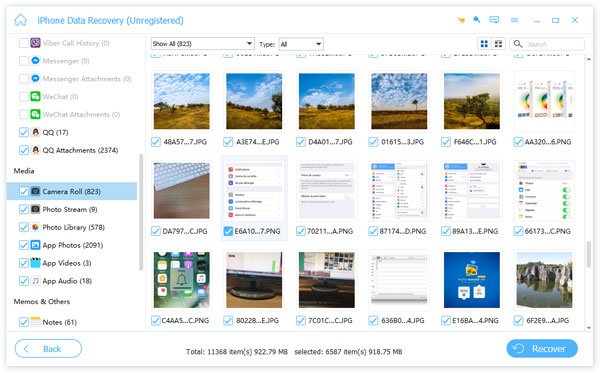
Шаг 3. Откроется список всех альбомов, созданных вами, или автоматически сформированных системой. Вам необходимо найти альбом Недавно удаленные, который не имеет иконки-миниатюры и обозначен только серым изображением корзины. Нажмите на него для открытия.
Шаг 4. В этом альбоме собраны все фотографии, которые вы удаляли со своего устройства за последний месяц. Причем в нижней части каждого файла подписано количество дней, оставшееся до полного удаления его из памяти айфона. Для восстановления просто найдите нужный вам файл и нажмите на него.
Это приведет к открытию фотографии. В правом нижнем углу экрана нажмите на кнопку Восстановить, после чего появится всплывающее меню, в котором вам потребуется нажать на красную кнопку, чтобы подтвердить восстановление.
После нажатия на эту кнопку восстановление фото произойдет автоматически и не займет много времени. Обратите внимание, на то, что фотография восстановится на то же место, с которого была удалена.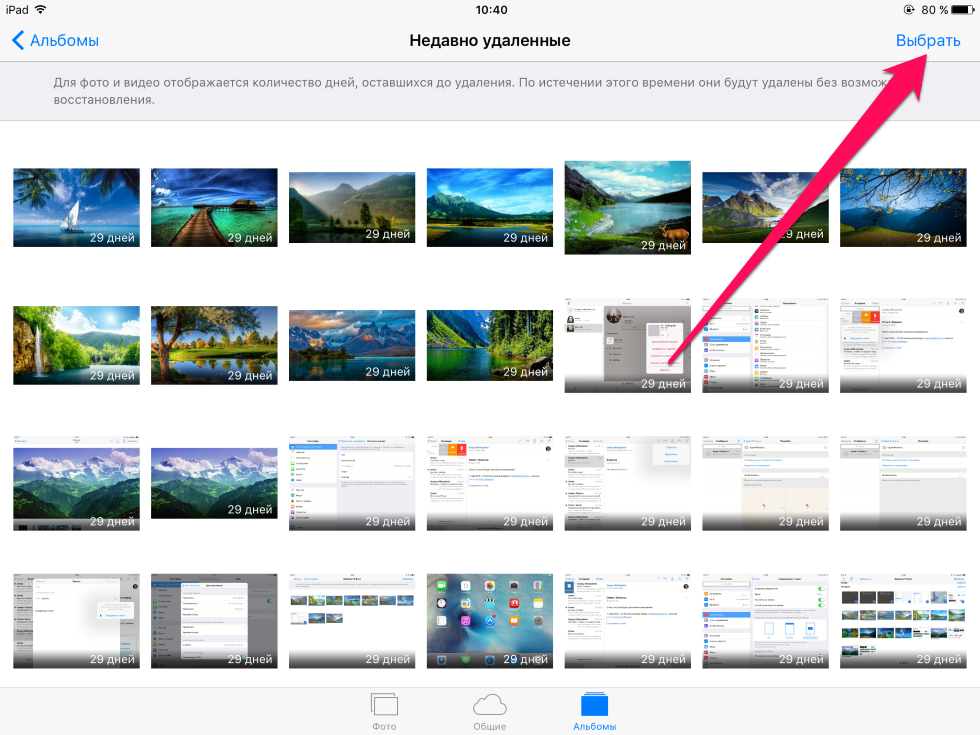 То есть если сделана она была несколько месяцев назад, то и искать ее после восстановления нужно среди старых фотографий — не стоит ждать ее появления в конце ленты Моменты.
То есть если сделана она была несколько месяцев назад, то и искать ее после восстановления нужно среди старых фотографий — не стоит ждать ее появления в конце ленты Моменты.
Восстановление удаленных фотографий на iPhone с помощью iTunes
С помощью программы iTunes вы можете синхронизировать свое устройство, подключая его к компьютеру. Этим действием вы фактически создаете резервную копию всех данных и настроек своего смартфона на компьютере, в программе. В этой копии сохраняются все данные, в том числе и фотографии.
Основное преимущество методики в том, что у копий нет максимального срока хранения, то есть вы можете восстановить любую старую удаленную фотографию, как бы давно она ни была удалена — главное, чтобы вы проводили синхронизацию во время, когда она еще присутствовала в памяти устройства (и не удаляли данную резервную копию через iTunes принудительно).
Но в этом же кроется и главный минус — методика совершенно бесполезна для тех пользователей, кто резервные копии не делает вовсе.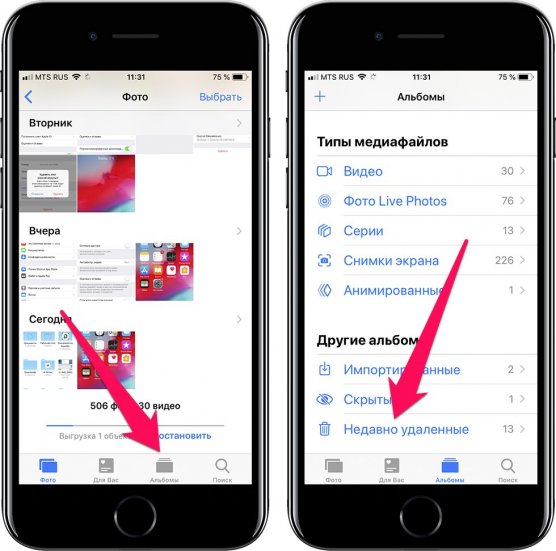 Если вы синхронизацию все же проводите, то восстановите файл, действуя по инструкции, приведенной ниже:
Если вы синхронизацию все же проводите, то восстановите файл, действуя по инструкции, приведенной ниже:
Шаг 1. Соедините свой компьютер и мобильное устройство с помощью кабеля. Желательно, чтобы батарея смартфона была заряжена полностью, так как процесс поиска и восстановления может быть длительным, энергозатратным.
Шаг 2. После того как программа обнаружила ваше устройства и отобразила его в левой части меню — нажмите на него.
Шаг 3. В правой части меню найдите пункт Восстановить из копии и найдите копию, которая создавалась тогда, когда на смартфоне находился нужный файл. Нажмите на кнопку Восстановить справа под разделом.
После этого от вас потребуется подтвердить свое намерение восстановить айфон. В зависимости от объема памяти устройства, его модели и других технических характеристик соединения, процесс способен занять от нескольких минут до нескольких часов. Основной недостаток в том, что если резервную копию вы не успели создать тогда, когда фото было на смартфоне, данный метод не подойдет.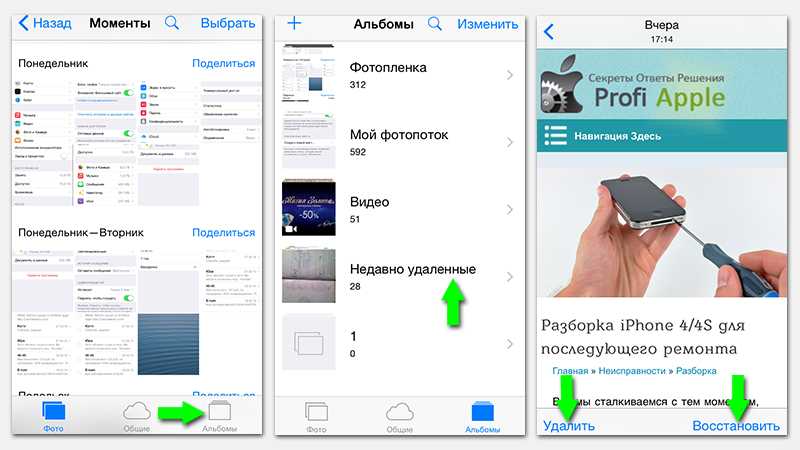
Использование iCloud
Еще один способ восстановления удаленных с айфона данных с использованием только возможностей разработчика операционной системы – использование iCloud. Для большинства айфонов можно настроить возможность автоматической синхронизации с облаком, а у многих новых моделей данная возможность работает по умолчанию.
В такой ситуации фотографии и другие данные и файлы автоматически выгружаются в облако, а когда пользователь просматривает их, они фактически снова подгружаются в смартфон.
Если такая возможность настроена, то вы сможете восстановить нужные картинки из облака. Основное отличие от предыдущего метода – синхронизацию не требуется проводить принудительно, однако требуется сначала удалить с устройства все данные.
Для этого действуйте следующим образом:
Шаг 2. После нажатия на данный пункт появится список вариантов сброса данных. В нем вам надо выбрать пункт Стереть контент и настройки – тапните по нему.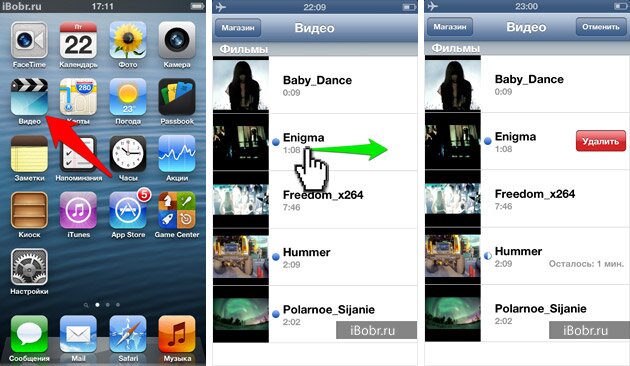 После этого подтвердите свои действия нажатием кнопки Стереть во всплывающем меню. Это запустит процесс сброса, который способен занять от нескольких минут до нескольких часов.
После этого подтвердите свои действия нажатием кнопки Стереть во всплывающем меню. Это запустит процесс сброса, который способен занять от нескольких минут до нескольких часов.
Шаг 3. Как только процедура сброса будет полностью завершена, вам потребуется снова включить айфон, и в первом же меню из всех предложенных вариантов выбрать Восстановление из облачного хранилища.
Шаг 4. Появится окно запроса логина и пароля для входа в облако – введите их и дождитесь окончания процесса.
Недостаток методики в том, что ради восстановления одной фотографии вам придется сбросить весь смартфон, а также в том, что если резервная копия не создавалась облаком, то данный способ не действует.
Сторонние приложения
Еще один простой и достаточно быстрый способ восстановления файла – использование сторонних приложений. Принцип действия их одинаков – они восстанавливают фотографию по остаточным данным в реестре и памяти устройства. Негативная черта способа в том, что он предполагает задействование сторонних программ и способен восстановить не любую картинку.
Негативная черта способа в том, что он предполагает задействование сторонних программ и способен восстановить не любую картинку.
Wondershare Dr.Fone – вам нужно запустить сканирование и из всех найденных файлов, которые можно восстановить выбрать нужный вам и тапнуть по нему и запустится процесс восстановления.
Теперь вы знаете, как на айфоне восстановить удаленные фото
Как удалить все фото с iPhone
Как удалить все фото с iPhone
Фотографии занимают очень много места в памяти наших телефонов.
Мы часто забываем о сортировке фотографий на iPhone, регулярном удалении дубликатов, скриншотов и ненужных изображений. Это приводит к нерациональному использованию места, что создает хаос и мешает ориентироваться в постоянно увеличивающейся галерее фотографий. И вот однажды вы получаете ужасное уведомление о том, что на вашем iPhone почти не осталось свободного места.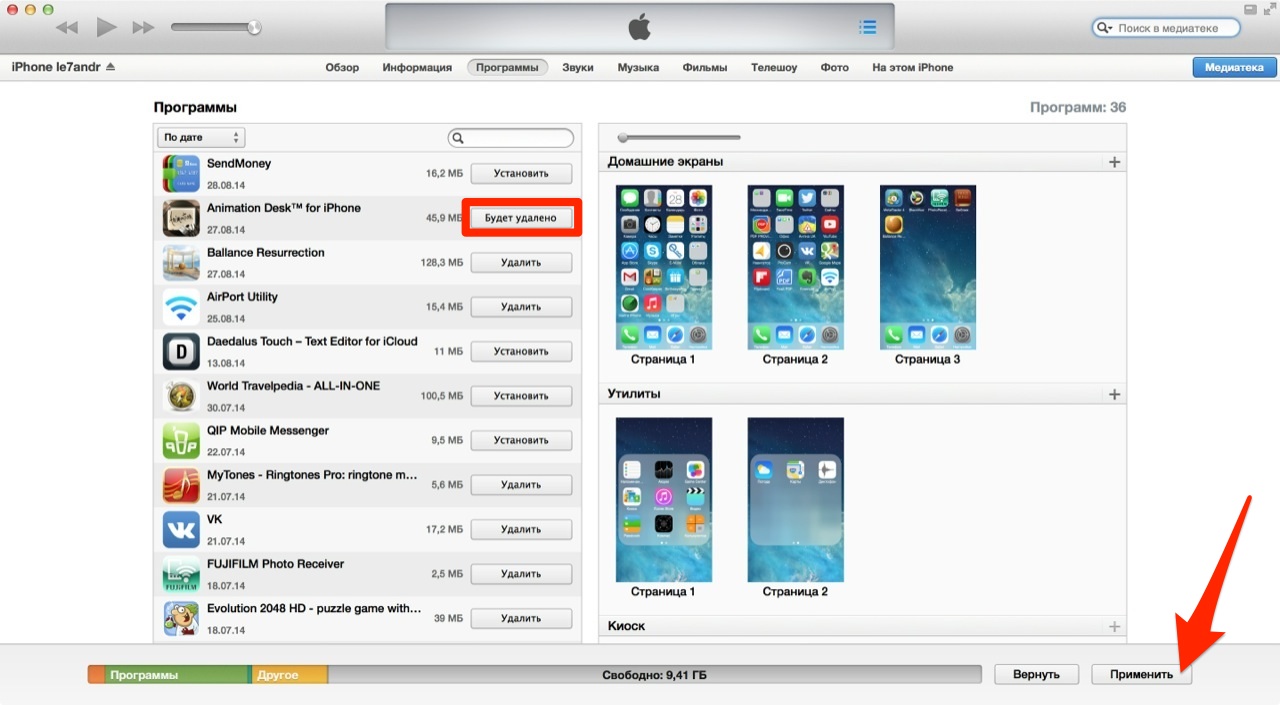
Иметь доступ к своим фотографиям на телефоне в любое время и в любом месте очень удобно, поэтому удалять их совсем — не самое удачное решение. К счастью, благодаря облачному хранилищу есть способы сохранить доступ к фото на вашем iPhone, не жертвуя местом.
Ниже мы расскажем о лучших способах удаления фотографий с устройств iPhone, а затем — о способах резервного копирования фото с iPhone в облако.
Синхронизация фотографий на iPhone с помощью iCloud
Если вам нужно не просто удалить дубликаты или ненужные фотографии со своего устройства, то перед этим важно убедиться, что вы создали надежные резервные копии фото в другом месте.
Если у вас включена функция «Фото iCloud», любая фотография, сделанная вашим iPhone, автоматически загрузится в хранилище Apple iCloud.
Как проверить, что функция синхронизации «Фото iCloud» включена:
- Перейдите в настройки своего iPhone и зайдите в раздел «Идентификатор Apple».
- Откройте настройки iCloud и нажмите «Фото».

- Переместите переключатель библиотеки фотографий iCloud вправо, чтобы включить функцию синхронизации.
Включив «Фото iCloud», вы увидите два варианта хранения фотографий на телефоне. Если вы выберете вариант «Скачать и сохранить оригиналы», ваши оригинальные полноразмерные фотографии будут сохраняться на вашем телефоне и в iCloud, но это не идеальное решение, если вы пытаетесь освободить место. Если вы выберете вариант «Оптимизировать хранилище iPhone», на вашем устройстве сохранятся версии ваших последних фотографий меньшего размера и более низкого качества, а исходные копии будут храниться в облаке.
Как перенести фото с iPhone на компьютер
Вам может понадобиться переместить свои фотографии на компьютер перед тем, как удалить их с устройства iOS.
Перенос фотографий на Mac
Чтобы импортировать фотографии с iPhone на компьютер Mac, подключите устройство с помощью USB-кабеля и откройте раздел «Фото», если он не откроется автоматически.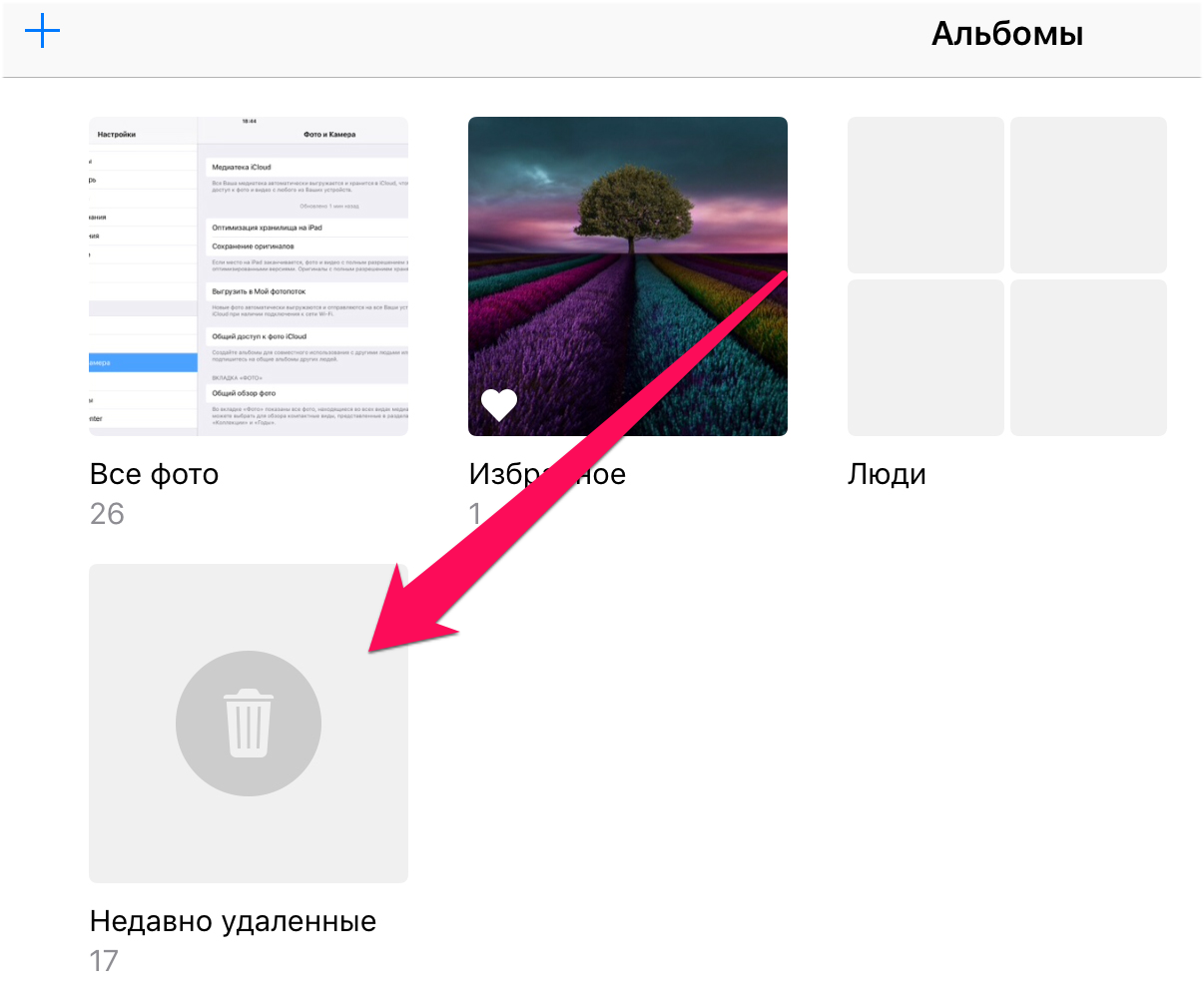 Щелкните раздел «Файл» в верхнем меню и выберите функцию «Импорт». Отобразятся ваши фотографии на iPhone, и вы сможете выбрать те из них, которые нужно импортировать. Нажмите кнопку «Обзор для импорта» в правом нижнем углу.
Щелкните раздел «Файл» в верхнем меню и выберите функцию «Импорт». Отобразятся ваши фотографии на iPhone, и вы сможете выбрать те из них, которые нужно импортировать. Нажмите кнопку «Обзор для импорта» в правом нижнем углу.
В случае, если вы уже импортировали какие-либо из выбранных фотографий, появится уведомление об этом. Нажмите кнопку «Импортировать новые фотографии» в правом верхнем углу окна, чтобы добавить их на свое устройство Mac.
Перенос фотографий на ПК Windows
Когда вы подключите iPhone к ПК с Windows 10 с помощью USB-кабеля, приложение «Фото» должно запуститься автоматически. Если этого не произойдет, можно найти приложение через меню «Пуск». Кнопка импорта находится в правом верхнем углу приложения «Фото», и когда вы нажимаете на нее, появляется всплывающее окно, в котором можно выбрать фотографии для импорта.
Выберите фотографии, нажмите «Продолжить», и вы сможете указать, куда нужно сохранить фотографии. Вы также можете удалить фотографии со своего iPhone, импортировав их на компьютер. Чтобы выполнить эту задачу, нажмите кнопку «Импортировать».
Чтобы выполнить эту задачу, нажмите кнопку «Импортировать».
Как удалить фото с iPhone
Если вы хотите удалить со своего iPhone одну конкретную фотографию, просто зайдите в приложение «Фото», выберите эту фотографию и щелкните значок корзины, который появится в правом нижнем углу экрана.
Появится окно с опцией подтверждения удаления, а также напоминание, что при удалении фотографии с вашего устройства она будет изъята и из вашей учетной записи iCloud. Просто нажмите «Удалить фото», и ваша фотография будет удалена, но не окончательно, о чем мы поговорим позднее.
Как удалить с iPhone сразу несколько фото
Чтобы удалить несколько фотографий, откройте приложение «Фото» и нажмите кнопку «Выбрать» в правом верхнем углу экрана. Затем отметьте все фотографии, которые вы хотите удалить. Выбрав все необходимые фотографии, нажмите значок корзины.
Если вы удаляете фотографии из альбома, появится вопрос, хотите ли вы изъять фотографии из этого конкретного альбома или удалить их полностью.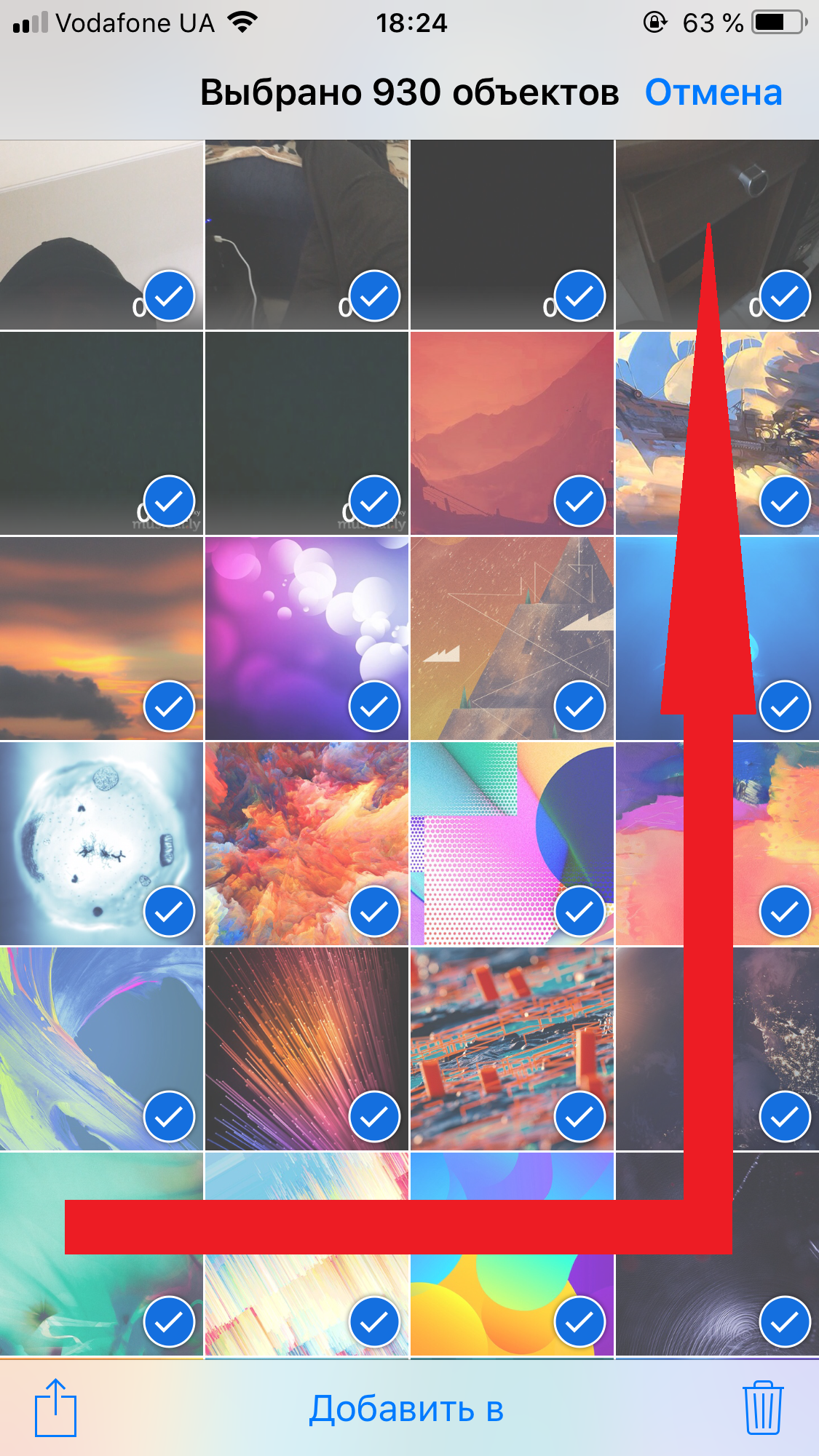 Если вы решите изъять фотографии из альбома, они останутся на вашем телефоне, но не в альбоме, из которого вы их изъяли.
Если вы решите изъять фотографии из альбома, они останутся на вашем телефоне, но не в альбоме, из которого вы их изъяли.
Как удалить все фото с iPhone
Чтобы удалить все фотографии с iPhone, убедитесь, что вы находитесь в окне просмотра «Все фотографии» приложения «Фото», а не во вкладке «Альбомы». Нажмите кнопку «Выбрать», а затем — самую последнюю фотографию, чтобы выбрать ее. Затем переместите палец на следующую фотографию и, не отпуская, проведите пальцем вверх, пока не выберете все фотографии. Выбрав все нужные фотографии, нажмите значок корзины, чтобы удалить всю галерею.
Кроме того, вы можете удалить все свои фотографии из раздела «Альбомы» приложения «Фото». В любом альбоме, за исключением вкладки «Последние фотографии», при нажатии кнопки «Выбрать» в верхнем левом углу экрана появляется опция «Выбрать все». Нажмите «Выбрать все», а затем удалите все фото или видео в этом альбоме, нажав «Удалить» вместо «Изъять из альбома».
Как восстановить удаленные фото на iPhone
Если вы удалили фотографию случайно, не волнуйтесь: вы пока что сможете ее восстановить. Если удалить фотографию на iPhone, она не удаляется навсегда сразу же. Удаленные фотографии хранятся до 40 дней, что даст вам время на восстановление фото, которые вы могли удалить случайно.
Если удалить фотографию на iPhone, она не удаляется навсегда сразу же. Удаленные фотографии хранятся до 40 дней, что даст вам время на восстановление фото, которые вы могли удалить случайно.
Если вы недавно удалили много фотографий и задаетесь вопросом, почему не освободилось место на вашем телефоне, сейчас мы вам это объясним. Если вам срочно нужно освободить место, можно зайти в папку «Недавно удаленные» и удалить все ее содержимое без возможности восстановления.
Папка «Недавно удаленные» находится во вкладке «Альбомы» приложения «Фото». Перейдите в главное меню альбомов и прокрутите полосу вниз до раздела «Другие альбомы»; раздел «Недавно удаленные» будет в нижней части меню. Нажмите «Выбрать», чтобы выбрать фотографии для удаления или восстановления, либо нажмите кнопку «Удалить все» или «Восстановить все» в нижней части экрана, чтобы получить нужный результат сразу.
Как восстановить удаленные фотографии на iPhone
Даже если вы навсегда удалили фотографии со своего iPhone, вы можете восстановить их с помощью Mac. Подключите к нему iPhone и откройте приложение Disk Drill. Выберите свой iPhone из списка доступных накопителей и нажмите «Восстановить». Disk Drill просканирует ваше устройство на наличие удаленных файлов. Вы можете предварительно просмотреть найденные файлы, прежде чем выбрать вариант «Восстановить» для восстановления их на iPhone.
Подключите к нему iPhone и откройте приложение Disk Drill. Выберите свой iPhone из списка доступных накопителей и нажмите «Восстановить». Disk Drill просканирует ваше устройство на наличие удаленных файлов. Вы можете предварительно просмотреть найденные файлы, прежде чем выбрать вариант «Восстановить» для восстановления их на iPhone.
Как удалить фото с iPhone, используя компьютер Mac
Возможно, вам будет проще удалять фотографии в iPhone с компьютера. Если вы — пользователь компьютера Mac, это довольно просто, хотя оба метода возможны только в том случае, если вы отключите синхронизацию фото iCloud.
Чтобы удалить фотографии с iPhone с помощью приложения «Фото», подключите устройство к компьютеру Mac и откройте приложение «Фото», если оно не открылось автоматически. Откроется новое окно с фотографиями на вашем iPhone. Просто нажмите Command + A, чтобы выбрать фотографии, а затем — кнопку удаления. Как и в приложении «Фото» на iPhone, ваши фотографии не будут сразу же удалены навсегда — они переместятся в папку «Недавно удаленные».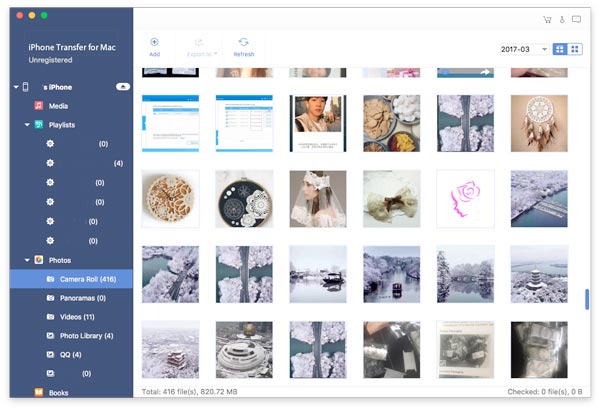 Перейдите в эту папку, выберите все фотографии и навсегда удалите их.
Перейдите в эту папку, выберите все фотографии и навсегда удалите их.
Для удаления всех фотографий со своего iPhone вы также можете использовать другое приложение для MacOS — Image Capture. Процесс удаления проходит примерно так же, как в приложении «Фото». Подключите iPhone к компьютеру Mac, откройте Image Capture, выберите все фотографии и нажмите значок удаления. Так вы безвозвратно удалите все фотографии со своего устройства.
Как удалить фото с iPhone, используя ПК с ОС Windows
Подключите iPhone к ПК с Windows и найдите его в разделе «Устройства» в проводнике Windows. В папке iPhone есть раздел «Внутреннее хранилище»; откройте его, а в нем — папку DCIM. В этой папке находятся все фотографии на вашем iPhone. Просто отметьте фотографии, которые вы хотите удалить, или нажмите Ctrl + A, чтобы выбрать все содержимое папки, а затем щелкните правой кнопкой мыши и выберите «Удалить» или нажмите Shift + Del.
Так вы немедленно удалите фотографии с iPhone навсегда, поэтому будьте осторожны, ведь у вас не будет возможности восстановить все, что вы удалили случайно.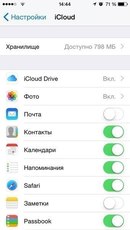
Как удалить фото с iPhone, используя iCloud
Как уже упоминалось, любые фото или видео, которые вы удаляете на своем телефоне, будут автоматически удалены из вашей учетной записи iCloud, если у вас включена синхронизация. Синхронизация iCloud является настройкой по умолчанию, поэтому она будет включена, если вы не отключите ее вручную. Если вы хотите удалить все свои фотографии как со своего устройства, так и из учетной записи iCloud, вы можете сделать это, просто удалив их на своем телефоне.
Этот принцип работает и в обратном порядке: если вы удаляете фотографию из iCloud, она будет удалена с вашего устройства. Чтобы удалить фотографии из iCloud, войдите в аккаунт на iCloud.com и перейдите в раздел «Фото». Выберите все фотографии и нажмите значок корзины. Это работает так же, как приложение «Фото» на iPhone или Mac: вам нужно перейти в папку «Недавно удаленные», чтобы удалить все без возможности восстановления.
Храните фотографии, не используя место на диске
Обычно люди не удаляют фотографии со своих iPhone по той причине, что они им больше не нужны.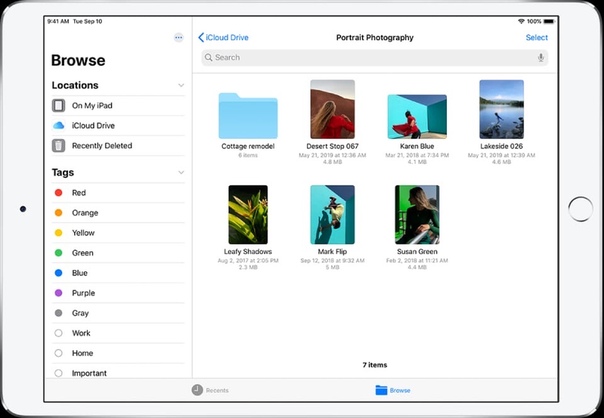 Фотографии удаляют, когда закончилось место на телефоне и когда фотоальбом превратился в хаос. Но недостаток места не означает, что вам придется расстаться со своими драгоценными воспоминаниями, поэтому максимальное использование облачного хранилища — отличное решение.
Фотографии удаляют, когда закончилось место на телефоне и когда фотоальбом превратился в хаос. Но недостаток места не означает, что вам придется расстаться со своими драгоценными воспоминаниями, поэтому максимальное использование облачного хранилища — отличное решение.
Все фотографии, сохраненные в Dropbox, надежно хранятся в облаке в исходном качестве, и вы можете получить к ним доступ с любого устройства, подключенного к Интернету. Ваши фотографии всегда с вами, но при этом они не занимают место на вашем iPhone.
Как выполнить резервное копирование фотографий с iPhone в Dropbox?
Вы можете переносить фотографии с iPhone прямо в Dropbox с помощью приложения Dropbox.
- Откройте приложение Dropbox на своем iPhone.
- Откройте настройки своего аккаунта Dropbox в приложении.
- Нажмите кнопку «Загрузка с камеры».
- Включите функцию загрузки с камеры.
Любые изображения из папки с фотографиями на вашем iPhone будут мгновенно загружены в Dropbox.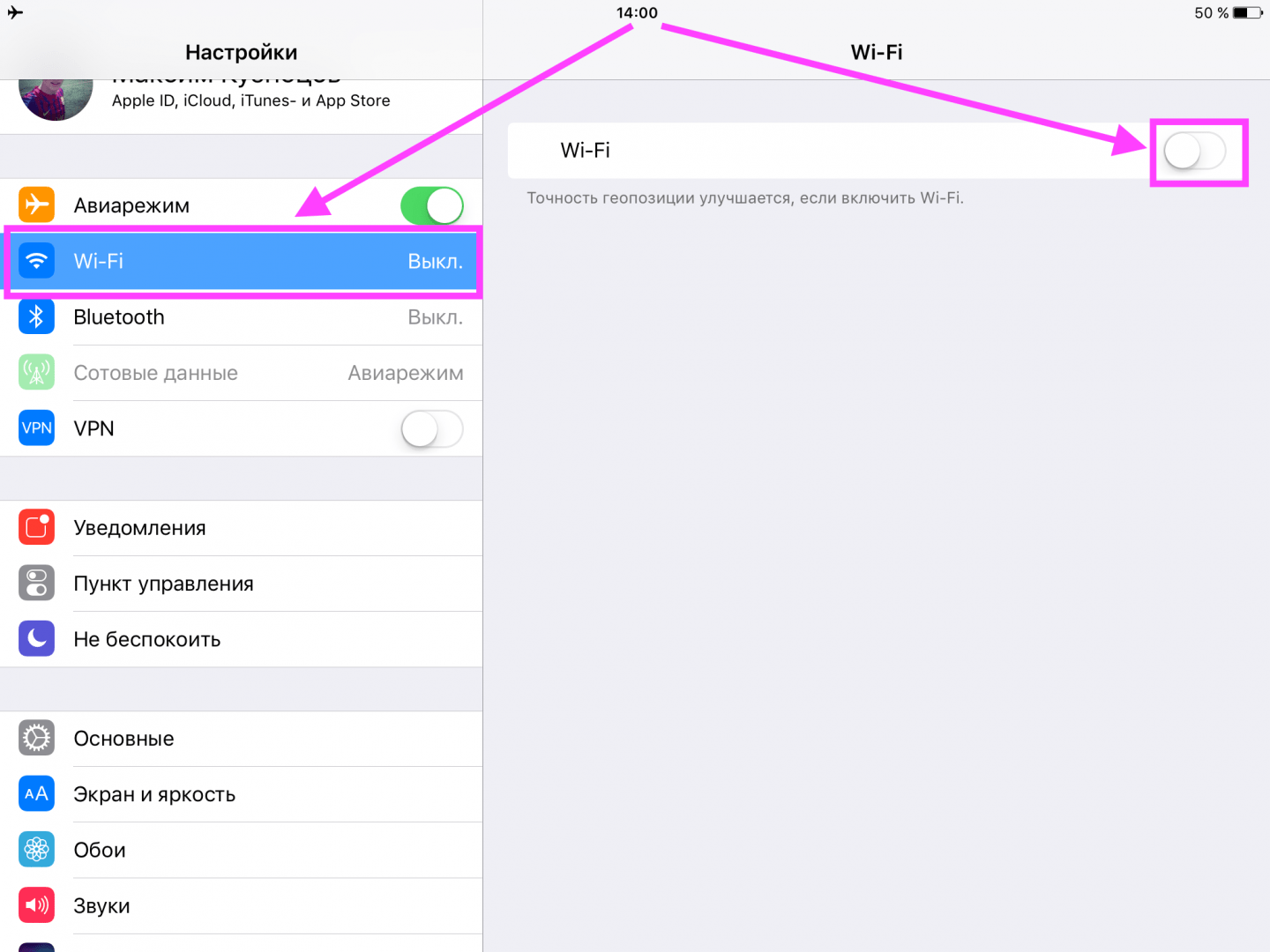 После этого можно будет удалить все фотографии с iPhone и освободить большое количество места.
После этого можно будет удалить все фотографии с iPhone и освободить большое количество места.
Так вы сможете быть уверены, что все ваши фотографии будут сохранены в Dropbox, и вам ничего не нужно будет делать для этого. После того как Dropbox автоматически загрузит ваши изображения, вы сможете удалить их со своего iPhone. В отличие от фотоальбома iCloud, при удалении фотографии на iPhone она не будет автоматически удалена из вашей учетной записи Dropbox, что делает Dropbox более безопасным и надежным вариантом онлайн-хранилища фотографий.
Как очистить память iPhone от удаленных фото и видео в 2 действия
У айфона есть хитрая система защиты от дурака… Без обид, это такой технический термин. Ладно, напишу: «защиты от дурака». Когда вы удаляете фотографии или видео из приложения «Фото», они на самом деле из памяти устройства не пропадают. Айфон отправляет их в такую своеобразную мусорную корзину. А файлы продолжают занимать место. Автоматически корзина очищается только через 30 дней после удаления фото или видео.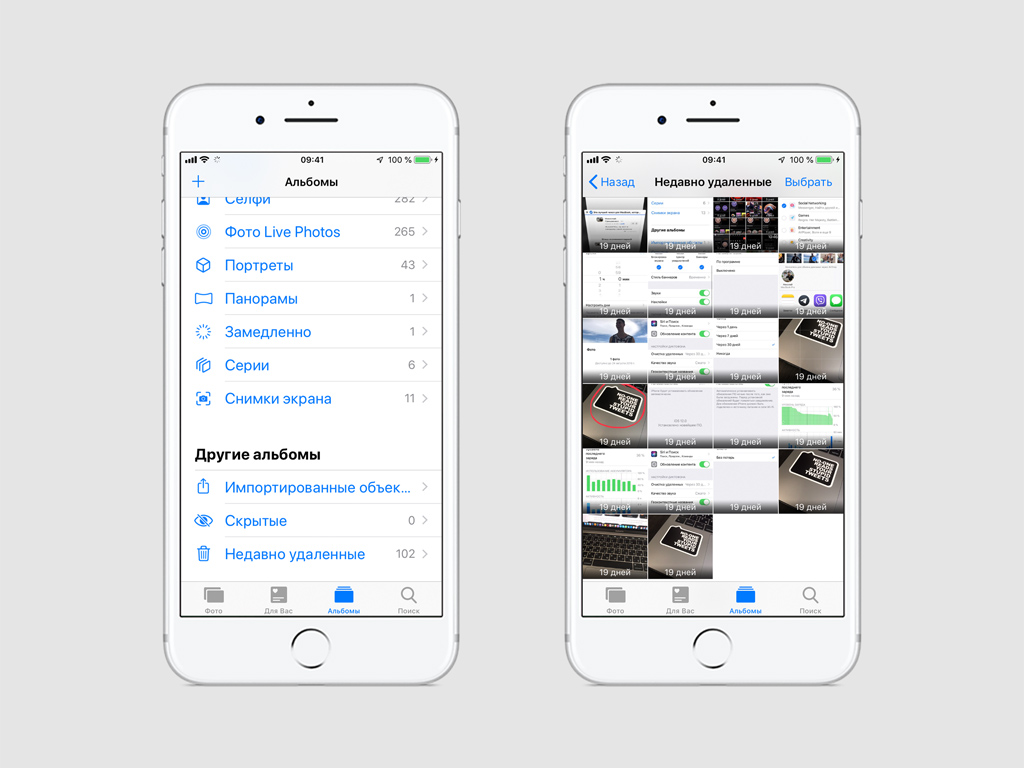
В iCloud такие файлы тоже продолжают занимать место. И чтобы не арендовать отдельный облачный сервер для их хранения, стоит вычистить удаленные файлы из памяти телефона и «облака».
Очищаем корзину
Зайдите в приложение Фото и коснитесь кнопки Альбомы внизу экрана. Теперь прокрутите в самый низ. Тут вы найдете пункт Недавно удаленные. Заходим.
Очистить все удаленные файлы из памяти айфона можно нажатием на кнопку Выбрать наверху справа, а потом касанием появившейся кнопки Удалить все внизу слева.
Подтвердите удаление и айфон окончательно сотрет удаленные фото и видео из памяти устройства. Еще он отправит команду облачному хранилищу на очистку корзины.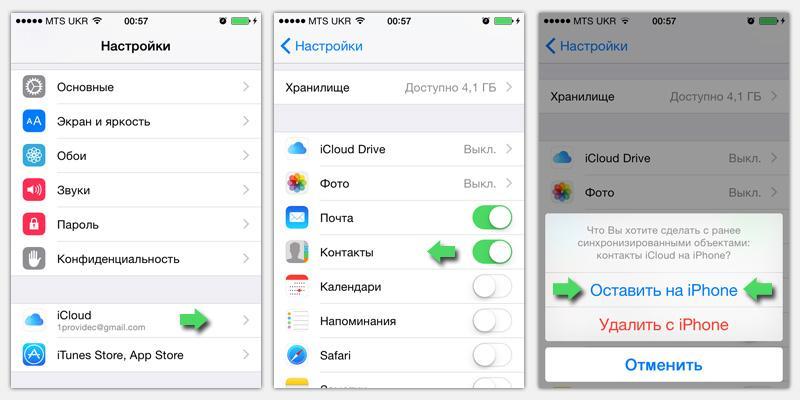
Восстанавливаем случайно удаленные файлы на iPhone
Заметили, что после нажатия на кнопку Выбрать, кроме кнопки «Удалить все» появляется еще и Восстановить все справа внизу? Случайно удаленные файлы можно вернуть в галерею «Фото». Причем не обязательно восстанавливать именно все. Именно для этого в принципе айфон и не удаляет фотографии и видеоролики сразу. Чтобы у нас была возможность вернуть то, что мы удалили, не подумав.
Нажмите Выбрать и касайтесь тех фото и видео, которые надо вернуть из удаленных. На миниатюрах будут появляться синие галочки отметок. Как только выбрали всё нужное для восстановления, нажмите Восстановить. Фото и видео вернутся в галерею.
Теперь вы знаете, как удалить ненужные фото или восстановить случайно удаленные видео.
Еще? Пожалуйста!
Как восстановить контакты, фотографии с iPhone, через из iCloud
При удалении файлов c компьютера, они перемещаются в корзину, и оттуда вы можете их восстановить или стереть на всегда. У iCloud есть тоже что-то подобное, только удаленные файлы находятся не на компьютере, iPhone или iPad, а в Интернете.
У iCloud есть тоже что-то подобное, только удаленные файлы находятся не на компьютере, iPhone или iPad, а в Интернете.
В некотором смысле это даже лучше, так как файлы можно восстановить в течении 30 дней, даже если вы очистили корзину в компьютере или стерли их с iPhone или iPad. Это здорово, если вы сделали ошибку или удалили что-то случайно, а позднее поняли что это вам нужно и восстановили.
Примечание: Если вы пытаетесь зайти в iCloud.com с iPhone и iPad, вы будете перенаправлены в приложение iOS. Для того, чтобы попасть на сайт icloud.com, вам нужно использовать веб-браузер на Mac или Windows.
Как восстановить удаленные файлы из iCloud
При удалении файла из iCloud Drive на компьютере, появляется сообщение, что файл перемещен в корзину и будет удален из всех других устройств. При удалении с iPhone или iPad, iOS сообщит, что файл удален навсегда.
Если вы очистили корзину на компьютере или подтвердили удаление на iPhone или iPad, всё равно еще есть возможность восстановить файл на iCloud.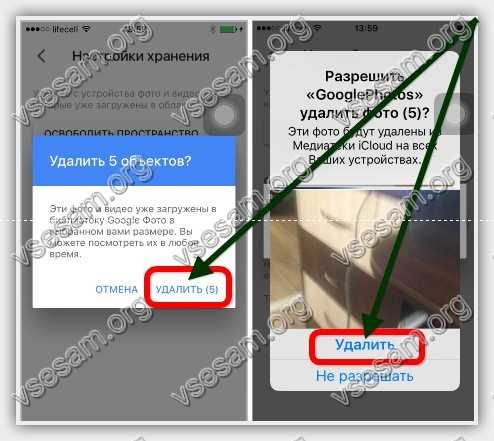 com.
com.
- Откройте Safari или другой веб-браузер.
- Перейдите на сайт icloud.com .
- Введите свой идентификатор Apple ID (iCloud) имя пользователя и пароль.
- Нажмите на кнопку со стрелкой.
- Выберите Настройки.
- Нажмите Восстановить файлы под заголовком Дополнительные в нижнем левом углу.
- Установите флажки слева от файлов, которые вы хотите восстановить или нажмите Выбрать все, если вам действительно нужно восстановить все.
- Нажмите кнопку Восстановить файлы.
Еще раз напомню, что после удаления файлы хранятся еще 30 дней, по истечению этого срока файлу будут удалены без возможности восстановления. Напротив каждого файла указано сколько осталось времени до их безвозвратного удаления.
Вы не сможете восстановить отдельный контакт из iCloud. Но можете восстановить один из архивов резервных копий, эти копии переодически делает сам iCloud.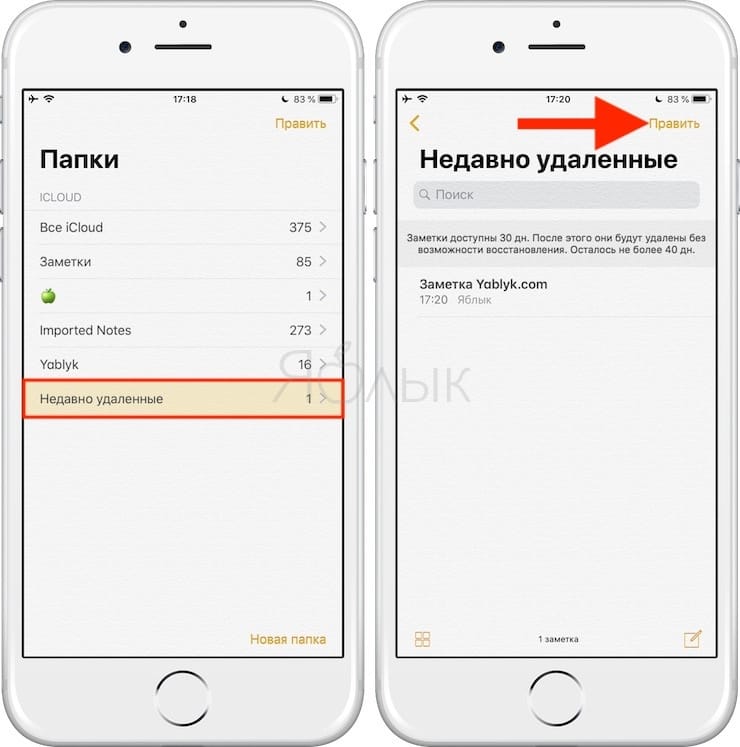
При восстановлении контактов из старой резервной копии контакты будут заменены. Но, iCloud сделает снимок текущей базы контактов, прежде чем начнет восстанавливать старую. Лучше всего использовать этот способ, если контакты были повреждены или потеряна большая их часть.
- Откройте Safari или другой веб-браузер.
- Перейдите на сайт icloud.com .
- Введите свой идентификатор Apple ID (iCloud) имя пользователя и пароль.
- Нажмите на кнопку со стрелкой.
- Выберите Настройки.
- Нажмите Восстановить контакты под заголовком Дополнительные в нижнем левом углу.
- Нажмите Восстановить с права от архива который нужно восстановить.
- Выберите кнопку Восстановить, чтобы подтвердить.
Как восстановить фотографии и видео с iCloud
Фотографии и видео можно восстановить из недавно удаленных на Mac, iPhone или iPad. Так что вам не обязательно заходить в iCloud.com. Но, если не одно из устройств не доступно или выл уже зашли на iCloud.com, вы можете восстановить их через веб-браузер.
Так что вам не обязательно заходить в iCloud.com. Но, если не одно из устройств не доступно или выл уже зашли на iCloud.com, вы можете восстановить их через веб-браузер.
- Откройте Safari или другой веб-браузер.
- Перейдите на сайт icloud.com .
- Введите свой идентификатор Apple ID (iCloud) имя пользователя и пароль.
- Нажмите на кнопку со стрелкой.
- Нажмите на Фото.
- В правом меню выберите Недавно удаленные.
- Выберите фотографии и видео которые нужно восстановить, если нужно выбрать несколько фотографий зажмите на клавиатуре кнопку Shift.
- Нажмите кнопку Восстановить в верхнем правом углу экрана.
Еще раз напомню, что после удаления фотографии и видео хранятся еще 40 дней, по истечению этого срока фото и видео будут удалены без возможности восстановления. Под каждой фотографией и видео указано сколько осталось времени до их безвозвратного удаления.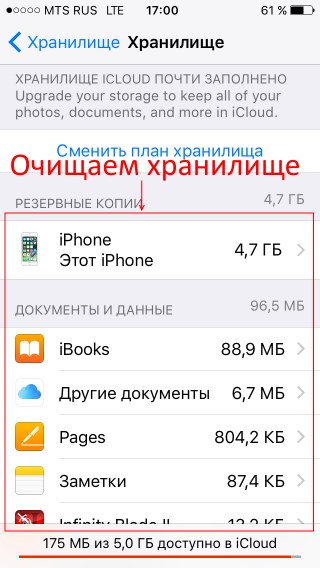
Дорогие друзья! Если с помощью этого способа вам не удалось восстановить контакты, фотографии и другие данные. Могут посоветовать восстановить iPhone из резервной копии.
Как восстановить удаленные файлы и фотографии на iPhone
Слишком поздно осознавать, что вы удалили не ту фотографию: это кошмар, который мы все испытали. Но не отчаивайтесь, потому что ошибочно удаленный файл iPhone часто можно восстановить. В этой статье мы покажем вам, как вырвать победу из пасти поражения.
Кстати, вот как восстановить удаленные контакты iPhone.
Восстановление удаленных фотографий
Фотографии, по логике вещей, хранятся в приложении «Фото» в iOS.Версия приложения Photos для iOS имеет много общего с аналогом для Mac, включая 30-дневный льготный период для удаленных фотографий и видео.
Если вы удалили фотографию с iPhone или iPad и хотите вернуть ее, нажмите «Альбомы» в правом нижнем углу экрана.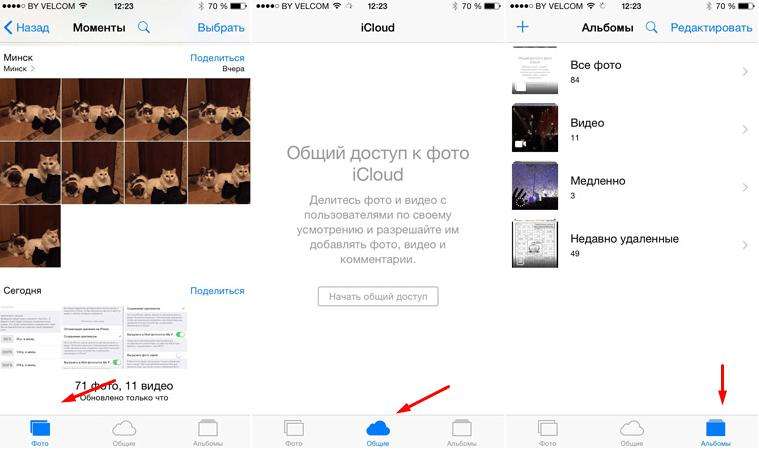 Прокрутите вниз, пока не увидите альбом под названием «Недавно удаленные», затем коснитесь его.
Прокрутите вниз, пока не увидите альбом под названием «Недавно удаленные», затем коснитесь его.
Как и на Mac, здесь будут показаны любые фотографии или видео, которые были удалены за последние 30 дней, вместе с тегом, который сообщает вам, сколько дней у них осталось.Если вы сможете добраться до файла до того, как истечет время, вы сможете вернуть его.
Нажмите фотографию, которую вы удалили по ошибке, затем «Восстановить» в правом нижнем углу и, наконец, подтвердите, нажав «Восстановить фотографию». Теперь изображение будет перенесено обратно в альбом «Фотопленка».
Резервные копии
Имейте в виду, что когда вы удаляете фотографию со своего iPhone или iPad, она также будет удалена из вашей библиотеки фотографий iCloud, если у вас включена эта функция.
Если вы снимаете и удаляете много фотографий на iPhone, возможно, вы захотите приобрести другое решение для резервного копирования.К счастью, многие сервисы предлагают мгновенную загрузку любых снимков, которые вы привязываете, в облачное хранилище.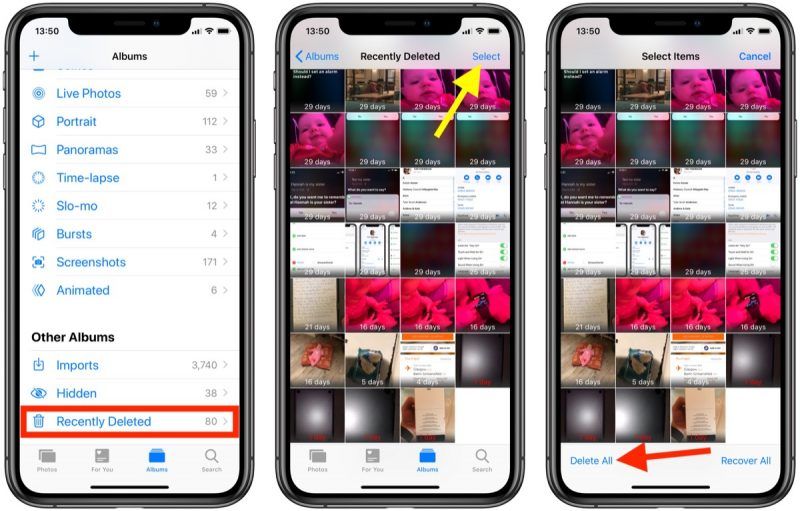 Подумайте об установке Dropbox, Google Drive или Box и включите резервное копирование фотографий. (Чтобы узнать, к какому провайдеру обратиться, прочитайте наш обзор лучших приложений для облачного хранилища для iPhone.
Подумайте об установке Dropbox, Google Drive или Box и включите резервное копирование фотографий. (Чтобы узнать, к какому провайдеру обратиться, прочитайте наш обзор лучших приложений для облачного хранилища для iPhone.
Вот шаги для Dropbox:
- Зарегистрируйте учетную запись Dropbox и загрузите приложение Dropbox для iPad или iPhone.
- Откройте Dropbox, нажмите «Настройки»> «Загрузка с камеры» и включите «Загрузка с камеры».
- По мере того, как вы делаете фотографии, они будут отправляться в папку Dropbox под названием Camera Uploads.
- Щелкните вкладку «Фото» в Dropbox, чтобы просмотреть недавно загруженные изображения. Это также будет включать любые фотографии, которые вы удалили из приложения «Фото».
- Выберите фотографию в Dropbox, нажмите значок «Поделиться» и выберите «Сохранить изображение».
Это отправит удаленное изображение обратно в приложение «Фото» в iOS.
Это не идеальное решение для резервного копирования, поскольку оно требует предварительной настройки Dropbox. Однако, если вы сделаете много фотографий, вы найдете эту услугу бесценной. Google Drive, Box и многие другие облачные сервисы работают во многом таким же образом.
Однако, если вы сделаете много фотографий, вы найдете эту услугу бесценной. Google Drive, Box и многие другие облачные сервисы работают во многом таким же образом.
Восстановление удаленных музыкальных файлов
Довольно часто песни синхронизируются с компьютера Mac (или ПК) на iPhone или iPad. Если это ваш случай, песня могла быть удалена с iDevice, но вы обнаружите, что можете скопировать ее обратно при следующей синхронизации с компьютером.
Если вы приобрели трек в магазине Apple iTunes Store, вы можете повторно загрузить его из списка «Приобретено».Откройте приложение iTunes Store, затем нажмите «Еще» (в правом нижнем углу)> «Приобретено»> «Музыка», затем найдите трек, который хотите повторно загрузить. Коснитесь значка облака рядом с ним, чтобы загрузить его на свой iPad или iPhone.
Если это не работает для вас, вы можете попробовать использовать программу восстановления данных для вашего iPhone, такую как PhoneRescue или iMyFone D-Back. Взгляните на наше руководство по лучшим приложениям для восстановления данных для iPhone, чтобы получить дополнительные советы.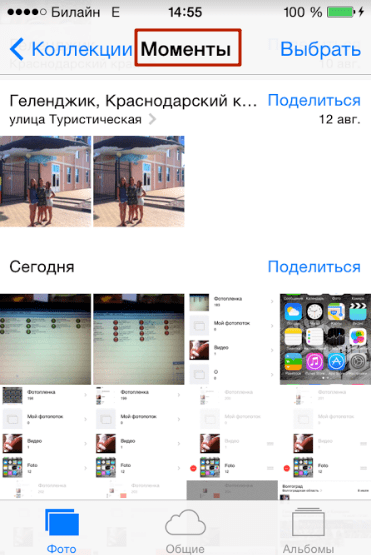
Восстановление удаленных писем
Вообще говоря, вы можете восстановить удаленные (или заархивированные) электронные письма в iOS Mail сразу после их удаления, слегка встряхнув iPhone или iPad, чтобы активировать жест отмены.Когда появится диалоговое окно отмены, нажмите «Отменить». Но жест отмены — это только одноэтапная отмена, поэтому, если вы выполнили другое действие в Mail после случайного удаления сообщения электронной почты, это не сработает.
В этом случае вам нужно найти соответствующую папку для удаленных писем. Имя различается в зависимости от почтовой службы, но может быть «Удалено», «Корзина», «Нежелательная почта» или аналогичное. Коснитесь кнопки «Назад» в верхнем левом углу почтового ящика, затем на экране «Почтовые ящики» прокрутите вниз, пока не найдете папку, которая кажется наиболее подходящей.
Нажмите, чтобы открыть отклоненное электронное письмо, затем нажмите значок папки внизу и отправьте его обратно во входящие.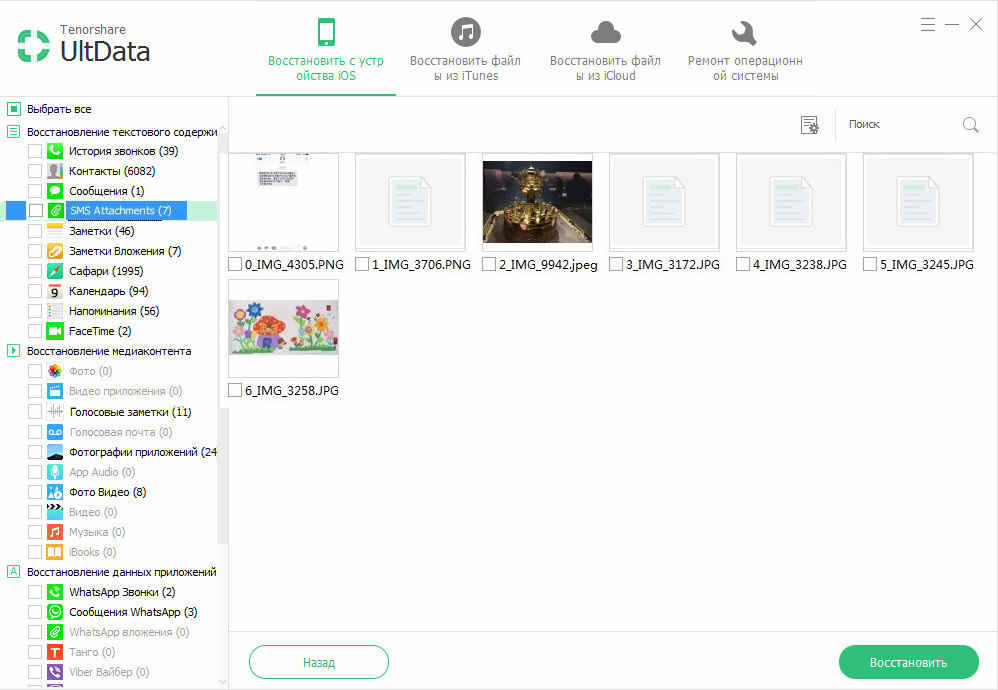 Обычно у вас есть неделя по умолчанию, прежде чем iOS удалит электронные письма, предназначенные для удаления. Либо нажмите «Изменить» в правом верхнем углу папки «Корзина» (и т. Д.), Затем выберите электронные письма, которые вы хотите сохранить, и нажмите «Переместить».
Обычно у вас есть неделя по умолчанию, прежде чем iOS удалит электронные письма, предназначенные для удаления. Либо нажмите «Изменить» в правом верхнем углу папки «Корзина» (и т. Д.), Затем выберите электронные письма, которые вы хотите сохранить, и нажмите «Переместить».
Мы исследуем эту ситуацию более подробно в специальной статье: Как восстановить удаленные электронные письма на iPhone или iPad.
Как восстановить удаленные фотографии и изображения с iPhone
Если вы пользователь iPhone, вы, вероятно, сохранили на своем iPhone некоторые из самых ценных воспоминаний. Иногда,
однако кажется, что удалить фотографии с iPhone проще, чем снимать их! Следовательно, это может быть разрушительным
когда вы теряете фотографии на своем устройстве, особенно если на них запечатлен бесценный момент. Случайно ли вы
удаленные фотографии или неудачное обновление ОС устройства или синхронизация с iTunes привели к тому, что ваши фотографии
исчезнуть, есть несколько методов, которые вы можете использовать для восстановления удаленных фотографий.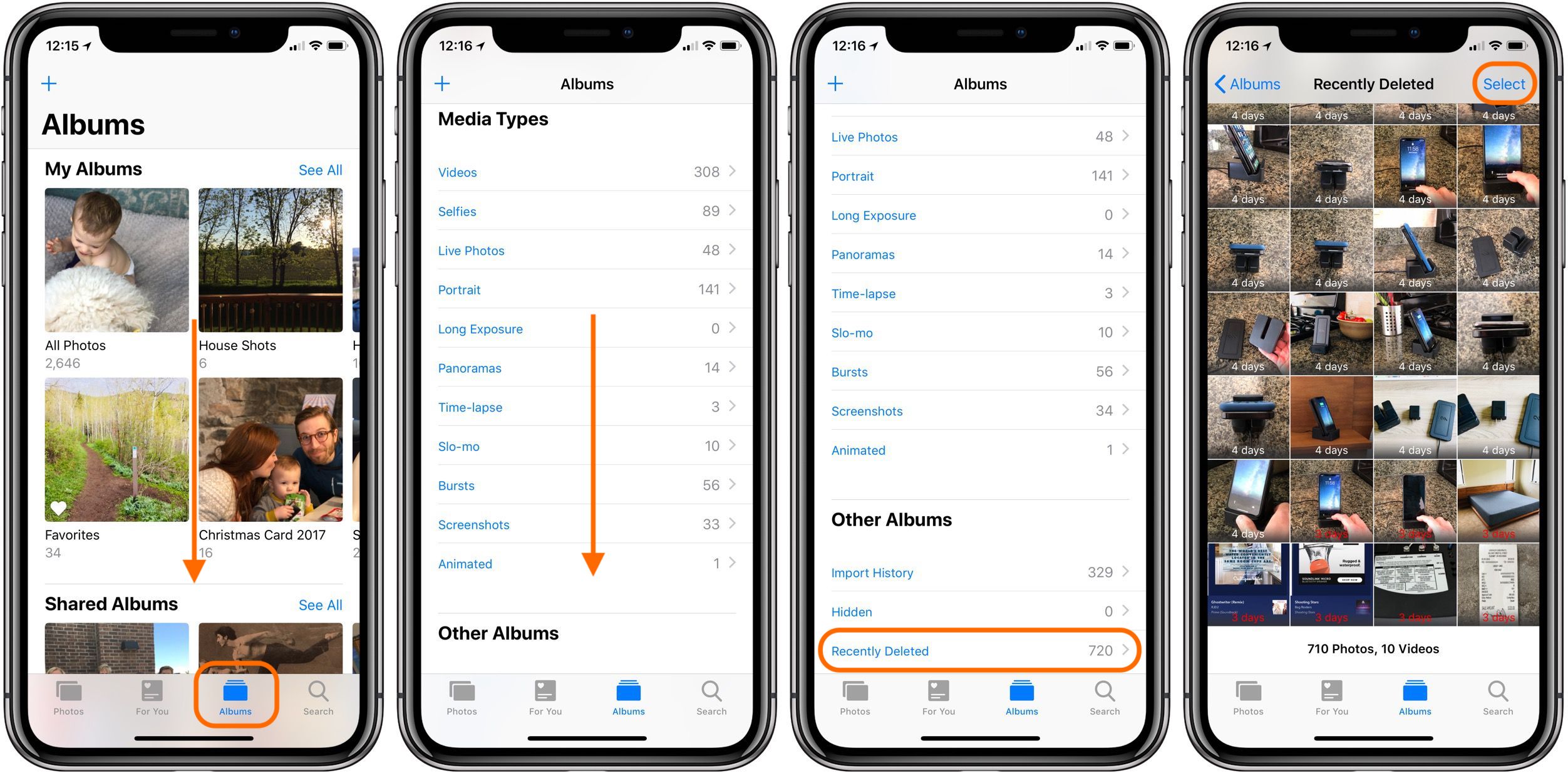
С какими устройствами совместима программа Enigma Recovery?
Совместимость с
— iPhone с iOS 14 — iOS 6:
- iPhone 12 Pro
- iPhone 12
- iPhone SE
- iPhone 11 Pro
- iPhone 11 Pro Max
- iPhone 11
- iPhone XS
- iPhone XS Max
- iPhone XR
- iPhone X
- iPhone 8
- iPhone 8 Plus
- iPhone 7
- iPhone 7 Plus
- iPhone SE 2-й
- iPhone 6s Plus
- iPhone 6s
- iPhone 6 Plus
- iPhone 6
- iPhone 5c
- iPhone 5s
- iPhone 5
- iPhone 4s
- iPhone 4
- iPhone 3GS
Метод 1. Как найти удаленные фотографии на iPhone
Когда фотография впервые удаляется с вашего iPhone, она автоматически попадает в папку «Недавно удаленные» на вашем
устройство.Если вы не удалите фотографию вручную, она будет удалена через 30 дней, поэтому обычно это лучший вариант.
самый быстрый способ
для поиска и восстановления случайно удаленных данных
Чтобы восстановить фотографии из папки «Недавно удаленные» без резервной копии iPhone:
Шаг 1
Откройте приложение «Фото» на iPhone.
Шаг 2
Нажмите «Альбомы», а затем «Недавно удаленные». Вы должны увидеть все фотографии, которые вы удалили за последние 30 дней.
(если вы не удалили их вручную).Предварительно просмотрите изображения и видео, включенные в альбом, чтобы проверить,
там есть нужные вам фотографии.
Шаг 3
Чтобы выбрать фотографии, которые необходимо восстановить, нажмите «Выбрать»> Выберите фотографии, которые необходимо восстановить,
нажав на них.
Шаг 4
Выбрав фотографии, нажмите «Восстановить» или «Восстановить все», в зависимости от того, сколько снимков вы восстанавливаете.
Шаг 5
Проверьте основной фотоальбом на вашем устройстве — ваши ранее удаленные фотографии теперь должны быть восстановлены.
Если этот метод не сработал для вас, и фотографии были удалены или удалены вручную более 30 дней назад, он
Восстановить удаленные фотографии может быть сложнее, но это все же возможно. Продолжайте читать, чтобы узнать, как
получать фотографии на вашем iPhone, которых больше нет в папке «Недавно удаленные», с помощью
файл резервной копии iTunes
Enigma Recovery® Восстановить удаленные данные iPhone
Восстановить
удалил фотографии с помощью ПК / Mac
Enigma Recovery® Восстановить удаленные данные iPhone
Восстановить
удалил фотографии с помощью ПК / Mac
Наше программное обеспечение работает только на компьютерах Mac или PC.Мы будем рады отправить вам по электронной почте ссылку для скачивания под номером
.
Или посетите этот URL на своем компьютере www.enigma-recovery.com/free-trial/
Ваше мобильное устройство не поддерживается.
Метод 2: как извлечь удаленные фотографии iPhone из iTunes
Если вы пробовали другие 2 метода и вам не повезло, то, надеюсь, наш последний метод восстановления — использование
файл резервной копии iTunes (или резервная копия Finder на Mac 10.15 или новее) — подойдет вам.Ты
может выполнить полное восстановление вашего устройства, которое сотрет существующие данные на нем, и восстановить ваше устройство с помощью
Файл резервной копии iTunes (Finder), который включает фотографии, которые необходимо восстановить. Однако, если вы не хотите проигрывать
все данные, которые вы добавили в телефон с момента создания последней резервной копии, включая любые новые фотографии, тогда вы можете использовать
Enigma Recovery, чтобы найти удаленные фотографии в файле резервной копии.
Шаг 1. Загрузите бесплатную пробную версию Enigma Recovery
Загрузите Enigma Recovery на свой компьютер — доступна бесплатная пробная версия, совместимая с Mac и Windows.
Шаг 2 — Восстановление из моего iTunes
Откройте программное обеспечение и на начальном экране выберите «Восстановить из моего iTunes» на боковой панели.
Шаг 3 — Выберите файл резервной копии для сканирования
На панели инструментов программного обеспечения вы увидите список всех файлов резервных копий, хранящихся на вашем ноутбуке или компьютере. Выбирать
файл резервной копии, из которого необходимо восстановить — если файл зашифрован, программа предложит вам ввести
пароль перед продолжением сканирования.
Шаг 4 — Поиск фотографий
Чтобы отсканировать файл резервной копии на предмет фотографий, снимков экрана, вложений в сообщения и других изображений, выберите «Фото».
из списка типов данных и нажмите «Начать сканирование»
Шаг 5 — Просмотр фотографий
После сканирования, если вы все еще используете бесплатную пробную версию программного обеспечения, вы можете просмотреть полученный эскиз.
изображения на вкладке «Фото».Если вы хотите экспортировать и сохранить эти изображения, разблокируйте полную версию
Enigma Recovery, если вы еще этого не сделали.
Шаг 6 — Сохранение изображений
Чтобы сохранить извлеченные изображения, нажмите «Экспорт и восстановление»> «Экспорт на рабочий стол»> Выберите место для сохранения>
«Экспорт».
Часто задаваемые вопросы
Есть ли способ восстановить навсегда удаленные фотографии?
Если вы навсегда удалили фотографии с вашего iPhone, вы все равно можете восстановить их из файла резервной копии, используя
Enigma Recovery.
В какой формат я могу экспортировать свои фотографии с помощью Enigma Recovery?
Когда вы экспортируете восстановленные фотографии, они могут быть сохранены в собственном формате мультимедиа на ваш Mac или Windows.
компьютер.
Могу ли я использовать Enigma Recovery для резервного копирования моих не удаленных фотографий iPhone?
Да, вы можете использовать программу Enigma Recovery в качестве инструмента резервного копирования для переноса фотографий с вашего устройства на
компьютер. Просто подключите свое устройство, используйте программное обеспечение для его сканирования, а затем экспортируйте полученные фотографии на свой
Компьютер Mac и Windows.
Если вам вообще нужна помощь по использованию программного обеспечения Enigma Recovery, пожалуйста, свяжитесь с нашей группой поддержки через живую
в чате или посетите наши ответы на часто задаваемые вопросы.
iPhone: Как восстановить недавно удаленные фотографии
Если вы случайно удалили все свои фотографии, вы можете быть обеспокоены тем, что восстановить какие-либо из них невозможно. К счастью, в приложении Apple Photos есть способ восстановить недавно удаленные фотографии.
Следуйте инструкциям по восстановлению недавно удаленных фотографий.Обратите внимание, что приложение Apple Photos хранит удаленные фотографии только до 30 дней.
Как восстановить недавно удаленные фотографии
- Запустите приложение «Фото», перейдите в «Альбомы»> «Недавно удаленные».
- Здесь вы найдете все недавно удаленные фотографии с указанием времени, оставшегося до того, как изображение исчезнет навсегда.
- Нажмите на фотографию, которую хотите восстановить, и нажмите «Восстановить» внизу, а затем «Восстановить фото».
Мы все были там. Случайное удаление фотографии и мысль о том, что она удалена навсегда без возврата, может расстроить.К счастью, приложение Apple Photos хранит список фотографий, удаленных за последние 30 дней. Предоставляя пользователям более чем достаточно времени для восстановления случайно удаленных фотографий.
Для получения дополнительной помощи по максимально эффективному использованию устройств Apple ознакомьтесь с нашим практическим руководством, а также в следующих статьях:
Посетите 9to5Mac на YouTube, чтобы узнать больше новостей Apple:
FTC: Мы используем автоматические партнерские ссылки для получения дохода. Подробнее.
Посетите 9to5Mac на YouTube, чтобы узнать больше новостей Apple:
[решено] Как восстановить навсегда удаленные фотографии на iPhone 6 / 6s / 7/8 / Xs / 11/12
Автор
Тасния Салинас, 19 марта 2021 г., в г.
Восстановление iPhone | РЕШЕНО
Резюме: Случайно удалили фотографии и видео на вашем iPhone и навсегда стерли их из альбома «Недавно удаленные»? Следуйте этому руководству, чтобы узнать 6 лучших методов восстановления навсегда удаленных фотографий на iPhone 6 / 6s / 7/8 / Xs / 11/12. Omni Recover — Лучшее программное обеспечение для восстановления фотографий iPhone, которое вам нужно.
Попробуйте БЕСПЛАТНО>
Получить Omni Recover
Лучшее восстановление фотографий iPhone
100% бесплатная и безопасная загрузка
Я случайно удалил некоторые из своих фотографий из альбома «Фотопленка» iPhone 6s, а позже безвозвратно удалил эти фотографии из альбома «Недавно удаленные».У меня есть только резервные копии iTunes. У меня нет копий iCloud. Я пробовал стереть и восстановить свой iPhone 6s из двух резервных копий. Оба они восстановили все изображения в том виде, в каком они были после удаления изображений, несмотря на то, что они были зарезервированы до того, как произошло удаление. Эти фотографии действительно удалены с моего iPhone?
— Один пользователь из сообщества поддержки Apple задал этот вопрос на прошлой неделе
Apple упрощает
удалите фотографии и видео на iPhone, если вы больше не хотите.Просто нажмите значок корзины, и все готово. Хотя кажется, что вы можете легко вернуть свои фотографии с помощью фотографий iCloud или резервной копии iTunes / iCloud для вашего iPhone, рекомендуется дважды подумать, прежде чем удалять фотографии навсегда (Как я могу восстановить удаленные текстовые сообщения на iPhone без резервного копирования).
Независимо от того, удалили ли вы фотографии на своем iPhone 6 / iPhone 6s / iPhone 7 / iPhone SE / iPhone 8 / iPhone X / iPhone 11 / iPhone 12, случайно или по ошибке, у вас все еще есть возможность восстановить их на ваш iPhone.Прочтите наши посвященные
Учебник по восстановлению данных iPhone, чтобы найти лучшие методы 6 для восстановления навсегда удаленных фотографий на iPhone.
Лучшие методы 6 для восстановления навсегда удаленных фотографий на iPhone 6 / 6s / 7/8 / Xs / 11
Используйте лучшие шансы восстановить навсегда удаленные фотографии на iPhone:
Часть 1: Как восстановить навсегда удаленные фотографии с iPhone 6/7/8 / XS с помощью Omni Recover
Данные iOS
на вашем iPhone уязвимы для внезапных и случайных сбоев в работе iOS.Например, когда вы удаляете фотографию или видео на своем iPhone 6/7/8 / Xs / 11, это удаление будет навсегда на всех ваших устройствах, так как на него повлияет синхронизация библиотеки фотографий iCloud (Как перенести данные на новый iPhone) . Так что подумайте дважды, прежде чем подтвердить удаление нежелательных изображений с вашего iPhone.
Удалить фотографии на iPhone iOS 13
К счастью, теперь с
Omni Recover вы можете быть спокойны, зная, что все ваши удаленные фотографии на iPhone, iPad и iPod touch можно легко восстановить.Omni Recover поможет вам восстановить удаленные фотографии, независимо от причины, например, потери, кражи iPhone, повреждения водой или антропогенной аварии. Скачать бесплатно
У вас есть веские причины использовать Omni Recover:
Omni Recover , восстановление навсегда удаленных фотографий и видео на iPhone 6/7/8 / Xs
Получить Omni Recover
Средство восстановления фотографий iPhone
100% бесплатная и безопасная загрузка
Omni Recover — это безопасное и эффективное программное обеспечение для восстановления фотографий iPhone, предназначенное для восстановления ваших навсегда удаленных фотографий и видео практически на всех моделях iPhone, включая iPhone 6 / plus, iPhone 6s / plus, iPhone 7, iPhone 8 и последние модели iPhone. X / Xs / Xr / 11/11 Pro и т. Д.Он предлагает два канала восстановления: восстановить удаленные фотографии с iPhone или восстановить удаленные фотографии из резервной копии iTunes.
Что касается восстановления удаленных фотографий на iPhone 6/7/8 / Xs, каждый способ отлично работает в определенных обстоятельствах. Когда вы находитесь в сложной ситуации, Omni Recover предложит вам многоуровневый план восстановления фотографий iPhone. Следуйте инструкциям ниже, чтобы начать восстановление удаленных фотографий на вашем iPhone.
Как восстановить навсегда удаленные фотографии с iPhone 6/7/8 / XS — Omni Recover
1
Шаг 1:
Выберите метод восстановления фотографий: Запустите Omni Recover на ПК с Windows или Mac> Выберите восстановление удаленных фотографий напрямую с iPhone (без резервного копирования) или восстановление из существующей резервной копии iTunes / Finder.
Шаг 1 — Откройте Omni Recover> Выберите метод восстановления фотографий
2
Шаг 2:
Выберите устройство iPhone или iTunes: Вы можете восстановить удаленные фотографии со своего iPhone (сначала подключите iPhone 6/7/8 / Xs к этому компьютеру)> Выберите, какое устройство iOS или резервную копию iTunes вы хотите восстановить .
Шаг 2 — Выберите устройство iOS или резервную копию iTunes для восстановления
3
Шаг 3:
Выберите категорию данных iOS: Позвольте Omni Recover просканировать ваш iPhone / резервную копию iTunes, нажав «Далее». Если вы решите восстановить удаленные фотографии с iPhone 6/7/8 / Xs, Omni Recover сначала просканирует ваше устройство.Через несколько секунд вы можете выбрать фотографии (включая фотографии / альбомы / эскизы) или другой тип данных iOS для восстановления. Щелкните Далее, чтобы продолжить.
Шаг 3 — Выберите фотографии в качестве типа восстановления данных iOS
4
Шаг 4:
Выберите фотографии для восстановления: Теперь позвольте Omni Recover просканировать файл резервной копии.Примерно через несколько секунд вы сможете просмотреть удаленные фотографии. Нажмите кнопку «Экспорт», чтобы начать восстановление удаленных фотографий.
Шаг 4 — Выберите фотографии для восстановления на iPhone
5
Шаг 5:
Просмотр выходных фотографий на компьютере: Теперь вы можете просмотреть удаленные фотографии, щелкнув «Щелкните здесь». Omni Recover отобразит экспортированные фотографии в отдельной папке на вашем компьютере.
Шаг 4 — Выберите фотографии для восстановления на iPhone
Часть 2: Как восстановить навсегда удаленные фотографии с iPhone 6/7/8 / XS в недавно удаленном альбоме
Если вы думали, что ваши фотографии были удалены, сохраняйте спокойствие, поскольку существует множество подходов к восстановлению фотографий iPhone, у которых есть потенциальный шанс вернуть ваши фотографии (Как использовать AirDrop на iPhone 12).Во-первых, дважды проверьте «Недавно удаленный альбом» на вашем iPhone 6/7/8 / Xs, чтобы убедиться, что вы можете восстановить «навсегда» удаленные фотографии прямо на iPhone.
Недавно удаленный фотоальбом
Практические инструкции: восстановление удаленных фотографий с iPhone 6/7/8 / XS в недавно удаленном альбоме
1
Шаг 1:
На вашем iPhone откройте приложение «Фото»> «Перейти в альбомы»> «Другие альбомы»> проверьте папку «Недавно удаленные», чтобы увидеть, остались ли там ваши удаленные фотографии:
Шаг 1 — Фотографии> Альбом> Недавно удаленные
2
Шаг 2:
Если да, нажмите «Выбрать»> «Выбрать удаленные фотографии»> нажмите кнопку «Восстановить» внизу, чтобы вернуть их на свой iPhone.
Шаг 2 — Выберите Фотографии> Нажмите «Восстановить».
3
Шаг 3:
Если вы не можете найти свои «навсегда» удаленные фотографии в недавно удаленном альбоме, проверьте свои часто используемые приложения для обмена сообщениями в социальных сетях, чтобы узнать, отправляли ли вы свои фотографии через одно из них.
Шаг 3. Проверьте навсегда удаленные фотографии в других приложениях
4
Шаг 4:
Возьмите Whatsapp для iOS в качестве примера: чтобы восстановить удаленные фотографии обратно на iPhone 6/7/8 / Xs, перейдите в библиотеку фотографий и видео> Нажмите, чтобы повторно загрузить удаленные фотографии.
Шаг 4. Восстановите навсегда удаленные фотографии с iPhone 6 на устройстве.
Краткое примечание: Только фотографии в альбоме «Фотопленка» (фотографии, сделанные вашим iPhone) могут быть окончательно удалены на iPhone 6/7/8 / Xs. Если фотографии, которые вы хотите найти, синхронизируются с iTunes, вы можете легко получить эти фотографии со своего компьютера с помощью
SyncBird Pro — профессиональная программа для iPhone Photo Manager.Дополнительные сведения см. В методе , метод 6 .
SyncBird Pro — передача фотографий с iPhone / резервное копирование с iPhone
Попробуйте БЕСПЛАТНО>
Часть 3: Как восстановить навсегда удаленные фотографии с iPhone 6/7/8 / XS из резервной копии iCloud
Apple предоставляет несколько методов предотвращения потери фотографий с iPhone. Библиотека фотографий iCloud может синхронизировать ваши фотографии на всех устройствах с поддержкой iCloud, например на iPhone, iPad, Mac и ПК.Используя «Мой фотопоток», вы можете загружать свои недавние фотографии, сделанные на iPhone, на другое устройство. Так что есть шанс найти свои «навсегда» удаленные фотографии на другом iPhone.
Думаю, многие пользователи могут спросить, могу ли я использовать My Photo Stream для резервного копирования моих фотографий вместо iCloud Backup или iTunes? Нет. Фотографии в «Моем фотопотоке» хранятся на сервере iCloud всего 30 дней. После этого фотографии безвозвратно удаляются из iCloud (Как перенести фотографии с iPhone на компьютер).iCloud Backup будет включать вашу фотографию только в том случае, если вы отключили опцию iCloud Photo. Если вы оказались в такой ситуации, выполните следующие действия, чтобы узнать, как восстановить удаленные фотографии на iPhone с помощью iCloud Backup.
Резервное копирование iCloud
Практические инструкции: восстановление навсегда удаленных фотографий на iPhone 6/7/8 / XS — iCloud Backup
1
Шаг 1:
Перед запуском проверьте статус резервного копирования iCloud, чтобы убедиться, что у вас есть жизнеспособная копия: Откройте приложение «Настройки»> [Ваш Apple ID]> iCloud> Управление хранилищем> Резервные копии:
Шаг 1 — Фотографии> Альбом> Недавно удаленные
2
Шаг 2:
Чтобы восстановить удаленные фотографии из резервной копии iCloud, вы должны стереть все ее содержимое> После этого следуйте инструкциям на экране настройки iPhone, пока не дойдете до экрана «Приложения и данные», затем нажмите «Восстановить из резервной копии iCloud».
Шаг 2 — Удалите содержимое iPhone (осторожно)> Восстановите iPhone из резервной копии iCloud
3
Шаг 3:
Войдите в iCloud со своим Apple ID> Выберите резервную копию. Посмотрите на дату и размер каждой и выберите ту, которая имеет наилучшие шансы на восстановление удаленных фотографий> Продолжая следующие шаги, пока не завершите восстановление резервной копии iCloud.
Шаг 3 — Восстановление удаленных фотографий из резервной копии iCloud
Краткое примечание: Опять же, этот метод восстановления фотографий iPhone требует от вас полностью стереть ваш iPhone, и он помогает ТОЛЬКО, когда опция «Фото iCloud» не включает ваш iPhone 6/7/8 / Xs. После того, как вы закончите восстановление iPhone из резервной копии iCloud, контент, такой как ваши приложения, фотографии и музыка, начнет восстанавливаться в фоновом режиме в течение следующих нескольких часов.Удачи ~
Часть 4: Как восстановить навсегда удаленные фотографии с iPhone 6/7/8 / XS из резервной копии iTunes
Первый вопрос: что именно включено при резервном копировании iPhone с помощью iTunes? Будет ли резервная копия iTunes включать в себя мои навсегда удаленные фотографии? По-разному. Если ваши фотографии не были сохранены в облаке, например «Мой фотопоток» и «Библиотека фотографий iCloud», у вас есть большие шансы восстановить удаленные фотографии обратно на iPhone («Как сделать резервную копию фотографий с iPhone на Mac»).Вот подробности о том, как восстановить удаленные фотографии с iphone 6/7/8 / Xs с iTunes.
Резервное копирование iTunes
Практические инструкции: восстановление навсегда удаленных фотографий на iPhone 6/7/8 / XS — iTunes Backup
1
Шаг 1:
Подключите свой iPhone 6/7/8 / Xs к компьютеру> Откройте iTunes (ПК с Windows / macOS Mojave и более ранние версии)> В настройках iTunes> Устройства> Перед удалением фотографий проверьте, есть ли на вашем iPhone архив резервных копий:
Шаг 1. Восстановите навсегда удаленные фотографии с iPhone 6 с помощью iTunes Backup.
2
Шаг 2:
Если да, вернитесь на панель устройства iTunes> Выполните восстановление устройства (восстановив iPhone из резервной копии iTunes, вы потеряете содержимое на текущем iPhone.Так что на случай, если что-то важное будет перезаписано, сделайте новую резервную копию перед запуском).
Шаг 2 — Восстановите iPhone из резервной копии iTunes
Быстрое примечание: Перед запуском предварительно проверьте статус резервного копирования iTunes в настройках, так как этот метод стирает и ваш iPhone. Это также хороший вариант, если вы хотите восстановить удаленные фотографии с потерянного / поврежденного iPhone. Удачи ~
Часть 5: Как восстановить навсегда удаленные фотографии с iPhone 6/7/8 / XS из резервной копии Finder
В последней версии macOS Catalina Apple разделяет iTunes на 4 отдельных приложения: Музыка, Телешоу, Подкасты и Finder.В то время как функция резервного копирования и восстановления iPhone была удалена в приложение Finder. Как только вы привыкнете к этим незначительным изменениям, вы познакомитесь с остальными — все остальное в iTunes точно так же. Выполните следующие действия, чтобы узнать, как восстановить удаленные фотографии на iPhone из резервной копии Finder (как исправить невозможность активации Touch ID на этом iPhone).
Finder Backup
Практические инструкции: восстановление навсегда удаленных фотографий на iPhone 6/7/8 / XS — Finder Backup
1
Шаг 1:
Откройте приложение Finder (доступно только в macOS Catalina)> На левой боковой панели нажмите iPhone> Резервные копии> Восстановить резервную копию:
Шаг 1 — Восстановите резервную копию iPhone на macOS Catalina
2
Шаг 2:
Нажмите «Восстановить» и подождите, пока Mac восстановит ваш iPhone.Если потребуется, введите пароль для зашифрованной резервной копии.
Шаг 2 — Восстановите резервную копию iPhone на macOS Catalina
Часть 6: Как восстановить навсегда удаленные фотографии с iPhone 6/7/8 / XS из приложения «Фотографии»
Знаете ли вы, что не все фотографии сделаны или загружены на ваш iPhone? С помощью iTunes или другого стороннего программного обеспечения для передачи фотографий iPhone вы можете добавлять новые фотографии с ПК с Windows или Mac на свой iPhone.Если вы потеряли эту часть изображений, вы можете просто восстановить их прямо из библиотеки фотографий на вашем компьютере. Выполните шаг ниже, чтобы узнать, как восстановить удаленные фотографии, отправив их с компьютера на iPhone.
Finder Backup
Практические инструкции: восстановление навсегда удаленных фотографий на iPhone 6/7/8 / XS — приложение «Фотографии»
1
Шаг 1:
Получите SyncBird Pro > Подключите iPhone 6/7/8 / Xs к компьютеру> Выберите категорию фотографий:
Шаг 1. Восстановите фотографии iPhone с помощью SyncBird Pro
2
Шаг 2:
Выберите фотографии, которые хотите повторно отправить на iPhone> Щелкните «На устройство», чтобы начать передачу> Через некоторое время вы снова сможете просмотреть и просмотреть удаленные фотографии на iPhone.
Шаг 2 — Восстановите фотографии iPhone с помощью SyncBird Pro
Итог
Подобно сообщениям, контактам и другим важным личным данным, фотография iPhone может содержать много полезной информации. Чтобы восстановить навсегда удаленные фотографии с вашего iPhone 6/7/8 / Xs, не унывайте, если вам не удалось попробовать одно или несколько решений.Чем больше методов вы попробуете, тем больше шансов, что вы вернете удаленные фотографии с iPhone 6.
MiniCreo /
Восстановление iPhone /
Omni Recover / Как восстановить навсегда удаленные фотографии с iPhone 6/7/8 / Xs
Дополнительные советы по восстановлению данных с iPhone
Теги:
Восстановление данных iPhone
Айфон 6
iPhone 6s
Как восстановить удаленные фотографии с iPhone [проверенные методы]
Наши iPhone — это основное устройство, на которое большинство из нас делает фотографии.Они живут в наших карманах, и качество камеры с годами настолько улучшилось, что это единственная камера, которую нам нужно носить с собой. Дни, когда приходилось брать с собой еще одно устройство для съемки, в значительной степени ушли в прошлое.
Мы фотографируем наших друзей, места, в которых мы были, и запечатлеваем некоторые из самых важных моментов нашей жизни на нашем iPhone. Когда запечатлено так много важных моментов, когда человека нет рядом, это может иметь катастрофические последствия.
К счастью, есть много способов восстановить удаленные фотографии на iPhone и вернуть их.В этой статье мы рассмотрим, как восстановить случайно удаленные фотографии на iPhone.
Как восстановить удаленные фотографии с iPhone с помощью недавно удаленной папки
Вам может быть интересно, где на iPhone удаленные фотографии? Ответ — папка «Недавно удаленные», которая бесплатно встроена в каждый iPhone! Эта папка позволяет нам восстановить фотографии iPhone, и мы можем восстановить потерянные фотографии на iPhone.
Приложение для восстановления удаленных фотографий на iPhone — это приложение «Фотографии».Здесь хранятся все сделанные вами фотографии. Вы можете просматривать, публиковать, редактировать и искать по фото прямо из приложения. Приложение «Фотографии» также имеет интуитивно понятный дизайн со встроенной недавно удаленной папкой, что делает восстановление старых фотографий процессом, который мы можем выполнить всего за несколько шагов.
Папка «Недавно удаленные» имеет следующие преимущества:
- очень простой доступ и использование,
- восстановление фотографий на iPhone практически не занимает много времени,
- мы можем восстановить фотографии на iPhone.
Думайте об этом как о страховочной сетке, которая создается на случай, если мы что-то удалим, а затем передумаем.
Эта папка размещена на месте, поскольку Apple знает, что мы можем случайно удалить фотографию или удалить ее, а затем передумать и захотеть восстановить ее. Фотографии, отсутствующие на iPhone, можно восстановить, и требуется всего несколько шагов, чтобы вернуть удаленные фотографии на iPhone в представление «Все фотографии».
Шаг 1. Откройте приложение «Фото» на iPhone.
Шаг 2.Нажмите «Альбомы», а затем прокрутите вниз, пока не увидите «Недавно удаленные», он должен быть в самом низу списка.
Шаг 3. Отсюда нажмите Выбрать, который будет в верхнем правом углу экрана, и нажмите на недавно удаленные фотографии, которые вы хотите восстановить. Если вы хотите восстановить их все, вы можете нажать «Восстановить все». У вас также есть возможность удалить все на этом экране.
Шаг 4. Нажмите «Восстановить», чтобы восстановить удаленные фотографии на iPhone, после чего они будут возвращены в представление «Все фотографии».
Фотографии и видео будут показывать дни, оставшиеся до удаления из папки «Недавно удаленные». По истечении этого времени они будут окончательно удалены с вашего устройства. Для завершения этого процесса может потребоваться до 40 дней, поэтому у вас будет время, если вы удалите фотографию, а затем поймете, что хотите ее восстановить. Это самый простой способ просмотреть удаленные фотографии на iPhone и восстановить их.
Восстановление iPhone до более ранней резервной копии iCloud
Когда вы покупаете iPhone, он просит вас настроить iCloud во время первоначальной настройки, поэтому есть вероятность, что вы включили это, даже не зная, что это было, поскольку iCloud является одним из наиболее часто используемых облачных сервисов в мире.Если вам интересно, как восстановить навсегда удаленные фотографии на iPhone, это способ сделать это, если их нет в папке «Недавно удаленные».
iCloud будет синхронизировать ваши данные между устройствами, но он также сделает резервную копию вашего iPhone за ночь, когда вы подключите его для зарядки и он будет подключен к Wi-Fi. Это резервная копия всего, от текстовых сообщений до контактов, и всех ваших изображений. Супер полезно, и вам даже не нужно думать о резервном копировании телефона, и он позволяет восстанавливать фотографии из резервной копии iPhone.
Вы можете восстановить случайно удаленные фотографии из iCloud, используя одну из созданных резервных копий, и вернуть данные обратно на свой телефон. Если вам интересно, удаляются ли фотографии при восстановлении iPhone? Он сотрет ваш iPhone в текущем состоянии, но мы сделаем резервную копию, чтобы гарантировать, что мы сможем сохранить их, если в старой резервной копии не будет тех, которые нам нужны.
Начальный шаг: сначала сделайте резервную копию вашего устройства
Во-первых, мы хотим создать резервную копию нашего устройства на случай, если с ним что-нибудь случится во время процесса восстановления.Это важный шаг, который гарантирует, что, если что-то пойдет не так во время восстановления, мы сможем вернуть телефон к тому состоянию, в котором он был до того, как мы начали.
Шаг 1. Подключите iPhone к компьютеру и создайте резервную копию в приложении «Музыка», если вы используете Mac, или iTunes, если вы работаете в Windows.
Шаг 2. В приложении «Музыка» или iTunes выберите «Синхронизировать настройки…».
Шаг 3. Выберите «Создать резервную копию сейчас…», чтобы начать резервное копирование iPhone на компьютер. Это может занять некоторое время, и телефон должен быть подключен к сети в течение всего процесса.
В приведенных выше шагах я покажу, как сделать резервную копию вашего iPhone на компьютер, поскольку это более быстрый метод резервного копирования. Вы также можете использовать iCloud для резервного копирования вашего iPhone на этом этапе, если у вас нет доступа к компьютеру. Для этого подключите ваше устройство к Wi-Fi. Перейдите в «Настройки»> [ваше имя] и коснитесь iCloud. Затем нажмите на «Резервное копирование iCloud» и дождитесь завершения резервного копирования. iCloud — очень полезное приложение для восстановления фотографий с iPhone.
Второй шаг: Выполните сброс настроек на вашем iPhone
Нам нужно выполнить сброс настроек на нашем iPhone, чтобы мы могли пройти процесс настройки, который позволяет нам восстанавливать фотографии из резервной копии iPhone.Убедитесь, что вы создали резервную копию, как показано выше, поскольку после того, как вы удалите все, вы не сможете это отменить! Вот почему мы хотим сначала создать резервную копию. Чтобы инициировать сброс, перейдите в «Настройки»> «Основные»> «Сброс»> «Стереть все содержимое и настройки».
Шаг третий: восстановление из резервной копии iCloud
Шаг 1. Пройдите процесс настройки iPhone и выберите «Восстановить из резервной копии iCloud» и выберите более старую дату, когда вы можете в последний раз помнить, что старые фотографии были на вашем iPhone.Это запустит процесс восстановления фотографий из резервной копии iPhone.
Шаг 2. Дождитесь завершения восстановления, а затем проверьте приложение «Фото», чтобы увидеть, были ли восстановлены удаленные фотографии.
Примечание. Если на вашем телефоне много фотографий, восстановление может занять несколько часов в зависимости от скорости вашего интернета, поэтому они могут не появиться сразу. Дайте время для завершения резервного копирования и проверьте, можете ли вы просмотреть удаленные фотографии в приложении «Фото».
Чем больше фотографий вы сделаете, тем больше места для хранения вам понадобится для резервных копий.Если вы получаете сообщения о том, что у вас недостаточно места для хранения, обновление — очень хорошая идея. На вашем телефоне появится сообщение о том, что у вас недостаточно памяти. Хранилище также очень дешево, так как оно стоит всего 0,99 доллара за 50 ГБ в месяц по сравнению с бесплатными 5 ГБ, которые Apple дает вам, и стоит вложений, поскольку гарантирует, что вы сможете вернуть удаленные фотографии на iPhone.
Восстановление iPhone из резервной копии в приложении «Музыка / iTunes»
Если вы подключаете свой iPhone к компьютеру Mac или Windows и на вашем компьютере установлено приложение «Музыка» или iTunes, то есть вероятность, что вы настроили свой телефон для резервного копирования на компьютер.Резервная копия компьютера — это еще один способ восстановить старые фотографии и вернуть их на свой iPhone.
Процесс резервного копирования происходит автоматически каждый раз, когда вы подключаете iPhone к компьютеру для зарядки. При подключении он также выполняет синхронизацию и резервное копирование. На Mac это приложение устанавливается как часть операционной системы и называется приложением «Музыка». В Windows вы можете бесплатно загрузить iTunes, зайдя на веб-сайт Apple.
Вы можете восстановить удаленные фотографии iPhone из резервной копии на вашем компьютере с помощью более актуального приложения «Музыка», но если вы используете старую версию macOS или Windows, то вам следует искать iTunes.Шаги в обоих случаях практически одинаковы, поэтому их можно выполнять независимо от того, какой из них вы используете.
Шаг 1. Подключите iPhone к компьютеру Mac или Windows.
Шаг 2. Выберите свой iPhone в раскрывающемся меню слева и нажмите «Синхронизировать настройки…».
Шаг 3. На странице «Сводка» выберите «Восстановить резервную копию…». Это можно найти на вкладке «Общие». Вы также можете управлять резервным копированием и резервным копированием вашего iPhone из этого окна.
Шаг 4. После нажатия опции «Восстановить резервную копию…» ваш iPhone восстановит резервную копию, которую вы выбрали, и ваши недавно удаленные фотографии вернутся на ваш iPhone. Это займет некоторое время, в зависимости от размера резервной копии. Убедитесь, что ваш iPhone подключен к компьютеру во время всего процесса, так как его нельзя прерывать!
Восстановление удаленных фотографий с помощью программного обеспечения для восстановления данных
Если ваши потерянные фотографии не могут быть восстановлены с помощью описанных выше методов, пора использовать программу для восстановления данных, чтобы восстановить удаленные фотографии.
Disk Drill — это программа для восстановления фотографий iPhone, которая позволяет нам восстанавливать окончательно удаленные изображения после того, как они были удалены из папки «Недавно удаленные» или не подлежат восстановлению из резервной копии. Они все еще там, но вам их просто не видно. Disk Drill можно загрузить на Mac или Windows, и он позволит нам восстанавливать старые фотографии на iPhone.
Шаг 1. Загрузите и установите Disk Drill на свой компьютер.
Шаг 2. Начните сканирование, подключив iPhone к компьютеру и выбрав его в качестве устройства для поиска.
Шаг 3. Дождитесь завершения процесса сканирования. Это не займет много времени, но будет зависеть от объема данных на вашем iPhone. Для моего телефона это заняло около 20 минут, и у меня есть много вещей, хранящихся на моем устройстве.
Шаг 4. После завершения сканирования вы увидите все найденные файлы на вашем iPhone. Щелкните значок «Фотографии», чтобы просмотреть удаленные фотографии, которые Disk Drill смог восстановить. В этом примере мы рассматриваем только удаленные фотографии, но вы также можете восстановить потерянные контакты, встречи календаря, закладки, видео и многое другое.
Шаг 5. На экране восстановленных фотографий мы можем найти удаленные фотографии на iPhone. Вы можете сортировать по имени и дате. Поскольку все мои фотографии не имеют имени и имени файла по умолчанию, я собираюсь отсортировать его по дате, с которой я хочу восстановить удаленные фотографии. Вы можете выполнить поиск по имени фотографии на вашем iPhone здесь, если вы знаете ее имя.
Шаг 6. Выберите фотографии, которые вы хотите восстановить, а затем нажмите синюю кнопку «Восстановить» в правом нижнем углу экрана.
Шаг 7. Выберите путь, по которому Disk Drill будет восстанавливать удаленные фотографии, и нажмите OK.
Шаг 8. После успешного восстановления удаленных фотографий вы получите подтверждающее сообщение о том, что восстановление завершено, и удаленные фотографии будут восстановлены в выбранном вами месте на вашем компьютере.
Наши iPhone — одно из лучших устройств для фотосъемки, и с каждым годом они становятся все лучше и лучше.Благодаря папке «Недавно удаленные», iCloud и возможности резервного копирования на компьютер есть несколько средств защиты от сбоев, которые помогают защитить наши фотографии от потери, если мы их случайно удалим или что-то случится с нашим устройством. Знание места на iPhone удаленных фотографий и способов устранения неполадок значительно упрощает восстановление изображений. Теперь мы можем легко восстанавливать удаленные фотографии и отдыхать спокойно.
Знание того, как пользоваться этими услугами и инструментами, гарантирует, что у нас не будет катастрофических моментов, когда мы не сможем найти наиболее важные для нас фотографии.
Где находится папка «Недавно удаленные» на iPhone iOS 14/13/12?
iPhone имеет функцию хранения удаленных фотографий в папке «Недавно удаленные» в течение 30 дней. В некоторой степени эта функция действительно помогает людям восстанавливать ошибочно удаленные изображения. Но для тех, кто хочет удалить изображения навсегда, это также может вызвать некоторые проблемы.
А где «Недавно удаленная папка»? Может не все знают, как его найти. Независимо от того, задаетесь ли вы вопросом, как перейти к недавно удаленным фотографиям или просто удалить фотографии оттуда навсегда, здесь вы получите полное руководство.
Часть 1: Где находится папка «Недавно удаленные» и как ее восстановить?
Если ваш iPhone работает под управлением iOS 9 или более поздней версии, при удалении фотографий из Camera Roll эти удаленные элементы будут перемещены в фотоальбом с именем «Recently Deleted». Эти недавно удаленные фото и видео будут автоматически храниться в этом альбоме в течение 30 дней, а затем будут удалены навсегда. Вы можете легко восстановить такие фотографии, выбрав их и нажав кнопку «Восстановить». Где найти недавно удаленные фотографии? Вы можете просто следовать по указанному ниже пути:
- Запустите приложение «Фото» с главного экрана
- Нажмите «Альбомы» внизу экрана.
- Прокрутите вниз, пока не найдете «Недавно удаленный альбом».
Как восстановить недавно удаленные фотографии на iPhone?
Восстановить удаленные фотографии и видео из папки «Недавно удаленные» довольно просто, нажав кнопку «Восстановить», как показано на рисунке ниже.
, часть 2: не удается удалить недавно удаленные фотографии на iPhone, как исправить?
Как избавиться от недавно удаленных альбомов на iPhone? Я пробовал, но все еще не могу удалить недавно удаленные файлы на iPhone. Как очистить их мгновенно, а не через 30 дней? Могу ли я удалить их сразу? Да мы можем. Здесь мы расскажем, как это сделать.
Как навсегда удалить удаленные фотографии на iPhone, недавно удаленная папка
iMyFone Umate Pro iPhone Data Eraser имеет множество функций, полезных для удаления данных с устройств iOS.Независимо от того, хотите ли вы удалить личные данные или очистить свое устройство, чтобы освободить место. Для указанной проблемы Umate Pro может сразу удалить недавно удаленные фотографии. Помимо этих удаленных изображений, можно удалить всю папку с невидимыми фотографиями с личной информацией. А теперь подведем итоги его преимуществ:
Попробовать бесплатно Попробовать бесплатно
- Umate Pro может стереть прикрепленные личные данные фотографий.
- Очистка ненужных файлов на устройстве в 1 клик.
- Он может стереть фотографии безвозвратно с коэффициентом восстановления 0%.
- Он может полностью стереть скрытые файлы и освободить для вас больше места.
- Он может перезагрузить ваше устройство всего несколькими щелчками мыши, чтобы защитить вашу безопасность данных, если у вас есть необходимость.
- С широкой совместимостью со всеми устройствами и версиями iOS (включая последнюю версию iOS 14).
Вот 3 шага для удаления недавно удаленных файлов на iPhone
Шаг 1: Запустите программу и подключите к ней свой iPhone.
Шаг 2: Выберите режим «Стереть удаленные файлы», который подходит вам, и нажмите кнопку «Сканировать».
Шаг 3: Теперь вам будут показаны все ранее удаленные файлы на вашем устройстве. Вам просто нужно нажать кнопку «Стереть сейчас», после чего все файлы будут удалены навсегда.
Заключение
В этой теме, если вы хотите без проблем удалить фотографии из альбома «Recently Deletd», то Umate Pro — ваш лучший выбор.Потому что это универсальное решение для стирания данных с iPhone, а операция очень проста всего в один щелчок.
Восстановить фотографии и сообщения | Восстановить удаленные фотографии на iPhone
Может быть, вы случайно нажали кнопку «Удалить фотографии» вместо опции редактирования или вам пришлось стереть лишние изображения, чтобы освободить место для хранения, только чтобы позже пожалеть об этом решении — в конце концов, вы всегда можете загрузить их в iCloud.
Но не волнуйтесь! Есть несколько простых ярлыков и скрытых обходных путей, которые позволят вам восстановить воспоминания, если вы будете действовать достаточно быстро.
Проверка недавно удаленной папки
Безусловно, лучшим вариантом для всего, что вы не создавали резервные копии — если у вас есть iPhone, — было бы проверить папку «Недавно удаленные». Если вы используете как минимум iOS 8 (работает и более новое программное обеспечение), ваши изображения будут храниться в этой полусекретной папке до 30 дней после того, как вы их сохраните.
Скриншот
Чтобы найти папку, откройте Фото > нажмите Альбомы > и прокрутите вниз, пока не увидите Недавно удаленные. Откройте эту папку и найдите все, что вы удалили. Найдя элементы, которые хотите восстановить, выберите изображения и нажмите Восстановить.
Проверьте свои резервные копии iCloud
NurPhotoGetty Images
К сожалению, если вы удалили изображения, о которых идет речь, более 30 дней назад, вам придется использовать резервную копию, чтобы вернуть их. Но вот с iCloud: обычно, когда вы удаляете фотографию со своего iPhone, она также удаляется из вашей учетной записи iCloud.
Технически есть несколько способов предотвратить это — вы можете отключить обмен фотографиями в iCloud, войти в другую учетную запись iCloud или использовать второй облачный сервер для обмена фотографиями, но если это действительно чрезвычайная ситуация, есть велика вероятность, что у вас не хватило дальновидности, чтобы все устроить так.
Однако есть обходной путь, который может пригодиться, если вы используете хотя бы одну облачную службу, и он будет работать в большинстве случаев, даже если вы случайно удалили фотографию как со своего устройства, так и из облака.Программное обеспечение для извлечения резервных копий, такое как CopyTrans Backup Extractor или EaseUS MobiSaver, может выручить вас.
💡 Вы также можете использовать программное обеспечение для извлечения резервных копий и выполнить следующие действия для восстановления важных сообщений или документов, если в какой-то момент вы создали их резервные копии .
После того, как вы загрузили программное обеспечение для извлечения резервных копий, обязательно сделайте резервную копию самой последней копии файлов вашего телефона — вы захотите вернуться к этой версии, когда закончите. Затем найдите версию резервной копии, содержащую удаленную фотографию.Для этого перейдите в Настройки > Apple ID > iCloud > Хранилище > Управление хранилищем > Резервное копирование. В каждой версии резервной копии будет указано, на каком устройстве она была создана, дата и размер.
Затем вам необходимо восстановить на телефоне предыдущую резервную копию и перезагрузить устройство. Это приведет к удалению всего содержимого на вашем устройстве, но, поскольку вы создали новую резервную копию, вы можете вернуться к ней после завершения.Перейдите в настройки > Общие > Сбросить > Стереть все содержимое и настройки. Наконец, перезапустите устройство.
Затем перейдите к Приложения и данные > Восстановить из резервной копии iCloud > войдите в свою учетную запись iCloud. Выберите нужную резервную копию и дождитесь завершения восстановления. Скопируйте все эти фотографии в программу для извлечения резервных копий или сохраните их на внешний жесткий диск или переходной диск. Наконец, восстановите самую последнюю версию резервной копии, чтобы вернуть ваш iPhone и его содержимое таким, каким оно было при запуске этого процесса.
В следующий раз это не будет проблемой, если вы обязательно сделаете резервную копию своих фотографий как минимум в двух различных облачных сервисах, таких как Google Фото и Amazon Photos. Вам также следует периодически делать резервную копию всего содержимого вашего устройства и сохранять копию на внешний диск — вы знаете, в крайне маловероятно, что ваши файлы потеряны в эфире.
15 апреля 2020 г .
 Нажмите на нее и подтвердите желание удалить все фотографии из данного раздела.
Нажмите на нее и подтвердите желание удалить все фотографии из данного раздела.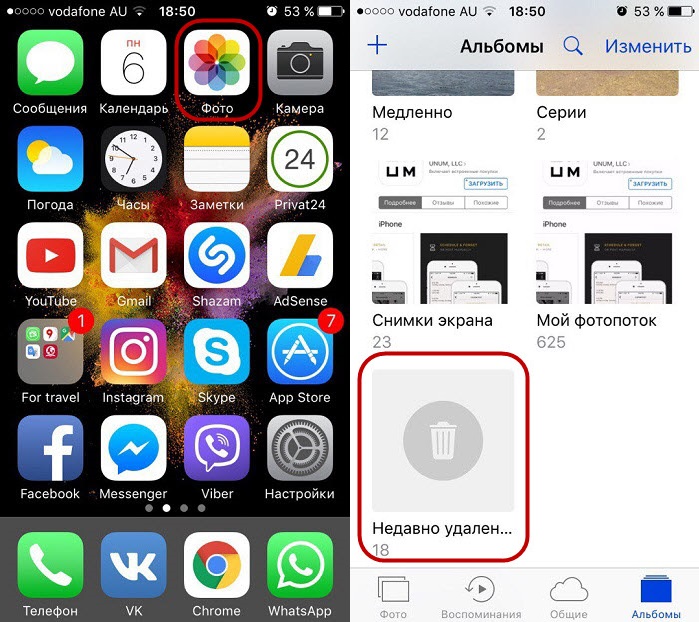 com со своего Mac или iPad;
com со своего Mac или iPad;