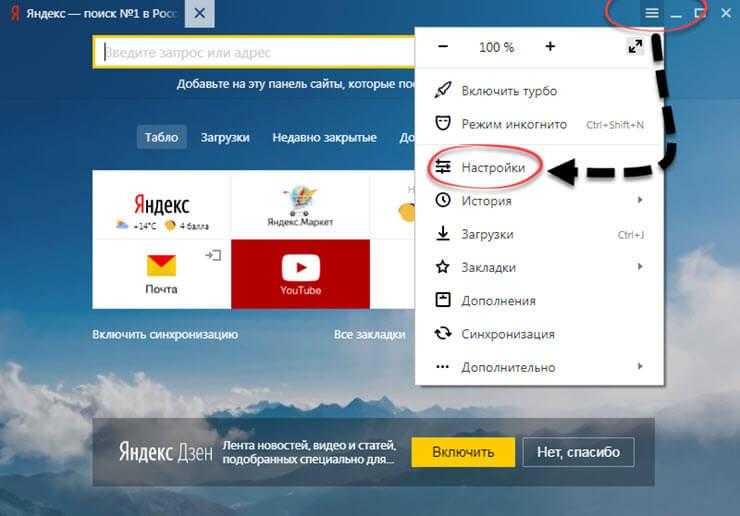Как восстановить историю в браузере после удаления?
Именно история браузеров содержит записи с названиями посещенных сайтов и времени перехода на них. Мы ее рекомендуем периодически чистить, так как скопление подобной информации замедляет браузер, а порой приводит и к нарушениям в его работе. Однако, в случае случайной чистки или вспомнив о нужных данных только после удаления, единственный вариант вернуть данные — восстановить историю браузера. Реально ли это сделать и к каким способам придется прибегнуть, мы расскажем в этой статье.
Можно ли восстановить историю браузера после удаления?
Время рассказать об очень неоднозначном вопросе, можно ли посмотреть удаленную историю браузера. В целом это сделать реально. Однако, большинство методов не позволяет добиться полного восстановления истории, но с их помощью можем вытянуть часть информации с данного раздела. Есть и те средства, которые способны вернуть большую часть информации, вот только применимы они не всегда. И все же существует высокая вероятность, что удастся добиться поставленной цели.
И все же существует высокая вероятность, что удастся добиться поставленной цели.
Читайте также: Как восстановить удаленную информацию на компьютере?
Как восстановить удаленную историю браузера?
Частая ситуация, когда пользователь удалил историю в браузере, как восстановить не знает, но это не повод унывать, ведь способов много. Добиться поставленной задачи можно, используя следующие методы:
- Способ, который позволяет просмотреть посещённые страницы с использованием технологий cookie или cache, но не восстанавливает историю.
- Восстановить историю из облака Google или аналога;
- Воспользоваться программой Handy Recovery или подобной;
- Использовать точку восстановления системы.
Просмотр истории через cache и cookie
Перед тем как восстановить историю в браузере после удаления нужно определиться, так ли она нужна, может вам достаточно будет просто просмотреть последние посещённые сайты через cache и cookie, если эта информация не удалена вместе с историей.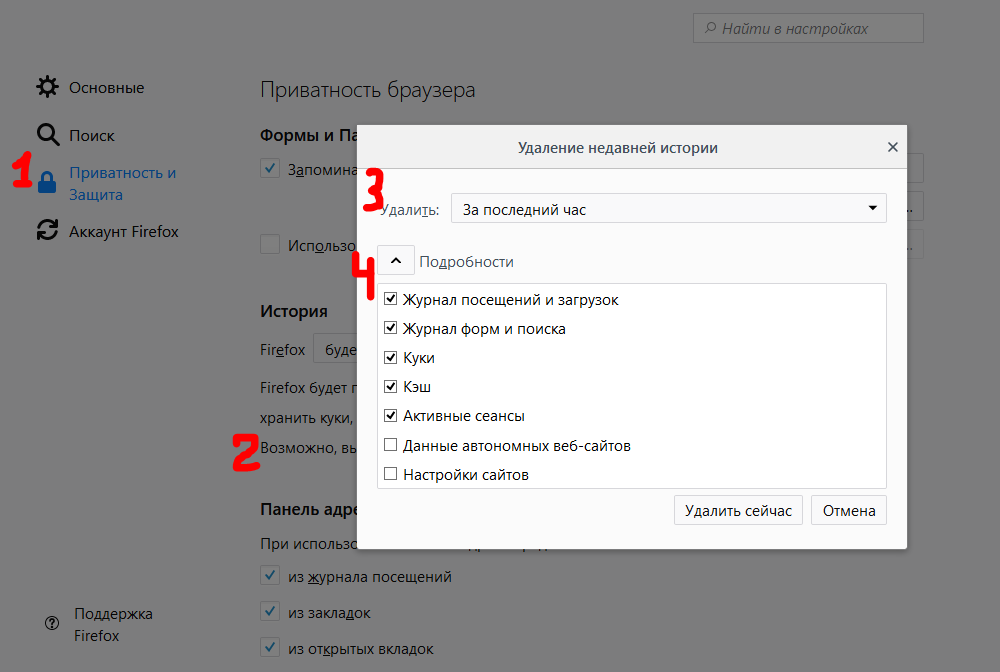
Для просмотра с помощью функции куки, вам нужно просто перейти по ссылке chrome://settings/cookies в браузере Google Chrome. Аналогично и в ситуации с кэшем, следует просто вставить ссылку chrome://cache/.
Восстановление истории с использованием программы Handy Recovery
Данное решение подойдёт для того, чтобы восстановить историю браузера Opera, Mozila, Yandex и т.д. Единственное отличие при восстановлении информации для различных браузеров – это местоположение файлов.
Программа Handy Recovery позволяет восстановить удалённую информацию по оставшимся следам. На самом деле, данные, которые вы удаляете, никуда не исчезают. Им просто присваивается значение, которое разрешает перезапись этих файлов и они не отображаются в проводнике. Соответственно, вы можете восстановить любые удалённые файлы, если они не были перезаписаны.
У данного варианта восстановления истории существует два основных преимущества: работает с всеми браузерами и программа бесплатна.
Читайте также: Как удалить mail.ru из браузера Mozilla Firefox, Сhrome, Opera?
Для того, чтобы воспользоваться методом нужно:
- Загрузите программу Handy Recovery по ссылке https://www.handyrecovery.ru/handyrecovery.exe;
- Откройте утилиту и справа в окне укажите путь C:UsersЗдесь должно быть имя вашего активного пользователя AppDataLocalGoogleChromeUser Data, ссылка представлена для браузера Chrome, но может быть модифицирована под ваш обозреватель, выбрав его в папке Local. Изначально вы не увидите папку AppData по указанному пути, вам требуется прежде сделать видимость скрытых элементов в системе.
- Далее кликните по кнопке «Восстановить»;
- Вам потребуется ввести путь для записи данных, лучше выбрать ту же, откуда восстановите и расставьте все галочки.
«Как восстановить историю браузера Яндекс или любого другого?» – ответ прост, Handy Recovery. Теперь при переходе в обозреватель вы увидите вашу историю посещений.
Восстановление истории стандартным методом Windows
Для использования этого решения потребуется точка восстановления на момент создания, которой присутствовали нужные вам элементы истории. Если у вас такая есть, то вы сможете без труда восстановить нужную информацию и не придется откатывать всю систему.
- Перейдите по пути представленном в 2-ом пункте предыдущего метода;
- Нажмите на конечной папке правой кнопкой и кликните по опции «Восстановить прежнюю версию»;
- Выберите нужную вам точку и далее следуйте инструкции.
Недостатком метода, является небольшая вероятность, что у вас есть точка восстановления подходящая по временным промежуткам.
Противоположная сторона, если компьютером пользуется несколько человек и вы все равно хотите иметь должный уровень конфиденциальности вам нужно воспользоваться одним из методов, при которых восстановление невозможно:
- Используйте режим инкогнито;
- Отключите синхронизацию с сервером;
- Удаляйте историю, кэш и куки с помощью специальных программ, например Eraser.

Как восстановить историю браузера Google Chrome?
Говоря о Google Chrome, мы можем предложить еще несколько эффективных вариантов восстановления. Первый из них – сервис «Мои действия». Тем, кто не в курсе, Google всегда отслеживает действия пользователей в автоматическом режиме. Она хранит информацию о передвижениях пользователя, голосовых запросах, поисковых фразах и многом другом, среди чего и история. Если в момент удаления истории не было интернета на устройстве или находились на другом аккаунте (были в состоянии неавторизованного пользователя), данные сохранятся на сервисе. Здесь их можем всегда посмотреть.
Для того, чтобы восстановить историю Google Chrome, нужно:
- Переходим на страницу с личными данными по ссылке.
- Идем на вкладку «Данные и персонализация».
- В блоке «Отслеживание действий» нажимаем на элемент «История приложений и веб-поиска».
- Жмем на пункт «Управление историей».

- Немного пролистываем страницу и видим содержимое истории на момент последней синхронизации с сервисом.
Еще один вариант использования сервиса требует наличие второго устройства, в котором был осуществлен вход в тот же аккаунт. Чаще всего это телефон.
Принцип действий:
- Берем смартфон, если почистили историю на компьютере, или наоборот и отключаем синхронизацию.
- Входим в другой аккаунт Google и включаем синхронизацию данных.
- На устройстве с удаленной историей делаем так же само: переходим в другой аккаунт и включаем синхронизацию.
Если все сделано верно, история со смартфона загрузится на сервер, а затем – на компьютер.
Читайте также: Браузер открывает сайт Вулкан, что делать?
Как восстановить удаленную историю в браузере Yandex?
Восстановить историю в Яндекс браузере после удаления можем точно так же само, как и в первых трех общих методах.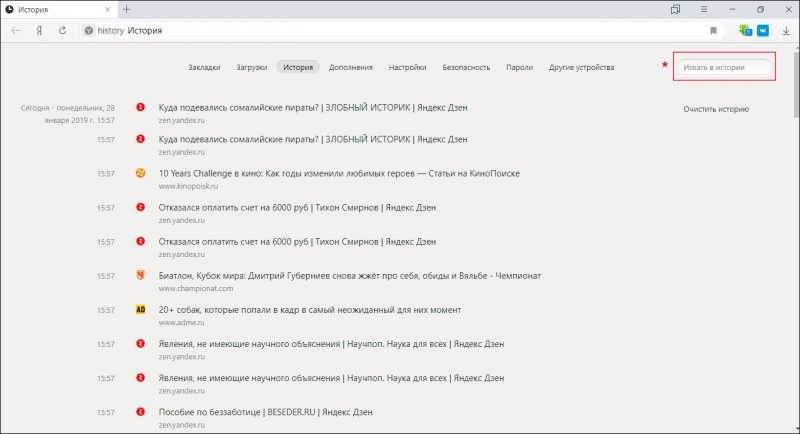 Также к нему применима инструкция к Google Chrome, но немного отличаются названия.
Также к нему применима инструкция к Google Chrome, но немного отличаются названия.
Пошаговое руководство:
- Запускаем синхронизацию данных со смартфона на другой аккаунт Яндекс.
- Открываем меню браузера на компьютере и нажимаем на «Настройки».
- Жмем на кнопку «Настройки синхронизации», а затем — «Включить».
- Указываем данные к профилю с восстановленной историей.
- Ждем завершения синхронизации.
Как восстановить историю в Opera?
Все те же самые способы, как посмотреть историю браузера, если ее очистили применимы и к Opera. У нее тоже есть облачный сервис, на котором хранятся личные данные. Что сработал трюк с синхронизацией, нужно всего лишь очищать историю в режиме оффлайн или без входа в аккаунт. В будущем при подключении к профилю и активации синхронизации данные будут восстановлены в онлайн-сервиса.
Как восстановить историю браузера на телефоне / планшете?
Смартфоны Android предлагают несколько способов, как посмотреть удаленную историю браузера на телефоне. Каждый метод связан с особенностями и применим не всегда, поэтому опишем все варианты, а читатель выберет подходящий для себя. Для примера используется Яндекс.Браузер, но точно то же самое применимо и к остальным веб-обозревателям.
Каждый метод связан с особенностями и применим не всегда, поэтому опишем все варианты, а читатель выберет подходящий для себя. Для примера используется Яндекс.Браузер, но точно то же самое применимо и к остальным веб-обозревателям.
Как восстановить историю браузера Yandex на телефоне:
- Восстановление через облако. Можем выключить синхронизацию с сервисом (если удаление происходило без подключения к интернету), активировать доступ к сети и войти в основной аккаунт с данными. После непродолжительного ожидания данные вернутся.
- Сканирование памяти смартфона и восстановление данных с нее. Работает не всегда, но часто. Достаточно подключить телефон в режиме накопителя к компьютеру и запустить сканирование программой Recuva или использовать приложения Android Wondershare Dr.Fone for Android или DiskDigger. Возможно, они найдут удаленную историю и помогут ее вернуть.
В случае с Google Chrome можем также использовать метод с Google Действиями. Он работает полностью идентично и на ПК, и на смартфоне.
Пожалуй, это все способы восстановления удаленной истории в разных браузерах. В будущем рекомендуем несколько раз подумать, прежде чем очищать эти данные. Если речь идет о контроле сотрудников, стоит задуматься над регулярным проведением бекапов файла history в автоматическом режиме. Это позволит видеть все версии истории и знать, какой она была до удаления.
Андрей
Остались вопросы по теме?
Задать вопрос
Оцените материал
Рейтинг статьи 3.8 / 5. Голосов: 21
Пока нет голосов! Будьте первым, кто оценит этот пост.
Как посмотреть историю браузера Яндекс, даже если она была удалена
После закрытия просматриваемых сайтов их адреса автоматически заносятся на хранение во внутреннюю память веб-обозревателя. Зная, как посмотреть историю браузера Яндекс, можно вернуться на нужную страницу и восстановить утраченную информацию. Операция доступна пользователям любых устройств, подключенных к интернету.
Операция доступна пользователям любых устройств, подключенных к интернету.
История сайтов в Яндекс браузере – это раздел, где хранится информация о посещённых интернет-страницах.
Содержание
- Просмотр истории на ПК
- Сочетание клавиш
- Меню браузера
- Использование сторонних программ
- Через поисковую строку
- Записи за определенную дату
- Поиск по названию
- Просмотр истории на телефонах
- На Android
- На iPhone
- Можно ли посмотреть удаленную информацию
Просмотр истории на ПК
Прежде, чем приступать к каким-то действиям, рекомендуем скачать последнюю версию Яндекс Браузера. В новых версиях программы улучшают скорость и стабильность работы.
Для открытия журнала посещений, содержащего сведения о просматриваемых сайтах, на персональном компьютере пользуются одним из следующих способов:
- на клавиатуре нажимают определенное сочетание клавиш;
- выбирают соответствующий раздел в настройках меню браузера;
- через проводник открывают папку History, в которой хранится информация о действиях пользователя на посещаемых страницах;
- в адресную строку веб-обозревателя вводят специфическую буквенную комбинацию.

Следует помнить, что удаленные записи в Яндекс Браузере восстанавливаются, если история не была предварительно очищена для освобождения свободного пространства на жестком диске. В противном случае данные в компьютерной памяти не сохранятся.
Сочетание клавиш
Для вызова на дисплей списка посещений нужно открыть веб-обозреватель и одновременно нажать на компьютерной клавиатуре комбинацию Ctrl и H. На экране появится новое окно, где находится история просмотров.
Просматривать историю Яндекс Браузера можно с помощью комбинации горячих клавиш.
Программисты советуют периодически удалять записи и очищать кэш и cookie. Для этого используется сочетание клавиш Ctrl+Shift+Delite (Del). Система предложит выбрать временной интервал и элементы для ликвидации. Отметив галочкой отдельные позиции, следует подтвердить действие, кликнув мышкой кнопку «Очистить».
Чтобы не потерять доступ к нужной информации, рекомендуется добавить страницу, где она размещена, в закладки браузера.
Меню браузера
Простейший вариант просмотра истории поиска — обращение к меню Яндекса. Порядок действий:
- открыть веб-обозреватель;
- в верхнем правом углу интерфейса нажать на 3 горизонтальные полоски;
- во всплывающем окне выбрать соответствующую строку.
В новой вкладке на экране появится журнал посещений. Для этого необязательно входить в свою учетную запись. Доступ к информации открыт неавторизованным пользователям стационарного компьютера.
Используя контекстное меню, можно увидеть, какие 7 сайтов просматривались на компьютере последними:
- кликнуть на 3 горизонтальные черты;
- навести мышь на строку «История».
В выпадающем окне отразятся 7 страниц, закрытых недавно. Чтобы открыть портал, завершающий список, на клавиатуре одновременно нажимают Ctrl+Shift+T.
Посмотреть историю посещений в Яндекс браузере можно используя контекстное меню.
Использование сторонних программ
История просмотров хранится в отдельном файловом массиве профиля Яндекс.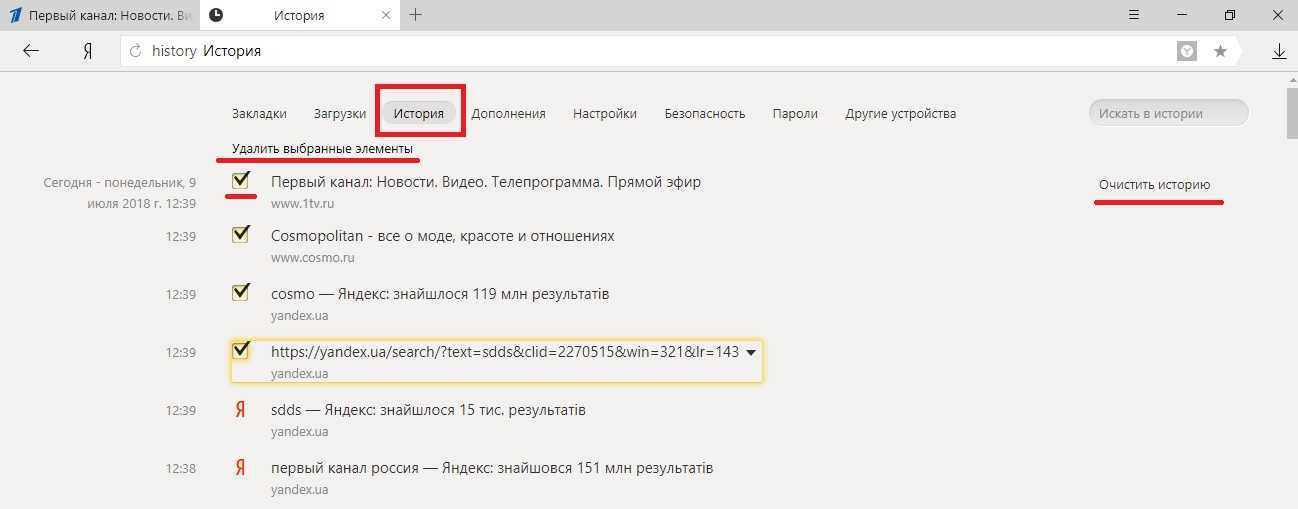 Браузера. Для вывода на дисплей выполняется ряд действий:
Браузера. Для вывода на дисплей выполняется ряд действий:
- в проводнике ввести C:\Users\ИМЯ ПОЛЬЗОВАТЕЛЯ\AppData\Local\Yandex\YandexBrowser\User Data;
- открыть папку Default;
- найти файл History.
Информация представлена в виде стандартной базы данных в формате SQL3. Для обработки требуются знания и навыки. Непосвященному пользователю разобраться сложно.
Проблема решается установкой приложения DB Browser for SQLite.
Через поисковую строку
Вариант удобен тем, что не нужно каждый раз вводить все символы из запроса. После первого ввода команда автоматически заносится в память обозревателя. В следующий раз достаточно написать несколько начальных букв набора и система подскажет конечный результат.
Открыть историю браузера от Яндекс можно через адресную строку.
Для просмотра списка посещаемых сайтов в адресную строку открытого браузера необходимо ввести browser://history и нажать на компьютере клавишу Enter.
Записи за определенную дату
В сервисе Яндекса вся информация сортируется по дате и времени. Данные размещаются в порядке убывания. Первыми в списке стоят страницы, которые пользователь открывал последними.
Чтобы найти сведения за фиксированный день и час, потребуется пролистать всю историю. В веб-обозревателе не предусмотрена функция поиска ранее посещаемых сайтов по отдельной дате.
Поиск по названию
При желании отыскать просматриваемую информацию по ключевому слову или адресу интернет-площадки можно воспользоваться диспетчером задач. Для этого вводится соответствующий запрос или URL в специальное поле на странице истории. Допускается искать данные в журнале посещений по названию сайта.
Чтобы не сохранять в памяти сервиса Yandex сведения об открывавшихся страницах, операции в веб-обозревателе проводятся в режиме «Инкогнито».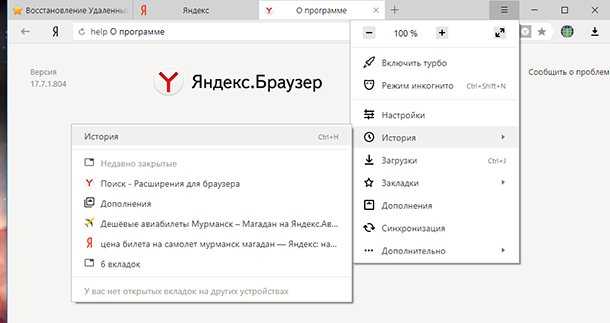
Просмотр истории на телефонах
По сравнению с десктопной версией возможности мобильного варианта Яндекс. Браузера ограничены. Но владельцы смартфонов могут отслеживать посещения на «Айфоне» и «Андроиде».
На Android
Порядок действий:
- на телефоне с операционной системой Android запустить Yandex;
- нажать 3 горизонтальные полоски в сроке для ввода адреса или поискового запроса;
- в открывшейся вкладке кликнуть на иконку с изображением циферблата.
На дисплее появится полный список просматриваемых сайтов. По аналогии со стационарным компьютером, информация сортируется по времени и дате посещения. Так же, как в десктопной версии, данные размещаются в порядке убывания.
В начале списка находятся названия и адреса последних интернет-порталов, куда заходил пользователь на протяжении текущей сессии.
Альтернативный способ вывода на экран журнала просмотров — внизу открытой страницы нажать на иконку вкладок. В выпадающем окне кликнуть на значок с круглым циферблатом.
В выпадающем окне кликнуть на значок с круглым циферблатом.
Чтобы перейти в историю браузера на телефоне, нужно нажать на изображение часов в нижнем меню навигации.
На iPhone
На мобильных телефонах с операционной системой iOS нужно выполнить следующие действия:
- запустить Яндекс. Браузер;
- открыть меню, нажав на 3 вертикальные точки в поисковой строке;
- кликом по схематическому изображению часов вызвать на дисплей историю посещений.
Операция доступна владельцам «Айфонов», открывшим главную страницу обозревателя или любую другую вкладку.
Многие пользователи периодически удаляют историю для освобождения свободного пространства в памяти мобильного или стационарного устройства. При желании сохранить доступ к информации программисты советуют установить приложение Яндекс. Диск. В этом случае данные отправляются в виртуальное хранилище и их можно посмотреть, используя облачный сервис.
com/embed/RGauHpNbU-Y» frameborder=»0″ allowfullscreen=»allowfullscreen»/>
Для восстановления утраченного журнала посещений применяются отдельные методики:
- Если при очищении истории были удалены только сведения о просматриваемых страницах, можно воспользоваться информацией кэша. В поисковую строку открытого веб-обозревателя вводится browser://cache. В появившемся на экране списке выбирается ссылка на определенный сайт. Из нее копируется адрес площадки, которую нужно восстановить.
- Применением сторонних программ. При восстановлении журнала просмотров с использованием утилиты Handy Recovery сохраняется первоначальная структура папок. Во время процедуры необходимо закрыть браузер. По окончании процесса нужно запустить Яндекс и проверить наличие истории.
Кроме того, выбрав соответствующую точку восстановления, можно вернуть работу ПК к моменту до удаления журнала посещаемых сайтов. Такая функция заложена в операционную систему Windows. При этом пользовательские файлы, включая текстовые документы, видеоматериалы и музыку, возобновлению не подлежат.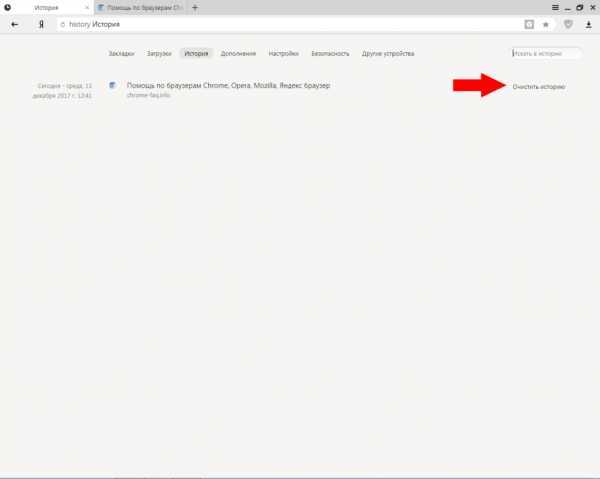
Как сделать блондинке темные корни. Как покрасить волосы в технике блэкаут
Приветствую вас, уважаемые посетители! Подумайте, что такое история браузера? Это не просто база данных, содержащая информацию о том, что вы посещаете в Интернете. Это настоящее оружие! Просто представьте, что вы посещаете социальные сети, смотрите чьи-то фотографии, читаете очень конкретную информацию и не хотите, чтобы кто-то об этом знал.
Но узнать такие данные могут коллеги по работе, члены семьи, имеющие доступ к вашим устройствам с выходом в интернет. Страшно, согласитесь? Но не стоит переживать по этому поводу, ведь как этого избежать я расскажу на примере Яндекс браузера. В этой статье вы узнаете, как защитить, просмотреть и очистить журнал посещений сайта Яндекс.
Компьютерный браузер.
Как очистить историю просмотров в компьютерной версии? Для этого, естественно, нужно открыть браузер, нажать кнопку в виде трех палочек, расположенную в правом верхнем углу (первая из четырех).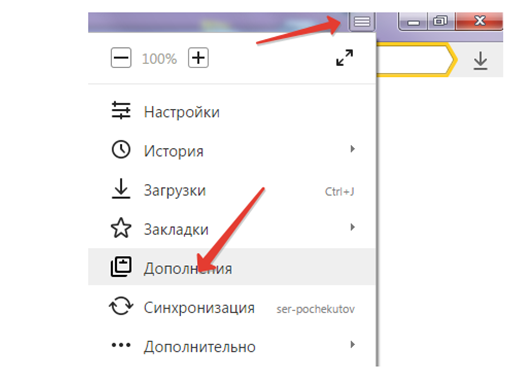 Далее в появившемся меню выбираем пункт «история», далее нажимаем на кнопку очистки истории (подчеркнуто красным) и процесс окончен.
Далее в появившемся меню выбираем пункт «история», далее нажимаем на кнопку очистки истории (подчеркнуто красным) и процесс окончен.
Многие люди заинтересованы в том, чтобы найти нужную информацию, например, интересный сайт, на который они случайно попали и который понравился, но не запоминают названия. Скажите, точно у вас было такое, правда? Введите в правом верхнем углу в поисковую строку ключевые слова и получите необходимые данные.
Некоторых интересует только удаление определенных сайтов в списке, для этого выберите нужный, наведите мышку и появится маленькое окошко на которое нужно нажать, после чего появится новая функция удаления выделенного объекты откроются.
Выполнение тех же процедур на мобильном устройстве.
Но как провести все эти процедуры на телефоне? Это немного сложнее сделать. Вы должны зайти в браузер, просто нажмите на кнопку из трех полосок, нажмите на символ часов. Потом небольшое осложнение.
Кнопки для удаления нет, следует сделать долгое нажатие пальцем на любую из ссылок, и появится контекстное меню, в котором можно удалить либо выбранный файл, либо очистить журнал целиком.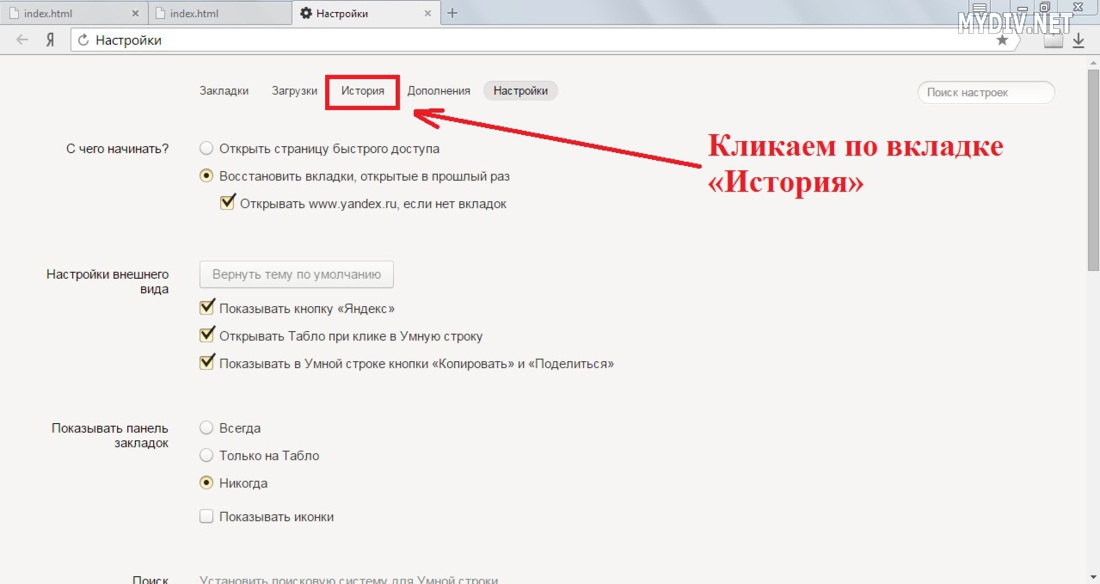
Невозможно реализовать поиск по конкретной ссылке как на ПК, но можно заранее добавить в закладки сайты, которые вам понравились или могут оказаться полезными и быстро перемещаться по ним, выбрав пункт закладки в том же меню, вместо истории он помечен значком звездочки.
На планшете.
Очистка ваших посещений не займет много времени. Как и в предыдущих случаях, нужно нажать на иконку из трех полосок (в данном случае точек) и выбрать пункт настроек, затем раздел приватности и нажать на кнопку «очистить данные»
Режим инкогнито.
Это режим работы браузера, при котором журнал посещений не ведется — иными словами история не записывается. Для того, чтобы привести его в действие на планшете в разделе приватности нужно снять галочку с пункта «сохранять историю».
На телефоне это делается так: заходишь в настройки и просто листаешь вниз, пока не увидишь тот же пункт что и на планшете, плюс можно удалить список своих посещений, так же как и на планшете, но выборочно по сайтам больше не будет работать.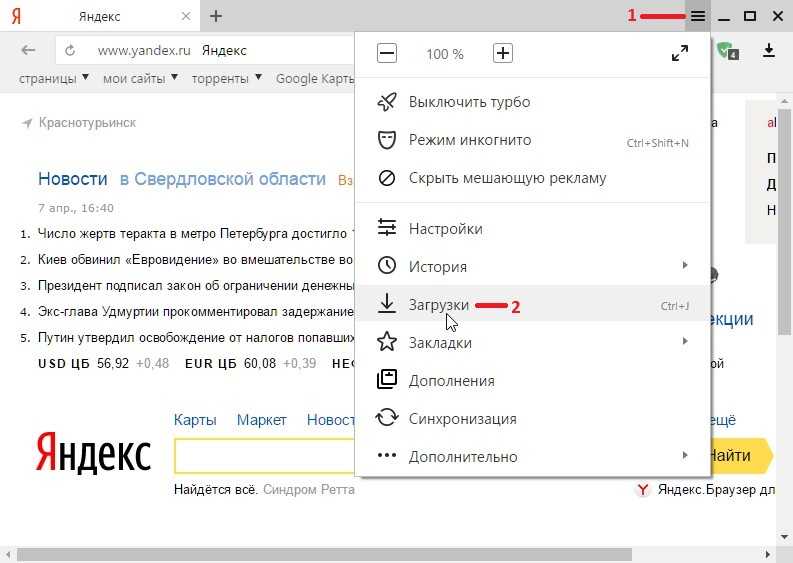 Активировать режим инкогнито на ПК еще проще, нужно просто зажать комбинацию из трех клавиш ctrl+shift+N и режим начнет работать!
Активировать режим инкогнито на ПК еще проще, нужно просто зажать комбинацию из трех клавиш ctrl+shift+N и режим начнет работать!
Вот мы и рассмотрели все возможности по поводу журнала сайтов в Яндексе. Теперь вы можете легко удалять свои данные, искать потерянные ссылки, а также пользоваться интернетом, не опасаясь, что данные сохранятся и кто-то их увидит. Надеемся, что эти рекомендации избавили вас от проблем. Делитесь информацией с друзьями и чаще заходите в мой блог, вы узнаете много полезного!
Многих пользователей интересует, где находится история в яндекс браузере и как ее очистить. Этот интернет-браузер отличается, прежде всего, простым интерфейсом. Здесь нет ничего лишнего, только нужные иконки. Вот почему некоторые пользователи теряются и не могут найти журнал посещенных веб-страниц. Давайте подробно рассмотрим, как это сделать.
Как посмотреть историю в Яндекс.Браузере
Для того чтобы узнать где находится история яндекс браузера, первым делом запускаем интернет браузер.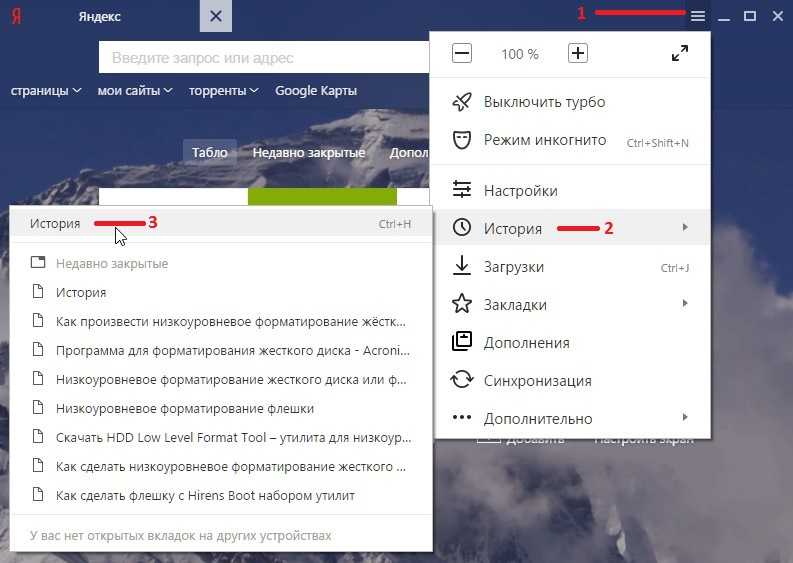 В правом верхнем углу есть значок шестеренки (в последних версиях он выглядит как три горизонтальные полоски). Нажмите на нее, после чего появится контекстное меню. Здесь следует выбрать пункт История, после чего откроется новая страница, где вы сможете найти интересующую вас информацию о посещенных сайтах.
В правом верхнем углу есть значок шестеренки (в последних версиях он выглядит как три горизонтальные полоски). Нажмите на нее, после чего появится контекстное меню. Здесь следует выбрать пункт История, после чего откроется новая страница, где вы сможете найти интересующую вас информацию о посещенных сайтах.
Есть еще один способ просмотреть историю браузера Яндекс. Для этого нажмите на Табло и перейдите на вкладку «Недавно закрытые». Если у вас его нет или он пропал, то вы найдете решение этой проблемы. Если вас интересует вся история, то ниже вы увидите ссылку для того, чтобы перейти по ней. Кроме того, вы можете использовать комбинацию горячих клавиш. Для пользователей Windows, которым интересно, где находится история в Яндекс браузере, необходимо нажать Ctrl и H. Если на вашем компьютере установлена Mac OS, то нажать одновременно на ⌘ и H.
Как очистить историю в Яндекс.Браузере
В случае, когда вам необходимо очистить историю Яндекс браузера за определенный период, необходимо зайти в Настройки и выбрать Дополнительно.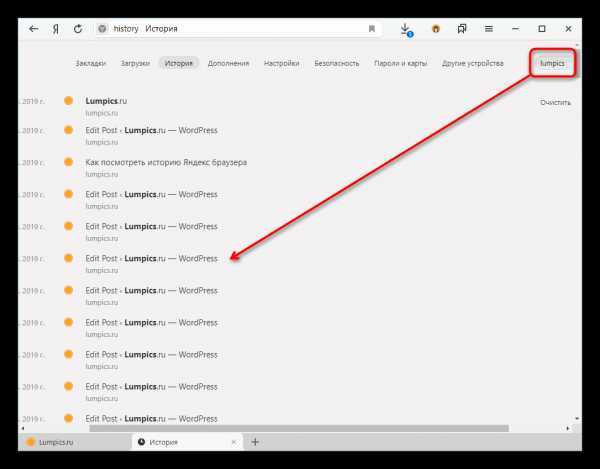 Перед вами откроется меню, где нужно нажать на пункт Очистить историю. В появившемся окне выберите период, за который хотите удалить информацию, а также ее тип. Например, если вам нужно очистить только историю просмотров, то поставьте рядом с этой надписью выделение, а все остальные галочки снимите. А если все-таки хотите, то оставьте еще одну галочку в поле «Кэш».
Перед вами откроется меню, где нужно нажать на пункт Очистить историю. В появившемся окне выберите период, за который хотите удалить информацию, а также ее тип. Например, если вам нужно очистить только историю просмотров, то поставьте рядом с этой надписью выделение, а все остальные галочки снимите. А если все-таки хотите, то оставьте еще одну галочку в поле «Кэш».
Имейте в виду, что восстановить историю браузера Яндекс штатными средствами пока нет возможности, поэтому будьте осторожны. При необходимости вы можете удалить только определенные страницы из истории посещенных сайтов. Для этого нажмите и выберите пункт История. Здесь следует выделить информацию, от которой вы хотите избавиться. После того, как возле всех нужных страниц будут установлены галочки, нажмите на кнопку Удалить выбранные элементы и подтвердите свое действие.
Для очистки истории можно использовать «горячие» клавиши. Пользователи ОС Microsoft могут для этого нажать Ctrl + Shift + Del. Те, кто использует продукт Apple, должны одновременно нажать на ⌘, Shift и Del.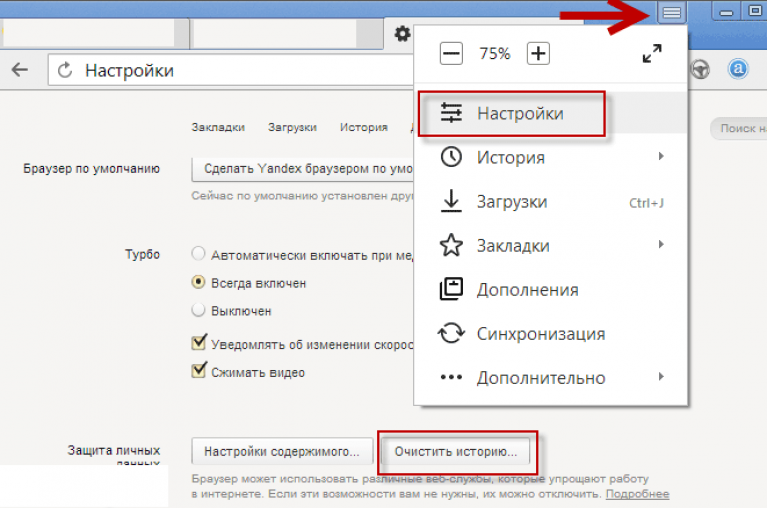
Хотелось бы сказать пару слов о том, где находится история загрузок в яндекс браузере. Для того, чтобы попасть сюда, нажмите «Настройки» и перейдите в пункт «Загрузки». Чтобы удалить здесь какую-либо информацию, поставьте галочку напротив ее названия и нажмите на строку Удалить из списка. Кроме того, к истории загрузок можно получить доступ через Tableau. Щелкаем по соответствующему пункту, и перед нами открывается окно, в котором мы можем посмотреть, когда и какие файлы были загружены на компьютер. Вы также можете удалить информацию о загрузках через окно «Очистить историю». Для этого просто установите флажок рядом с опцией истории загрузок.
Как видите, ничего сложного. Управлять историей посещенных страниц и сделанных загрузок достаточно просто, как и всеми остальными настройками в интернет-браузере от Яндекс. Однако, прежде чем приступить к процедуре, убедитесь, что вы удалили то, что вам не нужно. Чтобы каждый раз вручную не очищать историю загрузок, вы можете воспользоваться ей в Яндекс. Браузере.
Браузере.
Все люди от природы любопытны. Поэтому им всегда очень интересно знать, что другие делают за персональным компьютером. Есть несколько способов просмотреть историю посещенных страниц. Все зависит от того, что именно вам нужно. Можно посмотреть страницы в Интернете или отследить, какая переписка была у человека и так далее. Можно посмотреть, какие программы запускались на компьютере, какова история просмотра сайтов.
Может возникнуть и другая ситуация. Например, вы прочитали какую-то интересную статью в Интернете. Она вам понравилась, но вы не добавили ее в избранное. Найти эту страницу повторно не представлялось возможным, особенно если вы попали на нее совершенно случайно. Здесь нужна история просмотров. В нем вы можете увидеть список всех посещенных интернет-проектов. В браузере история посещений включает кеш браузера и файлы cookie.
Как просмотреть историю удаленных просмотров
Для того чтобы узнать историю просмотров сайтов можно воспользоваться специальной программой.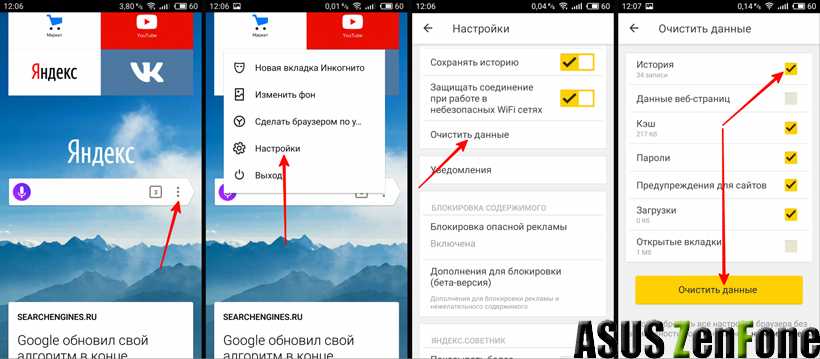 Например: DiscDigger, Easy File Undelete, Recuva. Скачав и установив программу, нужно запустить ее и найти специальный файл под названием Places, который имеет расширение sqlite. Это история просмотра интернет-проектов.
Например: DiscDigger, Easy File Undelete, Recuva. Скачав и установив программу, нужно запустить ее и найти специальный файл под названием Places, который имеет расширение sqlite. Это история просмотра интернет-проектов.
Необходимо знать, что если пользователь удалил такой список с помощью специализированных программ, то восстановить его будет очень сложно. В этом случае история посещений будет потеряна навсегда.
Чтобы просмотреть его в браузере, нажмите Ctrl+H. Вся история хранится в памяти персонального ПК в виде файлов. Другими словами, когда вы удаляете его, вы удаляете определенные файлы с жесткого диска. Просто нужно знать, где они находятся.
Если используется браузер Explorer, то этот файл находится здесь: C:\Users\user\AppData\Local\Microsoft\Windows\History
В браузере Firefox: C:\Users\user\AppData\Roaming \Mozilla\Firefox\Профили\
В Google Chrome файл находится здесь: C:\Users\user\AppData\Local\Google\Chrome\User Data\Default
Здесь необходимо заменить «пользователя» на имя того, чей история нам нужна.
Еще один интересный просмотрщик истории
Рассмотрим еще вариант, с помощью которого можно посмотреть историю. Для этого можно использовать программу под названием Punto Switcher. В этой программе есть очень удобная функция. Это называется «Ведение дневника». Именно туда записывается все, что пользователь делал на своем ПК. Чтобы гарантировать, что такой доступ есть только у вас, вы можете установить для него пароль. Необходимо помнить, что этот файл нужно периодически чистить, иначе программа может работать некорректно.
просмотров сайта
Любой браузер, установленный на компьютере, хранит историю посещений и перемещений пользователей в Интернете. Это происходит по умолчанию и доступно для просмотра всем. Если вам нужно удалить эти записи, браузер сам предоставляет такую возможность.
Давайте посмотрим, как это сделать в самых популярных браузерах
- Если вам нужно очистить историю в браузере Опера, то вам следует выполнить следующие действия.
 Откройте меню браузера и найдите раздел «Настройки». Здесь нужно выбрать опцию «Удалить личные данные». В окне настроек настройки скрыты по умолчанию. Их необходимо развернуть, нажав на ссылку «Детальные настройки». Нужно поставить галочку напротив пункта «Очистить историю просмотров». Также нужно внимательно смотреть, чтобы не удалить что-то нужное.
Откройте меню браузера и найдите раздел «Настройки». Здесь нужно выбрать опцию «Удалить личные данные». В окне настроек настройки скрыты по умолчанию. Их необходимо развернуть, нажав на ссылку «Детальные настройки». Нужно поставить галочку напротив пункта «Очистить историю просмотров». Также нужно внимательно смотреть, чтобы не удалить что-то нужное. - Мы делаем это в Firefox. Находим раздел под названием «Инструменты», и там нам понадобится строка «Настройки». Откроется новое окно, а в нем нам нужна вкладка «Приватность». В нем нажмите на «Очистить немедленно». Далее откроется окно под названием «Удалить ненужные данные». В нем проверяем наличие метки на пункте журнала посещений. Выберите то, что вы хотите удалить, и нажмите на кнопку «Удалить».
- Если у вас установлен Explorer, история называется «История браузера». Чтобы туда попасть, нужно найти в меню раздел под названием «Сервис» и выбрать там строчку «Удалить журнал». После этого откроется новое окно, и там находим «Удалить историю».

- В браузере Google Chrome можно сделать так: использовать комбинацию клавиш Ctrl+Shift+Del. А можно по другому. Перейдите в раздел «Инструменты» и найдите кнопку «Удалить данные о просмотренных документах». Браузер удаляет историю на глубину, которую вы можете указать самостоятельно. Это можно сделать из выпадающего списка. Установите флажок рядом с «Очистить историю» и нажмите на кнопку «Удалить».
- Если вы используете его, есть отдельный раздел под названием «История». Он находится в меню браузера.
Как удалить историю в Яндексе
Яндекс также предоставляет множество возможностей для пользователей. Он сохраняет каждый посещенный интернет-проект. При необходимости можно посмотреть как историю посещений, так и историю загрузок.
Чтобы удалить посещенные Интернет-страницы, откройте браузер и нажмите на значок в виде гаечного ключа. Он находится вверху сразу после Здесь находим пункт «История», и там будет список всех посещенных страниц. Ставим галочки на тех страницах, которые нужно удалить, и удаляем их.
Ставим галочки на тех страницах, которые нужно удалить, и удаляем их.
Как известно, люди очень любопытные существа. У многих возникает желание посмотреть сайты на компьютере незнакомого человека, которые он посещал. Одних останавливает собственная порядочность, а другие все же смотрят историю посещенных сайтов. Активные пользователи Интернета понимают это и удаляют информацию о сайтах, которые они посещали .
Бывают и другие ситуации. Например, вы нашли интересный и нужный вам материал, а потом случайно очистили историю. Но не волнуйтесь. Теперь достаточно просто восстановить удаленную историю просмотров.
Удалить историю просмотров
Во всех браузерах можно посмотреть посещенные сайты. Для его просмотра необходимо зайти в контекстное меню настроек и управления браузера, а затем выбрать пункт «История». В зависимости от браузера история просмотров будет отображаться либо в новом окне, либо в новой вкладке.
Самые используемые программы для отображения сайтов:
- Opera.

- Мозилла Фаерфокс.
- Internet Explorer.
- Гугл Хром.
- Яндекс браузер.
Как правило, показывают недавно посещенные сайты. Для просмотра давно просмотренных страниц необходимо нажать соответствующие кнопки . Для удаления просмотров используйте кнопку «Очистить историю». Пользователь задает параметры удаления вручную. Ведь не всегда нужно удалять все начисто. Как правило, удаляются посещения не развлекательных сайтов, но связанных с чем-то личным, о чем никто не должен знать.
Как удалить историю просмотров яндекс браузер
В последнее время этот браузер стал довольно часто использоваться. Ведь у него есть специальная защитная система, которая проверяет все загружаемые из сети файлы на жесткий диск компьютера. Он также предотвращает доступ пользователей к подозрительным сайтам и предупреждает о возможных угрозах.
Чтобы очистить данные о последних посещенных сайтах в Яндекс браузере, нужно нажать на иконку в виде гаечного ключа.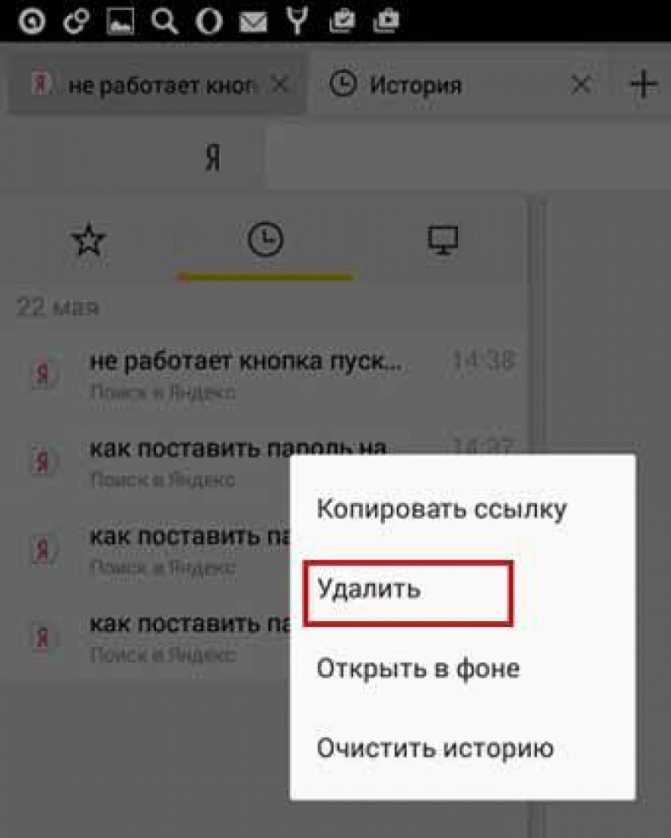 Он находится справа от строки поискового запроса. Далее необходимо выбрать пункт «История». Для удаления посещенных страниц нужно отметить их галочкой, и нажать на кнопку «Удалить». При необходимости вы также можете удалить данные обо всех загруженных файлах и программах.
Он находится справа от строки поискового запроса. Далее необходимо выбрать пункт «История». Для удаления посещенных страниц нужно отметить их галочкой, и нажать на кнопку «Удалить». При необходимости вы также можете удалить данные обо всех загруженных файлах и программах.
Как восстановить удаленную историю просмотров Яндекс браузер
Как просмотреть историю в Яндекс браузере, если она была удалена? Теперь это не проблема. Восстановить его в яндекс браузере можно несколькими способами. Рассмотрим все возможные способы:
- Восстановление путем создания резервной копии.
- Использование специальных программ для возврата удаленной истории.
- Откат операционной системы компьютера до предыдущего состояния.
Наверняка не все сейчас понимают, в чем суть первой ступени. Его суть заключается в резервном копировании файлов. Необходимая информация содержится в папке AppData. Вы не сможете его увидеть без предварительной настройки проводника.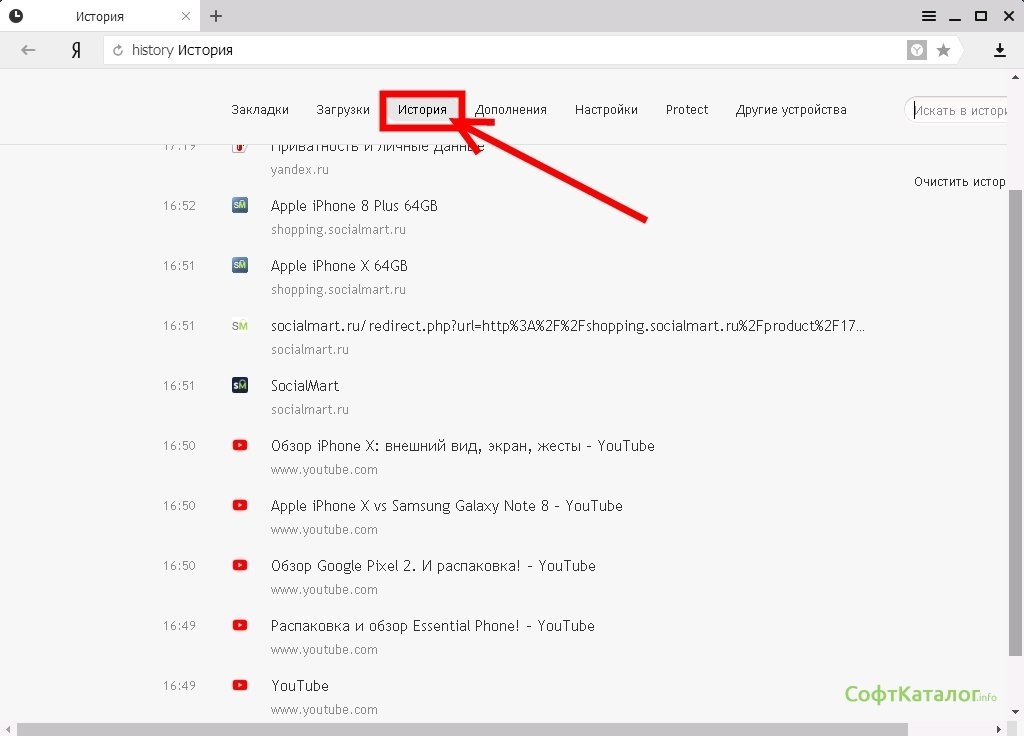 Для этого в панели управления, расположенной в «Мой компьютер», перейдите в пункт «Параметры проводника». Появится окно, в котором нужно открыть все папки. Далее необходимо перейти в папку пользователя в системном разделе. это папка должна соответствовать логину . После этого вы должны найти файл под названием History и скопировать его.
Для этого в панели управления, расположенной в «Мой компьютер», перейдите в пункт «Параметры проводника». Появится окно, в котором нужно открыть все папки. Далее необходимо перейти в папку пользователя в системном разделе. это папка должна соответствовать логину . После этого вы должны найти файл под названием History и скопировать его.
Скорее всего, читатели этой статьи не знают, что информация об удаленной истории будет храниться в памяти компьютера. На предыдущем шаге мы нашли эту информацию. Теперь для немедленного восстановления скопируйте эти файлы в папку с именем History.
Пользователям, заранее создавшим резервную копию, больше ничего делать не нужно. Однако это сделали не все. Многие пользователи даже не знают, что такое возможно. Поэтому им придется прибегнуть к помощи специальной программы под названием «Hc. Историк». Ей 9 лет.0115 помогает восстановить историю посещений . Предназначен для перечисленных выше браузеров. Его главное преимущество в том, что он бесплатный.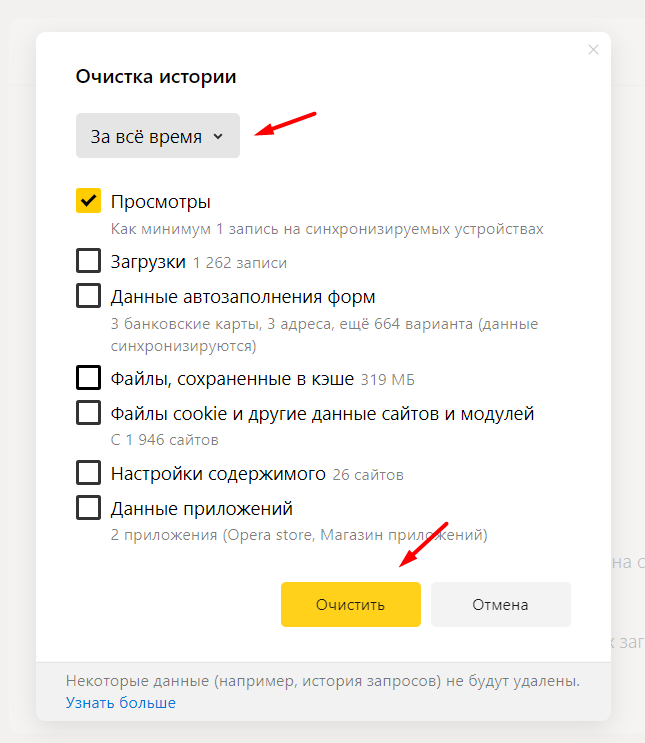
Перед загрузкой этой программы на свой компьютер необходимо проверить ее антивирусом. Заархивированная папка с этой программой будет загружена на жесткий диск вашего компьютера. Его нужно распаковать, а затем запустить установочный файл. После перехода в раздел настроек следует ввести все рабочие параметры в точности как на этом изображении:
Информация будет сохранена. После сохранения вы можете сразу открыть и восстановить историю просмотров. Работать с этой программой достаточно просто. Для некоторых пользователей это может открыть новые возможности.
Есть еще один способ — это откат операционной системы. Его можно использовать только в крайних случаях и при условии, что история просмотров была очищена совсем недавно. Для этого выполните следующие действия:
- Войдите в командную строку.
- Введите в консоли команду rstrui.
- В появившемся окне установите флажок «Показать другие точки восстановления».
- Нажмите кнопку «Далее».

Как оказалось, восстановить историю посещений браузера достаточно просто. Каждый пользователь сможет выбрать наиболее подходящий способ из предложенных. НО лучше всего быть осторожным , не удалять по неосторожности нужные вам посещенные страницы и не просматривать сайты, которые могут вас как-то скомпрометировать.
Как очистить кэш и файлы cookie
Что такое кэш и файлы cookie?
Кэш браузера и файлы cookie хранят информацию о посещаемых вами веб-сайтах. Ваш кеш — это часть жесткого диска вашего компьютера, в которой хранятся статические ресурсы или элементы веб-сайта, которые являются общими для всего сайта. Это включает в себя изображения, такие как логотипы и форматирование текста. Эти общие элементы загружаются один раз на ваш компьютер во время вашего первого посещения этого конкретного веб-сайта, а затем сохраняются в кэше, чтобы их можно было легко извлечь с жесткого диска и отобразить везде, где веб-сайт использует этот элемент.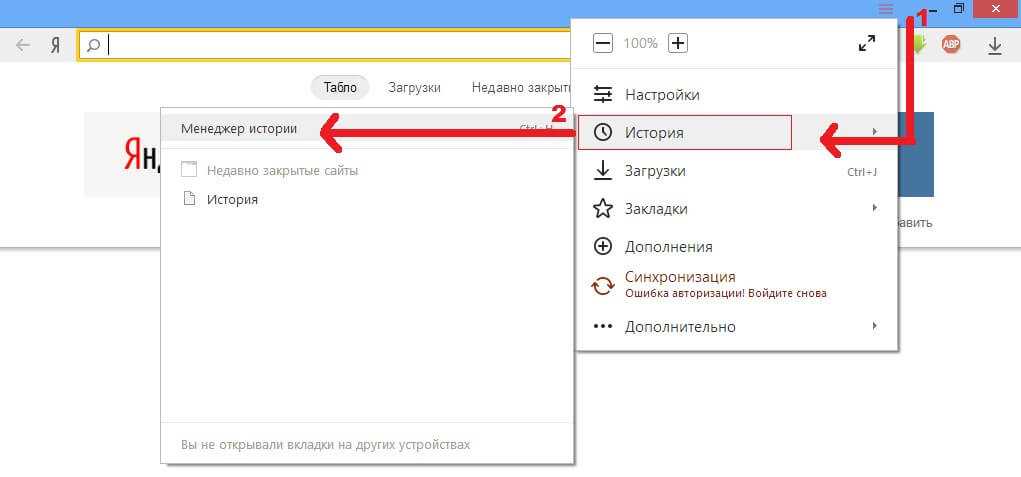 Кэш позволяет вашему компьютеру получать доступ к этим элементам с жесткого диска, а не из Интернета, экономя ваше драгоценное время, которое в противном случае было бы потрачено на загрузку одних и тех же веб-элементов снова и снова.
Кэш позволяет вашему компьютеру получать доступ к этим элементам с жесткого диска, а не из Интернета, экономя ваше драгоценное время, которое в противном случае было бы потрачено на загрузку одних и тех же веб-элементов снова и снова.
Узнайте, как Epidemic может ускорить ваш бизнес
НАПИШИТЕ НАМ ПО ЭЛЕКТРОННОЙ ПОЧТЕ ПОЗВОНИТЕ НАМ
С другой стороны, файлы cookie представляют собой пакеты информации с веб-сайта, которые сохраняются на вашем компьютере через интернет-браузер. Они содержат информацию о ваших посещениях веб-сайта. Файлы cookie предназначены для облегчения работы с веб-сайтами, например, путем сохранения товаров в корзине покупок и сведений об оплате на сайтах электронной коммерции.
Зачем очищать кэш и файлы cookie?
Очистка кэша и файлов cookie может повысить производительность веб-сайта. Поскольку в кэше хранятся веб-активы с момента вашего первого посещения, любые обновления сайта с тех пор не будут видны вам и могут вызвать проблемы при загрузке. Очистка кеша гарантирует, что ваш компьютер будет обновлен, устранит возможные сообщения об ошибках и повысит скорость работы.
Очистка кеша гарантирует, что ваш компьютер будет обновлен, устранит возможные сообщения об ошибках и повысит скорость работы.
Очистка файлов cookie браузера лучше всего обеспечивает конфиденциальность, поскольку файлы cookie отслеживают вашу активность на веб-сайтах. Хотя они удобны, есть случаи, когда начать с чистого листа может быть выгодно. Поскольку они занимают место на вашем компьютере, их очистка также может повысить производительность вашей машины.
Если вы хотите узнать, как очистить файлы cookie, как очистить историю и как очистить историю просмотров, читайте ниже. У нас есть информация о том, как очистить файлы cookie и другие данные из всех браузеров — больше не нужно Google очищать кеш chrome !
Как очистить кэш и файлы cookie в распространенных браузерах
Как очистить кэш и файлы cookie в Chrome
- Нажмите кнопку «Настройка и управление» (3 вертикальные точки) в правом верхнем углу браузера Chrome.
 .
. - Нажмите «Дополнительные инструменты» и выберите «Очистить данные браузера».
- Проверка файлов cookie и других данных сайта, кэшированных изображений и файлов, а также истории посещенных страниц (необязательно).
- Chrome также предлагает возможность указать, как часто вы хотите, чтобы браузер очищал ваши данные.
- Нажмите «Очистить данные», чтобы очистить историю просмотров, удалить файлы cookie и кэш в браузере Chrome.
Узнайте, как Epidemic может ускорить ваш бизнес0007
Чтобы очистить кэш:
- Убедитесь, что вкладка «Разработка» находится в верхней строке меню Safari. Если нет, выберите вкладку «Настройки для Safari Advanced» и включите «Показать меню «Разработка» в строке меню.
- На вкладке «Разработка» нажмите «Очистить кеш», чтобы очистить историю просмотров, удалить файлы cookie и очистить кеш в браузере Safari.
Чтобы очистить файлы cookie:
- В разделе «Настройки Safari» щелкните вкладку «Конфиденциальность».

- Перейдите к разделу «Управление данными веб-сайта» и выберите файлы cookie, которые хотите удалить.
- Safari также предоставляет возможность блокировать все будущие файлы cookie.
Как очистить кэш и файлы cookie в Mozilla Firefox
- Нажмите кнопку «Меню» (значок гамбургера) и выберите «Настройки» (если «Настройки» не указаны в меню, нажмите «Настроить» и выберите пункт «Настройки»).
- В разделе «Настройки» нажмите «Безопасность конфиденциальности» в боковом меню.
- В разделе «Файлы cookie и данные сайтов» нажмите «Очистить данные».
- Чтобы очистить историю Firefox, перейдите в раздел «История» и нажмите «Очистить историю» в браузере Firefox.
Узнайте, как Epidemic может ускорить ваш бизнес
НАПИШИТЕ НАМ ПО ЭЛЕКТРОННОЙ ПОЧТЕ ПОЗВОНИТЕ НАМ
Как очистить кэш и файлы cookie в Internet Explorer выберите «Свойства обозревателя».
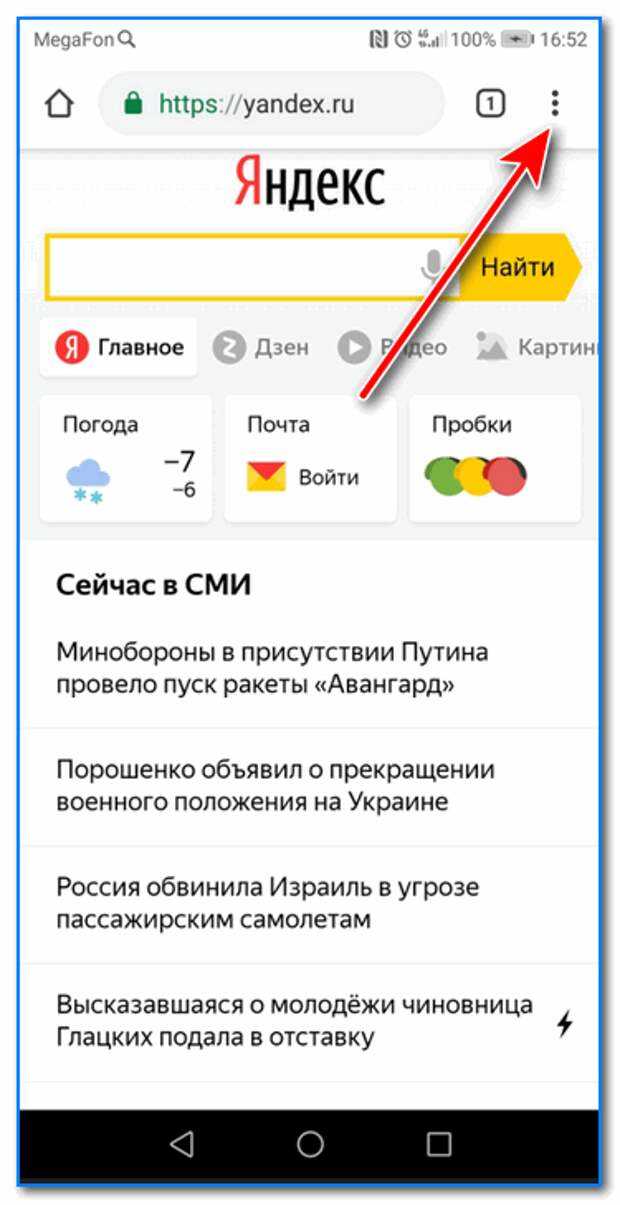
Как очистить кэш и файлы cookie в Microsoft Edge
- Найдите кнопку «Меню» (3 горизонтальные точки) и нажмите «Настройки».
- В разделе «Очистить данные браузера» нажмите кнопку с надписью «Выберите, что нужно очистить».
- Выберите типы данных, которые вы хотите очистить. Чтобы очистить кеш браузера и файлы cookie, проверьте файлы cookie и сохраненные данные веб-сайта, а также кэшированные данные и файлы.
- Нажмите кнопку «Очистить». Ваш кеш и файлы cookie теперь очищены в браузере Microsoft Edge.
Как очистить кэш и файлы cookie в Opera
- Найдите кнопку «Меню» в верхнем левом углу и нажмите «Настройки».

- Нажмите «Безопасность конфиденциальности» в боковом меню.
- В разделе «Конфиденциальность» нажмите «Очистить данные браузера» и укажите, насколько далеко вы хотите, чтобы браузер очищал данные.
- Выберите, какие данные вы хотите удалить, установив флажки, такие как «Файлы cookie и другие данные сайта» и «Кэшированные изображения и файлы».
- Щелкните Очистить данные просмотра. Ваш кеш и файлы cookie теперь очищены в браузере Opera.
Как очистить кэш и файлы cookie в Maxthon
- В правом верхнем углу нажмите на кнопку меню (значок гамбургера).
- Щелкните Очистить данные просмотра.
- Во всплывающем окне выберите «Очистить кэши» и «Очистить файлы cookie».
- Нажмите «Очистить». В браузере Maxthon также есть ярлык для очистки таких данных, как кеш, файлы cookie и история просмотров. Нажмите CTRL + SHIFT + DELETE, чтобы открыть всплывающее окно просмотра данных. Затем вы можете выбрать соответствующие данные, которые хотите очистить, и нажать «Очистить сейчас».
 Ваш кеш и файлы cookie теперь очищены в браузере Maxthon.
Ваш кеш и файлы cookie теперь очищены в браузере Maxthon.
Как очистить кэш и файлы cookie в браузере Slimjet
- Используйте сочетание клавиш CTRL + SHIFT + DELETE, чтобы открыть окно «Очистить данные просмотра».
- Отметьте элементы, которые вы хотите очистить, такие как файлы cookie и другие данные сайтов и подключаемых модулей, а также кэшированные изображения и файлы.
Узнайте, как Epidemic может ускорить ваш бизнес0002
- В верхней строке меню перейдите к «Инструменты» и нажмите «Очистить личные данные».
- В окне «Очистить данные браузера» выберите элементы, которые вы хотите удалить, такие как файлы cookie и другие данные сайтов и плагинов, а также кэшированные изображения и файлы.
- Вы также можете указать, сколько данных вы хотите очистить, выбрав, насколько далеко должен вернуться браузер при очистке.
- Щелкните Очистить данные просмотра. Ваш кеш и файлы cookie теперь очищены в браузере Vivaldi.

Как очистить кэш и файлы cookie в Avast Secure Browser
- Нажмите кнопку «Меню» (три вертикальные точки) в правом верхнем углу браузера.
- В разделе «Дополнительные инструменты» выберите «Очистить данные просмотра».
- Во всплывающем окне нажмите на вкладку «Дополнительно» и укажите, какие данные вы хотите очистить.
- Чтобы очистить кеш и файлы cookie, выберите Файлы cookie и другие данные сайта в дополнение к Кэшированные изображения и файлы.
- Люди также часто удаляют свою историю просмотров при очистке кэша и файлов cookie. Эта опция также доступна в списке данных.
- Нажмите «Очистить данные». Ваш кеш и файлы cookie теперь очищены в браузере Avast Secure.
Как очистить кэш и файлы cookie в браузере Brave
- Нажмите кнопку «Меню» (значок гамбургера) в браузере Brave.
- Найдите кнопку История.
- Нажмите «Очистить данные просмотра» в меню слева.

- Выберите «Файлы cookie и другие данные сайта» и «Кэшированные изображения и файлы» (и «История просмотров», если это необходимо).
- Щелкните Очистить данные, чтобы завершить процесс. Кэш и файлы cookie теперь очищены в браузере Brave.
Как очистить кэш и файлы cookie в UC Browser
- Найдите кнопку меню (значок гамбургера) в правом верхнем углу и нажмите «Настройки».
- В боковом меню нажмите «Другое».
- Найдите раздел «Конфиденциальность» и нажмите «Очистить данные браузера».
- Отметьте элементы, которые вы хотите очистить. Для кеша и файлов cookie выберите Кэшированные изображения и файлы и Файлы cookie и другие данные сайтов и плагинов.
- Нажмите «Очистить данные просмотра». Кэш и файлы cookie теперь очищены в браузере UC.
Как очистить кэш и куки в Яндекс Браузере
- Нажмите кнопку Меню (значок гамбургера).
- Перейдите в раздел «Дополнительно» и нажмите «Очистить историю».

- Из предоставленного списка выберите Файлы, хранящиеся в кеше, а также Файлы cookie и другие данные сайта и плагины.
- Выберите Очистить. Теперь ваш кеш и куки в Яндекс браузере очищены.
Узнайте, как Epidemic может ускорить ваш бизнес
НАПИШИТЕ НАМ ПО ЭЛЕКТРОННОЙ ПОЧТЕ ПОЗВОНИТЕ НАМ
Как очистить кэш и файлы cookie в Konquerer
- Нажмите кнопку «Настройки».
- Выберите Настроить Konqueror.
- Перейдите к файлам cookie и щелкните вкладку «Управление».
- Выберите, какие данные вы хотите удалить, или щелкните Удалить все.
- Щелкните Удалить. Ваш кеш и файлы cookie теперь очищены в браузере Konquerer.
Как очистить кэш и файлы cookie в Pale Moon
- Перейдите к «Инструменты», затем к «Параметры».
- В разделе «Конфиденциальность» перейдите к «Правилам ведения истории».
- Нажмите Удалить определенные файлы cookie.
- Выберите, какие данные вы хотите удалить или Удалить все.



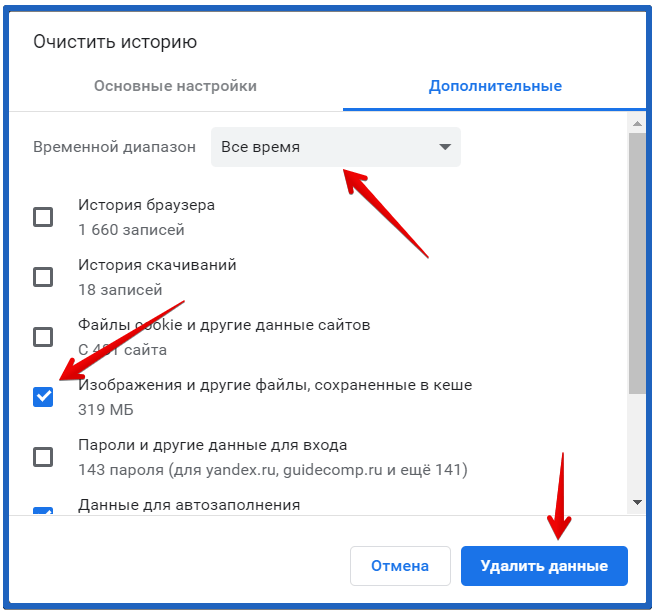
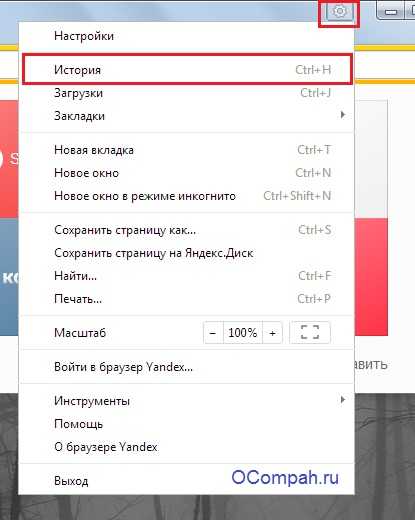
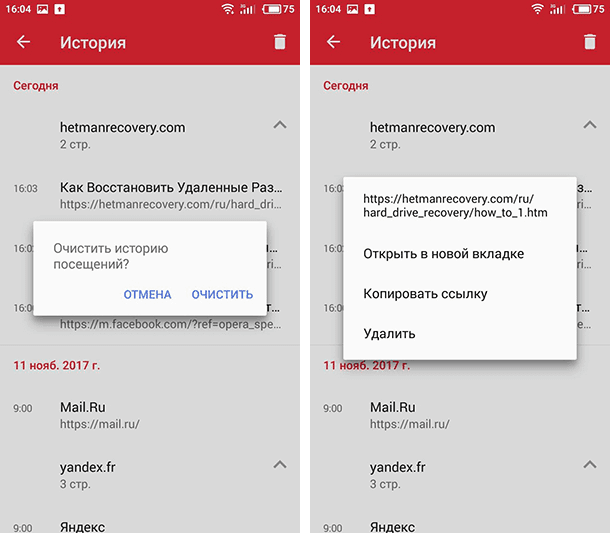 Откройте меню браузера и найдите раздел «Настройки». Здесь нужно выбрать опцию «Удалить личные данные». В окне настроек настройки скрыты по умолчанию. Их необходимо развернуть, нажав на ссылку «Детальные настройки». Нужно поставить галочку напротив пункта «Очистить историю просмотров». Также нужно внимательно смотреть, чтобы не удалить что-то нужное.
Откройте меню браузера и найдите раздел «Настройки». Здесь нужно выбрать опцию «Удалить личные данные». В окне настроек настройки скрыты по умолчанию. Их необходимо развернуть, нажав на ссылку «Детальные настройки». Нужно поставить галочку напротив пункта «Очистить историю просмотров». Также нужно внимательно смотреть, чтобы не удалить что-то нужное.
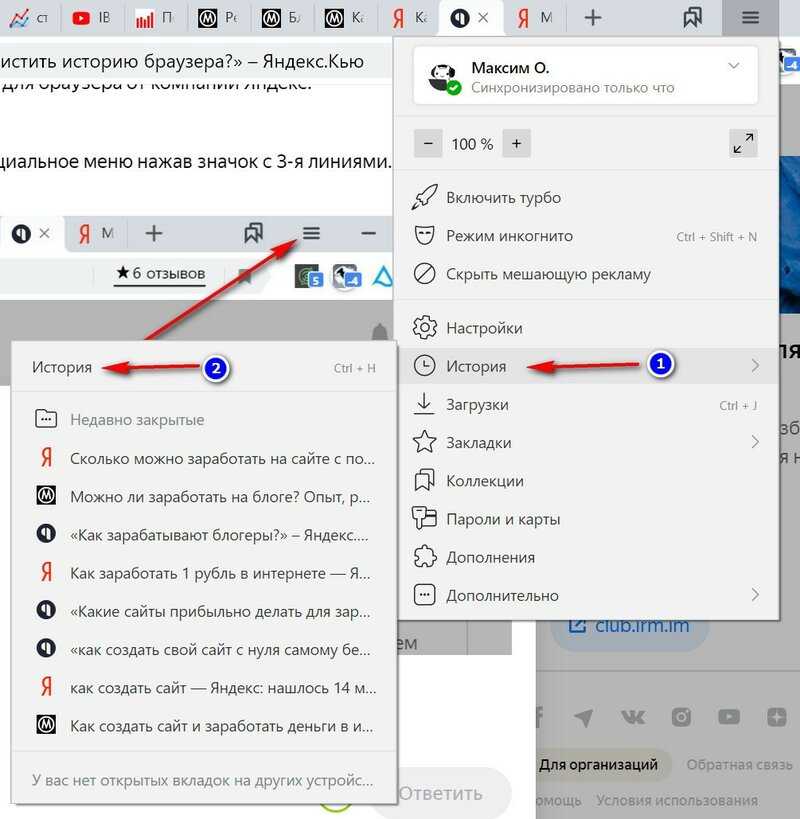

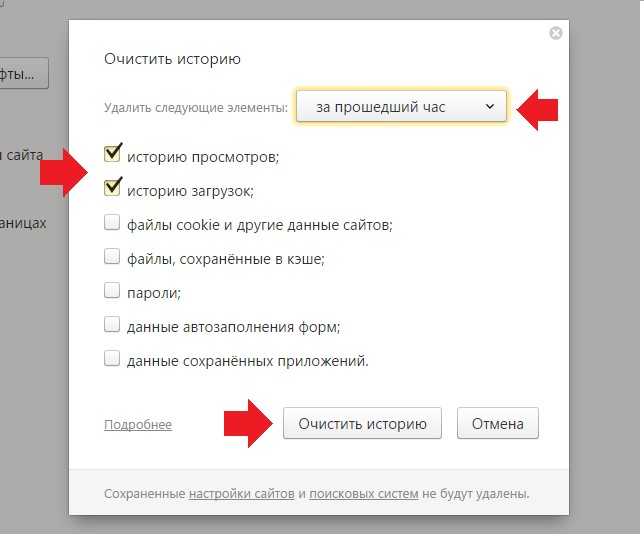 .
.
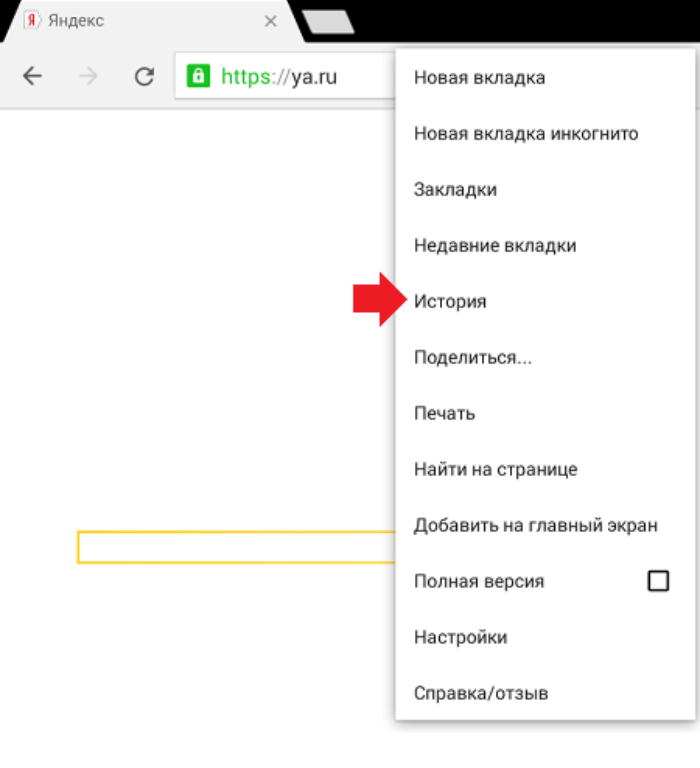
 Ваш кеш и файлы cookie теперь очищены в браузере Maxthon.
Ваш кеш и файлы cookie теперь очищены в браузере Maxthon.