Как восстановить удаленную инсторию в Яндекс Браузере после удаления
Как посмотреть удаленную историю в Яндекс Браузере? Для многих пользователей этот вопрос актуален. И немногие верят, что как-то можно посмотреть, а тем более восстановить удаленную историю. И тем не менее, это возможно. Даже после того, как список посещенных сайтов был очищен есть вероятность того, что некоторые данные все же остались. Ведь веб-обозреватель хранит журнал на жестком диске. И иногда в этом каталоге встречаются старые версии журнала.
Впрочем, здесь все зависит от того, как именно была удалена история и перезапускался ли после этого компьютер. Если перезагрузки ОС не было, то вполне вероятно, что данные можно спасти. Если не вручную, то при помощи специальных программ. В новых версиях Яндекс Браузера просмотреть удаленную историю при помощи инструментов веб-обозревателя невозможно. Как и восстановить ее. Поэтому придется полагаться на системные инструменты или сторонние программы. А сейчас об этом подробнее.
А сейчас об этом подробнее.
Содержание
- Откат системы
- Используем программу Handy Recovery
- Заключение
Откат системы
Это один из способов восстановления. Суть его заключается в том, что операционная система Windows возвращается в то время, когда история была цела. Этакая машина времени. Но этот вариант сработает только в том случае, если заранее были созданы соответствующие точки восстановления.
К тому же, для достижения результата придется перезагружать компьютер. Но не факт, что это действие поможет. Однако попробовать никто не мешает. Вот подробная инструкция, рассказывающая о том, что и как нужно делать.
- Итак, сначала нажимаем на клавиатуре сочетание Win + I и запускаем инструмент «Параметры».
- В открывшемся окне перемещаемся в раздел «Обновление и безопасность».
- В левом столбце выбираем вкладку «Восстановление».
- Теперь в правой части окна ищем «Вернуть компьютер в исходное состояние».

- Нажимаем кнопку «Начать».
- Далее просто следуем инструкциям мастера восстановления.
Процесс отката займет довольно много времени. После полной загрузки восстановленной системы можно будет проверить историю. Кстати, инструкция, предоставленная выше актуальна только для Windows 10. У «семерки» другой алгоритм действий. Вот он:
- Нажимаем кнопки Win + R и вызываем инструмент «Выполнить».
- В строке вводим
systempropertiesprotectionи жмем «ОК» или Enter. - Запустится окно, в котором необходимо перейти на вкладку «Защита системы».
- Затем ищем блок «Восстановление системы» и нажимаем кнопку «Восстановление».
- Запустится мастер отката. Нужно выбрать точку восстановления (если они есть) и нажать «Далее».
- Затем останется только нажать на кнопку «Готово».
Процесс восстановления начнется и закончится автоматически.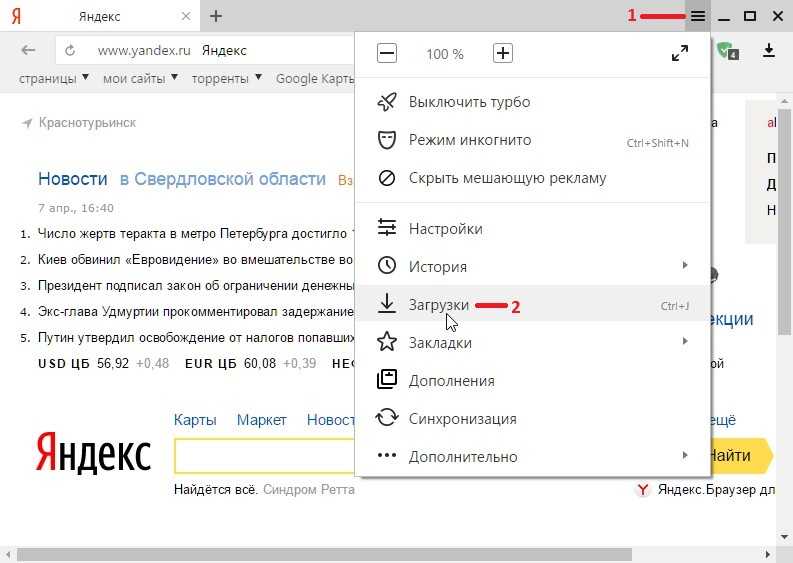 После рестарта Windows вы сможете проверить наличие истории в Яндекс Браузере. Однако этот способ работает не всегда. Поэтому нужно попробовать еще один вариант.
После рестарта Windows вы сможете проверить наличие истории в Яндекс Браузере. Однако этот способ работает не всегда. Поэтому нужно попробовать еще один вариант.
Способ восстановления при помощи отката системы может привести к непредсказуемым последствиям. Очень часто после такого восстановления отказываются работать ранее установленные программы. Также пользователь может потерять часть своих данных, которые располагались на системном разделе. Стоит также напомнить, что откат возможен только при наличии ранее созданных точек восстановления. Если их нет, то система просто будет очищена и примет вид такой, какой у нее был сразу после установки. То есть, безо всяких программ и пользовательских данных.
Используем программу Handy Recovery
Это одна из лучших утилит для восстановления файлов. И она вполне способна решить нашу проблему. Программа имеет бесплатную версию, которая почти не ограничена в функционале. Также в интерфейсе присутствует русский язык, что облегчает работу с продуктом.
Скачать последнюю версию Handy Recovery можно с официального сайта разработчика. Это бесплатно. Инсталляция очень простая и отличается стандартным сценарием. После установки можно приступать к работе. Вот инструкция.
- Запускаем программу при помощи соответствующего ярлыка на рабочем столе.
- Далее кликам по кнопке «Выберите диск» в верхней панели инструментов.
- Теперь выбираем тот раздел, на котором установлен Яндекс Браузер и жмем кнопку «Далее».
- Затем во встроенном проводнике переходим по пути Users/Default/AppData/Local/Yandex/YandexBrowser/User Data.
- Далее нажимаем на кнопку «Восстановить».
- В появившемся окошке выбираем путь для сохранения восстановленных данных, отмечаем пункты «Восстановить структуру папок», «Восстанавливать только удаленные» и «Восстанавливать альтернативные потоки данных».
- Нажимаем на кнопку «ОК».

Восстановление файлов начнется и закончится автоматически. Оно может занять довольно много времени. После завершения необходимо перезагрузить компьютер. Только после рестарта машины можно запускать Яндекс Браузер и проверять наличие истории.
Заключение
Пришло время подвести итоги и сделать выводы. В данном материале мы поговорили о том, как восстановить историю в Яндексе после удаления. К сожалению, сделать это силами веб-обозревателя уже невозможно. Разработчики убрали эту опцию.
Теперь можно только использовать откат системы Windows (который чреват серьезными последствиями типа неработающих программ) или попробовать восстановить данные сторонними программами. Этот вариант является наиболее приемлемым.
Как посмотреть удаленную историю в яндексе браузере: инструкция
Нечаянно удаленная история с персонального компьютера может огорчить любого пользователя. Однако, следует отметить, что на просторах интернета, можно найти ответ на любой вопрос и решить проблему всего лишь за несколько минут.
Для этого придется внимательно ознакомиться со статьей, где тщательно указываются все действия для восстановления удаленной информации.
Каждое движение пользователя в определенных браузерах отслеживается с помощью инструментов веб-обозревателей. Для этого созданы специальные журналы, где сохраняется вся информация о файлах, документах, изображениях и других элементах. Специально разработанная функция в Яндекс браузере помогает пользователям в поиске нужного ресурса. Соответственно, каждая информация сохраняется во вкладках.
Встроенный инструмент
Содержание
- Встроенный инструмент
- Сторонний софт – правила его применения
- Полезный совет каждому пользователю Яндекс Браузера
Если по каким-то причинам запись была стерта в браузере Яндекс, тогда можно воспользоваться стандартным инструментом Windows «Восстановление системы».
Даже не создавая контрольную точку восстановления, в последующих действиях будет организована система в автоматическом режиме.
Пользователям придется открыть меню в разделе пуск и найти функцию с восстановлением системы.
После найденного пункта, следует нажать на «Показать другие точки». Выбрав контрольные точки необходимо нажать далее. После выбранных данных, необходимо проверить информацию и закончить процедуру нажатием «Готово».
При выполненных действиях, компьютер нуждается в перезагрузке. Соответственно, необходимо запустить браузер и проверить возвращена ли нужная информация. Таким образом, можно узнать о восстановлении истории в Яндекс Браузере.
Сторонний софт – правила его применения
В некоторых случаях стандартные инструменты восстановления вовсе не помогают. Тогда в данном случае разработчики рекомендуют использовать сторонний софт, который, в свою очередь, позволит вернуть удаленный файл.
Важно отметить, что все журналы активности Яндекс браузера хранятся на диске. Поэтому при удалении файла, можно вновь восстановить данные, сохраненные на диске. Чтобы восстановить историю, следует применить такие программы, как:
- Recuva Uneraser;
- Handy recovery;
- Undelete Plus
Полезный совет каждому пользователю Яндекс Браузера
При желании удалить временный файл Виндоуз 7 с использованием специального чистящего утилита, тогда необходимо внимательно посмотреть какое сведение будет стерто. Например, наиболее распространенным чистящим утилитом считается «Клинер».
Например, наиболее распространенным чистящим утилитом считается «Клинер».
Эта программа осуществляет полноценную очистку Браузера. Для этого необходимо запустить программу, перейти в раздел «Очистка». В первую очередь придется снять галочки возле браузера. Таким образом, можно удалить ненужные файлы. Однако, установленный параметр будет сохранен для следующей очистки.
Восстановить историю в Яндекс Браузере можно и другим методом. Следует зайти в меню управления и перейти к разделу «Дополнение». Здесь придется воспользоваться функциями синхронизации и резервным копированием. Передвинув ползунки в специальное «Включить» и выбрав историю, которую нужно сохранить, резервную копию журнала.
При принятии некоторых предупреждающих мер, вернуть информацию станет гораздо легче. Синхронизация позволяет использовать сохраненные данные. Для этого следует перейти в профиль Яндекса и произвести загрузку резервной копии.
Как просмотреть и восстановить удаленную историю просмотров и поиска | от Hetman Software | Hetman Software
Ищете возможность просматривать историю просмотров в Google Chrome, Яндекс Браузер, Opera, Mozilla Firefox и так далее? Была ли удалена история просмотров? Был ли режим инкогнито использован для приватного просмотра? Пользователь переустанавливал или удалял браузер, и вы хотите узнать, почему?
Форматирование диска, удаление файлов веб-навигации или файлов учетной записи пользователя — ничто не может скрыть следы просмотра. Используйте Hetman Internet Spy, и все секреты будут раскрыты.
- Загрузите и установите программу, затем запустите ее. Вы можете попробовать этот продукт бесплатно, но с некоторыми ограничениями. Пробная версия не может генерировать отчет и показывает только первые 10 записей истории посещенных страниц.
- В окне приветствия запустите анализ и дождитесь, пока программа найдет всех пользователей вашей системы.
 После комплексного сканирования диска вы увидите список учетных записей пользователей Windows. Он находится в папке C:\Users\[ИМЯ ПОЛЬЗОВАТЕЛЯ]\AppData , что вы можете найти журналы, содержащие историю просмотров.
После комплексного сканирования диска вы увидите список учетных записей пользователей Windows. Он находится в папке C:\Users\[ИМЯ ПОЛЬЗОВАТЕЛЯ]\AppData , что вы можете найти журналы, содержащие историю просмотров.
- Выберите пользователя и браузер, о которых вы хотите узнать больше. Современные браузеры сохраняют все, что вы делаете в Интернете. URL-адреса веб-страниц, дата посещения, время, проведенное на веб-странице, используемые логины и пароли, загруженные файлы и множество другой информации будут в вашем распоряжении после анализа.
Позже вы можете изменить свой выбор, чтобы проверять другие учетные записи и браузеры. Для этого используйте кнопки в правом верхнем меню.
- Начинать узнавать об активности пользователя в сети следует с вкладки «История» . Он содержит все адреса и названия когда-либо посещенных страниц и показывает время, когда они были посещены. Выделив определенную строку, вы можете увидеть дополнительные категории, такие как общее количество посещений, общее время, проведенное, категорию веб-сайта и специальную пометку, показывающую, что эта часть информации была удалена из истории просмотров.

- Вы можете фильтровать и сортировать результаты по любой категории. Например, нажмите кнопку «Плюс» и добавьте фильтр «Контент для взрослых», чтобы просмотреть список веб-сайтов, содержащих материалы сексуальной тематики.
- Для удобства вся история разбита на разделы:
- Посещения . Все URL.
- Поиск . В нем собраны все поисковые запросы, введенные пользователем в Google, Яндекс, Facebook, Вконтакте, Bing, Amazon, Ebay и любых других поисковых системах. Помимо названия поисковой системы, вы также можете просмотреть текст запроса и время его ввода.
- Социальные сети . История пользователей в социальных сетях, таких как VK, Ok, Facebook, YouTube и т. д., вынесена в отдельную вкладку. Личная переписка, аккаунты пользователей, просмотренные фото и видео, даты взаимодействия — все это доступно сразу после анализа.
- Переводы . В специальной вкладке собраны все переводы, сделанные в таких сервисах, как Google Translate, Yandex Translate и так далее.
 Помимо ссылок и времени посещения, вы увидите переведенные тексты, исходный и целевой языки.
Помимо ссылок и времени посещения, вы увидите переведенные тексты, исходный и целевой языки. - Почта . Все электронные письма — прочитанные или написанные — помещаются в отдельную категорию. Вы увидите тему письма, время получения или отправки и используемую учетную запись.
- С помощью вкладки «История» вы можете получить исчерпывающий отчет об онлайн-активности пользователя: покупки, друзья, общение, просмотренные видео, анализ работы и т. д.
- Вкладка «Сеансы» содержит данные обо всех веб-сайтах, посещенных за два последних раза, когда был открыт браузер. Может быть полезно просмотреть самую последнюю активность пользователя — если история просмотров только что была очищена.
- Для просмотра наиболее часто посещаемых интернет-ресурсов перейдите на вкладку «Лучшие сайты» .
- Список закладок, созданных в браузере, отображается в отдельной категории. В нем представлены не только закладки, которые существуют на данный момент, но и те, которые были удалены.

- Информацию обо всех скачанных файлах можно посмотреть во вкладке «Загрузки». Вы можете увидеть имя, размер и время загрузки файла, а также источник загрузки.
- Все контактные данные: почтовый адрес, имя, электронная почта, номер телефона, которые пользователь ввел в контактные и платежные формы, доступны на вкладке «Адреса» .
- Все данные, необходимые для входа на веб-сайты и сохраненные в браузере, отображаются на вкладке «Пароли» . Используя логин и пароль к аккаунту Google, Яндекс или Facebook, вы можете получить информацию о:
- Местоположение пользователя в любой момент времени по данным геолокации;
- Вся история посещенных сайтов: сайты знакомств, социальные сети, интернет-магазины, банки и т. д.;
- Используемые устройства — как мобильное, так и настольное оборудование;
- Банковские карты, включая PayPal и ПриватБанк, приходно-расходные, кредиты и банковские депозиты;
- Контакты пользователя в социальных сетях, личные сообщения, личные и рабочие документы или фотографии;
- Получив доступ к электронной почте, которую указал интересующий вас пользователь при регистрации на других сайтах, вы автоматически получите доступ к любой другой информации.

- Вкладка «Файлы» показывает ресурсы браузера, где хранится вся информация. Опытные пользователи могут открывать их и видеть все в неизмененном состоянии. Файлы базы данных представлены в виде таблиц, а XML-файлы разбиты на разделы для удобства просмотра.
- Для просмотра кешированных браузером картинок на жесткий диск перейдите на вкладку «Изображения» .
- Если в навигации использовался режим синхронизации с аккаунтом Google, Yandex, Firefox или Opera.
После просмотра результатов анализа в окне программы вы можете сохранить отчет для последующего использования или импортировать в другую систему.
- Для его создания запустите Мастер экспорта , нажав соответствующую кнопку в главном меню.
- Укажите, какой раздел вы хотите экспортировать. По умолчанию программа предлагает экспортировать всю информацию, но вы также можете выбрать экспорт только информации из открытого в данный момент раздела.
 Нажмите Далее для продолжения.
Нажмите Далее для продолжения.
- 3. Выберите путь для сохранения отчета и выберите формат: Excel, HTML или PDF и нажмите Далее .
Первоначально опубликовано по адресу hetmanrecovery.com .
Как быстро восстановить историю яндекс браузера. Восстановить удаленную историю в Google Chrome
Практически любой пользователь компьютера много времени проводит в Интернете. При этом информация о посещаемых им сайтах сохранялась. Одни пользователи стараются избавиться от этих данных, другие, наоборот, считают эту функцию очень удобной. Но бывает, что в браузере Опера случайно или специально удаляется история посещений. Могу ли я вернуть его и как?
Как восстановить удаленные файлы
Для начала следует отметить, что история в браузере сохраняется, как и любые другие данные. Другими словами, удаляя их, пользователь просто удаляет информацию с жесткого диска. Для того, чтобы восстановить информацию, вам нужна информация о. В браузере Opera перейдите на диск C, затем выберите «Пользователи» и щелкните имя пользователя. Далее выбираем папку AppData. Он может быть скрыт, поэтому стоит изначально позаботиться об отображении невидимых файлов.
В браузере Opera перейдите на диск C, затем выберите «Пользователи» и щелкните имя пользователя. Далее выбираем папку AppData. Он может быть скрыт, поэтому стоит изначально позаботиться об отображении невидимых файлов.
Теперь найдите Roaming и выберите папку Opera. Он по-прежнему содержит файл typed_history.xml, который не удаляется даже вместе с историей и может помочь нам восстановить удаленные данные. Через него можно вернуть историю браузера или просмотреть посещенные веб-страницы.
Кэш DNS — что это такое и зачем он нужен?
При посещении веб-ресурса информация о домене сохраняется на компьютере. И даже если вы удалили историю, кэш DNS все равно остается. Другими словами, вы можете просмотреть информацию о сайтах, которые вы недавно посещали.
Однако есть несколько важных нюансов, которые необходимо учитывать. Во-первых, Opera — не единственная программа, использующая кеширование. Для поиска DNS-имен хостов также используются другие приложения, для работы которых требуется подключение к сети.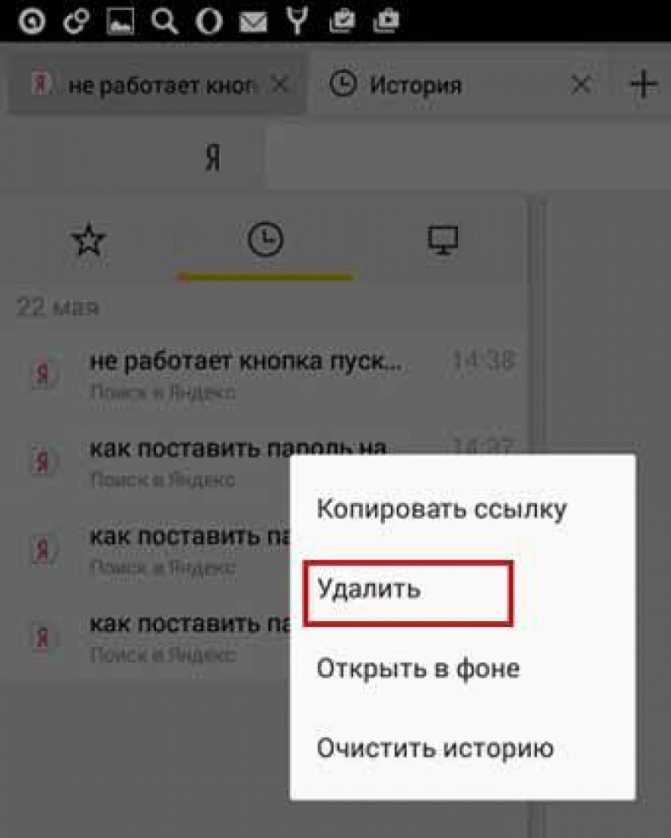 Во-вторых, конкретные страницы, где вы были, вы не узнаете. Через кеш DNS получается информация только об адресе сайта, который был посещен.
Во-вторых, конкретные страницы, где вы были, вы не узнаете. Через кеш DNS получается информация только об адресе сайта, который был посещен.
Для того, чтобы узнать адреса сайтов, закэшированных в кэше, введите cmd в командной строке. Вызвать его можно, нажав комбинацию клавиш Win+R. После этого введите ipconfig/displaydns и нажмите Enter. На открывшейся странице вы можете увидеть посещенные сайты. Но после перезагрузки кэш DNS будет очищен. Если этого не произошло, введите в командной строке ipconfig /flushdns и нажмите Enter.
Дополнительные программы для восстановления истории в браузере Opera
В Opera историю посещений можно восстановить после удаления с помощью сторонних программ. Итак, Browser History Spy предназначен не только для просмотра удаленной информации, но и для отслеживания истории в браузере. Среди прочих утилит популярен удобный рекавери. Распространяется бесплатно, установка не занимает много времени. При этом разработчики постарались сделать интерфейс максимально понятным, поэтому проблем с восстановлением истории не должно возникнуть даже у неопытных пользователей компьютером.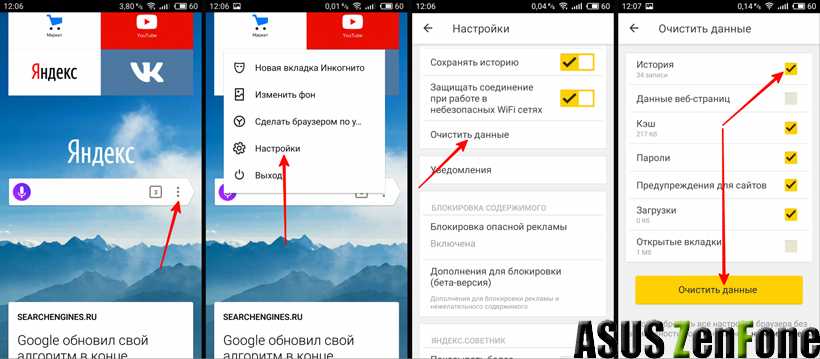
Еще один способ восстановить историю — восстановить систему на интересующий вас момент. Для этого используйте встроенные средства из Windows. Эта операция производится через Пуск нажатием кнопки Программы-Стандартные. Затем выберите инструмент. После завершения операции пользователь может вернуть кеш, журнал загрузок и посещенных страниц.
Если все вышеперечисленные способы возврата истории кажутся вам слишком сложными, то вы можете воспользоваться самым простым способом — обратиться в службу поддержки. Сегодня нетрудно найти специалистов по этому вопросу. Ведь восстановление истории – это достаточно простая операция, при которой вам просто нужно восстановить удаленные файлы на вашем компьютере.
У каждого пользователя Google Chrome случалось, что после очистки браузера вдруг возникала необходимость зайти на сайт, который вы посещали ранее. Но есть проблема — полностью удаляется история посещений. Оснований для паники нет. Ведь есть несколько способов восстановить историю посещений.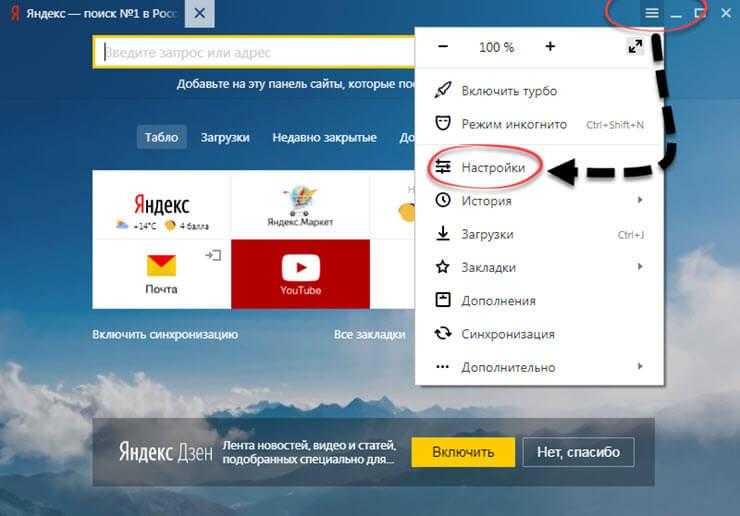
Аккаунт почты Google
Это самый простой и популярный способ. Все из-за того, что все ваши данные синхронизируются с серверами Google (если у вас, конечно, есть учетная запись почты Google). Настройки хранятся в облаке Google, что дает возможность легко восстановить их, если возникнет такая необходимость. Для синхронизации:
- Открыть меню в хроме.
- Выберите раздел «Войти в Chrome».
- В соответствующем поле введите логин и пароль.
- Далее переходим в пункт «Настройки».
После этого станет доступна кнопка «Расширенные настройки синхронизации», благодаря которой вы сможете выполнить синхронизацию, что поможет вернуть данные о посещении сайтов в хроме
Проверить кэш браузера
Это еще один простой способ. Но в нем есть один минус — в хроме можно получить список только последних посещенных сайтов. Для этого введите команду chrome://cache/ в адресную строку браузера Google. Затем вы увидите список ресурсов, которые вы недавно посещали.
Handy Recovery
Одним из самых надежных способов полного возврата данных является хром. Утилита находится в свободном доступе, поэтому найти и скачать ее не составит труда.
Совет: чтобы потом не мучиться с переносом файлов, остановитесь на исходной папке — «Данные пользователя».
Cookies
В том случае, если история была стерта умышленно, и вы задаетесь вопросом — есть ли возможность ее восстановить, то в ответ можно услышать, что это практически невозможно. Есть способ только «вытащить» некоторые адреса. Для этого вам понадобится панель управления браузером.
- Зайти в меню настроек хром.
- Находим кнопку «Показать дополнительные настройки».
- Выберите столбец «Настройки контента».
- Откроется окно, где нажимаем «Все куки…».
Из списка пытаемся найти удаленную историю.
Откат системы
Этот метод довольно радикален, но вы просто не можете идти восстанавливать потерянные данные. Метод сработает, если точка восстановления была создана ранее и датирована ранее, чем очистил браузер. Требуется:
Метод сработает, если точка восстановления была создана ранее и датирована ранее, чем очистил браузер. Требуется:
Процедура займет некоторое время, после чего компьютер автоматически перезагрузится. Затем вы можете проверить результат. Откройте Google Chrome и посмотрите в разделе «История». Хром вернулся в исходное состояние.
Все перечисленные способы проверены и помогут восстановить удаленную историю браузера Google.
Во избежание проблем перед сохранением ПК сохраните историю хрома в отдельную папку. Это можно сделать, скопировав файл из каталога «Данные пользователя». Если история стерта, то просто верните исходный файл в папку.
Избежать неприятностей легко. Любая программа и сам браузер Google перед очисткой предлагают выбрать варианты. Просто снимите флажок «очистить историю браузера».
Я уверен, что многие из вас знают, как удалить историю посещенных страниц. Но знаете ли вы, как восстановить удаленную историю просмотров в браузере? Если нет, то наша инструкция будет вам очень полезна.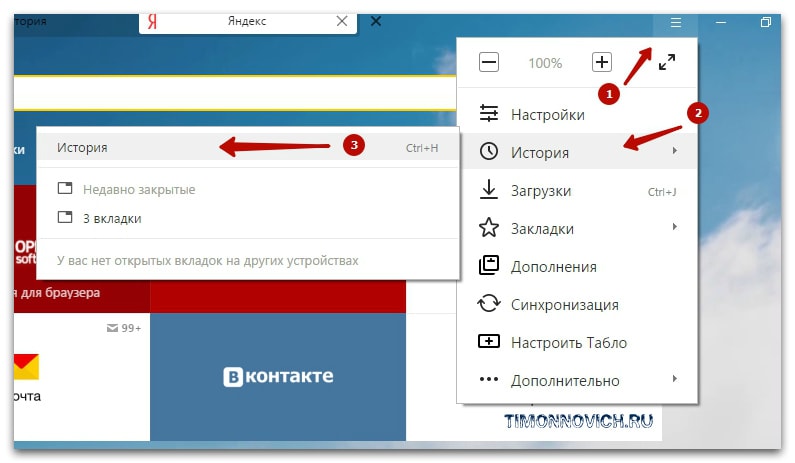
На самом деле существует множество различных способов восстановить историю просмотров в ранее удаленном браузере. Вы можете использовать встроенные средства Windows, а также сторонние программы. Мы расскажем о каждом из этих способов, после чего вы сможете выбрать наиболее удобный.
Способ 1: Восстановить историю посещенных страниц
Шаг 1. Прежде всего, загрузите и установите утилиту Systenance Index.dat на свой компьютер.
Шаг 2. После установки запустите программное обеспечение, и вы увидите экран, как на изображении ниже.
Шаг 3. Теперь нажмите кнопку поиска, и утилита начнет сканирование компьютера на наличие файлов истории просмотров.
Шаг 4. Когда сканирование будет завершено, нажмите «ОК» и вы получите полную историю просмотров в окне браузера в окне программы.
Готово! Пожалуй, это один из самых простых способов восстановить удаленную историю просмотров в браузере.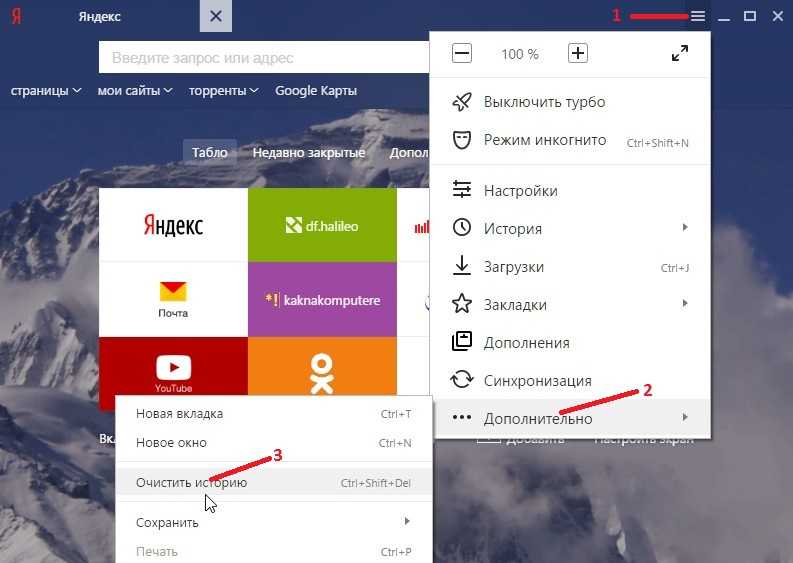
Способ 2. Используйте командную строку
Этот метод использует кеш DNS для восстановления удаленной истории просмотров в браузере Google Chrome. Вам необходимо иметь подключение к Интернету на вашем компьютере, а также убедиться, что компьютер не выключался и не перезагружался после удаления истории просмотров, чтобы ее можно было восстановить.
Шаг 1. Прежде всего, вам нужно открыть командную строку. Для этого нажмите клавиши на клавиатуре Win+R, а затем введите CMD. Шаг 3. После этого вы увидите недавно посещенные веб-сайты. В этом списке отображается вся история браузеров, включая Chrome, Opera, Internet Explorer и т. д.
Это простой способ просмотреть удаленную историю просмотров. Однако, как только вы перезагрузите или выключите компьютер, весь сохраненный кеш DNS будет потерян.
Программы для восстановления удаленной истории просмотров в браузере
Также вы можете использовать специальные программы для восстановления удаленной истории просмотров в браузере. Мы расскажем вам о 3-х лучших программах, которые можно использовать для восстановления удаленной истории. Обычно нужно сканировать файлы, которые находятся по этому адресу:
Мы расскажем вам о 3-х лучших программах, которые можно использовать для восстановления удаленной истории. Обычно нужно сканировать файлы, которые находятся по этому адресу:
- Google Chrome: C:\Users\(ваше имя пользователя)\AppData\Local\Google\Chrome\User Data\Default\ \ локальное хранилище
- Mozilla Firefox: C:\Users\(ваше имя пользователя)\AppData\Roaming\Mozilla\Firefox\Profiles\
- Internet Explorer: C:\Users\(ваше имя пользователя)\AppData\Local\Microsoft\Windows\History
А вот и программы:
Recuva
Эта программа позволяет восстановить любые файлы, которые вы случайно или специально удалили с вашего компьютера, в том числе историю просмотров в вашем браузере.
EaseUs Data Recovery Wizard
Вероятно, это лучшая бесплатная программа для восстановления данных, отформатированных или удаленных с компьютера, ноутбука или съемных носителей.
Wise Data Recovery
Wise Data Recovery — еще одна бесплатная программа для восстановления удаленных программ, документов, видео, электронных писем и истории просмотров.
Мы говорили о методах, которые вы можете использовать для восстановления удаленной истории просмотров в вашем браузере. Если у вас есть какие-либо вопросы, пожалуйста, напишите в комментариях ниже.
История посещений сайтов — это встроенная функция браузера. Этот полезный список предоставляет возможность просматривать те веб-страницы, которые были случайно закрыты или не сохранены в закладках. Однако бывает, что пользователь случайно удалил важный элемент в истории и хотел бы его вернуть, но не знает как. Давайте рассмотрим возможные действия, которые позволят восстановить журнал просмотра.
Есть несколько способов решить ситуацию: воспользоваться своим аккаунтом, активировать специальную программу, запустить откат системы или посмотреть кеш браузера. Шаги для примера будут выполнены в веб-браузере.
Способ 1: Используйте свою учетную запись Google
Вам будет намного проще восстановить удаленную историю, если у вас есть собственная учетная запись в Gmail (другие браузеры также имеют возможность создавать учетные записи).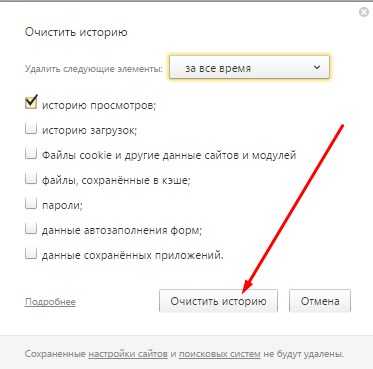 Это выход из ситуации, так как разработчики предусмотрели возможность сохранения истории в аккаунте. Работает это так: ваш браузер подключается к облачному хранилищу, поэтому его настройки сохраняются в облаке и при необходимости всю информацию можно восстановить.
Это выход из ситуации, так как разработчики предусмотрели возможность сохранения истории в аккаунте. Работает это так: ваш браузер подключается к облачному хранилищу, поэтому его настройки сохраняются в облаке и при необходимости всю информацию можно восстановить.
Следующие шаги помогут вам активировать синхронизацию.
Способ 2: Используйте Handy Recovery
Сначала нужно найти папку, в которой хранится история, например, Google Chrome.
Теперь перезапустите Google Chrome и посмотрите результат.
Способ 3: Восстановление операционной системы
Возможно, можно воспользоваться методом отката системы до момента удаления истории. Для этого выполните следующие действия.
Появится окно с доступными точками восстановления. Необходимо выбрать тот, который предшествовал удалению истории, и активировать его.
Способ 4: через кеш браузера
В случае, если вы удалили историю Google Chrome, но не очистили кеш, вы можете попробовать найти сайты, которыми вы пользовались. Этот способ не дает 100% гарантии, что вы найдете нужный сайт и будете видеть только последние посещения сети через этот веб-браузер.
Этот способ не дает 100% гарантии, что вы найдете нужный сайт и будете видеть только последние посещения сети через этот веб-браузер.
На сегодняшний день существует огромное количество браузеров, вследствие чего восстановить историю посещения сайтов можно несколькими способами. С помощью дополнительных программ можно выполнять все манипуляции намного проще и удобнее. Это утилита hc. Историк.
История браузера фиксирует все посещения ресурсов, социальных сетей и полностью всю работу в Интернете. Иногда бывает так, что сторонний пользователь с помощью компьютера стирает всю историю посещения сайтов владельца ПК. Возможно, пользователь сам случайно удалил историю.
Для восстановления истории необходимо использовать стандартные средства Windows. Но они могут помочь, если куки не были удалены. В противном случае необходимо обратиться за помощью к программе hc. Историк. Это приложение использует специальные методы для просмотра истории.
Из плюсов программы можно выбрать работу почти во всех браузерах.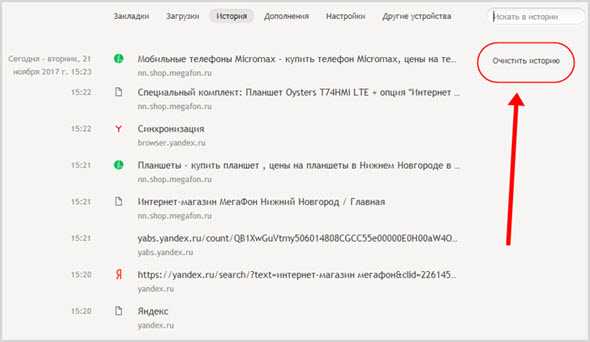 Кроме того, приложение позволяет создавать общую историю посещения страниц. Также утилита способна организовать личный архив для восстановления истории. Кроме того, есть возможность проводить различные действия с кешем браузера. Кроме того, у утилиты есть собственный браузер, который позволяет открывать страницы из кеша.
Кроме того, приложение позволяет создавать общую историю посещения страниц. Также утилита способна организовать личный архив для восстановления истории. Кроме того, есть возможность проводить различные действия с кешем браузера. Кроме того, у утилиты есть собственный браузер, который позволяет открывать страницы из кеша.
Необходимо скачать архив с программой и открыть его в любом месте на диске. После этого зайдите в hc. Историк. Установите и запустите установочный файл. Затем начнется установка приложения. Затем нужно запустить исполняемый файл, чтобы все параметры были оптимально настроены в автоматическом режиме. После этого дополнительных настроек делать не нужно, и можно начинать работу с программой.
По возможности можно настроить утилиту вручную. Для этого перейдите в раздел «Настройки» и задайте необходимые параметры. Запись системного реестра выполняется автоматически, и все будет сохранено. Точно так же история посещенных сайтов фиксируется в базе данных приложения.
Если хотите, можете просмотреть эту базу данных. Архив, созданный программой, можно вернуть даже после установки нового браузера, так как вся информация hc. Историк сохраняет себя. После установки нового браузера необходимо зайти в раздел «Инструменты» и выбрать «История обновлений», после чего он будет восстановлен.
Кроме того, вы можете восстановить историю посещения сайтов стандартными средствами операционной системы. Для этого заходим в меню «Пуск», затем «Программы» и выбираем «Стандартные». Здесь нужно найти и скачать приложение «Восстановление операционной системы», которое может вернуть состояние компьютера, и выполнить откат.
Затем необходимо выбрать точку восстановления и запустить процесс. По его завершении информация будет сохранена на жестком диске. После этого компьютер автоматически перезагрузится и история, кеш и лог загрузок восстановятся.
Если вы не хотите откатывать систему, то вам следует воспользоваться утилитой Handy Recovery. Программа распространяется на платной основе, однако есть пробный период, которого вполне достаточно.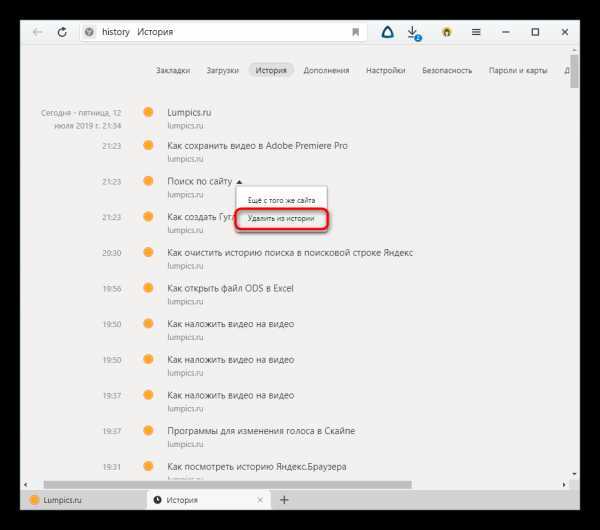
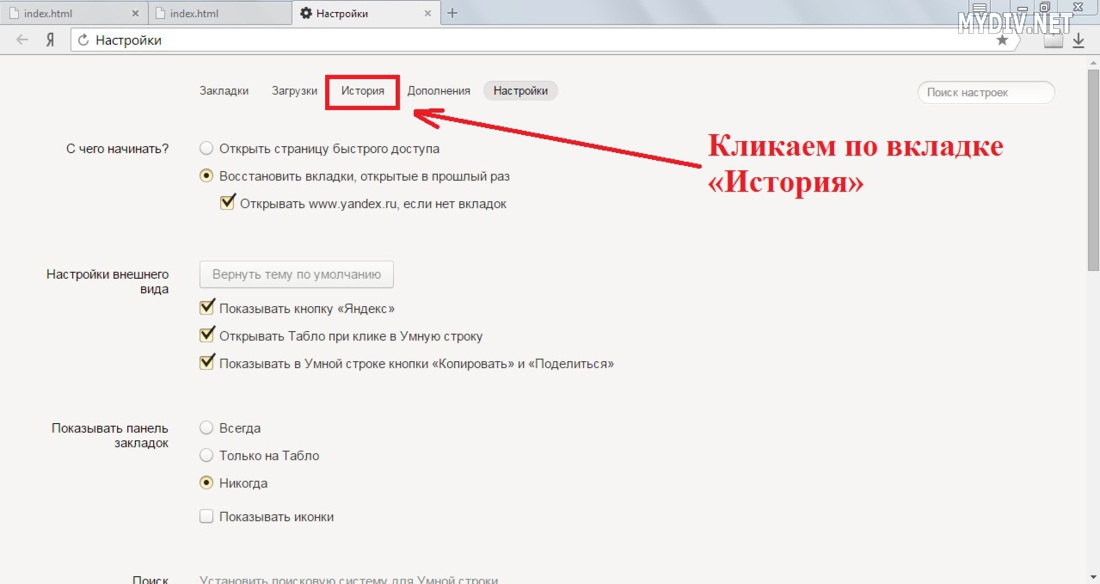

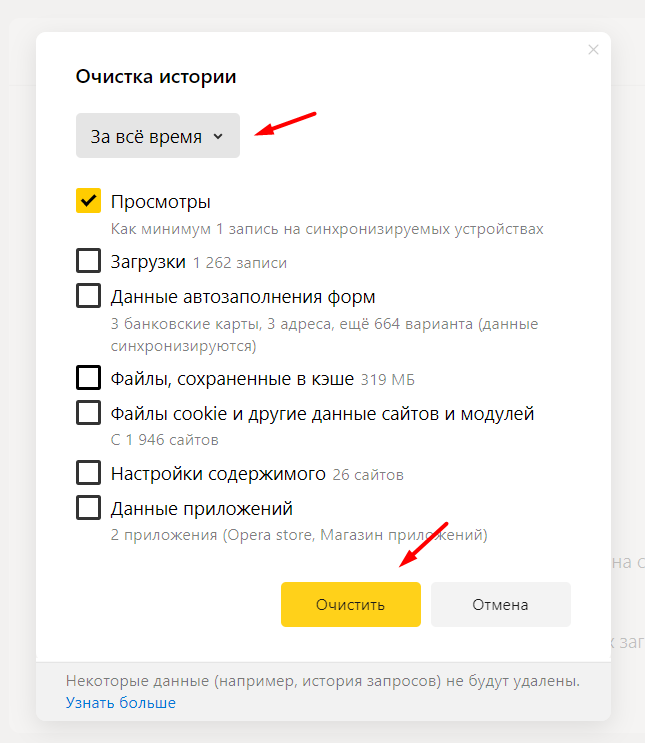 Пользователям придется открыть меню в разделе пуск и найти функцию с восстановлением системы.
Пользователям придется открыть меню в разделе пуск и найти функцию с восстановлением системы.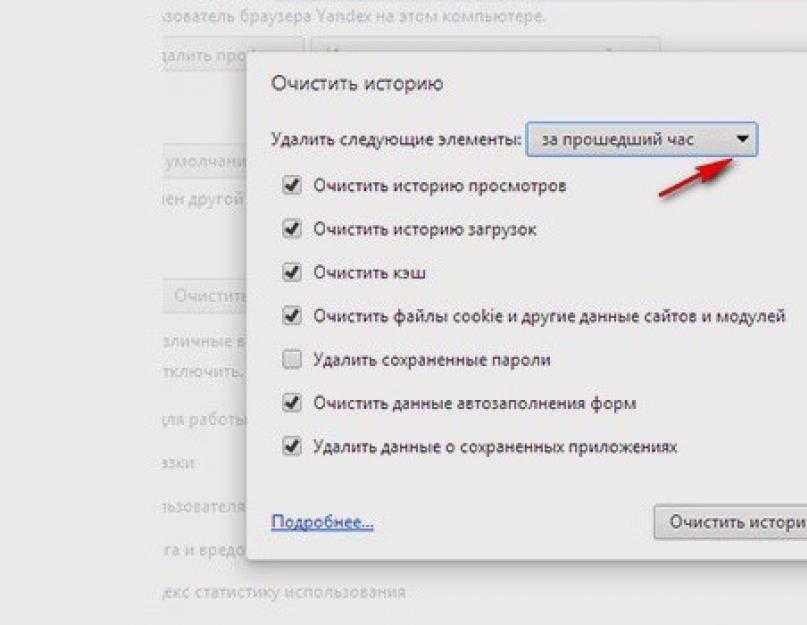 После комплексного сканирования диска вы увидите список учетных записей пользователей Windows. Он находится в папке C:\Users\[ИМЯ ПОЛЬЗОВАТЕЛЯ]\AppData , что вы можете найти журналы, содержащие историю просмотров.
После комплексного сканирования диска вы увидите список учетных записей пользователей Windows. Он находится в папке C:\Users\[ИМЯ ПОЛЬЗОВАТЕЛЯ]\AppData , что вы можете найти журналы, содержащие историю просмотров.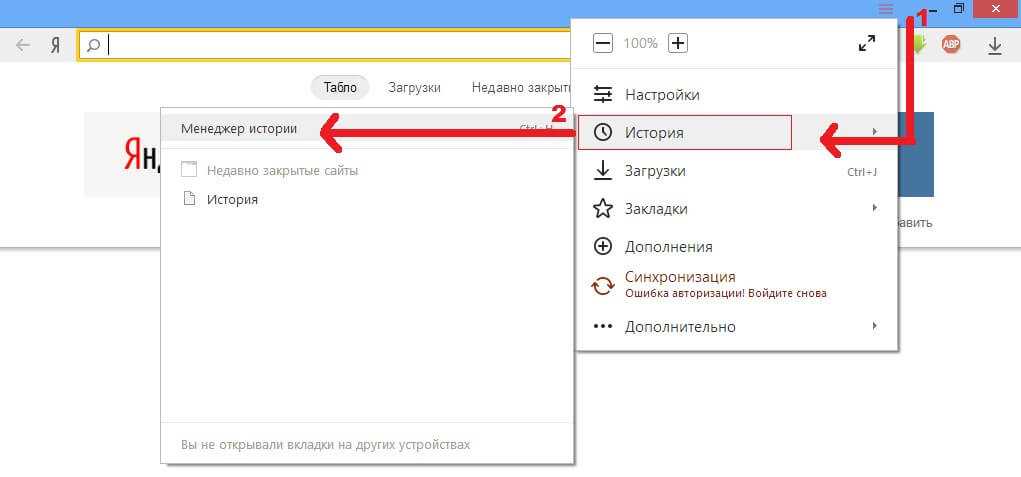
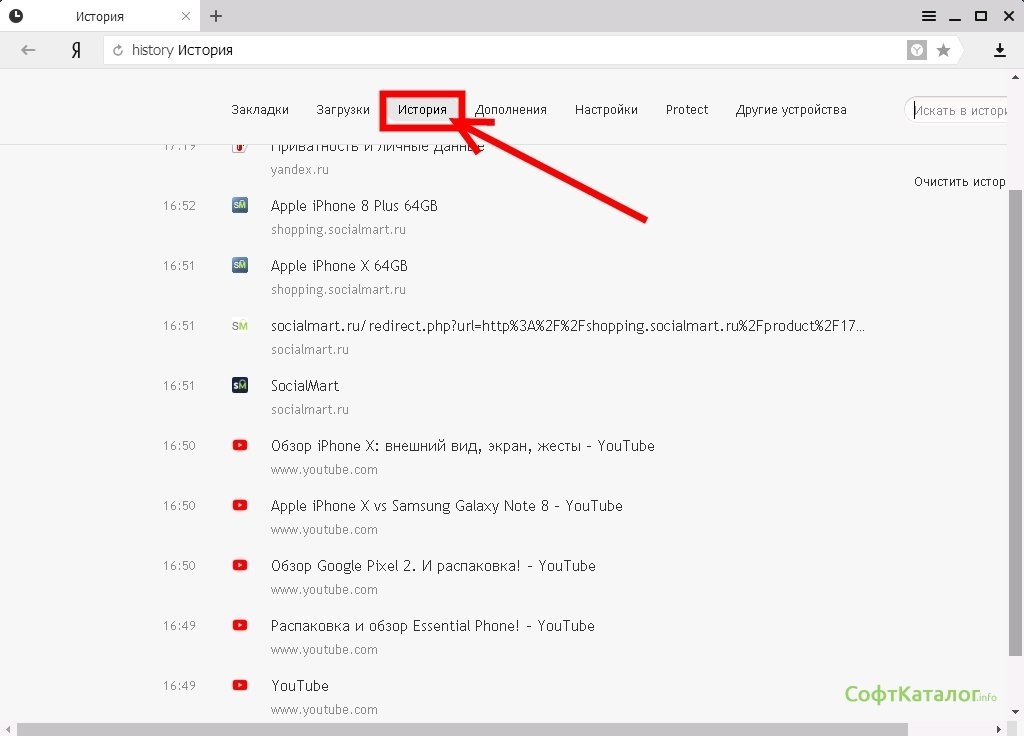 Помимо ссылок и времени посещения, вы увидите переведенные тексты, исходный и целевой языки.
Помимо ссылок и времени посещения, вы увидите переведенные тексты, исходный и целевой языки.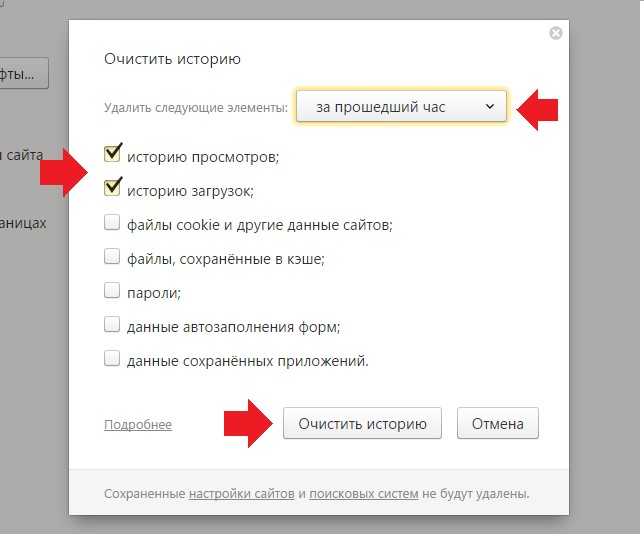

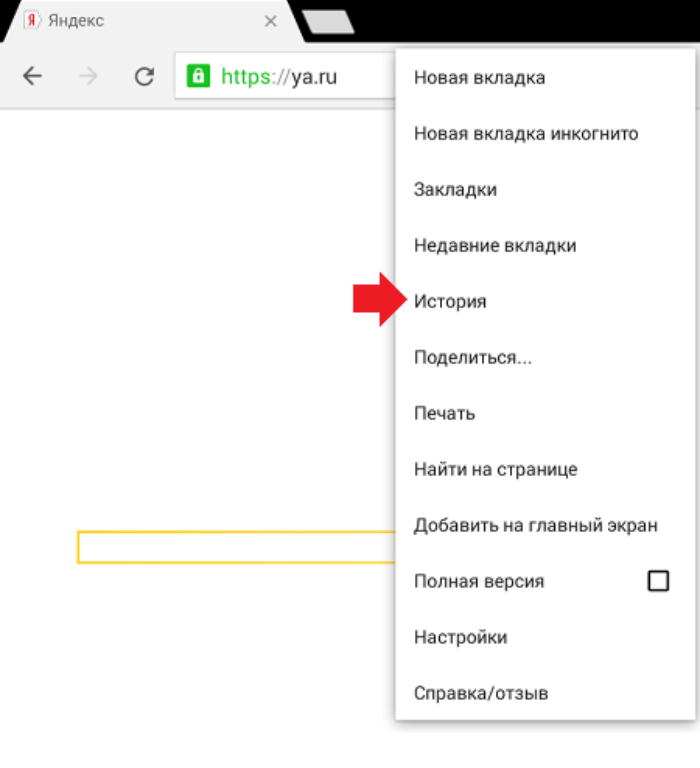 Нажмите Далее для продолжения.
Нажмите Далее для продолжения.