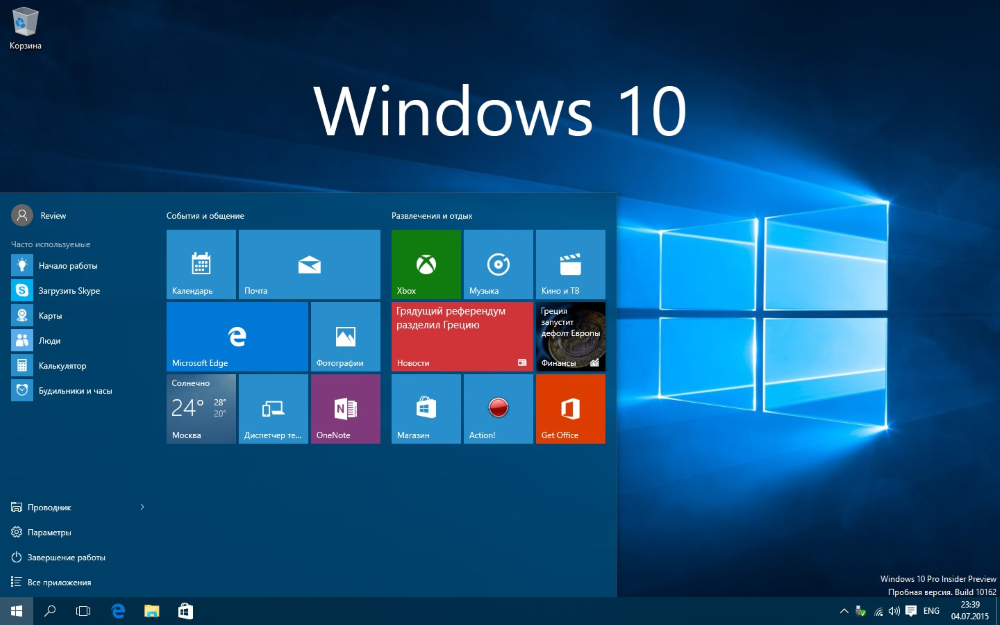Как установить тему в Windows 10
Главная » Уроки и статьи » Windows
Тема – важный элемент персонализации в новейшей ОС. Изменять ее можно как с помощью встроенных функций, так и сторонних сайтов. Начинающие часто отдают предпочтение первому способу, но следует учитывать, что он предлагает более скудные настройки. Поэтому следует сразу узнать, как установить тему в Windows 10 разными методами.
Наиболее простые способы
В первую очередь рекомендуется обратить внимание на варианты от компании Microsoft. Они обычно максимально просты в использовании и безопасны. При этом нужно учитывать, что кроме самостоятельной настройки, можно прибегнуть и к скачиванию готовых тем.
Параметры
Самый очевидный метод, позволяющий сменить тему в Windows 10 – это персонализация. Открыть требуемое окно можно, нажав ПКМ по свободному пространству рабочего стола, или же зайдя в него через «Параметры». Далее нужно выбрать следующий раздел:
Далее нужно выбрать следующий раздел:
В нем можно как настроить все самому, так и установить предложенные темы. Последние в большинстве случаев располагаются под параметрами, которые можно увидеть выше. Следует отметить, что внешний вид окна может варьироваться в зависимости от версии ОС.
Официальный сайт Microsoft
Такой вариант нельзя назвать очень популярным, т. к. выбор тем относительно невелик. Однако есть и определенный плюс: здесь присутствует разделение на категории. Кроме того, метод отлично подходит для людей, не имеющих опыта обращения с компьютером.
Выбрав тему на сайте, нужно ее скачать. После этого файл требуется просто запустить и ждать, пока закончится установка. По ее завершению тема активируется автоматически.
Windows Store
Один из наиболее легких и широко используемых методов – специальный магазин. Если он установлен, в параметрах (как их открыть, уже указывалось в предыдущем способе) будет присутствовать отдельный пункт, позволяющий скачать тему из Store. Выглядит он следующим образом:
Выглядит он следующим образом:
При нажатии на него откроется список. Выбрав понравившееся оформление, нужно перейти на его страницу. Установить тему можно прямо через окно магазина.
Безопасно ли использовать другие источники
Введя соответствующий запрос в поиске, можно увидеть огромное количество сайтов, предлагающих самые разные и необычные темы. Многие используют сторонние источники, поэтому нельзя однозначно сказать, что ими нельзя пользоваться. Но важно очень осторожно выбирать сайты. Рекомендуется предварительно ознакомиться с реальными отзывами.
Вопреки распространенному мнению, главной причиной для беспокойства являются отнюдь не вирусы, а непосредственно сами темы. Очень часто их установка приводит к сбоям в работе ПК или просто оказывает на него повышенную нагрузку. Поэтому после установки нужно некоторое время следить за состоянием компьютера. При наличии лагов, ошибок и зависаний необходимо попробовать удалить тему.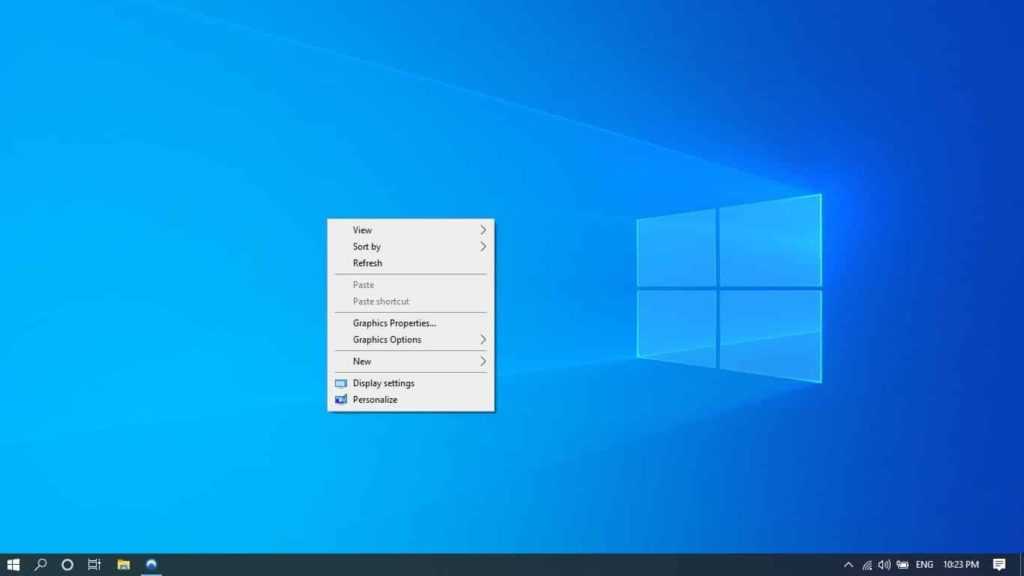
Как выбрать темный режим в Windows 10
Среди основных настроек персонализации принято выделять режимы, в частности светлый и темный. Многие люди применяют оба варианта в зависимости от времени суток, а также освещения. Сменить режим можно быстро и просто, открыв параметры. В окне, отвечающем за персонализацию, следует перейти в следующую вкладку:
Далее нужно найти пункт «Выбор цвета». В нем можно выбрать один из указанных ранее режимов. Необходимо также отметить, что иногда данный пункт находится в нижней части окна.
Установка темы не составляет труда даже для новичков. Все нужные функции присутствуют в операционной системе изначально. В дополнение можно легко скачать уже готовое оформление, однако делать это рекомендуется только с официальных источников.
Понравилось? Поделись с друзьями!
Дата: 17.05.2021
Автор/Переводчик: Wolf
Полезные ссылки
- Карта сайта
- Онлайн инструменты
Разделы
- Уроки и статьи
- Советы по компьютеру
- Компьютерный словарь
Связь с нами
- Обратная связь
Как установить тему на Windows 10
В Windows, начиная с Vista, можно изменять не только фоновый рисунок рабочего стола, как это можно было делать в предыдущих версиях, но всю тему оформления. К теме оформления обычно относят изображения, которые будут меняться в виде фона вашего рабочего стола, а также цветовой оформление элементов интерфейса. В Windows 10 есть несколько тем оформления по умолчанию, но они не отличаются разнообразием и вскоре наскучивают многим пользователям.
К теме оформления обычно относят изображения, которые будут меняться в виде фона вашего рабочего стола, а также цветовой оформление элементов интерфейса. В Windows 10 есть несколько тем оформления по умолчанию, но они не отличаются разнообразием и вскоре наскучивают многим пользователям.
К счастью, вам необязательно заморачиваться с созданием собственной темы для Windows 10, так как её можно скачать из сторонних источников и быстро установить.
Содержание
- Как установить тему на Windows 10
- Вариант 1: Магазин Windows
- Вариант 2: Установка сторонних тем
Не нужно путать стандартные темы оформления, о которых идёт речь в статье, с темами, где подразумевается полное дизайнерское изменение интерфейса Windows. Как правило, такие темы сделаны сторонними разработчиками, требуют скачивания и установки дополнительных программ и патчей, да и работают далеко не всегда корректно.
В статье мы рассмотрим, как установить стандартные темы Windows 10, то есть те, в которых нет каких-то дополнительных дизайнерских изменений. Эти темы можно легко найти в Магазине Windows, на официальном сайте Microsoft и скачать с помощью сторонних программ. Подробней рассмотрим каждый из вариантов.
Эти темы можно легко найти в Магазине Windows, на официальном сайте Microsoft и скачать с помощью сторонних программ. Подробней рассмотрим каждый из вариантов.
Вариант 1: Магазин Windows
Удобнее всего пользователям Windows 10 использовать встроенное приложение Магазина. Там можно буквально в пару кликов мыши скачать нужную тему и установить её. Плюс, все темы проверены и одобрены администрацией и при этом бесплатны.
- Выполните запуск Магазина Windows 10. Это можно сделать, нажав на кнопку «Пуска». Если вы не меняли расположение плиток в этом меню, то там должна быть плитка Microsoft Store. Нажмите на неё. Если её нет, то можно воспользоваться поиском по системе, который вызывается сочетанием клавиш Win+S.
- В Магазине Windows переключитесь в раздел «Темы», что расположен в верхнем меню окна. Если этого раздела нет, то в поисковую строку введите «Темы» и нажмите Enter.
- Среди предложенных тем выберите ту, которая вам больше всего нравится, и которую вы хотели бы установить себе.
 Нажмите на её изображение.
Нажмите на её изображение. - На открывшейся странице можно ознакомиться с кратким описанием темы, а также посмотреть фотографии из неё. Если вас всё устраивает, то жмите на кнопку «Get» или получить.
- Ждите, пока тема оформления скачается на ваш компьютер. Она не применится автоматически. Вам потребуется применить её в «Параметрах» операционной системы.
- Откройте «Параметры». Это можно сделать с помощью комбинации горячих клавиш Win+I или нажав на «Пуск», а затем на шестерёнку.
- Далее выберите раздел «Персонализация». Там в левой части окна переключитесь на раздел «Темы».
- Среди имеющихся тем будет и та, которую вы недавно скачали. Нажмите на неё, чтобы она применилась.
- Дополнительно можно настроить цвет «Панели задач» и других элементов системы, если он вам не подходит. Пролистайте страницу с темами немного выше и там переключитесь на соответствующий раздел.
- В цветовой палитре операционной системы вы можете задать, какие цвета будут использованы.
 Можно установить галочку у параметра «Автоматический выбор главного цветового фона». В таком случае главный цвет будет подстраиваться под доминирующий оттенок на фоновом рисунке.
Можно установить галочку у параметра «Автоматический выбор главного цветового фона». В таком случае главный цвет будет подстраиваться под доминирующий оттенок на фоновом рисунке.
Можно скачать темы для Windows 10 с официального сайта Майкрософт, но вас на определённом этапе просто перебросит в официальный Магазин приложений, откуда будет загружена и установлена ранее выбранная вами тема.
Вариант 2: Установка сторонних тем
На Windows 10 можно установить стороннюю тему, которая меняет не только цвет окон и фоновый рисунок рабочего стола, но и другие элементы ОС, например, иконки. Правда, установка таких тем стандартным образом невозможна, так как Windows её просто блокирует. Придётся использовать специальные программы, помогающие обойти эту блокировку. В качестве примера рассмотрим UltraUXThemePatcher, так как она является самым стабильным решением на текущий момент.
Перед тем, как вносить какие-либо изменения в систему с помощью UltraUXThemePatcher стоит сделать точку восстановления, а также отключить антивирус.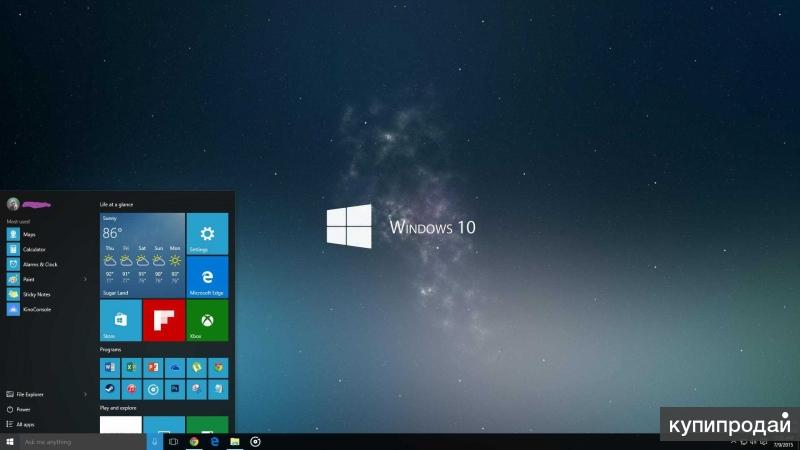 В противном случае во время работы программы может произойти вылет. Также стоит понимать, что при установке сторонних тем вы рискуете, что тема установится некорректно и/или её установка приведёт к дополнительным сбоям.
В противном случае во время работы программы может произойти вылет. Также стоит понимать, что при установке сторонних тем вы рискуете, что тема установится некорректно и/или её установка приведёт к дополнительным сбоям.
Дальнейшую инструкцию выполняйте на свой страх и риск:
- Выполните скачивание программы с официального сайта разработчика. Там нужно перейти во вкладку «Download» и нажать на блок с названием программы. Скидывать пожертвования разработчикам через PayPal необязательно – UltraUXThemePatcher распространяется бесплатно.
- Запустите установщик на своём компьютере и нажмите на кнопку «Next».
- Примите лицензионное соглашение, установив галочку в чекбоксе «I accept the terms of the License Agreement». Нажмите «Next» для продолжения установки.
- Вы увидите вторую часть лицензионного соглашения. Здесь требуется нажать на кнопку «I Agree».
- В последнем окне жмите на «Install». Данные в полях – это файлы, которые требуется перепрошить для успешной установки сторонних тем.
 Здесь вы ничего не можете изменить. Информация дана для ознакомления.
Здесь вы ничего не можете изменить. Информация дана для ознакомления. - Начнётся процедура перепрошивки. Она займёт немного времени. Обратите внимание на статусы «Backup completed!» и «File patched!». Они означают, что процесс успешно завершён. Нажимайте «Next» для завершения.
- Программа попросит внести пожертвование. Можете отказаться от него, просто пролистнув сообщение.
- В качестве завершающего окна появится два варианта перезагрузки. «Reboot now» — немедленная перезагрузка. «I want to manually reboot later» — перезагрузка вручную в любое время. Выберите подходящий вам вариант и нажмите на кнопку «Finish», чтобы выйти из окна установки.
На этом вы только завершили подготовительный этап к установке темы из стороннего источника. Необходимые файлы темы можно скачать на специализированных сайтах по запросу «темы для Windows 10». Главное, переходите только на доверенные сайты, которые находятся на первых страницах в поисковой выдаче. В противном случае повышается риск скачать нерабочую тему или заражённые файлы.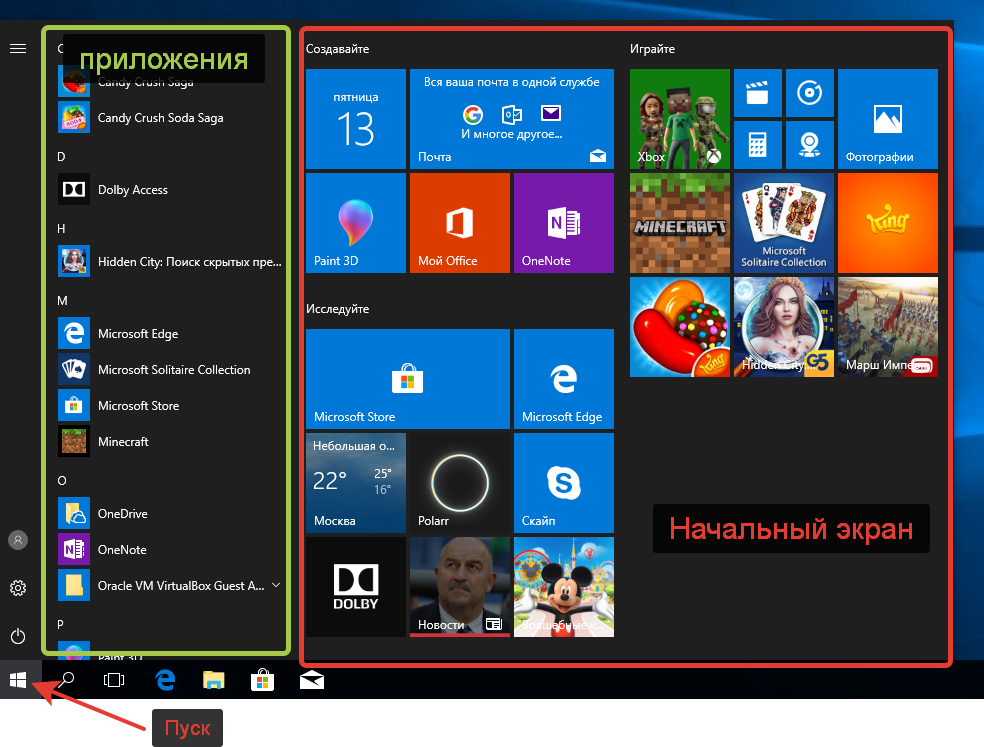 Также проверяйте совместимость вашей версии «десятки» с поддерживаемыми версиями выбранной темы. Они должны быть перечислены всегда.
Также проверяйте совместимость вашей версии «десятки» с поддерживаемыми версиями выбранной темы. Они должны быть перечислены всегда.
Читайте также:
Как настроить яркость экрана на ноутбуке Windows 10
Добавление живых обоев в Windows 10
Устанавливаем Microsoft Store в Windows 10
Создаём несколько рабочих столов в Windows 10
С сайтов с темами вы можете скачать UltraUXThemePatcher или аналогичное ПО. Мы, всё же, рекомендуем выполнять загрузку таких программ с официального ресурса разработчиков.
В большинстве случаев установка сторонних тем происходит по следующей инструкции:
- В скаченной теме найдите папку «Theme». Скорее всего вы скачаете её в качестве архива, который нужно будет распаковать куда-нибудь на компьютер.
- Из папки «Theme» перенесите два имеющихся в ней файла по пути: C:\Windows\Resources\Themes
Может потребоваться подтверждение прав администратора.
- Применить тему можно прямо из указанной папки, кликнув два раза кнопкой мыши по файлу с названием загруженной темы.

- Появится запрос от системы безопасности Windows, где потребуется нажать на «Открыть».
- Тема применилась, но, как вы можете заметить, применилась она не так, как было нарисовано на превью на сайте. Дело в том, что дополнительно придётся устанавливать иконки к ней и, возможно, настраивать «Проводник».
Выполнить установку иконку можно в пару кликов, если вы скачали набор типа iPak. Этот пакет устанавливает иконки с помощью одного исполняемого файла. Посмотреть наборы иконки, с поддержкой данного пака, можно на этой странице. Рассмотрим, как их установить:
- В папке со скаченными иконками найдите файл «Название_темы_иконок.exe». Обычно данный файл можно найти в папке iPak. Запустите его.
- Если потребуется подтверждение прав администратора, то предоставьте их.
- Теперь просто ждите, пока пак иконок установится в систему. Это может занять немного времени. Экран может стать полностью чёрным на некоторое время. Это нормально, просто подождите, пока он не вернётся в своё изначальное состояние.

- Обычно перезагрузка системы в этих случаях не требуется, но иногда её требуется выполнить.
Установить стандартную тему на Windows 10 – проще простого, но вот если вы собираетесь поставить стороннюю тему, то придётся потратить больше времени и пойти на определённые риски.
Как создавать пользовательские темы в Windows 10 и 11
В дополнение к теме по умолчанию, предоставляемой Windows, вы можете создать свою собственную тему по своему вкусу, чтобы сделать работу с пользователем более увлекательной и индивидуальной.
И Windows 10, и 11 позволяют пользователям создавать свои собственные настраиваемые темы, в которых они могут настраивать все, от звука до цветов, фона и даже курсора мыши. В этом руководстве мы рассмотрим, как творчески подойти к темам в Windows, чтобы оживить общий вид вашей системы!
Как создать пользовательскую тему в Windows 10
Чтобы создать пользовательскую тему, вы должны сначала выбрать тему, которую хотите персонализировать. Затем вы можете приступить к изменению фона, цвета, звуковых эффектов и параметров курсора.
Затем вы можете приступить к изменению фона, цвета, звуковых эффектов и параметров курсора.
Если вы являетесь пользователем Windows 10, выполните следующие действия, чтобы создать собственную тему.
- Нажмите Win + I , чтобы открыть настройки.
- Выберите Персонализация из списка доступных вариантов.
- Выберите Темы на левой панели.
- Теперь вы можете либо выбрать тему, которую хотите настроить, либо выбрать свой собственный фон, чтобы приступить к созданию собственной темы. В любом случае перейдите к следующему способу ниже.
После того, как вы закончите, пришло время проявить творческий подход к своим идеям!
1. Фон
Первый шаг — установить фон по вашему выбору. У вас есть возможность использовать изображение, сплошной цвет и слайд-шоу для использования в качестве фона.
- В разделе «Фон» разверните раскрывающийся список «Фон» и выберите нужный вариант.

- Если вы хотите добавить изображение, вы можете либо выбрать изображения, предлагаемые Microsoft, либо нажать кнопку Browse , чтобы добавить изображение из ваших папок.
- Если вы хотите использовать сплошной цвет, просто выберите цвет фона из предложенных вариантов. Это появится на вашем рабочем столе.
- В слайд-шоу вы можете выбрать предпочитаемый альбом, нажав на значок Кнопка Browse и затем выберите, как часто изображения будут меняться.
2. Цвета
Выбрав фон, вы можете выбрать цвет для системы. Вам будет предложено три варианта; светлый, темный и пользовательский.
Если вы выберете вариант «Пользовательский», то сможете дополнительно выбрать режим Windows и приложения по умолчанию (светлый или темный). Вы также можете прокрутить вниз то же окно, чтобы выбрать цвет акцента по вашему выбору.
3. Звуки
Следующей настройкой в нашем списке является звук.
Просто выберите Звуки , чтобы открыть диалоговое окно «Звук» и выбрать предпочитаемую звуковую схему.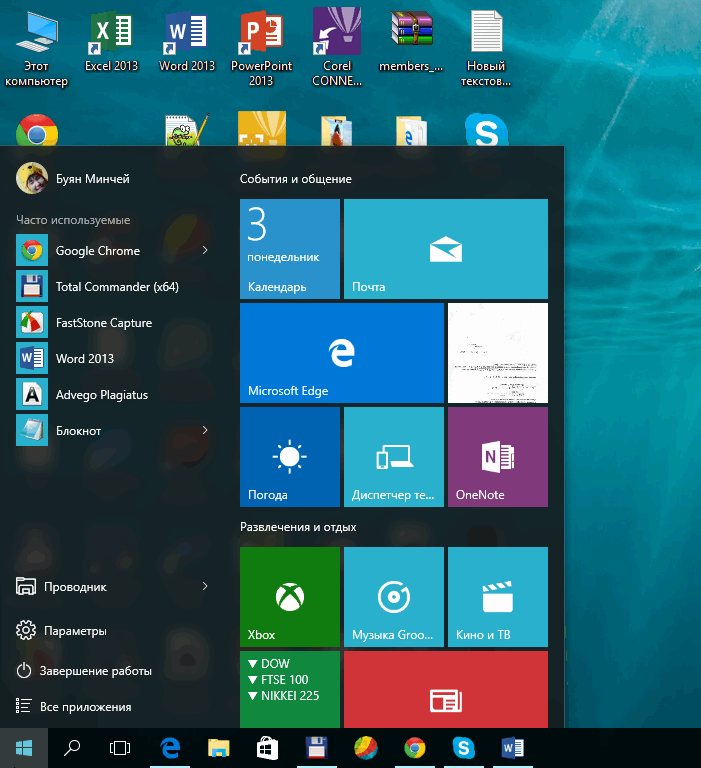 В том же диалоговом окне вы должны увидеть раздел Program Events. Нажмите на событие, чтобы протестировать или изменить его звук по умолчанию.
В том же диалоговом окне вы должны увидеть раздел Program Events. Нажмите на событие, чтобы протестировать или изменить его звук по умолчанию.
Более того, если вы хотите, чтобы Windows запускалась с мелодией, вы можете установить флажок Воспроизвести звук запуска Windows .
4. Курсор мыши
Наконец, у нас есть возможность настроить параметры курсора.
Щелкните параметр Курсор мыши , и в следующем диалоговом окне вы сможете настроить параметры кнопок, указателей, колеса, оборудования и сенсорной панели. Настройки курсора мыши по умолчанию вполне удовлетворительны, поэтому мы рекомендуем менять только те, в которых вы уверены.
5. Сохраните изменения
К этому моменту вы внесли все важные изменения, необходимые для настройки темы. Если вы удовлетворены результатами, нажмите кнопку Сохранить тему в разделе «Темы» настроек персонализации. Введите имя для своей темы, и все готово.
Если вы хотите пойти еще дальше, вы также можете настроить панель задач и шрифты.
Чтобы изменить шрифты, вы можете либо использовать уже доступные в разделе «Шрифты» настроек персонализации, либо загрузить новые шрифты. Если вы планируете настроить панель задач, вы можете центрировать значки панели задач или изменить значки панели задач для программ.
Как создать пользовательскую тему в Windows 11
Этапы создания пользовательской темы в Windows 11 очень похожи на действия в Windows 10.
Перейдите к Настройки Windows > Персонализация > Темы , чтобы просмотреть установленные темы и выбрать ту, которую хотите настроить. Если вы хотите начать с нуля, вы можете выбрать опцию «Фон» в том же окне. Выберите тип фона, который вы хотите.
После этого перейдите к настройке других параметров, используя шаги, описанные выше.
Как загрузить темы из магазина Microsoft Store
Если вы хотите изменить свою тему Windows и у вас нет времени на создание и настройку личной, вы можете загрузить тему из Магазина Microsoft.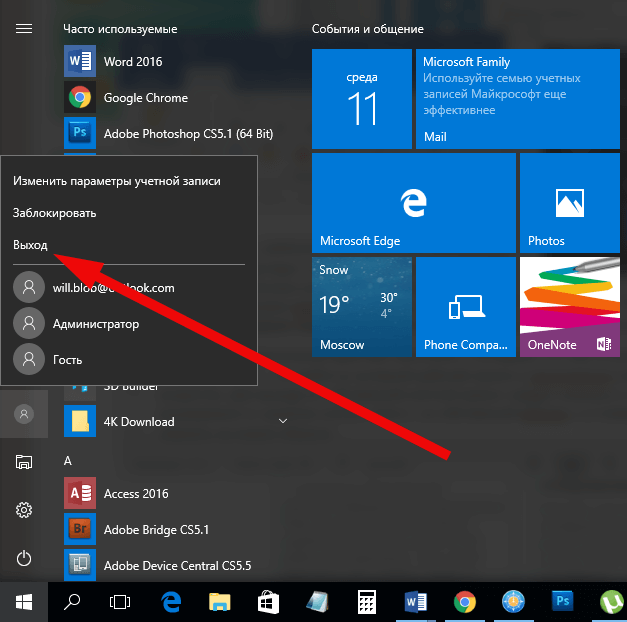
Магазин Microsoft предлагает набор как бесплатных, так и платных тем, которые можно установить и применить через настройки Windows в Windows 10 и 11. Метод загрузки тем из Магазина Microsoft в обеих версиях операционной системы практически одинаков. Мы будем использовать Windows 10, чтобы продемонстрировать шаги этого метода.
Вот как действовать:
- Нажмите Win + I , чтобы открыть настройки.
- Выберите Персонализация в следующем окне.
- Выберите Темы на левой панели и щелкните ссылку Получить больше тем в Microsoft Store в правой части окна.
- Теперь вы сможете увидеть список доступных тем в Магазине Microsoft. Нажмите на понравившуюся тему и нажмите Получите кнопку , чтобы загрузить его.
- После загрузки темы вернитесь в раздел Персонализация приложения «Настройки».
- Нажмите на тему, чтобы применить ее и посмотреть, нравится ли она вам!
Персонализируйте свою операционную систему Windows
Хотя тема Windows по умолчанию вполне удовлетворительна, вам не нужно соглашаться на нее, если вы этого не хотите.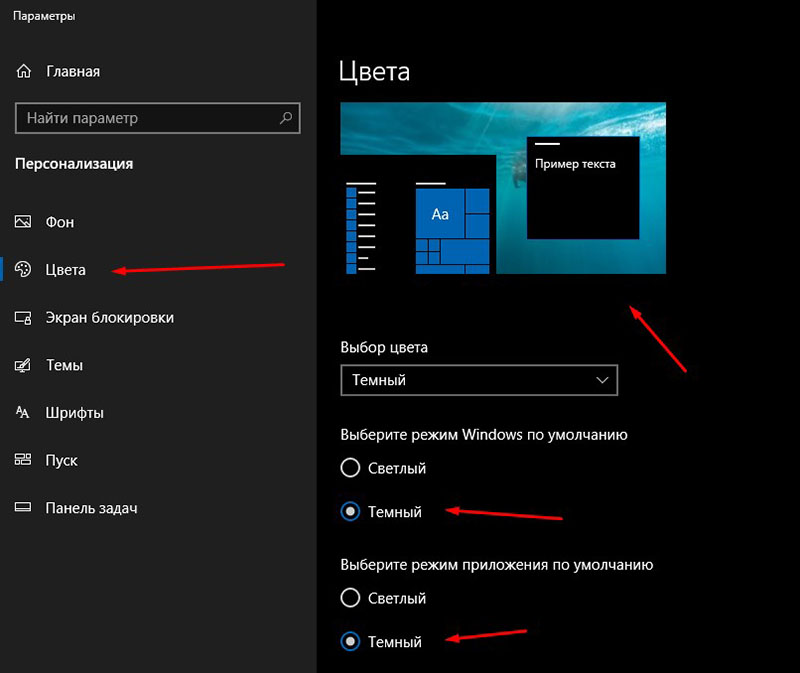 К счастью, Windows позволяет настраивать почти все аспекты тем, поэтому, если вы еще этого не сделали, возможно, сейчас самое подходящее время, чтобы придать своему рабочему столу индивидуальный подход.
К счастью, Windows позволяет настраивать почти все аспекты тем, поэтому, если вы еще этого не сделали, возможно, сейчас самое подходящее время, чтобы придать своему рабочему столу индивидуальный подход.
Вы также можете искать темы Windows в сторонних программах в Интернете, если вы не хотите тратить время на создание собственной темы и вас не устраивает то, что доступно в Microsoft Store.
Как установить новые темы рабочего стола в Windows 10
Когда вы покупаете по ссылкам на нашем сайте, мы можем получать партнерскую комиссию. Вот как это работает.
По умолчанию Windows 10 поставляется с несколькими темами, которые наверняка подойдут большинству вкусов для тех, кто хочет изменить свой фон по умолчанию. Для тех, кто хочет немного больше настроек, вы всегда можете загрузить темы из Магазина Microsoft, все из которых поставляются с простым установочным файлом, который превращает настройку вашего рабочего стола в процесс plug-and-play.
Есть и сторонние варианты, хотя варианты, которые мы пробовали, давали сбои, а некоторые исходили из источников, которые выглядели менее чем законными. На данный момент мы будем придерживаться проверенного метода установки пользовательских тем рабочего стола из магазина Microsoft.
1. Щелкните правой кнопкой мыши меню «Пуск» и выберите «Настройки» .
2. Выберите «Персонализация » в меню «Параметры Windows».
3. Слева, выберите Темы на боковой панели.
4. В разделе «Применить тему» щелкните ссылку, чтобы получить дополнительные темы в магазине.
5. Выберите тему и щелкните, чтобы открыть всплывающее окно для ее загрузки.
6. Нажмите кнопку «Получить» и подождите, пока загрузится тема.
7. Выберите «Запуск », чтобы загрузить тему в меню «Применить тему».
8. Щелкните тему , чтобы применить ее.
- Предыдущий наконечник
- Следующий совет
- Создание настраиваемых сочетания клавиш
- Сделайте Windows 10 и ощущается как Windows 7
- Изменить фонд Windows
- . Фон в Windows 10
- Изменить размер значка
- Дать Windows 10 темную тему
- Создать собственную тему Windows 10
- Скрыть свое имя на экране входа в систему
- Добавить еще один столбец в меню «Пуск»
- Получить предварительный просмотр файлов в стиле Mac
- Добавить значок «Мой компьютер» на рабочий стол
- Редактировать фотографии для использования в качестве фона
- Добавить цвета акцента
- Настроить Меню автозапуска
- Установка и удаление шрифтов
- Настройка Центра уведомлений
- Отключение эффектов прозрачности
- Получить классический пасьянс и Сапер
- Изменение внешнего вида книг Windows 10
- Добавить поле URL на панель задач
- Добавить часы из нескольких часовых поясов
- Вернуть старый регулятор громкости
- Отключить задержку запуска Windows 10
- Добавить быстрые контакты в меню «Пуск»
- Показать скрытые файлы и папки
- 8
- 8 Включить пространственный звук
- Лучшие темы
- Все советы по Windows 10
- Изменить фон экрана входа в систему
- Установить новые темы рабочего стола
Получите мгновенный доступ к последним новостям, самым горячим обзорам, выгодным предложениям и полезным советам.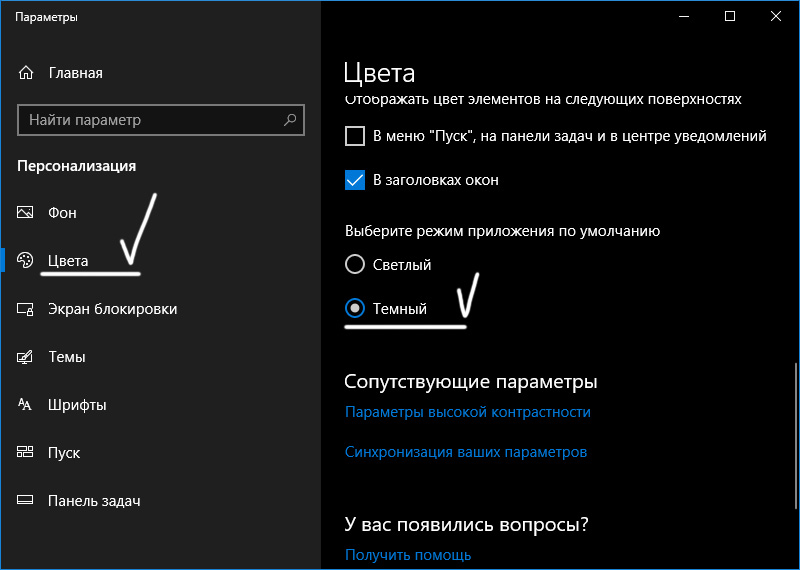
 Нажмите на её изображение.
Нажмите на её изображение. Можно установить галочку у параметра «Автоматический выбор главного цветового фона». В таком случае главный цвет будет подстраиваться под доминирующий оттенок на фоновом рисунке.
Можно установить галочку у параметра «Автоматический выбор главного цветового фона». В таком случае главный цвет будет подстраиваться под доминирующий оттенок на фоновом рисунке. Здесь вы ничего не можете изменить. Информация дана для ознакомления.
Здесь вы ничего не можете изменить. Информация дана для ознакомления.