как установить mac os на обычный pc
Здравствуйте. У меня такой вопрос к знатокам. А возможно ли поставить операционную систему Мака на обычный компьютер? Вопрос задаю не из праздного любопытства. Мне предлагают хорошую работу, но там нужно работать за Маком и пока не приступил нужно хотя бы минимально вникнуть в то, как работать с Mac OS. Буду благодарен, если объясните, как установить mac os на обычный pc.
Благодарим за интересный вопрос! Наши специалисты по it аутсорсингу с радостью расскажут вам об особенностях операционной системы Mac OS и о том, как ее можно установить на обычный ПК.
Так исторически сложилось, что большинство людей, которые желали бы работать с операционной системой Mac OS X подвержены воздействию ряда мифов как о самой операционке, так и о самих Макинтошах. Перед тем как говорить непосредственно об установке, развеем самые распространенные мифы.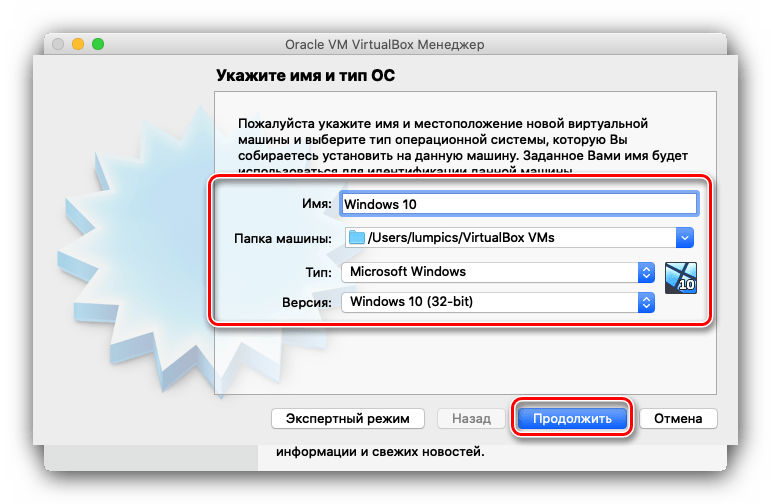
1. Mac OS X может быть установлена только на компьютеры с совместимыми с ней процессорами и чипсетами от Intel и видеокартами от NVidia и большая часть периферии будет неработоспособна.
Да, когда-то это было именно так. Но, прогресс — вещь нестабильная в хорошем смысле. Постоянно выходят все новые и новые драйвера, количество аппаратного обеспечения совместимого с Mac OS X растет непрерывно. Сейчас Mac OS X запросто можно установить на компьютер, процессор которого всего лишь поддерживает SSE2 (желательно SSE3), к примеру, AMD или Intel. Практически все новые видеокарты поддерживают различные типы аппаратного ускорения (GL, Quartz Extreme, Quartz 2d, Core Image, 2). То есть, думаю, понятно, что к вашему компьютеру не будут выдвигаться слишком неподъемные требования.
2. Установить Mac OS X очень сложно
На самом деле все несколько иначе. Установить Mac OS X не сложнее, чем Windows, если правильно подобрать тексты и фиксы.
3. Mac OS Х не сможет функционировать на одном физическом диске с Windows.
Mac OS Х не сможет функционировать на одном физическом диске с Windows.
Еще как может. Существует 2 варианта:
— Загрузчик Windows + chain0
— Acronis OS Selector
Итак, перейдем к делу.
Шаг 1. Подготовка.
Сперва необходимо проверить компьютер на предмет соответствия требованиям Mac OS X.
Минимальным условием является наличие процессора, поддерживающего SSE2. Это дело можно определить с помощью программы CPU-Z. Ее легко можно скачать из Сети.
Оперативной памяти должно быть минимум 256 Мб и чем больше, тем лучше.
Видеокарта должна быть не совсем уж древней – AGP или PCI-E начиная от GF4
Дальше «проверяем» самих себя.
Вы должны четко понимать, что и зачем вы собираетесь сделать.
Приготовьтесь к тому, что ваша первая установка Mac OS X займет 4-6 часов вашего времени.
Многие рекомендуют скачать и записать на болванку Hiren’s Boot CD. Если на том же диске, куда вы собрались ставить Mac OS, существуют разделы в формате NTFS, то будет лучше, если вы их переведете в FAT32, так как при создании раздела может проскочить ошибка и файловая система станет нечитаема. Есть альтернативный вариант – перенести данные на другой физический диск или даже на флэшку.
Есть альтернативный вариант – перенести данные на другой физический диск или даже на флэшку.
Вообще, распечатайте этот текст перед установкой, чтобы быть уверенными, что ничего не забыли.
Шаг 2. Скачиваем образ установочного диска.
В первую очередь нужно определиться с версией Mac OS X: на данный момент последней является 10.5. Так как наша задача – ознакомиться с системой, желательно установить версию 10.4.6 или 10.4.7, поскольку они устанавливаются с меньшими трудностями. Потом вы сможете обновить систему при помощи combo-update. Дальше заходим на rutracker.org и в строку поиска пишем приблизительно такое: Mac OS X 10.4.6. Находим образ установочного диска.
Если файл в формате ISO, его можно легко записать на диск, а если же он в формате DMG, придется еще скачать программу DMG2ISO и сконвертировать файл в ISO.
Шаг 3. Записываем образ на диск
Для создания загрузочного диска вам понадобится чистый диск и программа Nero или Alcohol 120%. Думаем, с процессом записи вы справитесь самостоятельно. После записи, если вы откроете диск на компьютере с Windows и увидите, что он пустой или содержит всего пару мелких документов, не пугайтесь, так и должно быть.
Думаем, с процессом записи вы справитесь самостоятельно. После записи, если вы откроете диск на компьютере с Windows и увидите, что он пустой или содержит всего пару мелких документов, не пугайтесь, так и должно быть.
Шаг 4. Установка.
Вставляем диск в привод и перезагружаемся, естественно перед этим поставив в BIOS загрузку с оптического привода приоритетной. Когда увидите сообщение о начале установки с диска, нажмите F8, или пару секунд подождите и введите параметр «-v». Если вы этого не сделаете, запустится графический режим установки. Конечно, это красиво, но нам нужен текстовый режим, так как только в нем можно увидеть ошибки установки.
Есть две самых распространенные ошибки:
«system config file ‘/com.apple.Boot.plist’ not found» –дистрибутив Mac OS X оказался «кривым» и придется скачать другой;
«Still waiting for root device» – вероятно, есть проблема с аппаратной частью, возможно несовместимость.
Если предварительная загрузка прошла без сбоев, вы увидите перед собой голубой дисплей с курсором. Вам предложат выбрать язык. Выбираем какой нравится из предложенных. Нажимаем на стрелку – сверху появляется меню. В нем выбираем Утилиты -> Дисковая утилита и форматируем тот раздел, в который будем ставить операционку, разумеется в формате Mac OS Extended journaled.
Вам предложат выбрать язык. Выбираем какой нравится из предложенных. Нажимаем на стрелку – сверху появляется меню. В нем выбираем Утилиты -> Дисковая утилита и форматируем тот раздел, в который будем ставить операционку, разумеется в формате Mac OS Extended journaled.
Бывает иногда, что Дисковая утилита не может отформатировать или подключить раздел. Не беда – это можно сделать акронисом. Как именно? Выбираем в Acronis Disk Director Suite ручной режим работы с разделами, создаем раздел FAT32. Дальше в контекстном меню раздела меняем тип раздела на 0xAFh (Shag OS Swap). Акронис будет волноваться, что все данные будут уничтожены. Успокаиваем его, так как у нас там и так нет никаких данных. Применяем и перезагружаемся.
После успешного форматирования, нажимаем «продолжить». Появится лицензионное соглашение, после этого выбираем для установки подготовленный ранее раздел. Жмем «продолжить». Жмем «настройки» (Customize) и выбираем компоненты для установки. Особо тщательное внимание нужно уделить кекстам и патчам, а именно, устанавливать нужно только те патчи, которые нужны именно для вашей системы. Не нужно ничего лишнего. Ни в коем случае не устанавливайте патчи к SSE2 и SSE3 одновременно. Вам нужен лишь тот, который подходит вашему процессору. Жмем «продолжить». Начнется подготовка и проверка диска. После завершения установки компьютер автоматически пойдет на перезагрузку.
Не нужно ничего лишнего. Ни в коем случае не устанавливайте патчи к SSE2 и SSE3 одновременно. Вам нужен лишь тот, который подходит вашему процессору. Жмем «продолжить». Начнется подготовка и проверка диска. После завершения установки компьютер автоматически пойдет на перезагрузку.
Шаг 5. Завершение установки.
После перезагрузки возможны два исхода – хороший и плохой. При хорошем произойдет нормальная загрузка системы (в особенности, если вы используете Acronis OS Selector). В худшем варианте вы увидите сообщение b0 error. В этом случае загружаемся с Hiren’s boot CD и с помощью Acronis Disk Director делаем раздел со свежеустановленной операционной системой активным. Перезагружаемся.
Система загрузится и предложит вам ввести различную информацию – покорно вводите все, кроме Mac ID, его оставьте пустым, так как иначе система может начать зависать.
Если вы все сделали правильно, то загрузится рабочий стол. Ура!
Как установить Windows 8.
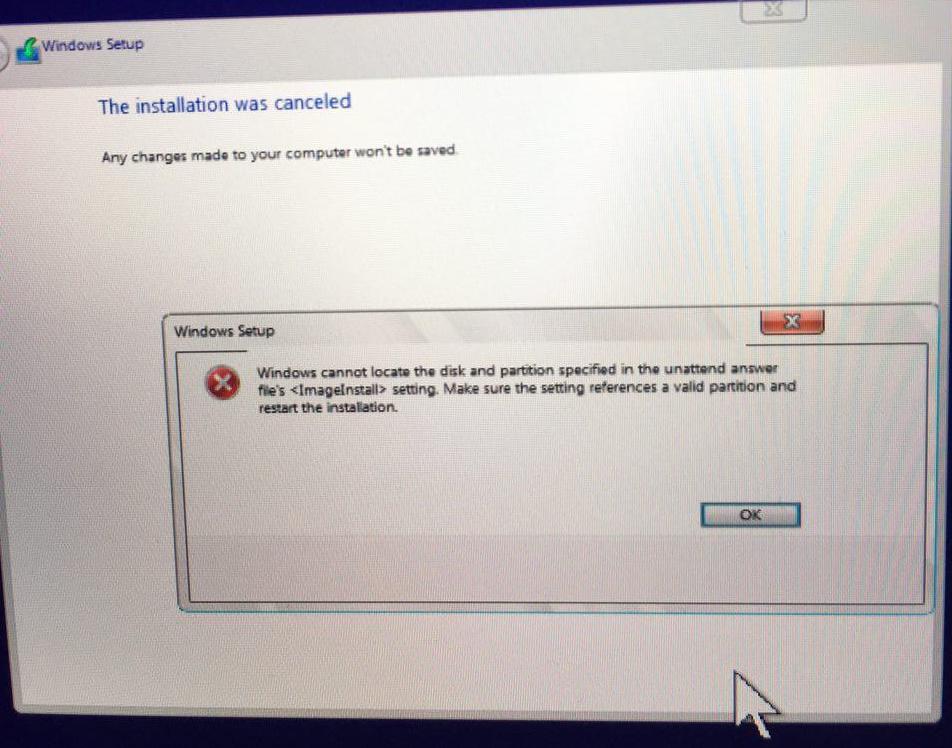 1 на Mac без Boot Camp
1 на Mac без Boot Camp
У пользователей Mac есть несколько вариантов установки и запуска Windows на Mac. Можно установить Windows 8.1 на Mac с помощью программного обеспечения Boot Camp, использовать программное обеспечение виртуализации, такое как VirtualBox, для установки Windows 8.1 внутри Mac, или вручную создать новый раздел, а затем установить Windows 8.1 без помощи Boot Camp.
В одной из наших предыдущих статей мы обсуждали установку Windows 8.1 на Mac с помощью программного обеспечения Apple Boot Camp. В этом руководстве мы покажем вам, как установить Windows 8.1 на Mac без программного обеспечения Boot Camp . Этот метод включает в себя создание нового раздела для Windows, подготовку загрузочного Windows 8.1 USB и, конечно, установку Windows 8.1 на вашем Mac.
Выполните приведенные ниже инструкции, чтобы успешно установить Windows 8.1 на Mac без программного обеспечения Boot Camp.
Шаг 1. Включите компьютер Mac и загрузитесь в Mac OS X.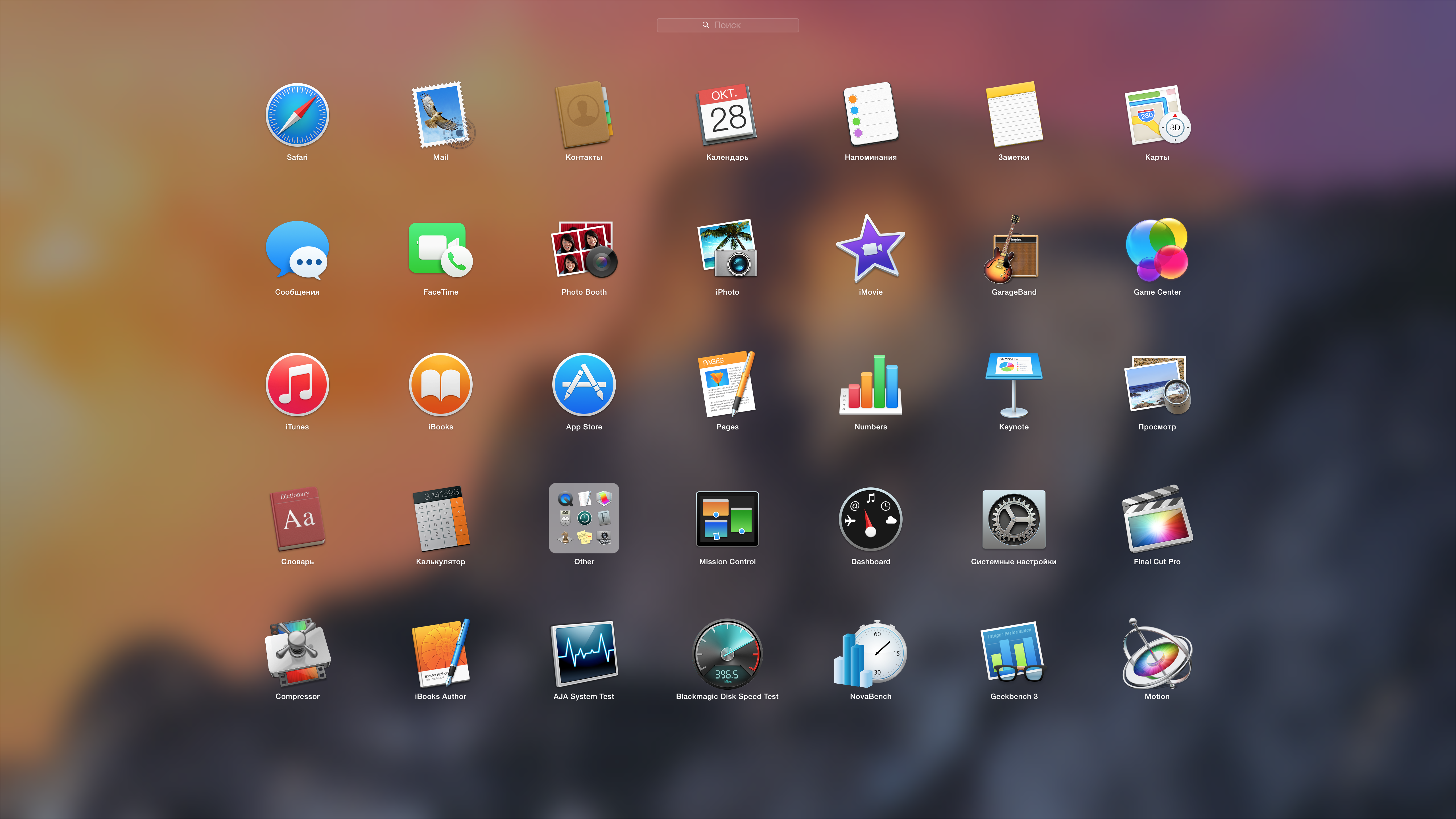 Откройте Launchpad, нажмите «Other», а затем « Disk Utility», чтобы открыть его.
Откройте Launchpad, нажмите «Other», а затем « Disk Utility», чтобы открыть его.
Шаг 2: После запуска Дисковой утилиты выберите диск (ваш SSD или жесткий диск) слева, а затем перейдите на вкладку Раздел .
Шаг 3: Затем нажмите на маленький знак «+», чтобы создать новый раздел.
Шаг 4. Выберите вновь созданный раздел, введите имя для нового раздела (запомните его, так как вы можете легко выбрать новый созданный раздел позже при установке Windows), выберите размер (не менее 20 ГБ), а затем выберите формат как DOS (FAT) или ExFAT. Вы можете выбрать DOS или ExFat здесь, так как вы можете отформатировать раздел с NTFS при установке Windows.
Нажмите кнопку « Применить», чтобы создать новый раздел для установки Windows. Нажмите на кнопку Разделение, когда увидите предупреждающее сообщение. Когда новый раздел будет готов, закройте Дисковую утилиту.
Шаг 5. Далее необходимо подготовить загрузочный установочный носитель Windows 8.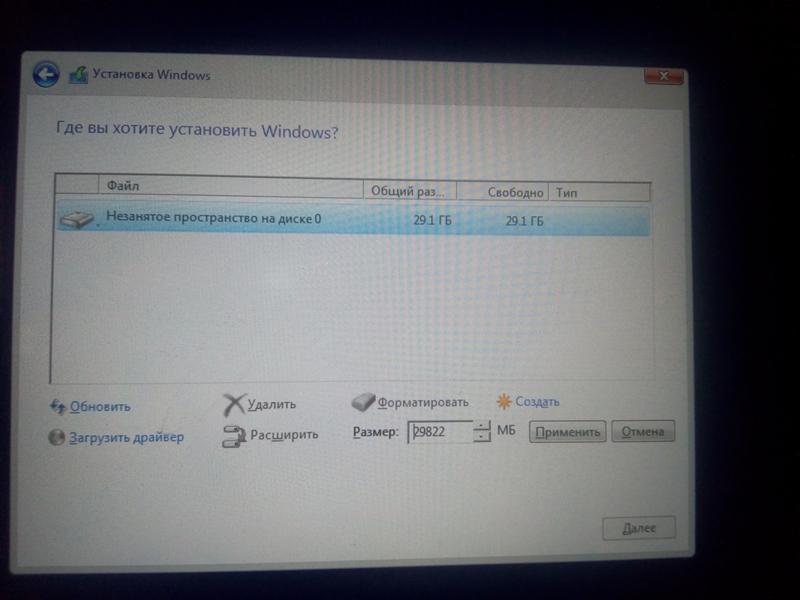 1. Мы советуем вам следовать нашему руководству по созданию загрузочного USB 8.1 для Windows на Mac, чтобы быстро создать загрузочный установочный носитель, а также загрузить важное программное обеспечение поддержки от Apple. И если у вас уже есть загрузочный носитель, вы можете перейти к следующему шагу.
1. Мы советуем вам следовать нашему руководству по созданию загрузочного USB 8.1 для Windows на Mac, чтобы быстро создать загрузочный установочный носитель, а также загрузить важное программное обеспечение поддержки от Apple. И если у вас уже есть загрузочный носитель, вы можете перейти к следующему шагу.
Шаг 6: Получив загрузочный носитель, перезагрузите Mac, удерживая нажатой клавишу Alt (Option) при перезагрузке Mac, выберите опцию под названием Windows (не выбирайте EFI, если вы не уверены), чтобы начать установку Windows на своем компьютере. макинтош
Шаг 7. Следуйте простым инструкциям на экране, и когда вы увидите экран выбора раздела, выберите только что созданный раздел (не забудьте выбрать правильный раздел), нажмите « Форматировать» для форматирования раздела с NTFS, выберите отформатированный раздел и затем нажмите кнопку « Установить», чтобы продолжить установку Windows на Mac.
Обратите внимание, что во время установки ваша система будет перезагружена пару раз.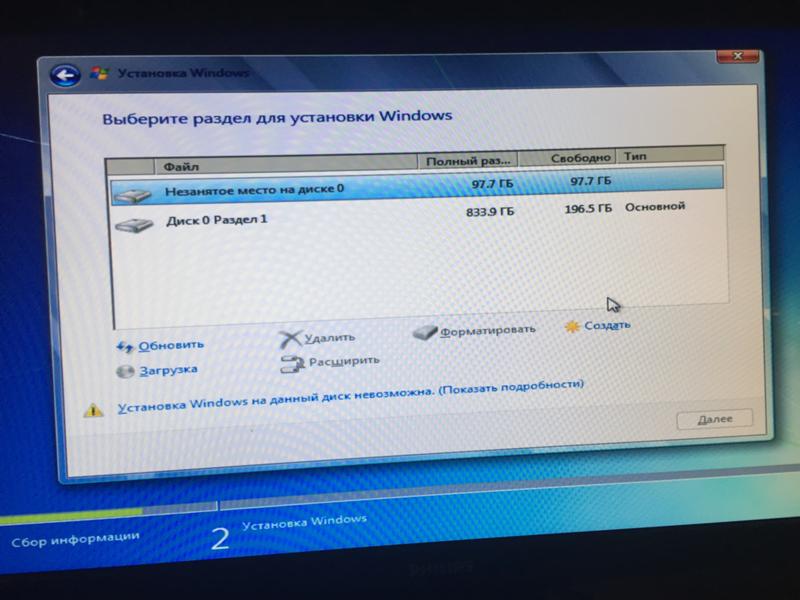 Каждый раз, когда ваша система перезагружается, удерживайте нажатой клавишу Alt (Option), а затем выберите Windows, чтобы продолжить установку.
Каждый раз, когда ваша система перезагружается, удерживайте нажатой клавишу Alt (Option), а затем выберите Windows, чтобы продолжить установку.
Шаг 8: С этого момента вы должны следовать обычной процедуре установки Windows 8.1.
Шаг 9: После установки Windows на вашем Mac автоматически запустится установка Boot Camp. Нажмите кнопку «Далее», примите лицензионное соглашение, а затем снова нажмите кнопку «Далее», чтобы начать установку драйверов поддержки. После этого вам будет предложено перезагрузить систему для завершения установки. Это оно! Наслаждайтесь Windows 8.1 на вашем Mac.
Если вы планируете использовать Windows в качестве операционной системы по умолчанию, мы рекомендуем установить Windows в качестве операционной системы по умолчанию на экране выбора загрузки, чтобы не нажимать клавишу Alt при каждом включении компьютера Mac. Как быстро перезагрузиться в Mac из руководства Windows также может вас заинтересовать.
Как установить Windows 10 на Macbook pro M1: виртуализация, Boot Camp
Компьютеры на процессорах Apple M1 показывают удивительную производительность, и при этом обладают низким энергопотреблением.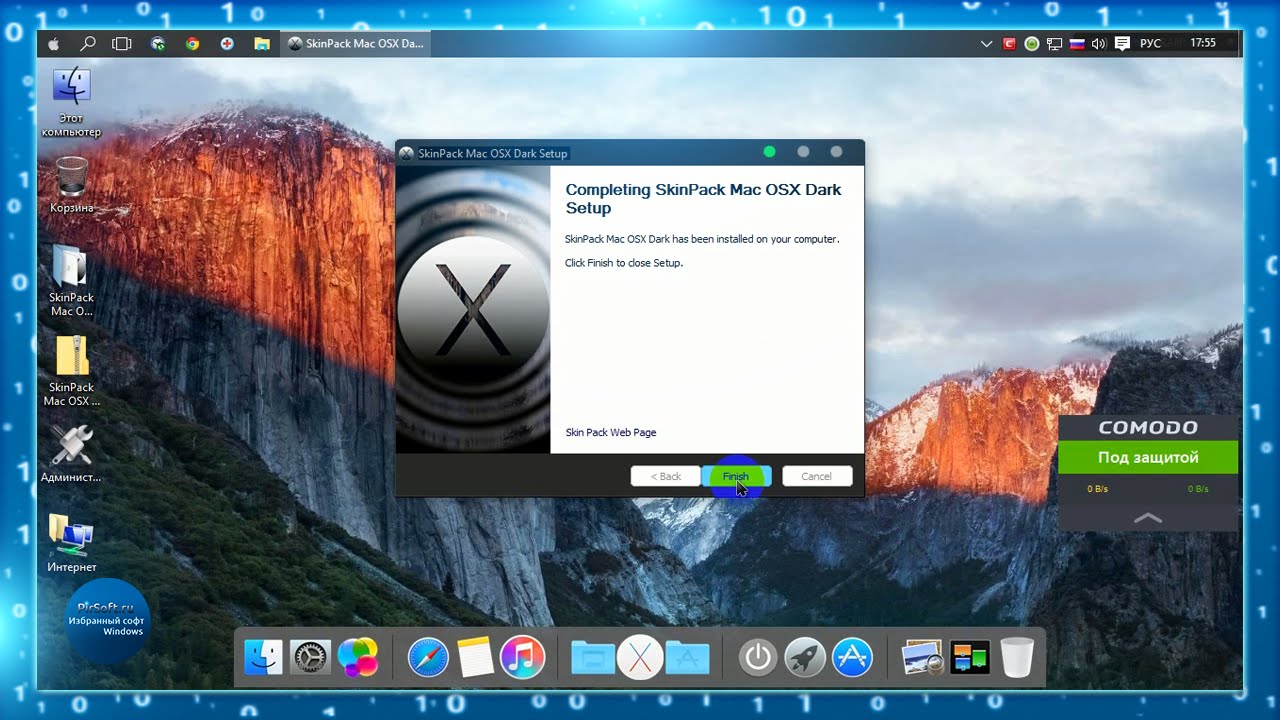 На этом чипе одинаково эффективно работают как нативные приложения для macOS, так и приложения запущенные через виртуализацию Rosetta 2.
На этом чипе одинаково эффективно работают как нативные приложения для macOS, так и приложения запущенные через виртуализацию Rosetta 2.
Но для пользователей, которые захотят запустить Windows на чипе M1, столкнутся с проблемой. Официально Boot Camp для этого процессора не обновлялся, и скорее всего планируется.
По данным статистики, совсем небольшому количеству людей нужна операционная система Windows на компьютерах Mac. Например, я часто использую Windows 10 на своем Macbook Pro по работе – нужных мне программ просто нет на macOS. И отсутствие поддержки Boot Camp на Macbook M1 естественно меня разочаровала.
А после того как я протестировал ноутбук Apple MacBook Pro 13 2020 M1 и убедился сам в его производительности, решил что необходимо найти все способы запуска Windows на Apple M1.
Почему Boot Camp нет на M1
Apple M1 – это система на чипе (SoC), основанная на архитектуре ARM. И производятся на мощностях тайваньской TSMC по 5-нанометровому техпроцессу.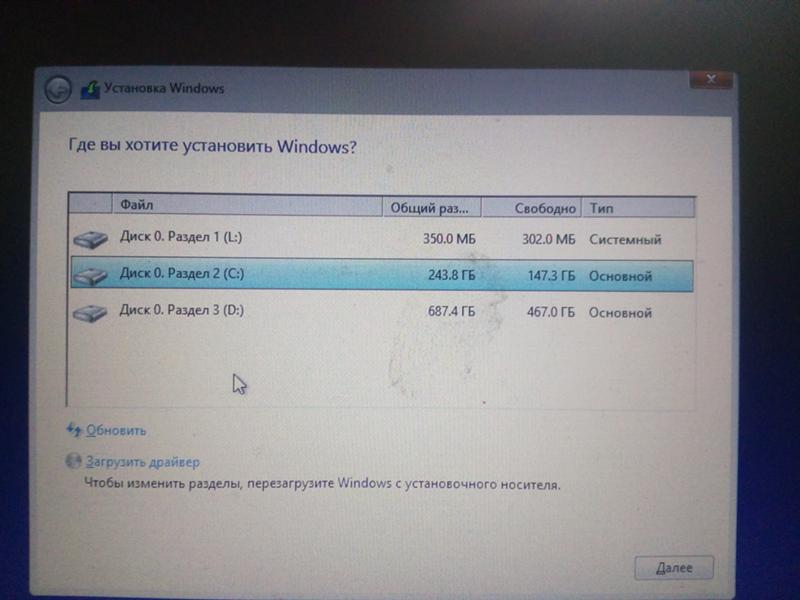 Можно подумать, что ARM новая разработка Apple. Но на самом деле ее разрабатывает компания ARM Limited, а первая версия была представлена в далеком 1985 году.
Можно подумать, что ARM новая разработка Apple. Но на самом деле ее разрабатывает компания ARM Limited, а первая версия была представлена в далеком 1985 году.
Несмотря на названия процессоров для смартфонов, большая их часть работает на ARM
Такие известные процессоры как Snapdragon, Samsung Exýnos, Apple Silicon и другие – все основаны на архитектуре ARM. Таким образом 99% всех смартфонов работают на этой архитектуре. Но несмотря на одну основу, процессоры в итоге получаются разные, в зависимости от степени модернизации.
Почему используют ARM во всех современных смартфонах, и почему Apple решила перевести свои ноутбуки с intel на ARM?
Главное преимущество архитектуры ARM перед классическими x86 – потрясающая энергоэффективность. Они очень мало потребляют электроэнергии, и в то же время способны показывать высокую производительность. А для всех гаджетов время работы от аккумулятора является критически важным моментом.
Parallels Desktop для Mac
С помощью Parallels Desckotop можно запустить Windows в виртуальной машине.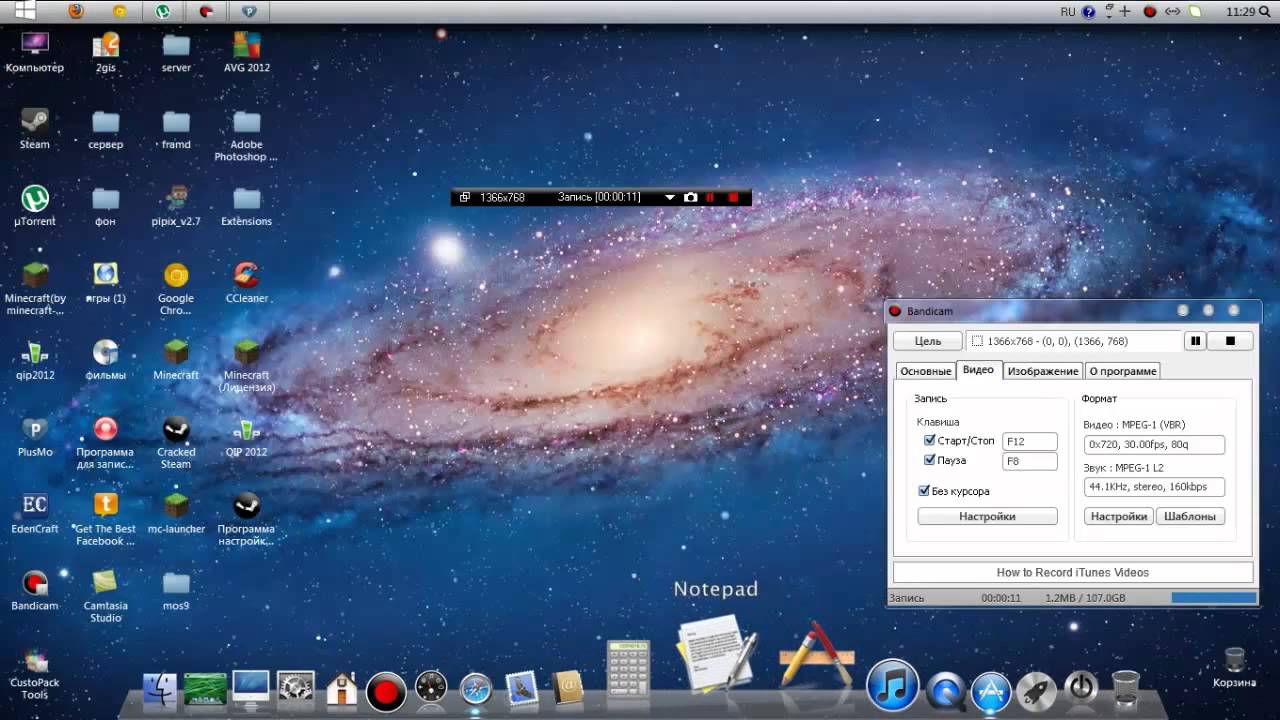 Это возможно не так удобно, как было в Boot Camp, но тоже приемлемо. К тому же в Parallels можно интегрировать рабочий стол и приложения в интерфейс macOS. Таким образом приложения запущенные на Windows будут выглядеть почти как нативные приложения.
Это возможно не так удобно, как было в Boot Camp, но тоже приемлемо. К тому же в Parallels можно интегрировать рабочий стол и приложения в интерфейс macOS. Таким образом приложения запущенные на Windows будут выглядеть почти как нативные приложения.
Microsoft Excel x86/64 запущенный в виртуальной машине Parallels Desckotop для Mac
Для запуска Windows на macOS потребуется ARM-версия Windows 10.
Для технической предварительной версии Parallels Desktop для M1 Mac требуется ARM-версия Windows 10. Существуют так же версии Linux для ARM, которые тоже подойдут, если вам нужно что-то отлично от Windows и macOS.
Что бы скачать ARM-версию Windows 10 необходимо зарегистрироваться в программе предварительной оценки Windows. Это даст доступ к самым новым версиям Windows, которые еще не вышли в официальный релиз.
Windows 10 для ARM, работающая в окне на Parallels
Установка Parallel Desktop M1 и Windows не сложная и достаточно интуитивная. Расписывать подробности этого процесса думаю не требуется.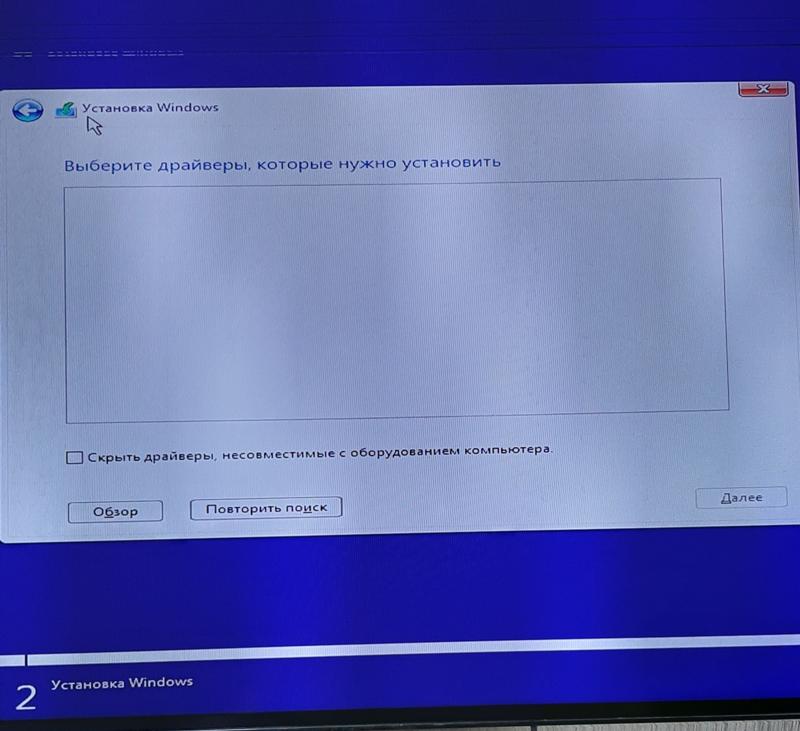
Windows 10 на macbook m1 с помощью QEMU
Есть еще одна программа позволяющая запустить Windows на Macbook m1 – QEMU. Главным ее преимуществом заключается в том, что она бесплатная. Разработчики раскрывают исходный код программы, а это важный момент для многих пользователй.
Из недостатков QEMU можно обозначить, что установка, настройка и запуск производится через командную строку терминала. Кстати для пользователей Linux это скорее плюс.
QEMU под управлением Windows 10 на M1 Mini и Big Sur
Ждать ли новый Boot Camp?
К сожалению Apple достаточно четко обозначила свою позицию. И пока не появятся дополнительных договоренностей с Microsoft, ждать поддержку Windows на собственных чипах M1 не стоит.
Но не стоит расстраиваться, наверняка появятся и другие возможности запуска Windows или отдельных приложений x86/x64 на чипах M1. А если вы еще не познакомились с мощью Macbook на M1, то присмотритесь к новым моделям в магазине superbia.ru. Цены кстати дешевле чем в официальном ритейле и на уровне ноутбуков с intel i7.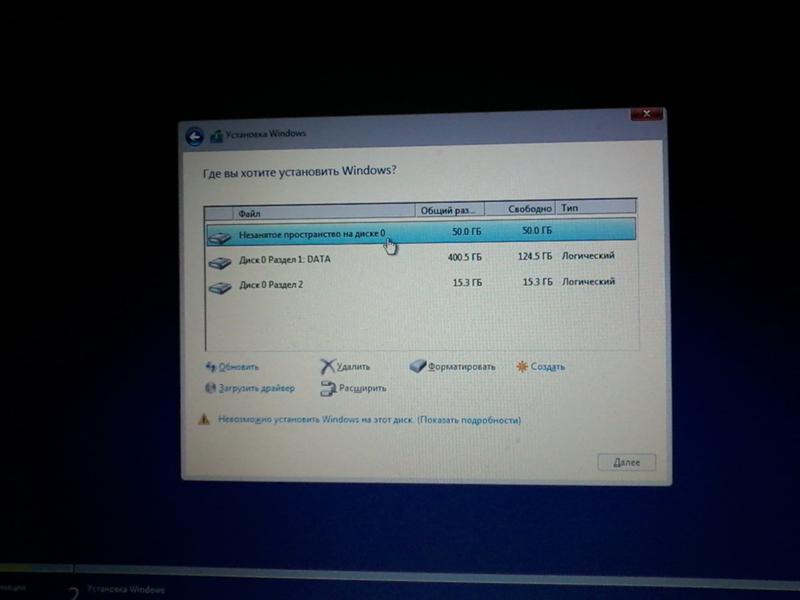 А учитывая производительность M1, которая выше чем у intel, покупка Macbook уже не кажется роскошью.
А учитывая производительность M1, которая выше чем у intel, покупка Macbook уже не кажется роскошью.
Установка Windows на Mac
Осенью 2009 года, после выхода Windows 7, компания Apple пообещала до конца года обновить драйверы Boot Camp (программы, позволяющей устанавливать Windows второй системой на Mac) для поддержки новой ОС от Microsoft. Но исполнение своего обещания немного затянула. И вот в начале 2010 года, наконец, выпущены обновления для 32-х и 64-х разрядных систем Windows 7.
Некоторые пользователи, пытающиеся установить Windows 7 на Mac, сталкиваются с рядом трудностей в этом процессе: отсутствие поддержки функциональных клавиш клавиатуры, проблемы со звуком… В этой статье мы расскажем о правилах установки системы и методах устранения наиболее часто возникающих проблем при установке Windows 7 на Mac.
Установка Windows 7 возможна на:
32-х разрядная версия Windows 7
iMac и MacBook Pro 2007-го года выпуска и более поздних моделях.
Mac Pro, MacBook и Mac mini, на базе процессора Intel.
64-х разрядная версия Windows 7
MacBook Pro (13 дюймов, середина 2009 г.) и более поздней модели
MacBook Pro (15 дюймов, начало 2008 г.) и более поздние модели
MacBook Pro (17 дюймов, начало 2008 г.) и более поздние модели
Mac Pro (начало 2008 г.) и более поздние модели
iMac (21,5 дюйма, конец 2009 г.)
iMac (27 дюймов, конец 2009 г.)
iMac (27 дюймов, четырехъядерный, конец 2009 г.)
MacBook (13 дюймов, конец 2009 г.) и более поздние модели
iMac (21,5 дюйма, середина 2010 г.)
iMac (27 дюймов, середина 2010 г.)
Mac mini (середина 2010 г.)
Установка Windows 7 невозможна на:
iMac (17 дюймов, начало 2006 г.)
iMac (17 дюймов, конец 2006 г.)
iMac (20 дюймов, начало 2006 г.)
iMac (20 дюймов, конец 2006 г.)
MacBook Pro (15 дюймов, начало 2006 г.)
MacBook Pro (17 дюймов, конец 2006 г.)
MacBook Pro (15 дюймов, конец 2006 г.)
MacBook Pro (17 дюймов, начало 2006 г.)
Mac Pro (середина 2006 г.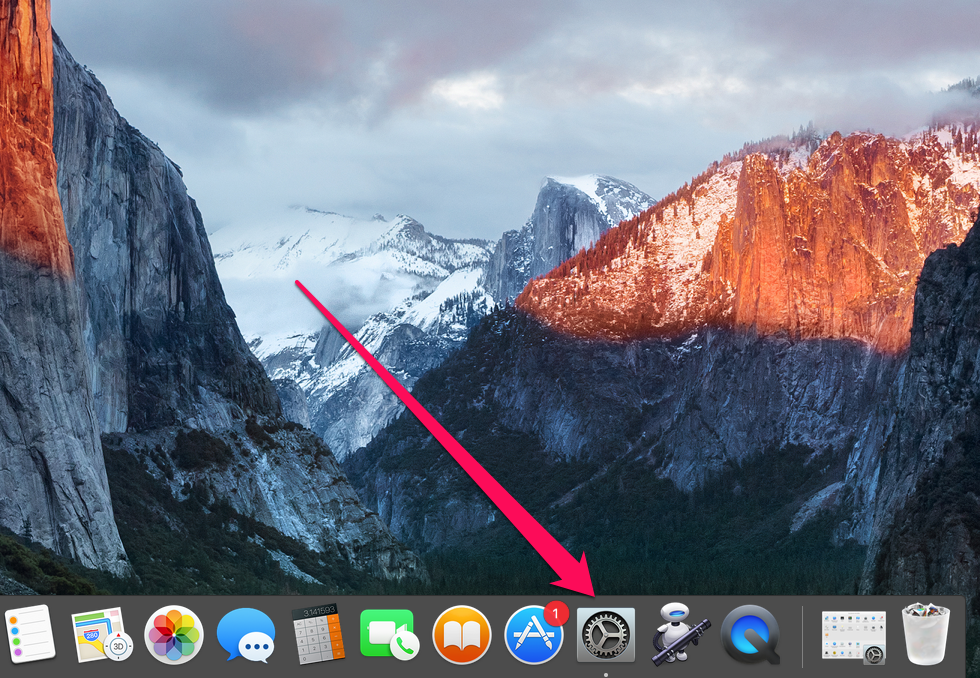 , с двухядерным процессором Intel Xeon частотой 2,66 ГГц или 3 ГГц)
, с двухядерным процессором Intel Xeon частотой 2,66 ГГц или 3 ГГц)
На MacBook Air конца 2010 года могут быть установлены только 32-х или 64-х разрядные версии Windows 7. Установка Windows Vista или XP невозможна.
Узнать, какая у Вас модель Mac, можно на сайте Apple. Потребуется указать серийный номер Вашего Mac.
Установка Windows на компьютер Mac выполняется в три действия:
Запуск утилиты «Ассистент Boot Camp».
Установка Windows.
Установка драйверов Boot Camp в Windows.
Что такое Boot Camp?
Это набор программ и драйверов, который позволяет установить Windows на Вашем компьютере Mac с процессором Intel, используя установочный диск Windows компании Microsoft. Windows устанавливается на своём собственном разделе, и после этого при загрузке компьютера Вы сможете выбирать: работать в Mac OS X или в Windows.
Программа «Ассистент Boot Camp» поможет Вам при создании раздела для второй системы и перезагрузке Вашего компьютера с помощью установочного диска Windows. Следуйте инструкциям этой программы для установки Windows и драйверов программного обеспечения, которые обеспечивают работу ОС Windows с Вашим аппаратным обеспечением.
Следуйте инструкциям этой программы для установки Windows и драйверов программного обеспечения, которые обеспечивают работу ОС Windows с Вашим аппаратным обеспечением.
Драйверы Boot Camp необходимы для поддержки таких компонентов Mac, как AirPort, встроенная камера iSight, Apple Remote, трекпад на ноутбуках, а также функциональных клавиш клавиатуры Apple. Также будет установлена панель управления Boot Camp для Windows и иконка Apple Boot Camp в панели задач.
Если у Вас уже установлена Windows Vista, Вы можете обновить её до Windows 7. Если же Вы планируете выполнить обновление с Windows XP до Windows 7, то придётся провести чистую установку системы. Все данные раздела Boot Camp при этом будут удалены, поэтому лучше выполнить резервное копирование всех важных данных перед установкой.
Проведение установки Windows 7 подразумевает наличие:
Диска Mac OS X Install DVD с драйверами Boot Camp.
Дистрибутива Windows 7 в любой из версий (Home Basic, Home Premium, Professional, Corporate или Ultimate).
Для выполнения обновления Windows Vista до Windows 7:
В Mac OS X перейдите по этому адресу и проверьте наличие необходимых обновлений для Вашего Mac перед началом обновления до Windows 7. Некоторые компьютеры Mac требуют установки определенных обновлений, прежде чем на них можно будет установить Windows 7.
Загрузитесь в Windows Vista на Вашем Mac.
Запустите Apple Software Update для проверки и установки обновленных драйверов для Windows Vista.
Загрузите служебную программу Boot Camp для обновления до ОС Windows 7.
Запустите Apple_Win7_Upgrade_Utility.exe и следуйте указаниям программы (при этом раздел Mac OS X будет размонтирован).
Вставьте установочный диск Windows 7 и следуйте указаниям установщика.
После того, как Ваш компьютер загрузится в Windows 7, запустите Apple Software Update для проверки и установки обновлённых драйверов для Windows 7 (раздел Mac OS X будет смонтирован обратно).
Для выполнения чистой установки Windows 7:
В Mac OS X перейдите по этому адресу и проверьте наличие необходимых обновлений для Вашего Mac перед началом обновления до Windows 7.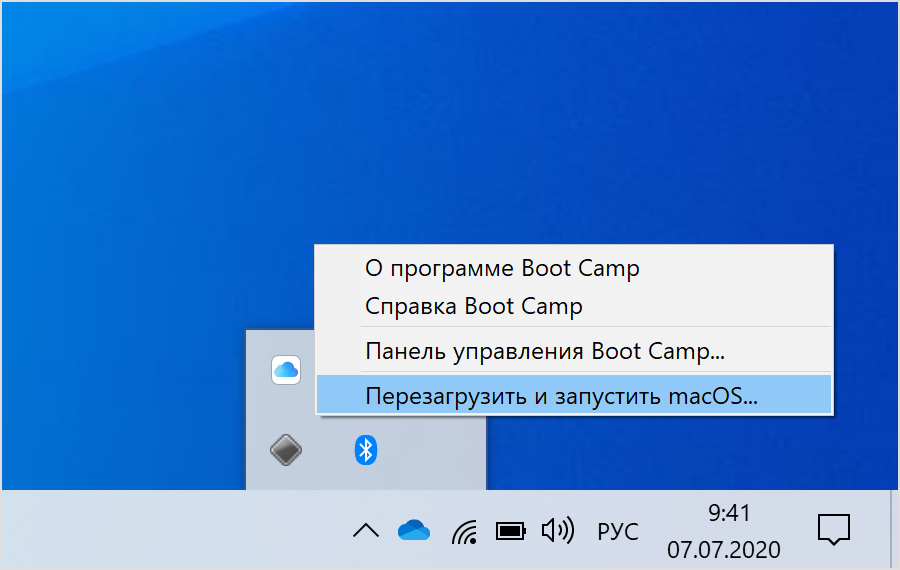 Некоторые компьютеры Mac требуют установки определенных обновлений, прежде чем на них можно будет установить Windows 7.
Некоторые компьютеры Mac требуют установки определенных обновлений, прежде чем на них можно будет установить Windows 7.
Загрузитесь в Windows на Вашем Mac.
Выполните резервное копирование ценных данных и удостоверьтесь, что имеете установочные диски для всех используемых приложений.
Вставьте установочный диск Windows 7.
Следуйте указаниям установщика Windows 7.
По завершению процесса установки Windows, вставьте установочный диск Mac OS X.
Если установщик не запустится автоматически, то запустите его вручную с диска из папки Boot Camp.
Проверьте с помощью Apple Software Update наличие новых драйверов Boot Camp.
Восстановите данные и приложения.
Как видите, установка Windows — процесс достаточно простой. Но Вы все же можете столкнуться с рядом ошибок, о которых рассказано ниже. Рекомендуем очень внимательно прочесть данный раздел.
Установщик Windows 7 в начале процесса установки может выдать ошибку с кодом 0x80070005 или сообщение: «Windows was unable to create a required installation folder». В таком случае Вам необходимо воспользоваться служебной программой Boot Camp для обновления до ОС Windows 7, которая исправляет причину возникновения данных ошибок (она размонтирует раздел Mac в Windows, а после установки обновлений Boot Camp для Windows 7 он будет смонтирован обратно). Подробнее про эту проблему можете прочитать на сайте Apple.
В таком случае Вам необходимо воспользоваться служебной программой Boot Camp для обновления до ОС Windows 7, которая исправляет причину возникновения данных ошибок (она размонтирует раздел Mac в Windows, а после установки обновлений Boot Camp для Windows 7 он будет смонтирован обратно). Подробнее про эту проблему можете прочитать на сайте Apple.
Компьютеры iMac 27″ (конец 2009 г.) после установки драйверов Boot Camp на Windows 7 могут отображать черный экран вместо изображения. Способ устранения данной проблемы описан в этой статье
Компьютеры Mac Pro и iMac 24″ (начало 2008 г.) требуют обновление прошивки видеокарты. Подробнее об этом написано в этой статье
Компьютеры MacBook Pro 13″ (конец 2009 г.) могут испытывать проблемы с подключением к беспроводным сетям при работе в Windows 7. Способ устранения данной проблемы описан в этой статье
Установка и одновременная работа Windows XP, Windows 7, Windows 8, Windows 10 на MAC OS X (MacBook Rro/ MacBook Air/ IMac) + видео
Существует довольно много узконаправленных приложений рассчитанных только для ОС Windows, так что, если вы разом решили перейти на MAC OS X это может с лету не получиться (особенно это касается офисных задач). В связи с этим у обладателей Mac’ов появляется вопрос «как установить windows на mac?». В одной из своих предыдущих статей я подробно описал весь процесс установки Как установить Windows7/ Windows 8 на MacBook Rro/ MacBook Air/ IMac и даже дополнил его видео, но этот способ подразумевает выбор между загрузками ОС. Что же делать тем, кто хочет одновременно работать и в Windows и MAC OS X. О том, как это сделать пойдет речь в этой статье.
В связи с этим у обладателей Mac’ов появляется вопрос «как установить windows на mac?». В одной из своих предыдущих статей я подробно описал весь процесс установки Как установить Windows7/ Windows 8 на MacBook Rro/ MacBook Air/ IMac и даже дополнил его видео, но этот способ подразумевает выбор между загрузками ОС. Что же делать тем, кто хочет одновременно работать и в Windows и MAC OS X. О том, как это сделать пойдет речь в этой статье.
Итак, наша цель установить Windows (Windows XP, Windows 7, Windows 8, Windows 10) на MAC OS X (MacBook Rro/ MacBook Air/ IMac) для одновременной работы двух операционных систем.
Первое с чем необходимо определиться- а хватит ли ресурсов у вашего MAC- а, для одновременной работы двух операционных систем?! На мой взгляд, для выполнения не сложных задач, хватит 4 Гб оперативной памяти и двухъядерного процессора. Это вовсе не означает, если у вас меньше ресурсов на MAC устройстве ничего не запуститься — запуститься, но будет довольно медленно работать.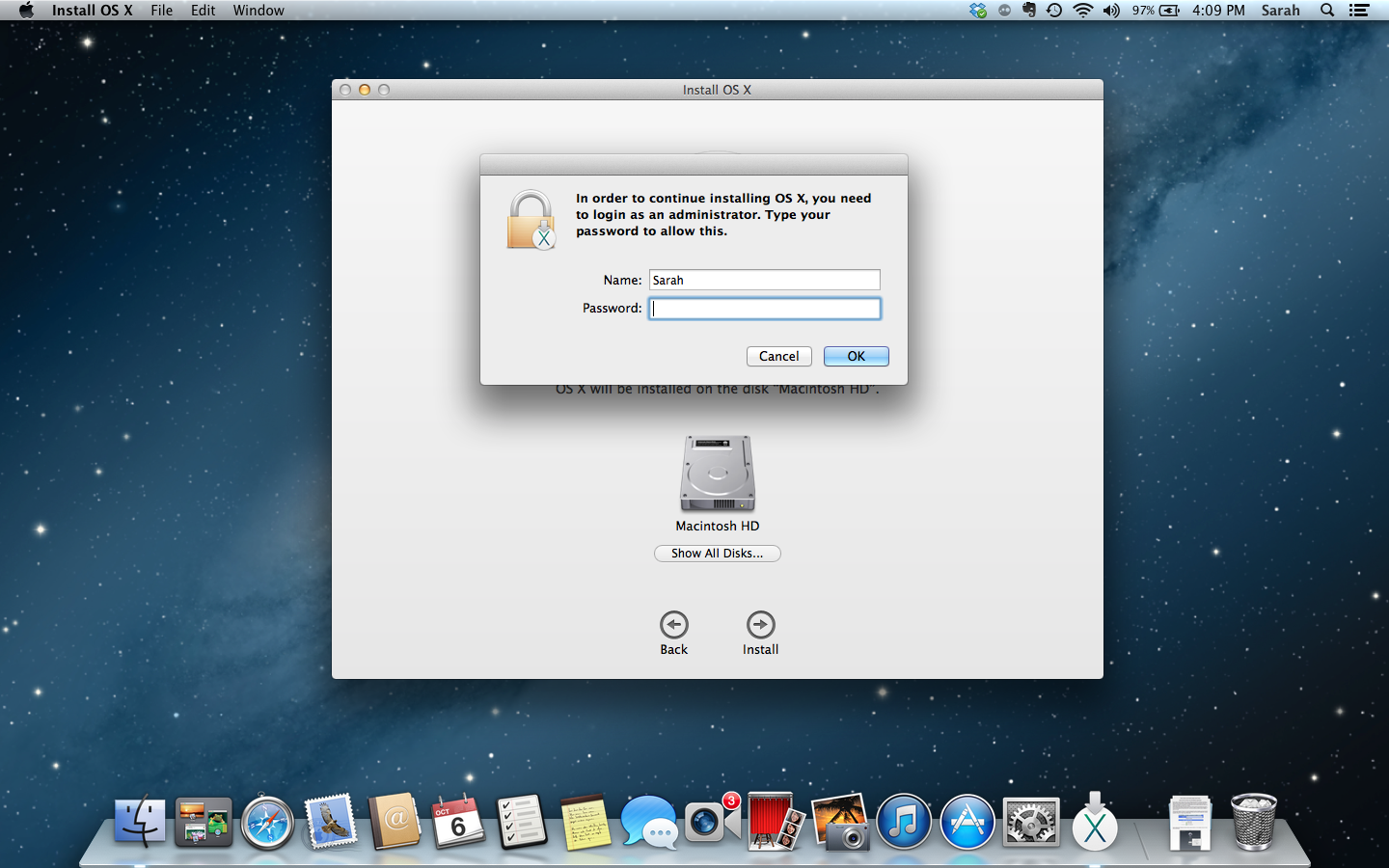 На мой взгляд для одновременной комфортной работы на двух операционных системах необходимо 8 Гб оперативной памяти, процессор i5 и выше и SSD диск 128 Гб и больше.
На мой взгляд для одновременной комфортной работы на двух операционных системах необходимо 8 Гб оперативной памяти, процессор i5 и выше и SSD диск 128 Гб и больше.
С ресурсами MacBook Rro/ MacBook Air/ IMac разобрались, далее необходимо выбрать с помощью какого программного обеспечения выполнить задуманное. К счастью таких программ довольно много, но всех их рассматривать не вижу смысла, остановлюсь на одной из них. На мой взгляд, наиболее удобной, с огромными возможностями и что главное абсолютно бесплатной — VirtualBox. Первое что необходимо сделать скачать программу на MAC OS X.
Скачать бесплатную программу для установки Windows на OS X — VirtualBox.
После того как вы скачали программу на MacBook Rro/ MacBook Air/ IMac, запустите ее, найдя в загрузках.
После этого запустите установку VirtualBox.
Для продолжения установки нажмите «Продолжить».
Читаете приветственное сообщение и нажимаете «Продолжить».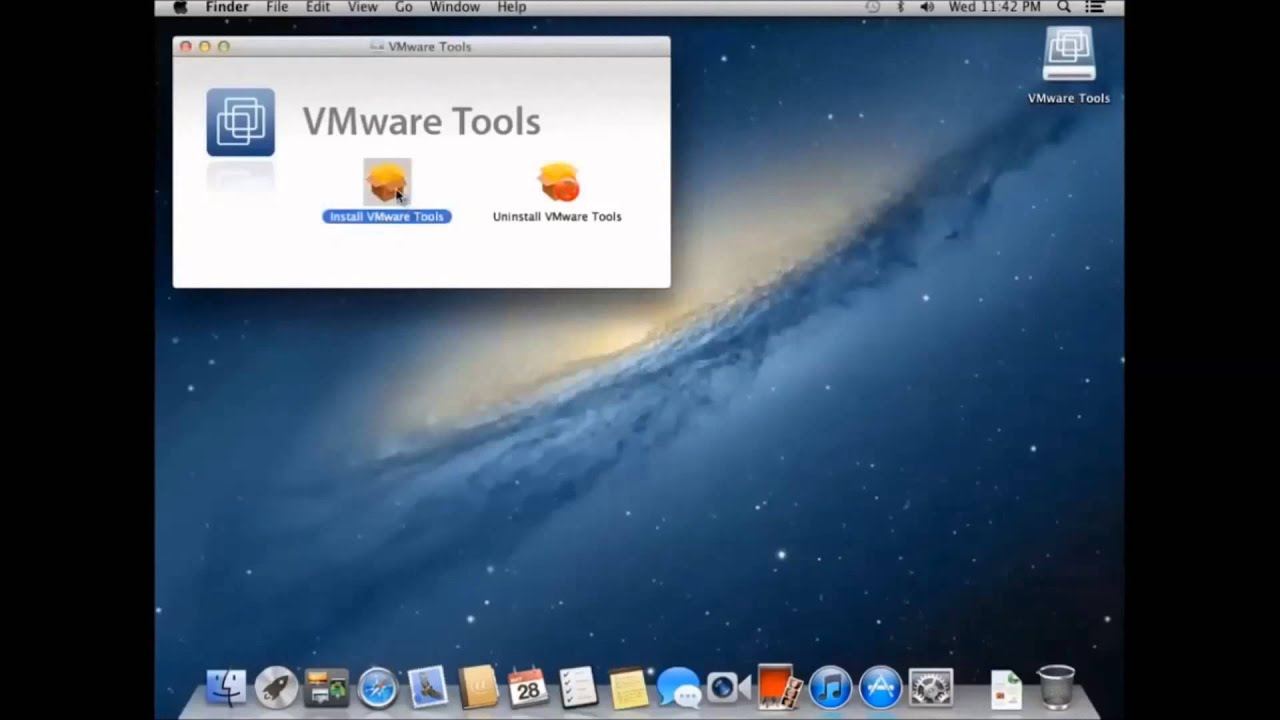
Читаете информационное сообщение и нажимаете «Установить».
После непродолжительной установки появится окно о успешной установки программы.
Далее необходимо запустить программу, для этого откройте «Launchpad» в панели «Dock» и выберите «VirtualBox».
Для того, что бы создать виртуальную машину, на которую в дальнейшем будет установлена Windows, нажмите кнопку «Создать». В поле Имя укажите имя виртуальной машины (это имя будет в списке всех виртуальных машин), далее выберите какую операционную систему будете устанавливать — Windows и версию- Windows XP, Windows 7, Windows 8, Windows 10 (x32 или x64).
После этого выберите объем оперативной памяти выделяемой для Windows. Рекомендую указывать 1024 МБ или больше (эту настройку можно изменить в дальнейшем).
Далее выберите «Создать новый виртуальный диск».
Поскольку использовать виртуальную машину я буду только в программе VirtualBox, поэтому выберу тип файла для нового диска- VDI.
После этого можете задать формат хранения данных, если вы не знаете какой размер диска необходим в Windows, выберите — «Динамический виртуальный жесткий диск» (размер диска увеличивается при его заполнении), если вы хотите задать точный размер без дальнейшего его увеличения выберите «Фиксированный виртуальный жесткий диск».
Далее необходимо указать размер диска выделяемого для Windows.
На этом создание виртуальной машины можно считать оконченной, теперь на эту виртуальную машину необходимо установить операционную систему. Для этого выберите из списка виртуальную машину (в данном примере в списке только одна виртуальная машина- Windows7) и нажмите кнопку «Запустить».
Далее необходимо указать DWD привод, в котором находится диск с Windows или путь к ISO образу операционной системы и нажмите «Start».
После этого запуститься процесс установки Windows.
По окончании установки выключите виртуальную машину (выключите Windows) зайдет в ее настройки, для этого нажмите кнопку «Настроить» выберите вкладку «Носители», далее выберите виртуальный носитель и нажмите «Изъять диск из дисковода». Это необходимо для того, что бы виртуальная машина не загружалась при каждом включении с образа диска.
На этом установку Windows на MAC OS X можно считать оконченной.
Вы получили полноценную операционную систему Windows на MacBook Rro/ MacBook Air/ IMac, теперь вы можете параллельно работать в двух операционных системах. Как вы можете понять развернуть можно несколько операционных систем (Windows XP, Windows 7, Windows 8, Windows 10) и не только Windows…
Видео установки Windows на MAC для одновременной работы обеих ОС.
Я очень надеюсь, моя статья помогла Вам! Просьба поделиться ссылкой с друзьями:
Получите лучшее из обоих миров: как запускать приложения Windows на вашем Mac
Вы перешли с компьютера Windows на Mac и, вероятно, рады этому изменению — пока вы не обнаружите, что не существует версии MacOS. ваше любимое приложение или игру для Windows. Однако еще не все потеряно. У вас есть несколько вариантов запуска приложений Windows в системе Apple.
Ваши варианты делятся на две большие категории: первая — это установка полной виртуальной системы Windows и запуск программ Windows в этой среде.Другой — использовать специальное программное обеспечение, которое запускает некоторые, но не все, приложения Windows в слое эмуляции поверх macOS. Вариант виртуализации Windows стоит дорого (если вам нужна максимальная производительность), потребляет дисковое пространство и системные ресурсы при работе и — если у вас Mac работает под управлением Apple Silicon — работает только с предварительной версией Windows ARM. Параметр уровня эмуляции, если он работает с приложением Windows, которое вы хотите запустить, работает быстро, не требует больших системных ресурсов и бесплатен. Никаких лишних очков за догадку, что я предпочитаю вариант эмуляции.
Параметры виртуализации
Если вы хотите запустить сложное программное обеспечение, такое как версия Excel для Windows или любая высокопроизводительная игра, вам необходимо настроить виртуальную систему Windows, иногда известную как виртуальная машина (сокращенно VM ). Вы можете запустить эту виртуальную систему (которая использует полную версию Windows) полностью внутри приложения macOS. Виртуальная машина ведет себя так, как если бы она работала на реальном оборудовании с настоящим жестким диском; просто он работает немного медленнее, чем система Windows, работающая на физическом оборудовании.Причина более низкой производительности заключается в том, что этот метод требует, чтобы вы запускали всю систему Windows в фоновом режиме в дополнение к приложению, которое вы хотите использовать.
Некоторые приложения для Windows и игры для ПК просто не будут работать на Mac, если вы не установите их в полной системе Windows, поэтому другие методы, которые я опишу позже, могут даже не подходить. Microsoft Expression Web, мой любимый редактор веб-страниц WYSIWYG для быстрого редактирования HTML, является одним из примеров.
Еще одно примечание: необходимо учитывать затраты на приобретение лицензии Windows, программного обеспечения виртуализации и любых подписок на программное обеспечение для этого метода.Сочетание этих трех расходов означает, что вы, вероятно, в конечном итоге заплатите несколько сотен долларов.
Parallels Desktop и VMware Fusion
Если у вас Mac на базе Intel, лучшим выбором для установки виртуальной машины Windows являются Parallels Desktop (79,99 долларов США для Standard Edition) и VMware Fusion (199 долларов США для VMware Fusion 12 Pro). На Mac на базе Apple Silicon (например, с чипом M1) Parallels Desktop — ваш лучший вариант. Parallels удобнее и быстрее для новичков.VMware Fusion достаточно удобен для любого опытного пользователя Windows или Mac, но он больше подходит для корпоративного использования. Как уже упоминалось, какое бы программное обеспечение вы ни выбрали, вам все равно потребуется приобрести лицензию на Windows (загрузка Windows 10 Home в настоящее время стоит 139 долларов США) и ввести ее, когда вам предложат Parallels Desktop или VMware Fusion.
Для корпоративных пользователей, которым требуется высокая надежность и техническая поддержка, Parallels Desktop и VMware Fusion — единственные ответы. Оба позволяют запускать приложения Windows в режиме, который скрывает рабочий стол Windows, так что ваше приложение Windows также отображается как обычное приложение Mac.Это отличная функция, но вы, вероятно, обнаружите, что ваше приложение для Windows работает намного медленнее, чем приложения для Mac, работающие на том же рабочем столе. Для запуска отдельных приложений я предпочитаю методы на основе Wine, которые я опишу позже; они бесплатны и могут предложить лучшую производительность приложений. Поскольку я (как и многие люди) должен быть своим собственным ИТ-менеджером для этих приложений, просто знаю, что единственный способ получить поддержку этих методов — задавать вопросы на веб-форумах и надеяться на полезный ответ.
И Parallels, и VMware Fusion позволяют создавать виртуальную систему путем клонирования существующей настольной системы по сети, но гораздо проще установить новую копию Windows.Пользователи компьютеров Mac на базе Intel могут загрузить стандартный ISO-файл Windows от Microsoft и положиться на Parallels или Fusion для правильной установки Windows оттуда. Пользователи Mac M1 должны зарегистрироваться в программе Windows Insider Preview и загрузить версию Windows 10 для ARM. Только Parallels поддерживает версию ARM, но у нее нет проблем с настройкой вашей виртуальной машины Windows с этой версией на Apple Silicon Mac. Parallels недавно объявила о поддержке Windows 11 на компьютерах Mac M1, но, опять же, только для версии ARM.
Независимо от того, выберете ли вы Parallels или VMWare, выделите около 20 минут на установку Windows и 30 ГБ или более дискового пространства в вашей системе. Вам не нужно разбивать свой диск на разделы, потому что то, что ваша виртуальная система Windows рассматривает как диск, является просто файлом на жестком диске вашего Mac; оба приложения позволяют увеличивать или уменьшать размер виртуального диска Windows в любое время.
После того, как вы установили Windows в виртуальной системе, вы можете устанавливать свои приложения для Windows точно так же, как на реальном ПК с Windows.Загрузите установщик из браузера, работающего в системе Windows, или перетащите установщик или папку на виртуальный диск системы Windows с USB-накопителя, из электронной почты или из любого другого места на вашем Mac.
VirtualBox, Boot Camp и Windows 365
Бесплатная VirtualBox от Oracle — еще один вариант запуска виртуальной системы Windows, но вам потребуется терпение и опыт, чтобы заставить ее работать; держитесь подальше от этого метода, если перспектива разбиения жесткого диска или системной RAM на разделы кажется устрашающей.Приложения не будут работать так быстро и плавно, как с коммерческими решениями, и вам все равно нужно приобрести лицензию Windows для использования с VirtualBox.
Как насчет Boot Camp, давнего варианта Apple для запуска системы Windows в отдельном разделе Mac на базе Intel? Boot Camp все еще существует, но Apple фактически прекратила его поддерживать. И у Boot Camp есть серьезное неудобство; вам необходимо выключать систему MacOS и перезапускать ее каждый раз, когда вы хотите запустить Windows. Также нет интеграции между macOS и вашим разделом Windows.Boot Camp не позволит вам одновременно запускать приложение для Mac и Windows или, например, быстро передавать файлы между системами. Если у вас Apple Silicon Mac, даже не думайте о Boot Camp. Вы не можете установить его в любой форме на машину с чипом Apple Silicon, потому что Boot Camp поддерживает только Intel-совместимые версии Windows (не версии ARM, которые могут работать на устройствах Apple Silicon через Parallels).
Возможно, вы помните, что Microsoft недавно анонсировала бизнес-ориентированную службу под названием Windows 365, которая позволяет конечным пользователям получить доступ к полной облачной версии Windows практически на любой платформе.Однако эта платформа не предназначена для потребителей, и ее будущее остается неясным после того, как Microsoft приостановила бесплатные пробные версии из-за высокого спроса.
Лучшее программное обеспечение для виртуализации, которое мы протестировали
Wine Emulation
Если вы хотите запустить только несколько приложений Windows и ни одно из них не требует полной эмуляции системы, вы можете использовать альтернативные методы, основанные на уровне эмуляции Wine с открытым исходным кодом. Wine — это давний проект, который позволяет запускать приложения Windows в системах MacOS и Linux без полной установки Windows.Название Wine расшифровывается как «Wine Is Not an Emulator», что технически правильно, но, если вы, как и я, хотите думать о Wine как о эмуляторе, никто вас не остановит.
Стоит изучить два метода на основе Wine — это CodeWeaver’s CrossOver и Wineskin Winery. Вы также можете настроить слой Wine вручную, но это не стоит усилий, когда уже существуют CrossOver и Wineskin Winery.
Как уже упоминалось, Wine работает только с ограниченным количеством приложений Windows и не может запускать сложные или расширенные.Это означает, что он не будет работать с недавними приложениями Microsoft, Adobe, Corel или других крупных поставщиков. Вы можете установить Steam через Wine, но не ожидайте запуска каких-либо недавних игр. От тех игр и приложений, которые запускаются, следует ожидать более высокой производительности, чем при их запуске из виртуальной системы Windows.
CrossOver
CodeWeaver’s CrossOver стоит 59,95 долларов США с бесплатными обновлениями в течение года; его настройка проста и автоматизирована. С CrossOver вы можете искать во встроенной базе данных приложение, которое хотите запустить, или просматривать список совместимых приложений.После того, как вы выберете приложение, CrossOver либо загрузит его, либо предоставит ссылку для скачивания. Затем вы следуете нескольким подсказкам, и CrossOver создает бутылку (приготовьтесь к большому количеству терминологии, связанной с вином), которая запускает ваше приложение.
Когда работает CrossOver, то прекрасно работает. Например, я установил текстовый редактор Windows Notepad ++ в несколько щелчков мышью и мгновенно открыл его. Однако когда CrossOver не работает, вас ждет серьезное разочарование, потому что его меню загромождены устаревшей информацией — вы не можете использовать меню для установки многих приложений, которые он перечисляет.Например, я попытался установить Axialis IconWorkshop, лучший редактор иконок для Mac, который я нашел (который также работает на базе Windows), из меню CrossOver. Независимо от того, что я пробовал, кнопка «Установить» оставалась неактивной. В конце концов мне удалось установить приложение вручную, но сделать это было непросто, и я не рекомендую вам пробовать этот процесс.
Еще одним недостатком CrossOver является то, что для работы его бутылок необходимо установить приложение CrossOver. Другими словами, вы не можете просто скопировать бутылку для одного приложения на другой компьютер; Вам также необходимо установить CrossOver на второй компьютер.Обнадеживает то, что CrossOver добился первых успехов в запуске приложений для Windows 11.
Wineskin Winery
Если вы хотите выполнить часть работы самостоятельно, вы можете использовать Wineskin Winery для создания автономных контейнеров, которые запускают приложения Windows и работают как любое другое приложение macOS. Вы даже можете скопировать одно из этих автономных приложений на другой Mac и запустить его там без каких-либо дополнительных действий. Винодельня Wineskin, созданная программистом, который использовал экранное имя doh223 и теперь поддерживается программистом с экранным именем Gcenx, находится в стадии разработки и недостаточно хорошо документирована.Тем не менее, ниже приводится пошаговое руководство по запуску приложения Windows с Wineskin Winery.
В этом примере я установлю упомянутое ранее приложение Axialis IconWorkshop. Я использовал это приложение на компьютере с Windows для создания значков для моей системы Mac, но Wineskin Winery позволяет мне использовать его непосредственно на Mac. Тот же самый основной метод создания автономного приложения Axialis IconWorkshop применим к любому приложению Windows, которое вы хотите запустить.
Сначала загрузите Wineskin Winery со страницы Gcenx на GitHub.Прокрутите вниз до раздела «Установка вручную» (он не грамматичен, но работает) и нажмите ссылку «Загрузить». В зависимости от настроек macOS ваш компьютер может автоматически распаковать приложение Wineskin Winery. В противном случае вам необходимо открыть загрузку, чтобы извлечь ее. Переместите извлеченное приложение в папку «Приложения» или в любое другое удобное место.
Рекомендовано нашими редакторами
Затем щелкните правой кнопкой мыши приложение Wineskin Winery и выберите «Открыть». Ваш Mac скажет вам переместить приложение в корзину; проигнорируйте сообщение и нажмите Escape.Щелкните приложение правой кнопкой мыши и выберите «Открыть» еще раз, чтобы запустить его.
После запуска приложения нажмите кнопку «Обновить», чтобы загрузить последнюю версию Wineskin Wrapper; это программное обеспечение, отвечающее за запуск ваших программ. Рядом с пунктом меню «Доступны новые двигатели» щелкните значок «плюс». Появится движок со сложным названием (WS11WineCX64Bit20.0.2 на момент тестирования). Выберите вариант «Загрузить и установить». Список доступных движков может отличаться в зависимости от того, когда вы читаете это руководство; найдите файл с самым большим номером со строкой CX64Bit в его имени и загрузите его.
Следующий шаг — убедиться, что один из механизмов в списке вверху окна приложения выделен. Затем нажмите «Создать новую пустую оболочку» и введите имя для своего приложения. В моем примере я использовал Axialis IconWorkshop. Нажмите «ОК», и в конце концов появится диалоговое окно; нажмите кнопку «Просмотр оболочки в Finder», чтобы увидеть только что созданную оболочку. Если вы столкнулись с сообщением о том, что ваше приложение повреждено и его следует переместить в корзину, просто проигнорируйте его. Чтобы macOS не показывала это предупреждение снова, введите строку «xattr -rc» в терминал Mac (не забудьте пробел в конце этого кода!), Перетащите оболочку из Finder в терминал, а затем нажмите Входить.Решив эту проблему, вы можете закрыть приложение Wineskin Winery.
Пока не пытайтесь открыть только что созданное приложение — вы получите сообщение об ошибке. Вместо этого щелкните его правой кнопкой мыши и выберите «Показать содержимое пакета». В открывшемся окне Finder дважды щелкните приложение Wineskin (это единственная часть системы, которая просто называется Wineskin ). Выберите «Установить программное обеспечение», затем «Установить исполняемый файл» и перейдите к установщику вашего программного обеспечения. Я уже загрузил установщик Axialis для своего примера, поэтому выбрал его из папки «Загрузки» на моем Mac.
Через несколько секунд (и несколько диалоговых окон разрешений из macOS) появятся диалоговые окна установщика Windows приложения Axialis. Я просмотрел несколько запросов, чтобы установить приложение, и позволил программе установки выполнить свой курс. В конце процесса установщик запустил приложение IconWorkshop. Затем я вышел из приложения из его меню «Файл», как я сделал бы это в реальной системе Windows. На этом этапе как приложение IconWorkshop для Windows, так и его установщик (другими словами, все, что мне нужно для запуска IconWorkshop) хранятся внутри приложения Wineskin, совместимого с macOS, в папке drive_c .
Затем Wineskin показал меню «Выбрать исполняемый файл», в котором по умолчанию используется программа удаления Axialis. Я выбрал правильный исполняемый файл в раскрывающемся списке с помощью клавиш со стрелками, нажал «ОК» и вышел из Wineskin Winery. Теперь созданное мной приложение Axialis IconWorkshop было готово к запуску. Как и любое другое приложение для Mac, я мог перетащить его в док-станцию, в папку приложения Mac, на рабочий стол или куда-нибудь еще.
В зависимости от создаваемого вами приложения или игрового контейнера вам может потребоваться настроить его так, чтобы он мог получать доступ к папкам в вашей системе Mac.Для начала щелкните правой кнопкой мыши приложение на основе Wineskin, которое вы только что создали (в моем примере, приложение для Mac под названием Axialis IconWorkshop) и выберите «Показать содержимое пакета» (этот параметр доступен только для приложений или пакетов macOS; он не будет доступно, если вы попытаетесь щелкнуть правой кнопкой мыши приложение Windows в папке drive_c .) В появившемся окне Finder отобразятся несколько элементов внутри пакета, включая вышеупомянутое приложение Wineskin и папку drive_c .
Запустите приложение Wineskin еще раз, дважды щелкнув его, нажмите кнопку «Дополнительно» и перейдите в меню «Инструменты».Выберите утилиту Config на вкладке Tools; вы можете использовать это, например, чтобы назначить эмулированный диск D: для вывода списка файлов на рабочем столе Mac или в папке «Документы», когда вы используете диалоги File или Open в стиле Windows в приложении Wineskin. Имейте в виду, что каждое созданное вами приложение Wineskin имеет собственную внутреннюю структуру папок с папкой drive_c . Вам нужно создать отдельное приложение Wineskin для каждого приложения Windows, которое вы хотите запустить.
На вкладке «Инструменты» в вашем приложении Wineskin также есть кнопка, запускающая приложение под названием Winetricks; он позволяет устанавливать шрифты, которые могут понадобиться вашему приложению, или изменять эмулируемую версию Windows.На вкладке Конфигурация приложения Wineskin вы можете заменить значок приложения Wineskin по умолчанию на любой значок по вашему выбору. Опытные пользователи Windows могут использовать кнопку Regedit для изменения версии реестра Windows для Wine, чтобы приложение на основе Wine открывало файлы, помещенные в него. Несколько минут с Regedit было достаточно, чтобы изменить мое приложение Axialis таким образом, чтобы оно автоматически открывало любой значок Mac, который я помещал на него. Вы можете найти инструкции по изменению реестра в Интернете, например, метод 4 на этой странице.
Неудобно, но невозможно
Если вы хотите запустить приложение Windows на своем Mac, не ожидайте, что процесс установки обязательно будет дешевым или простым.Однако после запуска приложения оно должно работать бесперебойно и надежно. С другой стороны, если вы захотите запустить приложение Mac на компьютере с Windows, это будет практически невозможно или не стоит затраченных усилий. Это одно из преимуществ macOS; он может запускать практически любое приложение, которое вы хотите, с некоторой работой.
Apple Fan?
Подпишитесь на нашу еженедельную сводку Apple , чтобы получать последние новости, обзоры, советы и многое другое прямо на ваш почтовый ящик.
Этот информационный бюллетень может содержать рекламу, предложения или партнерские ссылки.Подписка на информационный бюллетень означает ваше согласие с нашими Условиями использования и Политикой конфиденциальности. Вы можете отказаться от подписки на информационные бюллетени в любое время.
Как установить Windows 10/8/7 на Mac без Bootcamp Assistant
Bootcamp (Ассистент Boot Camp) — это, по сути, способ Apple окольными путями приветствовать Microsoft в своем огороженном саду. Другими словами, он позволяет вам установить Windows на компьютер Mac, разбив диск на разделы и разрешив двойную загрузку ноутбука или настольного компьютера.Вам нужно будет указать объем дискового пространства для установки Windows, а также получить все драйверы, необходимые для запуска Windows на вашем компьютере Mac OS X или macOS. После установки он будет точно таким же, как и в Windows. Многие пользователи предпочитают это переключению между Mac и ПК, поэтому вы можете себе представить, почему Boot Camp Assistant был так популярен в течение стольких лет.
Часть 1: Проблемы с Ассистентом Bootcamp на Mac
При этом существует множество проблем при использовании Bootcamp Assistant на последних версиях macOS, таких как Mojave или High Serria.Одна из ошибок — ошибка «Ошибка установки Boot Camp». Apple предлагает вам перейти на macOS Mojave и попробовать снова установить Windows 10, но проблема не всегда исчезает. Еще одна распространенная ошибка — при попытке скопировать установочные файлы Windows. В других случаях вы заметите, что некоторые функции Mac не работают при запуске Windows, такие как остановка обновления программного обеспечения Apple, отсутствие звука из встроенных динамиков, микрофон или веб-камера, не распознаваемые Windows, и так далее.
Чтобы избежать таких ошибок и проблем, на выяснение и исправление которых может уйти довольно много времени, вы можете использовать альтернативные решения для установки Windows на Mac с USB.Хотя вам все равно нужно будет использовать Boot Camp Assistant для части процесса, но вы вряд ли столкнетесь с серьезными ошибками установки при этом. Вы также можете использовать Терминал на Mac, чтобы помочь вам установить Windows. В следующих двух разделах подробно описаны эти методы.
Часть 2: Создание загрузочного установщика Windows 10/8/7 USB на Mac
Boot Camp Assistant — это официальная рекомендация для создания загрузочного USB-устройства Windows.В случае, если это не сработает, мы предложим в этом разделе два альтернативных программного обеспечения. Оба работают нормально на последней версии macOS, и мы протестировали три USB-накопителя без каких-либо проблем.
Метод 1. Создание загрузочного USB-устройства Windows с помощью редактора ISO (без Bootcamp)
UUByte ISO Editor может работать как отличная альтернатива Bootcamp для установки ОС Windows на Mac. Вы можете легко загрузить все необходимые драйверы с помощью Bootcamp, но процесс установки Windows на Mac отличается от того, как это делает Bootcamp.UUbyte — один из самых надежных средств создания загрузочных USB-устройств Windows 10 для Mac, которые вы когда-либо могли найти. Он может делать гораздо больше, чем просто создавать загрузочные носители, например создавать файлы ISO, редактировать их, копировать с диска на ISO и так далее. Для этого процесса вам нужно будет использовать модуль записи, который описан ниже:
Шаг 1 : Получите Windows 10 ISO с веб-сайта Microsoft и установите версию UUbytes ISO Editor для Mac.
Шаг 2 : Запустите Ассистент Boot Camp, перейдите к Action и щелкните Download Windows Support Software .Когда появится диалоговое окно, нажмите Сохранить и укажите место для файлов.
Шаг 3 : Откройте программу UUbytes и щелкните модуль с надписью Burn . Вставьте USB-накопитель и запишите ISO на USB-накопитель. Выберите образ ISO и нажмите Burn . Это создаст загрузочный USB-накопитель для установки Windows.
UUByte — лучшая альтернатива BootCamp для создания загрузочного установщика Windows USB.Он прост в использовании и имеет меньше ошибок.
Метод 2: Создание загрузочного USB-устройства Windows с помощью приложения Terminal (без Bootcamp)
Этот метод использует приложение Терминал для создания загрузочного носителя для Windows 10. Вам по-прежнему понадобится Boot Camp Assistant для программного обеспечения поддержки, но если вы привыкли к работе из командной строки, попробуйте этот подход. Сначала вам нужно будет загрузить ISO-файл Windows 10. Вам также потребуется использовать Boot Camp Assistant для получения файлов поддержки, для чего вы можете выполнить шаг 3 из метода 1.
Шаг 1 : Запустите экземпляр Терминала. Введите следующую команду, а затем нажмите Enter, чтобы вывести список ваших дисков:
diskutil list external
Шаг 2 : Прокрутите вниз имя USB-накопителя, указанного в Терминале. Вы будете использовать это в следующей команде. А пока назовем его disk2 . Следующим шагом является форматирование USB-накопителя для Windows 10. Используйте следующую команду и нажмите Enter:
.
diskutil eraseDisk ExFat "WINDOWS10" MBR disk2
Шаг 3 : Вы увидите подключенный диск под названием Windows 10.Подключите загруженный ISO-файл Windows 10, дважды щелкнув его в Finder. Имя будет CCCOMA_X64FRE_EN-US_DV9. Вы также можете запустить следующую команду:
cp -rp / Volumes / CCCOMA_X64FRE_EN-US_DV9 / * / Volumes / WINDOWS10 /
Шаг 4 : К сожалению, нет индикатора выполнения, указывающего на создание загрузочного носителя. Однако по прошествии достаточного времени USB-накопитель будет содержать загрузочный носитель для установки Windows 10.
Часть 3: Создание нового раздела для ОС Windows на Mac
ОС Windows может быть установлена только на раздел FAT / ExFAT или NTFS. Вам необходимо создать новый раздел на Mac для хранения файлов ОС Windows, поскольку раздел по умолчанию на Mac — HFS + или APFS. Это можно сделать с помощью встроенного приложения Disk Utility. Однако это очень рискованная задача. Пожалуйста, создайте резервную копию ваших важных данных на iCloud или на внешний диск с Time Machine.
Чтобы создать новый раздел для ОС Windows, откройте приложение «Дисковая утилита» на вашем Mac.Щелкните имя внутреннего диска на левой боковой панели. Теперь щелкните вкладку Partition в верхнем меню. Во всплывающем окне введите имя этого нового раздела и выберите ExFAT для Windows 10 и MS-DOS (FAT) для Windows 7 в раскрывающемся меню «Формат». В конце установите размер нового раздела. Наконец, нажмите кнопку Применить , чтобы это вступило в силу.
Часть 4: Загрузка Mac из Windows Установка USB
Mac по умолчанию загружается с внутреннего жесткого диска или SSD.Чтобы установить ОС Windows на Mac без Boot Camp, вы должны разрешить Mac загрузиться с USB-накопителя, чтобы начать процесс установки. Однако это простая задача.
Убедитесь, что вы отключили все USB-устройства, кроме проводной клавиатуры и USB-накопителя, содержащего файлы Windows ISO. Теперь перезагрузите компьютер и одновременно удерживайте клавишу Option (Alt). Подождите примерно 10 секунд, появится логотип Apple, и вам будет предложено несколько вариантов загрузки. Возьмите диск, который вы установили в Части 2.Если вы этого не сделали, имя по умолчанию — EFI Boot.
Часть 5: Начните установку Windows 10/8/7 на Mac без Bootcamp
Когда Mac загружается с загрузочного USB-устройства Windows 10, подождите около 30 секунд, и появится мастер установки Windows. В настоящее время окно очень маленькое, потому что графический драйвер еще не установлен. Теперь вы должны следовать подсказкам на экране, чтобы выбрать язык, регион и, самое главное, раздел для установки файлов ОС Windows.
, часть 6: загрузка и установка программного обеспечения поддержки Windows (драйверы)
Файл ISO-образа Windows содержит только базовые драйверы для работы с ОС Windows. Некоторое оборудование Mac не будет работать в Windows, например, Apple Mouse, трекпад или динамик. Вам необходимо установить дополнительные драйверы, чтобы без проблем использовать Windows, как на ПК. Для этого вам необходимо загрузить и установить программное обеспечение поддержки Windows с помощью Boot Camp Assistant.
Как обычно, запустите приложение Boot Camp Assistant на Mac и щелкните вкладку «Действие» в строке меню, где вы увидите параметр «Загрузить программное обеспечение поддержки Windows».Теперь выберите USB-накопитель установщика Windows в качестве целевого места для хранения файлов драйверов. На загрузку уйдет 5-10 минут.
Теперь загрузите ваш Mac в раздел Windows. Вы увидите всплывающее окно установщика Boot Camp. Просто следуйте инструкциям по установке программного обеспечения поддержки Windows. Если он не появляется, подключите USB-накопитель и перейдите к USB-накопителю в проводнике; затем перейдите в WindowsSupport -> BootCamp и нажмите «Настройка».exe, чтобы начать установку драйверов Windows для этого Mac.
, часть 7: переключение между Windows и macOS
Теперь у вас все настроено правильно как для Windows, так и для macOS. Вам может быть интересно, как переключить ОС между Windows и macOS? Уловка немного отличается в зависимости от того, в какой ОС вы сейчас работаете.
Если вы сейчас находитесь в macOS и хотите перезагрузиться в Windows , перезагрузите Mac и удерживайте клавишу Option , пока не увидите Startup Manager , где вы можете выбрать загрузочное устройство, как мы упоминали в части 4, кое-что как это:
Это также можно сделать с помощью загрузочного диска в системных настройках.Выберите раздел Windows и нажмите кнопку «Перезагрузить …», чтобы загрузить Mac в ОС Windows.
Если вы работаете в ОС Windows и хотите переключиться на Mac , щелкните значок Up Carat и выберите Restart в macOS . Если этот параметр не отображается, перезагрузите Windows в обычном режиме и нажмите клавишу Option , чтобы открыть диспетчер запуска и на этот раз выбрать Macintosh HD .
Заключение
Это совсем не легкий путь для установки Windows на Mac без BootCamp.К счастью, мы собрали все воедино, чтобы помочь вам без проблем выполнить эту задачу. Ключевым моментом является разделение внутреннего диска Mac на разделы и создание загрузочного USB-накопителя Windows. Если вам неудобно использовать Терминал, рекомендуется использовать UUByte ISO Editor для установки Windows на Mac без Boot Camp Assistant. Это надежно, быстро и не требует специальных технических знаний.
Автор Петти Мэдисон | Опубликовать в теме ISO
Петти, главный редактор UUByte, пишет различные темы о Windows и Mac, чтобы помочь людям максимально использовать современные технологии.
Как установить Windows на Mac с помощью Boot Camp
Итак, у вас есть Mac, но вы хотите запустить Windows? Вам повезло: вскоре после того, как в 2009 году на рынке появились первые компьютеры Mac на базе Intel, Apple выпустила инструмент под названием Boot Camp, который позволяет владельцам Mac устанавливать и запускать свои машины прямо в Microsoft Windows. Одним нажатием кнопки вы можете переключаться между Mac и Windows каждый раз при включении компьютера.
Вероятно, самая распространенная причина, по которой владельцы Mac используют Boot Camp, — это играть в игры только для Windows.Например, MMO для ПК, такие как Star Trek Online, Tera и Star Wars: The Old Republic , работают только в Windows. Boot Camp также лучше справляется с запуском программного обеспечения Windows, чем виртуальные машины, такие как Parallels или VMWare Fusion, которые представляют собой программы, которые одновременно запускают Windows внутри операционной системы Mac. Без лишних слов, вот как настроить Boot Camp и установить Windows.
Проверьте системные требования, затем купите Windows
Во-первых, вам понадобится 64-разрядная версия Windows.Какая версия зависит от возраста вашего Mac: модели с середины 2012 года и новее поддерживают Windows 8 и 10, а модели с начала 2012 года поддерживают только Windows 7 и 8.
Для Windows 10 вы можете получить копию домашней версии на USB-накопителе или загрузить ее в Microsoft за 119 долларов. Для более старых версий Windows вам придется покупать у розничных продавцов, таких как Best Buy.
Поскольку разные версии Windows имеют разные системные требования к объему ОЗУ, места на жестком диске и скорости процессора, вам нужно дважды проверить, чтобы убедиться, что ваша система может комфортно работать с этой версией.Вот как:
- Изучите системные требования для версии Windows, которую вы планируете купить: Windows 10, Windows 8 или Windows 7.
- Затем щелкните меню Apple в левом верхнем углу и выберите About This Mac .
- Сравните характеристики вашего Mac для процессора и памяти (ОЗУ) со спецификациями, указанными в системных требованиях Windows.
- Если ваш Mac не соответствует критериям, вам нужно выбрать версию Windows с более низкими системными требованиями.
Убедитесь, что на вашем Mac достаточно места на жестком диске
Для использования Boot Camp вам потребуется не менее 55 ГБ свободного места на жестком диске Mac. Boot Camp говорит, что ему нужно всего 50 ГБ, но в собственном документе онлайн-поддержки Apple рекомендуется 55 ГБ. Не рискуйте и используйте большие суммы.
- Чтобы увидеть доступное место на жестком диске, щелкните меню Apple в левом верхнем углу и выберите Об этом Mac .
- Щелкните Storage , чтобы увидеть, сколько свободного места на жестком диске.
- Если у вас нет 55 ГБ свободного места, вам придется удалять или переносить файлы, пока они не появятся. Вот список некоторых из лучших инструментов для освобождения места на вашем Mac.
Проверить обновления и резервную копию
Перед запуском Boot Camp Apple рекомендует установить последнее обновление программного обеспечения и сделать резервную копию важных файлов. (Нужна помощь в резервном копировании ваших данных? На нашем дочернем сайте Macworld собрано лучшее программное обеспечение для резервного копирования ваших файлов.)
- Щелкните меню Apple в левом верхнем углу и выберите App Store. Перейдите к Обновления и установите все обновления программного обеспечения для macOS.
- Перезагрузите компьютер, если будет предложено. После перезапуска снова проверяйте наличие обновлений программного обеспечения, пока новые не перестанут быть доступными.
- Поскольку Boot Camp будет перемещать и перераспределять пространство на жестком диске, перед продолжением необходимо создать резервную копию всех важных данных на случай, если что-то будет повреждено во время процесса.
Установить Windows
Время главного события. Если у вас Mac 2015 года выпуска или новее, процесс будет немного проще.У вас есть старый Mac или копия Windows на DVD или флешке? Перейдите к разделу «Установка Windows на Mac до 2015 года» или «Установка Windows с флэш-накопителя или внешнего оптического привода» ниже.
Mac после 2015: установка Windows из файла ISO
Этот метод, вероятно, самый простой способ установки Windows, но он работает только для Mac с 2015 года и выше.
- Загрузите 64-разрядный ISO-образ Windows от Microsoft или другого лицензированного дистрибьютора.
- Закройте все открытые приложения и откройте окно Finder .Щелкните Applications , а затем перейдите в папку Utilities .
- Откройте Boot Camp Assistant , затем щелкните Продолжить.
- Теперь выберите . Выберите справа от поля ISO Image , чтобы найти файл Windows ISO.
- Следующий шаг — разбить жесткий диск на разделы. Вы увидите ползунок, представляющий ваш жесткий диск, который позволяет вам решить, сколько места на жестком диске выделить для вашего раздела Windows. IDG
- Переместите ползунок, чтобы освободить для раздела Windows больше или меньше места. Помните, что любое пространство, которое вы назначаете, будет занято из доступного пространства для вашего Mac, и что macOS будет работать более эффективно, если вы оставите не менее 30-40 ГБ свободного места на его разделе. Точно так же имейте в виду, что вам потребуется достаточно места для системных файлов Windows, любого программного обеспечения, которое вы планируете установить, и буфер свободного места. (Мы рекомендуем минимум 5 ГБ.)
- Когда вы будете довольны своим разделом, нажмите Установить .В конечном итоге ваш Mac загрузится в программу установки Windows.
- Когда в процессе установки будет предложено установить Windows, обязательно выберите диск с меткой BOOTCAMP.
- Windows начнет установку. Затем вам нужно будет выбрать такие параметры, как язык, раскладка клавиатуры и данные учетной записи. На завершение процесса настройки уйдет несколько минут.
- В конце концов вы попадете на рабочий стол Windows. После этого в новом окне должен появиться установщик Boot Camp .Примите условия лицензионного соглашения, и он начнет установку всех необходимых драйверов. После завершения установки вам будет предложено перезагрузить систему, нажмите Да .
- Если вы установили Windows 10, вам также следует использовать Apple Software Update , чтобы предотвратить известные проблемы с драйверами. Убедитесь, что вы подключены к Интернету, а затем нажмите кнопку Start в левом нижнем углу и откройте Apple Software Update .
IDG
- В верхнем поле выберите все доступные обновления и нажмите Установить элементы .(Вы также можете выбрать установку New Software , например iCloud, если хотите.) Windows спросит, хотите ли вы разрешить Apple Software Update вносить изменения, нажмите Да .
- После завершения установки вам будет предложено перезагрузить компьютер. Нажмите OK , и ваш Mac должен перезагрузиться в полнофункциональную версию Windows 10!
IDG
Для переключения между разделами Mac и Windows нажмите и удерживайте клавишу Option во время загрузки или перезагрузки, чтобы открыть меню выбора ОС.
Установка Windows на Mac до 2015 года
Хотя компьютеры Mac до 2015 года могут работать под управлением Windows, процесс установки немного сложнее. Более простой метод (и наш предпочтительный вариант) — использовать Boot Camp Assistant, но вы также можете сделать это с флеш-накопителя или диска.
Ассистент запуска Boot Camp
- Закройте все открытые приложения и откройте окно Finder . Щелкните Applications , а затем перейдите в Utilities . IDG
- В папке Utilities дважды щелкните Boot Camp Assistant для запуска. Щелкните Продолжить , чтобы начать установку.
IDG
- Убедитесь, что установлен флажок Загрузить последнюю версию программного обеспечения поддержки Windows от Apple . Это программное обеспечение позволит вам установить самые последние версии драйверов для Windows. Теперь нажмите Продолжить .
IDG
- Если вас попросят указать ваши учетные данные администратора, введите их.Затем нажмите Введите , чтобы начать загрузку программного обеспечения. Вам нужно будет установить программное обеспечение поддержки Windows на USB-накопитель, подключенный к Mac.
IDG
- После завершения загрузки помощник предложит вам создать раздел Windows на жестком диске. Это действие сегментирует ваш диск, чтобы выделить свободное место только для Windows, не мешая существующей установке macOS и не стирая ее.
- На этом этапе вы увидите ползунок, представляющий ваш жесткий диск.Здесь вы можете решить, сколько места на жестком диске выделить для вашего раздела Windows.
IDG
- Отрегулируйте ползунок так, чтобы в разделе Windows было больше или меньше свободного места. Помните, что любое пространство, которое вы назначаете, будет занято из доступного пространства для вашего Mac, и что macOS будет работать более эффективно, если вы оставите не менее 30-40 ГБ свободного места на его разделе. Точно так же имейте в виду, что вам потребуется достаточно места для системных файлов Windows, любого программного обеспечения, которое вы планируете установить, и буфер свободного места.(Мы рекомендуем минимум 5 ГБ.)
- Если вас устраивает схема разбиения на разделы, щелкните Раздел . OS X начнет разбиение на разделы и переупорядочение данных на жестком диске — процесс, который может занять некоторое время.
IDG
Установить Windows с флешки или внешнего оптического привода
Этот метод требует немного терпения, так что потерпите нас. (Более простой альтернативой является использование программного обеспечения для управления ISO, такого как Toast Titanium, для монтирования загруженного ISO-образа Windows без флэш-накопителя или DVD.)
- Вставьте установочный DVD-диск Windows во внешний оптический привод USB. Или, если ваша версия Windows поставляется с флешкой, вставьте ее.
- Когда носитель появится в Finder, нажмите Go , затем выберите Utilities > Disk Utility .
IDG - В Disk Utility выберите оптический привод USB или флэш-накопитель, чтобы он был выделен.
- В разделе File, выберите New Image и выберите Windows DVD или флэш-накопитель. IDG
- В меню Image Format выберите DVD / CD и выберите None для шифрования.
IDG
- Сохраните файл под именем и введите свое имя пользователя и пароль, если будет предложено. Появится индикатор выполнения, и это может занять некоторое время.
- По завершении сохранения извлеките DVD-диск Windows или флэш-накопитель. Если вы использовали внешний USB-накопитель, отключите его после извлечения DVD.
- С помощью Finder найдите образ диска, который вы сохранили на шаге 6. Щелкните его только один раз, чтобы выбрать его, а затем выберите Введите , чтобы переименовать файл. Вы захотите переименовать его, добавив в конце расширение файла «.iso». Появится окно, в котором вы должны выбрать «Использовать .iso».
Яблоко
- Вернитесь к Приложения > Утилиты , а затем откройте Boot Camp Assistant . Убедитесь, что установлены флажки в следующих полях: Создайте установочный диск для Windows 8 или более поздней версии ; Загрузите последнюю версию программного обеспечения поддержки Windows с Apple ; и Установите Windows 8 или более позднюю версию . Яблоко
- Найдите переименованный файл ISO, когда будет предложено, и нажмите OK , чтобы начать установку Windows.
По-прежнему возникают проблемы с установкой Windows? Обратитесь к документации Windows за дополнительной помощью.
Как выбрать операционную систему при запуске
Теперь, когда на вашем Mac установлены и работают как macOS, так и Windows, вы можете выбрать, какую операционную систему запускать при запуске.
- При включении или перезагрузке компьютера нажмите и удерживайте клавишу Option , чтобы открыть меню выбора ОС. Яблоко
- Сделайте свой выбор, дважды щелкнув OS X или Windows.
Как установить Windows на Mac на базе Intel с помощью BootCamp — База знаний
ПРИМЕЧАНИЕ: Этот ТОЛЬКО работает с компьютерами Mac, которые используют процессор Intel. Вы можете увидеть свой процессор в разделе «Об этом Mac», щелкнув значок Apple в левом верхнем углу экрана. Если у вас более новый процессор Apple M1 , BootCamp не будет работать .(пока что единственный вариант, который мы можем найти для компьютеров Mac Apple M1, — это запустить Parallels — https://www.parallels.com/products/desktop/)
Загрузите Windows 10 ISO
Шаг 1: Перейти на сайт Azure Dev Tools For Teaching и войдите (войдите со своим адресом электронной почты WSU и паролем, чтобы перейти на сайт Azure — https://aka.ms/devtoolsforteaching), щелкните Software слева и выберите Windows 10 Education, версия 21h2 — DVD
Если нажать кнопку Download внизу, ваша система загрузит файл.ISO-файл для установочного диска. (убедитесь, что вы обратили внимание на то, где это сохранено)
Нажав View Key , вы получите ключ продукта, который потребуется для активации Windows после его установки. (Запишите)
Запустите Ассистент Boot Camp
Шаг 2: После завершения загрузки ISO запустите Boot Camp Assistant в Приложениях → Утилиты и нажмите Продолжить.
Шаг 3: Нажмите кнопку «Выбрать» рядом с полем образа ISO и выберите файл ISO, загруженный на шаге 1.
Шаг 4: Настройте размер раздела Boot Camp, переместив раздел Windows на желаемый объем. Вы захотите оставить достаточно места для установки macOS, но вы также захотите выделить достаточно места для хранения раздела Windows 10. Многое будет зависеть от того, сколько у вас места и как вы планируете использовать установку Windows 10. Если вы планируете установить большое количество приложений и игр для Windows 10, вам необходимо принять это во внимание.
Шаг 5: После выбора файла ISO и настройки размеров разделов нажмите Установить . Ассистент Boot Camp загрузит вспомогательное программное обеспечение Windows, разделит диск и скопирует необходимые файлы Windows для начала работы. Затем вам будет предложено ввести пароль администратора, и вскоре после этого macOS перезагрузится в программе установки Windows.
Установите Windows 10
Шаг 6: После перезагрузки вы увидите логотип Windows, а затем экран установки Windows.Выберите нужный язык, время и формат страны, а также клавиатуру или метод ввода и нажмите «Далее».
Шаг 7: Теперь вы попадете в окно «Активировать Windows». Щелкните У меня нет ключа продукта внизу окна. (Вы активируете его позже после установки с помощью ключа продукта, полученного от Azure, но НЕ делайте этого сейчас.)
Шаг 8: Выберите Windows 10 Home в качестве версии для установки.
Шаг 9: На экране «Применимые уведомления и условия лицензии» установите флажок «Я принимаю условия лицензии» в нижнем левом углу и нажмите «Далее».
Шаг 10: Теперь начнется процесс установки. Программа установки Windows скопирует необходимые файлы и установит функции и обновления. Процесс установки займет всего несколько минут. По завершении ваш Mac автоматически перезагрузится через 10 секунд.
Шаг 11: После перезагрузки снова появится логотип Windows, и процесс установки продолжится и снова перезагрузится. В итоге. Вы увидите синий экран «Начни быстро». Вы можете выбрать экспресс-настройки, но я рекомендую нажать кнопку «Настроить» и отключить большинство, если не все переключатели.Щелкните Далее, чтобы перейти к следующим страницам и повторить процесс.
Шаг 12: Теперь вам будет предложено создать учетную запись. Требуется имя учетной записи, , но пароль не . (если вы все же установили пароль, вы ДОЛЖНЫ его запомнить, в противном случае вам, скорее всего, придется заново переустанавливать Windows). Нажмите «Далее», когда выберете желаемую комбинацию имени пользователя и пароля.
Шаг 13: На экране Знакомство с Кортаной вы можете включить личного помощника Кортаны.Я рекомендую оставить его отключенным, нажав кнопку Not now .
Шаг 14: Windows завершит процесс установки, и в конечном итоге вы попадете на рабочий стол Windows 10. В окне установщика Welcome to Boot Camp нажмите «Далее» и примите условия лицензионного соглашения. Нажмите «Установить», чтобы продолжить установку. Если появятся какие-либо дополнительные окна установки драйверов, обязательно установите их. После завершения установки убедитесь, что установлен флажок Restart System , и нажмите Finish , чтобы перезагрузить компьютер.
Шаг 16: После перезагрузки щелкните значок Wi-Fi на панели задач и подключитесь к локальной сети Wi-Fi.
Обновление программного обеспечения Apple
Примечание. Этот следующий шаг очень важен, поскольку он обновляет последнюю версию звукового драйвера. Известно, что исходный драйвер вызывает проблемы с динамиком, поэтому его важно обновить.
Шаг 17: Нажмите кнопку «Пуск» и выберите Обновление программного обеспечения Apple .Выберите любое из появившихся обновлений и нажмите кнопку Установить элементы в правом нижнем углу. Щелкните Да в появившемся всплывающем окне Контроль учетных записей пользователей и щелкните Установить во всех дополнительных установках связанного программного обеспечения.
Шаг 18: Убедитесь, что все незавершенные установки завершены, а затем щелкните Да в появившемся всплывающем окне Apple Software Update Restart. Ваш Mac перезагрузится обратно в Windows 10.
Шаг 19: Наконец, перейдите в Пуск → Настройки → Обновление и безопасность и нажмите кнопку Проверить наличие обновлений . Windows загрузит все необходимые обновления и предложит перезагрузить компьютер после этого. Когда вам будет предложено сделать это, нажмите Перезагрузить сейчас , чтобы завершить установку и перезагрузить компьютер.
Активация Windows
Чтобы активировать Windows с помощью ключа продукта, полученного с сайта Azure, нажмите Пуск → Настройки → Обновление и безопасность → Активация и нажмите Изменить ключ продукта .Введите ключ продукта, который вы записали в начале сайта Azure DevTools for Teaching, когда вы загрузили файл .ISO для Windows.
Перезагрузка в macOS или Windows
Вы можете легко переключаться между macOS или Windows, удерживая клавишу Option на клавиатуре во время перезагрузки. Когда вы это сделаете, вы сможете выбирать между установками Windows и macOS.
———————
Большая часть содержания этой статьи была заимствована с этого сайта: https: // 9to5mac.com / 2017/01/23 / how-to-install-windows-10-mac-boot-camp-assistant-partition-video / (Мы настроили студентов / сотрудников для получения файла Windows .ISO из Azure DevTools for Teaching вместо того, чтобы использовать Windows Media Tool от Microsoft для создания этого файла.) 9–5 Mac также имеет отличное видео с подробным описанием установки на своем веб-сайте.
Как установить Windows 10 на Mac с помощью Boot Camp Assistant
После запуска Windows 10 Apple обновила Boot Camp для поддержки последней версии операционной системы Windows на некоторых компьютерах Mac с 2012 года и новее.Если вы всегда хотели попробовать Windows на своем Mac и думали, что настало время, наконец, сделать решительный шаг, мы можем помочь вам разобраться в основах с помощью нашего практического руководства по установке Windows 10 на вашем Mac с помощью Apple Boot Camp. Ассистент.
В этом руководстве предполагается, что вы впервые устанавливаете Windows на свой компьютер.
Что вам понадобится
Вам, конечно же, понадобится Windows 10, которую можно приобрести в Microsoft за 119 долларов. Старые компьютеры Mac поддерживают старые версии Windows, но не работают с Windows 10.
Обязательно проверьте системные требования для версии Windows, которую вы хотите установить, чтобы убедиться, что ваш Mac соответствует им или превосходит их. Вы можете узнать системные характеристики вашего Mac, используя Системную информацию, доступную, набрав «Системная информация» в поиске Spotlight или используя меню Apple, чтобы перейти в «Об этом Mac» -> Системный отчет.
Для установки Windows 10 (или Windows 7 или 8, если на то пошло) вам потребуется не менее 30 ГБ свободного места на загрузочном диске, а также вам понадобится клавиатура и мышь или трекпад для использования с вашим компьютером.
Если вы используете OS X El Capitan и у вас есть 11- или 13-дюймовый MacBook Air, 13- или 15-дюймовый MacBook Pro или Mac Pro, USB-накопитель не нужен. Если вы используете другую версию OS X или старый Mac, вам понадобится флэш-накопитель объемом 16 ГБ, на котором нет ничего, что вы бы не хотели стереть (Ассистент Boot Camp автоматически переформатирует флэш-накопитель). .
Создание файла образа диска
На поддерживаемых компьютерах Mac под управлением OS X El Capitan Boot Camp поставляется с измененным интерфейсом, который помещает селектор ISO-образа и разделение на один экран, что позволяет пользователю легко выбрать ISO-образ и разделить свой жесткий диск перед установкой Windows.Как только Boot Camp Assistant выполнит свои задачи, компьютер перезагрузится в соответствии с обычными процессами установки Windows.
Однако, если вы не запускаете El Capitan на поддерживаемом Mac или все еще используете OS X Yosemite, Boot Camp Assistant требует файл образа диска Windows (не на DVD или флэш-накопителе). Самый простой способ — приобрести ISO-образ Windows вместо DVD-версии. Однако, если у вас нет файла образа диска, создайте его, выполнив следующие действия.
- Вставьте DVD или USB-накопитель в Mac.
- После того, как носитель появится в Finder, откройте Дисковую утилиту и выберите установочный файл во всплывающем окне.
- Щелкните значок «Новое изображение» в верхней части окна.
- Когда появится раскрывающееся окно, выберите «Мастер DVD / CD» в разделе «Формат изображения» и выберите «Нет» в параметре «Шифрование».
- Назовите файл и нажмите «Сохранить». Подождите, пока программа создаст файл изображения.
- После создания файла образа безопасно извлеките DVD-диск или USB-накопитель.
- Найдите вновь созданный файл образа диска и выберите его.Затем нажмите Enter или Return на клавиатуре, чтобы переименовать расширение файла с .cdr на .iso. Выберите «Использовать .iso», чтобы проверить изменение.
Настройка раздела Windows
Перед установкой Windows на Mac вам необходимо создать и отформатировать раздел. Используйте Ассистент Boot Camp для создания раздела и установщик Windows для его форматирования.
- Откройте Ассистент Boot Camp, чтобы программа автоматически создала раздел за вас. Его можно найти в папке «Утилиты» папки «Приложения».Или найдите Ассистент Boot Camp в Spotlight. Помните, что на разделе должно быть не менее 30 ГБ свободного места.
- Отформатируйте раздел в Windows. После того, как Ассистент Boot Camp создаст раздел на вашем Mac, когда вас спросят, куда вы хотите установить Windows, выберите BOOTCAMP. Затем щелкните Форматировать. Windows автоматически отформатирует раздел.
Установить и перезапустить
Последний шаг — установка Windows на ваш компьютер, следуя подсказкам на экране.Затем перезагрузите компьютер. Вы можете переключаться между OS X и Windows с помощью диспетчера запуска. Пока ваш компьютер перезагружается, сразу нажмите и удерживайте клавишу Option. Через несколько секунд вы сможете выбрать, какую операционную систему вы хотите использовать (Macintosh HD или Boot Camp).
Если вы работаете в Windows и хотите вернуться к OS X, используйте панель задач Boot Camp. Щелкните значок Boot Camp на панели задач и выберите «Перезагрузить в OS X» в раскрывающемся меню.
Удалить Windows 10
Если вы передумаете или поймете, что 30 ГБ пространства можно лучше использовать для других целей, вы можете удалить Windows 10 и восстановить свой диск до одного раздела.
- Запустите Mac в OS X. Закройте все приложения и выйдите из системы всех других пользователей.
- Откройте Ассистент Boot Camp и нажмите Продолжить
- Выберите «Удалить Windows 7 или более позднюю версию» и нажмите «Продолжить».
- Нажмите восстановить.
Установка Windows на Mac · GitHub
Установить Windows на Intel Mac довольно просто, но при использовании Bootcamp (официальное программное обеспечение Apple, используемое для установки Windows) может возникнуть множество проблем.
Мой приятель хотел установить Windows на свой MacBook Pro, но у него была установлена более старая версия macOS. Это означало, что их версия Bootcamp также была старше. Что ж, Windows постоянно обновляется, и Bootcamp необходимо обновлять, чтобы не отставать от этих изменений. Кроме того, пока мы занимались этим, я обнаружил в Интернете массу комментариев людей, у которых также были различные проблемы с использованием Bootcamp, поэтому я знал, что я не единственный, у кого были проблемы, независимо от версии macOS, которую я использовал.
Чтобы устранить проблему, мы сделали это вручную.Практически не использую Bootcamp. Это сработало!
Чтобы понять это, я использовал это руководство как источник вдохновения, но оно определенно не помогло мне.
- Получите флешку для установки Windows. Загрузитесь в macOS на своем Mac.
- Отформатируйте флешку в exFAT. Не FAT32. Это связано с тем, что FAT32 может обрабатывать файлы размером только до 4 ГБ, но в Windows 10 теперь есть файлы большего размера, поэтому вы должны использовать формат exFAT.
- Загрузите ISO-образ Windows с веб-сайта Microsoft.
- Смонтируйте ISO-файл на свой Mac. Вы можете сделать это в Finder, щелкнув правой кнопкой мыши ISO-файл> Открыть с помощью> DiskImageMounter.app. Это крепление затем добавит опцию в Finder на левой боковой панели флеш-накопителя. Вы сможете просмотреть все файлы внутри файла ISO.
В Finder вы должны увидеть такие файлы и папки, как:
- autorun.inf
- пыльник
- бутмгр
- bootmgr.efi
- setup.exe
- источников
- поддержка
- efi
Скопируйте (перетащите) все эти файлы на флэш-накопитель.
- Откройте Bootcamp и выберите вариант загрузки драйверов с серверов Apple. Это загрузит последние версии драйверов BC6 с серверов Apple. Вы также хотите скопировать / вставить эти загруженные файлы на флешку. Это важный шаг. Обязательно сделайте это, иначе при установке Windows такие вещи, как клавиатура, работать не будут.
Итак, вы создали загрузочную флешку.
Пора освободить место на жестком диске для установки Windows.В macOS откройте Дисковую утилиту. Измените размер пространства, которое macOS использует на жестком диске. Например, если у вас жесткий диск на 500 ГБ, измените размер части macOS до 350 ГБ, чтобы освободить Windows 150 ГБ. Вы сами решаете, сколько хотите отдать Windows.
Не отключайте флэш-накопитель, перезагрузите компьютер, при запуске компьютера удерживайте клавишу Option, пока не увидите изображение жесткого диска и флэш-накопителя. Здесь вы выбираете, с какого устройства загружать ваш Mac.Щелкните флешку.
Теперь это установщик Windows. Чтобы установить Windows, выполните все указанные ниже действия. Когда вас спросят, на какой раздел установить Windows, выберите 150 ГБ или любой другой размер, который вы решили. Выберите раздел, нажмите «Удалить», затем нажмите «Создать». Это отформатирует раздел в формате, который может использовать Windows. Затем продолжайте установку, пока не закончите все и не загрузится Windows!
Примечание. Если во время установки Windows запрашивается Интернет, пропустите эти шаги.Ваш Интернет не будет работать, потому что драйверы Mac еще не установлены, чтобы заставить Интернет работать.
- При загрузке Windows у вас не будет Интернета, и некоторые другие вещи могут не работать. Это потому, что вы должны установить драйверы от Apple, чтобы все это работало. Если вы правильно установили драйверы на флешку, при загрузке Windows у вас должно автоматически появиться всплывающее окно с просьбой «установить bootcamp». Это драйверы. Запустите эту установку, и все должно волшебным образом заработать!
Как легко сделать загрузочную USB-флешку с Windows 10 на Mac
Вы здесь, потому что хотите создать USB-накопитель для установки Windows 10, но у вас дома есть только Mac.Вы испробовали все мыслимые методы, но ничего не помогло.
После множества проб и ошибок я нашел простой метод, который работает каждый раз. Единственный недостаток заключается в том, что для этого требуется дополнительное дисковое пространство на вашем Mac.
Но прежде чем мы перейдем к фактическому решению, позвольте мне дать вам краткий обзор различных методов, которые я пробовал, прежде чем перейти к этому решению.
У меня ничего не вышло
Я пробовал все методы, описанные в Интернете, и все потерпело неудачу.
Назову лишь несколько:
- Я попытался создать USB-накопитель для установки Windows с помощью Bootcamp . Чтобы это работало, у вас должна быть не только старая версия Macos X, но даже если она у вас есть, по крайней мере, в моем случае, это не сработало. Мне удалось создать USB-накопитель, но он не загружается на моем новом компьютере.
- Использование программных утилит, таких как UNetbootin, от чего Apple сильно отговаривала некоторыми пугающими предупреждениями, также не помогло мне.
- Некоторые запутанные методы, требующие от меня использования diskutil либо из командной строки, либо из пользовательского интерфейса, тоже не повезло.
- Я даже видел статьи, предлагающие использовать rsync! Да ладно, если я хочу установить окна, я определенно не хочу прибегать к Rsync
Почему так сложно создать USB-накопитель для установки Windows 10
Основная причина, по которой так сложно создать USB-накопитель Windows на Mac, связана с ограничениями на размер файла в файловой системе FAT32 (4 ГБ). В последней установке Windows 10 есть файл размером 5 ГБ, поэтому, если вы попытаетесь скопировать установочные файлы на USB-накопитель, это не удастся, потому что размер одного файла превышает 4 ГБ.
Некоторые решения этой проблемы предлагают вместо этого использовать ExFAT, поскольку он принимает файлы размером более 4 ГБ. Однако мой BIOS не загружается с USB-накопителя, отформатированного с помощью ExFAT. Так что я застрял на FAT32.
Для того, чтобы FAT32 работала, вам нужно разделить файл размером более 5 ГБ на части, не превышающие ограничения по размеру файла. Да, со временем вы сможете заставить его работать. Но на это уходит слишком много времени. Есть способ намного проще!
Как создать USB-накопитель для установки Windows из Windows
После всей этой борьбы я понял, что должен быть более простой способ создать USB-накопитель для установки Windows с Mac.И решение предполагает использование самой Windows.
Погодите, как мы можем использовать Windows для установки Windows, если у нас нет окон?
Установка Windows на Mac с помощью Bootcamp
Хотя установка Windows на Mac просто для создания установки Windows 10 на USB-накопитель может показаться нелогичной, это было самое простое решение, которое я смог найти. И здесь нет проб и ошибок. Этот метод будет работать каждый раз. И в конце вы можете удалить раздел Windows и снова освободить место для использования на вашем Mac.
Предварительные требования
Прежде чем вы сможете начать, вам потребуется достаточно места на диске вашего Mac, чтобы освободить место для раздела Windows. В моем случае Bootcamp зарезервировал 64 ГБ для раздела Windows. По идее, 100 ГБ места должно хватить.
Загрузить Windows 10 ISO
Загрузите ISO-образ Windows со страницы https://www.microsoft.com/en-gb/software-download/windows10ISO. Убедитесь, что вы не дадите пройти более 24 часов, так как загрузка истечет.
После завершения загрузки запустите Bootcamp.
Вы можете увеличивать и уменьшать размер раздела Windows 10 с помощью ползунка, но минимальный размер раздела, разрешенный для Windows, составляет 64 ГБ.
Установка Windows 10 на Mac
После того, как вы нажмете «Установить», Bootcamp запустит для вас процесс установки. Вам будет предложено ввести лицензионный ключ в процессе установки. Не вводите пока! Процесс установки будет работать без лицензионного ключа.
Вы устанавливаете Windows на свой Mac только для создания установки Windows 10 с USB-накопителя. Если вы сейчас введете лицензионный ключ, ваш лицензионный ключ будет привязан к вашему Mac, и вы не сможете использовать его позже при установке Windows. 10 на вашем реальном ПК.
Если вы планируете использовать Windows 10 на своем Mac неограниченное время, непременно введите здесь лицензионный ключ.
Использование Windows Media Tool
После загрузки Windows с помощью Bootcamp и после завершения процесса установки вы можете вернуться на веб-сайт Microsoft и загрузить Windows Media Tool:
Вы должны увидеть ссылку «Загрузить инструмент сейчас» на веб-сайте установки Microsoft Windows 10, как показано на скриншоте выше.
После загрузки и прохождения процесса установки Windows Media Tool запустите его, и вы должны увидеть экран, аналогичный показанному ниже:
Выберите вариант «Создать установочный носитель USB-диск…» и нажмите «Далее».
Если что-то не так, нажмите Далее . На этом этапе вы должны подключить USB-накопитель к компьютеру.
Выберите USB-накопитель и нажмите « Далее»
Убедитесь, что выбран правильный USB-накопитель.и нажмите Далее .
И вуаля, вы должны увидеть это:
Да, я знаю, он снова загружает Windows. Но, по крайней мере, вы можете быть уверены на 100%, что ваша флешка установит Windows на ваш новый блестящий компьютер!
Да здравствует Windows! Пока, Mac!
Надеюсь, вы нашли эту статью полезной. Это упрощает просмотр моего видео на Youtube, в котором я выполняю те же шаги, которые я только что описал:
.