Как бесплатно запустить Windows на Mac M1/M2 (Apple Silicon) / Хабр
fatescreen
Уровень сложности
Простой
Время на прочтение
2 мин
Количество просмотров 18K
Системное администрирование *Виртуализация *
Туториал
В статье описана инструкция по установке Windows внутри MacOS.
На текущий момент автору статьи известно только два рабочих варианта:
Parallels Desktop — всё работает из коробки, но платно;
UTM — требует минимальных усилий, бесплатно;
В данной статье будет рассмотрен вариант установки через UTM.
Необходимо:
Установить brew
Необходимо в терминале выполнить команду:
/bin/bash -c "$(curl -fsSL https://raw.githubusercontent.com/Homebrew/install/HEAD/install.sh)"
Детальная инструкция по установке есть на официальном сайте.
Установить инструменты разработчика xcode
Необходимо в терминале выполнить команду:
xcode-select --install
Установить UTM
Необходимо в терминале выполнить команду:
brew install utm
Установить qemu
Необходимо в терминале выполнить команду:
brew install qemu
Скачиваем дамп Windows
Выбираем версию Windows:
Выбираем язык:
Выбираем выпуск:
Скачиваем package:
Распаковываем архив, для этого два раза кликаем по нему:
В терминале необходимо перейти в скачанную папку.
И выполнить в ней команды:
brew install aria2
brew tap sidneys/homebrew
brew install cabextract wimlib cdrtools sidneys/homebrew/chntpw
sh uup_download_macos.sh
Ждём окончания загрузки, после этого в папке будет создан новый ISO-файл.
Устанавливаем образ Windows ч.1
Запускаем ранее установленную программу UTM и выбираем:
Выбираем скачанный ранее ISO-файл
Выбираем количество ресурсов, больше — быстрее будет работать.
Выбираем размер выделяемого дискового пространства
Выбираем папку, которая будет общей для систем
Запускаем Windows!
Выйдет вот такое окно и нужно успеть нажать какую-нибудь клавишу! Если не успели, то можно перезапустить виртуальную машину.
Если что-то пошло не так
Необходимо набрать команду:
exit
Выбираем Boot Manager
Выбираем первый пункт:
Устанавливаем образ Windows ч.2
Далее следует стандартная процедура установки windows
На выходе мы получаем вот такой результат.
Теги:
- macos
- windows
- arm
- m1
- m2
- apple
- apple silicon
- apple silicon м1
Хабы:
- Системное администрирование
- Виртуализация
Всего голосов 13: ↑10 и ↓3 +7
Комментарии
17
@fatescreen
Инженер-недо-программист
Как установить Windows на Mac. Снос Mac OS
Главная
Практика
Как это сделать
Автор
Сергей Грицачук
Сносить Mac OS ради установки Windows – все равно что ходить в элитный французский ресторан, чтобы поесть пельменей. Но кому-то и такое по душе.
Зачем менять Mac OS на Windows
Как снести Mac OS и поставить Windows
Зачем менять Mac OS на Windows
Мне непросто представить логику, которой руководствуется человек, купивший Mac, чтобы снести с него родную ОС и установить Windows. Но неисповедимы пути человеческой неоднозначности, и даже поверхностный поиск в Интернете показывает, что желающих проделать подобную нелепость более чем достаточно. Мотивы? От банального «купила красивенький комп, а там какая-то фигня непонятная» до «подарили Мак со слетевшей ОС, а я не рублю, как в него поставить винду». На мой взгляд, заявить такое способен только тот, кто и слыхом не слыхивал, что «маки» приобретаются исключительно ради их уникальной ОС, а вовсе не из-за «железа» (оно везде одинаковое).
Мотивы? От банального «купила красивенький комп, а там какая-то фигня непонятная» до «подарили Мак со слетевшей ОС, а я не рублю, как в него поставить винду». На мой взгляд, заявить такое способен только тот, кто и слыхом не слыхивал, что «маки» приобретаются исключительно ради их уникальной ОС, а вовсе не из-за «железа» (оно везде одинаковое).
С тех пор как Apple сделала возможной установку второй (дополнительной) ОС, а Parallels выпустила очень удобную виртуальную машину для запуска Windows-приложений прямо в среде Mac OS X, какого-либо мало-мальски здравого смысла удалять оригинальную операционку нет. Поэтому я постараюсь лишь теоретически обосновать возможность инсталляции Windows в качестве основной (и единственной) ОС на компьютер Apple.
Как снести Mac OS и поставить Windows
Подобная операция не представляет проблем, если ваш ПК увидел свет после 2007 года. В случае более ранних моделей можно воспользоваться обновлением firmware, но не для всех. Теоретически закавыка может состоять только в том, что в аппаратной конструкции Apple нет такого понятия, как BIOS (его место занимает EFI), а структура жесткого диска сформирована посредством GPT (Guid Partition Table), пришедшего на смену устаревшей MBR (Master Boot Record). Но практика показывает, что особых проблем с поддержкой EFI у Windows нет (скорее всего, имеет место эмуляция BIOS), а жесткий диск можно преспокойно переразбить и отформатировать в привычном формате (или вообще заменить новым).
Теоретически закавыка может состоять только в том, что в аппаратной конструкции Apple нет такого понятия, как BIOS (его место занимает EFI), а структура жесткого диска сформирована посредством GPT (Guid Partition Table), пришедшего на смену устаревшей MBR (Master Boot Record). Но практика показывает, что особых проблем с поддержкой EFI у Windows нет (скорее всего, имеет место эмуляция BIOS), а жесткий диск можно преспокойно переразбить и отформатировать в привычном формате (или вообще заменить новым).
Установка начинается с перезапуска «мака», во время которой надо нажать клавишу Option и попасть в меню выбора источника загрузки. Предполагается, что в оптический привод уже установлен инсталляционный DVD с Windows, – его и выбираем. После запуска потребуется зайти в режим recovery console, утилитой diskpart удалить все имеющиеся разделы на жестком диске и создать новую структуру. Если не умеете работать с diskpart, попросите помощи у знающих людей, чтобы не наломать дров.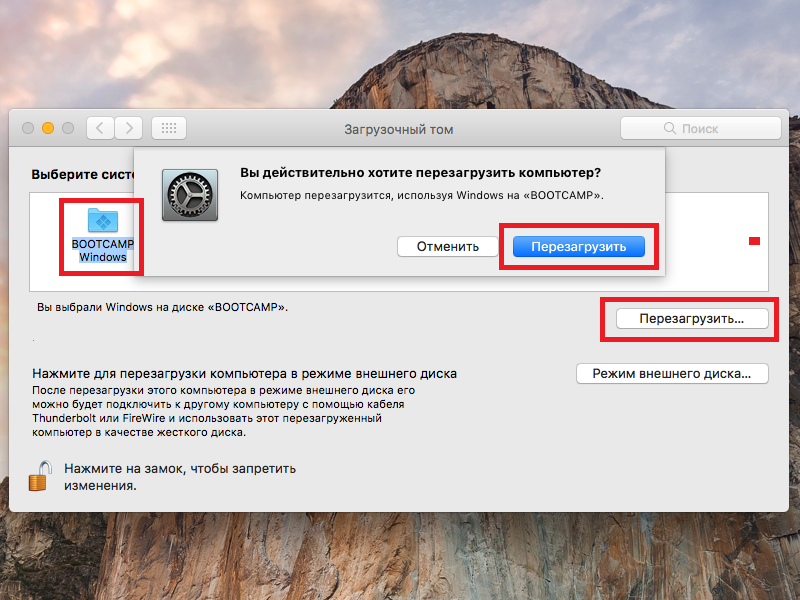
Следующий шаг – повторный запуск установочного диска в обычном режиме и последующая инсталляция ОС Windows – проходит так же, как на большинстве компьютеров. Никаких секретов нет, и, если все пройдет удачно, компьютер перезагрузится уже с новой ОС. Единственное, что потребуется сделать, – установить пакет драйверов и утилит Boot Camp, без которого не смогут работать специфические компоненты аппаратного обеспечения (клавиатура, тачпад, камера, дисплей Retina и др.).
Выводы
Процедура превращения «мака» в Windows-устройство несложна, но советую для начала попробовать все-таки подружиться с Mac OS – возможно, она вам понравится. Тем более что отказываться ради нее от любимых приложений Windows вовсе не обязательно. Напомню, восстановить оригинальную ОС можно без проблем, имея установочные диски, поставляемые в комплекте с ПК. Не торопитесь от них избавляться – вдруг впоследствии передумаете и захотите восстановить оригинальную конфигурацию компьютера?
Журнал IT Expert
Опубликовано 24. 02.2014
02.2014
Mac OSWindows
Предыдущая
Как установить Windows на Mac. Boot Camp
Следующая
Защита для любимого
Хотите узнавать о новых материалах первыми?
Подписывайтесь на рассылку
Новостная лента
Главное за неделю
Нажимая на кнопку, я принимаю условия соглашения.
Похожие статьи
Мышечная память реальна. Клавиатуру Mac можно настроить так, чтобы не пришлось привыкать к новым сочетаниям клавиш при переходе с Windows.
Елена Кузнецова13.12.22
Windows 10 скоро станет новым минимумом для Chrome. По предварительной информации Google окончательно завершает поддержку Chrome для Windows 7 и Windo…
Елена КузнецоваMicrosoft, Гугл26.10.22
Ежегодное обновление функций Windows 10 становится доступным широкому кругу пользователей. В рамках поэтапного развертывания первым его получает избра…
Елена КузнецоваMicrosoft20.10.22
Если вы часто сталкиваетесь с тем, что вам сложно отыскать нужный файл, попробуйте воспользоваться такой полезной функцией как теги, чтобы упростить п.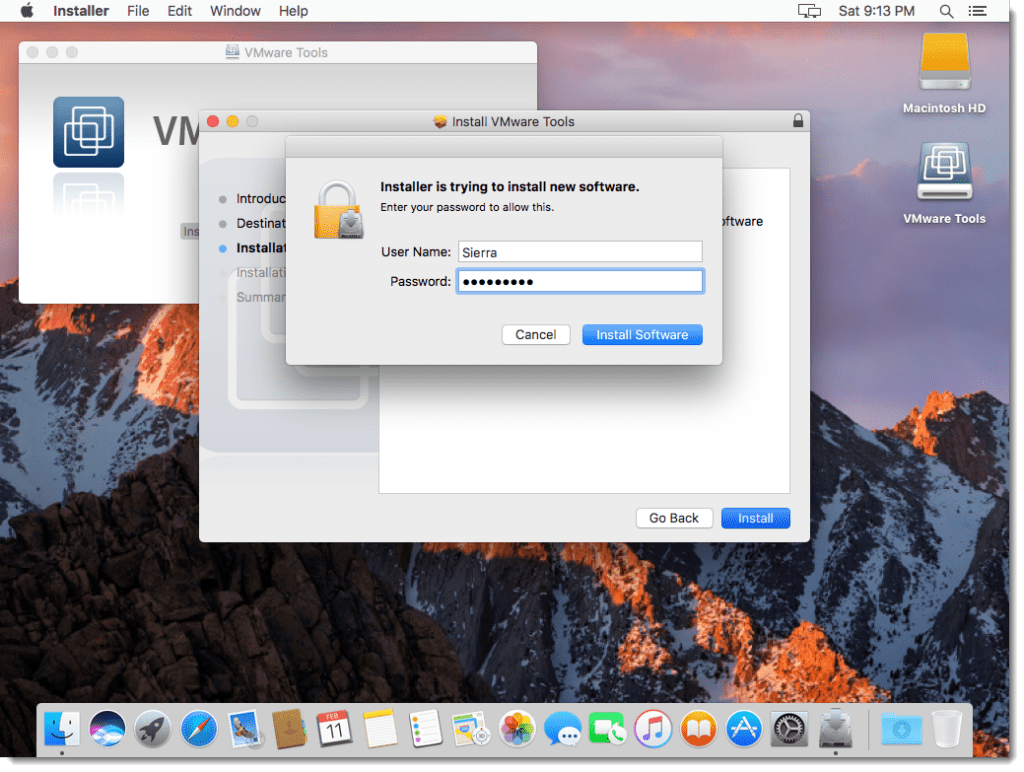 ..
..
Елена КузнецоваApple17.07.22
Загрузить ещё1
2
3
4
5
»»
Следующая →
Популярные темы
ПК на отечественных ОС
Пока те, кто действительно хочет работать с российскими ОС, вынуждены выбирать из скромного списка актуальных предложений, но ситуация меняется…
Отраслевые и тематические обзоры
Обзоры рынка ИКТ по сегментам и направлениям. Мнения участников рынка.
Обзор
Видеоредакторы 2023
Выбираем из того, что есть, или Приключения видеомонтажера
На пути к «умному» государству
Компьютер под управлением российской ОС: есть ли выбор?
Российский рынок программных роботов
Пять инсайтов ИИ, которые приведут ретейл к прогрессу
Особенности ERP-перехода на российский софт
Михаил КУШНИР: «Импортозамещение в сфере промышленного ИТ. Отечественные производства остановятся?»
Инвестиции в ИТ: не сбавляем темп
Видеоредакторы 2023: выбираем из того, что есть, или Приключения видеомонтажера
Доктор «Рок» Рубини: крах региональных банков в США станет началом рецессии
Проблемы серого импорта и как они отразятся на ИТ-рынке
Как установить Windows 10 на Mac? [Совершенно бесплатно]
Резюме: В этом посте сравниваются основные способы — Boot Camp Assistant и программное обеспечение виртуальной машины — для установки Windows на Mac и рассказывается, как использовать Boot Camp Assistant для установки Windows 10 на Mac и переключения между Windows и macOS.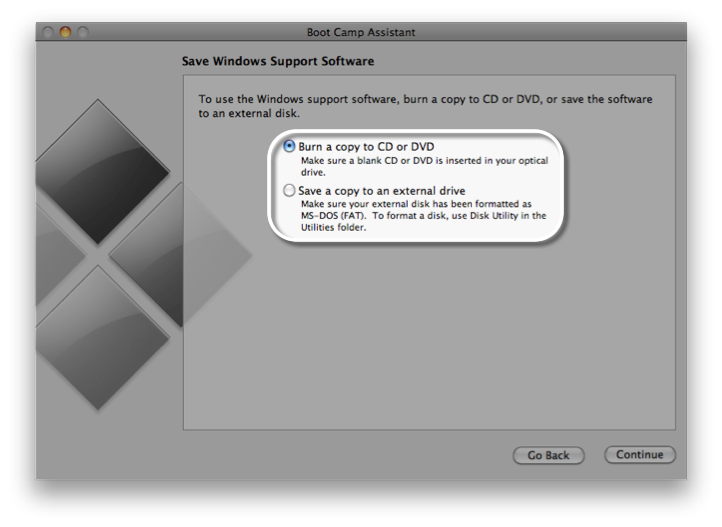 .
.
Можно спорить, что лучше, Mac или Windows, но хорошая новость заключается в том, что вы можете получить лучшее от обеих сторон, приложив некоторые усилия. Вы даже можете бесплатно установить Windows 10 на Mac. Установив Windows на Mac, вы можете открывать файлы MSG на Mac, запускать приложения Windows на Mac и т. д.
Лучший бесплатный способ установить Windows на Mac — использовать встроенный помощник Apple Boot Camp. Если вы ищете бесплатное решение для запуска программ Windows на Mac, которое с меньшей вероятностью будет иметь проблемы с производительностью, этот пост для вас.
Руководство по установке Windows на Mac:
- 1. Помощник Boot Camp vs. Программное обеспечение виртуальной машины
- 2. Шаг 1. Подготовка перед установкой Windows 10 на Mac с помощью Boot Camp Assistant
- 3. Шаг 2. Загрузка ISO-файла Windows
- 4. Шаг 3. Запустите Ассистент Boot Camp для установки Windows на Mac
- 5.
 Шаг 4. Установите программу установки Boot Camp в раздел Windows.
Шаг 4. Установите программу установки Boot Camp в раздел Windows. - 6. Шаг 5: Обновите программное обеспечение Apple и Windows (необязательно).
- 7. Шаг 6. Переключитесь на macOS с Windows 10
- 8. Часто задаваемые вопросы об установке Windows 10 на Mac
Помощник Boot Camp по сравнению с. Программное обеспечение виртуальной машины
Вы можете установить Windows 10 на Mac тремя способами:
- Использовать Boot Camp Assistant
- Используйте стороннюю виртуальную машину для программного обеспечения Mac
- Используйте эмуляторы, такие как Wine или CrossOver Mac
Первые два метода являются основными, используемыми пользователями Mac, а Boot Camp Assistant — лучший способ, предоставляемый Apple. Поскольку Boot Camp Assistant — это оригинальная утилита для вашего Mac, ее использование сравнительно безопаснее.
В отличие от сторонних приложений для виртуальных машин, он позволяет полностью установить Windows на Mac, чтобы вы могли запускать macOS или Windows на своем Mac с максимальной производительностью.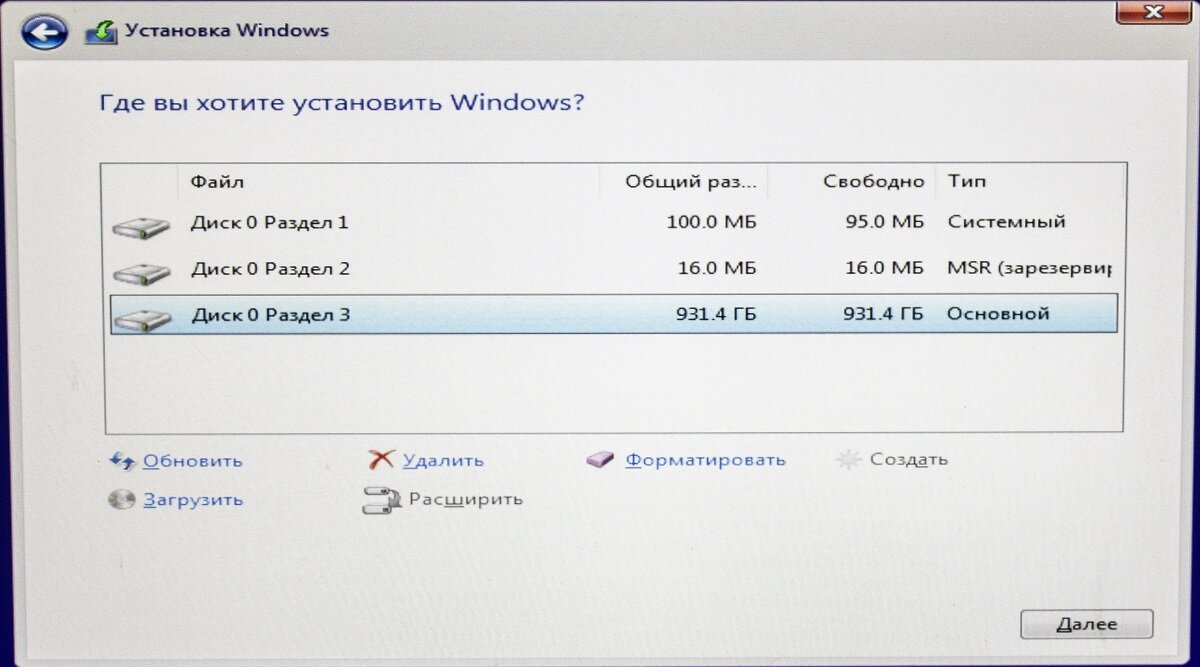 Как и в случае с macOS, ваш Mac будет выделять все ресурсы приложениям Windows. Таким образом, Boot Camp Assistant — лучшая идея для игр и требовательных к оперативной памяти программ, таких как видеоредактор и 3D-графика.
Как и в случае с macOS, ваш Mac будет выделять все ресурсы приложениям Windows. Таким образом, Boot Camp Assistant — лучшая идея для игр и требовательных к оперативной памяти программ, таких как видеоредактор и 3D-графика.
Виртуальные машины имитируют среду Windows для установки ОС Windows и приложений только для Windows в ОС. Это позволяет вам одновременно запускать macOS и Windows, но это повлияет на производительность ваших приложений Windows.
Единственным недостатком Boot Camp Assistant является то, что вы не можете использовать macOS и Windows одновременно, как программное обеспечение виртуальной машины, но для переключения между ними требуется перезагрузка.
Шаг 1. Подготовка перед установкой Windows 10 на Mac с помощью Boot Camp Assistant
Прежде чем мы начнем, просмотрите следующий контрольный список, чтобы убедиться, что ваш Mac готов установить на него Windows 10.
1. Убедитесь, что ваш Mac совместим с Windows 10.
Модели Mac, совместимые с Windows 10:
MacBook (2015 г.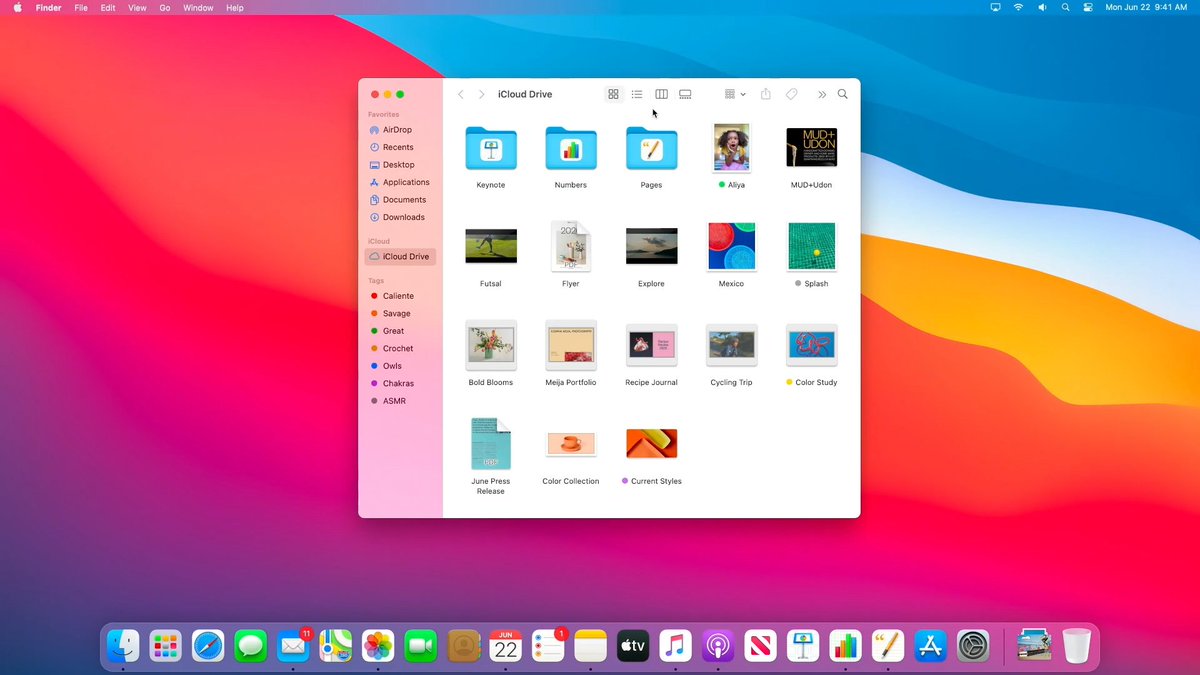 и новее)
и новее)
MacBook Pro (2012 г. и новее)
MacBook Air (2012 и новее)
iMac Pro (все модели)
iMac (2012 г. и новее)
Mac mini (2012 г. и новее)
Mac Pro (2013 г. и новее)
2. Если ваша модель попадает в этот список, вам потребуется дополнительный USB-накопитель с объемом свободной памяти не менее 16 ГБ для установки Windows.
Модели Mac, требующие флэш-накопителя USB: (до OS X El Capitan)
MacBook (до 2015 г.)
MacBook Pro (до 2015 г.)
MacBook Air (до 2017 г.)
iMac (до 20 15)
Mac Pro (до 2013 г.)
3. Обновите операционную систему Mac до последней доступной версии. Вы можете проверить обновления macOS, выбрав «Лого Apple» > «Системные настройки» > «Обновление ПО» > «Проверить обновления».
4. Убедитесь, что ваш Mac основан на процессоре Intel. Ассистент Boot Camp нельзя использовать на компьютерах Mac с чипами M1 Max/Pro. Если вы не знаете, на каком чипе работает ваш Mac, нажмите «Журнал Apple» > «Об этом Mac», чтобы просмотреть информацию.
5. Подготовьте не менее 64 ГБ свободного места (Apple рекомендует 128 ГБ для максимальной производительности) на жестком диске Mac для установки Windows. Вы можете удалить ненужные файлы, чтобы освободить место на Macintosh HD.
6. Установка Windows на Mac с помощью Ассистента Boot Camp не приведет к потере данных при соблюдении правильных инструкций. Но вы можете сделать резервную копию важных файлов на случай, если что-то пойдет не так.
Шаг 2. Загрузите ISO-файл Windows
Вам необходимо загрузить ISO-файл Windows 10 с официального сайта Microsoft. Если вы не хотите настраивать внешний вид, вам не нужно активировать Windows 10 с помощью ключа продукта, чтобы использовать его.
Шаги для загрузки Windows 10:
- Посетите страницу загрузки Windows 10.
- Прокрутите вниз до раздела «Выбрать выпуск», щелкните раскрывающееся меню, чтобы выбрать Windows 10, и нажмите «Подтвердить».
- В разделе «Выберите язык продукта» выберите предпочтительный язык.
 Нажмите Подтвердить.
Нажмите Подтвердить. - Нажмите 64-битная загрузка, а затем Сохранить.
- Идет загрузка файла ISO.
Шаг 3. Запустите Ассистент Boot Camp для установки Windows на Mac
После успешной загрузки файла ISO выполните следующие действия.
Установка Windows на Mac с помощью Ассистента Boot Camp :
- Откройте Ассистент Boot Camp, нажав Панель запуска > Другое > Ассистент Boot Camp.
- Нажмите «Продолжить». Boot Camp автоматически найдет файл ISO на вашем Mac. Если нет, нажмите «Выбрать», чтобы найти загруженный файл.
- Нажмите и перетащите ползунок, чтобы определить размер раздела Windows. Опять же, оставьте не менее 64 ГБ для Windows. (Файл ISO займет 5,4 ГБ.) Думая о том, сколько памяти вам понадобится для приложений Windows, не забудьте оставить достаточно места для macOS.
- Нажмите Установить. Теперь Ассистент Boot Camp начнет создавать раздел Windows и загружать программное обеспечение поддержки Windows.

- Введите пароль и нажмите OK. Затем ваш Mac перезагрузится и покажет вам экран установки Windows 10.
- Выберите язык и нажмите «Установить сейчас».
- Нажмите «У меня нет ключа».
- Нажмите Windows 10 Home, если вы похожи на большинство пользователей, которым не нужны функции Windows 10 Pro, нажмите Далее и следуйте указаниям мастера.
- Нажмите «Настроить», чтобы задать персональные настройки, затем нажмите «Далее». Повторите процесс, чтобы завершить настройку.
- Определите имя и пароль для вашего Mac.
- Нажмите «Далее» и выберите, использовать или не использовать Кортану. Затем подождите некоторое время, пока Windows загрузится.
Примечание. Тщательно выбирайте размер раздела, потому что вы не сможете изменить его после установки Windows.
Шаг 4. Установите программу установки Boot Camp в раздел Windows.
- При появлении окна установщика Boot Camp нажмите «Далее», чтобы установить необходимый драйвер для работы Windows на вашем Mac.

- Принимайте любое всплывающее окно, пока не увидите Готово. Нажмите Готово для перезагрузки. Ваш Mac автоматически войдет в учетную запись Windows, которую вы настроили ранее.
Шаг 5. Обновите программное обеспечение Apple и Windows (необязательно).
- Подключение по Wi-Fi. Затем нажмите кнопку «Пуск» > «Обновление программного обеспечения Apple» и установите любые другие дополнительные обновления, предлагаемые вашим Mac.
- Нажмите «Да», чтобы перезагрузить Mac.
- Чтобы обеспечить эффективную работу Windows, вы можете обновить Windows до последней версии, доступной на вашем Mac. Щелкните меню «Пуск» > «Параметры» > «Обновления и безопасность» > «Центр обновления Windows». Windows проверит обновления и автоматически загрузит их, если они доступны. 9в правой части панели задач Windows, затем коснитесь значка Boot Camp.
- Нажмите «Перезагрузить» в macOS во всплывающем окне. Ваш Mac перезагрузится и сразу загрузится в macOS.

Если вы хотите вернуться к Windows, вы можете перезагрузить Mac и удерживать нажатой клавишу Option, когда экран станет черным. Отпустите клавишу Option, когда в меню загрузки появится запрос на выбор загрузочного раздела. Выберите Windows.
Читайте также:
- Как исправить «Не удалось загрузить загрузочный том macOS» в Bootcamp?
- Как удалить раздел Windows 10/Boot Camp с Mac
- Пошаговое руководство по использованию Linux на Mac
Часто задаваемые вопросы об установке Windows 10 на Mac
А
Стоит установить Windows 10 на Mac, если использование программ только для Windows на Mac является обязательным. С помощью Boot Camp Assistant Windows, установленная на Mac, будет работать так же, как и на ПК, или даже лучше, если на Mac достаточно места для запуска программ Windows.
А
Ассистент Boot Camp недоступен на M1 Mac. До сих пор вы можете установить Windows 10 только на M1 Mac с помощью стороннего программного обеспечения для виртуальных машин — Parallels.
До сих пор вы можете установить Windows 10 только на M1 Mac с помощью стороннего программного обеспечения для виртуальных машин — Parallels.
Другим вариантом, не требующим установки Windows на Mac для использования приложений Windows, является CrossOver Mac, который переводит основные коды программного обеспечения только для Windows на языки, понятные Mac. Однако предоставляемые им приложения ограничены и могут плохо работать на Mac.
А
Boot Camp вообще не замедляет Mac. Он работает как любой другой раздел Mac, поэтому занимает только часть вашего дискового пространства.
А
Если вы используете M1 Mac, вы не можете использовать Ассистент Boot Camp. Но вы можете установить Windows 10 без Ассистента Boot Camp, используя программное обеспечение виртуальной машины или эмуляторы, такие как Wine или CrossOver Mac.
Как установить и запустить Windows на Mac (2023)
Содержание
Тот факт, что вы являетесь пользователем Mac, не означает, что вам нужно покупать еще один компьютер только для того, чтобы использовать программное обеспечение для Windows. Вот как запустить Windows на Mac с помощью Boot Camp и виртуализации.
По данным Statista, доля рынка Windows составляет 77,74 %, что делает ее доминирующей операционной системой для настольных ПК во всем мире. Одним из следствий его популярности является тот факт, что некоторые программные приложения доступны исключительно для компьютеров под управлением Windows.
Плохие новости, если вы пользователь Mac, но есть решения, которые делают возможным запуск Windows на Mac. Чтобы их использовать, не нужно быть компьютерным волшебником — нужно просто следовать инструкциям, приведенным в этой статье.
Двойная загрузка или виртуализация
Когда дело доходит до запуска Windows на Mac, у вас есть два варианта: двойная загрузка и виртуализация. Каждый из этих двух вариантов имеет определенные преимущества и недостатки, и вам следует ознакомиться с ними, чтобы выбрать тот, который наилучшим образом соответствует вашим потребностям.
Каждый из этих двух вариантов имеет определенные преимущества и недостатки, и вам следует ознакомиться с ними, чтобы выбрать тот, который наилучшим образом соответствует вашим потребностям.
Двойная загрузка
Двойная загрузка — это процесс установки и одновременного запуска двух разных операционных систем на одном компьютере. Как правило, для этого требуется установка пользовательского загрузчика (часть программного обеспечения, отвечающая за загрузку операционной системы), но пользователи компьютеров Mac на базе процессоров Intel могут легко установить операционные системы Microsoft Windows с помощью Boot Camp Assistant, утилиты двойной загрузки, созданной Apple. .
Самым большим преимуществом двойной загрузки является то, что вторая операционная система может работать так же хорошо, как и основная, поскольку она имеет неограниченный доступ к вычислительной мощности и памяти компьютера. С другой стороны, двойная загрузка не позволяет одновременно запускать Windows и macOS, поэтому она не подходит для пользователей, которым необходимо использовать две операционные системы одновременно.
- Простота настройки
- Отсутствие снижения производительности
- В вашем Mac уже есть все необходимое для начала работы
- Невозможно запустить Windows и macOS одновременно 9 0016
Виртуализация
Виртуализация — это действие по созданию виртуального экземпляра компьютерного оборудования и его использованию для одновременной установки и запуска нескольких операционных систем. Для создания этого виртуального экземпляра вам потребуется специальное программное обеспечение для виртуализации, такое как VMware Fusion (коммерческое проприетарное программное обеспечение) или VirtualBox (программное обеспечение с открытым исходным кодом). Затем вы можете установить Windows из macOS и одновременно использовать приложения Windows и macOS.
Поскольку программное обеспечение для виртуализации должно имитировать функциональность оборудования и создавать виртуальную компьютерную систему, гостевая операционная система (установленная в виртуальной системе) обычно работает заметно хуже, чем основная операционная система (операционная система, которая работает с базовым оборудованием компьютера).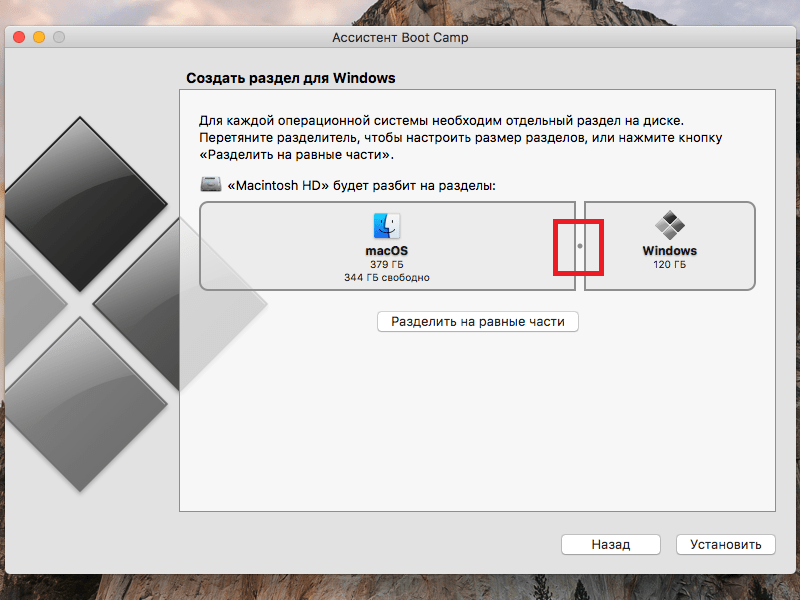 ).
).
- Позволяет одновременно использовать Windows и macOS
- Вы можете легко обмениваться файлами между несколькими операционными системами
- Заметное снижение производительности
- Требуется стороннее ПО
- Не работает вообще без достаточного количества оперативной памяти (не менее 8 ГБ)
Как получить Образ диска Windows 10 (файл ISO) на Mac
Чтобы установить и использовать Windows на Mac, вам понадобится образ диска Windows 10 (в виде файла ISO). Хорошей новостью является то, что вы можете скачать последнюю версию Windows 10 напрямую с сайта Microsoft:
- Перейдите по адресу: https://www.microsoft.com/en-us/software-download/windows10ISO
- Щелкните раскрывающееся меню «Выбрать выпуск» и выберите Windows 10.
- Нажмите «Подтвердить».
- Выберите язык продукта и снова нажмите «Подтвердить».

- Загрузите 64-разрядную или 32-разрядную версию Windows 10.
При желании вы можете проверить целостность загруженного файла ISO, выполнив действия, указанные под двумя кнопками загрузки.
Как запустить Windows на Mac через Boot Camp (двойная загрузка)
Преимущество двойной загрузки Windows на компьютере Mac заключается в том, что необходимое для этого программное обеспечение (Boot Camp) включено в macOS. Вам просто нужно убедиться, что вы соответствуете системным требованиям для установки Windows 10. Вот список совместимых моделей:
- MacBook, выпущенный в 2015 году или позже
- MacBook Air, выпущенный в 2012 году или позже
- MacBook Pro, выпущенный в 2012 году или позже позже
- Mac mini, выпущенный в 2012 году или позже
- iMac, выпущенный в 2012 году или позже
- iMac Pro (все модели)
- Mac Pro, выпущенный в 2013 году или позже
Чип M1, потому что Boot Camp работает только на компьютерах Mac с процессором Intel.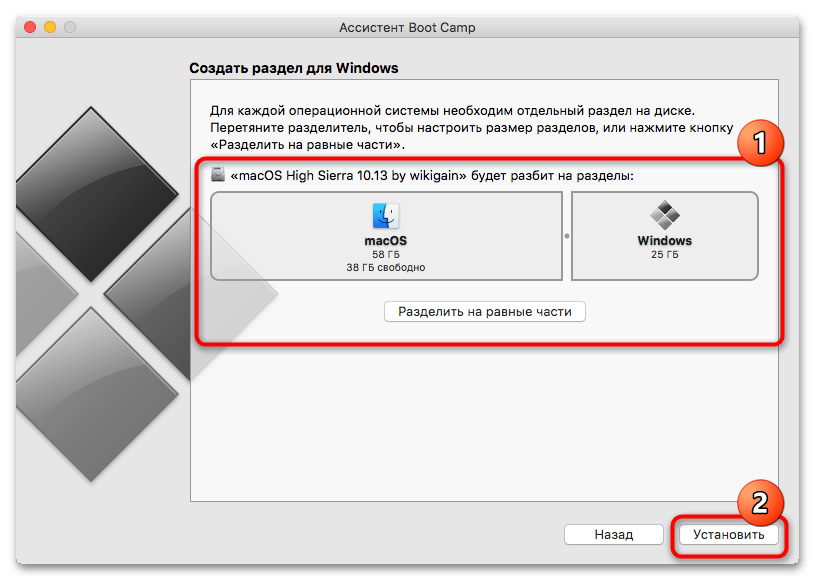
Вам также потребуется 64 ГБ или более свободного места на загрузочном диске Mac, образ диска Windows 10 (см. главу «Как получить Windows для Mac») и USB-накопитель емкостью 16 ГБ или более ( если вашему Mac не нужна флешка для установки Windows). Если вы соответствуете всем этим требованиям, то можете просто следовать приведенным ниже инструкциям. Чтобы запустить Windows на Mac через Boot Camp:
- Перейдите в Приложения > Утилиты и запустите Ассистент Boot Camp.
- Прочтите введение и нажмите «Продолжить», чтобы продолжить.
- Выберите ранее полученный ISO-файл Windows.
- Выберите размер раздела Boot Camp (рекомендуется не менее 64 ГБ) и нажмите «Установить».
- Подождите, пока Ассистент Boot Camp выполнит свою работу, пока компьютер Mac не перезагрузится и не появится экран установки Windows.
- Установите Windows на раздел BOOTCAMP.
- Загрузитесь в Windows и дождитесь появления установщика Boot Camp. Следуйте инструкциям, чтобы настроить драйверы и все остальное, необходимое для двойной загрузки Windows на компьютере Mac.

Чтобы переключиться между Windows и macOS, просто перезагрузите компьютер, а затем нажмите и удерживайте клавишу Option во время запуска. Мы рекомендуем вам ознакомиться с панелью управления Boot Camp, чтобы вы могли настроить клавиатуру, мышь, трекпад и другое оборудование, используемое с вашим Mac на базе Intel.
Как запустить Windows на виртуальной машине на Mac
Помимо установки Windows вместе с macOS на жесткий диск, вы также можете запускать Windows на виртуальной машине непосредственно из macOS. Таким образом, вы можете легко получить доступ к обеим операционным системам одновременно и передавать файлы между ними без перезагрузки Mac.
Чтобы запустить Windows на виртуальной машине на Mac, необходимо установить программное обеспечение для виртуализации. Двумя наиболее популярными решениями на момент написания этой статьи являются VMware Fusion и VirtualBox. Первое — это проприетарное программное обеспечение, которое стоит 19 долларов.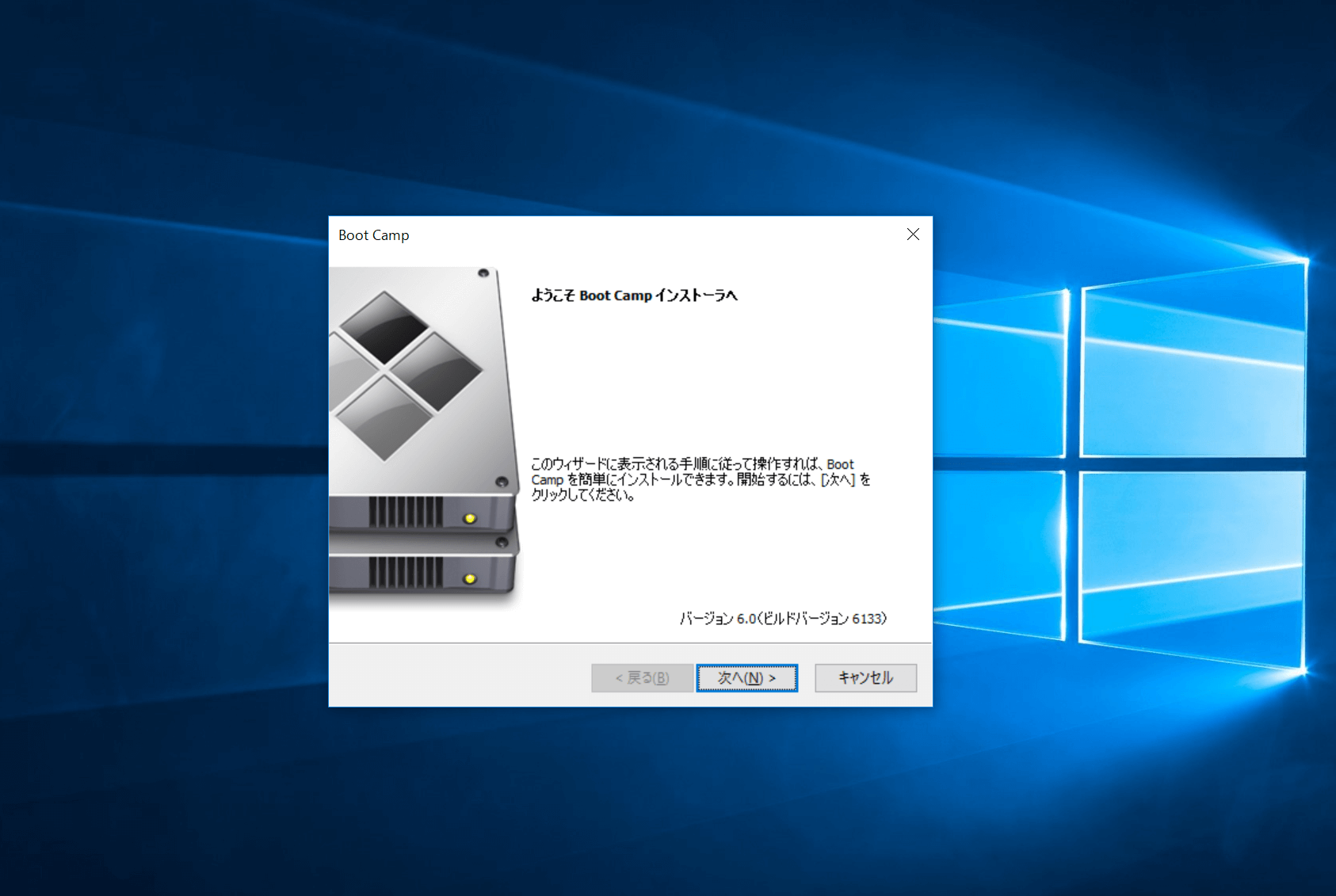 9 для версии Pro, а последняя имеет открытый исходный код и доступна бесплатно.
9 для версии Pro, а последняя имеет открытый исходный код и доступна бесплатно.
Если вы не планируете ежедневно использовать Windows на виртуальной машине, мы рекомендуем вам начать с бесплатных решений и подумать о покупке лицензии VMware Fusion только в том случае, если VirtualBox не соответствует вашим ожиданиям и требованиям.
Просто имейте в виду, что VirtualBox (как и VMware Fusion) работает только на компьютерах Mac с процессором Intel. Компьютеры Apple с новым чипом M1 НЕ поддерживаются. Чтобы виртуализировать Windows на Mac M1, вам понадобится эмулятор, такой как QEMU (и много времени и терпения).
Чтобы установить Windows на Mac с помощью VirtualBox:
- Получите образ диска Windows 10 (см. главу «Как получить Windows для Mac»).
- Загрузите и установите VirtualBox на свой Mac.
- Запустите VirtualBox и нажмите кнопку «Создать» в верхнем левом углу.
- Выберите описательное имя виртуальной машины и выберите Windows 10 в качестве версии.
 Нажмите «Продолжить».
Нажмите «Продолжить». - Выберите объем памяти, который вы хотите выделить виртуальной машине (для Windows 10 требуется не менее 1 ГБ для 32-разрядной версии или 2 ГБ для 64-разрядной версии). Нажмите «Продолжить».
- Выберите опцию «Создать виртуальный жесткий диск сейчас» и нажмите «Создать».
- При появлении запроса на выбор типа файла на жестком диске просто нажмите «Продолжить».
- Решите, хотите ли вы создать динамически выделяемый или фиксированный виртуальный жесткий диск, и нажмите «Продолжить». Динамические диски занимают меньше места для хранения, но они медленнее, чем фиксированные диски.
- Выберите максимальный размер виртуального жесткого диска (рекомендуется не менее 64 ГБ) и нажмите «Создать».
- Выберите только что созданную виртуальную машину и нажмите «Настройки».
- Перейдите на вкладку «Хранилище» и выберите пустой дисковод для оптических дисков.
- Щелкните значок маленького диска и выберите параметр «Выбрать файл на диске…».

- Выберите ISO-файл Windows 10 и нажмите «Открыть».
- Закройте окно настроек, нажав OK.
- Запустите виртуальную машину и установите Windows 10 так же, как на реальном компьютере.
Хотя необходимо выполнить много шагов, весь процесс (за исключением фактической установки Windows 10) занимает всего несколько минут.
Как вернуться в macOS из Windows (Boot Camp)?
Чтобы вернуться к macOS из Windows, выберите параметр «Перезагрузить» в Windows и сразу же нажмите и удерживайте клавишу Option, чтобы запустить диспетчер запуска. Затем вы можете отпустить клавишу Option и выбрать macOS.
Как удалить Windows с вашего Mac (Boot Camp)?
Чтобы удалить Windows, установленную с помощью Boot Camp, с вашего Mac, откройте Ассистент Boot Camp и выберите параметр «Удалить Windows 10 или более позднюю версию». Наконец, нажмите «Восстановить» или «Восстановить диск в один раздел macOS», в зависимости от того, есть ли на вашем Mac один или несколько внутренних дисков.

Безопасно ли устанавливать Windows на Mac?
Да, установка Windows на Mac безопасна — по крайней мере, если вы используете надежное программное обеспечение для виртуализации, такое как VirtualBox и VMware, для эмуляции реального оборудования из macOS или двойной загрузки с помощью Boot Camp.
Можно ли установить Windows на Apple Silicon Mac?
Нет, к сожалению, невозможно установить x86-версию Windows на компьютеры Mac с процессором Apple M1, который представляет собой систему на основе ARM на чипе. В настоящее время VMware работает над поддержкой M1 и в ближайшем будущем планирует предоставить виртуальные машины на основе Apple Silicon.
Заключение
Установка Windows на Mac не так сложна, как может показаться на первый взгляд, и вы даже можете выбрать один из двух разных методов: двойная загрузка и виртуализация. Мы описали, как установить Windows на Mac обоими способами, поэтому вы можете выбрать тот, который лучше всего соответствует вашим потребностям, и следовать нашим пошаговым инструкциям.
 Шаг 4. Установите программу установки Boot Camp в раздел Windows.
Шаг 4. Установите программу установки Boot Camp в раздел Windows. Нажмите Подтвердить.
Нажмите Подтвердить.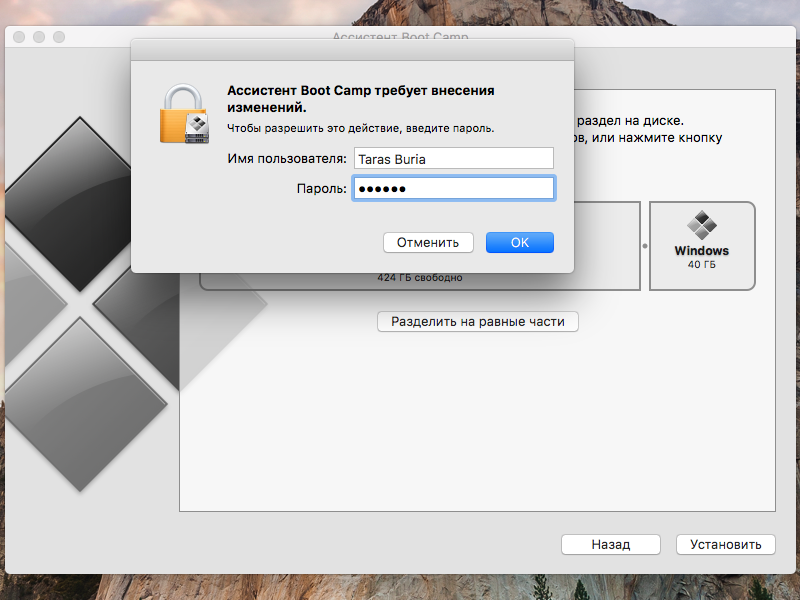

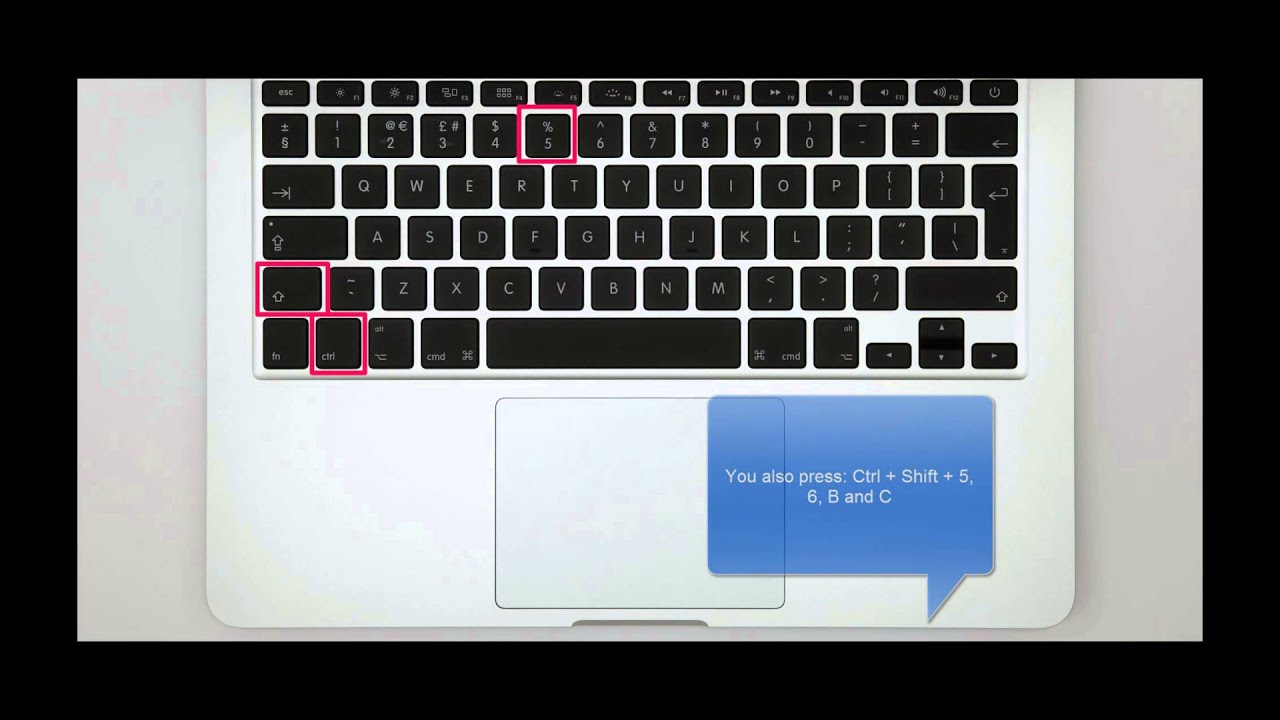

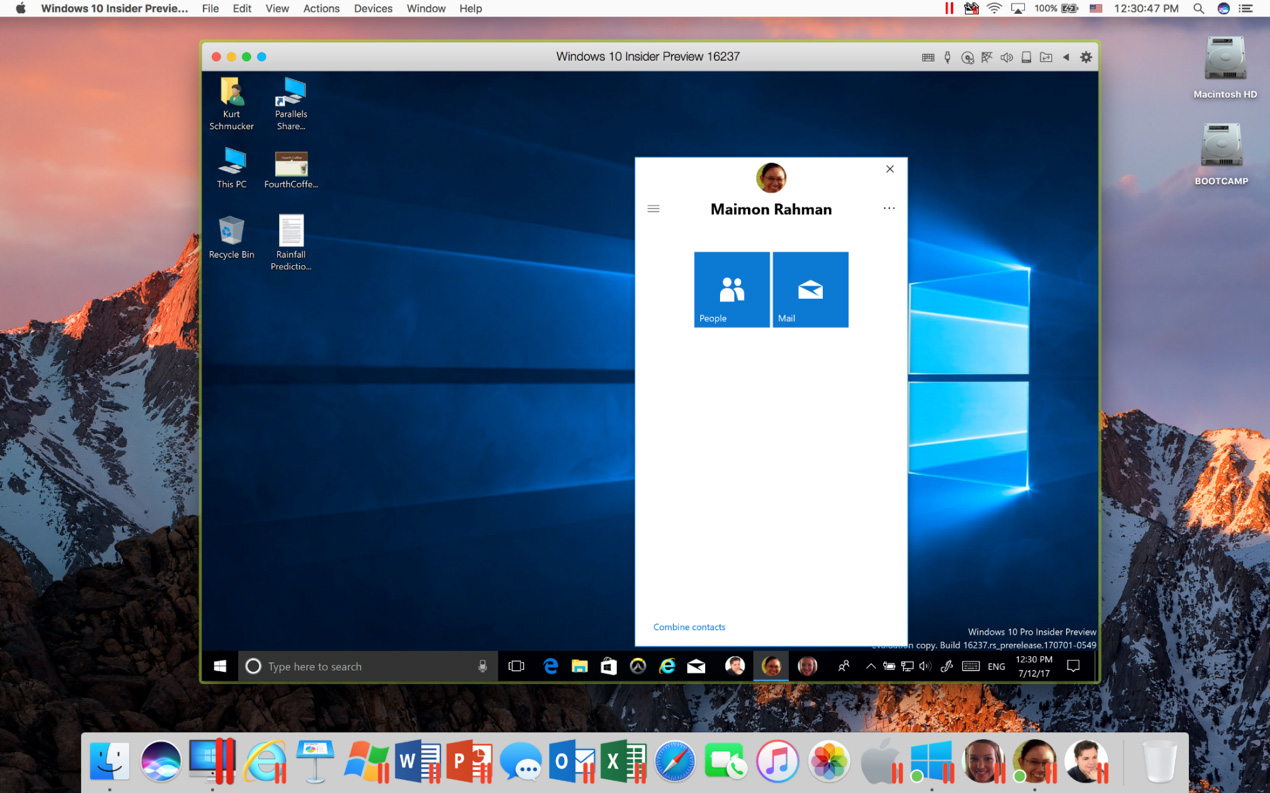
 Нажмите «Продолжить».
Нажмите «Продолжить».
