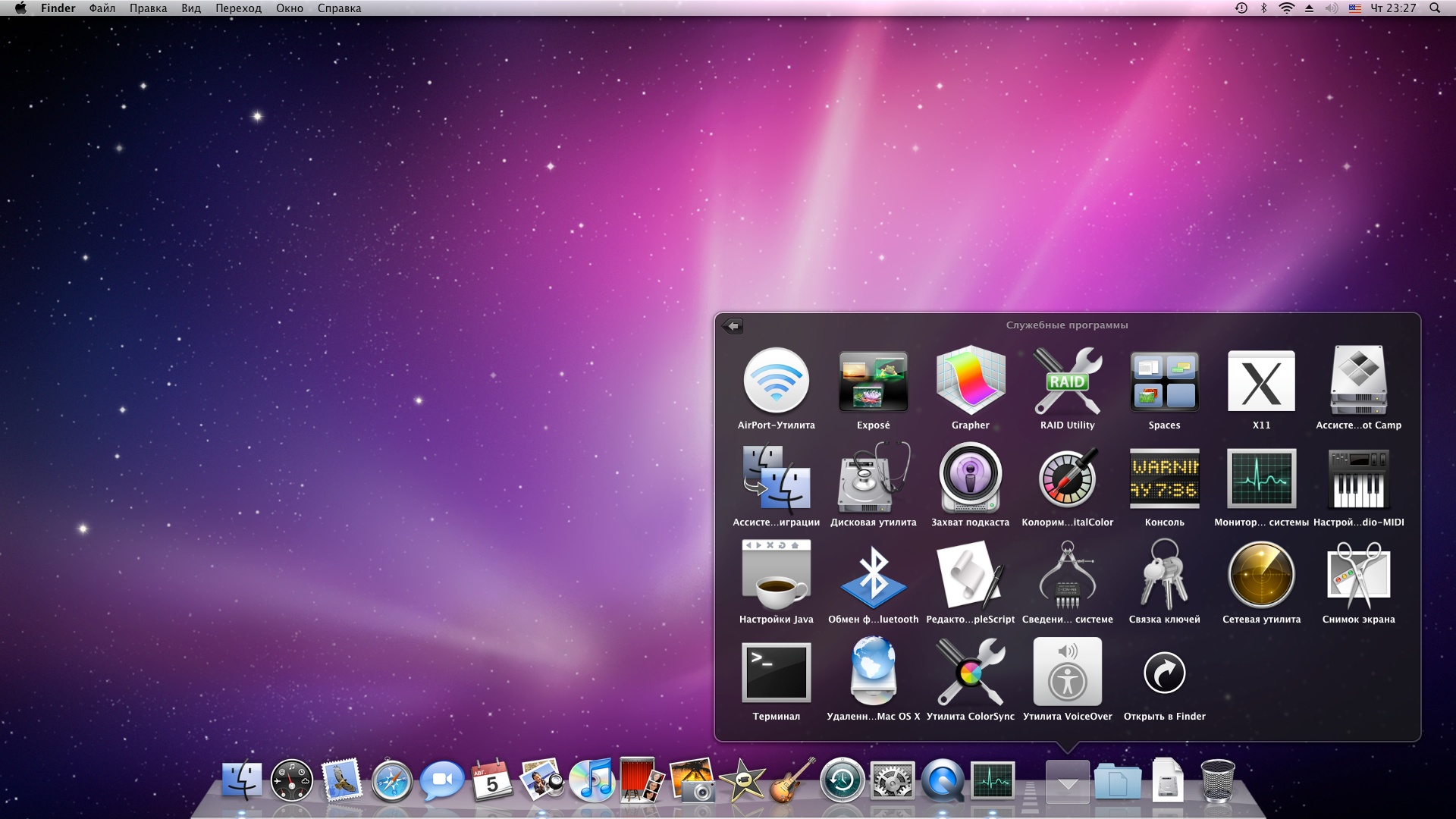Как установить операционную систему Windows на Mac — Блог re:Store Digest
Вы можете установить Windows 10 на Mac и при необходимости переключаться на нее с macOS во время перезагрузки компьютера. В этом поможет приложение «Ассистент Boot Camp», и мы расскажем, как его использовать.
Минимальные системные требования для установки
Вы можете установить Windows 10 на следующие модели компьютеров Mac:
-
MacBook 2015 года и новее; -
MacBook Air 2012 года и новее; -
MacBook Pro 2012 года и новее; -
Mac mini 2012 года и новее; -
iMac 2012 года и новее; -
Mac Pro 2013 года и новее; -
Все поколения iMac Pro.
Для установки Windows 10 в хранилище Mac должно быть доступно минимум 50 ГБ свободного места (40 ГБ под вторую систему и 10 ГБ под нужды macOS). Но лучше не выделять под Windows 10 меньше 64 ГБ, которые придется отдать под систему, приложения, а также любые файлы, которые вы планируете с ней использовать.
Для комфортной же работы с Windows 10 потребуется отвести на неё не менее 128 ГБ свободного места. Это минимальный объем, который нужен для автоматического обновления этой операционной системы, поэтому мы рекомендуем устанавливать ее на Mac с накопителем на 256 ГБ и выше.
После установки новой операционной системы Windows и macOS будут работать только с местом в хранилище, которое отдано под них. У первой не будет доступа к файлам второй, и наоборот — учитывайте это, если решили воспользоваться Boot Camp.
Если вы устанавливаете Windows на Mac, выпущенный ранее 2015 года (в случае Mac Pro — ранее 2013 года), то в процессе вам будет необходим флеш-накопитель емкостью 16 ГБ или выше.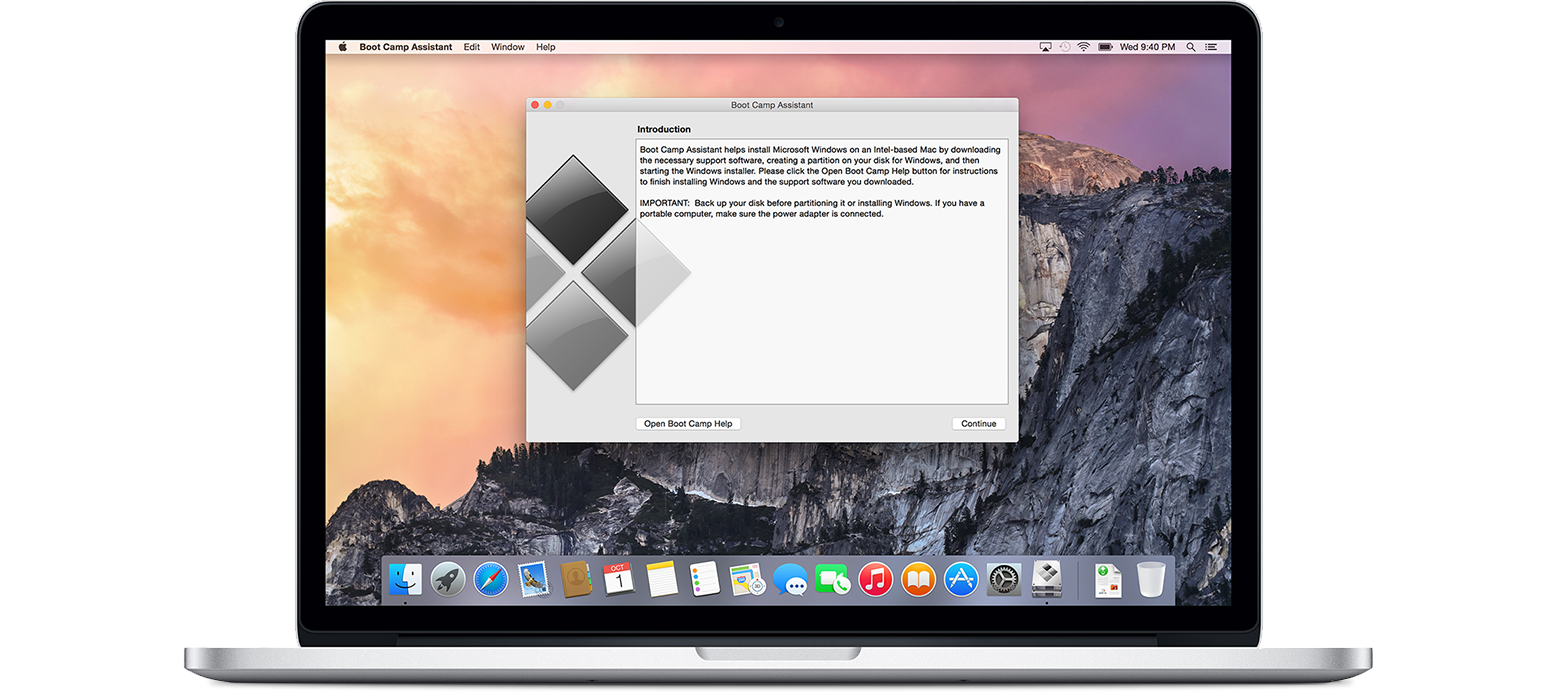 Если у вас более новый Mac и на нем установлена OS X El Capital 10.11 или новее, то тогда флешка не понадобится.
Если у вас более новый Mac и на нем установлена OS X El Capital 10.11 или новее, то тогда флешка не понадобится.
Вам также потребуется дистрибутив Windows 10 Home или Windows 10 Pro в виде образа диска ISO. При первой установке новой операционной системы нужно обязательно использовать ее полную версию, а не обновление.
Установка операционной системы Windows на Mac
Для установки Windows на Mac нужен «Ассистент Boot Camp». Лучше использовать последнюю версию этой стандартной утилиты, чтобы обеспечить совместимость с последней версией операционной системы — она обновляется вместе с macOS.
Что делать дальше:
Шаг 1. Запустите утилиту «Ассистент Boot Camp». Она уже есть на вашем Mac, и вы можете найти ее в папке «Приложения» или через поиск Spotlight.
Шаг 2. Ознакомьтесь с вводной информацией и нажмите «Продолжить».
Шаг 3.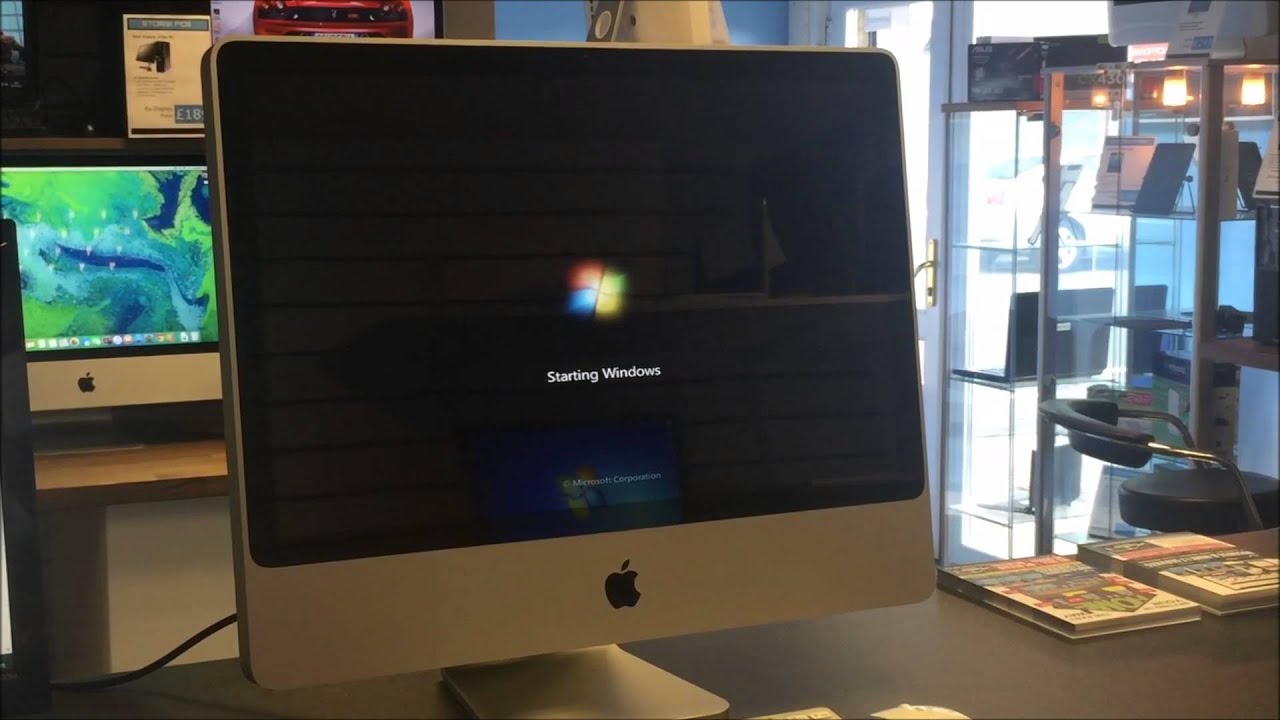 Выберите образ установочного диска Windows 10 в формате ISO с помощью кнопки «Выбрать».
Выберите образ установочного диска Windows 10 в формате ISO с помощью кнопки «Выбрать».
Шаг 4. Определите размер раздела, который будет использоваться под нужды операционной системы Windows — от 64 ГБ и выше.
Обратите внимание: после установки Windows вы не сможете быстро изменить размер раздела, который выберите на этом этапе. Для этого потребуется полная переустановка системы. Поэтому рекомендуем внимательно продумать, какое количество свободного места вам будет нужно для работы с Windows.
Шаг 5. Нажмите кнопку «Установить» и следуйте рекомендациям «Ассистента Boot Camp», которые будут появляться на экране.
Во время установки Windows «Ассистент Boot Camp» может попросить вас отформатировать раздел для операционной системы. Вам нужно выбрать диск с именем BOOTCAMP и нажать на кнопку «Форматировать».
После установки новой операционной системы «Ассистент Boot Camp» должен автоматически запустить специальное ПО для поддержки Windows и Boot Camp. Если этого не произошло, воспользуйтесь инструкцией Apple по ссылке.
Если этого не произошло, воспользуйтесь инструкцией Apple по ссылке.
Переключение между двумя операционными системами
Переключение между операционными системами Windows и macOS происходит во время включения или перезагрузки Mac. Как только компьютер начал включаться, зажмите клавишу ⌥Option (Alt). Когда появится экран менеджера загрузки с именами каждого из дисков, выберите необходимый и запустите его с помощью клавиши ↩︎Enter.
Другой способ — открыть «Системные настройки» на Mac, далее перейти в «Загрузочный диск» и выбрать нужный диск там. Это повлияет на то, какая операционная система будет загружаться при следующих включениях компьютера.
Как установить Windows 10 на Mac при помощи Boot Camp бесплатно: простой рабочий способ
Какой бы прекрасной и самодостаточной системой macOS не была, некоторым ее пользователям требуется время от времени поработать в Windows. Кто-то хочет поиграть, а кому-то надо поработать в специализированных программах, аналогов которых для Mac просто нет. Да и просто желание разнообразить рабочую среду понять можно – так интересно посмотреть на эволюцию Windows и ее новые возможности.
Кто-то хочет поиграть, а кому-то надо поработать в специализированных программах, аналогов которых для Mac просто нет. Да и просто желание разнообразить рабочую среду понять можно – так интересно посмотреть на эволюцию Windows и ее новые возможности.
♥ ПО ТЕМЕ: Что лучше – Windows или Mac? 12 весомых причин купить именно компьютер Apple.
Оказывается, приобретать отдельный компьютер для Windows вовсе не обязательно – эту операционную систему можно установить и на Mac, причем параллельно с основной. Инструмент Boot Camp позволяет разместить полноценную вторую операционную систему, выгодно отличаясь от решений виртуализации с их ограничениями.
♥ ПО ТЕМЕ: Какой ресурс аккумулятора MacBook и как узнать количество циклов перезарядки.
Содержание статьи
Что такое Boot Camp?
Boot Camp — это стандартное предустановленное в macOS приложение, позволяющее легально произвести установку Windows на компьютер Mac, а также осуществлять переключение между ОС при загрузке. Boot Camp для Mac позволит и быстро развернуть Windows, и обеспечить стабильную работу этой системы, дав ей максимум аппаратных ресурсов компьютера.
Boot Camp для Mac позволит и быстро развернуть Windows, и обеспечить стабильную работу этой системы, дав ей максимум аппаратных ресурсов компьютера.
Найти приложение Ассистент Boot Camp на macOS можно по пути Программы → Утилиты или в окне Launchpad в папке Другие.
♥ ПО ТЕМЕ: Все жесты трекпада в MacBook и на внешнем Magic Trackpad + возможности Force Touch.
На какие Mac можно установить Windows 10 через Boot Camp?
Список моделей, на которые при помощи утилиты Ассистент Boot Camp есть возможность установить на Mac 64-разрядную Windows 10 редакций Home или Pro:
- iMac 2012 года или более новые версии;
- iMac Pro 2013 года или более новые версии;
- iMac / Mac mini 2012 года или более новые версии;
- MacBook Pro / Air 2012 года или более новые версии;
- MacBook 2015 года и более новые версии.
На компьютерах должны быть установлены последние обновления macOS и присутствовать программа «Ассистент Boot Camp».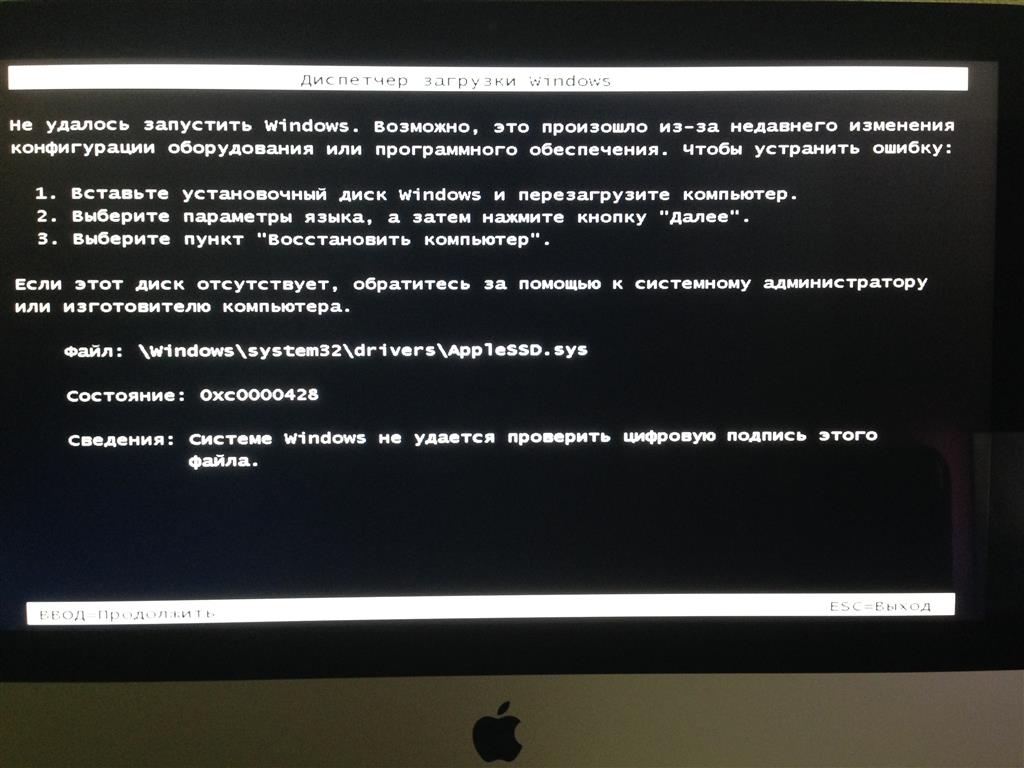 Именно она и отвечает за последующую установку Windows 10.
Именно она и отвечает за последующую установку Windows 10.
Обратите внимание, что на macOS Mojave, установленной на iMac с жестким диском на 3 ТБ, нет возможности установить Windows при помощи Boot Camp. Это связано с характерным размещением отличных друг от друга файловых систем APFS и NTFS на дисках конкретно этой емкости. На остальные же указанные выше модели вполне может быть установлена Windows 10.
♥ ПО ТЕМЕ: Локатор («Найти друзей» и «Найти Mac») на macOS: как пользоваться.
Сколько места нужно для установки Windows 10 на Mac?
Загрузочный диск Mac должен иметь не менее 64 ГБ свободного места. А для наилучшей работы места должно быть вообще не менее 128 ГБ. Именно столько потребует автоматическая установка обновлений Windows. Если вы имеете дело с iMac Pro или Mac Pro с объемом оперативной памяти (RAM) в 128 ГБ, то и на загрузочном диске потребуется высвободить минимум столько же места.
♥ ПО ТЕМЕ: Второй 4К- или 5К монитор для Mac: как выбрать и правильно подключить?
Будет ли работать Magic Mouse и Magic Keyboard в Windows?
Да, беспроводные мышь и клавиатура Apple будут отлично работать в среде Windows, но на всякий случай перед установкой приготовьте отдельные проводные USB-мышь и USB-клавиатуру. Во время установки Windows они могут понадобиться (хотя бы нажать кнопку Далее, как на скриншоте ниже), так как Magic Mouse и Magic Keyboard определятся в системе только на этапе завершения установки, тогда как на начальном этапе потребуются действия пользователя, а устройства ввода могут не работать.
♥ ПО ТЕМЕ: Как конвертировать фото в форматы jpg, png, gif, tiff, bmp на Mac.
Нужна ли USB-флешка для создания загрузочного диска Windows?
Наличие USB-флешки объемом не менее 16 ГБ необходимо для установки Windows на старые компьютеры Mac (выпущенные в 2015 году и ранее).
♥ ПО ТЕМЕ: Как на Mac набрать символ доллара $, рубля ₽, евро € и т.д.
Откуда скачать установочный ISO-образ Windows 10?
Образ 64-разрядной версии Windows 10 Pro или Домашняя (Home) в формате ISO можно вполне легально и бесплатно скачать с сайта Microsoft. Для этого:
1. Перейдите по ссылке, в выпадающем списке Выбор выпуска выберите Windows 10 и нажмите кнопку Подтвердить.
2. В выпадающем списке Выберите язык продукта выберите язык системы и нажмите кнопку Подтвердить.
3. Нажмите на появившуюся кнопку-ссылку 64-bit Скачать. Ссылка будет доступна в течение 24 часов с момента создания.
♥ ПО ТЕМЕ: Закладки и «Избранное» в браузере Safari на Мас: Полное руководство.
У меня нет кода активации Windows, можно ли установить систему без него?
Во время установки Windows на Mac пользователю будет предложено ввести код активации.
Эту процедуру можно пропустить, она необязательна и не станет препятствием для дальнейшей установки.
Не спешите искать место, где можно купить ключ активации Windows, возможно, версия без активации вас вполне устроит.
Если в процессе установки оригинальной Windows 10 вы не ввели ключ активации (выбрали пункт «У меня нет ключа продукта»), то в итоге, вы все равно получите полностью работоспособную официальную систему Windows с незначительными ограничениями, касающимися параметров персонализации (изменение тем, параметров цвета, обоев и т.д.).
♥ ПО ТЕМЕ: «Горячие клавиши» для macOS, которые должен знать каждый.
Что будет, если не активировать установленную Windows 10 на Mac позднее?
Неактивированная версия Windows 10 на Mac сможет работать без ограничений по времени. Другими словами, без ввода кода активации Windows, система продолжит корректно работать без блокировок и через месяц, через год, пять и т. д.
д.
Кроме невозможности персонализации, в параметрах системы будет указано, что Windows 10 не активирована. Также через месяц использования Windows в правой нижней части рабочего стола появится напоминание о том, что система не активирована. Повторимся, что никаких блокировок текущего сеанса работы в неактивированной версии Windows 10 не предусмотрено.
Это сообщение легко убрать при помощи изменения параметра PaintDesktopVersion в разделе реестра HKEY_CURRENT_USER\Control Panel\Desktop c 1 на 0 и последующей перезагрузкой компьютера.
При желании, вы можете приобрести код активации Windows 10 позже. Для этого, перейдите по пути: «Параметры» → «Обновление и безопасность» → «Активация» и нажмите «Перейти в магазин». На этой странице можно купить лицензионный код активации Windows 10 Home или Windows 10 Pro при помощи банковской карты. После покупки, вернитесь в «Параметры», нажмите кнопку «Изменить ключ продукта» и введите полученный лицензионный код активации Windows.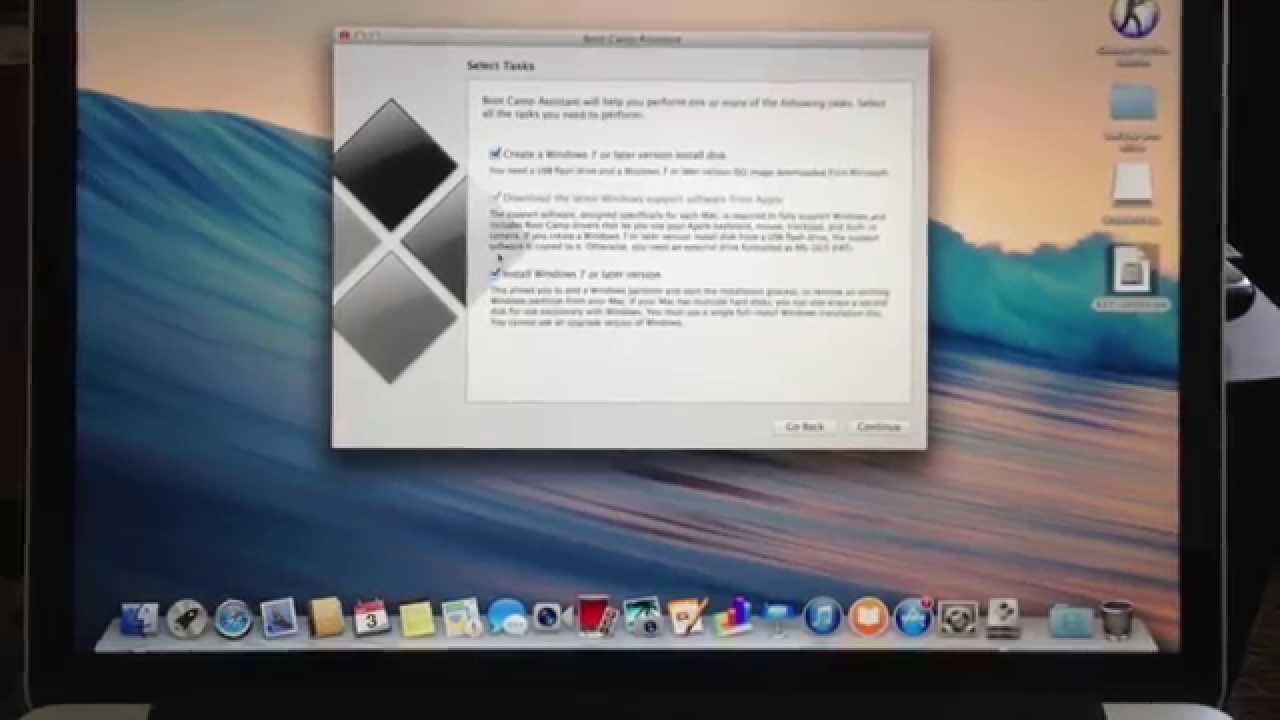
Обратите внимание, что купить код активации Windows 10 можно не только у Microsoft, но и множества реселлеров. В этом случае, как правило, лицензия обойдется значительно дешевле.
♥ ПО ТЕМЕ: Чистая установка macOS, или как переустановить (восстановить заводские настройки) Mac.
Как установить Windows 10 на Mac
1. Чтобы установить Windows, вам понадобится утилита «Ассистент Boot Camp». Она входит в число стандартных приложений macOS.
Запустите утилиту, перейдя по пути Программы → Утилиты или воспользуйтесь окном Launchpad, в котором перейдите в папку Другие.
2. Скачайте образ ISO Windows 10 с сайта Microsoft.
3. Нажмите кнопку Продолжить и укажите место, где хранится загруженный образ Windows.
4. Задайте размер выделенного под Windows места на диске, не менее 64 ГБ (рекомендуется 128 ГБ). На этом шаге требуется проявить определенную осторожность – изменить этот раздел в дальнейшем уже не получится.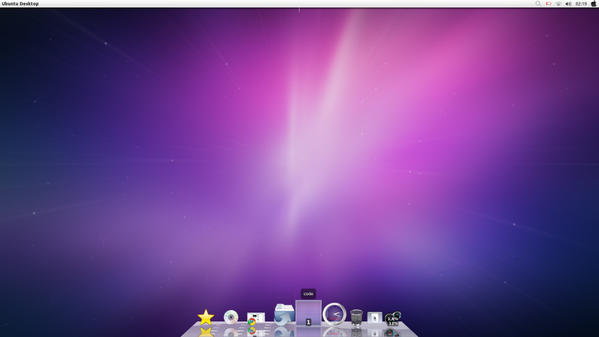 Если система нужна не просто ради ознакомления, а для установки в нее «тяжелых» игр и приложений, то лучше заранее предоставить ей побольше места.
Если система нужна не просто ради ознакомления, а для установки в нее «тяжелых» игр и приложений, то лучше заранее предоставить ей побольше места.
5. Если «Ассистент Boot Camp» попросит вставить подготовленный USB-накопитель, то установите его в USB-порт вашего Mac. Этот носитель поможет создать загрузочный диск с Windows.
Для Mac с OS X El Capitan 10.11 или более новой версии macOS, для установки Windows флеш-накопитель USB не требуется.
6. Дождитесь окончания загрузки из Интернета необходимых драйверов и пакетов. По окончании работы программы «Ассистент Boot Camp» компьютер осуществит перезагрузку. После этого и начнется непосредственно устанавливаться Windows.
7. В самом начале процесса вы попадете в окно установки, в котором необходимо будет выбрать раздел для установки новой системы. Следует выбрать раздел BOOTCAMP. Обычно установщик уже сам автоматически выбирает этот раздел и осуществляет его форматирование.
8. Отключите от Mac все внешние USB-устройства, нажмите Далее для продолжения установки Windows.
9. После первого запуска Windows автоматически откроется установщик Boot Camp, который необходим для установки требуемых для работы системы дополнительных драйверов. Если установщик по каким-то причинам не стартовал, то запустите его вручную. Для этого:
а) в Проводнике Windows откройте временно созданный диск OSXRESERVED, который обычно обозначается буквой D.
б) Откройте папку BootCamp и запустите файл Setup.
в) Разрешите программе Boot Camp внести изменения, нажатием кнопки «Да», а затем нажмите «Исправить», чтобы начать установку.
г) Перезагрузите компьютер.
10. После завершения установки всех требуемых программ перегрузите Windows, а потом подключитесь к сети Интернет с помощью Ethernet-кабеля или Wi-Fi. Откройте панель «Пуск» найдите там утилиту Apple Software Update, запустите ее.
11. В этой программе выберите все доступные обновления, установите их и снова перегрузите компьютер.
♥ ПО ТЕМЕ: «Непрерывность» (Continuity): как начать работать на iPhone или iPad, а продолжить на Mac и наоборот.
Как запускать и переключаться между Windows 10 и macOS на компьютере с Boot Camp
Итак, на вашем компьютере теперь имеется не только macOS, но и Windows 10. Осталось лишь понять – как запускать ту или иную операционную систему. По умолчанию, при включении компьютера загружаться будет macOS, как это и было раньше. Выбрать загрузку другой системы можно с помощью специального меню. Для его появления во время запуска системы (например, после перезагрузки или включения) нажмите и удерживайте в таком состоянии клавишу ⌥Option (Alt).
Альтернативный метод: Перейдите по пути Системные настройки → Загрузочный диск, нажмите на значок замка в левом нижнем углу окна и введите пароль администратора для получения доступа к настройкам, сделайте активным для загрузки тот раздел, куда установлена Windows (обычно BOOTCAMP) и нажмите кнопку Перезагрузить.
Для того чтобы быстро перейти из Windows в macOS поможет расположенная в трее утилита Boot Camp.
Нажмите на нее и выберите вариант Перезагрузить и запустить macOS.
♥ ПО ТЕМЕ: Как узнать дату последней чистой установки macOS на вашем Mac.
Как удалить Windows с компьютера Mac?
Удалить Windows намного проще, чем установить.
1. Отсоедините все подключенные внешние устройства от Mac.
2. Откройте приложение «Ассистент Boot Camp» и нажмите Продолжить.
3. В появившемся окне нажмите Восстановить.
«Ассистент Boot Camp» вернет назад место, используемое под Windows, в macOS. При этом все данные с тома Windows будут безвозвратно удалены.
Смотрите также:
Установка Windows на MacBook и iMac в Москве
Добрый вечер! Программу устанавливаете свою или нам ее нужно еще приобрести?
Добрый вечер, программы разные бывают, в том числе и бесплатные , мы устанавливаем только лицензионные.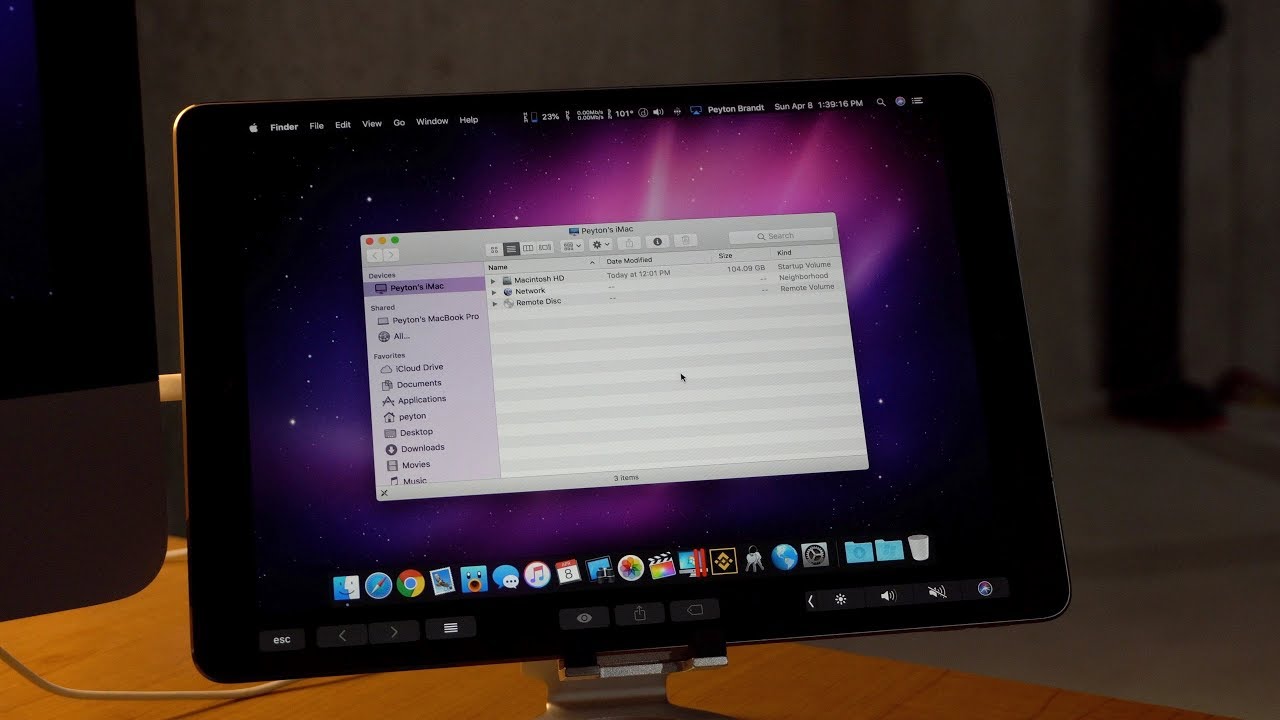 Подробности можете уточнить по телефону.
Подробности можете уточнить по телефону.
Добрый день. ДЛя установки видновс через Boot Camp нужно покупать лицензионную версию Виндовз?
Добрый день, не обязательно, если есть старый ноутбук или компьютер на Windows, можно использовать лицензионный ключ от него. От Windows 7 подходят ключи для Windows 10.
Старый ноутбук есть, но документации не сохранилось от него, что касается можно ли вытащить из самого ноута ключ -не знаю.
Лицензионный ключ Windows 7 всегда приклеен к нижней крышке ноутбуков.
Здравствуйте! Подскажите пожалуйста, возможен ли перевод Mac OS X версии 10.9.5 на Windows (более не обновляется)? iMac середины 2007 г. Программа «Boot Camp Assistant» пишет — неожиданно завершила работу.
Добрый день, да на ваш iMac можно установить Windows 7.
Сколько это будет стоить? Есть ли какие-то нюансы о которых стоит знать?
Добрый день, установка Windows 1500, настройка и установка всех драйверов ещё 1500. Нюансы есть у устройств, на которые устанавливается Windows.
Нюансы есть у устройств, на которые устанавливается Windows.
После установки windows 10 нужно будет платить за нее ?
Доброе утро, решать вам. Есть много вариантов — например, можно активировать Windows 10 ключом от Windows 7, либо купить в магазине за 100$. Если вы имели ввиду подписку, то Windows приобретается один раз.
Добрый день! Мне необходимо на Мак бук про установить виндовс 10. Так чтоб это была единственная операционная система и запускалась сразу. Сколько это будет стоить?
Добрый день, установка Windows 10 будет стоить 1500, также понадобится установить ПО поддержки Windows BootCamp стоит тоже 1500.
Добрый день. У меня Macbook Air 2015 A1466 . Я поменял на нем ССД на Самсунг 970 НВМе с переходником на М2. Установил ОС Хай Сиерра — все работает прекрасно. Сейчас возникла потребность установить Виндоус. Но возникла проблема — через бут Кэмп не ставится оригинальный образ. На этапе разбиения диска на разделы — выдает ошибку и заканчивает действия. В чем может быть причина? и как поставить Виндоус?
В чем может быть причина? и как поставить Виндоус?
Здравствуйте, мы с вами общались вчера днём. И сошлись на том, что ему нужно везти к нам в сервис, за 1-2 дня установим Windows 10 со всеми драйверами. Очевидно проблема в неоригинальном ssd, поэтому проблема с установкой Windows.
установка антивирусника и виндоус на мак цена?
Доброе утро, установка Windows 10 со всеми драйверами и антивирусом будет стоить 3000.
Как установить Windows 10 на M1 Mac
Модели Mac с процессором M1 очень быстрые. Производительность M1 Mac постепенно будет только расти, поскольку всё больше программ оптимизируют под процессор Apple Silicon. Однако модели M1 не поддерживают Bootcamp, и это явный минус. К счастью, есть другой способ установить Windows 10 на M1 MacBook Air, MacBook Pro, Mac mini или iMac.
Процессор M1 сильно отличается от всех других компьютерных процессоров. Процессорам на архитектуре x86 было легко запускать Windows 10, а теперь всё изменилось. Установить Windows 10 на M1 Mac можно с помощью программы Parallels Desktop.
Установить Windows 10 на M1 Mac можно с помощью программы Parallels Desktop.
Данный способ не запускает Windows 10 на M1 Mac, а использует виртуальную версию системы. Из-за этого может страдать производительность. К тому же, могут возникать проблемы с совместимостью программ.
Выйдет ли Bootcamp для M1 Mac?
Раньше можно было установить Windows 10 на Mac с помощью Bootcamp. Данная программа просто создавала раздел на жёстком диске Mac и устанавливала в него Windows 10. Однако на M1 Mac так сделать уже не получится.
Модели M1 Mac больше не поддерживают Bootcamp, а значит приходится использовать другие программы для запуска Windows 10. Parallels Desktop – популярный пример, который уже обновили под M1 Mac. С помощью программы вы можете установить Windows 10 параллельно с macOS Big Sur на свой M1 Mac.
Если вы хотите использовать программы для Windows 10 на своём M1 Mac, а вся система вам не нужна, читайте эту инструкцию.
Подготовка к установке Windows 10 на M1 Mac
- Убедитесь, что на вашем Mac есть как минимум 22 ГБ свободной памяти.

- Вы будете устанавливать Windows 10 ARM на свой M1 Mac. Это версия Windows 10, предназначенная для устройств без процессоров x64 CPU, как M1 Mac. Некоторые программы для Windows не будут поддерживаться.
- Вам нужно скачать программу Parallels Desktop 16 для Mac.
- С сайта Microsoft Insider Program скачайте файл VHDX ARM-версии Windows 10. Это можно сделать бесплатно, но вам понадобится учётная запись Microsoft и регистрация в Windows Insider. Файл весит около 10 ГБ.
Как установить Windows 10 на M1 MacBook Air, MacBook Air, iMac или Mac mini
Шаг 1: Запустите программу Parallels Desktop на Mac.
Шаг 2: Появится уведомление Установка ARM. Нажмите Продолжить, а затем выберите скачанный ранее файл Windows 10 VHDX.
Шаг 3: Назовите «виртуальную машину» Windows 10 и выберите папку сохранения. На этом этапе можно настроить разные опции.
Шаг 4: Нажмите Создать и подождите завершения процесса.
Шаг 5: До начала установки Parallels Desktop откроет окно настройки. Вы можете выбрать, сколько ядер будет использовать виртуальная машина Windows 10, ОЗУ и др.
Шаг 6: Если вас всё устраивает, просто нажмите Продолжить.
Шаг 7: Начнётся процесс установки Windows 10 на Mac. На установку уйдёт несколько минут.
Шаг 8: После завершения установки войдите в свою учётную запись Parallels. Это нужно для соблюдения настроек.
Шаг 9: Обновите Windows 10 перед использованием, выбрав Пуск > Настройки > Система и безопасность и нажав Обновить.
Теперь вы можете установить на свой Mac нужные вам программы для Windows.
Напомним, что не все программы для Windows 10 совместимы с версией ARM. Некоторые программы могут не работать. Зато программы Microsoft Office, Google Chrome и многие другие уже были обновлены.
Оцените пост
[всего: 0 рейтинг: 0]
Смотрите похожее
M1 Parallels Windows
Установка Windows XP, Vista, 7 на MacBook со встроенного или внешнего оптического привода
Установка Windows XP, Vista, 7 на MacBook со встроенного или внешнего оптического привода
Добрый день, господа!
Установка Windows на MacBook тема давно не новая и часто обсуждается в интернете. Лично для меня возможность установить «форточку» на MacOS является важным функционалом, который даёт возможность использовать программы, версии которых на «яблоко» просто нет. Провести процесс установки довольно несложно. Если у вас возникли проблемы с установкой Windows своими руками или если вы желаете, чтобы в этом вам помогли, то вы можете обратится к специалистам — к нашим специалистам 🙂 Но, возможно, данная статья поможет вам установить Windows самостоятельно.
Сразу стоит отметить, что установка Windows на MacBook происходит проще, нежели установка MacOS на PC. Это связано в основном с отсутствием необходимых драйверов на PC под MacOS. Но не будем о грустном, так как мы ставим Win на Mac!
Поддержка версии Windows устройствами на MacOS
Данная таблица не отражает невозможность запуска Windows на конкретном устройстве, а сообщает, что в стандартном наборе драйверов Boot Camp отсутствует часть необходимых драйверов, что может вызвать проблемы в работе установленной Windows.
| Операционная система | Разрядность | Поддержка устройствами |
| Windows XP | 64 | Не поддерживается устройствами на базе процессора Intel |
| Windows Vista | 32 | Поддерживается любыми РС Apple на базе процессора Intel |
| Windows Vista | 64 |
Поддерживается устройствами:
|
| Windows 7 | 32 | Поддерживается всеми устройствами начиная с 2007 г. |
| Windows 7 | 64 |
Поддерживается устройствами:
|
Установка Windows на MacBook с имеющимся CD-приводом является довольно простой задачей.
Для всего процесса установки нам понадобятся:
- компьютер Apple с установленной MacOS с процессором Intel
- установочный диск с операционной системой Windows
- USB мышь + проводная клавиатура (Bluetooth-устройства возможно не подойдут)
- 30 Гб свободного местах на жестком диске (примерно столько достаточно для нормальной работы Windows)
Процесс установки Windows на MacOS
Во-первых, советую подключить MacBook к источнику питания — розетке. Если вы используйте декстоп Apple (Mac Pro, Mac mini, iMac) то, несомненно, он уже включен в сеть питания. Конечно у вас может быть достаточно зарядки батареи на данную установку. Но все же…
Если вы используйте декстоп Apple (Mac Pro, Mac mini, iMac) то, несомненно, он уже включен в сеть питания. Конечно у вас может быть достаточно зарядки батареи на данную установку. Но все же…
Установка будет осуществляться при помощи служебной программы Ассистент Boot Camp. Итак, запустим программу:
- заходим в папку Программы/Утилиты
- запускаем Ассистент Boot Camp
- вставляем установочный диск с операционной системой Windows в дисковод
Установка Windows XP, Vista, 7 на MacBook со встроенного или внешнего оптического привода
Установка Windows XP, Vista, 7 на MacBook со встроенного или внешнего оптического привода
Нажимаем Продолжить
Примечание: на MacBook имеющих встроенный оптический привод может отсутствовать первый пункт.
Загрузить ПО поддержки можно и потом в любое время, поэтому пока пропускаем этот пункт. Оставляем галочку на пункте: Установить Windows 7 или новее.
Оставляем галочку на пункте: Установить Windows 7 или новее.
Программой предлагается по умолчанию выделить 20 ГБ места под установку. Чтобы изменить объём нужно навести курсор на точку, зажать кнопку тачпада и подвигать влево-вправо. Меняем на 30 ГБ, этого достаточно. Жмем Установить.
После разбиения мак перезагрузится, либо появится диалоговое окно о необходимости перезагрузить.
В окне программы Boot Camp нажимаем кнопку перезагрузки.
Важно! Выполнять перезагрузка необходимо с помощью диалогового окна Boot Camp. Так как при обычной перезагрузке установка Windows не начнется.
После перезагрузки появится черный экран и начнется установка Windows. Она ничем далее не отличается от установки на PC. В появившемся окне Вам предложется выбрать раздел для установки.
Выбираем раздел с именем BOOTCAMP. Проверяем, что выбрали раздел BOOTCAMP. Еще раз проверяем выбранный раздел. Должен быть BOOTCAMP. Почему это так важно? Если вы попробуете установить Windows в другой раздел, то это чревато выходом из строя основной системы MacOS. Поэтому еще раз проверьте выбранный раздел! 🙂
Еще раз проверяем выбранный раздел. Должен быть BOOTCAMP. Почему это так важно? Если вы попробуете установить Windows в другой раздел, то это чревато выходом из строя основной системы MacOS. Поэтому еще раз проверьте выбранный раздел! 🙂
Завершение установки Windows на Mac
Выбор операционной системы Windows при загрузке
После установки Windows вы можете выбрать какую систему загружать при старте компьютера. Для этого при включении компьютера необходимо зажать и удерживать ALT до тех пор, пока не появится окно с выбором системы для загрузки.
Установка драйверов в Windows для полноценной работы Mac
Теперь необходимо поставить недостающие драйвера Windows для нашего компьютера. Для этого загружаем на компьютере установленную систему Windows. Вставляем в дисковод диск с операционной системой MacOS X (версии 10.6.3 и более поздние) или флешку с скачеными на нее драйверами и устанавливаем с него драйвера Boot Camp.
Примечание: для установки системы Windows 7 необходима версия Boot Camp 3.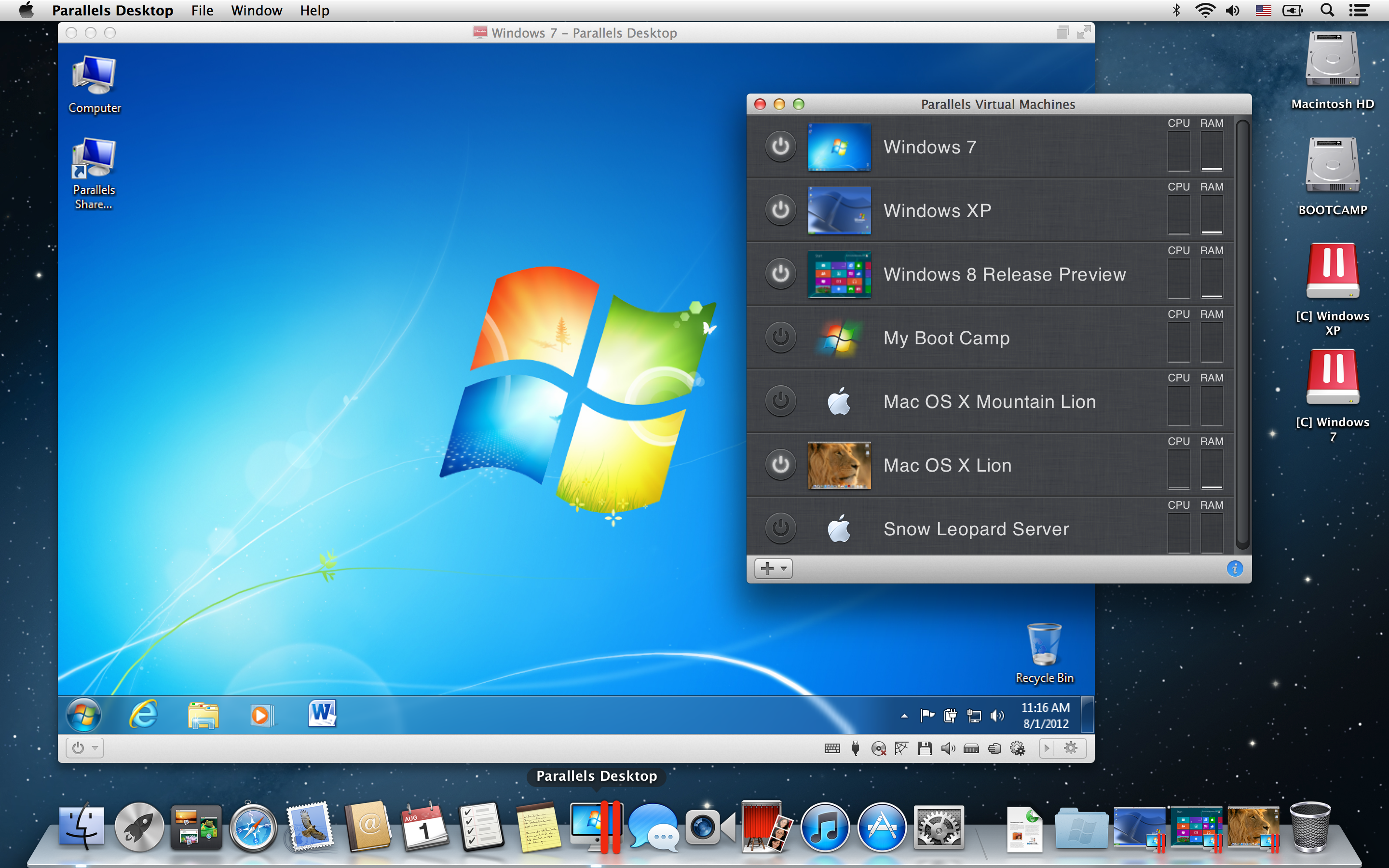 1 и более поздняя.
1 и более поздняя.
Драйвера Boot Camp можно заранее скачать и сохранить на флешку или внешний жесткий диск. Сделать это можно заранее на самом первом диалогов окне, либо в любое время зайдя в утилиту Boot Camp.
Установка Windows в качестве системы по-умолчанию
Если для загрузки Windows каждый раз нажимать при старте ALT (рассматривалось выше) не очень хочется, то можно установить Windows в качестве основной системы при загрузке по-умолчанию. Для этого надо с помощью функции «Загрузочный том» отметить раздел жесткого диска для загрузки. Найти эту функцию можно здесь:
MacOS -> Системные настройки
Windows -> Панель управления
Данная инструкция подходит и для установки с внешнего оптического привода и годится для маков не имеющих встроенного привода. Например скриншоты сделаны с MacBooк Air. Но важно помнить, если ваш макбук оснащен встроеным приводом, который вышел из строя и например не читает диски, то установить виндовс с внешнего привода у Вас не получится. Вот такие они хитрые разработчики Apple:)
Вот такие они хитрые разработчики Apple:)
Как просто установить Windows 10 на внешний диск компьютера Mac — Wylsacom
Одной из интересных особенностей замечательной macOS остаётся установка Windows 10 вместе с нативной macOS. Установить систему на диск макбука или аймака легко, инструкцию можете прочитать на сайте Apple.
Но там не найдёте инструкции, как поставить Windows 10 на внешний диск. На мой взгляд, такой сценарий получается более интересным, пусть и сложным. Смысл затеи в том, что вторая система не занимает место на основном диске, а лежит себе спокойно на внешнем SSD, получается очень удобно.
Что нужно сделать?
Первым делом идём на сайт Microsoft и загружаем образ системы.
Запускаем ассистент Boot Camp, идём в верхнее меню и загружаем драйверы для Windows, они скачиваются в отдельную папку. Не забудьте, куда её сохранили.
Процесс загрузки драйверов зависит от скорости интернета, у меня ушло на всё минут пять.
Запускаем приложение «Дисковая утилита», заодно нужно подключить к своему маку тот диск, где планируете держать систему. Там выбираем название для диска и форматируем его в macOS Extended.
Там выбираем название для диска и форматируем его в macOS Extended.
Дальше возможны несколько вариантов развития событий. Первый сценарий с использованием виртуальной машины у меня не получился. Я скачал приложение VMware Fusion, активировал триальную версию, но запустить Windows не получилось, вылезла ошибка.
Для установки Windows нужна Windows-железяка
Тогда я пошёл другим путём. Для этого нужен любой компьютер с Windows под рукой. В моём случае это был наш Microsoft Surface Go.
Обзор Microsoft Surface Go: маленький планшет для больших дел
Процедура такая. Скачиваете на Windows-устройство приложение Rufus на свой страх и риск. Подключаете внешний диск, запускаете Rufus, там применяете настройки, как на скриншоте ниже.
- Включить пункт «Показать список USB-дисков», если не видно внешний накопитель. Параметры образа: Windows To Go;
- Схема раздела: GPT;
- Файловая система: NTFS.
После этого стартует запись. Я думал, что процесс будет быстрым, в скорости SSD я не сомневаюсь, но дело с участием планшета и переходника шло медленно, ушло минут 40. Возможно, проблема именно в странной связке устройств, специально делаю на этом акцент.
Я думал, что процесс будет быстрым, в скорости SSD я не сомневаюсь, но дело с участием планшета и переходника шло медленно, ушло минут 40. Возможно, проблема именно в странной связке устройств, специально делаю на этом акцент.
Финальные штрихи
После того как Windows появилась на диске, копируете на этот же диск ранее загруженную папку с драйверами системы Windows Support.
Затем выключаете свой Mac и включаете его, зажав кнопку ALT (она же Option). Выбираете для загрузки диск с Windows и настраиваете систему, по мере процесса потребуются перезагрузки, так что спокойно сидите и ждите.
Когда всё удачно прошло, заходите в папку Windows Support, находите в ней раздел с Boot Camp и запускаете финальную установку.
Всё!
Впечатления
Способ, конечно, более замороченный, чем простая установка второй системы на собственный диск мака, но зато не приходится жертвовать памятью. Плюс если у вас, к примеру, старый мак с жёстким диском, то использование внешнего SSD с установленной на ней системой резко ускоряет работу, дарит радость, счастье и восторг.
Надеюсь, что инструкция пригодится. Приятного использования Windows 10 на своих маках.
Установка Windows 10 на Mac
  iOS и MacOS | windows
В этой инструкции пошагово о том, как установить Windows 10 на Mac (iMac, Macbook, Mac Pro) двумя основными способами — в качестве второй операционной системы, которую можно выбрать при загрузке, или же для запуска программ Windows и использования функций этой системы внутри OS X.
Какой из способов лучше? Общие рекомендации будут выглядеть следующим образом. Если вам нужно установить Windows 10 на компьютер или ноутбук Mac с целью запуска игр и обеспечить максимальную производительность при их работе, то лучше использовать первый вариант. Если же ваша задача — использовать некоторые прикладные программы (офисные, бухгалтерские и прочие), которых нет для OS X, но в целом вы предпочитаете работать в ОС от Apple, второй вариант, с большой вероятностью, будет удобнее и вполне достаточен. См. также: Как удалить Windows с Mac.
См. также: Как удалить Windows с Mac.
Как установить Windows 10 на Mac в качестве второй системы
Во всех последних версиях Mac OS X имеются встроенные средства для установки систем Windows на отдельный раздел диска — Ассистент Boot Camp. Найти программу можно, используя поиск Spotlight или в «Программы» — «Утилиты».
Все, что понадобится для установки Windows 10 данным способом — образ с системой (см. Как скачать Windows 10, для Mac подходит второй из перечисленных в статье способов), пустая флешка объемом от 8 Гб (возможно, подойдет и 4), и достаточное свободное место на SSD или жестком диске.
Запустите утилиту «Ассистент Boot Camp» и нажмите «Далее». Во втором окне «Выбор действий», отметьте пункты «Создать диск установки Windows 7 или новее» и «Установить Windows 7 или новее». Пункт загрузки поддержки Windows от Apple будет отмечен автоматически. Нажмите кнопку «Продолжить».
В следующем окне укажите путь к образу Windows 10 и выберите флешку, на которую он будет записан, данные с нее в процессе будут удалены. См. подробнее по процедуре: Загрузочная флешка Windows 10 на Mac. Нажмите «Продолжить».
См. подробнее по процедуре: Загрузочная флешка Windows 10 на Mac. Нажмите «Продолжить».
На следующем этапе придется подождать, пока все необходимые файлы Windows будут копироваться на USB накопитель. Также на этом этапе будут автоматически загружены из Интернета и записаны на флешку драйверы и вспомогательные ПО для работы оборудования Mac в среде Windows.
Следующий шаг — создание отдельного раздела для установки Windows 10 на SSD или жестком диске. Не рекомендую выделять менее 40 Гб под такой раздел — и это если вы не собираетесь устанавливать объемные программы для Windows в дальнейшем.
Нажмите кнопку «Установить». Ваш Mac автоматически перезагрузится и предложит выбрать накопитель, с которого следует выполнить загрузку. Выберите USB-накопитель «Windows». Если после перезагрузки меню выбора устройства загрузки не появилось, снова выполните перезагрузку вручную, удерживая клавишу Option (Alt).
Начнется простой процесс установки Windows 10 на компьютер, в котором полностью (за исключением одного шага) следует придерживаться шагов, описанных в инструкции Установка Windows 10 с флешки для варианта «полной установки».
Отличающийся шаг — на этапе выбора раздела для установки Windows 10 на Mac, вам сообщат о том, что установка на раздел BOOTCAMP невозможна. Вы можете нажать ссылку «Настроить» под списком разделов, а затем — отформатировать этот раздел, после форматирования установка станет доступной, нажмите «Далее». Также его можно удалить, выделить появившуюся неразмеченную область и нажать «Далее».
Дальнейшие действия по установке ничем не отличаются от приводившейся выше инструкции. Если по какой-то причине при автоматической перезагрузке в процессе вы попадете в OS X, то загрузиться обратно в программу установки можно с помощью перезагрузки с удерживанием клавиши Option (Alt), только в этот раз выбрать жесткий диск с подписью «Windows», а не флешку.
После того, как система будет установлена и запустится, с флешки должен произойти автоматический запуск установки компонентов Boot Camp для Windows 10, просто следуйте указаниям по установке. В результате автоматически будут установлены все необходимые для работы драйвера и сопутствующие утилиты.
Если же автоматический запуск не произошел, то откройте содержимое загрузочной флешки в Windows 10, на ней откройте папку BootCamp и запустите файл setup.exe.
По завершении установки, справа внизу (в области уведомлений Windows 10) появится значок Boot Camp (возможно, спрятанный за кнопкой со «стрелкой вверх»), с помощью которого вы сможете настроить поведение сенсорной панели на MacBook (по умолчанию, она работает в Windows не так как в OS X и не совсем удобно), изменить систему, загружаемую по умолчанию и просто перезагрузиться в OS X.
После возврата в OS X, чтобы снова загрузиться в установленную Windows 10, используйте перезагрузку компьютера или ноутбука с удерживаемой клавишей Option или Alt.
Примечание: активация Windows 10 на Mac происходит по тем же правилам, что и для ПК, подробнее — Активация Windows 10. При этом, цифровая привязка лицензии, полученной путем обновления предыдущей версии ОС или при использовании Insider Preview еще до релиза Windows 10, работает и в Boot Camp, в том числе при изменении размера раздела или после сброса Mac. Т.е. если ранее у вас в Boot Camp была активированная лицензионная Windows 10, при последующей установке вы можете при запросе ключа продукта выбрать «У меня нет ключа», а после подключения к Интернету активация пройдет автоматически.
Т.е. если ранее у вас в Boot Camp была активированная лицензионная Windows 10, при последующей установке вы можете при запросе ключа продукта выбрать «У меня нет ключа», а после подключения к Интернету активация пройдет автоматически.
Используем Windows 10 на Mac в Parallels Desktop
Windows 10 можно запустить на Mac и «внутри» OS X с помощью виртуальной машины. Для этого есть бесплатное решение VirtualBox, есть и платные варианты, самый удобный и максимально интегрирующийся с ОС от Apple вариант — Parallels Desktop. При этом, он является не только самым удобным, но по тестам, еще и самым производительным и щадящим по отношению к аккумуляторам MacBook.
Если вы обычный пользователь, который хочет легко запускать программы Windows на Mac и удобно работать с ними, не разбираясь в хитросплетениях настроек, — это единственный вариант, который я могу ответственно рекомендовать, несмотря на его платность.
Скачать бесплатную пробную последнюю версию Parallels Desktop или сразу купить ее вы всегда можете на официальном русскоязычном сайте http://www.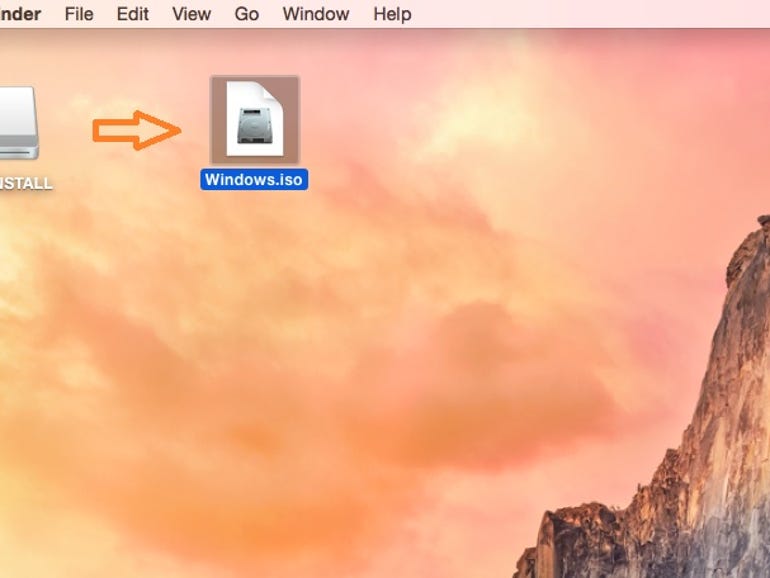 parallels.com/ru/. Там же вы найдете актуальную справку по всем функциям программы. Я лишь кратко покажу процесс установки Windows 10 в Parallels и то, как именно система интегрируется с OS X.
parallels.com/ru/. Там же вы найдете актуальную справку по всем функциям программы. Я лишь кратко покажу процесс установки Windows 10 в Parallels и то, как именно система интегрируется с OS X.
После установки Parallels Desktop, запустите программу и выберите создание новой виртуальной машины (можно сделать через пункт меню «Файл»).
Вы можете напрямую скачать Windows 10 с сайта Microsoft средствами программы, либо выбрать пункт «Установить Windows или другую ОС с DVD или образа», в этом случае можно использовать собственный образ ISO (дополнительные возможности, такие как перенос Windows из Boot Camp или с ПК, установка других систем, в рамках этой статьи описывать не буду).
После выбора образа, вам будет предложено выбрать автоматические настройки для устанавливаемой системы по сфере ее применения — для офисных программ или для игр.
Затем вас также попросят предоставить ключ продукта (Windows 10 установится даже если вы выберите пункт, что для этой версии системы не требуется ключ, однако в дальнейшем потребуется активация), затем начнется установка системы, часть шагов в которой, выполняющиеся вручную при простой чистой установке Windows 10 по умолчанию происходят в автоматическом режиме (создание пользователя, установка драйверов, выбор разделов и другие).
В результате вы получите полностью работоспособную Windows 10 внутри вашей системы OS X, которая по умолчанию будет работать в режиме Coherence — т.е. окна программ Windows будут запускаться как простые окна OS X, а по нажатию по значку виртуальной машины в Dock будет открываться меню «Пуск» Windows 10, даже область уведомлений будет интегрирована.
В дальнейшем вы сможете изменить настройки работы виртуальной машины Parallels, в том числе запускать Windows 10 в полноэкранном режиме, настроить параметры клавиатуры, отключить общий доступ к папкам OS X и Windows (по умолчанию включен) и многое другое. Если что-то в процессе оказывается не ясным, поможет достаточно детальная справка программы.
remontka.pro в Телеграм | Другие способы подписки
А вдруг и это будет интересно:
Как установить Windows 10 на Mac
Windows 8 была настолько плохой, что вынудила меня — до того момента всю жизнь пользователя Windows — переключить всю мою семью на Mac. Правдивая история. Но после того, как я увидел, как Microsoft усилила это с помощью Windows 10 (меню «Пуск» наконец-то вернулось, а Internet Explorer почти исчез), я теперь хочу попробовать еще раз.
Правдивая история. Но после того, как я увидел, как Microsoft усилила это с помощью Windows 10 (меню «Пуск» наконец-то вернулось, а Internet Explorer почти исчез), я теперь хочу попробовать еще раз.
Как и большинство людей, использующих MacBook, я не заинтересован в избавлении от своего ноутбука, но, к счастью, мне не нужно покупать новое оборудование, чтобы использовать Windows 10.Благодаря тому, что Apple создала несколько полезных инструментов и несколько надежных сторонних опций, довольно легко установить и запустить Windows 10 вместе с OS X.
Виртуальная машина или тренировочный лагерь?
Есть два простых способа установить Windows на Mac. Вы можете использовать программу виртуализации, которая запускает Windows 10 как приложение прямо поверх OS X, или вы можете использовать встроенную программу Apple Boot Camp, чтобы разделить жесткий диск для двойной загрузки Windows 10 рядом с OS X.
Виртуальные машины
, такие как Parallels и VMware, стоят более 70 долларов сверх того, что вы уже должны заплатить за Windows 10, и, хотя вы можете запускать OS X и Windows одновременно, излишняя вычислительная мощность может заставить обе операционные системы работать меньше, чем оптимально.
Boot Camp — самый простой способ установить Windows 10 на ваш Mac
Boot Camp не позволяет легко переносить контент между разделами OS X и Windows, как это делают виртуальные машины, и вы не можете запускать две операционные системы одновременно. Но это дает Windows полный доступ к вычислительной мощности вашего Mac. Это также совершенно бесплатно (кроме лицензии на Windows 10), а общая папка Dropbox / Google Drive / OneDrive может немного упростить передачу данных.
На данный момент самый простой, дешевый и быстрый способ установить Windows 10 на Mac — это Boot Camp, и именно его мы используем в этом руководстве. Первое, что вам следует сделать, это проверить системные требования, чтобы убедиться, что ваш Mac действительно может работать с Windows 10. Вашему Mac требуется не менее 2 ГБ ОЗУ (лучше 4 ГБ ОЗУ) и не менее 30 ГБ свободного места на жестком диске для правильной работы. Учебный лагерь. Вам также понадобится флэш-накопитель объемом не менее 16 ГБ, чтобы Boot Camp мог создать загрузочный диск для установки Windows 10.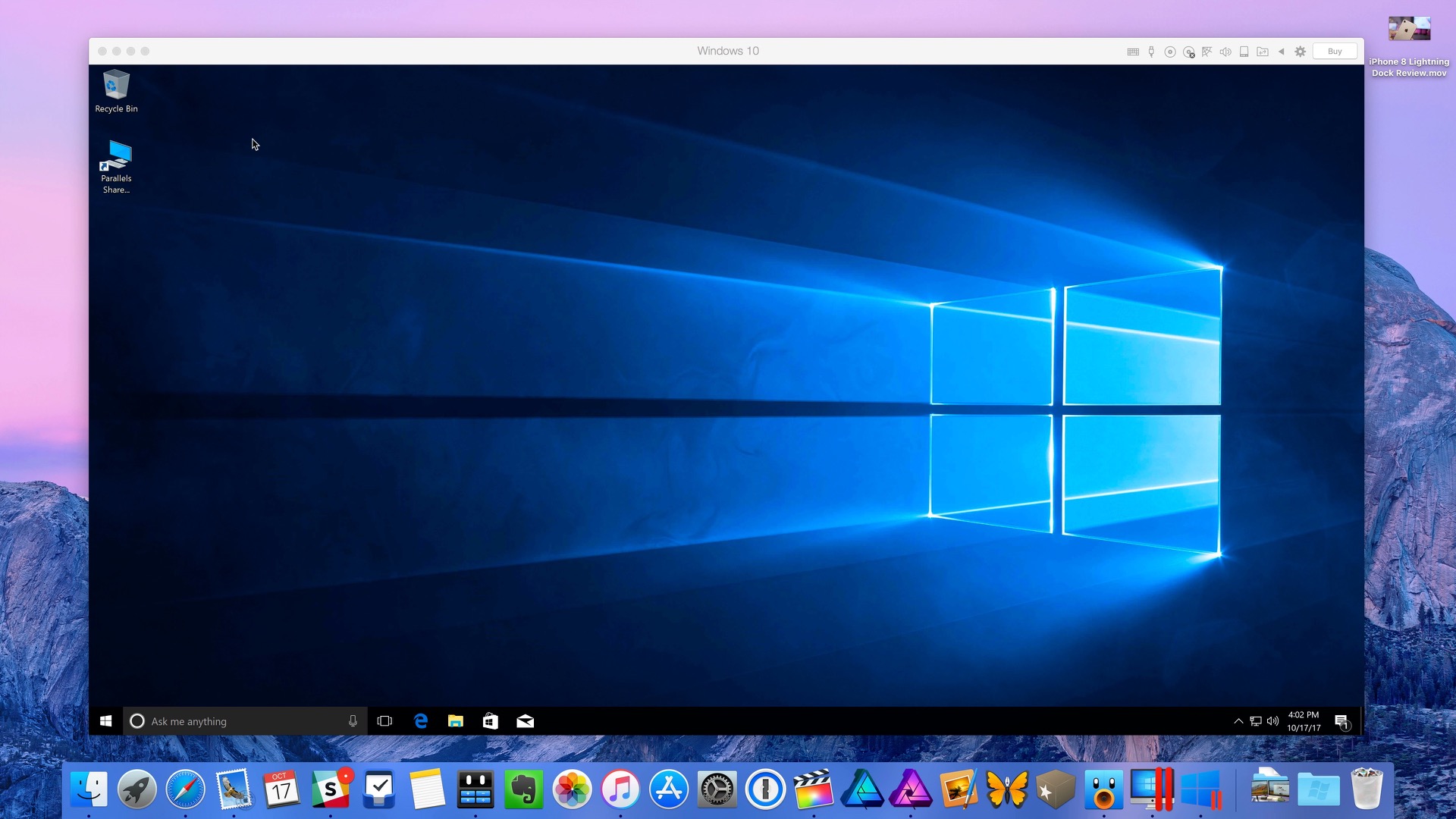
Читать дальше: Наш обзор Windows 10.
Установка Windows 10 с Boot Camp
Прежде чем мы продолжим, сделайте резервную копию вашего Mac. Хотя Boot Camp очень стабилен, все может пойти не так, когда вы разбиваете жесткий диск на разделы, а вы хотите быть защищены. После того, как вы загрузите свою копию Windows 10 — полную версию, а не обновление — мы можем начать процесс установки. (Вы также можете купить Windows 10 на USB-накопителе.)
Откройте Ассистент Boot Camp, который находится в папке «Утилиты» в списке приложений.Boot Camp предложит вам создать резервную копию вашего Mac, что вы уже должны были сделать. На следующей странице вас попросят выбрать задачи, которые нужно выполнить Boot Camp. Установите все флажки, убедитесь, что ваша флешка подключена, и нажмите «Продолжить». Выберите расположение ISO-образа Windows 10 (Boot Camp автоматически нашел его в папке «Загрузки»), выберите USB-накопитель в качестве места назначения и нажмите «Продолжить». Boot Camp создаст загрузочный диск со всеми необходимыми драйверами.
Boot Camp создаст загрузочный диск со всеми необходимыми драйверами.
Пришло время выйти на улицу и очистить гараж, начать строить новую доску визуализации или начать платить налоги — это займет некоторое время.Boot Camp потребовалось чуть больше часа, чтобы завершить загрузку диска в нашем тесте.
(Поскольку Windows 10 только что выпущена из коробки, Boot Camp еще не поддерживает ее официально, что может означать, что некоторые драйверы отсутствуют. После нескольких начальных проблем, включая не отвечающее меню Пуск, которое было исправлено перезапуском, The Verge MacBook Air под управлением Windows 10 работал безупречно, без заметных ошибок драйверов. Тем не менее, устанавливайте его на свой страх и риск, пока Apple не выпустит обновление для Boot Camp.)
Если вы хотите играть в игры, убедитесь, что ваш раздел достаточно велик
После того, как Boot Camp создаст загрузочный USB-накопитель, он предложит вам выбрать, какую часть жесткого диска вы хотите разделить для Windows. Это критическое решение. : после того, как вы выберете, вы не сможете сжимать или расширять раздел без полной переустановки Windows. Если вам просто нужен доступ к Windows 10 и вы планируете использовать только пару приложений, 30 ГБ будет достаточно (необходимо минимум 20 ГБ).Но если вы хотите играть в компьютерные игры или использовать Windows 10 в качестве основной ОС, вам нужно увеличить доступное пространство в разделе. Когда вы примете решение, нажмите «Установить».
Это критическое решение. : после того, как вы выберете, вы не сможете сжимать или расширять раздел без полной переустановки Windows. Если вам просто нужен доступ к Windows 10 и вы планируете использовать только пару приложений, 30 ГБ будет достаточно (необходимо минимум 20 ГБ).Но если вы хотите играть в компьютерные игры или использовать Windows 10 в качестве основной ОС, вам нужно увеличить доступное пространство в разделе. Когда вы примете решение, нажмите «Установить».
Во время этой части установки ваш Mac несколько раз перезагрузится, в конечном итоге вы попадете на экран, который спросит вас, на какой раздел вы хотите установить Windows 10. Выберите раздел с надписью «Boot Camp», отформатируйте его для NFTS и продолжите установку.Вы пройдете через мастер установки, где Windows попросит вас ввести ключ продукта, и вы продолжите свой путь.
Опыт Windows 10 на Mac
Чтобы переключаться между OS X и Windows 10, вам необходимо перезагрузить Mac. Как только он начнет перезагружаться, удерживайте клавишу Option, пока не увидите диспетчер загрузки. Щелкните раздел с соответствующей операционной системой, которую вы хотите использовать.
Как только он начнет перезагружаться, удерживайте клавишу Option, пока не увидите диспетчер загрузки. Щелкните раздел с соответствующей операционной системой, которую вы хотите использовать.
Удалить Windows 10 так же просто, как и установить
Если у вас возникают проблемы с Windows 10 или вы просто хотите от нее избавиться, удаление Windows с Mac и восстановление его до исходного состояния с одним разделом — это простой процесс: откройте Boot Camp и установите флажок «Удалить Windows 7 или позже »и нажмите« Продолжить ».Чтобы удалить весь раздел Windows, нажмите «Восстановить» на следующем экране. Boot Camp запросит ваш пароль, а затем вернет ваш Mac в исходное состояние.
Windows 10 хорошо работает на Mac — на нашем MacBook Air начала 2014 года ОС не показала заметной медлительности или серьезных проблем, которые вы не обнаружили бы на ПК. Самая большая разница между использованием Windows 10 на Mac и ПК — это клавиатура.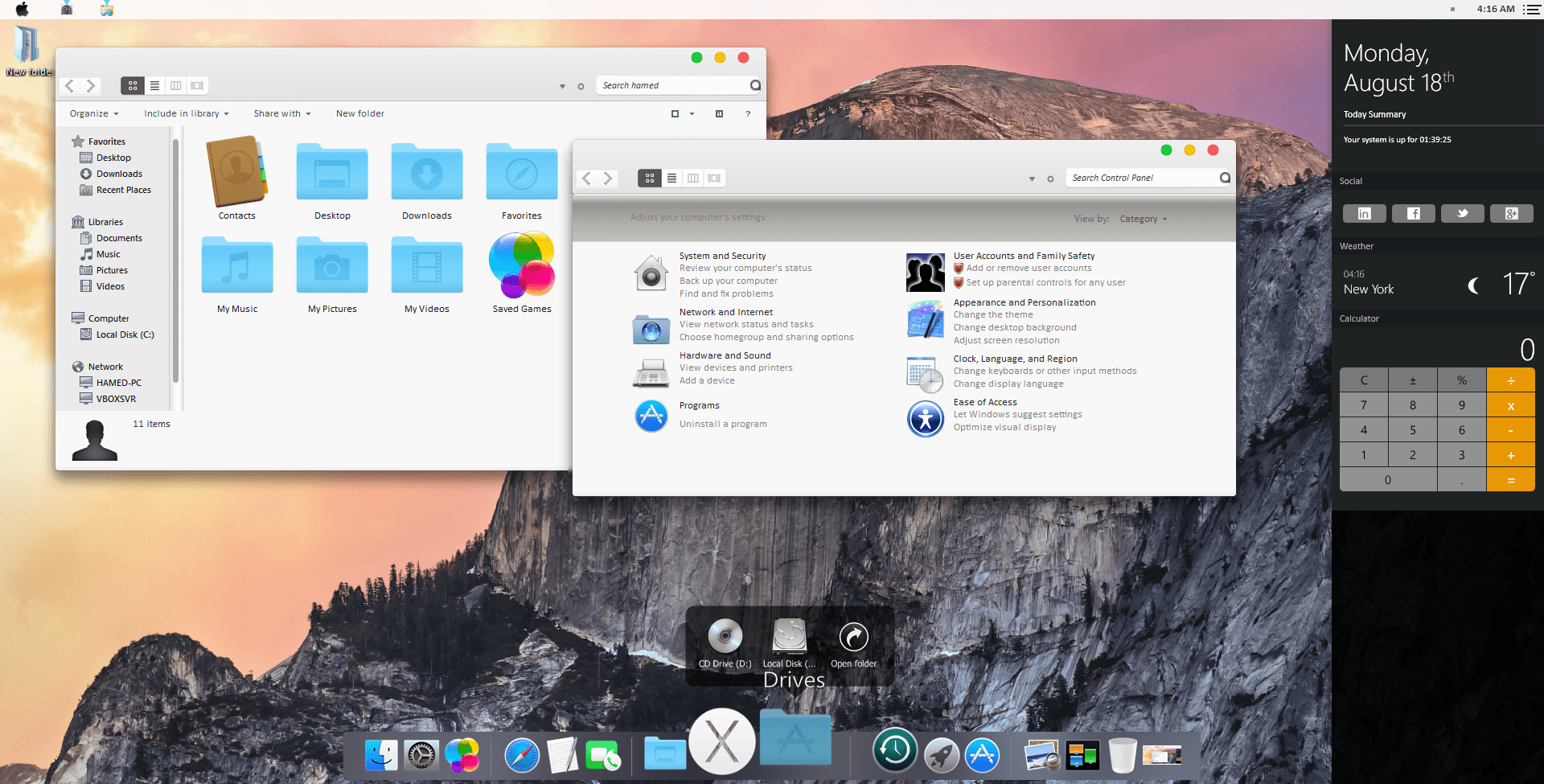 Вы не можете легко переназначить ключи, а это значит, что если вы привыкли использовать Cmd + c для копирования в OS X, вам придется помнить, что это не будет работать в Windows (это Cntrl + c).Это определенно неудобство, но не настолько серьезное, чтобы сказать, что вам не следует опробовать Windows 10 на Mac.
Вы не можете легко переназначить ключи, а это значит, что если вы привыкли использовать Cmd + c для копирования в OS X, вам придется помнить, что это не будет работать в Windows (это Cntrl + c).Это определенно неудобство, но не настолько серьезное, чтобы сказать, что вам не следует опробовать Windows 10 на Mac.
Основная проблема, с которой вы столкнетесь, — это время автономной работы, так как у нас едва хватило 3 часов работы при полной зарядке. Изменится ли это, когда Apple обновит Boot Camp для Windows 10? Возможно, но если вы ищете что-то, близкое к 10 часам автономной работы, которые обычно дает MacBook Air, вам, вероятно, следует просто выбрать наш выбор лучших ноутбуков с Windows 10.
Verge Видео: Обзор Windows 10
Лучше поставить Windows на Mac или OS X на ПК? | Small Business
Установить операционную систему Windows на Mac можно с помощью программы Boot Camp Assistant.Для правильной работы Mac должен иметь процессор Intel, поскольку Windows не будет работать на Mac с процессорами PowerPC. Хотя это возможно, OS X не предназначалась для установки на ПК. Другие операционные системы с открытым исходным кодом доступны бесплатно, если вы пытаетесь заменить Windows на своем ПК.
Хотя это возможно, OS X не предназначалась для установки на ПК. Другие операционные системы с открытым исходным кодом доступны бесплатно, если вы пытаетесь заменить Windows на своем ПК.
Установка Windows на Mac
Mac OS X поставляется с установочной утилитой Windows под названием Boot Camp. Чтобы установить Windows на Mac, вам потребуется 64-разрядная версия Home Premium, Professional или Ultimate версии Windows 7, Microsoft Windows 8 или Windows 8 Pro.Используйте Boot Camp, чтобы создать раздел Windows на жестком диске вашего Mac, и установите Windows 7 или 8 на только что созданный раздел. После завершения установки Windows Boot Camp автоматически устанавливает драйверы, относящиеся к оборудованию вашего Mac, например, поддержку клавиатуры Apple, трекпада Apple и Thunderbolt.
Преимущества Windows на Mac
Boot Camp — это официальная утилита Apple, которая упрощает установку Windows. Поскольку драйверы для Windows включены, вы можете ожидать, что оборудование и программное обеспечение вашего Mac будут работать правильно после установки. Boot Camp сохраняет ваш раздел OS X нетронутым, поэтому вы можете выбрать загрузку в Windows или OS X, перезагрузив компьютер. Двойная загрузка полезна, если у вас есть программы, которые являются родными для Windows и не могут работать в OS X, или наоборот, поскольку у вас есть доступ к обеим операционным системам.
Boot Camp сохраняет ваш раздел OS X нетронутым, поэтому вы можете выбрать загрузку в Windows или OS X, перезагрузив компьютер. Двойная загрузка полезна, если у вас есть программы, которые являются родными для Windows и не могут работать в OS X, или наоборот, поскольку у вас есть доступ к обеим операционным системам.
OS X на ПК?
Хотя установить OS X на ПК можно, Apple не поддерживает. Фактически, установка OS X на продукты сторонних производителей противоречит лицензионному соглашению по программному обеспечению, которое вы должны соблюдать при покупке операционной системы.Если вы ищете операционную систему для замены Windows на вашем ПК, обратите внимание на дистрибутив Linux с открытым исходным кодом. Ubuntu, Linux Mint и OpenSUSE — это лишь некоторые из дистрибутивов, которые вы можете скачать и установить бесплатно (ссылки в ресурсах).
Рекомендации
Если вы хотите использовать операционную систему OS X, вы должны приобрести компьютер марки Apple, например MacBook, iMac или Mac Pro. Компьютеры Apple поставляются с самой последней версией OS X 10.9 Mavericks. Компьютеры Apple, приобретенные до 2006 года, несовместимы с Boot Camp, поскольку они содержат процессоры IBM PowerPC. При первой установке Windows с помощью Boot Camp убедитесь, что у вас установлена полная версия операционной системы. Boot Camp не будет работать с обновленными выпусками Windows при первой установке.
Компьютеры Apple поставляются с самой последней версией OS X 10.9 Mavericks. Компьютеры Apple, приобретенные до 2006 года, несовместимы с Boot Camp, поскольку они содержат процессоры IBM PowerPC. При первой установке Windows с помощью Boot Camp убедитесь, что у вас установлена полная версия операционной системы. Boot Camp не будет работать с обновленными выпусками Windows при первой установке.
Ссылки
Ресурсы
Биография писателя
Брайан Флакс, проживающий в Вашингтоне, округ Колумбия, имеет степень магистра наук в области образовательных технологий и степень бакалавра наук в сфере развлечений в Университете Фулл-Парус.Его статьи публиковались на FindTheBest.com, где он ежедневно писал статьи о смартфонах и планшетах.
Как установить Windows на Mac
MacOS — очень функциональная операционная система. Вы можете использовать множество приложений для повышения производительности, например продукты Adobe, Microsoft Office, собственные приложения MacOS и другие. Однако иногда Windows по-прежнему требуется для некоторых задач, таких как бизнес-приложения, игры и другие приложения. У многих людей возникают проблемы с установкой Windows на Mac, но на самом деле это не так уж и сложно.В этом руководстве мы покажем вам, как установить Windows на Mac.
Однако иногда Windows по-прежнему требуется для некоторых задач, таких как бизнес-приложения, игры и другие приложения. У многих людей возникают проблемы с установкой Windows на Mac, но на самом деле это не так уж и сложно.В этом руководстве мы покажем вам, как установить Windows на Mac.
Шаг 1. Получите необходимые инструменты
Для запуска Windows Mac использует программное обеспечение под названием Boot Camp. Mac поставляются с предустановленным Boot Camp, который вы можете найти, если зайдете в Finder, а затем в Утилиты. Прежде чем начать, вам следует проверить этот веб-сайт и убедиться, что у вас установлена последняя версия программного обеспечения. Более старые версии могут содержать ошибки, которые могут усложнить работу.
Вам также понадобится установочный диск Windows.Это руководство работает как минимум с тремя последними версиями Windows, а именно Windows 7, Windows 8 и Windows 8.1. Вы можете купить официальные диски в розничных магазинах, таких как Best Buy, или в интернет-магазинах, таких как Newegg. Если у вас есть программное обеспечение, вы также можете создать свой собственный установочный диск с помощью этого руководства.
Если у вас есть программное обеспечение, вы также можете создать свой собственный установочный диск с помощью этого руководства.
Шаг 2. Запустите Ассистент Boot Camp
Как я уже упоминал выше, перейдите в Finder, затем Утилиты и дважды щелкните Ассистент Boot Camp. Он может запросить у вас учетные данные администратора, такие как имя пользователя и пароль.При необходимости заполните их. Затем нужно следовать некоторым инструкциям, пока Ассистент проведет вас через первые шаги процесса.
Во время этого процесса вам, вероятно, будет предложено Загрузить программное обеспечение поддержки Windows для этого Mac . Если будет предложено, скажите «да». Это драйверы, необходимые для правильной работы Windows. Загрузка драйверов может занять очень много времени и доставить немало хлопот. Хорошая новость заключается в том, что процесс автоматически поместит их на CD, DVD или флэш-накопитель, поэтому вам не придется делать это вручную.
Шаг 3.
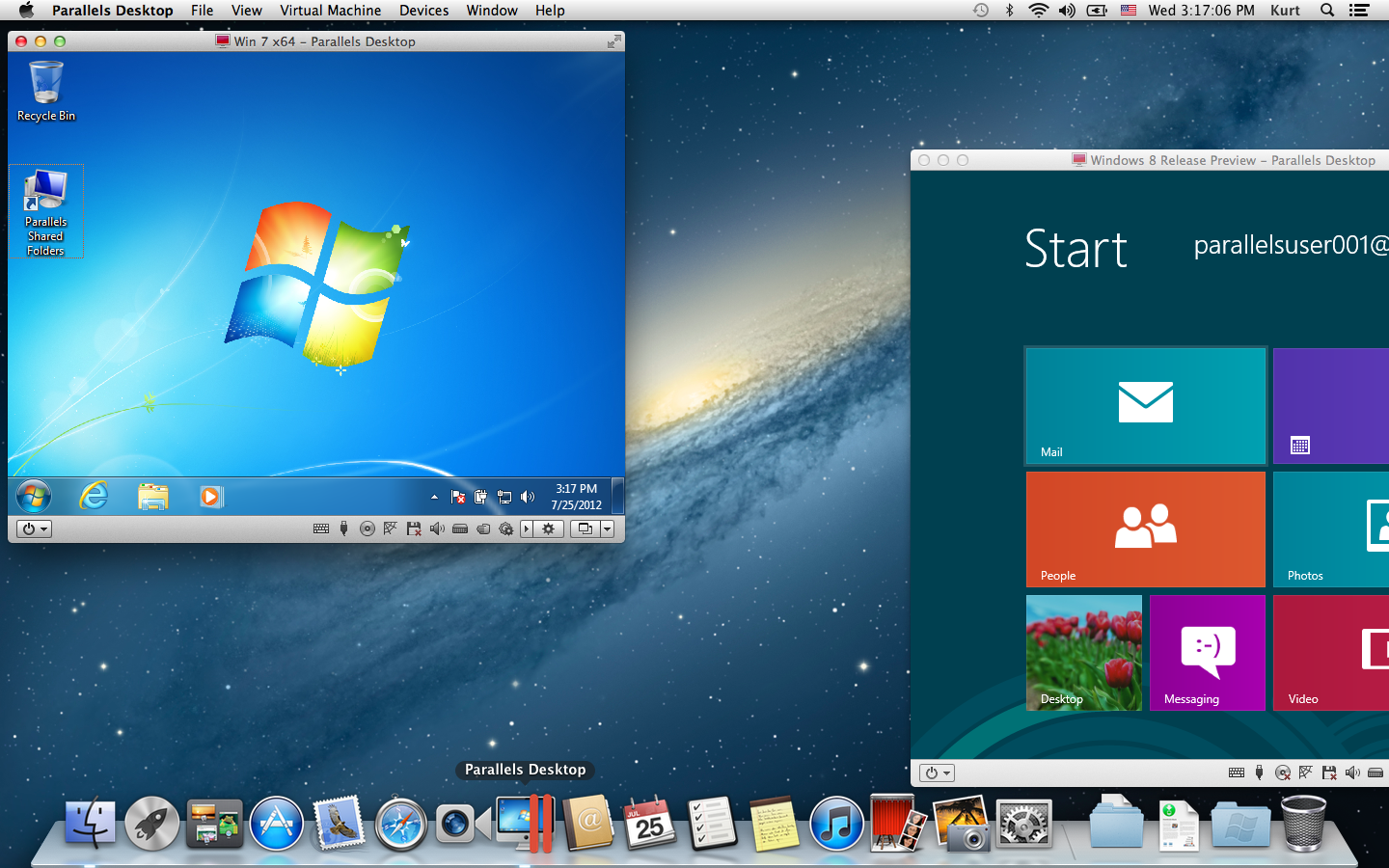 Разбейте жесткий диск на разделы
Разбейте жесткий диск на разделы
Следующий шаг — выбрать, сколько места вы предоставите Windows. Это определяется ползунком. Возьмите центр и перемещайте его вперед и назад, пока не получите перегородку нужного размера. Стандартного размера для Windows не существует, хотя вы должны знать, что для Windows 7 требуется минимум 16 ГБ, а для Windows 8 и 8.1 — примерно столько же.
Следует помнить о двух вещах. Пространство, которое вы даете Windows, будет вычтено из вашего раздела OSX.Итак, если у вас есть жесткий диск на 500 ГБ и вы отдадите 100 ГБ Windows, у OSX останется только 400 ГБ. Также важно, чтобы в Windows было достаточно места для необходимых приложений. Лучше переоценить и получить дополнительное пространство, чем недооценить и нехватить места, потому что переразметка жестких дисков может быть затруднена.
После того, как вы выбрали размер, нажмите кнопку «Разделить». Вашему компьютеру потребуется некоторое время для разбиения на разделы, поэтому, если кажется, что это требует времени, просто наберитесь терпения.
Шаг 4: Начните установку Windows
Вставьте установочный носитель Windows в Mac и нажмите кнопку «Установить». Ваш Mac загрузится с обычным установочным экраном Windows. Следуйте каждому шагу. Когда вы дойдете до экрана с вопросом, на какой раздел вы хотите установить, выполните следующие действия:
- Щелкните раздел BOOTCAMP .
- Нажмите кнопку «Параметры накопителя (дополнительно)».
- Выберите формат.
В остальном, просто следуйте инструкциям, и как только вы закончите, начнется установка Windows.Если у вас возникли какие-либо необычные проблемы, ознакомьтесь с подробными инструкциями по установке Windows.
Шаг 5: Установите драйверы
Это не самая сложная часть процесса, но это та часть, которая потенциально может вызвать больше всего проблем. На этом этапе вы установите драйверы, необходимые для работы Mac в Windows. Ранее в этом процессе вы скачали драйверы Windows и поместили их на флэш-накопитель. Для этого шага вы должны загрузиться в Windows.
Для этого шага вы должны загрузиться в Windows.
Вставьте флешку, откройте ее, откройте папку Boot Camp и дважды щелкните Setup.exe . В процессе установки вы можете увидеть различные ошибки и предупреждения. Это нормально. Щелкните, чтобы пройти через них. После этого ваши драйверы должны работать. Потребуется перезагрузка.
Шаг 6: Очистите и наслаждайтесь
На этом этапе вам следует протестировать новую установку, чтобы убедиться, что все работает правильно. Если вы обнаружите какие-либо проблемы, у Apple есть ответы на часто задаваемые вопросы о том, как использовать Boot Camp, которые вы можете найти здесь. На этом этапе, когда вы включаете Mac, нажмите клавишу Option, чтобы выбрать, хотите ли вы загрузиться в Windows или Mac.Готово!
Показанное фото: MacMint через macmint.com
Как выполнить двойную загрузку Windows и macOS на Mac
Mac против Windows. Windows против Mac. Зачем выбирать, если вы можете получить лучшее из обоих миров с помощью двойной загрузки? Вот как установить Windows на Mac с помощью Boot Camp, чтобы вы могли переключаться между двумя операционными системами на одном компьютере.
Что вам понадобится
Перед тем, как начать, убедитесь, что на вашем жестком диске достаточно места для Windows и Mac.Мы рекомендуем не менее 30 ГБ для каждого, но чем больше у вас места, тем лучше. Вам также понадобится USB-накопитель (4 ГБ или больше) и образ ISO-диска Windows 10, который вы можете скачать здесь у Microsoft, и действующая лицензия на Windows 10. Наконец, убедитесь, что ваша модель Mac поддерживает Windows 10 в Boot Camp — проверьте этот список, чтобы узнать.
Установите Windows 10 на Mac
В приведенных ниже шагах мы будем использовать Ассистент Boot Camp для создания загрузочного USB-накопителя и установки Windows 10 на новый раздел.Тогда вы сможете выбрать, какую ОС вы хотите использовать при запуске Mac.
1. Загрузите ISO-образ диска Windows 10 от Microsoft, используя эту ссылку. Выберите 64-битную версию Windows. Кроме того, некоторые люди, в том числе я, получали сообщение об ошибке, если образ ISO сохранен в папке «Загрузки» по умолчанию, поэтому сохраните образ ISO в папке «Документы» или в другом месте, чтобы избежать проблем.
2. Ассистент открытого Boot Camp. Вы найдете это в папке Utilities или можете нажать CMD + пробел, чтобы найти «Ассистент Boot Camp.«
3. Нажмите« Продолжить » на экране« Введение ».
4. Снова нажмите« Продолжить »на экране« Выбор задач ».
5. Выберите ISO-образ Windows и выберите целевой USB Обратите внимание, что USB-накопитель будет переформатирован, поэтому перед продолжением убедитесь, что у вас есть копия любого из файлов на нем.
6. Нажмите «Продолжить», а затем снова «Продолжить». Ваш Mac отформатирует USB-накопитель и создаст установочный носитель Windows.
7. Щелкните Установить , чтобы принять размер раздела для каждой ОС. По умолчанию в Windows будет раздел размером 32 ГБ, но вы также можете нажать кнопку «Разделить поровну», чтобы поровну разделить пространство на жестком диске вашего Mac между OS X и Windows.
7. Следуйте инструкциям, чтобы завершить установку Windows. Mac потребуется перезагрузить, чтобы завершить процесс, и он автоматически загрузится в Windows 10, когда это будет сделано.
Установка ОС по умолчанию или переключение между OS X и Windows
После установки Windows вы можете установить ОС по умолчанию, которая будет запускаться при каждой загрузке Mac. Для этого перейдите к настройке «Загрузочный диск» в «Настройках».
Каждый раз при запуске Mac вы также можете переключаться между OS X и Windows, удерживая клавишу Option (Alt) сразу после запуска.
Руководство с Mac на ПК: как сделать коммутатор
Как установить Mac OS на ПК
Что нужно знать
- Вам нужна свежая копия macOS, USB-накопитель, бесплатные инструменты UniBeast и MultiBeast, и совместимое компьютерное оборудование.
- Приведенные ниже шаги описывают установку macOS Catalina 10.15.6 на ПК и были протестированы с использованием Intel NUC DC3217IYE.
- В зависимости от используемых компонентов ПК может потребоваться изменить некоторые параметры конфигурации.
В этой статье рассказывается, что вам нужно для создания Hackintosh и почему вы должны его создать, как создать загрузочный установочный USB-накопитель Hackintosh и как установить его на ПК.
Как создать загрузочный установочный USB-накопитель Hackintosh
Первый шаг в установке macOS на ПК и создании собственного Hackintosh — это создание загрузочного USB-накопителя с macOS на нем.Для этого требуется рабочий Mac, у которого есть доступ к Mac App Store, флэш-накопитель USB и некоторое время. Это несложно, но на это уходит немного времени, и важно убедиться, что вы делаете каждый шаг в точности правильно.
Прокрутите вниз, чтобы увидеть полный список того, что вам нужно для создания Hackintosh.
Прежде чем продолжить, рассмотрите возможность резервного копирования вашего Mac на тот случай, если у вас возникнут какие-либо проблемы во время первоначального создания установочного носителя.
Если у вас есть Mac и флэш-накопитель USB, следуйте этим инструкциям, чтобы создать загрузочный USB-накопитель macOS:
На компьютере Mac откройте Mac App Store .
Если будет предложено, войдите в систему, используя свой Apple ID .
Найдите и загрузите последнюю версию macOS .
Перезагрузите Mac, удерживая нажатой Command + R , когда он снова запустится. Это позволит вам загрузиться в режим восстановления.
Отпустите команду + R , когда вы увидите значок Apple и появится индикатор выполнения.
Подождите, пока загрузится MacOS Recovery.
Щелкните Utilities > Terminal .
Открыв терминал, введите csrutil disable , а затем нажмите и введите .
Подождите, пока терминал не отобразит сообщение о том, что SIP отключен.
Щелкните меню Apple > Перезагрузить .
После загрузки Mac подключите USB-накопитель.
Откройте Disk Utility .
Выберите свой USB-накопитель в левом столбце, затем нажмите Стереть .
Во всплывающем меню введите имя USB-накопителя, выберите Mac OS Extended (в журнале) и нажмите Стереть .
Нажмите Готово .
Запустите приложение UniBeast.
Щелкните Продолжить .
Щелкните Продолжить .
Щелкните Продолжить .
Щелкните Продолжить .
Нажмите Согласен .
Щелкните USB-накопитель , который вы настроили ранее, а затем щелкните Продолжить .
Выберите Catalina , затем нажмите Продолжить .
Выберите UEFI Boot Mode или Legacy Boot Mode , затем нажмите Continue .
Режим загрузки UEFI рекомендуется для всех систем, которые могут использовать UEFI. Выбирайте Legacy Boot Mode только в том случае, если у вас более старое оборудование, которое может использовать только BIOS.
Если вы используете видеокарту NVIDIA или ATI, сделайте соответствующий выбор и нажмите Продолжить .
Посмотрите на свой выбор и нажмите Продолжить , если вы не сделали ошибок.
Введите свой пароль, если будет предложено, а затем нажмите OK .
UniBeast создаст установочный носитель. Этот процесс может занять некоторое время, поэтому просто оставьте его в покое, пока он не будет завершен.
Как установить macOS на ПК с помощью установочного USB-порта
После того, как вы успешно создали установочный USB-накопитель macOS, вам нужно будет удалить его с вашего Mac и подключить к ПК, который вы хотите превратить в Hackintosh. Это довольно долгий процесс, который включает в себя форматирование диска на вашем ПК и выполнение чистой установки macOS.Если вы не хотите форматировать или стирать свой диск, вам придется удалить его и установить другой, прежде чем продолжить.
В этом руководстве Intel NUC DC3217IYE использовался в качестве базы ПК для создания Hackintosh, а настройки, показанные на снимках экрана, относятся именно к этой аппаратной конфигурации. Убедитесь, что выбранные настройки совместимы с вашим оборудованием.
Вот как установить macOS на ваш компьютер:
На загрузочном экране Clover выберите Boot macOS Install from Установить macOS Catalina .
Если ваш компьютер настроен на загрузку с USB-накопителя, вы увидите этот экран, не выполняя никаких действий. Если это не так, вам придется нажать F8, F11, F12 или соответствующую клавишу для вашей материнской платы, чтобы выбрать USB-накопитель в качестве загрузочного устройства.
Выберите желаемый Язык и щелкните стрелку вперед.
Выберите Disk Utility из меню MacOS Utilities.
Щелкните жесткий диск ПК в левом столбце.
Нажмите Стереть .
Введите новое имя для диска, выберите APFS в качестве формата и нажмите Стереть .
Нажмите Готово .
Вернитесь в главное меню утилит macOS, выберите Установить macOS и нажмите Продолжить .
Нажмите Продолжить , чтобы продолжить установку macOS на ваш компьютер.
Когда вы завершите процесс установки, ваш компьютер перезагрузится. Возможно, вам придется вручную выбрать macOS Catalina из загрузчика, если macOS не загружается автоматически.
Завершите настройку вашего Hackintosh
На этом этапе на вашем ПК установлена macOS, и она, вероятно, будет работать в той или иной степени в зависимости от конкретного оборудования, которое вы использовали. Вы можете обнаружить, что некоторые периферийные устройства работают некорректно, графика отображается некорректно или возникают другие проблемы.
Даже если кажется, что ваш новый Hackintosh работает, последний шаг установки macOS на ПК — запустить бесплатный инструмент MultiBeast от Tonymacx86. Это приложение настраивает вашу установку macOS для бесперебойной работы с оборудованием вашего ПК, поэтому пропускать этот шаг не рекомендуется.
Запустите приложение Multibeast. В меню Quick Start выберите UEFI Boot Mode , если ваш компьютер поддерживает UEFI, или Legacy Boot Mode , если он поддерживает только BIOS.
Если вы еще не загружали его ранее, загрузите последнюю версию MultiBeast из раздела загрузки инструментов Tonymacx86.Это приложение отличается от UniBeast, но вы можете найти его в том же месте.
Щелкните Драйверы и выберите аудиодрайверы, необходимые для вашего оборудования.
Щелкните Misc и выберите необходимые драйверы.
Вам также может потребоваться выбрать драйверы диска, сети или USB в зависимости от вашего оборудования.
Щелкните Bootloaders и выберите желаемый загрузчик.
Щелкните Build , проверьте свои настройки и нажмите Save , чтобы сохранить настройки Multibeast. Если у вас возникли проблемы с этими настройками, вы можете загрузить и изменить их позже для более точной настройки.
Нажмите Установить .
Нажмите Согласен .
Введите свой пароль, если будет предложено, и нажмите Install Helper .
Когда вы увидите этот экран, вы можете перезапустить свой Hackintosh.Если он работает, как ожидалось, все готово. В противном случае вам нужно будет снова запустить MultiBeast и убедиться, что вы выбрали все правильные драйверы и настройки для оборудования вашего ПК.
Что нужно для создания хакинтоша
Создание Hackintosh — это многоэтапный процесс, который не является исключительно сложным, но требует много времени и к тому же очень точен. Хотя вы можете технически создать Hackintosh без каких-либо специальных знаний или опыта, наличие опыта в сборке ПК и некоторое знание macOS помогает.
Это аппаратное и программное обеспечение, необходимое для создания Hackintosh:
- Оборудование, совместимое с macOS : Получите и соберите компьютерное оборудование, совместимое с macOS. Если вы не уверены, что ваше оборудование будет работать, проверьте такие источники, как Tonymacx86.com, проект OSx86, Hacktintosh.com и субреддит Hackintosh.
- Рабочий компьютер с macOS : Вам понадобится рабочий современный компьютер с macOS с App Store, чтобы загрузить новую копию macOS.
- USB-накопитель : Предпочтительно накопитель емкостью 16 или 32 ГБ.
- UniBeast и MultiBeast : Это бесплатные инструменты, доступные от Tonymacx86.
Зачем делают хакинтош?
Есть много причин сделать Hackintosh вместо того, чтобы просто покупать Mac, но главный фактор — это стоимость. Вы можете создать Hackintosh с более мощными характеристиками, чем любой Mac, за меньшие деньги. Если вы предпочитаете macOS другим операционным системам, но хотите сэкономить деньги, собрав свою собственную систему, то создание Hackintosh — привлекательный вариант.
Обратной стороной является то, что Apple не поддерживает эту процедуру и даже активно отговаривает ее. Вы не сможете получить техническую поддержку для macOS на своем ПК, и Apple может заблокировать такие службы, как Facetime и iMessage, на вашем пользовательском Hackintosh. Если вы готовы рискнуть, то вы сэкономите немного денег и получите гораздо больший контроль над выбором оборудования, чем если бы вы использовали Mac вне стойки.
Спасибо, что сообщили нам!
Расскажите, почему!
Другой
Недостаточно подробностей
Трудно понять
Как установить Windows на Mac
Обновлено: 30.06.2020, Computer Hope
С 2006 года Apple включает программное обеспечение Boot Camp в каждый Mac, тем самым официально поддерживая использование других операционных систем на компьютерах, на которых по умолчанию установлена macOS.Когда установлена другая операционная система, ваш компьютер может загрузить macOS или новую операционную систему (в данном случае Windows) из диспетчера запуска.
Первый раздел позволяет узнать, есть ли на вашем компьютере Boot Camp. Тот, который находится после него, содержит шаги по установке последней версии Windows на вашем компьютере Mac.
Поддерживаемые компьютеры Mac
- Ноутбуки MacBook Pro 2012 года выпуска или новее.
- ноутбуков MacBook Air 2012 года выпуска или новее.
- ноутбуков MacBook 2015 года выпуска или новее.
- компьютеров iMac 2012 года выпуска или новее.
- Компьютеры Mac mini 2012 года выпуска или новее.
- Mac Pro с 2013 года.
- Любой компьютер iMac Pro.
Установка Windows с помощью Boot Camp
- Создайте установочный диск Windows.
- На Mac откройте Finder.
- В разделе Applications , а затем Utilities откройте Boot Camp Assistant .
- Создайте новый раздел и установите Windows с установочного носителя, следуя инструкциям помощника.
Примечание
Убедитесь, что в разделе достаточно места для хранения операционной системы Windows. Хотя сама ОС составляет всего ~ 16 ГБ, Microsoft и Apple рекомендуют не менее 128 ГБ, так как вам также нужно место для ваших программ.
- Подождите, пока компьютер Mac завершит автоматический цикл питания.
- Выберите раздел BOOTCAMP в качестве места установки.
- Выберите опцию Формат .
Будет установлена операционная система Windows.Ответьте на любые дополнительные запросы, которые могут появиться, и дождитесь полного завершения процесса установки.
Загрузка выбранной операционной системы
Для переключения между операционными системами удерживайте клавишу Option при включении Mac. Когда появится меню Startup Manager , выберите нужную операционную систему и нажмите клавишу Return .
Начало работы с Parallels Desktop Business: установка Windows на Mac
Последнее обновление 27 февраля 2020 г.
Практически все пользователи, приобретающие подписку на Parallels Desktop, делают это с одной целью: установить Windows на Mac.Parallels Desktop Mac Business Edition поможет вам и вашим сотрудникам легко работать с программами Windows на Mac, без труда запуская даже самые требовательные приложения.
Прежде чем продолжить, вы должны уже зарегистрировать свою учетную запись Parallels. В этой статье вы узнаете, как установить и активировать Parallels Desktop. Только после этого вы сможете установить Windows на Mac.
Как установить Windows на Mac?
Установка Windows на Mac — важный шаг к запуску приложений Windows на устройстве macOS®.Для этого вам сначала необходимо установить инструмент виртуализации Windows на вашем компьютере Mac, например, Parallels Desktop. Parallels Desktop не только полностью совместим с любой программой Windows, но и быстр, безопасен и разработан для быстрого массового развертывания.
Как установить Parallels Desktop
- Загрузите установщик Parallels Desktop на свой Mac.
- Дважды щелкните установочный файл .dmg , чтобы смонтировать его в Finder, затем дважды щелкните Установить .
- Прочтите Лицензионное соглашение по программному обеспечению и нажмите Принять .
- При появлении запроса введите пароль локального пользователя Mac , чтобы завершить установку.
Затем вы активируете Parallels Desktop Business Edition.
Как активировать Parallels Desktop Business Edition
- Запустите Parallels Desktop, дважды щелкнув значок.
- Если первым открывается экран «Помощник по установке», Пропустите пока .Помощник по установке поможет вам установить Windows — вы можете запустить его позже.
- Перейдите в раскрывающееся меню Parallels Desktop и нажмите Учетная запись и лицензия .
4. Откроется диалоговое окно входа.
5. Нажмите кнопку Business Edition в нижнем левом углу, чтобы открыть диалоговое окно Enter Business Key. Затем вам будет предложено ввести лицензионный ключ Parallels Desktop Business Edition. После ввода нажмите Активировать .
6. Если активация прошла успешно, вы увидите подтверждающее сообщение.
И вот так ваш Parallels Desktop Business Edition установлен, активирован и готов к установке Windows!
Прочтите «Как установить Windows 10 на Parallels Desktop для Mac», чтобы получить полные инструкции по установке Windows на Mac.
Почувствуйте, насколько легко установить Windows на Mac
С Parallels Desktop Business Edition вы можете без проблем установить Windows на Mac в своей организации.Попробуйте сами. Загрузите бесплатную пробную версию сейчас.
Ссылки:
- Краткое руководство по началу работы с Parallels Desktop Business Edition: Подробнее
- Страница продукта Parallels Desktop для Mac Business Edition: Подробнее
- Блог о том, как установить Windows на Mac: Подробнее
- Установите Windows на свой Mac с помощью Parallels Desktop: Подробнее
- Приходит ли Windows в комплект поставки Parallels Desktop для Mac? Читать далее
.

 Эту процедуру можно пропустить, она необязательна и не станет препятствием для дальнейшей установки.
Эту процедуру можно пропустить, она необязательна и не станет препятствием для дальнейшей установки.