Как посмотреть удаленную историю браузера: подробная инструкция
История браузера — конфиденциальная информация каждого пользователя, которую можно не записывать, если включить режим “Инкогнито”, записывать для того, чтобы помнить, какие сайты посещал, а также стереть, если компьютером пользуется не один человек и основной пользователь не хочет, чтобы посторонние видели историю поисков.
Но бывают ситуации, когда пользователю самому нужно посмотреть историю, которую он удалил — для того, чтобы восстановить события определенного периода, вспомнить, на каком сайте он видел важную информацию или для других целей. Поводов для восстановления и удаления может быть много, но самое главное, что без полной очистки системы и без удаления всей учетной записи с компьютера никакая информация не удаляется без следа, в случае необходимости, можно вернуть все назад, если постараться и использовать дополнительные программы и расширения.
Как восстановить историю в браузере
Если стерли браузерную историю с важной для вас информацией по посещенным сайтам — не паникуйте, ведь восстановить список просматриваемых страниц можно как на компьютере, так и на телефоне, каким бы браузером вы ни пользовались.
Не хотите постоянно вводить пароль на Windows 10? Читайте нашу инструкцию с популярными способами, как отключить пароль при входе.
Обратите внимание! Если понадобится, чтобы историю нельзя было восстановить или просмотреть — нужно использовать скрытый режим в браузере или удалить кеш с помощью специальных программ.
С помощью cookie и кэш
С этими способами история не восстановится в прежнем объеме, но если вам нужно просто посмотреть, на какие сайты и когда заходили с этого устройства, то это — самый легкий способ.
Чтобы просмотреть cookie в Google Chrome нужно сделать:
- Выбрать в меню“Настройки”, кликнуть мышкой по пункту ”Личные данные”, а после нажать “Настройки контента”.
- Откроется вкладка, в ней нужно выбрать “Файлы cookie”, а потом щелкнуть по надписи “Все файлы cookie и данные сайтов”.
- Изучить меню, которое открылось.
В этом меню будет информация о том, когда пользователь посещал тот или иной сайт, списком.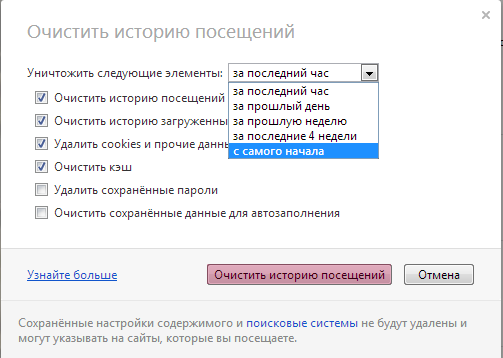
Кроме того, если давно не чистили кеш, то легко просмотреть историю через него. Для каждого браузера есть своя ссылка на кешированные файлы, которые хранятся до очистки. Вот список ссылок для самых популярных браузеров:
- Google Chrome: chrome://cache/
- Mozilla Firefox: about:cache?device=disk
- Opera: opera:cache
Важно знать! Этот метод сработает только если не удаляли файлы куки и кеш, когда чистили историю в браузере.
С утилитой Handy Recovery
Утилита Handy Recovery — это программа для персонального компьютера, которая позволяет смотреть, что было удалено из системы. Проводник работает похожим образом, но он показывает только файлы и папки, которые сейчас есть на компьютере. Устанавливается легко и можно использовать для просмотра удаленных файлов в каждом из существующих браузеров.
Чтобы восстановить удаленные данные с использованием утилиты, необходимо:
- Скачать и установить на компьютер Handy Recovery.
 Программа доступна на сервисах раздачи бесплатно, устанавливается быстро, главное — следовать инструкции по установке, которую предлагает сама утилита.
Программа доступна на сервисах раздачи бесплатно, устанавливается быстро, главное — следовать инструкции по установке, которую предлагает сама утилита. - Запустить программу и подождать около 5-10 минут. За это время программа просмотрит все папки и файлы и найдет удаленную информацию, после покажет вам папку, из которой ее можно восстановить.
- Откройте C:\Users.
- Если пользователей у ПК несколько — выберите свое имя.
- Далее — AppData\Local\.
- Выберите папку, в которой сохранились данные вашей записи в браузере. После этого найдите папку User Data.
- Если выбрали папку, станет активной для нажатия кнопка “Восстановить”, после нажатия на эту кнопку выберите, куда нужно перенести восстановленные данные.
С помощью облачных технологий
Для браузера Google Chrome, которым пользуетесь через аккаунт Google, легко восстановить историю в любом случае. Для того, чтобы просмотреть историю этого браузера через облачные технологии, нужно:
- Открыть Настройки.

- Авторизоваться в браузере, если не вошли в аккаунт.
- После — выбрать “Дополнительные настройки синхронизации”.
Если воспользоваться таким методом, можно найти историю до 2,5 месяцев давности.
С помощью точки восстановления системы
Восстановление системы — это откат до прежней версии ПО. Однако у вас должна быть точка восстановления, которая подойдет по дате и времени для того, чтобы просмотреть нужные файлы. Если история была удалена давно — то ее может не быть.
Забыли пароль от точки Wi-Fi? У нас есть статья о том, как восстановить код доступа.
Для того, чтобы откатить систему к предыдущей версии, нужно:
- Найти папку User Data через проводник или поиск по Windows.
- Правой кнопкой мышки нажать на папку, после выбрать пункт, который позволяет вернуться к прошлой версии.
- После — просмотреть историю браузера и найти необходимую для себя информацию.
Восстановить историю браузера на мобильном или планшете
Вариантов, для того, чтобы успешно восстановить историю в браузере на телефоне, меньше, однако можно просмотреть посещенные страницы в кеше. В кеш с телефона можно зайти так же, как в кеш с компьютера, ссылки на кеш для каждого браузера есть в пункте выше.
В кеш с телефона можно зайти так же, как в кеш с компьютера, ссылки на кеш для каждого браузера есть в пункте выше.
Также, если пользуетесь одним и тем же браузером в телефоне и в компьютере или ноутбуке и если в оба варианта браузера заходили под одной учетной записью (аккаунт в Гугл или Яндекс, регистрируется на почте), то история с обоих устройств подтягивается. И, удалив историю на телефоне, можно возобновить ее через компьютер с одним из методов, которые предложены в статье выше. При этом будет показано, на какие сайты пользователь заходил с телефона или планшета, а на какие — с компьютера или ноутбука.
Если не подошел ни один из способов, попробуйте вручную поискать посещенные сайты. Вводите запрос, который вводили, когда искали нужную информацию и смотрите, какие сайты имеют синий цвет в надписи, а какие — фиолетовый. Сайты с фиолетовой надписью ранее открывались. Метод занимает много времени, однако, если помнить, как именно был сформулирован запрос, можно легко найти нужный сайт.
Обратите внимание! Сайт будет подсвечен фиолетовым только если при очистке истории не выбирали пункт “Забыть об этом сайте”. Тогда браузер удаляет всю информацию о посещении ресурса и в странице поиска он подсвечивается как такой, на который не заходили.
Рекомендуем добавлять важные сайты в закладки или, если не пользуетесь одним и тем же браузером постоянно, скидывать их в диалог с собой во ВКонтакте или мессенджерах.
Как восстановить историю в браузере после удаления?
Именно история браузеров содержит записи с названиями посещенных сайтов и времени перехода на них. Мы ее рекомендуем периодически чистить, так как скопление подобной информации замедляет браузер, а порой приводит и к нарушениям в его работе. Однако, в случае случайной чистки или вспомнив о нужных данных только после удаления, единственный вариант вернуть данные — восстановить историю браузера. Реально ли это сделать и к каким способам придется прибегнуть, мы расскажем в этой статье.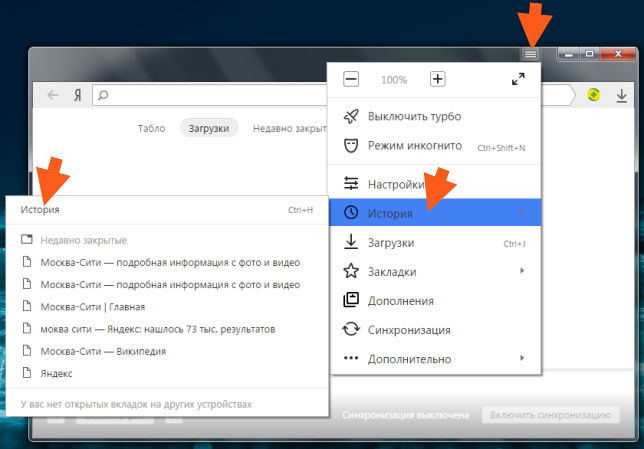
Можно ли восстановить историю браузера после удаления?
Время рассказать об очень неоднозначном вопросе, можно ли посмотреть удаленную историю браузера. В целом это сделать реально. Однако, большинство методов не позволяет добиться полного восстановления истории, но с их помощью можем вытянуть часть информации с данного раздела. Есть и те средства, которые способны вернуть большую часть информации, вот только применимы они не всегда. И все же существует высокая вероятность, что удастся добиться поставленной цели.
Читайте также: Как восстановить удаленную информацию на компьютере?
Как восстановить удаленную историю браузера?
Частая ситуация, когда пользователь удалил историю в браузере, как восстановить не знает, но это не повод унывать, ведь способов много. Добиться поставленной задачи можно, используя следующие методы:
- Способ, который позволяет просмотреть посещённые страницы с использованием технологий cookie или cache, но не восстанавливает историю.

- Восстановить историю из облака Google или аналога;
- Воспользоваться программой Handy Recovery или подобной;
- Использовать точку восстановления системы.
Просмотр истории через cache и cookie
Перед тем как восстановить историю в браузере после удаления нужно определиться, так ли она нужна, может вам достаточно будет просто просмотреть последние посещённые сайты через cache и cookie, если эта информация не удалена вместе с историей.
Для просмотра с помощью функции куки, вам нужно просто перейти по ссылке chrome://settings/cookies в браузере Google Chrome. Аналогично и в ситуации с кэшем, следует просто вставить ссылку chrome://cache/.
Восстановление истории с использованием программы Handy Recovery
Данное решение подойдёт для того, чтобы восстановить историю браузера Opera, Mozila, Yandex и т.д. Единственное отличие при восстановлении информации для различных браузеров – это местоположение файлов.
Программа Handy Recovery позволяет восстановить удалённую информацию по оставшимся следам.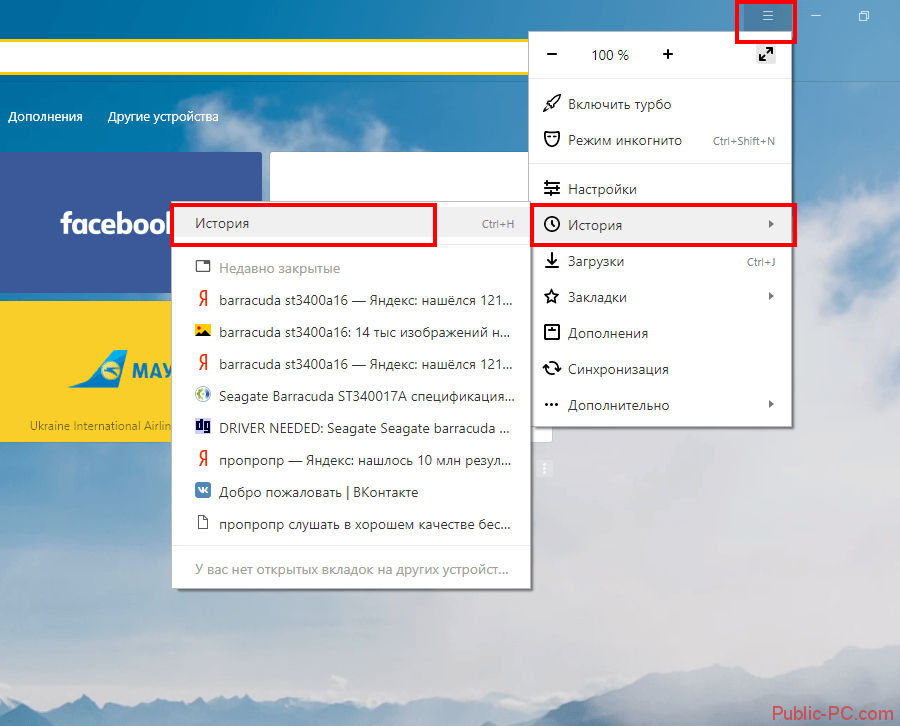 На самом деле, данные, которые вы удаляете, никуда не исчезают. Им просто присваивается значение, которое разрешает перезапись этих файлов и они не отображаются в проводнике. Соответственно, вы можете восстановить любые удалённые файлы, если они не были перезаписаны.
На самом деле, данные, которые вы удаляете, никуда не исчезают. Им просто присваивается значение, которое разрешает перезапись этих файлов и они не отображаются в проводнике. Соответственно, вы можете восстановить любые удалённые файлы, если они не были перезаписаны.
У данного варианта восстановления истории существует два основных преимущества: работает с всеми браузерами и программа бесплатна.
Читайте также: Как удалить mail.ru из браузера Mozilla Firefox, Сhrome, Opera?
Для того, чтобы воспользоваться методом нужно:
- Загрузите программу Handy Recovery по ссылке https://www.handyrecovery.ru/handyrecovery.exe;
- Откройте утилиту и справа в окне укажите путь C:UsersЗдесь должно быть имя вашего активного пользователя AppDataLocalGoogleChromeUser Data, ссылка представлена для браузера Chrome, но может быть модифицирована под ваш обозреватель, выбрав его в папке Local. Изначально вы не увидите папку AppData по указанному пути, вам требуется прежде сделать видимость скрытых элементов в системе.

- Далее кликните по кнопке «Восстановить»;
- Вам потребуется ввести путь для записи данных, лучше выбрать ту же, откуда восстановите и расставьте все галочки.
«Как восстановить историю браузера Яндекс или любого другого?» – ответ прост, Handy Recovery. Теперь при переходе в обозреватель вы увидите вашу историю посещений.
Восстановление истории стандартным методом Windows
Для использования этого решения потребуется точка восстановления на момент создания, которой присутствовали нужные вам элементы истории. Если у вас такая есть, то вы сможете без труда восстановить нужную информацию и не придется откатывать всю систему.
- Перейдите по пути представленном в 2-ом пункте предыдущего метода;
- Нажмите на конечной папке правой кнопкой и кликните по опции «Восстановить прежнюю версию»;
- Выберите нужную вам точку и далее следуйте инструкции.
Недостатком метода, является небольшая вероятность, что у вас есть точка восстановления подходящая по временным промежуткам.
Противоположная сторона, если компьютером пользуется несколько человек и вы все равно хотите иметь должный уровень конфиденциальности вам нужно воспользоваться одним из методов, при которых восстановление невозможно:
- Используйте режим инкогнито;
- Отключите синхронизацию с сервером;
- Удаляйте историю, кэш и куки с помощью специальных программ, например Eraser.
Как восстановить историю браузера Google Chrome?
Говоря о Google Chrome, мы можем предложить еще несколько эффективных вариантов восстановления. Первый из них – сервис «Мои действия». Тем, кто не в курсе, Google всегда отслеживает действия пользователей в автоматическом режиме. Она хранит информацию о передвижениях пользователя, голосовых запросах, поисковых фразах и многом другом, среди чего и история. Если в момент удаления истории не было интернета на устройстве или находились на другом аккаунте (были в состоянии неавторизованного пользователя), данные сохранятся на сервисе.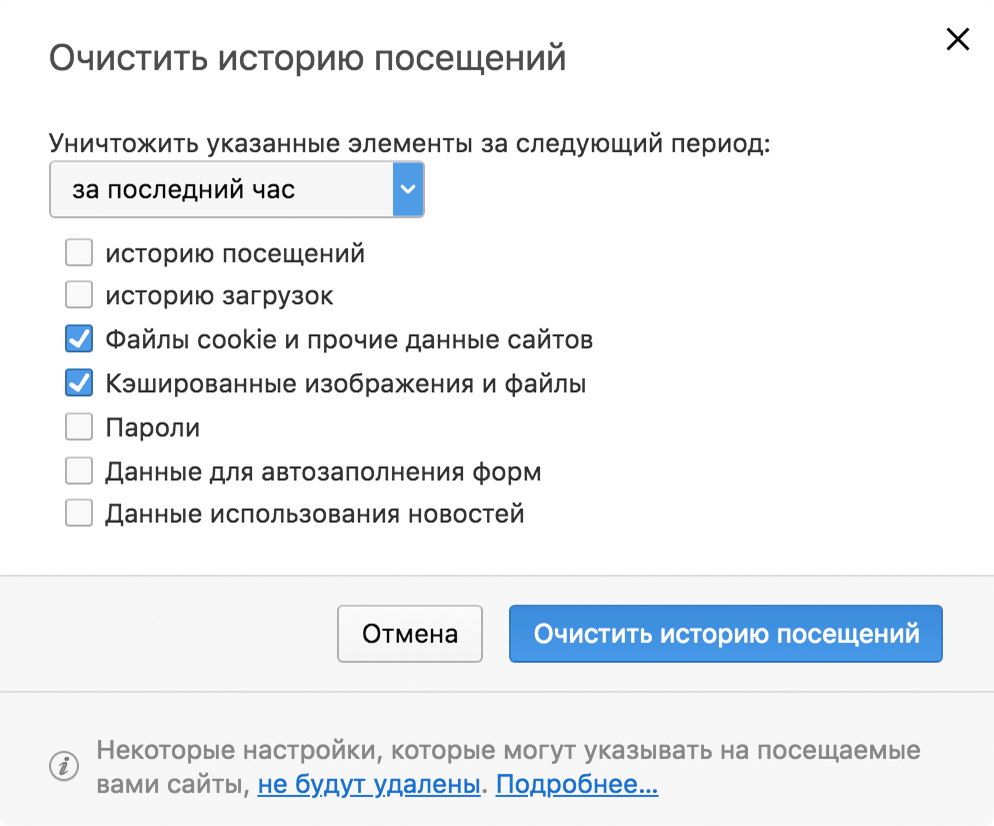 Здесь их можем всегда посмотреть.
Здесь их можем всегда посмотреть.
Для того, чтобы восстановить историю Google Chrome, нужно:
- Переходим на страницу с личными данными по ссылке.
- Идем на вкладку «Данные и персонализация».
- В блоке «Отслеживание действий» нажимаем на элемент «История приложений и веб-поиска».
- Жмем на пункт «Управление историей».
- Немного пролистываем страницу и видим содержимое истории на момент последней синхронизации с сервисом.
Еще один вариант использования сервиса требует наличие второго устройства, в котором был осуществлен вход в тот же аккаунт. Чаще всего это телефон.
Принцип действий:
- Берем смартфон, если почистили историю на компьютере, или наоборот и отключаем синхронизацию.
- Входим в другой аккаунт Google и включаем синхронизацию данных.
- На устройстве с удаленной историей делаем так же само: переходим в другой аккаунт и включаем синхронизацию.

Если все сделано верно, история со смартфона загрузится на сервер, а затем – на компьютер.
Читайте также: Браузер открывает сайт Вулкан, что делать?
Как восстановить удаленную историю в браузере Yandex?
Восстановить историю в Яндекс браузере после удаления можем точно так же само, как и в первых трех общих методах. Также к нему применима инструкция к Google Chrome, но немного отличаются названия.
Пошаговое руководство:
- Запускаем синхронизацию данных со смартфона на другой аккаунт Яндекс.
- Открываем меню браузера на компьютере и нажимаем на «Настройки».
- Жмем на кнопку «Настройки синхронизации», а затем — «Включить».
- Указываем данные к профилю с восстановленной историей.
- Ждем завершения синхронизации.
Как восстановить историю в Opera?
Все те же самые способы, как посмотреть историю браузера, если ее очистили применимы и к Opera. У нее тоже есть облачный сервис, на котором хранятся личные данные. Что сработал трюк с синхронизацией, нужно всего лишь очищать историю в режиме оффлайн или без входа в аккаунт. В будущем при подключении к профилю и активации синхронизации данные будут восстановлены в онлайн-сервиса.
У нее тоже есть облачный сервис, на котором хранятся личные данные. Что сработал трюк с синхронизацией, нужно всего лишь очищать историю в режиме оффлайн или без входа в аккаунт. В будущем при подключении к профилю и активации синхронизации данные будут восстановлены в онлайн-сервиса.
Как восстановить историю браузера на телефоне / планшете?
Смартфоны Android предлагают несколько способов, как посмотреть удаленную историю браузера на телефоне. Каждый метод связан с особенностями и применим не всегда, поэтому опишем все варианты, а читатель выберет подходящий для себя. Для примера используется Яндекс.Браузер, но точно то же самое применимо и к остальным веб-обозревателям.
Как восстановить историю браузера Yandex на телефоне:
- Восстановление через облако. Можем выключить синхронизацию с сервисом (если удаление происходило без подключения к интернету), активировать доступ к сети и войти в основной аккаунт с данными. После непродолжительного ожидания данные вернутся.

- Сканирование памяти смартфона и восстановление данных с нее. Работает не всегда, но часто. Достаточно подключить телефон в режиме накопителя к компьютеру и запустить сканирование программой Recuva или использовать приложения Android Wondershare Dr.Fone for Android или DiskDigger. Возможно, они найдут удаленную историю и помогут ее вернуть.
В случае с Google Chrome можем также использовать метод с Google Действиями. Он работает полностью идентично и на ПК, и на смартфоне.
Пожалуй, это все способы восстановления удаленной истории в разных браузерах. В будущем рекомендуем несколько раз подумать, прежде чем очищать эти данные. Если речь идет о контроле сотрудников, стоит задуматься над регулярным проведением бекапов файла history в автоматическом режиме. Это позволит видеть все версии истории и знать, какой она была до удаления.
Андрей
Остались вопросы по теме?
Задать вопрос
Как восстановить историю браузера после очистки
В данной статье мы разберемся с тем, как быстро восстановить удаленную историю из популярных браузеров, а также предоставим несколько быстрых и легких способов по восстановлению утерянной истории интернет проводников.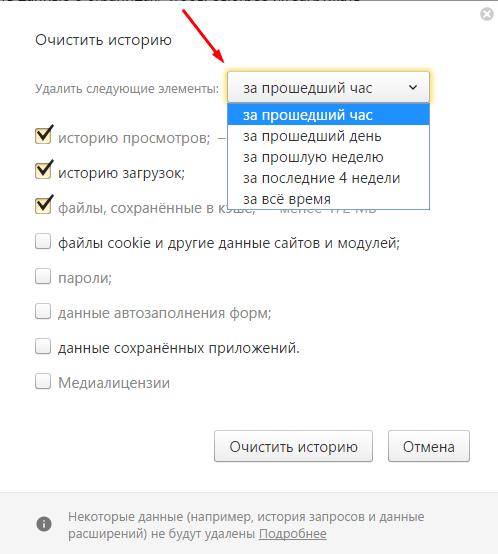
Содержание:
- Почему удаляется история?
- Восстановление истории из кэша DNS.
- Восстановление истории при помощи дополнительного ПО (RS Browser Forensics).
- Восстановление истории Google Chrome через функционал «Google Мои Действия».
История браузера – специальная функция браузера, позволяющая автоматически вести журнал посещений абсолютно всех сайтов. Находясь в данный момент на нашем сайте, в истории Вашего браузера появится соответствующая запись посещения.
С помощью истории можно быстро найти уже посещенный заинтересовавший сайт, или любой другой ресурс. Помимо этого, в истории отображается посещение даже в пределах одного сайта, что позволяет, к примеру, вернутся к прочтению конкретной статьи, продолжению просмотра видео, посещению интересующей страницы и т.д.
Почему удаляется история?
История браузера представляет собой достаточно большой объем информации, который пополняется новыми записями при каждом посещении сайтов. Постоянно накапливающиеся данные вызывают замедленную работу программы-обозревателя и попросту засоряют память компьютера (особенно это актуально для пользователей слабых ПК, офисных машин и бюджетных ноутбуков). Именно поэтому в браузерах присутствует встроенная функция очистки истории, позволяющая полностью удалить все записи.
Постоянно накапливающиеся данные вызывают замедленную работу программы-обозревателя и попросту засоряют память компьютера (особенно это актуально для пользователей слабых ПК, офисных машин и бюджетных ноутбуков). Именно поэтому в браузерах присутствует встроенная функция очистки истории, позволяющая полностью удалить все записи.
Помимо этого, пользователь может собственноручно удалять записи истории по одной в произвольном порядке. Нередко история удаляется из-за использования утилит для быстрой очистки компьютера. Программы вроде CCleaner, Wise Care 365, Clean Master и другие позволяют производить комплексную очистку системы, которая затрагивает истории всех установленных браузеров. Это можно легко упустить, если случайно начать процесс очистки, не убрав пункты «Очистка журнала посещений».
Восстановление истории из кэша DNS
DNS (Система доменных имен) – встроенная функция операционной системы, ведущая независимый журнал посещенных сайтов в сети. С её помощью можно быстро получить список посещенных сайтов.
С её помощью можно быстро получить список посещенных сайтов.
К сожалению, через DNS нельзя просмотреть конкретные страницы, что значительно ограничивает данную функцию. Также функция ведет полный учет выходов в интернет, поэтому в ней сохраняются все записи о подключениях в интернете, а не только те, что были выполнены с браузера. Это означает, что для любой программы, соединяющейся с серверами, сайтом или любым онлайн ресурсом, будет сделана соответствующая запись в кэше.
Тем не менее, восстановление истории из кэша DNS не привязано к обозревателям (очистка истории браузера не влияет на кэш DNS), поэтому данный способ сможет подойти для самых различных ситуаций.
Чтобы восстановить историю из кэша DNS необходимо выполнить следующие шаги:
Шаг 1. Нажимаем правой кнопкой мыши по кнопке «Пуск» и выбираем пункт «Выполнить». В открывшемся окне вводим команду cmd и «Ок».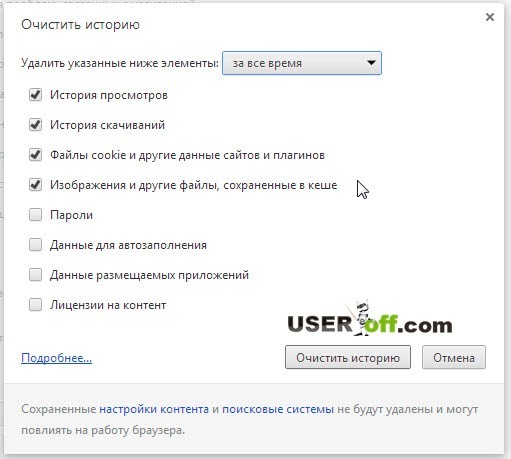
Шаг 2. Вводим команду ipconfig /displaydns и подтверждаем действие Enter.
Полученный список является журналом посещений, откуда можно просмотреть все онлайн ресурсы, на которые был совершен вход. К примеру, в показанном списке можно быстро найти запись о посещении recovery-software.ru
Восстановление истории при помощи RS Browser Forensics
Вышеописанный способ сильно ограничивает поиск утерянной истории и не демонстрирует конкретных страниц в рамках одного сайта. Если необходимо восстановить точную историю браузера воспользуйтесь RS Browser Forensics.
Методика восстановления истории браузера схожа с восстановлением любых других данных, поскольку история хранится на жестком диске компьютера. Для восстановления файлов истории браузера, компания Recovery Software предлагает удобную утилиту Browser Forensics, которая позволит быстро восстановить файлы истории для любого браузера.
Восстановление при помощи RS Browser Forensics позволит вернуть утерянную историю, пароли и другие важные данные, которые могли удалиться в процессе очистки системы.
Стоит отметить, что Browser Forensics является удобным методом для восстановления истории следующих браузеров:
- Mozilla Firefox
- Opera
- Google Chrome
- Internet Explorer и т.д.
Детально ознакомиться с возможностями, функционалом и другими особенностями программы можно на официальной странице Browser Forensics
Восстановление истории Google Chrome через функционал «Google Мои Действия»
Пользователи браузера Google Chrome могут восстанавливать историю обозревателя с помощью «Google Мои Действия». Стоит отметить, что восстановление возможно при наличии аккаунта Google, в который был совершен вход. Если вход не был совершен, сервис «Google Мои Действия» не сохранит историю.
Если вход не был совершен, сервис «Google Мои Действия» не сохранит историю.
Чтобы восстановить историю данным способом, проследуйте следующим шагам:
Шаг 1. Открываем Google Chrome и в правом верхнем углу кликаем по аватару аккаунта. В открывшемся окне необходимо выбрать пункт «Аккаунт Google».
Шаг 2. Переходим во вкладку «Данные и персонализация», после чего выбираем пункт «Мои действия».
Шаг 3. В открывшемся окне выбираем пункт «Показать действия». В центральной части экрана будут отображены все действия и посещения, совершенные с текущего аккаунта.
На экране будут показаны не только действия, выполненные через браузер, но также и посещения сайтов со смартфона, на котором установлен Google Chrome и был выполнен вход в аккаунт Google. Также на странице сервиса «Мои действия» можно выборочно удалить сохраненные записи, отключить сохранение истории, а также ознакомится с другими действиями, выполненными с аккаунта.
Часто задаваемые вопросы
Это сильно зависит от емкости вашего жесткого диска и производительности вашего компьютера. В основном, большинство операций восстановления жесткого диска можно выполнить примерно за 3-12 часов для жесткого диска объемом 1 ТБ в обычных условиях.
Если файл не открывается, это означает, что файл был поврежден или испорчен до восстановления.
Используйте функцию «Предварительного просмотра» для оценки качества восстанавливаемого файла.
Когда вы пытаетесь получить доступ к диску, то получаете сообщение диск «X: \ не доступен». или «Вам нужно отформатировать раздел на диске X:», структура каталога вашего диска может быть повреждена. В большинстве случаев данные, вероятно, все еще остаются доступными. Просто запустите программу для восстановления данных и отсканируйте нужный раздел, чтобы вернуть их.
Пожалуйста, используйте бесплатные версии программ, с которыми вы можете проанализировать носитель и просмотреть файлы, доступные для восстановления.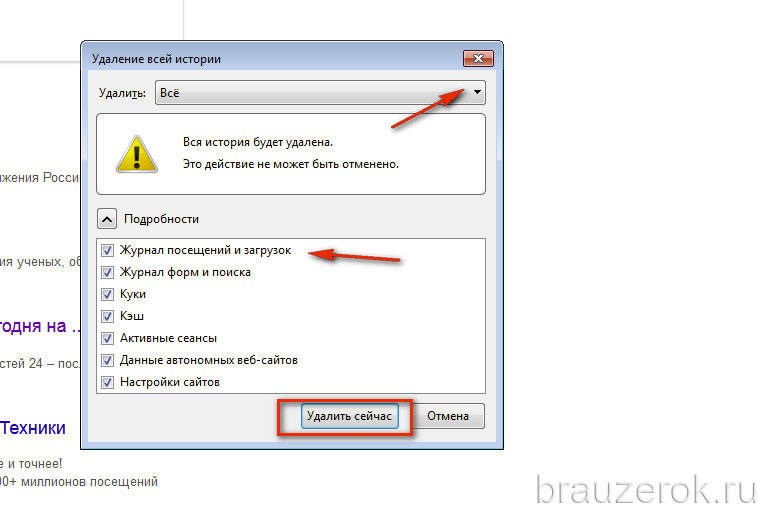
Сохранить их можно после регистрации программы – повторное сканирование для этого не потребуется.
Как восстановить историю в Гугл Хром, где посмотреть удаленную
Многие пользователи задаются вопросом, как восстановить историю в Гугле Хроме, в целях найти полезные ссылки, которые они не успели сохранить, добавить в закладки. Сессию завершили, историю в Google Chrome удалили — всё вроде бы правильно, но поспешили.
Однако отчаиваться в подобной ситуации не стоит. URL из журнала можно вернуть исключительно программными средствами и при этом не будоражить собственную память, восстанавливая по буквам доменные имена посещённых ресурсов.
Эта статья расскажет вам, как можно просмотреть, восстановить удаленную историю, используя опции браузера и дополнительные программные средства.
Восстановление истории
Если вы удалили содержимое журнала посещенных страниц и заранее не позаботились о создании резервной копии, попробуйте задействовать один из нижеописанных способов.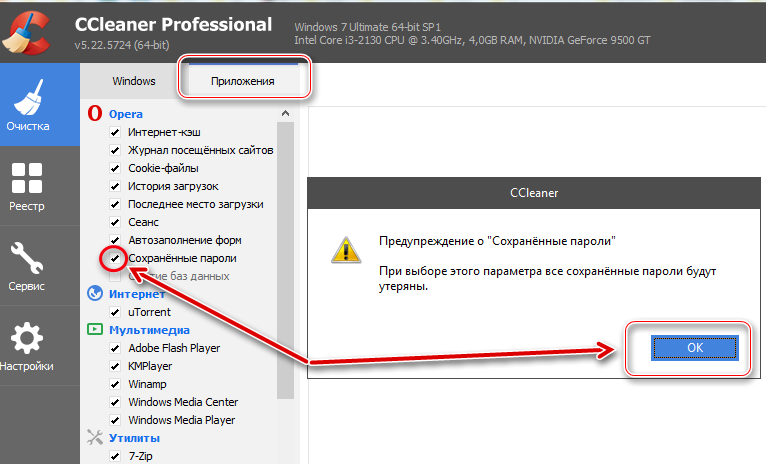
Способ №1: в кэше
Если вы не очищали кэш Хрома после сессии, есть ещё шанс восстановить ссылки из завершённой сессии.
1. В адресной строке наберите команду — chrome://cache. Нажмите «Enter».
2. В списке сохранённых URL попробуйте найти то, что вам нужно.
Способ №2: утилитой Handy Recovery
Handy Recovery — это мощное средство для восстановления удалённых файлов на винчестере ПК. В контексте данной задачи мы будем использовать её для возвращения файлов в профиль Хрома, в которых хранятся данные журнала посещений.
1.Скачайте с доверенного источника утилиту. Установите и запустите на компьютере.
2. В рабочем окне Handy Recovery кликните кнопку «Выберите диск».
3. Укажите директорию браузера:
Диск C → Пользователи → → AppData → Local → Google → Chrome → User Data
4. Запустите команду «Восстановить».
5. Укажите путь для сохранения восстановленных файлов.
6. Переместите «отреставрированные» файлы с названием «History… » в подпапку UserData → Default.
7. Запустите браузер и откройте журнал.
Создание резервной копии
Этот вариант восстановления событий веб-сёрфинга в браузере подходит исключительно тем пользователям, которые ещё не удалили содержимое журнала и планируют заблаговременно сохранить его перед тем, как стереть (то есть создать резервную копию, а после удаления при необходимости воспользоваться ей).
Аддон Click&Clean
Создание копии при помощи дополнения Click&Clean выполняется следующим образом:
1. Откройте магазин приложений — chrome.google.com/webstore/category/extensions.
2. В строке «Поиск по магазину» наберите название аддона (Click&Clean). Нажмите «Enter».
3. Перейдите на страничку дополнения и нажмите «Установить».
4. По окончании инсталляции кликните по кнопке аддона (значок «C» вверху справа).
5. В плиточном меню выберите «История».
6. Чтобы сохранить содержимое журнала, на открывшейся вкладке, над списком URL, щёлкните по иконке «Дискета» (самая последняя в панели).
После этого действия история посещения загрузится на компьютер в виде файла в формате HTML.
7. Чтобы просмотреть копию журнала (вернуть URL), откройте двойным щелчком мыши сохранённый файл.
В браузере откроется вкладка со списком ссылок. Вы можете пройти по ним, чтобы открыть ранее посещённые веб-страницы.
Синхронизация в профиле
Сохранение пользовательских настроек, в том числе и истории, можно осуществлять в профиле аккаунта Google. Этот способ восстановления выгоден тем, что при необходимости журнал посещённых веб-сайтов синхронизируется на любом устройстве (мобильном, планшете), где установлен Хром.
Примечание. Для выполнения нижеописанной процедуры вам понадобится учётная запись в системе Google. Если таковой нет, обязательно создайте её (зарегистрируйте).
1. Откройте меню Google Chrome: щёлкните кнопку «три точки».
2. Кликните по пункту «Настройки».
3. На вкладке настроек, в панели «Вход», кликните по кнопке «Войти в Chrome».
4. Введите логин учётки (адрес e-mail).
А затем пароль.
5. После авторизации на этой же странице клацните «Настройка синхронизации».
6. В окне «Вы вошли… » кликните по ссылке «Settings».
7. Выставьте надстройку в ниспадающем списке «Синхронизировать всё» либо в режиме выборочной синхронизации (отдельных элементов) установите «птичку» возле объекта «История».
8. Нажмите «OK».
Успешного восстановления данных в Google Chrome! О том, как можно выполнить очистку журнала в браузере, читайте здесь.
Как восстановить удаленную историю браузера на телефоне
История содержит информацию о посещённых страницах сайтов и время входа на них. Именно эту информацию вам и требуется восстановить, на будущее, если вам нужны для частого использования определённые сайты, просто добавляйте их в избранное и проблем с историей поубавится.
Нередкая проблема случайного удаления каких-либо файлов, в том числе и истории сопровождается определёнными трудностями при дальнейшем использовании браузера. Связано это с тем, что вы изучали статьи или другую информацию, которую нелегко найти в поиске и с очищенной историей теряете к ней доступ. Также вероятно, что вам прислали ссылку на скачивание файла, которого нет в открытом доступе. Благо, что ответ на вопрос: «Можно ли восстановить историю браузера?» — да, возможно.
Связано это с тем, что вы изучали статьи или другую информацию, которую нелегко найти в поиске и с очищенной историей теряете к ней доступ. Также вероятно, что вам прислали ссылку на скачивание файла, которого нет в открытом доступе. Благо, что ответ на вопрос: «Можно ли восстановить историю браузера?» — да, возможно.
Вся стёртая простым удалением информация поддаётся восстановлению. Поэтому, если вам важна максимальная конфиденциальность, нужно использовать специальные программы полного удаления файлов и не использовать синхронизацию с облачным сервисом Google.
Как восстановить удаленную историю браузера?
Частая ситуация, когда пользователь удалил историю в браузере, как восстановить не знает, но это не повод унывать, ведь способов много. Добиться поставленной цели можно используя следующие методы:
- Способ, который позволяет просмотреть посещённые страницы с использованием технологий cookie или cache, но не восстанавливает историю.
- Восстановить историю из облака Google или аналога;
- Воспользоваться программой Handy Recovery или подобной;
- Использовать точку восстановления системы;
Просмотр истории через cache и cookie
Перед тем как восстановить историю в браузере после удаления нужно определиться, так ли она нужна, может вам достаточно будет просто просмотреть последние посещённые сайты через куки или хэш, если эта информация не удалена вместе с историей.
Для просмотра с помощью функции куки, вам нужно просто перейти по ссылке chrome://settings/cookies в браузере Google Chrome. Аналогично и в ситуации с кэшем, следует просто вставить ссылку chrome://cache/.
Как восстановить историю браузера Хром?
Сделать это можно благодаря использованию стандартной системы загрузки информации из облака, но присутствует одно ограничение – вы должны находится в своём аккаунте. Если вы работаете с браузером, в котором вошли в кабинет пользователя, то проблем не возникнет, если без входа, то вам придется воспользоваться другими методами.
Для того, чтобы восстановить историю Google Chrome нужно:
- Откройте браузер и нажмите по значку меню в правом верхнем углу;
- Выберите пункт «Настройки»;
- Теперь в разделе «Вход» вы увидите ссылку «Личный кабинет», если её нет, то вы не авторизированы;
- Кликните по «Дополнительные настройки синхронизации» и история восстановится.
 На облаке хранится 10-и недельная история посещений, всё что старее автоматически удаляется.
На облаке хранится 10-и недельная история посещений, всё что старее автоматически удаляется.
Способ лёгкий и эффективный, но доступен только авторизированным пользователям. Если вы не подпадаете под эту категорию воспользуйтесь следующим методом.
Восстановление истории с использованием программы Handy Recovery
Данное решение подойдёт для того, чтобы восстановить историю браузера Опера, Mozila, Яндекс и т.д. Единственное отличие при восстановлении информации для различных браузеров – это местоположение файлов.
Программа Handy Recovery позволяет восстановить удалённую информацию по оставшимся следам. На самом деле, данные, которые вы удаляете, никуда не исчезают. Им просто присваивается значение, которое разрешает перезапись этих файлов и они не отображаются в проводнике. Соответственно вы можете восстановить любые удалённые файлы, если они не были перезаписаны.
У данного варианта восстановления истории существует два основных преимущества: работает с всеми браузерами и программа бесплатна.
Для того, чтобы воспользоваться методом нужно:
- Загрузите программу Handy Recovery по ссылке https://www.handyrecovery.ru/handyrecovery.exe;
- Откройте утилиту и справа в окне укажите путь C:UsersЗдесь должно быть имя вашего активного пользователя AppDataLocalGoogleChromeUser Data, ссылка представлена для браузера Chrome, но может быть модифицирована под ваш обозреватель, выбрав его в папке Local. Изначально вы не увидите папку AppData по указанному пути, вам требуется прежде сделать видимость скрытых элементов в системе.
- Далее кликните по кнопке «Восстановить»;
- Вам потребуется ввести путь для записи данных, лучше выбрать ту же, откуда восстановляете и расставьте все галочки.
«Как восстановить историю браузера Яндекс или любого другого?» – ответ прост, Handy Recovery. Теперь при переходе в обозреватель вы увидите вашу историю посещений.
Восстановление истории стандартным методом Windows
Для использования этого решения потребуется точка восстановления на момент создания, которой присутствовали нужные вам элементы истории. Если у вас такая есть, то вы сможете без труда восстановить нужную информацию и не придется откатывать всю систему.
Если у вас такая есть, то вы сможете без труда восстановить нужную информацию и не придется откатывать всю систему.
- Перейдите по пути представленном в 2-ом пункте предыдущего метода;
- Нажмите на конечной папке правой кнопкой и кликните по опции «Восстановить прежнюю версию»;
- Выберите нужную вам точку и далее следуйте инструкции.
Недостатком метода, является небольшая вероятность, что у вас есть точка восстановления подходящая по временным промежуткам.
Противоположная сторона, если компьютером пользуется несколько человек и вы все равно хотите иметь должный уровень конфиденциальности вам нужно воспользоваться одним из методов, при которых восстановление невозможно:
- Используйте режим инкогнито;
- Отключите синхронизацию с сервером;
- Удаляйте историю, кэш и куки с помощью специальных программ, например Eraser.
Как восстановить историю браузера на телефоне?
Восстановление истории помогает вернуться на уже потерянную, но очень важную вкладку или получить ссылку на утраченный материал, если она больше нигде не всплывала.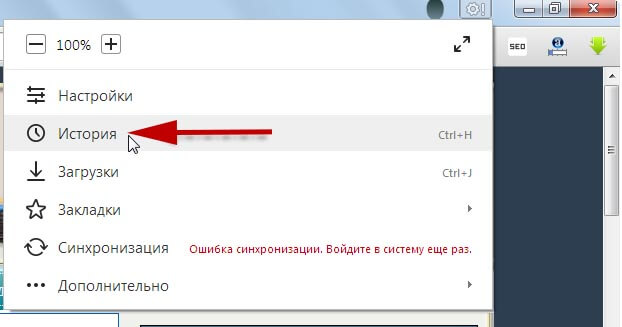 Логично, что необходимость возникает не только для компьютеров, но и смартфонов.
Логично, что необходимость возникает не только для компьютеров, но и смартфонов.
Как восстановить историю браузера на телефоне? – Многие утверждают, что никак этого не добиться, но способы всё же есть, правда подойдут не всем. Способ аналогичный ПК – это восстановление из облака, такой подход можно использовать только, если вы зарегистрированы в браузере. Требуется перейти в свой аккаунт через настройки или на оф. сайте.
Альтернативный способ – это восстановление с помощью программ, но чаще всего вариант помогает, когда файлы браузера хранились на флешке. Тогда вставляете microSD карту в картридер ПК и используете специальное приложение. Хорошим представителем является CardRecovery, программа бесплатна. Иначе можно подключить смартфон к компьютеру в качестве носителя и использовать всё ту же утилиту Handy Recovery.
Восстановление истории позволяет получить доступ к сайтам, которые были открыты в недалёком прошлом. Также важно, что представленные методы возвращают не только историю, но и файлы куки.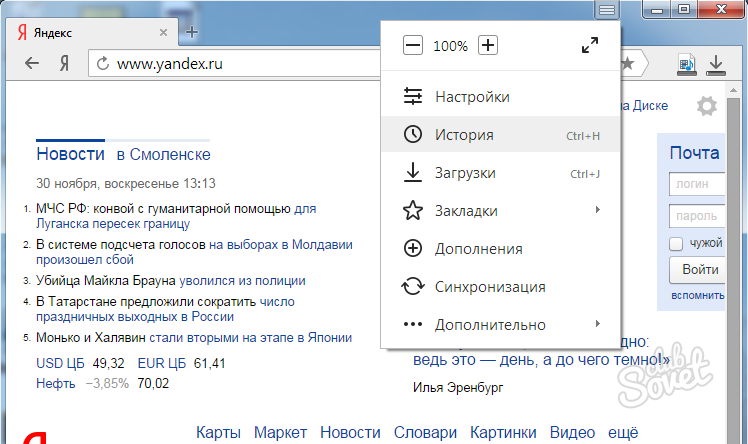 Это полезно, если вы забыли пароль к сайту.
Это полезно, если вы забыли пароль к сайту.
Если у Вас остались вопросы по теме «Как восстановить историю браузера?», то можете задать их в комментариях
Как бы хороша память пользователя ни была, а всё ж таки историю посещённых страниц в Яндекс Браузере запомнить он не всегда может. Особенно, в тех случаях, когда прогулка по Глобальной сети затянулась на несколько часов, и было просмотрено добрых два-три десятка сайтов, да и ещё многие из них незнакомые, увиденные, так сказать, впервые.
Как их взять на заметку? Опытные товарищи сразу же подскажут: «Делов-то! Открой журнал браузера, пройди по ссылке и добавь её в закладки.» Да, всё верно. А вот если этой самой истории уже нет, если все записи в ней стёрты по завершении онлайн-сессии. Как тогда?
Конечно, когда все ссылки удаленные, ситуация не из простых. Однако вернуть их можно. Эта статья расскажет вам, как посмотреть удалённую историю в Яндекс Браузере, а также как создать её резервную копию и выполнить при необходимости восстановление.
Как вернуть удалённую историю
Восстановить историю в Яндекс Браузере можно различными способами. Рассмотрим пошагово их реализацию на ПК.
Способ №1: откат системы
Восстановить историю в браузере после удаления можно посредством возвращения настроек системы к сохранённой точке восстановления. Но помните, что установленное ПО, ваши личные настройки, данные, созданные после создания резерва операционной системы, удаляются. То есть цифровой «слепок» отображает состояние ОС, которое было на момент его сохранения.
Есть и другой существенный нюанс: постарайтесь вспомнить, очищали ли вы журнал веб-обозревателя до резервирования ОС, и когда выполнялось последнее резервирование. Если очистка проводилась или резервной точке больше месяца, выполнять восстановление не целесообразно. Есть большая вероятность того, что историю вернуть не удастся.
1. Зажмите вместе клавиши — «Ctrl» + «Break».
2. В меню появившегося окна кликните «Дополнительные параметры… ».
3. В панели «Свойства» клацните вкладку «Защита системы».
4. В блоке «Параметры», в списке «Доступные диски», выделите кликом мышки «Диск C».
5. Нажмите кнопку «Восстановление».
6. Установите флажок в окошке «Показать другие… ». Выберите последнюю точку восстановления.
7. Клацните «Далее».
8. Следуйте инструкции системы, чтобы завершить откат настроек.
Способ №2: восстановление программой Piriform Recuva
История Яндекс Браузера хранится в специальном файле под названием History. Во время очистки через штатные опции он удаляется с диска стандартным способом. Но его можно вернуть при помощи специальных восстанавливающих утилит. Ниже приводится метод восстановления посредством бесплатной программы Piriform Recuva, но вы можете применить другое аналогичное по функциям ПО.
1. Откройте офсайт приложения — https://www.piriform.com/recuva.
2. Щёлкните кнопку «Download Free Version».
3. После перемещения по странице в первом блоке снова кликните «Free Download».
4. На новой вкладке, в блоке «Recuva Free», под надписью «Download from:», щёлкните ссылку «FileHippo.com».
5. Клацните в правой части загрузившейся странички «… Latest Version».
6. По завершении загрузки запустите инсталлятор.
7. Вверху справа кликом мыши откройте ниспадающее меню со списком языков и выберите «Russian».
8. Нажмите «Install».
9. Когда появится сообщение «…. Setup Completed», нажмите «Run Recuva».
10. В панели установщика клацните «Далее».
11. Чтобы найти все удалённые файлы в профиле Яндекса, выберите настройку «Показ всех файлов». Снова щёлкните «Далее».
12. В списке «Размещение … » кликните «В указанном месте». В строке задайте путь к профилю браузера Яндекс:
C:UsersИМЯAppDataLocalYandexYandexBrowserUser DataDefault
Вместо «ИМЯ» вставьте название вашей учётной записи в системе. (Оно отображается в панели «Пуск» вверху правого блока под иконкой.) Либо воспользуйтесь кнопкой «Обзор» и укажите директорию профиля вручную через системное окно.
13. После установки пути нажмите «Далее».
14. Щелчком мышки установите «птичку» в настройке «Включить углублённый анализ».
15. Клацните кнопку «Начать».
16. Дождитесь окончания процедуры восстановления (прогресс выполнения будет отображаться в дополнительной панели).
17. Программа отобразит список найденных удалённых файлов в указанной директории, которые можно вернуть. Найдите в нём файл «History» и кликните возле него окошко, чтобы появилась «галочка».
18. Щёлкните «Восстановить». Укажите путь к папке профиля для размещения восстановленного файла с историей. Либо выберите альтернативную директорию и затем самостоятельно переместите history.
19. Запустите браузер и откройте журнал посещённых веб-страниц.
Способ №3: просмотр кэша и куки
Этот способ «спасёт» вас, если в браузере проводилась лишь выборочная очистка, в результате которой кэш и все сохранённые куки остались «нетронутыми». В этих данных можно довольно легко найти ссылки на веб-ресурсы, загруженные в процессе веб-сёрфинга.
Итак, чтобы найти URL в кэше, сделайте так:
1. В адресной строке Яндекса наберите — browser://cache.
2. Просмотрите список, кликните интересующие ссылки и добавьте их в закладки.
1. Нажмите кнопку «Меню» (иконка «три линии» вверху справа).
2. Откройте раздел «Настройки».
3. Внизу страницы нажмите «Показать дополнительные… ».
4. В блоке «Личные данные» щёлкните «Настройки содержимого».
5. В подразделе «Файлы cookie» клацните кнопку «Показать cookie… ».
6. В списке отображаются имена сайтов, куки которых были сохранены в браузере. Перенесите все необходимые ссылки в закладки и закройте панель.
Создание бэкапа
Резервирование истории исключает всевозможные неприятности, связанные со случайным удалением журнала (по ошибке, в результате вирусной атаки или программного сбоя). Но, разумеется, о создании копии нужно побеспокоиться заранее. Создать бэкап и выполнить восстановление при помощи него можно различными методами.
Способ №1: копирование файла
1. Откройте профиль в директории браузера:
C: → Users → → AppData → Local → Yandex → YandexBrowser → User Data → Default
2. Кликните правой кнопкой по файлу History. В списке клацните «Копировать».
3. Вставьте файл в другую папку. Желательно, чтобы она находилась в другом разделе диска (не системном!).
4. Это и будет ваш бэкап. При необходимости вы можете его снова вставить в профиль Яндекса — заменить текущий файл History.
Способ №2: резервирование утилитой hc.Historian
hc.Historian — достойная альтернатива штатному инструменту браузеров для просмотра журнала посещений. В автоматическом режиме она создаёт отдельный бэкап истории, который в любой момент можно просмотреть и использовать для восстановления. Даже в случае полного удаления браузера.
В интерфейсе утилиты можно задавать настройки резервирования (указывать директорию, архиватор для компрессии копии, а также браузер, данные которого нужно обрабатывать).
Способ №3: синхронизация
Синхронизация подразумевает сохранение всех настроек пользовательского профиля с возможностью последующего его восстановления (загрузки) в браузере не только на компьютере, но и на мобильных устройствах (например, на Андроиде).
1. Кликните «Меню». В списке нажмите «Синхронизация».
2. Введите логин и пароль для входа в аккаунт.
3. Клацните «Включить синхронизацию».
4. Теперь, когда вам нужно будет восстановить историю и другие пользовательские данные, снова откройте раздел «Синхронизация» и выполните авторизацию в профиле.
Выберите наиболее действенный способ восстановления конкретно для вашего случая. Восстановление файла утилитой Recuva, безусловно, выполнить проще и безопасней. Но если она не смогла обнаружить ранее удалённый журнал, можно выполнить откат настроек системы. Не забывайте периодически создавать бэкапы истории, если в ней хранятся важные, ценные для вас ссылки.
История браузера — ваша личная информация, которую нужно удалять, если хотите, чтобы она осталась конфиденциальной. Но бывают случаи, когда удалённая информация может понадобиться вам самим. Не стоит отказываться от привычки удалять историю просмотров, нужно научится восстанавливать данные.
Зачем удалять и восстанавливать историю браузера
Удаление истории посещений в интернете требуется, когда вы не хотите, чтобы историю увидел другой пользователь компьютера или злоумышленник, который может отследить ваши посещения через историю браузера. Но иногда есть случаи, когда историю нужно восстановить. Если вам нужно найти сайт, который просматривали ранее и забыли, как его нашли. Или если вы хотите узнать, не заходит ли ваш ребёнок на посторонние сайты и не сидит в социальных сетях, вместо работы над домашним заданием. Причин может быть множество. Главное, эту информацию можно восстановить.
Как восстановить историю в браузере
Восстановить историю можно на любом устройстве и в любом браузере. Учтите это, когда захотите наверняка удалить историю. Чтобы безвозвратно удалить результаты поиска используйте специальные программы или режимы браузера.
На компьютере
С помощью cookie и кэш
Этот способ подойдёт, если вам достаточно просмотреть сайты, на которые вы заходили, без восстановления истории. Чтобы использовать файлы cookie сделайте следующее:
- Перейдите в «Настройки» и в группе меню «Личные данные» нажмите кнопку «Настройки контента…».
Просмотреть историю можно также с помощью кэша. Вот ссылки для просмотра кэша в разных браузерах:
- Google Chrome: chrome://cache/
- Mozilla Firefox: about:cache?device=disk
- Opera: opera:cache
С утилитой Handy Recovery
Утилита Handy Recovery — специальная программа, которая в отличие от стандартного проводника, позволяет просматривать не только существующие, а и удалённые файлы компьютера. Применять можно для всех браузеров.
Восстановление данных с утилитой выглядит следующим образом:
- Скачайте и установите утилиту.
С помощью облачных технологий
Если вы используете Google Chrome и у вас есть аккаунт, восстановление истории не составит большого труда.
- Зайдите в Настройки.
- Если вы авторизованы, нажмите «Дополнительные настройки синхронизации».
Такие действия позволяют восстановить историю десятинедельной давности.
Через точку восстановления системы
Этот метод предполагает откат и восстановление прежней версии. Загвоздка в использовании такого способа состоит в том, есть ли у вас точка восстановления, которая подойдёт вам по времени.
- Аналогично методу с использованием утилиты Handy Recovery, находим папку User Data, только в обычном проводнике Windows.
- Нажимаем правой клавишей мыши на папку и выбираем пункт «Восстановить прежнюю версию».
На телефоне или планшете
На мобильных устройствах вариантов восстановления истории браузеров гораздо меньше. Можно использовать способ просмотра истории с помощью кэша.
А также актуальным и весьма популярным является метод использования облачных хранилищ или различных программ для синхронизации данных браузера.
Данные никогда не исчезают бесследно из компьютера. Практически всегда найдётся способ её восстановить. В этой статье представлены 4 способа, которые помогут восстановить данные и найти утерянную информацию.
Как восстановить историю браузера Яндекс после удаления на телефоне и компьютере
Журналирование посещённых страниц представляет собой одну из удобнейших функций современных веб-обозревателей, доступную в том числе и на мобильных устройствах. Однако иногда пользователь по ошибке или случайно удаляет историю просмотров, и сегодня мы хотим рассказать о том, возможно ли её восстановить и каким образом это делается.
Просмотр истории посещений сайтов
В разделе «Настройки» любого браузера есть вкладка «История». Если навести курсор на вкладку с таким названием, то пользователю отобразится список последних закрытых страниц. При нажатии на раздел можно увидеть полный список посещенных сайтов, а также кнопку «Очистить историю». Для этого действия предлагается выбрать временной диапазон, включить удаление данных для автозаполнения и многое другое.
Полную историю посещений сайтов также можно увидеть, воспользовавшись сочетанием клавиш «Ctrl + H», если Вы зашли в браузер с компьютера.
Почта Google
Как в «Хроме» восстановить историю? Ни для кого не секрет, что Chrome является детищем «Гугла». У данной компании есть свой почтовый сервис. Он-то нам и пригодится.
Настройки браузера при использовании Gmail хранятся на облачном сервисе, что помогает восстановить историю посещенных сайтов. Но только тогда, когда изначально человек работал в браузере при помощи авторизации в Gmail.
Восстановить удаленную историю в «Хроме» можно так:
- Открыть браузер.
- Нажать на кнопку с тремя точками. Появится меню.
- Перейти в раздел «Настройки».
- Нажать на кнопку «Войти в Chrome».
- Ввести данные от используемой электронной почты.
- Вернуться к пункту «Настройки».
- Нажать на «Дополнительные настройки синхронизации».
- Выбрать данные, которые требуется восстановить, и дождаться окончания процесса.
Обычно именно такой способ восстановления имеет место на практике. Воспользоваться им, как уже было сказано, можно лишь при наличии почты на «Гугле».
Просмотра посещенных страниц на Андроид в Chrome
Необходимо уточнить, что данный метод будет работать, только если вы не очистили историю посещений на мобильном устройстве. Либо, как вариант, браузер на ПК не должен успеть синхронизировать изменения.
Действия выполняются на ПК, где установлен браузер Chrome и вход выполнен в учетную запись Google, которая также привязана к мобильному устройству.
Шаг 1. Отключаем интернет на компьютере.
Шаг 2. Заходим в браузер Chrome на ПК.
Шаг 2. Переходим в историю посещений (chrome://history/syncedTabs или Ctrl + H).
Шаг 4. В боковой панели выбираем пункт “Вкладки с других устройств”.
Шаг 5. Здесь доступна история посещений для мобильных девайсов за определенный период.
Отметим, что история для телефона доступна не всегда, это зависит от настроек синхронизации в телефоне. Поэтому нет гарантий, что таким образом вы восстановите историю посещений в полном объеме.
Как восстановить данные
Браузер используется на всех мобильных устройствах. А для удобства работы в интернете уже давно организована синхронизация между этими устройствами. Сохранённые ссылки и адреса страниц, которые были бы наиболее интересными, будут доступны на любом вашем устройстве.
Яндекс Браузер
Эта программа-обозреватель, завоёвывающая лидирующие позиции в рейтинге других программ, стала очень популярной и используется сейчас на всех видах устройств. Работа с программой проста, и не требует много времени. Что касается и записей журнала посещения.
Восстановления удаленной истории в Chrome для ПК
К счастью, вся удаленная простым способом история поддается восстановлению. Простым способом здесь называется очистка списка посещенных сайтов в браузере, с помощью кнопки «Очистить историю», местонахождение которой описывалось выше.
Существует несколько вариантов восстановления истории в браузере, которые не требуют скачивания дополнительного ПО. Рассмотрим каждый из них в пошаговой форме.
С помощью точки восстановления Windows
В любое время можно без труда перейти на точку восстановления, созданную в тот момент, когда в истории присутствовали нужные Вам элементы. Этот способ работает только для ПК.
- Откройте проводник
- Перейдите в локальный диск C;
- Далее перейдите по следующему пути: «Пользователи», затем в папку с Вашим именем пользователя, «AppData», «Local». Дальнейшие названия папок зависят от браузера, где требуется восстановить историю. Так, для Google Chrome понадобится перейти в разделы «Google» и «Chrome»;
- В конечном счёте Вы увидите папку «User Data». Нажмите на неё правой кнопкой мыши и затем на вариант «Восстановить прежнюю версию» в контекстном меню.
- После выполнения всех описанных действий Вам будет предложено несколько временных точек. Вы сможете выбрать любую из них.
- Если создание точек восстановления было отключено, в окне ”Свойства: User Data” появится текст: “Предыдущие версии не обнаружены”.
Просмотр истории в кэше DNS
Благодаря существованию системы доменных имён можно открыть журнал посещений, в котором перечислены все ресурсы, куда был совершен вход с ПК. К сожалению, для получения конкретных страниц, история посещения которых была удалена, этот способ не подойдёт. Однако данный вариант всё равно подойдет для большинства ситуаций.
- Откройте программу «Выполнить» с помощью сочетания клавиш «Win + R»;
- Введите в появившейся строке «cmd»
- Используйте сочетание клавиш Ctrl + SHift + Enter, чтобы запустить консоль от имени администратора.
- Появится консоль. В неё введите команду ipconfig /displaydns и подтвердите её.
- Выведется журнал посещений сайтов, куда выполнялся вход с компьютера.
Просмотр посещенных сайтов через кэш и cookie
Если файлы cookie и сохранённые в кэше не были удалены вместе с историей, то с помощью них можно просмотреть интересующую Вас информацию. Введите в адресную строку следующее сочетание:
chrome://settings/cookies или
chrome://settings/cache
и перейдите по нему. Так, для браузера Google Chrome запрос будет иметь вид
chrome://settings/cookies
или chrome://settings/cache
соответственно.
Сразу к делу
Вариантов «реставрации» не так много. ПК-версию можно восстановить с помощью cookie и кэш, утилиты Handy Recovery, облачных технологий, точки восстановления системы и другое. Просмотр же удаленных данных с мобильного телефона возможен, но инструментального разнообразия не так много.
Настройки синхронизации
Вам необходимо иметь учетную запись в «Яндекс», с которой вы сохраняли и удаляли историю посещенных страниц, формы для автозаполнения.
Для восстановления истории:
- Откройте поисковой сервис с мобильного телефона (если нужно, авторизуйтесь в системе) и зайдите в меню.
- Выберете пункт «Настройки».
- Затем тапнете на «Включить синхронизацию», тем самым восстановив историю вашей учетной записи в браузере.
Не забудьте ввести логин и пароль для доступа к аккаунту Яндекс. К сожалению, здесь хранится не все – старые данные автоматически удаляются. Да и если вы ранее не синхронизировались, то толку от такого варианта будет немного.
Заключение
Авторизация в браузере обеспечит постоянный доступ к ранее сохраненной персональной информации. Полезно будет включить синхронизацию, чтобы восстановить все данные в непредвиденной ситуации.
История содержит информацию о посещённых страницах сайтов и время входа на них. Именно эту информацию вам и требуется восстановить, на будущее, если вам нужны для частого использования определённые сайты, просто добавляйте их в избранное и проблем с историей поубавится.
Нередкая проблема случайного удаления каких-либо файлов, в том числе и истории сопровождается определёнными трудностями при дальнейшем использовании браузера. Связано это с тем, что вы изучали статьи или другую информацию, которую нелегко найти в поиске и с очищенной историей теряете к ней доступ. Также вероятно, что вам прислали ссылку на скачивание файла, которого нет в открытом доступе. Благо, что ответ на вопрос: «Можно ли восстановить историю браузера?» — да, возможно.
Вся стёртая простым удалением информация поддаётся восстановлению. Поэтому, если вам важна максимальная конфиденциальность, нужно использовать специальные программы полного удаления файлов и не использовать синхронизацию с облачным сервисом Google.
Лучшие программы для восстановления файлов кэша браузера
Несмотря на существование способов восстановления истории без дополнительного ПО, большинство этих методов отличаются неэффективностью. Так, просмотр истории через DNS, файлов в кэше и cookie не возвращает список посещенных сайтов в прямом смысле, а лишь позволяет их просмотреть. А некоторые точки восстановления системы не подходят под требующиеся временные промежутки. Кроме того, кэш браузера можно удалить вместе с историей, и тогда его файлы потребуется восстанавливать отдельно.
Для таких случаев существуют специальные программы, позволяющие быстро и без труда восстановить нужные файлы кэша браузера. Рассмотрим лучшие сервисы, которые помогут вернуть необходимые данные в короткие сроки.
Recuva
Программа Recuva работает с любыми браузерами и готова восстановить данные всех форматов.
Скачать Recuva можно на официальном сайте продукта. Открыв утилиту, просто перейдите в папку «User Data» на жёстком диске в разделе Вашего браузера, введите путь для записи информации и подождите, пока история посещений восстановится.
DiskDigger
DiskDigger также поддерживает любые браузеры и в течение суток позволит бесплатно восстановить файлы в любых объемах. Программу можно скачать на странице официального сайта. Утилита поддерживает основные файловые системы и обеспечивает полное восстановление данных во всех форматах.
Опробовать программу можно бесплатно в течение суток, затем потребуется регистрация продукта. Pro-версия DiskDigger стоит $14.99.
Исправляем нашу оплошность
Если же вы очистили память недавно, то это исправимо, пользуясь возможностями операционной системы. Для этого вам потребуется:
- Зайти в “Пуск”.
- Далее нажимаете “Панель управления”.
- И теперь выбираете строку “Восстановление операционной системы (ОС)”.
- После этого перезапустите ПК.Войти в хром
Для подстраховки таких неприятных случаев, желательно иметь учетную запись на Gmail. Одними из плюсов этой записи является то, что любые посещенные ресурсы автоматически сохраняется в вашем аккаунте, есть возможность возобновления закладок. Данные синхронизируются с серверами гугл и настройки автоматически будут сохраняться в облаке, и при необходимости их можно с легкостью возобновить. Для авторизации надо следовать этим шагам:
После проделанных действий, посещенные ранее ресурсы должны быть возобновлены.
Подводя итоги
Несколько способ удалить историю на телефоне. В таблице приведена сводная информация о типе удаления и действиях, которые будут выполнены.
| Удаление только поисковых запросов Яндекс. | Другие данные затронуты не будут. Удаляется информация только с того устройства, с которого выполняется операция. |
| Удаление и запросов, и других следов. | Можно очистить историю, стереть куки, кэш, загрузки и прочую информацию. |
| Чистится не браузер, а аккаунт. | Информация удаляется и с устройства, с которого проводится операция, и из аккаунта в целом. Пользователи с других устройств (залогинившись в аккаунт) не смогут получить историю просмотров. |
| Использование специальных утилит. | Благодаря функционалу используются для полной очистки смартфона от ненужной информации. |
Рассмотрим, как посмотреть историю в Яндексе – крупнейшей поисковой системе Рунета.
Согласно официальной статистике, для работы с глобальной сетью, 70% пользователей СНГ используют два основных инструмента – это поисковик и одноименный .
Оба компонента могут сохранять данные о пользовательских просмотрах.
Это означает, что даже через время вы сможете увидеть все веб-страницы и запросы по которым вы переходили.
В случае необходимости, вы сможете быстро восстановить все открытые за определённый период времени вкладки.
Яндекс хранит абсолютно всю информацию о посещаемости сайтов, будь она записана вчера или год назад.
Cодержание:
Удаление информации на всех устройствах
Данный метод удаления подойдёт в том случае, если аккаунт синхронизирован на разных устройствах. Такая техника пригодится в случае, когда к одному из гаджетов есть доступ у другого человека, а вам требуется скрыть свою деятельность в сети. Удалить информацию таким методом можно, если смартфон или планшет — корпоративные или могут использоваться сторонними людям.
При этом сам браузер всё равно имеет доступ к информации, так как на ней основаны поисковые подсказки и прочий функционал Яндекса. Выполняем следующие действия:
Поиск утраченной ссылки через cookie файлы
Заходим в основные параметры Яндекса и нажимаем на вкладку Показать дополнительные параметры
. Теперь необходимо перейти в меню
Личные данные
, а затем кликнуть по вкладке
Настройки контента
. Нам нужно найти
Все файлы cookie
и открыть их. Перед вами появится большой список сайтов, проще всего будет найти нужную ссылку по примерной дате.
Выглядит это меню вот так:
Вывод:
Даже не знаю, стоит ли что-то писать в выводе, вроде бы и так все подробно разжёвано. В общем-то, ребятки, следите за своей историей. Запомните, настоящие ниндзя следов не оставляют
.
Теперь вы знаете, что в любом браузере можно посмотреть историю посещенных страниц, можно ее удалить, чтобы спалось спокойнее. Но можно и восстановить при желании, чтобы потом опять посмотреть и снова удалить . Удачи!
Вы дочитали до самого конца?
Была ли эта статься полезной?
Да Нет
Что именно вам не понравилось? Статья была неполной или неправдивой? Напишите в клмментариях и мы обещаем исправиться!
Одной из задач браузера является запись адресов сайтов и страниц, которые посещались пользователем за всё время пользования всемирной сетью. По многим причинам это намного упрощает работу в интернете: быстрое открытие недавних страниц, нужные адреса всегда под рукой, не нужно запоминать порядок вкладок и ссылок на каких-либо сайтах. Но часто требуется стереть историю посещений или же восстановить её после удаления.
Как восстановить удаленную историю google chrome. Восстановление встроенными инструментами. Как восстановить историю в браузере
Любой браузер, каким бы вы ни пользовались, сохраняет историю ваших посещений. В данной функции есть как очевидные преимущества, так и недостатки. Скажем, если вы имеет один компьютер на несколько пользователей, то далеко не всем по душе тот факт, что любой человек может посмотреть его историю посещений. Некоторые же просто не желают захламлять память браузера. Всё это приводит к неизбежной очистке истории посещений и всевозможных журналов памяти, но что делать, если она вдруг понадобилась?
Как восстановить историю в браузере
Есл вы попали в такую ситуацию, не отчаивайтесь. Удалил историю в браузере, как восстановить, не знаешь? Ситуация неприятная, хоть и решаемая. Частенько бывает, что вместе с большим количеством ненужных ссылок удаляются и полезные ссылки. Может быть так, что кто-то из вашего окружения, имеющий доступ к вашему компьютеру, случайно удалит всю историю вашего браузера вместе с необходимыми вам ссылками. Теперь придётся решать проблему, как восстановить удалённую историю браузера. Благо для этого есть несколько эффективных методов, которые далеко не всегда зависят от браузера, которым вы пользуетесь.
Одним из самых доступных и простых методов является просмотр журнала событий. Операционная система вашего компьютера содержит в себе несколько журналов, содержащих в себе разные данные, начиная от записей о входе в систему и заканчивая внесением изменений в параметры безопасности. Посредством журнала можно узнать и то, как восстановить историю в браузере. Для этого потребуется сделать несколько простых шагов:
- Для начала требуется открыть «Мой компьютер» и пройти по пункту «Управление», чтобы получить доступ к управлению компьютером.
- В открывшемся диалоговом окне вам потребуется развернуть окно под названием «Управление компьютером (локальным)», что даст вам доступ к служебным программам.
- Пройдя в раздел со служебными программами, вы сможете просмотреть все события, произошедшие за последнее время, в том числе события, связанные с браузером.
Применение сторонних программ
Другим, не менее эффективным способом является применение сторонних программ, которые созданы специально для того, чтобы быстро и легко отвечать на вопрос, как восстановить историю в браузере. Существует достаточно большое количество подобных утилит, наиболее распространённые из них:
- Magic Partition.
- Recuva.
- Handy Recovery.
- Auslogics File Recovery.
Описывать принцип работы каждой из них не имеет смысла, все они так или иначе рассчитаны для использования не самыми искушёнными пользователями, благодаря чему оборудованы интуитивным управлением. Каждая из этих программ знает не только о том, как восстановить историю в браузере, но и в целом ориентирована на восстановление любых удалённых компонентов компьютера.
Как восстановить историю в Яндекс.Браузере
Для тех пользователей, которые предпочитают в работе использовать Яндекс.Браузер, также существует несколько эффективных способов. Кстати, они годятся и для других программ для пользования интернетом.
Наиболее простым выходом является использование встроенной в операционную систему функции под названием «Восстановление системы». Путь к ней достаточно прост и выглядит примерно следующим образом: «Пуск», Далее откроется в котором от вас потребуется отметить пункт «Показать другие точки», после чего можно будет осуществить восстановление системы. После перезагрузки компьютера велика вероятность того, что удалённая история будет восстановлена. Однако данный метод больше подходит в тех случаях, когда история была стёрта недавно.
Можно также воспользоваться резервным копированием, которое существует в системе «Яндекса». Для этого вам потребуется перейти на вкладку с дополнительными функциями вашего браузера (традиционно она находится в правом верхнем углу) и выбрать там пункт «Синхронизация и резервное копирование». Вы сможете воспользоваться функцией как только используете свой пароль от «Яндекса».
Как видите, есть множество способов того, как восстановить историю в Яндекс.Браузере, особенно если учесть, что к нему применимы и вышеописанные методы, не зависящие от типа браузера.
Заключение
Собственно говоря, при детальном рассмотрении оказывается, что вопрос, как восстановить историю в браузере, не такой уж и сложный. Вариантов, к которым можно прибегнуть, достаточно много, от экстренных и несложных до чуть более многоступенчатых.
Вы очищали свой компьютер от “мусора” и случайно удалили папку с историей Chrome
, потеряли ценные закладки и больше не можете получить доступ к интересным ресурсам? Не беспокойтесь! Любая из этих неприятных ситуаций может быть исправлена в два счета!
Приложение Starus Web Detective позволит вам с легкостью, не отнимая лишнего времени, восстановить все утерянные данные.
Как восстановить данные из браузера?
Способ №1. Использование DNS-кэша
Подключите свой компьютер к сети интернет и не перезагружайте его, если не хотите потерять историю Chrome. Воспользуйтесь приведенной ниже инструкцией, которая проведет вас по всему процессу восстановления истории браузера.
1.
Используя комбинацию клавиш Win + R
, откройте утилиту Выполнить
. В появившемся окне введите cmd
и нажмите ОК
.
2.
Открыв командную строку, введите команду ipconfig / displaydns
и нажмите Enter
.
Полезные статьи
По завершению процесса, перед вами появится список посещенных недавно ресурсов. В нем вы найдете все необходимые данные.
Способ №2. Применяем инструмент Starus Web Detective
Не всегда с помощью DNS-кэша можно вернуть утраченные данные. Иногда, особенно после перезагрузки, они стираются и единственным доступным способом извлечь их становится стороннее программное обеспечение.
Starus Web Detective — несет свое предназначение в помощи как веб-криминалистам, так и обычным пользователям, потерявшим важные закладки или пароли от личных аккаунтов. Приложение содержит в себе ряд полезных функций:
- Сбор информации
. Возможность сбора информации в любом популярном браузере, список которых может быть невероятно длинным. - Восстановление истории
. Программа наделяет вас возможностью найти и восстановить историю, вне зависимости от метода удаления — ни один файл не пропадает бесследно. - Восстановление закладок
. Вы можете изучить полный список ранее сохраненных закладок. - Восстановление паролей
. Забыли пароль? Не беда! Starus Web Detective поможет восстановить его в два клика! - Восстановление списка загрузок
. Скачивали важный рабочий документ и случайно удалили его без возможности загрузить повторно? Восстановите его с помощью приложения от Starus Recovery!
Давайте же рассмотрим процесс восстановления истории браузера подробнее!
1.
Запустите приложение Starus Web Detective и начните Анализ системы.
2.
Выберите имя пользователя, аккаунт которого нужно просканировать.
3.
Выберите браузер, историю которого вы хотите восстановить. В нашем случае это Google Chrome
.
4.
Дождитесь завершения анализа.
5.
Перед вами откроется новое окно. В списке слева вы обнаружите список всех функций, которые предлагает программа. Выберите вкладку История
.
Данная вкладка позволяет вам в подробностях изучить данные посещений по следующим параметрам:
- Визиты
— веб-сайты, которые вы посещали. - Поиск
— все запросы, созданные вами в Google, Yandex или любом другом поисковике. - Социальные сети
— история посещения страниц в социальных сетях.
6.
Удобная функция предпросмотра, расположенная в правой половине интерфейса программы, позволяет подробнее изучить каждый “переход” по страницам. Чтобы посмотреть точную информацию, щелкните по любой ссылке и изучите представленные данные.
7.
По завершению изучения всех файлов, самое время перейти к Экспорту
. Для этого щелкните по одноименной иконке в верхней части интерфейса программы.
8.
Выберите что именно вы хотите экспортировать. Все разделы
— копирование всей найденной информации. Выделенный раздел
(в нашем случае Визиты
) — активный в настоящий момент времени раздел.
9.
Выберите путь куда вы хотите экспортировать данные и их конечный формат — документ, в котором они будут представлены.
10.
Завершите процесс экспорта. При желании, до закрытия программы, поставьте галочку на Открыть сохраненный файл
. Данное действие позволит открыть документ без лишних поисков его на диске.
Эта инструкция поможет в том случае, если ты, после посещения интересного сайта, закрыл вкладку с ним и не помнишь адрес. Как в Гугл Хром посмотреть историю, где она хранится и какие есть нюансы для разных устройств и операционных систем – узнаешь в материале ниже.
Горячие клавиши
Те, кто экономит время, могут открыть нужный раздел простым сочетанием клавиш – Ctrl+H.
В браузере
Зайти в историю просмотров в Google Chrome на компьютере можно через сам браузер. Чтобы сделать это, нажми три точки в правом верхнем углу экрана и выбери соответствующий раздел меню. Пункт «История» нужно нажать дважды, чтобы получить доступ к полным данным. Сначала система предложит тебе просмотреть десять недавно закрытых сайтов.
Твои просмотры рассортированы по датам, поэтому посмотреть историю посещения сайтов в Гугл Хром за определенный день не составит особого труда.
Кроме того, в Гугл Хром есть удобный поиск, чтобы ты мог найти что-то в истории посещений еще быстрее. Просто пропиши любую ключевую фразу или запрос – и система сама найдет подходящие варианты.
Все это поможет тебе при необходимости .
Если нажать значок с тремя точками напротив одного из пунктов списка, откроется небольшое меню. Здесь всего два пункта – «Удалить» и «Найти другие записи по этому сайту».
На компьютере
Пожалуй, стоит рассказать также о том, где хранится история браузера Google Chrome на устройстве. Информация о посещенных тобой сайтах, ровно так же, как и другие данные о активности в браузере, содержатся на диске С. Короткий путь к папке – команда %LOCALAPPDATA%\Google\Сhrome
, прописанная в командной строке. Default – вот в какой папке сохраняется нужная информация, просто найди документ с пометкой History.
А вот где «живет» история в Гугл Хром на других операционных системах:
- Mac: «~/Library/Application Support/Google/Chrome/Default
- Linux: ~/.config/google-chrome/Default
Кстати, если ты не хочешь, чтобы история твоих запросов сохранялась в браузере, ты можешь воспользоваться .
На телефоне
Как посмотреть историю на Гугл Хром на телефоне? И на Андроиде, и на IOs нужно выполнить примерно одинаковые действия:
- Открой браузер
- Нажми уже знакомые три точки рядом с адресной строкой или значок с изображением часов, и выбери соответствующий пункт меню
- Сразу откроются полные данные о просмотрах
- Альтернативный вариант – пропиши в адресной строке сhrome:history, и перейди по ссылке
На смартфоне можно настроить сохранение не только информации о просмотрах, но и активности пользователя в приложениях (если они работают через аккаунт Google) . также можно сохранить поисковые запросы.
- Открой приложение, а далее – последовательно переходи по разделам «Настройки» — «Общие» — «Конфиденциальность» — «Отслеживание действий» — «Активность приложений и веб-поиска»
- Включи или отключи последний параметр
Просмотр данных о веб-поиске и работе в приложениях возможен на странице «Мои действия». Чтобы открыть ее, перейди по этой ссылке — https://myactivity.google.com/ . На странице «Мои действия» нужную информацию могут получить как пользователи ПК, так и владельцы смартфонов и планшетов.
Иногда приходится столкнуться с ситуацией, когда случайно история браузера Google Chrome оказывается удалена с компьютера. Если среди содержащейся там информации есть то, без чего вам не обойтись, есть варианты ее восстановить.
Вы значительно упростите себе задачу на будущее, если имеете учетную запись на Gmail. Разработчиками предусмотрена возможность хранения истории посещаемых из браузера сайтов в вашем аккаунте. Когда вы запускаете синхронизацию, ваш браузер соединяется с облачным сервисом, благодаря чему его настройки сохраняются в облаке, а в случае необходимости могут быть полностью восстановлены. Чтобы активировать синхронизацию, откройте меню браузера, выберите пункт “Войти в Chrome” и введите данные вашего аккаунта или пункт “Выполнен вход под именем…”, если уже вошли ранее. Далее войдите в “Настройки”, в верхнем поле “Вход” увидите ссылку на Личный кабинет для настройки синхронизации и кнопку “Дополнительные настройки синхронизации”. Все настройки и история Хрома восстановятся.
Если в Gmail ранее вы не регистрировались, возможно, вам подойдет вариант отката системы до состояния на тот момент, когда история еще не была удалена. Для этого нажмите на “Пуск” (левый нижний угол экрана компьютера), выберите “Все программы”, прокрутите скролл справа вниз, раскройте элемент “Стандартные”, затем “Служебные” и выберите пункт “Восстановление системы”. Будьте бдительны, при восстановлении системы недавно установленные драйвера и программы могут быть удалены.
Если откат системы нежелателен, восстановить историю можно с помощью 30-дневной демо-версии программы Handy Recovery. После установки программы на компьютер откроются два окна. Во втором будет список всех удаленных с вашего компьютера файлов. В данном списке нужно найти файл журнала посещений сайтов, выделить его, а потом, нажав в верхнем меню соответствующую кнопку, восстановить. Теперь восстановленный файл стоит переместить на его место – в папку “UserData”, содержащуюся в каталоге Chrome. Полный адрес его расположения можно узнать, выделив ярлык браузера на рабочем столе и кликнув правой кнопкой мышки. Из представленного меню выберите пункт “Расположение файла”, откроется то, что вам нужно. Вставьте файл, загрузите браузер, проверьте историю посещения страниц.
Если история была намерено удалена, восстановить ее иными способами будет сложно, но если вам нужно найти конкретные адреса сайтов, “выцепить” их можно из файлов cookies, если они еще целы. Откройте настройки браузера. Кликните на кнопку “Показать дополнительные настройки”. Затем в поле “Личные данные” нажмите “Настройки контента”. В открывшемся окне нажмите “Все файлы cookie и данные сайтов”. Попробуйте в сформировавшемся списке отыскать то, что вам нужно.
Помимо вышеописанных, есть еще программный способ восстановления истории, подходящий к любому браузеру. Но при выборе и скачивании программы будьте бдительны, помимо вирусов при скачке, вы можете вместе с программой приобрести ряд проблем на уровне работы компьютера, и судя по отзывам, избавиться от таких программ-шпионов и их последствий крайне проблематично. Позаботьтесь о сохранности нужной вам информации на бумажных носителях или синхронизации google.
Как очистить историю браузера, знает практически каждый пользователь, который работает с интернетом. Но можно ли восстановить удаленные данные из журнала? Да, это возможно, особенно в современных браузерах, к которым относится и продукт от Яндекс. Есть два варианта выполнения этой операции: стандартными инструментами операционной системы и при помощи сторонних программ. В этой статье мы рассмотрим оба варианта.
Восстановление встроенными инструментами
Скажем сразу, что инструкции, описанные ниже, подходят и для браузера Chrome, так как Яндекс работает на том же движке, который называется Chromium. Инструменты и расширения для этих продуктов практически не отличаются. Мы будем пробовать вернуть утраченные ссылки при помощи стандартного инструмента «», который присутствует во всех современных версиях операционной системы Windows (от XP и до 10).
А теперь перейдем к инструкции по восстановлению:
Полезный совет! Чтобы не заниматься восстановлением всего журнала, рекомендуем удалять историю за день или неделю. Также есть функция, которая позволяет удалить конкретные сайты из истории. При очистке важно снять галочку с пункта «Очистить всю историю».
Поиск утраченной ссылки через cookie файлы
Иногда нужна не вся удаленная история, а конкретный сайт, который вы не можете найти. Чтобы отыскать его, можно обойтись и без восстановления системы, так как это действие может удалить некоторые программы. Отыскать нужные адреса можно в файлах cookies. Нужно брать в расчет, что некоторые пользователи вместе с историей очищают и эти файлы.
Заходим в основные параметры Яндекса и нажимаем на вкладку Показать дополнительные параметры
. Теперь необходимо перейти в меню Личные данные
, а затем кликнуть по вкладке Настройки контента
. Нам нужно найти Все файлы cookie
и открыть их. Перед вами появится большой список сайтов, проще всего будет найти нужную ссылку по примерной дате.
Выглядит это меню вот так:
Восстановление истории при помощи Handy Recovery
Мы выбрали эту программу, так как с ней просто работать даже начинающим пользователями. Скачиваем приложение с официального сайта и устанавливаем его на компьютер. А теперь инструкция по восстановлению:
Закрываем приложение и запускаем браузер Яндекс – история восстановлена. Если же ничего не изменилось, значит, вы очистили не только журнал посещений, но и остальные файлы, включая cookie. Работает инструкция с Handy Recovery и с другими браузерными приложениями.
Видео-восстановление удаленной истории
Здесь рассказывается, как вернуть утраченную историю посещений Chrome, что аналогично при восстановлении истории в Яндекс. Вы сможете посмотреть, как проходит восстановление, а затем повторить эти действия.
Как восстановить удаленный или утерянный браузер / историю Интернета? — ЛегкостьUS
Здесь, в этом отрывке, мы предложим вам три основных метода восстановления файлов истории просмотров браузера / Интернета: использование DNS-кеша для поиска удаленной истории просмотров, использование программного обеспечения для восстановления данных для восстановления потерянных файлов истории просмотров или восстановление удаленной истории с помощью История Google. И все эти три метода могут быть применены для восстановления истории просмотра в Интернете во всех браузерах, таких как Chrome, Firefox, IE Edge и т. Д.Давайте посмотрим, как теперь восстановить потерянную или удаленную историю Интернета в браузере.
Метод 1. Используйте кэш DNS для поиска и просмотра удаленной истории просмотров
DNS, известная как система доменных имен, может работать как быстрый метод восстановления поисковых запросов или истории за вас. Но когда компьютер будет перезагружен, он не сможет помочь вам найти историю просмотров. Кеш DNS может работать только тогда, когда почти все подключено к Интернету. Поэтому, если вам нужно восстановить удаленную историю просмотров для приложения или видеоигры, не выключайте и не перезагружайте компьютер.У вас все еще может быть возможность просмотреть удаленную историю интернета:
1. Нажмите Windows + R , введите cmd и щелкните OK . Или вы также можете ввести cmd в строке поиска Windows.
2. Откройте командную строку , введите ipcongif / displaydns и щелкните Введите .
Тогда будут отображены все ваши недавно посещенные веб-сайты. Вы можете просмотреть всю свою недавнюю историю просмотров и снова найти эти важные веб-сайты.
Метод 2: Используйте программное обеспечение для восстановления данных для восстановления потерянных файлов истории просмотров
Если вы не знаете, где найти сохраненную историю посещенных вами компьютеров, перейдите по следующему пути, чтобы узнать, удалены ли файлы истории сейчас:
Google Chrome : C: \ Users \ (имя пользователя) \ AppData \ Local \ Google \ Chrome \ User Data \ Default \ local storage
Mozilla Firefox : C: \ Users \ (имя пользователя) \ AppData \ Roaming \ Mozilla \ Firefox \ Profiles \
Internet Explorer : C: \ Users \ (имя пользователя) \ AppData \ Local \ Microsoft \ Windows \ History
Если вы хотите сохранить всю историю браузера на вашем компьютере, как и другие файлы, при удалении истории просмотра из браузера вы удалите файлы истории со своего компьютера.У вас все еще есть возможность восстановить удаленные файлы истории просмотров с помощью профессионального программного обеспечения для восстановления данных.
Здесь мы хотели бы порекомендовать вам попробовать EaseUS Data Recovery Wizard, который может без каких-либо препятствий восстановить все удаленные файлы, включая данные истории просмотров, сохраненные на вашем компьютере. Всего три шага выполнят все задания по восстановлению: запустить программное обеспечение > выбрать местоположение и просканировать > восстановить найденные данные браузера / истории Интернета .
Метод 3. Восстановить удаленную историю просмотров из истории Google
Если у вас есть учетная запись Google и вы во время просмотра веб-сайтов во все входили в систему, у вас будет отличный шанс найти и восстановить историю браузера / Интернета. При удалении истории из браузеров история Google не удаляется. Он будет хранить всю историю просмотров, включая все страницы, которые вы когда-либо посещали, и даже устройства, подключенные к вашей учетной записи Google.
Зайдите в историю Google, войдите в систему с учетной записью Google.
Тогда вся история вашего браузера / интернета будет отображаться вместе с датой / временем.
Не беспокойтесь, если вы по неосторожности удалили важные закладки истории или потеряли важные веб-сайты. Следуйте этой статье, программа EaseUS расскажет вам, как восстановить файлы и данные истории браузера / Интернета без каких-либо препятствий.
Дополнительный совет: восстановление удаленной / утерянной истории Chrome на телефоне Android
Если вы потеряли историю посещений веб-сайта или удалили историю на телефоне Android, не беспокойтесь.Если вы включили синхронизацию с Google, вам будет довольно легко вернуть потерянную историю просмотров веб-сайтов:
1. Откройте веб-страницу в Chrome;
2. Откройте эту страницу: https: //www.google.com/settings / …
3. Вы увидите список всего, что у вас есть в Google, и прокрутите вниз до Chrome Bookmarks .
Здесь вы увидите все, к чему ваш телефон получил доступ через Chrome, включая закладки и приложения.
Как восстановить удаленную историю в Google Chrome
Вы когда-нибудь случайно удаляли историю просмотров в Google Chrome? Вы бы хотели восстановить список посещенных вами сайтов?
К счастью, есть несколько способов восстановить удаленную историю.В этой статье мы покажем вам, как это сделать на вашем компьютере, iPhone и устройстве Android.
Как восстановить удаленную историю в Google Chrome?
Мы составили список пошаговых методов, которые помогут вам восстановить историю просмотров в Chrome. Не все из них могут работать для вас, поэтому вам следует попробовать каждый из них. Надеюсь, один из этих методов выполнит свою работу.
Проверьте активность своей учетной записи Google
Поскольку вы используете Google Chrome, вы, скорее всего, всегда вошли в свою учетную запись Google.Если вы проверите свою активность в браузере в своей учетной записи Google, вы найдете веб-сайты, которые посещали в прошлом.
Имейте в виду, что этот процесс позволяет вам просматривать ваши действия в Интернете. Любая история просмотров, которую вы случайно удалили, останется удаленной из Google Chrome.
- Зайдите в свою учетную запись Google.
- Щелкните Данные и персонализация на вертикальной боковой панели.
- На вкладке Элементы управления действиями щелкните Действия в Интернете и приложениях .
- Теперь нажмите Управление деятельностью .
Результаты аналогичны вашей истории просмотров. Помимо посещенных веб-страниц, вы также можете увидеть, какие ключевые слова вы использовали для поиска в прошлом.
Примечание. Если параметр «Включить историю Chrome и действия с сайтов, приложений и устройств, использующих службы Google» на странице «Управление действиями» не установлен, вы не сможете получить доступ к истории Chrome с помощью этого метода.
Используйте опцию «Восстановить предыдущие версии» для вашей папки Google
Если вы не можете получить доступ к истории просмотров, проверив активность своего аккаунта Google, вы можете восстановить свою активность в браузере в проводнике Windows.
- Откройте проводник Windows и перейдите на локальный диск (C 🙂 , обычное место по умолчанию для установки приложений.
- Теперь откройте папку Users .
- Далее перейдите к Пользователь . Примечание. Вместо User вы увидите имя пользователя ПК.
- Затем откройте папку AppData , возможно, вам придется показать скрытые папки, чтобы увидеть это.
- Теперь перейдите к Local .
- Затем щелкните правой кнопкой мыши папку Google .
- Во всплывающем меню выберите Свойства .
- Щелкните вкладку Предыдущие версии в диалоговом окне.
- Выберите предыдущую версию, которую вы хотите восстановить, и нажмите Применить .
- Наконец, нажмите ОК .
Вы восстановили историю просмотров до предыдущей версии.
Используйте программу для восстановления данных
Если у вас нет предыдущей версии для просмотра, вы можете восстановить ее с помощью программы для восстановления данных.Этот метод требует, чтобы вы загрузили и установили стороннее приложение.
- Перейдите на страницу загрузки Recuva и нажмите кнопку Скачать , чтобы получить бесплатную версию.
- Откройте папку, в которую вы загрузили Recuva, и запустите установку.
- Следуйте инструкциям на экране.
- После установки Recuva запустите программу.
- Выберите Все файлы , а затем щелкните Далее .
- Выберите конкретное местоположение, используя этот путь: « C: \ Users \ User \ AppData \ Local \ Google .”
- Щелкните Далее .
- Запустите восстановление и дождитесь, пока Recuva восстановит удаленные файлы.
- Выберите файлы, относящиеся к вашей истории просмотров, и восстановите их.
Как использовать кэш DNS для восстановления истории?
Еще один способ восстановить историю Google Chrome — это восстановить кэш DNS в командной строке.
- Нажмите одновременно клавиши Windows + R , чтобы открыть программу Run , введите « cmd », затем нажмите OK .
- Теперь введите « ipconfig / displaydns » и нажмите . Введите .
С помощью этого метода вы получите доступ к недавней истории просмотров. Недостатком является то, что вы можете видеть только те домены, которые посетили, а не конкретные веб-страницы.
Тем не менее, если это окажется полезным, вы можете сохранить эти записи следующим образом:
- Выделите результаты, которые вы хотите сохранить, с помощью курсора и нажмите Ctrl + C , чтобы скопировать.
- Создайте новый документ Word или Блокнот и вставьте результаты.
- Затем нажмите Ctrl + V , чтобы вставить.
Как восстановить удаленную историю Google Chrome на iPhone?
Прежде чем вы загрузите какое-либо стороннее приложение на свой компьютер и попытаетесь извлечь файл с историей просмотров, вы можете простым способом просмотреть историю просмотров Chrome.
Если вы вошли в Google Chrome с помощью своей учетной записи Google при первом запуске приложения на iPhone, вы можете получить доступ к истории просмотров из своей учетной записи Google.
- Откройте приложение Chrome на своем iPhone.
- Введите « Моя учетная запись », а затем нажмите иди .
- Нажмите на первый результат поиска, а затем нажмите Перейти к учетной записи Google или Управляйте своей учетной записью Google , если вы уже вошли в систему.
- В горизонтальном меню нажмите Данные и персонализация .
- Прокрутите вниз до раздела Элементы управления действиями и нажмите Управление элементами управления действиями .
- Затем прокрутите вниз и коснитесь Управление действиями .
На этой странице вы найдете информацию о ваших действиях в Интернете. Если вы вошли на другие устройства с той же учетной записью Google, вы также увидите свою активность в браузере на этих устройствах.
Восстановление удаленной истории Chrome с помощью стороннего приложения
iPhone не позволяет восстановить удаленную историю Chrome. Вам нужно будет подключить свой iPhone к компьютеру и использовать стороннее приложение.
- На своем компьютере перейдите на страницу загрузки iBeesoft iPhone Data Recovery.
- В зависимости от вашей ОС щелкните Загрузить для Windows или Загрузить для macOS .
- Теперь откройте загруженный файл, нажмите Запустить , чтобы продолжить установку, и следуйте инструкциям на экране.
- Подключите iPhone к компьютеру.
- Когда доверяет этому компьютеру? На вашем iPhone появится запрос , нажмите Trust .
- Запустите программу iBeesoft iPhone Data Recovery на своем компьютере.
- Выберите Recover from iOS tab. Здесь вы найдете свой iPhone.
- Теперь нажмите Сканировать .
После завершения процесса сканирования найдите файл, содержащий историю просмотров Chrome.
Примечание: Если это программное обеспечение не работает для вас, загрузите EaseUS и попробуйте восстановить удаленную историю еще раз.
Как восстановить удаленную историю Google Chrome на Android?
Методы восстановления удаленной истории Chrome на iPhone применимы и к устройствам Android.Если вы вошли в Chrome при первом запуске приложения, вы можете получить доступ к истории просмотров через свою учетную запись Google.
- Откройте приложение Chrome на вашем Android.
- Введите « Моя учетная запись » и нажмите перейти .
- Щелкните по первому результату поиска.
- Нажмите Перейдите в учетную запись Google , если не вошли в систему, или Управляйте своей учетной записью Google , если вы находитесь.
- Нажмите в горизонтальном меню на Данные и персонализация .
- Прокрутите вниз до раздела Элементы управления действиями и коснитесь Управление элементами управления действиями .
- Затем прокрутите вниз и коснитесь Управление действиями .
Здесь вы найдете историю просмотров вашей учетной записи Google на всех устройствах, включая ваше устройство Android.
Примечание. Если вы не вошли в свой браузер Chrome, вам придется использовать инструмент восстановления, например EaseUS.
Дополнительные вопросы и ответы
Как восстановить историю Chrome в Windows?
В начале этой статьи мы описали четыре способа восстановления истории Chrome.К ним относятся проверка активности вашей учетной записи Google, восстановление предыдущей версии вашей папки Google, использование инструмента восстановления данных и использование кеша DNS.
Вы можете применить любой из этих методов к своему ПК с Windows и восстановить историю Chrome. Не стесняйтесь прокручивать до начала этой статьи и посмотреть, какой метод работает для вас лучше всего.
Как просмотреть историю Google Chrome?
Иногда вам нужно найти веб-сайт, который вы посещали в прошлом. Google Chrome позволяет просматривать историю просмотров и находить определенную веб-страницу.
1. Откройте браузер Chrome.
2. В правом верхнем углу экрана щелкните три вертикальные точки.
3. Затем наведите курсор на History .
4. Теперь щелкните History в расширенном меню.
Вы должны увидеть список веб-страниц. Прокрутите вниз, чтобы найти нужную веб-страницу, или введите имя ее домена в строке поиска и нажмите «Enter».
Как проверить историю Google Chrome после ее удаления?
Если вы уже удалили историю просмотров в Google Chrome, вы все равно можете получить к ней доступ через свою учетную запись Google.Единственное требование — вы должны войти в Chrome со своей учетной записью Google в течение периода, когда вы хотите выполнять поиск в истории просмотров.
1. Зайдите в свою учетную запись Google.
2. Щелкните Данные и персонализация на вертикальной боковой панели.
3. В разделе Элементы управления действиями щелкните Активность в Интернете и приложениях .
4. Щелкните Управление операцией .
Здесь вы можете проверить историю просмотров.Если к вашему аккаунту Google подключено больше устройств, вы увидите историю просмотров на всех устройствах.
Как удалить историю поиска в Google Chrome?
Если вы не хотите восстанавливать историю просмотров, а вместо этого хотите удалить ее, вы можете сделать это в браузере. Поскольку мы объяснили, как восстановить историю просмотров Chrome на ПК, iOS и Android, мы покажем вам, как удалить историю поиска на всех трех устройствах.
· Windows
1.Откройте браузер Chrome.
2. В правом верхнем углу экрана щелкните три вертикальные точки.
3. Наведите курсор на История .
4. Щелкните История в расширенном меню.
5. Щелкните Очистить данные просмотра на левой боковой панели.
6. Выберите временной диапазон, который вы хотите удалить из данных просмотра.
7. Отметьте История просмотров и щелкните Очистить данные .
· iPhone
1.Запустите приложение Chrome.
2. В правом нижнем углу экрана нажмите на три горизонтальные точки.
3. Нажмите История .
4. Нажмите Изменить и выберите сайты, которые хотите удалить из истории просмотров.
5. Нажмите Удалить .
Примечание: Если вы хотите удалить всю историю просмотров, нажмите Очистить данные просмотров… после шага 3.
· Android
1. Запустите приложение Chrome.
2. В правом нижнем углу экрана нажмите на три горизонтальные точки.
3. Нажмите История .
4. Нажмите маленький значок x , чтобы удалить веб-страницу из истории.
Примечание: Если вы хотите удалить всю историю просмотров, нажмите Очистить данные просмотров… после шага 3.
Восстановление удаленной истории в Google Chrome
Независимо от того, делаете вы это намеренно или нет, удаление истории просмотров предотвращает вы от поиска веб-страниц, которые вы посещали в прошлом.Но теперь вы знаете, как восстановить удаленную историю просмотров.
Однако не все описанные нами методы могут работать для вас, поэтому помните, что ваша учетная запись Google отслеживает историю просмотров. Вы можете получить доступ к своей учетной записи Google на любом устройстве и найти нужную веб-страницу.
Кроме того, мы показали вам, как просматривать и удалять историю поиска. Вы можете удалить либо отдельные веб-страницы, либо всю историю просмотров.
Как вы восстанавливали удаленную историю в Google Chrome? Вы нашли другой жизнеспособный метод? Дайте нам знать в комментариях ниже.
Просмотр и удаление истории просмотров в Internet Explorer
Используйте последнюю версию браузера, рекомендованную Microsoft
Получите скорость, безопасность и конфиденциальность с Microsoft Edge.
Попробуй это сейчас
История просмотров — это информация, которую Internet Explorer сохраняет на ПК во время просмотра веб-страниц. Чтобы помочь вам улучшить ваш опыт, сюда входит информация, которую вы вводите в формы, пароли и сайты, которые вы посещали.Однако, если вы используете общий или общедоступный компьютер, возможно, вы не захотите, чтобы Internet Explorer сохранял вашу историю.
Просмотр истории просмотров и удаление определенных сайтов
Просматривая историю просмотров, вы можете удалить определенные сайты или вернуться на уже посещенную веб-страницу.
В Internet Explorer нажмите кнопку Избранное .
Выберите вкладку История и выберите способ просмотра истории, выбрав фильтр в меню.Чтобы удалить определенные сайты, щелкните правой кнопкой мыши сайт в любом из этих списков и выберите Удалить . Или вернитесь на страницу, выбрав любой сайт в списке.
Удалить историю просмотров
Регулярное удаление истории просмотров помогает защитить вашу конфиденциальность, особенно если вы используете общий или общедоступный компьютер.
В Internet Explorer нажмите кнопку Инструменты , укажите на Безопасность , а затем выберите Удалить историю просмотров .
Выберите типы данных или файлов, которые вы хотите удалить с вашего ПК, а затем выберите Удалить .
Что удаляется при удалении истории просмотров
Типы информации | Что удаляется | Internet Explorer версии |
|---|---|---|
История просмотров | Список посещенных вами сайтов. | Все |
Кэшированные изображения временных файлов Интернета | Копии страниц, изображений и другого мультимедийного содержимого, хранящегося на вашем ПК. Браузер использует эти копии, чтобы быстрее загружать контент при следующем посещении этих сайтов. | Все |
Файлы cookie | Информация, которую сайты хранят на вашем компьютере, чтобы запомнить ваши предпочтения, такие как ваш вход в систему или ваше местоположение. | Все |
История загрузок | Список файлов, загруженных из Интернета. При этом удаляется только список, а не сами файлы, которые вы скачали. | Только Internet Explorer 11 и Internet Explorer 10 |
Данные формы | Информация, которую вы ввели в формы, например ваш адрес электронной почты или адрес доставки. | Все |
Пароли | Пароли, которые вы сохранили для сайтов. | Все |
Защита от отслеживания, фильтрация ActiveX и данные «Не отслеживать» | Веб-сайты, которые вы исключили из фильтрации ActiveX, и данные, которые браузер использует для обнаружения активности отслеживания. | Все |
Избранное | Список сайтов, которые вы сохранили как избранные. Не удаляйте избранное, если вы хотите удалить только отдельные сайты — это удалит все ваши сохраненные сайты. | Все |
Данные фильтрации InPrivate | Сохраненные данные, используемые InPrivate Filtering для определения сайтов, которые могут автоматически передавать сведения о вашем посещении. | Только для Internet Explorer 9 и Internet Explorer 8 |
Как вернуть историю веб-поиска на определенный день | Малый бизнес
Автор: Эшли Донохоу Обновлено 24 мая 2021 г.
Если вы когда-либо посещали полезный для своего бизнеса веб-сайт, но забыли добавить его в закладки и не можете вспомнить адрес, то вам следует просмотреть историю своего веб-браузера.Этот шаг обычно прост и часто может помочь вам, если в то время вы не использовали режим приватного просмотра и не очистили историю в своем браузере.
В зависимости от конкретной даты и браузера для поиска истории за определенный день может потребоваться поиск по нескольким элементам. Взгляните на шаги, которые вы можете предпринять, чтобы просмотреть историю за определенный день, и найдите решения для восстановления вашей истории веб-поиска, если это необходимо.
Просмотр истории в Microsoft Edge
Microsoft объясняет, что пользователи Microsoft Edge могут получить доступ к меню «Настройки» браузера и найти опцию «Журнал».Это сразу показывает часть вашей последней истории веб-поиска. Оказавшись там, нажмите кнопку «…» и выберите «Открыть страницу истории», чтобы увидеть всю доступную историю. Затем вы можете использовать одну из предустановленных опций на левой панели, например «Сегодня», «Вчера» или «Прошлая неделя», чтобы упростить поиск определенной даты, или вы можете использовать опцию «Старые» и прокручивать вниз, чтобы найти страницы. посетили в день, который вы ищете.
Просмотр истории в Safari
Apple дает пользователям Safari указание найти «История» в строке меню и затем выбрать «Показать всю историю».»Вы обнаружите, что в Safari все ваши элементы упорядочены по дате, поэтому легко найти то, что вы ищете. Прокрутите вниз до нужной даты и дважды щелкните дату, чтобы развернуть список и просмотреть все посещенные страницы в тот день.
Просмотреть историю в Mozilla Firefox
Mozilla предлагает выбрать опцию «История» с помощью кнопки «Библиотека» на панели инструментов. Затем выберите «Управление историей», чтобы на левой панели удобно найти параметры для доступа к истории за сегодня , вчера, за последние семь дней или за последние шесть месяцев по отдельности.В противном случае используйте опцию «Старше 6 месяцев», чтобы сузить область поиска. Если вы выполняете поиск по неделям или месяцам, вам необходимо найти историю за конкретную дату по мере необходимости, используя дату «последнего посещения» для справки.
Просмотр истории в Google Chrome
Согласно Google, пользователи Google Chrome могут получить доступ к меню «Настройки» программы и выбрать «История», а затем «История», чтобы получить доступ к истории поиска. Затем вы можете просмотреть историю Chrome, чтобы просмотреть все элементы, найти конкретный заголовок даты и просмотреть все посещенные веб-сайты за день под этим заголовком.
Хотя у вас не будет простого способа поиска определенной даты в истории Chrome, вы можете сделать это, посетив веб-сайт myactivity.google.com. Этот вариант также помогает, если вам нужно просмотреть историю Chrome старше 90 дней. Вам нужно будет включить историю веб-поиска в прошлом, и вы должны войти в систему с учетной записью Google, используемой в Chrome. После входа в систему вы найдете опцию «Фильтр по дате», где вы можете выбрать целевую дату и увидеть действия учетной записи, такие как посещенные веб-сайты с этой даты.
Решения для удаленной истории веб-поиска
Если вы очистили историю веб-поиска и не видите веб-сайты, просматриваемые в определенный день, попробуйте использовать встроенный инструмент восстановления вашего компьютера, чтобы вернуться к более раннему моменту, прежде чем вы удалили данные. . Это может работать, если вы включили функцию резервного копирования и часто делали резервные копии.
Пользователи Windows должны найти и открыть «Создать точку восстановления» в поле поиска на панели задач. Вы найдете кнопку «Восстановление системы», и Microsoft проинструктирует вас выбрать доступный момент времени и продолжить возврат вашего компьютера к этому моменту времени.Имейте в виду, что это действие также влияет на другие приложения и данные, которые вы, возможно, изменили с момента заключения.
Apple объясняет, что пользователи Mac могут использовать Time Machine для восстановления определенной папки на доступный момент времени. Как правило, вы найдете папку для каждого браузера в скрытой папке «Библиотека», поэтому восстановление папки конкретного браузера в ней может помочь вернуть удаленную историю. Найдите и выберите «Time Machine» с помощью функции Mac Spotlight, перейдите в папку «Библиотека», найдите папку браузера и выберите параметр «Восстановить».
Как очистить историю веб-поиска в любом браузере
Эта история была первоначально опубликована в 2019 году и была обновлена.
Если вы хотите мгновенно улучшить свою цифровую жизнь, сделайте стикер, напишите на нем «удалить историю просмотров» и приклейте его рядом с компьютером, чтобы никогда не забыть. Веб-браузеры не зря отслеживают ваши прошлые действия. Эта история пригодится, если вы хотите снова найти забавную статью, вернуться к своей любимой фотографии детей или если вы хотите восстановить вкладку, которую вы случайно закрыли.В то же время некоторые люди находят это постоянное отслеживание немного неприятным. Не говоря уже о том, что если вы пользуетесь компьютером совместно с другими, вы можете не захотеть, чтобы они узнали о подарке, который вы им тайно купили, о вашем интересе к фолк-року 1970-х или о ваших более частных поисках в Google.
К счастью, все современные веб-браузеры позволяют легко стирать историю посещенных вами веб-сайтов и стирать ваши онлайн-треки. В этом руководстве вы узнаете, какую информацию автоматически записывает ваш браузер, что делают эти данные и как от них избавиться.
Что сохраняет ваш браузер
Как и большинство браузеров, Google Chrome позволяет вам выбирать, какие типы данных нужно стирать. Дэвид Нилд / Popular Science
Прежде чем вы закатите рукава и начнете копировать все данные, хранящиеся в вашем браузере, вы должны знать, что это за информация и что она делает. В конце концов, в некоторых случаях вам может потребоваться очистить определенные типы файлов, а не другие. Когда вы углубитесь в настройки браузера, вы увидите ссылки на эти различные типы данных, хотя термины могут незначительно отличаться от браузера к браузеру.
Прежде всего, наша основная забота: история вашего браузера, то есть список сайтов и страниц, которые вы посещали в прошлом. Эта история помогает вам повторять свои шаги, возвращать страницы, на которые вы хотите снова сослаться, и быстрее переходить на любимые сайты. Многие браузеры используют вашу историю, чтобы предлагать определенные URL-адреса, как только вы начинаете вводить адреса в строке поиска.
Браузеры также отслеживают вашу историю загрузок, которая представляет собой просто список загруженных вами файлов. Не путайте эту историю с самими файлами, которые хранятся где-то на вашем компьютере.Это просто список ссылок на них, который может помочь, если вы ранее загрузили файл и не можете его найти или хотите снова загрузить тот же файл.
Далее идут файлы cookie: небольшие фрагменты кода, которые сайты захотят сохранить в вашей системе. Файлы cookie помогают веб-сайтам узнавать, кто вы, но они бывают разных форм. Например, если вы заходите на веб-сайт с прогнозом погоды, и он мгновенно показывает вам города, по которым вы ранее искали прогнозы, это файл cookie в действии.Если вы вернетесь на сайт покупок, а в вашей корзине останутся те же товары, это значит, что файлы cookie снова работают. Эти файлы не причинят вреда вашему компьютеру, но некоторые пользователи не любят, когда за ними следят подобным образом, и предпочитают регулярно их удалять.
При просмотре файлов cookie вы можете заметить, что ваш браузер отличает стандартные файлы cookie от файлов cookie третьих сторон. Сторонние файлы cookie отслеживают поведение на нескольких сайтах; они обычно вставляются в рекламу, а не являются частью кода страницы.Вы можете обвинить этот тип файлов cookie в персонализированной рекламе: если вы потратили некоторое время на поиск палаток на нескольких сайтах и повсюду стали видеть рекламу палаток, виноваты сторонние файлы cookie.
[Связано: Вы должны начать использовать менеджер паролей ]
Наконец, браузеры хранят «кэш», который содержит локальные копии графики и других элементов, которые ваш браузер использует для более быстрой загрузки страниц. Например, если вы вернетесь на сайт, который вы только что посетили, браузер может извлечь изображения сайта из кеша, а не снова извлекать их из Интернета.Таким образом, кеш уменьшает объем загружаемых данных и ускоряет весь процесс загрузки страницы. Хотя он может предоставить слежку с некоторыми подсказками о вашей истории просмотров, вам потребуется определенное количество технических ноу-хау, чтобы правильно ее понять.
Когда вы решите очистить данные просмотра, большинство браузеров перечислит все эти типы данных отдельно. Вы можете решить все очистить, что позволит вам начать все сначала, как если бы у вас был новый браузер на новом компьютере, или вы можете решить сохранить определенные типы файлов, такие как файлы cookie и кеш, чтобы ваша жизнь в Интернете более удобно.
Личный режим или режим инкогнито
Вам не обязательно так одеваться, чтобы использовать режим инкогнито, но вы можете, если хотите. Игорь Ветушко через Depositphotos
Тем, кто беспокоится о конфиденциальности, современные браузеры позволяют просматривать веб-страницы в режиме, который называется приватным или инкогнито. Просто откройте окно в приватном режиме, просматривайте как хотите и закройте его, когда закончите. Как только окно закроется, вся история просмотров и сохраненные файлы cookie из этого сеанса автоматически исчезнут.Итак, если вы хотите тайно делать покупки для подарков на семейном компьютере, режим инкогнито — хороший способ сделать это, не оставляя следов.
Однако этот режим не удалит все, что вы делаете. Если вы войдете на такой сайт, как Facebook или Amazon, в режиме инкогнито, эти страницы узнают вас и запишут вашу активность в Интернете. Другими словами, ваш браузер не запомнит, чем вы были заняты, но все сайты, на которые вы входите, запомнят. Это означает, что вы можете увидеть доказательства вашего частного просмотра в рекламе, которая появится позже.И если вы загружаете файлы, в приватном режиме их тоже не удастся стереть, хотя история загрузок будет очищена.
Как стереть историю в любом браузере
Параметры истории просмотра, которые можно увидеть здесь, в Microsoft Edge, обычно легко найти. Дэвид Нилд
Независимо от того, какой браузер вы предпочитаете, все они позволяют относительно легко удалить вашу историю за несколько минут.
В Google Chrome нажмите три точки справа от адресной строки, чтобы открыть меню, затем выберите Настройки .Прокрутите вниз до Конфиденциальность и безопасность , затем Очистить данные просмотра . Сделайте свой выбор из списка, установите период времени, который вы хотите очистить, затем нажмите кнопку Очистить данные . Примечание. Если вы настроили браузер на синхронизацию с другими компьютерами через учетную запись Google, очистка истории приведет к стиранию данных со всех других устройств, на которых вы вошли в Chrome. Нажав на Advanced , вы получите дополнительные возможности для удаления данных, включая сохраненные пароли в вашем браузере.
Те, кто использует Mozilla Firefox, должны щелкнуть три горизонтальные линии справа от адресной строки, чтобы открыть меню Firefox, затем выбрать Options . Щелкните Конфиденциальность и безопасность , а затем прокрутите вниз до раздела Файлы cookie и данные сайта . Здесь вы можете полностью очистить свои данные или управлять своими данными, чтобы иметь больший контроль над тем, что удаляется. Вы также можете установить флажок, который очищает ваши данные о просмотре каждый раз, когда вы закрываете Firefox, если вы не хотите беспокоиться об этом вручную.
Если вы используете Apple Safari в macOS, вы можете быстро просмотреть историю просмотров, открыв меню Safari и нажав Очистить историю . Выберите период времени, который вы хотите удалить, из раскрывающегося меню, затем нажмите Очистить историю , чтобы подтвердить действие. Когда вы очищаете историю в Safari, у вас не будет возможности удалять различные типы данных, поэтому она сотрет ваши файлы cookie и кешированные файлы вместе с вашей историей.
Пользователи Windows 10, которые используют браузер Microsoft Edge, могут также очистить историю просмотров.Щелкните три точки справа от адресной строки, затем выберите Настройки в появившемся меню. На вкладке Конфиденциальность, поиск и услуги найдите Очистить данные просмотра и щелкните Выберите, что очистить . Затем выберите нужный вариант из списка, который включает в себя историю просмотров и кэшированные данные, затем нажмите Очистить .
Opera позволяет вам просто выбирать типы данных, а затем удалять их. Дэвид Нилд / Popular Science
Если вы все еще используете Internet Explorer, вы можете очистить историю просмотров, щелкнув значок cog в правом верхнем углу, а затем выбрав Свойства обозревателя .В следующем диалоговом окне откройте вкладку Общие и нажмите Удалить в разделе История просмотров . Затем выберите типы данных и нажмите Удалить , чтобы завершить операцию.
Наконец, в версии популярного стороннего браузера Opera для Windows щелкните Меню в верхнем левом углу экрана. Затем нажмите История и Очистить данные просмотра , чтобы найти нужное диалоговое окно. Выберите типы данных, укажите период времени и нажмите Очистить данные .В macOS Opera требует немного другого процесса: откройте меню и выберите Очистить данные просмотра . Вы получите те же параметры очистки истории — типы данных, период времени и т. Д. — что и в версии для Windows. Нажмите Очистить данные просмотра , и все готово.
Как очистить историю своего интернет-браузера?
Обновлено: 01.02.2021, Computer Hope
Когда вы просматриваете Интернет, большая часть данных веб-страниц кэшируется локально на вашем компьютере, чтобы страницы загружались быстрее и уменьшали объем данных, передаваемых через ваше Интернет-соединение.
Чтобы сохранить конфиденциальность истории просмотров и освободить место на диске компьютера, вы можете очистить локальную историю просмотров. Чтобы начать работу, выберите свой Интернет-браузер из следующего списка.
Примечание
После удаления истории на вашем компьютере ее невозможно восстановить.
Microsoft Edge
Microsoft Edge — браузер по умолчанию, который поставляется с Windows 10. Он заменил то, что Microsoft теперь называет «Edge Legacy» в январе 2020 года.
Просмотр истории Edge
- Откройте браузер Microsoft Edge.
- Щелкните значок «Настройки и прочее» в правом верхнем углу окна браузера.
- В раскрывающемся меню выберите История .
- Выберите Управление историей в боковом меню.
Кончик
Пользователи
Microsoft Edge также могут использовать комбинацию клавиш Ctrl + H , чтобы открывать и просматривать историю просмотров.
Очистить историю краев
- Откройте браузер Microsoft Edge.
- Щелкните значок «Настройки и прочее» в правом верхнем углу окна браузера.
- В раскрывающемся меню внизу выберите Настройки .
- В разделе Настройки слева щелкните Конфиденциальность, поиск и услуги .
- В верхней части окна Конфиденциальность, поиск и услуги , под разделом Очистить данные просмотра , нажмите кнопку Выберите, что очистить .
- В появившейся подсказке убедитесь, что установлен флажок рядом с История браузера , затем нажмите кнопку Очистить сейчас .
Наследие Microsoft Edge
Microsoft Edge Legacy был браузером по умолчанию в Windows 10, заменив Internet Explorer на новых компьютерах. Однако в январе 2020 года его заменила новая версия Edge.
Просмотр истории просмотров Edge Legacy
В окне браузера Microsoft Edge Legacy откройте меню истории с помощью сочетания клавиш Ctrl + H .Вы также можете получить доступ к этому меню, выполнив следующие действия:
- Нажмите кнопку Hub в правом верхнем углу окна.
- Щелкните значок История , чтобы открыть меню истории.
Это меню позволяет просматривать страницы, которые вы посетили, в хронологическом порядке.
Очистить историю просмотров Edge Legacy
- Откройте меню истории, как описано выше.
- Щелкните Очистить историю .
- Установите флажок рядом с каждым типом данных, которые нужно удалить. История просмотров — это первый элемент в списке, поэтому убедитесь, что он установлен.
- Щелкните Показать еще для дополнительных параметров. Выберите все, что вы хотите очистить.
- Щелкните Очистить , чтобы стереть выбранные данные.
- Если вы хотите, чтобы выбранные элементы очищались автоматически при закрытии браузера, установите Всегда очищать при закрытии браузера с на На .
- Когда вы закончите, нажмите кнопку Hub .
Mozilla Firefox
Есть несколько способов просмотра и редактирования вашей истории в Firefox.
Просмотр истории просмотров в Firefox
- Если у вас нет настраиваемой домашней страницы, вы можете нажать на историю просмотра , сохраненные закладки и другие кнопки в любом окне просмотра. Вы также можете нажать Ctrl + H .
- Или вы всегда можете просмотреть историю просмотров на боковой панели История .Откройте его, нажав Alt , чтобы отобразить строку меню, затем выберите View → Sidebar → History .
- Вы также можете открыть историю просмотров в библиотеке Firefox. Чтобы открыть это представление, нажмите Alt , чтобы отобразить строку меню, затем выберите History → Show All History . Сочетание клавиш для этого представления — Ctrl + Shift + H . При просмотре истории здесь вы можете выделить отдельные страницы в своей истории и нажать Del , чтобы удалить их.Щелкните правой кнопкой мыши любой элемент, чтобы просмотреть дополнительные параметры.
Очистить историю просмотров в Firefox
- Нажмите кнопку меню гамбургера.
- Выберите Параметры .
- Щелкните параметр Privacy & Security на левой панели навигации.
- В разделе История нажмите кнопку Очистить историю .
- В окне Очистить недавнюю историю измените временной диапазон , чтобы очистить опцию на желаемый временной интервал.
- Нажмите кнопку Очистить сейчас , чтобы очистить данные истории просмотров за выбранный период времени.
Вы также можете получить доступ к этому меню с помощью сочетания клавиш Ctrl + Shift + Del .
Google Chrome
Просмотр истории просмотров в Chrome
- В любом окне Chrome используйте сочетание клавиш Ctrl + H или перейдите по URL-адресу chrome: // history .
- Или нажмите кнопку Menu , которая находится в верхней правой части окна браузера, и выберите History , затем снова History .
Очистить историю просмотров в Chrome
- Нажмите кнопку Меню , выберите Дополнительные инструменты , а затем Очистить данные просмотра . Или используйте сочетание клавиш Ctrl + Shift + Del .
- В раскрывающемся меню выберите данные, которые вы хотите удалить из истории, и установите соответствующие флажки.
Когда вы будете готовы очистить историю, щелкните Очистить данные .
Google Chrome на телефоне или планшете Android
Просмотр и удаление истории
- Откройте браузер Google Chrome на телефоне или планшете Android.
- Коснитесь значка меню More в правом верхнем углу экрана рядом с адресной строкой.
- В раскрывающемся меню коснитесь История .
- Коснитесь Очистить данные просмотра … внизу экрана.
- Установите соответствующие флажки.
- Нажмите кнопку Очистить данные просмотра .
Google Chrome на iPhone или iPad
- Откройте браузер Google Chrome на своем iPhone или iPad.
- Коснитесь значка меню More в правом верхнем углу экрана рядом с адресной строкой.
- В раскрывающемся меню коснитесь История .
- Коснитесь Очистить данные просмотра … внизу экрана.
- Установите соответствующие флажки.
- Нажмите кнопку Очистить данные просмотра .
Опера
Браузер Opera имеет очень простой интерфейс для просмотра и редактирования вашей истории.
Просмотр истории просмотров в Opera
В окне браузера Opera нажмите кнопку меню Opera в верхнем левом углу окна и выберите History , чтобы открыть вкладку History.Или используйте сочетание клавиш Ctrl + H .
Очистить историю просмотров в Opera
- Откройте вкладку История, как описано выше, и нажмите Очистить данные просмотра …
- В Obliterate следующие элементы из раскрывающегося меню выберите, как далеко назад вы хотите очистить свою историю. Чтобы очистить все, выберите начало времени .
- Установите флажки рядом с конкретными типами истории, которые нужно очистить.
- Щелкните Очистить данные просмотра .
Safari
Safari — это веб-браузер по умолчанию в операционных системах Apple macOS и iOS. Хотя ранее он был доступен для Microsoft Windows, с 2012 года Apple больше не поддерживает Safari в Windows.
Просмотр истории просмотров в Safari
- Откройте браузер Safari.
- Щелкните меню History вверху экрана. В меню перечислены недавние страницы из вашей истории просмотров, к которым вы можете перейти, щелкнув их.Чтобы отредактировать историю или просмотреть ее подробно, щелкните Показать всю историю .
Очистить историю просмотров в Safari
- Откройте представление Показать всю историю . Чтобы удалить отдельные элементы истории, щелкните их правой кнопкой мыши и выберите Удалить или нажмите Удалить , чтобы очистить выбранные элементы истории.
- Чтобы очистить все, нажмите Очистить историю .
- Используйте раскрывающееся меню, чтобы выбрать, как далеко назад удалить историю.
- Щелкните Очистить историю .
Safari на iPhone и iPad
Просмотр или удаление истории просмотров на iOS
- Откройте браузер Safari на своем мобильном устройстве.
- Прокрутите вверх, пока не увидите адресную строку вверху экрана и панель инструментов внизу.
- На панели инструментов внизу коснитесь четвертого слева значка , который выглядит как книга .
- Коснитесь значка История , который выглядит как часы.
- Коснитесь Очистить в правом нижнем углу экрана.
Amazon Kindle Fire
Просмотр истории просмотров на Kindle Fire
- Откройте браузер Silk.
- Коснитесь значка меню.
- Выберите История из раскрывающегося меню.
Очистить историю, кеш или файлы cookie
- Откройте браузер Silk.
- Коснитесь значка меню.
- Выберите Настройки из раскрывающегося меню.
- Tap Конфиденциальность .
- В разделе Конфиденциальность нажмите кнопку ОЧИСТИТЬ ПРОСМОТР ДАННЫХ .
Кончик
Под кнопкой CLEAR BROWSING DATA находятся параметры, рядом с которыми установлен флажок. Они включают историю просмотров , кэш , файлы cookie , данные сайта , сохраненные пароли и данные автозаполнения . Вы можете использовать их для очистки определенных кэшированных данных. После того, как вы сделали свой выбор, нажмите Очистить в нижней части меню.
Microsoft Internet Explorer
Internet Explorer был интернет-браузером Microsoft до 2015 года, когда его заменил Microsoft Edge. Если вы все еще используете Internet Explorer на своем компьютере, вы можете выполнить следующие действия, чтобы просмотреть или очистить историю просмотров.
Предупреждение
Обновления безопасности для Internet Explorer больше не предоставляются регулярно, и их продолжение не гарантируется. Чтобы обеспечить безопасность вашего браузера при работе в Интернете, используйте другой браузер.Если вы собираетесь продолжать использовать Internet Explorer, проверьте наличие обновлений безопасности, которые все еще доступны, и установите их на свой компьютер. Например, накопительное обновление безопасности для Internet Explorer за сентябрь 2016 г. в настоящее время доступно на веб-сайте Microsoft.
Просмотр истории просмотров в Internet Explorer
Нажмите Ctrl + H в любом окне браузера Internet Explorer, чтобы просмотреть историю.
Очистить историю просмотров в Internet Explorer
- Откройте окно браузера Internet Explorer.
- Нажмите Ctrl + Shift + Del , чтобы открыть окно «Удалить историю просмотров».
- Установите флажки напротив данных, которые нужно удалить.
- Щелкните Удалить .
Просмотр истории просмотров (IE 7 и выше)
- В окне браузера Microsoft Internet Explorer щелкните Инструменты в правом верхнем углу.
- В раскрывающемся меню выберите Свойства обозревателя .
- На вкладке Общие в разделе История просмотров нажмите кнопку Настройки .
- На вкладке Temporary Internet Files нажмите кнопку View Files .
Очистить историю просмотров (IE 7 и выше)
- Откройте окно браузера Microsoft Internet Explorer.
- Щелкните Инструменты в правом верхнем углу.
- В раскрывающемся меню выберите Свойства обозревателя .
- На вкладке Общие в разделе История просмотров нажмите кнопку Удалить .
- Установите флажки напротив данных, которые нужно удалить.
- Щелкните Удалить .
Просмотр истории просмотров (IE 6)
- Откройте окно браузера Microsoft Internet Explorer.
- На панели инструментов вверху экрана щелкните Инструменты .
- В раскрывающемся меню Инструменты выберите Свойства обозревателя .
- Нажмите кнопку Настройки .
- Нажмите кнопку Просмотр файлов .
Очистить историю просмотров (IE 6)
- Откройте окно браузера Microsoft Internet Explorer.
- На панели инструментов в верхней части экрана щелкните меню Инструменты .
- В раскрывающемся меню Инструменты выберите Свойства обозревателя .
- Нажмите кнопку Очистить историю браузера .
- Нажмите кнопку Удалить файлы .
- Щелкните ОК .
Очистить историю просмотров (IE 4)
- Откройте окно браузера Microsoft Internet Explorer.
- Щелкните значок История .
- Щелкните Очистить историю Интернета .
- Щелкните ОК .
Очистить историю просмотров (IE 3 и ниже)
- Откройте окно браузера Microsoft Internet Explorer.
- На панели инструментов щелкните меню Просмотр .
- Щелкните Параметры .
- Откройте вкладку Advanced .
- Щелкните вкладку Настройки .
- Нажмите кнопку Пустая папка .
Netscape
Просмотр истории просмотров в Netscape Navigator
- Откройте окно браузера Netscape Navigator.
- На панели инструментов нажмите Изменить , Настройки , История .
- Найдите папку , в которой Netscape хранит ваши файлы.
- Дважды щелкните эту папку в проводнике, чтобы просмотреть историю браузера.
Очистить историю просмотров в Netscape Navigator
- Откройте окно браузера Netscape Navigator.
- На панели инструментов нажмите Изменить , Настройки , История .
- Нажмите кнопку Очистить историю .
Дополнительные советы
Если вы часто очищаете историю своего интернет-браузера, вы можете рассмотреть возможность просмотра веб-страниц в режиме инкогнито.
Если щелкнуть адресную строку, можно нажать клавиши Shift + Del для удаления элементов по отдельности.
Если вы не видите меню «Файл», «Правка», «Вид» в Internet Explorer или Firefox, нажмите Alt .
Восстановить удаленную историю просмотров Firefox. | Форум поддержки Firefox
привет Сэм,
Восстановить удаленную историю просмотров Firefox двумя способами
Метод 1. Восстановление истории Firefox с помощью резервных копий
Резервные копии удаленной истории Firefox хранятся в скрытых файлах с именем index.dat. Если вы случайно удалили историю Firefox, вы можете восстановить ее, найдя файл index.dat.
1. Нажмите «Пуск»> «Поиск»> «Инструменты»> «Параметры папки».»
2. Нажмите «Просмотр»> выберите «Показать скрытые файлы и папки»> снимите флажок «Скрыть расширения для известных типов файлов» и «Скрыть защищенные системные файлы».
3. Щелкните поиск в «Все файлы и папки» на диске C> введите index.dat в строке поиска> щелкните «Поиск».
4. Загрузите и установите программу чтения файлов index.dat на свой компьютер, если у вас ее нет.
5. Откройте файл index.dat в программе чтения> Щелкните историю просмотров Firefox, которую вы хотите восстановить> Нажмите «Восстановить». Затем вы можете открыть браузер Firefox, чтобы проверить всю свою восстановленную историю.
Метод 2: Используйте кеш DNS для восстановления истории Firefox
Кэш DNS работает только для восстановления удаленных файлов истории просмотров Firefox, когда компьютер не выключен. Если вы перезагрузили компьютер, вы не сможете восстановить историю Firefox, применив кеш DNS.
1. Нажмите Windows + R, введите cmd и нажмите OK. Или вы также можете ввести cmd в строке поиска Windows.
2. Откройте командную строку, введите ipconfig / displaydns и нажмите Enter. Теперь вы можете увидеть недавно посещенные веб-сайты.Вы можете просматривать, копировать и вставлять важные веб-сайты в Firefox и сохранять их в виде закладок.
Восстановить историю Firefox с кешем DNS
привет Сэм,
Восстановить удаленную историю просмотров Firefox двумя способами
Метод 1. Восстановление истории Firefox с помощью резервных копий
Резервные копии удаленной истории Firefox хранятся в скрытых файлах с именем index.dat. Если вы случайно удалили историю Firefox, вы можете восстановить ее, найдя index.dat файл.
1. Нажмите «Пуск»> «Поиск»> «Инструменты»> «Параметры папки».
2. Нажмите «Просмотр»> выберите «Показать скрытые файлы и папки»> снимите флажок «Скрыть расширения для известных типов файлов» и «Скрыть защищенные системные файлы».
3. Щелкните поиск в «Все файлы и папки» на диске C> введите index.dat в строке поиска> щелкните «Поиск».
4. Загрузите и установите программу чтения файлов index.dat на свой компьютер, если у вас ее нет.
5. Откройте файл index.dat в программе чтения> Щелкните историю просмотров Firefox, которую вы хотите восстановить> Нажмите «Восстановить».Затем вы можете открыть браузер Firefox, чтобы проверить всю свою восстановленную историю.
 Программа доступна на сервисах раздачи бесплатно, устанавливается быстро, главное — следовать инструкции по установке, которую предлагает сама утилита.
Программа доступна на сервисах раздачи бесплатно, устанавливается быстро, главное — следовать инструкции по установке, которую предлагает сама утилита.


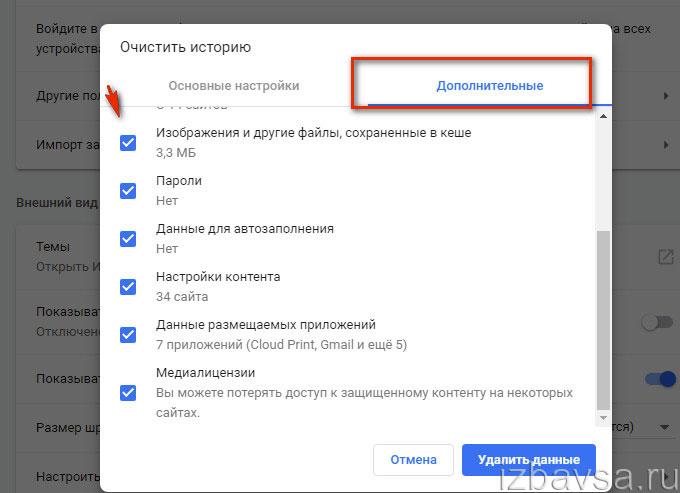
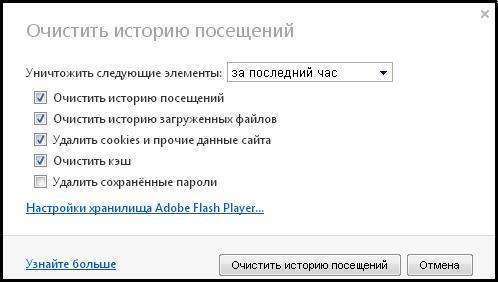
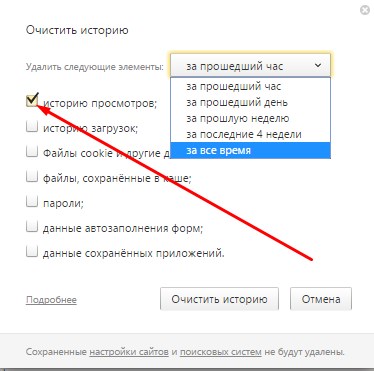 На облаке хранится 10-и недельная история посещений, всё что старее автоматически удаляется.
На облаке хранится 10-и недельная история посещений, всё что старее автоматически удаляется.