как восстановить историю браузера Google Chrome
У человека ограниченная возможность усвоения информации при чтении, реально запомнить порядка 30% из всех данных, а чаще даже меньше. В силу этой особенности организма часто приходится перечитывать и возвращаться к просмотру ранее изученной информации на различных сайтах в сети. Открыть недавно изученный сайт помогает история браузера Гугл Хром, в которой хранятся записи обо всех посещенных веб-страницах за все время использования веб-обозревателя или с момента прошлой чистки. Правда, обычные способы просмотра не помогают, если история просмотров недавно была удалена стандартными средствами Windows. В подобной ситуации можем предложить восстановление каталога посещенных сайтов.
Как посмотреть историю посещений в Гугл Хром на компьютере
История Google Chrome – это стандартная функция браузера, для которой у него есть специальная страница. Здесь присутствует удобный инструмент поиска, фильтрации и распределения просмотров по датам и времени. Если сайт был открыт и после этого не проводилась чистка браузера, в истории наверняка есть запись о переходе на веб-ресурс. Чтобы найти искомый элемент, нужно только знать название сайта или наименование страницы.
Если сайт был открыт и после этого не проводилась чистка браузера, в истории наверняка есть запись о переходе на веб-ресурс. Чтобы найти искомый элемент, нужно только знать название сайта или наименование страницы.
Изучить информацию с истории поможет любой из четырех нижеописанных способов.
Метод 1: через меню браузера
История в Гугл Хром вынесена отдельным элементом в меню веб-обозревателя. Всего пары кликов достаточно для открытия желанной страницы.
Как открыть историю в Гугл Хром:
- Нажимаем на иконку с символом трех точек (в правом верхнем углу).
- Ведем курсор к пункту «История» и нажимаем на одноименную строку в выпадающем меню.
Сразу после второго клика открывается каталог посещенных сайтов. На данной странице можем подробно изучить всю доступную информацию: ссылку на страницу, название статьи и время с датой перехода.
Метод 2: при помощи комбинации клавиш
Чтобы не искать, где хранится история браузера Google Chrome, можем вызвать ее вручную нажатием на сочетание клавиш.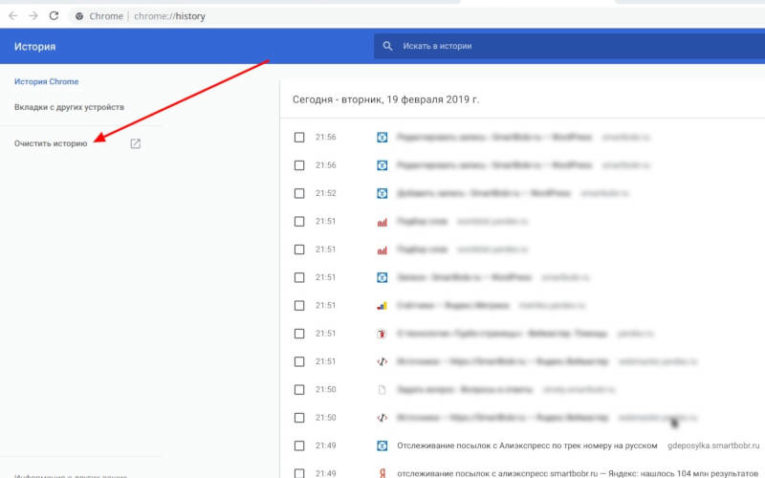 Запустить окно с историей позволяет кнопка Ctrl с клавишей H – английское или Р – русское (Ctrl +H). Кстати, данная комбинация работает практически во всех популярных веб-обозревателях.
Запустить окно с историей позволяет кнопка Ctrl с клавишей H – английское или Р – русское (Ctrl +H). Кстати, данная комбинация работает практически во всех популярных веб-обозревателях.
Метод 3: посредством ссылки
На все важные страницы разработчики Google поставили уникальные ссылки. Если их вставить в адресную строку, моментально перейдем к тому или иному инструменту. Чтобы посмотреть историю в Google Chrome, нужно воспользоваться ссылкой chrome://history/.
Полезно! Если журнал посещений требуется часто, можем создать соответствующую запись в закладках. В дальнейшем история станет доступна в один клик. Для этого открываем новую страницу, жмем ПКМ по полосе под поисковой строкой и выбираем «Добавить страницу». Название можем указать любое, а в строку URL вносим ссылку (представлена немного выше). Другой вариант того же действия – переходим на страницу с историей и жмем на кнопки Ctrl + D. Остается только нажать по созданному элементу, и мы моментально попадем к нужному элементу браузера.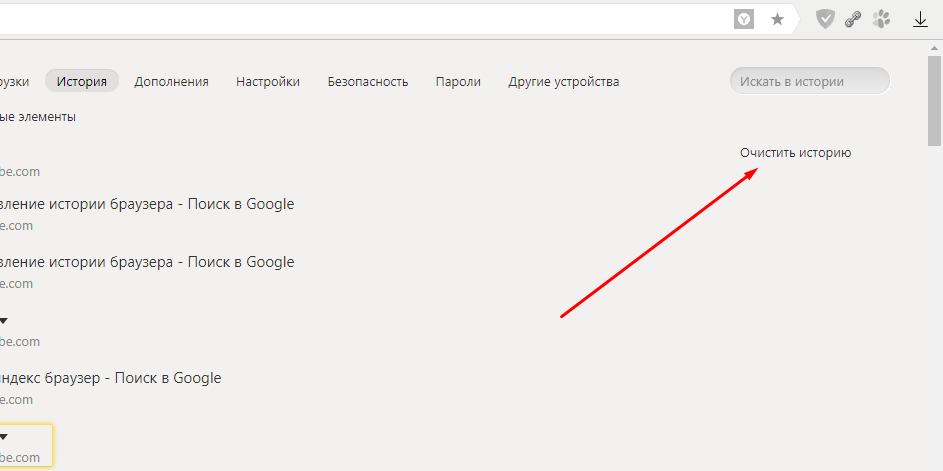
Метод 4: через программу DB Browser for SQLite
Это запасной способ, так как обычно в нем нет необходимости. Суть заключается в том, что есть возможность открыть файл истории Google Chrome через большинство программ, работающих с базами данных. Действие может быть полезно, если нет доступа к браузеру: он заблокирован паролем, который утерян, или программа вовсе не открывается и есть желание перестраховаться от потери данных после переустановки.
Как открыть историю браузера Гугл Хром:
- Скачиваем последнюю версию приложения по ссылке.
- Устанавливаем и открываем программу.
- Находим место, где хранится файл истории в Гугл Хром — C:\Users\Имя ПК\AppData\Local\Google\Chrome\User Data\Default.
- Переносим файл history в рабочую область утилиты.
- Переходим на страницу «Данные».
- Ищем столбец «tab_url», где и расположены ссылки на страницы. Для удобства просмотра расширяем его.
- Находим ссылки на нужные сайты, копируем их и вставляем в браузер.

Лучшие программы для восстановления файлов кэша браузера
Несмотря на существование способов восстановления истории без дополнительного ПО, большинство этих методов отличаются неэффективностью. Так, просмотр истории через DNS, файлов в кэше и cookie не возвращает список посещенных сайтов в прямом смысле, а лишь позволяет их просмотреть. А некоторые точки восстановления системы не подходят под требующиеся временные промежутки. Кроме того, кэш браузера можно удалить вместе с историей, и тогда его файлы потребуется восстанавливать отдельно.
Для таких случаев существуют специальные программы, позволяющие быстро и без труда восстановить нужные файлы кэша браузера. Рассмотрим лучшие сервисы, которые помогут вернуть необходимые данные в короткие сроки.
Recuva
Программа Recuva работает с любыми браузерами и готова восстановить данные всех форматов.
Скачать Recuva можно на официальном сайте продукта. Открыв утилиту, просто перейдите в папку «User Data» на жёстком диске в разделе Вашего браузера, введите путь для записи информации и подождите, пока история посещений восстановится.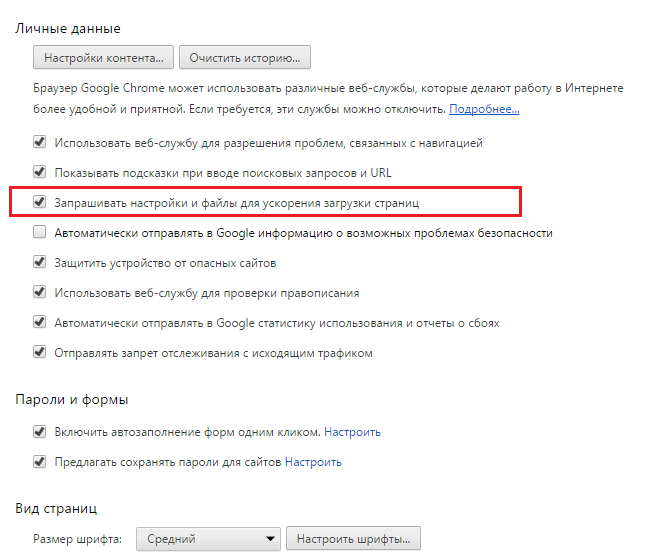
DiskDigger
DiskDigger также поддерживает любые браузеры и в течение суток позволит бесплатно восстановить файлы в любых объемах. Программу можно скачать на странице официального сайта. Утилита поддерживает основные файловые системы и обеспечивает полное восстановление данных во всех форматах.
Опробовать программу можно бесплатно в течение суток, затем потребуется регистрация продукта. Pro-версия DiskDigger стоит $14.99.
Где находится история запросов в Гугл Хром на ПК
Еще есть возможность смотреть историю действий в Гугл Хром через сайт Google «Мои действия». Здесь фиксируется большая часть поисковых фраз и запросов, а также входы на различные сайты. По сути – это онлайн альтернатива каталогу посещенных сайтов в браузере на компьютере. Основной плюс сервиса в том, что можем отыскать веб-ресурс, который был открыт на другом устройстве. Единственное условие – все девайсы должны быть синхронизированы с одним аккаунтом гугл.
Как зайти в историю Хрома через Гугл «Действия»:
- Идем по ссылке.

- Авторизуемся в своем профиле (если ранее это не сделали).
- Листаем вниз и смотрим историю. Она поделена на блоки по времени и посещенным веб-ресурсам.
Это лучшая альтернатива при отсутствии доступа к истории Google Chrome на конкретном устройстве. Чтобы ознакомиться с данными поиска, нужно лишь знать логин с паролем для входа в аккаунт.
Аккаунт Google mail
Это наиболее легкий и популярный способ. Все благодаря тому, что все ваши данные синхронизируется с серверами Google (если у вас, конечно, есть учетная запись Google mail). Настройки хранятся на облаке гугл, что дает возможность их запросто восстановить вдруг возникни такая нужда. Для синхронизации:
- Откройте меню в хроме.
- Выберете раздел «Войти в Chrome».
- В соответствующей графе введите логин и пароль.
- Далее переходим к пункту «Настройки».
После чего станет доступна кнопка «Дополнительные настройки синхронизации», благодаря которой можно синхронизироваться, что поможет вернуть данные о посещении сайтов в chrome.
Как открыть историю загрузок Гугл Хром
Еще в браузере Google Chrome есть история скачиваний. В ней отображается весь список загрузок. Если какой-либо файл был скачан с интернета через веб-обозреватель Хром, он обязательно фиксируется в данном разделе. Также здесь присутствуют базовые возможности по управлению файлом: удаление и открытие его месторасположения на диске.
Где можем посмотреть историю загрузок в Гугл Хром:
- В меню. После нажатия на вертикальное многоточие (расположено под крестиком закрытия браузера) отображается пункт «Загрузки». Один клик по значку приводит к открытию нового окна с менеджером закачек.
- На целевой странице. Ее запустить можем как по ссылке chrome://downloads/, так и при помощи комбинации клавиш Ctrl + J.
Если нажмем на кнопку «Показать в папке» под файлом, откроется проводник с каталогом, куда была произведена закачка. Нажатие по крестику удаляет запись в истории.
Файлы cookies
В том случае, когда историю стерли намеренно, а вы задаетесь вопросом – есть ли возможность ее восстановить, то в ответ можно услышать, что это практически невозможно.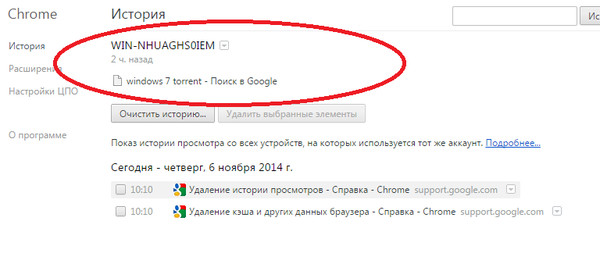 Есть способ только «выдернуть» некоторые адреса. Для этого понадобится панель управления браузера.
Есть способ только «выдернуть» некоторые адреса. Для этого понадобится панель управления браузера.
- Заходим в меню настроек хром.
- Находим кнопку «Показать дополнительные настройки».
- Выбираем графу «Настройки контента».
- Откроется окно, где кликаем по «Все файлы cookies…».
Из списка пробуем найти удаленную историю.
Как посмотреть историю браузера Google Chrome на Android
Смотреть историю в Гугл Хром проще всего используя меню браузера, откуда открывается быстрый доступ к нужному разделу.
Как найти историю в browser на смартфоне:
- В правом верхнем углу жмем на символ трех точек.
- Из выпадающего меню выбираем пункт «История».
Внешний вид и функционал мобильной версии каталога посещенных сайтов не отличается от десктопного варианта.
Восстановление журнала просмотров на телефоне
Если вы хотите восстановить журнал посещения сайтов браузера Гул Хром в мобильной версии, то здесь некоторые способы будут невыполнимы, а именно, откат системы и использование специальной утилиты – Handy Recovery. Поэтому попытаться восстановить историю в телефоне вы сможете с использованием вышеперечисленных способов:
Поэтому попытаться восстановить историю в телефоне вы сможете с использованием вышеперечисленных способов:
- Синхронизация.
- Открытие кэш-файлов.
- Просмотр данных cookie.
Несмотря на то, что для мобильной версии представлено три варианта по восстановлению истории, это еще не значит, что каждый из них сработает, так как многое зависит от того, за какой промежуток времени вы хотели восстановить данные, а также была ли ранее у вас включена синхронизация с другими устройствами. Таким образом, вы можете реализовать каждый из описанных способов, пока не добьетесь нужного результата.
Как пользоваться историей Гугл Хром
Скорее всего уместно рассказать не только о том, где найти историю в Гугл Хром, но и о нескольких лайфхаках по ее использованию. Поиск сайтов при активном использовании браузера от Google может стать крайне трудоемким процессом, но его можем ускорить.
Как быстрее просмотреть историю в Гугл Хром:
Если не известно названия ни сайта, ни страницы, придется листать весь список, приблизительно ориентируясь по времени посещения.
Создание резервной копии
Этот вариант восстановления событий веб-сёрфинга в браузере подходит исключительно тем пользователям, которые ещё не удалили содержимое журнала и планируют заблаговременно сохранить его перед тем, как стереть (то есть создать резервную копию, а после удаления при необходимости воспользоваться ей).
Аддон Click&Clean
Создание копии при помощи дополнения Click&Clean выполняется следующим образом:
1. Откройте магазин приложений — chrome.google.com/webstore/category/extensions.
2. В строке «Поиск по магазину» наберите название аддона (Click&Clean). Нажмите «Enter».
3. Перейдите на страничку дополнения и нажмите «Установить».
4. По окончании инсталляции кликните по кнопке аддона (значок «C» вверху справа).
5. В плиточном меню выберите «История».
6. Чтобы сохранить содержимое журнала, на открывшейся вкладке, над списком URL, щёлкните по иконке «Дискета» (самая последняя в панели).
После этого действия история посещения загрузится на компьютер в виде файла в формате HTML.
7. Чтобы просмотреть копию журнала (вернуть URL), откройте двойным щелчком мыши сохранённый файл.
В браузере откроется вкладка со списком ссылок. Вы можете пройти по ним, чтобы открыть ранее посещённые веб-страницы.
Как восстановить удаленную историю в Google Chrome
Перечисленные выше способы не помогут посмотреть содержимое списка с открытыми сайтами, ведь раздел не будет содержать нужные элементы после удаления. Единственный путь, позволяющий изучить данные — восстановить историю браузера Гугл Хром. Стандартной функции для подобного действия не предусмотрено, но применив немного хитрости, информацию все же можем возобновить в большинстве случаев.
Способ 1: синхронизация с облачным сервисом
Лучший способ восстановить удаленную историю в Гугл Хром заключается в использовании информации, которая сохранена на веб-ресурсе Google. Однако, метод оказывается эффективным, только в случае активации синхронизации данных до удаления.
Как восстановить историю просмотров в Гугл Хром:
- Из меню браузера от Гугла переходим в «Настройки».
- В графе «Пользователи» жмем на кнопку «Включить синхронизацию».
- Вводим данные для входа в профиль.
- В окне с вопросом «Включить синхронизацию» жмем на кнопку «Ок».
Спустя пару минут ожидания данные подтянутся с сервера и появятся в браузере.
Важно! Метод не сработает, если удаление было произведено в режиме синхронизации с профилем, тогда и на сервере данные уже удалены.
Способ 2: восстановление удаленных данных
Существует определенная вероятность восстановить удаленную историю браузера Гугл Хром при помощи приложений, которые возвращают к жизни отформатированные файлы. На самом деле большинство очищенных данных не удалены полностью. Они лишь отмечены на диске маркером «доступно для перезаписи». Когда место потребуется, устаревшая информация будет перезаписана. До тех пор она хранится на диске. Если вовремя вспомнить о необходимости отформатированных данных, их возможно возобновить. В этом поможет приложение Recuva.
Если вовремя вспомнить о необходимости отформатированных данных, их возможно возобновить. В этом поможет приложение Recuva.
Как восстановить историю Google Chrome:
- Скачиваем программу, например, отсюда.
- Устанавливаем и запускаем приложение.
- Жмем «Next» и еще раз «Next».
- Выбираем «In a specific location», кликаем на кнопку «Browse» и указываем путь C:\Users\Имя ПК\AppData\Local\Google\Chrome.
- Запускаем «Глубокое сканирование» выставив галочку напротив «Enable Deep Scan».
- После завершения поиска выбираем файлы history и другие с аналогичным названием, затем щелкаем по клавише «Recover».
- Указываем путь для сохранения и соглашаемся с началом процедуры.
Важно! Лучше всего сохранять файл истории на другой диск или даже накопитель. В противном случае есть риск, что в процессе перезаписи система установит новые данные поверх старых, что может вызвать ошибку или лишь частичное восстановление.
Еще один полезный момент – инструкция срабатывает в ситуациях, когда очистку журнала посещений выполняли вручную или с помощью чистящих утилит. Метод не работает в случае удаления данных стандартным инструментом браузера, так как файл не удаляется полностью, а лишь чистится его информация. Приложение просто не найдет нужные элементы для восстановления.
Способ 3: встроенная функция отката в Windows
Система восстановления Виндовс позволяет выполнить как полный, так и частичный откат файлов. В случае полного восстановления изменяются все файлы и программы в ОС. Более практично использовать второй вариант, который откатывает лишь отдельные элементы, к примеру, историю браузера.
Как восстановить историю в Гугл Хром:
- Идем по пути C:\Users\Имя ПК\AppData\Local\Google\Chrome\.
- Кликаем ПКМ по папке «User Data» и выбираем «Восстановить прежнюю версию».
- Нажимаем на подходящую версию из точки восстановления системы и кликаем по кнопке «Восстановить».

- Следуем подсказкам мастера.
Дополнительные способы посмотреть историю просмотров в Гугл Хром после удаления
Если каталог посещенных сайтов был удален, просмотреть его содержимое можем еще несколькими способами:
- Через сервис Гугл «Мои действия». Подробнее о нем уже рассказывали в разделе с просмотром истории поиска. Его главная особенность – независимость от текущего оффлайн-хранилища браузера. Данные остаются после очистки истории.
- Восстановление через корзину. Если файл убрали кнопкой Del или выбрали опцию «Удалить», данные остались в резервном хранилище. Их легко вернуть из корзины, достаточно открыть инструмент с рабочего стола, выбрать файл history с помощью ПКМ и нажать на «Восстановить».
- С помощью кэша DNS. Метод позволяет узнать только название сайтов, на которые был осуществлен вход. Среди них отображается и часть ресурсов, откуда была взята даже незначительная информация, вроде картинки или скрипта. Чтобы открыть отображение сайтов, нужно запустить «Командную строку».
 Вводим в консоль ipconfig /displaydns и запускаем клавишей Enter.
Вводим в консоль ipconfig /displaydns и запускаем клавишей Enter. - Возобновление истории посредством файлов куки. Если во время очистки системы удалили только историю, узнать просмотренные сайты можем из cookie. Инструкция:
- Открываем «Настройки» через меню веб-обозревателя Гугл.
- Раскрываем список «Дополнительные» (внизу страницы) и выбираем «Настройки сайта»
- Жмем на элемент «Файлы cookie».
- Выбираем «Все файлы cookie и данные сайта».
- Ищем нужный веб-ресурс из списка и переходим на него.
Вопросы, где находится история Гугл Хром, как с ней работать и возможно ли восстановить, можем считать закрытыми. Журнал посещенных сайтов не составляет труда открыть за пару кликов разными способами на ПК, а также есть простой метод для смартфонов. С восстановлением истории все несколько сложнее, но и здесь все не безвыходно, с помощью одного из методов в 70% случаев удается найти потерянный сайт или страницу.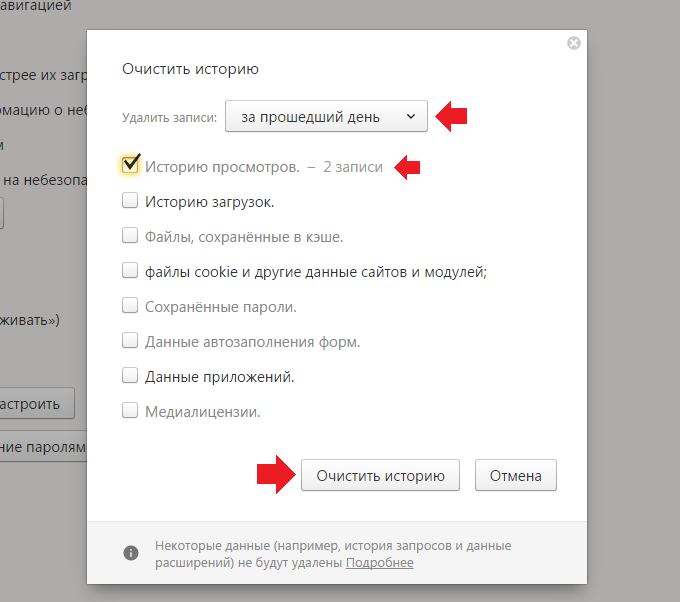
Использование опции восстановления Windows
Windows 10 предоставляет возможность восстановления папки из предыдущей версии. При удалении истории Chrome, они удаляются из определенной папки. Поэтому ее можно восстановить из предыдущей версии.
В Проводнике перейдите по пути: C:\Пользователи\Имя_пользователя\AppData\Local
Щелкните правой кнопкой мыши на папке Google и выберите Свойства. На вкладке «Предыдущие версии» выберите ту, которая была создана перед удалением.
Примените изменения и кликните на «ОК». Однако, если нет доступной, можете попробовать другие способы.
Адресная строка
Посмотреть сайт через историю посещения интернет-страниц можно с помощью адресной строки. В нее прописываются не только названия порталов, но и команды.
- Кликните один раз по адресной строке, чтобы замигал курсор.
- Введите команду «chrome://history/».
- Нажмите «Enter».
Это приведет к открытию списка посещенных сайтов.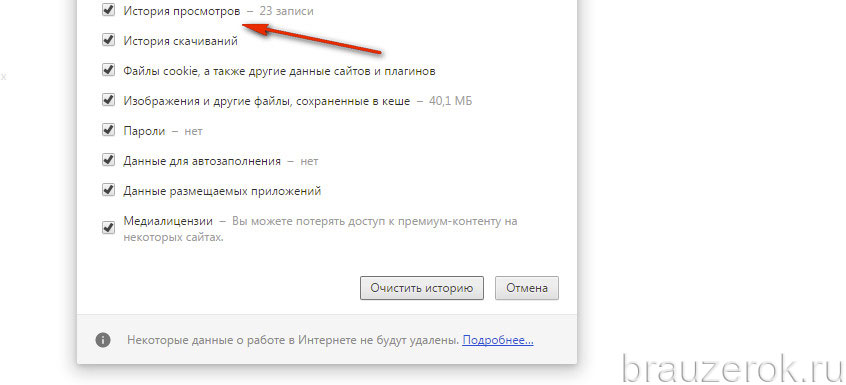 Способ удобен тем, что адресная строка запоминает команды. В следующий раз напишите только начало строки, и браузер предложит перейти к просмотру журнала.
Способ удобен тем, что адресная строка запоминает команды. В следующий раз напишите только начало строки, и браузер предложит перейти к просмотру журнала.
Очищайте журнал посещений
Дело в том, что за все время использования Хрома в журнале скапливается слишком много записей и он начинает занимать довольно много памяти на системном разделе жёсткого диска. От этого начинаются тормоза в работе системы, чтобы их избежать очищайте историю браузера хотя бы раз в 4-6 месяцев. Это можно делать с помощью программ, например, CCleaner или прямо через интерфейс браузера, нажав кнопку «Очистить историю» в журнале посещений.
Полезная информация:
VPN расширения для Google Chrome Помощник SaveFrom.net для Google Chrome Как отключить рекламу в Google Chrome Обновление Google Chrome до последней версии
Как посмотреть историю посещений сайтов на компьютере и удалить её
Ваш компьютер следит за Вами! Все Ваши перемещения по сайтам и страницам в Интернете записываются и сохраняются в операционной системе! Напоминает речь параноика, не правда ли?! А ведь так и есть — каждым из установленных веб-браузеров ведется тщательная история посещения сайтов, просмотренных онлайн видео, а так же скаченных на жесткий диск файлов.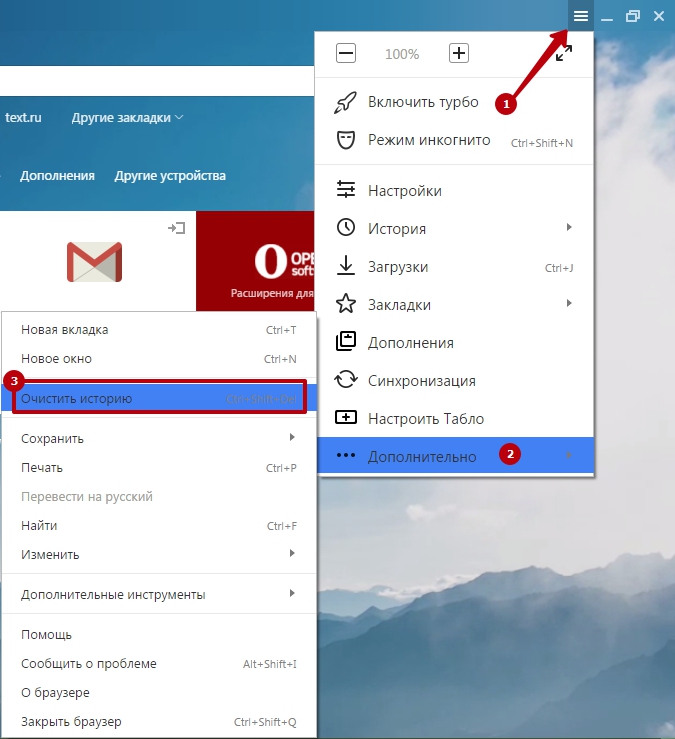 Правда, делается это скорее для удобства самого пользователя, нежели для слежки за ним. Представьте, вы закрыли вкладку с какой-нибудь интересной страничкой, спустя пару дней она снова понадобилась, но адрес её Вы забыли. Чтобы её найти, надо всего лишь посмотреть историю сайтов браузера, которым Вы пользуетесь. Рассмотрим самые популярные Интернет-обозреватели.
Правда, делается это скорее для удобства самого пользователя, нежели для слежки за ним. Представьте, вы закрыли вкладку с какой-нибудь интересной страничкой, спустя пару дней она снова понадобилась, но адрес её Вы забыли. Чтобы её найти, надо всего лишь посмотреть историю сайтов браузера, которым Вы пользуетесь. Рассмотрим самые популярные Интернет-обозреватели.
История в Google Chrome
Откроется ещё одно подменю, в котором будут отображаться самые последние просмотренные по времени и недавно закрытые странички в Интернете.
Если нужна более подробная информация или Вы хотите посмотреть дальше по времени что и когда было — кликните в подменю по пункту «История». Откроется вот такое окно:
Здесь всё будет расписано подробно и по времени.
Чтобы очистить историю в Хром, надо открыть её и в правом верхнем углу кликнуть по значку в виде трёх горизонтальных черточек. Появится вот такое меню:
Кликаем на строчку «Очистить историю» и получаем вот такое окошко:
Тут надо отметить галками строчки «История просмотров», можно удалить ещё и данные по скачиваниям. Далее надо выбрать временной период, за который будет удалена информация. Нажмите на кнопку «Очистить историю» в Chrome и вся хронология будет стёрта!
Далее надо выбрать временной период, за который будет удалена информация. Нажмите на кнопку «Очистить историю» в Chrome и вся хронология будет стёрта!
Журнал посещений Firefox
Для просмотра истории сайтов в браузере Firefox надо открыть главное меню приложения:
Кликаем по значку «Журнал» и откроется небольшой список последних посещений:
Чтобы увидеть более подробную историю в Мозилла Фаерфокс, надо внизу этого списка кликнуть на ссылку «Показать весь журнал».
Для того, чтобы очистить историю Интернет-обозревателя Firefox, надо кликнуть на соответствующий пункт в меню Журнала. Появится такое окно:
Выбираем период времени, за который будет очищен список посещений сайтов браузера, ставим галочки на нужные журналы и кликаем на кнопку «Удалить сейчас».
Internet Explorer
В старом добром «ослике» Internet Explorer историю браузера просто так не найти. Сначала надо открыть «Избранное», кликнув по значку в виде звёздочки в правом верхнем углу главного окна программы:
В появившемся меню надо зайти на вкладку «Журнал» — вот где она находится!!! Как Вы видите, информация тут отсортирована по времени для удобства поиска информации.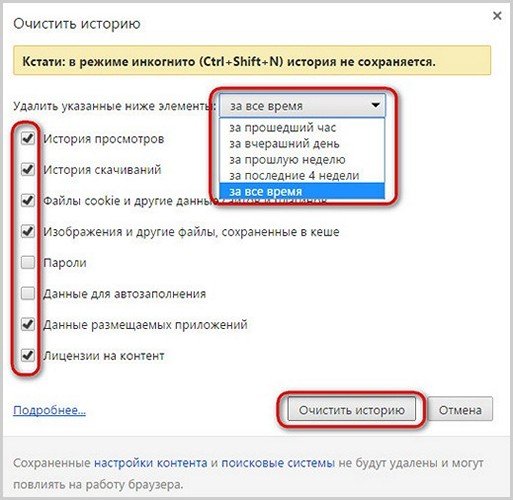
Для того, чтобы очистить историю в Internet Explorer, надо открыть меню настройки браузера и выбрать раздел «Безопасность»:
Откроется подменю, в котором надо выбрать строчку «Удалить журнал».
Далее надо поставить две галочки, как показано на скриншоте и нажать на кнопочку «Удалить».
Microsoft Edge
В Windows 10 компания Microsoft отказалась от «старичка» Internet Explorer, который уже морально устарел на сегодняшний день и перешла на новый быстрый и более умный браузер Edge. Здесь посмотреть историю просмотра сайтов в Интернете можно открыв главное меню и выбрав раздел «Журнал» (значок в виде часов):
Внизу меню будет ссылка на полный журнал посещений.
Чтобы удалить эту информация — кликните на ссылку «Очистка всех журналов» в самом начале меню:
Дальше надо поставить галочки на «Журнал браузера» и «Журнал загрузки файлов»:
Кликаем на кнопку «Очистить» и вся информация будет удалена.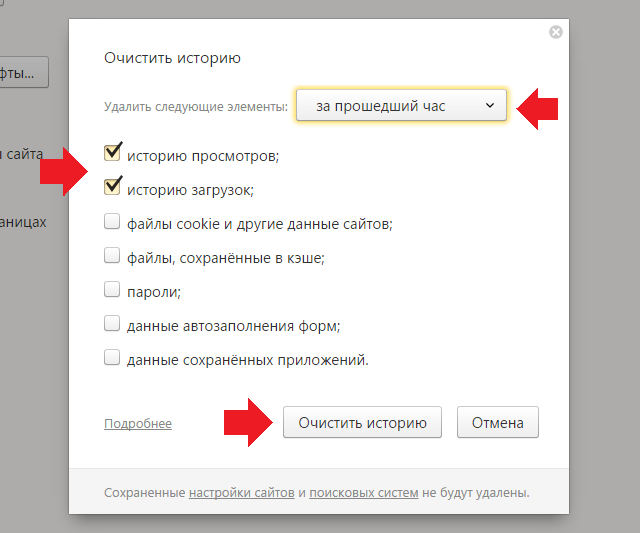
Opera — история посещений
В браузере Опера надо открыть главное меню приложения:
В нём одним из пунктов будет «История». Выбираем его и попадаем вот в такое окно:
Здесь будет показана вся статистика посещения сайтов пользователем.
Чтобы стереть эти данные, надо кликнуть по кнопке «Очистить историю»:
Появится такое окно:
Выбираем время и ставим галочки на те данные, которые необходимо удалить. Нажимаем кнопку «Очистить историю посещений» и Opera быстренько сотрёт всю статистику.
Яндекс.Браузер
Очистка истории посещений в Яндекс.Браузере делается один в один, как в Гугл Хром (Ещё бы! Платформа то одна!). В главном меню обозревателя находим соответствующий пункт:
Как вариант, можно нажать комбинацию клавиш Ctrl+H. Появится окно журнала сайтов, которые открывал пользователь:
Для его очистки и удаления данных в правом верхнем углу окна будет кнопочка «Очистить историю»:
Затем надо пометить галочками те данные, которые хотим стереть:
Нажимаем кнопку «Очистить».
Журнал сайтов в Apple Safari
Не стоит забывать и про пользователей устройств от Apple — MAC-буков, Айфонов и Айпадов. Несмотря на то, что это абсолютно другая платформа, последовательность действий чтобы удалить историю браузера в Safari практически не отличается от аналогов в Windows. Первым шагом надо будет открыть главное меню приложения:
Выбираем пункт «История» и откроется список сайтов, которые посещал пользователь:
Чтобы удались историю в Сафари надо будет снова открыть главное меню, но теперь уже выбрать пункт «Сбросить Safari»:
Откроется небольшое окошко, в котором ставим галочки «Очистить историю», «Сбросить Top Sites» и «Очистить окно загрузок»:
Остаётся только нажать на кнопку «Сбросить» и журнал посещений в Apple Safari будет сброшен!
Просмотр истории в режиме инкогнито
Показать Историю Инкогнито
Contents:
Может агрессивнее работать блокировщик трекеров [4] , запрещается часть расширений. Если сам пользователь желает загрузить файл например, чтобы сохранить на флэш-диск и посмотреть дома или создать закладку , режим инкогнито никак не препятствует этому. Режим предложен в году в Apple Safari. Вся передаваемая по сети информация остаётся настолько открытой, насколько и была [5].
Удаление отдельных сайтов 1. Полное удаление истории 1. Информация была для вас полезной? Статья полезна! Статья бесполезна! Напишите, чего не хватает и мы сделаем статью лучше. Ну так вот. Как работает эта схема? Вы качаете торрент.
И его же начинает качать какой-то там полицай. И он видит в самом торренте с кого он качает фильм. И тут анализируя эту статистику он и может понять, с кого можно потянуть штраф. Ну то есть вы понимаете, что тут как раз VPN будет уместным. На этом все, надеюсь что написал все понятно и доступно. Если что не так, то извините, удачи вам и всего хорошего. Первый способ.
Как пользователи воспринимают режим инкогнито
Это мы проверим кэш krqrdx. В таком режиме вся история, все данные, куки, пароли не будут. Как посмотреть историю браузера. Из этой статьи вы узнаете, как просмотреть историю браузера на компьютере или мобильном устройстве. Запустите Google Chrome. Нажмите на значок в виде зелено. Как посмотреть историю на планшете в хроме Многие пользователи планшетного пк задают мне вопрос на тему, о том, как посмотреть историю на планшете используя браузер гугл хром.
Весь смысл использования режима инкогнито в Chrome заключается в том, чтобы не оставлять никаких следов интернет-активности пользователя. Никаких, пожалуй, слишком громко сказано, следов не остаётся на локальном компьютере, а вот вашему интернет-провайдеру, а также администраторам сайтов информация о посещении их ресурсов по-прежнему будет доступна.
Тем не менее, в некоторых случаях у вас может возникнуть необходимость временно сохранить историю посещений в режиме инкогнито на локальном ПК. Сделать это поможет бесплатное расширение под названием Off The Record History. После его установки на панели инструментов Chrome у вас появится серая иконка в виде пуговицы. Как только вы это сделаете, значок Off The Record History появится и в окне, открытом в режиме инкогнито. Просматривать список посещённых сайтов можно только в окне инкогнито, для чего следует кликнуть по значку расширения. В первой содержатся записи об уже закрытых сайтах, а во второй — и закрытых, и тех, вкладки которых в данный момент активны.
Для очистки истории на панели дополнения есть специальная мусорная кнопка. Нажмите её, и вся история будет удалена. А ещё вы можете просто закрыть открытое в режиме инкогнито окно Chrome.
Как посмотреть историю браузера, если она удалена, если заходили инкогнито под приватным просмотром
Результат будет тот же, ведь Off The Record History сохраняет историю посещений только в течении одной сессии. Как только пользователь завершает работу в браузере, все записи автоматически удаляются. Дополнение в Магазине: chrome. Тем не менее, у некоторых пользователей возникает потребность сохранить историю просмотров, пусть даже и временно.
Загружаем его из магазина Chrome и устанавливаем, после чего на адресной панели браузера появляется новая иконка, активизирующая Off The Record History. Первый раз нажав на эту иконку, получаем предупреждение на английском языке о необходимости выставить разрешение для плагина. По завершении сеанса информация автоматически удаляется. Чтобы обойти режим инкогнито и получить сайт истории ваших детей, Вам нужны некоторые эффективные инструменты.
Как родитель, Вы пытаетесь выяснить список веб-страниц в Google Chrome посещают ваши дети, чтобы убедиться, что они делают хорошо онлайн, но каждый раз, когда вы найдете нет нет веб-сайта История хранится в Google Chrome. Правда, в настоящее время, родители знают, как проверить сайт истории в веб-браузерах, но дети знают, как обойти контроль очистки истории веб-поиска или посещения веб-сайтов в Режим инкогнито в Google Chrome. Режим инкогнито в Google Chrome является одним из видов известных частных режимов просмотра среди детей. Информацию о хранении данных в Google можно посмотреть в соответствующей политике.
Если на Вашем устройстве Chromebook можно устанавливать приложения из Google Play, использование и защита Ваших данных, собираемых сервисом Google Play или системой Android, регулируется Условиями использования Google Play и Политикой конфиденциальности Google. В этом Примечании Вы найдете дополнительные правила, касающиеся Google Chrome. В этом Примечании для удобства мы будем использовать термин «Chrome» в отношении всего ряда продуктов линейки Chrome, указанных выше.
Если правила для разных продуктов отличаются, это будет оговорено отдельно.
Иногда положения Примечания меняются. Версии «Chrome бета «, «Chrome для разработчиков» и Chrome Canary позволяют тестировать новые функции браузера, которые ещё не были выпущены официально. Настоящее Примечание относится ко всем версиям Chrome, но может не учитывать функции, находящиеся в разработке. Подробнее о том, как изменить настройки конфиденциальности в Chrome …. Начать использовать Chrome можно без предоставления какой-либо личной информации.
- «Как посмотреть историю в режиме инкогнито на телефоне?» – Яндекс.Кью;
- Spy Mobile подруга.
- Как удалить историю запросов Google?
Тем не менее в некоторых режимах браузер может собирать данные о Вас для Вашего удобства. Меры по обеспечению конфиденциальности зависят от выбранного режима. История просмотра сайтов. Chrome сохраняет URL посещенных страниц, файлы кеша с текстом, картинками и другим контентом со страниц, а также список IP-адресов некоторых ресурсов, на которые размещены ссылки на посещенных страницах если включена предварительная визуализация. Персональные данные и пароли для быстрого заполнения форм и входа на сайты, где Вы уже бывали раньше.
Личная информация из Chrome отправляется в Google только в том случае, если вы решили хранить ее в аккаунте Google , включив синхронизацию. Платежные данные, карты и пароли передаются, только если вы сохранили их в аккаунте Google. Информация для владельцев сайтов. Сайты, которые Вы открываете с помощью Chrome, автоматически получают стандартные данные журналов , включая Ваш IP-адрес и данные из файлов cookie. Используя Chrome для работы с сервисами Google например, Gmail , Вы не предоставляете компании Google какой-либо дополнительной информации о себе.
Если в Chrome будет автоматически обнаружено, что пользователь сервиса Google или партнерского сайта стал жертвой сетевой атаки типа «человек посередине», то данные об этом могут быть направлены в Google или на тот ресурс, где произошла атака.
- Как работает режим инкогнито.
- Конфиденциальность при поиске и просмотре сайтов.
- Как посмотреть историю инкогнито в яндексе.
Это нужно, чтобы определить ее серьезность и принцип организации. Владельцы сайтов, сотрудничающие с Google, получают отчеты об атаках, которые были произведены на их ресурсах. Предварительная визуализация. Чтобы быстрее загружать веб-страницы, Chrome может искать IP-адреса ссылок, размещенных на текущей странице, и создавать сетевые подключения.
Сайты и приложения Android также иногда запрашивают у браузера предварительную загрузку веб-страниц, на которые Вы можете перейти дальше. Запросы от веб-сайтов выполняются всегда и не зависят от системы подсказок Chrome. Если от браузера Chrome, веб-сайта или приложения поступил запрос на предварительную визуализацию страницы, она будет сохранять и считывать файлы cookie, как будто ее уже посетили даже если этого не произойдет. Чтобы предоставить Вам наиболее подходящую информацию, некоторые сайты могут запрашивать данные о Вашем местоположении.
Chrome предупреждает об этом и предоставляет такие данные только с Вашего разрешения. Однако на мобильных устройствах браузер Chrome автоматически передает их поисковой системе по умолчанию, если Вы открыли доступ к своим геоданным мобильному приложению Chrome и не блокировали передачу этих данных для конкретного сайта. Для определения Вашего местоположения Chrome использует геолокацию Google и может передавать ей следующую информацию:.
Как посмотреть историю посещения сайтов, если она удалена
Кто может видеть мою историю браузера
Ваши действия в сети не настолько конфиденциальны, как вам кажется.
Следят ли за вами прямо сейчас? Никаких сомнений! Маловероятно, что кто-то прямо сейчас смотрит на вас через веб-камеру компьютера. Но каждое ваше движение в интернете точно фиксируется разными сторонами.
Кто может видеть мои действия в интернете
Администраторы сети Wi-Fi
Если вы используете общедоступную или частную сеть Wi-Fi (в том числе — на рабочем месте), ее администратор может видеть, какие сайты вы посещаете, какое видео смотрите, а также ваши действия в социальных сетях. Если сайт защищен протоколом HTTPS, они не смогут увидеть, какую информацию вы вводите в защищенных формах.
Интернет-провайдеры
Даже в режиме инкогнито ваш интернет-провайдер может видеть, какие сайты вы посещаете, кому пишете электронные письма, что делаете в социальных сетях. Сроки хранения таких данных зависят от местного законодательства.
Операционные системы
Операционные системы компьютера и телефона также могут отслеживать, историю посещения сайтов и активность в почте или социальных сетях. Если у вас включены функции определения местоположения, они могут видеть, где вы находитесь.
Поисковые системы
Поисковые сайты (например, Google или Yandex) могут видеть вашу историю и результаты поисков, формируя ваш профиль интересов. А при каждом использовании учетной записи Google для входа на различные сайты они собирают данные о вас. Ваши интересы и действия ценны для компаний, которые хотят показывать вам рекламу.
Сайты
Некоторые сайты могут отслеживать ваши действия на них. Для отслеживания активности и трафика они используют файлы cookie. В основном файлы cookie используются для ускорения навигации и персонализации рекламы, чтобы сделать ее более актуальной для вас.
Приложения
Приложения на телефоне и (некоторые) на компьютере могут видеть ваше местоположение, информацию об учетной записи и адрес электронной почты. Обратите особое внимание на заявление о конфиденциальности, настройки конфиденциальности в каждом приложении и разрешения, которые они запрашивают.
Органы государственной власти
Правоохранительные органы и следователи могут затребовать у вашего провайдера или представителей соцсетей данные о ваших действиях в интернете. Они отслеживают все виды действий в сети, чтобы предотвращать или пресекать различные преступления.
Хакеры
Злоумышленники могут устраивать атаки, чтобы украсть ваши аккаунты, пароли, данные банковских карт и многое другое.
Как защитить свою конфиденциальность
Хороший способ просматривать веб-страницы, не оставляя следов, — скрыть свой IP-адрес с помощью виртуальной частной сети — VPN. VPN шифрует ваши данные и предоставляет вам IP-адрес прокси-сервера, по которому вас невозможно отследить.
Также можно использовать браузер с функциями защиты от вредоносных программ и отслеживания. Браузер Avast Secure Browser создан экспертами по безопасности, его просто установить и легко настроить. Этот бесплатный браузер имеет функции по блокировке отслеживания (и рекламы, что ускоряет и упрощает просмотр сайтов), защищая вас от угроз в интернете, таких как фишинговые сайты, отслеживание действий в сети и вредоносные программы.
Ваши действия и интересы в сети — это ценные данные, которые могут применяться для улучшения служб и персонализации рекламы. Но использовать их можно и против вас. Вы сами решаете, защищать ли свою конфиденциальность с помощью правильных знаний и инструментов. Абсолютная безопасность недостижима, но вы можете усложнить доступ к своей личной информации для посторонних.
Следите за нашими новостями в социальных сетях ВКонтакте, Одноклассники, Facebook и Twitter.
Как посмотреть историю в режиме инкогнито chrome
Режим «инкогнито» в браузере гугл хром является одним из видов режимов просмотра. В таком режиме вся история, все данные, куки, пароли не будут сохраняться на вашем компьютере.
Суть пользы от режима инкогнито заключается в том, чтобы не оставлять своих следов активности.
Режим Инкогнито
Многие считают, что в режиме инкогнито никто не сможет вычислить ваши контактные данные, историю посещения сайтов, якобы такой режим обеспечивает вам полную безопасность.
В действительности же активность далеко не анонимна, как вам кажется. Даже используя данный режим вы не скроетесь от:
- Поисковой системы, так как она работает не от вашего компьютера или браузера;
- Вашего провайдера, который считывает ваш входящий и исходящий трафик;
- Сайтов, на которых вы оставите данные о себе в режиме инкогнито;
- Ваш ip-адрес с геоданными.
Поэтому, никакой приватный режим не сможет позволит скрыть ваши посещение сайтов на все сто процентов.
Такой режим просто удаляет следы самых посещаемых сайтов. Войдя на любой сайт в приватном режиме, ваше посещение будет видно администрации сайта.
Способы сохранения истории в режиме инкогнито
Существуют не много способов просмотра и сохранения истории в режиме инкогнито.
Первым способом без установки стороннего софта является простой просмотр DNS кэша или ПК. Чтобы его выполнить делаем следующее:
- Запускаем командную строку «Пуск»;
- Дальше нажимаете выполнить;
- Потом вводим «сmd» (без кавычек) и в конце «ок» (Проще это было выполнить в следующей последовательности: Win+R — cmd — OK).
- Теперь надо ввести в командной строке компьютера ipconfig /displaydns и после этого нажать кнопку Enter.
- Вышеуказанная команда дает нам доступ к перечню посещенных сайтов на данном устройстве.
При необходимости сохранения нужной информации в текстовый файл, то выполните команду: ipconfig /displaydns> C:\DNScache.txt. Тогда данные сохранятся в файле «DNScache.txt» на диск с вашим браузером Google Chrome. Страницы в списке, которые появятся после команды обычно отображаются так «www.», но не всегда.
Второй способ – установка расширения “Off The Record History”
Вторым способом является установка расширения “Off The Record History”. Программа абсолютно бесплатная.
После того, как вы установили это расширение, можно увидеть на панели инструментов Chrome иконку серого цвета, похожую на маленький квадрат с тремя палочками на ней.
После успешной установки следует перейти в пункт «расширение» и поставить галочку напротив «Разрешить использование в режиме инкогнито».
Если не сделать то, что указано выше — программа не заработает. Как только все активировано, символ от «Off The Record» появится в открытом окне. Там находится лог расширения, где в дальнейшем будут сохраняться ваша история посещения.
Если же вы намерены просмотреть перечень сайтов, которые были ранее вами просмотрены, нужно просто нажать по значку расширения, которая находится в верхнем правом углу. После этого на экране появится панелька “Of the record history”, которая разделена на две части:
- «Recently closed»;
- «Full history».
«Recently closed» находится история уже закрытых вкладок, а в колонке «Full history» находятся и пассивные и активные вкладки.
Вот ссылка для скачивания Of the record history.
Очистка истории, полученной из режима инкогнито
Если вам нужно очистить всю историю, то нажмите кнопку в виде мусорки, которая находится сверху на панели дополнения. После ее клика вся история в режиме инкогнито сотрется из памяти.
Также для удаления истории вы можете просто закрыть открытое окно Chrome. Это расширение позволяет сохранить историю только на протяжении одной сессии. Если же пользователь оканчивает полностью свою работу в браузере, в нашем случае в Chrome, то все записи удаляются.
Восстанавливаем удаленную историю браузера. Как посмотреть историю браузера гугл хром
История браузера — ваша личная информация, которую нужно удалять, если хотите, чтобы она осталась конфиденциальной. Но бывают случаи, когда удалённая информация может понадобиться вам самим. Не стоит отказываться от привычки удалять историю просмотров, нужно научится восстанавливать данные.
Зачем удалять и восстанавливать историю браузера
Удаление истории посещений в интернете требуется, когда вы не хотите, чтобы историю увидел другой пользователь компьютера или злоумышленник, который может отследить ваши посещения через историю браузера. Но иногда есть случаи, когда историю нужно восстановить. Если вам нужно найти сайт, который просматривали ранее и забыли, как его нашли. Или если вы хотите узнать, не заходит ли ваш ребёнок на посторонние сайты и не сидит в социальных сетях, вместо работы над домашним заданием. Причин может быть множество. Главное, эту информацию можно восстановить.
Как восстановить историю в браузере
Восстановить историю можно на любом устройстве и в любом браузере. Учтите это, когда захотите наверняка удалить историю. Чтобы безвозвратно удалить результаты поиска используйте специальные программы или режимы браузера.
Восстановить историю можно на любом устройстве и в любом браузере
На компьютере
С помощью cookie и кэш
Этот способ подойдёт, если вам достаточно просмотреть сайты, на которые вы заходили, без восстановления истории. Чтобы использовать файлы cookie сделайте следующее:
Просмотреть историю можно также с помощью кэша. Вот ссылки для просмотра кэша в разных браузерах:
- Google Chrome: chrome://cache/
- Mozilla Firefox: about:cache?device=disk
- Opera: opera:cache
Просмотреть историю можно также с помощью кэша
С утилитой Handy Recovery
Утилита Handy Recovery — специальная программа, которая в отличие от стандартного проводника, позволяет просматривать не только существующие, а и удалённые файлы компьютера. Применять можно для всех браузеров.
Восстановление данных с утилитой выглядит следующим образом:
С помощью облачных технологий
Если вы используете Google Chrome и у вас есть аккаунт, восстановление истории не составит большого труда.
Такие действия позволяют восстановить историю десятинедельной давности.
Через точку восстановления системы
Этот метод предполагает откат и восстановление прежней версии. Загвоздка в использовании такого способа состоит в том, есть ли у вас точка восстановления, которая подойдёт вам по времени.
На телефоне или планшете
На мобильных устройствах вариантов восстановления истории браузеров гораздо меньше. Можно использовать способ просмотра истории с помощью кэша.
Иногда приходится столкнуться с ситуацией, когда случайно история браузера Google Chrome оказывается удалена с компьютера. Если среди содержащейся там информации есть то, без чего вам не обойтись, есть варианты ее восстановить.
Вы значительно упростите себе задачу на будущее, если имеете учетную запись на Gmail. Разработчиками предусмотрена возможность хранения истории посещаемых из браузера сайтов в вашем аккаунте. Когда вы запускаете синхронизацию, ваш браузер соединяется с облачным сервисом, благодаря чему его настройки сохраняются в облаке, а в случае необходимости могут быть полностью восстановлены. Чтобы активировать синхронизацию, откройте меню браузера, выберите пункт “Войти в Chrome” и введите данные вашего аккаунта или пункт “Выполнен вход под именем…”, если уже вошли ранее. Далее войдите в “Настройки”, в верхнем поле “Вход” увидите ссылку на Личный кабинет для настройки синхронизации и кнопку “Дополнительные настройки синхронизации”. Все настройки и история Хрома восстановятся.
Если в Gmail ранее вы не регистрировались, возможно, вам подойдет вариант отката системы до состояния на тот момент, когда история еще не была удалена. Для этого нажмите на “Пуск” (левый нижний угол экрана компьютера), выберите “Все программы”, прокрутите скролл справа вниз, раскройте элемент “Стандартные”, затем “Служебные” и выберите пункт “Восстановление системы”. Будьте бдительны, при восстановлении системы недавно установленные драйвера и программы могут быть удалены.
Если откат системы нежелателен, восстановить историю можно с помощью 30-дневной демо-версии программы Handy Recovery. После установки программы на компьютер откроются два окна. Во втором будет список всех удаленных с вашего компьютера файлов. В данном списке нужно найти файл журнала посещений сайтов, выделить его, а потом, нажав в верхнем меню соответствующую кнопку, восстановить. Теперь восстановленный файл стоит переместить на его место – в папку “UserData”, содержащуюся в каталоге Chrome. Полный адрес его расположения можно узнать, выделив ярлык браузера на рабочем столе и кликнув правой кнопкой мышки. Из представленного меню выберите пункт “Расположение файла”, откроется то, что вам нужно. Вставьте файл, загрузите браузер, проверьте историю посещения страниц.
Если история была намерено удалена, восстановить ее иными способами будет сложно, но если вам нужно найти конкретные адреса сайтов, “выцепить” их можно из файлов cookies, если они еще целы. Откройте настройки браузера. Кликните на кнопку “Показать дополнительные настройки”. Затем в поле “Личные данные” нажмите “Настройки контента”. В открывшемся окне нажмите “Все файлы cookie и данные сайтов”. Попробуйте в сформировавшемся списке отыскать то, что вам нужно.
Помимо вышеописанных, есть еще программный способ восстановления истории, подходящий к любому браузеру. Но при выборе и скачивании программы будьте бдительны, помимо вирусов при скачке, вы можете вместе с программой приобрести ряд проблем на уровне работы компьютера, и судя по отзывам, избавиться от таких программ-шпионов и их последствий крайне проблематично. Позаботьтесь о сохранности нужной вам информации на бумажных носителях или синхронизации google.
Google Chrome – это один из самых популярных браузеров и как у любого другого интернет-обозревателя у него есть специальное хранилище, где хранятся данные кэша и посещённых сайтов. Исключение может быть только в том случае, если браузер используется в «режиме Инкогнито»
. Тогда данные не записываются.
Но что делать, если вы используете браузер в обычном режиме и удалили его историю, а в ней были важные ссылки?
Возможно ли восстановить историю Браузера
История браузера хранится в специальном системном каталоге и может быть восстановлена, но при условии, что она была удалена относительно недавно. Например, если вы решите восстановить удалённую историю только спустя месяц, то в лучшем случае сможете получить только её обрывки.
Для восстановления могут использоваться как системные средства Windows, так и стороннее ПО.
Вариант 1: Handy Recovery
Так как все записи, касательно вашего посещения интернет-сайтов через Google Chrome хранятся в специальном файле, то его можно восстановить при помощи специальных программ. Всё дело в том, что файл удаляется вместе с историей браузера. Программ для восстановления удалённых данных на компьютере очень много и функционал у всех отличается, поэтому данный вариант будет рассмотрен на примере Handy Recovery.
Особенностью данной программы является то, что она восстанавливает найденные файлы в ту папку, в которых они были изначально (если таковая не была удалена). Благодаря этому вы можете сразу же просмотреть удалённую ранее историю в своём браузере.
Инструкция по работе с Handy Recovery выглядит так:
Вариант 2: Использовать кэш
В этом варианте вам не нужно восстанавливать историю, а нужно лишь найти в кэше ссылку на требуемый сайт. Дело в том, что браузер записывает большинство ваших действий к себе в кэш, благодаря чему вы можете «выудить» нужную информацию оттуда. Однако, если кэш был удалён вместе с историей, а такое бывает часто, то использовать этот вариант не получится.
Если была удалена только история, то данный способ вам подходит. Воспользуйтесь инструкцией:
Вариант 3: Восстановление системы
Операционная система Windows создаёт специальные Точки восстановления, с помощью которых вы можете восстановить работоспособность системы к тому моменту, когда та или иная Точка была создана. При этом ваши пользовательские файлы и данные не пострадают.
При восстановлении системы вы также восстановите историю браузера, если она не была удалена на момент создания той Точки восстановления, которую вы выбрали. Всё дело в том, что система восстанавливает все файлы, которые были расположены на системном диске, когда была записана Точка восстановления. Если вы решите использовать этот вариант, чтобы получить доступ к удалённой истории браузера, то используйте эту инструкцию:
Если Точек восстановления на компьютере не было обнаружено, то процедуру восстановления можно провести по альтернативной инструкции:
Воспользовавшись одним из рассмотренных способов, вы сможете восстановить историю браузера Google Chrome. Дабы не искать постоянно в истории интересные сайты помещайте их в закладки, либо записывайте где-нибудь.
У каждого пользователя Гугл Хром случалось так, что после очистки браузера, неожиданно появлялась нужда посетить сайт, на который заходил ранее. Но возникает проблема – историю посещений полностью удалили. Поводов для паники нет. Ведь существует несколько способов, чтобы восстановить историю посещений.
Аккаунт Google mail
Это наиболее легкий и популярный способ. Все благодаря тому, что все ваши данные синхронизируется с серверами Google (если у вас, конечно, есть учетная запись Google mail). Настройки хранятся на облаке гугл, что дает возможность их запросто восстановить вдруг возникни такая нужда. Для синхронизации:
- Откройте меню в хроме.
- Выберете раздел «Войти в Chrome».
- В соответствующей графе введите логин и пароль.
- Далее переходим к пункту «Настройки».
После чего станет доступна кнопка «Дополнительные настройки синхронизации», благодаря которой можно синхронизироваться, что поможет вернуть данные о посещении сайтов в chrome.
Проверить Кэш браузера
Это еще один легкий способ. Но он содержит один минус – возможно получить список только последних посещенных сайтов в chrome. Для этого требуется в адресную строку браузера Google ввести команду chrome://cache/. Тогда перед вами появится список ресурсов, на которые вы недавно заходили.
Программа Handy Recovery
Один из самых верных способов полностью вернуть данные хром. Утилита находится в свободном доступе, поэтому найти и скачать ее не составит труда.
Совет: чтобы не мучиться в дальнейшем с переносом файлов, остановитесь на исходной папке — «User Data».
Файлы cookies
В том случае, когда историю стерли намеренно, а вы задаетесь вопросом – есть ли возможность ее восстановить, то в ответ можно услышать, что это практически невозможно. Есть способ только «выдернуть» некоторые адреса. Для этого понадобится панель управления браузера.
- Заходим в меню настроек хром.
- Находим кнопку «Показать дополнительные настройки».
- Выбираем графу «Настройки контента».
- Откроется окно, где кликаем по «Все файлы cookies…».
Из списка пробуем найти удаленную историю.
Откат системы
Данный способ довольно радикальный, но на что только не пойдешь, чтобы восстановить потерянные данные. Метод сработает, если ранее была создана точка восстановления и датируется она раньше, чем произошла очистка браузера. Требуется:
Хранить на компьютере историю посещенных сайтов не всегда хочется. Поэтому время от времени люди занимаются ее очисткой. Но при определенных обстоятельствах возникает потребность в восстановлении хронологии посещенных сайтов. Сегодня мы выясним, как в «Хроме» восстановить историю. Есть ли шансы на успешную реализацию задачи?
Восстановление — реальность или ложь?
Трудно поверить, но да. Восстановить удаленную «Хроме» действительно можно. Но, как отмечают пользователи, далеко не всегда. Именно поэтому рекомендуется несколько раз подумать перед тем, как избавляться от истории посещенных страниц.
Стоит обратить внимание на то, что если в браузере отключена опция сохранения истории, то увидеть ресурсы, на которые заходил человек, невозможно. Что же делать для воплощения поставленной задачи в жизнь?
Способы восстановления
Задумываясь, как в «Хроме» восстановить историю, нужно в полной мере понимать, что у пользователей есть некая свобода выбора. Можно действовать так, как удобно человеку.
Вообще, среди способов восстановления истории в Chrome выделяют следующие решения:
- использование аккаунта Google;
- работу с кэшем;
- применение сторонних программ;
- изучение «куков»;
- осуществление отката операционной системы.
В действительности все намного проще, чем может показаться на первый взгляд. Рассмотрим каждый прием более подробно.
Почта Google
Как в «Хроме» восстановить историю? Ни для кого не секрет, что Chrome является детищем «Гугла». У данной компании есть свой почтовый сервис. Он-то нам и пригодится.
Настройки браузера при использовании Gmail хранятся на облачном сервисе, что помогает восстановить историю посещенных сайтов. Но только тогда, когда изначально человек работал в браузере при помощи авторизации в Gmail.
Восстановить удаленную историю в «Хроме» можно так:
- Открыть браузер.
- Нажать на кнопку с тремя точками. Появится меню.
- Перейти в раздел «Настройки».
- Нажать на кнопку «Войти в Chrome».
- Ввести данные от используемой электронной почты.
- Вернуться к пункту «Настройки».
- Нажать на «Дополнительные настройки синхронизации».
- Выбрать данные, которые требуется восстановить, и дождаться окончания процесса.
Обычно именно такой способ восстановления имеет место на практике. Воспользоваться им, как уже было сказано, можно лишь при наличии почты на «Гугле».
Работа с кэшем
Как восстановить историю браузера «Хром»? Следующий совет помогает увидеть только последние посещенные сайты. Поэтому полную историю посещений получить не выйдет.
Достаточно просто заглянуть в кэш браузера. Для этого потребуется:
- Открыть браузер.
- В адресной строке написать chrome://cache.
- Нажать на «Ввод».
Теперь можно посмотреть недавнюю историю посещений. Подобный прием работает всегда, но он зачастую не удовлетворяет пользователей.
«Куки»
Как в «Хроме» восстановить историю? Следующий совет помогает получить данные о сайтах, которые когда-либо посещались, без каких-либо гарантий. Он используется для отслеживания ресурсов, использующих «куки».
Для отлавливания web-сайтов таким образом необходимо:
- Открыть в
- Перейти в раздел «Показать дополнительные настройки».
- Выбрать «Настроить контент».
- Щелкнуть по надписи «Все файлы cookies».
Появится окно, в котором можно будет увидеть некоторые посещенные пользователем страницы. Но подобный прием на практике почти не используется. Связано это с тем, что он не дает никаких гарантий на успех. Поэтому лучше потратить время на какой-нибудь иной прием.
Восстановление системы
Как в «Хроме» восстановить историю? Можно пойти весьма радикальным путем — откатить операционную систему на некоторое время назад. Для успеха требуется в обязательном порядке иметь точку отката, которая была создана до очистки браузера.
Алгоритм действий в этой ситуации будет таким:
- Открыть «Пуск» — «Все программы» — «Стандартные» — «Служебные».
- Выбрать «Восстановление системы».
- Указать желаемую точку восстановления.
- Кликнуть по «Далее».
Можно ждать завершения операции. Через некоторое время ОС откатится и данные браузера, актуальные для выбранной даты, вновь появятся.
Дополнительные утилиты
Как восстановить историю браузера «Хром»? Сделать это можно посредством использования разных сторонних программ. Рекомендуется отдать предпочтение софту под названием Handy Recovery. Он является безопасным и рабочим.
Восстановление требует следования руководству:
- Запустить приложение и выбрать диск C.
- В правом окне перейти в папку User Data. Она находится по пути AppData/Local/Google/Chrome.
- Отметить папку User Data.
- Нажать на «Восстановить».
- Все доступные для проставления отметок пункты пометить галочками.
- Нажать на «Обзор» и выбрать директорию, в которую произойдет выгрузка информации.
- Кликнуть по «Ок».
Все, что теперь останется — это открыть браузер и взглянуть на нужный пункт меню. Подобный прием действительно работает.
Смотрим историю
А как в «Хроме» посмотреть историю? Сделать это не так трудно, как кажется. Достаточно:
- Открыть браузер.
- Нажать на «…» в правом верхнем углу.
- Навести курсор на пункт «История».
- В появившемся меню щелкнуть по строчке «История…».
Отныне понятно, как в «Хроме» восстановить историю и посмотреть ее. Все предложенные советы действительно работают на практике.
Читайте также…
Как удалить историю посещения сайтов. Где можно найти и просмотреть историю посещения сайтов :: SYL.ru
В наше время информационная безопасность очень важна. Особенно, она важна на работе. Поэтому следить за тем, что происходило в Ваше отсутствие, уметь просмотреть историю жизнедеятельности Вашего персонального компьютера просто необходимо.
Если Вы думаете, что в Ваше отсутствие посторонний человек копается в Вашей информации, то Вам стоит изучить как просматривать историю изменений. Кстати, если у Вас дети, то полученную информацию возможно применить и к ним. Ведь отслеживать чем занимается Ваше дитя за компьютером пока Вы его не контролируете иногда бывает весьма полезно.
Как посмотреть историю компьютера, чего делали, куда заходили – 6 способов
На данный момент существует два варианта проверки того, что было с ПК. Для одного варианта достаточно лишь компьютера, а для второго необходим еще и интернет.
Все поисковые системы сохраняют историю действия пользователя в сети. Для того, чтобы просмотреть историю похождений необходимо нажать кнопки CTRL и H. Благодаря этой комбинации клавиш Вы увидите, где происходили путешествия по сети. Если переживаете, что посторонний увидит историю посещений, то знайте, что Вы всегда сможете ее очистить одной кнопкой.
Чтобы просмотреть историю Вам следует зайти в меню «Пуск» и ввести в окошке специальный набор символов msinfo32 и кликом компьютерной мыши запустите программу. Постарайтесь не делать никаких пробелов и написать символы верно, иначе ничего не запустится.
Если Вам хочется посмотреть, что ранее происходило на Вашей рабочей машине, выберите рубрику выполняемые задачи. И вот на экране Вам представлен событийный журнал.
1. Какие программы и приложения запускались
Чтобы это узнать нужно будет зайти в «Журналы Windows», а затем зайти в подкатегорию «Приложения». В журналах можно ознакомиться с историей того, что открывалось, когда запускалось и что произошло в связи с этим запуском.
Если Вам необходимо посмотреть, что за приложения открывали с Вашего компа, можете зайти в пункт «Установка». Здесь находятся установки посторонних и системных программ.
Если у Вас Windows 7 и выше, то можно еще выполнить манипуляции описанные ниже.
Во всех файлах существует определенный признак – дата их открывания. Время определяет когда пользователь запустил приложение либо файл.
Найти программы, которые были использованы можно! Пройдите в папку «C:Program Files». В строке поиска напишите следующую комбинацию «*.exe» и нажмите клавишу «Enter». Теперь в перечне будут отображаться файлы, содержащиеся в папке.
Далее в пункте «Вид» следует выбрать форму таблицы и надавить по заголовку столбца (безразлично какого) правой кнопкой мышки. В выпрыгнувшем меню разыскиваете вкладку «Подробнее..», затем вкладку «Дата доступа» и нажимаете кнопочку «ОК».
После этих манипуляций следует разложить полученную информацию по дате доступа и выбрать необходимый Вам период времени. Если Ваша система шестидесяти четырех разрядная, то такие манипуляции Вам необходимо будет произвести также с папочкой «C:Program Files (x86)». Вспомните, что если Ваши программы установлены в других местах, то проверить необходимо и те места тоже.
При поиске не забывайте об одной важной детали: когда Вы начинаете открывать приложения, данные об их предыдущем запуске автоматически затираются Вашими сведениями о вхождении и теперь выяснить время предшествующего вхождения невозможно.
2. Недавно измененные файлы на компьютере
Обнаружить файлы с изменениями довольно легко: нажимайте на «Пуск» и выбирайте вкладку «Недавние файлы». Если такой опции нет, то попробуйте надавить совместно клавиши Win+R, а в возникшем окошке напишите «recent», запустив процедуру клавишей Enter. Теперь Вы увидите папку в которой содержится перечень измененных файлов. Кроме этого дополнительно наведите курсор на офисные программы в панели Пуск и узнаете какие документы открывались последними на этом ПК. Конечно, если человек, который проникает на Ваш компьютер знаком хоть немного с компьютерной грамотностью, то он постарается замести следы и почистить все хорошенько. Поэтому, если папка окажется пустой, ищите на Ваших жестких дисках файлы со свежим временем изменений.
3. История посещения сайтов в браузере
Проверка истории посещения сайтов зависит от того каким браузером Вы пользуетесь. Самые распространенные браузеры Google Chrome и Firefox. Итак, рассмотрим, как сделать это в Google Chrome (аналогично Yandex.Browser, Opera):
- открываем браузер;
- нажимаем комбинацию букв на клавиатуре CTRL+H;
- попадаем на страницу с информацией про историю Ваших посещений в браузере.
Если Вы предпочитаете использовать браузер Firefox, то выполняемые действия будут немного отличаться. Потребуется следующее:
- зайти в браузер;
- найти и зайти во вкладку «Журнал»;
- найти и нажать пункт «Показать весь журнал».
После этих манипуляций откроется окошко с историей Ваших посещений за какой-либо период времени (его можно выбрать). Теперь Вы сможете изучить информацию о посещении страничек. Конечно, историю посещений легко подчистить и удалить, с целью заметания следов. Особенно, этим славятся подростки, историю посещений которых изучают бдительные родители. В таком случае Вам необходимо будет установить дополнительное приложение, которое будет складывать информацию о жизнедеятельности в сети. Приложений таких очень много и как говорится интернет Вам в помощь!
4. Папка загрузки на компьютере
Путь к «Загрузкам» лежит через кнопку «Пуск», которую нужно нажать. В колонке справа находится название «Загрузки». Нажмите на него и просмотрите, что качалось в определенный период времени.
Для этого отсортируйте Ваши загрузки по «Дате изменения», изучайте и делайте соответствующие выводы. Для своего удобства Вы можете выбрать вид отображения «Таблица».
5. Заглянем в Корзину
Для понимания того какие файлы удалены можно открыть корзину и отсортировать сохраненную в ней информацию по времени удаления, посмотреть интересующий Вас отрезок времени и проанализировать, что было уничтожено.
Конечно, если аккуратный нехороший человек копался в Вашей машине, он наверняка подчистил корзину, но вдруг ему кто-то помешал, и он не успел? Никогда не пренебрегайте возможностью проверить всю информацию.
6. Смотрим файл журнала
Для проверки журнала Вашей ОС нужно открыть «Панель управления» и найти функцию «Администрирование». После этого кликнуть на «Управление компьютером» и в навигационной панели найти вкладку «Просмотр событий». Итак, к Вашим услугам будут представлены несколько журналов – «Безопасность», «Установка», «Система» и «Приложение».
Журналы эти имеют массу нужной информации о жизнедеятельности юзеров, ошибках приложений, загрузках, и прочего.
Журнал безопасности
В этом месте производится фиксация всех событий, чтобы просмотреть этот журнал попробуйте открыть окно просмотра событий и в журнале «Windows» выберите вкладку «Безопасность». Теперь Вы увидите события безопасности. Для того, чтобы узнать дополнительные сведения о каком-либо событии достаточно будет нажать на него и изучить полученную информацию.
Отметим, что этот журнал в обязательном порядке включает информацию о входе в систему. Если Вы знаете о своих входах в систему, то Вы всегда сможете идентифицировать время входа постороннего человека.
Журнал приложений
Включает в себя информацию о том, что за приложения открывались с Вашей машины. Когда Вы пытаетесь понять, какие приложения использовались, когда Вас не было в Ваше отсутствие сделайте фильтрацию по дате в событиях.
Чтобы написать эту статью, мы потратили много времени и сил. Мы очень старались и если статья оказалась полезной, пожалуйста оцените наш труд. Нажмите и поделитесь с друзьями в соц. сетях — это будет лучшей благодарностью для нас и мотивацией на будущее!
Читайте простую инструкцию, как удалить историю в самых популярных браузерах. Простые действия, горячие клавиши. И можно ли посмотреть удаленную историю.
Как удалить историю в браузере Yandex
Вызовите вкладку истории браузера одновременно нажав на клавиатуре CTRL-H.
Если вы хотите удалить отдельные записи, то необходимо навести на каждую курсор. После этого появится треугольник, щелкните по нему. У вас будет два варианта – удалить отдельную запись или всю историю обращений к сайту.
Если же вы хотите полностью очистить журнал, то тактика будет иной. В верхнем правом углу списка вы найдете ссылку для удаления информации. После того как вы ее нажмете, перед вами появится меню настройки – поставьте маркеры в соответствии с тем, что вы хотите удалить. Попасть к этому меню можно из настроек браузера, они доступны с любой страницы (нажмите на три горизонтальные полосы и выберите переход к параметрам).
Как удалить все просмотры в браузере Chrome?
После того как вы узнали, как просмотреть историю браузера, нужно получить сведения, как ее очистить. У вас есть два варианта – убрать отдельные записи или полностью стереть журнал.
- Около каждого пункта списка есть сноска «Удалить». Щелкайте по ней и запись будет стерта.
- Всю историю вы можете удалить через «Настройки». Для этого нажмите на три вертикальные точки, а затем откройте по ссылке «Настройки». Перед вами появится длинный список параметров, вам необходимо добраться до его низа и щелкнуть по кнопке «Дополнительные». Там вы найдете меню удаления сведений о просмотренных страницах. Попасть в это меню также можно при помощи одновременного нажатия кнопок Shift+Ctrl+Del.
- На самой странице с историей есть также кнопка «Очистить». Там вы можете задать период или полностью стереть записи.
При очистке истории вы можете дополнительно стереть кэш, историю загрузок и прочие файлы.
Очистка истории просмотров в Opera
Сочетание горячих клавиш для вызова вкладки истории: CTRL-H
Если вы хотите удалить отдельную запись, то необходимо подвести к ней курсор мыши, а затем нажать на крестик, появившийся справа. Также в журнале предусмотрена кнопка «Очистить». После этого список записей будет чист.
Как удалить историю в браузере Firefox
Очистка сведений возможна только одним способом. Перейдите ко всему списку посещений (журнал), а затем в верхней строке разверните контекстное меню управления. Там вы найдете ссылку «Удалить». Работает также горячая клавиша Del, но только из общей библиотеки. Перед очисткой нужно будет подтвердить свои действия.
Можно ли посмотреть удаленную историю?
Сразу же дадим ответ на этот вопрос – «Да», но сначала нужно ее восстановить. Но для этого нужно соблюсти несколько условий:
- сохранить кэш;
- не перезагружать компьютер;
- не завершать сессию браузера.
То есть решение проблемы, как просмотреть удаленную историю браузера, возможно только в том случае, если вы только что случайно очистили данные и решили их снова просмотреть. Для этого необходимо ввести в адресную строку следующее:
-
browser://cache– для Яндекса; -
about:cache?device=disk– для FireFox; -
opera:cache– для Opera; -
chrome://cache– для Chrome.
Вы увидите перед собой список последних переходов в браузере.
Если вы очистили кэш, то помочь может откат Windows. Выберите точку восстановления (дата должна быть до того как вы удалили историю), а затем дождитесь завершения процесса. Этот способ плох тем, что вместе с откатом системы изменятся ее параметры на прежние.
Также можно восстановить файлы из папки кэша, а потом просмотреть их способом описанным выше. Чтобы не ждать долго укажите сторонней утилите для восстановления сведений путь типа C:Users…AppDataLocalYandexYandexBrowserUser Data. Вместо Яндекса в нем можно указать другой браузер.
Теперь вы знаете, можно ли просмотреть историю браузера и как это сделать в разных случаях. Это не сложный процесс, который быстро освоят даже неопытные пользователи. Если вам понравилась статья, поделитесь ею с друзьями. Для тех, у кого есть вопросы по теме материала, снизу предусмотрено поле для комментирования.
3 способа как открыть историю на телефоне другого человека
Что делать, если история мобильного браузера очень нужна, но ребенок или любимый человек ее удаляет? Мы расскажем, как открыть историю на телефоне другого человека и как посмотреть историю приложения, если она удалена. Это не так сложно как кажется!
Зачем нужна история мобильного браузера, которую удалили?
Во-первых, если историю удаляют, значит что-то скрывают. Это логично. Если Вы взяли в руки телефон ребенка, мужа/жены или любимого человека, зашли в историю, а там чисто – то это повод задуматься. Запомните: история посещенных сайтов не может удаляться самостоятельно! Раз нет списка, значит его удалили.
Во-вторых, если человек просто «чистюля» и каждый день чистит не только зубы перед сном, но и свой телефон и историю посещения, то все равно есть возможность отследить, зачем он заходит в интернет и что он там читает или смотрит.
В-третьих, контроль над поведением детей в Интернете никто не отменял. Родителям просто необходимо видеть – чем интересуется ребенок, какие сайты посещает и какие запросы вбивает. Однако дети уже в 6 лет знают как «подчищать» свои действия на смартфонах. И поэтому программы, способные показать историю телефона, даже если ее удалили – действительно нужны.
В-четвертых, если Вы руководитель компании, то история мобильного браузера сотрудников покажет, чем на самом деле занимаются работники во время рабочего времени. Не ищут ли они работу, заходя на биржу труда, не сидят ли они часами на сайтах знакомств и не переписываются ли они с друзьями, вместо того, чтобы работать.
В-пятых, для того чтобы, допустим, найти статью на сайте, которая Вам понравилась, но Вы никак не можете вспомнить, на каком именно сайте Вы ее читали. Именно поэтому сначала мы опишем шаги, которые помогут Вам понять, как посмотреть историю посещений на телефоне своем собственном.
.
Способ 1. Как открыть историю на телефоне в Chrome, Opera или YouTube
Итак, первый способ посвящен тому, как осуществить просмотр истории посещения мобильного браузера на своем собственном телефоне Андроид. Также этот способ подходит для тех, кто хочет увидеть чужую историю с чужого телефона и у них есть доступ к этому телефону.
.
1. Браузер Chrome. Если используется поиск через Хром, тогда Вам нужно: зайти в браузер – в конце адресной строки нажать на три точки – История.
.
2. Браузер Opera. Если Вы используете поиск через Опера, тогда Вам нужно: зайти в браузер – в верхнем правом углу нажать на свой аккаунт – История поиска.
.
3. Видеохостинг YouTube. К сожалению, просмотреть историю поиска в Ютубе, точно также как и историю просмотра видео на телефоне Андроид невозможно. Есть возможность только удалить историю. Либо один какой-то конкретный запрос, либо всю историю целиком. Вам нужно: зайти в браузер – в верхнем правом углу нажать на свой аккаунт – Настройки – История и конфиденциальность.
Теперь Вы знаете, как зайти в историю на телефоне Андроид, для того чтобы просмотреть, что-то найти или ее очистить.
.
Способ 2. Как посмотреть историю приложения, которую удалили
Если Вам нужно узнать удаленную историю посещения сайтов на телефоне Андроид, необходимо на этот телефон установить приложение Reptilicus.
.
Немного о приложении
Reptilicus – это приложение-логгер, которое знает как смотреть историю на Андроиде. Оно также перехватывает абсолютно все действия, производимые на этом телефоне. После перехвата все данные передаются в кабинет для дальнейшего мониторинга. Это прекрасный родительской контроль за детьми, архивация своих собственных действий со своего телефона, надежная защита данных при краже, а также поиск при его утери.
.
Немного о работе
Наше приложение бесплатно устанавливается на подконтрольный телефон. После установки, приложение сразу же начинает работать. Оно копирует переписку, нажатия клавиш, записывает звонки, перехватывает фото и уведомления. Другими словами, оно полностью архивирует все то, что делается на устройстве. Также при помощи приложения можно дистанционно управлять телефоном.
.
Немного об установке
Перед тем, как просмотреть историю посещения сайтов на телефоне, необходимо:
- Зарегистрироваться на сайте.
- Бесплатно скачать приложениена Андроид.
- Установить и настроить (есть видео установки, а также есть руководство по установке).
Всё. Телефон больше не нужен. Если это телефон ребенка, любимого человека или сотрудника, то просто отдайте его и обязательно сообщите, что на телефоне установлен антивор и архиватор действий Reptilicus.
.
Немного о пересылке информации
Вся перехваченная информация отправляется кабинет. Теперь заходим в кабинет. Он откроется сразу же после регистрации и будет бесплатно работать в течение всего тестового режима. Итак:
- Заходим в кабинет.
- Отсылает команду «Показать историю браузера».
- Получаем историю.
Выйдет список, по которому Вы и сможете узнать историю посещения сайтов на телефоне (даже если телефона нет рядом, а историю уже удалили). В кабинете можно просто просмотреть историю. Но если есть желание, то ее можно сохранить на свой телефон, флешку или ПК.
.
Вариант 3. Как посмотреть историю поиска на Андроиде без доступа к телефону
Если у вас нет доступа к телефону, а Вам просто необходимо увидеть историю поиска на Андроиде, тогда Вам нужно будет заранее позаботиться об этом:
- Купить телефон (можно у нас заказать готовый).
- Установить программу.
- Подарить (отдать) телефон нужному человеку.
.
Неужели действительно можно посмотреть удаленную переписку?
Да, действительно можно. Программа перехватит то, что человек будет вводить в браузерную строку поиска. И уже совсем не важно, что с историей сделают потом – удалят ее или сохранят. Уже информация программой сохранилась. Именно поэтому, Вы сможете посмотреть историю посещения сайтов на телефоне, даже если ее удалили. Примечание. Наше приложение сможет показать историю телефона, только если пользуются Chrome.
.
Заключение
Теперь Вы знаете, как в телефоне найти историю посещения сайтов, как в нее зайти и как посмотреть историю просмотров в телефоне Андроид. Также мы познакомили Вас с нашей программой, с которой Вам будет доступна чужая история мобильного браузера другого телефона, даже если ее удалили.
На Ваши вопросы – ответят наши консультанты!
Используемые источники:
- https://my-busines.ru/useful/kak-posmotret-istoriju-kompjutera-chto-delali-i-kuda-zahodili
- https://smartbobr.ru/poleznosti/udalit-istoriyu/
- https://reptilicus.net/3-sposoba-kak-otkryt-istoriyu-na-telefone-drugogo-cheloveka/
Как очистить историю поиска во всех браузерах и Google
Как вы думаете, кто вас знает лучше: ваша мама или ваш интернет-браузер?
Вместе с Google и социальными сетями ваш веб-браузер может многое рассказать о вас, ваших вкусах и поведении: кто еще знает об обуви, которую вы добавили в корзину, но передумали и никогда не покупали, интернет-магазин где вы последний раз заказывали кексы на день рождения друга или как вы втайне любите слушать Билли Айлиш.
Конечно, приятно получать новости и видеть рекламу, соответствующую вашим интересам. Но этот пристальный взгляд Большого Брата может заставить многих из нас почувствовать себя неловко.
Совет для профессионалов: Чтобы обеспечить конфиденциальность в Интернете, используйте функции безопасного просмотра Clario. Блокировщик рекламы с функцией защиты от отслеживания не позволит сайтам отслеживать вас. Безлимитный VPN скроет важную информацию, такую как ваше местоположение, от Google и вашего интернет-провайдера.Чтобы протестировать Clario, загрузите бесплатную 7-дневную пробную версию сегодня.
Прочтите, чтобы узнать, как очистить историю просмотров, что еще ваш браузер может рассказать о вас и как спрятаться от всевидящего ока Большого Брата с помощью решения Clario для приватного просмотра.
Какую информацию сохраняет ваш браузер?
При очистке истории браузера удаляется только список посещенных веб-сайтов и страниц. Что еще отслеживает ваш браузер? Чтобы узнать, нажмите Ctrl + Shift + Delete (Windows) или CMD + Shift + Delete (macOS), перейдите на вкладку Advanced .
История загрузок
Это просто список загруженных файлов, а не сами файлы. Он помогает вам быстро открывать файлы, если вы не можете их найти на своем компьютере, или позволяет повторно загрузить тот же файл.
Файлы cookie
Эти восхитительные фрагменты текста предоставляют веб-сайтам информацию о настройках вашего сайта, позволяют вам войти в систему и помогают убедиться, что ваша корзина для покупок заполнена, даже если вы случайно закрыли вкладку .
Однако файлы cookie не так просты (или безобидны ), как может показаться на первый взгляд. Существуют также сторонние файлы cookie, которые отслеживают ваше поведение на нескольких веб-сайтах , чтобы показывать вам персонализированную рекламу. Они часто размещаются в рекламе, которую вы видите на веб-сайте, а не в самом коде веб-сайта.
В общем, сторонние файлы cookie виноваты в том, что они показывают вам то, что вас раньше интересовало, почти на каждом веб-сайте или в приложении, которое вы открываете.
Кэшированные изображения и файлы
Ваш кеш содержит локальные копии изображений и других элементов, которые ускоряют процесс загрузки страницы. Таким образом, каждый раз, когда вы открываете уже посещенную веб-страницу, ваш браузер извлекает изображения сайта из кеша, а не загружает их снова. Кстати, очистка кеша может ускорить работу вашего устройства, поскольку освобождает на нем место.
Пароли и другие данные для входа
Многие браузеры имеют встроенный менеджер паролей.Вы, наверное, заметили, что всякий раз, когда вы входите на новый веб-сайт, ваш браузер спрашивает вас, следует ли сохранить ваши учетные данные во внутренней базе данных для дальнейшего использования. Если вы согласны, браузер автоматически заполнит форму входа с вашими учетными данными при следующем посещении веб-сайта. То же самое и с данными автозаполнения форм.
Данные автозаполнения формы
Автозаполнение используется для автоматического заполнения ранее сохраненных данных, таких как ваша контактная информация или данные кредитной карты.Однако при смене кредитной карты или переходе на другой адрес вам нужно будет удалить устаревшие данные из браузера.
Настройки сайта
Сюда входят разрешения, которые вы предоставляете веб-сайтам, такие как отображение или остановка всплывающих окон, разрешение использования камеры и / или микрофона и многое другое.
Кроме того, могут быть специфичных для браузера особенностей , таких как очистка данных размещенных приложений в браузере Google Chrome.Это относится к данным из приложений, которые вы добавили из Интернет-магазина Chrome.
Хорошо, вы удалили историю своего браузера. А теперь нужно найти что-то в истории, которую вы удалили… Классическая ошибка!
Как вы проверяете историю просмотров после ее удаления? Если вы используете Google Chrome и вы вошли в свою учетную запись Google перед удалением истории, просто перейдите на google.com/history и проверьте, что вы просматривали и когда.Это место, где ваши результаты просмотра останутся нетронутыми, даже если вы очистите историю просмотров.
Приватный просмотр с Clario
Если вы хотите сохранить конфиденциальность своих действий в Интернете, вы можете использовать режим инкогнито по умолчанию в вашем браузере. В некоторых случаях это может быть полезно, но не для защиты ваших данных и личности.
Комплексное решение Clario для обеспечения кибербезопасности и конфиденциальности включает безлимитный VPN, который скроет ваши действия в Интернете, местоположение и историю поиска.Чтобы попробовать:
1. Загрузите бесплатную 7-дневную пробную версию Clario и создайте учетную запись
2. Нажмите Просмотр
3. Включите VPN на
4. Нажмите Включите , чтобы наслаждаться ваша конфиденциальность
Как очистить историю просмотров и данные
Когда вы откроете браузер и начнете вводить текст, он мгновенно узнает, что вы хотите найти, будь то конкретный URL-адрес веб-сайта или видео с милым котенком. Почему так происходит?
Google Chrome, Firefox, Safari и большинство других браузеров отслеживают ваши поисковые запросы и веб-сайты, которые вы посещаете.Это поможет вам быстро вернуться на интересующие вас страницы. Обычно это довольно удобно и немного жутко.
Если вы хотите удалить историю поиска и другие вещи, сохраненные вашим браузером, вы должны выполнить следующие шаги:
Удалить историю Chrome и Firefox
1. Нажмите Ctrl + Shift + Delete (Windows) или CMD + Shift + Delete (macOS)
2. Отметьте История просмотров , выберите временной диапазон, для которого вы хотите очистить его
3.Щелкните Очистить данные
Очистить историю Safari
1. В меню вверху экрана щелкните История
2. Щелкните Очистить историю
3. Выберите период времени, в течение которого вы хотите очистить историю Safari
4. Нажмите Очистить историю
Как очистить историю поиска Google
Удаление истории просмотров не удаляет все следы вашего онлайн-поиска. Мероприятия.Если у вас есть учетная запись Google, она собирает информацию не только о ваших поисковых запросах и веб-сайтах , которые вы посещаете, , но также о видео, которые вы смотрите, и даже о местах, которые вы посещаете.
Google утверждает, что эта информация собрана для того, чтобы предоставить вам персонализированный опыт. Ужасно или устрашающе — решать вам.
Если вы хотите избавиться от этого постоянного отслеживания, вы можете:
1. Щелкните аватар своей учетной записи Google в правом верхнем углу Google Chrome.
2. Нажмите кнопку Управление учетной записью Google .
3. Слева щелкните Данные и персонализация .
4. Управляйте своими действиями на вкладке Элементы управления действиями .
Если вы думаете, что не оставите следов, используя режим инкогнито, знайте, что есть одна загвоздка . Если вы войдете на такой веб-сайт, как Amazon, Facebook или любой другой, используя инкогнито, эти веб-сайты будут записывать ваши действия в Интернете.Так что позже вы сможете пожинать плоды своего приватного просмотра через рекламу, которую показывает вам ваш браузер.
* * *
Очистить историю просмотров недостаточно, чтобы стереть все следы вашей онлайн-активности. Даже в режиме инкогнито есть свои недостатки. Но не означает, что вам следует беспокоиться о каждом клике, который вы делаете в Интернете. . Просто держитесь подальше от сомнительных веб-сайтов, никогда не передавайте свои учетные данные ( или логин и пароль ) по незащищенным каналам и используйте надежное решение для безопасного просмотра, такое как Clario.
Подробнее:
Clean Router Как восстановить удаленную историю просмотров
Может быть, в истории браузера вашего компьютера есть подозрительно большой пробел. Может быть, один из ваших детей кажется необычно привязанным к Интернету. Может быть, вы видите более непристойную рекламу, чем обычно. Возможно, ваш компьютер впервые заразился вирусом. Или, может быть, вы просто подозреваете, что что-то не так. В любом случае, возможно, пришло время проверить, не была ли удалена история браузера вашего компьютера.
Итак, зачем кому-то удалять историю браузера компьютера? Многие люди периодически удаляют историю просмотров вместе с файлами cookie, временными файлами и т. Д., Чтобы очистить свой компьютер и увеличить скорость интернета. Однако дети с большей вероятностью удалят историю браузера, если они не выходили в Интернет. Это не требует особой технической смекалки, поэтому дети либо уже знают, как это сделать, либо могут узнать, как быстро. Родителям важно знать, как и где ваши дети проводят время в Интернете, точно так же, как вы отслеживаете их местонахождение в автономном режиме.
Итак, если вы подозреваете, что ваша история Интернета была изменена, вот что делать.
Сначала откройте меню «Пуск» и выполните поиск по запросу «Восстановление системы». Ваш компьютер может вернуться с командами «Восстановление системы», «Создать точку восстановления» или что-то подобное — выберите наиболее близкое соответствие.
Выберите точку восстановления (дату и время) и щелкните по любым подсказкам. После того, как компьютер будет готов, перезагрузитесь и снова проверьте историю браузера.Все, что было удалено с даты и времени точки восстановления, будет там, и вы узнаете, стоит ли вам беспокоиться.
В качестве альтернативы, Clean Router записывает каждый веб-сайт, посещаемый в вашей домашней сети, даже просмотр в режиме инкогнито! Вы можете получить отчет по электронной почте или проверить историю просмотров в любое время на Settings.CleanRouter.com. Это просто, эффективно и меньше 50 центов в день!
Используйте наш проверенный процесс чистого маршрутизатора, чтобы обезопасить свою семью в Интернете!
Завершите работу с мастером настройки
Назовите свои устройства
Включить текстовые уведомления и уведомления по электронной почте
Настроить временные ограничения
Настройки закладок.CleanRouter.com
Закажите свой чистый маршрутизатор сегодня!
Как очистить историю поиска и удалить историю браузера
Вы можете очистить историю поиска на всех своих устройствах в настройках ваших учетных записей Google, Bing или Yahoo. Но этот метод не будет охватывать поисковые запросы, которые вы выполняли при выходе из системы.
Хотя при удалении истории вашего браузера будут удалены некоторые поисковые запросы, будут удалены только те поисковые запросы, которые вы выполняли в этом одном браузере на этом конкретном компьютере.И это не мешает рекламодателям следить за вашей историей поиска и использовать ее для отслеживания рекламы.
Вот как удалить историю поиска в Google, Bing и Yahoo:
Удалить историю поиска Google
Войти.
Войдите в свою учетную запись Google.
Откройте настройки своей учетной записи.
Щелкните меню приложения в правом углу и выберите Account .
Откройте настройки данных.
Найдите Конфиденциальность и персонализация и щелкните Управление данными и персонализацией .
Просмотрите активность своего аккаунта.
Прокрутите вниз, пока не увидите поле с надписью Activity и шкалу времени . Щелкните My Activity .
Удалите ненужные поисковые запросы.
Вы увидите список из множества ссылок и веб-сайтов.Отсюда вы можете удалить любой сайт, щелкнув три точки рядом с каждым элементом и выбрав удалить . Или вы можете удалить всю историю за определенный день, щелкнув значок маленькой корзины .
Удалить всю историю.
Удалите всю историю, нажав Удалить действие в меню слева. Во всплывающем окне выберите За все время или выберите Пользовательский диапазон .
Подтвердите удаление.
Щелкните Удалить , чтобы подтвердить удаление истории. На следующем экране будет подтверждено, что вы удалили историю поиска, а также предложены дополнительные параметры для управления своими действиями и историей.
Настройте параметры истории поиска.
Вернитесь к Данные и персонализация , найдите поле Элементы управления действиями и выберите Управление элементами управления действиями .
Отключить сбор истории поиска.
Внутри Элементы управления действиями найдите переключатель Действия в Интернете и приложениях . Переведите переключатель в положение «выключено» (он станет серым), чтобы Google не сохранял историю поиска.
Вот как очистить историю поиска в Google! Google знает о вас многое, помимо вашей истории поиска, и вы можете скачать свои данные Google, если вам интересно.
Очистите историю поиска Bing
Войдите в свою учетную запись Microsoft.
Щелкните три полосы рядом с вашим логином и щелкните История поиска .
Щелкните Просмотреть и удалить историю поиска и перейти на новый сайт.
Войдите снова.
После входа в систему вы попадете на новую страницу. Щелкните Просмотр и очистка истории поиска .
Щелкните Search в левом меню.
Вы можете удалить каждый элемент по отдельности или нажать кнопку Очистить действие в правом верхнем углу.
Щелкните Очистить во всплывающем предупреждении.
Вот как вы удаляете все поисковые запросы в Bing. Но вам придется использовать окна InPrivate в Edge, чтобы Microsoft не сохраняла ваши поисковые запросы в будущем. Режимы приватного просмотра — это лишь один из способов повышения безопасности при просмотре.
Очистите Yahoo! история поиска
Очистить все ваши поисковые запросы в Yahoo легко и просто. Просто войдите в систему, откройте свои настройки и удалите результаты поиска.
Войдите в Yahoo.
На странице поиска Yahoo щелкните поле в правом верхнем углу и щелкните Настройки .
В крайнем левом углу щелкните История поиска .
Щелкните мусорное ведро рядом с каждым элементом, который нужно удалить.
Чтобы очистить всю историю поиска, щелкните Очистить историю , затем щелкните Удалить в следующем всплывающем окне.
Нажмите Отключить историю , чтобы Yahoo не сохранял историю поиска в будущем.
Как очистить историю просмотров
Удаление истории вашего браузера от одного основного браузера к другому во многом то же самое. Хотя вы можете выбрать, какую часть вашей истории удалить, выберите вариант все время / все , если вы хотите полностью обновить свой браузер.
Вот как удалить историю в нескольких самых популярных браузерах.
Удалить историю просмотров Google Chrome
Откройте Chrome.
Щелкните три точки в правом верхнем углу.
Щелкните История . Затем в боковом меню снова нажмите History .
Должна открыться новая вкладка. Найдите Очистить данные просмотра слева.
Еще одна новая вкладка откроется со всплывающим окном. Не снимайте флажок рядом с История просмотров и выберите, какую часть истории нужно удалить.
Щелкните Очистить данные .
Получите больше контроля над просмотром, блокируя всплывающие окна в Chrome и удаляя расширения Chrome, если они больше не помогают.
Очистите историю просмотров Firefox
Откройте Firefox.
В строке меню щелкните История .
Щелкните Очистить недавнюю историю .
Проверить как История просмотров и загрузок , так и История форм и поиска . Затем используйте раскрывающееся меню вверху, чтобы выбрать продолжительность.
Щелкните ОК .
Очистить историю просмотров Internet Explorer и Microsoft Edge
Если вы все еще используете Internet Explorer, подумайте о переходе на новый браузер.Microsoft больше не поддерживает IE с обновлениями безопасности, что делает его уязвимым для дыр в безопасности, которые могут быть использованы хакерами.
Вот как удалить историю просмотров в Microsoft Edge:
Откройте Microsoft Edge.
Щелкните три точки справа от поля веб-адреса.
Щелкните History (рядом со значком стрелки часов).
Выберите Очистить данные просмотра вверху.
Не снимайте флажок История просмотров , затем нажмите Очистить сейчас .
Удалить историю просмотров Opera
Откройте Opera.
Щелкните часы на крайней левой панели инструментов.
Для отдельных страниц просто наведите указатель мыши на ссылку и нажмите кнопку X справа.
Чтобы очистить все сразу, щелкните Очистить данные просмотра .
Должно появиться новое окно. Убедитесь, что флажок рядом с История просмотров установлен, и установите временной диапазон.
Нажмите Очистить данные , и готово!
Очистите историю браузера AVG Secure
AVG Secure Browser был разработан с учетом приоритета конфиденциальности. Благодаря надежным функциям безопасности и конфиденциальности вы можете безопасно совершать банковские операции, делать покупки и заниматься серфингом. Используйте его частный режим, который автоматически блокирует рекламу, трекеры и фишинговые атаки, и вам вообще не придется беспокоиться об очистке истории браузера.
Если вы не используете приватный режим, вы все равно можете очистить историю браузера AVG Secure, выполнив несколько простых шагов:
Откройте безопасный браузер AVG.
Щелкните три точки в правом углу, затем перейдите к История > История .
Щелкните Privacy Cleaner .
Выберите все, что вы хотите удалить (историю просмотров, файлы cookie, кеш), и выберите период времени в раскрывающемся меню — мы рекомендуем За все время . Затем нажмите Очистить данные .
Находясь в настройках, нажмите Privacy & Security Center , чтобы увидеть все функции повышения безопасности, которые предлагает AVG Secure Browser.
AVG Secure Browser блокирует рекламу, трекеры, вредоносные расширения и многое другое.
Как очистить историю просмотров и поиска на мобильном телефоне
Очистка истории поиска в Google, Bing или Yahoo! аккаунты удаляет его и на ваших мобильных устройствах. Но вам может потребоваться очистить историю просмотров на мобильном телефоне отдельно.
Вот как очистить историю на мобильных устройствах:
Удалить историю просмотров и поиска на iPad и iPhone
Если вы используете Safari, вы одновременно очистите историю просмотров и поиска на iPhone или iPad.Их отдельная очистка возможна только в других браузерах.
Вот как удалить историю просмотров и поиска на iOS:
Запустите приложение Safari .
Коснитесь значка открытая книга на нижней панели инструментов.
Затем нажмите часы вверху справа.
Удалите отдельные элементы, щелкнув X справа от каждой ссылки.
Очистите все, включая файлы cookie, нажав кнопку Очистить внизу списка.
Выберите, как далеко вы хотите удалить, и все готово.
Пока вы находитесь в настройках, вы можете еще больше урезать возможности Safari, заблокировав всплывающие окна Safari.
Удалить историю просмотров и поиска на телефонах и планшетах Android
Удаление истории просмотров на устройствах Android во многом похоже на процесс на ПК, то есть он меняется в зависимости от используемого вами браузера. Если вы уже очистили историю поиска в браузере на компьютере, вам больше не нужно делать это на телефоне.
Вот как очистить историю поиска на мобильном устройстве в различных браузерах:
Google Chrome
Откройте приложение Google Chrome на своем Android-устройстве.
Коснитесь трех точек в правом углу и выберите История .
Вы можете удалить отдельные элементы из этого списка с помощью кнопок X рядом с каждой ссылкой.
Чтобы сделать все сразу, нажмите Очистить данные просмотра вверху.
Убедитесь, что История просмотров отмечена галочкой. Выберите, сколько истории вы хотите удалить, в раскрывающемся меню справа.
Нажмите Очистить данные , и готово!
Конечно, ваша история поиска и просмотров снова начнет быстро накапливаться. Рассмотрите возможность автоматизации процесса, чтобы легко удалять историю просмотров, файлы cookie, кеш и более регулярно с помощью автоматизированного инструмента очистки браузера.
Firefox
Откройте мобильное приложение Firefox.
Коснитесь трех точек в правом углу.
Выберите История .
Вы увидите список недавно просмотренных веб-сайтов. Нажмите Удалить историю вверху экрана.
Появится всплывающее окно с предупреждением. Коснитесь Удалить .
Все готово.
Opera
Запустите Opera.
Найдите кнопку O-menu в правом нижнем углу и коснитесь ее.
Коснитесь История , затем коснитесь значка корзины в правом верхнем углу.
Подтвердите, что хотите очистить историю просмотров.
Очистить историю поиска в Google Play
Откройте Google Play.
Справа от строки поиска коснитесь синего кружка с вашим инициалом или аватаркой.Нажмите Настройки .
Щелкните стрелку справа от General , чтобы развернуть меню. Затем нажмите Учетная запись и настройки устройства .
Прокрутите вниз и коснитесь Очистить историю поиска устройства .
Подтвердите, нажав Очистить историю .
Как удалить историю поиска и просмотра YouTube
Чтобы заблокировать возможность Google отслеживать вашу историю Youtube, войдите в свою учетную запись Google и перейдите на страницу Конфиденциальность и персонализация , Элементы управления действиями и выключите История поиска YouTube и История просмотра YouTube .
YouTube использует ваш поиск и историю просмотров, чтобы определить, какие видео могут быть вам интересны. Удалите свою историю YouTube, если вы хотите, чтобы Google не собирал и сохранял эту информацию.
Если вы смотрели какие-либо видео в браузере в режиме инкогнито / приватном режиме, они не будут сохранены. А если вы удалили историю поиска в Google, как описано выше, возможно, вы также видели возможность удалить там историю просмотров и поиска на YouTube.
Чтобы избавиться от истории поиска и просмотра YouTube, выполните любой из следующих трех процессов.Каждый из них очищает ваш поиск на YouTube и историю просмотров на всех устройствах, которые вы используете .
Как очистить историю YouTube на сайте YouTube
Войдите в свою учетную запись YouTube.
Щелкните три столбца в углу и перейдите к History .
Удалите отдельные видео, наведя указатель мыши на заголовок и нажав кнопку X справа.
Чтобы удалить все, нажмите Очистить всю историю просмотра слева, затем подтвердите второй раз в следующем всплывающем окне.
Приостановите историю просмотра в том же меню.
Щелкните История поиска слева.
Удалить отдельные элементы поиска или все сразу.
Как очистить историю YouTube на мобильном сайте YouTube
Откройте веб-сайт YouTube на своем телефоне и войдите в систему.
В верхнем меню коснитесь значка человек , чтобы получить доступ к своей учетной записи.
Нажмите История .
Чтобы удалить отдельные видео из истории, коснитесь трех точек рядом с каждой из них, затем коснитесь Удалить из истории просмотра .
Чтобы удалить все или приостановить историю просмотров, нажмите кнопки вверху: Очистить всю историю просмотров или Приостановить историю просмотров соответственно.
Подтвердите свой выбор во всплывающем окне.
Коснитесь вкладки История поиска , чтобы удалить отдельные элементы или всю историю поиска.
Как очистить историю YouTube в приложении YouTube
Откройте приложение YouTube и убедитесь, что вы вошли в систему.
Нажмите Библиотека внизу экрана.
Нажмите История .
Коснитесь трех точек рядом с элементом и щелкните Удалить из истории просмотра , чтобы удалить отдельные видео.
Чтобы удалить все, коснитесь трех точек в правом верхнем углу экрана, затем коснитесь Элементы управления историей .
Нажмите Приостановить историю просмотра и Приостановить историю поиска и подтвердить.
Нажмите Очистить историю просмотра и Очистите историю поиска и подтвердите.
Зачем очищать историю просмотров и поиска?
Сохранение истории просмотров может занимать память на вашем устройстве и даже замедлять его работу.И если вы когда-нибудь собираетесь поделиться своим устройством, очистка истории веб-поиска — хороший первый шаг к сохранению конфиденциальности ваших действий.
Очистка браузера делает его безопаснее, так как защищает от перехвата истории, что может поставить под угрозу вашу личную информацию. Кроме того, очистка других временных файлов может ускорить ваш компьютер. Некоторые из самых безопасных и частных браузеров автоматически очищают вашу историю в конце каждого сеанса просмотра.
Зачем очистить историю поиска ? Все крупные поисковые системы отслеживают ваши поисковые запросы, которые затем используют, чтобы помочь рекламодателям более эффективно обращаться к вам.Другие сайты могут продавать ваши данные напрямую рекламодателям или брокерам данных. Учитывая, как часто происходят утечки данных, вы на расстоянии одного шага от потенциальных проблем.
Есть ли причина не удалять историю моего браузера?
Удаление истории вашего браузера не позволяет вашему браузеру автоматически заполнять URL-адреса ваших любимых сайтов, но вы можете легко восполнить это, используя закладки. Если вы беспокоитесь о том, что ваши сохраненные пароли исчезнут, если вы удалите историю, они будут сохранены, но менеджер паролей — гораздо более безопасный способ хранения ваших паролей.
Если вы не уверены, что именно сохранить или удалить, и если вы хотите произвести генеральную очистку своего компьютера, попробуйте AVG TuneUp. Наш специализированный очиститель оптимизирует ваш браузер и удалит лишние файлы и прочий мусор, чтобы повысить производительность и скорость вашего компьютера.
Несколько слов о кеш-памяти и файлах cookie
Между историей браузера, кешем и файлами cookie есть различия, хотя они, безусловно, связаны и будут часто обнаруживаться в процессе очистки вашей истории.
Кэш сохраняет элементы, которые необходимо запускать определенным веб-сайтам. Когда вы снова посещаете эти веб-сайты, кешированные данные помогают вашему браузеру загружаться быстрее.
Файлы cookie используются веб-сайтами для отслеживания данных о вас: что вы делаете, что вам разрешено просматривать и куда вы пойдете дальше.
Не все файлы cookie плохие, но вам следует регулярно удалять файлы cookie браузера и очищать кеш. Это обеспечит оптимальную работу вашего браузера и сохранит конфиденциальность ваших данных.
Частный режим / режим инкогнито
В частном режиме / режиме инкогнито вашего браузера предотвращается локальное сохранение истории просмотров и поиска на вашем устройстве. Он не делает вас невидимым в Интернете — и не мешает рекламодателям отслеживать вас. — но сохраняет любые действия в Интернете в истории просмотров вашего устройства.
Для большей защиты и анонимности в Интернете переключитесь на специальный частный браузер, такой как AVG Secure Browser, который включает в себя защиту от отслеживания, автоматическую блокировку рекламы, защиту от вредоносных программ и многое другое.
Простое удаление истории просмотров и поиска
Чтобы избавиться от проблем, связанных с ручным удалением истории поиска и просмотра, попробуйте инструмент автоматического обслуживания браузера. AVG TuneUp — это мощный оптимизатор производительности, который автоматически удаляет нежелательную информацию, в том числе историю просмотров и поиска, чтобы защитить вашу конфиденциальность и поддерживать ваш компьютер в отличном состоянии 24/7.
Удалите историю просмотров, поиска и загрузок в Firefox
Когда вы просматриваете Интернет, Firefox запоминает для вас много информации — сайты, которые вы посетили, файлы, которые вы загрузили, и многое другое.Вся эта информация называется вашей историей. Однако, если вы используете общедоступный компьютер или используете компьютер совместно с кем-то, возможно, вы не хотите, чтобы другие видели такие вещи.
В этой статье объясняется, какая информация хранится в вашей истории Firefox, и даются пошаговые способы ее полной или частичной очистки.
- История просмотров и загрузок : История просмотров — это список посещенных вами сайтов, который отображается в меню «История», в списке «История» окна «Библиотека» и в списке автозаполнения в адресной строке.История загрузок — это список загруженных вами файлов, который отображается в окне «Загрузки».
- История форм и поиска : История форм включает элементы, которые вы ввели в формы веб-страниц для автозаполнения форм. История поиска включает в себя элементы, которые вы вводили в поле поиска на странице «Новая вкладка» или в панель поиска Firefox.
- Файлы cookie : Файлы cookie хранят информацию о посещаемых вами веб-сайтах, такую как настройки сайта или статус входа в систему. Файлы cookie также могут использоваться третьими сторонами для отслеживания вас на сайтах.Дополнительные сведения об отслеживании см. В разделе Как включить функцию «Не отслеживать» ?.
- Кэш : в кеше хранятся временные файлы, такие как веб-страницы и другие сетевые медиа, которые Firefox загружает из Интернета, чтобы ускорить загрузку страниц и сайтов, которые вы уже видели.
- Активный вход в систему : Если вы вошли на веб-сайт, который использует HTTP-аутентификацию, с момента последнего открытия Firefox, этот сайт считается «активным». После очистки вы будете отключены от этих сайтов.
- Данные автономного веб-сайта : Если вы разрешили это, веб-сайт может хранить файлы на вашем компьютере, чтобы вы могли продолжать использовать его, когда вы не подключены к Интернету.
- Настройки сайта : настройки сайта, включая сохраненный уровень масштабирования для сайтов, кодировку символов и разрешения для сайтов (например, исключения для блокировки всплывающих окон), описанные в окне «Информация о странице».
- Щелкните кнопку меню, чтобы открыть панель меню.Нажмите кнопку «Библиотека» на панели инструментов. (Если вы его не видите, нажмите кнопку меню, затем нажмите кнопку меню.)
- Щелкните и выберите.
- Выберите, сколько истории вы хотите очистить:
- Щелкните раскрывающееся меню рядом с Диапазон времени для очистки , чтобы выбрать, какую часть вашей истории Firefox будет очищать (последний час, последние два часа, последние четыре часа, текущий день или все остальное).
- Нажмите кнопку ОК.Окно закроется, а выбранные вами элементы будут удалены из вашей истории.
Если вам нужно очищать историю каждый раз, когда вы используете Firefox, вы можете настроить это автоматически при выходе, чтобы не забыть.
В строке меню вверху экрана щелкните и выберите.
Щелкните кнопку меню и выберите. Щелкните кнопку меню и выберите.Выберите панель и перейдите в раздел History .
- В раскрывающемся меню рядом с Firefox будет , выберите.
- Установите флажок Очистить историю, когда Firefox закроет .
- Чтобы указать, какие типы истории следует очищать, нажмите кнопку «Настройки» рядом с Очистить историю, когда Firefox закроет .
- В окне Параметры очистки истории отметьте элементы, которые нужно очищать автоматически каждый раз при выходе из Firefox.
- После выбора истории, которую нужно очистить, нажмите OK, чтобы закрыть окно Настройки для очистки истории .
- Закройте страницу about: preferences . Любые сделанные вами изменения будут автоматически сохранены.
Примечание: при определенных обстоятельствах эта функция не будет работать:
- Firefox не завершил работу нормально. Если Firefox выйдет из строя, вам нужно будет запустить Firefox и выйти / выйти в обычном режиме, чтобы эта функция работала.
- Firefox настроен на использование автоматического приватного просмотра. История, сохраненная из регулярных сеансов, может быть очищена только из обычного окна. Чтобы переключиться между обычным режимом и автоматическим приватным просмотром, см .: Частный просмотр — Используйте Firefox без сохранения истории.
См. Удаление файлов cookie и данных сайтов в Firefox.
- Щелкните кнопку меню, чтобы открыть панель меню.
Нажмите кнопку «Библиотека» на панели инструментов. (Если вы его не видите, нажмите кнопку меню, затем нажмите кнопку меню.)
Щелкните, а затем щелкните панель внизу, чтобы открыть окно библиотеки. - Найдите веб-сайт, который вы хотите удалить из своей истории, введя его имя в поле Search History в правом верхнем углу и нажав EnterReturn.
- Затем в результатах поиска щелкните правой кнопкой мыши, удерживая клавишу Ctrl, щелкните сайт, который хотите удалить, и выберите.
Все элементы истории (история просмотров и загрузок, файлы cookie, кеш, активные логины, пароли, сохраненные данные форм, исключения для файлов cookie, изображения, всплывающие окна) для этого сайта будут удалены.
- Наконец, закройте окно библиотеки.
Как просмотреть и удалить историю браузера
Когда вы просматриваете веб-страницы, большая часть данных веб-страниц кэшируется локально на вашем компьютере, чтобы страницы загружались быстрее и сокращали объем данных, необходимых для передачи через подключение к Интернету.
Чтобы сохранить конфиденциальность истории просмотров и освободить место на диске компьютера, вы можете очистить локальную историю просмотров.
Microsoft Edge
Microsoft Edge — браузер по умолчанию в Windows 10, заменяющий Internet Explorer на новых компьютерах.
Для просмотра истории просмотров Edge
В окне браузера Microsoft Edge откройте меню истории с помощью сочетания клавиш Ctrl + H. Вы также можете получить доступ к этому меню, выполнив следующие действия:
- Щелкните кнопку Hub в правом верхнем углу окна.
- Щелкните значок История, чтобы открыть меню истории.
Это меню позволяет просматривать страницы, которые вы посетили, в хронологическом порядке.
Чтобы очистить историю просмотров Edge
- Откройте меню истории, как описано выше.
- Щелкните Очистить всю историю.
- Установите флажок рядом с каждым типом данных, которые нужно удалить. История просмотров — это первый элемент в списке, поэтому убедитесь, что он установлен.
- Щелкните Показать для дополнительных параметров. Выберите все, что вы хотите очистить.
- Нажмите «Очистить», чтобы стереть выбранные данные.
- Если вы хотите, чтобы выбранные элементы очищались автоматически при закрытии браузера, установите для параметра Всегда очищать при закрытии браузера значение Вкл.
- Когда вы закончите, нажмите кнопку Hub.
Google Chrome
Для просмотра истории просмотров в Chrome
- В любом окне Chrome используйте сочетание клавиш Ctrl + H или перейдите по URL-адресу chrome: // history.
- Или нажмите кнопку «Меню», расположенную в правом верхнем углу окна браузера, и выберите «История», затем снова «История».
Чтобы очистить историю просмотров в Chrome
- Нажмите кнопку «Меню», выберите «Дополнительные инструменты», а затем «Очистить данные просмотра». Или воспользуйтесь сочетанием клавиш Ctrl + Shift + Del.
- В раскрывающемся меню выберите данные, которые вы хотите удалить из истории, и установите соответствующие флажки.
Когда вы будете готовы очистить историю, щелкните Очистить данные просмотра.
Просмотр и удаление истории просмотров в Chrome, Firefox и Vivaldi
Прочтите эту статью в 日本語.
Возможно, я уже говорил это слишком много раз, но всего за пару месяцев я стал намного лучше осознавать свои привычки просмотра.
Это осознание в основном было связано с поиском способов делать что-то более эффективно.
Я писал о способах управления слишком большим количеством вкладок браузера в Chrome, Firefox, Brave и Vivaldi.
Я также обнаружил, что в браузере Vivaldi работают лучше, чем в Google Chrome.
В результате этих глубоких погружений мой ежедневный просмотр страниц стал намного более плавным и приятным — просто благодаря использованию функций, которыми я раньше не пользовался.
Не изменилось только количество веб-сайтов, которые я посещаю каждый день. Мое предположение было бы совершенно противоположным. Эффективный просмотр, вероятно, упростил посещение еще веб-сайтов .
Но сколько веб-сайтов я на самом деле посещаю каждый день? И хранятся ли эти данные в моем браузере? Могу ли я легко удалить его, если бы захотел?
Это вопросы, которые я задавал себе, когда решил изучить способы просмотра и удаления истории просмотров в Chrome, Firefox и Vivaldi.
Просмотр истории просмотров в Chrome, Firefox и Vivaldi
В Chrome, Firefox и Vivaldi вы просматриваете историю просмотров в функции «История».
Если вы раньше не просматривали свою Историю, позвольте вам сказать — там много полезной информации. Например, если вам нужно вернуться на страницу, на которую вы наткнулись ранее, функция «История» вернет вас на нее.
Просмотреть историю просмотров в Google Chrome
Chrome имеет очень простую функцию истории, но она выполняет свою работу.Вы просматриваете историю просмотров в журнале истории. Журнал истории представлен в виде вертикального списка.
Вы можете просмотреть историю просмотров, выбрав «Настройки»> «История».
Посмотреть историю просмотров в Firefox
Firefox имеет аналогичную базовую реализацию, хотя предлагает более подробные параметры. Например, вы можете просматривать свою историю на боковой панели, выполнять поиск по URL-адресам и сортировать ее по дате, сайту, наиболее посещаемости и т. Д.
Проверьте это, выбрав «Настройки»> «Библиотека»> «История».
Посмотреть историю просмотров в Vivaldi
Функция истории
Вивальди довольно уникальна, как и остальная часть браузера. Он предлагает гораздо больше, чем просто журнал истории. Так что терпите меня, этот раздел будет длиннее.
Инструмент «История» в Vivaldi — это подробный обзор, подкрепленный статистикой и представленный в красивой наглядной форме. Он был создан, чтобы дать нам мощный инструмент для изучения шаблонов просмотра и упростить поиск ранее посещенных сайтов.
Проницательная статистика, связанная с этим, феноменальна.Это действительно отличает историю Вивальди от Chrome и Firefox.
Статистика показывает вашу активность в Интернете, когда вы были наиболее активны, какие веб-сайты вы посещали и как вы там оказались.
Представление календаря «Выбор дня» (доступ к нему можно получить с помощью забавной кнопки слева от поля поиска) показывает тепловую карту вашей активности в Интернете. Я нахожу это увлекательным.
С его помощью вы можете перемещаться между датами и выбирать диапазон дат для фильтрации записей истории.
Поле поиска тоже очень полезно. Он может фильтровать список (или любой диапазон дат) по заданным словам. Поиск можно еще больше сузить, используя title: или url :, ограничивая результаты только заголовками страниц или URL-адресами.
В дополнение к представлению списка у вас есть представление календаря (с представлением дня / недели / месяца), в котором вы можете увидеть самые популярные домены в выбранном вами временном интервале.
Откройте его, нажав Cmd + Y, или перейдите в Инструменты или на стартовую страницу. Однако мой любимый способ — через веб-панель.Панель истории находится прямо здесь, в левой части моего экрана.
Удалить историю просмотров в Chrome, Firefox и Vivaldi
Просмотр истории просмотров может заставить вас задуматься об ее удалении. 😝
Есть много причин, по которым вы можете захотеть это сделать. Возможно, вас беспокоят проблемы с конфиденциальностью на сторонних веб-сайтах, или, может быть, вы пользуетесь компьютером с кем-то и предпочитаете хранить информацию о просмотре при себе.
Если вас это очень беспокоит, я бы посоветовал перейти к «приватному» (также известному как «инкогнито») просмотру.Тогда вам не придется беспокоиться об удалении истории просмотров. Вот все, что вам нужно знать о приватном просмотре. Для нормального просмотра посмотрите ниже.
Удалить историю просмотров в Google Chrome
Многое было сказано о том, что Google сохраняет и использует вашу информацию о просмотре.
Сохраняя данные вашей истории, Google многое узнает о вас. Они могут использовать эти данные для уточнения результатов поиска, а также продавать эти данные рекламодателям, которые будут нацеливать на вас персонализированную рекламу.Многие пользователи не возражают против этого и даже считают это полезным. Другие считают, что это вторжение в их частную жизнь.
Chrome дает вам несколько вариантов для очистки истории просмотров. Вы можете выбрать выборочное удаление веб-сайтов, щелкнув определенный URL-адрес, или использовать функцию удаления всех.
Если вы используете синхронизацию, удаление истории просмотров на одном компьютере приведет к ее удалению на всех синхронизируемых устройствах. Он будет удален и из вашего аккаунта Google.
Выберите «Настройки»> «Дополнительные инструменты»> «Очистить данные просмотра».Выберите временной диапазон и выберите типы информации, которую вы хотите удалить.
Удалить историю просмотров в Firefox
Firefox дает вам возможность удалить определенные части вашей истории, такие как история загрузок, файлы cookie, активные входы в систему, история форм и поиска или кеш.
Еще одна полезная функция Firefox — это возможность автоматически очищать историю или ее части. Вы можете настроить его на удаление истории через определенное время.
Удалить историю просмотров в Вивальди
В Vivaldi сайты, которые вы посещаете, то, что вы вводите в браузере, ваши загрузки либо хранятся локально на вашем компьютере, либо зашифрованы.У Вивальди нет доступа к этим данным.
Эта информация предназначена только для ваших глаз.
В разделе «Настройки»> «Конфиденциальность»> «Сохранить историю просмотров» вы можете установить, сколько данных истории следует хранить в днях, месяцах, на неопределенный срок, или ограничить это только текущим сеансом.
Vivaldi также дает вам возможность увидеть, какие данные отслеживаются третьими сторонами. Когда вы включите хотя бы какой-то уровень трекера и блокировки рекламы, вы можете нажать на кнопку щита блокировщика, чтобы точно узнать, сколько и какие трекеры были заблокированы трекером Vivaldi и блокировщиком рекламы.Благодаря этому вы лучше понимаете, какие веб-сайты действительно безопасны, и не собираете ваши данные.
В Vivaldi вы также можете безопасно синхронизировать данные с помощью сквозного шифрования.
И если вы хотите быть в полной безопасности, убедитесь, что вы установили поисковую систему, ориентированную на конфиденциальность. Vivaldi позволяет вам настроить поисковую систему по умолчанию на все, что вам нравится. Есть несколько поисковых систем, ориентированных на конфиденциальность, которые защитят вас от наблюдения. Я также рекомендую ознакомиться с предложениями поиска, функцией Vivaldi, ориентированной на конфиденциальность.
Как очистить историю браузера
Вы когда-нибудь пытались просмотреть историю просмотров? Может быть, вы хотите проверить тот ресторан, который искали вчера вечером (но забыли его название), или хотите еще раз посетить туристический сайт, который вы просматривали пару дней назад. Это может быть очень полезно.
Но, с другой стороны, что, если вы не хотите, чтобы на вашем компьютере оставалась запись о посещенных вами сайтах? Возможно, ваш супруг или партнер обнаружит, что вы искали подарок на день рождения (в последнюю минуту!), Или вы посетили сайт, который вы бы предпочли сохранить в секрете.
Вы также можете использовать общедоступный компьютер и просто не хотите, чтобы посторонние просматривали вашу историю. Справедливо.
Какой бы ни была причина, неплохо знать, как просматривать — и очищать или удалять — историю просмотров. И это довольно просто сделать в разных браузерах. Итак, давайте посмотрим.
Как очистить историю в Chrome
Chrome сохраняет сайты, которые вы посещали за последние 90 дней, в истории просмотров. Если вы используете режим инкогнито (подробнее о котором вы можете прочитать здесь), он не будет хранить эти сайты.Но все, что вы просматривали в обычном браузере Chrome, появится там.
Также на заметку : если вы синхронизировали все свои устройства (ноутбук, iPhone, планшет и т. Д.), Эта история будет видна на всех устройствах. Точно так же, когда вы очистите его, он будет удален со всех устройств.
Очистка всей истории просмотров
На компьютере откройте браузер Chrome. В правом верхнем углу вы увидите три вертикальные точки. Щелкните их, чтобы открыть это меню, и выберите вкладку «История» из имеющихся там вариантов.
Как перейти к истории просмотров в Chrome
После того, как вы выберете эту опцию, вы попадете в сводку вашей недавней истории просмотров. Если вы просто хотите это проверить, отлично.
Ваша история просмотров готова для вашего просмотра (или удаления).
Если вы хотите очистить его, просто щелкните вкладку «Очистить данные просмотра» слева. Вы попадете на этот экран (ниже), где у вас есть возможность удалить данные за последний час, 24 часа, 7 дней, 4 недели или все время. Выберите период времени и категории, которые вы хотите очистить:
Щелкните раскрывающийся список («Диапазон времени»), чтобы выбрать период времени.Установите и снимите флажки в зависимости от ваших потребностей.
Как видно из приведенного выше снимка экрана, Chrome хранит не только историю просмотров, но и файлы cookie с посещаемых вами сайтов и кешированные файлы.
После того, как вы удалите эти данные, они не будут отображаться в вашей истории. Chrome также не будет автоматически заполнять эти сайты, если вы начнете вводить их в адресной строке.
Удаление части вашей истории
Что делать, если вы хотите очистить только несколько сайтов, но хотите сохранить остальные? Это тоже возможно.
Откройте Chrome, щелкните эти три вертикальные точки, выберите «История». Пока что тот же процесс. Теперь, на этой первой странице истории, вместо того, чтобы нажимать «Очистить данные просмотра» слева, просто установите / установите флажки для того, что вы хотите удалить:
Просто выберите сайты, которые вы хотите удалить.
После того, как вы выбрали все сайты, которые хотите очистить, просто нажмите «Удалить» в правом верхнем углу. Только эти сайты будут удалены из вашей истории.
Как очистить историю в Firefox
Чтобы очистить историю в Firefox, процесс во многом похож на Chrome — только кнопки выглядят немного иначе.
Очистка всей истории просмотров
Откройте браузер Firefox и щелкните вкладку библиотеки в правом верхнем углу (похоже, несколько книг, прислоненных друг к другу):
После того, как вы выберете «История», новое окно откроется в том же место.
Выберите вкладку «История», затем опцию «Очистить недавнюю историю» в меню, которое заменит предыдущую.
Вы увидите это всплывающее окно:
Будьте готовы удалить все это!
И вы заметите, что есть раскрывающийся список «Диапазон времени для очистки».Вы можете очистить историю за последний час, два часа, четыре часа, сегодня или за все время.
Вы также можете выбрать, какую информацию вы хотите удалить, как в Chrome.
Теперь будьте готовы: если вы просто выберете «Очистить сейчас» в правом нижнем углу, вся ваша история будет очищена без каких-либо вопросов.
Очистка части вашей истории
Если вы хотите выбрать, какие биты очищать, процесс немного отличается. Щелкните вкладку той же библиотеки, выберите «История», а затем «Показать всю историю» внизу.
Это всплывающее окно:
Вы можете выбрать, какую историю вы хотите видеть (сегодня, вчера и т. Д.) С помощью левой боковой панели.
Тогда вы увидите свою историю. Если у вас всего несколько сайтов, вы можете просто щелкнуть ctrl (или щелкнуть правой кнопкой мыши) на сайте, который хотите удалить.
Когда вы удерживаете клавишу ctrl и щелкаете по сайту, появляется всплывающее меню. Просто выберите «забыть об этом сайте» в этом меню, и Firefox удалит его из вашей истории.
Ctrl + щелкните (или щелкните правой кнопкой мыши), чтобы выбрать сайт.Один за раз.
Вся история, связанная с этим сайтом (файлы cookie, кеш, просмотр и вход в систему и т. Д.), Будет удалена. Ура!
Как очистить историю в Safari
И последнее, но не менее важное: давайте посмотрим, как очистить историю в Safari.
Очистка всей истории просмотров
Опять же, процесс очень похож на Chrome и Firefox. Но в Safari вы просто нажимаете вкладку «История» в верхней части меню браузера. В раскрывающемся списке выберите «Очистить историю»:
Просто как пирог — просто щелкните вкладку «История», а затем «Очистить историю».
Появится окно, в котором вас спросят, хотите ли вы очистить всю историю (включая кеши и т. Д.) И за какой период времени (последний час, сегодня, сегодня и вчера, вся история).
Похожие варианты.
Выберите соответствующий вариант и нажмите «Очистить историю». Бум, история очищена за этот период времени (или за все время).
Удаление части истории
Опять же, возможно, вы не захотите очищать все. Всего один сайт. Совершенно выполнимо.
Щелкните вкладку «История» и выберите «Показать всю историю» вверху раскрывающегося списка.Все просмотренные вами сайты будут перечислены по дням.
Если вы хотите выбрать один конкретный сайт для удаления, просто нажмите ctrl (или щелкните правой кнопкой мыши) на этом сайте и выберите «Удалить» из раскрывающегося списка:
Аналогично Firefox — ctrl + щелкните или щелкните правой кнопкой мыши, чтобы выбрать сайты для Удалить.
Только этот сайт будет удален из вашей истории просмотров.
Теперь вы знаете, как удалить историю просмотров — полностью или частично — из некоторых основных браузеров, используемых сегодня.
.

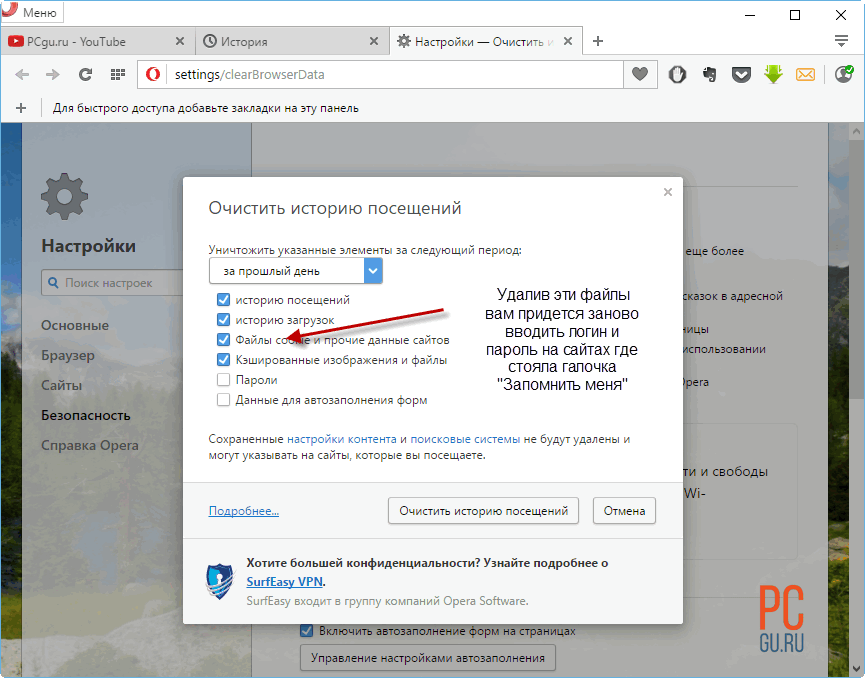
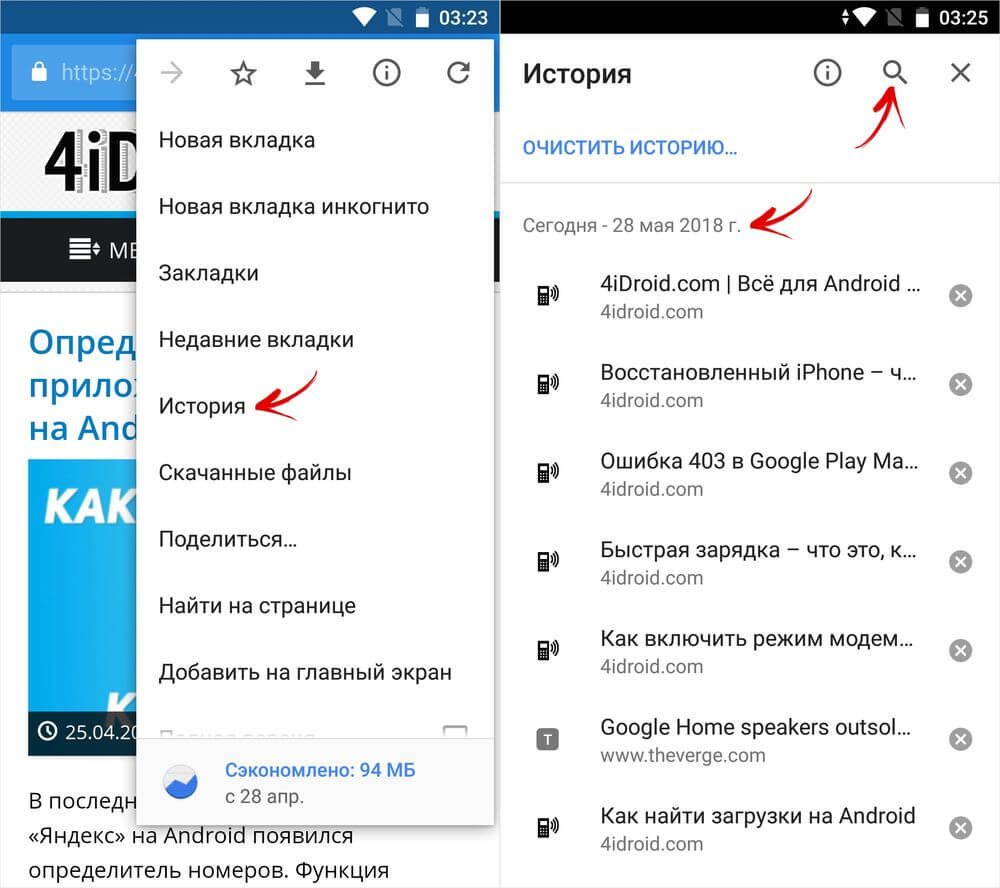

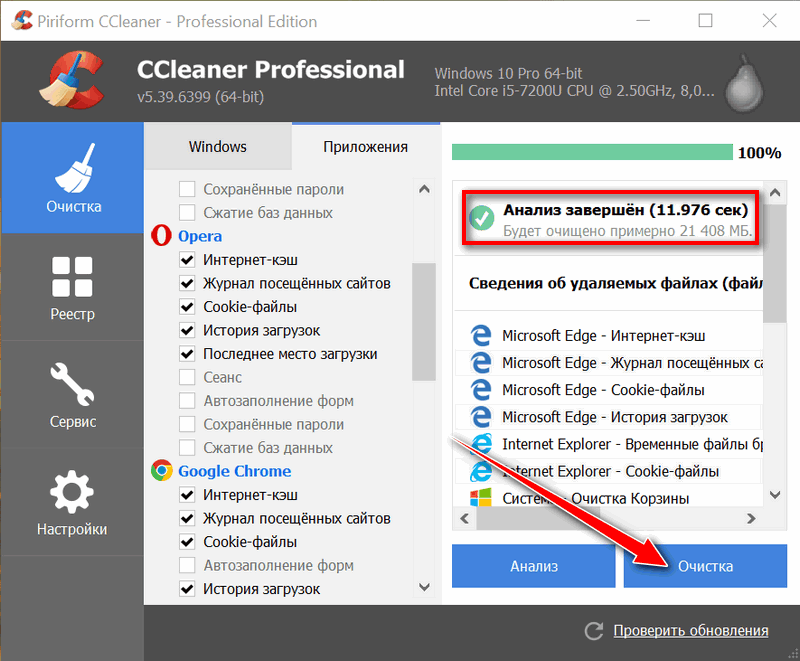 Вводим в консоль ipconfig /displaydns и запускаем клавишей Enter.
Вводим в консоль ipconfig /displaydns и запускаем клавишей Enter.