Как восстановить историю в браузере после удаления?
Именно история браузеров содержит записи с названиями посещенных сайтов и времени перехода на них. Мы ее рекомендуем периодически чистить, так как скопление подобной информации замедляет браузер, а порой приводит и к нарушениям в его работе. Однако, в случае случайной чистки или вспомнив о нужных данных только после удаления, единственный вариант вернуть данные — восстановить историю браузера. Реально ли это сделать и к каким способам придется прибегнуть, мы расскажем в этой статье.
Можно ли восстановить историю браузера после удаления?
Время рассказать об очень неоднозначном вопросе, можно ли посмотреть удаленную историю браузера. В целом это сделать реально. Однако, большинство методов не позволяет добиться полного восстановления истории, но с их помощью можем вытянуть часть информации с данного раздела. Есть и те средства, которые способны вернуть большую часть информации, вот только применимы они не всегда.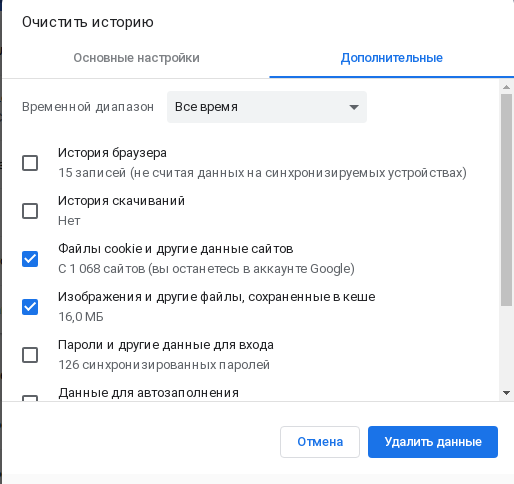 И все же существует высокая вероятность, что удастся добиться поставленной цели.
И все же существует высокая вероятность, что удастся добиться поставленной цели.
Читайте также: Как восстановить удаленную информацию на компьютере?
Как восстановить удаленную историю браузера?
Частая ситуация, когда пользователь удалил историю в браузере, как восстановить не знает, но это не повод унывать, ведь способов много. Добиться поставленной задачи можно, используя следующие методы:
- Способ, который позволяет просмотреть посещённые страницы с использованием технологий cookie или cache, но не восстанавливает историю.
- Восстановить историю из облака Google или аналога;
- Воспользоваться программой Handy Recovery или подобной;
- Использовать точку восстановления системы.
Просмотр истории через cache и cookie
Перед тем как восстановить историю в браузере после удаления нужно определиться, так ли она нужна, может вам достаточно будет просто просмотреть последние посещённые сайты через cache и cookie, если эта информация не удалена вместе с историей.
Для просмотра с помощью функции куки, вам нужно просто перейти по ссылке chrome://settings/cookies в браузере Google Chrome. Аналогично и в ситуации с кэшем, следует просто вставить ссылку chrome://cache/.
Восстановление истории с использованием программы Handy Recovery
Данное решение подойдёт для того, чтобы восстановить историю браузера Opera, Mozila, Yandex и т.д. Единственное отличие при восстановлении информации для различных браузеров – это местоположение файлов.
Программа Handy Recovery позволяет восстановить удалённую информацию по оставшимся следам. На самом деле, данные, которые вы удаляете, никуда не исчезают. Им просто присваивается значение, которое разрешает перезапись этих файлов и они не отображаются в проводнике. Соответственно, вы можете восстановить любые удалённые файлы, если они не были перезаписаны.
У данного варианта восстановления истории существует два основных преимущества: работает с всеми браузерами и программа бесплатна.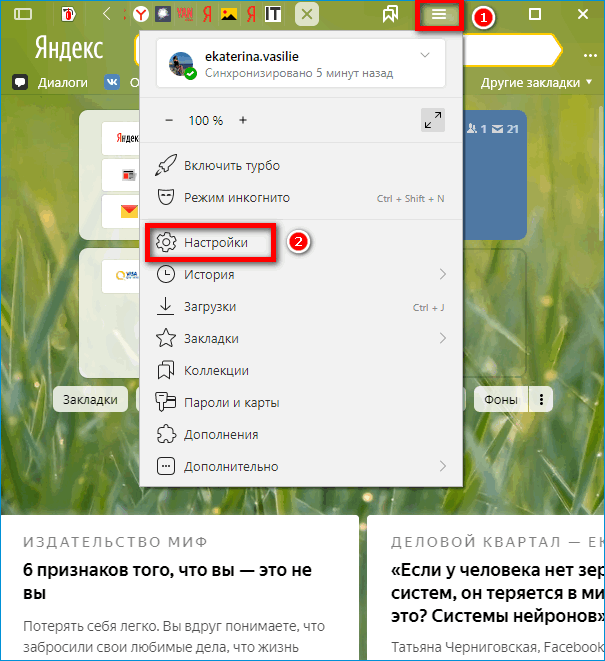
Читайте также: Как удалить mail.ru из браузера Mozilla Firefox, Сhrome, Opera?
Для того, чтобы воспользоваться методом нужно:
- Загрузите программу Handy Recovery по ссылке https://www.handyrecovery.ru/handyrecovery.exe;
- Откройте утилиту и справа в окне укажите путь C:UsersЗдесь должно быть имя вашего активного пользователя AppDataLocalGoogleChromeUser Data, ссылка представлена для браузера Chrome, но может быть модифицирована под ваш обозреватель, выбрав его в папке Local. Изначально вы не увидите папку AppData по указанному пути, вам требуется прежде сделать видимость скрытых элементов в системе.
- Далее кликните по кнопке «Восстановить»;
- Вам потребуется ввести путь для записи данных, лучше выбрать ту же, откуда восстановите и расставьте все галочки.
«Как восстановить историю браузера Яндекс или любого другого?» – ответ прост, Handy Recovery. Теперь при переходе в обозреватель вы увидите вашу историю посещений.
Восстановление истории стандартным методом Windows
Для использования этого решения потребуется точка восстановления на момент создания, которой присутствовали нужные вам элементы истории. Если у вас такая есть, то вы сможете без труда восстановить нужную информацию и не придется откатывать всю систему.
- Перейдите по пути представленном в 2-ом пункте предыдущего метода;
- Нажмите на конечной папке правой кнопкой и кликните по опции «Восстановить прежнюю версию»;
- Выберите нужную вам точку и далее следуйте инструкции.
Недостатком метода, является небольшая вероятность, что у вас есть точка восстановления подходящая по временным промежуткам.
Противоположная сторона, если компьютером пользуется несколько человек и вы все равно хотите иметь должный уровень конфиденциальности вам нужно воспользоваться одним из методов, при которых восстановление невозможно:
- Используйте режим инкогнито;
- Отключите синхронизацию с сервером;
- Удаляйте историю, кэш и куки с помощью специальных программ, например Eraser.

Как восстановить историю браузера Google Chrome?
Говоря о Google Chrome, мы можем предложить еще несколько эффективных вариантов восстановления. Первый из них – сервис «Мои действия». Тем, кто не в курсе, Google всегда отслеживает действия пользователей в автоматическом режиме. Она хранит информацию о передвижениях пользователя, голосовых запросах, поисковых фразах и многом другом, среди чего и история. Если в момент удаления истории не было интернета на устройстве или находились на другом аккаунте (были в состоянии неавторизованного пользователя), данные сохранятся на сервисе. Здесь их можем всегда посмотреть.
Для того, чтобы восстановить историю Google Chrome, нужно:
- Переходим на страницу с личными данными по ссылке.
- Идем на вкладку «Данные и персонализация».
- В блоке «Отслеживание действий» нажимаем на элемент «История приложений и веб-поиска».
- Жмем на пункт «Управление историей».

- Немного пролистываем страницу и видим содержимое истории на момент последней синхронизации с сервисом.
Еще один вариант использования сервиса требует наличие второго устройства, в котором был осуществлен вход в тот же аккаунт. Чаще всего это телефон.
Принцип действий:
- Берем смартфон, если почистили историю на компьютере, или наоборот и отключаем синхронизацию.
- Входим в другой аккаунт Google и включаем синхронизацию данных.
- На устройстве с удаленной историей делаем так же само: переходим в другой аккаунт и включаем синхронизацию.
Если все сделано верно, история со смартфона загрузится на сервер, а затем – на компьютер.
Читайте также: Браузер открывает сайт Вулкан, что делать?
Как восстановить удаленную историю в браузере Yandex?
Восстановить историю в Яндекс браузере после удаления можем точно так же само, как и в первых трех общих методах.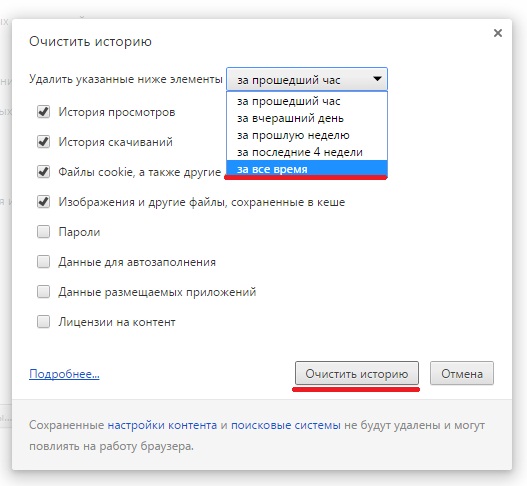 Также к нему применима инструкция к Google Chrome, но немного отличаются названия.
Также к нему применима инструкция к Google Chrome, но немного отличаются названия.
Пошаговое руководство:
- Запускаем синхронизацию данных со смартфона на другой аккаунт Яндекс.
- Открываем меню браузера на компьютере и нажимаем на «Настройки».
- Жмем на кнопку «Настройки синхронизации», а затем — «Включить».
- Указываем данные к профилю с восстановленной историей.
- Ждем завершения синхронизации.
Как восстановить историю в Opera?
Все те же самые способы, как посмотреть историю браузера, если ее очистили применимы и к Opera. У нее тоже есть облачный сервис, на котором хранятся личные данные. Что сработал трюк с синхронизацией, нужно всего лишь очищать историю в режиме оффлайн или без входа в аккаунт. В будущем при подключении к профилю и активации синхронизации данные будут восстановлены в онлайн-сервиса.
Как восстановить историю браузера на телефоне / планшете?
Смартфоны Android предлагают несколько способов, как посмотреть удаленную историю браузера на телефоне. Каждый метод связан с особенностями и применим не всегда, поэтому опишем все варианты, а читатель выберет подходящий для себя. Для примера используется Яндекс.Браузер, но точно то же самое применимо и к остальным веб-обозревателям.
Каждый метод связан с особенностями и применим не всегда, поэтому опишем все варианты, а читатель выберет подходящий для себя. Для примера используется Яндекс.Браузер, но точно то же самое применимо и к остальным веб-обозревателям.
Как восстановить историю браузера Yandex на телефоне:
- Восстановление через облако. Можем выключить синхронизацию с сервисом (если удаление происходило без подключения к интернету), активировать доступ к сети и войти в основной аккаунт с данными. После непродолжительного ожидания данные вернутся.
- Сканирование памяти смартфона и восстановление данных с нее. Работает не всегда, но часто. Достаточно подключить телефон в режиме накопителя к компьютеру и запустить сканирование программой Recuva или использовать приложения Android Wondershare Dr.Fone for Android или DiskDigger. Возможно, они найдут удаленную историю и помогут ее вернуть.
В случае с Google Chrome можем также использовать метод с Google Действиями. Он работает полностью идентично и на ПК, и на смартфоне.
Пожалуй, это все способы восстановления удаленной истории в разных браузерах. В будущем рекомендуем несколько раз подумать, прежде чем очищать эти данные. Если речь идет о контроле сотрудников, стоит задуматься над регулярным проведением бекапов файла history в автоматическом режиме. Это позволит видеть все версии истории и знать, какой она была до удаления.
Андрей
Остались вопросы по теме?
Задать вопрос
Как восстановить удаленную историю в браузере Google Chrome
Поговорим о том, как восстановить историю в Гугл Хром. Это знание может пригодиться именно тогда, когда совсем не ждешь. К примеру, стало интересно, что за ресурсы посещал твой друг или по каким сайтам путешествовала жена. Или же попросту потерялись важные данные.
Инструкция
Как правило, специалисты утверждают, что откопать удаленную историю в браузере практически невозможно.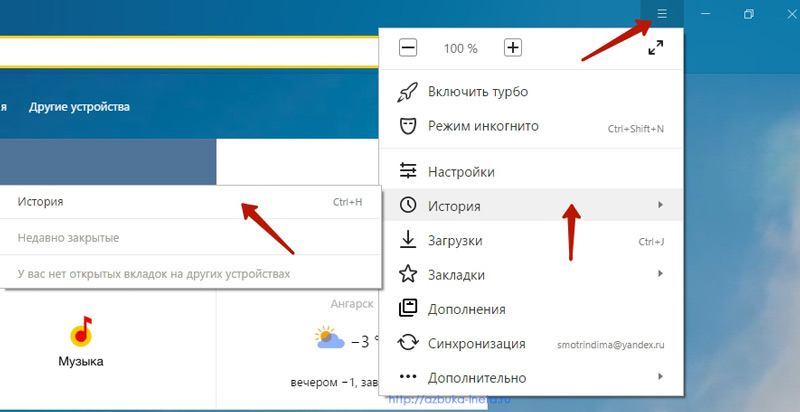 Технически они правы. Но есть несколько фокусов, которые помогут добиться желаемого результата.
Технически они правы. Но есть несколько фокусов, которые помогут добиться желаемого результата.
Аккаунт Google
Это самый простой и доступный вариант. Но он работает только в том случае, если в браузере была включена синхронизация с аккаунтом Google. В противном случае ничего не получится. А сделать для просмотра истории нужно следующее.
- Запускаем браузер Хром при помощи соответствующего ярлыка.
- Далее нажимаем кнопку с тремя точками и выбираем пункт «Настройки».
- Перемещаемся в блок «Пользователи» и жмем кнопку «Включить синхронизацию».
- Вводим имя пользователя и пароль от учетной записи Google, а затем авторизуемся.
- Выставляем параметры синхронизации.
Именно в этом меню можно увидеть список посещенных сайтов в браузере. Если, конечно, она была сохранена в аккаунте. Но это всего лишь один из ответов на вопрос о том, можно ли восстановить удаленную историю в Гугл Хром. Есть еще варианты.
Программа Handy Recovery
Это небольшая утилита, которая поможет восстановить контент любого типа. В том числе и список посещенных ресурсов Google Chrome. Программа совершенно бесплатна и скачать ее можно на сайте разработчика. Работать с ней нужно так.
- Откройте официальный сайт программы.
- Кликните по зеленой кнопке для начала загрузки.
- Сохраните предложенный файл и откройте его по завершении процесса.
- Выполняем процедуру установки.
- В приветственном окне программы нажмите на Continue in Basic.
- Запускаем установленную программу при помощи соответствующего ярлыка.
- Кликаем Recover напротив графы с диском, где установлен обозреватель. Тогда запустится процедура сканирования.
- Последовательно открываем каталоги: Users – «имя пользователя» — AppData – Local.
- Выделяем каталог Chrome.
- Жмем на кнопку Recover.

Процесс восстановления начался. Останется только дождаться его, запустить браузер и открыть восстановленные файлы в нем. Конечно, стопроцентной гарантии никто не даст, но в большинстве случаев данный программный продукт справляется со своей работой.
Заключение
Итак, мы попытались рассказать о том, как можно восстановить и просмотреть историю просмотров страниц в веб-обозревателе Google Chrome. Для этого есть несколько способов, которые отличаются степенью эффективности. Если не помог один, то всегда можно попробовать другой.
Как восстановить удаленную историю браузера на телефоне
История содержит информацию о посещённых страницах сайтов и время входа на них. Именно эту информацию вам и требуется восстановить, на будущее, если вам нужны для частого использования определённые сайты, просто добавляйте их в избранное и проблем с историей поубавится.
Нередкая проблема случайного удаления каких-либо файлов, в том числе и истории сопровождается определёнными трудностями при дальнейшем использовании браузера. Связано это с тем, что вы изучали статьи или другую информацию, которую нелегко найти в поиске и с очищенной историей теряете к ней доступ. Также вероятно, что вам прислали ссылку на скачивание файла, которого нет в открытом доступе. Благо, что ответ на вопрос: «Можно ли восстановить историю браузера?» — да, возможно.
Связано это с тем, что вы изучали статьи или другую информацию, которую нелегко найти в поиске и с очищенной историей теряете к ней доступ. Также вероятно, что вам прислали ссылку на скачивание файла, которого нет в открытом доступе. Благо, что ответ на вопрос: «Можно ли восстановить историю браузера?» — да, возможно.
Вся стёртая простым удалением информация поддаётся восстановлению. Поэтому, если вам важна максимальная конфиденциальность, нужно использовать специальные программы полного удаления файлов и не использовать синхронизацию с облачным сервисом Google.
Как восстановить удаленную историю браузера?
Частая ситуация, когда пользователь удалил историю в браузере, как восстановить не знает, но это не повод унывать, ведь способов много. Добиться поставленной цели можно используя следующие методы:
- Способ, который позволяет просмотреть посещённые страницы с использованием технологий cookie или cache, но не восстанавливает историю.
- Восстановить историю из облака Google или аналога;
- Воспользоваться программой Handy Recovery или подобной;
- Использовать точку восстановления системы;
Просмотр истории через cache и cookie
Перед тем как восстановить историю в браузере после удаления нужно определиться, так ли она нужна, может вам достаточно будет просто просмотреть последние посещённые сайты через куки или хэш, если эта информация не удалена вместе с историей.
Для просмотра с помощью функции куки, вам нужно просто перейти по ссылке chrome://settings/cookies в браузере Google Chrome. Аналогично и в ситуации с кэшем, следует просто вставить ссылку chrome://cache/.
Как восстановить историю браузера Хром?
Сделать это можно благодаря использованию стандартной системы загрузки информации из облака, но присутствует одно ограничение – вы должны находится в своём аккаунте. Если вы работаете с браузером, в котором вошли в кабинет пользователя, то проблем не возникнет, если без входа, то вам придется воспользоваться другими методами.
Для того, чтобы восстановить историю Google Chrome нужно:
- Откройте браузер и нажмите по значку меню в правом верхнем углу;
- Выберите пункт «Настройки»;
- Теперь в разделе «Вход» вы увидите ссылку «Личный кабинет», если её нет, то вы не авторизированы;
- Кликните по «Дополнительные настройки синхронизации» и история восстановится.
 На облаке хранится 10-и недельная история посещений, всё что старее автоматически удаляется.
На облаке хранится 10-и недельная история посещений, всё что старее автоматически удаляется.
Способ лёгкий и эффективный, но доступен только авторизированным пользователям. Если вы не подпадаете под эту категорию воспользуйтесь следующим методом.
Восстановление истории с использованием программы Handy Recovery
Данное решение подойдёт для того, чтобы восстановить историю браузера Опера, Mozila, Яндекс и т.д. Единственное отличие при восстановлении информации для различных браузеров – это местоположение файлов.
Программа Handy Recovery позволяет восстановить удалённую информацию по оставшимся следам. На самом деле, данные, которые вы удаляете, никуда не исчезают. Им просто присваивается значение, которое разрешает перезапись этих файлов и они не отображаются в проводнике. Соответственно вы можете восстановить любые удалённые файлы, если они не были перезаписаны.
У данного варианта восстановления истории существует два основных преимущества: работает с всеми браузерами и программа бесплатна.
Для того, чтобы воспользоваться методом нужно:
- Загрузите программу Handy Recovery по ссылке https://www.handyrecovery.ru/handyrecovery.exe;
- Откройте утилиту и справа в окне укажите путь C:UsersЗдесь должно быть имя вашего активного пользователя AppDataLocalGoogleChromeUser Data, ссылка представлена для браузера Chrome, но может быть модифицирована под ваш обозреватель, выбрав его в папке Local. Изначально вы не увидите папку AppData по указанному пути, вам требуется прежде сделать видимость скрытых элементов в системе.
- Далее кликните по кнопке «Восстановить»;
- Вам потребуется ввести путь для записи данных, лучше выбрать ту же, откуда восстановляете и расставьте все галочки.
«Как восстановить историю браузера Яндекс или любого другого?» – ответ прост, Handy Recovery. Теперь при переходе в обозреватель вы увидите вашу историю посещений.
Восстановление истории стандартным методом Windows
Для использования этого решения потребуется точка восстановления на момент создания, которой присутствовали нужные вам элементы истории. Если у вас такая есть, то вы сможете без труда восстановить нужную информацию и не придется откатывать всю систему.
Если у вас такая есть, то вы сможете без труда восстановить нужную информацию и не придется откатывать всю систему.
- Перейдите по пути представленном в 2-ом пункте предыдущего метода;
- Нажмите на конечной папке правой кнопкой и кликните по опции «Восстановить прежнюю версию»;
- Выберите нужную вам точку и далее следуйте инструкции.
Недостатком метода, является небольшая вероятность, что у вас есть точка восстановления подходящая по временным промежуткам.
Противоположная сторона, если компьютером пользуется несколько человек и вы все равно хотите иметь должный уровень конфиденциальности вам нужно воспользоваться одним из методов, при которых восстановление невозможно:
- Используйте режим инкогнито;
- Отключите синхронизацию с сервером;
- Удаляйте историю, кэш и куки с помощью специальных программ, например Eraser.
Как восстановить историю браузера на телефоне?
Восстановление истории помогает вернуться на уже потерянную, но очень важную вкладку или получить ссылку на утраченный материал, если она больше нигде не всплывала. Логично, что необходимость возникает не только для компьютеров, но и смартфонов.
Логично, что необходимость возникает не только для компьютеров, но и смартфонов.
Как восстановить историю браузера на телефоне? – Многие утверждают, что никак этого не добиться, но способы всё же есть, правда подойдут не всем. Способ аналогичный ПК – это восстановление из облака, такой подход можно использовать только, если вы зарегистрированы в браузере. Требуется перейти в свой аккаунт через настройки или на оф. сайте.
Альтернативный способ – это восстановление с помощью программ, но чаще всего вариант помогает, когда файлы браузера хранились на флешке. Тогда вставляете microSD карту в картридер ПК и используете специальное приложение. Хорошим представителем является CardRecovery, программа бесплатна. Иначе можно подключить смартфон к компьютеру в качестве носителя и использовать всё ту же утилиту Handy Recovery.
Восстановление истории позволяет получить доступ к сайтам, которые были открыты в недалёком прошлом. Также важно, что представленные методы возвращают не только историю, но и файлы куки. Это полезно, если вы забыли пароль к сайту.
Это полезно, если вы забыли пароль к сайту.
Если у Вас остались вопросы по теме «Как восстановить историю браузера?», то можете задать их в комментариях
Как бы хороша память пользователя ни была, а всё ж таки историю посещённых страниц в Яндекс Браузере запомнить он не всегда может. Особенно, в тех случаях, когда прогулка по Глобальной сети затянулась на несколько часов, и было просмотрено добрых два-три десятка сайтов, да и ещё многие из них незнакомые, увиденные, так сказать, впервые.
Как их взять на заметку? Опытные товарищи сразу же подскажут: «Делов-то! Открой журнал браузера, пройди по ссылке и добавь её в закладки.» Да, всё верно. А вот если этой самой истории уже нет, если все записи в ней стёрты по завершении онлайн-сессии. Как тогда?
Конечно, когда все ссылки удаленные, ситуация не из простых. Однако вернуть их можно. Эта статья расскажет вам, как посмотреть удалённую историю в Яндекс Браузере, а также как создать её резервную копию и выполнить при необходимости восстановление.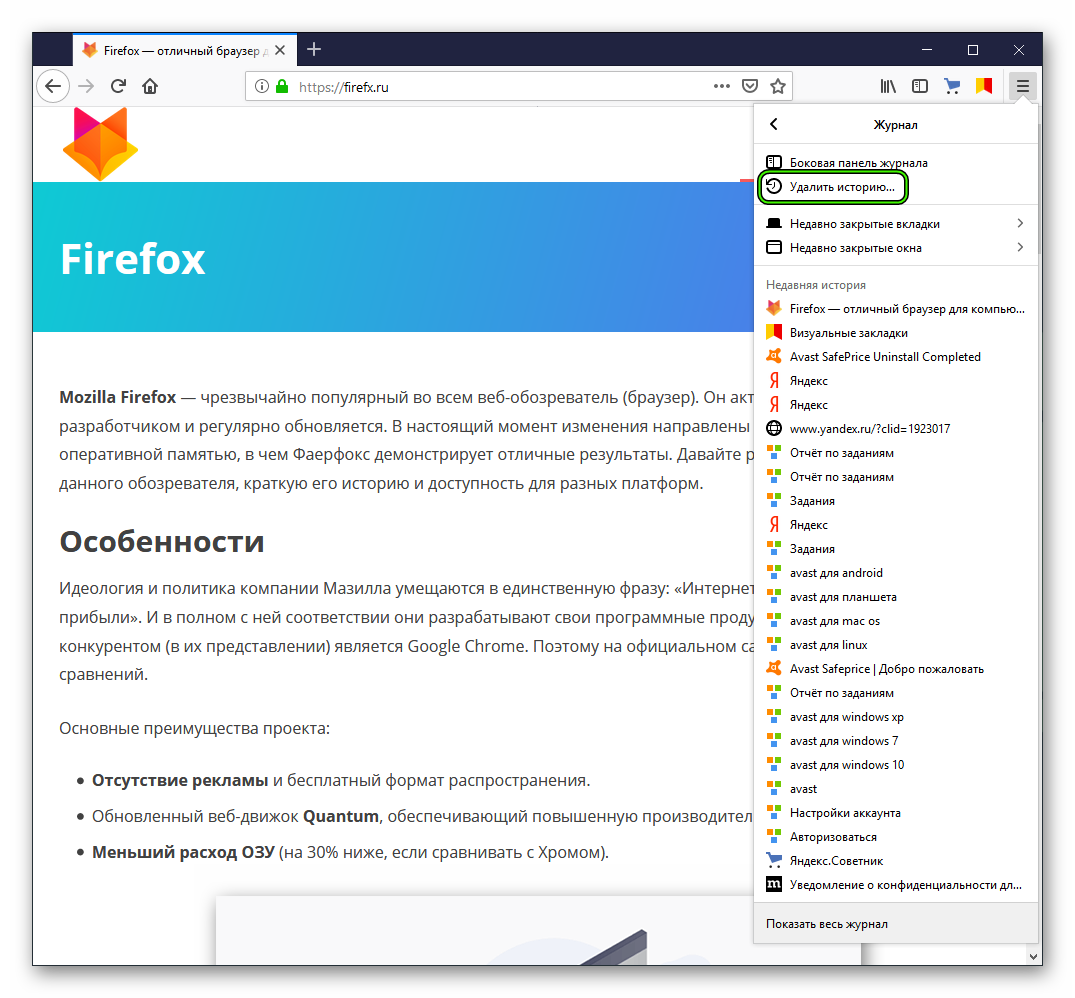
Как вернуть удалённую историю
Восстановить историю в Яндекс Браузере можно различными способами. Рассмотрим пошагово их реализацию на ПК.
Способ №1: откат системы
Восстановить историю в браузере после удаления можно посредством возвращения настроек системы к сохранённой точке восстановления. Но помните, что установленное ПО, ваши личные настройки, данные, созданные после создания резерва операционной системы, удаляются. То есть цифровой «слепок» отображает состояние ОС, которое было на момент его сохранения.
Есть и другой существенный нюанс: постарайтесь вспомнить, очищали ли вы журнал веб-обозревателя до резервирования ОС, и когда выполнялось последнее резервирование. Если очистка проводилась или резервной точке больше месяца, выполнять восстановление не целесообразно. Есть большая вероятность того, что историю вернуть не удастся.
1. Зажмите вместе клавиши — «Ctrl» + «Break».
2. В меню появившегося окна кликните «Дополнительные параметры… ».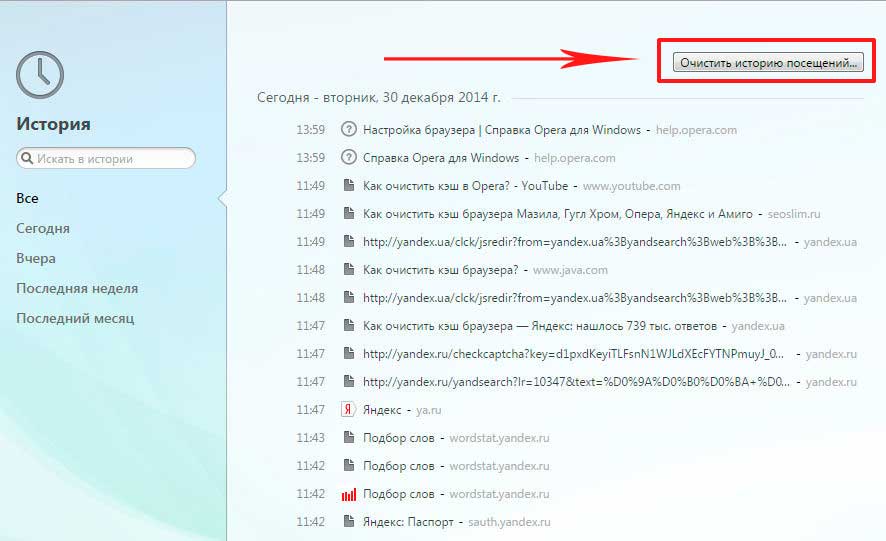
3. В панели «Свойства» клацните вкладку «Защита системы».
4. В блоке «Параметры», в списке «Доступные диски», выделите кликом мышки «Диск C».
5. Нажмите кнопку «Восстановление».
6. Установите флажок в окошке «Показать другие… ». Выберите последнюю точку восстановления.
7. Клацните «Далее».
8. Следуйте инструкции системы, чтобы завершить откат настроек.
Способ №2: восстановление программой Piriform Recuva
История Яндекс Браузера хранится в специальном файле под названием History. Во время очистки через штатные опции он удаляется с диска стандартным способом. Но его можно вернуть при помощи специальных восстанавливающих утилит. Ниже приводится метод восстановления посредством бесплатной программы Piriform Recuva, но вы можете применить другое аналогичное по функциям ПО.
1. Откройте офсайт приложения — https://www.piriform.com/recuva.
2. Щёлкните кнопку «Download Free Version».
3. После перемещения по странице в первом блоке снова кликните «Free Download».
После перемещения по странице в первом блоке снова кликните «Free Download».
4. На новой вкладке, в блоке «Recuva Free», под надписью «Download from:», щёлкните ссылку «FileHippo.com».
5. Клацните в правой части загрузившейся странички «… Latest Version».
6. По завершении загрузки запустите инсталлятор.
7. Вверху справа кликом мыши откройте ниспадающее меню со списком языков и выберите «Russian».
8. Нажмите «Install».
9. Когда появится сообщение «…. Setup Completed», нажмите «Run Recuva».
10. В панели установщика клацните «Далее».
11. Чтобы найти все удалённые файлы в профиле Яндекса, выберите настройку «Показ всех файлов». Снова щёлкните «Далее».
12. В списке «Размещение … » кликните «В указанном месте». В строке задайте путь к профилю браузера Яндекс:
C:UsersИМЯAppDataLocalYandexYandexBrowserUser DataDefault
Вместо «ИМЯ» вставьте название вашей учётной записи в системе. (Оно отображается в панели «Пуск» вверху правого блока под иконкой.) Либо воспользуйтесь кнопкой «Обзор» и укажите директорию профиля вручную через системное окно.
(Оно отображается в панели «Пуск» вверху правого блока под иконкой.) Либо воспользуйтесь кнопкой «Обзор» и укажите директорию профиля вручную через системное окно.
13. После установки пути нажмите «Далее».
14. Щелчком мышки установите «птичку» в настройке «Включить углублённый анализ».
15. Клацните кнопку «Начать».
16. Дождитесь окончания процедуры восстановления (прогресс выполнения будет отображаться в дополнительной панели).
17. Программа отобразит список найденных удалённых файлов в указанной директории, которые можно вернуть. Найдите в нём файл «History» и кликните возле него окошко, чтобы появилась «галочка».
18. Щёлкните «Восстановить». Укажите путь к папке профиля для размещения восстановленного файла с историей. Либо выберите альтернативную директорию и затем самостоятельно переместите history.
19. Запустите браузер и откройте журнал посещённых веб-страниц.
Способ №3: просмотр кэша и куки
Этот способ «спасёт» вас, если в браузере проводилась лишь выборочная очистка, в результате которой кэш и все сохранённые куки остались «нетронутыми». В этих данных можно довольно легко найти ссылки на веб-ресурсы, загруженные в процессе веб-сёрфинга.
В этих данных можно довольно легко найти ссылки на веб-ресурсы, загруженные в процессе веб-сёрфинга.
Итак, чтобы найти URL в кэше, сделайте так:
1. В адресной строке Яндекса наберите — browser://cache.
2. Просмотрите список, кликните интересующие ссылки и добавьте их в закладки.
1. Нажмите кнопку «Меню» (иконка «три линии» вверху справа).
2. Откройте раздел «Настройки».
3. Внизу страницы нажмите «Показать дополнительные… ».
4. В блоке «Личные данные» щёлкните «Настройки содержимого».
5. В подразделе «Файлы cookie» клацните кнопку «Показать cookie… ».
6. В списке отображаются имена сайтов, куки которых были сохранены в браузере. Перенесите все необходимые ссылки в закладки и закройте панель.
Создание бэкапа
Резервирование истории исключает всевозможные неприятности, связанные со случайным удалением журнала (по ошибке, в результате вирусной атаки или программного сбоя). Но, разумеется, о создании копии нужно побеспокоиться заранее. Создать бэкап и выполнить восстановление при помощи него можно различными методами.
Способ №1: копирование файла
1. Откройте профиль в директории браузера:
C: → Users → → AppData → Local → Yandex → YandexBrowser → User Data → Default
2. Кликните правой кнопкой по файлу History. В списке клацните «Копировать».
3. Вставьте файл в другую папку. Желательно, чтобы она находилась в другом разделе диска (не системном!).
4. Это и будет ваш бэкап. При необходимости вы можете его снова вставить в профиль Яндекса — заменить текущий файл History.
Способ №2: резервирование утилитой hc.Historian
hc.Historian — достойная альтернатива штатному инструменту браузеров для просмотра журнала посещений. В автоматическом режиме она создаёт отдельный бэкап истории, который в любой момент можно просмотреть и использовать для восстановления. Даже в случае полного удаления браузера.
В интерфейсе утилиты можно задавать настройки резервирования (указывать директорию, архиватор для компрессии копии, а также браузер, данные которого нужно обрабатывать).
Способ №3: синхронизация
Синхронизация подразумевает сохранение всех настроек пользовательского профиля с возможностью последующего его восстановления (загрузки) в браузере не только на компьютере, но и на мобильных устройствах (например, на Андроиде).
1. Кликните «Меню». В списке нажмите «Синхронизация».
2. Введите логин и пароль для входа в аккаунт.
3. Клацните «Включить синхронизацию».
4. Теперь, когда вам нужно будет восстановить историю и другие пользовательские данные, снова откройте раздел «Синхронизация» и выполните авторизацию в профиле.
Выберите наиболее действенный способ восстановления конкретно для вашего случая. Восстановление файла утилитой Recuva, безусловно, выполнить проще и безопасней. Но если она не смогла обнаружить ранее удалённый журнал, можно выполнить откат настроек системы. Не забывайте периодически создавать бэкапы истории, если в ней хранятся важные, ценные для вас ссылки.
История браузера — ваша личная информация, которую нужно удалять, если хотите, чтобы она осталась конфиденциальной. Но бывают случаи, когда удалённая информация может понадобиться вам самим. Не стоит отказываться от привычки удалять историю просмотров, нужно научится восстанавливать данные.
Зачем удалять и восстанавливать историю браузера
Удаление истории посещений в интернете требуется, когда вы не хотите, чтобы историю увидел другой пользователь компьютера или злоумышленник, который может отследить ваши посещения через историю браузера. Но иногда есть случаи, когда историю нужно восстановить. Если вам нужно найти сайт, который просматривали ранее и забыли, как его нашли. Или если вы хотите узнать, не заходит ли ваш ребёнок на посторонние сайты и не сидит в социальных сетях, вместо работы над домашним заданием. Причин может быть множество. Главное, эту информацию можно восстановить.
Как восстановить историю в браузере
Восстановить историю можно на любом устройстве и в любом браузере. Учтите это, когда захотите наверняка удалить историю. Чтобы безвозвратно удалить результаты поиска используйте специальные программы или режимы браузера.
На компьютере
С помощью cookie и кэш
Этот способ подойдёт, если вам достаточно просмотреть сайты, на которые вы заходили, без восстановления истории. Чтобы использовать файлы cookie сделайте следующее:
- Перейдите в «Настройки» и в группе меню «Личные данные» нажмите кнопку «Настройки контента…».
Просмотреть историю можно также с помощью кэша. Вот ссылки для просмотра кэша в разных браузерах:
- Google Chrome: chrome://cache/
- Mozilla Firefox: about:cache?device=disk
- Opera: opera:cache
С утилитой Handy Recovery
Утилита Handy Recovery — специальная программа, которая в отличие от стандартного проводника, позволяет просматривать не только существующие, а и удалённые файлы компьютера. Применять можно для всех браузеров.
Восстановление данных с утилитой выглядит следующим образом:
- Скачайте и установите утилиту.
С помощью облачных технологий
Если вы используете Google Chrome и у вас есть аккаунт, восстановление истории не составит большого труда.
- Зайдите в Настройки.
- Если вы авторизованы, нажмите «Дополнительные настройки синхронизации».
Такие действия позволяют восстановить историю десятинедельной давности.
Через точку восстановления системы
Этот метод предполагает откат и восстановление прежней версии. Загвоздка в использовании такого способа состоит в том, есть ли у вас точка восстановления, которая подойдёт вам по времени.
- Аналогично методу с использованием утилиты Handy Recovery, находим папку User Data, только в обычном проводнике Windows.
- Нажимаем правой клавишей мыши на папку и выбираем пункт «Восстановить прежнюю версию».
На телефоне или планшете
На мобильных устройствах вариантов восстановления истории браузеров гораздо меньше. Можно использовать способ просмотра истории с помощью кэша.
А также актуальным и весьма популярным является метод использования облачных хранилищ или различных программ для синхронизации данных браузера.
Данные никогда не исчезают бесследно из компьютера. Практически всегда найдётся способ её восстановить. В этой статье представлены 4 способа, которые помогут восстановить данные и найти утерянную информацию.
Как восстановить историю браузера Google Chrome
Если вы читаете данную статью, то столкнулись с проблемой восстановления истории, и наверняка ищете ответ на вопрос, как восстановить историю браузера Гугл Хром. Методы, применённые в данной статье, будут схожи с теми, что мы уже описывали в блоге: как восстановить удаленную историю в Яндекс Браузере.
Восстановление (откат) операционной системы
Самый эффективный способ как восстановить удалённую историю браузера Гугл Хром — полный откат системы до прошлой точки восстановления. Это означает, что будут потеряны все изменения, произошедшие на компьютере с последней точки восстановления Windows. Разберёмся с минусами и плюсами данного способа:
Плюсы:
- Лёгкий путь как восстановить историю в google chrome.
- Быстро и не требует специальных действий со стороны пользователя.
- Также будут восстановлены куки, кеш и загрузки браузера.
Минусы:
- Будут потеряны все изменения, произошедшие с момента последней точки восстановления системы.
- На старых машинах и/или переполненных жёстких дисках может занять много времени.
- Точка восстановления Windows может быть отключена пользователем.
Запустить программу восстановления системы Windows можно несколькими способами, однако мы опишем наиболее быстрый:
- Заходим в проводник, в папку «Компьютер» и нажимая правую кнопку мыши, выбираем пункт «Свойства»;
- В открывшемся диалоговом окне кликните «Защита системы»;
- Следующим действием следует выбрать кнопку «Восстановление»;
- Теперь просто следуем указаниям программы восстановления Windows.
После успешно проведённой процедуры восстановления системы все удалённые файлы, в том числе и история браузера, Google Chrome будут восстановлены
Восстановление через браузер
Есть несколько способов восстановить историю Гугл Хром средствами самого браузера.
При помощи Кеш-а
Самый простой на наш взгляд способ как восстановить историю браузера Google Chrome. Вбивая в поисковую строку браузера: chrome:\\cache, вы открываете страницу, на которой будут отображаться все страницы, которые вы решили посещать сегодня.
При помощи Cookies файлов
Файлы cookies создаются сайтами для хранения информации о пользователе на его компьютере. Как и восстановление истории браузера Гугл Хром с их помощью – не самый простой и действенный способ, о котором мы, однако, обязаны рассказать. Так как при сохранении Cookie файлов браузер также оставляет записи и о страницах, сохраняющих их, пользователь может «восстановить» историю посещения браузера по ним. Для этого следуйте данной инструкции:
- В правом верхнем углу экрана вы найдёте значок «Настройка и управление Google Сhrome». Нажмите на него и выберите пункт «Настройки».
- Выберите «Дополнительные».
- В разделе «Конфиденциальность и безопасность» нажмите «Настройки сайта».
- Выберите пункт «Файлы cookie», далее — «Все файлы cookie и данные сайта».
Синхронизируя аккаунт Google Mail
Быстрый и удобный способ как восстановить историю в Гугл Хром, но сработает только, если у вас имеется аккаунт Google Chrome, если такового не имеется, советуем создать его. А также для синхронизации необходимо интернет соединение.
- Открывая меню браузера через «Три точки», нажмите «Настройки»;
- Войдите в свой Google аккаунт при помощи одноимённого меню;
- Введите свой логин и пароль;
- После авторизации выдерите пункт «Настройка синхронизации»;
- В окне «Вы вошли в Chrome» перейдите по синей ссылке Settings;
- В открывшемся окне выберите «Синхронизировать всё» и нажмите ОК;
- Теперь, зайдя в браузер, можно посмотреть удалённую историю.
Используя сторонние программы
Также существуют сторонние программы позволяющие произвести восстановление истории Google Chrome.
Приложение Handy Recovery
Полезное приложение, способное восстановить не только потерянные данные журнала просмотров на компьютере.
- Скачайте утилиту, установите и откройте её.
- Кликните кнопку «Выберите диск».
- Укажите директорию браузера. По умолчанию это: C:\\Пользователи\Имя пользователя\ AppData\Local\Google\Chrome\User Data. (Вместо «Имя пользователя» введите ваше)
- Восстановите файлы.
- Восстановленные файлы истории следует переместить в папку «UserData\Default».
- Теперь можно проверять наличие данных об истории посещения сайтов.
Восстановление журнала просмотров на телефоне
Способов восстановления журнала браузера Google Chrome на телефонах не так много, однако, ещё работают способы восстановления при помощи Cookies и Кеш-а браузера, которые уже были описаны раннее.
Как вы могли заметить, имеется множество способов восстановления истории браузера Гугл Хром. А сделать это может каждый пользователь. Также смотрите видео по теме:
ВОССТАНОВИТЬ УДАЛЕННУЮ ИСТОРИЮ БРАУЗЕРА ДЛЯ GOOGLE CHROME В WINDOWS 10 — НАПРАВЛЯЮЩИЕ
Направляющие 2021
Каждый поиск сохраняется в нашем браузере Google Chrome в виде истории. Используя историю, пользователь может проверить все посещенные сайты, которые он посещал в прошлом. В большинстве случаев пользо
Содержание:
Каждый поиск сохраняется в нашем браузере Google Chrome в виде истории. Используя историю, пользователь может проверить все посещенные сайты, которые он посещал в прошлом. В большинстве случаев пользователи удаляют эти файлы кеша (историю / данные пользователя), чтобы браузеры могли повысить скорость работы браузера. Восстановление удаленной истории может быть трудным для большинства пользователей. Однако в этой статье мы покажем вам некоторые методы, которые могут помочь пользователю восстановить историю после удаления.
Способы восстановления удаленной истории браузера в Google Chrome
Восстановление удаленных данных браузера звучит немного сложно, но есть несколько методов, которые могут быть полезны. История сохраняется в ваших локальных файлах на компьютере и в вашей учетной записи браузера, если вы вошли в систему. Ниже приведены некоторые подтвержденные методы, которые помогут вам восстановить историю вашего браузера.
- 1. Используйте параметр восстановления Windows для папки Google Chrome.
- 2. Проверьте запросы кэша DNS.
- 3. Найдите историю с помощью Google My Activity
- 4. Используйте программу восстановления для восстановления папки истории.
1. Используйте параметр восстановления Windows для папки Google Chrome.
Windows 10 предоставляет возможность восстановить папку из предыдущей версии. Когда пользователь удаляет историю браузера Chrome, он в основном удаляет данные в определенной папке. Вы можете восстановить папку до ее предыдущей последней версии, чтобы восстановить историю, как показано ниже:
- Открыть свой Проводник и пройдите по следующему пути:
C: Users Кевин AppData Local
Заметка: Вместо Кевина у вас будет ваше имя пользователя.
- Щелкните правой кнопкой мыши на Google папку и выберите Свойства. Перейти к Предыдущая версия вкладку и выберите версию перед удалением.
- Щелкните значок Подать заявление кнопка и Хорошо. Это восстановит историю до этой версии.
Однако, если у вас нет предыдущей версии, вы можете попробовать другие методы, указанные ниже.
2. Проверьте запросы кэша DNS.
Наш DNS будет сохранять каждый запрос, который наш браузер и приложения используют для подключения к Интернету. Используя этот метод, мы покажем вам некоторые из недавно сделанных запросов. Однако это не покажет всю историю. Вы можете проверить запросы кеша DNS, выполнив следующие действия:
- Держи Windows ключ и нажмите р открыть Бегать. Тип ‘cmd‘И нажмите Войти , чтобы открыть командную строку.
- Теперь введите следующую команду, чтобы проверить последние запросы DNS.
ipconfig / displaydns
- Это покажет только ограниченные недавние запросы на подключение к любому веб-сайту, приложению или серверам.
3. Найдите историю с помощью Google My Activity
Google My Activity сохраняет все поисковые запросы и действия, используемые в вашем браузере. Это сработает, если ваша учетная запись Gmail синхронизирована с вашим браузером. Этот метод будет работать, если пользователь не удалил историю в настройках своего аккаунта Google. Используя My Activity, пользователь может проверить всю историю во время входа в свою учетную запись, выполнив следующие шаги:
- открыто Моя деятельность для учетной записи Google в вашем браузере. войти в систему в свою учетную запись, если вы еще не вошли в систему.
- Нажми на Просмотр позиции слева, чтобы просмотреть историю поиска.
- Это покажет всю историю, которая была синхронизирована с вашей учетной записью Google.
4. Используйте программу восстановления для восстановления папки истории.
Этот метод аналогичен первому, но в нем мы будем использовать стороннее приложение для восстановления предыдущей версии. Многие пользователи не смогут использовать предыдущую версию в своих свойствах, так что это может помочь. Использование программного обеспечения для восстановления позволит восстановить недавно удаленные файлы в папке вашего браузера.
- Перейти к Recuva официальный сайт и скачать бесплатная версия.
- Установить программное обеспечение и запустите его. Теперь выберите Все файлы в качестве типа файла выберите В определенном месте для пути и укажите расположение файла, как показано ниже:
- Сейчас Начало восстановление для папки Google и в итоге вы получите файлы, которые были удалены из папки. Найдите файлы, связанные с историей, и сохраните их обратно в папку.
Как восстановить удаленную историю в Google Chrome?
Посещенные сайты сохраняются в браузере в виде истории. Это удобно, если хотите пересмотреть содержимое на каких-либо ранее посещенных страницах. Часто пользователи удаляют кэш, чтобы вернуть изначальное быстродействие браузера. Но если поспешили, есть способы восстановить историю Chrome.
При восстановлении удаленных данных могут возникнуть трудности, но есть методы, которые могут быть полезны. Журналы просмотров сохраняется в локальных файлах на компьютере и в учетной записи Google, если в нее вошли.
Использование опции восстановления Windows
Windows 10 предоставляет возможность восстановления папки из предыдущей версии. При удалении истории Chrome, они удаляются из определенной папки. Поэтому ее можно восстановить из предыдущей версии.
В Проводнике перейдите по пути:
C:\Пользователи\Имя_пользователя\AppData\Local
Щелкните правой кнопкой мыши на папке Google и выберите Свойства. На вкладке «Предыдущие версии» выберите ту, которая была создана перед удалением.
Примените изменения и кликните на «ОК». Однако, если нет доступной, можете попробовать другие способы.
Просмотр в приложении «Мои действия»
Приложение Мои действия сохраняет все поисковые запросы. Но историю можно восстановить только в случае, если аккаунт Google синхронизирован с Chrome. Это метод сработает, если пользователь не удалил данные просмотров в настройках аккаунта.
Откройте «Мои действия» в Chrome.
Нажмите «Показать действия» в левом боковом меню, чтобы посмотреть данные о посещенных страницах. Отобразится история, которая синхронизирована с аккаунтом Гугл.
Восстановление папки
Попробуйте восстановить удаленную историю с помощью сторонней программы. Это решение аналогично первому, но если ОС не удалось найти предыдущую папку, используем для этого программу для восстановления.
Зайдите на официальный сайт Recuva и загрузите бесплатную версию.
После установки откройте утилиту, отметьте опцию «Все файлы» и укажите путь к каталогу Google.
Теперь запустится восстановление, в ходе которого получите удаленные файлы. Выберите файлы, связанные с историей, и сохраните обратно в каталог.
Проверка запросов кэша DNS
Система доменных имен (DNS) сохраняет запросы, которые браузер и приложения используют для подключения к интернету. Это метод не отобразит все данные просмотра, но с его помощью можно восстановить последние запросы.
Нажмите Win + R, впишите в диалоговое окно «cmd» и кликните на «ОК», чтобы открыть командную строку.
Чтобы проверить запросы DNS, выполните команду:
ipconfig /displaydns
Она отобразит только последние данные о подключениях к сайтам, приложениям и серверам.
Инженер-программист с 20-летним стажем.
Как восстановить стертую историю Google Chrome
Вы очищали свой компьютер от “мусора” и случайно удалили папку с историей Chrome, потеряли ценные закладки и больше не можете получить доступ к интересным ресурсам? Не беспокойтесь! Любая из этих неприятных ситуаций может быть исправлена в два счета!
Приложение Starus Web Detective позволит вам с легкостью, не отнимая лишнего времени, восстановить все утерянные данные.
Содержание статьи:
Как восстановить данные из браузера?
Способ №1. Использование DNS-кэша
Подключите свой компьютер к сети интернет и не перезагружайте его, если не хотите потерять историю Chrome. Воспользуйтесь приведенной ниже инструкцией, которая проведет вас по всему процессу восстановления истории браузера.
1. Используя комбинацию клавиш Win + R, откройте утилиту Выполнить. В появившемся окне введите cmd и нажмите ОК.
2. Открыв командную строку, введите команду ipconfig / displaydns и нажмите Enter.
По завершению процесса, перед вами появится список посещенных недавно ресурсов. В нем вы найдете все необходимые данные.
Способ №2. Применяем инструмент Starus Web Detective
Не всегда с помощью DNS-кэша можно вернуть утраченные данные. Иногда, особенно после перезагрузки, они стираются и единственным доступным способом извлечь их становится стороннее программное обеспечение.
Starus Web Detective — несет свое предназначение в помощи как веб-криминалистам, так и обычным пользователям, потерявшим важные закладки или пароли от личных аккаунтов. Приложение содержит в себе ряд полезных функций:
- Сбор информации. Возможность сбора информации в любом популярном браузере, список которых может быть невероятно длинным.
- Восстановление истории. Программа наделяет вас возможностью найти и восстановить историю, вне зависимости от метода удаления — ни один файл не пропадает бесследно.
- Восстановление закладок. Вы можете изучить полный список ранее сохраненных закладок.
- Восстановление паролей. Забыли пароль? Не беда! Starus Web Detective поможет восстановить его в два клика!
- Восстановление списка загрузок. Скачивали важный рабочий документ и случайно удалили его без возможности загрузить повторно? Восстановите его с помощью приложения от Starus Recovery!
Давайте же рассмотрим процесс восстановления истории браузера подробнее!
1. Запустите приложение Starus Web Detective и начните Анализ системы.
2. Выберите имя пользователя, аккаунт которого нужно просканировать.
3. Выберите браузер, историю которого вы хотите восстановить. В нашем случае это Google Chrome.
4. Дождитесь завершения анализа.
5. Перед вами откроется новое окно. В списке слева вы обнаружите список всех функций, которые предлагает программа. Выберите вкладку История.
Данная вкладка позволяет вам в подробностях изучить данные посещений по следующим параметрам:
- Визиты — веб-сайты, которые вы посещали.
- Поиск — все запросы, созданные вами в Google, Yandex или любом другом поисковике.
- Социальные сети — история посещения страниц в социальных сетях.
6. Удобная функция предпросмотра, расположенная в правой половине интерфейса программы, позволяет подробнее изучить каждый “переход” по страницам. Чтобы посмотреть точную информацию, щелкните по любой ссылке и изучите представленные данные.
7. По завершению изучения всех файлов, самое время перейти к Экспорту. Для этого щелкните по одноименной иконке в верхней части интерфейса программы.
8. Выберите что именно вы хотите экспортировать. Все разделы — копирование всей найденной информации. Выделенный раздел (в нашем случае Визиты) — активный в настоящий момент времени раздел.
Рекомендуем выбрать первый вариант.
9. Выберите путь куда вы хотите экспортировать данные и их конечный формат — документ, в котором они будут представлены.
10. Завершите процесс экспорта. При желании, до закрытия программы, поставьте галочку на Открыть сохраненный файл. Данное действие позволит открыть документ без лишних поисков его на диске.
Похожие статьи про восстановление данных:
Дата:
Теги: Windows Explorer, Браузер, Как восстановить, Процесс восстановления
Как восстановить удаленный или утерянный браузер / историю Интернета? — ЛегкостьUS
Здесь, в этом отрывке, мы предложим вам три основных метода восстановления файлов истории просмотров браузера / Интернета: использование DNS-кеша для поиска удаленной истории просмотров, использование программного обеспечения для восстановления данных для восстановления потерянных файлов истории просмотров или восстановление удаленной истории с помощью История Google. И все эти три метода могут быть применены для восстановления истории просмотра в Интернете во всех браузерах, таких как Chrome, Firefox, IE Edge и т. Д.Давайте посмотрим, как теперь восстановить потерянную или удаленную историю Интернета в браузере.
Метод 1. Используйте кэш DNS для поиска и просмотра удаленной истории просмотров
DNS, известная как система доменных имен, может работать как быстрый метод восстановления поисковых запросов или истории за вас. Но когда компьютер будет перезагружен, он не сможет помочь вам найти историю просмотров. Кеш DNS может работать только тогда, когда почти все подключено к Интернету. Поэтому, если вам нужно восстановить удаленную историю просмотров для приложения или видеоигры, не выключайте и не перезагружайте компьютер.У вас еще может быть возможность просмотреть удаленную историю интернета:
1. Нажмите Windows + R , введите cmd и щелкните OK . Или вы также можете ввести cmd в строке поиска Windows.
2. Откройте командную строку , введите ipcongif / displaydns и щелкните Введите .
Тогда будут отображены все ваши недавно посещенные веб-сайты. Вы можете просмотреть всю свою недавнюю историю просмотров и снова найти эти важные веб-сайты.
Метод 2: Используйте программное обеспечение для восстановления данных для восстановления потерянных файлов истории просмотров
Если вы не знаете, где найти сохраненную историю посещенных вами компьютеров, пройдите по следующему пути, чтобы узнать, удалены ли файлы истории сейчас:
Google Chrome : C: \ Users \ (имя пользователя) \ AppData \ Local \ Google \ Chrome \ User Data \ Default \ local storage
Mozilla Firefox : C: \ Users \ (имя пользователя) \ AppData \ Roaming \ Mozilla \ Firefox \ Profiles \
Internet Explorer : C: \ Users \ (имя пользователя) \ AppData \ Local \ Microsoft \ Windows \ History
Если вы хотите сохранить всю историю браузера на вашем компьютере, как и другие файлы, при удалении истории просмотра из браузера вы удалите файлы истории со своего компьютера.У вас все еще есть возможность восстановить удаленные файлы истории просмотров с помощью профессионального программного обеспечения для восстановления данных.
Здесь мы хотели бы порекомендовать вам попробовать EaseUS Data Recovery Wizard, который может без каких-либо препятствий восстановить все удаленные файлы, включая данные истории просмотров, сохраненные на вашем компьютере. Всего три шага выполнят все задания по восстановлению: запустить программное обеспечение > выбрать местоположение и просканировать > восстановить найденные данные браузера / истории Интернета .
Метод 3. Восстановить удаленную историю просмотров из истории Google
Если у вас есть учетная запись Google и вы во время просмотра веб-сайтов во все входили в систему, у вас будет отличный шанс найти и восстановить историю браузера / Интернета. При удалении истории из браузеров история Google не удаляется. В нем будет храниться вся история просмотров, включая все страницы, которые вы когда-либо посещали, и даже устройства, подключенные к вашей учетной записи Google.
Зайдите в историю Google, войдите в систему с учетной записью Google.
Тогда вся история вашего браузера / интернета будет отображаться вместе с датой / временем.
Не беспокойтесь, если вы по неосторожности удалили важные закладки истории или потеряли важные веб-сайты. Следуйте этой статье, программа EaseUS расскажет вам, как восстановить файлы и данные истории браузера / Интернета без каких-либо препятствий.
Дополнительный совет: восстановление удаленной / утерянной истории Chrome на телефоне Android
Не беспокойтесь, если вы потеряли историю просмотров своего веб-сайта или удалили историю на телефоне Android.Если вы включили синхронизацию с Google, вам будет довольно легко вернуть потерянную историю просмотров веб-сайтов:
1. Откройте веб-страницу в Chrome;
2. Откройте эту страницу: https: //www.google.com/settings / …
3. Вы увидите список всего, что у вас есть в Google, и прокрутите вниз до Chrome Bookmarks .
Здесь вы увидите все, к чему ваш телефон получил доступ через Chrome, включая закладки и приложения.
Как восстановить удаленную активность Google на android
Если вы являетесь пользователем Google Chrome и потеряли историю просмотров из-за ее случайного удаления, вы можете восстановить ее, выполнив следующие простые шаги.
Восстановление истории просмотров из аккаунта Google
Этот метод будет работать для тех пользователей, у которых включена синхронизация Google. Эта функция синхронизирует всю историю просмотров в Chrome. Восстановите удаленную историю просмотров таким образом.
Откройте веб-страницу в Google Chrome.
Введите ссылку
https: //www.google.com/settings / …
Когда вы войдете в свою учетную запись Google, вы увидите список всего, что Google записал из вашей активности в Интернете.
Реклама
Прокрутите вниз до Закладки Chrome.
Yu будет видеть все записи, к которым имел доступ ваш телефон Android, например закладки и приложения. Еще раз сохраните эти записи истории просмотров в виде закладок.
Восстановление удаленной истории просмотров с помощью программного обеспечения для восстановления данных Android
Если у вас нет учетной записи Google, восстановить данные истории просмотров указанным выше способом будет невозможно. В таком состоянии вы должны использовать хорошее программное обеспечение для восстановления данных Android.
Установите EaseUS MobilSaver для Android по ссылке
https://www.easeus.com/android-data-recovery-software/android-data-recovery.html.
Чтобы восстановить данные с помощью этого метода, перед запуском процесса необходимо выполнить рутирование телефона.
Просканируйте телефон Android, чтобы найти потерянную историю просмотров. Вы также можете фильтровать результаты, используя правильные типы файлов.
Теперь просмотрите и восстановите историю просмотров на телефоне Android. Включите опцию «Отображать удаленные элементы», чтобы отображался только удаленный файл.Нажмите кнопку «Восстановить», чтобы снова вернуть выбранные записи истории просмотров.
См. Также
Как играть в дудл-крикет в Google
Как перенести сообщение WhatsApp с Android на iphone
Как восстановить удаленную историю просмотров в 2021 году (6 методов)
Могут быть разные причины, по которым вы хотите восстановить удаленные истории просмотров. Возможно, вы потеряли его случайно из-за сбоя системы или просто хотели проверить сайты, которые посещали ранее.
Какой бы ни была причина, правда в том, что на компьютере ничего не удаляется. После удаления файлы остаются в записи некоторое время, а затем удаляются безвозвратно.
Также читайте: Как восстановить удаленную историю просмотров на Android
Способы восстановления удаленной истории просмотров
Итак, хорошая новость заключается в том, что истории просмотров можно восстановить с компьютеров с Windows 10, но вам нужно использовать сторонние инструменты. В этой статье будут представлены некоторые из лучших методов восстановления удаленной истории просмотров.
1. Использование Sys Maintenance Index.Dat
Анализатор Index.dat — это бесплатный инструмент, показывающий содержимое файла index.dat. Файлы Index.dat — это скрытые файлы, которые содержат все записи вашей онлайн-активности для тех, кто не знает.
Шаг 1. Прежде всего, загрузите и установите на свой компьютер инструмент Sys Maintenance Index.dat.
Шаг 2. После установки, запустите программное обеспечение на вашем ПК, , и вы увидите экран, как показано ниже.
Шаг 3. Теперь нажмите кнопку поиска там, и инструмент начнет поиск всех ваших файлов истории, ища файл Index.bat на вашем компьютере.
Шаг 4. Когда поиск будет завершен, нажмите OK, и вы сможете проанализировать всю свою историю в этом инструменте.
Шаг 5. Вы также можете отфильтровать выбранные файлы для лучшего анализа каждой просматриваемой веб-страницы.
Шаг 6. Теперь щелкните файл > Сохранить выбранные элементы , чтобы сохранить историю просмотров.
Вот и все! Вы сделали. С его помощью вы можете легко вернуть свою удаленную историю.
2. Использование CMD
Этот метод использует кэш DNS для восстановления удаленной истории просмотров Chrome. Вам необходимо подключить компьютер к Интернету и убедиться, что вы не выключили или не перезапустили систему, чтобы восстановить потерянную историю Интернета.
Шаг 1. Прежде всего, вам нужно открыть CMD . Для этого нажмите Windows + R, а затем введите CMD.
Шаг 2. Теперь вам нужно ввести следующий код в командной строке и нажать кнопку ввода
"ipconfig / displaydns"
Шаг 3. Теперь вы увидите все недавно посещенные вами веб-сайты. В этом списке отображается вся ваша история просмотров, включая Chrome, Opera, Internet Explorer и т. Д.
Вот и все! Это, безусловно, самый простой способ найти удаленную историю просмотров. Но как только вы перезагрузите или выключите компьютер, весь этот сохраненный кеш DNS будет утерян.
3. Использование Google My Activity
Что ж, страница «Мои действия» в Google может помочь вам по-разному. Вы можете использовать эту страницу для отслеживания различных действий, которые вы выполняете в поиске Google. Например, он может показать вам видео, которые вы ранее смотрели, запросы, которые вы ранее искали, устройства, на которых был осуществлен доступ к учетной записи Google, и многое другое.
Шаг 1. Прежде всего, откройте браузер Google Chrome , а затем войдите в систему с учетной записью Google, которую вы обычно использовали .
Шаг 2. На следующем шаге вам нужно перейти на страницу Google My Activity .
Шаг 3. Теперь откройте страницу, и на ней будет показано краткое руководство по ее использованию. Пропустите его, и теперь вы увидите экран, как показано ниже.
Шаг 4. Теперь нажмите ‘Search, , и он покажет вам все поисковые запросы.
Вот и все; вы сделали! Вот как вы можете восстановить удаленную историю просмотров. Однако этот метод работает только в том случае, если вы вошли в учетную запись Google во время работы в Интернете.
4. Использование файлов cookie
Файлы cookie — это не что иное, как простой текстовый файл, хранящийся в вашем веб-браузере. В этих текстовых файлах часто хранятся сведения о посещаемых вами веб-сайтах, включая пароли.Вот как использовать файлы cookie для просмотра удаленной истории просмотров.
- Прежде всего, откройте Настройки в браузере Chrome.
- Затем щелкните Cookies and Other Site data .
- На следующей странице нажмите «Просмотреть все файлы cookie и данные сайтов ».
Вот и все! Вы сделали. Файлы cookie дадут вам представление о том, что вы просматривали ранее.
5. Восстановление системы
Если вы используете новейшие операционные системы Windows, такие как Windows 8 или Windows 10, вы можете использовать функцию восстановления системы , чтобы вернуть удаленную историю Интернета . Эта функция обычно откатывает вашу ОС Windows к предыдущей версии или предыдущей точке восстановления. Таким образом, эта функция может в конечном итоге загрузить старую интернет-историю.
Однако Восстановление системы может удалить все установленные приложения или удалить файлы, хранящиеся на установочном диске Windows.Поэтому не забудьте создать резервную копию перед восстановлением системы.
6. Использование программного обеспечения для восстановления
Использование стороннего программного обеспечения — последнее, что вы можете сделать, чтобы восстановить удаленную историю Интернета. Некоторые сторонние программы могут упростить восстановление удаленной истории. Мы перечислим 3 лучших программного обеспечения, которые вы можете использовать для восстановления удаленной истории. Обычно вам нужно сканировать файлы в этом месте .
Google Chrome: C: \ Users \ (ваше имя пользователя) \ AppData \ Local \ Google \ Chrome \ User Data \ Default \ local storage
Mozilla Firefox: C: \ Users \ (ваше имя пользователя) \ AppData \ Roaming \ Mozilla \ Firefox \ Profiles \ <папка профиля>
Internet Explorer: C: \ Users \ (ваше имя пользователя) \ AppData \ Local \ Microsoft \ Windows \ History
Вот программное обеспечение, которое вы можете использовать:
1.Recuva
Случайно удалили важный файл? Потерянные файлы после сбоя компьютера? Нет проблем — Recuva восстанавливает файлы с вашего компьютера с Windows, корзины, карты цифровой камеры или MP3-плеера! Recuva может восстанавливать изображения, музыку, документы, видео, электронные письма или файлы любого другого типа, которые вы потеряли.
2. Мастер восстановления данных EaseUs
Лучшее бесплатное программное обеспечение для восстановления данных для простого и быстрого восстановления удаленных, отформатированных или утерянных данных с ПК, ноутбука или съемного устройства.EaseUS Data Recovery Wizard Free поможет вам точно найти потерянные файлы и восстановить их с ПК, ноутбука, жесткого диска, SSD, USB, карты памяти, цифровой камеры и т. Д.
3. Мудрое восстановление данных
Что ж, Wise Data Recovery — это бесплатная программа для восстановления данных, позволяющая бесплатно вернуть удаленные фотографии, документы, видео, электронные письма и т. Д. С локальных или съемных дисков.
4. Восстановление файлов Пуран
Программное обеспечение совместимо со всеми версиями Windows, а также доступно в портативной форме.Puran File Recovery также может сканировать файлы NTFS и FAT12 / 16/32. Итак, Puran File Recovery — еще один лучший инструмент для восстановления данных Windows, который вы можете использовать для восстановления удаленной истории просмотров.
5. MiniTool Power Data Recovery
Если вы ищете инструмент восстановления данных для Windows с чистым и современным интерфейсом, вам нужно попробовать MiniTool Power Data Recovery. Угадай, что? Функция восстановления истории просмотров уже есть в программном обеспечении MiniTool Power Data Recovery.Таким образом, пользователям необходимо выбрать «Интернет», чтобы сканировать и восстанавливать удаленную историю просмотров с компьютеров с Windows 10.
Итак, вот как вы можете восстановить удаленную историю просмотров. С помощью инструмента, описанного выше, вы можете легко восстановить удаленные данные просмотра. Надеюсь, эта статья вам помогла! Пожалуйста, поделитесь им также со своими друзьями.
Как восстановить удаленную историю Safari на iPhone
С быстро растущим распространением мобильных устройств по сравнению с настольными компьютерами, планшеты и мобильные устройства теперь превосходят компьютеры.
просмотр.Поскольку Safari является браузером по умолчанию на устройствах iOS, он, вероятно, хранит большую часть вашей истории Интернета. Если
вы случайно удалили историю своего браузера или изо всех сил пытаетесь найти веб-сайт, который у вас был ранее
посетили, продолжайте читать, чтобы узнать, как его восстановить.
С какими устройствами совместима Enigma Recovery?
Совместимость — iPhone с iOS 14 — iOS 6:
- iPhone 12 Pro
- iPhone 12
- iPhone SE
- iPhone 11 Pro
- iPhone 11 Pro Max
- iPhone 11
- iPhone XS
- iPhone XS Max
- iPhone XR
- iPhone X
- iPhone 8
- iPhone 8 Plus
- iPhone 7
- iPhone 7 Plus
- iPhone SE 2-й
- iPhone 6s Plus
- iPhone 6s
- iPhone 6 Plus
- iPhone 6
- iPhone 5c
- iPhone 5s
- iPhone 5
- iPhone 4s
- iPhone 4
- iPhone 3GS
Метод 1. Проверьте устройство на наличие удаленной истории Safari
Если вы не можете найти историю просмотров Safari, в первую очередь ее нужно искать на самом устройстве.На ваше
iPhone, нажмите значок «Закладка» в нижней части открытой вкладки Safari, а затем нажмите значок часов — ваш просмотр
история будет указана здесь. Если вы не можете найти здесь свою историю интернета, вы также можете проверить настройки на своем
устройство, выполнив следующие действия:
- Перейдите в «Настройки» на своем устройстве
- Прокрутите вниз и выберите «Safari»
- Прокрутите и выберите «Advanced» в нижней части экрана
- Выберите «Данные веб-сайта»
- Выберите «Показать все сайты» и воспользуйтесь функцией поиска, чтобы помочь вам.
Однако этот метод покажет вам только корневой домен сайтов, которые вы посетили.Если вам нужно найти конкретную страницу
или страниц, то мы рекомендуем вам продолжить чтение, так как приведенные ниже методы позволят вам найти полную историю просмотров
по страницам.
Метод 2. Восстановление удаленной истории Safari из резервной копии iTunes, Finder или iCloud
Когда вы синхронизируете iPhone с iTunes, Finder или iCloud, история Safari и закладки включаются в резервную копию. От
восстановив файл резервной копии на свое устройство, вы можете вернуть историю интернета. Однако есть потенциал
обратная сторона этого подхода — он заменит все дополнительные данные на вашем устройстве, которые были созданы с момента вашего
последняя резервная копия.
Чтобы восстановить историю Safari без дополнительной потери данных или необходимости восстановления устройства, вы можете использовать
инструмент для восстановления данных, такой как Enigma Recovery, который позволит вам извлекать данные с вашего устройства, iTunes / Finder или
iCloud. Продолжайте читать, чтобы узнать больше.
Enigma Recovery® Восстановление удаленной истории Интернета Safari
Восстанавливайте удаленные сообщения, контакты, звонки и многое другое с iPhone или iPad.
Enigma Recovery® Восстановление удаленной истории Интернета Safari
Восстанавливайте удаленные сообщения, контакты, звонки и многое другое с iPhone или iPad.
Наше программное обеспечение работает только на компьютерах Mac или PC. Мы будем рады отправить вам по электронной почте ссылку для скачивания под номером
.
Или посетите этот URL на своем компьютере www.enigma-recovery.com
Ваше мобильное устройство не поддерживается.
Метод 3. Получить удаленную историю Интернета Safari без резервной копии
Если вы не создавали регулярные резервные копии своего устройства или у вас нет файла резервной копии в Интернете
Историю, которую вам нужно восстановить, вы все равно можете вернуть свои данные с помощью Enigma Recovery.Этот метод также
убедитесь, что вам не нужно вносить какие-либо изменения в свое устройство или терять какие-либо данные, которые были недавно добавлены в ваше
устройство. Если вы используете iOS 13, вам необходимо сначала убедиться, что iTunes настроен для шифрования резервных копий для Enigma.
Восстановление, чтобы восстановить удаленные данные прямо с вашего iPhone.
Шаг 1. Загрузите Enigma Recovery
.
Загрузите бесплатную пробную версию программы Enigma Recovery и установите ее на свой Mac или ПК.
Шаг 2. Подключите iPhone
Подключите iPhone к Mac или ПК с помощью кабеля USB.Если вы используете iOS 12 или более раннюю версию, сразу переходите к шагу
6. Если на вашем iPhone установлена iOS 13 или выше, перейдите к следующему шагу.
Шаг 3 — Запустите iTunes
Откройте iTunes на своем Mac или ПК, убедившись, что у вас установлена последняя версия. Если вы используете Mac OS X Catalina 10.15
или более поздней версии откройте Finder.
Шаг 4. Проверка зашифрованных резервных копий
На экране «Сводка по устройству» (или на вкладке «Общие» в Finder) проверьте, установлен ли параметр «Зашифровать резервную копию iPhone».
выбрано.Если да, переходите к шагу 6.
Шаг 5. Включите зашифрованное резервное копирование
Под заголовком «Автоматическое резервное копирование» нажмите «Этот компьютер», а затем нажмите «Зашифровать резервную копию iPhone». Ты сможешь
Вам будет предложено установить пароль, который будет использоваться для шифрования резервных копий вашего iPhone — убедитесь, что это уникальный, но
запоминающийся пароль, который вы не забудете! После того, как вы установили пароль, iTunes может попытаться запустить резервное копирование
ваше устройство — если это так, дайте ему закончиться, а затем переходите к шагу 6.
Шаг 6 — Начать сканирование
В программе Enigma Recovery выберите тип данных, который нужно сканировать, в данном случае «Safari», а затем
нажмите «Начать сканирование».
Шаг 7. Просмотр восстановленной истории Интернета Safari
После завершения сканирования вы сможете полностью просмотреть восстановленную историю Интернета в Safari.
Шаг 8 — Сохранение истории Интернета Safari
Вы можете сохранить восстановленную историю Safari на свой компьютер в формате файла CSV, XML, PDF или XLSL.
Метод 4: Получить удаленную историю Интернета Safari из iTunes или Finder
Если у вас есть резервная копия Finder или iTunes, созданная до удаления истории Интернета Safari, которую необходимо восстановить, вы
также можно использовать программу Enigma Recovery для извлечения данных непосредственно из файла резервной копии. Это также можно использовать для выбора
конкретную историю просмотров для восстановления, вместо того, чтобы восстанавливать всю историю Safari.
Шаг 1. Загрузите Enigma Recovery
.
Возьмите свой ПК или Mac и загрузите Enigma Recovery с этого сайта.Установите и откройте программу для начала
экран.
Шаг 2 — Выберите «Восстановить из моего iTunes»
В боковом меню выберите «Восстановить из моего iTunes», и программа отобразит все iTunes и Finder.
файлы резервных копий, из которых вы можете извлекать данные.
Шаг 3 — Выберите файл резервной копии
Выберите файл резервной копии, из которого вы хотите получить данные. Используйте столбец даты, чтобы решить, какой из них
выберите.
Шаг 4. Выберите «Safari» и отсканируйте
.
Выберите «Safari» в меню набора данных и запустите сканирование, чтобы восстановить потерянную историю Интернета в Safari.Сканирование
время будет зависеть от того, сколько данных содержится в вашей резервной копии.
Шаг 5. Просмотр полученной истории Safari
После сканирования вы сможете просмотреть полученную интернет-историю Safari на вкладке «Safari».
Шаг 6 — Сохраните результаты
Вы можете сохранить результаты сканирования, используя опцию «Экспорт и восстановление». «Экспорт и восстановление»> «Экспорт в
рабочий стол »> выберите местоположение« Обзор »>« Экспорт ».
Часто задаваемые вопросы
Что такое Enigma Recovery?
Enigma Recovery — это продукт для восстановления данных iPhone, который может помочь вам восстановить потерянные данные iPhone, если ваш
телефон сломан, пропал, украден или полностью
мертвых.Полная версия программного обеспечения позволит вам сканировать ваше устройство iOS или резервную копию iPhone.
созданный в iTunes или iCloud для удаленных данных. Эти данные включают текст
сообщение, iMessages, контакты, заметки, записи календаря.
Безопасно ли Enigma Recovery?
Да, мы гордимся тем, что предоставляем безопасный и доступный вариант для миллионов пользователей iOS, которым необходимо
восстановить и передать свои удаленные данные iPhone. Наше программное обеспечение полностью безопасно и не вызовет никаких
повреждение вашего устройства или компьютера.
Сколько времени занимает процесс сканирования?
Процесс восстановления может занять от нескольких минут до получаса. Время сканирования
может быть значительно сокращен за счет минимизации количества функций, которые необходимо включить в сканирование.
Если вам вообще нужна помощь по использованию программы Enigma Recovery, свяжитесь с нашей службой поддержки через чат.
или посетите наши ответы на часто задаваемые вопросы.
[решено] 3 способа восстановить историю просмотров Chrome
Обновлено Поттером 21 марта 2021 г.
Google Chrome — один из самых популярных веб-браузеров на компьютерах, мобильных телефонах и планшетах.Он записывает историю просмотров для устройства. Однако люди могут намеренно или непреднамеренно очищать или удалять историю просмотров. В этом случае вы можете видеть, что люди всегда спрашивают «как восстановить удаленную историю в Google Chrome». Ниже описаны 3 способа восстановления удаленной истории Chrome. Используемое программное обеспечение — iBeesoft Data Recovery. Вы можете скачать его и быть готовым к восстановлению.
Скачать для Windows
Скачать для macOS
Несколько дней назад один из моих друзей задал мне вопрос, как восстановить историю Chrome , когда он по ошибке очистил историю просмотров и другие данные.В последнее время многие вопросы о восстановлении истории Chrome можно посмотреть в Интернете. Итак, я решил поделиться некоторыми полезными советами о том, как восстановить файлы истории просмотров Chrome следующим образом. Серфинг в Интернете через Google Chrome очень распространен, так как у него множество пользователей по всему миру. Во время просмотра каждый посещенный веб-сайт будет записываться в историю просмотров, поэтому, если вы захотите посетить его снова однажды, вы можете легко найти его и получить к нему доступ. В некоторой степени важна история Chrome.
- Быстрая навигация
- Часть 1.Используйте кеш DNS для восстановления истории Chrome
- Часть 2. Восстановление истории Chrome с помощью программы восстановления данных
- Часть 3. Восстановление истории Chrome до предыдущей версии
Часть 1. Используйте кеш DNS для восстановления утерянной истории Chrome.
Если у вас нет стороннего программного обеспечения для восстановления данных, вы можете следовать инструкциям, отображаемым впоследствии, чтобы восстановить потерянную историю посещенных страниц Chrome.
1. Нажмите одновременно клавиши « Windows + R », введите « cmd » и нажмите кнопку « OK ».
2. Вы увидите командную строку, в которой введите « ipconfig / displaydns » и нажмите Enter, чтобы продолжить.
3. Здесь будут демонстрироваться сайты, которые вы недавно посещали. Вы можете просмотреть их, чтобы найти нужные.
Этот метод быстрый, но у него есть ограничение: можно увидеть только домены, в то время как определенные страницы, к которым вы обращались, не могут быть отображены. Поэтому, если вы хотите восстановить всю историю просмотров, это может быть не очень полезно.
Часть 2. Восстановление истории Chrome с помощью программы восстановления данных
Если первый метод не работает очень хорошо, пора выбрать программное обеспечение для восстановления истории хрома для выполнения этой задачи.iBeesoft Data Recovery — лучший выбор. Несомненно, с выдающейся производительностью, он позволяет восстанавливать историю Chrome, а также другие данные, включая текстовый документ, изображение, видео, приложение с устройства хранения. Теперь давайте посмотрим на простое руководство о том, как восстановить закладки истории Chrome с помощью этого программного обеспечения.
Кроме того, iBeesoft Data Recovery также поддерживает восстановление данных с внешних устройств. Так что не беспокойтесь, если на вашей SD-карте, флэш-накопителе или внешнем диске произойдет авария с потерей данных, потому что это практичное программное обеспечение для восстановления может решить все проблемы с потерей данных на любом обычном запоминающем устройстве.Загрузите эту программу восстановления истории Chrome, если вы столкнулись с такими проблемами.
Как использовать программу восстановления данных для восстановления истории Chrome?
Шаг 1: Запустите это программное обеспечение для восстановления истории Chrome и нажмите кнопку «Пуск», чтобы начать восстановление истории Chrome.
Шаг 2: Выберите системный диск / раздел и нажмите кнопку «Сканировать». Если вы импортируете закладки в другие разделы, вам необходимо выбрать соответствующее место.
Шаг 3. После завершения сканирования выполните восстановление истории Chrome.Выберите место, где хранятся файлы истории Chrome, и нажмите кнопку «Восстановить», чтобы сохранить их.
Советы. История Chrome обычно находится в следующем месте: «C: \ Users \ Username \ AppData \ Local \ Google \ Chrome \ User Data \ Default \ Local Storage». пожалуйста, выберите это место.
Часть 3. Восстановление истории Chrome до предыдущей версии
1. Найдите свое местоположение в Google Chrome, обычно это C: \ Users \ Username \ AppData \ Local \ Goolge \ Chrome .
2. Щелкните правой кнопкой мыши папку «Данные пользователя» и выберите в меню пункт « Восстановить предыдущие версии ».
3. Выберите нужную версию и нажмите кнопку «Восстановить».
Этот способ предназначен для восстановления данных Chrome (таких как история просмотров, закладки, пароли и другие настройки). Но если опция « Восстановить предыдущие версии » недоступна, к сожалению, вы не сможете восстановить их, поскольку эта функция отключена в вашей текущей системе.
Честно говоря, я не могу предложить вам регулярно создавать резервные копии истории Google Chrome. Вы знаете, это необходимо, чтобы очистить историю просмотров, особенно если вы временно разрешили файлы cookie.Я предлагаю полностью использовать закладки для сохранения важных веб-страниц. Если вы удалили или очистили историю просмотров Chrome, попробуйте Восстановление данных, чтобы как можно скорее восстановить историю просмотров Chrome !!!
Как восстановить историю Google Chrome
: Дата: 8 мая 2021 г.
: Хорошо, хорошо, я так счастлив сегодня
: Дата: 3 декабря 2020 г.
: Пытаюсь восстановить все мои удаленные действия из gogal
: Дата: 16 ноября 2020 г.
: Я удалил.много моя история я могу вернуть его
: Дата: 3 ноября 2020 г.
: Пытаюсь восстановить все мои удаленные действия из Google
: Дата: 31 октября 2020 г.
: Мне нужна помощь в восстановлении моей истории
: Дата: 12 сентября 2020 г.
: Я хочу вернуть свою учетную запись Gogle
: Дата: 1 августа 2020 г.
: Мне нужна история поиска
: Дата: 16 июля 2020 г.
: Я пытаюсь восстановить всю свою историю, но «Google Мои действия» показывает только просмотренные видео на YouTube, а не все приложения и файлы, которые были открыты до выключения моего компьютера.Как мне их получить? Спасибо.
: Дата: 09 июля 2020 г.
: Привет. Моя история Chrome была удалена моей младшей сестрой, и в ней сохранились все мои пароли, и это очень срочно. Холодно, пожалуйста, помоги мне. спасибо
: Дата: 09 июля 2020 г.
: Мне нужна история удаленных вызовов
: Дата: 30 апреля 2020 г.
: Привет, я случайно удалил свою историю действий в Google 19 марта 2020 года, можете ли вы, ребята, вернуть ее?
: Дата: 22 апреля 2020 г.
: Можно ли выяснить, удалило ли другое устройство, подключенное к вашей учетной записи, историю вашего браузера без вашего ведома? Если да, то есть ли способ выяснить, какое устройство использовалось для его удаления? У меня айфон чего выручает любой! Заранее спасибо!!
: Дата: 19 апреля 2020 г.
: спасибо
: Дата: 17 апреля 2020 г.
: Как восстановить мою удаленную историю Google в моем телефоне Android
: Дата: 14 апреля 2020 г.
: учетная запись Google приостановлена, и я удалил историю… я хочу восстановить его снова … как?
: Дата: 8 апреля 2020 г.
: Мне нравится восстанавливать историю Chrome до трех месяцев назад, может быть, четыре
Восстановить удаленную историю просмотров Firefox. | Форум поддержки Firefox
привет Сэм,
Восстановить удаленную историю просмотров Firefox двумя способами
Метод 1. Восстановление истории Firefox с помощью резервных копий
Резервные копии удаленной истории Firefox хранятся в скрытых файлах с именем index.dat файлы. Если вы случайно удалили историю Firefox, вы можете восстановить ее, найдя файл index.dat.
1. Нажмите «Пуск»> «Поиск»> «Инструменты»> «Параметры папки».
2. Нажмите «Просмотр»> выберите «Показать скрытые файлы и папки»> снимите флажок «Скрыть расширения для известных типов файлов» и «Скрыть защищенные системные файлы».
3. Щелкните поиск в «Все файлы и папки» на диске C> введите index.dat в строке поиска> щелкните «Поиск».
4. Загрузите и установите программу чтения файлов index.dat на свой компьютер, если у вас ее нет.5. Откройте файл index.dat в программе чтения> Щелкните историю просмотров Firefox, которую вы хотите восстановить> Нажмите «Восстановить». Затем вы можете открыть браузер Firefox, чтобы проверить всю свою восстановленную историю.
Метод 2: Используйте кеш DNS для восстановления истории Firefox
Кэш DNS работает только для восстановления удаленных файлов истории просмотров Firefox, когда компьютер не выключен. Если вы перезагрузили компьютер, вы не сможете восстановить историю Firefox, применив кеш DNS.
1.Нажмите Windows + R, введите cmd и нажмите ОК. Или вы также можете ввести cmd в строке поиска Windows.
2. Откройте командную строку, введите ipconfig / displaydns и нажмите Enter. Теперь вы можете увидеть недавно посещенные веб-сайты. Вы можете просматривать, копировать и вставлять важные веб-сайты в Firefox и сохранять их в виде закладок.
Восстановление истории Firefox с помощью кеша DNS
привет Сэм,
Восстановить удаленную историю просмотров Firefox двумя способами
Метод 1. Восстановление истории Firefox с помощью резервных копий
Резервные копии удаленной истории Firefox хранятся в скрытых файлах с именем index.dat файлы. Если вы случайно удалили историю Firefox, вы можете восстановить ее, найдя файл index.dat.
1. Нажмите «Пуск»> «Поиск»> «Инструменты»> «Параметры папки».
2. Нажмите «Просмотр»> выберите «Показать скрытые файлы и папки»> снимите флажок «Скрыть расширения для известных типов файлов» и «Скрыть защищенные системные файлы».
3. Щелкните поиск в «Все файлы и папки» на диске C> введите index.dat в строке поиска> щелкните «Поиск».
4.



 На облаке хранится 10-и недельная история посещений, всё что старее автоматически удаляется.
На облаке хранится 10-и недельная история посещений, всё что старее автоматически удаляется.