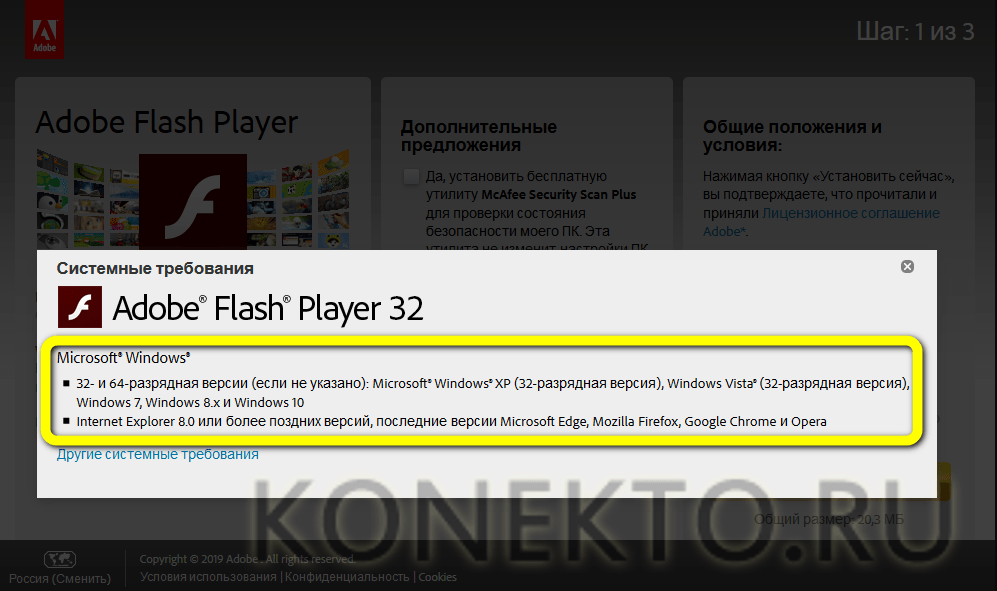Как узнать какой flash player установлен. Какой установить и какая подходящая версия Flash Player нужна для Yandex обозревателя
Adobe Flash Player для платформы Windows существует в двух вариантах
:
1. Компонент для Internet Explorer
(и других браузеров, которые поддерживают Internet Explorer ActiveX
компоненты и плагины)
2. Компонент для браузеров Firefox, Mozilla, Netscape, Opera
.
Отсюда следует, что для игры через Internet Explorer и клиент, вам нужен первый компонент, тот который ActiveX. Для игры через Firefox, Mozilla, Netscape, Opera вам потребуется второй компонент.
Не знание или не поминание этого момента является источником проблем, связанных с запуском игры. Т.к. Adobe Flash Player, установленный через Firefox или Opera, не будет распространяться
на Internet Explorer и клиента игры. Точно так же Adobe Flash Player, установленный через Internet Explorer, не будет распространяться
на Firefox, Opera и т. п.
п.
Надеюсь что прочитав это вы уже ясно понимаете какой именно Adobe Flash Player вам нужен в данный момент. Далее я расскажу как установить, проверить версию установленного и обновить Adobe Flash Player.
Проверка версии установленного Adobe Flash Player.
Что бы проверить установлен ли у вас Adobe Flash Player и насколько он актуален (последняя ли версия), достаточно перейти по этой ссылке http://www.adobe.com/software/flash/about/ ВНИМАНИЕ!
Ещё раз обращаю внимание что Adobe Flash Player разный для разных браузеров. Открывать эту ссылку необходимо именно тем браузером, версию флеша в котором вы хотите проверить. Т.е. для проверки версии флеша в FireFox необходимо открывать эту ссылку в Firefox. Для проверки версии флеша для Internet Explorer и клиента, необходимо открывать эту ссылку в Internet Explorer.
И так, мы открыли ссылку в нужном нам браузере. В рамочке Version Information будет указана версия установленного у вас флеша. Чуть ниже будет таблица, в которой перечислены текущие (т. е. последние на данный момент) версии компонентов Adobe Flash Player для разных операционок и браузеров. Если версия вашего флеша совпадает с версией для вашего браузера и ОС, указанной в таблице, то это значит что вы являетесь счастливым обладателем самой последней версии Adobe Flash Player. Если цифры отличаются, следовательно необходимо обновить ваш флеш.
е. последние на данный момент) версии компонентов Adobe Flash Player для разных операционок и браузеров. Если версия вашего флеша совпадает с версией для вашего браузера и ОС, указанной в таблице, то это значит что вы являетесь счастливым обладателем самой последней версии Adobe Flash Player. Если цифры отличаются, следовательно необходимо обновить ваш флеш.
Установка и обновление Adobe Flash Player.
Будем исходить из того, что вы уже знаете какой именно компонент Adobe Flash Player вам нужен. Если нет, то читаем с самого начала ещё раз. Если знаем что нам надо, то могу предложить два варианта установки и один вариант обновления Adobe Flash Player.
Первый вариант — открыть ссылку http://www.adobe.com/go/EN_US-H-GET-FLASH . Опять таки, ссылку надо открывать тем браузером, флеш для которого вам нужен. Сайт adobe определит (ну или по крайней мере попытается) вашу ОС и браузер и предложит нужный вам компонент и инструкцию по установке.
Второй вариант — открыть ссылку http://get. adobe.com/flashplayer/otherversions/ и самому выбрать нужный вам компонент. Тут уже не важно каким браузером вы будете открывать эту ссылку. Важно сделать правильный выбор, т.е. правильно выбрать вашу ОС и браузер. Пользователи Windows 7 попадут на эту страницу в любом случае, в качестве ОС им нужно выбрать вариант с Vista. Выбрали, скачиваем файл, устанавливаем. Для пущей важности можно проверить чего там установилось так, как это описано выше.
adobe.com/flashplayer/otherversions/ и самому выбрать нужный вам компонент. Тут уже не важно каким браузером вы будете открывать эту ссылку. Важно сделать правильный выбор, т.е. правильно выбрать вашу ОС и браузер. Пользователи Windows 7 попадут на эту страницу в любом случае, в качестве ОС им нужно выбрать вариант с Vista. Выбрали, скачиваем файл, устанавливаем. Для пущей важности можно проверить чего там установилось так, как это описано выше.
Теперь что касается обновления. На данный момент универсальным способом обновить флеш это воспользоваться одним из двух вариантов, предложенных выше. Удалять имеющийся флеш перед установкой нового не вижу никакого смысла и никогда этого не делал. Но выбор за вами, если очень хочется, то можете и удалить. Хуже от этого не станет. Есть так же вариант воспользоваться для обновления утилитой, находящейся здесь c:\Windows\System32\Macromed\Flash\. Файл называется FlashUtil10c.exe Цифра и буквы могут отличаться в зависимости от версии. Если запустить этот файл, то он автоматически скачает и установит последнюю версию Adobe Flash Player ActiveX
. Внимание!
Внимание!
Эту утилита обновляет ТОЛЬКО ActiveX
флеш, т.е. тот, который нужен для клиента и Internet Explorer.
Выяснить, установлен ли в ваш браузер Flash Player, достаточно просто. Для этого вам потребуется следовать рекомендациям, описанным ниже.
Вариант 1: для браузеров на движке Chromium
Прежде всего, необходимо отделить группу браузеров, для которых Flash Player уже установлен, а значит, дополнительно устанавливать его не требуется. К данным браузерам относятся практически все веб-обогреватели, созданные на основе движка Chromium. К таким браузерам относятся Google Chrome , Яндекс.Браузер, Амиго и другие подобные. Если вы являетесь пользователем одного из данных веб-обозревателей – будьте спокойны, плагин уже установлен.
Убедиться в этом вы можете, если сделайте клик мышкой в правом верхнем углу по кнопке меню интернет-обозревателя и пойдете к разделу «Настройки»
.
Пройдите в самый конец страницы и кликните по кнопке «Дополнительные»
.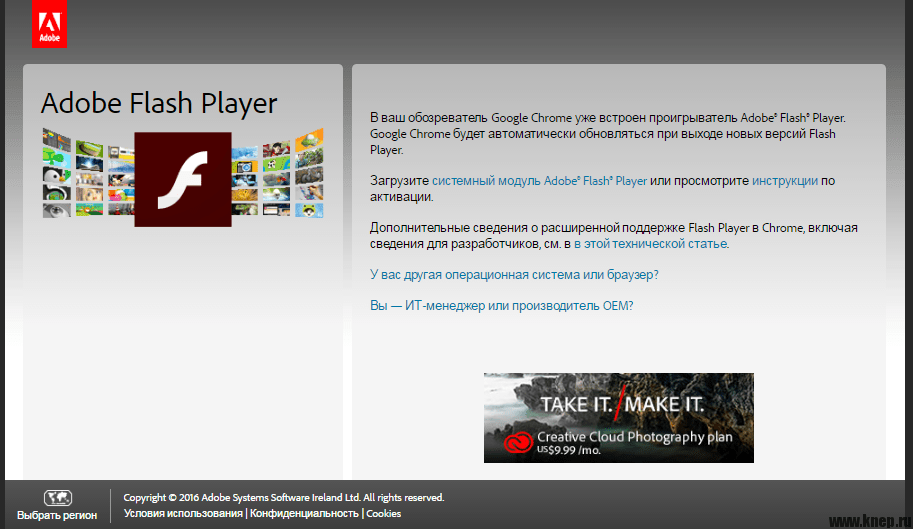
В блоке «Конфиденциальность и безопасность»
кликните по кнопке «Настройки контента»
.
Разыщите раздел «Flash»
и выберите его.
Убедитесь, что у вас активен пункт «Разрешить Flash на сайтах»
. При необходимости, внесите изменения, чтобы плагин заработал.
Вариант 2: для IE, Mozilla Firefox и Opera
Если же вы являетесь пользователем веб-обозревателя Internet Explorer , Mozilla Firefox или Opera, то для вас требуется отдельная установка Flash Player в виде программы.
Чтобы проверить в этом случае, установлен ли на компьютере Flash Player, откройте на компьютере окно «Панель управления»
и выполните переход к разделу «Программы и компоненты»
.
Если в списке установленных программ вы видите Flash Player, значит, программа инсталлирована на вашем компьютере.
Кроме этого, проверить наличие Flash Player вы можете и через меню браузера. Для каждого из перечисленных веб-обозревателей это делается по-своему.
Проверка наличия Flash Player в Opera
Проверка наличия Flash Player для Mozilla Firefox
Проверка наличия Flash Player для Internet Explorer
Для нормальной работы любого браузера требуется наличие дополнительных компонентов , иначе интернет-страницы будут загружаться не полностью, а многие возможности и вовсе будут недоступны. Одним из главных компонентов любого интернет-браузера является Flash Player. Без него вы не сможете просматривать анимации на интернет-страницах, играть в флеш-игры и др. Также время от времени версию Flash Player необходимо обновлять.
Вам понадобится
- — Компьютер с ОС Windows;
- — программа Revo Uninstaller.
Инструкция

 Зайдите на главную страницу сайта. После этого перейдите в «Поддержка». Выберите «Документация», затем — «Документация по Flash Player». Прокрутите страничку сайта вниз.
Зайдите на главную страницу сайта. После этого перейдите в «Поддержка». Выберите «Документация», затем — «Документация по Flash Player». Прокрутите страничку сайта вниз.Оцените статью!
Adobe Flash Player является одной из основных программ, которую необходимо установить на компьютер. Она отвечает за воспроизведение Flash в браузерах. Это могут быть игры, анимация, фильмы, музыка и многое другое. И что также нужно знать, так это то, что в связи с ее особенностью работы в системе, она должна постоянно обновляться. Обычно это происходит автоматическим образом. Но если такого не произошло, вы должны знать, как
Адобе Флеш Плеер обновить
.
Как обновить Adobe Flash Player
При условии, что у вас уже установлен продукт, но по умолчанию не настроено автоматическое обновление , у вас появится окно, обычно в правой нижней части экрана.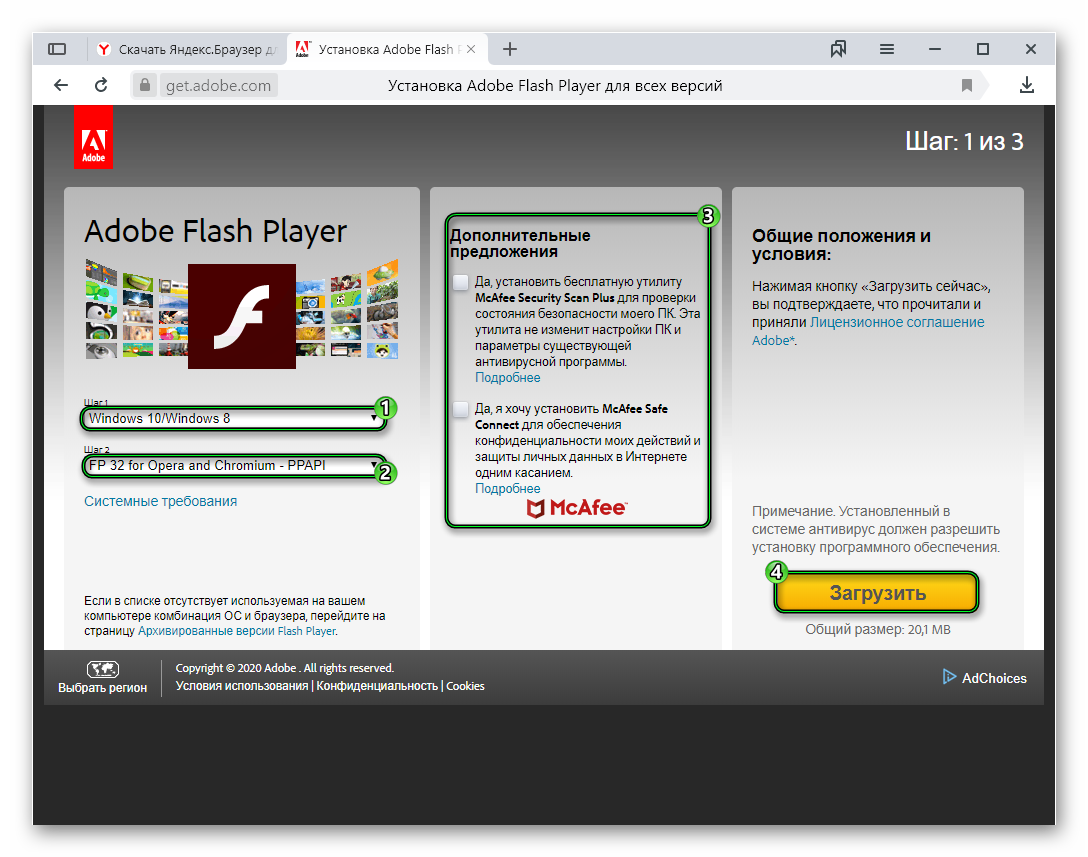 Здесь следует быть осторожным, поскольку злоумышленники специально копируют данное уведомление и используют в корыстных целях для заражения компьютера вирусами. И во время посещения какого-нибудь сайта оно может быть вызвано на экран вашего монитора. А незнающий пользователь в ряде больших случае нажимает на нее и, соответственно, либо скачает заведомо опасную программу, или будет направлен на ложный сайт компании, где ему такое будет предположено скачать зараженную утилиту.
Здесь следует быть осторожным, поскольку злоумышленники специально копируют данное уведомление и используют в корыстных целях для заражения компьютера вирусами. И во время посещения какого-нибудь сайта оно может быть вызвано на экран вашего монитора. А незнающий пользователь в ряде больших случае нажимает на нее и, соответственно, либо скачает заведомо опасную программу, или будет направлен на ложный сайт компании, где ему такое будет предположено скачать зараженную утилиту.
Несовместимость, сбои, конфликты и остальные проблемы часто возникают из-за неправильно подобранных модификаций программы и дополнительного модуля. Вопрос, какая версия Флеш Плеера должна стоять для стабильной работы обозревателя и флеш-контента, возникает и у пользователей Яндекс браузера. Однозначного ответа в этой сфере сегодня не существует, но мы попробуем разобраться с основными особенностями выбора связки плагин и браузер.
Большинству пользователей при вопросе, какой плагин выбрать в Yandex browser, мы советуем остановить наибольшее внимание на последней стабильной версии, доступной на сегодняшний день. У остальных подходов есть несколько недостатков, хотя они связаны и с преимуществами.
У остальных подходов есть несколько недостатков, хотя они связаны и с преимуществами.
Какой Флэш Плеер установить для Яндекс обозревателя:
- Старая версия
. Многие пользователи оставляют устаревшие версии плагина, так как не видят существенных изменений после обновлений. Мы редко замечаем отличия версий, так как нововведения часто направлены на закрытие старых дыр безопасности, повышение производительности функций, добавление нового функционала и т.п. Все перечисленные изменения невооружённым взглядом незаметны. Недостатки подхода: уязвимости системы, устранённые в свежих версиях, отсутствие поддержки некоторых функций, частые краши страниц, зависания и лаги анимации, чрезмерная загрузка ресурсов браузера. Преимущества: нет необходимости обновлять плагин, поддержка старых версий браузеров. Старыми считаются все версии до 31.0.0.1. - Новая версия
. На первый взгляд – самый лучший подход заключается в установке самых свежих версий, но важно понимать, как работает команда разработчиков над плагином. Условно процесс разработки можем разделить на 3 этапа: программирование, закрытое тестирование и открытое тестирование. На последнем этапе подходящая версия уже доступна всем, но она не является завершённой и часто имеет проблемы с оптимизацией и поддержкой некоторых операционных систем. Недостатки: часто появляются сбои, лаги, а иногда вовсе невозможно загрузить плагин, нет поддержки сайтов, использующих устаревшие версии Адобе Флеш Плеера. Преимущества: возможность пользоваться новыми функциями, высокая производительность (если нет сбоев), улучшенная графика.
Условно процесс разработки можем разделить на 3 этапа: программирование, закрытое тестирование и открытое тестирование. На последнем этапе подходящая версия уже доступна всем, но она не является завершённой и часто имеет проблемы с оптимизацией и поддержкой некоторых операционных систем. Недостатки: часто появляются сбои, лаги, а иногда вовсе невозможно загрузить плагин, нет поддержки сайтов, использующих устаревшие версии Адобе Флеш Плеера. Преимущества: возможность пользоваться новыми функциями, высокая производительность (если нет сбоев), улучшенная графика.
С учётом всего вышеперечисленного, выбирая, какой Флеш Плеер подходит для Яндекс браузера, лучше отдать предпочтение стабильной версии. Обычно стабильный Adobe Flash Player отмечается пометкой Stable, но найти информацию о стадии разработки версии бывает сложно и приходится пользоваться технической документацией.
Простой метод узнать актуальную версию – посетить страницу официального сайта
, посвящённую этой теме.
Ещё один способ проверить стабильная версия или нет – установить Флэш Плеер в систему (можем сделать по ссылке
) и задать ему настройки автоматического обновления. В систему будут загружаться только стабильные версии.
Интересно! Более того, правило выбора стабильной модификации программы действует в отношении большинства программных продуктов.
Какой Флеш Плеер для Яндекс браузера актуален сегодня?
По состоянию на третий квартал 2018 года лучше всего использовать Flash Player версии 31.0.0.108. Последнее обновление плагина произошло 11.09.2018. Прежде, актуальной версией был плеер 31.0.0.101. Существенных отличий в последней версии не наступило, поэтому свежими и подходящими можем считать все модификации начиная от 31.0.0.50.
Будет полезно знать, какой тип Флеш-проигрывателя является лучшим для Яндекс браузера, так как в обозревателе работают не все модификации плеера. Например, нам часто поступают вопросы по поводу установки NPAPI
-плеера, сразу отметим, что эти версии больше не поддерживаются Яндекс обозревателем, сейчас устанавливается исключительно PPAPI
-модуль, вынесенный вне основного процесса. Благодаря методу выноса плагина в другой процесс, что удалось достигнуть с помощью внедрения PPAPI
Благодаря методу выноса плагина в другой процесс, что удалось достигнуть с помощью внедрения PPAPI
-плагина, разработчики повысили производительность всего обозревателя и снизили вероятность зависания программы.
Как проверить версию плагина?
Узнать версию несложно, это можем сделать несколькими способами:
Зная, какой Flash Player нужен сегодня, проще подобрать правильную версию Яндекс браузера для комфортного сёрфинга на сайтах с флеш-контентом. Чтобы не тратить много времени на подбор версий нетребовательному пользователю рекомендуем установить автоматическое обновление Яндекс веб-обозревателя. Для этого идём на вкладку
, нажимаем на «Показать дополнительные настройки», ищем раздел «Система» и активируем «Обновлять браузер, даже если он не запущен».
Иногда при попытке посмотреть какой-то мультимедийный контент в интернете, будь то видео или flash-игра, появляется сообщение о том, что нужно обновить Adobe Flash Player. Соответственно, воспроизвести что-либо становится невозможно.
Такое сообщение может возникать не только в браузере, но и на компе, то есть в трее, а также в антивирусе.
Текст сообщения тоже может быть разным, но пользователь в любом случае догадается, что ему необходимо установить последнюю версию этого самого плеера.
Есть некоторые нюансы, которые стоит учитывать перед тем, как вы решите обновить Flash Player. Эти самые нюансы и разберем, а так же, как посмотреть версию флеш плеера на компьютере.
Скачиваем флеш плеер
Чтобы обновить флеш плеер, достаточно выполнить несколько простых шагов, первым из которых является скачивание установочного файла.
Стоит заметить, что данная процедура (обновление Adobe Flash в целом) будет выглядеть абсолютно одинаково на Виндовс 10, 8, 7 и даже ХР с Vista.
Отличаться может только интерфейс самих окон в системе. Итак, чтобы обновить адобе флеш плеер бесплатно, сделайте следующее:
Это официальный ресурс адобе флеш плеер и обновление плагина необходимо производить исключительно с него. Мы еще поговорим о том, почему это именно так.
Мы еще поговорим о том, почему это именно так.
2
Если в программе Adobe Flash нуждается ваш компьютер, и вы будете инсталлировать ее на свой ПК или ноутбук, переходите к следующему шагу.
А если вам необходимо загрузить последнюю версию для другого аппарата, нажмите на надпись Нужен проигрыватель Flash Player для другого компьютера
После этого появятся два шага – выбор операционной системы и версии. Выберете нужную ОС и одну из версий (желательно, последнюю доступную).
Рис. 1. Кнопка — Нужен проигрыватель Flash Player для другого компьютера
Подсказка:
Версия выбирается в зависимости от браузера, который вы используете в качестве основного. В зависимости от этого, будет меняться платформа, на которой работает плагин Adobe Flash Player – PPAPI, NPAPI, ActiveX и другие.
Рис. 2. Выбираем версию программы для другого компьютера
3
Если вы все-таки загружаете проигрыватель для своего компьютера, обязательно уберите все галочки в блоке Дополнительное предложение
. Там будут предлагаться различные вспомогательные программы на Windows 10, 8 и 7.
Там будут предлагаться различные вспомогательные программы на Windows 10, 8 и 7.
Это может быть какой-то антивирус, ПО для проверки драйверов и тому подобное. В большинстве случаев все это абсолютно бесполезно. В нашем случае предлагается установить Google Chrome и сделать его браузером по умолчанию.
Это самое безобидное предложение, которое может быть. После того, как вы уберете галочки, просто нажмите Установить сейчас
. Если вам нужно скачать флеш плеер для другой машины, на том же месте будет располагаться кнопка Загрузить
.
Рис. 3. Дополнительное предложение и кнопка скачивания
Теперь у вас есть установочный файл с официального сайта и вы можете приступать к следующему этапу, а это уже непосредственно установка адоб флеш плеера.
Устанавливаем флеш плеер
Совет!
Если последняя версия флэша будет устанавливаться на другом ноутбуке или ПК, то этот файл необходимо сбросить на флешку или залить на файлообменник.
Потом его можно будет скачать или просто запустить со съемного накопителя на нужном компьютере.
Само обновление программы Adobe Flash Player во всех случаях происходит одинаково и выглядит следующим образом:
1
Сразу после запуска файла откроется окно настроек. В нем вы выберете то, каким образом будут происходить апдейты данного ПО до последней версии в дальнейшем.
Это означает, что время от времени будет выполняться проверка версии Adobe Flash Player.
Первый вариант
— Если версия устарела, то инсталляция может происходить автоматически, без уведомления пользователя.
Второй вариант
подразумевает уведомление перед загрузкой.
Третий вариант
означает, что проверка не будет выполняться вообще. Если потребуется Adobe Flash Player обновить, пользователь сделает это самостоятельно.
Рис. 4. Выбор вариантов дальнейших апдейтов
2
В том случае, когда во время инсталляции будет запущена какая-то программа, связанная с плеером, ее потребуется закрыть.
Это может быть браузер, что-то связанное с работой игр, в некоторых случаях антивирусы и т. д. Программа сообщит о том, что нужно закрыть, чтобы обновить адоб флеш плеер бесплатно. Сделайте это и нажмите кнопку Продолжить
д. Программа сообщит о том, что нужно закрыть, чтобы обновить адоб флеш плеер бесплатно. Сделайте это и нажмите кнопку Продолжить
.
Важно!
В некоторых случаях установочное окно не реагирует сразу после закрытия программы, которая мешает установке. То есть вы закрываете то, что отображается в окне, жмете «Продолжить», но ничего не происходит – вы видите то же самое окно.
В этом нет ничего страшного, нужно просто подождать некоторое время, не более 2-3 минут, а затем повторить процедуру.
Рис. 5. Окно закрытия программ, связанных с работой плеера
Его можно просто закрыть. Иногда такое окно не появляется. Вместо него прогрессбар просто будет заполнен, а справа от него будет стоять галочка зеленого цвета. В таком случае нужно тоже закрыть открытое окно.
Рис. 6. Окончание инсталляции
Теперь вы знаете, как быстро обновить флеш плеер на компьютере. Давайте поговорим о тех самых нюансах, которые касаются того, как обновить Flash.
Проверка версии
В некоторых случаях необходимо знать, как проверить версию Adobe Flash Player. Например, если в браузере появляется сообщение о необходимости апдейта, но вы уверены в том, что ПО актуальное. Для этого существует простая процедура проверки версии, и заключается она в следующем:
Например, если в браузере появляется сообщение о необходимости апдейта, но вы уверены в том, что ПО актуальное. Для этого существует простая процедура проверки версии, и заключается она в следующем:
1
Зайдите в Панель управления
через меню Пуск
. Переключитесь на Мелкие значки
возле надписи Просмотр
, если это не было сделано ранее. Только так вы сможете увидеть нужный ярлык.
2
В списке программ нажмите на Flash Player (32 бита)
. Обычно он находится в левом верхнем углу списка. Если у вас семерка, все будет выглядеть так, как показано на рисунках ниже.
Рис. 7. Панель управления и список установленного ПО
3
В открывшемся окне перейдите на вкладку Обновления
и нажмите на кнопку Проверить сейчас
.
4
В браузере по умолчанию откроется страница с информацией, на которой будет таблица с последними, то есть наиболее актуальными версиями программы.
Рис. 8. Менеджер настроек плеера и страница информации
Теперь вы знаете, как узнать версию Adobe Flash Player. В некоторых случаях с инсталляцией могут возникнуть проблемы. Как ни странно, все они решаются одним и тем же способом.
В некоторых случаях с инсталляцией могут возникнуть проблемы. Как ни странно, все они решаются одним и тем же способом.
Удаление старой версии
Данная процедура выполняется следующим образом:
1
Откройте Панель управления
, затем пункт Удаление программы
.
2
В списке ПО найдите все, что связано с плеером. Обычно это три программы с разными платформами.
3
Поэтапно нажимайте на каждую из них двойным кликом левой кнопкой мыши. После каждого такого действия будет появляться окно, в котором следует нажать кнопку Удалить
.
Рис. 9. Удаление ПО
Чего делать не стоит
Что касается того, как правильно обновить Adobe Flash Player, то для этого точно не стоит пользоваться сторонними ресурсами. Есть официальный сайт, и устанавливать флэш плеер стоит только с него.
Почему это так?
В основном, по той простой причине, что злоумышленники часто используют маскировку под Adobe Flash Player самой последней версии, чтобы забросить вирус на ваш компьютер.
Вообще, в интернете, на разных сайтах можно найти очень много кнопок и ссылок, которые никуда не ведут, а просто служат для скачивания вируса на вашу операционную систему.
Но количество вредоносных ссылок, связанных с Adobe Flash Player, просто зашкаливает!
Также не стоит искать данное ПО в интернете, просто заходите на get.adobe.com . Дело в том, что любой поисковик предложит вам огромное количество вариантов, но все они вряд ли будут тем, что нужно.
В большинстве случаев вы просто скачаете вирус. Самое безобидное, что может случиться – это загрузка старой и нерабочей версии, из-за которой видео в Flash Player проигрываться не будет, как и другой мультимедийный контент.
Обновление Adobe Flash Player
Пошаговая видео инструкция о том как правильно обновить Adobe Flash Player на компьюетре
Чтобы браузер корректно работал, нужно установить обязательный набор дополнений и следить за их обновлениями. Это касается и утилиты , предназначенной для просмотра роликов, прослушивания онлайн музыки и некоторых игр. Как и любое ПО, плагин периодически нуждается в обновлении. Как проверить, необходимо ли обновлять это дополнение? Расскажем, как узнать версию флеш плеера
Как и любое ПО, плагин периодически нуждается в обновлении. Как проверить, необходимо ли обновлять это дополнение? Расскажем, как узнать версию флеш плеера
для принятия решения об обновлении.
Рассмотрим несколько способов.
Проверка флеш плеера через браузер
Проверить Adobe Flash Player через собственный браузер – один из простейших способов.
Например, в Хроме нужно зайти в Настройки
> Показать дополнительные настройки > Настройки контента >
подпункт «Плагины
». Перейдя в него, нужно нажать «Управление отдельными плагинами…
». Откроется окно, которое продемонстрирует все установленные и работающие утилиты с информацией об их версиях.
Браузеры часто обновляются и местоположение каких-либо настроек со временем меняются.
Как проверить флеш плеер на официальном сайте
Разработчик утилиты дает возможность получить информацию о типе установленного у вас дополнения. Например, если у вас браузер Опера, то для этого достаточно перейти по ссылке https://helpx. adobe.com/ru/flash-player.html — в верхней части экрана предусмотрена кнопка «Проверить сейчас
adobe.com/ru/flash-player.html — в верхней части экрана предусмотрена кнопка «Проверить сейчас
». Нажатие на нее отобразит информацию о версии компонента, названии программы для просмотра сайтов и операционной системы.
Проверка через компьютер
Если вам не подходят первые два варианта, посмотрим версию через ваш персональный компьютер.
Зайдите в Панель управления
> Программы и компоненты
. Откроется список установленного софта, в котором обязательно будет присутствовать Flash Player с актуальным номером напротив. Данный способ действует во всех операционных системах Windows, включая «семерку» и «десятку».
Вы всегда можете обновить Flash Player до последней версии. На этом сайте рассказано как и как обновить.
Как включить Adobe Flash Player в Яндекс браузере
Хотите посмотреть интересное видео, но ваш браузер Yandex отказывается воспроизводить видео ролики? Этот вопрос не сложный, но и назвать его тривиальным тоже нельзя, ведь некоторые пользователи не знают, как делать настройки в том или ином браузере. Сейчас я покажу на примере, как включить Adobe Flash Player в Яндекс браузере, чтобы вы решили этот вопрос на своем компьютере.
Сейчас я покажу на примере, как включить Adobe Flash Player в Яндекс браузере, чтобы вы решили этот вопрос на своем компьютере.
Я сам был свидетелем как пользователь долго и мучительно ковырялся в настройках браузера. Хотя данная настройка делается в пару кликов, чтобы помочь другим пользователям и моим читателям, я решил сделать небольшую инструкцию по данному вопросу.
Обновление Adobe Flash Player
Для начала советую удалить старую версию флэш плеера и заменить его на более новую. Внимание! Если вы умеете удалять программы стандартами средствами Windows, то эту часть статьи вам не надо читать, просто удалите Adobe Flash Player и переходите дальше.
Перед тем как начнете делать эту процедуру, закройте все браузеры, чтобы плагин беспроблемно удалился. Для удаления этого приложения, вы должны зайти в «Панель управления» и в списке выбрать «Программы и компоненты».
После этого откроется окно со списком всех установленных на вашу систему программ. Выберите Adobe Flash Player для удаления и нажмите на кнопку «Удалить».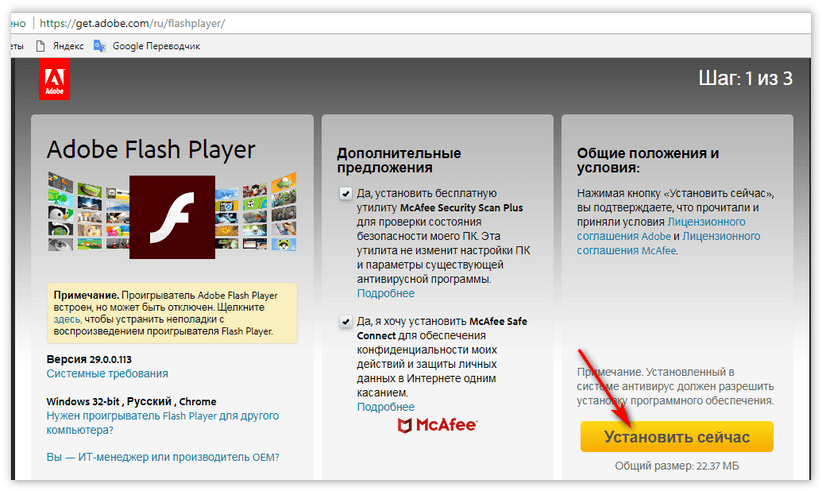 Перед вами открывается окошко деинсталляции указанного вами приложения. Подтверждаете удаление, нажав кнопку «Удаление» и ждете окончания этого действия.
Перед вами открывается окошко деинсталляции указанного вами приложения. Подтверждаете удаление, нажав кнопку «Удаление» и ждете окончания этого действия.
Примечание: если программа не захочет удаляться или рекомендации из статьи не помогут, тогда попробуйте удалить Adobe Flash Player специальной утилитой, которую можно скачать здесь. Также на этой странице описано как ей пользоваться, нужно только сделать её перевод.
Когда деинсталляция плагина завершится, перезагрузите компьютер, чтобы избежать возможных конфликтов далее. Теперь зайдите на официальный сайт и скачайте новую версию плеера. Откройте загрузочный файл. Запустится установка данного плеера на ваш компьютер, в котором нужно пометить галочкой условия лицензионного соглашения. Браузеры должны все быть закрыты! Дождитесь окончания установки приложения, после чего закройте окошко с помощью кнопки «Готово». Еще раз выполните перезагрузку компьютера. Теперь новая версия установлена.
Выбор модулей в браузере Yandex
Далее надо выбрать модуль в браузере. Запускаете свой браузер Яндекс и открываете пустую вкладку, в которую необходимо ввести указанную ссылку — «browser://plugins».
Запускаете свой браузер Яндекс и открываете пустую вкладку, в которую необходимо ввести указанную ссылку — «browser://plugins».
Чтобы увидеть необходимые модули, нажмите справа вверху «Подробнее».
Находите из всего списка Adobe Flash Player. На скриншоте ниже вы можете видеть два активных модулей Shockwave Flash. Если у вас проблемы с воспроизведением видео в этом браузере, то пробуйте отключить один из модулей (нажав на соответствующую ссылку) и перезапустите браузер: закройте и снова откройте. Если у вас они оба отключены, то нажмите «Включить». Может быть, что проблема останется, тогда включаете модуль, который только что выключили и отключаете другой.
Напоминаю, если у вас ничего не получилось, тогда удалите плеер утилитой от разработчиков и попробуйте выполнить описанные шаги снова. Обычно эта процедура помогает в решении данного вопроса.
Теперь наслаждайтесь онлайн-просмотром захватывающих фильмов или просто веселых и развлекательных видео.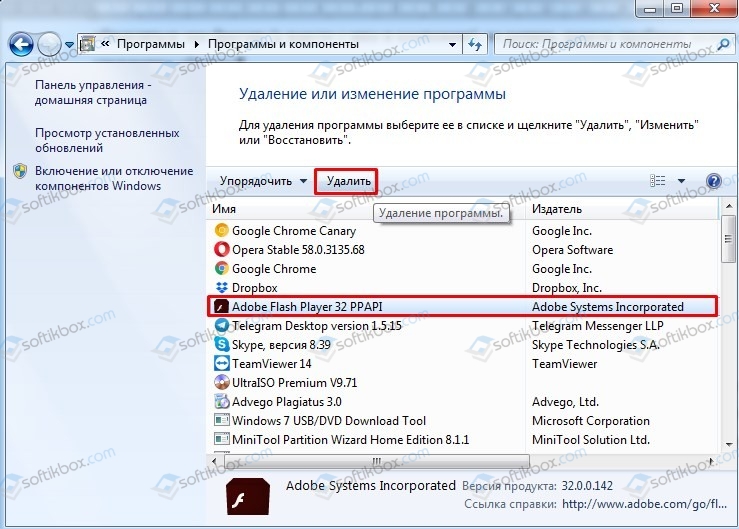 У вас больше не возникнет вопроса, как включить Adobe Flash Player в Яндекс браузере. Ведь вы и так сами прекрасно понимаете, как это делается.
У вас больше не возникнет вопроса, как включить Adobe Flash Player в Яндекс браузере. Ведь вы и так сами прекрасно понимаете, как это делается.
Google Chrome идентичен браузеру Yandex, можете посмотреть:
Плагины для браузера Искать в Яндекс. Какие есть модули в Яндекс.Браузере. Как установить бесплатный плагин оставшейся версии
Головна / Оптимизация работы
Бродить по интернету без браузера невозможно. Веб-серфер, став рабочим инструментом, своеобразным окном в компьютерный мир, мы позовем, чтобы удовлетворить все потребности сористуача. Перед выступлением просмотрите браузер безликий с различными настройками, компонентами, возможностями. Одним из основных компонентов, которые могут присутствовать в браузере скинов, является плагин.
Плагин и настройка йоги
Давайте посмотрим на само видение. Плагин — в блоке пробуждения , расширяющий возможности браузера, не имеющего собственного интерфейса и включающегося в специальный каталог.
Потребность в наступлении этой чи иншой сложения прозвучит автоматически. Браузер попросит вас воспользоваться и активировать другой аддон, необходимый для корректной работы с сайтом. Как видите, исправить подключаемый робот нет в наличии . Давайте рассмотрим возможность установки плагинов в самых популярных интернет-браузерах.
Яндекс браузер
Как дивиться плагинам в яндекс браузере? Для коба надо воспользоваться самой программой. Ну, она у вас уже есть, вам нужно обновиться до новой версии. Затем запустите її. В адресной строке (його называется разумным) необходимо ввести слово plugins на английском языке. Открывается отдельно вікно налаштуван, к вашему уважению будет представлено список текущих расширений .
В этом каталоге вы можете включить или наоборот включить нужное вам расширение. Перед выступлением, если не хотите пропускать код в адресной строке, можно, наоборот, поставить галочку в пункте — запускать. Браузер также может запрашивать обновления и устаревшие расширения/блоки, осколки не обновляются автоматически. Я рекомендую безопасность, чтобы убедиться, что расширение работает правильно.
Я рекомендую безопасность, чтобы убедиться, что расширение работает правильно.
Гугл Хром
Вам нужно зайти на сайт Google. Кроме того, будет предложено использовать их корпоративную программу для просмотра веб-страниц Google Chrome. После установки включите программу и перейдите в каталог для установки, где нужно увидеть следующее:
- Панель с открытым доступом;
- Перейти к инструментам;
- Активировать меню расширения.
Отображается список плагинов, чтобы можно было отключить/выключить, удалить или обновить. Если установка аддона была проведена неправильно, то вин может перестать работать или просто не запуститься.
Internet Explorer
Работа со стандартными надстройками в интернет-браузере в компании Microsoft не будет богато свернута. Популярность данной программе среди пользователей не зашкаливает, но она будет поставлена сразу из операционной системы. Затем необходимо зайти в справочник наставлений, после чего вы узнаете деление настубов. Необходимо учитывать ферментацию всех надпочечников . Можно пересмотреть практику надбудов на сайте, за что вонь хорошо известна.
Необходимо учитывать ферментацию всех надпочечников . Можно пересмотреть практику надбудов на сайте, за что вонь хорошо известна.
Если это так, будут доступны все доступные дополнения. Также необходимо помнить, что аддоны могут как положительно влиять на работу вашего компьютера, так и отрицательно. Отрицательная сторона может заключаться в том, что вы завантажите программное обеспечение безопасности, с помощью которого злоумышленники могут похитить ваши личные данные. Перед установкой другого плагина переключитесь на йогу безопасности для помощи антивируса.
Мозилла Фаерфокс
Получить программу безопасности с официального сайта, установить, активировать. В программе, которую вы видели, в разделе настроек найдите «дополнительное» меню. В этом меню будет отображен весь необходимый список расширений. Для помощи в ручной навигации вы можете отредактировать размер расширения.
Если плагины не работают, можно попробовать их сбросить , иначе перезапустить программу в последний раз.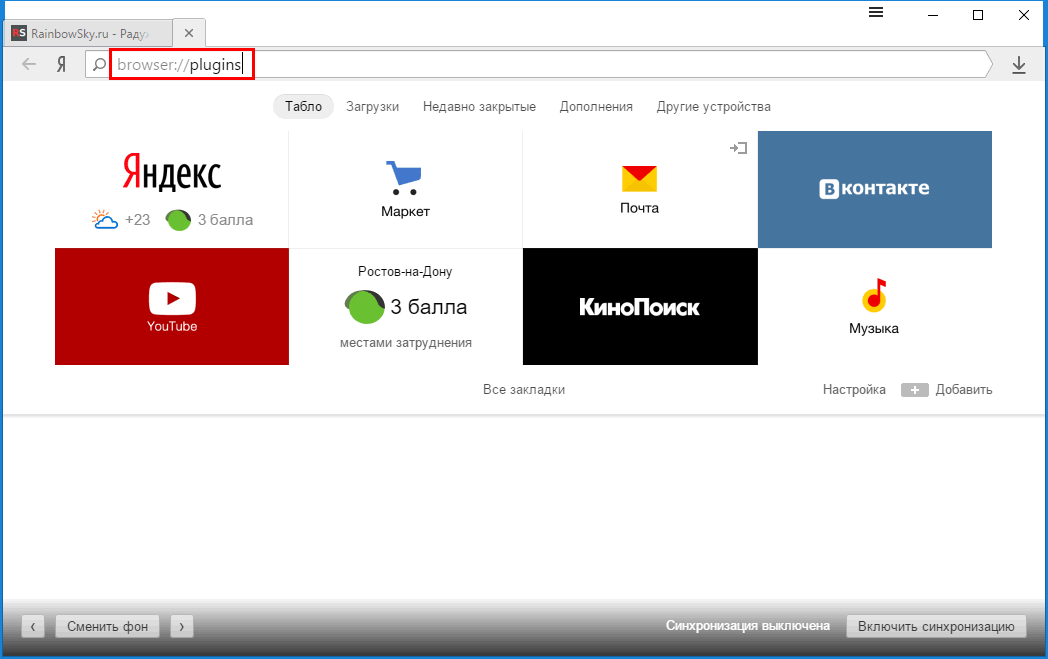 Это может привести к проблемам, которые трудно решить.
Это может привести к проблемам, которые трудно решить.
Если вы не знаете, как активировать надстройки, то в Интернете по запросу «включить плагины для браузера» вам будет представлена подробная отчетная инструкция о том, как решить вашу проблему из окон, где плагины найдены.
Опера
Получить последнюю версию программного обеспечения. Перейдите в каталог расширения, затем перейдите на вкладку расширения. Появится диалоговое окно, в котором будет представлено все для користувача. Кроме того, вы можете просмотреть список доступных аддонов, а также узнать cicavia для вас плагин . Уведомление/предупреждение также доступны в этом участнике.
Глядя на надпись, можно заметить небольшое изменение в распознавании плагинов:
- Для музыки
- Для видео
- Для изображений
- Для автоматизированного виконання своими руками
Работа с интернетом редко обходится без привычного нам браузера. С помощью этой помощи мы заходим на наши любимые сайты, просматриваем медиаконтент, связываемся с помощниками и пользуемся файлами. Всякое важное место в роботе такого браузера занимают плагины — специальные программные блоки, существенно расширяющие функционал нашего навигатора. В этом материале я поделюсь спецификой работы плагинов в Яндекс.Браузере, а так же розповім, как получить доступ к плагинам в Яндекс браузере с помощью команды browser://plugins.
Всякое важное место в роботе такого браузера занимают плагины — специальные программные блоки, существенно расширяющие функционал нашего навигатора. В этом материале я поделюсь спецификой работы плагинов в Яндекс.Браузере, а так же розповім, как получить доступ к плагинам в Яндекс браузере с помощью команды browser://plugins.
Как открыть плагин на стороне в яндекс браузере — Плагины браузера
Чтобы получить доступ к плагинам нашего Яндекс браузера, достаточно запустить его и ввести в адресной строке команду:
браузер://плагины
Вы увидите список плагинов, установленных в вашем браузере.
Классический набор плагинов от «Яндекс.Браузер»
Чуть-чуть вонь представлена браузерными //плагинами в компактном виде, поэтому для того, чтобы увидеть полное отображение их характеристик, нужно нажать на инструктированный плюсик над надписью «Отчет» справа.
Щелкните знак плюса рядом с «Отчеты», чтобы удалить дополнительную информацию о представлении плагина
Нажмите на название плагина, например его имя, версию, путь расположения файла плагина на жестком диске, кнопку «Выключить», и выберите опцию «Начать запуск», установите флажок .
А если звонить, версия такого способа размещения все прояснила, то по функциям «Выключить» и «Запустить» надо делать отчет.
Полезные плагины в браузере в Яндексе
Как видите, плагин (модуль) — это программа, которая будет использовать функционал современного браузера, позволяя расширить возможности остальных. Плагины часто путают с надстройками (аналогично функционалу программ), но в то же время надстройки-плагины не портят основной интерфейс.
Плагины для браузера
позволяют просматривать видео и анимацию в одном файле, слушать музыку, читать определенные документы Adobe, играть в онлайн-игры, организовывать 3D-взаимодействия и создавать другие фоновые процедуры.
В «джентльменский набор» стандартного браузера скорее всего входит не менее десятка плагинов, таких как «Adobe Acrobat Reader», «Microsoft Silverlight», «Java Virtual Machine», «», «», «Apple Quicktime» , «WinAmp», «Real Audio Player», различные панели инструментов и так далее. За сутки некоторые плагины утратили свою оригинальность, некоторые стали обильно користуачиваться по ссылке с их правильной работой (плагины просто улучшили робота самого браузера), а подряд с различными плагинами по ссылке с проявившимися отличиями («Java»), «Adobe Flash» и т.д.).
За сутки некоторые плагины утратили свою оригинальность, некоторые стали обильно користуачиваться по ссылке с их правильной работой (плагины просто улучшили робота самого браузера), а подряд с различными плагинами по ссылке с проявившимися отличиями («Java»), «Adobe Flash» и т.д.).
Работа с плагинами в Яндекс.Браузере
Тим не меньше, современный браузер (Zokrema, «Яндекс.Браузер») может иметь низкий уровень знакомства с функционалом плагина йоги. Запуск остальных переводов хвалят со стороны користувача, позволяя таким обрядом победить купорос плагинов в недобросовестных ритейлерах сайтов (как это произошло с тем же плагином «Java «). Если вы доверяете плагину, то можете переключиться на настройку плагинов через введенную ранее команду browser://plugins, и поставить галочку напротив нужного плагина на опции «Запустить автозагрузку».
Итак, по какой-то причине можно включить плагин, для чего необходимо в настройках плагина нажать «Вимкнути», а затем перезапустить браузер.
Для включения плагина нажмите из него на заказ «Вымкнуть»
Просмотр автоматически установленных вирусных плагинов
Нет необходимости самостоятельно выяснять и устанавливать какой-либо необходимый плагин для самых видных користувачей. Если вы пытаетесь запустить какой-то веб-контент, он придерживается предложения сайта, установите тот другой плагин на свой компьютер, с методом корректного отображения его на веб-ресурсе. Если это так, сайт должен звучать как сторонник coristuvaché сообщения, переходя к тому, что мы можем, чтобы получить нам плагин.
Устанавливал в таком порядке, старые плагины звучат как стандартный порядок, через системный инструмент удаления программ (нажать кнопку «Пуск», ввести в строку appwiz.cpl, нажать ввод). Найдите в списке программ нужный плагин и удалите йогу.
Висновок
Чтобы получить доступ к плагинам в Яндекс.Браузере, просто запустите браузер, введите в адресной строке команду browser://plugins и нажмите Enter. Если вы не рекомендуете включать или включаете какой-либо плагин, не имея полных знаний о его функционале, вы можете испортить стабильность работы вашего навигатора.
Если вы не рекомендуете включать или включаете какой-либо плагин, не имея полных знаний о его функционале, вы можете испортить стабильность работы вашего навигатора.
В контакте с
Adobe Flash Player — плагин, работающий со всеми браузерами для отображения flash-контента на сайтах, включая Яндекс.Браузер. Если в вашем браузере не отображается Яндекс флеш, возможно плагин включен. Из этой статьи вы узнаете о таких, как активация в яндекс браузере.
Браузер для яндекс расщепления на базе Chromium — датский двигун використовуется и в . Сам Яндекс.Браузер повторяет весь набор функций, таких как Chrome. Потому что в Chrome Flash Player звук не видно в Яндекс.Браузере, и невозможно его увидеть.
Если в вашем браузере перестали воспроизводиться видеозаписи, музыка и флеш-игры, то речь должна идти не о тех, что в браузере есть ежедневный плагин, а, возможно, просто о деактивациях.
Как активировать Flash Player в яндекс браузере?
- Откройте браузер и введите в адресную строку наведите указатель мыши на сообщение, нажав клавишу Enter:
browser://plugins
2.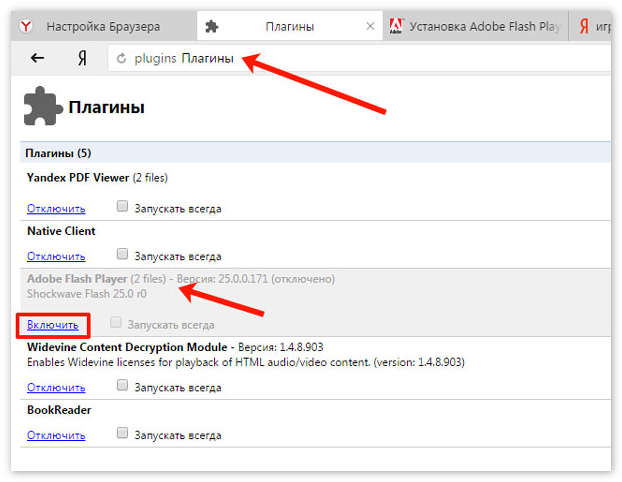 Отобразится список подключенных плагинов, если кто знает название Adobe Flash Player. Если кнопка «Включить» была отключена, то плагин отключен. Нажмите эту кнопку, чтобы активировать йогу, а затем перезапустите браузер.
Отобразится список подключенных плагинов, если кто знает название Adobe Flash Player. Если кнопка «Включить» была отключена, то плагин отключен. Нажмите эту кнопку, чтобы активировать йогу, а затем перезапустите браузер.
Плагины для Яндекс.Браузера — все специальные дополнения для браузера от Яндекс. Вонь расширяет возможности классической программы и позволяет получить доступ к новым функциям.
Как видите, похоже, недавно одна из пошуковских систем страны разработала мощную программу для повторного посещения веб-сайтов. Эта программа в этом году видна богато под звонком Яндекс.Браузер. И, очевидно, можно подключать разные плагины. Вроде в Хроме, на основе такого вина и создано. Если вы хотите, чтобы мать могла о них позаботиться, то вы знаете, что война и вонь будут распространяться. Самое главное рассмотрено в рамках данного материала.
Как и когда плагины для Яндекс.Браузера
Часто користувачі не заканчиваются в рознице между браузерами и специальными расширениями, поэтому можно посмотреть возможность доступа к таким файлам и утилитам:
- Власне, через твик самого веб-браузера;
- замена сформированного списка;
- вид установленных дополнений;
- Расширенное меню.

Реализация данной программы может показать курсивную работу с роботом Flash Player. Чтобы попасть в такое меню, варто выберите меню «Налаштування». Здесь вас щебечут дополнительными возможностями, вроде разрешения перейти на место специальных данных. Мне кажется, что вам нужно будет знать блок под названием Flash.
Эта программа может предоставить список подключенных плагинов для користувача, которые при этом будут нужны самому браузеру или будут установлены за блокировками. В качестве системы понимания того, что для поставленной задачи необходим окремический компонент, в дополнительной информации не будет необходимости. Если вы хотите просмотреть весь список, то вам нужно будет ввести поиск «browser://plugins» подряд. Посмотрите на все это, с помощью которого вы можете установить активность той доп.
Плагины Яндекс.Браузера, которые уже доступны для установки, можно найти в раздаче «Дополнительно». Здесь же можно установить и другой режим роботизированной надстройки. Деяки из них можно превратить в один из двух станів — «викл». или «включено». А для тех, кто может, ширши налаштування.
Деяки из них можно превратить в один из двух станів — «викл». или «включено». А для тех, кто может, ширши налаштування.
Вы можете самостоятельно обновлять дополнения для своего веб-браузера. Для этого перейдите к списку расширений, введя «browser://extensions/». Вы можете увидеть, какой конкретный компонент вам нужен.
Обовъязково викоровуйте расширяйте только с официального сайта или официальной библиотеки. Вот тебя и поправили с другой стороны. Так как злоумышленники могут получить еще один доступ к вашему ПК, так вы устанавливаете «дирявый» плагин. Стоит он не меньше, чем этот браузер, а будь то любой другой, например, просто. То есть все, что нужно знать о разъемах этого удлинителя.
Как исправить проблемы с черным экраном Google Chrome
Google Chrome иногда может отображать черный экран на компьютере под управлением Windows 10/8/7. Существует множество причин, по которым браузер может отображать черный экран в Windows. Если вы часто сталкиваетесь с проблемой, когда появляется черный экран в Google Chrome или Яндекс Браузере, то давайте рассмотрим несколько причин, которые могут помочь вам решить эту проблему. Буду опираться на пример Google Chrome, но и яндекс браузер делается так же, так что думаю проблем решать не придется.
Буду опираться на пример Google Chrome, но и яндекс браузер делается так же, так что думаю проблем решать не придется.
1)Отключите расширения браузера, чтобы исправить черный экран Google Chrome
Расширения могут вызывать проблемы. В моем случае расширение LastPass для Chrome создавало черный экран в браузере. Поэтому если вы установили какие-то расширения в Гугл Хром, Яндекс Браузер и у вас возникла проблема в виде черного экрана. Отключите все расширения и посмотрите, решит ли это проблему или нет. Если решили, то нужно включать установленные расширения по одному, чтобы узнать проблемное расширение. Узнав об этом, вы можете переустановить его или удалить навсегда.
2)Отключить аппаратное ускорение
По умолчанию Google Chrome и Яндекс Браузер используют аппаратное ускорение для повышения производительности. Однако иногда ваше оборудование (точнее, графический процессор) может не соответствовать требованиям. Следовательно, вы можете увидеть черный экран.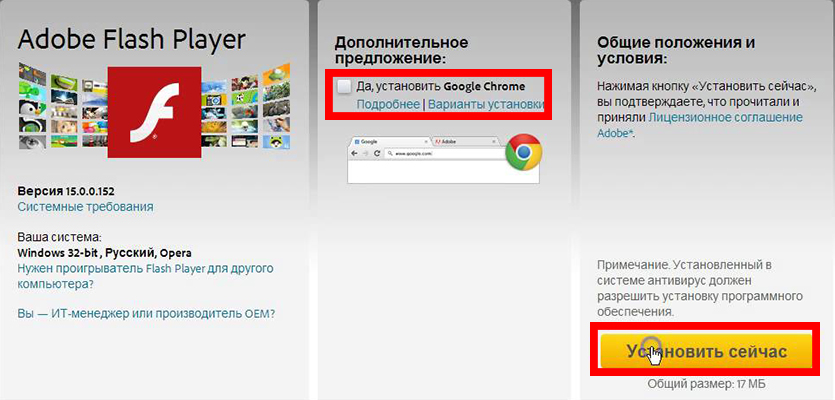 В этом случае можно попробовать отключить аппаратное ускорение в панели настроек. Для этого откройте страницу настроек Google Chrome или Яндекс Браузера:
В этом случае можно попробовать отключить аппаратное ускорение в панели настроек. Для этого откройте страницу настроек Google Chrome или Яндекс Браузера:
Нажмите на три горизонтальные точки в правом верхнем углу браузера, чтобы открыть настройки.
Выберите из раскрывающегося меню «Настройки».
Прокрутите вниз и нажмите «Дополнительно».
Найдите строку «Использовать аппаратное ускорение» и отключите ее.
См. также: ошибка ERR_INTERNET_DISCONNECTED в Google Chrome
3)Отключить флаги Chrome
Если вы давно используете Chrome или Яндекс браузер, то наверняка знаете, что есть некоторые опции доступно в Chrome: / / флаги. Вам нужно отключить некоторые флаги, чтобы проверить, решена ли проблема. Для этого откройте браузер и введите следующий адрес Chrome: // flags в поле URL. После этого найдите следующие флаги и отключите их:
- Графический композитинг на всех страницах
- Многопотоковый композитинг
- Do SHOW Presents with GD
Примечание.
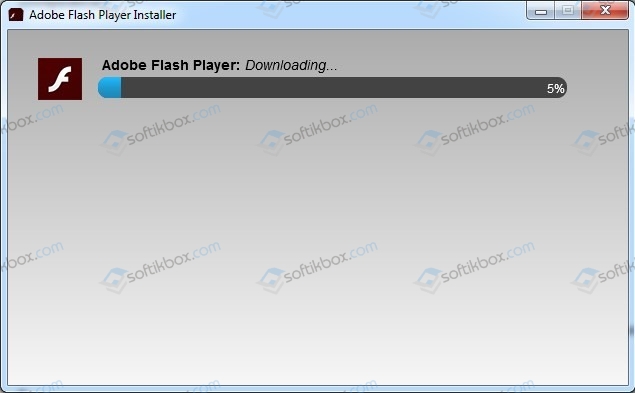 Условно процесс разработки можем разделить на 3 этапа: программирование, закрытое тестирование и открытое тестирование. На последнем этапе подходящая версия уже доступна всем, но она не является завершённой и часто имеет проблемы с оптимизацией и поддержкой некоторых операционных систем. Недостатки: часто появляются сбои, лаги, а иногда вовсе невозможно загрузить плагин, нет поддержки сайтов, использующих устаревшие версии Адобе Флеш Плеера. Преимущества: возможность пользоваться новыми функциями, высокая производительность (если нет сбоев), улучшенная графика.
Условно процесс разработки можем разделить на 3 этапа: программирование, закрытое тестирование и открытое тестирование. На последнем этапе подходящая версия уже доступна всем, но она не является завершённой и часто имеет проблемы с оптимизацией и поддержкой некоторых операционных систем. Недостатки: часто появляются сбои, лаги, а иногда вовсе невозможно загрузить плагин, нет поддержки сайтов, использующих устаревшие версии Адобе Флеш Плеера. Преимущества: возможность пользоваться новыми функциями, высокая производительность (если нет сбоев), улучшенная графика.