Как Бесплатно Раздать Интернет с Телефона Android — на Компьютер (ПК), Ноутбук Windows или Роутер
Обратимся сегодня к вопросу, как раздать интернет с телефона на Android на роутер, компьютер или ноутбук с операционной системой Windows. Наверняка, хоть раз в жизни каждый из вас сталкивался с такой ситуацией, что необходимо срочно выйти в интернет со своего компьютера или планшета, но бесплатной сети WiFi поблизости нет. В этом случае нам сможет помочь обычный смартфон Хуавей, Хонор, Самсунг или Ксяоми Редми, с которого можно раздать мобильный интернет от МТС, Билайн, Мегафон или Теле 2 на ноутбук или роутер через WiFi или кабель USB.
Как раздать интернет с телефона на ноутбук, компьютер или роутер бесплатно?
Раздать интернет со смартфона на ноутбук, компьютер и даже роутер бесплатно можно только условно. Надо понимать, что вы все равно заплатите за мобильный трафик, если у вас в тарифе в абонентскую плату не включен определенный пакет гигабайтов.
Главное условие — чтобы сам смартфон имел доступ к мобильному интернету (3G или 4G) в соответствии с тарифным планом.
Также желательно, чтобы у вас был запас по включенному трафику, поскольку десктопные версии сайтов «тяжелее», чем мобильные, а значит «съедят» больше мегабайт
Но сегодня наша задача именно понять принципы, как настроить раздачу интернета со телефона на Android. А сделать это можно 3 способами:
- По USB кабелю
- Через подключение по Bluetooth
- По WiFi соединению
При этом на Андроиде нет необходимости устанавливать для раздачи сигнала какие-либо сторонние приложения. Все настраивается встроенными средствами данной мобильной операционной системы на любом смартфоне, будь то Samsung, Huawei, Honor, Xiaomi и т.д.
Главным препятствием может быть ограничения оператора сотовой связи на раздачу мобильного интернета. В этом случае рекомендую уточнять у своего провайдера, есть ли возможность использовать даную функцию со своим тарифным планом. Например, у нас на сайте есть даже целая отдельная статья, как обойти запрет раздавать интернет с телефона на тарифе «Безлимитище» от МТС
Как раздать интернет со смартфона на компьютер через кабель USB?
Самый древний способ раздать мобильный интернет с телефона на ноутбук или компьютер — подключить смартфон по USB кабелю.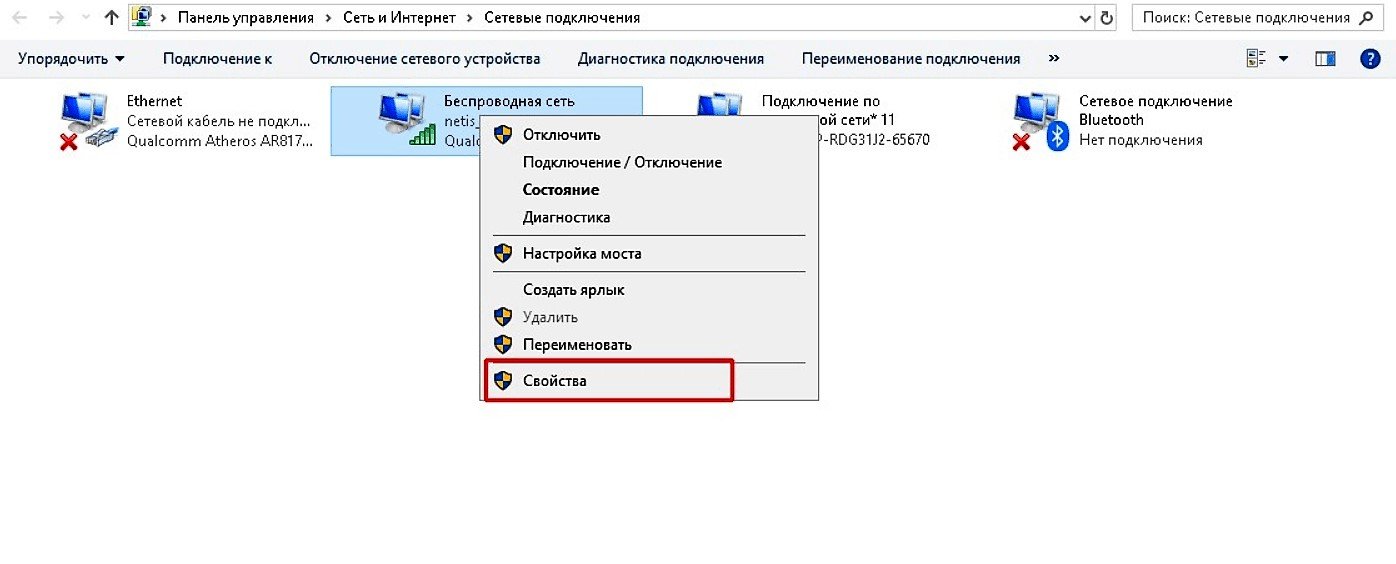 Честно говоря, я не знаю, кто еще сегодня пользуется таким типом, поскольку и Android, и Windows на всех современных ноутбуках работает по WiFi. Единственный случай, это когда у вас стационарный компьютер, и вам не охота тратить деньги и время на выбор беспроводного USB адаптер для ПК. Тогда да, можно подключить телефон по кабелю USB и раздавать с него таким образом интернет.
Честно говоря, я не знаю, кто еще сегодня пользуется таким типом, поскольку и Android, и Windows на всех современных ноутбуках работает по WiFi. Единственный случай, это когда у вас стационарный компьютер, и вам не охота тратить деньги и время на выбор беспроводного USB адаптер для ПК. Тогда да, можно подключить телефон по кабелю USB и раздавать с него таким образом интернет.
Но раз уж такая возможность есть, давайте посмотрим, как это сделать.
Заходим на смартфоне в раздел настроек Андроид, который называется «Дополнительные функции». И включаем здесь режим «USB-модем»
Далее смотрим на монитор компьютера — Windows должен запросить разрешение на использование телефона в качестве модема
Подтверждаем подключение — и все. Интернет начнет автоматически работать без каких-либо дополнительных настроек.
Как раздать интернет с Андроида на Windows по Bluetooth?
Еще более экзотический, на мой взгляд, способ раздать интернет с Android на Windows, это подключить смартфон к компьютеру или ноутбуку по Bluetooth.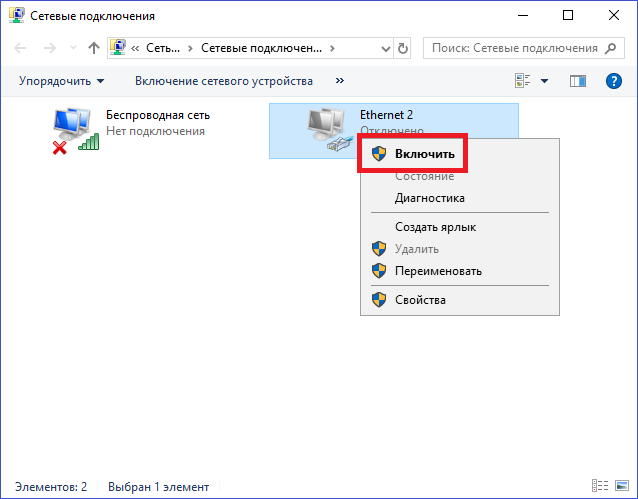 Если честно, то в нем я вижу одни минусы:
Если честно, то в нем я вижу одни минусы:
- Во-первых, у Bluetooth гораздо меньшая скорость передачи данных, чем у WiFi или кабельного подключения
- Во-вторых, бесплатно раздать интернет по блютуз можно только на ноутбук. Для компьютера все равно придется покупать отдельный USB адаптер Bluetooth. Так уж лучше сразу приобрести WiFi адаптер, или же по-старинке подключить смартфон по USB кабелю.
- В третьих, настроить Bluetooth соединение между телефоном и ноутбуком (компьютером) на Windows намного сложнее и требует гораздо большего количества шагов. У новичков не всегда даже это получается с первого раза
Как понимаете, вариант не из самых удобных, поэтому заострять на нем внимание здесь я не буду. Более подробно про настройку смартфона в качестве Bluetooth модема для компьютера я написал в другой статье.
Как раздать интернет с телефона на ноутбук или компьютер через WiFi
Наконец, самым удобным на сегодняшний день способом раздать интернет со смартфона на ноутбук (или компьютер с беспроводным адаптером), является WiFi.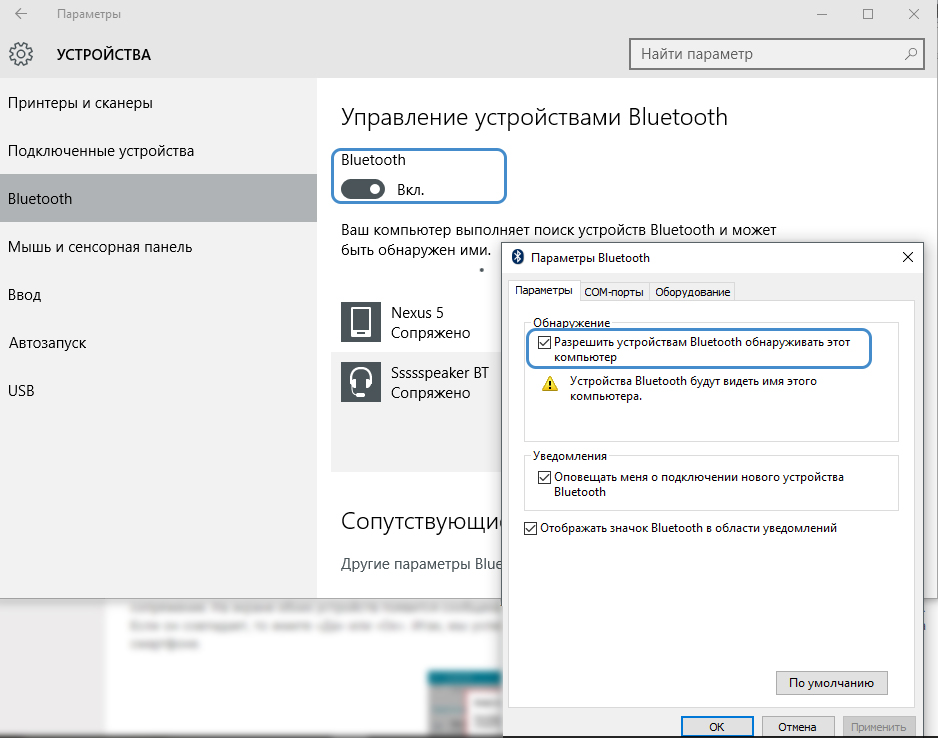 Абсолютно все телефоны под управлением операционных систем Android (Samsung, Huawei, Honor, Xiaomi, Redmi и др.) имеют в своем арсенале так называемую функцию точки доступа. Она позволяет раздать по WiFi интернет, который телефон получает от мобильного оператора связи — Мегафон, МТС, Теле 2, Билайн и пр.
Абсолютно все телефоны под управлением операционных систем Android (Samsung, Huawei, Honor, Xiaomi, Redmi и др.) имеют в своем арсенале так называемую функцию точки доступа. Она позволяет раздать по WiFi интернет, который телефон получает от мобильного оператора связи — Мегафон, МТС, Теле 2, Билайн и пр.
Android
Для того, чтобы раздать по WiFi мобильный интернет со смартфона на Андроид, надо найти в меню раздел «Точка доступа Wi-Fi».
Показать результаты
Проголосовало: 6306
И включаем эту функцию
Далее необходимо настроить параметры wifi для подключения к нему ноутбука или компьютера.Я рекомендую для безопасности сразу поменять имя сети, которое указано по умолчанию. А также задать свой пароль для соединения с беспроводным сигналом.
Если у вас смартфон поддерживает два диапазона WiFi сетей (2.4 GHя и 5 GHz), то здесь же для выбора доступно, в каком именно вы хотите ретранслировать сигнал и раздавать мобильный интернет другим пользователям
Видео
youtube.com/embed/wCAEbRjwBUg?feature=oembed» frameborder=»0″ allow=»accelerometer; autoplay; clipboard-write; encrypted-media; gyroscope; picture-in-picture» allowfullscreen=»»/>
Как подключиться к интернету через телефон по WiFi?
Раздача мобильного интернета с Android настроена. Осталось дело за малым — подключить компьютер или ноутбук к беспроводной сети от телефона.
Убедитесь, что «режим в самолёте» не включён в системе Windows.
- Для этого жмем на значок «WiFi»
- Находим имя созданного на смартфоне сигнала и подключаемся к нему
- Осталось только ввести созданный ранее пароль — и Windows подключен к мобильному интернету от телефона Андроид
С телефона на планшет или другой телефон
Точно также можно подключиться к wifi сети смартфона с другого телефона или планшета. Для этого просто активируем беспроводной модуль, находим в списке доступных сигналов свой SSID и вводим от него пароль
Как раздать интернет с телефона на роутер через WiFi или кабель USB?
Поскольку мы настроили смартфон на Android в качестве беспроводного модема, с него можно раздать интернет и на обычный роутер. Мы же может >>подключить два роутера друг к другу? Так почему же в роли один из них не может выступать телефон? Может! Со смартфона можно раздать интернет на маршрутизатор, но только по WiFi.
Мы же может >>подключить два роутера друг к другу? Так почему же в роли один из них не может выступать телефон? Может! Со смартфона можно раздать интернет на маршрутизатор, но только по WiFi.
По USB кабелю этого сделать невозможно, так как данный разъем на роутере предназначен только для подключения флеш-карты, принтера или 4G модема.
Для того, чтобы подключить маршрутизатор к wifi сети от смартфона, он должен иметь возможность переключиться в >>режим усилителя сигнала (репитера, повторителя). Поддерживает ли его ваша модель нужно узнавать в технических характеристиках устройства.
Соответственно:
- заходим в настройки роутера
- переводим его в режим репитера
- подключаемся к сети wifi телефона
- задаем сетевые настройки на маршрутизаторе
- После чего сигнал от смартфона будет расширен, и роутер будет брать с него мобильный интернет
На этом все! Вопросы оставляйте в комментариях!
Спасибо!Не помогло
Цены в интернете
Александр
Опытный пользователь WiFi сетей, компьютерной техники, систем видеонаблюдения, беспроводных гаджетов и прочей электроники.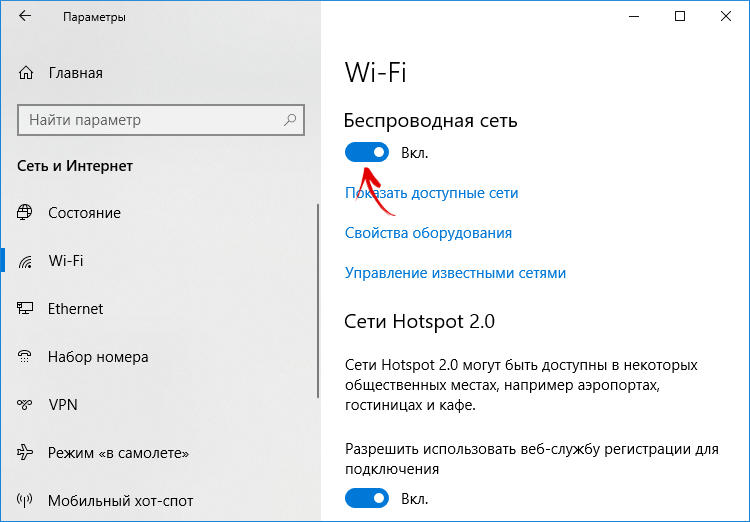 Выпускник образовательного центра при МГТУ им. Баумана в Москве. Автор видеокурса «Все секреты Wi-Fi»
Выпускник образовательного центра при МГТУ им. Баумана в Москве. Автор видеокурса «Все секреты Wi-Fi»
Задать вопрос
Как раздать интернет с телефона на телефон, компьютер или планшет
18 января 2021
- Настройка интернета на смартфоне
- Как раздать интернет с Android-телефона
- Раздача интернета с iPhone
- Использование ПО для доступа к интернету с ПК
- Решение проблем
Здравствуйте, уважаемые читатели блога KtoNaNovenkogo.ru. Самый простой и удобный способ раздачи интернета – проводное подключение к Wi-Fi-роутеру.
Но если такой возможности нет, обеспечить доступ к Сети помогут несколько других способов, например, таких, как раздать Вай Фай с телефона.
Для этого придется сначала активировать на смартфоне специальный режим, а потом подключить к нему другие устройства с помощью кабеля или по беспроводной связи.
Поговорим более детально об особенностях каждого метода.
Настройка интернета на смартфоне
Перед тем как раздать интернет с телефона, следует настроить на нем подключение. Для этого вам нужно выполнить такие действия:
Для этого вам нужно выполнить такие действия:
- Установить SIM карту мобильного оператора – естественно, активированную и с оплаченным интернетом. Без подключения к соответствующему тарифу дальше можно и не продолжать.
- При отсутствии автоматического подключения выполнить его вручную. Для этого можно позвонить на горячую линию оператору, который поможет с настройками – и делать это лучше всего днем. Так как в вечернее время или в выходной дозвониться специалисту будет сложно.
- Когда телефон подключится к интернету (а обычно это происходит автоматически), обеспечить доступ через него к Сети других устройств.
Для настройки гаджета в ручном режиме зайдите в меню мобильных сетей, выберите точку доступа или создайте новую. В списке укажите все необходимые данные, которые зависят от поставщика услуг. Для завершения подключения смартфон нужно перезагрузить.
Как раздать интернет с Android-смартфона
Принцип настройки подключения к сети с помощью смартфона на ОС Андроид может отличаться для разных версий платформ и прошивок.
Но основные действия все равно совпадают:
- Перейти к настройкам и открыть раздел беспроводных сетей.
- Включить режим USB- или Bluetooth-модема (если подключение будет проводным), или «Точка доступа» (для беспроводной раздачи).
- Перед тем как раздать интернет с телефона на телефон или на другое устройство с помощью беспроводной сети, необходимо защитить ее паролем.
- Затем подключить все устройства, на которых должен быть интернет. Название беспроводной сети обычно совпадает с моделью или маркой смартфона.
После успешного подключения гаджетов доступ к сети появляется у каждого, включая телефон, который используется в качестве источника. Таким же способом раздается интернет и с планшетов на Android.
Если требуется раздать интернет с телефона на компьютер, то возможны два варианта подключения (Вай Фай и ЮэСБи).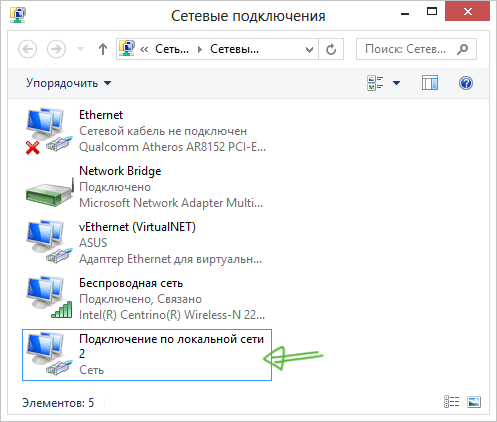 Оба этих варианта подключения подробно рассмотрены в приведенном ниже ролике:
Оба этих варианта подключения подробно рассмотрены в приведенном ниже ролике:
Для прекращения доступа следует выйти из режима модема или точки доступа. При проводном подключении будет достаточно отсоединить USB-кабель.
Раздача интернета с iPhone
У смартфонов на базе iOS процесс настройки немного отличается для разных версий платформы. Для самых современных айфонов он состоит из следующих этапов:
- Подключение телефона к Сети.
- Переход к настройкам гаджета и выбор меню сотовой связи.
- Вход в режим модема и активация одноименной функции.
Перед тем как раздать интернет с телефона на планшет, другой смартфон или ноутбук, вам необходимо будет установить пароль на соединение.
Айфоны могут обеспечить доступ в сеть для компьютера с помощью Bluetooth или проводного подключения.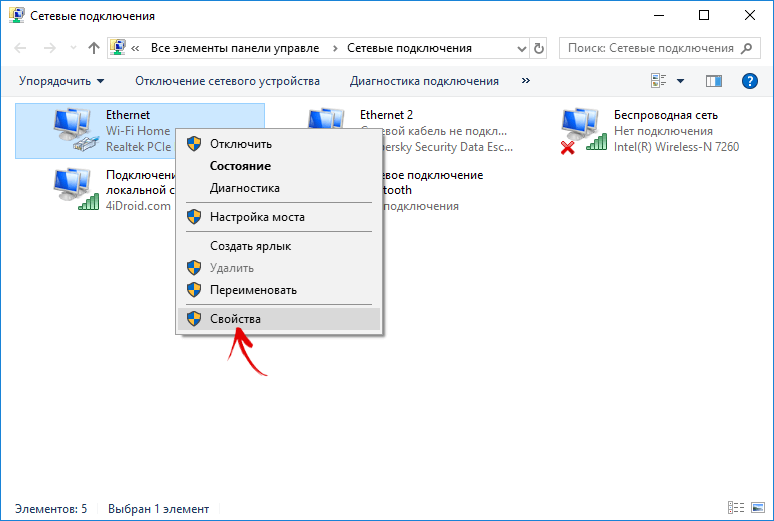 Мобильные устройства проще подключать по Wi-Fi.
Мобильные устройства проще подключать по Wi-Fi.
Перед тем как раздать интернет с айфона по USB, следует установить на ПК последнюю версию iTunes.
Телефон же подключается к компьютеру кабелем зарядки, одновременно служащим и обычным USB кабелем для передачи данных, в том числе и доступа к интернету с компьютера через телефон.
Использование ПО для доступа к интернету с ПК
Для старых моделей смартфонов обычные способы раздачи Вай Фай для ПК или ноутбук могут не подойти. Проблемы возникают при использовании устаревших операционных систем или версий Андроид.
Один из способов их решения – установка на компьютер специального ПО.
- Для гаджетов марки Самсунг на ОС Bada и Android 4.2 подходит приложение Samsung Kies, версии которого есть и для Windows, и для MacOS.
- Если версия Андроид 4.3 или выше, применяют программу Smart Switch.

*при клике по картинке она откроется в полный размер в новом окне
Проводное подключение смартфонов других марок обеспечивается своим собственным программным обеспечением.
Для Nokia это PC Suite – утилита, которая автоматически ищет и устанавливает все необходимые драйвера. С той же целью применяется программа Sony Xperia PC Suite, подходящая для смартфонов Сони.
Большинство подобных программ скачивается с официальных сайтов производителей мобильной техники.
*при клике по картинке она откроется в полный размер в новом окне
Решение проблем
Правильно выполненное подключение позволяет использовать интернет на компьютерах и мобильных устройствах, у которых нет своего доступа к сети. Однако существует вероятность, что другие гаджеты так и не смогли подключиться.
К причинам такой ситуации относят:
- Неподходящие или отсутствующие драйвера на смартфон при проводном подключении к компьютеру.
 В этом случае программное обеспечение стоит скачать с сайта производителя.
В этом случае программное обеспечение стоит скачать с сайта производителя. - Отсутствие поддержки раздачи интернета для выбранного тарифного плана. Уточнить это можно, связавшись с оператором или познакомившись с условиями на его сайте.
- Невозможность подключить другое устройство к телефону-источнику. Решается включением модуля Wi-Fi на мобильном устройстве. Также для этих целей можно использовать USB-кабель.
- Отсутствие интернета даже после подключения к сети. Причиной может стать неправильно настроенный доступ в Сеть на телефоне-источнике.
Стоит также помнить о том, что если телефоном с доступом к интернету часто пользуются для совершения звонков, связь на других устройствах может ухудшаться или вовсе пропадать.
Для того чтобы избежать такой проблемы, будет полезно знать, как раздать интернет с ноутбука – в этом поможет 3G/4G-модем с такой же SIM-картой, как на смартфоне.
При наличии роутера с USB-портом приемопередатчик можно подключить прямо к маршрутизатору и обеспечивать доступ в Сеть обычными способами.
Этот же модем поможет в том случае, если вы не знаете, как раздать интернет с компьютера на телефон. При проводном подключении для этого придется включить ползунок на режим отладки по USB, а для беспроводного у ПК должен быть Wi-Fi-модуль.
Итак, теперь вы знаете, как раздать интернет для других устройств. Эта информация может оказаться весьма нужной в тот момент, когда необходимо срочно отправить документ, файл или ссылку. Однако главное в этом деле – обеспечить свой телефон качественным доступом к сети.
Также немаловажно, чтобы покрытие в вашей местности соответствовало нужным стандартам. От этого будет напрямую зависеть то, с какой скоростью вы сможете серфить по просторам интернета.
Удачи вам! До скорых встреч на страницах блога KtoNaNovenkogo.ru
Как раздать интернет с компьютера по USB
Необходимо раздать интернет с компьютера на Android по USB кабелю без root прав? Это довольно просто!
Несмотря на то, что есть технология беспроводной передачи данных Wi-Fi, многие пользователи иногда спрашивают «как раздать интернет с компьютера на телефон Android?». Поэтому было решено написать вам эту подробную статью.
Поэтому было решено написать вам эту подробную статью.
Как раздать интернет с компьютера по USB
Содержание — Как раздать интернет с компьютера по USB:
- Раздать интернет с компьютера на Android по USB кабелю — Reverse +1
- Раздать интернет с компьютера на Android по USB кабелю — Adb Run
- Раздать интернет с компьютера на Android по USB кабелю — ReverseTethering NoRoot PRO
Есть платная и бесплатная программы. Платная, Reverse +1 — запускает интернет с компьютера на Android в один клик. Бесплатная, ADB RUN — adb комбайн, требует больше действий, для того чтобы активировать раздачу интернет.
Раздать интернет с компьютера на Android по USB кабелю — Reverse +1
Стоимость программы Reverse +1 составляет $3. Для того чтобы купить ее, пишите на e-mail.
1. Активируйте на Android «Отладку по USB«
2. Установите программу Reverse +1 на компьютер
3. Усатновите JAVA на компьютер
Усатновите JAVA на компьютер
4. Подключите Android к компьютеру
5. Запустите программу Reverse +1 и на телефоне разрешите «авторизацию«, если телефон подключался к компьютеру первый раз
6. Разрешите установку приложения на телефон
7. Разрешите передачу интернет к телефону по кабелю
Ваш Android использует интернет с компьютера!
Раздать интернет с компьютера на Android по USB кабелю — Adb Run
1. Активируйте «Меню разработчика» в настройках и далее включите «Отладку по USB» на Android, о том как это сделать читайте здесь
2. Скачайте и установите программу ADB RUN c нашего сайта и ознакомьтесь как она работает
3. Подключите Android к компьютеру
4. Перейдите в раздел «Other command» -> «Reverse tethering (PC Internet to Android)»
5. Дальше некоторые действия необходимо выполнить однократно
- Кликните по пункту «Install Java» и вас перебросит в браузер, установите Java
- Кликните по пункту «Install APK» и на телефоне подтвердите установку приложения
6. Выберите пункт «Run Reverse tethering» для передачи интернета с компьютера по кабелю на Android
Выберите пункт «Run Reverse tethering» для передачи интернета с компьютера по кабелю на Android
ReverseTethering NoRoot PRO
Раздать интернет с компьютера на Android по USB кабелю — ReverseTethering NoRoot PRO
Для того чтобы было более понятно что и как настраивать разделим статью на две части — настройки для Android и для ПК.
Настройки на Android
Установите приложение ReverseTethering NoRoot PRO
Скачать Reverse Tethering NoRoot
Активируйте «Меню разработчика» в настройках и далее включите «Отладку по USB», о том как это сделать читайте здесь
Собственно это все что необходимо сделать на Android устройстве.
Настройки на Компьютере
1. Скачайте ReverseTethering Server на компьютер (версия для Windows, Linux, MacOS). Распакуйте архив с программой
2. Скачать и установить Java на компьютер
3. Для компьютеров с Windows возможно! Понадобиться установить драйвера Android
Настройка на компьютере завершена.
Раздаем интернет по кабелю на Android
1. Подключаем Android по USB к компьютеру
2. Запускаем на компьютере ReverseTethering Server
3. Интернет по usb на Android уже работает!
Стоить отметить, что приложение ReverseTethering NoRoot имеет ограничения, поэтому в дальнейшем рекомендуется купить полную версию, чтобы пользоваться интернет на телефоне с компьютера, через кабель USB.
Как поделиться интернетом с ноутбука на телефон
Приветствую тебя, дорогой читатель, на нашем портале! Раз уж ты здесь, то наверно хочешь узнать, как сделать из своего ноутбука точку доступа Wi-Fi? Как раз собирались написать об этом! Сегодня будут рассмотрены способы, как раздать Интернет с ноутбука на телефон. Все инструкции применимы для компьютеров на базе операционной системы семейства Windows (версий 10,8,7) и смартфонов под управлением Android.
Общая информация
Эта инструкция пригодится в том случае, когда необходимо подключить мобильные устройства в интернет, но при этом нет маршрутизатора или нет доступа к настройкам роутера, а также если нет возможности для подключения дополнительных устройств. Мы сделаем так, что ноутбук будет выступать сам в роли маршрутизатора или точки доступа.
Мы сделаем так, что ноутбук будет выступать сам в роли маршрутизатора или точки доступа.
Главное условие, которое должно выполняться – наличие самого интернета на компьютере, подключенного через кабель или модемное соединение, в том числе через Bluetooth.
Способов поделиться интернетом существует несколько, каждый имеет свои недостатки и преимущества. Мы рассмотрим каждый в отдельности. Все методики основаны на том, что создается точка доступа с ноутбука и предоставляется доступ к сетевому соединению (расшаривается) с интернетом.
Отличается только реализация. Для проверки любого приведенного способа на мобильном устройстве нужно выполнить поиск созданной Wi-Fi сети, ввести параметры авторизации и подключиться.
Все способы требуют наличия административных прав доступа, так как понадобится настройка сети.
Смотрите видео-инструкции, которые помогут поделиться интернетом с ноутбука:
youtube.com/embed/YLbVcqs20G0?feature=oembed»/>
Через интерфейс операционной системы
Итак, как раздать Wi-Fi с помощью меню с ноутбука? Для этого необходимо запустить «Создание и настройка нового подключения или сети»:
Далее задаются параметры новой сети – имя, тип безопасности, ключ доступа:
Использование” технологии хот-спот
Инструкции по использованию hot-spot – в следующем видео:
С помощью новой функции на Windows 10 можно быстро поделиться интернетом с мобильными устройствами, работающими на ОС Андроид. Hot-spot автоматически определяет интерфейс интернет-соединения и делает его общедоступным.
Для быстрого запуска можно использовать системный «трей» Windows:
При включении мобильного хот-спота, автоматически создается сеть с заданными наименованием и паролем. Для удобства здесь же отображается количество подключенных устройств.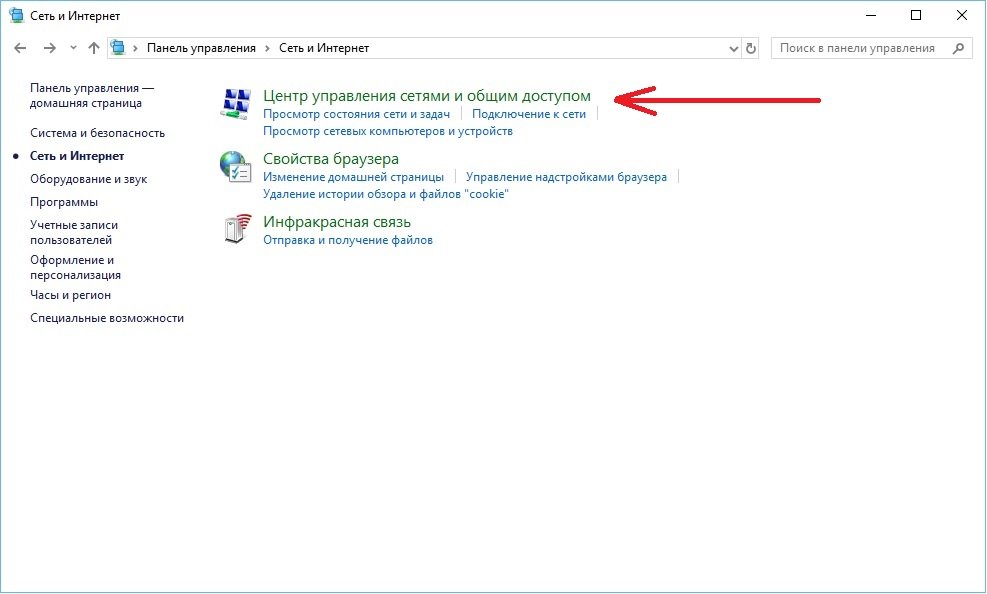
С помощью cmd
Как еще можно раздать интернет с ноутбука на телефон? Воспользуйтесь командной строкой и встроенной в Windows сетевой утилитой netsh (network shell). Программа netsh позволяет конфигурировать сетевые настройки компьютера локально или удаленно.
Для выполнения настроек с помощью этого способа понадобится запустить командную строку cmd.exe из меню «Пуск» или из меню «Выполнить», с повышенными привилегиями (от имени Администратора):
С помощью дополнительных программ
В сети интернет большой выбор программных продуктов, позволяющих предоставить беспроводной доступ на ноутбуке для смартфонов. В программах достаточно выбрать интерфейс для раздачи, задать параметры новой сети, как в приведенных методиках, и все. Некоторые решения позволяют вести мониторинг соединений и учет трафика.
Среди них есть платные и бесплатные решения:
- Virtual WIFI – виртуальный роутер, после установки не требует перезагрузки. Поддерживает русский язык.

- Virtual Switch Router – бесплатная русифицированная программа.
- MyHotSpot – бесплатное приложение для создания точек доступа, не поддерживает русский язык.
- Connectify – утилита работает только в системе Windows, позволяет раздавать интернет. Требует перезагрузки после установки.
- WinHotSpot – решение для создания точки доступа в интернет. Программа бесплатная, есть возможность работы без установки со съемного носителя. Позволяет мониторить подключенные устройства.
Какие могут возникнуть проблемы?
Основные трудности, из-за которых может не работать раздача Интернет, могут быть связаны с работой модуля Wi-Fi. Беспроводным адаптером может не поддерживаться функция «поддержки размещенной сети».
Чтобы это проверить, в командной строке нужно выполнить команду:
В ответ должна быть получена информация с подтверждением поддержки:
Необходимое оборудование
Чтобы раздать WiFi с компьютера на телефон или другие устройства понадобится некоторое техническое оснащение. Это вопрос не касается ноутбуков, так как в них все девайсы присутствуют в заводской комплектации.
Это вопрос не касается ноутбуков, так как в них все девайсы присутствуют в заводской комплектации.
Чтобы раздать интернет с компьютера, необходимо чтобы на нем был специальный адаптер. Он может быть двух вариантов:
- USB — адаптер, похож на простую флешку в некоторых случаях имеет антенну;
- PCI – планка, которая устанавливается прямо в материнскую плату.
Адаптеры стоят значительно дешевле недорогого роутера, а организуют сетевое соединение не менее качественно.
Настройка раздачи интернета
Даже при наличии нужного оборудования, чтобы раздавать Вай Фай пользователю придётся выполнить ряд манипуляций. Для этого существуют разные подходы. Проще всего использовать вспомогательное приложение, но можно отладить процесс средствами системы или через командную строку. Рассмотрим каждый вариант подробнее.
Через стандартные подключения Windows
Разберёмся как раздавать интернет с компьютера на смартфон, уточним особенности формирования сетевого соединения для ОС Windows различных версий.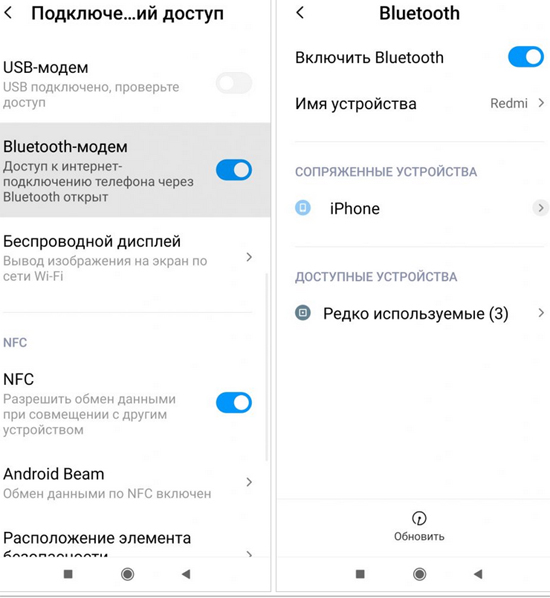
Windows XP
Чтобы настроить новую точку доступа через стандартные возможности, сделайте следующее.
- В меню сетевых подключений найдите пункт «Создание нового».
- Выбираем настройки сети. Задаем имя сетевого соединения, тип безопасности WPA2-Personal, придумываем пароль.
- Разрешаем общий доступ и завершаем формирование точки Вай Фай.
- В сетевых подключениях меняем параметры, указав возможность обнаружения и соединения по желанию.
На этом процесс завершён и можно подключаться со смартфона.
Windows 7
Настройки стандартного подключения для Win 7.
- Открываем раздел управления подключениями и выбираем беспроводные сети.
- Жмём «Добавить» и задаём основные параметры.
- Завершаем формирование точки Вай Фай.
После этого новое беспроводное соединение отобразится в списке доступных.
Windows 8
Рассмотрим, как можно организовать раздачу WiFi на компьютере под управлением операционной системы Win 8. Опытные пользователи советуют использовать вариант формирования через командную строку, которая будет подробно описана далее.
Опытные пользователи советуют использовать вариант формирования через командную строку, которая будет подробно описана далее.
Также допустима установка и использование сторонних утилит, позволяющих оперативно организовать раздачу соединения.
Windows 10
Чтобы раздавать вай фай с ПК в текущей ОС реализована специальная функция также операционная система полностью поддерживает создание через cmd.exe. Кроме того, пользователи могут установить вспомогательную программу, которая быстро создаст виртуальную точку выхода.
Функция Мобильный хот-спот в Windows 10
После последних обновлений в десятой версии Виндовс появилась функция «мобильный хот-стоп», позволяет быстро организовать расшаривание вайфай на другие устройства. Она действует по аналогии со сторонними программами, которые после установки на ПК обеспечивают доступ во интернет по WiFi.
- В меню «Пуск» выбираем «Параметры» и открываем раздел «Сеть и Интернет».
- В левом блоке находим «Мобильный Хот-спот» и переходим в него.

- Меняем предустановленные имя и код на собственные значения, нажав кнопку «изменить».
- Указываем основное подключение в параметре «совместное подключение».
- Разрешаем использовать Вай Фай другим устройствам.
На этом настройка завершена и можно подключить смартфон через WiFi с ПК.
Через командную строку
Разберёмся как раздать WiFi на мобильные устройства с компьютера, используя создание сети посредством командной строки. Этот способ универсальный и одинаково эффективен на любой версии Windows.
Процесс предельно прост: откройте cmd.exe и последовательно задайте выполнение нескольких запросов.
- Для активации строки используйте поиск в меню «Пуск» и запустите утилиту от имени администратора.
- Первая комбинация регистрирует точку доступа: netsh wlan set hostednetwork mode=allow ss >
Если гаджет видит подходящий узел и подключается к нему, но страницы сайта не загружает, откройте доступ в настройках виртуального сетевого соединения.
Автоматическое включение и отключение раздачи
После решения вопроса как раздать интернет на телефон с компа, возникает необходимость упростить процесс запуска сети. Каждый раз после пробуждения или перезагрузки ПК пользователю придётся заново активизировать Вай Фай. Чтобы не тратить на это время рекомендуется создать два вспомогательных файла, которые помогут выполнить требующиеся действия в один клик.
Для включения раздачи.
- Создайте на рабочем столе текстовый документ и переименуйте его. Имя файлу можете задать на своё усмотрение, важно, чтобы расширение было .bat.
- Откройте файл и вставьте в него комбинацию запуска netsh wlan start hostednetwork
- Затем, обязательно, сохраните внесённые изменения в меню «файл».
Запустите созданный файл, и он активизирует возможность соединения. Чтобы запуск происходил автоматически при загрузке операционной системы, требуется добавить файл в автозагрузку. Нажмите сочетание Win+R и в появившуюся строку вставьте команду shell:startup.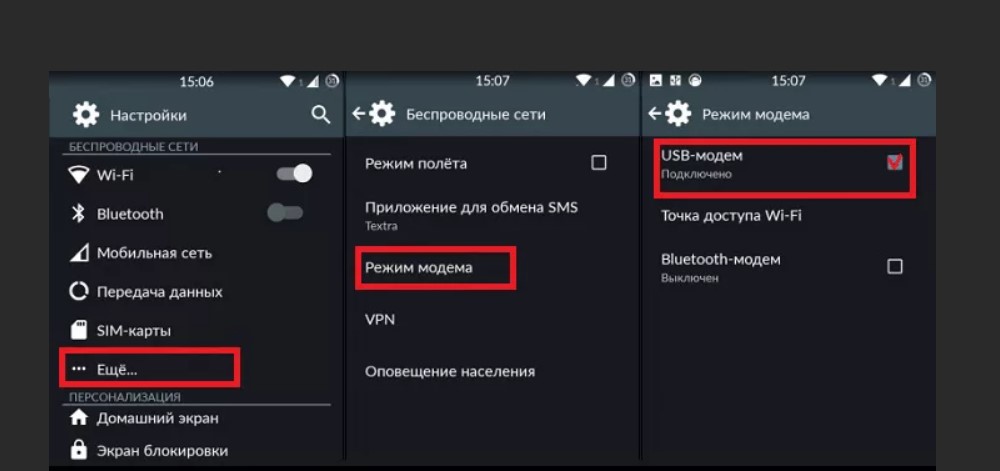 В результате откроется нужная папка, скопируйте в неё документ запуска.
В результате откроется нужная папка, скопируйте в неё документ запуска.
Чтобы создать файл для быстрого отключения раздачи, повторите алгоритм, но в редактор впишите комбинацию netsh wlan stop hostednetwork. Чтобы закрыть доступ по WiFi достаточно запустить созданный документ.
Сторонние утилиты
Самый простой способ раздать вай фай с компьютера – использование вспомогательных программ. Таких немало, приведём пример самых распространённых приложений.
- MyPublicWiFi – простейшая программа, позволяющая быстро создать точку доступа. Для настройки необходимых возможностей достаточно установить приложение, скачать файлы для инсталляции можно на сайте разработчика http://www.mypublicwifi.com. Откройте программу, придумайте имя и пароль, на этом все. В параметрах можно ограничить возможность загрузки нежелательных сайтов.
- WIFI Hotspot Creator – бесплатная программа для раздачи Вай Фай, загрузить её можно с сайта http://www.wifihotspotcreator.
 com/. Интерфейс и настройки предельно просты: укажите имя, задайте пароль, уточните источник сети и нажмите «Старт».
com/. Интерфейс и настройки предельно просты: укажите имя, задайте пароль, уточните источник сети и нажмите «Старт». - Switch Virtual Router можно скачать на официальном сайте http://switchvirtualrouter.narod.ru/. Программа способно раздать сигнал на 10 дополнительных устройств, количество подключений можно ограничить нужным количеством. Большой плюс приложения в том, что при пробуждении ПК после сна, она автоматически активизируется вместе с ним.
Это далеко не полный список, подобных приложений немало.
Возможные проблемы и способы их решения
Организация раздачи интернета с ПК не всегда проходит гладко. Разберёмся в самых частых проблемах и затруднениях, которые возникают у владельцев ПК и приведём примеры их исправления.
- Проблема с доступом. В этом случае имеется активная точка, гаджеты её видят и подключаются, но выхода в интернет не имеют. Смартфоны просто не загружают нужные страницы, а ноутбук показывает статус «Без доступа».
 В этой ситуации необходимо уточнить и при необходимости открыть общий доступ к WiFi. Корректировка выполняется в свойствах созданной точки.
В этой ситуации необходимо уточнить и при необходимости открыть общий доступ к WiFi. Корректировка выполняется в свойствах созданной точки. - «Мобильный Хот-спот» нередко выдаёт ошибку. Пользователь получает уведомление, что произвести нужные настройки не удалось по причине отсутствия выхода в сеть, но ПК подключён. Такое случается, когда используется PPPoE подключение посредством набора номера. Решить проблему поможет запуск через cmd.exe.
- На Windows 10 устройство не может подключиться к точке соединения, ошибка аутентификации и получения IP-адреса. Для исправления проблемы нужно снова проверить возможность общего доступа, если он открыт, то проверьте настройки IP. Для этого откройте свойства новой точки подключения, выберите IPv4 и откройте их свойства. Если IP указаны, то выберите автоматическое получение данных.
- Не удаётся запустить размещённую сеть. Эта проблема возникает у настройщиков чаще всего. Это означает, что отключён или неисправен адаптер. Чтобы проверить его зайдите в «Диспетчер устройств», в нём найдите «Сетевые адаптеры».
 Требуется задействовать тот, что имеет в названии WiFi. Вызываем контекстное меню и если он отключён жмём «Задействовать». В случае, когда действие не решили проблему переустановить драйвер адаптера.
Требуется задействовать тот, что имеет в названии WiFi. Вызываем контекстное меню и если он отключён жмём «Задействовать». В случае, когда действие не решили проблему переустановить драйвер адаптера.
Проблемы возникают не так часто и обычно процесс проходит без затруднений.
Приветствую тебя, дорогой читатель, на нашем портале! Раз уж ты здесь, то наверно хочешь узнать, как сделать из своего ноутбука точку доступа Wi-Fi? Как раз собирались написать об этом! Сегодня будут рассмотрены способы, как раздать Интернет с ноутбука на телефон. Все инструкции применимы для компьютеров на базе операционной системы семейства Windows (версий 10,8,7) и смартфонов под управлением Android.
Общая информация
Эта инструкция пригодится в том случае, когда необходимо подключить мобильные устройства в интернет, но при этом нет маршрутизатора или нет доступа к настройкам роутера, а также если нет возможности для подключения дополнительных устройств. Мы сделаем так, что ноутбук будет выступать сам в роли маршрутизатора или точки доступа.
Главное условие, которое должно выполняться – наличие самого интернета на компьютере, подключенного через кабель или модемное соединение, в том числе через Bluetooth.
Способов поделиться интернетом существует несколько, каждый имеет свои недостатки и преимущества. Мы рассмотрим каждый в отдельности. Все методики основаны на том, что создается точка доступа с ноутбука и предоставляется доступ к сетевому соединению (расшаривается) с интернетом.
Отличается только реализация. Для проверки любого приведенного способа на мобильном устройстве нужно выполнить поиск созданной Wi-Fi сети, ввести параметры авторизации и подключиться.
Все способы требуют наличия административных прав доступа, так как понадобится настройка сети.
Смотрите видео-инструкции, которые помогут поделиться интернетом с ноутбука:
Через интерфейс операционной системы
Итак, как раздать Wi-Fi с помощью меню с ноутбука? Для этого необходимо запустить «Создание и настройка нового подключения или сети»:
Использование” технологии хот-спот
Инструкции по использованию hot-spot – в следующем видео:
youtube.com/embed/UQUbYbrF13o?feature=oembed»/>
С помощью новой функции на Windows 10 можно быстро поделиться интернетом с мобильными устройствами, работающими на ОС Андроид. Hot-spot автоматически определяет интерфейс интернет-соединения и делает его общедоступным.
Для быстрого запуска можно использовать системный «трей» Windows:
При включении мобильного хот-спота, автоматически создается сеть с заданными наименованием и паролем. Для удобства здесь же отображается количество подключенных устройств.
С помощью cmd
Как еще можно раздать интернет с ноутбука на телефон? Воспользуйтесь командной строкой и встроенной в Windows сетевой утилитой netsh (network shell). Программа netsh позволяет конфигурировать сетевые настройки компьютера локально или удаленно.
Для выполнения настроек с помощью этого способа понадобится запустить командную строку cmd.exe из меню «Пуск» или из меню «Выполнить», с повышенными привилегиями (от имени Администратора):
С помощью дополнительных программ
В сети интернет большой выбор программных продуктов, позволяющих предоставить беспроводной доступ на ноутбуке для смартфонов.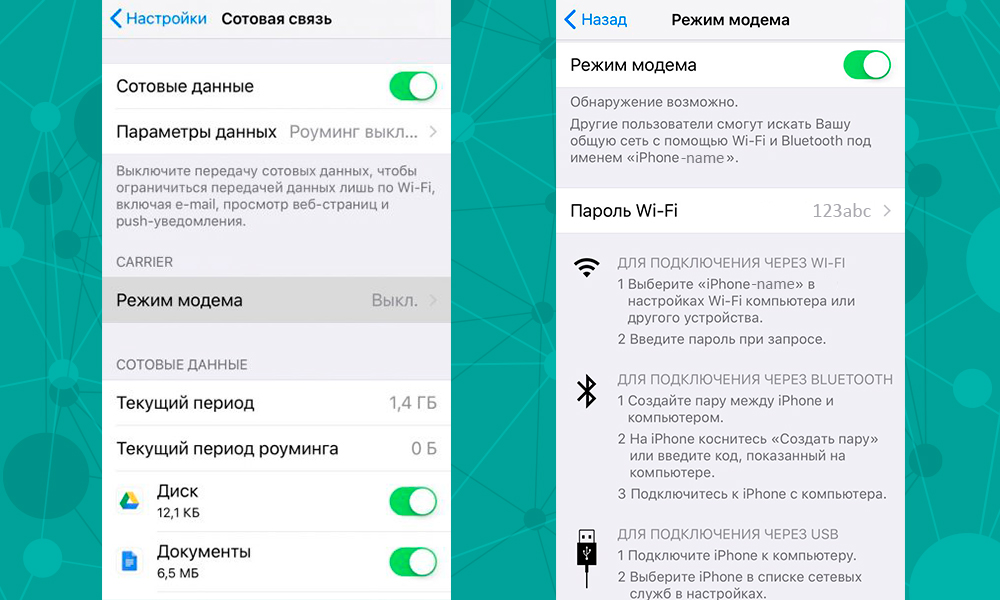 В программах достаточно выбрать интерфейс для раздачи, задать параметры новой сети, как в приведенных методиках, и все. Некоторые решения позволяют вести мониторинг соединений и учет трафика.
В программах достаточно выбрать интерфейс для раздачи, задать параметры новой сети, как в приведенных методиках, и все. Некоторые решения позволяют вести мониторинг соединений и учет трафика.
Среди них есть платные и бесплатные решения:
- Virtual WIFI – виртуальный роутер, после установки не требует перезагрузки. Поддерживает русский язык.
- Virtual Switch Router – бесплатная русифицированная программа.
- MyHotSpot – бесплатное приложение для создания точек доступа, не поддерживает русский язык.
- Connectify – утилита работает только в системе Windows, позволяет раздавать интернет. Требует перезагрузки после установки.
- WinHotSpot – решение для создания точки доступа в интернет. Программа бесплатная, есть возможность работы без установки со съемного носителя. Позволяет мониторить подключенные устройства.
Какие могут возникнуть проблемы?
Основные трудности, из-за которых может не работать раздача Интернет, могут быть связаны с работой модуля Wi-Fi. Беспроводным адаптером может не поддерживаться функция «поддержки размещенной сети».
Беспроводным адаптером может не поддерживаться функция «поддержки размещенной сети».
Чтобы это проверить, в командной строке нужно выполнить команду:
В ответ должна быть получена информация с подтверждением поддержки:
Как раздать интернет с телефона на компьютер по Wi-Fi, USB и Bluetooth
Привет, друзья.
Мобильные телефоны обладают широкими возможностями, но большую часть их функционала мы чаще всего не используем. Я, к примеру, давно знаю, что смартфон можно использовать в качестве роутера, но никогда этого не делала. И вот недавно у нас на сутки отключили интернет. Для меня сутки без связи – это катастрофа, поэтому я научилась сама и сейчас расскажу вам, как раздать интернет с телефона на компьютер и другие устройства в квартире.
Подключение по Wi-Fi через настройки
Это самый удобный и распространенный способ поделиться интернетом. Чтобы все получилось, нужен аппарат на Android или iOS, у которого есть соответствующая функция и принимающее устройство с адаптером Wi-Fi. Большинство современных ПК, ноутбуков и планшетов оснащены им, но если у вас старая модель техники, или адаптер сломан, то ничего не получится.
Большинство современных ПК, ноутбуков и планшетов оснащены им, но если у вас старая модель техники, или адаптер сломан, то ничего не получится.
Если технических препятствий нет, идем дальше. Проверяем наличие мобильной сети и состояние счета. Если и тут все в порядке, и мобильный интернет исправно работает, переходим непосредственно к делу.
На Android
Зайдите в основное меню смартфона и откройте настройки. В разделе “Беспроводные сети” жмем на 3 точки с надписью “Еще”.
Затем идем в пункт “Режим модема” или “Модем и точка доступа”. Название может быть и другим, но похожим на это.
В открывшемся окне есть подраздел с параметрами Wi-Fi. Зайдите в него, посмотрите имя сети, оно понадобится для подключения, и, конечно, пароль. Если его нет, то нужно установить, чтобы не раздавать трафик соседям.
Затем сохраняем установки и возвращаемся в меню. Перемещаем рычажок напротив надписи “Точка доступа Wi-Fi” в активное положение, чтобы включить режим модема.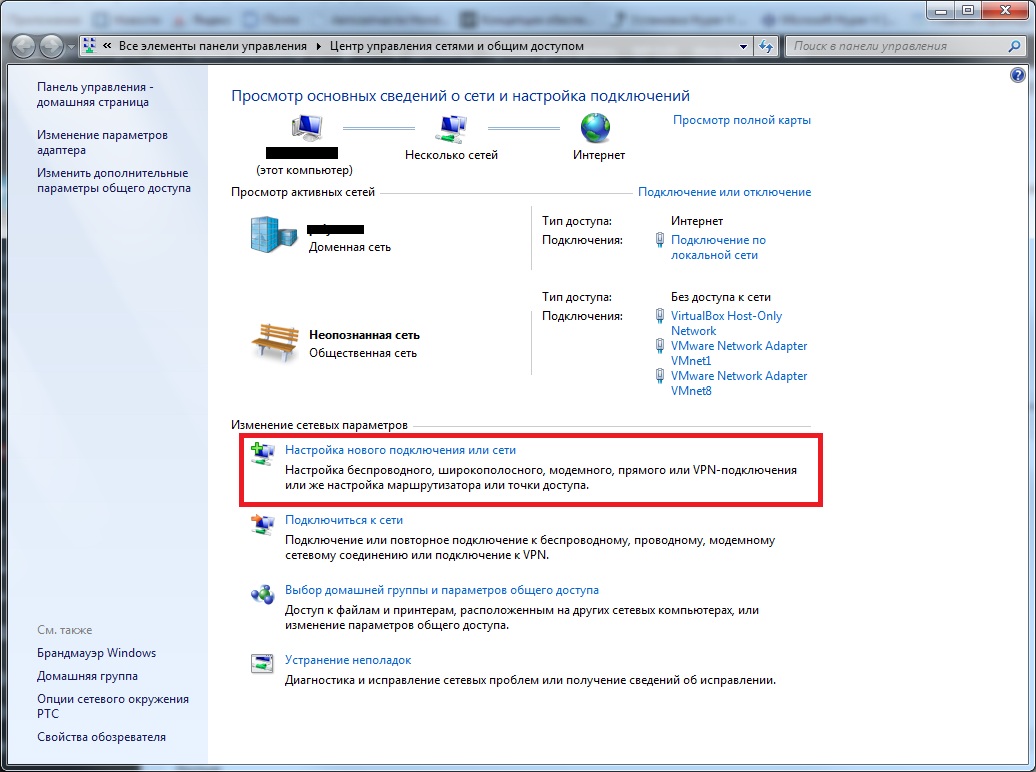
На iPhone
На мобильных устройствах фирмы Apple все делается примерно так же, как и на смартфонах с Android. Заходим в настройки и находим пункт “Режим модема”. Проверяем имя сети и пароль и, если нужно, меняем их.
На Windows Phone
Эти телефоны отходят в прошлое, но все же у некоторых пользователей они еще остаются. Если вы один из них, то отправляйтесь в настройки и заходите в раздел “Общий интернет”.
Здесь надо выбрать “Через Wi-Fi” и при первом подключении установить имя сети и пароль. Готово, можно передавать часть трафика на ПК и другие устройства.
Подключаем компьютер
После того как мы сделали нужные настройки в телефоне, нажимаем на значок Wi-Fi в панели задач на своем ПК или ноутбуке.
Затем выбираем имя сети, вводим пароль и подключаем компьютер к мобильному интернету. Учтите, что скорость, скорее всего, будет не очень высокой, и посмотреть фильмы вряд ли получится, а вот початиться с друзьями или ответить на письма в электронной почте вполне можно.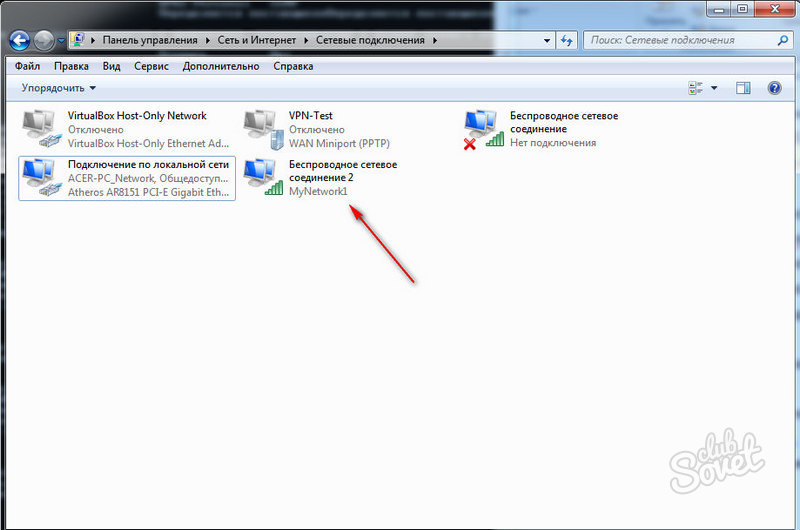
Использование сторонних программ
В редких случаях после перепрошивки или других манипуляций со смартфоном режим модема становится недоступным, то есть его просто нет в стандартных настройках. Если вы не находите нужную опцию, попробуйте установить специальную программу для раздачи интернета по Wi-Fi, например, “osmino: WiFi раздать бесплатно” или “FoxFi”. Первое приложение на русском языке, второе – на английском.
Установить их можно из Play Маркета. Я покажу, как работают такие программы, на примере FoxFi.
Нажимаем на кнопку “Установить”, принимаем условия и ждем загрузки. Когда приложение установится, открываем его.
Примечание: перед тем как использовать FoxFi, проверьте, подключен ли интернет к телефону, без него программа не заработает.
Сразу появляется перечень настроек. Нам нужно задать пароль и поставить галочку рядом с надписью “WiFi Hotspot”, также можно изменить имя сети. Вот и все настройки.
Другие способы
Сейчас все привыкли пользоваться Wi-Fi, это удобно, не нужны провода и дополнительные приспособления. Но иногда есть необходимость подключиться другим способом.
Но иногда есть необходимость подключиться другим способом.
Через USB
В данном случае нужно сначала подключить компьютер к гаджету через USB-порт специальным кабелем, обычно он идет в комплекте с гаджетом. Подключились? Теперь открываем настройки в телефоне и идем в раздел “Беспроводные сети”, нажимаем на слово “Еще” и находим пункт “Режим модема”. В открывшемся перечне опций выбираем “USB-модем”.
У меня этот вариант идет первым в списке. Как вы понимаете, сделать раздачу таким способом можно только на одно устройство, к которому мы присоединяемся шнуром. На ПК или ноутбуке при этом в строке задач появится значок соединения через провод, а не по Wi-Fi.
Через Bluetooth
Раньше этой технологией пользовались довольно часто, и это было удобно, пока не появился Wi-Fi. Но Bluetooth-модуль установлен не на всех аппаратах, поэтому этот способ подойдет далеко не всем.
Для начала надо разрешить доступ по Bluetooth к компьютеру или ноутбуку. Для этого идем в меню “Пуск”, “Параметры”, раздел “Устройства”, открываем дополнительные параметры и разрешаем другим устройствам видеть наш ПК.
Теперь идем в настройки телефона и включаем Bluetooth, для этого нужно перевести рычажок в активное положение. Затем нажмите на само слово “Bluetooth”, найдите в перечне имя компьютера и тапните по слову “Подключить”.
На Windows 10 сразу появляется всплывающее окошко, которое сообщает, что обнаружено новое устройство. В других версиях операционной системы его может не быть, ничего страшного, просто идите дальше по инструкции.
Нажмите на окошко и подтвердите правильность кода в телефоне и на компьютере. После этого Windows произведет некоторые настройки и сообщит о готовности к работе.
Примечание: не забудьте включить мобильный интернет, прежде чем настраивать ноутбук или ПК.
Теперь снова идем в меню “Пуск”, “Параметры”, раздел “Устройства”, пункт “Устройства и принтеры”.
Находим в списке телефон, нажимаем на него правой кнопкой мыши, в контекстном меню выбираем “Подключаться через”, “Точка доступа”. После этого на экране появится сообщение об успешном подключении, и в трее добавится значок соединения.
Почему не получается подключиться
Если вы все делаете по инструкции, нашли нужную опцию в гаджете и активировали ее, но все равно не получается подключиться к интернету, то наиболее вероятны такие причины:
- Вы неправильно указываете имя сети или пароль. Это самая распространенная проблема. Когда подключаете компьютер, будьте внимательны, проверьте, правильно ли выбран язык ввода, а также не нажат ли Caps Lock. Если все равно не получается подключиться, измените пароль от мобильного модема.
- Нет соединения с сетью. Возможно, вы забыли включить мобильный интернет, оплатить его, или просто нет сигнала сотовой сети. Такое часто бывает, особенно в поездках.
- Произошел какой-то сбой, или техника “тормозит”. Просто подождите немного и повторите попытку.
- Это бывает редко, но Wi-Fi адаптер может сломаться. Попробуйте другой способ подключения.
В целом, в современных гаджетах проблемы с сетью встречаются очень редко. Но если вы все-таки столкнулись с ними, постарайтесь спокойно разобраться в причине и наладить связь.
Заключение
Мобильный телефон не стоит использовать в качестве постоянного источника домашнего интернета. Во-первых, это довольно накладно, во-вторых, скорость передачи данных невысокая, а в-третьих, это плохо влияет на батарею, которая и так является слабым местом смартфонов.
Поэтому, конечно, в особых случаях можно использовать все возможности современной техники, но для хорошей скорости и бесперебойной работы стоит установить дома Wi-Fi роутер.
Если у вас остались вопросы, или есть что добавить по теме этой статьи, пишите нам в комментариях. Сохраняйте эту страницу в закладки, чтобы вернуться к инструкции в нужный момент.
Подписывайтесь на новости iklife.ru и узнаете еще много полезных фишек, например, о том, как дешево звонить с компьютера на телефон. Никогда не знаешь, что может пригодиться в жизни, поэтому лучше подготовиться заранее.
Всего доброго, друзья, и до новой полезной встречи.
Как раздавать интернет через bluetooth с телефона и компьютера
Подключение к интернет можно реализовать благодаря огромному числу доступных вариантов. Это может быть прямое кабельное подключение, соединение через сети Wi-fi, использование GPS. Выбор зависит от планируемых задач, и доступных в конкретном месте вариантов, предоставляемых провайдерами.
В данном материале мы хотели бы показать вам, как можно выходить в интернет используя Bluetooth канал. Это не будет отдельным вариантом подключения. Скорее это еще одна возможность дать доступ дополнительному устройству, при наличии рабочего соединения на хосте.
Мы разберем два варианта.
Оглавление:
- Подключение второго компьютера, с возможностью выхода в интернет
- Подключение телефона к компьютеру, с целью выхода в интернет через bluetooth
- Заключение
- Наши рекомендации
- Стоит почитать
Думаю, вам это пригодится. Итак, давайте начнем.
Подключение второго компьютера, с возможностью выхода в интернет
В этом случае мы имеем два компьютера, как правило, это ноутбуки с bluetooth адаптерами. При этом на одном из компьютеров, который мы будем считать основным, имеется активное интернет соединение.
Еще нам понадобиться специальное программное обеспечение. Называется оно Bluesoleil, и скачать его можно с нашего сайта — вот ссылка. Установите программу, и перейдем к следующему шагу.
Разумеется, на наших компьютерах уже установлены и включены bluetooth адаптеры. Если речь идет о ноутбуках, то практически во всех комплектациях они присутствуют.
Вам пригодится: как узнать маску подсети
Далее будет представлена инструкция по созданию локальной сети, которая обеспечит нам необходимые возможности.
Откройте BlueSoleil. Используйте ярлык программы, который должен был появиться на рабочем столе после установки. Стартовое окно программы выглядит вот так:
Теперь нам нужно щелкнуть кнопку «Мой bluetooth» (my bluetooth), расположенную в строке меню. Тут мы щелкаем кнопку «Свойства», затем открываем вкладку «Доступность». Перед нами появиться вот это:
Установите все параметры так же, как указано на рисунке. В обязательном порядке должен быть выбран пункт «Принимает соединения». Это необходимо для подключения интернет через bluetooth на втором компьютере.
Теперь мы должны установить копию программы на втором компьютере, для которого мы хотим открыть доступ в сеть через беспроводной канал. У нас он также будет работать на Windows 7. Как только программное обеспечение будет запущенно, на первом компьютере должен пройти поиск новых устройств, и определиться новый узел. В окне программы появиться соответствующий значок. Щелкаем по нему для инициализации подключения, и вводим желаемый код доступа. Аналогичные действия мы проводим на втором компьютере, вводя при этом тот же самый код доступа. После этого локальная сеть будет готова к работе, и получит возможность раздавать интернет через bluetooth.
Подключение телефона (android смартфона) к компьютеру, с целью выхода в интернет через bluetooth
Вам пригодится: если вы интересуетесь компьютерными сетями, вам понравится материал — базовая настройка маршрутизатора cisco.
Теперь давайте попробуем получить возможность выхода в интернет на телефоне или смартфоне, используя bluetooth соединение с компьютером, на котором есть активное интернет подключение.
Итак, нам понадобиться мобильное устройство с активным bluetooth каналом, компьютер с bluetooth адаптером и установленным ПО bluesoleil, а также подключение к интернет на ПК.
Настраиваем подключение к интернет на ПК
Работать мы будем на Windows 7. Переходим в панель управления, затем в центр управления сетями. Здесь в левом меню щелкаем кнопку «Изменение параметров адаптера».
Откроется окно со списком доступных на данном компьютере подключений. Нам нужно выбрать подключение к интернет. Щелкаем по нему правой кнопкой и переходим в свойства. Затем на вкладку «Доступ». Здесь нам нужно поставить галочку напротив пункта «Разрешить другим пользователям сети использовать подключение к Интернет».
Чтобы обеспечить доступ в сеть через bluetooth канал нашему смартфону, нужно еще активировать дополнительные сервисы. Для этого в том же окне нажимаем кнопку «Настройка», и выбираем следующие пункты: FTP-сервер, HTTP, HTTPS.
Настраиваем bluesoleil
Открываем программу и переходим в My Services -> Properties (мои сервисы, настройки). Открываем закладку «Personal Area Network». Здесь нам следует выбрать пункт «Set up Bluetooth Personal Area Network», и в обязательном порядке включить DCHP сервер. Для этого ставим галочку напротив Enable DHCP Server. После этого перезапускаем сервис bluesoleil.
Осталось активировать bluetooth канал на КПК, включить получение ip адреса в автоматическом режиме. После этого подключайтесь к вновь созданной сети, и пробуйте выйти в интернет. Теперь это будет осуществляться благодаря bluetooth каналу.
Видео к статье:
Заключение
Используйте данное руководство, чтобы без проблем подключить свои электронные устройства к сети Интернет.
Наши рекомендации
Возможно при настройке вам понадобится узнать физический адрес устройства или сетевой платы. Мы описали этот вопросом в материале — mac адрес.
Для технических специалистов — настройка ipsec cisco.
Для тех, кто предпочитает использовать почтовый клиент Outlook, мы подготовили обучающий материал — настройка gmail в outlook.
Стоит почитать
Зачем искать информацию на других сайтах, если все собрано у нас?
на ноутбук, андроид, ПК, айфон, планшет и другие устройства
Привет, друзья блога moikomputer.ru!
Иногда может пригодиться уметь использовать такую функцию в смартфоне, как раздача интернета с андроид другим устройствам.
У основной массы с этим проблем уверен нет, а вот начинающим пользователем уверен будет интересно узнать как это сделать.
Начну с небольшой предыстории примерно 10 лет назад приобрел ноутбук, который стал моим первыми компьютером.
Пока не было подключено проводное интернет-соединение решил попробовать использовать для этих целей смартфон (E 52 NOKIA, очень классная модель была), кто если помните в, то время даже 3G не было по этому толку было мало от такой затеи скорость никакая ни то что видео смотреть страницу веб-сайта было не открыть.
Но теперь за столько продолжительное время много чего изменилось в интернет-технологиях поэтому на данный момент совсем другая картина.
Основная работа у меня не связана с ПК, но есть некоторое свободное время в частности обеденный, перерыв иногда использую для написания, статей, которые публикую на этом блоге делая это на смартфоне с пятидюймовым экраном, что не очень удобно хоть и подключаю мышь с клавиатурой.
Все равно готовую статью придется перекидывать на компьютер, да и текстовый редактор Word в мобильной версии очень сильно отличается по функционалу.
Многие внимательные читатели могут задать вопрос, а зачем для работы с редактором нужен интернет?
Согласен в большинстве случаев не нужен, но, чтобы написать и оформить статью одним «вордом» тут не обойдешься требуются еще другие программы и сервисы, которые в офлайн не работают.
Ну вот как-то не так давно решил я повторить свой неудачный десятилетней давности опыт подключился к смартфону и был приятно удивлен мой ноутбук «летает, как реактивный самолет», ютьюб работает без тормозов, онлайн-телевидение также не зависает, не говоря о серфинге по веб-страницам.
Вот что показал сервис speedtest, средняя скорость 24,69 Mbps!
Согласитесь, классный результат, уже подумываю отключиться от проводного не вижу смысла переплачивать, а как думаете вы?
Прошу прощения за тавтологию, но по-другому никак не получилось написать статью, давайте уже перейдем непосредственно к руководству по подключению.
Все немногочисленные действия, которые нужно произвести буду показывать на примере Xiaomi Redmi 4 Pro, но это не значит, что данная инструкция бесполезна для другой марки смартфона у всех «андроидов» меню настроек выглядят практически одинаково.
Кстати, прочитайте руководство как раздать Wi-Fi с ноутбука на Windows 10.
Как раздать интернет с андроид, инструкция по применению
Переходим в Настройки обычно это символ шестеренки.
Выберем пункт Точка доступа WI-FI.
Если тут же активировать Точку доступа WI-FI нажав кнопку, что будет означать доступ открыт для подключения других устройств, но этого делать сразу не следует по двум причинам:
1. Неизбежно нужно установить свой максимально сложный код. В статье как создать надежный пароль из любого количества символов цифр и букв разных регистров, а также все это легко запомнить, если даже нет памяти на пару цифр найдете уникальную методику.
Обязательно прочтите пост: бесплатное WI-FI соединение в чем кроется невероятная опасность.
2. Придумать человекоподобное название точке доступа согласитесь такое имя: AAAAAKvuFQwEBRedmi похоже больше на пароль.
Переходим в пункт Настройки Точки доступа WI-FI.
Во вкладке SSID меняем название на свое, у меня по названию телефона: My Redmi вы же придумайте, что-то свое.
Ставим защиту WPA2 PSK.
Придумываем сложный код доступа (смотрите выше ссылку на статью).
Нажимаем кнопку ОК для подтверждения своих действий.
Теперь перейдем непосредственно к подключению, в моем случае ноутбук, как видите, все прошло успешно защита и имя установлены компьютер получил интернет, который раздает мой телефон на ОС Андроид.
Смотрим видео: ТОП 5 СТИХИЙНЫХ БЕДСТВИЙ
Валерий Семенов, moikomputer.ru
Как раздать инет с android на. Как раздать мобильный интернет с телефона Android по Wi-Fi. Настройка подключения на хост-компьютерах
Навыки как раздавать вай фай на андроид могут быть актуальны в разных ситуациях. Доступ к электронной почте или другим сервисам могут занять ваши друзья или родственники, пока вы находитесь в кафе или другом учреждении, где нет беспроводной сети. Осуществить раздачу интернета можно будет даже на ноутбуке, если дома отключат электричество.Включите смартфон или планшет на Android, будет работать быстро сложные настройки Конфигурации не требуются. Подойдут любые устройства.
Вам может понадобиться:
- Устройство на Android.
- USB-кабель (необязательно, в зависимости от метода).
- Адаптер Bluetooth (опционально).
- SIM-карта с мобильным интернетом.
Помните, что конвертировать устройство в роутер можно только для раздачи мобильного интернета. Подключить к смартфону оптоволоконный провод не получится, для этого понадобится полноценный роутер.Смартфон также перестанет принимать беспроводную сеть. Если к карте не подключен мобильный интернет, восстановить устройство в режиме модема не получится.
способов раздачи WiFi с устройства на базе android:
- Превращение устройства в независимую мобильную точку доступа.
- Кабелем USB, подключенным к ноутбуку.
- Bluetooth.
Система Android адаптирована под все ваши нужды. Вы можете просто превратить свой смартфон или планшет в модем за несколько действий.Для этого:
- Открыть настройки.
- Заходите на сетевые подключения.
- Найдите пункт «Еще» или «Другие сети» (зависит от прошивки).
- Найдите раздел «Modem Mode» (также может называться «модем и точка доступа»).
- Перевести переключатель в активный режим.
Зная, как раздавать интернет с Android, у вас не возникнет проблем, если вам или вплотную придется выходить в интернет. Не забудьте предварительно включить мобильную передачу данных и убедиться, что баланс не отрицательный.Вам нужен девайс с активным трафиком.
Чтобы прекратить раздачу Wai Fi с мобильного устройства, зайдите в тот же раздел сетевых подключений и измените положение переключателя. Также возможны Б. быстрые настройки Отключить соединения мобильного трафика. Распространение прекратится, но устройство продолжит работать как модем и не будет подключаться к другим сетям автоматически.
Настроить точку доступа
Для других пользователей, которые могут подключаться к сети через ваше устройство, выполните следующие настройки:
- Откройте настройки точки доступа.
- При необходимости измените имя сети.
- Убедитесь, что выбрана защищенная сеть WPA2.
- При необходимости смените пароль на более удобный для вас (начальный сгенерируется автоматически).
Самостоятельно прописывать пути подключения не нужно. Вы просто настраиваете точку доступа под себя. После подключения к сети пользователи могут запомнить пароль на своих устройствах и не вводить его повторно в следующий раз. Отследить, сколько устройств подключено, вы также можете через параметры точки доступа.Если подключен посторонний, вы можете мгновенно обнаружить и заблокировать его, а затем для повышения безопасности сменить пароль на новый. Отслеживайте количество подключенных устройств, чтобы не тратить лишний трафик на любителей «подсесть» к чужой сети.
Как подключить смартфон как USB-модем
Если у вас под рукой есть USB-кабель, стоит научиться через него раздавать вай-фай с android на ноутбук или стационарный компьютер. Для этого:
- Включите пакетную передачу данных на смартфоне или планшете.
- Подключите его через USB-кабель к ПК или ноутбуку.
- Выбрать на устройстве в настройках сетевых подключений «USB-модем».
- На стационарном ПК перейти к сетевым подключениям.
- Найдите раздел «Подключение локальной сети».
- Нажмите «Включить».
Смартфон будет работать как USB-модем. Скорость передачи данных немного снизится по сравнению с раздачей WiFi, но все равно будет оптимальной для работы. Используя соединение Bluetooth, вы получите очень низкую скорость, поэтому рекомендуется держать кабель рядом с прямым соединением.
Как раздать интернет с android на iPhone
Раздача интернета со смартфона на базе android на iPhone также не вызывает затруднений. В вопросах интернета операционные системы полностью совместимы, никаких секретных протоколов, никаких особых настроек не требуется. Вам просто нужно запустить режим модема телефона на Android и сообщить пользователю пароль iPhone. Он подключится к Wi-Fi на своем устройстве, найдет модем по имени сети, введет пароль и сможет свободно подключиться к сети.При необходимости данные можно запомнить, чтобы в дальнейшем не вводить пароль на iPhone повторно.
Через Bluetooth
Вы можете установить соединение через Bluetooth, если принимающее устройство (обычно это стационарный компьютер без адаптера) не может принимать Wi-Fi. Чтобы преобразовать телефон или планшет в модем Bluetooth, выполните следующие действия:
- Активируйте свой мобильный интернет (для перенаправления сигнала wi-Fi Способ тоже не подходит, только трафик).
- Включите Bluetooth и настройте видимость устройства для других совместимых устройств.
- Откройте сетевые подключения в настройках.
- Перейдите в «неподвижные» или «другие сети».
- Выберите раздел Bluetooth Modem.
- Установите флажок рядом с ним.
Модем активирован. Теперь вам нужно настроить доступ с самого компьютера. Научиться раздавать интернет с android на ноутбуке несложно, но для многих ПК понадобится дополнительный адаптер Bluetooth.Если его нет, раздать интернет на компьютер не получится, единственный способ — превратить планшет или мобильный телефон в проводной модем, подключив его через USB-кабель.
Настройки компьютера или ноутбука будут такими:
- Добавить новое устройство.
- Введите код доступа, сопоставление устройств.
- Запускаем в настройках раздел «Устройства и принтеры».
- Выберите подключение к точке доступа, найдя подключенный смартфон.
Сетевое соединение через Bluetooth рекомендуется использовать только в экстренных случаях.Это очень медленно, даже если ваш телефон ловит сети 4G и находится в зоне отличного покрытия. Поэтому рекомендуется использовать устройство как USB-модем при подключении через кабель или активировать смартфон как стандартную точку.
Через приложения
Установка дополнительных приложений Для раздачи интернета с android не требуется. Все этапы подключения происходят через системные программные конфигурации. На стационарном компьютере или ноутбуке также не нужны дополнительные программы в отличие от использования локализованного USB-модема от одного из операторов сети.Современные операционные системы позволяют избежать использования стороннего программного обеспечения для выполнения таких основных функций.
Для многих пользователей современных смартфонов имеет большое значение наличие Интернета, и если его нет, то гаджет сразу становится практически бесполезным. Конечно, здесь можно увидеть скачанный ранее фильм или музыкальную композицию, но по большей части современные игры не будут запускаться без Интернета. И не секрет, что многие современные гаджеты вообще лишены такой возможности, как использование мобильного Интернета.Естественно есть решение, при поиске которого люди ищут ответ на вопрос, как раздать интернет с телефона Android?
На самом деле все очень просто. Смартфон переводится в режим портативного роутера и сам начинает раздачу Wi-Fi.
Но стоит учесть, что такое подключение будет несколько ниже, чем в штатном режиме. Возможно подтормаживание игр и приложений. Но стоит учесть, что за ерунда нечего, такое решение остается самым оригинальным и удобным.Ведь лучше использовать медленный интернет, чем вообще сидеть без него.
Для включения такой функции в смартфоне не нужно загружать дополнительные программы. В общем, это довольно простая процедура, включенная в систему Android.
Чтобы ваш смартфон стал мобильным маршрутизатором Вам необходимо сделать следующее.
- Зайдите в приложение Стандартные настройки
- После зайдите в настройки сети, перейдите в Расширенные настройки.«Беспроводные соединения и сети» Далее «Подробнее».
- Для старых версий Android такое подключение будет в пункте беспроводной сети.
- «Modem Mode (Portable Access Point)» — следующий пункт, который вы хотите выбрать.
- Где «Portable Access Point» необходимо поставить галочку.
ВАЖНО! Вам нужно будет установить пароль к своей сети, чтобы никто не подключался, и не «разбавлял» скорость и трафик. Настроек еще много, но их лучше не трогать.
После помещения в комнате появится дополнительная точка доступа. Он раздаст Интернет всем и будет называться так же, как и устройство. Если вам необходимо настроить эту точку доступа, то зайдите в ее настройки и укажите все данные, которые нужны лично вам. Сделать это несложно, достаточно разобраться в некоторых тонкостях.
Настроить точку доступа Wi-Fi
Щелкнув «Настройка точки доступа», вы можете увидеть, как на экране появятся два «Безопасность» и «Имя и имя».Как вы уже поняли, сетевое имя в большинстве случаев — это , имя вашего смартфона . Правда, тему «Безопасность» стоит затронуть отдельно.
Поле «Безопасность» разделено на три точки:
Последняя опция «Не» Это означает, что показанная сеть не защищена. При этом каждый сможет подключиться к нему (как описано выше).
Если первые варианты для вас тоже загадка, то поговорим о них подробнее.
WPA PSK — это
WPA PSK — это защита Wi-Fi от несанкционированного подключения к сети. Основным способом защиты здесь является пароль, который каждый пользователь, решивший подключиться к сети, будет вводить на своем устройстве. В то же время «PSK» — это упрощенный протокол, используемый только на устройствах Android.
WPA2 PSK — это
WPA2 PSK — это улучшенный метод защиты. Но сразу хочу сказать, что этот протокол не поддерживается многими устройствами, а также может вызывать « слотов » на некоторых устройствах.Но если нужно просто дать интернет какому-то устройству, то проблем в процессе возникнуть не должно.
После входа в опцию вам нужно будет создать пароль. Обычно устройство просит создать в нем не менее восьми символов.
WEP.
Некоторые устройства поддерживают другой режим, называемый WEP. Это очень старый вариант безопасности, также использующий пароли. Он отличается от остальных тем, что совместим со всеми устройствами Даже теми, которые были созданы в начале 21 века.Но с WPA PSK Интернет можно раздавать не только на разные мобильные устройства, но и на игровые консоли, а также на компьютеры и ноутбуки.
Если вы не хотите, чтобы ваше устройство разряжалось так быстро или не нужно, сигнал только для компьютера — способ подключения через USB вам обязательно понравится! Все, что вам нужно, это смартфон, компьютер и USB-кабель с разъемом Micro USB.
- Подключите смартфон к компьютеру. Если он раньше не подключался, то произойдет автоматическая установка драйверов (если в меню уведомлений крутится шестеренка, дождитесь оповещений о нормальной конфигурации нового устройства).
- После заходим в настройки на телефоне, находим пункт «USB модем». Он станет активным только при подключении к ПК.
- Эта опция обычно находится в начальном меню «Беспроводная сеть».
- Поставить галочку.
- Обновляем список сетей на вашем компьютере, и видим модель нашего устройства, подключаемся.
Здесь все как с телефоном. Необходимо подключиться к существующей сети, или если в планшете есть разъем для сим-карты, то через мобильную сеть.После подключения опция «Modem Mode» и пароль от сети. На другом устройстве — выберите эту сеть и подтвердите пароль.
Использование планшета в качестве модема пригодится в тех случаях, когда стационарная точка доступа находится далеко от нее, и ее можно расширить на несколько метров от нее!
Использование портативного роутера
Конечно, у каждого из описанных выше вариантов есть и минусы. Самая распространенная — всего лишь час раздачи интернета на другие устройства обойдется вам примерно в 40% заряда батареи.
Тем не менее, можно купить роутер, в котором есть слот для сим-карты. Таким образом, у вас появится возможность раздавать интернет прямо с роутера. Такое устройство способно долго держать заряд, при этом его стоимость не выше, чем у смартфона, но даже намного ниже, чем у мобильного устройства. Такое решение станет отличной альтернативой, если смартфон длительное время не может обеспечить выход в Интернет.
Разобравшись во всех тонкостях, вы можете сами сделать выбор какой вариант подходит в конкретном случае.Кроме того, вы можете определиться с выбором защиты, а также удобством, подходящим в том или ином случае.
В Android есть встроенные инструменты для распределения мобильного трафика через адаптер Wi-Fi. Их настройка не вызывает затруднений, поэтому для того, чтобы раздавать Wi-Fi с телефона Android или планшета Android не требуется специальных навыков или приложений.
Настройка режима модема
Если вы знаете, как раздавать Интернет с ПК на Android, вы быстро поймете технологию, которая позволяет раздавать Интернет с Android на другие устройства.В случае с компьютером используется роутер, к которому подключен кабель. После небольшого обучения роутер начинает разносить Wi-Fi в помещении, поэтому ноутбук, персональный компьютер (при наличии адаптера беспроводной связи), планшет и телефон можно выпускать без проводного подключения.
В случае раздачи интернета с планшета или телефона на андроид роутер не нужен. Его функции выполняет встроенный адаптер Wi-Fi, который после включения режима модема начинает отдавать мобильный трафик.Чтобы понять, как раздать WiFi с android на ноутбук и другие устройства, давайте посмотрим, как включить режим модема на примере оболочки Touchwiz от Samsung:
Примечание: при включении режима модема ваш смартфон не может использовать Wi-Fi для доступа в Интернет. Адаптер начинает работать как роутер, и доступ в сеть можно получить только через мобильный трафик. После включения мобильного трафика можно предположить, что сеть wi-fi разбилась по комнате. С любого устройства, имеющего адаптер Wi-Fi (планшет, ноутбук, ПК):
В настройках телефона, с которого слышен Wi-Fi, появляется уведомление о том, кто подключен к сети.Если вы видите, что используется другое устройство, которое вы сами не подключали, заблокируйте к нему доступ и измените пароль в настройках сети. Чтобы прекратить раздачу трафика, достаточно выключить режим модема или отключить мобильный интернет на телефоне.
Другие способы раздачи мобильного трафика
Информация о том, как раздавать Wai Fi с телефона Android, не поможет только в том случае, если на другом устройстве нет беспроводного адаптера. В первую очередь это относится к ПК, которые обычно подключаются к роутеру проводным соединением.Устранить этот недостаток можно двумя способами:
- Купите внешний адаптер, и тогда информация о том, как раздавать WiFi снова станет актуальной.
- Используйте другой тип подключения.
В пользу второго способа говорит тот факт, что в настройках андроида есть необходимые инструменты Для установления соединения другого типа — модем Bluetooth и модем UBS. При использовании первой технологии вы должны быть в Bluetooth-адаптере ПК, а для работы USB-модема вам понадобятся только кабель и свободный порт USB.
В настройке подключения серьезных отличий от раздачи Wi-Fi нет. Чтобы установить соединение через Bluetooth:
- Включите мобильный Интернет на своем телефоне.
- Откройте настройки, перейдите в раздел «Еще».
- Выберите режим модема. Щелкните элемент Bluetooth-модем.
Для подключения к Интернету на ПК необходимо включить поиск и добавить новое устройство Bluetooth. Когда телефон будет найден, на экране появится окно с 8-значным кодом доступа, и ОС Android предложит сопряжение устройств.После сопряжения откройте на компьютере раздел настроек «Устройства и принтеры», щелкните правой кнопкой мыши значок телефона и выберите «Подключиться через точку доступа».
Bluetooth-модем показывает самую низкую скорость передачи данных, поэтому рекомендуется использовать подключение через USB.
- Включите мобильный трафик на android.
- Зайдите в настройки сети и выберите режим «USB-модем».
- Зайдите в панель управления и в списке подключений найдите соединение в локальной сети.Щелкните его правой кнопкой мыши и выберите «Включить».
Я уже несколько раз обещал написать подробную инструкцию, где рассказать и показать на реальном примере настройку точки доступа (Wi-Fi Router), на телефоны, которые работают на операционной системе Android. Если не ошибаюсь, то на всех Android-смартфонах есть возможность раздать мобильный интернет по Wi-Fi на другие устройства.
Если в вашем телефоне чистый Андроид, то скорее всего эта функция называется «Точка доступа» .На смартфонах HTC. (У меня такая есть) эта функция называется «Mobile Wi-Fi Router» .
Что это за микросхема, и как она работает, я думаю, вы уже знаете. Если нет, то сейчас скажу вам два слова. Вы можете превратить свой телефон, работающий на Android, в точку доступа, например в мобильный Wi-Fi роутер. Вы можете раздавать Интернет со своего смартфона на другие устройства, такие как телевизор, планшет, ноутбуки, другие смартфоны и т. Д.
То есть смартфон возьмет Интернет, который вам предоставит ваш провайдер, и раздаст по Wi-Fi.Что это такое, думаю, разобрался. Очень полезная фишка, учитывая, что мобильный интернет сейчас не очень дорогой, а тарифы у операторов вполне нормальные.
Что нам нужно?
Сам телефон на Android, настроен и работает интернет (если на вашем телефоне сайты в браузере открываются, то все ок) Ну и устройства, которые вы будете подключать к своему смартфону. Я, в HTC, вы можете подключить максимум 5 устройств одновременно.
Покажу на примере HTC One.В. Подключите Б. планшет ASUS. Memo Pad FHD 10 и ноутбук. Если у вас другой телефон, например samsung, lg, lenovo и др. То ничего страшного, процесс настройки будет практически отличаться.
Настройка раздачи Wi-Fi «Точка доступа» на Android
Первым делом включите мобильный интернет. Пока что на панели уведомлений появился соответствующий значок.
Выберите там « Wi-Fi роутер и USB-модем » (все еще может быть «контакты. Точки доступа»). В следующем окне нажмите « Routher settings » (или изм.Точка доступа Wi-Fi »)
.
- Имя роутера (SSID) — это имя нашего Wi-Fi. Укажите любое имя английскими буквами.
- Безопасность и выход из WPA2.
- Пароль. Этот пароль будет использоваться для подключения к вашей сети. Минимум 8 символов. Английские буквы и цифры.
Укажите все эти параметры, и для запуска Wi-Fi Router поставьте галочку возле «Mobile Wi-Fi Router» (Wi-Fi Access Point). Будут подсказки по подключению устройств, просто нажмите ОК.. На панели уведомлений должен появиться значок, что роутер работает.
Все, вы можете подключить наши устройства к Wi-Fi.
Подключение устройств к созданной точке доступа на смартфоне Android
Включаем Wi-Fi на планшете (например), заходим в список доступных сетей, видим там созданную нами на телефоне сеть, и выбираем ее. Вводим пароль (у меня 11111111), и нажимаем Подключить .
Все, сайты открывать можно.
Подключаем ноутбук
Также выбираем нашу сеть и вводим пароль от сети.
Подключение установлено, сеть подключена и есть выход в Интернет.
Телевизор
к Wi-Fi можно подключить по этой инструкции:.
Можете посмотреть в телефоне, сколько устройств уже подключено. Просто нажмите кнопку « User Management ». Правда, какой-то полезной и интересной информации вы там не увидите.
Чтобы отключить мобильный роутер, просто снимите флажок с соответствующего пункта.
Послесловие
Как видите, все очень просто и удобно. Работает такая схема довольно стабильно (если сеть хорошая). Не стоит забывать, что запущенный Мобильный роутер прилично разряжает аккумулятор, что не является сильной стороной устройств на ОС Android.
Так вот, все работает и можно использовать. Если есть вопросы, задавайте их в комментариях, разберемся вместе.Удачи!
Подробнее на сайте:
Как раздать мобильный интернет с Wi-Fi смартфона? Настроить точку доступа (Wi-Fi роутер) на телефоне с ОС Android Обновлено: 25 января 2018 г. автором: admin.
Необходимая ситуация для раздачи интернета с телефона на другие гаджеты случается довольно часто, особенно в тех зонах, где есть специальное покрытие 3G, 4G, но нет проводной связи. Например, человек уехал куда-то за город, где интернет-провайдеры просто еще не проложили кабели, и в настоящее время требуется подключение к всемирной сети.В этом случае есть возможность подключить собственный планшет к Интернету через телефон.
Существует несколько основных способов подключения телефона и планшета для выхода в Интернет: с помощью кабеля через выход Bluetooth или Wi-Fi. Последний способ подойдет для любой комбинации подключенных гаджетов, а первые два можно разобрать на примере обычного подключения к устройству, которое находится в Windows.
Интернет через Wi-Fi
Это самый простой способ настройки вариантов интернет-раздачи с помощью гаджета Android.Он заключается в применении телефона в виде роутера, который может пригодиться в той ситуации, если человеку необходимо одновременно подключить пару устройств, например, ноутбук и планшет.
Для передачи на Wi-Fi-модем необходимо открыть настройки и в «Беспроводные сети» выбрать пункт «Еще». После переключения на «модем» выбрать «Точка доступа».
После сначала нужно включить Wi-Fi-модем с помощью переключателя сверху. После этого в настройках нужно указать способ защиты (рекомендуется WPA2 PSK) и пароль.
Так можно подключить не только ноутбук или планшет, но и другое устройство с модулем Wi-Fi. Главное, убедиться, что человек тоже включен с беспроводным интерфейсом. В списке доступных сетей должна быть свежая сеть с указанным именем. Вам нужно выбрать его, ввести пароль и нажать «Далее».
Телефон в виде USB-модема
Для реализации этого метода необходимо подключить устройство кабелем к некоторым портам USB на планшете под управлением Windows.В различных ситуациях необходимые драйверы Система определит и установит себя, но если этого не произошло, человеку нужно будет загрузить их на странице производителя устройства и установить самостоятельно. Необходимо обратить внимание на то, какой кабель лучше использовать комплектным, ведь его качество может косвенно повлиять на скорость подключения.
После подключения телефона нужно открыть его с настройками и в «Беспроводные сети» выбрать «Еще». Будет раздел ненужных настроек, где человека должен заинтересовать пункт «модем».
Здесь следует поставить галочку возле пункта USB-модем. Следом за компьютером будет свежий состав. Чтобы активировать его, вы должны открыть окно сетевых подключений, затем щелкнуть правой кнопкой мыши значок «Подключение по сети» и в контекстном меню найти нужный пункт «Включить».
Как использовать соединение Wi-Fi вашего телефона на нескольких устройствах
Если у вас нет доступа к беспроводному Интернету только на одном из ваших устройств, вы можете легко предоставить общий доступ к подключению вашего телефона для передачи данных, так как вы можете просто использовать свой телефон как точку доступа Wi-Fi.Но это немного другая история, если вы хотите поделиться Wi-Fi-соединением своего смартфона с несколькими устройствами. В этой статье мы объясним три быстрых шага, чтобы подключить все ваши устройства к сети через Bluetooth.
Выполнив несколько простых шагов, вы можете использовать соединение вашего телефона с несколькими устройствами. / © NextPit
Есть много веских причин, по которым вы захотите предоставить доступ к Wi-Fi-соединению вашего телефона более чем одному устройству с помощью Bluetooth. Возможно, вы можете принять сигнал Wi-Fi на своем телефоне, но не на своем ноутбуке, или вы хотите заплатить только за подключение одного устройства, фактически используя несколько устройств, включая планшет, другие телефоны или ноутбуки.Настроить телефон для совместного использования своего Wi-Fi-соединения с другими устройствами через Bluetooth на самом деле очень просто. Вот как это сделать.
Как поделиться Wi-Fi через Bluetooth
Шаг 1. Включите Bluetooth вашего телефона
Подключите свой телефон к сети с помощью соединения Wi-Fi, и тогда вы будете готовы настроить соединение для совместного использования с другими устройствами через Bluetooth . Совместное использование беспроводного сигнала отлично, если вы находитесь вне дома и у вас нет доступа к Интернету, и это хороший вариант, если у вас возникают проблемы с подключением определенного телефона или компьютера к сети обычным способом.
- Сначала перейдите к Подключение устройства> Bluetooth.
- Убедитесь, что Bluetooth включен.
Прежде чем другие устройства смогут подключиться к вашему телефону, вам необходимо убедиться, что он виден. / © NextPit
Шаг 2: Включите Bluetooth-модем на вашем телефоне
Теперь вы уверены, что Bluetooth включен на вашем устройстве:
- Перейдите к Беспроводная связь и сети.
- Выберите Модем и переносная точка доступа.
- Включить Bluetooth-модем.
Bluetooth-модем — это простой способ поделиться подключением вашего телефона к Интернету. / © NextPit
Шаг 3. Выполните сопряжение устройства через Bluetooth и получите возможность подключения.
После этого вы можете использовать Bluetooth на своем ноутбуке или ПК, планшете или другом устройстве для подключения к телефону и использовать его подключение к Интернету.
- Просто выполните сопряжение своего смартфона с устройством, с которым хотите поделиться подключением, в разделе Подключение устройства> Bluetooth.
- После подключения убедитесь, что Доступ в Интернет общий доступ включен в профиле устройства, нажав значок настроек рядом с именем устройства.
- Наконец, настройте подключенное устройство для получения сетевого подключения через Bluetooth в настройках сети.
Это очень просто со смартфонами, но для подключения ПК с Windows вам нужно перейти в Настройки> Устройства и принтер , щелкнуть правой кнопкой мыши значок, представляющий ваш телефон, и выбрать Подключиться с помощью> Точка доступа. Та-Да! Вы готовы начать работу в Интернете.
После сопряжения устройства обязательно проверьте его профиль устройства, чтобы разрешить доступ в Интернет. / © NextPit
Вы нашли это полезным? Удалось ли вам подключить интернет-соединение вашего телефона к другим устройствам? Сообщите нам в комментариях.
Пульт дистанционного управления — phyphox
Phyphox может управляться удаленно с любого устройства, которое находится в той же сети , что и телефон, и имеет современный веб-браузер .На этой странице мы объясним, как это работает. Вы можете посмотреть короткое видео ниже или прочитать подробное объяснение после него.
Что означает нахождение в одной сети? Двумя типичными примерами сети на телефоне являются сотовая передача данных и WIFI. Вы также можете создать сеть через USB или Bluetooth, но мы предлагаем это только для опытных пользователей. Обычно вы не можете напрямую подключить другое устройство к своему телефону через соединение для передачи данных по сотовой сети, поэтому мы будем говорить о WIFI .
Теперь, когда вы находитесь в одной сети, ваш телефон и другое устройство могут общаться напрямую через WIFI. Очевидный пример: оба устройства подключены к одной и той же сети WIFI (точке доступа). Например, если вы попробуете phyphox дома, вполне вероятно, что ваш ноутбук и ваш телефон уже находятся в одной сети — вашем домашнем WIFI. В этом случае вы можете просто перейти к следующему шагу, но если вы собираетесь использовать phyphox в общественном месте (например, университетский WIFI), вам следует прочитать…
Многие другие профессиональные настройки WIFI не позволяют устройствам обмениваться данными друг с другом, или они могут распределять пользователей по разным подсетям по техническим причинам.В этом случае он может работать один день и не работать в другой, потому что ваши устройства были назначены в разные подсети. Кроме того, даже если ваша сеть позволяет это, вы не захотите использовать ее для управления экспериментом, поскольку каждый ученик в той же сети также сможет управлять экспериментом.
Наша рекомендация: Самая безопасная альтернатива, если вас нет дома по частному Wi-Fi — и, как правило, самое быстрое решение — это настройка телефона в качестве мобильной точки доступа .Практически в каждом современном телефоне есть эта опция, которая предназначена для предоставления доступа к интернет-соединению вашего телефона другому устройству. Если вы включите функцию мобильной точки доступа, ваш телефон будет работать как маршрутизатор Wi-Fi, и ваше другое устройство может подключаться к нему, как к любой другой сети Wi-Fi. Если вы установите пароль, соединение будет зашифрованным и безопасным, а поскольку между обоими устройствами существует прямое соединение, связь будет такой же быстрой, как и через WIFI.
Чтобы узнать, как настроить мобильную точку доступа на вашем телефоне, вам следует использовать поисковую систему (Google, Bing и т. Д.)) и укажите марку и модель вашего телефона вместе с «мобильной точкой доступа». Как правило, можно найти много путеводителей…
Небольшое предупреждение: Основное использование функции точки доступа — это совместное использование подключения телефона к Интернету с другими устройствами, поэтому любое сетевое подключение со второго устройства будет использовать ваш тарифный план мобильной передачи данных. Обычно это нормально, но если вы используете, например, портативный компьютер, будьте осторожны, чтобы ваш компьютер не израсходовал вашу квоту загрузки, загрузив обновление Windows на 1 ГБ или что-то подобное.Phyphox , а не израсходует ваши данные, но программное обеспечение на втором устройстве может это сделать. На Android вы можете просто отключить мобильные данные, чтобы предотвратить это, но, к сожалению, Apple не позволяет использовать точку доступа, пока на iPhone нет подключения для передачи данных. Это также означает, что вы не можете использовать его, находясь за границей без тарифного плана для роуминга.
Это должно быть довольно просто. На другом устройстве должен быть установлен новейший веб-браузер. Типичными браузерами, с которыми был протестирован phyphox, являются Firefox, Chrome, Internet Explorer и Safari.Обратите внимание, что особенно для Internet Explorer вы должны убедиться, что у вас установлена самая последняя версия, чтобы избежать проблем. Многие другие параметры должны работать, если браузер поддерживает самые современные стандарты (HTML5 и CSS3, должен быть включен JavaScript).
Ваш телефон подключен к той же сети, что и другое устройство с веб-браузером (например, ваш ноутбук)? Затем откройте свой эксперимент в phyphox на своем телефоне и выберите «разрешить удаленный доступ» в меню (обычно в правом верхнем углу или с помощью кнопки меню на старых моделях Android).Подтвердите предупреждение системы безопасности, и вы получите сообщение в нижней части экрана эксперимента со слегка загадочным адресом, например http://192.168.43.1:8080 .
Теперь откройте браузер на другом устройстве и введите именно этот адрес в адресную строку браузера. Вы должны увидеть эксперимент в браузере и теперь можете управлять им оттуда или напрямую загружать данные в вашем любимом формате данных.
(Иногда phyphox показывает более одного адреса.Это может иметь место, если ваш телефон подключен к нескольким сетям, например, если соединение для передачи данных по сотовой сети все еще включено в дополнение к точке доступа WIFI. Не волнуйтесь, попробуйте оба адреса — один из них должен работать.)
Как сделать раздачу Wi-Fi на андроиде. Как раздать интернет по WiFi с Android
Добро пожаловать в мой блог!
Если у вас есть планшет или смартфон, вы можете легко превратить его в роутер и раздать доступ в Интернет сразу нескольким компьютерам через Wi-Fi.
Для чего это нужно? Представьте, что вы отдыхаете где-то в деревне, где нет Интернета, кроме 3G. А еще у вас с собой два ноутбука и планшет или смартфон на ОС Android.
Тогда вы подумаете о , как раздавать Wi-Fi через Android-планшет .
Используя метод, который я опишу ниже, я подключил ноутбуки к смартфону Samsung Ace2 и планшету Samsung Tab2. Но сделать точку доступа можно с любого смартфона, в котором есть модуль 3G.
Эта статья написана на примере планшета Samsung Tab2, но этого мало, что меняется для других гаджетов.Просто у них может быть другое название меню или некоторые функции будут по-разному включаться. Но поняв смысл, можно разобраться в любом гаджете.
Для того, чтобы раздавать интернет по wi-fi с помощью смартфона или планшета, необходимо сначала подключить его к сети 3G.
Для этого заходим в меню настроек планшета и идем по пути:
«Настройки — Дополнительные настройки — Мобильные сети»
Зачем заходить в раздел «Модем и точка доступа».
Где активируем модуль «Портативная точка доступа Wi-Fi AndroidAP».
После включения режима роутера двойным щелчком по надписи «Переносная точка доступа Wi-Fi AndroidAP» разверните меню этого модуля.
Вы увидите имя своей сети Wi-Fi и пароль для доступа к ней.
Теперь вам нужно включить адаптер Wi-Fi на вашем ноутбуке или компьютере и найти свой в списке доступных сетей.
Введя пароль, вы можете без проблем подключиться к нему.
Этот способ очень хорош, когда вам нужно подключить несколько компьютеров к сети. И даже если у вас всего один компьютер и планшет, лучше подключаться к Интернету через компьютер, это намного удобнее.
Единственное условие для этого подключения — безлимитный тариф на вашем смартфоне, иначе будет очень дорогой интернет.
Кстати, если вы часто пользуетесь флешками, то нужно знать, как их правильно отсоединить. Это необходимо для продления жизни ваших гаджетов.
Удачи
Если вы являетесь владельцем устройства «Android», вы, вероятно, используете его для подключения к беспроводной сети, но используете устройство только в качестве клиента. На самом деле раздача Wi-Fi может производиться прямо с вашего устройства. Точнее, это будет место, где другие будут подключаться к Интернету и использовать Интернет. Можно сказать, что ваше «Android» устройство станет основным мини-роутером. Конечно, вам будет интересно, почему он «сокращенный», а не полный.Дело в том, что у вас будет ограничение на возможные подключения других устройств, в большинстве случаев не допускается работа более пяти устройств.
Каждое устройство под управлением Android, которое может подключаться к беспроводной сети, может независимо «раздавать» Интернет на другое оборудование. Для этого нужно только понимать, как раздавать WiFi с телефона или планшета. Если вы все еще не знаете, как это сделать, то рекомендуем внимательно прочитать эту статью.В этом случае у вас, вероятно, не должно возникнуть вопросов по решению этой проблемы. Кстати, вы можете настроить точку доступа не только на мобильном устройстве, но и на планшете или даже на компьютере с возможностью подключения к Wi-Fi.
Универсальность
Сегодня мы дадим общее решение проблемы распределения WiFi с телефона, работающего на платформе Android, поэтому все элементы могут незначительно отличаться от того, что вы видите на экране своего устройства. Но не беспокойтесь об этом, так как настройки будут практически идентичными.
Точка доступа
Первое, что от вас потребуется, это установить SIM-карту в устройство «Android», с помощью которого вы сможете выходить в Интернет. В большинстве случаев операторы автоматически отправляют своим пользователям настройки. Но если этого не произошло, вам нужно будет посетить официальный сайт компании и там узнать подробную информацию о параметрах или просто позвонить в службу поддержки. Помните, что на вашем устройстве должен быть настроен не только Интернет, но и точка WiFi, с помощью которой вы можете подключиться к беспроводной сети.
Инструкция по эксплуатации
После того, как вы успешно настроили интернет, можно переходить к решению главного вопроса: как раздать WiFi с телефона. Для этого вам следует посетить главное меню на вашем устройстве, а затем перейти в раздел настроек, там мы и выставим необходимые параметры. Здесь вам потребуется найти специальный раздел «Беспроводные сети», а там в самом низу будет специальная вкладка «Еще». В этом разделе вы можете найти специальный параметр под названием «Modem Mode».Чтобы у вас не возникло дополнительных вопросов, мы настоятельно рекомендуем вам прочитать описание выше, прежде чем приступить к переходам, иначе вы можете запутаться, и это в конечном итоге приведет к неправильным настройкам.
Попав в нужное нам меню, вы найдете раздел «Беспроводная точка доступа Wi-Fi». Если ползунок напротив этого параметра установлен на «Отключено», вам нужно будет включить его. Если все сделано правильно, раздача будет активирована, и вам останется только выбрать специальную опцию «Настроить точку доступа».На самом деле, для некоторых пользователей такие настройки могут показаться сложными, но если внимательно прочитать приведенную выше инструкцию, то вы сможете самостоятельно создать «разводку» беспроводного Интернета через необходимую сеть.
Дополнительные параметры
При необходимости вы можете указать настройки, установить имя сети, а также пароль WiFi на телефоне. Подключение будет работать в режиме WPA2PSK, менять его не рекомендуем, так как это лучший вариант для устройств, работающих на мобильной платформе Android.Рекомендуется установить сложный пароль, чтобы другие пользователи не могли подключиться к вашей сети и использовать его бесплатно. Комбинацию рекомендуется использовать сложную, содержащую не только символы, но и различные знаки и цифры. После того, как все настройки произведены, вам обязательно нужно подтвердить их сохранение, потому что если вы этого не сделаете, вам придется делать все заново.
Заключение
Теперь вы сами знаете, как раздавать WiFi с телефона, который работает на мобильной платформе Android.А также у вас не должно возникнуть проблем с подключением других устройств к созданной сети. Благодаря Wi-Fi вы больше не привязаны к определенному месту и можете пользоваться Интернетом в комфортных условиях. Полная совместимость оборудования гарантируется обязательной сертификацией любых устройств со специальным логотипом.
9 июня 2017 г.
Каждый владелец планшета задумывался над тем, как превратить устройство в своеобразный модем, раздав с него Интернет на другие устройства — смартфон, ноутбук, ПК и т. Д.Скажем сразу — это вполне реально. Причем опытному пользователю такая процедура не кажется сложной. Однако всем будет полезно узнать несколько нюансов. Поэтому мы максимально подробно расскажем о том, как раздавать интернет с планшета.
В первую очередь нужно сделать из планшета точку беспроводного доступа. Тогда уже можно будет подключать к нему другие устройства, которые одновременно смогут выходить в Интернет. Как это сделать? Давайте посмотрим на точки:
- Вам понадобится планшет с SIM-картой.Кроме того, на устройстве должно быть настроено подключение к мобильному интернету (3G, 4g) через любого оператора связи (МТС, Билайн, Yota, Мегафон и др.). Если планшет просто подключить к другой точке Wi-Fi, сделать точку доступа из гаджета будет довольно сложно.
- Тогда нужно зайти в настройки. В разделе «Беспроводные сети» нажмите кнопку «Еще». В большинстве версий Android он расположен чуть ниже пунктов «Wi-Fi», «Bluetooth», «Контроль трафика».В других интерфейсах вы не найдете кнопки «Еще». Вместо этого «Расширенные настройки».
- Как только вы нажмете «Еще» (или «Дополнительные настройки»), откроется специальное меню. Затем выберите «Modem Mode».
- Нажмите «Точка доступа». Откроется еще одно окно, где в самом верху можно активировать модем Wi-Fi. Для этого переместите переключатель вправо. Скорее всего, планшет несколько секунд «подумает». После чего он может попросить отключить Wi-Fi. Некоторые модели таких устройств не могут одновременно раздавать Интернет и подключаться к всемирной паутине по беспроводной сети.
- Теперь вам нужно перейти в «Настройки точки доступа». Здесь вы можете изменить название сети, чтобы ее было легче найти с компьютера, смартфона или другого устройства, имеющего модуль Wi-Fi. Далее желательно установить пароль. Вы войдете в него при подключении к планшету, который теперь, по сути, стал беспроводным роутером. Вы не можете установить пароль. Достаточно выбрать «нет» в окне «Безопасность». Однако, если вы планируете использовать планшетный компьютер в качестве модема в течение длительного времени, то стоит защитить паролем своих соседей, которые могут пользоваться бесплатным интернетом и без проблем подключаться к точке доступа.Просто помните, что ключ безопасности должен состоять из 8 или более символов. Также в этом разделе вы можете ограничить количество пользователей, которые могут подключаться к сети. После того, как вы настроили все поля, нажмите кнопку «Сохранить».
- Теперь без проблем можно подключиться к планшету, который стал точкой беспроводного доступа в Интернет. Достаточно запустить Wi-Fi на смартфоне, ноутбуке или персональном компьютере. В списке вы увидите новую сеть с установленным именем. Нажимаем на нее, нажимаем «Подключить» и вводим пароль (если конечно вы не выставили ключ безопасности).
- Если вы все сделали правильно, то скорее всего при подключении появится окошко, где вам нужно будет выбрать сетевое расположение. Будет три точки — домашняя сеть, корпоративная сеть и общедоступная сеть. Выбирайте любой.
- Зайдите в свой браузер и проверьте подключение к всемирной паутине.
- Все сейчас через планшет настраиваешь беспроводной интернет для другого устройства.
Кстати, на некоторых моделях планшетных устройств (asus, lenovo, samsung и др.), функция автоматического отключения точки доступа через некоторое время была активирована на заводе. Например, если беспроводная сеть не задействована 5-10 минут, то планшет перестанет работать в режиме модема. В результате вам придется перенастроить устройство и подключиться к новой сети. Поэтому в разделе «WLAN Access Point» найдите пункт «Auto Power Off». Затем установите переключатель в положение «всегда включен».
Помните, что когда планшет раздает Wi —
Fi ,
то разряжается намного быстрее.Поэтому желательно минимизировать яркость экрана, отключить энергоемкие приложения или даже поставить устройство на зарядку.
Другие способы раздачи интернета через планшет
Есть и другие способы обеспечить раздачу интернета с планшета на телефон, ПК или ноутбук. Не только путем создания точки доступа Wi-Fi, но и с помощью кабеля USB. Что для этого нужно сделать?
- Подключаем планшет к интернету.Можно через 3g или 4g, а также Wi-Fi.
- Затем нужно подключить планшет к компьютеру или ноутбуку через USB-кабель.
- Следующий шаг — перейти в Настройки. Затем — «Беспроводные сети» — «Еще» — «Режим модема». Фактически так же, как и при настройке раздачи интернета через Wi-Fi. Только теперь вместо верхней строчки «Точка доступа» нас интересует строчка «USB-модем». Здесь нужно проверить или активировать переключатель.
- Теперь новое соединение появится на компьютере или ноутбуке.Чтобы сделать его активным, откройте окно сетевых подключений. Затем щелкните правой кнопкой мыши соответствующий значок. Затем в появившемся меню выберите «Включить».
- Если у вас современная ОС, то система сама установит все необходимые драйверы. В противном случае придется зайти на сайт производителя планшета и скачать там необходимое программное обеспечение.
- Теперь вы активировали устройство как USB-модем. Через соответствующий кабель планшет может раздавать интернет.
Скорость подключения при таком способе подключения ниже, чем при раздаче Wi-Fi.Однако многое зависит от качества кабеля. Поэтому рекомендуем использовать хороший шнур. Желательно ту, что шла в комплекте с планшетом.
Двигайтесь дальше. Есть возможность подключить планшет как Bluetooth-модем. Для этого вам нужно выполнить большинство пунктов, о которых мы говорили выше (через Wi-Fi и USB). Так же идем по адресу «Настройки» — «Еще» — «Режим модема». Только на этот раз нужно поставить отметку напротив «Bluetooth-модема».
Затем вам необходимо выполнить сопряжение двух устройств.Кроме того, вы должны включить функцию обнаружения как на планшете, так и на принимающем интернет-устройстве. Ждем появления окна «Запрос на сопряжение по Bluetooth». Это необходимо подтвердить на смартфоне / ПК / ноутбуке, а также на источнике интернет-соединения (планшете).
После всего вышесказанного рекомендуем вам запустить (скорее всего, вам придется заранее скачать) программу BlueVPN. Эта утилита помогает создать более быстрое и надежное интернет-соединение через Bluetooth.Если по какой-то причине нет подключения, то в разделе «Устройства и принтеры» щелкните правой кнопкой мыши значок планшета и затем подтвердите пункт «Подключиться через» — «Точка доступа».
Имейте в виду, что у Bluetooth есть приличные ограничения по скорости передачи. Не стоит ждать комфортного веб-серфинга. Не говоря уже о просмотре фильмов онлайн. Максимум, этой скорости хватит для выполнения «обывательских» задач — проверки почты, общения в мессенджерах и т. Д.
Современный телефон может выполнять множество функций, заменяя тем самым большое количество других устройств.Например, телефон может заменить точку доступа Wi-Fi. Для этого достаточно настроить раздачу Wi-Fi с телефона на другие устройства.
Как поделиться Wi-Fi с телефона Android
Для того, чтобы вы открыли настройки андроида. Это можно сделать, запустив приложение «Настройки» в списке всех установленных приложений. Вы также можете открыть настройки, используя верхнюю шторку или значок на рабочем столе.
После открытия настроек перейдите в раздел «Другие сети».Следует отметить, что на вашем телефоне этот раздел может иметь немного другое название. Если вы не можете найти этот раздел, просмотрите все разделы настроек, которые находятся рядом с настройками Wi-Fi и Bluetooth.
Затем откройте подраздел «Модем и точка доступа». Опять же, на вашем устройстве название этого раздела может немного отличаться. Его можно назвать «Модем», «Режим модема», «Подключение точки доступа» или просто «Точка доступа».
После этого необходимо активировать функцию «Переносная точка доступа».Для этого переведите переключатель в положение «включено».
После активации переносной точки доступа вы увидите всплывающее окно с предупреждением об отключении Wi-Fi. В этом окне нажмите кнопку «Да».
На этом настройка завершена, теперь ваш телефон раздает Wi-Fi. Вам просто нужно посмотреть пароль для доступа к сети Wi-Fi, созданной вашим телефоном. Для этого откройте раздел «Переносная точка доступа».
После этого откроется окно с информацией о точке доступа.Здесь вы можете увидеть и изменить имя точки доступа и пароль.
Как раздать wi-fi с телефона iOS
Если у вас iPhone, то для настройки раздачи wi-fi необходимо зайти в настройки и открыть раздел «Режим модема». Если этот раздел отсутствует, то это может означать, что мобильный Интернет не включен или не настроен на вашем телефоне.
В этом разделе необходимо активировать функцию режима модема.Для этого переведите переключатель в положение «включено».
В этом же разделе настроек вы можете увидеть пароль, который нужно использовать для подключения к Wi-Fi.
На этом настройка IPhone завершена. Теперь вы можете подключиться к созданной сети Wi-Fi.
Как раздать Wi-Fi с телефона на Windows Phone 8
Если у вас телефон на базе операционной системы Windows phone, то для раздачи Wi-Fi вам необходимо открыть приложение «Настройки».
После этого нужно открыть раздел «Общий Интернет».
На этом настройка windows Phone завершена. Сеть Wi-Fi работает, и вы можете к ней подключиться.
Многие люди воспринимают устройства Android только как клиента сети Wi-Fi, то есть устройство, использующее беспроводную сеть для доступа в Интернет. Но на самом деле любое Android-устройство можно сделать активным оборудованием, мини-роутером (мини- потому что количество клиентов обычно ограничено до 5), способным «раздавать» Интернет (если на нем стоит модуль 3G \ 4G). устройство Android) или просто подключив устройства к сети.Для этого не обязательно устанавливать дополнительные приложения, это можно сделать встроенными средствами. В этой статье я пошагово опишу, как раздавать по Wi-Fi интернету с помощью Android-планшета или смартфона.
Стоит отметить, что приведенные ниже скриншоты будут отличаться от того, что вы видите на своем смартфоне или планшете, но большинство шагов идентичны, поэтому, разобравшись в сути, вы легко сможете настроить раздачу интернета на любом Android-гаджете.
Прежде всего, вам необходимо вставить SIM-карту в планшет / смартфон и настроить Интернет (для настройки Интернета я рекомендую обратиться к вашему оператору, чтобы он предоставил вам необходимые настройки). После того, как интернет заработает, можно приступать к настройке его раздачи по Wi-Fi. Для этого нажмите кнопку Главного меню на планшете / смартфоне.
Найдите и нажмите кнопку « Настройки ».
В поле «Беспроводные сети» нажмите «Еще» — «Режим модема» .
Переведите ползунок в поле точки доступа Wi-Fi на « на ».
Теперь при включенной раздаче Wi-Fi нужно настроить доступ к созданной точке доступа, для этого нажмите « Access Point Setup ».
Измените, если хотите, имя сети Wi-Fi (SSID), защиту (я рекомендую оставить тот, который будет указан по умолчанию WPA2PSK) и указать пароль для подключения к вашему Android-устройству, я рекомендую использовать сложный пароль не менее 8 символов с заглавными буквами, цифрами и специальными символами (@ # $ &%).В конце нажмите « Сохранить ».
Теперь ваше устройство раздает Интернет, затем вам нужно подключиться к нему, в этом примере я буду подключаться с ноутбука с операционной системой Windows 7. В области уведомлений, расположенной в правом углу панели задач, найдите Wi- Fi и щелкните по нему. Появится список всех видимых сетей Wi-Fi, найдите ранее созданную, выберите ее и нажмите « Connection ».
После этого введите пароль указанный в планшете / смартфоне Android и нажмите « OK ».
После этого вы подключитесь к своему Android-устройству. Теперь на вашем ноутбуке вы можете выходить в Интернет через планшет / смартфон.
Использование вашего старого смартфона в качестве мобильной точки доступа — Plug
Новые модели смартфонов могут похвастаться широким набором функций, ранее недоступных для старых смартфонов. Одна из этих функций включает возможность использовать сам телефон в качестве мобильной точки доступа Wi-Fi. Это верно для моделей iPhone и некоторых смартфонов Android.Но знаете ли вы, что вы действительно можете использовать свой старый смартфон и сделать его мобильной точкой доступа? Вам не нужно обновлять смартфон до последней модели или использовать аккумулятор и данные вашего текущего телефона, чтобы создать собственную портативную точку доступа Wi-Fi. Вот как превратить ваш телефон в точку доступа, даже если у вас нет плана:
Wi-Fi Tethering
Если вы не знали, большинство (не все) смартфоны могут использоваться в качестве Точка доступа Wi-Fi. Фактически, нет необходимости включать службу точки доступа с помощью вашего оператора сотовой связи.
Функция, известная как Wi-Fi-модем, автоматически превратит ваш смартфон в беспроводной интернет-маршрутизатор. Все, что вам нужно, это подключение для передачи данных на этом телефоне. Когда вы подключены к данным, вы можете легко передать свое подключение другим устройствам, которые могут подключиться к ним. Он работает так же, как и любые другие устройства с точкой доступа Wi-Fi.
Даже без подключения для передачи данных вы все равно можете превратить свой старый смартфон в точку доступа Wi-Fi. Все, что вам нужно сделать, это манипулировать модемом Wi-Fi, чтобы создать локальную сеть (или LAN).Затем эту сеть можно использовать для обмена файлами, игр и других вещей, которые вы можете делать с подключением к локальной сети. Вы можете узнать больше об Android Wi-Fi Tether, чтобы максимально использовать эту функцию на своем смартфоне. Есть также несколько других приложений для смартфонов Android, которые включают или выключают функцию точки доступа Wi-Fi. Некоторые из этих приложений включали Extended Controls или FoxFi. При использовании внешних приложений для активации функции точки доступа вашего телефона действуйте на свой страх и риск.
Как превратить телефон в точку доступа без плана
Если на вашем смартфоне Android нет ограничений на использование его в качестве точки доступа Wi-Fi, вот как превратить ваш телефон в точку доступа без плана:
Step 1: Нажмите «Настройки» на своем смартфоне.
Шаг 2: Выберите «Беспроводная связь и сети» в Настройках.
Шаг 3. Найдите параметр «Переносная точка доступа Wi-Fi». Рядом с этой опцией есть кнопка — нажимайте на нее, пока не появится галочка. Сделав это, вы автоматически включите функцию точки доступа Wi-Fi на своем смартфоне. Это также превратит ваше устройство в точку беспроводного доступа. Появится уведомление, в котором будет указано, что этот процесс был завершен.
Обратите внимание на эти дополнительные советы при преобразовании вашего старого смартфона в мобильную точку доступа:
- Отрегулируйте настройки этой функции, перейдя к параметру «Настройки переносной точки доступа Wi-Fi» на своем смартфоне.Это важный шаг, если вы не знаете пароль от точки доступа. Запишите пароль, чтобы другим устройствам было проще подключиться к этой точке доступа.
- Измените пароль по умолчанию на индивидуальный. Обновите настройки безопасности вашей точки доступа Wi-Fi. Это важно для управления пользователями, которые могут получить доступ к вашей точке доступа Wi-Fi.
Шаг 4. Используя другие устройства, которые вы хотите подключить к точке доступа вашего смартфона, найдите точку доступа Wi-Fi.Вы сможете вручную найти эту точку доступа Wi-Fi с помощью планшета или других мобильных устройств. В противном случае он может автоматически сканировать беспроводные сети в пределах диапазона.
Шаг 5. После того, как вы нашли точку доступа Wi-Fi, которую вы только что активировали на своем смартфоне, вы можете выбрать ее (из списка беспроводных сетей). Затем вы должны ввести новый пароль (или пароль по умолчанию, если вы его не обновляли). Это позволит вашему мобильному устройству автоматически подключаться к точке беспроводного доступа в Интернет на вашем смартфоне.
Важно отключать функцию точки доступа Wi-Fi на смартфоне, когда она не используется. Включение функции точки доступа Wi-Fi может значительно разрядить аккумулятор вашего телефона. Возьмите за привычку выключать его, когда вы закончите использовать беспроводную сеть.
Не рекомендуется использовать пароль по умолчанию в беспроводной сети. Сгенерированный пароль является общим и может быть легко доступен хакерам, особенно если вы используете его в общественном месте.
Некоторые сотовые компании могут взимать дополнительную плату за использование этой функции.Найдите время, чтобы узнать об ограничениях данных в вашем тарифном плане, прежде чем использовать его в качестве точки доступа Wi-Fi.
Источник: MakeUseOf
Бонус: превратите свой смартфон в расширитель Wi-Fi
Еще одна интересная особенность смартфонов, даже старых, заключается в том, что вы также можете использовать их в качестве расширителя Wi-Fi.
Сколько раз вы разочаровывались в попытке подключиться к сигналу Wi-Fi? Когда он находится вне досягаемости, это может привести к ненадежному соединению. Положите конец своим бедам, используя свой старый смартфон в качестве расширителя Wi-Fi.Теперь вы можете свободно просматривать страницы и подключаться к Интернету, где бы вы ни находились. Ваш смартфон Android способен принимать сигнал Wi-Fi и затем повторять его. Это увеличит расстояние, на которое может достигать ваш сигнал Wi-Fi.
Требуется устройство с рутированным доступом, чтобы вы могли превратить свой смартфон в расширитель Wi-Fi. Используйте процесс Wi-Fi-модема, упомянутый выше, чтобы продлить сигнал. Вы можете использовать USB-кабель для привязки устройства. Настройте сигнал с помощью кнопки Config.Это позволит вам создать новый сигнал, чтобы другие устройства могли подключаться, даже если исходный источник Wi-Fi недоступен.
Получайте удовольствие от изучения функций, доступных на вашем старом смартфоне. Тот факт, что ваш телефон старый, не означает, что у вас не будет таких же расширенных функций, как в более новых моделях.
Если вы хотите узнать, как настроить мобильную точку доступа на любом устройстве, обязательно ознакомьтесь с нашим руководством, щелкнув эту ссылку.
Требуется ли антивирусное программное обеспечение для моего смартфона?
Автор: Джим Хэвиленд
Ваш смартфон — это мощное вычислительное устройство, которое имеет доступ к большей части вашей самой важной деловой информации и вашей самой личной личной информации.Профессиональные преступники готовы и могут вложить значительные средства, чтобы украсть у вас эти данные.
Несколько тенденций сошлись, чтобы повысить уровень угроз кибербезопасности. Когда впервые были написаны компьютерные вирусы, их было труднее распространять, и они распространялись медленнее. Интернет-соединения отсутствовали, процессоры были относительно медленными, а создание вирусов было не таким распространенным явлением.
Сегодня вредоносное ПО — это большой бизнес. Яркая темная экономика торгует кибер-инструментами, личной информацией и наймом программистов.Институт AV-TEST ежедневно регистрирует около 400 000 новых вредоносных программ, причем почти все это делается с целью получения незаконных доходов или результатов, а мобильные устройства становятся все более популярной целью для преступников.
Может ли смартфон заразиться вирусом?
Как настольные компьютеры и ноутбуки, смартфоны уязвимы для вирусов, хотя многие пользователи об этом не догадываются.
Код, который в настоящее время поражает смартфоны и планшеты, имеет гораздо более разнообразный дизайн, чем самые ранние вирусы.Как правило, этот вредоносный код известен как вредоносное ПО. AV-TEST разбивает проблему на две категории: вредоносные программы (вредоносные программы) и потенциально нежелательные приложения (PUA). Но для большинства пользователей это различие не так важно, как широкий круг задач, на которые направлены эти программы.
Управление мобильными устройствами для начинающих
Начните работу с MDM, чтобы ваша организация могла тратить меньше и делать больше — безопасно и эффективно.Скачать сейчас
Пути заражения с помощью мобильных вредоносных программ многочисленны и разнообразны, но вот несколько примеров из наиболее распространенных:
- Вредоносное ПО может быть встроено в веб-сайт или во вредоносную сеть Wi-Fi, которая оставляет за собой код для перенаправления ссылок на незаконные сайты или притворяется ресурсом, которым не является. Его цель — убедить вас ввести свои учетные данные, чтобы злоумышленники могли украсть вашу информацию.
- Рекламное ПО можно установить в приложениях, которые собирают данные из других частей телефона. Затем эту информацию можно использовать для того, чтобы в будущем заставить вас доверять электронным письмам или другим сообщениям. Это программное обеспечение очень сложно отличить от легального.
- Прикладное программное обеспечение может быть добавлено на ваше устройство через веб-сайты или другие приложения, которые работают в фоновом режиме, либо воруя вашу информацию, либо просто используя мощность вашего компьютера и сетевое соединение для обработки информации, такой как майнинг криптовалют или выполнение атак на другие веб-ресурсы.
- Загрузка приложений из мест, отличных от Google Play или официальных сайтов, может привести к тому, что ваши приложения будут заменены приложениями-подражателями, которые на самом деле содержат мошенническое программное обеспечение для кликов по рекламе.
Разрешения предоставлены
Компании тратят значительные средства на обучение пользователей воздержанию от перехода по неизвестным ссылкам в электронных письмах или открытых вложениях. Но даже если пользователи делают лучший выбор на своих ПК, они с большей вероятностью инициируют эксплойт, ошибочно нажав на свой смартфон, согласно отчету Verizon о расследовании утечки данных за 2020 год.”
Одна из лучших особенностей интеллектуальных устройств заключается в том, что они могут помочь вам принимать более обоснованные решения, поскольку они знают ваши текущие обстоятельства. Они показывают маршруты в зависимости от вашего местоположения и предлагают продукты и услуги на основе ряда датчиков и истории. К сожалению, пользователи редко подвергают сомнению эти всплывающие окна с просьбой предоставить разрешения для их адресной книги или поделиться информацией о местоположении с приложением.
Какое антивирусное программное обеспечение лучше?
Вы должны применять многоуровневый подход к защите своего оборудования, программного обеспечения и систем и находить решения, которые так же умны, как и злоумышленники.Вы можете начать с более серьезного подхода к управлению паролями. Липкие заметки и использование единого пароля для всего может сделать вас мишенью. Это также означает, что старые антивирусные системы больше не служат своей цели.
Когда вирусы писались реже и разрабатывались менее дьявольски, можно было оставаться защищенным, обновляя описания вирусов и программное обеспечение. Но между выпуском нового вредоносного ПО и временем, необходимым для его обнаружения, каталогизации, добавления к антивирусной защите и последующего обновления устройства, могут пройти дни.Вирус WannaCry был распространен на более чем 100 000 устройств за считанные минуты. Традиционный антивирус никого не защитил от WannaCry.
Теперь вам нужно что-то, что может защитить вас от кода, который попадает на ваше устройство, без необходимости сначала обновлять ваше устройство. Современный антивирус не полагается на сопоставление кода на устройстве со списком плохих кодов, который иногда называют черным списком. Сегодняшняя защита использует машинное обучение (ML) для разработки алгоритмов искусственного интеллекта (AI), которые распознают вредоносный код и затем помещают его в карантин перед запуском.Компьютеры, на которых установлена антивирусная программа на основе искусственного интеллекта, не были заражены и не подвергались никакому воздействию со стороны WannaCry. Некоторые отчеты предполагают, что текущие определения вредоносного ПО с помощью искусственного интеллекта могут защитить компьютеры и смартфоны от вредоносных программ, которые еще даже не были написаны.
Если вы загрузите антивирусную программу на основе искусственного интеллекта на свое устройство и даже не инициируете обновления, программа все равно потенциально может отловить угрозу, прежде чем она сможет нанести какой-либо ущерб.
Мне действительно нужен антивирус на моем Android?
Вы хотите перестраховаться или сожалеть? Чем больше защит и запертых дверей придется преодолеть преступникам, тем лучше.Последствия отсутствия этой недорогой и ненавязчивой линии защиты могут быть катастрофическими как для частных лиц, так и для малого бизнеса.
Google продолжает добавлять к своей защите, которая встроена в Google Play Store. Но с 2,7 миллионами приложений и их ростом, даже очень небольшой процент промахов достаточен, чтобы обернуться катастрофой.
Samsung Knox обеспечивает еще один уровень защиты, как для разделения рабочих и личных данных, так и для защиты операционной системы от манипуляций.Это, в сочетании с современным антивирусным решением, может иметь большое значение для ограничения воздействия этих расширяющихся вредоносных угроз.
Узнайте, как остановить угрозы до того, как они возникнут: Загрузите бесплатный учебник по реагированию на инциденты , чтобы планировать действия в отношении нарушений безопасности. А чтобы быть еще лучше подготовленными, узнайте о четырех направлениях развития фишинга и изучите лучшие методы защиты для ИТ-менеджеров.
10 способов усилить сигнал Wi-Fi
(Изображение: Shutterstock)
Замедление просмотра до ползания, невозможность потоковой передачи, пропадание сигналов Wi-Fi, мертвые зоны беспроводной связи — каждая из этих проблем сводит с ума в мире, где выход в Интернет стал для некоторых столь же необходим, как дыхание.(Ну, может быть, не , что критично … но все же важно.)
Если вы чувствуете, что ваш Wi-Fi стал вялым, есть много инструментов, которые вы можете использовать для проверки скорости вашего интернета. Есть также несколько приемов, которые вы можете попробовать для устранения проблем с сетью. Однако, если единственный способ получить достойный прием — это стоять рядом с беспроводным маршрутизатором, эти простые советы помогут оптимизировать вашу сеть.
Проверьте проводное подключение к Интернету
Прежде чем обвинять Wi-Fi, убедитесь, что Интернет, входящий в ваш дом, работает должным образом.Найдите кабель Ethernet и подключите компьютер напрямую к модему — вам может понадобиться адаптер USB-Ethernet, если на вашем ноутбуке нет порта Ethernet.
Запустите тест скорости, чтобы узнать скорость вашего интернета. Если скорость не соответствует скорости, указанной в вашем счете за Интернет, возможно, вам придется позвонить своему интернет-провайдеру или заменить модем. Если ваш тест на скорость соответствует вашему счету за интернет, но все еще кажется медленным, возможно, пришло время подумать о лучшем плане. (Моя бабушка была убеждена, что ее Wi-Fi неисправен, но я сказал ей, что она подписана на соединение со скоростью 3 Мбит / с со скоростью улитки.)
Если с модемом все в порядке, попробуйте снова запустить тест по беспроводной сети, стоя рядом с маршрутизатором. Если вы получаете такую же хорошую скорость рядом с маршрутизатором, но не где-либо еще в доме, возможно, виновато ваше покрытие Wi-Fi. Если ваш интернет по-прежнему медленный, стоя рядом с маршрутизатором, возможно, у вас есть устаревшее оборудование, которое требует обновления.
Обновите микропрограмму маршрутизатора
Перед тем, как приступить к настройке, рекомендуется обновить маршрутизатор. Производители маршрутизаторов постоянно совершенствуют программное обеспечение, чтобы добиться большей скорости.Насколько легко или сложно обновить прошивку, полностью зависит от производителя и модели вашего устройства.
В большинстве современных маршрутизаторов процесс обновления встроен прямо в интерфейс администрирования, поэтому достаточно нажать кнопку обновления прошивки. Другие модели, особенно старые, по-прежнему требуют, чтобы вы посетили веб-сайт производителя, загрузили файл прошивки со страницы поддержки вашего маршрутизатора и загрузили его в интерфейс администрирования. Это утомительно, но все же хорошо, так как это было бы очень просто исправить.
На самом деле, даже если ваша беспроводная сеть исправна, вы должны регулярно обновлять микропрограммное обеспечение для улучшения производительности, улучшения функций и обновлений безопасности. Чтобы помочь с этим, у нас есть руководство по доступу к настройкам вашего маршрутизатора.
Если вы действительно хотите получить максимальную отдачу от своего текущего маршрутизатора, любителям приключений стоит обратить внимание на стороннюю прошивку, например DD-WRT с открытым исходным кодом. DD-WRT может повысить производительность и предоставить вам доступ к более продвинутым сетевым функциям, включая возможность установки виртуальной частной сети (VPN) прямо на ваш маршрутизатор.Его немного сложнее настроить, но для технически подкованных пользователей он может оказаться полезным.
Оптимальное размещение маршрутизатора
Не все дома будут распределять сигнал Wi-Fi одинаково. Дело в том, что расположение маршрутизатора может сильно повлиять на зону покрытия беспроводной сети. Может показаться логичным разместить маршрутизатор внутри шкафа и в стороне или прямо у окна, где входит кабель, но это не всегда так. Маршрутизатор должен быть по возможности не в дальнем конце дома, а в центре дома, чтобы его сигнал легко доходил до каждого угла.
Кроме того, беспроводным маршрутизаторам необходимо открытое пространство, вдали от стен и препятствий. Так что, хотя заманчиво положить этот уродливый черный ящик в шкаф или за кучей книг, вы получите лучший сигнал, если он окружен открытым воздухом (что также должно предотвратить перегрев маршрутизатора). Держите его подальше от тяжелых бытовых приборов или электроники, так как их работа в непосредственной близости может повлиять на производительность Wi-Fi. Если вы можете устранить хотя бы одну стену между вашим рабочим пространством и маршрутизатором, вы можете значительно повысить производительность.
Если у вашего маршрутизатора есть внешние антенны, расположите их вертикально, чтобы увеличить покрытие. Если вы можете, это даже поможет поднять маршрутизатор — закрепите его высоко на стене или на верхней полке, чтобы получить лучший сигнал. Существует множество инструментов, которые помогут вам визуализировать покрытие вашей сети. Нам нравится Heatmapper или inSSIDer, которые показывают как слабые, так и сильные стороны вашей сети Wi-Fi. Также существует множество мобильных приложений, таких как WiFi Analytics от Netgear.
Какая у вас частота?
Взгляните на интерфейс администратора вашей сети и убедитесь, что он настроен для оптимальной производительности.Если у вас двухдиапазонный маршрутизатор, вы, вероятно, получите лучшую пропускную способность, переключившись на диапазон 5 ГГц вместо использования более распространенного диапазона 2,4 ГГц.
Не только 5 ГГц обеспечивает более высокую скорость, но и вы, вероятно, столкнетесь с меньшими помехами от других беспроводных сетей и устройств, поскольку частота 5 ГГц не так широко используется. (Однако он не так хорошо справляется с препятствиями и расстояниями, поэтому он не обязательно достигнет уровня сигнала 2,4 ГГц.)
Большинство современных двухдиапазонных маршрутизаторов должны предлагать вам возможность использовать одну и ту же сеть имя или SSID на обоих диапазонах.Проверьте интерфейс администрирования вашего маршрутизатора, найдите вариант сети 5 ГГц и укажите для него тот же SSID и пароль, что и для сети 2,4 ГГц. Таким образом, ваши устройства будут автоматически выбирать лучший сигнал, когда это возможно.
(Если ваш маршрутизатор не предлагает вам возможность использовать тот же SSID, просто дайте ему другое имя — например, SmithHouse-5GHz — и попытайтесь подключиться к нему вручную, когда это возможно.)
Измените этот канал
Помехи — это большая проблема, особенно для тех, кто живет в густонаселенных районах.Сигналы из других беспроводных сетей могут влиять на скорость, не говоря уже о некоторых беспроводных телефонных системах, микроволновых печах и других электронных устройствах.
Вы когда-нибудь играли в рации в детстве? Возможно, вы помните, как юниты должны были находиться на одном «канале», чтобы вы могли слышать друг друга. А если вы оказались на том же канале, что и ваши соседи, вы могли бы подслушивать чужой разговор, даже если они использовали совершенно другой набор.
Таким же образом все современные маршрутизаторы могут переключаться между разными каналами при обмене данными с вашими устройствами.Большинство маршрутизаторов выберут канал за вас, но если соседние беспроводные сети также используют тот же канал, вы столкнетесь с перегрузкой сигнала. Хороший маршрутизатор, настроенный на автоматический режим, будет пытаться выбрать наименее загруженный канал, но старые или более дешевые маршрутизаторы могут просто выбрать заранее определенный канал, даже если он не лучший. Это могло быть проблемой.
На компьютерах под управлением Windows можно увидеть, какие каналы используют соседние сети Wi-Fi. В командной строке введите netsh wlan show all , и вы увидите список всех беспроводных сетей и каналов, используемых поблизости.Вышеупомянутые сетевые анализаторы также могут показать вам эту информацию, часто в более удобном для чтения графическом формате.
В офисе PCMag, например, большинство наших сетей и сетей наших соседей используют каналы 6 и 11. В общем, для 2,4 ГГц вы хотите придерживаться каналов 1, 6 и 11, поскольку они единственные те, которые не перекрываются с другими каналами (что может снизить производительность). Однако 5 ГГц обычно использует неперекрывающиеся каналы, что должно значительно упростить выбор нужного.
Если вы обнаружите, что настройка Авто вам не подходит, войдите в административный интерфейс вашего маршрутизатора, перейдите к базовой категории беспроводной сети и попробуйте выбрать ее вручную (в идеале, такую, которая не используется многими сетями в вашем регионе). область). Выполните еще один тест скорости, чтобы увидеть, обеспечивает ли это лучший сигнал и более высокие скорости по сравнению с настройкой Автоматически в ваших проблемных областях.
Имейте в виду, что перегрузка канала может меняться со временем, поэтому, если вы выбираете канал вручную, вы можете время от времени проверять его, чтобы убедиться, что он по-прежнему лучший.
Начните работу со взломщиками Wi-Fi
Вполне возможно, что проблема не связана с помехами или диапазоном Wi-Fi. Если ваша сеть открыта или имеет ненадежный пароль, в вашей сети может быть один или два нежелательных гостя. Если сосед загружает все восемь сезонов Game of Thrones на ваш Wi-Fi, ваши видеочаты пострадают.
Эти инструменты могут помочь вам найти список устройств в вашем Wi-Fi, что может помочь вам вынюхивать незваных соседей.Интерфейс администратора вашего маршрутизатора также может быть своего рода анализатором трафика, который сообщит вам, какие устройства используют много данных — вы даже можете обнаружить, что один из ваших собственных детей потребляет пропускную способность, даже не осознавая этого. (Если да, вот как их сбросить).
Как только вы найдете злоумышленника и устраните проблему, защитите свою сеть надежным паролем — предпочтительно WPA2, так как WEP, как известно, легко взломать — чтобы другие не могли присоединиться.
Контроль качества
Большинство современных маршрутизаторов поставляются с инструментами качества обслуживания (QoS) для ограничения пропускной способности, используемой приложениями, например меню Netgear ниже.
Например, вы можете использовать QoS для определения приоритета видеозвонков над загрузкой файлов — таким образом, ваш звонок бабушке не прервется только потому, что кто-то другой берет большой файл из Dropbox. (Конечно, их файл займет больше времени, но бабушка важнее.) Некоторые настройки QoS даже позволяют вам устанавливать приоритеты для разных приложений в разное время дня.
Параметры QoS обычно можно найти в разделе дополнительных параметров в интерфейсе администратора сети. Некоторые маршрутизаторы могут даже упростить задачу, предлагая настройку мультимедиа или игр одним щелчком мыши, чтобы вы знали, что эти приложения будут иметь приоритет.Если вы пытаетесь транслировать игры во время совместного использования сети, вы можете предпринять шаги, чтобы улучшить ситуацию.
Замените антенну
Если ваш маршрутизатор использует внутреннюю антенну, добавление внешней будет хорошей идеей, поскольку последняя обычно передает более сильный сигнал. Ваш маршрутизатор может поставляться с антеннами, которые вы можете добавить самостоятельно, но в противном случае (или если вы давно их выбросили) многие производители маршрутизаторов продают антенны отдельно.
Во многих случаях вы можете выбирать между всенаправленными антеннами, которые отправляют сигнал во всех направлениях, или направленными, которые отправляют сигнал в одном определенном направлении.Большинство встроенных антенн имеют тенденцию быть всенаправленными, поэтому, если вы покупаете внешнюю, она должна быть помечена как «с высоким коэффициентом усиления», чтобы действительно иметь значение.
Рекомендовано нашими редакторами
Направленная антенна, как правило, является лучшим вариантом, поскольку есть вероятность, что вы не испытываете слабых мест в своей сети во всех направлениях. Направьте внешнюю антенну в сторону вашего слабого места, и она будет передавать сигнал соответственно. Посетите веб-сайт производителя вашего маршрутизатора, чтобы узнать, что купить.
Обновите устаревшее оборудование
Это хорошая идея, чтобы получить максимальную отдачу от существующего оборудования, но если вы используете старое оборудование, вы не можете рассчитывать на лучшую производительность. У нас есть тенденция придерживаться менталитета «если не сломалось, не чини» в отношении серверных устройств, особенно сетевого оборудования. Однако, если вы купили свой маршрутизатор много лет назад, возможно, вы все еще используете более старый, более медленный стандарт 802.11n (или не дай бог 802.11g).
Старые маршрутизаторы могут ограничиваться довольно низкой пропускной способностью и даже иметь более короткие диапазоны.Таким образом, все настройки, которые мы описали выше, пока не дадут вам результатов — максимальная пропускная способность для 802.11g составляет 54 Мбит / с, в то время как 802.11n ограничивается 300 Мбит / с. Последняя версия 802.11ac поддерживает 1 Гбит / с, тогда как маршрутизаторы Wi-Fi 6 следующего поколения теоретически могут достигать 10 Гбит / с. Наш список лучших беспроводных маршрутизаторов — хорошее место для начала поиска более быстрого маршрутизатора.
Даже если ваш маршрутизатор новый, у вас могут быть старые устройства, которые возвращаются к более старым, более медленным стандартам. Если вы купили компьютер в течение последних двух лет, вероятно, у вас есть 802.11ac или хотя бы 802.11n. Но чем старше ваши устройства, тем меньше вероятность, что они будут иметь встроенные современные технологии. (Однако вы можете купить USB-адаптер Wi-Fi, который немного улучшит работу этих старых машин.)
Помните, более качественный маршрутизатор не только поддерживает эти более быстрые стандарты — он также будет лучше выполнять все описанные выше действия. У него будет лучший выбор каналов, лучшее управление диапазоном для устройств с частотой 5 ГГц и улучшенные функции QoS.
Другие могут иметь такие функции, как многопользовательский, несколько входов, несколько выходов (MU-MIMO), например Smart WiFi Router Netgear Nighthawk X10 AD7200.Маршрутизаторы MU-MIMO могут отправлять и получать несколько потоков данных одновременно на несколько устройств без ухудшения полосы пропускания и требуют специального тестирования с несколькими клиентами, но клиенты должны быть совместимы с MU-MIMO.
Если вы все-таки купите новый роутер, процесс настройки не будет слишком страшным. У нас есть руководство по установке и настройке устройства.
Достигните большего с помощью расширителя диапазона или системы Mesh Wi-Fi
Некоторые новые маршрутизаторы могут иметь больший радиус действия, чем ваш старый битер, но во многих домах вы все равно можете не получить нужный диапазон.Если сеть должна охватывать территорию, большую, чем маршрутизатор может передавать, или если есть много углов и стен, через которые нужно пройти, производительность неизбежно пострадает.
Если все вышеперечисленные советы не помогут, возможно, ваш дом слишком велик для того, чтобы один маршрутизатор мог посылать хороший сигнал повсюду. Если вы хотите расширить свой сигнал за пределы возможностей маршрутизатора, вам понадобится какой-то расширитель диапазона.
Обычные расширители диапазона получают сигнал от вашего маршрутизатора, а затем ретранслируют его на ваши устройства, и наоборот.Однако, несмотря на то, что они недорогие, они часто не так эффективны, как ячеистые системы Wi-Fi, которые полностью заменяют ваш существующий маршрутизатор. Вместо того, чтобы просто повторять сигнал маршрутизатора, несколько устройств работают вместе, чтобы интеллектуально направлять трафик обратно на ваш модем, покрывая ваш дом единой сетью Wi-Fi, которая доступна везде, где вам нужно.
При настройке этих узлов сети вы все равно должны использовать те же правила для определения местоположения: один узел будет подключен к вашему модему, а каждый из других узлов должен быть достаточно близко, чтобы принимать устойчивый сигнал, но все еще далеко. достаточно, чтобы охватить ваши мертвые зоны.
Традиционным недостатком ячеистых систем Wi-Fi является то, что они, как правило, дороже, чем простое добавление расширителя диапазона к существующему маршрутизатору. Тем не менее, мы ожидаем увидеть это изменение в 2021 году, спровоцированное Amazon Eero 6 и Eero Pro 6, анонсированными в конце 2020 года. Эти новые сетевые записи будут стоить примерно на 100-200 долларов меньше, чем большинство их конкурентов, предлагая не только Wi-Fi. 6, но даже концентратор для устройств умного дома Zigbee, встроенный в основной маршрутизатор.
Однако даже при использовании ячеистой системы обратите внимание, что вы все равно можете понести некоторую потерю производительности на дальних концах вашего дома, особенно если ваш Wi-Fi должен делать несколько «прыжков» — снова, поместив основной блок в центр. вашего дома лучше всего, и подключение узлов к сети Ethernet даст наилучшие результаты.Поверьте мне: если вы действительно хотите беспроблемный Wi-Fi, стоит попросить электрика подключить пару кабелей Ethernet к каждому сеточному блоку, потому что, по моему опыту, все остальное — это компромисс, который может соответствовать вашим стандартам, а может и не соответствовать .
Mesh-системы Wi-Fi недешевы, особенно если у вас большой дом, для которого потребуется несколько узлов. Однако, если вы все равно хотите купить новый маршрутизатор, их стоит рассмотреть в качестве альтернативы. Вот наше руководство по его настройке.
(Если вы разбираетесь в технологиях, вы можете сэкономить, установив несколько более дешевых, но более сложных точек доступа Ubiquiti UniFi Lite.)
Получите наши лучшие истории!
Подпишитесь на Что нового сейчас , чтобы получать наши главные новости на ваш почтовый ящик каждое утро
Этот информационный бюллетень может содержать рекламу, предложения или партнерские ссылки.
 Также желательно, чтобы у вас был запас по включенному трафику, поскольку десктопные версии сайтов «тяжелее», чем мобильные, а значит «съедят» больше мегабайт
Также желательно, чтобы у вас был запас по включенному трафику, поскольку десктопные версии сайтов «тяжелее», чем мобильные, а значит «съедят» больше мегабайт
 В этом случае программное обеспечение стоит скачать с сайта производителя.
В этом случае программное обеспечение стоит скачать с сайта производителя.

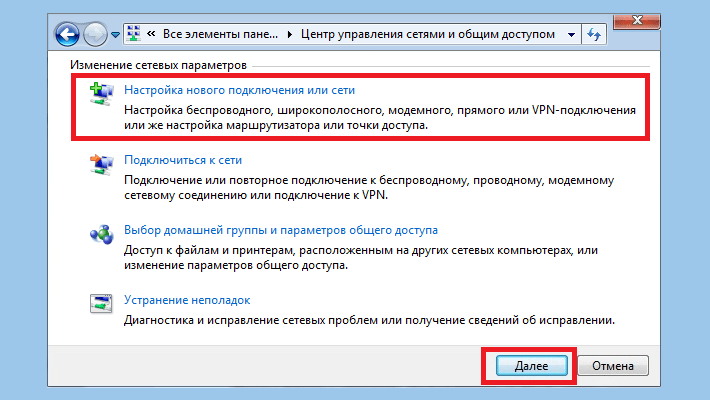 com/. Интерфейс и настройки предельно просты: укажите имя, задайте пароль, уточните источник сети и нажмите «Старт».
com/. Интерфейс и настройки предельно просты: укажите имя, задайте пароль, уточните источник сети и нажмите «Старт». В этой ситуации необходимо уточнить и при необходимости открыть общий доступ к WiFi. Корректировка выполняется в свойствах созданной точки.
В этой ситуации необходимо уточнить и при необходимости открыть общий доступ к WiFi. Корректировка выполняется в свойствах созданной точки. Требуется задействовать тот, что имеет в названии WiFi. Вызываем контекстное меню и если он отключён жмём «Задействовать». В случае, когда действие не решили проблему переустановить драйвер адаптера.
Требуется задействовать тот, что имеет в названии WiFi. Вызываем контекстное меню и если он отключён жмём «Задействовать». В случае, когда действие не решили проблему переустановить драйвер адаптера.