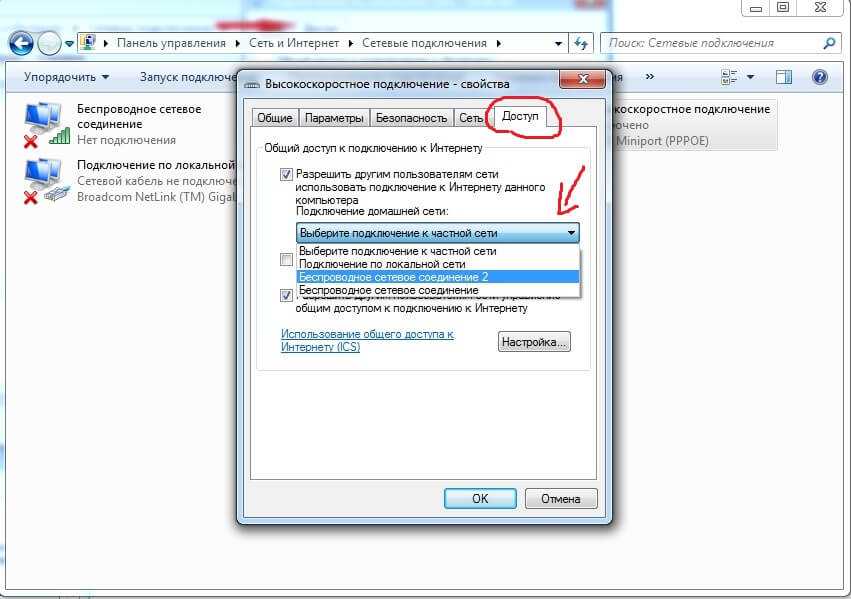Как раздать интернет с компьютера на телефон, несколько способов
В этой статье расскажем про несколько простых способов раздать интернет с компьютера на телефон. Для того чтобы поделиться сетью вам не понадобится роутер, можно обойтись возможностями непосредственно ПК и смартфона.
Что нужно, чтобы раздать Интернет с компьютера?
Перед тем, как начинать раздавать Интернет нужно убедиться, что у вашего устройства есть техническая возможность активировать эту функцию.
Все современные ноутбуки оснащены встроенным Wi-Fi-модулем, чего не скажешь о стационарных ПК. Поэтому, чтобы раздавать Интернет с ПК понадобится либо PCI Wi-Fi адаптер (подключается на материнской плате), либо внешний USB-адаптер нужный для подключения ПК к Wi-Fi. В первом случае интернет-подключение будет более быстрым и надежным, а во втором гораздо легче происходит монтаж самого адаптера. Тут выбор только за вами.
Если ваш ПК уже оснащен одним из перечисленных девайсов, то этот шаг можно пропустить и сразу перейти к проверке возможности раздачи беспроводной сети (для любой версии Windows):
- Откройте командную строку.
 Для этого на рабочем столе нажмите одновременно клавиши Win+R и в открывшемся окне введите cmd. Также нужно поставить флажок в строке «Запустить от имени Администратора». Если такого флажка нет, как в нашем примере, то нажмите «Пуск» и внизу в поисковой строке введите cmd. Далее кликните правой кнопкой мыши на приложении и выберите «Запуск от имени администратора».
Для этого на рабочем столе нажмите одновременно клавиши Win+R и в открывшемся окне введите cmd. Также нужно поставить флажок в строке «Запустить от имени Администратора». Если такого флажка нет, как в нашем примере, то нажмите «Пуск» и внизу в поисковой строке введите cmd. Далее кликните правой кнопкой мыши на приложении и выберите «Запуск от имени администратора».
- В открывшейся командной строке введите команду (с пробелами) и нажмите Enter:
netsh wlan show drivers - После выполнения команды нужно проверить, чтобы напротив строки «Поддержка размещенной сети» стояло «Да» — это значит ваш адаптер поддерживает раздачу беспроводной сети. Если стоит «Нет», значит адаптер эту функцию не поддерживает.
Далее можно выбирать наиболее предпочтительный способ раздачи сети.
Как раздать интернет с ПК на Windows 7, 8
Если ваш ПК или ноутбук работают под управлением Windows 7, 8 или другой версии, то отдельной встроенной функции для раздачи интернета другим устройствам здесь нет.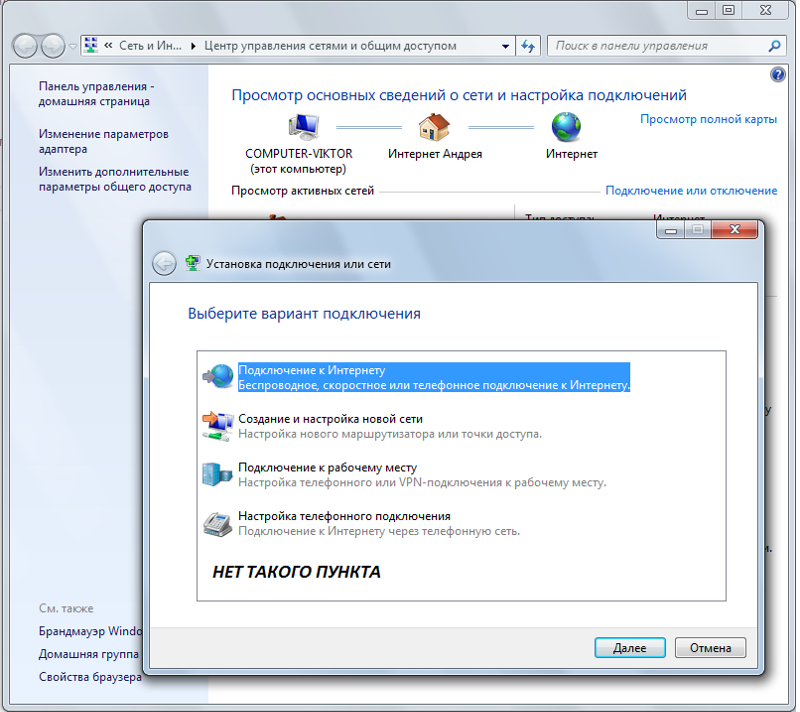 В этом случае поделиться сетью помогут специализированные программы. Также рекомендуем использовать программы, если вы совсем неопытный пользователь и прекращаете читать статьи после слов «откройте командную строку».
В этом случае поделиться сетью помогут специализированные программы. Также рекомендуем использовать программы, если вы совсем неопытный пользователь и прекращаете читать статьи после слов «откройте командную строку».
Наиболее популярные программы для расшаривания сети:
- Virtual Router Plus
- MyPublicWifi
- Connectify Hotspot
- Wi-Fi Hotspot Creator
Скачайте любое из перечисленных приложений в Сети, установите на ваш ПК и запустите. Интерфейс программ настолько простой, что не вызовет трудностей даже у неопытных пользователей, а новое подключение настраивается в 2-3 клика.
Будьте внимательны! Скачивая что-либо из Интернета, можно загрузить вирус. Не загружайте файлы из непроверенных источников и всегда используйте антивирусную программу.
Раздача Интернета в Windows 10
Это простой способ, который подойдет владельцам ПК или ноутбуков с Windows 10 и поддержкой функции «Мобильный хот-спот».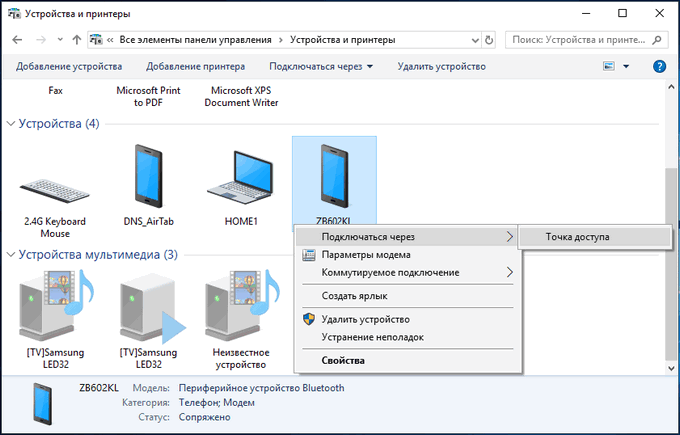 Такая возможность позволяет раздавать интернет с компьютера другим устройствам.
Такая возможность позволяет раздавать интернет с компьютера другим устройствам.
- Нажмите на Пуск —> «Параметры» (шестеренка) —> «Сеть и интернет»
- Найдите раздел «Мобильный хот-спот»
- В строке «Совместное использование Интернет-соединения» выберите модуль через который ваш ПК подключен к интернету. Если он подключен напрямую через кабель, должен стоять параметр «Ethernet».
- Ниже можно изменить имя и пароль вашей сети
- В верхней строке поставьте галочку напротив «Разрешить использование моего Интернет-соединения на других устройствах»
- Подключитесь к новой сети с телефона
Раздача с помощью командной строки
Еще один довольно простой метод, который подойдет для ПК на любой версии Windows.
- Запустите командную строку от имени администратора
- В открывшемся окне пропишите команду
netsh wlan set hostednetwork mode=allow ssid=”Имя сети Wi-Fi ” key=”Пароль сети” keyUsage=persistent - Вместо «Имя сети» и «Пароль сети» нужно ввести название сети Wi-Fi и пароль к ней.

- Для активации сети нужно ввести команду
netsh wlan start hostednetwork - Для остановки раздачи введите команду
netsh wlan stop hostednetwork
Если сеть не заработала сразу, остановите, а затем снова активируйте раздачу.
Также в некоторых случаях подключение создается, сеть активна, но доступа к Интернету нет. Тогда нужно перейти в «Пуск» —> «Панель управления» —> «Центр управления сетями и общим доступом». В левой части окна перейдите в раздел «Изменение параметров адаптера».
Далее кликните правой кнопкой мыши по активному подключению (тому, через которое ПК подключен к интернету), нажмите «Свойства» и перейдите во вкладку «Доступ».
Поставьте галочку напротив «Разрешить другим пользователям сети использовать подключение к Интернету данного компьютера» и в строке ниже выберите название вашей сети. Нажмите на «Ок» в нижней части окна.
Единственным недостатком этого метода является то, что для активации и остановки работы сети придется каждый раз прописывать команды.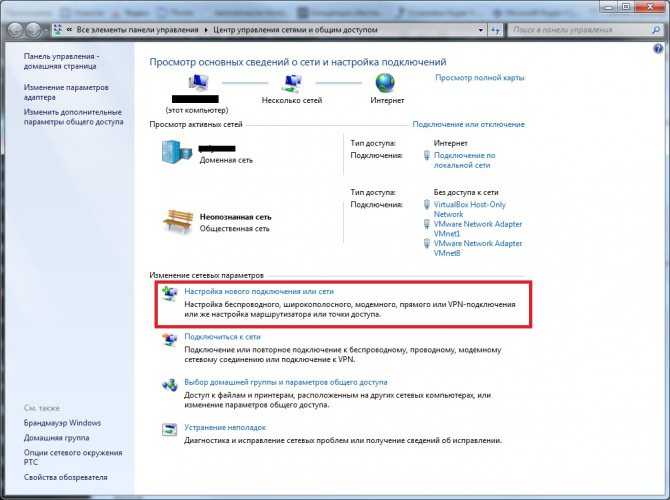
Как раздать интернет с помощью USB-кабеля
Чтобы раздавать интернет с ПК на телефон через USB-кабель понадобится скачать драйвера для вашей модели смартфона, а также приложение Android Reverse Tethering (USB-модем наоборот — передача с ПК на телефон).
- Подключите смартфон к ПК через USB-кабель
- Активируйте на смартфоне функцию отладки по USB. Для этого перейдите в настройки устройства, Найдите пункт «О телефоне» и выберите «Сведения о ПО». Нажимайте на строку «Номер сборки» до тех пор, пока не появится надпись «Режим разработчика включен». Снова перейдите в настройки и выберите раздел «Параметры разработчика» (на некоторых моделях «Для разработчиков»). Активируйте параметр «Отладка по USB».
- Запустите приложение Android Reverse Tethering, выберите «Select a device», а затем модель вашего смартфона и DNS
- Нажмите «Connect», а затем, во всплывшем окне — «Grant»
После этого подключение должно быть активировано.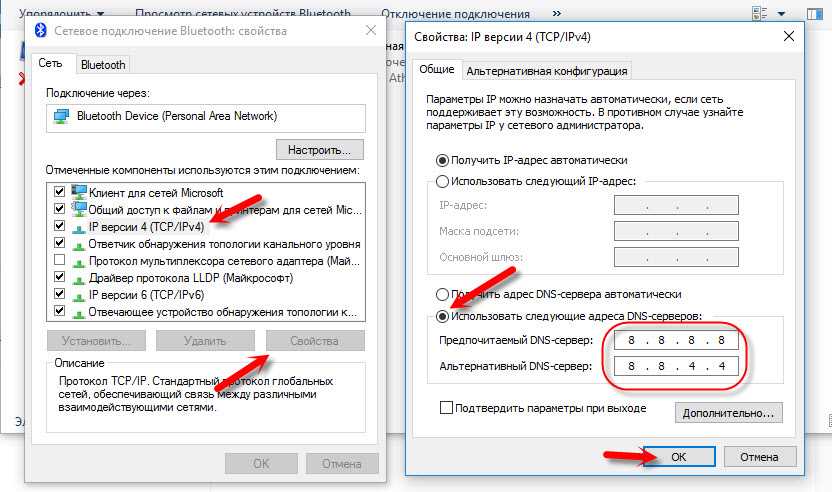
Возможные неполадки: данный метод раздачи сети на наш взгляд наиболее неудобный так как часто возникают разного рода ошибки. Если после нажатия «Connect» смартфон выдает ошибку, то попробуйте повторить шаги 3-4. Также часто встречается ситуация, когда к одному ПК смартфон подключается без проблем, а с другим связь установить не удается.
Читайте также: Как раздать интернет с телефона на телефон.
Как раздать интернет с компьютера на телефон через USB, особенности для Android и Iphone
Смартфоны не так давно вошли в нашу жизнь, но за это время успели её буквально захватить. К сожалению, некоторые возможности смарт-гаджетов можно разблокировать только при наличии скоростного интернет-соединения. А мобильные операторы не спешат наращивать стабильное и качественное покрытие глобальной паутины, да и цены на трафик могут «кусаться». Поэтому надёжнее всего подключить свой смартфон к интернету через персональный компьютер.
Содержание
1 Можно ли раздать интернет через USB-кабель
2 Как подключить к интернету смартфон на базе Android
2.
 1 Настройка соединения на смартфоне
1 Настройка соединения на смартфоне2.2 Настройка соединения на компьютере
2.2.1 Видео: как подключить интернет к смартфону на Android через USB-кабель
2.3 Что делать, если интернет не запустился
3 Можно ли подключить к интернету iPhone через USB-кабель
Можно ли раздать интернет через USB-кабель
Технологически смартфоны уже догнали компьютеры и ноутбуки в своей производительности. Единственным отличием остаётся платформа операционной системы, а также наличие активного подключения к интернету. Wi-Fi не всегда доступен, а мобильные операторы не могут гарантировать качественную связь и доступ к глобальной сети повсеместно. Но необходимо решать вопросы и проблемы, возникшие на мобильном устройстве, в том числе и такие элементарные задачи, как:
- скачать игры, приложения или документы;
- найти необходимую информацию;
- обновить операционную систему и приложения для их корректной работы;
- использовать девайс как мультимедийное устройство: для просмотра фильмов, фотографий, презентаций.

Как подключить к интернету смартфон на базе Android
Устройства на базе Android являются наиболее распространёнными. Привлекают они своей дешевизной и неплохой производительностью, а их функциональность развита по всем необходимым пользователю направлениям. Создание локальной сети с помощью подключения через USB-кабель стандартными инструментами также входит в возможности системы. Для раздачи интернет-трафика необходимы только гаджет, шнур и компьютер с активным интернет-соединением.
Настройка соединения на смартфоне
Для начала нужно подправить некоторые настройки на Android-устройстве. Это необходимо для создания правильного соединения не только локальной сети, но и канала интернета. Необходимо выполнить следующее:
- Открываем настройки смартфона, листаем список вниз и в графе «Система» нажимаем «Для разработчиков».
Найдите и выберите в настройках смартфона пункт «Для разработчиков»
- В графе «Отладка» ставим галочку у пункта «Отладка по USB».

Ставим галочку у пункта «Отладка по USB»
- Возвращаемся в основные настройки. В графе «Беспроводные сети» переходим в пункт «Дополнительно», в зависимости от системы он может иметь название «Ещё…». Пункт будет самым нижним в списке, за ним сразу следует графа «Устройство».
Выбираем пункт «Дополнительно» в основных настройках смартфона
- В строке «USB интернет» ставим галочку. После этого настройки можно закрывать и подключать телефон к компьютеру.
Ставим галочку в пункте «USB интернет»
На этом подготовительные работы со смартфоном закончены. Переходим к порядку действий на компьютере.
Настройка соединения на компьютере
Итак, локальная сеть между смартфоном и компьютером создана. Осталось только раздать интернет внутри этой сети. Для этого нужно проделать следующие шаги:
- Нажимаем комбинацию клавиш на клавиатуре Win+R, в открывшемся окне вводим команду control и нажимаем OK.
Введите команду control в окне «Выполнить» и нажмите OK
- Переключаем вид на крупные или мелкие значки, затем выбираем «Центр управления сетями и общим доступом».

Необходимо открыть раздел «Центр управления сетями и общим доступом»
- Новое локальное подключение создано. В колонке справа нажимаем кнопку «Изменение параметров адаптера».
Далее следует перейти в «Изменение параметров адаптера»
- Открываем свойства сети, которая предоставляет доступ к интернету.
Открываем свойства сети-поставщика интернет-трафика
- Переходим на вкладку «Доступ», в фильтре «Подключение домашней сети» выбираем созданное с телефоном соединение, ставим галочки у пунктов «Разрешить…» и сохраняем изменения, нажав OK.
В настройках вкладки «Доступ» ставим галочки и сохраняем изменения
- Аналогичным способом через контекстное меню открываем свойства локального соединения с телефоном.
Открываем свойства сети-потребителя интернет-трафика
- Выбираем пункт «IP версии 4» и нажимаем «Свойства».
Открываем свойства «IP версии 4»
- Меняем настройки IP-адреса и маски подсети:
- IP-адрес: 192.168.0.1;
- маска подсети: 255.
 255.255.0.
255.255.0.
После этого нужно сохранить все изменения и протестировать работу интернета на смартфоне.
Видео: как подключить интернет к смартфону на Android через USB-кабель
Что делать, если интернет не запустился
Иногда возможны случаи, когда все инструкции соблюдены, но трафик всё ещё не идёт на смартфон. Не спешите расстраиваться, вероятнее всего, на ПК действует служба брандмауэр. Это своего рода файервол, который блокирует сомнительные сети компьютера. Поэтому исправляем ситуацию путём отключения брандмауэра:
- Открываем «Панель управления», выбираем элемент «Брандмауэр защитника Windows».
Выбираем «Брандмауэр защитника Windows» в панели управления ПК
Справа нажимаем на кнопку «Включение и отключение брандмауэра Windows».
Переходим на страницу отключения элементов брандмауэра
- Переставляем тумблеры на пункты «Отключить брандмауэр…» и сохраняем изменения, нажав OK.

Отключаем брандмауэр для стабильной работы сетей компьютера
В итоге блокирующий фактор будет отключён и сеть заработает должным образом.
Функцию брандмауэра может взять на себя антивирус вашей системы. В этом случае нужно отключить файервол программы-защитника. Сделать это рекомендуется до создания локального подключения с компьютером.
Можно ли подключить к интернету iPhone через USB-кабель
К сожалению, компания Apple не предусмотрела в своих устройствах возможность принимать интернет через USB-подключение с компьютером. Функциональность «яблочных» гаджетов не ограничена только обратной стороной: iPhone можно использовать в виде модема и раздавать трафик на компьютеры и другие устройства. Принимать же они могут только соединение с роутером, а также каналы интернет-связи мобильных операторов.
Совсем несложно раздавать интернет через USB-кабель на другие устройства. К сожалению, если вы владелец iPhone, подключить телефон к интернету таким образом не получится.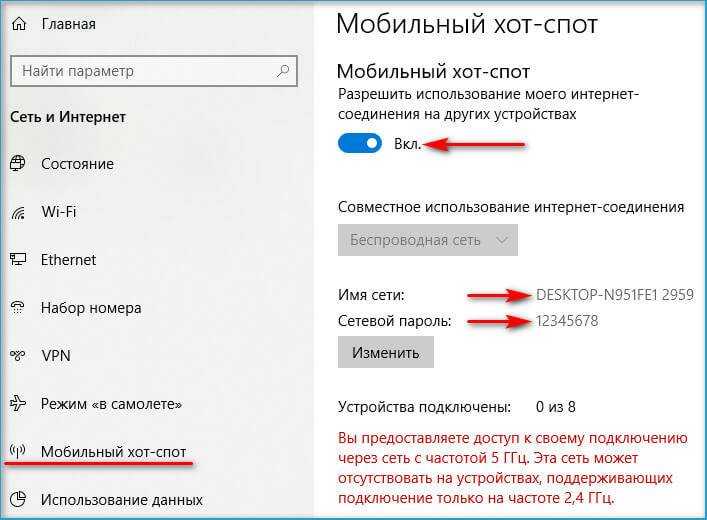 Следуйте инструкции и стабильный канал связи со Всемирной паутиной для потребления всех возможностей и функций смартфона вам обеспечен.
Следуйте инструкции и стабильный канал связи со Всемирной паутиной для потребления всех возможностей и функций смартфона вам обеспечен.
- Автор: Алексей Герус
- Распечатать
Здравствуйте! Меня зовут Алексей. Мне 27 лет. По образованию — менеджер и филолог.
Оцените статью:
(136 голосов, среднее: 3.4 из 5)
Поделитесь с друзьями!
Как раздать мобильный интернет на ПК или другие устройства. — wintips.org
Если вы хотите подключить свой компьютер к Интернету через телефон, продолжайте читать ниже, чтобы узнать обо всех доступных способах сделать это. В этом руководстве мы покажем вам, как подключиться к Интернету с помощью мобильных данных вашего телефона, чтобы вы могли просматривать веб-страницы, использовать свои любимые приложения и слушать музыку на ходу.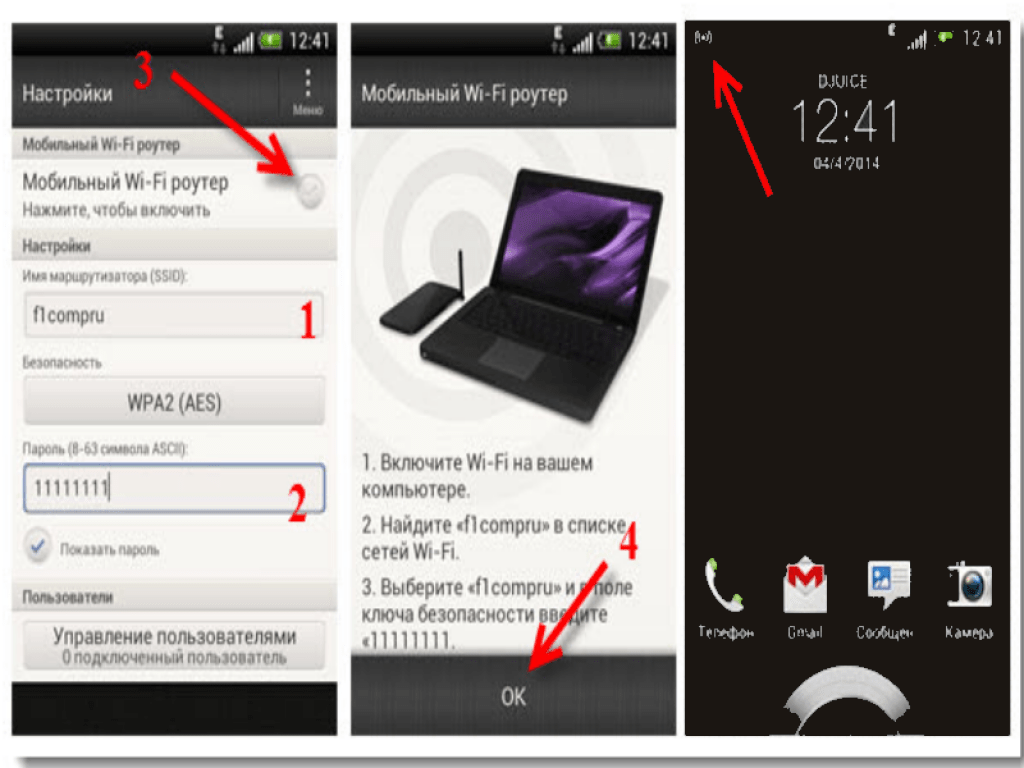
Когда беспроводные сети недоступны или если вы не можете подключить свой ноутбук к беспроводной сети, решение состоит в том, чтобы использовать резервное подключение к Интернету в вашем «кармане». Да, это правильно, вы можете использовать мобильные данные вашего телефона для подключения вашего компьютера, ноутбука, планшета или другого телефона к Интернету.
Технология совместного использования интернет-соединения мобильного телефона с другими устройствами называется «модем» или «горячая точка», и сегодня ее поддерживают почти все мобильные телефоны. «Привязку» (подключение к другим устройствам) можно выполнить через USB-кабель, по беспроводной сети или по Bluetooth, и это полезно, когда у вас нет подключения к Интернету через Ethernet или Wi-Fi.
Если вы хотите предоставить доступ к Интернету со своего телефона другим устройствам, следуйте инструкциям в этом руководстве с подробными инструкциями.
Как раздать Интернет с мобильного на компьютер, ноутбук, планшет и т.
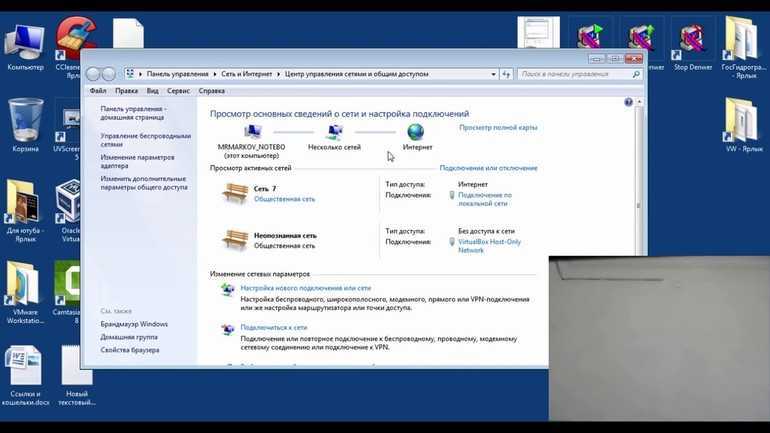 д.
д.
Способ 1: Раздать мобильный Интернет через беспроводную модем.
Способ 2. Общий доступ к мобильному Интернету через модем USB.
Способ 3: Общий доступ к мобильному Интернету через модем Bluetooth.
Способ 1. Как подключить мобильный Интернет к любому устройству Wi-Fi
Если у вас есть ноутбук или настольный компьютер с беспроводной сетевой картой или другое беспроводное устройство (например, планшет, другой телефон и т. д.), затем вы можете подключить его к мобильному Интернету с помощью беспроводного модема, который является наиболее популярным методом.
Ниже вы узнаете, как подключить ПК с Windows 10 к мобильному Интернету для передачи данных на Android или iPhone. В этом методе есть два этапа. Первый этап — активировать беспроводную точку доступа на телефоне, а второй — подключить к ней компьютер.
Шаг 1. Активируйте точку доступа Wi-Fi на мобильном телефоне.
ANDROID
Чтобы включить портативную точку доступа на вашем телефоне Android:
1. Включите Мобильные данные и Wi-Fi на вашем телефоне.
Включите Мобильные данные и Wi-Fi на вашем телефоне.
2. Перейдите в Настройки и откройте Мобильная точка доступа и модем (или « Портативная точка доступа »). *
* Примечание. Настройки точки доступа на некоторых телефонах можно найти в разделе «Подключения» или в разделе «Интернет и сеть». активируйте портативную точку доступа , а затем нажмите Установить точку доступа.
3с. На этой странице укажите имя точки доступа (a) и пароль точки доступа .
Примечания:
1. Если вы настроили точку доступа ранее и не помните пароль, просто нажмите на значок «глаз», чтобы открыть его.
2. При желании на этой странице вы можете указать тип безопасности и диапазон точек доступа, но я предлагаю оставить настройки по умолчанию.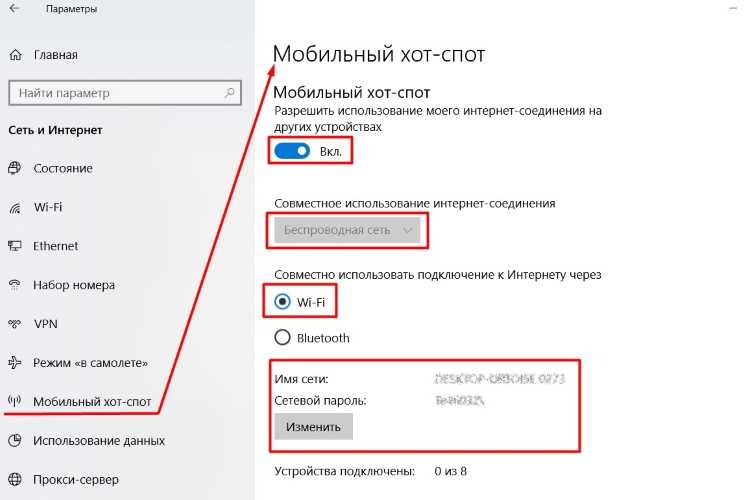
4. После этого сохраните настройки и перейдите к шагу 2, чтобы подключить компьютер к точке доступа Mobile.
iPhone
Чтобы включить персональную точку доступа на вашем iPhone:
1. Перейдите к iPhone Настройки и коснитесь Персональная точка доступа .
2. Включите переключатель рядом с Персональная точка доступа в следующем окне. *
* Примечание. Если вы хотите просмотреть или изменить пароль точки доступа, коснитесь поля пароля под ползунком и нажмите Готово .
3. После включения точки доступа на iPhone вы можете подключиться к Интернету на ПК с Windows 10, следуя инструкциям на следующем шаге.
Шаг 2. Подключите Windows 10 к мобильной точке доступа.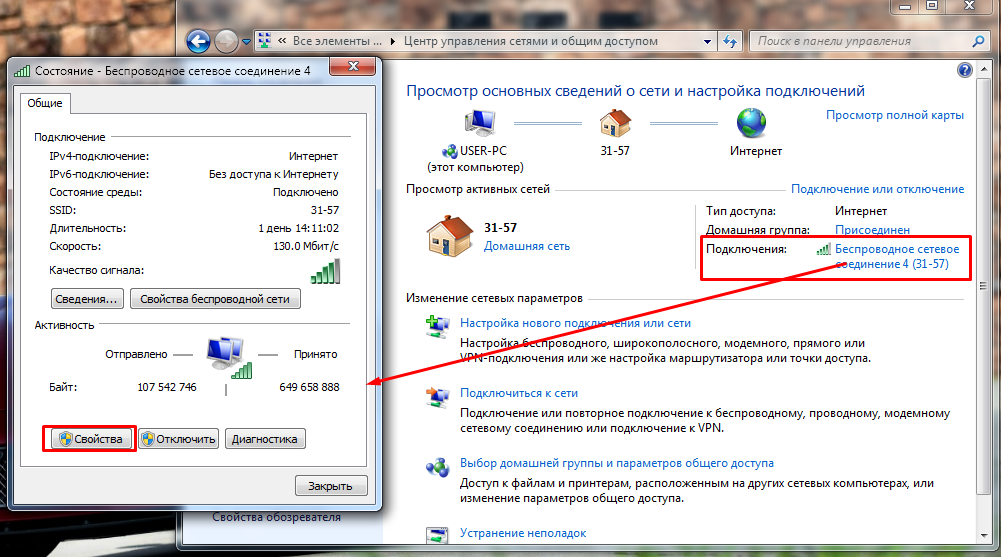
1. Щелкните значок Wi-Fi на панели задач и найдите мобильную точку доступа. *
* Примечание. В качестве альтернативы вы можете перейти в меню «Пуск» > «Настройки» > «Сеть и Интернет» > «Wi-Fi» и нажмите Показать доступные сети .
2. Выберите сеть вашего телефона (имя точки доступа) и нажмите Подключить .
3. Введите пароль для мобильной точки доступа, указанной (или просмотренной) на шаге 1 выше, и нажмите Далее.
4. После подключения вы готовы к доступу в Интернет на своем ПК через мобильный телефон.
Способ 2. Как подключить компьютер к Интернету для мобильных данных на телефоне с помощью USB-кабеля.
Второй способ подключения компьютера к Интернету через мобильные данные телефона — использование USB-кабеля.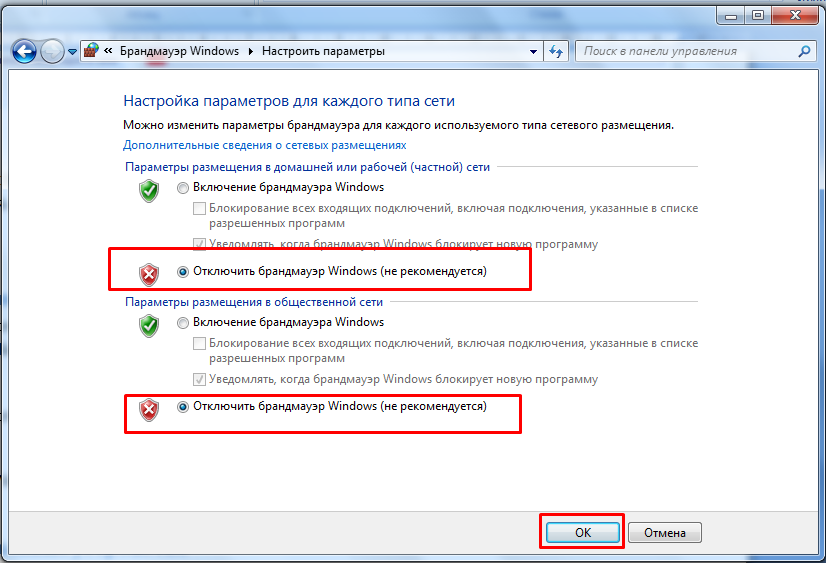 (USB-модем).
(USB-модем).
При использовании этого метода все, что вам нужно сделать, это подключить мобильный телефон к компьютеру с помощью USB-кабеля, а затем включить USB-модем на мобильном устройстве. Давайте подробно рассмотрим процесс:
1. Подключите телефон к компьютеру с помощью USB-кабеля , входящего в комплект поставки телефона.
2. Нажмите, чтобы включить (активировать) Мобильные данные на вашем телефоне.
3. Перейдите к телефону Настройки и откройте Мобильная точка доступа и модем (или « Портативная точка доступа »). *
* Примечание. Настройки модема на некоторых телефонах можно найти в разделе «Подключения», «Интернет и сеть» или «USB и модем». Коснитесь USB-модема ползунок, чтобы включить его ON . *
Примечание. Если на экране отображается предупреждение о том, что продолжение будет мешать передаче данных между телефоном и ПК, нажмите OK , чтобы продолжить.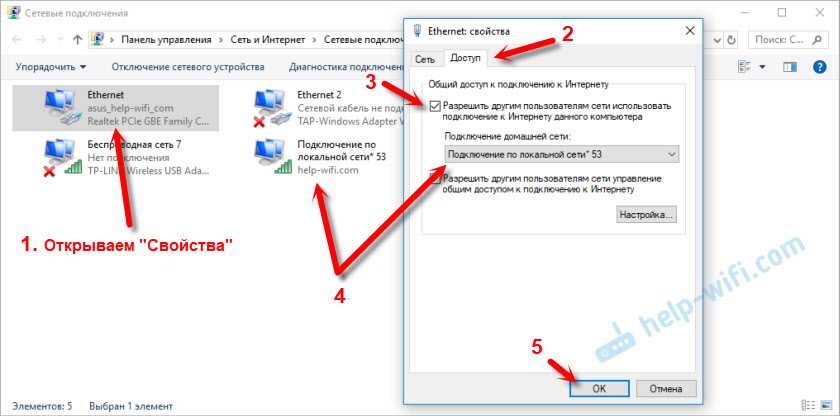
5. Готово! Отныне у вас будет доступ к Мобильному Интернету с вашего компьютера.
Способ 3. Как подключить компьютер к Интернету через телефон Android с помощью Bluetooth.
Лучший способ доступа к данным мобильного Интернета с вашего компьютера — это использование Bluetooth, если, конечно, ваш телефон и компьютер поддерживают Bluetooth.
Шаг 1. Активируйте модем Bluetooth на своем телефоне Android.
1. Включите Мобильные данные на вашем телефоне.
2. Активируйте Bluetooth на своем телефоне одним из следующих способов:
a . Нажмите значок Bluetooth в быстрых настройках или…
б. Перейдите к Настройки -> Соединения — > Bluetooth и.
перетащите ползунок Bluetooth на ON .
3. Затем перейдите в телефон Настройки > Мобильная точка доступа и модем и включите Bluetooth модем.
Шаг 2. Подключите ПК с Windows 10 к телефону,
0027 Устройства .
2. В следующем окне:
а. Щелкните Bluetooth и другие устройства и установите переключатель Bluetooth в положение ВКЛ.
б. Нажмите Добавить Bluetooth или другое устройство
3. Выберите Bluetooth .
4. Теперь нажмите на свой телефон в списке доступных устройств.
5.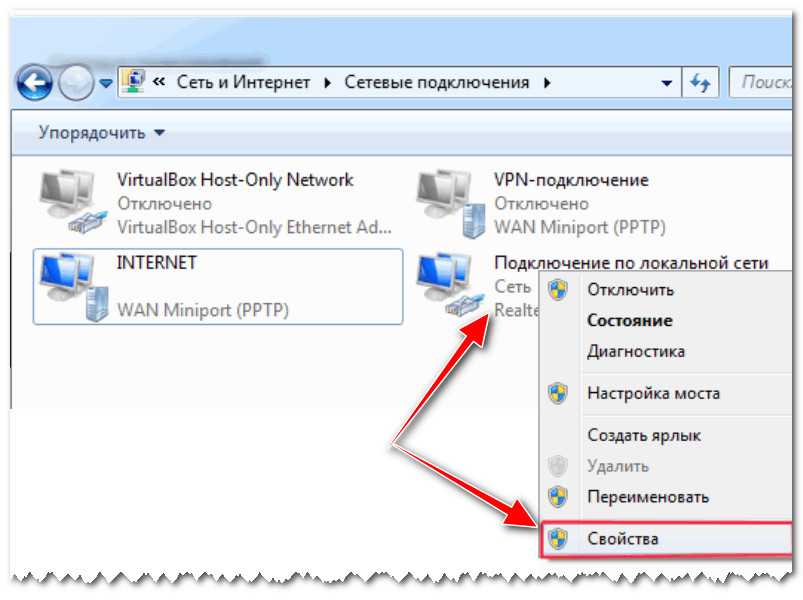 При появлении запроса нажмите Сопряжение на телефоне и нажмите Подключить на ПК.
При появлении запроса нажмите Сопряжение на телефоне и нажмите Подключить на ПК.
6. После сопряжения обоих устройств нажмите Готово .
Шаг 3. Подключите компьютер с Windows 10 к Интернету телефона через Bluetooth.
1. Щелкните правой кнопкой мыши значок Bluetooth на панели задач и выберите 9.0047 Подключиться к персональной сети . *
* Примечание. Если вы не можете найти значок Bluetooth на панели задач, перейдите в Панель управления > Устройства и принтеры и продолжите чтение ниже.
2. В следующем окне найдите и щелкните правой кнопкой мыши на значке вашего телефона. Выберите Подключиться с помощью > Точка доступа .
3. После подключения вы сможете получить доступ к Интернету через Bluetooth на мобильном устройстве.
После подключения вы сможете получить доступ к Интернету через Bluetooth на мобильном устройстве.
Вот так! Дайте мне знать, помогло ли вам это руководство, оставив свой комментарий о своем опыте. Поставьте лайк и поделитесь этим руководством, чтобы помочь другим.
Если эта статья была для вас полезна, поддержите нас, сделав пожертвование. Даже 1 доллар может иметь огромное значение для нас в наших усилиях продолжать помогать другим, сохраняя при этом этот сайт бесплатным:
Мы нанимаем
Мы ищем технических писателей на неполный или полный рабочий день, чтобы присоединиться к нашей команде! Речь идет об удаленной должности, на которую могут претендовать квалифицированные технические писатели из любой точки мира. Нажмите здесь, чтобы узнать больше.
Если вы хотите оставаться постоянно защищенными от вредоносных программ, существующих и будущих , мы рекомендуем вам установить Malwarebytes Anti-Malware PRO , нажав ниже (мы
зарабатывайте комиссию с продаж, произведенных по этой ссылке, но без дополнительных затрат для вас.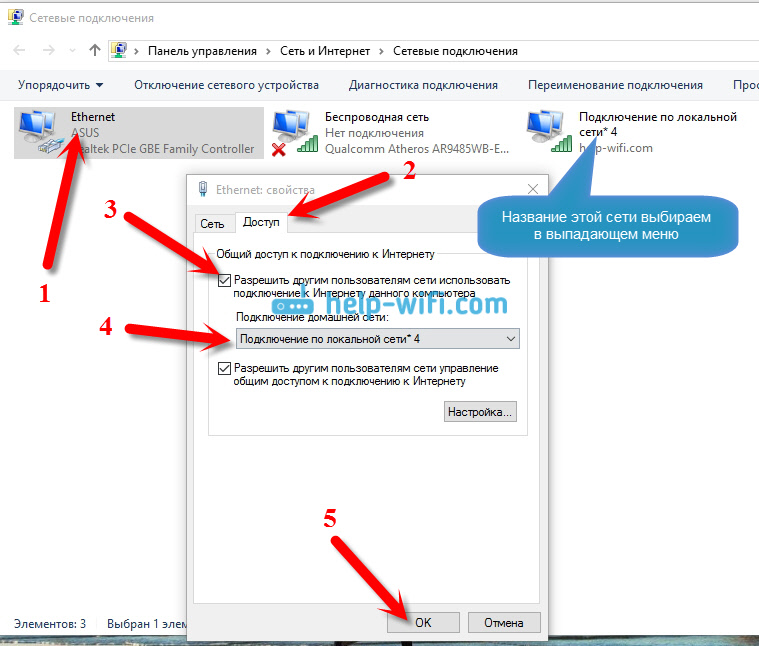 У нас есть опыт работы с этим программным обеспечением, и мы рекомендуем его, потому что оно полезно и полезно):
У нас есть опыт работы с этим программным обеспечением, и мы рекомендуем его, потому что оно полезно и полезно):
Полная защита домашних компьютеров — защитите до 3 компьютеров с помощью НОВОЙ программы Malwarebytes Anti-Malware Premium!
Как раздать интернет с ноутбука на телефон через WiFi
connectifyme How To, Share Internet Connection
Share Internet с ноутбука на телефон Android или iPhone
Если по какой-либо причине вы не можете подключить свой телефон Android или iPhone к Интернету через Wi-Fi или сотовые данные , не сдавайся. Вы можете раздавать Интернет с ноутбука Windows на мобильные устройства через Wi-Fi. Таким образом, любой проводной Ethernet, ограниченный Wi-Fi или сотовый ключ может использоваться совместно с вашим iPhone или Android-смартфоном.
Connectify Hotspot – это простая в использовании программа виртуального маршрутизатора для Windows, которая позволяет вам делиться Интернетом с ноутбука на телефон, медиаплеер, игровую консоль, электронную книгу, другие ноутбуки и планшеты и даже на ваших ближайших друзей.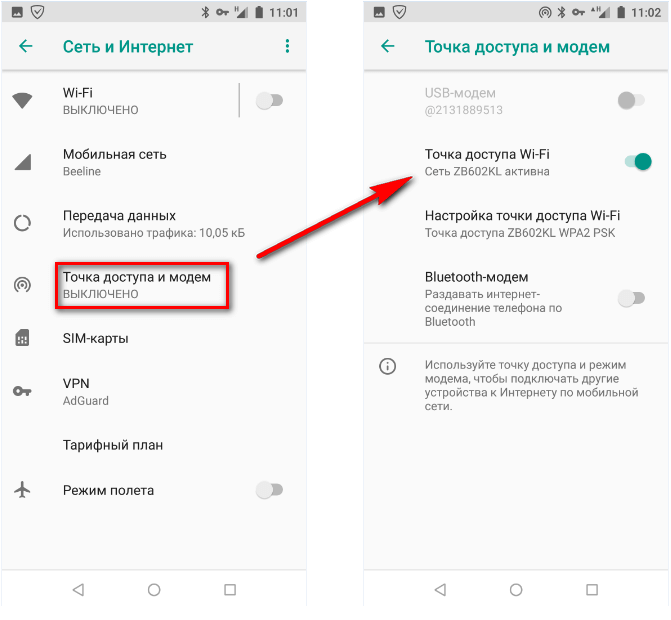 Путешествуете ли вы, дома или просто работаете в кафе, точка доступа Connectify поддерживает связь в любое время и в любом месте. Следуйте инструкциям ниже, пока мы объясняем, как превратить ваш ноутбук в точку доступа Wi-Fi.
Путешествуете ли вы, дома или просто работаете в кафе, точка доступа Connectify поддерживает связь в любое время и в любом месте. Следуйте инструкциям ниже, пока мы объясняем, как превратить ваш ноутбук в точку доступа Wi-Fi.
Как привязать Интернет вашего ноутбука к вашему телефону (обратная привязка)
Все, что вам нужно сделать, это использовать Connectify Hotspot и превратить свой ноутбук в точку доступа Wi-Fi. Затем вы можете подключить свой телефон к Интернету, используя эту точку доступа. Смотрите видео и инструкции ниже.
Делитесь Интернетом с ноутбука на телефон: настройка точки доступа Wi-Fi на ноутбуке
- Загрузите и установите последнюю версию Connectify Hotspot на свой ПК или ноутбук.
- Дайте вашей точке доступа имя (SSID) и пароль. Вы даже можете добавить смайлики и специальные символы к имени точки доступа!
- Нажмите кнопку «Запустить точку доступа», чтобы поделиться своим интернет-соединением.

 Для этого на рабочем столе нажмите одновременно клавиши Win+R и в открывшемся окне введите cmd. Также нужно поставить флажок в строке «Запустить от имени Администратора». Если такого флажка нет, как в нашем примере, то нажмите «Пуск» и внизу в поисковой строке введите cmd. Далее кликните правой кнопкой мыши на приложении и выберите «Запуск от имени администратора».
Для этого на рабочем столе нажмите одновременно клавиши Win+R и в открывшемся окне введите cmd. Также нужно поставить флажок в строке «Запустить от имени Администратора». Если такого флажка нет, как в нашем примере, то нажмите «Пуск» и внизу в поисковой строке введите cmd. Далее кликните правой кнопкой мыши на приложении и выберите «Запуск от имени администратора».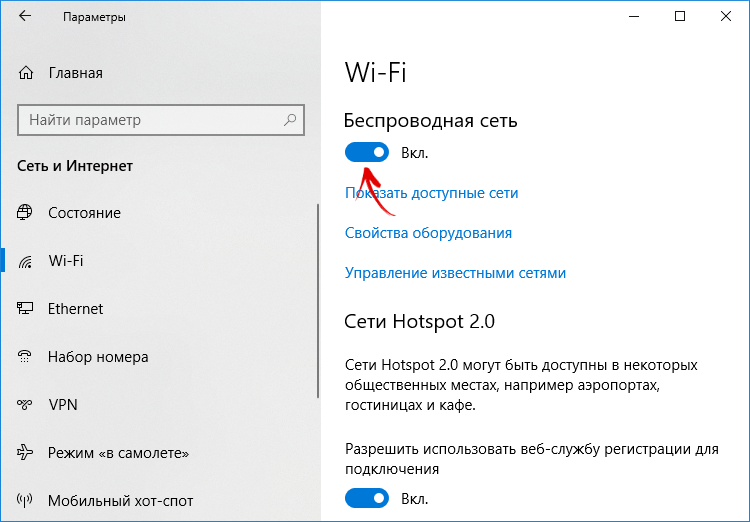
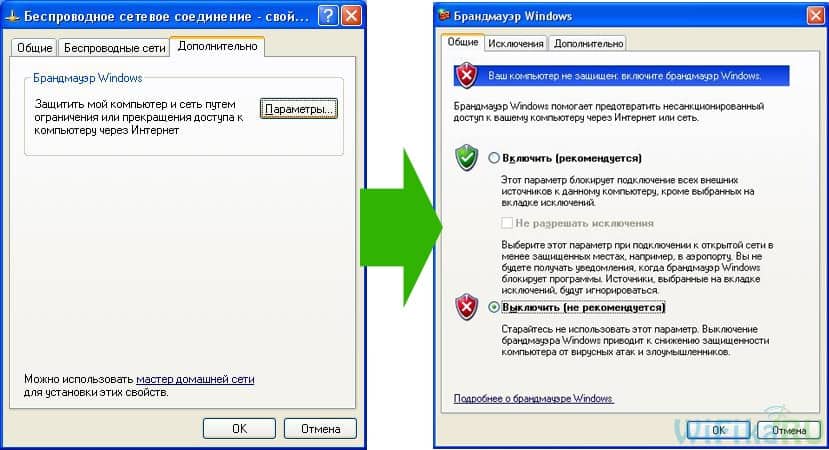 1 Настройка соединения на смартфоне
1 Настройка соединения на смартфоне
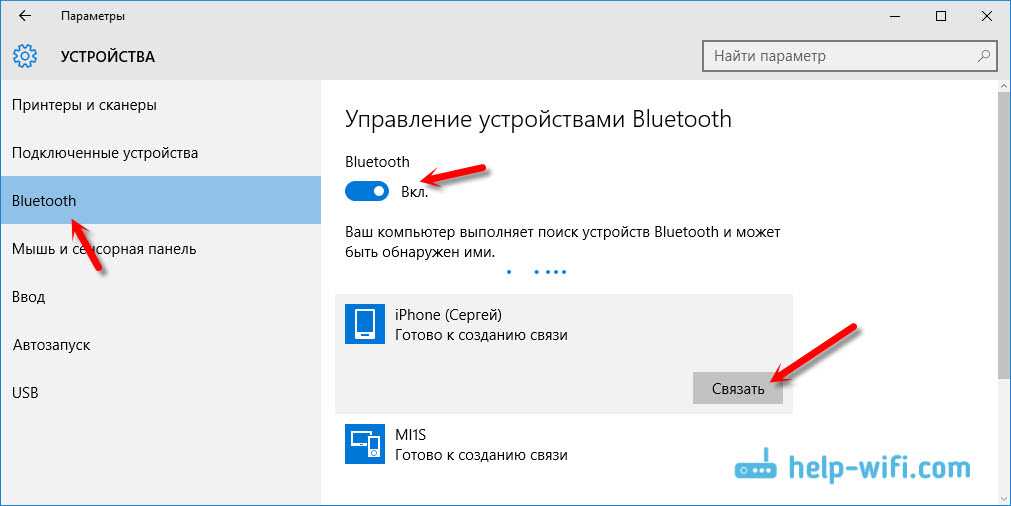

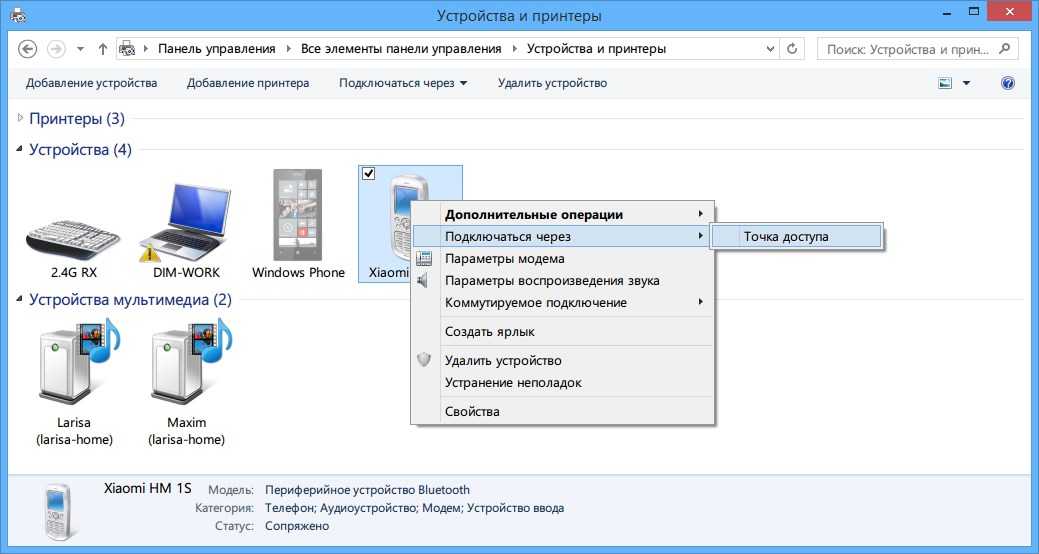 255.255.0.
255.255.0.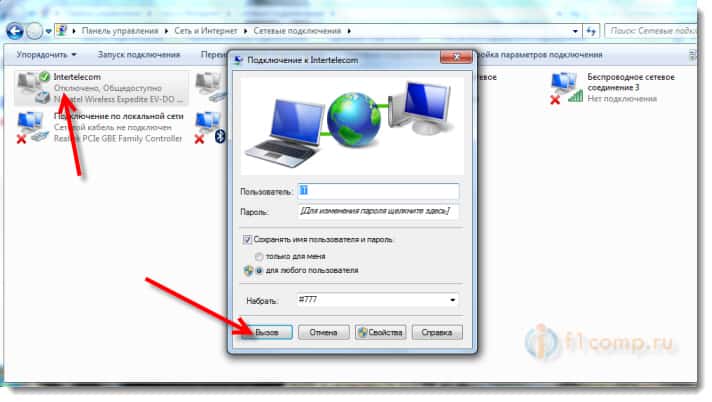
 перетащите ползунок Bluetooth на ON .
перетащите ползунок Bluetooth на ON .