Как раздать интернет с компьютера на телефон через блютуз: настройка смартфона
Беспроводные технологии за последние 20 лет сделали настолько большой шаг вперед, что стали использоваться практически везде. Ни один мобильный телефон, ноутбук или планшет не обходится без использования различных беспроводных технологий. К ним относятся: сотовая связь, стандарт беспроводной сети Wi-Fi и другие. Одной из технологий, о которой уже мало кто говорит, является Bluetooth. Она позволяет производить обмен данными между различными устройствами с помощью создания беспроводных персональных сетей связи. Через Bluetooth можно даже делиться интернетом. В этом материале будет рассказано, как раздать интернет с компьютера на телефон через блютуз*, что под собой подразумевает раздача интернета по Bluetooth, и каковы преимущества такого способа раздачи.
Содержание
- Раздача интернета путем Bluetooth соединения: возможно ли это
- Особенности подключения и раздачи интернета через Bluetooth
- Преимущества и недостатки технологии
- Пошаговая инструкция для настройки передачи интернета через блютуз
Раздача интернета путем Bluetooth соединения: возможно ли это
Интернетом можно делиться множеством способов:
- через USB-соединение;
- через Wi-Fi-сети;
- через Bluetooth.

Чаще всего люди привыкли пользоваться именно первыми двумя способами. Для подключения по USB нужно всего лишь перейти в настройки телефона и найти там «Режим модема». Далее происходит обычное подключение телефона и персонального компьютера или ноутбука по «ЮСБ-кабелю», а на телефоне активируется функция «USB-Модем».
Аналогично выполняется способ с беспроводными сетями вайфай. Необходимо создать на телефоне точку доступа, пароль для нее и метод шифрования данных. Подключиться с персонального компьютера можно так же, как и в первом случае, – через иконку сетей с выбором названия сети и указанием пароля.
Важно! Если подключение не происходит автоматически или даже вручную, то следует настроить его для конкретного компьютера в «Панели управления», а именно во вкладке «Центр управления сетями и общим доступом».
Не все знают, можно ли через блютуз подключиться к интернету. Ответ утвердительный. Для этого не нужно каких-то сложных настроек. Все включается в том же режиме модема, но тип его меняется. Более того, принимающее доступ в сеть устройство также должно обладать встроенным «Bluetooth-модулем».
Все включается в том же режиме модема, но тип его меняется. Более того, принимающее доступ в сеть устройство также должно обладать встроенным «Bluetooth-модулем».
Также стоит понимать, что технология раздачи интернета на компьютер немного отличается от той же раздачи на планшет или другие мобильные устройства. Прежде чем осуществлять такой способ соединения, нужно удостовериться, что на ПК установлены самые актуальные драйвера для «Bluetooth-модуля». Найти и загрузить требуемое программное обеспечение для аппаратных средств можно с официального сайта производителя ноутбука. Если требуется связать персональный компьютер и телефон, то искать драйвера нужно на ресурсе производителя адаптера.
Особенности подключения и раздачи интернета через Bluetooth
Часто случается так, что необходимо соединить телефон или другое мобильное устройство с глобальной сетью, но рядом нет ни одной точки Wi-Fi. Однако если дома имеется компьютер или ноутбук, которые подключены к интернету по кабелю витой пары или оптоволокна, то проблема вполне решаема. ПК может стать отличным ретранслятором сигнала, который может попасть в телефон несколькими способами. Как уже говорилось, это USB, Wi-Fi или интересующий пользователей Bluetooth.
ПК может стать отличным ретранслятором сигнала, который может попасть в телефон несколькими способами. Как уже говорилось, это USB, Wi-Fi или интересующий пользователей Bluetooth.
Как создать точку доступа на iPhone: настройка вай-фая в смартфоне
Наиболее простым способом является создание точки доступа Wi-Fi. Возможно это только лишь в том случае, если на нем есть специальный вайфай-модуль. Кроме этого понадобятся и программы, например, MyPublicWiFi, Hotspot Connectify и другие. Работать с ними очень просто:
- после входа в программу нужно создать точку доступа;
- указать ее название;
- задать код безопасности и метод шифрования, если это возможно;
- установить галочку напротив пункта «Разрешить раздачу»;
- запустить точку доступа и подключиться к ней с телефона.
Метод с USB большой популярностью не пользуется, так как телефон должен все время находиться на кабеле и удобство в этом весьма сомнительное. Более того, практически во всех случаях требуется наличие «рут-прав» на смартфоне. Чтобы воплотить метод в жизнь, нужна также специальная программа, например, Android Reverse Tetherin. Она загрузит и установит драйверы для устройства под управлением ОС «Андроид» на компьютер или ноутбук. Они позволят использовать функцию отладочного моста для того, чтобы раздавать интернет с ПК на телефон через кабель
Чтобы воплотить метод в жизнь, нужна также специальная программа, например, Android Reverse Tetherin. Она загрузит и установит драйверы для устройства под управлением ОС «Андроид» на компьютер или ноутбук. Они позволят использовать функцию отладочного моста для того, чтобы раздавать интернет с ПК на телефон через кабель
Раздача интернета через блютуз также обладает своими особенностями. Она более удобная, так как осуществляется по беспроводным технологиям. Обязательным условием опять же будет физическое наличие «bluetooth-модуля» на телефоне и компьютере, его доступность.
Важно! Для такого типа подключения не потребуется дополнительное оборудование, провода или программное обеспечение. Достаточно включить блютуз, найти свое устройство, выполнить сопряжение и пользоваться общей сетью.
Преимущества и недостатки технологии
Как настроить и пользоваться технологией WiFi Direct
Использование сетей Bluetooth – один из самых простых и быстрых способов соединить два устройства.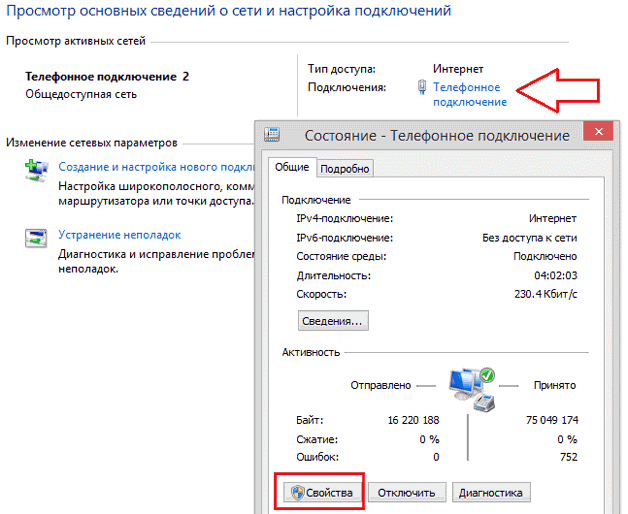 Кроме того, понадобится лишь наличие «bluetooth-адаптера». Никаких специальных программ не нужно, так как все установлено в драйверах. Их то и нужно обновлять, особенно для ПК и ноутбуков. Технология позволяет передавать любые данные со скоростью 2–3 мегабита в секунду на максимальное расстояние до 150 метров.
Кроме того, понадобится лишь наличие «bluetooth-адаптера». Никаких специальных программ не нужно, так как все установлено в драйверах. Их то и нужно обновлять, особенно для ПК и ноутбуков. Технология позволяет передавать любые данные со скоростью 2–3 мегабита в секунду на максимальное расстояние до 150 метров.
Важно! Если на персональном компьютере нет встроенного адаптера, то его придется купить отдельно и подключить его в порт USB. Организовать сеть получится лишь после установки всех необходимых для ее работы драйверов, их настройки, а также конфигурирования рабочей группы пользователей и прав доступа к интернету.
Преимуществом является и то, что для этого стандарта не нужна прямая видимость устройств. Достаточно просто сблизить их на определенное расстояние. Преградой не станут бетонные стены и перекрытия. С помощью блютуза можно создавать небольшие домашние сети. Соединение карманного ПК с телефоном можно произвести, даже не доставая последний из кармана.
Еще одно достоинство этого вида сети заключается в низком энергопотреблении, стоимости, а также в относительной универсальности. Объединить можно устройства любого типа. Главное, чтобы они обладали модулями Bluetooth.
Эта универсальность является своего рода и недостатком. Далеко не все адаптеры могут поддерживать все профили. Из-за этого универсальность и называется относительной. Кроме того, этот функционал может быть излишним, так как иногда будет сложно найти свое устройство в сети, где есть большое количество подключений.
Главный же недостаток сети Bluetooth – уровень обеспечиваемой безопасности. Отсутствие полноценной защиты обусловлено слабыми возможностями технологии по обеспечению опознания устройств и людей, а также контролем, который получает подключившийся человек над аппаратами и их конфигурациями.
Важно! Даже самые последние стандарты не предполагают никаких возможностей по опознанию пользователей. Это делает «bluetooth-устройства» уязвимыми для радиодезинформации и различных нападений подобного плана.
Самым слабым аспектом является процесс «спаривания» гаджетов. Все дело в том, что во время сопряжения происходит равнозначный обмен ключами доступа. Делается это по незашифрованному каналу связи и легко перехватывается хакерами и недоброжелателями.
Причина уязвимости таких сетей также в том, что они позволяют пользователю задавать для их защиты самые простые и заурядные пароли, которые можно взломать методом подбора за пару секунд. К недостатку можно отнести и низкую скорость передачи данных. Хоть она и была прорывной в свое время, но сегодня этого уже катастрофически мало.
Что касается недостатков именно в сфере применения блютуза для раздачи интернета, то одним из них является то, что придется чуть больше провозиться с настройкой, чем при использовании Wi-Fi. Несмотря на это, модуль вайфай требует больше электричества и ресурсов устройства, что требует постоянно заряжать автономные гаджеты.
Важно! Скорость передачи данных по вайфаю в разы быстрее, чем по блютузу даже самой последней версии. В конечном итоге, опираясь на все плюсы и минусы, выбор метода остается за пользователем.
В конечном итоге, опираясь на все плюсы и минусы, выбор метода остается за пользователем.
Пошаговая инструкция для настройки передачи интернета через блютуз
Можно ли раздать интернет с компьютера на телефон через USB
Чтобы «расшарить» интернет с персонального компьютера на мобильный телефон по Bluetooth, необходимо в первую очередь убедиться в том, что драйверы на него установлены самые последние, а сам он активирован. Убедиться в этом можно, посмотрев на состояние значка в системном трее.
Для осуществления подключения по этой технологии требуется следовать пошаговой инструкции:
- Предоставить разрешение другим пользователям (самому себе) использовать интернет с этого компьютера. Для этого переходят в меню «Пуск» и вбивают в поиск следующую строку «ncpa.cpl». Она открывает все доступные сетевые подключения. Нужно выбрать актуальное соединение и нажатием ПКМ перейти в пункт «Свойств». В окне будет две вкладки. Кликнуть необходимо на «Доступ», где и устанавливается галочка напротив надписи «Разрешить другим пользователям использовать интернет-соединение этого ПК».

- Нажать функционал «Настройка» и установить галочки напротив нескольких протоколов передачи данных (FTP, HTTP, HTTPS). Подтвердить свой выбор клавишей «Ок».
- Найти значок «Bluetooth» в трее, нажать на него правой кнопкой мыши и выбрать «Открыть параметры».
- Перейти в параметры и установить галочки напротив всех пунктов, кроме последнего «Отключить параметр Bluetooth». Подтвердить свой выбор.
- Найти вкладку «Совместное использование» и проставить галочки напротив пунктов «Разрешение поиска, отправки и приема файлов», «Разрешение использования принтера», «Разрешение использования встроенного модема для установки соединения с интернетом». Данные опции есть не в каждом персональном компьютере. Если их нет, то потребуется обновить драйверы на блютуз-модуль. Найти их можно на официальном сайте производителя ноутбука или самого адаптера.
- Подключить смартфон по блютузу к компьютеру. Для этого технология включается на обоих устройствах. На телефоне должна быть включена функция обнаружения.
 Далее ищется подходящий пользователь (ПК) и, если в настройках компьютера разрешено его обнаруживать, то выполняется сопряжение;
Далее ищется подходящий пользователь (ПК) и, если в настройках компьютера разрешено его обнаруживать, то выполняется сопряжение; - Проверить телефон на наличие интернета и завершить процедуру создания сети.
На этом настройка беспроводной раздачи интернета от персонального компьютера к смартфону завершается. Большинство ошибок, с которыми можно столкнуться, обычно вызваны устаревшими драйверами. Очень редко можно диагностировать поломку одного или сразу обоих блютуз-модулей. Если соединить гаджеты не получается, следует в первую очередь проверять наличие актуальных драйверов на официальном сайте производителя. Из-за старого ПО сеть иногда даже может пропадать.
Итак, здесь было подробно рассказано, как раздать интернет через блютуз, какие у этого способа есть преимущества и недостатки. Последних достаточно много и правильнее было бы воспользоваться вайфай-соединением, но при отсутствии соответствующего модуля можно получить доступ к сети и по блютузу.
youtube.com/embed/n1KIf3Yix30″ frameborder=»0″ allowfullscreen=»allowfullscreen»>
Подгорнов Илья ВладимировичВсё статьи нашего сайта проходят аудит технического консультанта. Если у Вас остались вопросы, Вы всегда их можете задать на его странице.
Как раздать интернет через блютуз с компьютера на телефон?
Всем привет! Бывает, нужно зайти в интернет со смартфона, но мобильного трафика не осталось вообще или тратить его жалко из-за жестких лимитов. Один из возможных способов решения такой проблемы — подключиться к компьютеру через Bluetooth, чтобы воспользоваться им как точкой доступа.
Сегодня рассмотрим, как раздать интернет через блютуз с компьютера на телефон и как раздать интернет с телефона, можно ли так сделать и с какими неполадками вы можете столкнуться.
Необходимое оборудование для передачи с ПК на телефон
Нам потребуется смартфон с рабочим беспроводным модулем, компьютер с установленными драйверами и исправный Bluetooth модуль для связи с телефоном. В случае с ноутбуком не многого проще, так как беспроводный модуль в портативном компьютере уже установлен изготовителем. Далее рассмотрим нюансы настройки в разных версиях Виндовс.
В случае с ноутбуком не многого проще, так как беспроводный модуль в портативном компьютере уже установлен изготовителем. Далее рассмотрим нюансы настройки в разных версиях Виндовс.
В Windows 7
На Виндовс 7 первым делом нужно разрешить другим устройствам выходить в интернет, используя данный компьютер как модем. Для этого нажмите «Пуск» и в поисковую строку скопирует ncpa.cpl. Попав в сетевые подключения, выделите используемую сеть, кликните по ней ПКМ и выберите «Свойства». Во вкладке «Доступ» установите флажок, разрешающий другим пользователям и устройствам использовать доступ к интернету.
В этой же вкладке нажмите кнопку «настройка» и установите флажки напротив протоколов FTP, HTTP и HTTPS. Затем кликните по иконке Блютус в системном трее и найдите его параметры. В разделе «Совместное применение» установите все галочки и сохраните настройки.
Все, что остается сделать — активировать беспроводный модуль на смартфоне и установить соединение с компьютером. Телефон будет воспринимать такое соединение как локальную сеть с выходом в интернет — вы сможете смотреть видео, загружать фалы или запускать онлайн-игры.
В Windows 10
На Windows 10 настройки почти такие же, только добираться к сетевым подключениям намного проще. Достаточно кликнуть ПКМ по кнопке «Пуск» и выбрать необходимый пункт в списке. Проскрольте немного вниз и выберите «Настройка параметров адаптера». Далее действуйте точно так же, как описано выше.
Раздача с телефона на ПК через блютуз
Алгоритм действий:
- Кликните по значку Блютус в системно трее и выберите «Параметры»;
- Во вкладке «Параметры» установите галочку «Обнаруживать этот компьютер»;
- Активируйте Bluetooth на телефоне и найдите ваш компьютер или ноутбук, чтобы установить соединение;
- Перейдите в настройки смартфона и в разделе «точка доступа» активируйте переключатель «Bluetooth-модем».
Возможные проблемы
Неполадок может быть несколько, но они типичные. Если не удается законнектиться с телефоном, возможно, отключен беспроводный адаптер на компе. Для его активации перейдите в Диспетчер устройств, найдите модуль в списке, кликните «ПКМ и выберите «Активировать».
Если наблюдаются неполадки в работе соединения — низкая скорость передачи данных или постоянные разрывы, не помешает обновить драйвер Bluetooth. Для этого выделите адаптер в списке устройств в Диспетчере, кликните ПКМ и выберите «Обновить драйвер».
Подписывайтесь на меня в социальных сетях, чтобы вовремя получать уведомления о новых публикациях. До скорой встречи!
С уважением, автор блога Андрей Андреев.
Как раздать интернет с ПК на мобильный без Wi-Fi? – CertSimple.com
Теперь можно обмениваться подключением к Интернету с ПК на мобильный без WiFi. Это можно сделать с помощью кабеля USB или Bluetooth. Если вы хотите поделиться подключением к Интернету с ПК на мобильный телефон без Wi-Fi, вы можете сделать это с помощью USB-кабеля или Bluetooth. Чтобы поделиться подключением к Интернету с ПК на мобильный телефон без Wi-Fi, вам необходимо подключить ПК к мобильному телефону с помощью USB-кабеля или Bluetooth. Как только вы это сделаете, вы сможете поделиться своим интернет-соединением со своим мобильным телефоном. Есть несколько вещей, о которых вам нужно помнить, когда вы делитесь своим интернет-соединением с вашего ПК на свой мобильный телефон без Wi-Fi. Во-первых, вам нужно убедиться, что ваш компьютер подключен к Интернету. Во-вторых, вам необходимо убедиться, что ваш мобильный телефон подключен к компьютеру. Наконец, вам нужно убедиться, что ваш мобильный телефон может использовать подключение к Интернету, которым вы делитесь с вашего ПК.
Есть несколько вещей, о которых вам нужно помнить, когда вы делитесь своим интернет-соединением с вашего ПК на свой мобильный телефон без Wi-Fi. Во-первых, вам нужно убедиться, что ваш компьютер подключен к Интернету. Во-вторых, вам необходимо убедиться, что ваш мобильный телефон подключен к компьютеру. Наконец, вам нужно убедиться, что ваш мобильный телефон может использовать подключение к Интернету, которым вы делитесь с вашего ПК.
CertSimple.com может помочь вам раздать Интернет с компьютера на мобильный телефон без использования Wi-Fi. Вы можете просмотреть свою сеть, перейдя к значку сети и щелкнув его в настройках Windows. Нажмите Мобильная точка доступа, если вы хотите использовать ее в настройках сети. Чтобы включить мобильную точку доступа, введите новое имя и надежный пароль. Если у вас нет доступа к Wi-Fi, вы можете обмениваться сотовыми данными на своем iPhone или iPad с помощью персональной точки доступа. Вы можете передавать файлы между компьютером и мобильным телефоном с помощью кабеля USB-USB. www.airtel.com — официальный сайт Airtel.
www.airtel.com — официальный сайт Airtel.
Как я могу поделиться своим ПК Интернетом с мобильным телефоном?
Совместно используя подключение к Интернету с другими устройствами, вы можете подключить свой ПК с Windows к мобильной точке доступа. Для подключения к Интернету можно использовать Wi-Fi, Ethernet или сотовые сети передачи данных. Ваш компьютер будет использовать данные из вашего тарифного плана, если вы используете с ним совместное подключение для передачи данных по сотовой сети.
Если у вас есть мобильное устройство с поддержкой передачи данных, например планшет, ноутбук или другое устройство, вы можете подключиться к Интернету, используя данные своего телефона. Привязка или точка доступа — это технология, позволяющая совместно использовать интернет-соединение мобильного телефона с другими устройствами. Сегодня его поддерживает большинство мобильных телефонов. Привязанное устройство можно подключить к другим устройствам через USB-кабель, беспроводное соединение или Bluetooth. Это пошаговое руководство проведет вас через процесс подключения мобильного телефона к Интернету на вашем компьютере. После того, как вы включили персональную точку доступа, вам необходимо создать пароль для точки доступа iPhone. Теперь вы должны подключить свой компьютер к мобильной точке доступа, выполнив следующие действия.
Это пошаговое руководство проведет вас через процесс подключения мобильного телефона к Интернету на вашем компьютере. После того, как вы включили персональную точку доступа, вам необходимо создать пароль для точки доступа iPhone. Теперь вы должны подключить свой компьютер к мобильной точке доступа, выполнив следующие действия.
Наконец, если вы хотите передать данные с телефона на компьютер, используйте USB-кабель. Ниже описан способ подключения телефона Android к Интернету через Bluetooth. Если ваш телефон и компьютер имеют Bluetooth, вы можете получить доступ к данным мобильного Интернета со своего компьютера с помощью Bluetooth, который является лучшим методом доступа к данным мобильного Интернета. Вы можете активировать Bluetooth на своем телефоне, нажав значок Bluetooth в быстрых настройках или выбрав «Настройки» -> «Bluetooth» и включив модем Bluetooth. Первый шаг — подключить компьютер к Интернету через Bluetooth. Значок на панели задач можно использовать, чтобы щелкнуть правой кнопкой мыши значок Bluetooth и выбрать «Присоединиться к личной сети». Чтобы подключиться к мобильному устройству, выберите опцию Точка доступа. Значок можно найти, зайдя в Панель управления.
Чтобы подключиться к мобильному устройству, выберите опцию Точка доступа. Значок можно найти, зайдя в Панель управления.
Как я могу поделиться своим ПК Интернетом с мобильным телефоном через Bluetooth?
Перейдите в раздел «Настройки сети» на Android-смартфоне и перейдите в раздел «Модем». Это так же просто, как нажать на нее и включить функцию Bluetooth-модема. Если Bluetooth не включен, убедитесь, что он включен, когда вы используете модем. Третий шаг — подключение (или «привязка»). Вы можете использовать Bluetooth для подключения вашего Android-устройства к компьютеру.
Как подключить компьютер к Интернету к мобильному телефону без USB и Wi-Fi
Кредит: YouTube
Кроме того, выберите настройки в меню «Пуск». Перейдите на страницу сетевых подключений, чтобы узнать, где вы находитесь. В меню слева вы найдете параметры Wi-Fi. Чтобы поделиться своим интернет-соединением через Bluetooth, просто включите точку доступа и выберите «Поделиться моим интернет-соединением через Bluetooth».
Вы можете подключить компьютер к Интернету к мобильному телефону с помощью USB-кабеля. Все, что вам нужно сделать, это подключить устройство к USB-кабелю и включить USB-модем. В этой статье мы рассмотрим три различных варианта для этого. Первый метод, который мы будем использовать, — это подключение через WiFi. Третий шаг — включить мобильную точку доступа, включив ее. Если вы хотите, чтобы ваше соединение работало правильно, вы должны убедиться, что оно доступно по WiFi. Кроме того, необходимо ввести сетевое имя и пароль точки доступа.
Подключите свой ПК с Windows к беспроводной сети, а затем выберите параметр «Поделиться моим подключением к Интернету» в меню Bluetooth. После того, как вы выбрали имя сети и пароль, нажмите кнопку редактирования. Если вы решите изменить свой идентификатор и пароль, вы можете сделать это в любое время. Параметр сети можно найти в меню WiFi смартфона Android или Apple.
Как подключить мобильный Интернет к беспроводной сети ПК
Кредит: Lifewire
Чтобы подключить мобильный Интернет к компьютеру по беспроводной сети, вам необходимо приобрести беспроводной модем или маршрутизатор.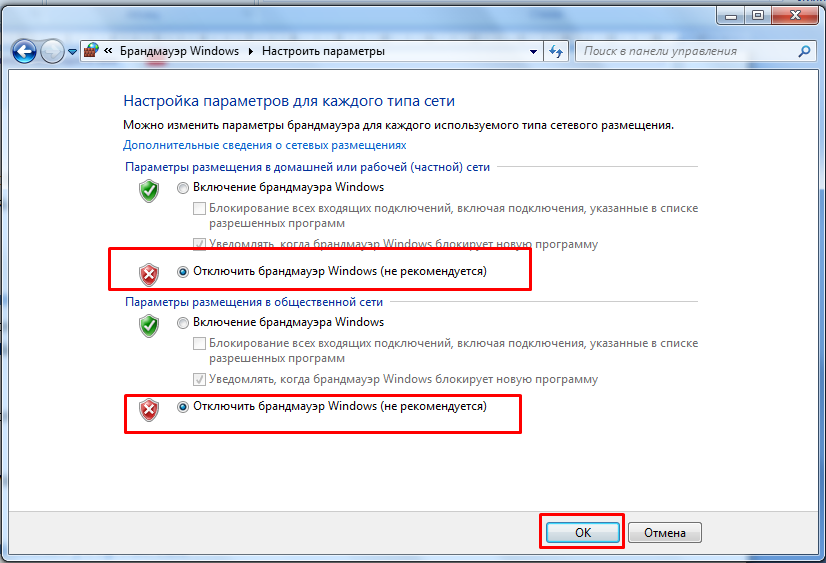 Эти устройства можно найти в большинстве магазинов электроники. Если у вас есть модем или маршрутизатор, вам нужно будет следовать инструкциям, прилагаемым к устройству, чтобы правильно настроить его. После настройки модема или маршрутизатора вам необходимо подключить мобильный телефон к модему или маршрутизатору с помощью USB-кабеля. Как только ваш телефон будет подключен, вы сможете получить доступ к Интернету на своем компьютере.
Эти устройства можно найти в большинстве магазинов электроники. Если у вас есть модем или маршрутизатор, вам нужно будет следовать инструкциям, прилагаемым к устройству, чтобы правильно настроить его. После настройки модема или маршрутизатора вам необходимо подключить мобильный телефон к модему или маршрутизатору с помощью USB-кабеля. Как только ваш телефон будет подключен, вы сможете получить доступ к Интернету на своем компьютере.
Как подключить компьютер к мобильному интернету? Как подключить Android-устройство к компьютеру? Подключите телефон к компьютеру с помощью USB-кабеля. Включив точку доступа Bluetooth и выбрав опцию общего доступа к Интернету, вы можете подключиться к Интернету, используя ее. Используя точки доступа Wi-Fi, вы можете одновременно подключаться к нескольким устройствам и поддерживать активное подключение для передачи данных. Открыв их, вы можете получить доступ к настройкам мобильной точки доступа вашего ПК. Функция USB-модема или Bluetooth-модема позволяет передавать мобильные данные между компьютером и телефоном.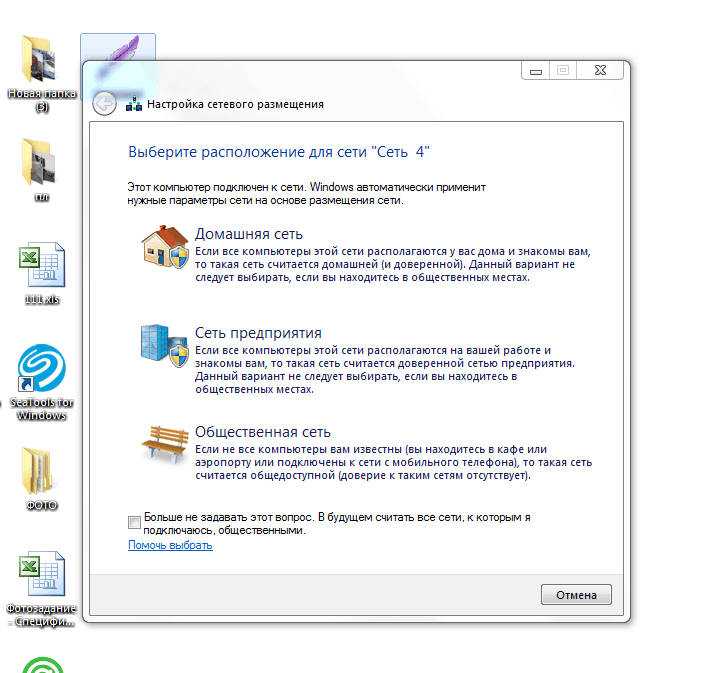
Как подключиться к беспроводной сети без адаптера беспроводной сети
Адаптер беспроводной сети требуется для подключения к беспроводной сети, которая не обслуживается адаптером беспроводной сети вашего ПК. Его можно приобрести, если на вашем ПК нет адаптера беспроводной сети или если вы хотите подключиться к беспроводной сети, которая не обслуживается вашим ПК.
USB-кабель к компьютеру, подключите его к USB-порту телефона, а затем подключите кабель к компьютеру. После того, как вы настроили свое устройство Android для мобильного Интернета, перейдите в «Настройки»> «Сеть и Интернет», а затем выберите «Сеть и Интернет». Чтобы получить доступ к настройкам точки доступа и модема, перейдите в раздел «Дополнительно». Вы можете включить его, коснувшись ползунка USB-модема.
Чтобы использовать компьютерный Интернет через USB, вы должны сначала установить приложение USB-модема на свое устройство. Для запуска Linux не требуется никаких специальных программ. Если у вас есть смартфон, вы также можете подключиться к Интернету со своего ноутбука с помощью функции точки доступа Wi-Fi телефона.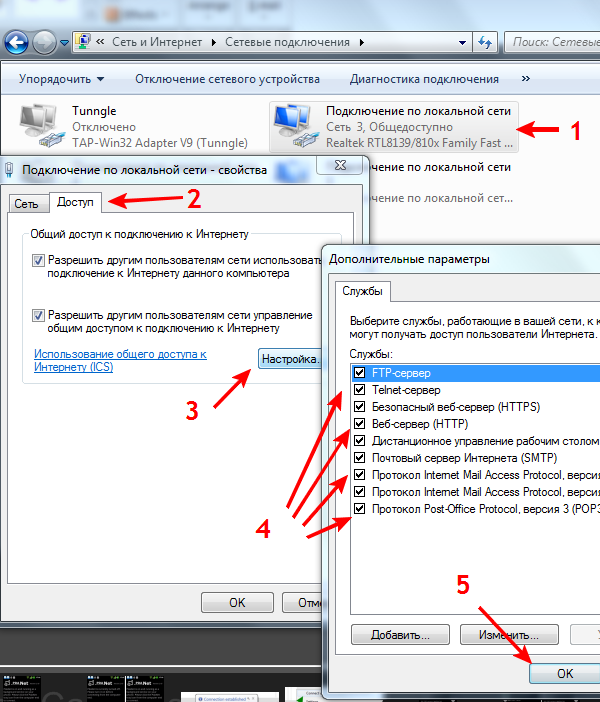 Если вы хотите использовать свое Android-устройство в качестве модема на своем ПК, вы можете включить USB-модем. USB-кабель, соединяющий смарт-устройство с телефоном, используется для модема, который достигается путем подключения телефона к Интернету. Это приложение можно использовать для обмена файлами и одновременной зарядки смартфона. Вы можете привязать свое мобильное устройство к ноутбуку или ПК, что означает, что ваше устройство может передавать данные на компьютер.
Если вы хотите использовать свое Android-устройство в качестве модема на своем ПК, вы можете включить USB-модем. USB-кабель, соединяющий смарт-устройство с телефоном, используется для модема, который достигается путем подключения телефона к Интернету. Это приложение можно использовать для обмена файлами и одновременной зарядки смартфона. Вы можете привязать свое мобильное устройство к ноутбуку или ПК, что означает, что ваше устройство может передавать данные на компьютер.
Подключить ваше устройство через USB просто, но оно также может использовать порт USB. Решение состоит в том, чтобы перезагрузить систему и создать резервную копию драйвера. Если ваш телефон может подключаться к ПК через USB, вы сможете подключиться к Интернету через свой телефон. Это экономит деньги, потому что USB-модем не истощает аккумулятор. Это также может упростить обмен файлами и задачами между устройствами, что в противном случае было бы затруднительно. Вы можете поделиться подключением к Интернету на своем ПК с телефоном Android, используя тарифный план для мобильных данных. Вы должны сначала подключить свой телефон Android к компьютеру через USB-кабель, прежде чем вы сможете подключить его к компьютеру. Другой вариант — использовать модем Bluetooth, который совместим с устройствами с поддержкой Bluetooth.
Вы должны сначала подключить свой телефон Android к компьютеру через USB-кабель, прежде чем вы сможете подключить его к компьютеру. Другой вариант — использовать модем Bluetooth, который совместим с устройствами с поддержкой Bluetooth.
Как разделить ваше интернет-соединение с вашим Android-устройством
USB-кабель используется для подключения вашего Android-устройства к компьютеру, чтобы оно могло подключаться к Интернету. Перейдите в «Настройки» на своем ПК, затем «Мобильная точка доступа». Выбрав «Поделиться моим подключением к Интернету» в меню «Поделиться моим подключением к Интернету», вы можете предоставить общий доступ к подключению к Интернету, которым вы хотите поделиться. Введите имя сети и пароль, которые необходимо ввести. Настроив эту функцию, я могу поделиться своим интернет-соединением с другими устройствами. Ваше Android-устройство теперь имеет способ подключения к Интернету, как и любое другое устройство.
Мобильная точка доступа
Мобильная точка доступа — это устройство, которое использует сотовое соединение для передачи данных для предоставления доступа в Интернет другим устройствам.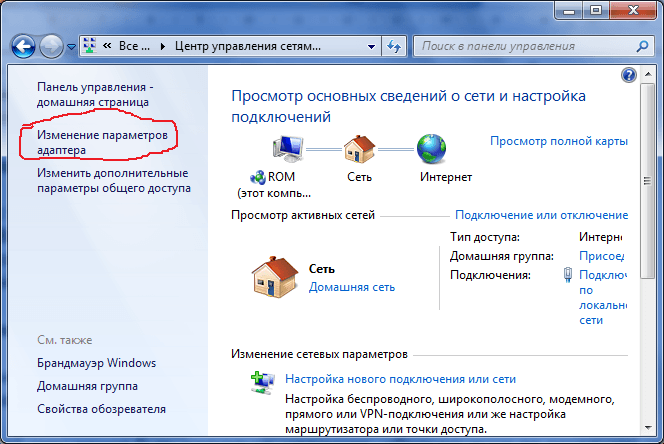 Точка доступа обычно представляет собой небольшое портативное устройство, которое можно носить с собой, и оно подключается к Интернету с использованием того же сотового соединения для передачи данных, которое использует ваш телефон. Затем вы можете подключить к точке доступа другие устройства, такие как ноутбуки, планшеты или другие телефоны, и они также смогут получить доступ к Интернету.
Точка доступа обычно представляет собой небольшое портативное устройство, которое можно носить с собой, и оно подключается к Интернету с использованием того же сотового соединения для передачи данных, которое использует ваш телефон. Затем вы можете подключить к точке доступа другие устройства, такие как ноутбуки, планшеты или другие телефоны, и они также смогут получить доступ к Интернету.
Приобретая мобильную точку доступа, вы гарантированно сможете подключиться к сотовой сети практически в любом месте. Wi-Fi позволяет нескольким устройствам подключаться к Интернету одновременно. Если вы чувствуете себя щедрым, вы можете поделиться своим богатством с другими, используя точку доступа, не требуя никакого программного обеспечения для своих устройств.
Модем Bluetooth
Если вы используете Windows 10, вы можете найти плитки Bluetooth в Центре уведомлений (на панели задач). Доступ к настройкам Bluetooth можно получить и с других компьютеров, выбрав «Настройки» > «Устройства» > «Bluetooth».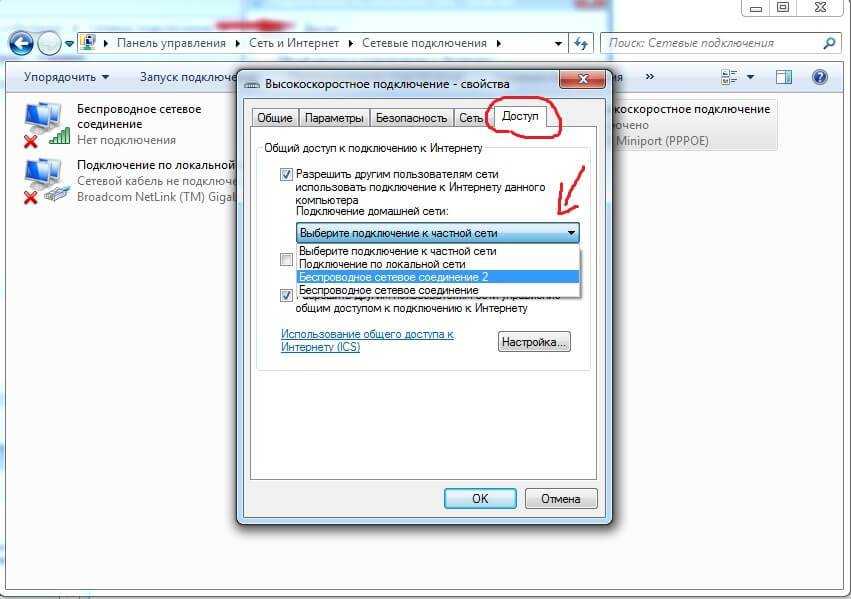 Bluetooth доступен через меню «Системные настройки». Включите Bluetooth на телефоне, а затем коснитесь компьютера на телефоне.
Bluetooth доступен через меню «Системные настройки». Включите Bluetooth на телефоне, а затем коснитесь компьютера на телефоне.
Модем Bluetooth на устройстве Android позволяет использовать его для беспроводного подключения к компьютеру или другому устройству. В некоторых случаях вы можете использовать Интернет своего телефона на своем компьютере, если вы настроите точку доступа с вашим оператором мобильной связи. В этой статье wikiHow вы узнаете, как подключить телефон к компьютеру с помощью Bluetooth-модема.
Почему Wi-Fi предпочтительнее Bluetooth для передачи сотовых данных
С точки зрения скорости нет никакой разницы между Bluetooth и WiFi при использовании для передачи данных, но есть некоторые преимущества использования WiFi. Во-первых, скорость передачи данных в сотовых сетях передачи данных намного ниже теоретических пределов Bluetooth, поэтому потенциальная пропускная способность WiFi не имеет значения. Кроме того, сети Wi-Fi обычно более надежны, чем Bluetooth, что упрощает подключение к сильным сигналам. Кроме того, поскольку к WiFi можно подключить больше устройств, чем к Bluetooth, одновременно может быть подключено больше людей.
Кроме того, поскольку к WiFi можно подключить больше устройств, чем к Bluetooth, одновременно может быть подключено больше людей.
Как подключить мобильное устройство к Интернету на ПК в Windows 11
Если вы используете смартфон, в настройках устройства вы могли заметить одну из функций — привязку данных или мобильную точку доступа. С помощью этой функции вы можете легко поделиться подключением к Интернету на своем смартфоне с любым устройством, включая ПК. Знаете ли вы, что аналогичная функция также существует на вашем ПК, которая позволяет вам делиться Интернетом вашего ПК с мобильным телефоном?
Благодаря Windows 10 и последней сборке Windows 11 вы можете легко использовать интернет-соединение вашего ПК с мобильным телефоном. При этом ваш компьютер становится импровизированным маршрутизатором. Вот как вы можете подключить свой мобильный телефон к Интернету вашего ПК.
Как подключить мобильный телефон к компьютеру с помощью Wi-Fi
Несмотря на то, что мобильные данные могут быть хорошими, более быстрое подключение для передачи данных, безусловно, поможет вам быстро загружать файлы или получить преимущество, играя в многопользовательские онлайн-игры. Когда вы находитесь в гостях или к вам приходит друг, вместо того, чтобы делиться паролем от вашего Wi-Fi, вы можете превратить свой компьютер в мобильную точку доступа.
Когда вы находитесь в гостях или к вам приходит друг, вместо того, чтобы делиться паролем от вашего Wi-Fi, вы можете превратить свой компьютер в мобильную точку доступа.
В Windows 11 есть возможность включить мобильную точку доступа на вашем ПК. Вот как это работает:
Шаг 1: На ПК щелкните меню «Пуск» в нижней части экрана.
Шаг 2: Щелкните значок шестеренки, чтобы запустить настройки Windows.
Шаг 3: Нажмите «Сеть и Интернет» в появившихся параметрах.
Шаг 4: Щелкните Мобильная точка доступа.
Шаг 5: Нажмите раскрывающееся меню рядом с «Поделиться моим подключением к Интернету из» и выберите подключение, которым вы хотите поделиться. Здесь мы выберем Wi-Fi.
Примечание: Компьютеры (ноутбуки) без встроенного подключения LTE будут иметь только Wi-Fi.
Шаг 6: Нажмите «Изменить» в разделе «Свойства», чтобы создать имя и пароль для точки доступа.
Шаг 7: В разделе Network Band вы можете выбрать скорость вашего соединения. Возможные варианты: 5 ГГц, 2,4 ГГц или любые доступные. Мы предлагаем вам выбрать «Любой доступный», чтобы ваш интернет не переставал работать из-за группы.
Шаг 8: Перейдите в верхнюю часть экрана и нажмите на мобильную точку доступа, чтобы включить ее.
Примечание: Опция «Поделиться моим подключением к Интернету из» будет выделена серым цветом, что означает, что точка доступа активна.
Шаг 9: Включите Wi-Fi вашего мобильного устройства.
Примечание: Когда вы активируете мобильную точку доступа на отключенном от сети ПК, Windows 11 включает режим энергосбережения вашего ПК, тем самым экономя заряд аккумулятора.
Шаг 10: Прокрутите список доступных соединений, чтобы найти имя вашей точки доступа.
Шаг 11: Нажмите на имя точки доступа.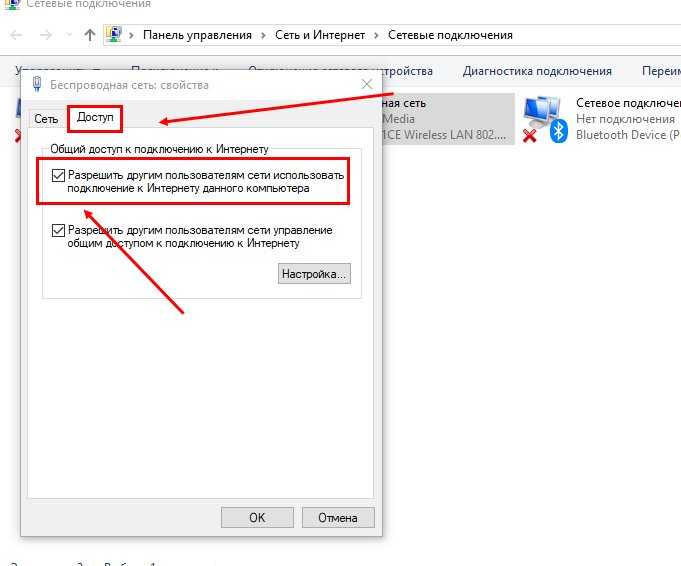
Шаг 12: Введите пароль и подтвердите подключение.
После этого вы можете подключить свой Android или iPhone к Интернету вашего ПК, используя опцию Wi-Fi. Рассмотрим альтернативу ниже.
Как подключить мобильный телефон к ПК с помощью Bluetooth
Для ПК с возможностью подключения LTE вы можете подключить свой мобильный телефон к точке доступа ПК через Bluetooth. Процесс очень похож на то, что мы описали выше, с той лишь разницей, что тип соединения. Проверьте шаги ниже:
Шаг 1: На вашем ПК нажмите на меню «Пуск» в нижней части экрана.
Шаг 2: Щелкните значок шестеренки, чтобы запустить настройки Windows.
Шаг 3: Щелкните Bluetooth и устройства.
Шаг 4: В новом окне нажмите переключатель рядом с Bluetooth, чтобы включить его.
Шаг 5: На мобильном устройстве включите Bluetooth.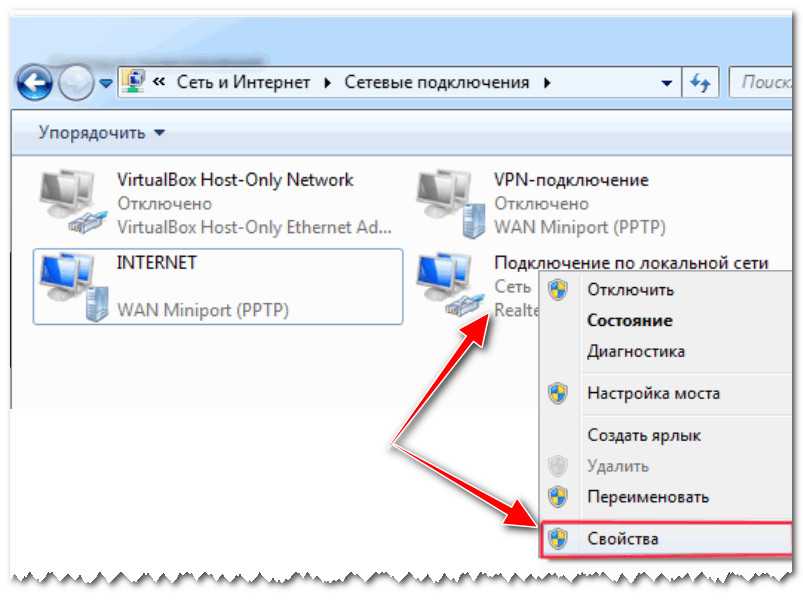
Шаг 6: На ПК нажмите Добавить устройство.
Шаг 7: В диалоговом окне добавления устройства нажмите Bluetooth.
Шаг 8: В списке устройств щелкните имя своего мобильного устройства, чтобы связать его с ПК.
Шаг 9: Нажмите «Готово» после сопряжения, чтобы закрыть диалоговое окно.
Шаг 10: В левой части окна «Настройки» нажмите «Сеть и Интернет».
Шаг 11: Щелкните Мобильная точка доступа.
Шаг 12: Щелкните раскрывающееся меню рядом с «Поделиться моим подключением к Интернету из» и выберите подключение, которым вы хотите поделиться. Здесь мы выберем Wi-Fi.
Шаг 13: Щелкните раскрывающееся меню рядом с опцией «Поделиться через», выберите Bluetooth.
Шаг 14: Перейдите в верхнюю часть экрана и включите мобильную точку доступа.

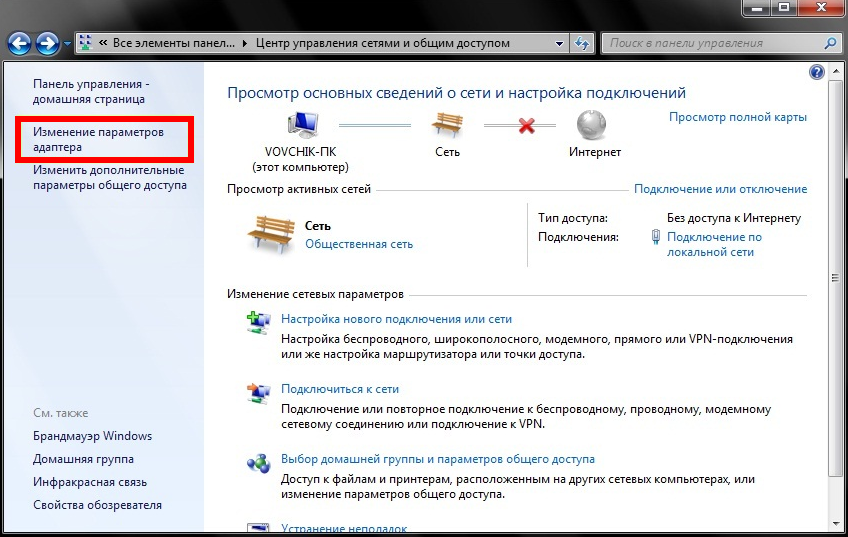
 Далее ищется подходящий пользователь (ПК) и, если в настройках компьютера разрешено его обнаруживать, то выполняется сопряжение;
Далее ищется подходящий пользователь (ПК) и, если в настройках компьютера разрешено его обнаруживать, то выполняется сопряжение;