Как раздавать интернет через bluetooth с телефона и компьютера
Подключение к интернет можно реализовать благодаря огромному числу доступных вариантов. Это может быть прямое кабельное подключение, соединение через сети Wi-fi, использование GPS. Выбор зависит от планируемых задач, и доступных в конкретном месте вариантов, предоставляемых провайдерами.
В данном материале мы хотели бы показать вам, как можно выходить в интернет используя Bluetooth канал. Это не будет отдельным вариантом подключения. Скорее это еще одна возможность дать доступ дополнительному устройству, при наличии рабочего соединения на хосте.
Мы разберем два варианта.
Оглавление:
- Подключение второго компьютера, с возможностью выхода в интернет
- Подключение телефона к компьютеру, с целью выхода в интернет через bluetooth
- Заключение
- Наши рекомендации
- Стоит почитать
Думаю, вам это пригодится. Итак, давайте начнем.
Подключение второго компьютера, с возможностью выхода в интернет
В этом случае мы имеем два компьютера, как правило, это ноутбуки с bluetooth адаптерами. При этом на одном из компьютеров, который мы будем считать основным, имеется активное интернет соединение.
При этом на одном из компьютеров, который мы будем считать основным, имеется активное интернет соединение.
Еще нам понадобиться специальное программное обеспечение. Называется оно Bluesoleil, и скачать его можно с нашего сайта — вот ссылка. Установите программу, и перейдем к следующему шагу.
Разумеется, на наших компьютерах уже установлены и включены bluetooth адаптеры. Если речь идет о ноутбуках, то практически во всех комплектациях они присутствуют.
Вам пригодится: как узнать маску подсети
Далее будет представлена инструкция по созданию локальной сети, которая обеспечит нам необходимые возможности.
Откройте BlueSoleil. Используйте ярлык программы, который должен был появиться на рабочем столе после установки. Стартовое окно программы выглядит вот так:
Теперь нам нужно щелкнуть кнопку «Мой bluetooth» (my bluetooth), расположенную в строке меню. Тут мы щелкаем кнопку «Свойства», затем открываем вкладку «Доступность». Перед нами появиться вот это:
Перед нами появиться вот это:
Установите все параметры так же, как указано на рисунке. В обязательном порядке должен быть выбран пункт «Принимает соединения». Это необходимо для подключения интернет через bluetooth на втором компьютере.
Теперь мы должны установить копию программы на втором компьютере, для которого мы хотим открыть доступ в сеть через беспроводной канал. У нас он также будет работать на Windows 7. Как только программное обеспечение будет запущенно, на первом компьютере должен пройти поиск новых устройств, и определиться новый узел. В окне программы появиться соответствующий значок. Щелкаем по нему для инициализации подключения, и вводим желаемый код доступа. Аналогичные действия мы проводим на втором компьютере, вводя при этом тот же самый код доступа. После этого локальная сеть будет готова к работе, и получит возможность раздавать интернет через bluetooth.
Подключение телефона (android смартфона) к компьютеру, с целью выхода в интернет через bluetooth
Вам пригодится: если вы интересуетесь компьютерными сетями, вам понравится материал — базовая настройка маршрутизатора cisco.
Теперь давайте попробуем получить возможность выхода в интернет на телефоне или смартфоне, используя bluetooth соединение с компьютером, на котором есть активное интернет подключение.
Итак, нам понадобиться мобильное устройство с активным bluetooth каналом, компьютер с bluetooth адаптером и установленным ПО bluesoleil, а также подключение к интернет на ПК.
Настраиваем подключение к интернет на ПК
Работать мы будем на Windows 7. Переходим в панель управления, затем в центр управления сетями. Здесь в левом меню щелкаем кнопку «Изменение параметров адаптера».
Откроется окно со списком доступных на данном компьютере подключений. Нам нужно выбрать подключение к интернет. Щелкаем по нему правой кнопкой и переходим в свойства. Затем на вкладку «Доступ». Здесь нам нужно поставить галочку напротив пункта «Разрешить другим пользователям сети использовать подключение к Интернет».
Чтобы обеспечить доступ в сеть через bluetooth канал нашему смартфону, нужно еще активировать дополнительные сервисы.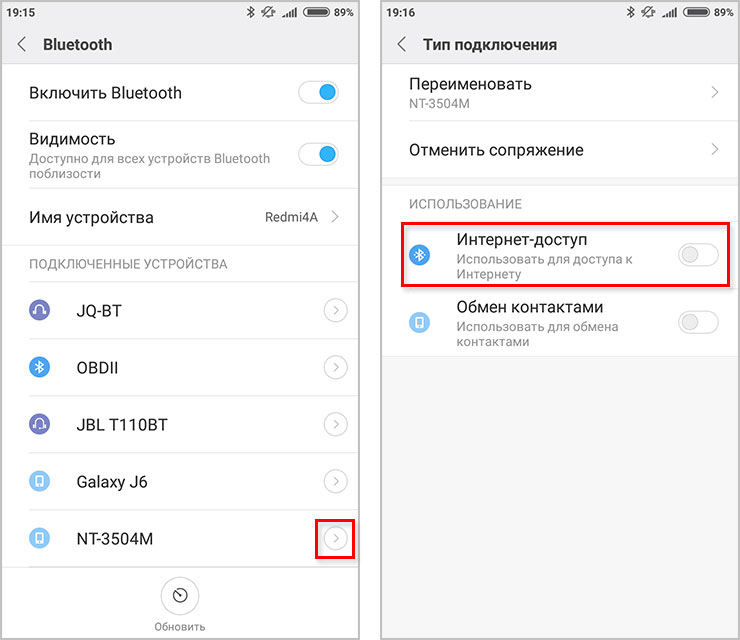 Для этого в том же окне нажимаем кнопку «Настройка», и выбираем следующие пункты: FTP-сервер, HTTP, HTTPS.
Для этого в том же окне нажимаем кнопку «Настройка», и выбираем следующие пункты: FTP-сервер, HTTP, HTTPS.
Настраиваем bluesoleil
Открываем программу и переходим в My Services -> Properties (мои сервисы, настройки). Открываем закладку «Personal Area Network». Здесь нам следует выбрать пункт «Set up Bluetooth Personal Area Network», и в обязательном порядке включить DCHP сервер. Для этого ставим галочку напротив Enable DHCP Server. После этого перезапускаем сервис bluesoleil.
Осталось активировать bluetooth канал на КПК, включить получение ip адреса в автоматическом режиме. После этого подключайтесь к вновь созданной сети, и пробуйте выйти в интернет. Теперь это будет осуществляться благодаря bluetooth каналу.
Видео к статье:
Заключение
Используйте данное руководство, чтобы без проблем подключить свои электронные устройства к сети Интернет.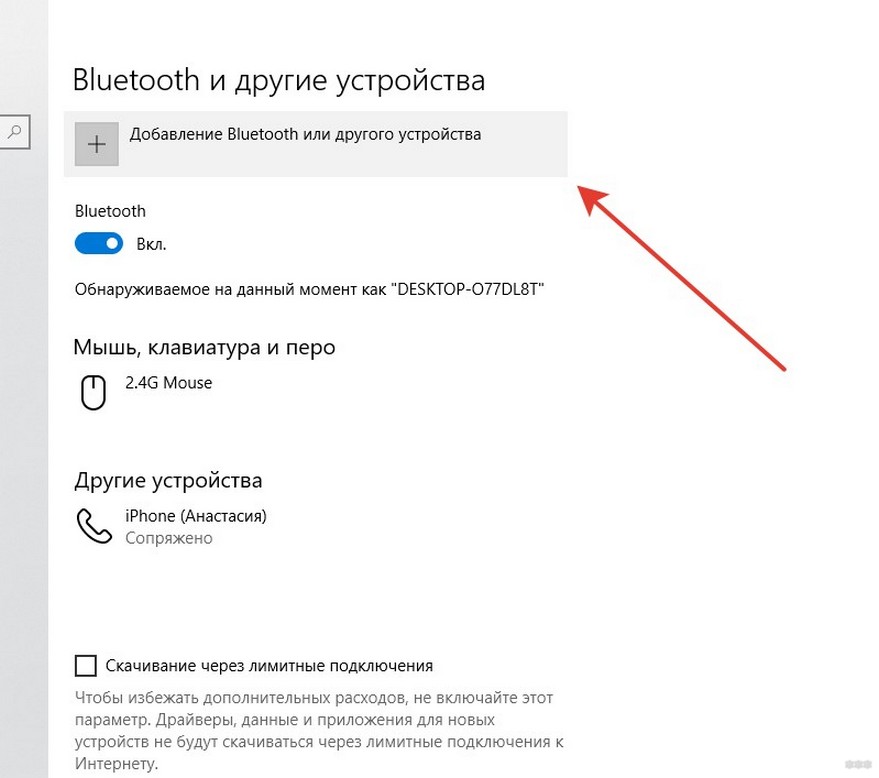
Наши рекомендации
Возможно при настройке вам понадобится узнать физический адрес устройства или сетевой платы. Мы описали этот вопросом в материале — mac адрес.
Для технических специалистов — настройка ipsec cisco.
Для тех, кто предпочитает использовать почтовый клиент Outlook, мы подготовили обучающий материал — настройка gmail в outlook.
Стоит почитать
Зачем искать информацию на других сайтах, если все собрано у нас?
Как раздать интернет с телефона на Android или iOS
Любой современный телефон может раздавать интернет на компьютеры, планшеты и другие смартфоны. Достаточно активировать на этом телефоне 3G или LTE и подключить к нему нужное устройство через Bluetooth, USB или Wi‑Fi. Причём третий вариант позволяет раздавать интернет на несколько аппаратов сразу.
После успешного подключения гаджетов к смартфону вы сможете использовать Сеть на любом из них, включая устройство‑источник.
Некоторые тарифные планы могут не поддерживать режим модема. Если после настройки данные не будут передаваться, обратитесь к оператору.
Если после настройки данные не будут передаваться, обратитесь к оператору.
Как раздать интернет с Android‑смартфона
Эта инструкция составлена на примере Xiaomi Redmi Note 8 Pro с Android 9. Процесс настройки на вашем аппарате может несколько отличаться, но общий принцип будет таким же.
В первую очередь убедитесь, что смартфон подключён к мобильному интернету и хорошо ловит сигнал.
Затем откройте настройки телефона и найдите раздел, который называется «Точка доступа», «Подключения и общий доступ», «Режим модема» или похожим образом. Здесь вы сможете настроить нужный тип подключения.
Как раздать интернет с телефона по Wi‑Fi
В настройках активируйте функцию «Точка доступа». На некоторых устройствах она называется «Модем Wi‑Fi» или «Беспроводной модем». В результате ваш смартфон создаст Wi‑Fi‑сеть, через которую он сможет раздавать интернет. Затем откройте настройки точки доступа и задайте имя сети и пароль, чтобы защитить её от посторонних.
Возьмите устройство, на которое нужно раздать интернет, и подключитесь к созданной сети Wi‑Fi.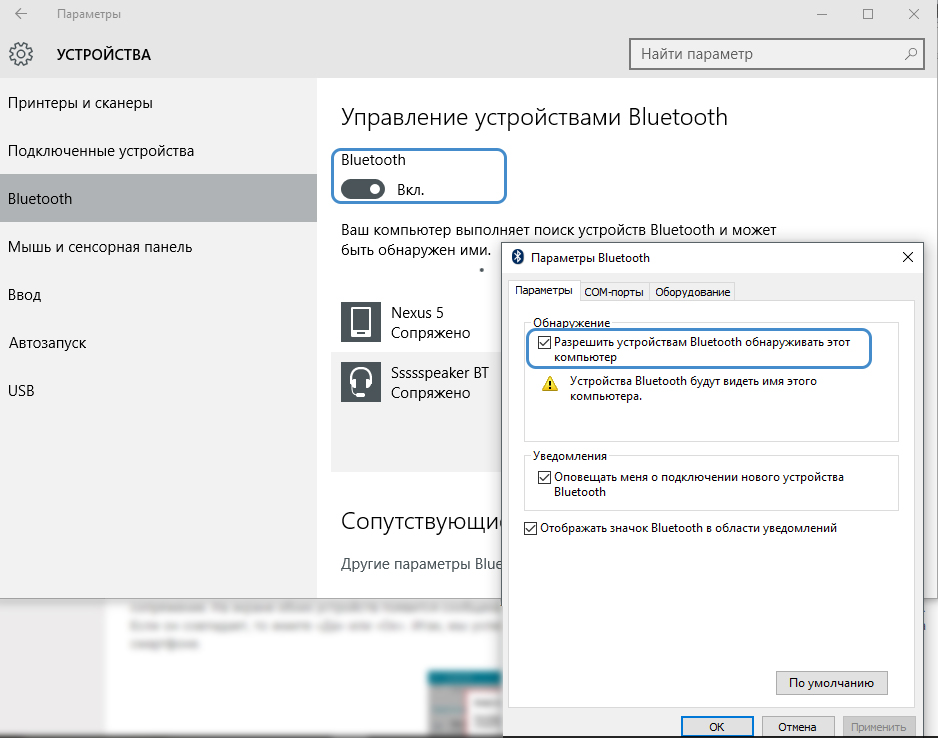 После этого всё должно заработать.
После этого всё должно заработать.
Когда закончите раздачу интернета, отключите точку доступа на смартфоне.
Сейчас читают 🔥
Как раздать интернет с телефона по USB
Обратите внимание: этот способ не работает с Mac.
Присоедините компьютер к телефону через USB‑кабель. В настройках смартфона найдите и включите функцию «USB‑модем». После этого интернет на компьютере должен заработать.
Когда закончите раздачу, отключите USB‑модем на смартфоне и отсоедините кабель.
Как раздать интернет с телефона по Bluetooth
В настройках смартфона найдите и включите функцию «Bluetooth‑модем». Затем опустите шторку и откройте параметры Bluetooth. Посмотрите здесь имя своего смартфона. Оно понадобится для поиска.
Теперь откройте меню Bluetooth на устройстве, на которое вы хотите раздать интернет, и запустите поиск. Когда на экране появится имя вашего смартфона, нажмите на него и разрешите соединение.
После этого интернет должен заработать. Когда закончите им пользоваться, выключите Bluetooth на обоих устройствах.
Как раздать интернет с iPhone
Убедитесь, что ваш смартфон подключён к мобильному интернету и хорошо ловит сигнал.
Откройте настройки iPhone, зайдите в подменю «Режим модема» и включите функцию «Разрешать другим». Если у вас iOS 12 или старее, активируйте переключатель «Режим модема».
Как раздать интернет с телефона по Wi‑Fi
Не закрывайте меню «Режим модема» на iPhone до подключения нового устройства. Обратите внимание на имя сети под заголовком «для подключения через Wi‑Fi» и на пароль. Они понадобятся для подключения.
Возьмите гаджет, на который нужно раздать интернет, и подключитесь к созданной сети Wi‑Fi. После этого всё должно заработать.
Как раздать интернет с телефона по USB
Таким способом можно раздавать интернет c iPhone только на компьютеры с Windows и macOS. Linux не поддерживается.
Если у вас Windows
Убедитесь, что на ПК установлена последняя версия iTunes. Подключите iPhone к компьютеру через кабель — сразу после этого интернет должен заработать. Если после присоединения смартфона появится вопрос «Можно ли доверять компьютеру?», ответьте утвердительно.
Подключите iPhone к компьютеру через кабель — сразу после этого интернет должен заработать. Если после присоединения смартфона появится вопрос «Можно ли доверять компьютеру?», ответьте утвердительно.
Если у вас macOS
Обновите iTunes до последней версии. Но если используете macOS Catalina, программа не понадобится.
Подключите iPhone к компьютеру через кабель. Перейдите в раздел «Системные настройки» → «Сеть» и выберите «iPhone USB». Это включит интернет.
Скриншот: Apple Support
Если опция «iPhone USB» не отображается, нажмите на плюс в нижней части окна и добавьте её.
Как раздать интернет с телефона по Bluetooth
Таким образом можно раздавать интернет с iPhone только на Android‑аппараты и компьютеры. Если хотите подключить к Сети другие iOS‑устройства, используйте Wi‑Fi.
В настройках откройте раздел Bluetooth и включите беспроводную связь. Обратите здесь внимание на имя своего устройства — оно понадобится для поиска. Пока не закрывайте текущий раздел.
Возьмите устройство, на которое хотите раздать интернет, и откройте на нём меню Bluetooth. Выполнив поиск новых устройств, подключитесь к своему iPhone.
Затем снова возьмите iPhone. В разделе Bluetooth нажмите на название подключаемого устройства. Если присоединяете его впервые, выберите «Создать пару».
Когда рядом с названием добавленного аппарата на экране iPhone появится надпись «Подключено», интернет должен заработать на обоих гаджетах.
Этот материал впервые был опубликован в декабре 2017 года. В апреле 2020‑го мы обновили текст.
Читайте также 🌐🌐🌐
Как раздать интернет с телефона на телефон Андроид мегафон?
Как раздать интернет с телефона: простая и наглядная инструкция
Мобильный телефон – многофункционален, в том числе может играть роль модема, предоставлять доступ в интернет для другого телефона, планшета, ноутбука, ПК. Данная функция не зависит от модели сотового или его системы – передавать интернет может любое устройство с доступом к 2G, 3G, 4G. Существует несколько способов, как раздать мобильный интернет.
Данная функция не зависит от модели сотового или его системы – передавать интернет может любое устройство с доступом к 2G, 3G, 4G. Существует несколько способов, как раздать мобильный интернет.
Возможно вам будет также интересно:
Используем соединение по Wi-Fi
Раздавать с телефона вай фай достаточно просто и быстро. Раздача производится на любое устройство поддерживающее работу с сетями. На раздающем устройстве обязательно должен быть мобильный интернет и настроен доступ к сети. Операторы сети ограничивают бесплатное пользование такого способа раздачи интернета и при больших объёмах передачи предупреждают о ежедневной оплате услуги.
Создаем точку доступа на Android
Для того, чтобы понять, как раздавать интернет с Андроида, стоит разобраться в меню и осуществить следующие действия:
- Открываем меню сотового, находим шестерёнку – знак настроек.
- Нажимаем настройки, выбираем «Ещё…».
- В меню беспроводных сетей необходимо выбрать «Режим модема».

- Настройки дают возможность определить через что будет раздача – Wi-Fi/Bluetooth. Нам нужна точка Wi-Fi, а чтобы их изменить, нужно выбрать «Настройки точки доступа».
- Настраиваем точку доступа
- Обязательно заходим в управление разрешёнными устройствами и ставим галочку в «Подключать все устройства» без этого раздать wifi с Андроида не получится.
- Смотрим имя, если нужно – меняем, устанавливаем пароль.
- Ставим значок в точке Wi-Fi.
- Должно появиться сообщение об активности точки.
- Открываем устройство, которое необходимо подключить, в нашем случае с ОС Windows Phone, выбираем настройки.
- Открываем «Общий интернет».
- Находим соединение с Андроид.
- Вводим пароль.
- Устанавливается соединение, Windows Phone подключен к Андроиду.
- В параметрах точки доступа можно посмотреть подключенные устройства.
- Доступны подробные сведения о каждом подключенном устройстве.
Инструкция для Windows Phone
Как раздавать интернет с телефона с ОС Windows Phone? Общий принцип схож с Андроидом:
- В меню выбираем «Настройки».

- Нажимаем «Общий интернет».
- Меню дают возможность определить через что будет раздача – Wi-Fi/Bluetooth. Выбираем общий доступ по Wi-Fi».
- В параметрах можно менять название и пароль.
- Включаем.
- Открываем устройство, которое необходимо подключить, в нашем случае с ОС Андроид, выбираем настройки.
- Ищем Wi-Fi устройство Windows Phone и нажимаем «Подключить».
- Вводим пароль. Андроид подключается к Windows Phone. В параметрах Windows Phone отображаются сведения о подключенных устройствах.
Раздаем интернет с телефона на iOS
У «айфона» очень подробная инструкция о том, как раздавать с телефона вайфай. Раздачу можно осуществлять с телефона на ноутбук, ПК, планшет или другое устройство:
- Открываем «Настройки».
- Нажимаем «Режим модема».
- Меню дают возможность определить через что будет раздача – Wi-Fi/Bluetooth. Нам нужно «Для подключения через Wi-Fi».
- Включаем «Режим модема».
 Далее в устройстве, которое необходимо подключить, вводится код.
Далее в устройстве, которое необходимо подключить, вводится код.
Необходимые действия на ПК или ноутбуке
Для того, чтобы раздать интернет с телефона на компьютер достаточно USB шнура или подключенного к компьютеру Bluetooth. Для установки точки доступа на ПК необходимо:
- Настроить на сотовом передачу через USB или Bluetooth (об этом чуть ниже). ПК найдёт новую сеть и предложит выбор размещения.
- После выбора ПК применит параметры.
- Покажет пароль для пользования.
- В настройках сети это выглядит так.
Подключаем телефон как USB-модем
Поделиться интернетом просто: нужно подключить его через шнур, в меню выбираем USB-модем. Раздача интернета с телефона на ПК начнётся после настроек на компьютере.
Подключаем телефон как Bluetooth-модем
Раздавать wifi через телефон можно на ПК, смартфон или другое устройство. Передавать интернет телефона можно, сделав пометку.
Используем различные программы и приложения (FoxFi, PdaNet+ и др.
 )
)
Раздавать интернет можно при помощи программ, пользуясь их функционалом и возможностями. Раздавать wifi с телефона компу или другому устройству возможно через:
- FoxFi – простая программа на английском языке с интуитивным управлением, поддерживает открытый доступ к раздающему устройству или возможно введение пароля.
- Osmino – позиционируется как возможность бесплатной раздачи интернета, интерфейс русский и очень простой.
Подобных программ достаточно много, они позволяют работать в одно нажатия ярлыка на телефоне, но можно обойтись и без них, пользуясь настройками телефона.
Если статья Вам помогла, то сделайте, пожалуйста репост этой записи в одной из социальных сетей. Если нет, то напишите об этом в комментариях и мы обязательно отреагируем.
P.S. Среди сделавших репост раз в месяц разыгрываются VR очки для Sony Playstation.
Предыдущая статья
Проверка подключенных услуг на Теле2
Следующая статья
Обзор тарифа “Самый черный” от Теле2
wirelesscover. ru
ru
Как раздавать интернет через телефон
У телефонов, работающих на системе Android, есть отличная возможность переключаться в режим модема и становиться источником интернета для других электронных устройств. Но нужно уметь это делать.
1
С чего начать раздачу интернета через телефон?
Сначала нужно настроить интернет на самом телефоне, который в последующем будем использовать в качестве донора интернета для других устройств. Необходимые настройки вам должен предоставить мобильный оператор.
Чтобы дать право вашему телефону, обладающему выходом в интернет, делиться этой возможностью и с другими устройствами, нужно зайти в меню «настройки» и активизировать «режим модема».
Также предстоит пройти этап «настройка точки доступа». Здесь нужно будет указать имя сети, тип защиты и пароль. Защиту можно оставить ту, которая была указана по умолчанию. Пароль должен состоять из 8 символов. Лучше, чтобы он включал в себя цифры, буквы и знаки. После этого вам будет предложено 3 варианта раздать интернет.
После этого вам будет предложено 3 варианта раздать интернет.
2
Раздача интернета через USB подключение
Таким способом можно поделиться связью только с компьютером или ноутбуком. Для этого подсоедините телефон к компьютеру при помощи кабеля. Компьютеру может понадобиться установка драйверов или специальных программ для связи с телефонным аппаратом.
Скорее всего, нужные драйвера уже есть в самом телефоне либо на диске, который вы должны были приобрести вместе с аппаратом. Если драйвера находятся на телефоне, то через настройки нужно выбрать режим подключения телефона в качестве устройства USB.
После этого можно установить драйвера на компьютер. Когда установка закончена, отключите USB-режим и вновь вернитесь в режим USB-модема.
3
Раздача интернета через Wi-Fi
Таким способом интернетом можно снабдить как компьютер, так и телефон. Но для этого нужно, чтобы принимающее устройство имело возможность получить Wi-Fi сигнал при помощи специального приемника.
На этом этапе может произойти маленький казус. Дело в том, что разработчики Android указали стандартное имя точки доступа AndroidAP и стандартный пароль 00000000. Не все абоненты меняют эти параметры на свои личные. Из-за этого периодически можно приконнектиться к чужой точке доступа.
4
Раздача интернета через Bluetooth
Такой вариант передачи данных может работать с более скромными массивами информации и на меньшем расстоянии, чем Wi-Fi. Интернет, который может раздать такой телефон, поступает от его мобильного оператора.
Таким способом происходит передача интернета только на телефонный аппарат, также оснащенный Bluetooth. Для этого на принимающем устройстве необходимо активировать пункт в настройках под названием «доступ в интернет».
Раздача интернета с телефона может осуществляться разными способами. Все зависит от возможностей электронных устройств, которые являются источником и приемником интернет-связи.
sovetclub.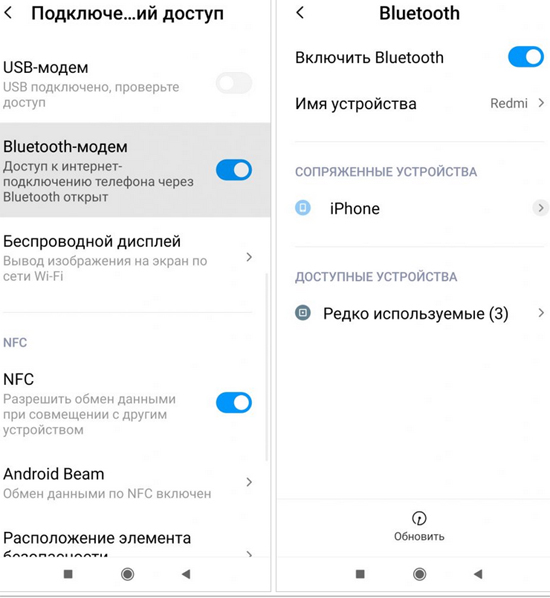 ru
ru
Как раздать мобильный интернет с Android-смартфона другим устройствам?
Если ваш смартфон или планшет имеет доступ в интернет, а другие устройства не подключены к сети, вы можете использовать его в качестве модема и раздать интернет другим своим девайсам. Для этого предусмотрено два типа подключения и все они не требуют никакого дополнительного софта или оборудования. Все делается средствами самого смартфона или планшета, а также операционной системы Android. В это статье мы расскажем обо всех трех способах, и вы сможете самостоятельно выбрать как лучше раздать мобильный интернет со смартфона другим устройствам в вашем конкретном случае.
Наиболее простой способ предусмотрен в том случае, если устройство, которое будет принимать раздаваемый интернет имеет модуль Wi-Fi. Для того, чтобы поделиться мобильным интернетом вашего смартфона и превратить его в небольшую беспроводную точку доступа сделайте следующее:
- Откройте Настройки вашего смартфона или планшета.

- Выберите категорию Беспроводные сети и откройте пункт Еще.
- Откройте пункт Режим модема и активируйте Точку доступа Wi-Fi.
- В параметрах точки доступа укажите имя будущей сети и пароль для нее.
- Включите Wi-Fi на втором устройстве и произведите поиск и подключение к только что созданной новой Wi-Fi сети.
Мобильный интернет по Bluetooth
Если в устройстве, которое будет принимать сигнал нет модуля Wi-Fi или он недоступен по каким-то причинам, используйте в качестве передатчика модуль Bluetooth. Как это сделать:
- Откройте Настройки вашего смартфона или планшета.
- Выберите категорию Беспроводные сети и откройте пункт Еще.
- Активируйте Bluetooth-модем.
- Вернитесь в корневое меню Настроек и, открыв настройки Bluetooth, активируйте режим видимости другим устройствам.
Для того, чтобы принять интернет, раздаваемый смартфоном по Bluetooth, во втором устройстве скачайте и установите приложение BlueVPN. В его главном меню включите поиск Bluetooth-устройств, найдите тот самый смартфон или планшет, который раздает интернет и выполните сопряжение.
В его главном меню включите поиск Bluetooth-устройств, найдите тот самый смартфон или планшет, который раздает интернет и выполните сопряжение.
Мобильный интернет по USB
- Для подключения смартфона в качестве USB-модема для вашего ноутбука или компьютера сделайте следующее:
- Сперва подключите смартфон к компьютеру кабелем.
- Откройте Настройки > Беспроводные сети > включите режим USB-модем.
- Выберите созданное подключение на ПК в Центре управления сетями.
Нашли опечатку? Выделите текст и нажмите Ctrl + Enter
gamesqa.ru
Как раздать интернет с телефона — Пошаговая инструкция
Ситуация, когда надо раздать вай фай с телефона, происходит довольно-таки часто. Благо современные смартфоны имеют специальный аппаратный модуль, который позволяет поделиться интернетом.![]() Тем не менее многие пользователи не знают, как можно раздать интернет с телефона. Если вы относитесь к данной категории людей, то вы попали по адресу. Ведь в этой статье мы поговорим о том, как можно раздать интернет с Айфона или Андроида.
Тем не менее многие пользователи не знают, как можно раздать интернет с телефона. Если вы относитесь к данной категории людей, то вы попали по адресу. Ведь в этой статье мы поговорим о том, как можно раздать интернет с Айфона или Андроида.
Как раздать интернет
Не так давно раздать WiFi с мобильного устройства было невозможно. Благо, относительно недавно в современные девайсы была внедрена технология WiFi Direct. Что такое Вай Фай Директ, и для каких целей он нужен? По сути, это особая технология, которая позволяет раздавать интернет прямо с Андроида, Айпада, Айфона и прочих мобильных девайсов. При этом потребность в устройстве-посреднике в виде маршрутизатора отсутствует. Данная возможность реализуется с помощью специального аппаратного модуля, который встроен в мобильный гаджет.
Возможность раздавать интернет с Айпада и прочих мобильных устройств появилась относительно недавно. Рассмотрим несколько способов, как можно раздать интернет с мобильного девайса на планшет, телефон, ноутбук, компьютер и пр.
Режим модема
Пожалуй, простейший способ, как можно раздать вай фай с телефона заключается в использовании так называемого режима модема. С его помощью можно поделиться интернетом с другими пользователями.
Рассмотрим процесс его активации на примере смартфона от компании Самсунг. Итак, чтобы включить режим модема необходимо:
- Зайти в меню «Настройки». Там надо отыскать пункт «Подключения» и тапнуть по нему.
- Затем необходимо перейти в раздел под названием «Точка доступа и модем».
- Там расположен пункт «Мобильна точка доступа», а напротив можно заметить переключатель. Нажмите на него, чтобы активировать режим модема.
После проведения вышеописанных манипуляций активизируется мобильная точка доступа, и ваш телефон сможет выступать в качестве роутера. Вы сможете раздавать интернет с телефона на ноутбук и прочие девайсы, которые имеют аппаратный модуль Wi-Fi.
Внимание! Перед тем как включить раздачу интернета убедитесь в том, что ваш тарифный план предоставляет вам мобильный трафик.
Настройки точки доступа
Мобильный хот-спот, как и любой роутер, можно настроить (т.е. поменять имя точки доступа, установить пароль и пр.). Делается это следующим образом:
- Перейдите в меню «Мобильная точка доступа» (о том, как к нему добраться говорилось выше).
- Тапните по кнопке «Дополнительно», которая расположена в правом углу экрана. Она выглядит как многоточие.
- В выпадающем списке тапните по пункту «Настройка мобильной точки доступа». Откроется новое окно. В нем можно посмотреть действующий пароль, установить новый ключ доступа, поменять имя хот-спота.
Wi-Fi через Bluetooth
Компьютеры не имеют встроенного WiFi модуля. Ведь обычно они подключаются к маршрутизатору напрямую через кабель Ethernet. Соответственно, раздать интернет с телефона на компьютер через мобильный хот-спот не удастся. Что же делать? Выход есть – необходимо раздать WiFi через Bluetooth. Чтобы сделать это, на телефоне, в разделе «Точка доступа и модем», надо переставить переключатель около пункта Bluetooth-модем в активное положение.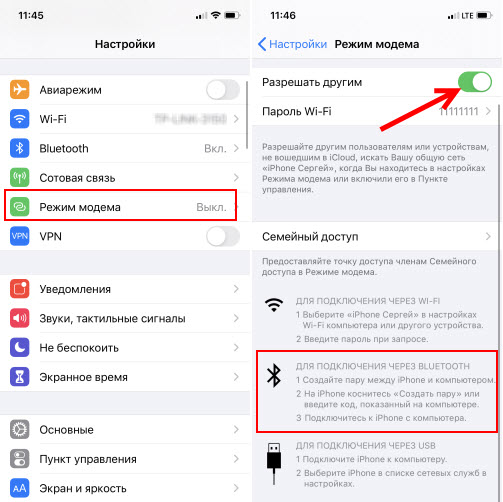
Запустив режим Bluetooth-модема, нужно включить компьютер и руководствоваться следующей инструкцией:
- Перед тем как раздать WiFi с телефона iPhone или Android необходимо подключить ПК к мобильному устройству. Для этого зайдите в панель управления компьютера (сделать это можно через «Поиск»).
- В панели управления нажмите на вкладку под названием «Устройства». Там необходимо выбрать подпункт «Bluetooth».
- Система определит устройства, которые находятся неподалеку от вашего ПК. Выберите из предложенного перечня свой девайс, после чего нажмите на кнопку «Связать».
- На смартфоне появится запрос на подключение. Чтобы подтвердить его, необходимо тапнуть по кнопке «Создать пару». На ПК также нужно подтвердить соединение в появившемся окне.
- Связь между устройствами установлена. Чтобы пользоваться мобильным интернетом, необходимо нажать ПКМ по значку Bluetooth, который расположен на панели задач компьютера.
- В выпадающем списке выберите пункт «Показать устройства Bluetooth».
 Откроется новое окно, в котором находиться список сопряженных устройств. Выделите свой смартфон, после чего в верхней панели нажмите на «Подключаться через». В выпадающем списке выберите вариант «Точка доступа».
Откроется новое окно, в котором находиться список сопряженных устройств. Выделите свой смартфон, после чего в верхней панели нажмите на «Подключаться через». В выпадающем списке выберите вариант «Точка доступа».
После проведения вышеописанных манипуляций интернет на компьютере должен появиться. Если же сайты все равно не загружаются, то в таком случае попробуйте заменить DNS-адреса. Делается это следующим образом:
- Перейдите в раздел «Сетевые подключения», который находится на панели управления.
- Затем ПКМ нажмите по адаптеру «Сетевого подключения Bluetooth». В выпадающем списке кликните по надписи «Свойства».
- Отыщите пункт «IP версии 4 (TCP/IPv4)», после чего нажмите кнопку «Свойства». Откроется новое окно, в котором необходимо отметить пункт «Использовать следующие адреса DNS-серверов». Теперь вручную пропишите статические адреса DNS.
Wi-Fi через USB
Тем не менее далеко не на всех компьютерах установлен модуль для соединения через Bluetooth. В таком случае единственный способ подключиться к мобильному интернету – использовать USB. Перед тем как раздать вай фай на своем Айфоне или Андроиде, подключите смартфон к компьютеру через кабель. Затем нужно перейти в раздел «Точка доступа и модем» и там активировать переключатель, что находится напротив пункта USB-модем.
В таком случае единственный способ подключиться к мобильному интернету – использовать USB. Перед тем как раздать вай фай на своем Айфоне или Андроиде, подключите смартфон к компьютеру через кабель. Затем нужно перейти в раздел «Точка доступа и модем» и там активировать переключатель, что находится напротив пункта USB-модем.
На компьютере появится новое сетевое подключение. Именно через него и можно получить доступ к Всемирной паутине.
Важно! Если вы владелец устройства от компании Apple, то для корректного подключения через USB необходимо чтобы на компьютере был установлен iTunes.
droidov.com
Как раздать интернет с телефона, смартфон в качестве модема.
Часто люди, находясь в регионах где отсутствует проводное подключение, интересуются как раздать интернет через телефон.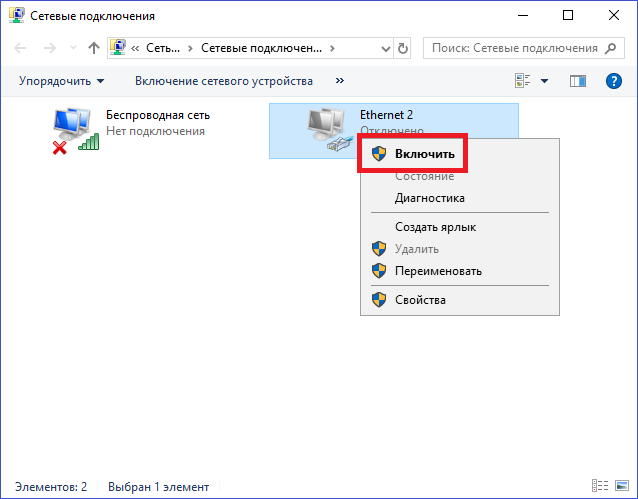 При этом на местности устройство хорошо ловит сигнал 3G, 4G LTE. Так случается в глухих деревеньках, куда провайдеры не торопятся протягивать кабеля, а доступ к всемирной паутине необходим уже сегодня. Решение – подключение ноутбука, смартфона или любого другого девайса к интернету через телефон.
При этом на местности устройство хорошо ловит сигнал 3G, 4G LTE. Так случается в глухих деревеньках, куда провайдеры не торопятся протягивать кабеля, а доступ к всемирной паутине необходим уже сегодня. Решение – подключение ноутбука, смартфона или любого другого девайса к интернету через телефон.
Хорошо, если действует безлимитный тарифный план или в запасе столько «мегабайтов», что об их количестве можно не беспокоиться.
Соединить смартфон с гаджетом, чтобы последний получил доступ к сети, можно: по беспроводным технологиям Bluetooth, Wi-Fi или кабелем USB. При этом вай-фай позволяет раздать интернет на несколько устройств.
Услуга бесплатна, ею может воспользоваться каждый владелец «карманного помощника» на базе Android. Но, при работе с интернетом расходуется трафик (число выданных на день/месяц гигабайт зависит от тарифа). Если «безлимит» — поводов для беспокойств нет.
Единственный существенный минус использования смартфона в качестве раздатчика интернета – он начинает активно потреблять энергию, поэтому заряд батареи уменьшается куда быстрей, чем при обычном пользовании. Поэтому, если в текущий момент трафик раздавать некому – эту функцию лучше отключить, продлив тем самым жизнь батарейки до очередной подзарядки.
Поэтому, если в текущий момент трафик раздавать некому – эту функцию лучше отключить, продлив тем самым жизнь батарейки до очередной подзарядки.
- По Wi-Fi. В этом случае смартфон выступает как точка доступа – им создается беспроводная сеть. Преимущества метода: высокая скорость передачи данных, возможность одновременного подключения к сети нескольких устройств. Но придется мириться с тем, что батарея будет садиться куда быстрей, чем при иных способах раздачи трафика;
- по Bluetooth. Блютуз-модем дарит аналогичную возможность, правда, скорость его меньше в сравнении с Wi-Fi, но и батарея будет садиться не так резво. При этом количество подключаемых гаджетов ограничивается одним;
- по USB. Скорость здесь будет наивысшей, но при этом появляется необходимость «связки» с компьютером USB-кабелем. Плюс – батарея вообще не будет садиться, и даже наоборот, так как «питается» от ПК.
Есть еще один способ, но он не так популярен, так как требует установки стороннего приложения.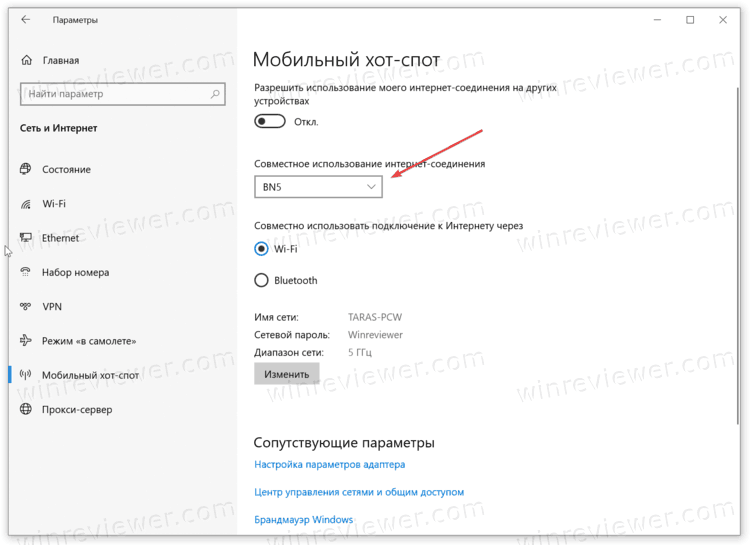
Внимание: инструкция была сделана на смартфоне, ОС: версия Android 10. По этому инструкция может отличаться в зависимости от версии вашего Андроида.
В плане настройки, этот способ самый простой. Принцип его работы таков: смартфон, как беспроводной роутер, выступает в качестве небольшой точки доступа, к которой могут подключаться сразу несколько «пользователей», например, планшет и ПК.
Что сделать, чтобы активировать Wi-Fi модем:
1 способ
- Зайти в пункт меню «Настройки».
- Раздел «Wi-fi и Интернет».
- Далее нужно тапнуть на «Точка доступа и модем».
- Выбрать «Точка доступа Wi-Fi»
- В открывшемся окне перевести ползунок в активное состояние, включив модем.
- Теперь рекомендуется защитить сеть, выбрав один из способов (хорошая связка – WPA2 PSK с паролем).
- В информационной панель вверху появиться соответствующий значок.
2 способ (простой)
- Открываем шторку проводя пальцем сверху вниз.

- Нажимаем на значек «Точка доступа».
Хорош этот способ раздачи интернета тем, что к сети открывается доступ сразу нескольким девайсам, в которых есть модуль Wi-Fi. При этом, на том же планшете или компьютере должен быть активен беспроводной интерфейс. Только в этом случае в списке доступных сетей отобразится искомая. Теперь остается выбрать ее, ввести ключ безопасности (пароль) и нажать «Далее».
Чтобы создать подключение, заходят в настройки и активируют режим модема:
- Опять же заходим в «Настройки».
- Раздел «Wi-fi и Интернет».
- Далее нужно тапнуть на «Точка доступа и модем».
- Здесь выбирают «Bluetooth-модем».
Чтобы способ работал, смартфон должен быть видимым для других девайсов. Убедиться в этом можно зайдя в настройки блютуз. Если, например, интернет раздается на ПК, то на последнем тоже должен быть включен этот интерфейс.
Как его включить:
- Кнопка «Пуск».

- «Панель управления».
- «Устройства и принтеры». Здесь жмут «Добавление устройства», после чего начинается поиск гаджетов с активированной беспроводной технологией.
- В окне появится иконка телефона – с него и будет происходить раздача интернета. Жмут на него, после чего появляется окно, куда требуют ввести 6-значный код.
- В это время на экране смарта появится сообщение в виде запроса для сопряжения двух девайсов, вместе с кодом.
- Пользователь соглашается, тем самым «разрешает» использовать мобильник как блютуз-модем.
- На появившуюся на мониторе иконку жмут правой кнопкой мыши и выбирают «Подключаться через», «Точка доступа».
По завершению работы модем отключают, в целях экономии заряда батареи.
Чтобы воспользоваться этим способом нужно соединить смартфон с компьютером посредством USB-кабеля, вставив его в соответствующий разъем на корпусе. При этом ПК должен работать на Windows (с Mac’ами от Apple не работает). Обычно система самостоятельно отыскивает и устанавливает необходимые для корректного соединения драйверы. Но, если этого не произошло, придется искать их самому, посетив сайт производителя. Для обеспечения наилучшей скорости передачи данных рекомендуется пользоваться «родным», комплектным USB-кабелем.
Но, если этого не произошло, придется искать их самому, посетив сайт производителя. Для обеспечения наилучшей скорости передачи данных рекомендуется пользоваться «родным», комплектным USB-кабелем.
Что нажимать, подсоединив телефон к компьютеру:
- «Настройки».
- Раздел «Wi-fi и Интернет».
- Далее нужно тапнуть на «Точка доступа и модем».
- Здесь будет ранее неактивный «USB-модем», напротив которого ставят галочку.
- В это время на экране ПК в разделе «Сетевые подключения» появится новое соединение – иконка «Подключение по локальной сети». Обычно подключение происходит в автоматическом режиме, но если это не произойдет, тогда на нее жмут правой кнопкой мыши и выбирают «Включить».
Аналогично, для экономии заряда батареи, точку доступа в виде USB-модема отключают после окончания раздачи интернета.
Как раздать интернет с телефона – «связать» гаджеты по Wi-Fi, USB или Bluetooth.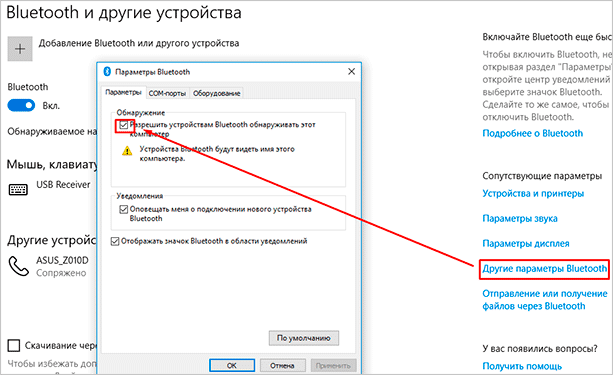 В плане скорости передачи данных лидирует вай-фай, на втором месте – соединение кабелем USB. Блютуз – старая беспроводная технология, поэтому не может похвастаться скоростью. Каких-либо особых навыков и знаний не нужно – хватит описанных в статье инструкций.
В плане скорости передачи данных лидирует вай-фай, на втором месте – соединение кабелем USB. Блютуз – старая беспроводная технология, поэтому не может похвастаться скоростью. Каких-либо особых навыков и знаний не нужно – хватит описанных в статье инструкций.
Как раздать интернет с OnePlus 7
Рейтинг телефона:
(2.07 — 82 голосов)
Смартфон OnePlus 7 обладает полным спектром функций, необходимых для комфортного использования гаджета. В частности, он поддерживает опцию раздачи интернета. Она позволяет настроить подключение к сети для тех устройств, где оно недоступно (например, если на смартфоне друга нет 4G, или на компьютере не работает Wi-Fi). Остается лишь разобраться, как раздать интернет с телефона OnePlus 7.
Важные нюансы
Прежде чем обратиться к способам активации функции, необходимо заострить внимание на некоторых аспектах, благодаря которым удастся избежать недопониманий. Опция раздачи интернета доступна на всех устройствах, базирующихся на актуальной версии Андроид, включая OnePlus 7. Принцип ее работы заключается в том, что телефон начинает использоваться в качестве точки доступа Wi-Fi, то есть становится своего рода маршрутизатором для других гаджетов.
Принцип ее работы заключается в том, что телефон начинает использоваться в качестве точки доступа Wi-Fi, то есть становится своего рода маршрутизатором для других гаджетов.
Для функционирования опции на OnePlus 7 должен быть активным мобильный интернет 3G или 4G, а Wi-Fi – отключен. Но даже этого мало, поскольку операторы сотовой связи могут выставить собственные ограничения. В частности, обладателям тарифов с безлимитным интернетом раздать трафик не удастся. В большинстве случаев опция работает только на тарифных планах с ограниченным пакетом гигабайт. Впрочем, эту информацию стоит уточнить у своего оператора.
Способы раздачи интернета
Функция OnePlus 7, предоставляющая доступ к сети другим устройствам, работает совершенно бесплатно, если соответствующие ограничения не выставлены оператором сотовой связи. Воспользоваться ей можно самыми разными методами.
Через Wi-Fi
Самый популярный способ, которым владельцы OnePlus 7 пользуются чаще всего. Для раздачи интернета через Wi-Fi понадобится:
- Открыть настройки устройства.

- Перейти в раздел «Сеть и интернет» (название пункта может отличаться в зависимости от версии прошивки), а затем – «Точка доступа Wi-Fi».
- Активировать опцию.
Далее остается активировать Wi-Fi на устройстве, которое хочется подключить к точке доступа, и выбрать OnePlus 7, используя список доступных сетей.
Через Bluetooth
Этот метод во многом копирует предыдущий вариант, но в данном случае обнаружение сети происходит не по Wi-Fi, а по блютуз. Однако сам интернет работает в беспроводном режиме. Для настройки соединения понадобится выполнить шаги 1-3 из предыдущей инструкции, а затем – активировать ползунок «Bluetooth-модем» или поставить напротив него галочку.
Для подключения на устройстве, которое должно принимать трафик, следует активировать блютуз и соединиться с OnePlus 7 через список доступных Bluetooth-сетей.
Через USB
Отличный вариант для тех, кто хочет раздать интернет на компьютер, который не поддерживает беспроводное соединение Wi-Fi. В данном случае передача трафика осуществляется через USB, для чего используется комплектный кабель:
В данном случае передача трафика осуществляется через USB, для чего используется комплектный кабель:
- В настройках телефона активируйте USB-модем.
- Подключите гаджет к ПК.
- На экране смартфона подтвердите работу в режиме «Модем и точка доступа».
- Откройте список доступных сетей на компьютере, после чего активируйте новое соединение.
Теперь OnePlus 7 раздавать гигабайты мобильного трафика на компьютер без использования беспроводной сети Wi-Fi. В любой момент подключение можно прервать, обратившись к настройкам гаджета, или путем отсоединения USB-кабеля.
Через приложение
Если встроенными средствами раздать трафик не удается, можно попробовать специальную программу вроде FoxFi. Она представлена в Google Play и работает по схожему алгоритму. Для активации точки доступа нужно просто открыть приложение, задать пароль и поставить галочку «Activate Wi-Fi Hotspot».
При необходимости можно воспользоваться любой другой подобной программой.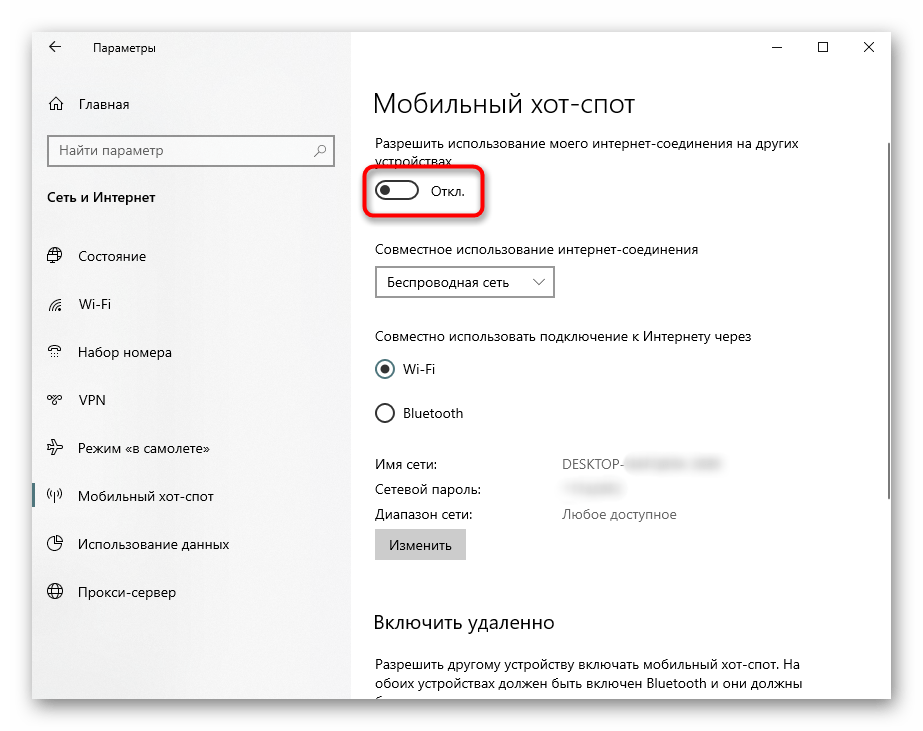 В любом случае владельцу OnePlus 7 будет доступен весь перечень функций, включая соединение по Bluetooth или USB.
В любом случае владельцу OnePlus 7 будет доступен весь перечень функций, включая соединение по Bluetooth или USB.
Поделитесь страницей с друзьями:
Если все вышеперечисленные советы не помогли, то читайте также:
Как прошить OnePlus 7
Как получить root-права для OnePlus 7
Как сделать сброс до заводских настроек (hard reset) для OnePlus 7
Как разблокировать OnePlus 7
Как перезагрузить OnePlus 7
Что делать, если OnePlus 7 не включается
Что делать, если OnePlus 7 не заряжается
Что делать, если компьютер не видит OnePlus 7 через USB
Как сделать скриншот на OnePlus 7
Как сделать сброс FRP на OnePlus 7
Как обновить OnePlus 7
Как записать разговор на OnePlus 7
Как подключить OnePlus 7 к телевизору
Как почистить кэш на OnePlus 7
Как сделать резервную копию OnePlus 7
Как отключить рекламу на OnePlus 7
Как очистить память на OnePlus 7
Как увеличить шрифт на OnePlus 7
Как перенести данные на OnePlus 7
Как разблокировать загрузчик на OnePlus 7
Как восстановить фото на OnePlus 7
Как сделать запись экрана на OnePlus 7
Где находится черный список в телефоне OnePlus 7
Как настроить отпечаток пальца на OnePlus 7
Как заблокировать номер на OnePlus 7
Как включить автоповорот экрана на OnePlus 7
Как поставить будильник на OnePlus 7
Как изменить мелодию звонка на OnePlus 7
Как включить процент заряда батареи на OnePlus 7
Как отключить уведомления на OnePlus 7
Как отключить Гугл ассистент на OnePlus 7
Как отключить блокировку экрана на OnePlus 7
Как удалить приложение на OnePlus 7
Как восстановить контакты на OnePlus 7
Где находится корзина в OnePlus 7
Как установить WhatsApp на OnePlus 7
Как раздать интернет c других моделей телефонов
Как раздать интернет с iPhone или iPad по Wi-Fi, USB, Bluetooth
В iOS есть замечательная функция «Режим модема» (точки доступа), которая позволяет раздать интернет с iPhone или iPad на любые устройства — другие смартфоны, ноутбуки или стационарный компьютер. С помощью функции расшарить интернет можно через Wi-Fi или посредством USB-кабеля и Bluetooth.
С помощью функции расшарить интернет можно через Wi-Fi или посредством USB-кабеля и Bluetooth.
Как включить «Режим модема» на iPhone или iPad
Прежде всего необходимо проверить, включены ли у вас 3G и «передача данных» в настройках телефона. Как правило, у заядлого пользователя мобильного интернета они постоянно находятся в активированном состоянии.
Проверив, запускаем приложение «Настройки», переходим в раздел «Режим модема» и активируем функцию. После этого следует задать пароль для подключения.
Теперь девайс работает в «Режиме модема» и нам просто нужно подключиться к нему с устройства, с которого необходимо выйти в интернет.
Как раздать интернет с iPhone через Wi-Fi
Как уже было упомянуто, выполнить подключение можно через Wi-Fi, Bluetooth или USB-кабель.
Для раздачи интернета с iPhone или iPad через Wi-Fi на другое устройство необходимо в его настройках отыскать имя раздающего Интернет iOS-девайса. Затем указать пароль при запросе.
Как раздать интернет с iPhone через Bluetooth
Для раздачи интернета через Bluetooth связать свой iPhone или iPad с другим устройством.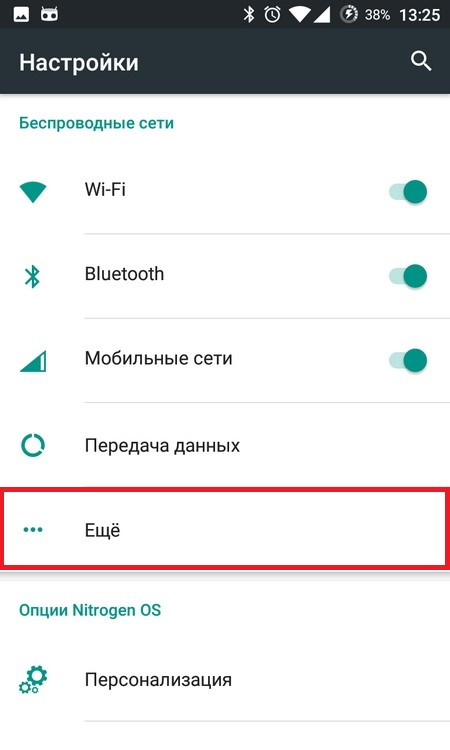 На своем iOS-девайсе нажать «Создать пару», чтобы ввести код, высветившийся на стороннем устройстве. После этого подключение к iPhone или iPad будет выполнено.
На своем iOS-девайсе нажать «Создать пару», чтобы ввести код, высветившийся на стороннем устройстве. После этого подключение к iPhone или iPad будет выполнено.
Раздача интернета с iPhone, iPad по USB-кабелю
Для выполнения такого способа раздачи интернета, необходимо подключить iPhone, iPad к компьютеру по USB-кабелю. При этом система может поинтересоваться, какое соединение будем использовать. Выбираем «Только USB».
Затем операционная система сама определить новое устройство, которое можно будет выбрать в сетевых службах и подключиться к сети интернет. Далее в списке сетевых служб на ПК выберите свой iPhone, iPad.
Проблемы могут возникнуть в том случае, если, при подключении через кабель, ваш iOS-гаджет не всегда определяется системой. В остальном трудностей возникнуть не должно.
Как настроить 3G/LTE интернет на iPhone, iPad. Настройки APN сотовых операторов
Напоследок пару слов о том, как настроить интернет на iOS.
Для начала должна быть подключена соответствующая услуга у вашего оператора – мобильный интернет.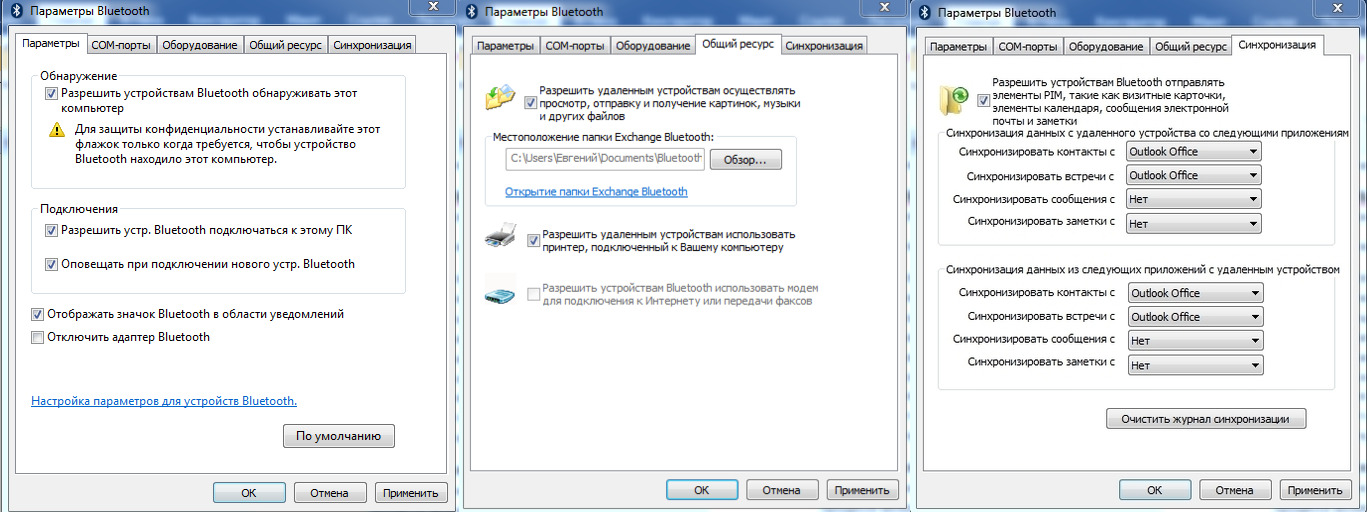
Следуем по пути Настройки > Сотовая связь
Тут необходимо включить:
- Сотовые данные
- 3G/LTE
Вот и все! В верхнем левом углу статусбара вашего iPhone, iPad должна появиться иконка 3G/LTE.
Иногда может потребоваться ввести настройки APN вашего оператора, если они еще не заполнены автоматически. Для этого идем в Настройки > Сотовая связь > Сотовая сеть передачи данных
Мегафон:
- APN: internet
- Имя пользователя: [оставляем пустым]
- Пароль: [оставляем пустым]
Билайн:
- APN: internet.beeline.ru
- Имя пользователя: beeline
- Пароль: beeline
МТС:
- APN: internet.mts.ru
- Имя пользователя: mts
- Пароль: mts
Если вы не нашли ответа на свой вопрос или у вас что-то не получилось, а в комментаряих ниже нет подходящего решения, задайте вопрос через нашу форму помощи.
Это быстро, просто, удобно и не требует регистрации. Ответы на свой и другие вопросы вы найдете в данном разделе.
Ответы на свой и другие вопросы вы найдете в данном разделе.
К слову, следите за новостями app-s.ru через нашу группу Вконтакте или в Telegram. У нас чертовски интересная лента новостей.
Порядок вывода комментариев:
По умолчаниюСначала новыеСначала старые
Как раздать интернет с телефона – несколько способов [2020]
admin 16.12.2019 Загрузка…
Современные модели смартфонов на платформе Android и IOS позволяют пользователям превращать его в модем и раздавать интернет на другие устройства: компьютер, планшет, телефон или ноутбук. Сделать это можно как через точку доступа Wi-Fi, так и через Bluetooth, USB или, используя специальные программы из Google Play маркета.
В данной статье расскажем о том, как через телефон раздать интернет 4 известными способами:
- Wi-Fi подключением,
- через Bluetooth,
- с помощью USB кабеля,
- при помощи сторонних приложений.
Этот материал окажется полезным для тех, кто хочет воспользоваться интернетом на даче, но покупать юсб модем не желает.
В первую очередь стоит отметить, что для того, чтобы применить такое действие на практике, сам телефон должен быть подключен к мобильной сети интернет посредством 3G, 4G или EDGE подключения. В последнем случае скорость оставляет желать лучшего, но это, во всяком случае, больше чем ничего. Также такое подключение будет платным, и цена будет зависеть от выбранного тарифа сотового оператора. Поэтому, во избежание лишних трат, убедитесь, что вы имеете в запасе свободный трафик.
Создание Wi-Fi точки доступа
В операционной системе андроид предусмотрена такая функция по умолчанию, ничего скачивать дополнительно не потребуется. Итак, рассмотрим, как настроить раздачу интернета с телефона:
- Перейдите в «Настройки».
- Выберите пункт меню «Беспроводные сети».
- Далее вкладка «Дополнительно».
- В открывшемся списке выбираем «Режим модема» и «Настроить точку доступа Wi-Fi.

- Заполняем данные, где «SSID» – название подключения. И вводим желаемый пароль.
- Пункт меню «Защита» оставляем по умолчанию.
После этого остается отметить галочкой соответствующий пункт меню, чтобы включить режим раздачи интернета и можно подключаться с других устройств.
Обратите внимание
Проверьте, чтобы в пункте «Защита» была выставлена опция «WPA2 PSK».
Подключение через Блютуз
Сразу стоит отметить, что такой способ будет гораздо медленнее предыдущего. Принцип настройки похож на прошлый метод с одним лишь отличием. В настройках необходимо выбрать пункт «Точка доступа через Bluetooth». Отмечаем галочкой, после этого интернет включен, но потребуется выполнить дополнительные действия с ноутбука:
- Убедитесь, что блютуз-адаптер включен на ноутбуке и на телефоне.
- На ноутбуке войдите в «Панель управления».
- Далее «Устройства и принтеры».

- «Добавить новое устройство».
- Пройдет некоторое время, пока компьютер обнаружит телефон в списке, после этого появится иконка с изображением телефона. Кликните по ней правой кнопкой мыши и выберите пункт «Подключиться с использованием» и далее «Точка доступа».
После этого можно выходить в сеть интернет с компьютера, но напоминаем, что скорость оставляет желать лучшего, поэтому загрузки страниц можно ожидать достаточно долго.
Подключение через USB кабель
Загрузка …
Для того, чтобы подключиться таким образом, нужно соединить телефон и компьютер при помощи юсб кабеля. Затем войти в настройки телефона, после синхронизации меню «USB-модем» станет доступно. Нажимаем на него и активируем.
Далее необходимо выполнить настройку на самом компьютере. Входим в «Сетевые подключения», где отобразится новое соединение. Если интернет полностью отсутствует, дополнительно выбирать ничего не потребуется.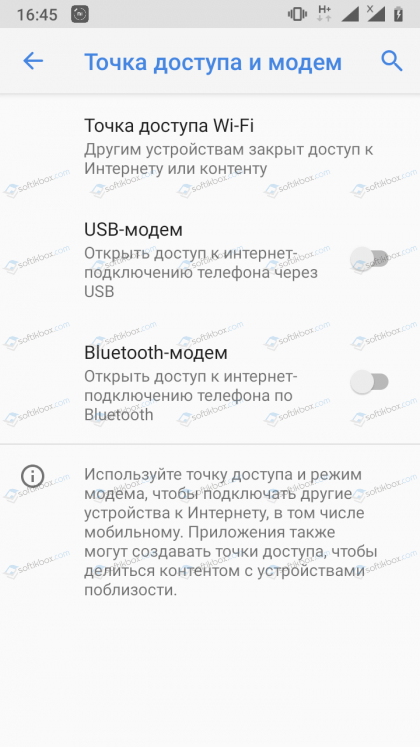 Компьютер выберет это подключение по умолчанию и можно пользоваться интернетом.
Компьютер выберет это подключение по умолчанию и можно пользоваться интернетом.
С использованием специальных программ
Независимые разработчики создали несколько приложений для упрощения данной процедуры. Все что нужно, это просто их скачать и ввести несложные настройки. Разбирать подробно каждое из них не будем, так как особых навыков для настройки не понадобится. Приложение само «Ведет пользователя за руку». Перечислим наиболее популярные из них:
- FoxFi. Простое приложение, для использования которого понадобятся root-права. Убедитесь, что они есть на вашем смартфоне. Скачиваете его в маркете, вводите необходимые данные, подключаетесь с другого устройства и пользуетесь.
- Osmino. Аналогичное по своему функционалу приложение. Единственным отличием в нем является более удобный интерфейс и перевод на русский язык.
- PdaNet +.
Важно знать
Для некоторых приложений понадобятся root-права, убедитесь, что они присутствуют или выберите другой способ или другое приложение.
Инструкция для iPhone
Метод работает для операционной версии 11, на более поздних версиях могут появиться изменения. Итак, что потребуется сделать:
- Включите мобильный интернет на смартфоне и перейдите в «Настройки».
- Выбираем «Сотовая связь» и далее «Режим модема», после чего переведите переключатель в положение «Вкл».
- Следуя инструкциям на дисплее, выберите нужный тип подключения, также как в способах на базе андроид. После чего подключитесь к созданной сети.
Как поделиться интернетом с телефона на планшет, например, iPad или ноутбук MacBook? Используйте только точку доступа Wi-Fi или USB-соединение, иначе выполнить эту процедуру не получится. Если подключение выполняется через USB, убедитесь, что установлена последняя версия приложения iTunes. Устройства Android или Windows можно подключить через блютуз. После выполнения этих действий можно подключаться к интернету на другом устройстве.
Важно знать
Такой способ работает и для iPad, при условии, что он поддерживает сотовую связь и в нем установлена Sim-карта.
Вот и все существующие способы, как раздать интернет с телефона. Остается только выбрать наиболее удобный, и применять полученные знания на практике.
Как разделить Интернет с помощью Bluetooth | Small Business
Многие устройства с поддержкой беспроводной связи, включая компьютеры с Windows, планшеты Android и некоторые устройства iOS, могут совместно использовать подключение к Интернету через Bluetooth. Если у вашей компании есть устройство Bluetooth, вы можете воспользоваться преимуществом «модема», чтобы сократить потребность в отдельных тарифных планах на подключение к Интернету для всех ваших мобильных устройств. Однако некоторые операторы мобильной связи взимают дополнительную плату за модем. За подробностями вашего плана обратитесь к своему поставщику услуг.
Компьютеры Windows
Нажмите кнопку «Пуск» и выберите «Панель управления» в меню «Пуск» Windows.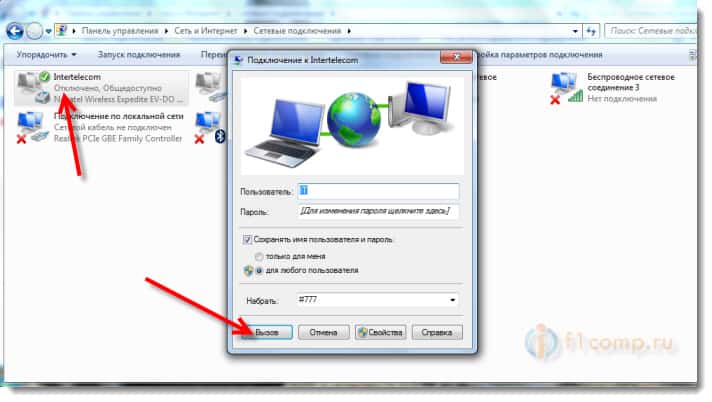 Введите «адаптер» в поле поиска и нажмите «Просмотр сетевых подключений» под заголовком «Центр управления сетями и общим доступом».
Введите «адаптер» в поле поиска и нажмите «Просмотр сетевых подключений» под заголовком «Центр управления сетями и общим доступом».
Щелкните правой кнопкой мыши подключение к Интернету, к которому вы хотите предоставить общий доступ, и выберите «Свойства». При появлении запроса введите пароль администратора.
Щелкните вкладку «Совместное использование» и установите флажок «Разрешить другим пользователям сети подключаться через подключение к Интернету этого компьютера.»
Выполните сопряжение устройства Bluetooth с компьютером. Точная процедура для этого зависит от используемого устройства. Для получения более подробной информации обратитесь к руководству пользователя.
Если вы подключаете другой ПК с Windows, вам необходимо настроить Совместное использование подключения к Интернету на этом компьютере. Щелкните «Пуск | Панель управления | Сеть и Интернет | Свойства обозревателя ». Щелкните вкладку« Подключения », а затем нажмите« Никогда не устанавливать соединение ». Щелкните« Параметры локальной сети », чтобы открыть окно параметров локальной сети.Под заголовком «Автоматическая настройка» снимите флажки «Автоматическое определение параметров» и «Использовать сценарий автоматической настройки». Под заголовком Прокси-сервер снимите флажок «Использовать прокси-сервер для вашей локальной сети». По завершении нажмите «ОК».
Щелкните« Параметры локальной сети », чтобы открыть окно параметров локальной сети.Под заголовком «Автоматическая настройка» снимите флажки «Автоматическое определение параметров» и «Использовать сценарий автоматической настройки». Под заголовком Прокси-сервер снимите флажок «Использовать прокси-сервер для вашей локальной сети». По завершении нажмите «ОК».
iPhone и iPad
Коснитесь значка «Настройки» на главном экране вашего iPhone или iPad.
Нажмите «Общие», а затем нажмите «Сеть».
Нажмите кнопку «Персональная точка доступа», чтобы при необходимости переключить ее с «Выкл.» На «Вкл.».
Нажмите кнопку «Включить Bluetooth», чтобы включить общий доступ в Интернет через Bluetooth.
Подключите другое устройство к iPhone или iPad.
Устройства Android
Коснитесь приложения «Настройки».
Нажмите «Беспроводная связь и сети» и выберите «Модем и портативная точка доступа».
Установите флажок «Bluetooth-модем», чтобы включить общий доступ к Интернету через Bluetooth на устройстве Android.
Подключите другое устройство Bluetooth к вашему устройству Android.
Ссылки
Предупреждения
- Информация в первом разделе этой статьи относится к компьютерам под управлением Windows 7 и может незначительно или значительно отличаться от других версий или продуктов.
Писатель Биография
Эндрю Теннисон пишет о культуре, технологиях, здоровье и множестве других тем с 2003 года. Он публиковался в The Gazette, DTR и ZCom. Он имеет степень бакалавра искусств в области истории и степень магистра изящных искусств в области письма.
Как раздать интернет на компьютер по WiFi, Bluetooth, USB
Мобильные устройства сегодня используются не только для совершения звонков, приема входящих звонков и отправки SMS. Теперь это универсальные устройства, способные заменить не только камеру, но и модем. Решил поговорить с вами о том, как с телефона раздать интернет на комп и что для этого нужно.
В телефонах есть специальная функция, позволяющая «раздавать» Интернет на другие типы оборудования, и это можно сделать несколькими способами. Если грамотно настроить совместное использование сети на своем смартфоне, вы не сможете купить USB-модемы, различные роутеры для использования интернета.
Если грамотно настроить совместное использование сети на своем смартфоне, вы не сможете купить USB-модемы, различные роутеры для использования интернета.
Трафик в этом случае будет равен стоимости обычного мобильного интернета — по тарифам вашего оператора связи. Телефон, раздающий Интернет, способен передавать одновременно несколько сигналов. Если говорить об ограничениях, то количество конъюгатов к точке доступа зависит от нескольких факторов, в том числе от заводских параметров отдельного аппарата.Чем больше устройств принимают трансляцию, тем ниже скорость соединения.
Если вы хотите часто пользоваться этой функцией своего смартфона, необходимо заранее позаботиться о выгодном и удобном тарифе. Теперь МТС, TELE2, Билайн и МегаФон могут предложить достаточно привлекательные условия, так что смотрите все. Многие пользователи стали пользоваться услугами оператора Yota. Лучше всего выбирать пакетные тарифы, чтобы вам не приходилось платить за каждую прослушанную мелодию или загруженное изображение. Более того, если раньше вы раздавали соединение с телефона для просмотра фильма, это было просто нереально, сегодня это может быть даже выгодно.Не торопитесь, просто ознакомьтесь с предложениями всех операторов.
Более того, если раньше вы раздавали соединение с телефона для просмотра фильма, это было просто нереально, сегодня это может быть даже выгодно.Не торопитесь, просто ознакомьтесь с предложениями всех операторов.
Как телефон android раздает интернет на компьютер
Для тех, кто является владельцем планшета или смартфона под управлением android и хочет раздать Wi-Fi, инструкция достаточно простая. Есть предустановленная опция для создания точки беспроводного подключения. Для активации данной функции необходимо перейти на экран настроек устройства, а затем раздать Интернет следующим образом:
- В появившемся окне найдите пункт «Точка доступа… «, это может быть видно как сразу, так и после нажатия на» Подробнее … «(дополнительно) — в зависимости от версии android;
- войдите в меню и активируйте режим, а затем перейдите к подробным настройкам ниже:
- в новом окне настройте параметры подключения:
В этих параметрах в первую очередь необходимо указать имя сети (SSID) — оно увидит остальные устройства, если вы захотите подключиться к вам.
Обязательно выберите уровень защиты — от него обычно зависит безопасность и сложность создаваемого пароля. Вы можете оставить соединение открытым, тогда любой пользователь сможет подключиться, но я посоветую перед раздачей закрыть его, потому что это может нанести вред вашему самсонгу или устройству другой марки. Продолжить Создайте защитный пароль для доступа к сети. После этих действий вы можете раздать Интернет на компьютер, ноутбук и другое оборудование, имеющее модуль Wi-Fi.
Частотный диапазон лучше не менять (если есть такой параметр), иначе другие гаджеты могут не увидеть вашу «раздачу».
Для сравнения необходимо в разделе Wi-Fi соединение найти созданную сеть и написать пароль. Чтобы отключить режим общего доступа, необходимо отключить точку в беспроводной сети мобильного устройства.
Как раздать интернет на компьютер с телефона iOS
Для владельцев «яблочных» гаджетов (iPhone, Apad) есть еще одна инструкция по раздаче Wi-Fi:
- заходите в настройках оборудования;
- выбрать параметры сотовой связи;
- переводит модем в состояние «Включен»;
- прокрутите страницу настроек вниз до появления раздела настроек модема;
- в поле APN вы вводите своего провайдера, его название и код сопряжения (например, для сети МТС все три характеристики — «МТС»), эту информацию вы можете узнать у своего оператора;
- при вводе данных в настройках будет отображаться новый пункт режима модема — активируйте его;
- Теперь они могут бесплатно подключаться к iPhone со своего компьютера или чего-то еще.

Как видите, можно раздавать Wi-Fi с айфона.
Как раздать с windows phone
Чтобы превратить свое устройство в WiFi роутер, необходимо выполнить шаги:
- зайти в настройки смартфона;
- выбираем «передача данных» и включаем;
- вернуться в окно настроек и выбрать пункт «Общий Интернет»;
- активировать точку доступа;
- выберите имя сети и создайте надежный пароль.
Стоит отметить, что в поле Пользователи вы можете контролировать количество устройств, подключенных к вашей точке доступа.
Настроить доступ через Bluetooth
На странице настроек Android вы также можете активировать опцию общего интернета по bluetooth. Если вы сделаете это, то сможете подключиться с любого устройства, например, с компьютера.
Перед этим следует убедиться, что в нем есть встроенный или внешний адаптер Bluetooth, а сам смартфон функционирует в видимом режиме.Для этого следует ПК, далее в «Устройства и принтеры» и добавляем новое устройство.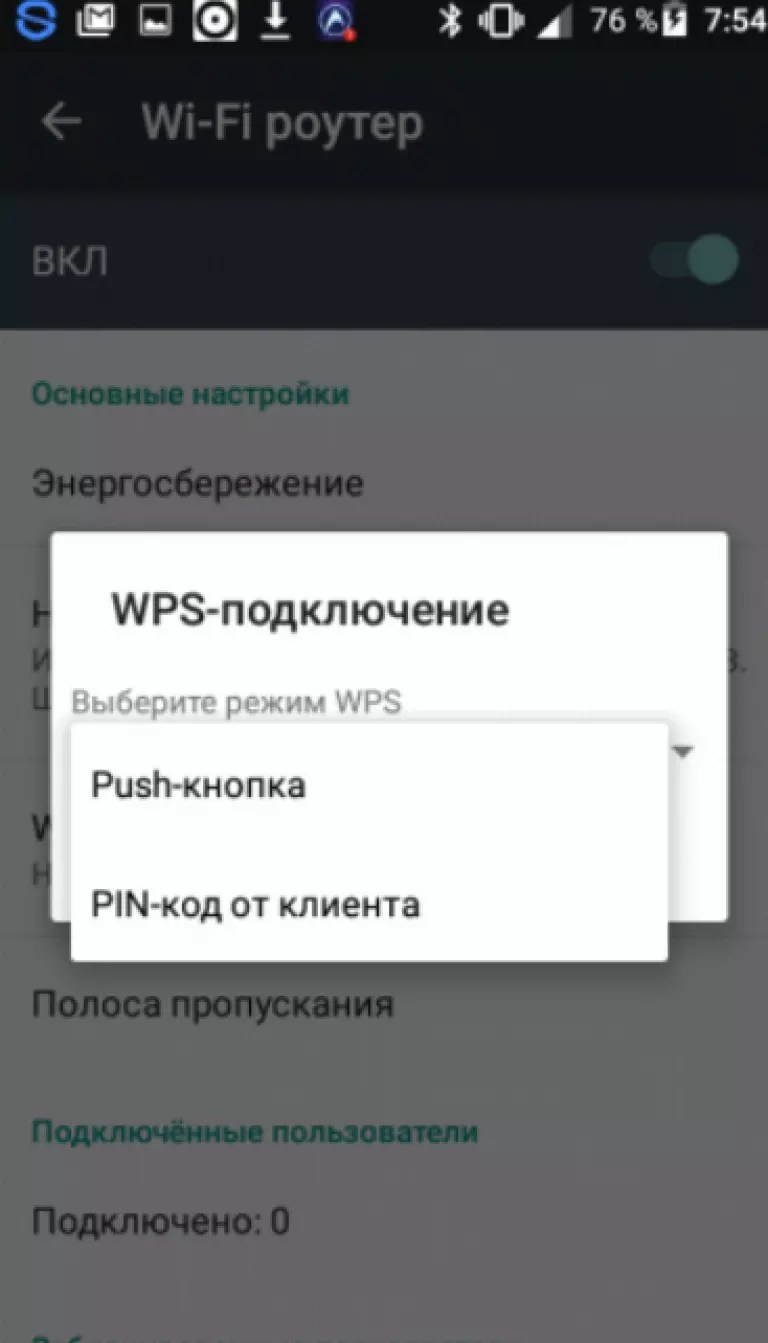
Далее вы ждете, пока ваш гаджет android не начнет раздавать соединение и не появится в списке. После того, как компьютер и телефон соединятся, нужно щелкнуть правой кнопкой мыши и найти подпункт «Подключиться с помощью …», а затем «Точка доступа».
Устройство Android как USB-модем
При подключении устройства к ПК через USB-кабель в параметрах режима модема на нем активируется опция USB-модема.
После включения обнаруженное устройство будет установлено в Windows 10 или другой версии и добавлено в список сетевых подключений.
Если компьютер не подключен к сети другими способами, то телефон будет применен для доступа в Интернет. Этот вариант можно использовать, если подключение необходимо для одного ПК или ноутбука. Метод прост и эффективен, скорость такого соединения будет достаточно высокой, а страница загрузится быстро.Таким образом, телефон будет работать как модем.
Используем специализированное программное обеспечение
Реализовать раздачу интернета со смартфона можно не только описанными выше способами. Для этого специалисты создали специализированные приложения. Вы можете загрузить Google Play из магазина приложений. Например, вы можете использовать продукцию Foxfi. и Pdanet + ..
Для этого специалисты создали специализированные приложения. Вы можете загрузить Google Play из магазина приложений. Например, вы можете использовать продукцию Foxfi. и Pdanet + ..
Есть несколько утилит, для которых обязательным условием является наличие. Более того, использование сторонних программ помогает снять некоторые ограничения, присутствующие в «Режиме модема» в самой операционной системе Android.
Как видите, на вопрос, как раздать интернет на комп с телефона, ответов несколько. Сделать это можно разными способами, независимо от используемой операционной системы. А какой вариант вы используете? Возможно, вы знаете другие методы. Пишите в комментариях, мне будет интересно почитать. Подписывайтесь на обновления моего блога, вы найдете много полезной и актуальной информации.
25.12.2018
10:00
9330
Насколько безопасен Bluetooth? Полное руководство по безопасности Bluetooth
Щелкните здесь, чтобы получить краткое содержание этой статьи Как оставаться в безопасности при использовании Bluetooth: краткое описание
Ни одна беспроводная технология не является защищенной от взлома, и Bluetooth не является исключением. Умные киберпреступники используют три проверенные стратегии для скрытого доступа к устройствам через функцию Bluetooth.
Умные киберпреступники используют три проверенные стратегии для скрытого доступа к устройствам через функцию Bluetooth.
- Bluejacking — использование одного устройства с поддержкой Bluetooth для взлома другого и отправки фишинговых сообщений.
- Bluesnarfing — извлечение информации с устройства через соединение Bluetooth.
- Bluebugging — использование Bluetooth-соединения для получения доступа к вашему устройству через черный ход.
Есть несколько способов обезопасить свои Bluetooth-устройства от подобных атак.
- Установите исправления безопасности и обновления . Убедитесь, что ваши приложения, операционная система и устройства регулярно обновляются, чтобы были исправлены самые последние ошибки и уязвимости.
- Сделать Bluetooth недоступным для обнаружения . Переведите Bluetooth в скрытый режим, чтобы киберпреступники не могли его обнаружить.

- Отключить Bluetooth . Если Bluetooth не используется, выключите его. Это не только обезопасит ваше устройство, но и поможет снизить расход заряда аккумулятора.
- Сопряжение только с устройствами, которые вы знаете . Подключайтесь только к надежным источникам и избавляйтесь от любых подозрительных подключений, когда вы их заметили.
Прочтите всю нашу статью, чтобы узнать больше советов по безопасности, узнать, как работает Bluetooth, и сравнить плюсы и минусы этой удобной технологии.
Bluetooth сегодня является неотъемлемой частью технологического ландшафта. От смартфонов до клавиатур и автомобилей люди подключают устройства незаметно и автоматически, не задумываясь.Вопрос в том, насколько безопасен Bluetooth?
В большинстве случаев Bluetooth более безопасен, чем Wi-Fi. Однако, как и в случае с любой другой беспроводной системой, ваши данные могут быть просмотрены непредусмотренными получателями. Дело не только в том, что люди узнают, какую музыку вы транслируете на наушники Bluetooth. Bluetooth может предоставлять большой объем данных с вашего мобильного телефона, ноутбука или компьютера.
Bluetooth может предоставлять большой объем данных с вашего мобильного телефона, ноутбука или компьютера.
Пришло время узнать обо всем, что связано с Bluetooth: что это такое, как работает, распространенные атаки Bluetooth и советы по повышению безопасности Bluetooth.
Что такое Bluetooth?
Технология Bluetooth — это протокол для установления локальной сети для беспроводного обмена данными между соседними устройствами . Другими словами, с помощью Bluetooth вы можете обмениваться информацией, например, между телефоном и наушниками без использования кабеля.
Bluetooth — это открытый стандарт , означающий, что любой может свободно использовать технологию без лицензии. Это одна из основных причин, почему Bluetooth так популярен и с каждым днем встраивается во все больше и больше устройств.
Технология была разработана в начале 90-х годов Яапом Хаартсеном, который работал в компании Ericsson. Сегодня вы можете найти практически все, что угодно, от беспроводных наушников до динамиков и холодильника на кухне. Практически каждое новое устройство имеет встроенную функцию Bluetooth.
Практически каждое новое устройство имеет встроенную функцию Bluetooth.
Fun Bluetooth факт
Хотите знать, как Bluetooth получил свое название? Мы можем поблагодарить викингов за это.
В десятом веке королем Дании был коронован лидер датских викингов Харальд Дания, которого также звали Харальд Блатанд (что переводится как «Bluetooth»).Позже он объединил свое королевство с Норвегией. Метод беспроводного подключения гарнитур сотовых телефонов был назван в честь лидера викингов в знак признания той важной роли, которую скандинавские страны сыграли в развитии технологий сотовых телефонов.
Как работает Bluetooth?
Bluetooth обеспечивает беспроводное соединение различных устройств, например телефона и ноутбука. Это устраняет необходимость в кабеле (USB) , когда вы хотите обмениваться данными между двумя устройствами. Технология Bluetooth использует коротковолновых радиоволны UHF для установления соединения, что делает его, по сути, радиосвязью.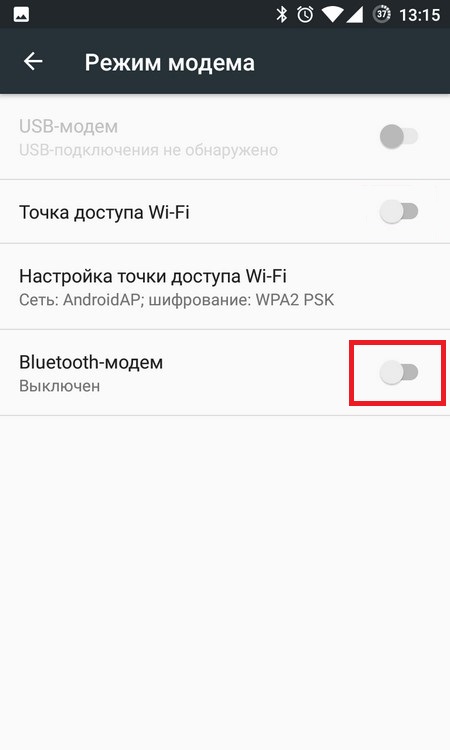 Bluetooth работает на частотах от 2,402 до 2,480 ГГц.
Bluetooth работает на частотах от 2,402 до 2,480 ГГц.
Легко, быстро и безопасно
Устройства Bluetooth должны находиться в непосредственной близости друг от друга , чтобы иметь возможность обмениваться информацией, обычно на расстоянии 10 метров (30 футов). Поскольку широковещательные сигналы очень слабые, они обычно не влияют на другие устройства, работающие на той же частоте.
Когда вы подключаете два устройства Bluetooth в первый раз, это называется сопряжение .Вы должны утверждать каждое новое соединение, что делает Bluetooth относительно безопасным. Как только устройства подключаются в первый раз, сопряжение обычно запоминается, и будущие подключения будут происходить автоматически, по крайней мере, когда на обоих устройствах активирован Bluetooth и они находятся рядом друг с другом.
Хотя соединение Bluetooth относительно слабое, оно все же эффективно. Например, песни, которые вы слушаете, мгновенно отправляются из приложения Spotify в наушники. Можно даже подключить до восьми устройств к одной сети.Однако только одно устройство, «ведущее», может отправлять данные. Все остальные устройства, например, динамики в разных местах вашего дома, являются «приемниками».
Можно даже подключить до восьми устройств к одной сети.Однако только одно устройство, «ведущее», может отправлять данные. Все остальные устройства, например, динамики в разных местах вашего дома, являются «приемниками».
Скачкообразная перестройка частоты
Одной из замечательных особенностей Bluetooth является то, что она использует скачкообразную перестройку частоты. Это означает, что соединение перескакивает между различными частотами в пределах своего диапазона до , поддерживает прочное, стабильное соединение .
Каждая сеть Bluetooth может выбирать из 79 частот, поэтому частоты, которые уже используются другими устройствами, такими как гаражные ворота, можно легко избежать.
Как используется Bluetooth?
Bluetooth стал неотъемлемой частью нашей повседневной жизни. Мы используем технологию Bluetooth каждый день по-разному, часто даже не задумываясь об этом:
- Подключение устройств — Bluetooth позволяет воспроизводить музыку через беспроводные динамики или наушники.
 Он также подключает ваш ноутбук или компьютер к беспроводной мыши, клавиатуре или принтеру. Современные автомобили используют Bluetooth для воспроизведения музыки с мобильного устройства через автомобильные динамики, звонков в режиме громкой связи, использования навигации и ответа на сообщения.
Он также подключает ваш ноутбук или компьютер к беспроводной мыши, клавиатуре или принтеру. Современные автомобили используют Bluetooth для воспроизведения музыки с мобильного устройства через автомобильные динамики, звонков в режиме громкой связи, использования навигации и ответа на сообщения. - Обмен файлами — Вы можете легко обмениваться файлами с помощью Bluetooth. Фотографии, видео и музыка без проблем передаются между устройствами.
- Модем для создания точки доступа — Если у вас нет доступа в Интернет на вашем компьютере, но есть доступ к мобильной сети, модем позволяет использовать ваш телефон в качестве точки доступа. Таким образом, вы можете продолжить просмотр веб-страниц на своем ноутбуке, не имея собственного Wi-Fi-соединения.
- Безопасность вашего дома — Существуют специальные замки или системы безопасности, которые можно подключить к вашему смартфону через Bluetooth, чтобы вы могли использовать свой телефон в качестве ключа.

- Защита вашего компьютера — Вы можете загружать программы, обеспечивающие доступ к вашему компьютеру, только если ваш телефон находится в зоне действия Bluetooth. Поскольку наши телефоны обычно находятся там, где мы находимся, это означает, что вашим ноутбуком можно пользоваться только тогда, когда вы рядом.
- Наблюдение за своим здоровьем — Сектор здравоохранения часто использует устройства с поддержкой Bluetooth. Фитнес-трекеры — лишь один из примеров, благодаря которым Bluetooth очень полезен в тренажерном зале. Другой пример — кардиостимулятор с поддержкой Bluetooth, который передает данные в приложение на вашем смартфоне.Информация отправляется непосредственно вашему лечащему врачу, что снижает потребность в личных визитах к врачу.
Плюсы и минусы Bluetooth
Bluetooth имеет много преимуществ, но есть и недостатки.
| Плюсы | Минусы |
|---|---|
Беспроводная связь : вы можете использовать наушники, не раздражая путаницу проводов. Вашему принтеру, мыши и клавиатуре не нужны кабели, поэтому ваш рабочий стол не будет загроможден. Вашему принтеру, мыши и клавиатуре не нужны кабели, поэтому ваш рабочий стол не будет загроможден. | Battery eater : Несмотря на относительно низкое потребление энергии, вам все равно придется часто заряжать устройства Bluetooth. Если в вашем смартфоне включен Bluetooth, аккумулятор разряжается быстрее. |
| Автоматически и просто : Вам нужно только включить Bluetooth на обоих устройствах, чтобы они могли «найти» друг друга. После сопряжения все будущие подключения происходят автоматически. | Проблемы со здоровьем : Хотя прямой связи не обнаружено, есть вопросы о связи между излучением Bluetooth и проблемами со здоровьем, такими как головокружение, проблемы со сном, беспокойство, депрессия и даже опухоли головного мозга. |
| Совместимость : Bluetooth может подключать устройства всех типов, независимо от операционной системы или производителя. | Легко найти : Технология Bluetooth легко находит ближайшие устройства. Это преимущество также является потенциальным риском. Хакеры могут видеть, какие устройства находятся поблизости, и атаковать. Это риск в общественных местах, таких как аэропорты, поезда и кафе. Это преимущество также является потенциальным риском. Хакеры могут видеть, какие устройства находятся поблизости, и атаковать. Это риск в общественных местах, таких как аэропорты, поезда и кафе. |
| Несколько устройств : Сеть Bluetooth может подключать до восьми устройств, одно из которых является «главным», которое управляет всеми другими подключенными устройствами. | Короткий радиус действия : для надежной работы устройства Bluetooth должны находиться на расстоянии примерно 10 метров друг от друга. Это ограничение делает Bluetooth плохим выбором для некоторых беспроводных приложений. |
| Безопасное соединение : Поскольку вы должны одобрить подключения, которые еще не являются частью вашей сети, а Bluetooth работает только на небольших расстояниях, перехватить сигнал сложно (но не невозможно). | Медленная передача данных : Беспроводная технология имеет ограничения на скорость передачи данных. Хотя последние версии Bluetooth намного быстрее своих предшественников, они по-прежнему не могут сравниться по скорости с другими технологиями, такими как Wi-Fi и USB. Хотя последние версии Bluetooth намного быстрее своих предшественников, они по-прежнему не могут сравниться по скорости с другими технологиями, такими как Wi-Fi и USB. |
Насколько безопасен Bluetooth?
Никакая беспроводная технология не является на 100% безопасной, и Bluetooth не является исключением. Итак, насколько безопасен Bluetooth? Есть три распространенных способа, которыми умные преступники могут поставить под угрозу вашу безопасность Bluetooth: блузжекинг, блузнарфинг и блюбагинг.
Bluejacking
Этот тип кибератаки включает одно устройство с поддержкой Bluetooth захватывает другое и отправляет спам-сообщения на захваченное устройство.В основном это раздражает, но если получатель попадает на такую попытку фишинга и щелкает ссылку в одном из этих спам-сообщений, могут возникнуть более серьезные проблемы. Ссылка часто ведет на веб-сайт, на котором украдена ваша личная информация или на вашем устройстве установлено вредоносное ПО.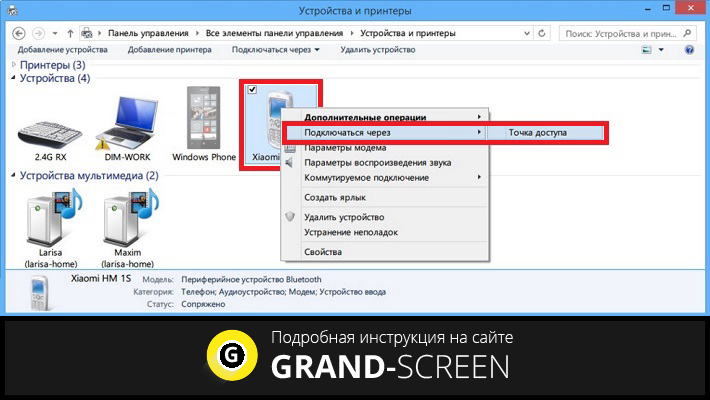
Bluesnarfing
Атака bluesnarfing похожа на bluejacking, но более зловещая. Если bluejacking только отправляет информацию на ваше устройство, bluesnarfing также извлекает информацию с вашего устройства .Такие данные, как текстовые сообщения, фотографии, электронные письма и даже идентифицирующая информация, которую ваше устройство отправляет вашему интернет-провайдеру, могут быть украдены. Хакер может использовать эту информацию для множества целей, ни одна из которых не годится.
Bluebugging
Здесь хакеры устанавливают тайное соединение Bluetooth с вашим телефоном или ноутбуком. Затем они используют это соединение для получения доступа к вашему устройству через черный ход. Попав внутрь, они могут шпионить за вашей деятельностью, получать доступ к вашей конфиденциальной информации и даже использовать ваше устройство, чтобы выдавать себя за вас в любых приложениях на вашем устройстве, включая приложения, которые вы используете для онлайн-банкинга.
Этот вид атаки называется bluebugging, потому что он похож на способ, которым можно прослушать телефон. Установив контроль над телефоном, киберпреступники могут использовать его, чтобы звонить себе и подслушивать разговоры.
Примеры атак Bluetooth
Ни одно устройство не защищено от угрозы безопасности Bluetooth. Существует множество примеров, показывающих, насколько уязвимо любое устройство с поддержкой Bluetooth для вторжения решительных киберпреступников.
В 2017 году, например, хорошо известная атака BlueBorn показала, что технология Bluetooth может быть взломана без подключения злоумышленника к устройству.Устройства могли быть заражены, даже если они находились в режиме, недоступном для обнаружения. После взлома устройство может полностью контролироваться хакером, а затем использоваться для доступа к сетям и кражи данных, инициирования запросов программ-вымогателей и распространения вредоносных программ на другие близлежащие устройства.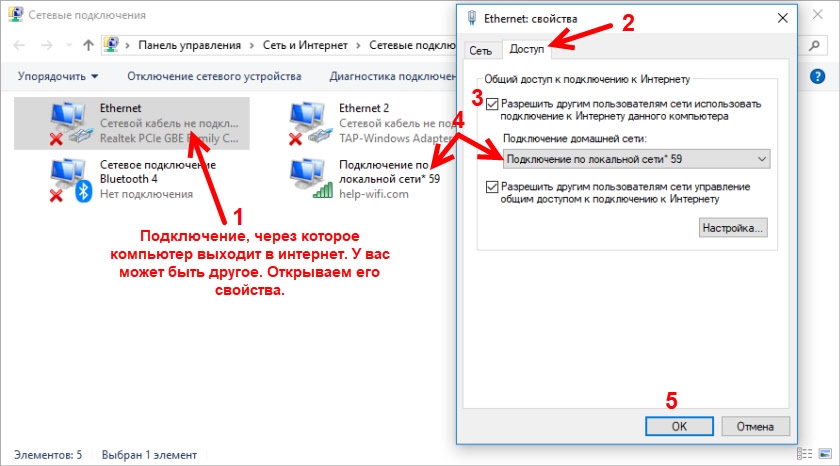 Практически любое устройство с поддержкой Bluetooth было уязвимо для атаки BlueBorne.
Практически любое устройство с поддержкой Bluetooth было уязвимо для атаки BlueBorne.
В 2019 году набор уязвимостей в macOS от Apple позволил хакерам захватить устройства через Bluewave Zero-Click Bugs . Всего через пару месяцев настала очередь Android: утечка BlueFrag позволила хакерам украсть личные данные, распространить вирус-червь или незаметно выполнить произвольный код на вашем смартфоне через Bluetooth.
Хотя большинство этих уязвимостей были своевременно устранены, это показывает, что Bluetooth не является полностью безопасным. Чрезвычайно важно включить превентивные меры в вашу повседневную работу по обеспечению безопасности в Интернете.
Проблемы конфиденциальности Bluetooth
Вы можете подумать, что хакеры — единственная угроза, когда дело касается безопасности Bluetooth. К сожалению, это не так. Многие приложения, в том числе популярные из Facebook, Google и других, используют функцию Bluetooth вашего устройства , чтобы отслеживать ваше местоположение .
Когда вы выключаете Bluetooth на своем устройстве, оно прекращает передачу, но по-прежнему распознает находящиеся поблизости сигналы Bluetooth. Создатели приложений используют эти сигналы Bluetooth для определения вашего местоположения. Это означает, что создателей приложений могут отслеживать вас куда угодно и хранить данные о ваших ежедневных передвижениях (по крайней мере, если вы носите свое устройство с собой). Самое страшное, что Bluetooth позволяет очень точно отслеживать .
Многие производители приложений заявляют в своих заявлениях о конфиденциальности, что они используют Bluetooth для отслеживания вашего местоположения, но, как все мы знаем, большинство людей на самом деле не читают эти заявления в деталях.Таким образом, большинство обычных потребителей не осведомлены о рисках.
Вы можете защитить свою конфиденциальность, внимательно прочитав заявление о конфиденциальности , чтобы узнать, используют ли устанавливаемые вами приложения Bluetooth для отслеживания вашего местоположения. Поскольку для отслеживания местоположения требуется ваше разрешение, вы можете вручную отключить это разрешение для этих приложений .
Поскольку для отслеживания местоположения требуется ваше разрешение, вы можете вручную отключить это разрешение для этих приложений .
Как безопасно использовать Bluetooth
Помня об этих рисках безопасности и конфиденциальности, важно знать, как создать безопасную среду Bluetooth.Вот несколько советов, которые помогут избежать нежелательных сюрпризов с Bluetooth:
- Установите исправления безопасности и обновления.
- Сделайте ваше устройство Bluetooth недоступным для обнаружения.
- Не передавайте конфиденциальную информацию через Bluetooth.
- Будьте осторожны с тем, с кем вы общаетесь.
- Выключите Bluetooth.
- Не подключайте устройства в общественных местах.
- Отмените сопряжение устройств при необходимости.
Каждый из этих советов будет рассмотрен более подробно ниже.
1.Установите исправления и обновления безопасности
Лучший способ защитить себя — это обновить операционную систему, как только исправления станут доступны . Например, после обнаружения уязвимости BlueBorne Google и Amazon выпустили новые обновления, которые защищают пользователей от атак такого типа. Таким образом, уязвимость была устранена достаточно быстро. Пользователи защищали себя при установке последнего обновления, даже если они не знали об угрозе.
Поддержание всех ваших приложений и систем в актуальном состоянии — очень простой способ оставаться в безопасности.
2. Сделайте ваше устройство Bluetooth недоступным для обнаружения
Наиболее распространенные атаки Bluetooth связаны с хакерскими атаками на устройства Bluetooth, которые находятся поблизости и могут быть обнаружены. Сделайте так, чтобы хакерам было сложнее обнулить ваше устройство, установив для Bluetooth значение «не обнаруживается». Как это сделать, зависит от устройства.
Сделать Bluetooth не обнаруживаемым на iPhone
Согласно Apple, Bluetooth на вашем iPhone можно обнаружить только тогда, когда у вас активен экран Настройки> Bluetooth .После выхода из Настройки ваше устройство больше не будет обнаруживаться и недоступно для новых пар.
Сделать Bluetooth не обнаруживаемым на Macbook или iMac
В отличие от iPhone, ваш Macbook или iMac позволяет переключать обнаруживаемость Bluetooth. Вот как это сделать:
- Открыть Системные настройки .
- Нажмите Совместное использование .
- Снимите флажок Bluetooth Sharing .
Вы всегда можете проверить статус обнаружения вашего Mac, перейдя к Option и щелкнув значок Bluetooth в верхней строке меню .
Сделать Bluetooth не обнаруживаемым на Android
Если вы используете Android, вот как вы можете скрыть свое устройство Bluetooth от других:
- На главном экране нажмите Меню > Настройки > Bluetooth .
- Включите Bluetooth .
- Нажмите Дополнительные настройки подключения .
- Отключите параметр Ближайшие сканирующие устройства .
Это сделает ваше устройство невидимым для других непарных устройств Bluetooth.Любые предыдущие пары останутся доступными.
Сделать Bluetooth не обнаруживаемым в Windows 10
Чтобы скрыть Bluetooth в Windows 10 от других устройств, выполните следующие действия:
- Нажмите Пуск > Настройки > Устройства > Bluetooth и другие устройства .
- Включите Bluetooth .
- Нажмите Дополнительные параметры Bluetooth .
- Снимите флажок Разрешить устройствам Bluetooth обнаруживать этот компьютер .
Ранее сопряженные устройства по-прежнему смогут подключаться к вашему компьютеру, даже если функция обнаружения отключена.
3. Не передавайте конфиденциальную информацию через Bluetooth
Учитывая относительную уязвимость Bluetooth, рекомендуется, чтобы не отправлял конфиденциальную информацию через беспроводное соединение . Если вам нужно отправить личные фотографии, пароли, данные для входа и т. Д., Используйте более безопасные средства для передачи этих данных.
4. Будьте осторожны при подключении к
Защитите свой Bluetooth, не принимая запросы на подключение Bluetooth от неизвестных источников . Хакеры могут отправлять эти запросы в надежде, что кто-то предоставит им доступ.
Если вы не уверены, кто и по какой причине запрашивает соединение с вашим устройством, отклоните или проигнорируйте запрос .
5. Выключите Bluetooth
Хотя тот факт, что устройства Bluetooth автоматически обнаруживают другие устройства, является очень полезной функцией, он также делает ваши устройства уязвимыми для атак.Чтобы сэкономить заряд аккумулятора телефона и лучше защитить себя от атак, будет разумно выключить Bluetooth, пока он вам не понадобится. . Это особенно актуально, когда вы находитесь в общественных местах, таких как аэропорты, вокзалы и рестораны.
Если вас беспокоит, что вы не забудете включать и выключать Bluetooth, не волнуйтесь. Для этого есть приложение! Многие приложения для автоматизации, такие как If This Then That и Tasker, можно настроить на автоматическое отключение Bluetooth, когда вы покидаете место или отключаетесь от устройства.Это не только защитит ваш Bluetooth от хакеров, но и немного увеличит время автономной работы вашего устройства.
6. Не создавайте пары в общедоступном месте
Если вы все же хотите установить соединение с известным устройством, попробуйте выполнить сопряжение этих двух устройств в первый раз в безопасном месте . Не поддавайтесь искушению немедленно подключить новый набор наушников Bluetooth за пределами магазина, в котором вы их купили. Подождите, пока вы вернетесь домой или в офис.
Используя эту стратегию, вы можете лучше контролировать обнаруживаемость вашего устройства Bluetooth, поскольку после первоначального сопряжения вам не нужно будет делать устройство обнаруживаемым для подключения к новым наушникам.
7. Отмените сопряжение при необходимости
Возьмите за привычку удалять все старые пары Bluetooth, которые вам больше не нужны, или используйте . Вы можете найти свои текущие пары в настройках Bluetooth на вашем устройстве. Хотя большинство пар, вероятно, безвредны, например, тот динамик AirBnB, который вы подключили в прошлом году, наличие неиспользуемых пар на вашем устройстве подвергает вас ненужному риску, даже если угроза невелика.
Сделает ли VPN безопасным Bluetooth?
Мы часто задаем вопрос, можно ли использовать виртуальную частную сеть (VPN) для защиты вашего Bluetooth.Хотя VPN — один из лучших способов обеспечить вашу общую онлайн-безопасность, он не защитит вас напрямую от угрозы хакеров Bluetooth .
Тем не менее, VPN предлагают множество преимуществ. Они защищают вас при доступе к Интернету по общедоступной сети Wi-Fi (например, когда вы в поезде или в кафе), они скрывают ваше фактическое местоположение , и они шифруют данные , которые вы отправляете онлайн. Все эти стратегии защищают вас от посторонних глаз, киберпреступников и слежки за интернет-провайдерами.
Мы рекомендуем всем нашим читателям по возможности использовать VPN. Для получения дополнительной информации вы можете прочитать наш обзор лучших поставщиков VPN на данный момент. Только имейте в виду, что VPN не защитит вас от атак через Bluetooth.
Сохранит ли антивирусное программное обеспечение безопасность Bluetooth?
Еще один вопрос, который часто задают люди, заботящиеся о безопасности, — это защитит ли антивирусная программа их Bluetooth. Хотя антивирусная программа должна быть неотъемлемой частью вашей общей сетевой безопасности , она не может помешать киберпреступнику взломать ваш Bluetooth.Однако антивирус защитит вас от вредоносных программ, которые часто устанавливаются как часть взлома Bluetooth .
Чтобы узнать больше о том, что делает антивирусное программное обеспечение и которое мы считаем лучшим, прочитайте наш обзор лучших антивирусных программ на данный момент. Если вам нужна немедленная защита, мы рекомендуем Kaspersky. Они предлагают множество планов с разными уровнями защиты, а их программное обеспечение очень легко установить и использовать. Kaspersky сможет обеспечить защиту от множества вредоносных программ, которыми Bluetooth-хакеры могут заразить ваше устройство.
Посетите Kaspersky
Последние мысли
Bluetooth сделал нашу жизнь намного проще. Мы слушаем любимую музыку, не запутываясь в надоедливых веревках. Наши беспроводные клавиатура и мышь сохранят незагроможденное рабочее пространство. Вождение наших автомобилей безопаснее благодаря множеству функций громкой связи.
Хотя эта полезная технология не лишена угроз безопасности, можно легко создать безопасную среду Bluetooth . Выключайте Bluetooth, когда вы им не пользуетесь.Своевременно обновляйте операционные системы. Будьте осторожны с тем, с кем и с чем вы сочетаетесь.
Включив в свой распорядок несколько здравых стратегий, вы сможете больше наслаждаться Bluetooth и меньше беспокоиться о том, что могут делать хакеры поблизости.
Часто задаваемые вопросы о Bluetooth
Остались вопросы? Ищете дополнительную информацию? Ознакомьтесь с наиболее часто задаваемыми вопросами о Bluetooth.
Есть несколько вещей, которые вы можете сделать для максимальной безопасности вашего Bluetooth-соединения:
- Выключайте Bluetooth, когда вы его не используете.
- Сделайте Bluetooth недоступным для обнаружения.
- Устанавливайте обновления системы и исправления при их выпуске.
- Обратите внимание на то, с какими устройствами вы сопряжены.
Чтобы узнать больше об угрозах безопасности Bluetooth и других способах обеспечения безопасности при использовании этой удобной технологии, прочитайте нашу полную статью.
Когда Bluetooth выключен, хакеры, пытающиеся атаковать через Bluetooth, не видят ваше устройство. Это самый безопасный способ избежать атаки Bluetooth.Но это непрактично, так как большинство людей используют Bluetooth каждый день для каких-то целей.
Лучшая стратегия — выработать привычку выключать Bluetooth, когда вы им не пользуетесь. Если вам сложно помнить об этом в течение дня, существует ряд приложений, которые сделают это за вас.
Вы можете легко увидеть, с какими устройствами вы активно сопряжены, просмотрев настройки Bluetooth. Появится список всех устройств, с которыми вы ранее сопряжены, и статус вашего подключения к каждому из них.Если вы видите активное соединение, которое вы не узнаете, немедленно отключите его и забудьте об устройстве.
Устройства Bluetooth излучают только низкий уровень неионизирующего излучения. Управление по санитарному надзору за качеством пищевых продуктов и медикаментов США отмечает, что обычное воздействие этого типа радиации считается безвредным для человека. Медицинские эксперты в целом согласны с тем, что очень маловероятно, что излучение на уровне, генерируемом наушниками Bluetooth, представляет угрозу для здоровья пользователей.
В зависимости от вашего устройства вы можете сделать устройство Bluetooth недоступным для обнаружения разными способами:
- iPhone: автоматически скрывает ваше Bluetooth-соединение в любое время, когда экран настроек Bluetooth не открывается.
- Android, Mac и Windows: вы можете включить скрытый режим в настройках Bluetooth.
Прочтите нашу полную статью о безопасности Bluetooth, чтобы получить пошаговые инструкции о том, как это сделать для каждого устройства.
Bluetooth — обзор | Темы ScienceDirect
Bluetooth
Bluetooth — это чрезвычайно распространенная технология, которая встречается практически в каждом мобильном телефоне, большинстве портативных компьютеров, многих персональных компьютерах настольного класса и во все возрастающем количестве автомобилей. Bluetooth использует расширенный спектр со скачкообразной перестройкой частоты в 2.Диапазон ISM 4 ГГц, тот же диапазон, который используется WiFi, микроволновыми печами и большинством других бытовых устройств с частотой 2,4 ГГц. Устройства Bluetooth образуют пикосеть, содержащую до восьми узлов — одного главного и семи подчиненных. Bluetooth используется для связи на небольшом расстоянии между одноранговыми устройствами, а также между устройством и периферией. Количество и разнообразие периферийных устройств, которые обмениваются данными через Bluetooth, огромны — беспроводные гарнитуры для использования в мобильном телефоне без помощи рук, клавиатуры, мыши, контроллеры видеоигр, аудиоколонки и т. Д. Bluetooth наиболее известен тем, что передает звук, как в гарнитурах Bluetooth.Но его также можно использовать для подключения HID-устройств, таких как клавиатуры и мыши, и отправки данных. Хотя и не очень популярны, существуют точки доступа Bluetooth, которые работают так же, как точки доступа Wi-Fi, для подключения нескольких устройств к сети.
Существуют инструменты атаки на Bluetooth, такие как Ubertooth (рис. 9.2), но все же Bluetooth обычно не используется в тестах на проникновение. Ubertooth — это сделанный на заказ радио ключ, который может атаковать радиосистемы в диапазоне 2,4 ГГц. Первоначально он был создан для атаки только по Bluetooth, отсюда и название, но с тех пор был расширен.Домашняя страница проекта: http://ubertooth.sourceforge.net/.
Рисунок 9.2. Донгл Ubertooth One. Перепечатано с разрешением от Meagan Call
Ubertooth можно использовать для мониторинга трафика, внедрения трафика и выполнения базового мониторинга спектра. Эта платформа все еще находится в стадии разработки, поэтому постоянно добавляются новые функции. Это один из самых дешевых, если не самый дешевый, способов прослушивания Bluetooth и самый дешевый инструмент для ввода пользовательских пакетов. Это снизило стоимость входа, чтобы начать атаковать устройства Bluetooth.
Ключ к Ubertooth в том, что очень сложно взять потребительский ключ Bluetooth и заставить его обнюхивать и вводить пользовательские фреймы. С Wi-Fi это было очень легко сделать. Практически любой адаптер Wi-Fi можно использовать для прослушивания трафика, и сегодня большинство из них также поддерживает инъекцию. Как только это было обнаружено, атаковать WiFi стало намного дешевле. На сегодняшний день единственный способ добиться этого на адаптере Bluetooth — это загрузить коммерческую прошивку, которая может иметь последствия для нарушения лицензионного соглашения с конечным пользователем. Коммерческие инструменты для прослушивания и внедрения пакетов Bluetooth стоят тысячи долларов.Ubertooth снизил стоимость устройства для атаки по Bluetooth до 120 долларов.
Различия между Интернетом, Ethernet, Wi-Fi, Bluetooth, сотовой связью
В чем разница между технологиями проводной и беспроводной связи, которые включают Интернет, Ethernet, Wi-Fi, Bluetooth и сотовую связь? Основное различие между ними заключается в том, что они представляют собой различные виды технологий проводной и беспроводной связи. Прочтите особенности каждой технологии ниже, чтобы полностью понять различия между ними.
Интернет.
Интернет означает много разных вещей для разных людей, но его строгое определение — это международная система многосвязных компьютерных сетей, позволяющая компьютерам в разных местах взаимодействовать друг с другом в режиме реального времени, загружая или скачивая данные и другую информацию в и из различные серверы.
Наиболее очевидное и известное использование Интернета — это когда люди заходят на веб-сайты с настольного или портативного компьютера, мобильного телефона или планшета.Другие менее известные применения включают удаленное управление устройствами, такими как насосы, вентиляторы, освещение, а также контрольные или контрольные бункеры, резервуары и камеры.
Для подключения к Интернету провайдер Интернет-услуг должен предоставить пакет подключения к Интернету. В качестве альтернативы, модем или сотовый телефон с включенным пакетом данных может быть всем, что требуется для подключения к Интернету.
Ethernet.
Ethernet — это система прямых соединений между устройствами, расположенными рядом друг с другом, например в одном здании.Чаще всего используется для подключения компьютеров к принтерам, точкам доступа Wi-Fi или камерам, Ethernet также может использоваться для прямой передачи Интернета на совместимые устройства. Ethernet также используется для подключения вашей сети Wi-Fi напрямую к Интернету.
При этом Ethernet не требует подключения к Интернету для выполнения своей работы. Когда локальные устройства подключены через LAN (локальную сеть), эти устройства могут обмениваться данными через саму сеть Ethernet без необходимости подключения к Интернету.
Ethernet-соединение может быть кабелем или проводом длиной до 100 метров или может быть беспроводным. Концентраторы или мосты могут использоваться для расширения диапазона ваших сетевых услуг, иногда до нескольких километров.
Wi-Fi.
WiFi позволяет устанавливать беспроводные соединения между многими устройствами. Wi-Fi стал настолько популярным с момента своего появления, что связь по Wi-Fi стала стандартной функцией большинства современных технологических устройств, что значительно упрощает подключение этих устройств к сети.
Для того, чтобы соединение Wi-Fi предоставляло Интернет-услуги, оно должно иметь подключение к Интернет-провайдеру по сети Ethernet, либо через модем или сотовый телефон с пакетом Интернет-данных. Во многих случаях соединение между Ethernet и Wi-Fi не является очевидным только потому, что оно происходит вне поля зрения, внутри самого маршрутизатора или модема.
Маленькие карманные устройства, такие как планшеты и сотовые телефоны, обычно имеют радиус действия Wi-Fi до 50 метров. Более крупные устройства, устройства, работающие от внешнего источника питания, или устройства с антенной, могут иметь радиус действия Wi-Fi до 200 метров.
Bluetooth.
Bluetooth — это форма беспроводного соединения, используемая для обмена данными между мобильными и фиксированными устройствами на небольших расстояниях. Это распространенная форма соединения между устройствами, расположенными на расстоянии не более 10 метров друг от друга и при относительно низких скоростях передачи данных. Bluetooth имеет удивительно малое энергопотребление, а это означает, что его влияние на время автономной работы устройства меньше, чем при использовании Wi-Fi или подключения к сети Ethernet.
Сотовая связь.
Сотовый телефон или сотовый модем обеспечивает беспроводное подключение к Интернету с помощью вышек сотовой связи в сочетании с тарифным планом передачи данных.В зависимости от местности и атмосферных условий радиус действия сотовых сигналов может превышать 30 километров. Однако строительные материалы и кузов автомобиля могут блокировать их доступ к сотовым устройствам, таким как сотовые телефоны и планшетные компьютеры с SIM-картой. Если это так, подумайте о покупке усилителя сигнала сотового телефона .
WiFi, Bluetooth или USB-кабель?
Модем — одна из тех вещей, которые действительно волновали многих из нас еще на заре мобильных телефонов.Здесь у нас был небольшой телефон, который мы могли подключать к нашему ноутбуку, что давало нам доступ к Интернету или закрытой сети (офис, университет и т. Д.) Без необходимости подключаться для этого к стационарной линии. Скорость была не такой уж большой, но возможность работать из любого места часто превосходила это.
Сегодня у нас есть выбор из различных высокоскоростных технологий, предлагаемых одним из немногих операторов сотовой связи. У нас также есть множество способов подключить наши ноутбуки к нашим телефонам — и у нас гораздо больше устройств, чем просто ноутбуки, которые нуждаются в подключении.Возникает вопрос: какой из всех методов модема лучше?
Кабель USB
Если устройство, которое вы подключаете, может подключаться к вашему смартфону или планшету (независимо от того, какое устройство имеет тарифный план, который вы используете для модема), это, вероятно, лучший вариант. В режиме модема энергия расходуется через антенну для связи с оператором связи. При подключении через USB устройство (для простоты назовем его ноутбуком) получает питание через USB-кабель.По сути, это заряжает устройство (которое, как мы предполагаем, является вашим смартфоном, но с тем же успехом может быть и планшет, подключенный к оператору связи), пока вы его используете.
Поскольку привязанное соединение является проводным, а не беспроводным, оно, возможно, более безопасно и должно быть быстрее.
Недостатки этого подхода включают тот факт, что не каждое устройство, которое вы хотите подключить, может сделать это через USB (например, планшеты). Кроме того, этот метод может потребовать специальной настройки на обоих устройствах и даже может потребовать специального программного обеспечения на каждом из них.Ваш ноутбук должен находиться в пределах досягаемости вашего мобильного телефона, и только одно устройство может использовать подключение вашего телефона к Интернету.
Wi-Fi
Модем через Wi-Fi — один из самых простых в настройке и, возможно, совместим с большинством типов устройств. Проще говоря, если ваш ноутбук (или другое устройство) поддерживает Wi-Fi, вы сможете подключаться через Wi-Fi так же быстро и легко, как и к любой другой точке доступа.
Основные преимущества использования этого метода заключаются в том, что он быстрый, простой и совместим практически со всем.Вы также не ограничены подключением только одного устройства, как при использовании метода USB, хотя некоторые OEM-производители ограничивают количество подключений до пяти или около того.
WiFi, в зависимости от того, какую конфигурацию безопасности вы используете, может быть от совсем небезопасного до «достаточно» безопасного. Кроме того, поскольку вам не нужно подключаться к USB-порту, ваша батарея будет разряжаться, пока вы таким образом привязаны. Желательно иметь при себе настенное зарядное устройство или портативный аккумулятор.
Bluetooth
Нет, это не только для гарнитур и комплектов громкой связи! Bluetooth — отличный способ подключения.Как и в случае с Wi-Fi, вы можете подключить к смартфону несколько устройств по беспроводной сети. Как и в случае с Wi-Fi, поскольку кабель не требуется, следует иметь в виду энергопотребление.
Поскольку Bluetooth специально разработан для мобильного использования, в большинстве случаев он немного лучше расходует батарею и потребляет меньше энергии, чтобы выполнять ту же работу, что и модем WiFi. Как и Wi-Fi, Bluetooth «довольно» безопасен.
В отличие от Wi-Fi, модем через Bluetooth не так уж и распространен. Конечно, люди это делают, но это немного сложнее для настройки, чем WiFi, и немного сложнее каждый раз, когда вы хотите использовать Bluetooth-модем.Если вас беспокоит энергопотребление, возможно, вам подойдет Bluetooth, если вы захотите его настроить.
Методы модема: победитель?
У каждого метода модема есть свои плюсы и минусы. Здесь мы затронули несколько наиболее примечательных моментов. В конечном итоге, какими бы ни были ваши обстоятельства, вы будете руководствоваться процессом принятия решений. Надеюсь, после того, как вы узнали о различных методах, а также об их особенностях и недостатках, у вас будет еще несколько «инструментов», и один из них может сработать для вас лучше, чем другие.
Каковы ваши советы? Какой метод модема вы используете и почему? Перейдите к комментариям и дайте нам знать!
Джо Леви
Джо окончил Государственный университет Вебера с двумя дипломами в области информационных систем и технологий. Он носит с собой мобильные устройства более десяти лет, в том числе Newton от Apple, карманные компьютеры Microsoft и карманные ПК, а также является «парнем по Android» из Pocketnow.
Днем вы увидите, что Джо кодирует веб-страницы, настраивает SEO и использует социальные сети для распространения информации.Ночью вы, вероятно, увидите, что он пишет статьи о технологиях и «готовит» статьи, а также снимает видео. Узнайте больше о Джо Леви здесь.
Выключайте Bluetooth, когда вы им не пользуетесь
Вы интуитивно знаете, почему вам следует запирать двери, когда вы выходите из дома, и добавлять в свой смартфон какую-то аутентификацию. Но есть множество цифровых входов, которые вы оставляете открытыми все время, например, Wi-Fi и мобильное соединение. Это рассчитанный риск, и выгода, как правило, оправдывает его.Этот расчет меняется с появлением Bluetooth. Если он вам не нужен, выключите его.
Сведение к минимуму использования Bluetooth сводит к минимуму вашу подверженность очень реальным уязвимостям. Это включает атаку под названием BlueBorne, объявленную на этой неделе охранной фирмой Armis, которая позволит атаковать любое затронутое устройство с включенным Bluetooth через ряд уязвимостей. Недостатки не в самом стандарте Bluetooth, а в его реализации во всевозможных программах.Windows, Android, Linux и iOS в прошлом были уязвимы для BlueBorne. Миллионы людей все еще могут оказаться в опасности.
Итак, отключите Bluetooth, если вы его не используете или находитесь рядом с кем-то, кому вы не доверяете. Если вы поднесете ноутбук к столу и захотите подключить к нему мышь и клавиатуру Bluetooth, это может вызвать некоторые неудобства. Вы можете довольно часто щелкать переключателем, чтобы использовать наушники Bluetooth. Но вы, вероятно, не используете Bluetooth большую часть времени. Даже если вы будете опираться на него весь день на работе, вы можете отказаться от него на ужине в день рождения или когда спите.И если вы используете его на своем телефоне 24/7 из-за периферийного устройства, такого как умные часы, вы можете, по крайней мере, выключить его на других своих устройствах, особенно на любом оборудовании для Интернета вещей с поддержкой Bluetooth.
«Для злоумышленников это Candy Land», — говорит Дэвид Дюфур, вице-президент по разработке и кибербезопасности компании Webroot, занимающейся безопасностью. «Вы сидите рядом с компьютером с радиомодулем с поддержкой Bluteooth — просто сканируете устройства и говорите:« Эй, есть ли там кто-нибудь? »Затем вы начинаете подталкивать эти устройства к поиску таких вещей, как операционная система и версия Bluetooth.Это прыжок, прыжок и прыжок, чтобы начать делать плохие вещи ».
BlueBorne
По мере повышения общей безопасности устройств исследователи и злоумышленники в равной степени обращаются к вспомогательным функциям и компонентам, чтобы найти пути к ним. В июле исследователи объявили об ошибке в широко используемом чипе мобильного Wi-Fi Broadcom, которая поставила миллиард устройств в сеть. рисковать до того, как он был исправлен. А в 2015 году исследователи обнаружили критический недостаток в функции обмена файлами Apple Airdrop через Bluetooth.
А еще есть BlueBorne.На iOS от Apple не было недостатков с момента выпуска iOS 10 в 2016 году, Microsoft исправила ошибки в Windows в июле, а Google работает над распространением патча (хотя это может занять значительное время).
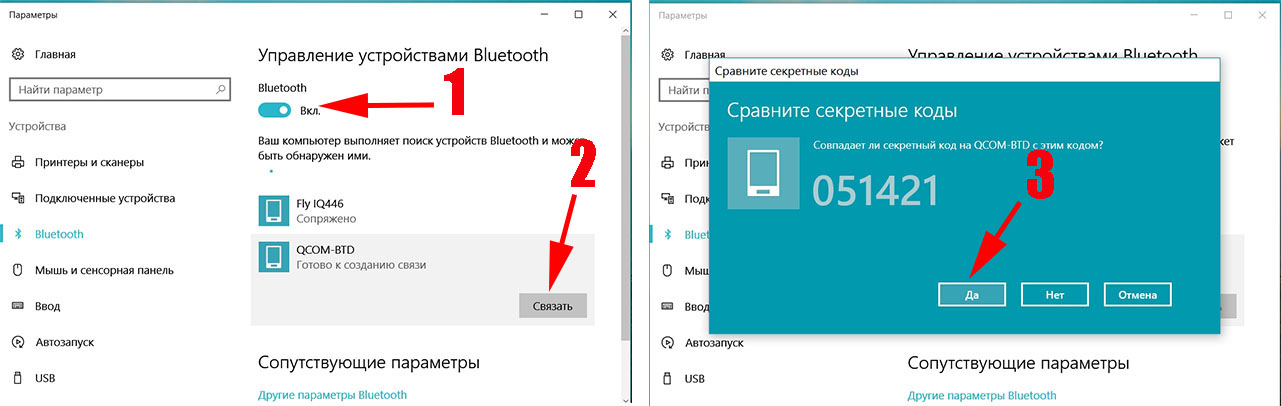
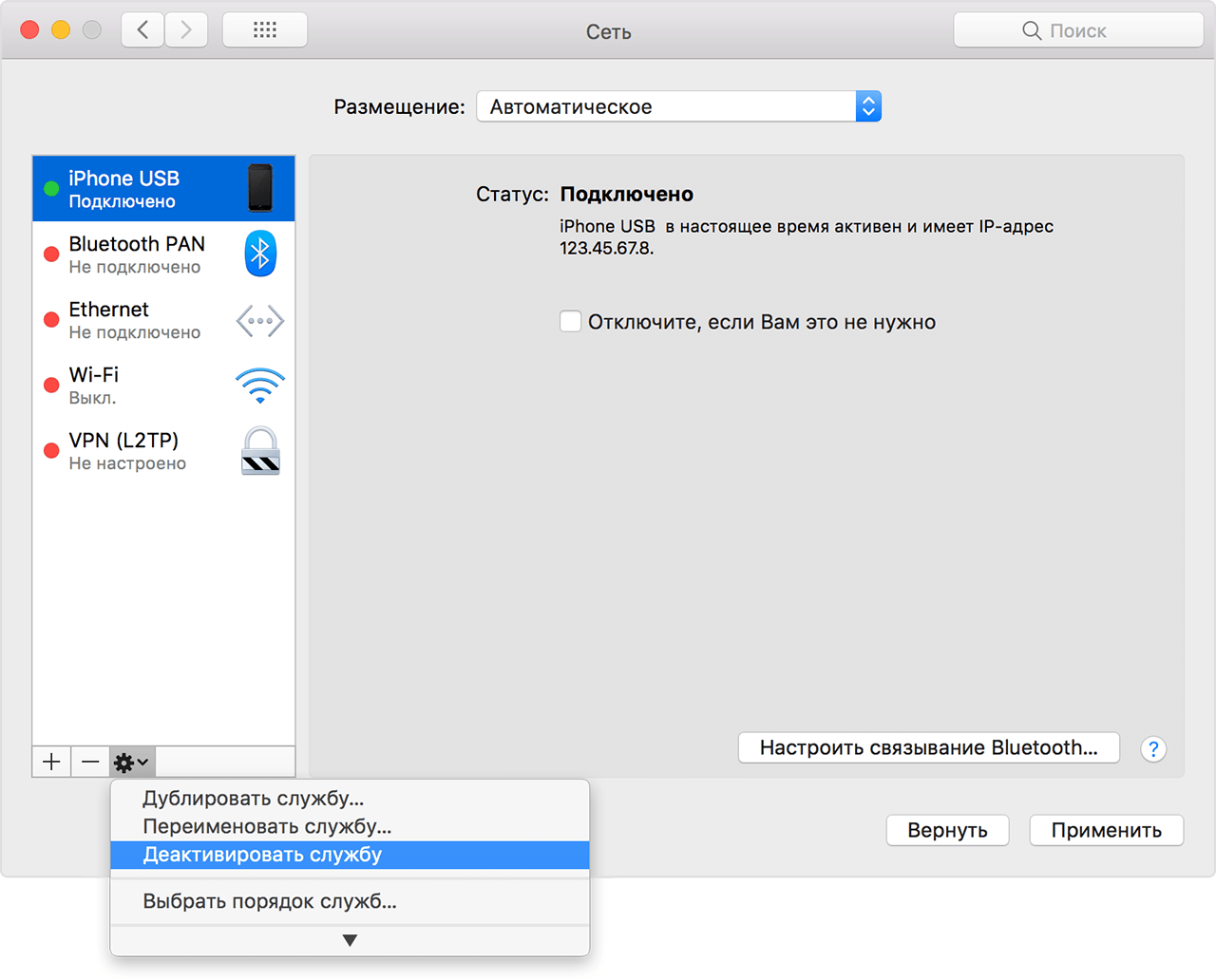
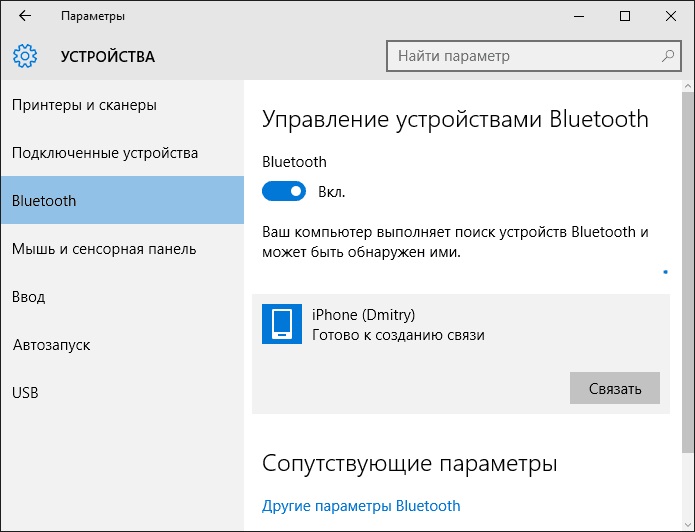
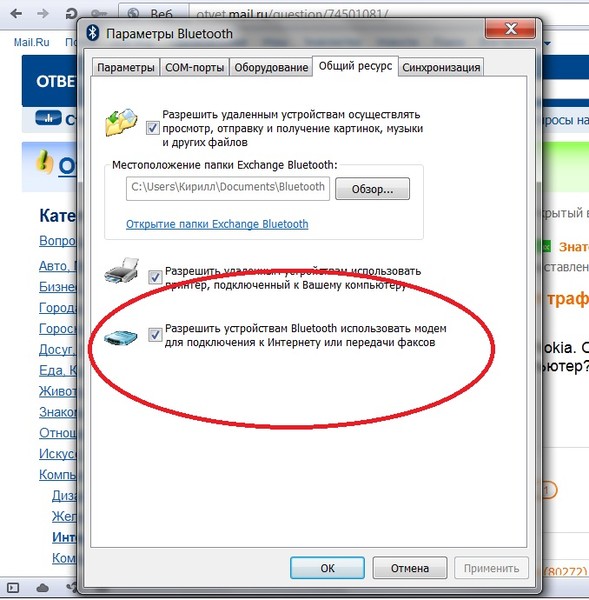 Далее в устройстве, которое необходимо подключить, вводится код.
Далее в устройстве, которое необходимо подключить, вводится код.
 Откроется новое окно, в котором находиться список сопряженных устройств. Выделите свой смартфон, после чего в верхней панели нажмите на «Подключаться через». В выпадающем списке выберите вариант «Точка доступа».
Откроется новое окно, в котором находиться список сопряженных устройств. Выделите свой смартфон, после чего в верхней панели нажмите на «Подключаться через». В выпадающем списке выберите вариант «Точка доступа».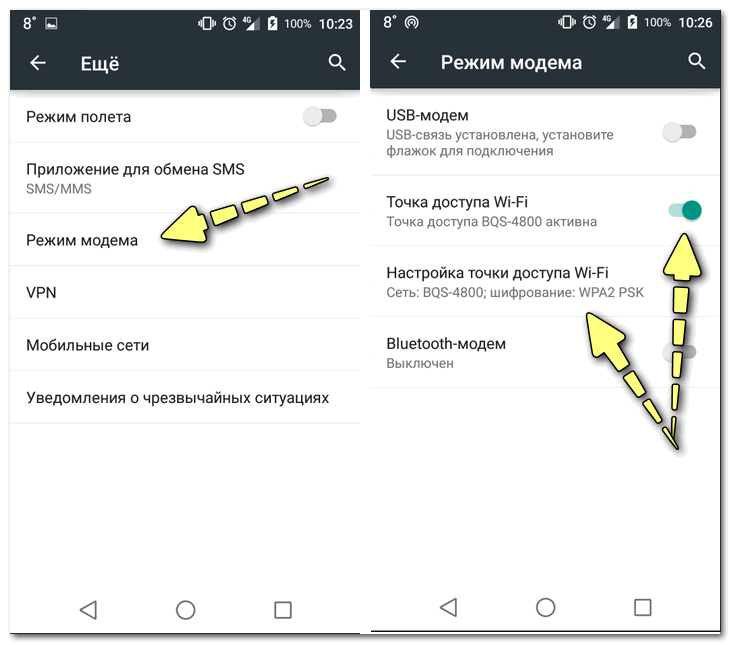




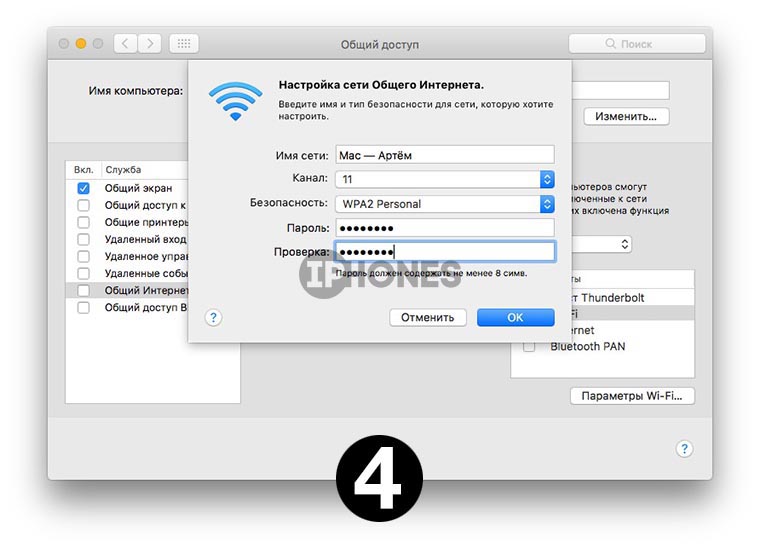

 Он также подключает ваш ноутбук или компьютер к беспроводной мыши, клавиатуре или принтеру. Современные автомобили используют Bluetooth для воспроизведения музыки с мобильного устройства через автомобильные динамики, звонков в режиме громкой связи, использования навигации и ответа на сообщения.
Он также подключает ваш ноутбук или компьютер к беспроводной мыши, клавиатуре или принтеру. Современные автомобили используют Bluetooth для воспроизведения музыки с мобильного устройства через автомобильные динамики, звонков в режиме громкой связи, использования навигации и ответа на сообщения.