Как раздать интернет с телефона на ПК – инструкция пошагово
Существует несколько способов соединения смартфона и ноутбука для доступа последнего к сети: с помощью USB-кабеля, через Bluetooth или Wi-Fi. 24 канал протестировал каждый из вариантов и выбрал самый эффективный и удобный вариант.
Важно Домашний интернет от Киевстар уже работает: пользователям обещают компенсацию
Как раздать интернет с Android-смартфона
Процесс настройки и раздачи интернета для каждого смартфона на операционке от Google похож, с малейшими отличиями. Именно поэтому проблем с настройками и подключением возникнуть не должно.
В первую очередь стоит убедиться, что смартфон подключен к мобильному интернету и хорошо ловит сигнал. Для этого в верхней панели, где отображается покрытие сети, рядом с этой иконкой должна отображаться цифра 4, 4G, LTE или другие иконки, которые свидетельствуют об успешном подключении к мобильной сети.
Значок 4G свидетельствует о подключении к мобильной сети
После этого алгоритм действий прост:
- Откройте настройки телефона и найдите раздел, который называется «Беспроводные сети»;
- Далее нужно найти «Режим модема и портативная точка доступа» или похожее;
- Переходим в «Настройки точки доступа» и указываем название точки доступа для удобства и пароль;
- Возвращаемся на одно меню назад и активируем точку доступа, нажимая на ползунок.

Скриншоты меню настройки
После завершения настройки на экране телефона, рядом с иконкой сигнала сети, появится значок точки доступа, которая свидетельствует про активную раздачу телефоном интернета.
Пиктограмма наряду с изображением покрытия свидетельствует об активной точке доступа
Ну а дальше все просто. По сути ваш телефон стал обычным роутером, который раздает Wi-Fi. Все, что вам остается – открыть ноутбук или другое устройство и присоединиться к своей новой сети с помощью вашего пароля. Процесс стандартный для подключения к любой новой сети.
Подключение к новой точке доступа на ноутбуке
Стоит отметить, что в меню настройки точки доступа можно настроить дополнительные параметры. Так, кроме имени точки и пароля, часто можно выбрать частоту (2,4 ГГц или 5 ГГц), каналы, максимальное количество возможных устройств и время автоматического выключения точки доступа.
Добавим, что частоту со стандартных 2,4 ГГц на 5ГГц стоит менять в том случае, если вы хотите подключить более чем одно устройство, или же телефон, который раздает интернет, вынужден располагаться далеко от ноутбука или другого устройства, которое будет получать интернет.
Интересно Новая утечка у Apple: известно, как будет выглядеть устройство, которое заменит iPhone
Как подключить смартфон в качестве Bluetooth-модема
Для создания этого подключения вам необходимо открыть настройки смартфона и перейти к выбору режима модема. Только на этот раз нужно вместо «Портативной точки доступа» поставить галочку напротив пункта «Bluetooth-модем».
Обратите внимание, что в настройках Bluetooth ваш гаджет должен быть открытым для обнаружения другими устройствами. Проверьте обязательно эту опцию в настройках смартфона.
Не забудьте убедиться, что в Windows активен Bluetooth-интерфейс. Открываем в «Панели управления» окно «Устройства и принтеры», в котором нажимаем на ссылку «Добавление устройства».
Начнется поиск устройств, доступных в данный момент для подключения через Bluetooth. Когда определится ваш телефон, его иконка появится в этом окне. Несколько позже появится окошко с 8-значным кодом.
После этого на вашем телефоне появится запрос на сопряжение устройств, а затем предложение дать разрешение на использование смартфона в качестве Bluetooth-модема.
После этих операций щелкните по иконке смартфона в окне «Устройства и принтеры» правой кнопкой мыши и выберите в контекстном меню пункт «Подключаться через» – «Точка доступа».
Как подключить смартфон в роли USB-модема
Для реализации этого способа необходимо подключить смартфон кабелем к одному из USB-портов на компьютере под управлением Windows. В большинстве случаев необходимые драйвера система обнаружит и установит самостоятельно, но если этого не произошло, вам придется скачать их на сайте производителя гаджета и установить вручную. Обратите внимание, что лучше всего использовать комплектный кабель, так как его качество может косвенным образом повлиять на скорость соединения.
После подключения смартфона откройте его настройки и в разделе «Беспроводные сети» выберите пункт «Еще». Перед вами откроется раздел дополнительных настроек, где нас интересует пункт «Режим модема».
Здесь необходимо поставить флажок возле пункта «USB-модем». В результате на вашем компьютере появится новое соединение. Для его активации откройте окно сетевых подключений, щелкните правой кнопкой мыши по иконке «Подключение по локальной сети» и в контекстном меню выберите пункт «Включить».
Для его активации откройте окно сетевых подключений, щелкните правой кнопкой мыши по иконке «Подключение по локальной сети» и в контекстном меню выберите пункт «Включить».
Как раздать интернет с iPhone
Алгоритм действий похож, как и в предыдущей инструкции. Сперва стоит убедиться, что ваш смартфон подключен к мобильному интернету и хорошо ловит сигнал.
Далее пошагово:
- Откройте настройки iPhone и зайдите в подменю «Собственный хот-спот»;
- Здесь нужно включить функцию «Разрешить присоединяться другим»;
- Если у вас iOS 12 или более старая версия, активируйте переключатель «Режим модема».
- Не закрывайте меню «собственный хот-спот» на iPhone до подключения нового устройства;
- Обратите внимание на имя сети под заголовком «для подключения через Wi-Fi» и на пароль. Они понадобятся для подключения.
- Возьмите гаджет, на который нужно раздать интернет, и подключитесь к созданной сети Wi-Fi. После этого все должно заработать.

Скриншоты меню для iPhone
Не пропустите Samsung выпустила бронированную версию Galaxy S20 для военных
Раздача интернета с iPhone по Bluetooth и USB очень похожа. Кроме того, в настройках «Собственный хот-спот» подробно описаны инструкции по раздаче интернета через USB и Bluetooth.
Именно подключение с помощью Wi-Fi показало наилучшую скорость. Поэтому, если неподалеку от компьютера есть розетка, то использовать необходимо именно метод Wi-Fi-модема.
Как подключить интернет к ноутбуку через телефон?
В жизни часто бывает так, что нужно воспользоваться интернетом на компьютере, но по каким-то причинам нет возможности подключиться к проводу или беспроводной сети Wi-Fi, например — в командировке, поездке или любой другой ситуации, когда нет доступа к домашнему или общественному интернету. Решить эту проблему можно, раздав интернет со своего смартфона на ноутбук или планшет.
Есть несколько способов как подключить ноутбук к интернету через смартфон:
- Создание и запуск точки доступа Wi-Fi на смартфоне;
- С помощью USB-кабеля;
- С помощью Bluetooth.

Эти способы различаются степенью удобства, скоростью работы интернета и количеством устройств (компьютеров), которые можно подключить к смартфону с целью обеспечения доступа в интернет. Кроме того, некоторые из перечисленных выше способов как подключить интернет от телефона к ноутбуку или компьютеру менее безопасные, чем другие.
Рассматриваемые в этой статье способы как раздать интернет со смартфона на ноутбук доступны для мобильных устройств, работающих под управлением операционных систем Android и iOS. Пользователи Windows Phone могут раздавать интернет только через точку доступа Wi-Fi.
Самый легкий и удобный способ раздать интернет со своего смартфона на ноутбук — с помощью Wi-Fi. Для того чтобы сделать это, нужно включить точку доступа:
- Во-первых, нужно зайти в настройки смартфона;
- Далее нужно выбрать пункт «Режим модема»;
- В нем нужно выбрать раздел «Точка доступа»;
- Заключительный этап — настройка точки доступа: создание пароля, выбор типа безопасности и назначение названия для сети Wi-Fi.

- Теперь можно активировать только что созданную точку доступа и подключаться к ней с любого устройства (ноутбука). При подключении потребуется ввести тот пароль, который на предыдущем этапе был указан в настройках смартфона.
Интернет через точку доступа, созданную на смартфоне, работает так же хорошо, как и через роутер. Скорость и стабильность соединения напрямую зависят от того, какие условия предлагает оператор мобильной связи и насколько хорошо смартфон принимает сигнал сотовой сети.
Раздавать интернет по Wi-Fi безопасно, но только при том условии, что в настройках указан тип защиты WPA2 и установлен достаточно сложный пароль. В противном случае, к вашему интернету смогут подключаться посторонние люди. Если это произойдет, то они, в теории, будут иметь возможность перехватывать трафик и узнавать пароли, а также получить информацию о том, какие сайты вы посещаете. Хороший пароль — залог безопасности.
Раздавать интернет через Bluetooth можно так же, как и через Wi-Fi. Принцип здесь работает тот же. Чтобы раздать интернет, нужно зайти в настройки и выбрать пункт «режим модема». После этого можно активировать точку доступа по Bluetooth.
Принцип здесь работает тот же. Чтобы раздать интернет, нужно зайти в настройки и выбрать пункт «режим модема». После этого можно активировать точку доступа по Bluetooth.
Интернет, переданный через Bluetooth, работает медленнее, чем через Wi-Fi. Кроме того, при таком режиме работы к смартфону сможет подключаться только одно устройство, а не несколько, как в случае с Wi-Fi.
В плане обеспечения безопасности данный способ уступает другим, так как к смартфону сможет подключиться кто-то чужой, опередив при этом владельца устройства. Еще одна проблема — злоумышленники могут относительно легко перехватить Bluetooth-сигнал или даже подавить его. С Wi-Fi это сделать труднее.
Преимущество этого способа — легкость настройки, отсутствие необходимости вводить пароль.
Раздавать интернет можно подключив свой смартфон к компьютеру. Включить раздачу интернета необходимо в настройках смартфона, выбрав соответствующий пункт в разделе «Режим модема». Компьютер автоматически распознает смартфон и предложит подключиться к интернету.
Интернет, который раздается таким образом, работает так же быстро, как и в случае с Wi-Fi подключением. Бесспорное преимущество раздачи интернета через проводное подключение — безопасность. Никто не сможет препятствовать подключению или подавлять сигнал, а также перехватывать его. Контролировать нужно только провод.
Недостаток этого способа — смартфон должен быть постоянно подключен к компьютеру, из-за чего ограничивается мобильность, и пользоваться ноутбуком и смартфоном становится не очень удобно.
Раздавать интернет с помощью смартфона можно тремя различными способами. Самый безопасный — с помощью USB-кабеля, но таким образом можно подключить только одно устройство. Точка доступа Wi-Fi — самый гибкий метод. Интернет через Wi-Fi работает быстро, к раздающему смартфону могут подключаться сразу несколько устройств, до 10 устройств. Способ с Bluetooth-подключением не очень удобен, но в некоторых ситуациях оказывается полезным.
Подключение телефона в режиме модема к USB-порту роутера Keenetic – Keenetic
Вопрос: Возможно ли подключение телефона (смартфона, планшета) работающего в режиме модема к роутеру Keenetic через USB-порт для полноценной работы и раздачи Интернета домашним устройствам? Если возможно, то как правильно настроить телефон и роутер?
Ответ: Если мобильное устройство на базе операционной системы Android, то большинство из них поддерживает специальный режим «USB-модем», который в большинстве случаев работает корректно с интернет-центрами Keenetic, создавая подключение USB-модема типа CdcEthernet.
Если мобильное устройство на базе iOS (Apple), то оно не имеет такой возможности. На таких устройствах можно включить собственную точку доступа Wi-Fi и затем подключить к ней роутер Keenetic, используя специальный режим WISP (Wireless ISP).
Пример подключения смартфона на ОС Android в режиме модема
Подключите телефон к USB-порту роутера с помощью USB-кабеля. На телефоне включите мобильный Интернет (в настройках ОС этот параметр называется «Данные», «Передача данных» или «Мобильная передача данных»). Затем включите режим «USB-модем». Перейдите в «Настройки» > «Сеть и Интернет» > «Точка доступа и модем» и включите режим «USB-модем».
NOTE: Важно! На разных версиях операционной системы Android процесс может немного отличаться.
В нашем примере используется устройство с версией Android 7. В этой версии откройте «Настройки», нажмите на «Еще», перейдите в «Режим модема» и включите режим «USB-модем».
На этом настройка телефона завершена.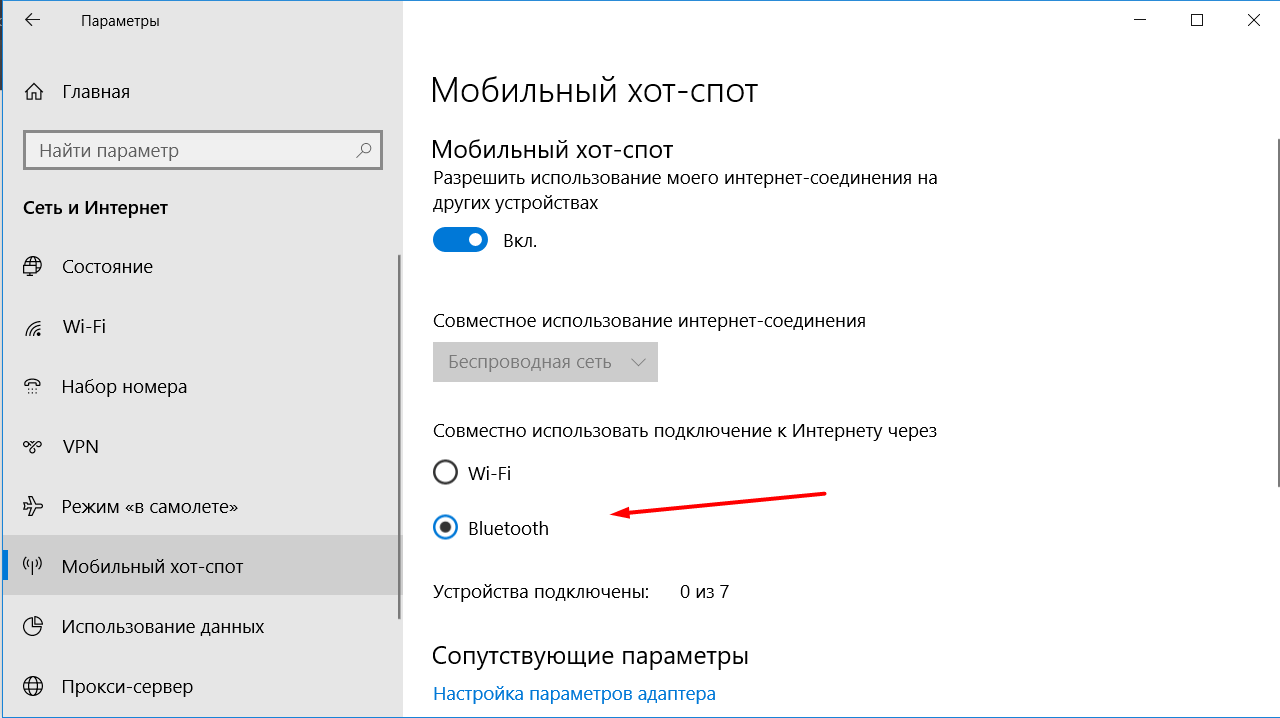
Теперь c какого-нибудь устройства домашней сети подключитесь к веб-конфигуратору интернет-центра Keenetic.
При подключении телефона в этом режиме к USB-порту роутера в разделе «Модем 4G/3G» вы увидите новое автоматически созданное подключение. В нашем примере это «Huawei Mobile Broadband».
На странице «Подключение через сотовую сеть» обратите внимание на то, чтобы подключение было включено. В поле «Приоритет подключения» выберите значение «Основное» или «Резервное». Если у вас это единственное подключение для доступа в Интернет, установите «Основное», и укажите «Резервное», если это подключение вы планируете использовать только в качестве резервного канала, который будет включаться только при отсутствии Интернета на основном канале.
После изменения настроек нажмите кнопку «Сохранить».
Теперь на устройствах домашней сети проверьте доступ в Интернет. В этом случае интернет-подключение будет осуществляться через телефон (через сеть мобильного оператора).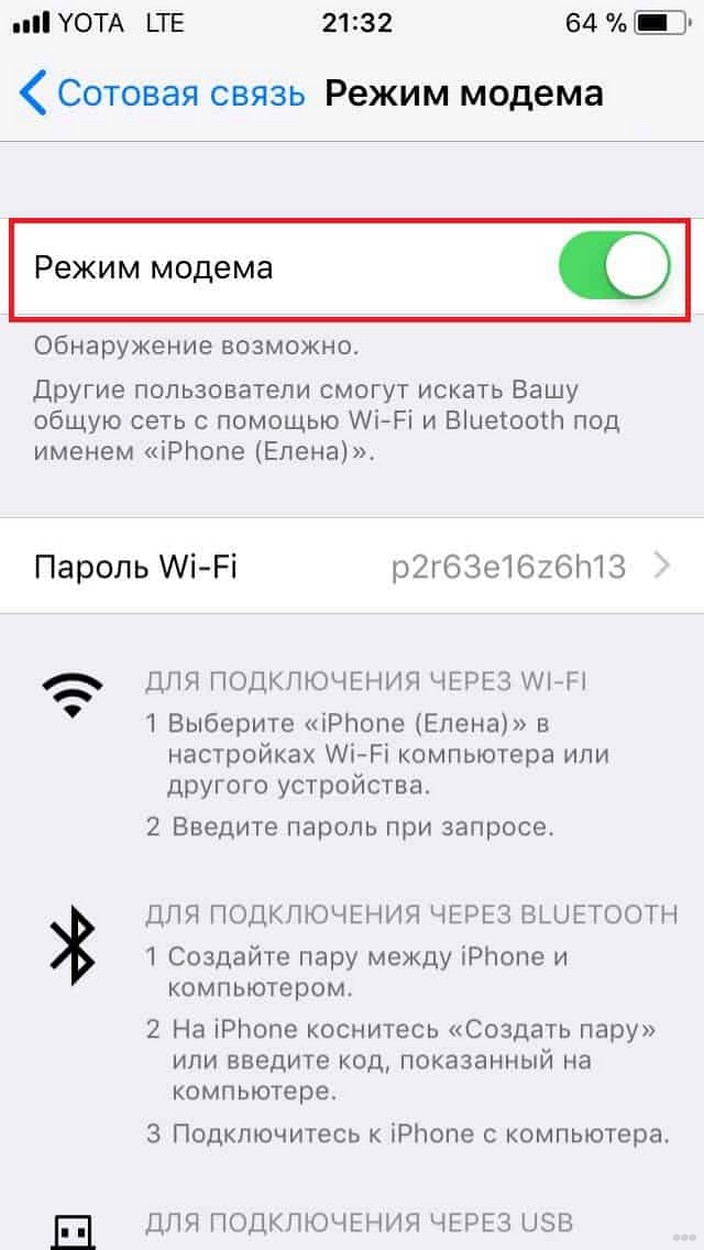
Для отключения достаточно будет выключить режим «USB-модем» в телефоне.
TIP: Примечание:
Подключенные к роутеру устройства будут использовать подключение к Интернету через мобильного оператора. Если у вас не безлимитный тариф, то рекомендуем предварительно ознакомиться с условиями вашего тарифного плана, т.к. по достижении определенного лимита объема данных будет взиматься дополнительная плата с вашего счета за подключение к Интернету или может включаться ограничение скорости.
Если подключение к Интернету через роутер не работает, убедитесь, что Интернет работает на мобильном устройстве. Откройте на телефоне через веб-браузер какой-нибудь сайт. Если на телефоне Интернет работает, а через роутер отсутствует, то возможно есть какие-то ограничения со стороны мобильного оператора.
Некоторые операторы и тарифы запрещают раздавать мобильный Интернет, используя телефон как модем. Уточните в службе поддержки вашего оператора существует ли такое ограничение.
Если при работе через роутер не открываются сайты, попробуйте добавить адреса дополнительных DNS-серверов. Сделать это можно на странице «Интернет-фильтр» в разделе «Серверы DNS». В нашем примере добавлен публичный DNS-сервер от Google для подключения «Huawei Mobile Broadband».
Как раздать интернет с телефона, смартфон в качестве модема.
Часто люди, находясь в регионах где отсутствует проводное подключение, интересуются как раздать интернет через телефон. При этом на местности устройство хорошо ловит сигнал 3G, 4G LTE. Так случается в глухих деревеньках, куда провайдеры не торопятся протягивать кабеля, а доступ к всемирной паутине необходим уже сегодня. Решение – подключение ноутбука, смартфона или любого другого девайса к интернету через телефон.
Хорошо, если действует безлимитный тарифный план или в запасе столько «мегабайтов», что об их количестве можно не беспокоиться.
Соединить смартфон с гаджетом, чтобы последний получил доступ к сети, можно: по беспроводным технологиям Bluetooth, Wi-Fi или кабелем USB. При этом вай-фай позволяет раздать интернет на несколько устройств.
При этом вай-фай позволяет раздать интернет на несколько устройств.
Услуга бесплатна, ею может воспользоваться каждый владелец «карманного помощника» на базе Android. Но, при работе с интернетом расходуется трафик (число выданных на день/месяц гигабайт зависит от тарифа). Если «безлимит» — поводов для беспокойств нет.
Единственный существенный минус использования смартфона в качестве раздатчика интернета – он начинает активно потреблять энергию, поэтому заряд батареи уменьшается куда быстрей, чем при обычном пользовании. Поэтому, если в текущий момент трафик раздавать некому – эту функцию лучше отключить, продлив тем самым жизнь батарейки до очередной подзарядки.
- По Wi-Fi. В этом случае смартфон выступает как точка доступа – им создается беспроводная сеть. Преимущества метода: высокая скорость передачи данных, возможность одновременного подключения к сети нескольких устройств. Но придется мириться с тем, что батарея будет садиться куда быстрей, чем при иных способах раздачи трафика;
- по Bluetooth.
 Блютуз-модем дарит аналогичную возможность, правда, скорость его меньше в сравнении с Wi-Fi, но и батарея будет садиться не так резво. При этом количество подключаемых гаджетов ограничивается одним;
Блютуз-модем дарит аналогичную возможность, правда, скорость его меньше в сравнении с Wi-Fi, но и батарея будет садиться не так резво. При этом количество подключаемых гаджетов ограничивается одним; - по USB. Скорость здесь будет наивысшей, но при этом появляется необходимость «связки» с компьютером USB-кабелем. Плюс – батарея вообще не будет садиться, и даже наоборот, так как «питается» от ПК.
Есть еще один способ, но он не так популярен, так как требует установки стороннего приложения.
Внимание: инструкция была сделана на смартфоне, ОС: версия Android 10. По этому инструкция может отличаться в зависимости от версии вашего Андроида.
В плане настройки, этот способ самый простой. Принцип его работы таков: смартфон, как беспроводной роутер, выступает в качестве небольшой точки доступа, к которой могут подключаться сразу несколько «пользователей», например, планшет и ПК.
Что сделать, чтобы активировать Wi-Fi модем:
1 способ
- Зайти в пункт меню «Настройки».

- Раздел «Wi-fi и Интернет».
- Далее нужно тапнуть на «Точка доступа и модем».
- Выбрать «Точка доступа Wi-Fi»
- В открывшемся окне перевести ползунок в активное состояние, включив модем.
- Теперь рекомендуется защитить сеть, выбрав один из способов (хорошая связка – WPA2 PSK с паролем).
- В информационной панель вверху появиться соответствующий значок.
2 способ (простой)
- Открываем шторку проводя пальцем сверху вниз.
- Нажимаем на значек «Точка доступа».
Хорош этот способ раздачи интернета тем, что к сети открывается доступ сразу нескольким девайсам, в которых есть модуль Wi-Fi. При этом, на том же планшете или компьютере должен быть активен беспроводной интерфейс. Только в этом случае в списке доступных сетей отобразится искомая. Теперь остается выбрать ее, ввести ключ безопасности (пароль) и нажать «Далее».
Чтобы создать подключение, заходят в настройки и активируют режим модема:
- Опять же заходим в «Настройки».
- Раздел «Wi-fi и Интернет».
- Далее нужно тапнуть на «Точка доступа и модем».
- Здесь выбирают «Bluetooth-модем».
Чтобы способ работал, смартфон должен быть видимым для других девайсов. Убедиться в этом можно зайдя в настройки блютуз. Если, например, интернет раздается на ПК, то на последнем тоже должен быть включен этот интерфейс.
Как его включить:
- Кнопка «Пуск».
- «Панель управления».
- «Устройства и принтеры». Здесь жмут «Добавление устройства», после чего начинается поиск гаджетов с активированной беспроводной технологией.
- В окне появится иконка телефона – с него и будет происходить раздача интернета. Жмут на него, после чего появляется окно, куда требуют ввести 6-значный код.
- В это время на экране смарта появится сообщение в виде запроса для сопряжения двух девайсов, вместе с кодом.

- Пользователь соглашается, тем самым «разрешает» использовать мобильник как блютуз-модем.
- На появившуюся на мониторе иконку жмут правой кнопкой мыши и выбирают «Подключаться через», «Точка доступа».
По завершению работы модем отключают, в целях экономии заряда батареи.
Чтобы воспользоваться этим способом нужно соединить смартфон с компьютером посредством USB-кабеля, вставив его в соответствующий разъем на корпусе. При этом ПК должен работать на Windows (с Mac’ами от Apple не работает). Обычно система самостоятельно отыскивает и устанавливает необходимые для корректного соединения драйверы. Но, если этого не произошло, придется искать их самому, посетив сайт производителя. Для обеспечения наилучшей скорости передачи данных рекомендуется пользоваться «родным», комплектным USB-кабелем.
Что нажимать, подсоединив телефон к компьютеру:
- «Настройки».
- Раздел «Wi-fi и Интернет».
- Далее нужно тапнуть на «Точка доступа и модем».

- Здесь будет ранее неактивный «USB-модем», напротив которого ставят галочку.
- В это время на экране ПК в разделе «Сетевые подключения» появится новое соединение – иконка «Подключение по локальной сети». Обычно подключение происходит в автоматическом режиме, но если это не произойдет, тогда на нее жмут правой кнопкой мыши и выбирают «Включить».
Аналогично, для экономии заряда батареи, точку доступа в виде USB-модема отключают после окончания раздачи интернета.
Как раздать интернет с телефона – «связать» гаджеты по Wi-Fi, USB или Bluetooth. В плане скорости передачи данных лидирует вай-фай, на втором месте – соединение кабелем USB. Блютуз – старая беспроводная технология, поэтому не может похвастаться скоростью. Каких-либо особых навыков и знаний не нужно – хватит описанных в статье инструкций.
Для того чтобы воспользоваться полными возможностями сайта, пожалуйста авторизуйтесь с помощью социальных сетей.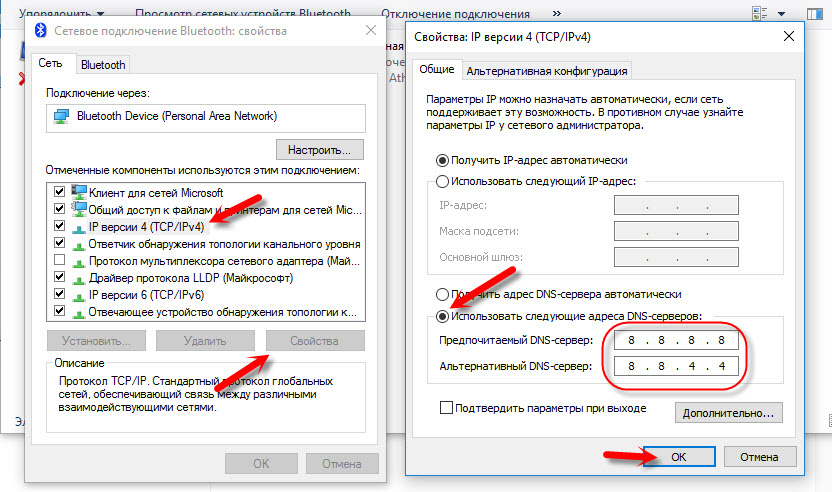
Как раздать интернет с телефона на ноутбук? 5 лучших способа
Как раздать вай фай с телефона? Это можно сделать несколькими способами, с использованием сторонних программ и без них. Есть 2 основных пути, как раздать интернет с телефона на ноутбук: через USB-кабель и по беспроводному соединению. Практически все телефоны сегодня снабжены таким функционалом, а раздача интернета с телефона на компьютер настраивается всего в несколько кликов. Ниже перечислим основные способы. При помощи описанных способов можно раздавать беспроводной интернет на любые устройства, в том числе и на .
Какие смартфоны могут раздавать WiFi?
Функция раздачи интернета через беспроводную точку доступа есть во всех современных телефонах на базе Android и iOS. Минимальные требования для корректной работы этой функции:
- Подключение мобильного устройства к интернету через 3G или 4G.
- Большой запас трафика. Некоторые мобильные операторы сегодня предоставляют безлимитные пакеты интернета, при этом ограничения действуют только на торренты.

- На ноутбуке должен быть включен адаптер беспроводной сети.
Это интересно:
Создание точки доступа на мобильном
Легче всего подключать телефон к ноутбуку по беспроводной сети, так как большинство современных смартфонов снабжены таким функционалом. Но в некоторых случаях можно раздавать интернет и посредством USB-кабеля.
Точка доступа на Android
На телефонах на базе Андроид предусмотрен функционал, позволяющий раздавать интернет на другие устройства как по проводу, так и по беспроводному соединению. Для подключения нужно, чтобы на ноутбуке был включен адаптер беспроводной сети, а на мобильном устройстве – мобильные данные. На примере телефона на 8 версии Android рассмотрим, как раздать интернет на компьютер:
- Заходим в параметры телефона, ищем раздел «Сеть и интернет», затем «Точка доступа и модем».

- Активируем режим точки доступа, нажимая на тумблер справа от соответствующего пункта.
- Далее нужно настроить соединение. Для этого заходим в «Настройка точки доступа Wi-Fi».
- Здесь нужно задать название сети, которое будет отображаться на других устройствах, пароль для доступа, протокол защиты и частотный диапазон. Защиту лучше не менять, а оставить WPA2 PSK. Частотный диапазон тоже оставьте без изменений. Нужно придумать сложный пароль, чтобы посторонние не получили доступ к вашей сети.
После того, как телефон настроен, осталось подключиться к нему через ноутбук. Для начала удостоверьтесь, что на нем активирован Wi-Fi модуль. Далее выберите из списка доступных сетей вашу и подключитесь к ней, введя ранее заданный пароль.
При успешном подключении на иконке сети на пусковой панели пропадет желтый восклицательный знак и на компьютере появится доступ к глобальной сети. Под названием сети будет подпись «Подключено, защищено».
При включении такого режима точки доступа на телефоне к нему можно подключать не один компьютер, а несколько устройств через WiFi. Интернет раздается также на стационарные компьютеры, другие телефоны и на планшеты. Если к одной точке доступа будет подключено слишком много устройств, то это будет причиной маленькой скорости соединения с интернетом.
Интернет раздается также на стационарные компьютеры, другие телефоны и на планшеты. Если к одной точке доступа будет подключено слишком много устройств, то это будет причиной маленькой скорости соединения с интернетом.
Точка доступа на iOS
iPhone позволяет раздавать доступ к глобальной сети по вайфай, для этого необходимо включить режим точки доступа в параметрах мобильного устройства, а также задать пароль, который нужно прописывать на других устройствах при подключении к этой точке. Чтобы настроить беспроводную раздачу интернета, нужно зайти в параметры телефона, найти пункт «Сотовая связь» и активировать режим модема.
Также в телефоне будут отображаться все сведения о подключенных устройствах.
Подключение через USB
Подключение смартфона на Andoid через USB
Интернет можно раздать на ноутбук с мобильного устройства, если использовать его в качестве USB-модема. Для этого понадобится USB-кабель.
При подключении к ПК на самом компьютере не требуется никаких специальных настроек, система сделает все сама. Однако, если необходимые драйвера не были установлены, их можно скачать самому через сайт производителя телефона (например, Самсунг или Асус) и установить.
Перед подключением к ноутбуку через USB на мобильном устройстве должны быть включены мобильные данные, для доступа к интернету. Далее нужно сделать следующее:
- Заходим в параметры мобильного устройства.
- Ищем раздел «Сеть и Интернет», в нем выбираем пункт «Точка доступа и модем».
- Активируем тумблер возле первой строки «USB-модем».
На ноутбуке доступ к сети должен появиться практически сразу. Значок сети на пусковой панели будет отличаться от того, что появляется при беспроводном соединении – на этот раз он такой же, как при подключении по локальной сети. Этот способ работает не только для ноутбуков, но и для любых компьютеров вообще.
Раздача интернета c Айфона при помощи USB
На ноутбуке можно получить доступ в сеть с помощью iPhone, если подключить его при помощи USB-кабеля к компьютеру в качестве модема. Лучше избегать использования неродных кабелей, во избежание проблем. Подробная инструкция:
- Для последних версий ОС Windows (от 7 до 10) нужно скачать и установить официальное приложение iTunes. Оно необходимо для корректного соединения между телефоном и компьютером.
- На смартфоне заходим в настройки, ищем раздел «Сотовая связь», кликаем по нему.
- После выбираем строку «Режим модема».
- Для включения данного режима требуется щелкнуть по тумблеру, чтобы он стал зеленым. Появятся подсказки, касающиеся раздачи интернета с телефона на ПК.
- После всех необходимых настроек подсоединяем Айфон к компьютеру. На экране iPhone появится надпись: «Доверять этому компьютеру?». После подтверждения Windows в автоматическом режиме настроит подключение.
Создание точки доступа при помощи BlueTooth
Раздача интернета через Bluetooth происходит практически также, как через вифи. Достаточно выбрать соответствующий пункт в настройках режима модема.
На компьютере при этом должен быть включен Bluetooth. Проведите сопряжение двух устройств для корректного подключения и раздачи доступа к глобальной сети.
Приложения для раздачи интернета на Андроиде
Иногда сторонними приложениями пользоваться удобнее, чем встроенными в оболочку Android средствами. Также бывает, что из-за перепрошивки или других неполадок в системе некорректно работают стандартные функции, и режим модема активировать не получается. В этих случаях ничего не остается, кроме как скачать специальное приложение, которое в обход настроек позволяет создать собственную беспроводную точку доступа. Ниже перечислим самые популярные из них.
Foxfi
Данное приложение распространяется абсолютно бесплатно через Play Market. Чтобы его установить, достаточно зайти в Маркет и найти программу через поиск по названию, затем нажать на кнопку «Установить», после чего принять условия. Без подключения к интернету программа не будет корректно работать.
С его помощью можно создать точку доступа, задать ей название и ключ безопасности. Через Foxfi раздавать интернет несколько легче, нежели пользуясь стандартными настройками Андроид. В самой программе прописываем все необходимые данные, отмечаем галочкой строку «WiFi Hotspot». Точка доступа готова.
Osmino
Полностью русифицированная мобильная утилита с простым интерфейсом, в которой точка доступа создается с помощью нескольких простых шагов. Она устанавливается через Google Play Market. При открытии программы нужно нажать на кнопку «Раздать», при желании можно настроить параметры точки доступа.
WiFi Hotspot
Portable Wi-Fi Hotspot – еще один вариант, как раздать мобильный интернет на ноутбук по беспроводной сети. Загружается через Маркет. При первом запуске приложения появится окно с настройками: название сети, и тип шифрования. Нужно их задать, после чего сохранить и нажать на кнопку «Play» снизу, чтобы активировать раздачу.
Приложение полностью бесплатное.
Как получить высокую скорость при раздаче интернета со смартфона?
Для достижения максимальной скорости интернета на ноутбуке нужно следовать нескольким простым рекомендациям:
- Отключите приложения, расходующие трафик на телефоне в фоновом режиме.
- Не подключайте других устройств, кроме ноутбука, к своей созданной точке доступа.
- Выключите программы на самом ноутбуке, использующие интернет в фоне.
- Задайте сложный пароль для доступа. Иначе посторонние пользователи могут подсоединиться к вам и расходовать ваш трафик.
- При беспроводном подключении нужно, чтобы телефон был как можно ближе к ноутбуку. Чем больше расстояние меньше устройствами – тем ниже скорость соединения. На нее также влияют и физические преграды – мебель, стены, двери. Металлические элементы отражают сигнал и сильно ухудшают его качество. Чтобы пользоваться интернетом без ограничений, важно учитывать все эти детали.
- Скорость интернета на ноутбуке напрямую зависит от качества интернета на смартфоне и от того, какую сеть он использует – 3G или 4G. Также немаловажно качество сигнала. Если в одном месте в квартире у вас плохо ловит интернет, попробуйте переместиться в другую комнату.
Видео: Не работает раздача WiFi с телефона, что делать?
Итоги
Как видите, все способы расшаривания доступа к глобальной сети с мобильного устройства достаточно просты, и каждый из них требует не больше пары минут на настройку. Нужно всего лишь задать название сети и ключ безопасности путем стандартных средств в телефоне или через сторонние приложения, после чего подключить его к ноутбуку по проводу или через Wi-Fi.
Как раздать интернет с компьютера на телефон – 5 простых способов
Не ловит сеть 3G или LTE, смартфон загружает файлы с минимальной скоростью, онлайн видео не проигрывается – для многиех знакомая ситуация. В таком случае, попробуйте раздать интернет с компьютера на телефон. Такой вариант идеально подходит, если вы хотите сэкономить трафик или срочно понадобилось зайти в мессенджер через мобильное устройство.
Инструкция подходит для всех моделей и марок: Alcatel, Asus, Lenovo, Phillips, Prestigio, Sony Xperia, HTC, Samsung, Xiaomi, Umidigi, Leagoo, Doogie, Huawei, HomTom, китайские No-Name, Мегафон, Билайн, МТС и т.д.
Основные способы:
- «Мобильный хот-спот» в Виндовс,
- Домашний роутер,
- Приложения MyPublicWifi, Connectify Hotspot и Virtual Router,
- Через USB шнурок,
- Командная строка в помощь.
Мануал подходит для всех моделей и марок смартфонов и планшетов: Alcatel, Asus, Lenovo, Meizu, Philips, Nokia, Oppo, Phillips, Prestigio, Sony Xperia, HTC, Samsung, Xiaomi (Redme), ZTE, BQ, Vertex, Micromax, Umidigi, Leagoo, Dexp, Doogie, Huawei (Honor), HomTom и т.д. Могут быть не существенные отличия в интерфейсах из-за версий ПО.
Рабочие способы
Есть несколько способов того, как быстро и без проблем подключить свой телефон к проводной сети через компьютер. Для этого вам понадобится стационарный ПК или небольшой ноутбук со встроенный Wifi адаптером.
Для начала убедитесь, что у вашего ПК есть модуль для раздачи интернета, например в ноутбуки беспроводной адаптер встроен по умолчанию.
Развернуть «Мобильный хот-спот»
Достаточно легкий способ подходит для тех пользователей сети, на компьютере которых установлен «Windows 10». Функция «Мобильный хот-спот» появилась не так давно, после обновлений. Таким образом, можно расшаривать кабельный интернет с Виндовс на сторонние аппараты.
- Нажмите «Пуск» и выберите «Параметры», где нажмите на «Сеть и интернет»
- Найдите надпись «Мобильный хот-спот»
- Теперь нужно поменять имя и пароль на те, которые нужны вам;
- Уложите основное подключение в параметре «совместное подключение»
- Разрешите использовать WiFi другим аппаратам;
- Подключитесь к Вай-Фай с телефона;
Через роутер
Можно развернуть хот-спот в Виндовс, и законектить к нему домашний роутер через WiFi. Таким образом, маршрутизатор примет сигнал от ПК и передаст другим устройствам.
- Во время настройки основной точки доступа не стоит менять параметры, назначения которых не понимаете. Следуйте видео инструкции или пишите в комментариях.
- Зайдите в интерфейс роутера, обычно это 192.168.1.1 или 192.168.0.1,
- Введите логин и пароль admin admin,
- Зайдите в настройки Internet (значок глобуса),
- Нажмите «обзор сетей», роутер, должен поймать SSID, развернутый на ПК.
- Введите пароль от Wi-Fi хот-спота, развернутого на компе.
- Готово, можно подключать к роутеру смартфоны, планшеты и другие девайсы по Вай-Вай.
Для каждого роутера производятся свои настройки. Чтобы подключить раздачу у себя, необходимо предварительно изучить инструкцию для используемой модели.
Сторонние приложения
Если не получается ни одним из вышеназванных способов, можно попробовать скачать специализированные приложения. Эти программы будут необходимы обладателям ПК на Windows 7,8,XP. В данных версиях нет встроенной функции для раздачи интернета. Также это хороший вариант для тех, кто не хочет заморачиваться с командной строкой или роутером.
MyPublicWifi
С помощью данного приложения процесс подключения телефона к сети не займет и 15 минут.
- Установите приложение, откройте его;
- Нажмите на вкладку «Settings» и введите данные: имя, тип соединения и пароль;
- Запустите раздачу вай вая с помощью кнопки «Set Up and start hot spot»;
- Подключитесь к SSID (имя Wi-Fi).
Connectify Hotspot
Данное приложение позволяет превратить ваш домашний компьютер или ноутбук в модем. Итак, после скачивания приложения на официальном сайте, следуйте инструкции:
- Откройте приложение;
- На первой странице вам сразу откроется «Wi-Fi Hotspot»;
- Если вам нужны какие-либо другие функции, то купите полную версию;
- Настройте подключение, выберите доступ к сети «В режиме маршрутизатор», название и пароль;
- Готово;
Очень легкий интерфейс, данная программа подходит для всех платформ Windows.
Virtual Router
Интуитивно понятное приложение для раздачи интернета, которое включается автоматически как только компьютер включается.
- Скачайте приложение на официальном сайте;
- В папке «General» назовите свою сеть, выберите тип подключения и язык интерфейса;
C помощью кабеля USB
Если у вас нет модуля для раздачи вай фая, то вы можете подключить домашний интернет к телефону через кабель USB.
- Скачайте специальные драйвера для вашей модели телефона, установите на ПК;
- Установите приложение «Android Reverse Tethering», через кабель подсоедините телефон к компьютеру;
- Зайдите в настройки телефона, и в параметрах разработчика активируйте режим отладки;
- В скачанном приложении найдите «Select a device», найдите модель своего телефона и DNS;
- Нажмите кнопку «Connect». Если будет показывать ошибку – начните все с начала;
- В случае успешного выполнения, всплывает окно, где вам нужно нажать «Grant».
- Готово, можно исследовать всемирную паутину на телефоне через кабель USB;
Через командную строку
Также можно раздать вай фай с Интернетом из локальной сети, на телефон и планшет, используя командную строку. Основное преимущество этого способа состоит в том, что для него совсем не важно, какая версия Windows установлена на компьютере. К тому же, это быстрый и надеждый способ.
- Найдите и нажмите на иконку cmd.exe;
- Нажмите «Пуск», после чего нажмите на «Командная строка» и выберите «Запустить от имени администратора»;
- Зарегистрируйте свою точку доступа, введя следующие символы: netsh wlan set hostednetwork mode=allow ssid=»ИМЯСЕТИ» key=»ПАРОЛЬСЕТИ» keyUsage=persistent, где вместо «ИМЯСЕТИ» и «ПАРОЛЬ» введите свои значения;
- Для того, чтобы запустить действие, введите netsh wlan start hostednetwork.
- Готово;
Инструкция для Mac
Если в ноутбук уже встроен WiFi роутер, то это сравнительно быстрый процесс.
- Откройте «Общий доступ» в окне «Системные настройки»;
- В графе «Службы» выбирайте «Общий интернет»;
- Настройте параметры доступа имя и пароль;
- Поставьте флажок у «Общий Internet»;
Процесс через кабель происходит еще быстрее. После того, как вы подсоединили Mac к другому устройству, проделайте следующее:
- Запустите «Системные настройки»;
- Откройте «Общий доступ»;
- Нажмите на «Общий Internet».
- В открывающемся окне выберите «WiFi».
- Исходя из того, как ваш компьютер подключен к провайдеру, выберите Ethernet или Мост Thunderbolt;
- Поставьте флажок напротив «Общий Internet».
Возможные проблемы
Нередко у пользователей возникают проблемы, хотя они делают все по инструкции. Проблемы, зачастую, типовые, поэтому проверьте, чтобы ваша техника полностью подходила для раздачи WiFi.
Проверить драйвера адаптера
В «Диспетчере устройств» откройте «Сетевые адаптеры». Найдите следующие названия: «Microsoft Virtual WiFi Miniport Adapter», «Виртуальный адаптер размещенной сети» или «Microsoft Hosted Network Virtual Adapter». Если найдете хотя бы один из них, то кликните правой кнопкой мыши на «Задействовать».
В том случае, если вы не нашли ни один из трех вышеупомянутых названий. Кликните «Вид», затем «Показать скрытые устройства». Задействуйте все, где есть «WiFi» или «Wireless». После этого перезагрузите компьютер, драйверы установятся самостоятельно. Если не встретили ни одного такого адаптера, то скачайте драйвера с официального сайта Microsoft.
Проверить службы
Проверьте, работают и стоят ли на автозапуске следующие службы «Общий доступ к подключению к интернету (ICS)» и «Служба автонастройки WLAN». Если нет, то подключите их.
Отключить брандмауэр
Часто выходит ошибка «Не удалось настроить мобильный хот-спот, поскольку у компьютера отсутствует подключение Ethernet, Wi-Fi или подключение к сотовой сети», так как не отключен встроенный в Windows брандмауэр. Это происходит из-за настроек IP. Отключите брандмауэр и попробуйте снова.
Выключить антивирус
Очень часто антивирус блокирует попытку пользователя раздать WiFi, когда пользователь подключает хот спот, начинается загрузка и ничего больше не выходит. Следует отключить антивирус и встроенный в него брандмауэр.
Нажата кнопка
Некоторые модели ноутбуков оснащены кнопкой включения и выключения WiFi. Возможно, вы случайно кликнули на кнопку отключения и поэтому не можете раздать интернет.
Пропал линк от провайдера
Проверьте с компьютера, с которого раздаете Вай-Фай, загружаются ли сайты. Если нет, то подключение от провайдера было прервано. Тогда вам нужно либо перезагрузите ноутбук, перезапустите подключение и попробуйте раздатьснова.
Если у вас Windows 8 или 7
Если у вас нет функции мобильного хот-спота, вы можете скачать специальные приложения. Если даже это не помогает, то попробуйте раздать через командную строку.
Вопрос-ответ
Можно ли раздавать по Bluetooth
Да, но для этого предварительно потребуется купить специальное Bluetooth устройство. Подключить его, установить драйвера и проверить функционал. Это уже устаревший способ и сейчас используется достаточно редко.
Инструкция для Линукс
Для начала нужно узнать, может ли ваш адаптер WiFi расшарить интернет:
- Нажмите значок «Сеть» или «Система», «Параметры», «Сетевые соединения»;
- Выберите то подключение, через которое компьютер выходит в сеть;
- Нажмите рядом с ним на кнопку «Изменить»;
- Далее нажмите «Параметры IPv4», где выберите»Общий с другими компьютерами»;
- Перейдите на «Параметры IPv6» , где уберите «Auto» и поставьте «Ignore»;
- Перезагрузите комп;
Реально ли расшарить с LTE или 3G модема
Да, это можно сделать через ноутбук. Однако, ноутбук должен постоянно работать.
Заключение
Есть более 5 способов раздать интернет с компьютера на телефон. Не имеет значения, какая операционная система стоит на ПК. Самый популярный и удобный способ – через WIFi.
Напомним основные способы:
- «Мобильный хот-спот» в Виндовс,
- Домашний роутер,
- Приложения MyPublicWifi, Connectify Hotspot и Virtual Router,
- Через USB шнурок,
- Командная строка.
Видео
Как раздать мобильный интернет с Xiaomi через USB, Wi-Fi и Bluetooth
Как раздать интернет со смартфона Xiaomi? Есть три варианта это сделать: через USB, Wi-Fi или Bluetooth. В данном случае главное, чтобы у вас в тарифе были лишние мегабайты, а еще лучше — безлимит. Давайте подробней разберем все варианты:
Раздаем интернет через USB
Превращаем ваш телефон в USB-модем. Для этого нам потребуется собственно сам телефон, компьютер и USB-кабель. Кабель лучше использовать оригинальный. Алгоритм действий следующий:
- Подключаем смартфон к вашему ПК через USB;
- Переходим в «Настройки» смартфона и выбираем пункт «Дополнительные функции«;
- Активируем пункт «USB-модем»
- На компьютере в разделе «Центр управления сетями и общим доступом» должно появится новое подключение:
В некоторых случаях раздача интернета со смартфона может быть платной — это зависит от вашего тарифа. Данную информацию нужно уточнять у сотового оператора.
Раздаем интернет через Wi-Fi
Раздать интернет с помощью Wi-Fi на Xiaomi — пожалуй, самый оптимальный вариант. Никаких проводов не потребуется и данный способ прекрасно подойдет для ноутбуков или планшетов. У стационарных ПК нет встроенных Wi-Fi модулей, поэтому для них остается только вариант с USB.
Порядок действий следующий:
- Включаем «Wi-Fi» на вашем смартфоне;
- Переходив в «Настройки«, выбираем пункт «Точка доступа Wi-Fi» и активируем переключатель.
- Далее нужно перейти в «Настройки точки доступа«. По умолчанию там уже будут заданы Имя устройства (SSID), пароль и диапазон частот. Последний пункт лучше не трогать, а вот SSID и пароль можете поменять на свое усмотрение.
- На компьютере в списке Wi-Fi находим наш смартфон по имени, которое было задано в SSID и жмем «Подключиться».
- Вводим заданный ранее пароль и готово.
На смартфоне вы можете заранее установить лимиты на раздачу трафика:
Если он будет превышен — раздача интернета через Wi-Fi будет прекращена автоматически.
Раздаем интернет через Bluetooth
Как и в случае с Wi-Fi, этот вариант подходит для ноутбуков и планшетов. Чтобы раздать интернет с вашего Xiaomi через Bluetooth, делаем следующее:
- Открываем «Настройки» смартфона;
- В разделе «Беспроводные сети» открываем «Дополнительные функции» и активируем пункт «Bluetooth-модем»
- Теперь на компьютере нужно кликнуть по синей иконке Bluetooth и выбрать пункт «Добавление устройства Bluetooth»:
- Добавляем устройство:
- Выбираем соответствующий пункт:
- Среди списка доступных устройств находим наш Xiaomi:
- На экране смартфона появится защитный код — жмем «Подключить» Такой же код отобразится и на экране вашего ПК — здесь также жмем «Подключиться»:
- Готово:
Раздача интернета через Bluetooth настроена. На экране ПК высветится сообщение о том, что устройство готово к использованию.
Как поделиться своим Android-подключением к Интернету с роутером
Это наиболее эффективный способ привязать смартфон Android к маршрутизатору или коммутатору Ethernet. Эта настройка также рекомендуется, если вы подключаетесь к общедоступному Интернету или если ваше соединение ограничено только вашим Android. В этой статье показаны шаги для этого.
Требования к оборудованию:
- Внутренняя карта Wi-Fi, Внешний USB-адаптер Wi-Fi (опционально).
- Внутренняя карта Ethernet, внешний USB-адаптер Ethernet (дополнительно).
Шаг 1 : Приобретите Connectify Hotspot PRO или MAX на веб-сайте Connectify. Хотя существует бесплатная пробная версия Connectify Hotspot, совместное использование подключений 3G / 4G или Ethernet в качестве Wi-Fi доступно только в версиях PRO и MAX.
Шаг 2 : Есть несколько способов привязать или поделиться своим подключением Android к компьютеру. Пожалуйста, смотрите эти варианты ниже.
Шаг 3. Подключите кабель Ethernet от компьютера к порту WAN маршрутизатора (или к любому порту, если вы используете коммутатор Ethernet).
Шаг 4 . Откройте точку доступа Connectify и выберите Проводной маршрутизатор .
Шаг 5 : Убедитесь, что ваше Android-соединение (USB, WiFi или PDANet +) выбрано в раскрывающемся списке «Internet to Share». Значки рядом с каждым адаптером говорят вам, какой тип подключения к Интернету вы выбираете.
Шаг 6 : Выберите Routed под Network Access . Чтобы узнать больше о разнице между режимами Routed и Bridged, щелкните эту ССЫЛКУ.
Шаг 7 : Общий доступ через должен быть установлен для вашего адаптера Ethernet.
Необязательно: выберите вариант « Блокировщик рекламы », так как эта функция сэкономит вам много данных. Узнайте больше об универсальном блокировщике рекламы в Connectify Hotspot.
Шаг 8 : Нажмите кнопку « Start Hotspot », чтобы начать совместное использование вашего Интернет-соединения с вашим маршрутизатором.
16.04 — Как использовать USB-соединение для подключения к Интернету с ПК на мобильный телефон?
Ответ может не работать на вашем телефоне.На моем телефоне
работало следующее
Мой телефон был Google Nexus 6P с заводским стандартом Android 8.x Oreo
Этот процесс называется Обратный модем USB . Не все телефоны это поддерживают. Некоторые телефоны Android должны иметь root-права, чтобы это работало. По ссылкам ниже есть несколько руководств.
- https://forum.xda-developers.com/showthread.php?t=2287494
https://www.howtogeek.com/214375/how-to-reverse-tether-an-android-smartphone-or-tablet-to-your-pc/
Возможно, вам понадобится приложение на вашем телефоне.Мне это было не нужно.
https://medium.com/genymobile/gnirehtet-reverse-tethering-android-2afacdbdaec7
Мой телефон не рутирован. Вот что я сделал:
Сначала найдите MAC-адрес USB-порта, который вы будете использовать
Подключите телефон к компьютеру с помощью кабеля USB.
- Включите в телефоне USB-модем. Это будет использовать ваш телефон
мобильные данные для подключения ПК к Интернету. Это не то, что мы
хотите, но это даст нам адрес устройства, который мы будем использовать позже. - Откройте окно редактирования Network Manager с помощью значка Network на
в правом верхнем углу. - Выделите USB-соединение. Это может называться
Ethernet Connection.или
1Подключение Ethernet 2. - Нажмите кнопку Edit и перейдите на вкладку Ethernet .
Скопируйте информацию в поле «Устройство»:
Нажмите кнопку отмены, чтобы выйти из меню редактирования сети. Не
пока закройте окно «Сетевые подключения».- В телефоне отключите USB-модем.
Во-вторых, настройте новое сетевое соединение
Щелкните Добавить в сетевых подключениях:
При желании дайте новому соединению новое имя.
Перейдите на вкладку Ethernet и вставьте скопированную информацию об устройстве.
Перейдите на вкладку IPv4 Settings и выберите Shared to other computers:
Сохранить и закрыть окна сетевого подключения.
В-третьих, проверьте с помощью телефона
- В телефоне отключите мобильную передачу данных и Wi-Fi при подключении через
USB к ПК. - Просматривайте веб-страницы и используйте другие приложения, подключенные к Интернету.
Похоже, что порт USB получает случайный MAC-адрес Ethernet каждый раз, когда он подключается. В этом случае вам придется сначала найти MAC-адрес, а затем редактировать сохраненные настройки каждый раз, когда вы захотите это сделать.
Надеюсь, это поможет
Как превратить Raspberry Pi в шлюз к интернету мобильного телефона
Ваше DSL-подключение к Интернету слишком медленное? Хотите создать импровизированный офис? Вы не хотите платить за тарифный план DSL-интернета, если у вас уже есть тарифный план быстрой мобильной связи 4G? Если да, по одному из вышеперечисленных вариантов, довольно легко настроить Raspberry Pi для совместного использования одного мобильного интернет-соединения с сетью Ethernet.
Строго говоря, для этого необязательно использовать Raspberry Pi. Ноутбук или настольный компьютер с любой операционной системой тоже подойдут, но Raspberry такой маленький, потребляет всего 2-3 Вт электроэнергии и настолько крут (в буквальном смысле!), Что воспользуется этим преимуществом!
Предварительные требования
Следующее пошаговое руководство основано на чистом дистрибутиве Debian 9 («Stretch») с основным / ванильным / непатченным ядром Linux , созданным в соответствии с моим предыдущим сообщением в блоге:
https: // блог.michael.franzl.name/2016/10/31/raspberry-pi-debian-stretch/
- Мы не будем фокусироваться на , а не на , ни на Raspbian OS, ни на каком-либо другом дистрибутиве, потому что документации для этих других настроек существует в изобилии.
- У вас не должен быть установлен графический интерфейс. Графические интерфейсы также устанавливают службу NetworkManager для systemd (пакет Debian «network-manager»), и я не тестировал, как NetworkManager взаимодействует с методами, представленными ниже. Кроме того, предпочтительнее использовать «голую» систему, поскольку она экономит ресурсы оперативной памяти и процессора.
- В любом случае, вы должны прикрепить к Raspberry клавиатуру и экран, потому что вы можете временно потерять подключение к сети во время установки.
- Вам также понадобится смартфон с тарифным планом на доступ в Интернет, поддерживающим USB-модем. Я тестировал только недавние смартфоны на базе Android. Имейте в виду во время следующих шагов, что на большинстве смартфонов вам необходимо повторно включить USB-модем после перезагрузки или повторного подключения USB-кабеля.
Голы
- Компьютеры в локальной сети смогут установить статический IP-адрес Raspberry Pi в качестве интернет-шлюза и DNS-сервера.
- Raspberry Pi предпочтет соединение со смартфоном (привязанный USB) для пересылки трафика.
- Если смартфон отключен, Rasbperry Pi автоматически вернется к уже существующему шлюзу, если он есть (то есть к модему DSL)
Шаг 1. Установите DNS-сервер
Это гарантирует, что поиск в кэше DNS выполняется очень быстро, если запрос DNS уже получен.
apt-get install bind9 Скажите «привязать», чтобы использовать общедоступные DNS-серверы Google (они хороши).Отредактируйте /etc/bind/ named.conf.options и измените блок «вперед» на:
форвардеры {
8.8.8.8;
8.8.4.4;
}; Перезапустить «привязку»:
systemctl перезапустить bind9 Шаг 2. Настройте статический IP-адрес для адаптера Ethernet
.
Если у вас уже есть DHCP-сервер, работающий в вашей локальной сети (мы будем использовать подсеть 192.168.0.0 в этом руководстве), дайте Raspberry Pi бесплатный статический IP-адрес в этой существующей подсети, например.грамм. 192.168.0.250 .
Если у вас нет существующего DHCP-сервера, работающего в вашей локальной сети, мы настроим его на Raspberry (см. Шаг 8 ниже).
В обоих случаях мы дадим нашей Rasberry статический IP-адрес 192.168.0.250 . Используя systemd, измените файл конфигурации вашего Ethernet-соединения /etc/systemd/network/eth.network :
[Матч] Имя = eth0 [Сеть] Адрес = 192.168.0.250 / 24
Если в вашей локальной сети уже есть интернет-шлюз, e.грамм. модем DSL с адресом 192.168.0.1, добавьте следующий (необязательный) раздел в тот же файл конфигурации:
[Маршрут] Шлюз = 192.168.0.1 Метрическая система = 9000
Большое положительное целое число «Метрика» гарантирует, что другие сконфигурированные шлюзы с меньшим значением метрики будут предпочтительным . Это пригодится на следующем этапе, когда предпочтительным для нас шлюзом будет смартфон со значением метрики 1024.
Теперь перезагрузите Raspberry или запустите systemctl restart systemd-networkd .На этом этапе вы можете потерять подключение к сети, если вошли в систему через ssh.
Теперь проверьте, что networkctl status eth0 соответствует нашему желаемому статическому IP-адресу:
Адрес: 192.168.0.250
Затем проверьте вывод команды route -n (таблица маршрутизации ядра). Должно появиться:
Шлюз назначения Genmask Флаги Метрическая ссылка Использовать Iface 192.168.0.0 0.0.0.0 255.255.255.0 U 0 0 0 eth0
Если вы добавили дополнительный раздел [Маршрут] , вы также должны увидеть следующую строку в качестве первой строки, которая является нашим текущим маршрутом по умолчанию в Интернет:
0.0.0.0 192.168.0.1 0.0.0.0 UG 9000 0 0 eth0
Шаг 3. Установите соединение со смартфоном в качестве шлюза
Подключите USB-кабель вашего телефона к одному из USB-разъемов Raspberry. Затем включите USB-модем в пользовательском интерфейсе настроек вашего смартфона.
Запустите networkctl . Вы должны увидеть следующую запись среди других сетевых подключений (отметьте «выкл.» И «неуправляемый»).
usb0 ether off неуправляемый
Чтобы служба «systemd-networkd» управляла сетевым устройством «usb0», создайте файл / etc / systemd / network / mobile.сеть со следующим содержанием:
[Матч] Имя = usb0 [Сеть] DHCP = да
Чтобы применить этот файл конфигурации, запустите systemctl restart systemd-networkd. Через несколько секунд networkctl должен вывести (обратите внимание на «маршрутизируемые» и «настроенные» части):
3 настроенных маршрутизатора USB0 Ethernet
Вы также можете проверить статус networkctl usb0, чтобы увидеть динамический IP-адрес, полученный от DHCP-сервера на смартфоне.Для телефонов Android это обычно в подсети 42 .
Затем проверьте вывод route -n . Теперь телефонное соединение «usb0» должно быть на верхней в списке благодаря нижней метрике 1024:
.
Таблица IP-маршрутизации ядра Шлюз назначения Genmask Flags Metric Ref Use Iface 0.0.0.0 192.168.42.129 0.0.0.0 UG 1024 0 0 usb0 0.0.0.0 192.168.0.1 0.0.0.0 UG 9000 0 0 eth0 192.168.0.0 0.0.0.0 255.255.255.0 U 0 0 0 eth0 192.168.42.0 0.0.0.0 255.255.255.0 U 0 0 0 USB0 192.168.42.129 0.0.0.0 255.255.255.255 UH 1024 0 0 USB0
Шаг 4. Проверьте подключение к Интернету
С этой таблицей маршрутизации мы уже можем подключаться к Интернету через смартфон. Чтобы убедиться, что мы перенаправляемся через смартфон, мы спросим ядро Linux, какой шлюз он будет использовать в первую очередь для трафика.ip route get 8.8.8.8 должен выдавать IP-адрес смартфона (192.168.42.129, подсеть 42 ):
8.8.8.8 через 192.168.42.129 dev usb0 src 192.168.42.19
Давайте несколько раз пингуем сервер Google: ping 8.8.8.8, чтобы узнать, есть ли у нас реальный рабочий маршрут к Интернету:
PING 8.8.8.8 (8.8.8.8) 56 (84) байтов данных. 64 байта из 8.8.8.8: icmp_seq = 1 ttl = 51 время = 1742 мс 64 байта из 8.8.8.8: icmp_seq = 2 ttl = 51 время = 699 мс
Ответ: Да!
Проверьте DNS-сервер телефона
Теперь давайте проверим, работает ли DNS-сервер телефона .Введите dig google.com (установите пакет Debian «dnsutils», если он еще не установлен) и убедитесь, что у вас есть «РАЗДЕЛ ОТВЕТА»:
;; ОТВЕТНАЯ ЧАСТЬ: google.com. 2 В А 216.58.204.110 ;; Время запроса: 567 мсек. ;; СЕРВЕР: 192.168.42.129 # 53 (192.168.42.129)
Обратите внимание, что ответ пришел с IP-адреса телефона. Итак, «systemd» правильно настроил IP-адрес телефона в качестве DNS-сервера для Raspberry (эта информация поступила с DHCP-сервера телефона).
Снова запустите dig google.com . На этот раз результат должен быть кэширован и возвращен намного быстрее (всего 1 мс):
... ;; Время запроса: 1 мс
Проверить локальный DNS-сервер
Введите dig @localhost google.com :
;; ОТВЕТНАЯ ЧАСТЬ: google.com. 2 В А 216.58.204.110 ;; Время запроса: 567 мсек. ;; СЕРВЕР: :: 1 # 53 (:: 1)
Обратите внимание, что на этот раз ответ пришел от «привязанного» DNS-сервера, который мы установили на шаге 1.Он, в свою очередь, пересылает запросы через телефонное соединение. Этот сервер будет использоваться для всех запросов через Ethernet.
Шаг 5. Включите пересылку IP-протокола для ядра Linux
По умолчанию эта функция отключена. Проверьте текущий статус этой функции:
sysctl -a | grep net \ .ipv4 \ .ip_forward выведет:
net.ipv4.ip_forward = 0
Чтобы навсегда установить для этой переменной значение 1, создайте /etc/sysctl.d/30-ipforward.conf и добавьте следующее:
net.ipv4.ip_forward = 1
Перезагрузите все настройки, набрав sysctl --system . Теперь, а также после перезагрузки, переменная «ip_forward» должна оставаться включенной.
Шаг 6. Включите трансляцию сетевых адресов (NAT), также известную как. «Маскировка» между сетевыми соединениями Ethernet и USB для смартфонов
Создайте сценарий оболочки /usr/bin/startgateway.sh со следующим содержимым и сделайте его исполняемым ( chmod a + x ):
#! / Bin / sh iptables -t nat -A ПОСТРОУТИРОВАНИЕ -o usb0 -j МАСКЕРАД iptables -A FORWARD -m conntrack --ctstate СВЯЗАННЫЕ, УСТАНОВЛЕННЫЕ -j ПРИНЯТЬ iptables -A ВПЕРЕД -i eth0 -o usb0 -j ПРИНЯТЬ
Это замаскирует IP-пакеты, поступающие через адаптер Ethernet, как если бы они исходили от самого Raspberry, перенаправит их на соединение USB-смартфона, а входящие ответы (с удаленных серверов) будут перезаписаны и перенаправлены обратно куда угодно. в LAN они пришли.Это основная цель проблемы, которую мы пытаемся решить в этом руководстве.
Запустите этот сценарий. Проверьте вывод iptables -L -n -v :
Цепочка INPUT (политика ACCEPT 63 пакета, 6443 байта) pkts bytes target prot opt in source назначение Цепочка FORWARD (политика ПРИНЯТЬ 0 пакетов, 0 байтов) pkts bytes target prot opt in source назначение 0 0 ПРИНЯТЬ все - * * 0.0.0.0 / 0 0.0.0.0/0 ctstate СВЯЗАННЫЕ, УСТАНОВЛЕННЫЕ 0 0 ПРИНЯТЬ все - eth0 usb0 0.0.0.0/0 0.0.0.0/0 ЦЕПНЫЙ ВЫХОД (политика ПРИНЯТЬ 23 пакета, 3540 байт) pkts bytes target prot opt in source назначение
Чтобы запустить этот сценарий оболочки при загрузке системы сразу после подключения сетевых ссылок, создайте следующий служебный файл systemd:
/etc/systemd/system/multi-user.target.wants/startgateway.сервис
Добавьте следующее:
[Единица] Описание = Запустить шлюз После = network-online.target Требуется = network-online.target [Услуга] Тип = [один выстрел] ExecStart = / usr / bin / startgateway.sh [Установить] WantedBy = multi-user.target
Шаг 7. Протестируйте Raspberry Gateway!
На другом компьютере в вашей локальной сети (может быть Linux, Windows или Mac) настройте соединение Ethernet вручную. Установите следующее:
- Статический IP-адрес: 192.168.0.10 (или любой другой свободно доступный адрес в этой подсети)
- Шлюз: 192.168.0.250
- DNS: 192.168.0.250
Затем запустите traceroute 8.8.8.8 на этом другом компьютере. Усеченный вывод:
1 шлюз (192.168.0.250) 2 192.168.42.129
Маршрут определен правильно. Сначала трафик идет на Raspberry Pi, затем на смартфон, а оттуда в Интернет.
Если вы не можете запустить traceroute на другом компьютере, использование обычного браузера для работы в Интернете должно работать на этом этапе!
Шаг 8: Запуск DHCP-сервера на Raspberry
TODO
Это руководство может показаться длинным, но команд немного, и немного попрактиковавшись, вы можете за 10 минут превратить Raspberry Pi в шлюз мобильного телефона, чтобы пользоваться более быстрым 4G-Интернетом, когда другие модемы слишком медленные.
способов использования сотовых данных для выхода в Интернет: мобильная точка доступа, смартфон или маршрутизатор?
Закладка для
Смартфон или джетпак?
Сотовая передача данных — популярный выбор для автодомов и яхтсменов для подключения к мобильной сети.
После того, как вы определитесь с носителями, которых хотите включить в свой арсенал, вы должны решить, какое именно оборудование имеет наибольший смысл для выхода в Интернет.
Чаще всего для использования сотовых данных вам необходимо устройство, которое может совместно использовать сотовое соединение с устройствами, которые вы хотите подключиться к сети.Обычно это делается либо путем создания точки доступа Wi-Fi, либо путем прямого соединения устройств через USB или Ethernet.
Базовые варианты включают устройства, специально созданные для этого, включая мобильные точки доступа и встроенные сотовые маршрутизаторы, или использование планшетов и телефонов, подключенных к сотовой сети, которые выполняют двойную функцию, обеспечивая подключение к Интернету. И есть универсальные решения, которые интегрируются с другими функциями.
Имейте в виду, что вам также понадобится совместимый тарифный план передачи данных для того типа устройства, которое вы хотите использовать в своей настройке.
Каковы преимущества и недостатки каждого? Это вопросы, на которые написано данное руководство.
Это руководство предоставлено вам нашими участниками
Для нас большая честь предоставлять это руководство бесплатно — без сторонней рекламы, спонсорства или попыток продать вам что-то.
В благодарность за финансирование этого ресурсного центра наши премиум-участники также получают доступ ко всем нашим подробным руководствам, классным комнатам, обзорам, форумам вопросов и ответов, скидкам и многому другому.Но мы понимаем, что членство подходит не всем — есть много способов поддержать наш контент.
Если мобильный Интернет является важной частью вашего образа жизни, вот способы, которыми вы можете помочь:
Станьте участником Поддержите этот контент
Видеообзор
Плюсы и минусы смартфонов и мобильных точек доступа:
Смартфон / планшет Личная точка доступа и модем
Использование тарифного плана сотовой передачи данных с вашего личного сотового телефона для передачи данных через точку доступа на ваши личные устройства Экран личных настроек точки доступа iPhone iOS 13.
Самый простой способ использования сотовых данных для многих — использование встроенной персональной мобильной точки доступа или функции модема, предоставляемой большинством смартфонов и планшетов.
Большинство смартфонов и планшетов с поддержкой сотовой связи могут создавать точки доступа Wi-Fi и / или напрямую подключаться к устройству, например ноутбуку, для выхода в Интернет.
- Personal Hotspot — это когда вы создаете свою собственную точку доступа Wi-Fi.
- Модем — это когда вы подключаетесь напрямую с помощью кабеля USB.
Операторы рассматривают оба этих вида использования одинаково и классифицируют их как использование мобильных точек доступа. В большинстве тарифных планов для смартфонов и планшетов существуют другие ограничения для использования мобильной точки доступа, чем для использования «на устройстве».
Каждое устройство будет отличаться тем, как вы включаете эту функцию, но для многих это просто опция в настройках устройства под названием Personal Hotspot — и вы можете легко настроить имя сети и пароль для защиты соединения.
Совет : Некоторые мобильные маршрутизаторы даже поддерживают USB-модем, если вы хотите интегрировать смартфон в свою локальную сеть.
Преимущества
- Супер простой — Большинство людей все равно носят с собой смартфон, так что это может уменьшить количество снаряжения, которое вы носите.
- Поддержка тарифного плана — Поддержка мобильной точки доступа / модема обычно включена без дополнительных затрат во многие планы, но обычно существуют ограничения относительно использования точки доступа / модема:
- В большинстве многоуровневых планов передачи данных напрямую с операторами связи, которые используют общий пул данных для устройств, мобильная точка доступа обычно включается без дополнительной платы.
- В тарифных планах с прямой постоплатой и «безлимитными» данными оператора связи обычно есть ограничения на объем данных, доступных для использования мобильной точки доступа на высокой / полной скорости. Обычно они варьируются от 10 до 100 ГБ в зависимости от тарифного плана.
- Некоторые тарифные планы уровня бюджета не включают использование точек доступа или только на сверхмедленных скоростях.
- Некоторые предоплаченные планы и планы для торговых посредников официально не включают использование мобильной точки доступа, а некоторые могут взимать дополнительную плату.
- Dual SIM — Новые телефоны с двумя SIM-картами позволяют использовать несколько тарифных планов на одном телефоне, обеспечивая резервирование оператора связи на одном устройстве.
- Использование на устройстве — Разумно используя свой телефон или планшет, можно воспользоваться неограниченными тарифными планами, используя данные на устройстве, когда это возможно. На устройстве можно выполнять множество задач, включая задачи с большим объемом данных, такие как видеоконференцсвязь и потоковая передача (вы даже можете зеркалировать свой поток на телевизор или большой экран).
- Самая современная технология — Флагманские модели, как правило, оснащены новейшими и лучшими модемными технологиями для максимальной скорости и покрытия, включая поддержку 5G.
Недостатки
- Ограничения на высокоскоростную мобильную точку доступа — Большинство «неограниченных» тарифных планов на передачу данных для смартфонов имеют ограничения на использование высокоскоростной мобильной точки доступа, что может сделать эти планы отличным вариантом для резервного копирования, но не в качестве основной замены домашнего Интернета.
- Не идеально подходит для семей с несколькими людьми — Что произойдет, если человек, у которого есть смартфон с поддержкой точки доступа, возьмет его с собой для выполнения поручений? Всем остальным нужно переключать интернет-источники, поэтому использование точки доступа смартфона в качестве основного интернет-источника не идеально.
- Конфликтующие функции — Телефоны и планшеты, не предназначенные в первую очередь для «горячих точек», и иногда использование телефона или планшета может создавать помехи, если вы одновременно пытаетесь подключиться к точке доступа. Например, разговор по телефону может иногда отключать ваши устройства или значительно снижать скорость передачи данных по сети.
- Не всегда включен — Многие устройства переходят в спящий режим при отсутствии активности, включая отключение функции персональной точки доступа. Вам нужно будет разбудить свой телефон или планшет, а затем снова включить точку доступа.Это также делает этот вариант не идеальным для подключения, которое вы оставляете для удаленного доступа или мониторинга.
- Путаница с Wi-Fi — Смартфоны и планшеты также могут подключаться к другим сетям Wi-Fi, чтобы получить доступ к Интернету, и многие пытаются использовать его по умолчанию, когда это возможно, чтобы сэкономить данные. При подключении к другим сетям личная точка доступа отключена.
- Использование и износ аккумулятора — Горячие точки разряжают аккумулятор довольно быстро, поэтому убедитесь, что устройство подключено к розетке.Продолжительное использование также может быть не рекомендовано, так как это может привести к вздутию аккумулятора из-за чрезмерного нагрева.
- Нет портов антенны — Смартфоны не имеют портов антенны — это означает, что вы не можете использовать с ними внешние антенны, которые являются отличным методом усиления сигнала. Дорогой усилитель сотовой связи (который часто не лучший выбор для передачи данных) — единственный вариант усиления сигнала.
- Ограниченный диапазон точек доступа Wi-Fi — Большинство смартфонов могут создавать точки доступа с низким энергопотреблением только с использованием 2.Wi-Fi 4 ГГц, который часто может быть перегружен и медленнее, чем более продвинутый Wi-Fi 5 ГГц. Некоторые новые флагманские смартфоны имеют возможность использовать частоту 5 ГГц.
Рекомендовано для:
- Индивидуальные путешественники
- Те, кто не зависит от Интернета для критических задач
- Те, кому нужен доступ к вторичной или резервной сотовой сети
- Мобильный доступ в Интернет вне дома
Советы по выбору смартфона
Мобильные точки доступа
Использование точки доступа с собственным тарифным планом для подключения ваших устройств к Интернету.Мобильная точка доступа — Verizon Jetpack 8800L.
Также иногда называемые Jetpack или MiFi (это просто торговые марки для одного и того же — вроде как Kleenex или Puffs для салфеток для лица), мобильные устройства точки доступа представляют собой небольшие автономные устройства, которые принимают сотовый сигнал, а затем транслируют его. точка доступа Wi-Fi, которая позволяет другим вашим устройствам подключаться к сети.
В них сочетаются сотовый модем и маршрутизатор Wi-Fi, и, в отличие от смартфонов, они не могут совершать голосовые вызовы или делать что-либо еще, кроме предоставления доступа в Интернет с использованием сотовых данных.
Большинство мобильных точек доступа обеспечивают подключение к Интернету 5–15 устройств одновременно через Wi-Fi. Большинство из них имеют встроенный аккумулятор, что позволяет брать его с собой в дорогу, а некоторые даже позволяют использовать заряд аккумулятора для других устройств.
Обычно их можно подключить напрямую к компьютеру или мобильному маршрутизатору с помощью кабеля USB или Ethernet (в зависимости от устройства). При подключении к маршрутизатору они могут стать частью вашей локальной сети и подключать гораздо больше устройств.
Преимущества
- Автономный — Вы можете взять свой Интернет с собой, даже вдали от дома на колесах или лодки. Эти устройства портативны, имеют автономное питание от аккумулятора и могут использоваться везде, где есть полезный сигнал соты.
- Plug-n-Play — это довольно простые устройства plug-and-play, которые идеально подходят для пользователей, которым не нужно учиться управлять другими, более сложными функциями.
- Dedicated to Data — это специализированные устройства, которые имеют одну цель — обеспечивать соединение для передачи данных по мобильной сотовой сети.Их можно оставить в вашем техническом шкафу или на столе и, когда они подключены к источнику питания, создать постоянное соединение для передачи данных.
- Антенные порты — Многие точки доступа имеют антенные порты, позволяющие подключать антенны для усиления сигнала, что дает вам больше возможностей для повышения производительности передачи данных в дополнение к усилителю сотовой связи.
- Ценообразование для потребителей — Мобильные точки доступа обычно более доступны по цене, чем более продвинутые устройства, такие как встроенные сотовые маршрутизаторы.Стоимость мобильных устройств с точкой доступа обычно составляет от 50 до 500 долларов в розницу.
- Дополнительные параметры Wi-Fi и подключения — Многие устройства с точками доступа могут передавать свою сеть Wi-Fi на частотах 2,4 или 5 ГГц, что дает вам больше возможностей для более высоких скоростей и / или предотвращения перегрузки Wi-Fi. Некоторые точки доступа даже имеют встроенные порты Ethernet для прямого подключения к компьютеру или маршрутизатору, и почти все поддерживают USB-модем для мобильных маршрутизаторов или вашего компьютера.
- Up to Date Tech — Более новая сотовая технология обычно доступна на мобильных устройствах с точками доступа раньше, чем на других типах устройств, поэтому это один из самых простых и доступных способов обновления арсенала мобильного Интернета и поддержания актуальности, включая 5G.
Недостатки
- Дополнительное устройство и тарифный план — Вам потребуются расходы на покупку оборудования в дополнение к смартфону, который вы уже можете носить с собой, и для устройства потребуется отдельный тарифный план.
- Сложная прошивка — Мобильные точки доступа не так сложны, как смартфоны, но в них установлено большое количество сложного программного обеспечения (так называемого микропрограммного обеспечения), которое позволяет им функционировать как маршрутизатор и создавать точки доступа.Плохая версия прошивки потенциально может создать проблемы, которые производитель и оператор связи не спешат исправлять.
- Ограниченный диапазон Wi-Fi — Их диапазон Wi-Fi будет достигать большинства районов жилых домов и лодок типичного размера, а иногда и снаружи, но диапазон все еще ограничен, потому что радиостанции Wi-Fi не обладают большой мощностью по сравнению с выделенный маршрутизатор. Это решение не оптимально для тех, кому нужен надежный сигнал на расстоянии, превышающем размер обычной домашней комнаты.
- Варианты тарифного плана с ограниченным доступом — Внимательно проверьте свой тарифный план сотовой связи — тарифные планы оператора связи на этих устройствах обычно ограничивают высокоскоростную передачу данных (даже если они добавлены к «безлимитным» планам), поэтому вам нужно будет приобрести более доступные планы через альтернативные средства (подробнее: Лучшие планы сотовой передачи данных для RVers и Cruisers)
- Раздутые батареи — Некоторые модели с батареями требуют, чтобы батарея была вставлена для работы, а это означает, что вам необходимо регулярно проверять состояние батареи для оптимальной работы и, возможно, заменять один или два раза в год.Если точка доступа остается подключенной для постоянного подключения, это может значительно сократить срок службы батареи. (подробнее: Как проверить точку доступа, продлить срок службы батареи и руководство по замене батареи)
- Carrier Specific — Большинство устройств точек доступа оптимизированы для определенного оператора и используемых ими частотных диапазонов сотовой связи, поэтому вам, вероятно, понадобится одно устройство для каждого оператора связи. Однако существует некоторая перекрестная поддержка, которая может работать в крайнем случае (подробнее: Использование сотового устройства для конкретного оператора связи на другом операторе связи)
Рекомендовано для:
- Дом с несколькими людьми или несколькими устройствами
- Те, кто полагается на сотовые данные для критических задач
- Те, кому нужен доступ к новейшим сетевым технологиям
- Те, кто не хочет возиться с модемом со смартфона
- Тем, кому нужен доступ к Интернету на своем автофургоне, даже когда их нет (например, удаленное подключение для проверки систем домашней автоматизации).
Варианты:
- Pantech UML295 «USB-накопитель»
USB-накопитель (или более старая карта Express Card): для нормальной работы их необходимо подключать к чему-либо — к вашему компьютеру или совместимому маршрутизатору. Если вы путешествуете в одиночку и просто хотите оставить ноутбук в сети, это может быть идеальным решением само по себе. Если вы все равно планируете держать его подключенным к маршрутизатору большую часть времени, это будет очень элегантным решением.
- Connected Car: Некоторые автомобили имеют встроенную мобильную точку доступа, возможно, как часть служб безопасности и информационных услуг, таких как OnStar.Точка доступа позволяет автомобилю подключаться к Интернету для обеспечения безопасности, телематических услуг и услуг консьержа, но также может обеспечивать подключение к Интернету для пассажиров.
Подключенное автомобильное устройство ZTE Mobley.Для автомобилей без этой встроенной функции есть также устройства, которые подключаются непосредственно к диагностическому порту автомобиля (OBD-2), которые позволяют использовать эту функцию. Обратной стороной является то, чтобы использовать соединение — обычно зажигание должно быть включено, что делает его менее чем идеальным для соединения RV, когда он припаркован.
Чтобы узнать больше о выборе устройства мобильной точки доступа и просмотреть текущие наиболее рекомендуемые модели для каждого оператора связи:
Выбор устройств мобильной точки доступа
Мобильные маршрутизаторы
Мобильные маршрутизаторы могут использовать общедоступный источник Wi-Fi в качестве входных данных. Мобильный маршрутизатор также может быть напрямую привязан к одной или нескольким сотовым точкам доступа.
Мобильные маршрутизаторы используются для создания локальной сети, которая может объединять несколько интернет-источников, позволяя вашему локальному оборудованию подключаться только к одной (вашей) сети, предоставляемой маршрутизатором.
Варианты маршрутизатора
варьируются от базового до расширенного и включают ряд функций и цен.
Большинство домашних и офисных сетевых маршрутизаторов, предназначенных для проводных подключений к Интернету, не имеют функций, с которыми могут столкнуться и в которых будут нуждаться мобильные потребители, таких как встроенные сотовые модемы, поддержка USB-модема и точки доступа Wi-Fi.
Вот основные разновидности мобильных маршрутизаторов:
- WiFiRanger Spruce может подключать мобильные устройства с точкой доступа и смартфоны.
Подключаемые мобильные маршрутизаторы: Маршрутизаторы с этой функцией могут быть подключены напрямую к смартфонам и мобильным устройствам с точками доступа для совместного использования интернет-соединения устройства с вашими локальными ноутбуками, планшетами, игровыми устройствами, принтерами и потоковыми устройствами через маршрутизатор.
- : Некоторые маршрутизаторы поставляются с одним или несколькими встроенными сотовыми модемами, что позволяет им напрямую подключаться к сотовым сетям без необходимости в другом устройстве, таком как смартфон или Mifi.
Pepwave MAX Transit Duo имеет два сотовых модема, что позволяет подключиться к двум сетям одновременно.Опции варьируются от потребительского до корпоративного, а некоторые даже поддерживают несколько операторов связи в одном устройстве.
Интегрированный сотовый маршрутизатор
Преимущества
- Advanced Networking — Возможность создания более надежной локальной проводной и / или беспроводной сети с возможностью поддержки принтеров, потоковых устройств, удаленного мониторинга, серверов резервного копирования и любых других сетевых устройств.
- Централизация нескольких подключений WAN — Мобильные маршрутизаторы могут объединять и / или распределять несколько источников Интернета, выступая в качестве центрального шлюза и потенциально упрощая индивидуальную информацию для входа в систему, необходимую для ваших устройств, которым требуется доступ в Интернет.
- Расширенный диапазон Wi-Fi — Мобильные маршрутизаторы имеют более мощные радиомодули Wi-Fi, которые могут обеспечить соединение дальше, чем может обеспечить только смартфон или мобильная точка доступа.
- Carrier Agnostic — Мобильные маршрутизаторы со встроенной сотовой связью обычно имеют модемы, которые могут использовать сеть любого оператора.
- Две SIM-карты / модем — Некоторые модели имеют слот для двух SIM-карт, что упрощает переключение между операторами связи или тарифными планами. А в некоторых моделях даже есть два (или более) модема, поэтому вы можете использовать несколько операторов одновременно.
Недостатки
- Медленнее обновляется — Маршрутизаторы со встроенной сотовой связью, как правило, обновляются нечасто, поэтому они часто отстают на год (или более) от мобильных устройств с точками доступа и смартфонов в поддержке новейших диапазонов частот и технологий сотовой связи. Например, это, вероятно, будет последний класс устройств, который увидит совместимость с 5G.
- Advanced — Использование выделенного маршрутизатора может потребовать определенных знаний в области сетевых технологий — некоторые производители, особенно оборудования корпоративного уровня, проектируют свои системы и интерфейсы для профессиональных ИТ-специалистов, а не для конечных потребителей.Пользовательский интерфейс может быть не интуитивно понятным, и поддержка на уровне потребителя может не предоставляться.
- Дорогой — Более высокие затраты на приобретение — ожидается, что начальная цена мобильных маршрутизаторов со встроенной сотовой связью будет составлять от 350 до 5000 долларов. Однако есть много подходящих вариантов ниже 1000 долларов. Подключаемые маршрутизаторы будут менее дорогими, но, конечно, также потребуют внешнего устройства точки доступа для сотовой связи.
- Варианты тарифного плана с ограниченным доступом — Мобильные маршрутизаторы лучше всего сочетать с тарифным планом сотовой связи с высокой пропускной способностью или безлимитным тарифом, найти который может быть сложно или дорого.Кроме того, некоторые тарифные планы, предлагаемые операторами связи и торговыми посредниками, могут разрешать использование на устройстве мобильной точки доступа, но не на встроенном сотовом маршрутизаторе. Вам нужно будет тщательно изучить свои планы передачи данных, чтобы убедиться, что они будут работать с выбранным вами устройством, и профилировать достаточно данных для ваших нужд.
Рекомендовано для:
- Для тех, кому нужно подключить много устройств к интернету
- Те, кому нужна локальная сеть
- Тем, у кого более сложные сети или возможности подключения, нужны
- Для тех, кто немного более разбирается в технологиях и знаком с базовыми сетями.
Список и полный обзор текущих вариантов мобильных и интегрированных маршрутизаторов см. В нашем руководстве:
Руководство по мобильному маршрутизатору
Универсальные интегрированные системы
Winegard ConnecT 2.0 объединяет сотовый модем и маршрутизатор, а также Wi-Fi и сотовую связь в единую купольную систему на крыше.
Интегрированные системы объединяют в себе несколько функций мобильного Интернета и «подключенных» функций в одном унифицированном пакете. Некоторые из этих систем разработаны для производителей жилых автофургонов или лодок и могут включать в себя «интеллектуальные» функции, аналогичные автоматизации «умного дома», позволяющие осуществлять удаленное управление и мониторинг различных систем.
Другие системы в большей степени ориентированы на мобильный Интернет и могут объединять в одном корпусе маршрутизатор, расширитель Wi-Fi, антенны и сотовый модем.
Вот некоторые общие функции, которые могут быть включены в интегрированную систему:
- Расширение Wi-Fi
- Мобильный маршрутизатор
- Сотовый модем
- Антенны (сотовые и / или Wi-Fi)
- Специализированное программное обеспечение / приложения
- Дистанционное управление и мониторинг:
- Климатические системы
- Фонари, навесы, форточки
- Уровни в баке / пропане
- Удаленное устранение неисправностей и обслуживание клиентов
- Службы геолокации (поиск / отслеживание вашего дома на колесах, восстановление после кражи)
- Удаленный мониторинг (камеры, температура)
Система «Smart Control Technology»
Airstream объединяет сотовый модем, Wi-Fi и различные интеллектуальные элементы управления для удаленного управления и мониторинга систем RV и обеспечения доступа в Интернет.
Преимущества
- Простота — Пакет «все в одном» может предоставить множество возможностей в пакете, который легко установить и использовать с одним интерфейсом или мобильным приложением.
- Стоимость — Интегрированная система часто бывает дешевле, чем приобретение отдельных компонентов и создание собственной системы.
- Non-Techy Friendly — Большинство интегрированных систем разработаны для людей, которые не разбираются в технологиях.
- Интеграция — Функции автоматизации, дистанционного управления и мониторинга могут быть очень удобными.
- Easy Data Plan Activation — Эти системы, как правило, поставляются со специальными тарифными планами, которые легко активировать через производителя или само устройство. Иногда эти планы могут быть очень выгодными, иногда очень дорогими.
Недостатки
- Отсутствие возможности обновления — Многие системы представляют собой единые блоки с компонентами, которые невозможно обновить. Поэтому, если вы хотите или вам нужно обновить одну часть системы, вам нужно будет заменить весь блок, что потенциально усложняет установку.
- Lackluster Technology — В большинстве этих систем используются недорогие технологии для снижения цены и отсутствуют функции, которые могут понадобиться многим, особенно более опытным пользователям.
- Нет настройки — Вы получаете то, что получаете — практически нет возможности настроить функции или оборудование.
- Неизбежные компромиссы — Универсальное решение, подходящее для всех, всегда сопровождается компромиссами. Это системы общего назначения и ни в чем не владеют.
- Проблемы роста — Интегрированные системы относительно новые и еще не полностью разработаны.В системах могут быть ошибки и другие проблемы, которые вызывают разочарование и влияют на удобство использования.
Рекомендовано для:
- Тех, кто не разбирается в технологиях
- Для тех, кому не нужна максимальная производительность, но требуется простое универсальное решение.
Список и полный обзор текущих опций интегрированной интернет-системы можно найти в нашем руководстве:
Connected Cars, RV & Boats — Integrated Mobile Internet Systems
Ресурсы сотовых данных и примеры настроек
Понимание оборудования и ресурсов сотовой передачи данных — дело большое и сложное, и для этого нужно многое понять.Для получения дополнительной информации об использовании сотовой связи в настройке мобильного Интернета, включая покупку оборудования, тарифные планы для передачи данных и усиление сигнала, обращайтесь по адресу:
Ресурсы сотовых данных
У наших членов также есть доступ к примерам настройки для интерактивного изучения с текущими показанными параметрами для каждого компонента (щелкните, чтобы перейти!):
Пример настройки — точка доступа и антенна
Пример настройки — мобильный маршрутизатор с привязанными точками доступа и расширением Wi-Fi
Пример настройки — точка доступа, антенна и усилитель
Пример настройки — встроенный маршрутизатор сотовой связи
Пример настройки — точка доступа смартфона и трансляция экрана видео
Пример настройки — смартфон и точка доступа, антенна и усилитель
Пример настройки — точка доступа и удлинитель Wi-Fi
Пример установки — моноблочная крыша
Пример настройки — Satellite
Заключение: поддерживайте оборудование в актуальном состоянии
Независимо от того, какой метод вы выберете, для максимального покрытия и скорости мы рекомендуем покупать новейшие сотовые устройства, которые вы можете, и планировать замену оборудования каждые год или два, чтобы оставаться в курсе.
Все операторы расширяют свои сети, и новое оборудование — это то, что дает вам доступ к новейшим частотам и диапазонам.
Мобильные точки доступа — это небольшие автономные устройства, которые принимают сигнал сотовых данных и преобразуют его в подключение к Интернету. Они представляют собой сотовый модем и маршрутизатор вместе взятые. Большинство из них может создать свою собственную сеть Wi-Fi.
Они обычно разрабатываются с учетом специфики сотового оператора связи и для работы требуют соответствующего тарифного плана сотовой связи.Вы можете увидеть их под названием Jetpacks (термин Verizon для них) или MiFi (название Inseego для них).
Вот краткое видео, в котором рассказывается об особенностях точки доступа и о том, что делает одну из них лучше другой:
Приведенные ниже руководства были составлены вручную, чтобы помочь вам в дальнейшем обучении выбору мобильных точек доступа и их оптимальному использованию. в настройках вашего мобильного Интернета.
Повышение скорости передачи данных по сотовой сети — оптимизация и понимание производительности
Лучшие планы сотовой передачи данных для RVers и Cruisers — Verizon, AT&T, T-Mobile и Sprint
Состояние аккумулятора для мобильных устройств с точкой доступа — предотвращение вздутия, продление срока службы и замена
Общие сведения о технических характеристиках сотового модема (мобильные точки доступа, маршрутизаторы, телефоны)
Использование сотового устройства для конкретного оператора связи на другом операторе связи
Понимание и выбор устройств мобильной точки доступа (MiFi, Jetpacks, AirCards)
Все о SIM-картах — замена, изменение размера, две SIM-карты и eSIM
Способы использования сотовых данных для выхода в Интернет: мобильная точка доступа, смартфон или маршрутизатор?
Изучите ресурсный центр
28 год
Апр
Развитие маршрутизаторов MoFi — новая линейка MOFI 5500: обновленное оборудование, обновленные модемы и 5G Future
26 год
Апр
Cricket Wireless снижает цену на тарифный план 100 ГБ до 55 долларов в месяц
26 год
Апр
Предоплаченный план AT&T «Отличная сделка» теперь предлагает 100 ГБ за 55 долларов в месяц на точки доступа, планшеты и маршрутизаторы
23
Апр
WiFiRanger Converge Everest: наконец-то готов, с обновленными модемами и новой ценой
Повышение скорости передачи данных по сотовой сети — оптимизация и понимание производительности
Тестирование и понимание скорости вашего мобильного Интернета
Планирование путешествий с учетом возможностей подключения для автофургонов и круизеров
Стать членом
MIA — это наше премиальное членство, предназначенное для тех, кто считает мобильный Интернет важной частью своего образа жизни.
В благодарность за создание подобного контента мы предлагаем ряд дополнительных льгот. От интерактивного руководства, подробного эксклюзивного контента для участников, скидок, предупреждений, классов и многого другого.
Станьте сторонником
Мы полностью понимаем, что членство подходит не всем.
Однако вы все равно можете поддерживать этот контент с нашим уровнем поддержки всего за 25 долларов в год.
С нашей благодарностью вы получите доступ ко всему нашему бесплатному контенту без «ворчаний».
Есть вопросы? Оставаться в курсе
Присоединяйтесь к нашей «Библиотечной стойке»:
Интернет для RVers & Cruisers Группа Facebook
Мы перекрестно размещаем новостные статьи и руководства и можем помочь вам указать правильное направление к нашему содержанию здесь, в центре ресурсов.
Мы благодарны нашим премиум-членам за то, что мы можем предложить наш бесплатный контент — и для этого они также имеют доступ к нашим частным областям вопросов и ответов для более подробного руководства.
Будьте в курсе
Мы постоянно отслеживаем отрасль и анализируем новые разработки для мобильных путешественников. Если вы хотите получать обновления, мы предлагаем несколько способов:
Адаптеры
USB-Ethernet => Маршрутизаторы для широковещательной передачи USB-подключений. Является ли это возможным? : HomeNetworking
Я использую свой смартфон Android для доступа в Интернет через USB-модем. Мне было интересно, можно ли использовать один из этих адаптеров USB-C в Ethernet для перенаправления моего привязанного подключения к порту WAN маршрутизатора Wi-Fi.Таким образом, он может быть передан по беспроводной сети.
Моя предлагаемая топология:
Мобильный Android (USB-модем включен) >> адаптер OTG в Ethernet >> порт WAN маршрутизатора Wi-Fi >> проводные / беспроводные интернет-устройства
Теперь я знаю, что могу добиться того же, транслировать мою точку доступа на беспроводной мост и подключить его порт Ethernet к порту WAN маршрутизатора Wi-Fi, но я не хотел этого делать, потому что точки доступа разряжают мою батарею. У меня нет проводного интернет-провайдера в моем доме, и, следовательно, данные моего телефона транслируются через точку доступа примерно на 6-8 устройств.При высоких скоростях передачи данных / устройствах на большом расстоянии телефон имеет тенденцию сильно нагреваться из-за высокой радиоэнергии, которую он выдает, чего он не должен делать. Когда я переключаюсь на USB-модем, чтобы обеспечить подключение к моему ноутбуку, я должен включить свою точку доступа Windows, которая не имеет хорошего диапазона, потому что она не должна этого делать, а также плохая сетевая практика. Следовательно, я ищу проводную альтернативу, которая также обеспечила бы постоянное питание моего телефона (я надеюсь, не уверен, что это произойдет) и исключила бы телефон для роли беспроводного вещания.
Изначально я искал маршрутизатор, который бы принимал мое привязанное USB-соединение, но когда я нашел в Google маршрутизаторы совместного использования 3G / 4G, они сказали, что они поддерживают только модемы на основе ключа, а не USB-модем. Теперь я не знаю, правда ли то, что они утверждают, или они просто не знают. Я хотел спросить, есть ли между ними основная функциональная разница, почему это невозможно?
Я предполагаю, что при привязанном USB-соединении ваш телефон является маршрутизатором, а USB-порт действует как канал для передачи данных, но в USB-адаптере USB действует как интерфейс между SIM-картой и модемом, который вы подключаете. это к.Если вышеупомянутое верно, то адаптер OTG-Ethernet также должен действовать как канал для передачи данных, который может быть сопряжен с маршрутизатором.
Помимо всего этого, я также знаю маршрутизаторы, которые также транслируют подключение к Интернету через USB-модем, например ASUS RTAC68U, но общая полезность маршрутизатора слишком сложна для моих нужд и, следовательно, дорога по сравнению с ценой адаптера и приличный одно- / двухдиапазонный коммутатор / беспроводной маршрутизатор вместе взятые. У меня уже есть роутер, и я стараюсь минимизировать свои расходы.Пожалуйста, просто подтвердите мои предположения и скажите мне, возможно ли вышеупомянутое или нет, чтобы я мог продолжить покупку адаптера.
П.С. Не стесняйтесь предлагать любые другие альтернативы, такие как повторитель на базе USB ИЛИ, если с этим переходным кабелем будет работать и обычный повторитель. (Я думал об этом, но не был уверен, что это сработает). Позже я рассмотрю планирование радио, основываясь на спецификациях.
РЕДАКТИРОВАТЬ 1:
Кто-то подтвердил на Amazon Answers, что адаптер USB-Ethernet работает наоборот, слишком неожиданно.(Для меня это не удивительно) Но я был очень рад. Итак, купил переходник с USB на Ethernet за 10 долларов. У меня был лимит в 25-30 долларов на любое решение моей проблемы. Я был так счастлив, что купил двухдиапазонный маршрутизатор 750 МГц с MU-MIMO и всеми портами Gigabit Ethernet за 32 доллара дороже. Это лучшая конфигурация, которую я могу получить с Wi-Fi 5 (802.11ac), если я не приобрету маршрутизатор Wi-Fi 6 (802.11ax), который сейчас безумно дорог. Будет еще один EDIT 2, подтверждающий, действительно ли он работает или нет.
Спасибо всем за ваши предложения. Глубоко почитаем.
РЕДАКТИРОВАТЬ 2:
Итак, адаптер USB C 3.1 — Gigabit Ethernet не работал 🙂 Но хорошо, что я не потерял слишком много денег. Роутер мне еще пригодится. Что ж, проблема возникла из-за того, что у меня есть OnePlus 5T Star Wars Limited Edition (LOL, я фанат Звездных войн, и я обязательно хвастаюсь xD). Я подключил свой телефон к адаптеру, а другой конец — к роутеру. К моему разочарованию, телефон не обнаружил действительное соединение, чтобы я мог выбрать конфигурацию USB на моем телефоне (которая включала опцию USB-модема).Также не загорелись светодиоды на стороне Ethernet адаптера. Именно в этот момент я понял, что от хоста должно поступать питание на маршрутизатор, чтобы этот порт был активен на маршрутизаторе, являющемся портом ввода. Хм. Помимо этого, я не понимаю, как это работает с компьютером и телефоном через USB-модем. Хост по-прежнему является телефоном, но питание поступает от компьютера, который запускает обнаружение, что он был подключен к устройству, которое превосходит телефон, и в этом определении маршрутизатор был второстепенным устройством и, следовательно, нуждался в питании от внешнего источника.По крайней мере, это то, что я видел: компьютер на телефон, телефон на USB через OTG: всегда предшествующее устройство подает питание. Итак, в качестве быстрых итераций я включаю функцию OTG на своем телефоне, и порт Ethernet на адаптере загорается мигающим светодиодом, что означает, что была установлена полная логическая связь. После проверки страницы настройки маршрутизатора я вижу, что он обнаруживает соединение с хостом (моим телефоном), но не может получить его IP-адрес / get назначается хостом, что означает отсутствие подключения к Интернету.(что очевидно, потому что я включил OTG, а не USB-модем.) Я все еще надеялся, что опция USB-модема теперь будет доступна, поскольку физическая связь была установлена, но нет, этого не произошло. Я предполагаю, что это произошло потому, что этот OnePlus 5T не поддерживает какие-либо другие устройства через USB, такие как наушники / адаптеры дисплея для проводного зеркалирования или что-то еще. Он подает питание только через порт USB, когда кнопка OTG включена, и даже тогда он подключается только к драйверам USB-накопителя с низким энергопотреблением, ничего более энергоемкого.Это была эпоха, когда наушники USB C еще не были выпущены, и эта функция USB на телефоне, позволяющая подключаться к любому низкокачественному устройству без функции OTG, была недоступна. Я предполагаю, что это было достигнуто за счет того, что USB power OUT всегда был активен. Следовательно, у моего телефона нет режима, в котором он мог бы отдавать питание при обмене данными с устройством, оставаясь при этом худшим устройством. Если мой телефон питает устройство, он должен стать превосходным устройством, а затем работать только с ограничениями OTG, он никогда не может быть распознан как USB-устройство, что тогда дало бы мне возможность выбрать USB-модем.
Еще я думаю, что, возможно, USB-Ethernet в качестве физического адаптера передает данные, но для этой топологии (USB-Ethernet) по-прежнему нужен мост. И этот мост обычно присутствует внутри компьютеров. Они подключаются к Интернету через USB и имеют внутри мост для передачи этого сигнала на сетевую карту. Итак, мост необходим. Таким образом, подключение к Интернету в компьютере всегда приемлемо, поскольку у него есть мост для перевода и адресации, но я думаю, что в телефоне (или, по крайней мере, в моем телефоне) его нет.Телефон просто выводит данные и ожидает, что они будут переданы и переведены вышестоящим устройством в конфигурации USB. Он просто неспособен передавать данные в качестве стандарта Ethernet, потому что у него нет переводчика или даже ума, чтобы понять, что телефон (или, по крайней мере, мой телефон) теперь подключен к сетевому устройству, а не к хранилищу и, следовательно, выполняет мостовое соединение. в устройстве. ИЛИ это что-то вроде моста, который никогда не должен происходить на главном сетевом устройстве и всегда на промежуточном или конечном устройстве?
Так или иначе, я усвоил урок, потратив деньги на адаптер (10 $) Но я сделал это для Науки! И я учусь.Я, по всей видимости, инженер по электронике и связи, и мои профессора в колледже не учили меня ни хрена о реальных сетях. Просто протоколы протоколы протоколы. В результате я обучил свой класс всей концепции разбиения на подсети в реальном мире, чтобы заменить профессора, но, по-видимому, я все еще не знаю многих yyyyy вещей: / Я действительно собираюсь разобраться в этом и какие из этих предположений на самом деле верны . Если у всех есть какие-либо комментарии, пожалуйста, укажите.
Вы можете спросить, что я сделал с маршрутизатором, чтобы он стал полезным.Что ж, я использовал свой ПК с Windows для подключения привязанного USB-соединения к порту LAN ноутбука, чтобы действовать как выходной порт, перенаправляющий это соединение на маршрутизатор, который затем распространяется по беспроводной сети. Я знаю совершенно постыдную практику, потому что мое интернет-соединение снова зависит от включения совершенно не относящегося к делу устройства … и мне очень стыдно за это. Теперь я думаю о том, чтобы Raspberry Pi действовал как мост 24 x 7 для маршрутизатор или, может быть, выяснить, есть ли у маршрутизатора какие-либо варианты беспроводного моста.Маршрутизатор — это отличное оборудование, способное извлекать больше скоростей передачи данных и улучшать пинг из моего соединения для передачи данных, с которым моя мобильная точка доступа никогда не могла справиться. Функциональность моста Windows также, кажется, работает нормально, без каких-либо сбоев и намного проще в Linux.
Спасибо всем за комментарии.
Как поделиться Интернетом с мобильного телефона на ПК (3 простых способа)
Робин Мета,
Как поделиться мобильным Интернетом с ПК
Широкополосное соединение всегда недоступно.
Даже во время путешествий невозможно использовать персональный широкополосный доступ. Скорость общедоступного Wi-Fi на автобусных остановках, вокзалах и в отелях ужасна.
Согласно Norton, иногда использование общедоступной сети Wi-Fi небезопасно.
В этом случае вам, возможно, придется использовать мобильное соединение 4G.
Скорость мобильного 4G сейчас намного выше.
А дешевые тарифные планы делают их очень простыми в использовании.
Совместное использование Интернета с мобильного телефона на ПК или ноутбук очень просто.Процесс использования мобильного Интернета на ПК известен как модем. Я покажу вам, как делиться Интернетом с мобильного на ПК.
Вы можете назвать это общим доступом к Интернету. Это не совместный доступ к файлам между телефоном и ПК, это обмен файлами в Интернете.
Есть много способов получить доступ в Интернет к вашему компьютеру.
Раньше люди использовали PC Suite для доступа к Интернету на своих ПК. В настоящее время существует множество способов поделиться Интернетом с ПК на устройства Android.
Что такое Интернет-модем
Интернет-модем — это процесс совместного использования мобильного Интернета на компьютере или ноутбуке.В этом случае вы будете использовать свои мобильные данные на своем компьютере.
Теперь для совместного использования Интернета на вашем ПК или ноутбуке вы можете подключить свой телефон через USB, Bluetooth или Wi-Fi.
Таким образом, вы можете подключиться к Интернету или поделиться им с помощью трех упомянутых выше методов. На основе этого модем бывает 3-х видов.
- USB-модем
- Bluetooth-модем
- Модем точки доступа Wi-Fi
Давайте посмотрим, как делиться Интернетом с мобильного на компьютер с помощью всех этих трех методов.
USB-модем
Подключение мобильного телефона к ПК или ноутбуку через USB выглядит устаревшим методом. Но проводные соединения быстрее беспроводных.
Обычно мы подключаем мобильный телефон к компьютеру через USB для обмена данными, но его также можно использовать для обмена в Интернете.
Что вам нужно?
- Кабель USB
- Мобильный телефон с доступом в Интернет
- И ПК или ноутбук
Также прочтите: Лучшие сайты для просмотра телешоу бесплатно
Как подключить мобильный Интернет к настольному компьютеру с помощью USB
шагов следовать
Шаг 1 — Подключите ПК / ноутбук к телефону через кабель USB.
Шаг 2 — В телефоне Перейдите к Настройки> Сеть и Интернет> Точка доступа и модем> Bluetooth-модем . Включите этот параметр (он будет включен, когда вы подключите телефон к компьютеру через USB-кабель)
Шаг 3 — Просто проверьте, включен ли мобильный Интернет на вашем телефоне. Теперь вы можете пользоваться мобильным интернетом на ПК.
Также читайте: Как исправить нехватку места для хранения Android
Bluetooth-модем
Bluetooth всегда был вариантом для обмена данными и
Интернет.Сегодня Bluetooth стал еще быстрее благодаря развитию технологий.
Сегодня Bluetooth 5.0 может передавать данные со скоростью до
до 2 Мбит / с и покрывает расстояние до 800 футов.
Скорость, которую вы получите от Bluetooth, не очень впечатляет
по сравнению с точкой доступа Wi-Fi, но это точно поможет сэкономить заряд батареи.
Вот самый простой способ поделиться интернетом со смартфона
на настольный компьютер / ноутбук через Bluetooth.
Как поделиться Интернетом с мобильного на ПК через Bluetooth? — Bluetooth-модем
Что вам нужно?
- Телефон Android с пакетом данных (доступ в Интернет) с Android 4.0 и выше, поскольку после этой версии был введен Bluetooth-модем.
- ПК / ноутбук с поддержкой Bluetooth или USB Bluetooth с драйвером.
Действия, которые необходимо выполнить
Шаг 1 — Зайдите в основные настройки в своем смартфоне и попробуйте найти Bluetooth-модем.
Вы можете найти его в разделе « Настройка> Портативная точка доступа» или «Настройка модема и точки доступа». Это зависит от того, какой смартфон вы используете.
Перейти к настройке Bluetooth-модема
Шаг 2 — Включите Bluetooth-модем на своем смартфоне и не забудьте включить пакет данных.Это позволит вашему телефону использовать соединение вашего пакета данных с ПК или ноутбуком.
Шаг 3 — Убедитесь, что ваш компьютер поддерживает Bluetooth, если вы столкнулись с проблемой, ознакомьтесь с полным руководством по включению Bluetooth в Windows 10. Или купите USB Bluetooth, и вы можете легко получить устройство в местном магазине ПК.
Добавление устройства Bluetooth
На компьютере перейдите в правый нижний угол и найдите значок Bluetooth, щелкните правой кнопкой мыши и выберите «Добавить устройство Bluetooth».
Шаг 4 — В Bluetooth и других устройствах выберите Добавить Bluetooth или другие устройства, затем выберите Bluetooth.
Добавьте Bluetooth или другие устройства, затем выберите Bluetooth
Теперь выполните сопряжение
ваш смартфон с Windows, принимает его как на вашем ПК, так и на смартфоне.
Выберите Присоединиться к персональной сети
Шаг 5 — После сопряжения вернитесь к значку Bluetooth внизу и выберите присоединиться к персональной сети.
Выберите точку доступа
Шаг 6 — Теперь найдите свое устройство и щелкните его правой кнопкой мыши, затем выберите «Подключиться с помощью» и выберите «Точка доступа».
После этого все готово !! Наслаждаться!! Интернет.
Также читайте: 10 самых популярных игр на Youtube
Модем точки доступа Wi-Fi
Это самый популярный метод, если у вас есть ноутбук. С его помощью вы можете создать частную сеть и получить доступ к Интернету с помощью пароля.
В настоящее время люди используют портативные точки доступа для совместного использования Интернета на любом устройстве, даже на ПК или ноутбуке.
Но недостатком является то, что ПК нужна сетевая карта для доступа к Wi-Fi, а также для обеспечения точки доступа на вашем смартфоне очень сильно расходуется батарея.
Если у вас есть ноутбук с Wi-Fi или ПК с сетевой картой, этот метод очень прост.
Что вам нужно?
- Ноутбук или ПК с сетевой картой
- Android Mobile с мобильным Интернетом
Как подключить мобильный Интернет к ПК через Wi-Fi
Действия, которые необходимо выполнить
Шаг 1 — В телефоне перейдите к настройкам > Сеть и Интернет> Точка доступа и модем> Точка доступа Wi-Fi> Включите .
- Включите точку доступа Wi-Fi
- Проверьте пароль точки доступа
Шаг 2 — Запишите имя вашей сети и нажмите «Пароль», чтобы увидеть пароль.
Шаг 3 — Перейдите на свой портативный компьютер Откройте сеть и Интернет> Wi-Fi> Показать доступные сети> Подключитесь к мобильной сети , используя тот же пароль, что и на мобильном телефоне.
Или перейдите в правый нижний угол и нажмите «Знак Wi-Fi», чтобы увидеть доступные сети и подключиться.Вот как делиться Интернетом с мобильного на ПК.
Как поделиться безлимитным тарифным планом 4G с вашим домашним Wi-Fi роутером
В 2017 году, наконец, произошел взрыв «безлимитных» планов 4G, доступных у операторов беспроводной связи США. Обрезка шнура (и экономия денег) очень популярна, и люди устали платить за 2 отдельных соединения для передачи данных.
Итак, можете ли вы использовать безлимитные данные 4G для домашнего подключения к Интернету?
Готово.
Старый метод заключался в том, чтобы включить на вашем телефоне функцию точки доступа Wi-Fi, но он имел действительно ограниченный диапазон и безумно расходовал заряд батареи вашего телефона (не говоря уже о сокращении срока службы, если вы делаете это ежедневно).
Но теперь есть способ получше… (ну, на самом деле 2).
Метод № 1: Существует несколько маршрутизаторов, которые позволяют подключить телефон непосредственно к маршрутизатору с помощью USB-кабеля , который поддерживает заряд телефона и позволяет маршрутизатору справиться с тяжелой работой. Этот метод работает только с «официальным» методом модема вашего оператора (если только ваш телефон не рутирован или Nexus). Вы даже можете подключить маршрутизатор напрямую к VPN (и вы, вероятно, захотите), чтобы ваша мобильная компания не ограничивала ваши немобильные потоки (да, они могут сказать).
Метод № 2: Для всех других типов маршрутизаторов (или неофициальных приложений для привязки) вы можете привязать свой телефон к компьютеру через USB, а затем «поделиться» своим привязанным подключением к маршрутизатору через кабель Ethernet . Этот метод работает практически со всеми маршрутизаторами и совместим со сторонними приложениями для привязки (например, PdaNet), что помогает пользователям обойти ограничения данных на безлимитных тарифных планах.
И это руководство покажет вам, как сделать и то, и другое. Потому что мы классные.
В этом руководстве мы рассмотрим:
- Преимущества использования маршрутизатора по сравнению сточка доступа
- Маршрутизаторы, поддерживающие прямую привязку телефона / модема 4G
- Два метода обмена данными 4G с беспроводным маршрутизатором
- Предотвращение дросселирования ваших видеопотоков (с помощью VPN)
- Руководство по устранению неполадок
Привязано к маршрутизатору vs . phone Hotspot
Есть несколько причин, по которым ВАМ лучше привязать телефон напрямую к маршрутизатору, а не просто использовать функцию точки доступа Wi-Fi.
1. Диапазон: Функция точки доступа на вашем телефоне имеет ограниченный диапазон.Вам повезло, если он может покрыть большую комнату на полной скорости, и уж точно не весь дом. Удачи вам одновременно с освещением вашего кинотеатра в подвале и ноутбука наверху.
2. Гибкость / возможность маршрутизации: Вы действительно не можете контролировать настройки «маршрутизации» точки доступа. С настоящим маршрутизатором вы получаете доступ к таким мощным функциям, как пользовательские настройки DNS, защита VPN, переадресация портов, формирование полосы пропускания QOS и многое другое. Маршрутизаторы, которые мы рекомендуем, даже позволяют запускать домашний облачный сервер, VPN-сервер (для удаленного доступа к вашей сети) или Bittorrent-клиент прямо на вашем маршрутизаторе.
3. Срок службы телефона / аккумулятор: Если вы используете свой телефон в качестве точки доступа 4G каждый день, маловероятно, что он проживет год. Это слишком требовательно к оборудованию. Напротив, если вы привяжете его к маршрутизатору через USB, маршрутизатор сделает всю тяжелую работу и одновременно будет поддерживать ваш телефон заряженным.
4. Можно обойти ограничения данных точки доступа: Большинство «безлимитных» планов по-прежнему ограничивают использование точки доступа в вашем тарифном плане. А устаревшие планы по-настоящему безлимитные от Verizon вообще не позволяют использовать модем, если у вас нет root-прав.Но есть несколько уловок, чтобы по-прежнему использовать официальную функцию модема на этих планах. Также можно подключиться с помощью такого приложения, как PDAnet, которое на самом деле не использует данные вашей «точки доступа». Мы расскажем об этом в следующих уроках.
Лучшие маршрутизаторы для модема телефона 4G
Прошивки большинства производителей маршрутизаторов не поддерживают модем телефона. Но есть одно исключение из этого правила…
Asus.
И каждый маршрутизатор ASUS, на котором установлена потрясающая прошивка ASUSWRT, может подключаться к вашему телефону 3G / 4G и использовать его для передачи данных (только для Android).
Единственные другие прошивки, поддерживающие модем, — это OpenWRT и DD-WRT. Проблема? Это не стандартная (установленная производителем) прошивка. Вы должны «рутировать» свой маршрутизатор и самостоятельно прошить прошивку, что сопряжено с риском «взлома» вашего маршрутизатора (взлома программного обеспечения, чтобы он не включился или не работал должным образом).
Цена: Маршрутизаторы ASUSWRT начинаются с 80 долларов и стоят от 300 долларов, так что они недешевы. Но большинству людей не нужна и не нужна настоящая линейка высшего качества.Нашим самым любимым маршрутизатором ASUS является RT-AC68U , который в настоящее время стоит около 150 долларов на Amazon.
Это идеальное сочетание доступности и мощности, которым я пользуюсь лично. У нас есть VPN-сервер, VPN-клиент, домашний облачный сервер и более 20 подключенных устройств без каких-либо проблем.
Другие замечательные маршрутизаторы ASUSWRT:
Мы написали полное руководство по нашим любимым маршрутизаторам ASUSWRT. Но вот основные моменты:
Метод № 1 — Подключите телефон к маршрутизатору ASUS
Важное примечание: Этот метод работает только для родного варианта USB-модема на телефонах Android.Сторонние приложения для модема, такие как PDAnet, Foxfi и EasyTether, не работают с этим методом.
Горячий совет: Если ваш старый безлимитный план не поддерживает собственный модем, есть секретный трюк, чтобы активировать его с помощью приложения «обновления сигнала». Инструкции здесь. Этот метод подтвержден при работе с безлимитными планами OG от Verizon, T-mobile и AT&T.
Действия: (краткая версия, подробные инструкции ниже)
- Доступ к панели управления ASUSWRT
- Перейдите в «Настройки приложения USB» и выберите 3G / 4G
- Подключите телефон через USB
- Включите режим USB, Телефон Android
- Измените источник Интернета WAN на USB
Шаг № 1: Войдите в панель управления ASUSWRT
Откройте веб-браузер и перейдите к локальному IP-адресу вашего маршрутизатора.По умолчанию это обычно 192.168.1.1. Если вы соединили в цепочку 2 или более маршрутизаторов, ваш маршрутизатор ASUS может находиться в другой подсети, например 192.168.2.1.
Если вы не уверены в правильности IP-адреса, откройте cmd.exe (командную строку) в Windows и введите «ipconfig»
Введите «ipconfig» в командной строке
Затем прокрутите вниз, пока не увидите метод подключения, который вы используете для подключения к маршрутизатору (Wi-Fi или Ethernet) и найдите шлюз по умолчанию . В этом примере у нас 192.168.2.1. (ваш может быть другим)
Это IP-адрес, который нужно ввести в ваш веб-браузер.
Затем просто войдите в панель управления ASUSWRT, которую вы настроили при получении маршрутизатора. Если вы никогда не меняли логин / пароль, то по умолчанию это admin / admin.
Войдите в панель управления ASUSWRT
Шаг № 2 — Откройте настройки «USB-приложения»
В левой части панели управления находятся различные разделы настроек. В разделе «Общие» нажмите кнопку USB Application , чтобы перейти к этим настройкам.
После загрузки страницы USB-приложения вам нужно щелкнуть раздел «3G / 4G», чтобы загрузить настройки модема.
Шаг № 3 — Подключите телефон через USB
Используйте USB-кабель для передачи данных, чтобы подключить телефон к USB-порту на роутере. Если ваша модель маршрутизатора Asus имеет порт USB 3.0, вы можете выбрать его, так как он, вероятно, получает больше энергии. В идеале нам нужно достаточно энергии, чтобы аккумулятор вашего телефона не разряжался даже при включенном экране при подключении к маршрутизатору.
На RT-N66U мы могли заряжать телефон при подключении к USB 2.0 до тех пор, пока экран не горит.
Шаг №4 — Включение режима USB (телефон Android)
Вы попадете на экран USB-модема / USB-модема, где вам нужно будет сделать следующее:
- Измените ‘WAN Type’ на «USB»
- Включите USB Mode «ON»
- Выберите «Android Phone» в качестве типа USB-устройства
- Нажмите «Применить» , чтобы сделать настройки постоянными
Шаг № 5 — Включить модем ваш телефон
В зависимости от модели вашего телефона и версии Android параметры модема могут быть в другом месте.Мы протестировали это руководство на Droid Turbo под управлением Android 6.01.
Параметры модема доступны в меню настроек:
Настройки> Беспроводные сети>… Еще> Модем и точка доступа для мобильных устройств
Если ваш план не включает модем, вы получите сообщение, показанное ниже. В этом случае либо используйте этот трюк, чтобы включить USB-модем, либо, что еще лучше, просто выберите вариант настройки № 2, Foxfi / PdaNet, EasyTether.
Если ваш план не включает «официальный» модем.Используйте метод № 2 (или трюк с «обновлением сигнала»).
Шаг № 6. Подтвердите подключение к Интернету.
. После активации модема на телефоне маршрутизатору потребуется некоторое время, чтобы распознать ваше активное подключение к Интернету. На экране «Карта сети » настроек маршрутизатора проверьте, отображается ли состояние вашей глобальной сети «Подключено».
Если нет, убедитесь, что ваша глобальная сеть настроена на использование USB в качестве типа глобальной сети по умолчанию. Если вы используете настройку «Dual Wan», установите для одного из них значение «USB» и разрешите «Failback», чтобы периодически повторять попытки подключения USB.
Если ничего не помогает, перезапустите и перезагрузите маршрутизатор, что иногда помогает настройкам вступить в силу. Возможно, вам потребуется повторно включить модем на телефоне после перезагрузки маршрутизатора.
Шаг № 7 — Используйте VPN, чтобы избежать регулирования видео во время привязки
Этот шаг невероятно важен , если вы планируете использовать привязанное соединение для потоковой передачи HD-видео через Netflix, Youtube или Hulu.
Вот почему:
Большинство мобильных компаний фактически ограничивают передачу данных 4G (особенно видео), когда они направляются на немобильные устройства.
Вот как… когда вы просматриваете Youtube или Netflix на своем подключенном ПК, ваш браузер передает идентификационную информацию с каждым пакетом данных. Ваш провайдер 4G видит этот заголовок и знает, какие пакеты отправляются на привязанное устройство, а какие — на мобильное.
И они часто ограничивают / замедляют скорость сайтов потокового видео через привязанные устройства.
Хотите доказательства? Подключите телефон к компьютеру, а затем попробуйте транслировать видео в формате 4k на YouTube с полным разрешением (вам нужно вручную изменить разрешение на 4k с помощью инструмента настройки видео на YouTube).Угадай, что ты не можешь. Он будет постоянно давать отпор. Большинство мобильных провайдеров (мы лично тестировали T-mobile и Verizon) доставляют видео только 480-720p через привязанные соединения Youtube.
Но когда вы добавляете VPN, ваш провайдер 4G не может считывать заголовки пакетов или отделять мобильный трафик от привязанного трафика!
На том же привязанном соединении, просто подключившись к ближайшему VPN-серверу (мы использовали частный доступ в Интернет для этого теста), мы смогли мгновенно перейти с максимального разрешения 720p на максимальное разрешение 4k на Youtube.Поверьте, разница огромна.
Метод № 2 — Совместное использование модема с маршрутизатором
Если ваш план не включает «официальный» модем или вы хотите использовать все неограниченные данные без ограничений на модем, то этот метод для вас. Работает с (почти) любой моделью роутера.
Он работает с любыми «обходными» приложениями USB-модема, в том числе:
Примечание: Вам понадобится профессиональная / платная версия одного из этих приложений, чтобы избежать ограничений по времени, данным или скорости.PdaNet + стоит того за единовременную плату в размере около 8 долларов.
Введение: как работает этот метод
Эти «обходные» приложения для модема не используют официальную поддержку модема Android. Вместо этого они больше похожи на приложение для передачи файлов через USB, которое создает «виртуальное» подключение к Интернету на вашем компьютере и передает данные между приложением телефона и приложением на компьютере.
Вам также необходимо установить программное обеспечение на свой компьютер, чтобы режим модема работал. В результате, вы не можете напрямую привязать телефон к маршрутизатору с помощью этого метода.
Вместо этого мы собираемся привязать телефон к вашему компьютеру, а затем совместно использовать привязанное соединение компьютера с маршрутизатором (используя кабель Ethernet для максимальной скорости).
Хотя эта установка не идеальна с точки зрения мобильности (ваш компьютер должен находиться рядом с маршрутизатором), она все же лучше, чем ничего, и НАМНОГО лучше, чем дополнительный счет в размере 50 долларов в месяц.
Так что, если вы часто работаете за столом или у вас есть настольный компьютер рядом с маршрутизатором, этот метод идеально подходит.
Что вам понадобится:
Вот что вам понадобится для выполнения этого руководства:
Уже работающее привязанное соединение: Вы уже должны быть знакомы с использованием выбранного приложения для создания привязанного интернет-соединения с вашим компьютером. .
Маршрутизатор (средний уровень от 60 долларов США): Этот метод работает практически с любым маршрутизатором, хотя фактические меню настроек могут отличаться от тех, что указаны в нашем руководстве. Для этого урока мы использовали Asus RT-N66W и настоятельно рекомендуем маршрутизаторы ASUS всем, кто серьезно относится к своей домашней сети Wi-Fi.
Кабель Ethernet: Вам понадобится дополнительный кабель Ethernet, чтобы подключить порт LAN вашего привязанного компьютера к порту WAN (Интернет) маршрутизатора.
Второе устройство: Вам понадобится другое устройство с поддержкой Wi-Fi для тестирования, чтобы убедиться, что все работает нормально. В идеале это был бы компьютер или планшет с полным доступом через веб-браузер.
Шаг № 1 — Подключите ваш компьютер через Ethernet к маршрутизатору.
Подключите сетевой кабель к порту Ethernet / LAN вашего ПК, а другой конец подключите к порту WAN вашего маршрутизатора (к которому вы обычно подключаете кабельный модем).
Шаг № 2 — Запуск сеанса USB-модема
Отключите Wi-Fi компьютера. Откройте выбранное вами приложение для модема и начните сеанс USB-модема со своим компьютером. Убедитесь, что у вас есть доступ в Интернет и модем работает правильно.
Шаг № 3 — Откройте настройки сетевого адаптера
Если вы используете Windows-машину, перейдите в Панель управления > Сеть и Интернет> Сетевые подключения (вы также можете щелкнуть ссылку с надписью «изменить настройки адаптера» и он перенесет вас в то же место.
Вам нужно найти два соединения, которые мы будем использовать:
- Ваше соединение Ethernet / Lan
- Ваше привязанное соединение
Найдите ваше привязанное соединение (внизу) и соединение порта Ethernet / Lan, которое мы хотим совместно использовать это с помощью (вверху)
Шаг №4 — Настройка совместного использования соединения (2 метода)
Есть два способа поделиться вашим привязанным интернет-соединением с портом LAN. Некоторым подойдут оба метода. Для других лучше всего подойдет тот или иной вариант.Что сказать, Windows — несовершенная операционная система.
Вариант №1 — Сетевой мост
Нажмите на одно из двух подключений, которые вы хотите передать (не имеет значения, какое), затем удерживайте «CTRL», щелкая другое подключение, чтобы выбрать их оба одновременно, как показано на изображении выше.
Затем щелкните правой кнопкой мыши любое выделенное соединение и выберите «Мостовые соединения» во всплывающем меню. Это создаст виртуальное соединение между этими двумя сетевыми соединениями, что фактически то же самое, что и совместное использование.Для создания моста Windows потребуется минута.
Создайте мост для обмена данными между подключениями Tethered и Ethernet.
Вот и все. Windows теперь будет отображать «Сетевой мост» как новое соединение на этой панели управления (возможно, вам придется нажать «Обновить»). Теперь вы должны обмениваться данными напрямую через привязанное соединение к порту Ethernet.
Вариант № 2 — Совместное использование подключения
Если мост не работает или у вас возникнут проблемы на более поздних этапах, попробуйте совместное использование подключения.
Щелкните правой кнопкой мыши привязанное соединение (в нашем примере это «Широкополосное соединение PdaNet»).Затем выберите «… свойства» во всплывающем меню.
Выберите вкладку «Совместное использование» в меню свойств.
Затем щелкните вкладку «Совместное использование» вверху. Вы увидите:
Connection ‘Sharing’ settings
- Click «Разрешить другим пользователям сети подключаться…»
- Выберите имя вашего адаптера Ethernet из раскрывающегося меню в разделе «Подключение к домашней сети». В нашем примере это был «Ethernet», но ваш может быть другим.
Вот и все. Теперь вы используете привязанное соединение с вашим портом Ethernet.
Теперь нам нужно убедиться, что все работает, как запланировано…
Шаг № 5 — Убедитесь, что совместное использование соединения работает
Самый простой способ проверить вашу настройку — это подключить другой конец кабеля Ethernet (тот, который входит в порт WAN вашего маршрутизатора) на другой компьютер. Если вы можете выйти в Интернет, совместное использование подключения работает отлично.
Вы также можете проверить это в настройках подключения панели управления.
- Щелкните правой кнопкой мыши адаптер «Привязанный», выберите «Статус»
- Убедитесь, что для подключения IPv4 указано: Интернет
- Повторите для адаптера Ethernet.Также в статусе подключения должно быть указано «Интернет».
Оба соединения должны показывать статус «Интернет» или «Подключено».
Важный совет по устранению неполадок: Если соединение Ethernet не показывает правильный статус, попробуйте временно отключить брандмауэр. Я буквально потратил 4 часа разочарования, пытаясь понять, в чем дело. Мой антивирус / брандмауэр блокировал совместное использование соединения без моего ведома.
Настоятельно рекомендуется убедиться, что соединение работает правильно, подключив второй компьютер к кабелю локальной сети, поскольку это избавит вас от лишних хлопот, если маршрутизатор не сможет подключиться к Интернету, а вы не знаете, почему.
Шаг №6 — Подключение маршрутизатора
Вставьте другой конец кабеля Ethernet обратно в порт WAN / Интернет маршрутизатора, если его еще нет.
Затем запустите панель управления маршрутизатора (подробности см. В руководстве. Доступ к нему осуществляется с локального IP-адреса маршрутизатора. Обычно это 192.168.X.1)
Убедитесь, что для вашего типа WAN задано значение WAN (не LAN, или USB, или любой другой вариант, который у вас есть). У вас может вообще не быть этой опции. Мы просто хотим убедиться, что ваш маршрутизатор знает, что он должен использовать порт WAN для подключения к Интернету, а не какой-либо другой порт (например, USB).
Установите тип WAN на WAN. Это прошивка ASUSWRT, ваша может выглядеть иначе.
После этого ваш маршрутизатор может перезагрузиться. Если этого не произошло, вы все равно можете перезагрузить его, чтобы настройки вступили в силу. Затем вернитесь в панель управления маршрутизатора и посмотрите, есть ли индикатор состояния подключения или способ проверки доступа в Интернет.
На маршрутизаторах ASUS это прямо на панели «Карта сети» . Он покажет вам локальный IP-адрес WAN вашего маршрутизатора, а также статус подключения.Мы хотим, чтобы оно читалось как «Подключено».
Если до сих пор все шло по плану, пора проверить вашу настройку.
Шаг №7 — Проверьте соединение маршрутизатора
Войдите во второе (тестовое) устройство и войдите в беспроводную сеть маршрутизатора. Есть ли у вас доступ в Интернет?
Да: УДИВИТЕЛЬНО! Все работает отлично, и теперь у вас есть домашняя сеть, готовая использовать безлимитные данные 4G. Мы рекомендуем добавить VPN (обсуждается ниже), чтобы обеспечить получение видео в полном разрешении и отсутствие троттлинга.
№: Дважды проверьте все вышеперечисленные шаги, выключите брандмауэр и повторите попытку. Если это по-прежнему не работает, см. Раздел об устранении неполадок в конце этой статьи.
Использование VPN для блокировки «регулирования» данных
Этот шаг невероятно важен , если вы планируете использовать привязанное соединение для потоковой передачи HD-видео через Netflix, Youtube или Hulu.
Вот почему:
Большинство мобильных компаний фактически ограничивают передачу данных 4G (особенно видео), когда они направляются на немобильные устройства.
Вот как… Когда вы просматриваете Youtube или Netflix на своем подключенном ПК, ваш браузер передает идентификационную информацию с каждым пакетом данных. Ваш провайдер 4G видит этот заголовок и знает, какие пакеты отправляются на привязанное устройство, а какие — на мобильное.
И они часто ограничивают / замедляют скорость сайтов потокового видео через привязанные устройства.
Хотите доказательства? Подключите телефон к компьютеру, а затем попробуйте транслировать видео в формате 4k на YouTube с полным разрешением (вам нужно вручную изменить разрешение на 4k с помощью инструмента настройки видео на YouTube).Угадай, что ты не можешь. Он будет постоянно давать отпор. Большинство мобильных провайдеров (мы лично тестировали T-mobile и Verizon) доставляют видео только 480-720p через привязанные соединения Youtube.
Но когда вы добавляете VPN, ваш провайдер 4G не может считывать заголовки пакетов или отделять мобильный трафик от привязанного трафика!
На том же привязанном соединении, просто подключившись к ближайшему VPN-серверу (мы использовали частный доступ в Интернет для этого теста), мы смогли мгновенно перейти с максимального разрешения 720p на максимальное разрешение 4k на Youtube.Поверьте, разница огромна.
TLDR Итог: Большинство безлимитных планов 4G по-прежнему ограничивают привязанные данные. Видеопотоки будут иметь низкое разрешение и часто буферизироваться с разрешением 1080p или выше. Используйте VPN на своем компьютере (или маршрутизаторе), чтобы заблокировать дросселирование и сохранить четкость и плавность видеопотоков.
Как использовать VPN с привязанным соединением
Есть 3 различных способа использования VPN. Я постараюсь сделать выбор максимально ясным.
Запустите VPN на своем маршрутизаторе: Если у вас есть маршрутизатор, который поддерживает это (в основном ASUS), это отличный вариант.Он будет маршрутизировать 100% ваших устройств, подключенных к этому маршрутизатору, через VPN-туннель. Если у вас роутер ASUS, у нас есть полное руководство по настройке OpenVPN на ASUSWRT. Если вы установили прошивку DD-WRT на свой маршрутизатор, он также поддерживает VPN.
Используйте программное обеспечение VPN на отдельных устройствах: Вы можете легко установить программное обеспечение VPN на свой ПК, Mac или портативный компьютер (или даже планшет), подключенный к привязанному маршрутизатору. Многие VPN допускают 3-5 одновременных подключений. Это вариант, который выбирает большинство пользователей.Вы даже можете установить VPN на свой FireStick, если хотите!
Запустить приложение VPN на привязанном телефоне (не работает с собственным модемом): Если вы используете стороннее приложение для модема, такое как Easytether или PDANet, вы можете использовать приложение VPN на своем телефоне, и общее соединение будет маршрутизировано также через VPN-туннель. Это почти так же хорошо, как запустить VPN на самом маршрутизаторе. К сожалению, этот метод не работает с «родным» (официальным) модемом, который маршрутизируется вне контроля приложения VPN.Ранее мы рассмотрели лучшие приложения VPN для Android.
Лучшие VPN для привязанных подключений
Давайте будем простыми. Вам нужен провайдер VPN, который соответствует этим критериям:
- Быстрый
- Стабильный (с хорошим программным обеспечением)
- Доступный
Итак, вот мои главные рекомендации. Я использовал все это лично и продолжаю использовать их на регулярной основе.
- Private Internet Access (3,33 доллара в месяц) — Простое и стабильное программное обеспечение.Хорошие скорости. Нулевые журналы. Дешевый!
- IPVanish (6,49 долл. США в месяц) — Чрезвычайно высокая скорость. Политика нулевого журнала, базируется в США.
- VyprVPN — Быстрые скорости. Отличное программное обеспечение. Автономное приложение для FireTV / Firestick (и всех других основных платформ).
Советы по устранению неполадок:
Если вы изо всех сил пытаетесь заставить это руководство работать на вас, вот несколько вещей, которые можно попробовать:
Установите статический IP-адрес для вашего адаптера Ethernet
Я не уверен, почему, но это сделано моя работа по настройке, когда у меня были проблемы.Чтобы установить статический IP-адрес, перейдите в настройки сетевого адаптера, щелкните правой кнопкой мыши адаптер Ethernet (соединение, используемое маршрутизатором) и выберите «свойства» во всплывающем меню.
Свойства Ethernet
Откроется окно «Свойства Ethernet». Он содержит поле с несколькими типами подключения с флажками рядом с ними. Прокрутите вниз и…
- убедитесь, что рядом с окном подключения IPv4 установлен флажок.
- Выберите соединение IPv4, затем нажмите кнопку «Свойства».
Установите статический (не автоматический) IP-адрес для вашего порта Ethernet.
В настоящее время ваши настройки, вероятно, установлены на «Автоматический» IP-адрес.
- Измените их на статические. Затем введите новый IP-адрес в другой «подсети». Базовый локальный IP-адрес — 192.168.1.1, поэтому мы рекомендуем изменить только блок 3-го номера. Вы можете сделать его 192.168.0.1 или 192.168.3.1 и т. Д.… Просто убедитесь, что это не IP-адрес, уже используемый другим маршрутизатором / шлюзом в вашей сети.
- Задайте маску подсети: 255.255.255.0
- Вы можете оставить поле «default gateway» пустым.
Вам также потребуется вручную указать DNS-серверы, которые будет использовать соединение.Вы не можете просто ввести любой IP-адрес, вам нужен реальный IP-адрес реальных DNS-серверов в Интернете.
Мы использовали:
- GoogleDNS: 8.8.8.8
- ComodoDNS: 6.26.56.26
Надеюсь, это исправит ситуацию. Возможно, вам потребуется перезагрузить роутер. Также убедитесь, что DHCP включен на вашем маршрутизаторе.
Убедитесь, что ваш брандмауэр не вызывает проблем.
Брандмауэр Windows, вероятно, не будет блокировать общие подключения к Интернету, но сторонний брандмауэр, такой как Mcaffee, Avast, Trendmicro или Comodo, может.Временно отключите его и посмотрите, начнет ли ваша установка волшебным образом работать. Этот простой совет избавил бы меня от многих часов разочарования.
Убедитесь, что привязанное соединение активно.
Соединения прерваны. Периодически проверяйте, активен ли USB-модем, и вы можете получить доступ к Интернету на привязанном компьютере.
Дополнительные полезные руководства по настройке
Это некоторые статьи / руководства, которые я нашел полезными, когда пытался разобраться в этом процессе для себя.
Большое спасибо за ознакомление с этим руководством.Сообщите нам, помогло ли это вам. Вы можете оставить комментарий ниже, поделиться им на Facebook или написать нам в Твиттере @vpnuniversity.
Я могу честно сказать, что это был один из самых сложных и трудоемких руководств, которые мы делали на этом сайте.




 Блютуз-модем дарит аналогичную возможность, правда, скорость его меньше в сравнении с Wi-Fi, но и батарея будет садиться не так резво. При этом количество подключаемых гаджетов ограничивается одним;
Блютуз-модем дарит аналогичную возможность, правда, скорость его меньше в сравнении с Wi-Fi, но и батарея будет садиться не так резво. При этом количество подключаемых гаджетов ограничивается одним;



