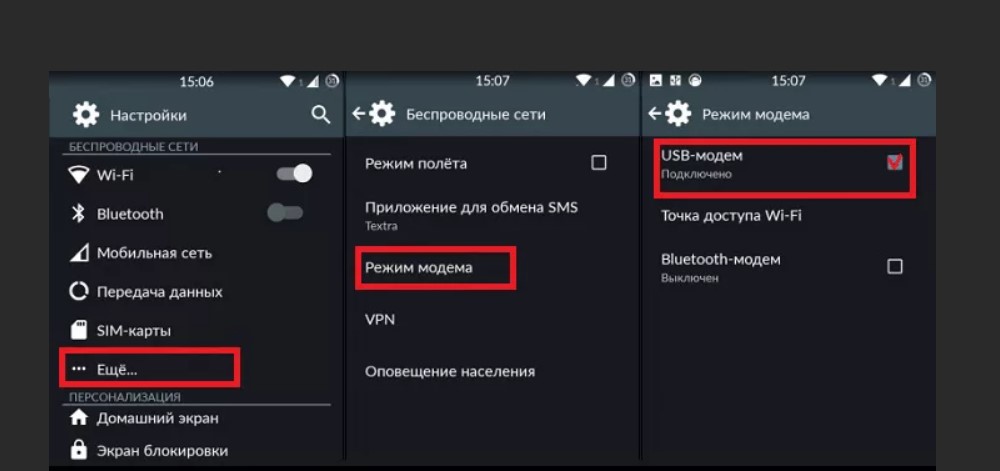Телефон на Android как модем для компьютера через USB кабель
Не секрет, что с телефона можно раздавать интернет на другие мобильные устройства и компьютеры. И в этой статье я покажу, как использовать телефона на OS Android в качестве модема для компьютера, или ноутбука. При подключении с помощью USB кабеля. Такая схема подойдет в первую очередь для стационарных компьютеров, у которых нет Wi-Fi модуля. И подключить их к точке доступа Wi-Fi, которую так же можно запустить на телефоне, у нас не получится.
Практически все смартфоны на Android могут раздавать мобильный интернет (в режиме модема) по Wi-Fi, Bluetooth, или по USB кабелю. Как настроить точку доступа Wi-Fi, я уже показывал в этих статьях:
Но если у вас ПК, или не работает Wi-Fi на ноутбуке, то вы просто не сможете подключить свой компьютер к Wi-Fi сети. В таком случае можно использовать USB кабель. Соединить телефон с компьютером, и включить на телефоне режим «USB-модем». И на компьютере появится доступ к интернету через телефон (через мобильного оператора).
Когда телефон работает как модем именно по кабелю, то он сразу заражается от компьютера. А если использовать его как точку доступа Wi-Fi, то очень быстро садится батарея, и его приходится все время подключать к зарядке.
Кстати, Android смартфон можно еще использовать как Wi-Fi адаптер для компьютера.
Я проверил на Samsung Galaxy J5. Все очень просто. Не нужно устанавливать на компьютер какие-то драйвера, создавать подключения и т. д. Просто включаем на телефоне мобильные данные (интернет через EDGE, 3G, 4G), подключаем по USB к компьютеру и в настройках активируем режим «USB-модем».
Думаю, что данная функция точно так же работает на всех телефонах, которые работают на Android. Не могу сейчас проверить это на телефонах от Huawei, Xiaomi, Lenovo, Sony, LG и т. д., но если там и есть какие-то отличия в настройках и названиях, то они не критичные.
Android смартфон в режиме «USB-модем»
На компьютере вообще ничего настраивать не нужно.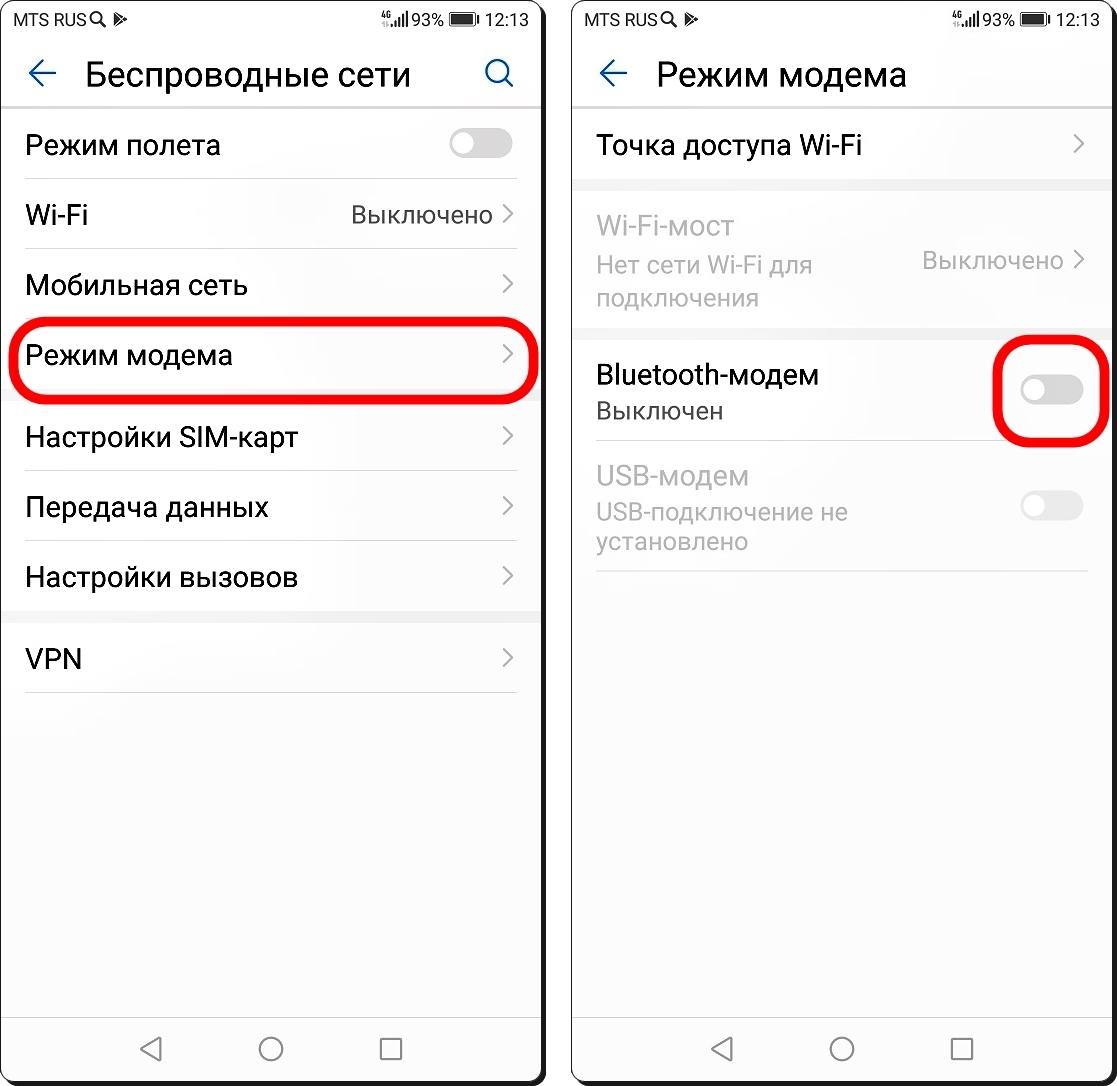 Кстати, мой компьютер, на котором я все проверял, работает на Windows 10.
Кстати, мой компьютер, на котором я все проверял, работает на Windows 10.
Обратите внимание, что в режиме модема, подключенный к телефону компьютер будет использовать подключение к интернету через мобильного оператора. Поэтому, если у вас не безлимитный мобильный интернет, то возможно с вашего счета будет взиматься плата за подключение к интернету. Рекомендую уточнять у поддержки условия вашего тарифного плана.
На телефоне включите мобильный интернет (сотовые данные).
Дальше подключите телефон к компьютеру с помощью USB кабеля.
После чего, в настройках телефона (где-то в разделе «Подключения» — «Точка доступа и модем») включаем «USB-модем».
Через несколько секунд на компьютере должен появится доступ к интернету через смартфон.
А если открыть окно «Сетевые адаптеры», то там можно увидеть новое «Ethernet» подключение.
Главное, что на компьютере появился доступ к интернету. Для отключения достаточно выключить режим «USB-модем» в настройках телефона.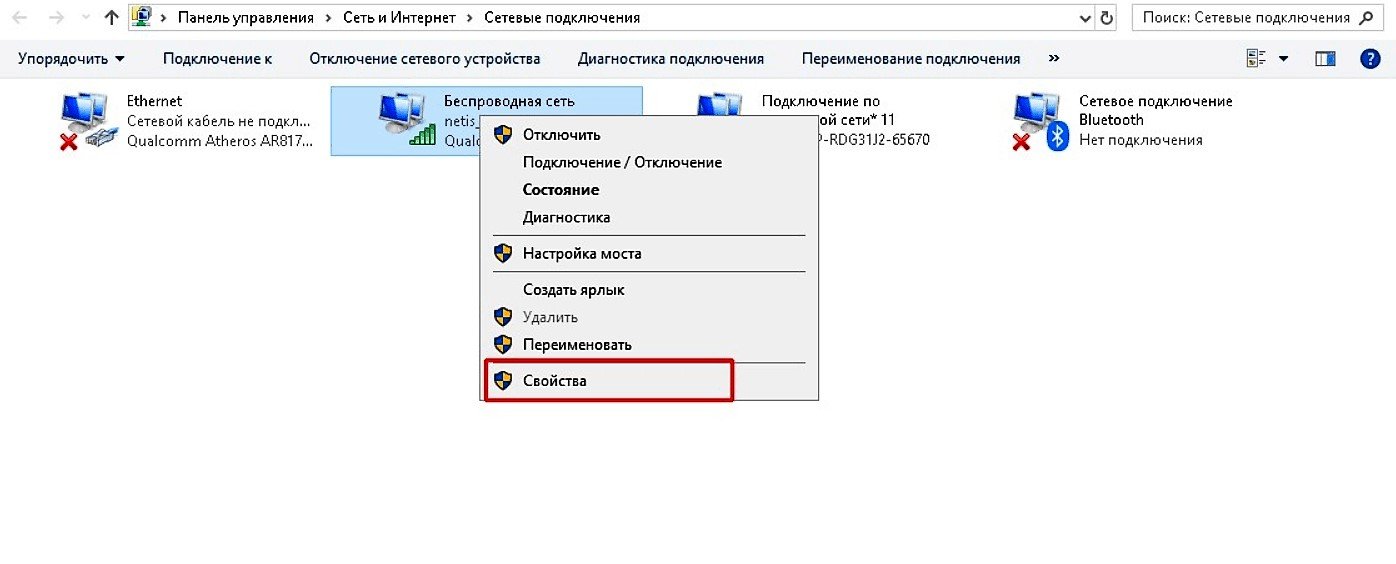
Возможные проблемы в настройке телефона в качестве USB модема
Так как оборудование, операторы, настройки у нас разные, то не исключено, что могут возникнуть некоторые проблемы. Давайте рассмотрим самые популярные.
- Если подключение к интернету появилось, но интернет не работает, то нужно убедится, что мобильный интернет работает на телефоне. Попробуйте открыть на телефоне через браузер какой-то сайт. Возможно, у вас есть какие-то ограничения со стороны оператора.
- Некоторые операторы запрещают раздавать мобильный интернет, используя телефон как модем. И не только по USB, но и по Wi-Fi. Поэтому, если вы все делаете правильно, а интернет все ровно не работает, то уточните у поддержки провайдера по поводу такой блокировки.
- На компьютере можно попробовать временно отключить антивирус/брандмауэр.
- Если через такое подключение не открываются сайты (а программы работают), то пропишите вручную DNS. В свойствах нового сетевого подключения, которое появилось после настройки Android-смарфтона в роли модема.

- Если у вас есть еще один компьютер, или ноутбук, то попробуйте настроить на нем. Так мы сможем выяснить в чем причина возникших неполадок.
Если пропадает раздача интернета через некоторое время
Бывает, что интернет через некоторое время перестает работать. Причина скорее всего в том, что телефон для экономии электроэнергии отключает мобильный интернет. Нужно запретить ему это делать.
Зайдите в настройки, дальше «Питание и производительность» – «Настройки питания» – «Отключать мобильный интернет через…» ставим «Никогда». Возможно, в зависимости от производителя и версии Android эти настройки будут немного отличаться.
Если на вашем телефоне такое подключение настраивается другим способом, или у вас есть какая-то полезная информация по данной теме, то поделитесь в комментариях (можете еще скриншот прикрепить, за это отдельное спасибо). Там же можете задать вопрос.
Как раздать Wi-Fi с ноутбука, если интернет через USB модем (3G/4G)?
Привет! Продолжаем тему раздачи интернета по Wi-Fi с ноутбука, или стационарного компьютера (с Wi-Fi адаптером).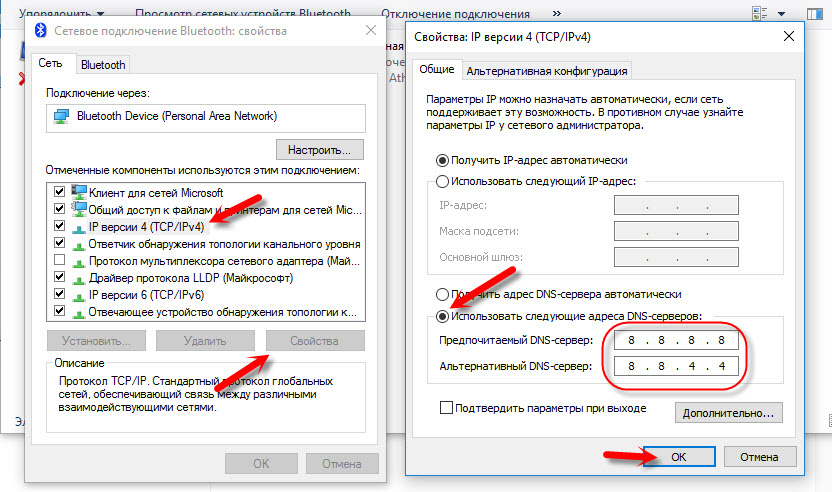 И в этой статье я расскажу, как раздать Wi-Fi, если у вас интернет подключен через USB модем, то есть 3G, или 4G соединение. Сейчас, такой интернет как правило используют в селах, так как в городе есть возможность проложить обычный кабельный интернет. Он дешевле, работает стабильнее, и скорость выше.
И в этой статье я расскажу, как раздать Wi-Fi, если у вас интернет подключен через USB модем, то есть 3G, или 4G соединение. Сейчас, такой интернет как правило используют в селах, так как в городе есть возможность проложить обычный кабельный интернет. Он дешевле, работает стабильнее, и скорость выше.
Если у вас интернет через USB модем, у вас есть ноутбук, или ПК с Wi-Fi адаптером, о которых я писал здесь, и вы хотите раздать Wi-Fi с компьютера для своего смартфона, планшета, или других компьютеров, то эта статья то что вам нужно. У нас на сайте уже есть инструкции по настройке раздачи интернета в Windows 7 и Windows 10. Но, там я показывал на примере, когда интернет был подключен по сетевому кабелю. Если вы сюда зашли случайно, и у вас интернет не через USB модем, то вот эти инструкции:
Открою вам один небольшой секрет, раздать интернет с USB модема можно и через роутер. Есть специальные модели, которые поддерживают 3G/4G модемы и отлично с ними работают.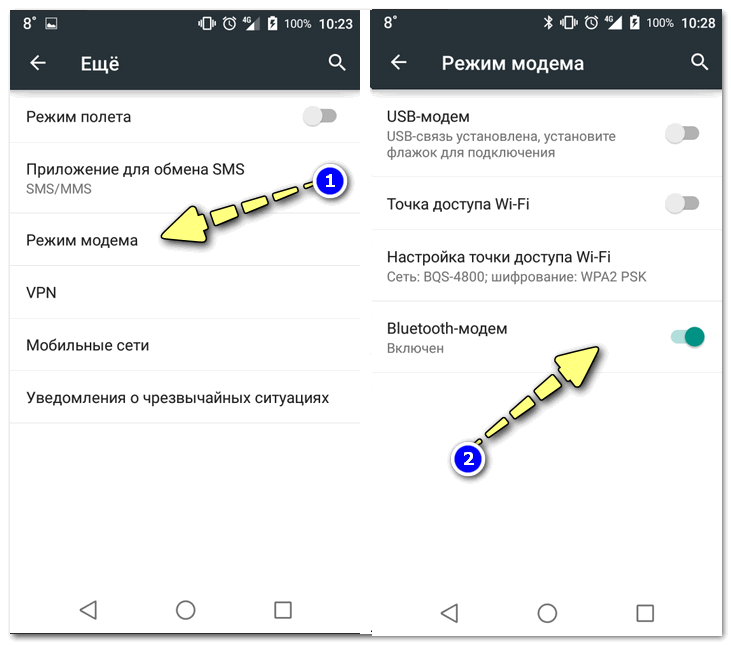 На эту тему я подробно писал в отдельной статье: как раздать интернет по Wi-Fi c 3G USB модема. Ну а если вы не хотите покупать Wi-Fi роутер, то ваш ноутбук может его заменить. Хоть это и не всегда удобно, и нужно будет настроить точку доступа в Windows, чем мы сейчас и займемся.
На эту тему я подробно писал в отдельной статье: как раздать интернет по Wi-Fi c 3G USB модема. Ну а если вы не хотите покупать Wi-Fi роутер, то ваш ноутбук может его заменить. Хоть это и не всегда удобно, и нужно будет настроить точку доступа в Windows, чем мы сейчас и займемся.
Показывать я буду на примере Windows 7. Но, и в Windows 8, и в Windows 10, настройка раздачи интернета с USB модема будет точно такая же. А модем у меня Huawei EC 306 и оператор Интертелеком. Да, у вас скорее всего и другой модем, и другой оператор (МТС, Билайн, Мегафон и т. д.), поэтому, я не могу точно сказать, что этот способ у вас будет работать. Нужно пробовать. Как я вижу по комментариям к другим статьям, бывают случаи, когда с USB модема раздать интернет не получается (может просто неправильно настраивают). Но с 3G модемами оператора Интертелеком, все работает, ноутбук раздает Wi-Fi без проблем.
Запускам раздачу интернета по Wi-Fi с USB модема в Windows
Настраивать мы будем с помощью командной строки.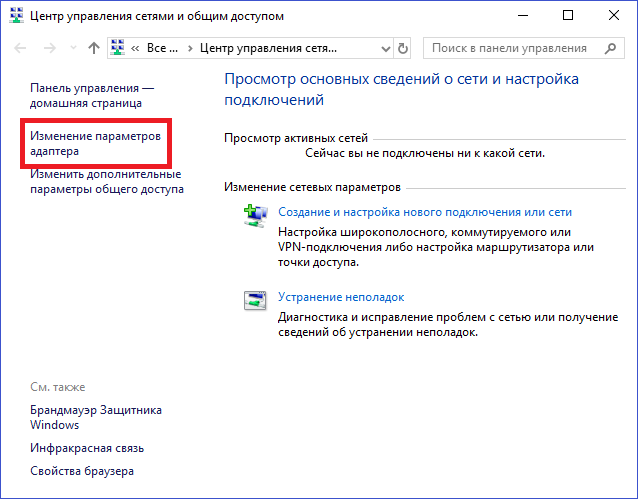 То есть, без каких-либо сторонних программ. Но, если для запуска точки доступа вы привыкли использовать программы типа Switch Virtual Router, Virtual Router Plus, Connectify и т. д., то думаю, что они с соединением через модем так же будут отлично работать.
То есть, без каких-либо сторонних программ. Но, если для запуска точки доступа вы привыкли использовать программы типа Switch Virtual Router, Virtual Router Plus, Connectify и т. д., то думаю, что они с соединением через модем так же будут отлично работать.
Прежде чем приступить к настройке:
- У вас должен быть ноутбук, или компьютер (с адаптером), на котором работает Wi-Fi. Если беспроводное подключение не работает, то обновите/установите драйвер на свой адаптер.
- USB модем должен быть подключен и настроен. Соединение запущенное, и интерне на вашем компьютере (на котором будем настраивать) должен работать.
Если все хорошо, то можно приступать. Запускам командную строку. Откройте пуск, и в строке поиска введите «Командная строка». В результатах поиска появится «Командная строка», нажмите на нее правой кнопкой мыши и выберите Запуск от имени администратора.
Теперь, скопируйте эту команду:
netsh wlan set hostednetwork mode=allow ssid=»help-wifi-com» key=»12345678″ keyUsage=persistent
«help-wifi-com» – это имя сети, которую будет раздавать ноутбук, а «12345678» – пароль, который нужно будет указать для подключения к вашей сети.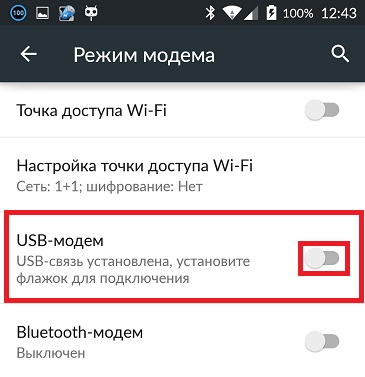
Вставьте ее в командную строку (правой кнопкой мыши — вставить. В Windows 10 просто нажмите правой кнопкой мыши на курсор), и нажмите Ентер, что бы выполнить ее. Должен появится отчет, как у меня на скриншоте ниже.
Если все как у меня на скриншоте, то можно продолжать.
Дальше, таким же образом выполните следующую команду, что бы запустить раздачу Wi-Fi:
netsh wlan start hostednetwork
Должен появится отчет: «Размещенная сеть запущена». А если у вас там появился отчет, что «Не удалось запустить размещенную сеть…», то проверьте включен ли Wi-Fi. Если включен, то обновите драйвер Wi-Fi адаптера. О решении этой ошибки я писал в статье: не удалось запустить размещенную сеть в Windows.
Командную строку пока оставляем открытой. Теперь, самое важное. Нам нужно разрешить общий доступ к интернету, для подключения, которое настроено через наш USB модем. Если вы включите сейчас Wi-Fi на своем телефоне, или планшете, то увидите, что там уже есть запущенная нами сеть, с именем «help-wifi-com» (если вы его не меняли).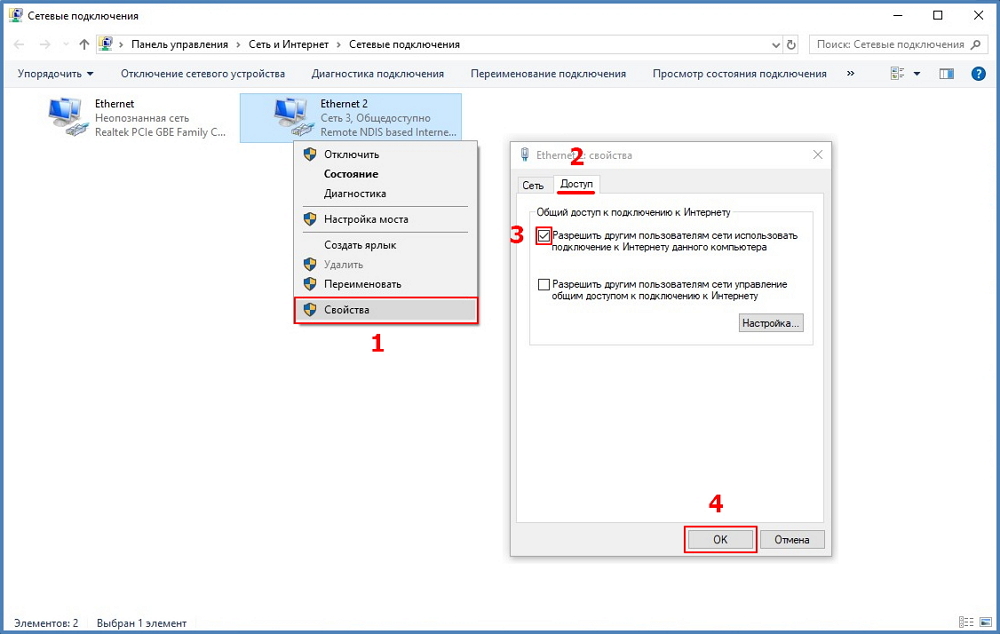 К ней уже можно подключится. Но, интернет работать не будет, пока мы не откроем общий доступ, через 3G/4G модем.
К ней уже можно подключится. Но, интернет работать не будет, пока мы не откроем общий доступ, через 3G/4G модем.
Настройка общего доступа к интернету через USB модем
Нажмите правой кнопкой мыши на значок подключения к интернету (кстати, он может у вас быть в виде антенны с красным крестиком), и выберите Центр управления сетями и общим доступом. Дальше, откройте Изменение параметров адаптера.
Там у нас должно появится подключение с названием Беспроводное сетевое соединение 3 (цифра в конце может быть другой). В Windows 10 оно называется Подключение по локальной сети. Именно для него нам нужно открыть доступ к интернету.
Сейчас внимание! Нажимаем правой кнопкой мыши на то соединение, через которое мы подключимся к интернету. Скорее всего, оно называется так же, как и ваш оператор. У меня, это Интертелеком. Под называнием, будет еще указан модем. Выбираем пункт Свойства.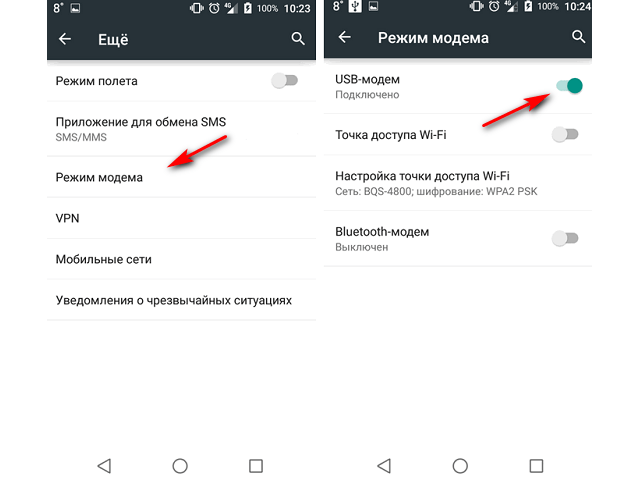
В новом окне переходим на вкладку Доступ (если появится какое-то соединение, просто жмем Ok). Ставим галочку возле пункта Разрешить другим пользователям сети использовать подключение к Интернету данного компьютера, в выпадающем окне выберите Беспроводное сетевое соединение 3 (у вас может быть цифра другая) и нажимаем Ok.
Скорее всего, появится сообщение, что настройки будут применены при следующем запуске соединения. Поэтому, сейчас отключаем подключение к интернету, и подключаемся снова.
Уже все должно работать. Подключите свое устройство к Wi-Fi сети, которую раздает компьютер. Интернет уже должен работать. Если Wi-Fi сеть есть, но интернет не работает, то проверьте настройки общего доступа, и отключите антивирус. Об этой проблеме, я писал в статье: Раздали Wi-Fi с ноутбука, а интернет не работает «Без доступа к интернету».
Управление размещенной сетью:
Для остановки раздачи Wi-Fi, в командной строек нужно выполнить такую команду:
netsh wlan stop hostednetwork
Для запуска сети выполняем уже знакомую нам команду (этой командой нужно запускать сеть после каждой перезагрузки компьютера):
netsh wlan start hostednetwork
А для смены имени Wi-Fi сети, или пароля, нужно выполнить такую команду:
netsh wlan set hostednetwork mode=allow ssid=»help-wifi-com» key=»12345678″ keyUsage=persistent
Изменив в ней нужные параметры.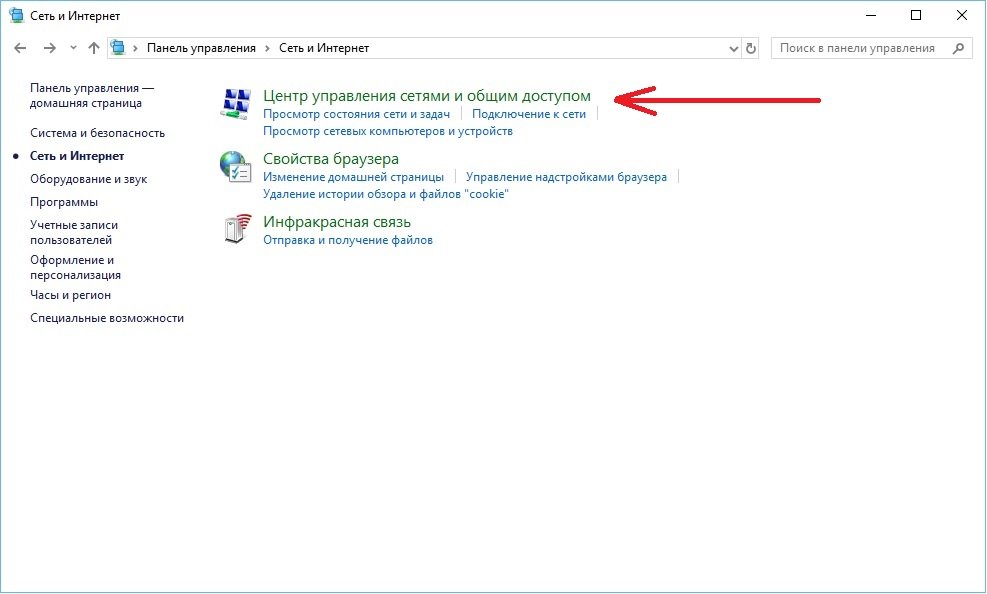
Если у вас появляться какие-то проблемы в процессе запуска сети, то почитайте советы по их решению в конце этой статьи.
Надеюсь, у вас все получилось, и вы смогли раздать интернет, который получаете через USB 3G/4G модем. Если что-то не выходит, то пишите в комментариях, будем разбираться. Ну и не забывайте о том, что не с каждым модемом может получится настроить. В основном, проблема сводится к тому, что в свойствах соединения нет вкладки «доступ».
Настройка режима модема на устройстве iPhone или iPad
Режим модема позволяет раздавать мобильный интернет с iPhone или iPad (Wi-Fi + Cellular) при отсутствии доступа к сети Wi-Fi.
Настройка режима модема
- Перейдите в меню «Настройки» > «Сотовые данные» > «Режим модема» или «Настройки» > «Режим модема».

- Нажмите ползунок рядом с функцией «Разрешать другим».
Если параметр «Режим модема» не отображается, обратитесь к своему оператору и узнайте, доступно ли использование режима модема в вашем тарифе.
Подключение с использованием режима модема через Wi-Fi, Bluetooth или USB
Можно подключиться к устройству в режиме модема через Wi-Fi, Bluetooth или USB. А устройства с iOS 13 или более поздней версии, подключенные с помощью режима модема, сохраняют подключение, даже если экран заблокирован, что позволяет получать на них уведомления и сообщения.
В этой статье приведено несколько советов по использованию каждого способа.
При подключении устройства к точке доступа в режиме модема строка состояния становится голубой и показывает количество подключенных устройств.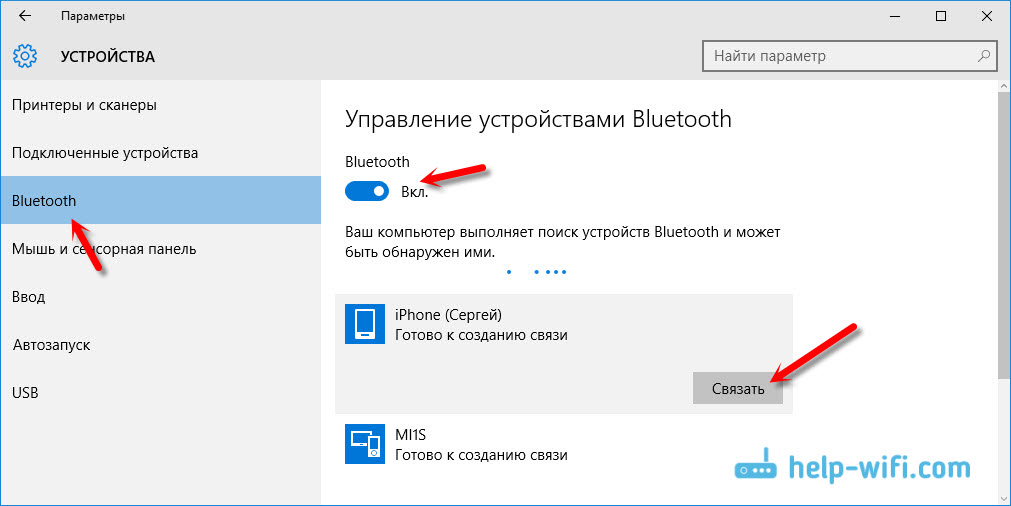 Количество устройств, которые можно одновременно подключить к точке доступа в режиме модема, зависит от оператора и модели iPhone. Если другие устройства подключились к точке доступа в режиме модема через Wi-Fi, можно использовать только сотовую сеть передачи данных для подключения к Интернету через хост-устройство.
Количество устройств, которые можно одновременно подключить к точке доступа в режиме модема, зависит от оператора и модели iPhone. Если другие устройства подключились к точке доступа в режиме модема через Wi-Fi, можно использовать только сотовую сеть передачи данных для подключения к Интернету через хост-устройство.
Для подключения выполните следующие действия.
Wi-Fi
На устройстве, к которому требуется подключиться, перейдите в раздел «Настройки» > «Сотовая связь» > «Режим модема» или «Настройки» > «Режим модема» и убедитесь, что этот режим включен. Затем проверьте пароль Wi-Fi и имя телефона. Оставайтесь на этом экране, пока не будет установлено подключение к другому устройству в сети Wi-Fi.
На устройстве, которое требуется подключить, выберите «Настройки» > Wi-Fi и найдите в списке iPhone или iPad.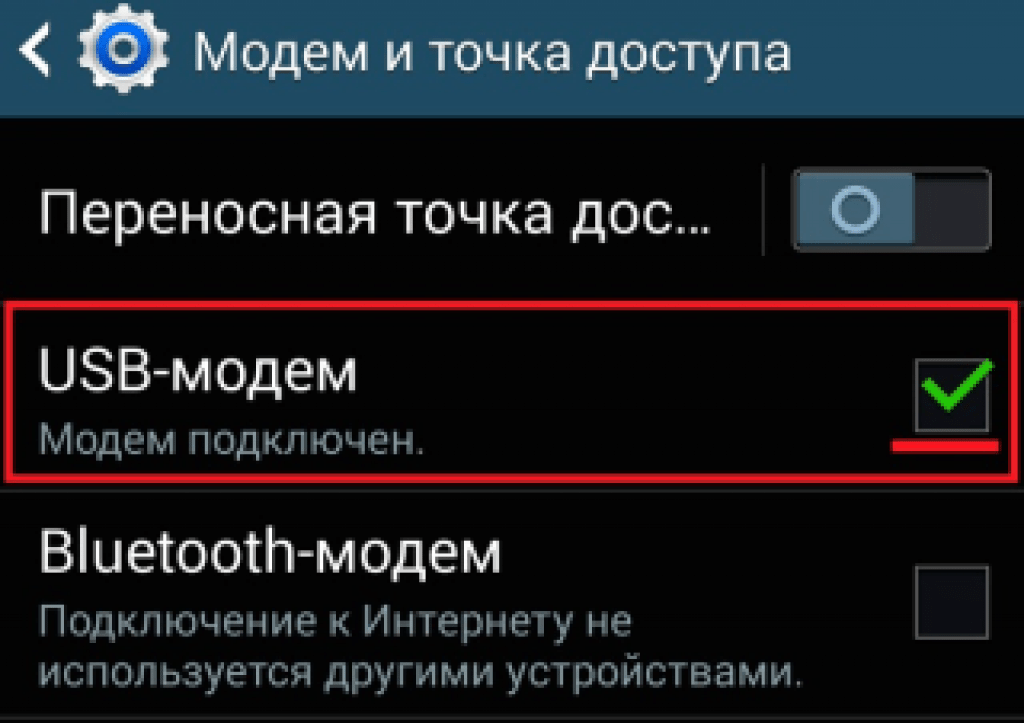 Затем нажмите сеть Wi-Fi, к которой требуется подключиться. При необходимости введите пароль для режима модема.
Затем нажмите сеть Wi-Fi, к которой требуется подключиться. При необходимости введите пароль для режима модема.
Bluetooth
Чтобы проверить, обнаруживается ли iPhone или iPad, перейдите на экран «Настройки» > Bluetooth и не закрывайте его. Затем на компьютере Mac или PC следуйте указаниям производителя, чтобы настроить подключение к сети Bluetooth. Подробнее об использовании режима модема с Bluetooth.
Режим модема поддерживает подключения по Bluetooth компьютеров Mac, PC и других устройств. Чтобы подключить другое устройство iOS, используйте Wi-Fi.
Настройка автоматического подключения для членов семьи
Вы можете настроить функцию «Семейный доступ», чтобы члены семьи могли автоматически подключаться к вашему устройству в режиме модема без необходимости вводить пароль. Вот что нужно сделать:
Вот что нужно сделать:
- На вашем устройстве, находящемся в режиме модема, перейдите в «Настройки» > «Режим модема» > «Семейный доступ».
- Включите функцию «Семейный доступ». Если эта функция не отображается, узнайте, как настроить функцию «Семейный доступ».
- Нажмите имя каждого из членов семьи и укажите, нужно ли им запрашивать подтверждение или можно автоматически подключаться к вашему устройству в режиме модема.
Отключение устройств
Чтобы отключить устройство, выключите режим модема, отключите Bluetooth или отсоедините кабель USB от устройства.
Установка или смена пароля Wi-Fi
Необходимо установить пароль Wi-Fi, чтобы настроить режим модема.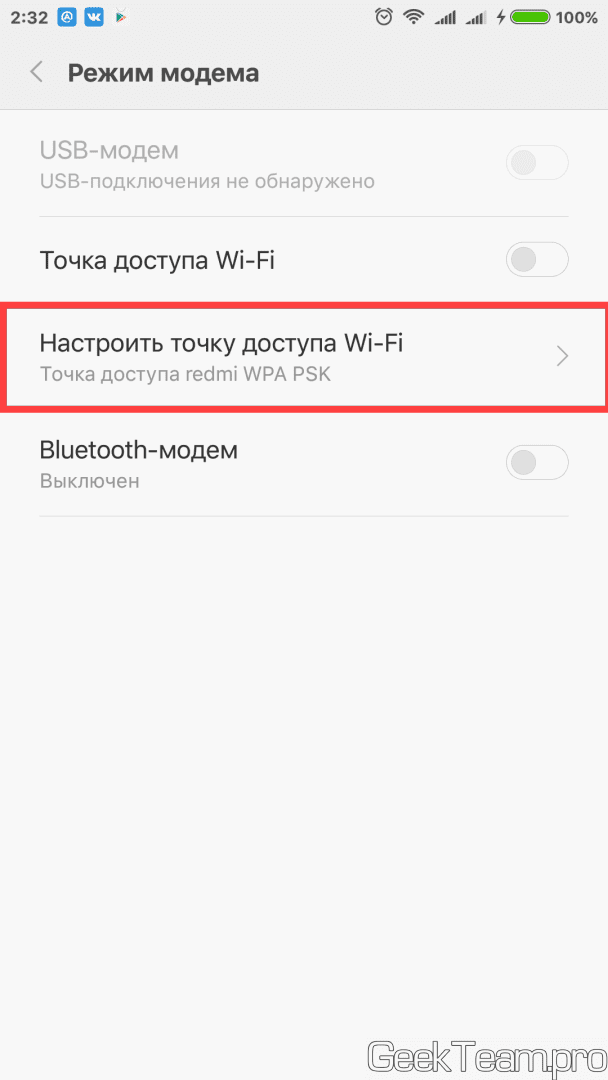 Чтобы сменить пароль Wi-Fi, перейдите в меню «Настройки» > «Сотовая связь» > «Режим модема» или «Настройки» > «Режим модема», затем нажмите «Пароль Wi-Fi»*.
Чтобы сменить пароль Wi-Fi, перейдите в меню «Настройки» > «Сотовая связь» > «Режим модема» или «Настройки» > «Режим модема», затем нажмите «Пароль Wi-Fi»*.
Выберите пароль Wi-Fi не менее чем из восьми символов ASCII. При использовании символов не из таблицы ASCII другие устройства не смогут подключаться к точке доступа в режиме модема. В таблицу ASCII не входят символы китайского, русского, японского и других языков. К символам ASCII относятся следующие:
- Все буквы латинского алфавита в верхнем и нижнем регистрах
- Цифры от 0 до 9
- Некоторые знаки пунктуации
* После изменения пароля любые подключенные устройства будут отключены.
Дополнительная информация
Дата публикации:
Если функция «Режим модема» не работает на iPhone или iPad (Wi-Fi + Cellular)
Функция «Режим модема» позволяет использовать подключение iPhone или iPad (Wi-Fi + Cellular) к сотовой сети передачи данных совместно с другим устройством. Если вам требуется помощь по использованию функции «Режим модема», выполните следующие действия.
Базовые действия
После каждого действия проверяйте, устранена ли проблема.
- Убедитесь, что параметр Режим модема включен в разделе «Настройки» > «Режим модема». Если найти или включить параметр «Режим модема» не удается, проверьте, поддерживает ли ваш оператор сотовой связи этот режим и включен ли он в ваш тарифный план.
- Перезапустите устройство iPhone или iPad, работающее в режиме модема, и другое устройство, которое требуется подключить к устройству, работающему в режиме модема.
- Убедитесь, что на устройстве установлена последняя версия ОС iOS.
- На устройстве iPhone или iPad, работающем в режиме модема, перейдите в раздел «Настройки» > «Основные» > «Сброс» и нажмите «Сбросить настройки сети».
Если вам по-прежнему нужна помощь, воспользуйтесь приведенными ниже инструкциями для получения помощи по использованию режима модема через Wi-Fi, USB или Bluetooth.
Если не удается подключиться к устройству в режиме модема через Wi-Fi
На устройстве, работающем в режиме модема, перейдите в раздел «Настройки» > «Режим модема» и выполните следующие действия:
- Убедитесь, что параметр «Разрешать другим» включен.
- Запомните имя и пароль созданной устройством сети Wi-Fi, которые вы увидите на этом экране. Если вы хотите изменить имя сети Wi-Fi, узнайте, как изменить имя устройства.
- Если вы используете iPhone 12, iPhone 12 mini, iPhone 12 Pro или iPhone 12 Pro Max, включите параметр «Максимальная совместимость». Затем попробуйте снова подключить устройства к устройству в режиме модема.
- Оставайтесь на этом экране до подключения другого устройства к сети Wi-Fi.
На устройстве, которое требуется подключить к устройству в режиме модема, выполните следующие действия:
- Выключите и снова включите Wi-Fi.
- Убедитесь, что устанавливается подключение к нужной сети Wi-Fi. Имя сети совпадает с именем устройства iOS в режиме модема, а рядом с ним может отображаться .
- Если при попытке подключения через функцию «Режим модема» появляется сообщение о неправильном пароле, проверьте пароль сети Wi-Fi. Для этого на устройстве, работающем в режиме модема, перейдите в раздел «Настройки» > «Режим модема».
Если не удается подключиться к устройству в режиме модема через USB
Во избежание дополнительных трат за передачу данных выключайте функцию «Режим модема», когда она вам не нужна. Иначе компьютер будет использовать «Режим модема» каждый раз, когда вы будете подключать к нему устройство iOS с этой включенной функцией.
Выполните следующие действия на компьютере Mac или на компьютере с ОС Windows.
Подключение компьютера Mac к устройству в режиме модема через USB
- Обновите приложение iTunes до последней версии.
- При помощи кабеля USB подключите к компьютеру Mac устройство iPhone или iPad, работающее в режиме модема. Если потребуется, сделайте это устройство доверенным.
- Убедитесь, что iPhone или iPad можно найти и просмотреть в приложении iTunes или Finder. Если компьютер Mac не распознает устройство, попробуйте воспользоваться другим кабелем USB.
- Перейдите в раздел «Системные настройки» > «Сеть» и установите флажок «iPhone USB». Если вы не видите его, нажмите и добавьте его.
- Нажмите кнопку , выберите пункт «Деактивировать службу» и нажмите кнопку «Применить».
- Нажмите кнопку , выберите «Активировать службу» и нажмите кнопку «Применить». Если уже имеется другое сетевое подключение, для включения функции «Режим модема», возможно, понадобится снять флажок «Отключите, если Вам это не нужно» и нажать кнопку «Применить».
Подключение компьютера c ОС Windows к устройству в режиме модема через USB
Если не удается подключиться к устройству в режиме модема через Bluetooth
Выполните следующие действия, чтобы создать пару между устройствами и подключиться к устройству в режиме модема через Bluetooth.
Создание пары между устройствами
- На устройстве, работающем в режиме модема, перейдите в раздел «Настройки» > «Режим модема» и убедитесь, что функция «Разрешать другим» включена.
- Перейдите в раздел «Настройки» > Bluetooth и убедитесь, что Bluetooth включен.
- Оставьте этот экран открытым, затем выполните действия для подключаемого устройства:
- На устройстве iPad или iPod touch выберите «Настройки» > «Bluetooth» и убедитесь, что Bluetooth включен. Нажмите устройство, работающее в режиме модема, подтвердите появившийся код, затем нажмите «Создать пару» на обоих устройствах.
- На компьютере Mac выберите меню Apple () > «Системные настройки», затем щелкните «Bluetooth» и убедитесь, что Bluetooth включен. Выберите устройство, работающее в режиме модема, щелкните «Подключиться» и следуйте инструкциям на экране.
- На компьютере с ОС Windows щелкните значок Bluetooth в области уведомлений и убедитесь, что Bluetooth включен. Выберите «Добавление устройства Bluetooth» и следуйте инструкциям на экране.
Подключение к устройству в режиме модема через Bluetooth
Чтобы подключить компьютер Mac или компьютер с ОС Windows:
- На компьютере Mac щелкните значок в строке меню. Выберите устройство iOS, работающее в режиме модема, затем выберите «Подключить к сети». Если подключиться не удается, перейдите к следующему разделу.
- На компьютере с Windows щелкните в области уведомлений и выберите «Присоединиться к личной сети (PAN)». Щелкните имя устройства правой кнопкой мыши, наведите указатель на пункт «Подключаться через» и выберите «Точка доступа». Если подключиться по-прежнему не удается, перейдите к следующему разделу.
Если подключиться к устройству в режиме модема через Bluetooth по-прежнему не удается
Выключите и снова включите Bluetooth на устройствах:
- На устройствах iOS перейдите в раздел «Настройки» > «Bluetooth» и выключите, а затем снова включите Bluetooth.
- На компьютере Mac щелкните в строке меню, затем выключите и снова включите Bluetooth.
- На компьютере с Windows выберите «Настройки», нажмите , затем выключите и снова включите Bluetooth.
Если подключиться по-прежнему не удается, выполните следующие действия:
- Разорвите пару между устройствами:
- На устройстве iPad или iPod touch, которое нужно подключить к устройству в режиме модема, выберите «Настройки» > «Bluetooth». Нажмите рядом с именем устройства, работающего в режиме модема, затем нажмите «Забыть это устройство».
- На компьютере Mac выберите меню Apple () >«Системные настройки», затем щелкните «Bluetooth». Выберите устройство, работающее в режиме модема, затем щелкните .
- На компьютере с Windows щелкните в области уведомлений. Выберите «Показать устройства Bluetooth» и щелкните имя устройства с активной функцией «Режим модема». Щелкните «Удалить», затем нажмите кнопку «ОК».
- Перезапустите все устройства.
- Создайте пару между устройствами и повторите попытку подключения к устройству в режиме модема.
Дополнительная помощь
Если подключиться все равно не удается, обратитесь в службу поддержки Apple для получения помощи с iPhone или iPad (Wi-Fi + Cellular).
Информация о продуктах, произведенных не компанией Apple, или о независимых веб-сайтах, неподконтрольных и не тестируемых компанией Apple, не носит рекомендательного или одобрительного характера. Компания Apple не несет никакой ответственности за выбор, функциональность и использование веб-сайтов или продукции сторонних производителей. Компания Apple также не несет ответственности за точность или достоверность данных, размещенных на веб-сайтах сторонних производителей. Обратитесь к поставщику за дополнительной информацией.
Дата публикации:
Как раздать интернет с телефона Реалми
Современные смартфоны умеют раздавать интернет на внешние устройства. Телефон не заменит полноценный роутер, но он может выполнять функции маршрутизатора в течение определенного времени. Благодаря этой статье вы узнаете, как раздать интернет с телефона Realme через модем Wi-Fi, Bluetooth и USB.
Навигация на странице:Показать
Как включить режим модема на Реалми
Убедитесь, что на смартфоне включен мобильный интернет, а в подключенном тарифе есть необходимое количество гигабайт (минимум 1-2 ГБ). Также оператор может запрещать передачу безлимитного интернета. Проверьте эти моменты перед началом процедуры.
Персональная точка доступа
Один из лучших способов раздачи интернета с Realme. Пользователь делится мобильной сетью, но для этого используется модуль Вай-фай. Поэтому интернет быстрый, без зависаний и торможений. Рассмотрим подключение:
- Заходим в «Настройки» и открываем «Другие беспроводные соединения». В пункте «Режим модема» выбираем «Персональная точка доступа» (Хот спот).
- Передвигаем ползунок напротив первой строки. Чуть ниже заходим во вкладку «Настройки точки доступа». Указываем имя, тип защиты и пароль. Разрешаем обнаружение другими устройствами для автоматического подключения.
- В разделе «Управление соединениями» выставляем максимально допустимое количество подключений и ограничение трафика. Активируем автоматическое отключение персональной точки доступа, если в течение 10 минут не было коннектов.
- На ПК или другом устройстве заходим в параметры Wi-Fi. Нажимаем «Показать доступные сети». Выбираем точку доступа, которую перед этим настраивали на смартфоне. Кликаем «Подключиться» и вводим пароль. Готово.
Данный метод позволяет быстро и просто раздать интернет с телефона Realme на ноутбук. Но он не подойдет для настольных компьютеров, поскольку они не оснащаются Wi-Fi. Есть два решения проблемы – приобрести специальный адаптер или воспользоваться передачей через USB-модем, подробнее о которой читайте в последнем пункте.
Интересная статья: Как проверить телефон Realme на подлинность.
Wi-Fi-модем
Похожий способ, позволяющий раздать мобильный интернет, а не Вай-фай. Не нужно настраивать на Realme персональную точку доступа. Вместо этого:
- На смартфоне включаем Wi-Fi и заходим в «Другие беспроводные соединения». Открываем пункт «Wi-Fi модем».
- Передвигаем тумблер в рабочее состояние. В настройках вводим защиту и пароль. Разрешаем или запрещаем автоматическое обнаружение.
- На ноутбуке повторяем те же действия, что и в вышеописанном варианте. Открываем параметры, ищем нужную сеть и подключаемся.
Таким образом раздается Вай-фай с Реалми.
Bluetooth-модем
Раздать интернет с Realme можно через Bluetooth. Но есть два существенных минуса – низкая скорость сети и сложное подключение.
- Во вкладке «Другие беспроводные соединения» активируем строку «Bluetooth-модем».
- Переходим к ПК, на котором открываем раздел с Блютузом. Жмем «Добавление Bluetooth».
- Выбираем тип устройства. Ждем, пока определятся гаджеты, доступные к сопряжению.
- Нажимаем по названию смартфона и кликаем «Подключиться». Сверяем проверочный код. Если все сделали правильно, появится сообщение, что устройство готово к использованию.
- Теперь переходим по пути: «Сеть и Интернет» – «Сетевые подключения». Правой кнопкой мыши жмем по пункту «Сетевое подключение Bluetooth» – «Включить».
- Когда значок активируется, повторно кликаем по нему и выбираем «Просмотреть сетевые устройства Bluetooth».
- Появится новое окно с моделями, которые могут раздать сеть. Нажимаем по Realme: «Подключиться через» – «Точка доступа». Должно высветиться уведомление «Подключение выполнено успешно»
Раздать мобильный интернет через USB на пк
Если смартфон не раздает интернет с помощью беспроводных технологий или у вас настольный компьютер – присмотритесь к проводному методу. Подключение простое:
- Подсоединяем смартфон к ПК посредством ЮСБ-кабеля.
- Указываем конфигурацию «Передача файлов». В пункте «Другие беспроводные соединения» выставляем ползунок возле «USB-модем».
- Проверяем на компьютере, удалось ли подключиться по локальной сети.
Персональная точка доступа
25%
Проголосовало: 24
FAQ
Что делать, если интернет не работает?
Проверьте, правильно ли вы настроили интернет на Realme. Зайдите в «Точку доступа» и повторно введите имя и пароль. Перезагрузите устройства. Если мобильная сеть вообще не работает – обратитесь к оператору.
Нужно ли настраивать персональную точку доступа на Realme UI, если интернет раздаю через Bluetooth?
Нет, настройка hot spot нужна только при передаче мобильного интернета через модуль Wi-Fi. Bluetooth не имеет к этому никакого отношения.
В «Личной сети (PAN)» предлагается только прямое подключение. Как устранить неполадку?
Если отсутствует пункт «Подключиться через» – «Точка доступа», нажмите по экрану правой кнопкой мыши и выберите «Добавление устройств и принтеров». Во время сканирования повторно обнаружится модель смартфона (перед этим ее нужно вручную удалить). Подключите телефон, сверив секретные коды. Должно появится сообщение, что нужные файлы устанавливаются в систему. После этого вместо прямого подключения будет точка доступа.
Мы выяснили, как раздать интернет с телефона Realme, используя разные способы. Инструкции подойдут как для ноутбуков с поддержкой беспроводных технологий, так и для стационарных компьютеров. Если остались вопросы – обращайтесь.
Статья помогла4Статья не помогла2
Как раздать Интернет с айфона, телефона, ноутбука на пк, телефон в 2021 году
Как раздать Интернет с Айфона или Айпада (IPhone or iPad)
Сделать раздатчик Интернета из IPhone/IPad достаточно просто. Есть три основных способа: через Wi-Fi, Bluetooth или USB-кабель. Первый – наиболее удобный. Для раздачи через Wi-Fi:
1. Убедитесь, что у вас на устройстве включена передача данных. Для этого нажмите на ползунок «Включить 3G или 4G или LTE», который находится в окне «Настройки» – «Сотовая связь» – «Сотовые данные»
2. Активизируйте кнопку «Режим модема» в «Настройках»
3. Далее система автоматически сгенерирует пароль доступа к сети, но вы можете поменять этот код
4. Зайдите на устройство, на котором нужен Интернет (ноутбук, компьютер). Потом в окне «Доступ к Интернету» (может еще называться «Сетевые службы») в правом нижнем углу экрана просканируйте пространство на наличие активных беспроводных сетей, выберите Вашу сеть и введите пароль доступа
Чтобы раздать Интернет с помощью технологии Bluetooth – выполните первых 2 действия из вышеуказанного перечня. После чего активизируйте блютус на обоих устройствах. Создайте пару, для этого на компьютере перейдите в окно «Панель управления» – «Устройства» – «Bluetooth», выберите IPhone или IPad и нажмите на кнопку «Связать». Далее необходимо на мобильном девайсе разрешить создание пары, а на компьютере – подтвердить код. Соединение будет организовано. После чего выберите на компьютере в списке устройств IPhone/ IPad и нажмите «Подключаться через» — «Точка доступа».
Для последнего способа нужен USB-кабель. Соедините им ваш Айфон/Айпад с другим устройством (ноутбук, ПК) и выберите в открывшемся окне на компьютере тип соединения — «Только USB». Ваша операционная система сама определит подключенный IPhone/iPad, который потом нужно будет выбрать для соединения в окне «Доступ к Интернету» (или «Сетевые службы»). Однако для этого на Вашем ПК должен быть установлен актуальный iTunes со всеми компонентами.
При выборе способа подключения стоит учитывать не только его удобность и наличие аксессуаров, но и скорость связи. Наиболее быстрым будет соединение через Вай-Фай, потом USB-кабель, а самым медленным — Bluetooth. Кроме этого, раздача Интернета потребляет много электроэнергии, поэтому для длительного пользования сетью подключите ваш IPhone/ IPad к зарядному устройству.
Как раздать мобильный Интернет с телефона или планшета на Андроиде (Android)
Подключение к Интернету через устройства на Андроиде (телефоны самсунг, леново, huawei и др.) – аналогично девайсам на iOS. Тут также существует 3 аналогичных способа организации доступа.
Чтобы подключиться через Wi-Fi, нужно:
- Активировать передачу данных на смартфоне или планшете
- Зайти в «Настройки» — «Точка доступа» и включить переключатель «Общий доступ к мобильной сети».
- Посмотреть пароль доступа к сети Wi-Fi от коммуникатора в окне, что по адресу «Настройки» — «Точка доступа» — «Точка доступа WLAN» — «Пароль»
- Зайти в список доступных сетей на ПК/ноутбуке, выбрать вашу сеть и ввести код доступа
Чтобы раздать Интернет через Bluetooth, нужно:
- Зайти в «Настройки» — «Bluetooth», и нажать ползунок «Bluetooth»
- Включить блютус на компьютере/ноутбуке в окне «Настройки» — «Устройства» — «Bluetooth и другие устройства»
- Найти Ваш смартфон/планшет в «Панель управления» — «Устройства и принтеры» — «Добавление устройства»
- Откроется окно с восьмизначным кодом, а ваш ПК/ноутбук запросит разрешение на соединение с девайсом и его использование качестве блютус-модема. Соглашайтесь.
Чтобы раздать Интернет через USB-кабель, нужно:
- Подключить коммуникатор или планшет USB-кабелем к компьютеру
- Windows автоматически установит необходимые для работы драйвера. Если это не получилось – скачайте их самостоятельно на сайте производителя вашего девайса
- Зайдите на ПК/ноутбуке в «Настройки» — «Беспроводные сети» — «Еще» — «Режим модема» — «USB-модем».
- Активируйте подключение в «Сетевые подключения» — «Подключение по локальной сети»
Как раздать Интернет с ноутбука на телефон или ПК
Если ваш компьютер соединен с международной сетью с помощью кабельного подключения или USB-модема – Вы можете раздать траффик на другие устройства с через Wi-Fi, встроенный в ваш ноутбук.
Сделать это очень просто, достаточно активировать «Мобильная точка доступа» на ноуте в окне «Настройки» — «Сеть и Интернет». В этом же окне можно посмотреть и имя сети, и пароль, который нужно будет ввести на подключаемом девайсе.
Как раздать интернет с компьютера на телефон через USB и Wi-Fi
Всем привет! Сегодня в статье буду отвечать на очередной вопрос из письма нашего постоянного читателя – как раздать интернет с компьютера на телефон без участия роутера. У вас есть два варианта: по Wi-Fi и по USB кабелю. Оба я подробно разберу в статье. Если у вас будут какие-то вопросы, дополнения или вылезет ошибка, то пишите в комментариях.
Раздача по Wi-Fi
Напомню, что на стационарных компьютерах не всегда есть вшитый Wi-Fi модуль в материнскую плату. На ноутбуках он есть практически всегда. Если у вас его нет, то вы можете прикупить внешний или PCI адаптер для вашего системника – советую посмотреть нашу подборку тут.
Если он у вас есть, то в первую очередь нужно проверить возможность раздачи беспроводной сети. Для этого заходим в консоль – нажимаем «Win» и клавишу «R» и вводим команду: «cmd». Обязательно ставим галочку, чтобы запустить командную строку от имени администратора.
ПРИМЕЧАНИЕ! Если такой галочки нет, то запустите консоль через «Пуск» – введите «cmd» в поисковую строку, нажмите правой кнопкой по приложению и выберите соответствующий пункт.
Далее в консоли прописываем команду:
netsh wlan show drivers
И смотрим, чтобы в строке: «Поддержка размещенной сети» стоял положительный ответ. Если там стоит «Нет», то я советую обновить драйвер на ваш модуль – смотрим инструкцию тут. После этого снова проверяем данную возможность, если опять стоит «Нет», то значит ваш адаптер не поддерживает раздачу.
Далее у нас есть 3 варианта, которыми мы можем воспользоваться. На мой взгляд самый лучший – это командная строка и стандартные средства. Приложения я бы не использовать в целях безопасности – ведь не понятно, кто написал эти утилиты, и что есть в программном коде.
Через интерфейс стандартными средствами
Windows 10
Переходим в меню «Пуск», нажимаем по шестеренке (Параметры), далее переходим в раздел «Сеть и интернет». Здесь должен быть раздел «Мобильный хот-спот» – включаем параметр и выставляем «Совместное использование интернет соединения» – тут нужно выбрать именно тот модуль, который подключён к интернету, в моем случае это Ethernet (подключение по проводу). Если у вас 3G/4G модем, то указываем его. Ниже можно изменить имя сети и пароль от неё.
Командная строка
Тут также можно раздать вай-фай с компьютера на телефон. Открываем консоль от имени администратора (вы уже знаете, как это делать, поэтому писать тут это не буду) и прописываем команду:
netsh wlan set hostednetwork mode=allow ssid=”Имя Wi-Fi сети” key=”Пароль от неё” keyUsage=persistent
ВНИМАНИЕ! Вместо русских буквы введите имя сети и ключ от неё.
Итак, сеть включена! Но нужно ещё расшарить интернет на неё. Нажимаем «Win+R», прописываем команду «ncpa.cpl». А теперь смотрите – у вас должно быть созданное Wi-Fi подключение, а также сетевой и Wi-Fi адаптер. Например, в моем случае я подключен к интернету по кабелю – «Etnerhet» подключение. Чтобы расшарить данный интернет на нашу созданную виртуальную вай-фай сеть нужно выбрать именно то подключение, по которому идет интернет – нажать правой кнопкой зайти в свойства и перейти на вторую вкладку «Доступ».
Далее установить верхнюю галочку и ниже из списка выбрать нашу виртуальную сеть – смотрите по названию. В конце нажимаем «ОК».
Теперь для запуска сети вам нужно прописать команду:
netsh wlan start hostednetwork
А для остановки:
netsh wlan stop hostednetwork
Сейчас нужно остановить и запустить сеть (перезапустить её) – прописываем сначала команду для остановки, а потом для запуска.
Вы можете запускать сеть таким образом или создать «bat» кнопки, которые немного упростят эту процедуру. Давайте для примера создадим запускающий файлик.
Создайте блокнот и назовите его как угодно, главное, чтобы вам было понятно, что это запускающий файл. Нажмите правой кнопкой и выберите «Переименовать» – после нужно вместо последних трех букв «txt», вписать «bat».
Start.txt -> Start.bat
Открываем файл в блокноте и вводим команду для запуска сети.
Теперь кнопка для создания беспроводной сети с интернетом создана. Аналогичным образом сделайте кнопку для остановки сети. Кнопку запуска можно скопировать в папку «Автозагрузки», чтобы сеть автоматом запускалась при загрузке компьютера или ноутбука.
Программы
Для раздачи вы можете использовать специализированные программы. Писать про них что-то не буду, так как они очень легко запускаются. Вы также можете отдельно почитать наши инструкции:
Через USB кабель
Раздача интернета через «ЮСБ» имеет несколько проблем. Во-первых, нам нужно заставить принимать интернет от мобильника, а по стандартным параметрам идет именно передача. Во-вторых, на новых смартфонах Android данная функция выключена, и нам придется устанавливать дополнительные приложения и программы. В-третьих, я тестировал данные подключения на своем компьютере и ноутбуке.
На одном подключиться получилось, а на втором нет – я так и не нашел решения, почему именно на ноуте подключения не произошло. Возможно это связано с проблемой моего сетевого адаптера, который не может включаться как DHCP-сервер. Поэтому гарантировать работоспособность на 100% не буду, так как система кривая именно из-за новых андроидов. Если вы найдете решение подобных проблем, то пишите в комментариях.
- Подключаем телефон по кабелю к компьютеру. На смартфоне заходим в «Настройки».
- Заходим в раздел «Система».
- Кликаем по разделу «Для разработчиков». Если его у вас нет, то там же находим раздел «О Телефоне», заходим туда, листаем в самый низ и несколько раз кликаем по строке «Номер сборки», пока не появится надпись: «Теперь вы разработчик».
- Включаем отладку по USB.
- Также нам нужно проверить в каком режиме стоит отладка – листаем в самый низ до «Конфигурации USB по умолчанию».
- Ставим «USB-модем».
Далее инструкции будут отличаться в зависимости от версии Android.
Старые телефоны
- В настройках нажимаем «Дополнительно» или «Ещё».
- Заходим в «Беспроводные сети» и включаем «USB-интернет»
- Теперь на компе кликаем по подключению и выбираем «Центр управления сетями и общим доступом».
- Видим, что у нас появилась новая сеть, заходим в раздел «Изменение параметров адаптера».
- Заходим в свойство подключения, через которое у вас идет интернет.
- Во вкладке «Доступ» включаем галочки. И ниже в строке «Подключение домашней сети» должен быть список сетей – вам нужно выбрать сеть вашего телефон. Если данного пункта нет, то значит данный адаптер не может раздавать сеть на другое подключение.
- Сразу скажу, что IP адрес у нового подключения будет выбран некорректно, и нам нужно изменить его вручную. Для этого нам нужно узнать – какой именно IP адрес у нашего компа. Заходим в «Состояние».
- Кликаем «Сведения».
- Смотрим в строку «Адрес IPv4».
- Заходим в «Свойства» подключения к сети телефона.
- Нажимаем один раз на 4-ый протокол и заходим опять в «Свойства».
- Первые 3 цифры у IP адреса ставим как у нашего компьютера. Последнюю цифру ставим в диапазоне от 10 до 254, но так, чтобы она была не такая как у вашего ПК. Маска установится автоматически. Шлюз можно не указывать, но если все же интернета не будет, то можно попробовать установить шлюз и прописать там IP вашего компа.
На новых телефонах
К сожалению, на новых телефонах нет функции приема интернета от компьютера, поэтому все делается сложнее и с помощью сторонней программы. Заходим в «Сеть и интернет».
Переходим в «Точку доступа и модем» и включаем функцию «USB-модема».
У вас на компьютере появится новое подключение, но передавать данные вы на него не сможете. Для этого понадобится программа «ADB RUN», которую можно свободно скачать с интернета (она полностью бесплатная).
- После запуска программы подождите пока отобразится основное меню
- Переходим в «Other command» и выбираем раздел «Reverse tethering (PC Internet to Android)».
- Поочередно выбираем три пункта:
- «Install Java» – устанавливаем пакет из браузера.
- «Install APK» – устанавливаем приложение уже на телефоне.
- «Run Reverse tethering» – запуск передачи интернета.
wi fi — общий доступ к WIFI с ПК через USB
Различные способы совместного использования интернет-соединения с Windows на другие устройства
В настоящее время существует множество способов поделиться подключением к Интернету с другими устройствами, и у каждого метода есть свои плюсы и минусы.
Вот разбивка методов:
- Использование функции точки доступа Windows 10 Mobile:
Новые выпуски Windows 10 (после юбилейного обновления 1607) имеют встроенную функцию мобильной точки доступа, которая позволяет делиться Интернетом с другими устройствами
плюсы
минусы
- некоторые типы сетей не распознаются e.g ключи 3g.
Использование сторонних инструментов
Изящные инструменты, такие как mhotspot или Connectify, предоставляют возможность совместного использования Интернета с другими устройствами с помощью виртуальных адаптеров Wi-Fi Microsoft
плюс
минусов
- Некоторые из них являются коммерческими и относительно дорогими
3а. Обратный модем USB
Обратный модем — это относительно новый метод совместного использования Интернета, особенно с устройств, у которых нет беспроводного адаптера.Он использует USB-кабель для совместного использования Интернета с компьютера на целевое устройство и часто требует сторонних инструментов и драйверов, а также модификации системы целевых устройств.
Reverse Tethering (root)
Требуется, чтобы целевые устройства были рутированы перед подключением, а приложение или сервер USB-сервера были установлены на Android. Для лучшего охвата этот метод часто требует еще одного модуля Xposed Hack, чтобы увеличить интернет-покрытие для большинства приложений, если не для всех.- Обратный модем (без рута)
Аналогично корневому методу, но требует установки дополнительных программ на Windows
.
- Обратный модем (без рута)
Особые требования для обратной привязки без рута:
плюсов
— может обеспечить более быстрое соединение, обычно с низкой задержкой
— обратный модем (без рута) работает на windows, linux и mac
минусов
- требуется USB-кабель
- устанавливает дополнительные приложения на ПК и телефон
- подключение может быть затруднено
- некоторые из этих обходных решений работают только для некоторых приложений, и не каждому приложению гарантирован доступ в Интернет, но, по моему опыту, браузер, Gmail, google play работали нормально
Обновление
3б. Использование adb для обратного троса
Использование сценария bash
псевдоним t = 'r && sz $ tether && r && sz $ n'
tether = 'am start -n com.android.settings / com.android.settings.TetherSettings && input keyevent 66 && input keyevent 66'
n = 'netcfg rndis0 dhcp'
псевдоним sz = 'рекламная оболочка'
псевдоним de = 'рекламные устройства -l'
псевдоним r = 'ad kill-server && ad start-server'
псевдоним ad = 'adb'
псевдоним pu = 'adb push'
Отдельное спасибо user42276 за этот скрипт
Плюсы
- В сценариях хорошо то, что они устраняют необходимость в сторонних приложениях, которые могут раздувать устройство / ПК.
Минусы
- В значительной степени похож на метод 3a выше
- Использование Windows ICS
Другой способ — просто использовать ICS в Windows без участия стороннего программного обеспечения:
Требования:
Эмулятор терминала на вашем Android
Как вариант, с помощью команд оболочки adb (для использования adb необходимо включить «Отладку по USB» на вашем Android).
Дополнительно, BusyBox на вашем Android.
Инструкции
- Подключите Android к ПК с помощью USB-кабеля и включите «USB-модем». Вы по-прежнему можете включить эту опцию, даже если ваш 3G / Wi-Fi на вашем Android выключен.
- Windows автоматически выполнит поиск в Центре обновления Windows и установит для вас драйвер.
Откройте «Сетевые подключения» в Панели управления. Щелкните правой кнопкой мыши подключение к Интернету, которое у вас есть. I.e Соединение Wi-Fi (другие соединения, такие как LAN, также работают), поэтому щелкните правой кнопкой мыши соединение WLAN с Интернетом и выберите «Свойства».
- На вкладке «Совместное использование» нажмите «Разрешить другим пользователям сети подключаться через …», затем выберите USB-соединение в раскрывающемся списке ниже.
- Нажмите ОК. Windows автоматически настроит ваше сетевое USB-соединение и назначит ему IP-адрес (обычно
192.168.xxx.xxxили аналогичный; для Win 7 и более поздних версий —192.168.137.1) - Ваше Интернет-соединение теперь «Совместно», а ваше USB-соединение теперь «Неопознанная сеть».
Введите следующую команду в эмуляторе терминала:
netcfg rndis0 dhcp
Название USB-интерфейса в Android может отличаться. Обычно это rndis0 или usb0 . Введите busybox ifconfig , чтобы определить имя.
Может случиться так, что автоматический метод DHCP не работает.В этом случае мы должны сделать это вручную:
Введите следующие команды в эмуляторе терминала:
ifconfig rndis0 192.168.137.2 netmask 255.255.2 route add default gw 192.168.137.1 dev rndis0
Если маршрут не прошел, попробуйте:
busybox route добавить по умолчанию gw 192.168.137.1 dev
Некоторые приложения (загружаемые в Google Play, Gmail, Facebook …) не распознают подключение к Интернету. Вы можете попробовать так:
Временно включить 3G-соединение на Android
Введите:
ifconfig rmnet0 0.0,0.0
Имя для интерфейса 3G внутри Android может быть разным: ppp0, rmnet0 … (введитеbusybox ifconfig, чтобы идентифицировать имя).
Это заставит приложения видеть ваше интернет-соединение через USB как 3G / 4G
Что ж, пользователь должен знать, какой метод подходит им лучше всего. Надеюсь, это поможет
Как поделиться своим Android-подключением к Интернету с роутером
Это наиболее эффективный способ привязать смартфон Android к маршрутизатору или коммутатору Ethernet.Эта настройка также рекомендуется, если вы подключаетесь к общедоступному Интернету или если ваше соединение ограничено только вашим Android. В этой статье показаны шаги для этого.
Требования к оборудованию:
- Внутренняя карта Wi-Fi, Внешний USB-адаптер Wi-Fi (дополнительно).
- Внутренняя карта Ethernet, внешний USB-адаптер Ethernet (опция).
Шаг 1 : Приобретите Connectify Hotspot PRO или MAX на веб-сайте Connectify. Хотя существует бесплатная пробная версия Connectify Hotspot, совместное использование подключений 3G / 4G или Ethernet в качестве Wi-Fi доступно только в версиях PRO и MAX.
Шаг 2 : Есть несколько способов привязать или поделиться своим подключением Android к компьютеру. Пожалуйста, смотрите эти варианты ниже.
Шаг 3. Подключите кабель Ethernet от вашего компьютера к WAN-порту маршрутизатора (или к любому порту, если вы используете Ethernet-коммутатор).
Шаг 4 . Откройте Connectify Hotspot и выберите Wired Router .
Шаг 5 : Убедитесь, что ваше Android-соединение (USB, WiFi или PDANet +) выбрано в раскрывающемся списке «Internet to Share».Значки рядом с каждым адаптером говорят вам, какой тип подключения к Интернету вы выбираете.
Шаг 6 : Выберите Routed под Network Access . Чтобы узнать больше о разнице между режимами Routed и Bridged, щелкните эту ССЫЛКУ.
Step 7 : Share Over должен быть установлен для вашего адаптера Ethernet.
Необязательно: выберите вариант « Блокировщик рекламы », так как эта функция сэкономит вам много данных. Узнайте больше об универсальном блокировщике рекламы в Connectify Hotspot.
Шаг 8 : Нажмите кнопку « Start Hotspot », чтобы начать совместное использование вашего Интернет-соединения с вашим маршрутизатором.
Все способы раздачи интернета на комп через USB / WiFi / Bluetooth,
Мобильные устройства сегодня используются не только для совершения звонков, приема входящих звонков и отправки SMS. Теперь это универсальные устройства, способные заменить не только камеру, но и модем. Решил поговорить с вами о том, как с телефона раздать интернет на комп и что для этого нужно.
В телефонах есть специальная функция, позволяющая «раздавать» Интернет на другие типы оборудования, и это можно сделать несколькими способами. Если грамотно настроить совместное использование сети на своем смартфоне, вы не сможете купить USB-модемы, различные роутеры для использования интернета.
Трафик в этом случае будет равен стоимости обычного мобильного интернета — по тарифам вашего оператора связи. Телефон, раздающий Интернет, способен передавать сигнал одновременно несколько раз.Если говорить об ограничениях, то количество конъюгатов к точке доступа зависит от нескольких факторов, в том числе от заводских параметров отдельного аппарата. Чем больше устройств принимают трансляцию, тем ниже скорость соединения.
Если вы хотите часто пользоваться данной функцией своего смартфона, необходимо заранее позаботиться о выгодном и удобном тарифе. Теперь МТС, TELE2, Билайн и МегаФон могут предложить достаточно привлекательные условия, так что смотрите все. Многие пользователи стали пользоваться услугами оператора Yota.Лучше всего выбирать пакетные тарифы, чтобы не нужно было платить за каждую прослушанную мелодию или загруженное изображение. Более того, если раньше вы раздавали соединение с телефона для просмотра фильма, это было просто нереально, сегодня это может быть даже выгодно. Не торопитесь, просто ознакомьтесь с предложениями всех операторов.
Как телефон android раздает интернет на компьютер
Для тех, кто является владельцем планшета или смартфона под управлением android и хочет раздать Wi-Fi, инструкция достаточно простая.Есть предустановленная опция для создания точки беспроводного подключения. Для активации данной функции необходимо перейти на экран настроек устройства, а затем раздать интернет следующим образом:
- в появившемся окне найти пункт «Точка доступа …», она может быть видна как сразу, так и после нажатия на «Еще …» (дополнительно) — в зависимости от версии андроида;
- войдите в меню и активируйте режим, а затем перейдите к подробной настройке ниже:
- в новом окне настройте параметры подключения:
В этих параметрах в первую очередь необходимо указать имя сети (SSID) — оно увидит остальные устройства, если вы захотите подключиться к вам.
Обязательно выберите уровень защиты — от него обычно зависит безопасность и сложность создаваемого пароля. Вы можете оставить соединение открытым, тогда любой пользователь сможет подключиться, но я посоветую перед раздачей закрыть его, потому что это может нанести вред вашему самсонгу или устройству другой марки. Продолжить Создайте защитный пароль для доступа к сети. После этих действий вы можете раздать Интернет на компьютер, ноутбук и другое оборудование, имеющее модуль Wi-Fi.
Частотный диапазон лучше не менять (если есть такой параметр), иначе другие гаджеты могут не увидеть вашу «раздачу».
Для сравнения необходимо в разделе Wi-Fi соединение найти созданную сеть и написать пароль. Чтобы отключить режим общего доступа, необходимо отключить точку в беспроводной сети мобильного устройства.
Как раздать интернет на компьютер с телефона iOS
Для владельцев «яблочных» гаджетов (iPhone, Apad) есть еще одна инструкция по раздаче Wi-Fi:
- заходите в настройках оборудования;
- выбрать параметры сотовой связи;
- перевести модем в состояние «Включен»;
- прокрутите страницу настроек вниз до появления раздела настроек модема;
- в поле APN вы вводите своего провайдера, его название и код сопряжения (например, для сети МТС все три характеристики — «МТС»), эту информацию вы можете узнать у своего оператора;
- при вводе данных в настройках появится новый пункт режима модема — активируйте его;
- Теперь они могут бесплатно подключиться к iPhone с компьютера или чего-то еще.
Как видите, можно раздавать Wi-Fi с айфона.
Как раздать с windows phone
Чтобы превратить свое устройство в WiFi роутер, необходимо выполнить шаги:
- зайти в настройки смартфона;
- выбрать «передача данных» и включить;
- вернуться в окно настроек и выбрать пункт «Общий Интернет»;
- активировать точку доступа;
- выберите имя сети и создайте надежный пароль.
Стоит отметить, что в поле Пользователи вы можете контролировать количество устройств, подключенных к вашей точке доступа.
Настроить доступ через Bluetooth
На странице настроек Android вы также можете активировать опцию общего интернета по bluetooth. Если вы сделаете это, то сможете подключиться с любого устройства, например, с компьютера.
Перед этим следует убедиться, что в нем есть встроенный или внешний адаптер Bluetooth, а сам смартфон функционирует в видимом режиме.Для этого следует ПК, далее в «Устройства и принтеры» и добавляем новое устройство.
Далее вы ждете, пока ваш гаджет android не начнет раздавать соединение и не появится в списке. После того, как компьютер и телефон соединятся, нужно щелкнуть правой кнопкой мыши и найти подпункт «Подключиться с помощью …», а затем «Точка доступа».
Устройство Android как USB-модем
При подключении устройства к ПК через USB-кабель в параметрах режима модема на нем активируется опция USB-модема.
После включения обнаруженное устройство будет установлено в Windows 10 или другой версии и добавлено в список сетевых подключений.
Если компьютер не подключен к сети другими способами, то телефон будет применен для доступа в Интернет. Этот вариант можно использовать, если подключение необходимо для одного ПК или ноутбука. Метод прост и эффективен, скорость такого соединения будет достаточно высокой, а страница загрузится быстро.Таким образом, телефон будет работать как модем.
Используем специализированное программное обеспечение
Реализовать раздачу интернета со смартфона можно не только описанными выше способами. Для этого специалисты создали специализированные приложения. Вы можете загрузить Google Play из магазина приложений. Например, вы можете использовать продукцию Foxfi. и Pdanet + ..
Есть несколько утилит, для которых обязательным условием является наличие. Более того, использование сторонних программ помогает снять некоторые ограничения, присутствующие в «Режиме модема» в самой операционной системе Android.
Как видите, на вопрос, как раздать интернет на комп с телефона, ответов несколько. Сделать это можно разными способами, независимо от используемой операционной системы. А какой вариант вы используете? Возможно, вы знаете другие методы. Пишите в комментариях, мне будет интересно почитать. Подписывайтесь на обновления моего блога, вы найдете много полезной и актуальной информации.
25.12.2018
10:00
9927
Как поделиться безлимитным тарифным планом 4G с вашим домашним Wi-Fi роутером
В 2017 году, наконец, произошел взрыв «безлимитных» планов 4G, доступных у операторов беспроводной связи США.Обрезка шнура (и экономия денег) очень популярна, и люди устали платить за 2 отдельных соединения для передачи данных.
Итак, можете ли вы использовать безлимитные данные 4G для домашнего подключения к Интернету?
Готово.
Старый метод заключался в том, чтобы включить на вашем телефоне функцию точки доступа Wi-Fi, но он имел действительно ограниченный диапазон и безумно разряжал батарею вашего телефона (не говоря уже о сокращении срока службы, если вы делаете это ежедневно).
Но теперь есть способ получше… (ну, на самом деле 2).
Метод № 1: Существует несколько маршрутизаторов, которые позволяют привязать телефон непосредственно к маршрутизатору с помощью USB-кабеля , который поддерживает заряд телефона и позволяет маршрутизатору справиться с тяжелой работой. Этот метод работает только с «официальным» методом модема вашего оператора (если только ваш телефон не рутирован или Nexus). Вы даже можете подключить маршрутизатор напрямую к VPN (и вы, вероятно, захотите), чтобы ваша мобильная компания не ограничивала ваши немобильные потоки (да, они могут сказать).
Метод № 2: Для всех других типов маршрутизаторов (или неофициальных приложений для модема) вы можете привязать свой телефон к компьютеру через USB, а затем «поделиться» своим привязанным подключением к маршрутизатору через кабель Ethernet . Этот метод работает практически со всеми маршрутизаторами и совместим со сторонними приложениями для привязки (например, PdaNet), что помогает пользователям обойти ограничения данных на безлимитных тарифных планах.
И это руководство покажет вам, как сделать и то, и другое. Потому что мы классные.
В этом руководстве мы рассмотрим:
- Преимущества использования маршрутизатора по сравнению сточка доступа
- Маршрутизаторы, поддерживающие прямую привязку телефона / модема 4G
- Два метода обмена данными 4G с беспроводным маршрутизатором
- Предотвращение дросселирования ваших видеопотоков (с помощью VPN)
- Руководство по устранению неполадок
Привязано к маршрутизатору vs . phone Hotspot
Есть несколько причин, по которым лучше привязать телефон напрямую к маршрутизатору, а не просто использовать функцию точки доступа Wi-Fi.
1. Диапазон: Функция точки доступа на вашем телефоне имеет ограниченный диапазон.Вам повезло, если он может покрыть большую комнату на полной скорости, и уж точно не весь дом. Удачи вам одновременно с освещением вашего кинотеатра в подвале и ноутбука наверху.
2. Гибкость / возможность маршрутизации: Вы действительно не можете контролировать настройки «маршрутизации» точки доступа. С настоящим маршрутизатором вы получаете доступ к таким мощным функциям, как пользовательские настройки DNS, защита VPN, переадресация портов, формирование полосы пропускания QOS и многое другое. Маршрутизаторы, которые мы рекомендуем, даже позволяют запускать домашний облачный сервер, VPN-сервер (для удаленного доступа к вашей сети) или Bittorrent-клиент прямо на вашем маршрутизаторе.
3. Срок службы телефона / аккумулятор: Если вы используете свой телефон в качестве точки доступа 4G каждый день, маловероятно, что он проживет год. Это слишком требовательно к оборудованию. Напротив, если вы привяжете его к маршрутизатору через USB, маршрутизатор сделает всю тяжелую работу и одновременно будет поддерживать ваш телефон заряженным.
4. Можно обойти ограничения данных точки доступа: Большинство «безлимитных» планов по-прежнему ограничивают использование точки доступа в вашем тарифном плане. А устаревшие планы по-настоящему безлимитные от Verizon вообще не позволяют использовать модем, если вы не рутированы.Но есть несколько уловок, чтобы по-прежнему использовать официальную функцию модема на этих планах. Также можно подключиться с помощью такого приложения, как PDAnet, которое на самом деле не использует данные вашей «точки доступа». Мы расскажем об этом в следующих уроках.
Лучшие маршрутизаторы для модема телефона 4G
Прошивки большинства производителей маршрутизаторов не поддерживают модем телефона. Но есть одно исключение из этого правила…
Asus.
И каждый маршрутизатор ASUS, на котором установлена потрясающая прошивка ASUSWRT, может подключаться к вашему телефону 3G / 4G и использовать его для передачи данных (только для Android).
Единственные другие прошивки, поддерживающие модем, — это OpenWRT и DD-WRT. Эта проблема? Это не стандартная (установленная производителем) прошивка. Вы должны «рутировать» свой маршрутизатор и самостоятельно прошить прошивку, что сопряжено с риском «поломки» вашего маршрутизатора (взлома программного обеспечения, чтобы он не включился или не работал должным образом).
Цена: Маршрутизаторы ASUSWRT начинаются с 80 долларов и стоят от 300 долларов, так что они недешевы. Но большинству людей не нужна и не нужна настоящая линейка высшего качества.Нашим самым любимым маршрутизатором ASUS является RT-AC68U , который в настоящее время стоит около 150 долларов на Amazon.
Это идеальное сочетание доступности и мощности, которым я пользуюсь лично. У нас есть VPN-сервер, VPN-клиент, домашний облачный сервер и более 20 подключенных устройств без каких-либо проблем.
Другие замечательные маршрутизаторы ASUSWRT:
Мы написали полное руководство по нашим любимым маршрутизаторам ASUSWRT. Но вот основные моменты:
Метод № 1 — Подключите телефон к роутеру ASUS
Важное примечание: Этот метод работает только для родной опции USB-модема на телефонах Android.Сторонние приложения для модема, такие как PDAnet, Foxfi и EasyTether, не работают с этим методом.
Горячий совет: Если ваш старый безлимитный план не поддерживает собственный модем, есть секретный трюк, чтобы активировать его с помощью приложения «обновления сигнала». Инструкции здесь. Этот метод подтвержден при работе с безлимитными планами OG от Verizon, T-mobile и AT&T.
Действия: (краткая версия, подробные инструкции ниже)
- Доступ к панели управления ASUSWRT
- Перейдите в «Настройки приложения USB» и выберите 3G / 4G
- Подключите телефон через USB
- Включите режим USB, Телефон Android
- Измените источник Интернета WAN на USB
Шаг № 1: Войдите в панель управления ASUSWRT
Откройте веб-браузер и перейдите к локальному IP-адресу вашего маршрутизатора.По умолчанию это обычно 192.168.1.1. Если вы связали 2 или более маршрутизаторов вместе, ваш маршрутизатор ASUS может находиться в другой подсети, например 192.168.2.1.
Если вы не уверены в правильности IP-адреса, откройте cmd.exe (командную строку) в Windows и введите «ipconfig»
Введите «ipconfig» в командной строке
Затем прокрутите вниз, пока не увидите используемый метод подключения. для подключения к маршрутизатору (Wi-Fi или Ethernet) и найдите шлюз по умолчанию . В этом примере у нас 192.168.2.1. (ваш может быть другим)
Это IP-адрес, который нужно ввести в ваш веб-браузер.
Затем просто войдите в панель управления ASUSWRT, которую вы настроили при получении маршрутизатора. Если вы никогда не меняли логин / пароль, то по умолчанию это admin / admin.
Войдите в панель управления ASUSWRT
Шаг № 2 — Откройте настройки «USB-приложения»
В левой части панели управления находятся различные разделы настроек. В разделе «Общие» нажмите кнопку USB Application , чтобы перейти к этим настройкам.
После загрузки страницы USB-приложения вам нужно щелкнуть раздел «3G / 4G», чтобы загрузить настройки модема.
Шаг № 3 — Подключите телефон через USB
Используйте USB-кабель для передачи данных, чтобы подключить телефон к USB-порту на роутере. Если ваша модель маршрутизатора Asus имеет порт USB 3.0, вы можете выбрать его, так как он, вероятно, получает больше энергии. В идеале нам нужно достаточно энергии, чтобы аккумулятор вашего телефона не разряжался даже при включенном экране при подключении к маршрутизатору.
На RT-N66U мы могли заряжать телефон при подключении к USB 2.0 до тех пор, пока экран не горит.
Шаг №4 — Включение режима USB (телефон Android)
Вы попадете на экран USB-модема / USB-модема, где вам нужно будет сделать следующее:
- Измените ‘WAN Type’ на «USB»
- Включите USB Mode «ON»
- Выберите «Android Phone» в качестве типа USB-устройства
- Нажмите «Применить» , чтобы сделать настройки постоянными
Шаг № 5 — Включить модем ваш телефон
В зависимости от модели вашего телефона и версии Android параметры модема могут быть в другом месте.Мы протестировали это руководство на Droid Turbo под управлением Android 6.01.
Параметры модема доступны в меню настроек:
Настройки> Беспроводные сети>… Еще> Модем и точка доступа для мобильных устройств
Если ваш план не включает модем, вы получите сообщение, показанное ниже. В этом случае либо используйте этот трюк, чтобы включить USB-модем, либо, что еще лучше, просто выберите вариант настройки № 2, Foxfi / PdaNet, EasyTether.
Если ваш тарифный план не включает «официальный» модем.Используйте метод №2 (или трюк с «обновлением сигнала»).
Шаг №6 — Подтвердите подключение к Интернету.
. После активации модема на телефоне маршрутизатору потребуется некоторое время, чтобы распознать ваше активное подключение к Интернету. На экране «Карта сети » настроек маршрутизатора проверьте, отображается ли состояние вашей глобальной сети «Подключено».
Если нет, убедитесь, что ваша глобальная сеть настроена на использование USB в качестве типа глобальной сети по умолчанию. Если вы используете настройку «Dual Wan», установите для одного из них значение «USB» и разрешите «Failback», чтобы периодически повторять попытки подключения USB.
Если все остальное не помогло, перезапустите и перезагрузите маршрутизатор, что иногда помогает настройкам вступить в силу. Возможно, вам потребуется повторно включить модем на телефоне после перезагрузки маршрутизатора.
Шаг № 7 — Используйте VPN, чтобы избежать регулирования видео во время привязки
Этот шаг невероятно важен , если вы планируете использовать привязанное соединение для потоковой передачи HD-видео через Netflix, Youtube или Hulu.
Вот почему:
Большинство мобильных компаний фактически ограничивают передачу данных 4G (особенно видео), когда они направляются на немобильное устройство.
Вот как… когда вы просматриваете Youtube или Netflix на своем подключенном ПК, ваш браузер передает идентификационную информацию с каждым пакетом данных. Ваш провайдер 4G видит этот заголовок и знает, какие пакеты отправляются на привязанное устройство, а какие — на мобильное.
И они часто ограничивают / замедляют скорость сайтов потокового видео через привязанные устройства.
Хотите доказательства? Подключите телефон к компьютеру, а затем попробуйте транслировать видео в формате 4k на YouTube с полным разрешением (вам нужно вручную изменить разрешение на 4k с помощью инструмента настройки видео на YouTube).Угадай, что ты не можешь. Он будет постоянно давать отпор. Большинство мобильных провайдеров (мы лично тестировали T-mobile и Verizon) доставляют видео только 480-720p через привязанные соединения Youtube.
Но когда вы добавляете VPN, ваш провайдер 4G не может считывать заголовки пакетов или отделять мобильный трафик от привязанного трафика!
На том же привязанном соединении, просто подключившись к ближайшему VPN-серверу (мы использовали частный доступ в Интернет для этого теста), мы смогли мгновенно перейти с максимального разрешения 720p на максимальное разрешение 4k на Youtube.Поверьте, разница огромна.
Метод № 2 — Общий модем с маршрутизатором
Если ваш план не включает «официальный» модем или вы хотите использовать все неограниченные данные без ограничений на модем, то этот метод для вас. Работает (почти) с любой моделью роутера.
Он работает с любыми «обходными» приложениями USB-модема, в том числе:
Примечание: Вам понадобится профессиональная / платная версия одного из этих приложений, чтобы избежать ограничений по времени, данным или скорости.PdaNet + стоит того за единовременную плату в размере около 8 долларов.
Введение: как работает этот метод
Эти «обходные» приложения для модема не используют официальную поддержку модема для Android. Вместо этого они больше похожи на приложение для передачи файлов через USB, которое создает «виртуальное» подключение к Интернету на вашем компьютере и передает данные между приложением телефона и приложением на компьютере.
Вам также необходимо установить программное обеспечение на свой компьютер, чтобы режим модема работал. В результате вы не можете напрямую привязать телефон к маршрутизатору с помощью этого метода.
Вместо этого мы собираемся привязать телефон к вашему компьютеру, а затем совместно использовать привязанное соединение компьютера с маршрутизатором (используя кабель Ethernet для максимальной скорости).
Хотя эта установка не идеальна с точки зрения мобильности (ваш компьютер должен находиться рядом с маршрутизатором), она все же лучше, чем ничего, и НАМНОГО лучше, чем дополнительный счет за Интернет в размере 50 долларов каждый месяц.
Так что, если вы часто работаете за столом или у вас есть настольный компьютер рядом с маршрутизатором, этот метод идеально подходит.
Что вам понадобится:
Вот что вам понадобится для выполнения этого руководства:
Уже работающее привязанное соединение: Вы уже должны быть знакомы с использованием выбранного вами приложения для создания привязанного интернет-соединения с вашим компьютером .
Маршрутизатор (средний уровень от 60 долларов США): Этот метод работает практически с любым маршрутизатором, хотя фактические меню настроек могут отличаться от тех, что указаны в нашем руководстве. Для этого урока мы использовали Asus RT-N66W и настоятельно рекомендуем маршрутизаторы ASUS всем, кто серьезно относится к своей домашней сети Wi-Fi.
Кабель Ethernet: Вам понадобится дополнительный кабель Ethernet, чтобы подключить порт LAN вашего привязанного компьютера к порту WAN (Интернет) маршрутизатора.
Второе устройство: Вам понадобится другое устройство с поддержкой Wi-Fi для тестирования, чтобы убедиться, что все работает нормально. В идеале это был бы компьютер или планшет с полным доступом через веб-браузер.
Шаг № 1 — Подключите ваш компьютер через Ethernet к маршрутизатору
Подключите сетевой кабель к порту Ethernet / LAN вашего компьютера, а другой конец подключите к порту WAN вашего маршрутизатора (к которому вы обычно подключаете кабельный модем).
Шаг № 2 — Начните сеанс USB-модема
Отключите Wi-Fi компьютера. Откройте выбранное вами приложение для модема и начните сеанс USB-модема со своим компьютером. Убедитесь, что у вас есть доступ в Интернет и модем работает правильно.
Шаг № 3 — Откройте настройки сетевого адаптера
Если вы работаете на компьютере с Windows, перейдите в Панель управления > Сеть и Интернет> Сетевые подключения (вы также можете щелкнуть ссылку с надписью «изменить настройки адаптера» и он приведет вас в то же место.
Вам нужно будет найти два соединения, которые мы будем использовать:
- Ваше соединение Ethernet / Lan
- Ваше привязанное соединение
Найдите ваше привязанное соединение (внизу) и соединение порта Ethernet / Lan, которое мы хотим совместно использовать это с помощью (вверху)
Шаг №4 — Настройка совместного использования соединения (2 метода)
Есть два способа поделиться вашим привязанным интернет-соединением с портом LAN. Некоторым подойдут оба метода. Для других лучше всего подойдет тот или иной вариант.Что сказать, Windows — несовершенная операционная система.
Вариант №1 — Сетевой мост
Нажмите на одно из двух подключений, которые вы хотите передать (неважно, какое), затем удерживайте «CTRL», щелкая другое подключение, чтобы выбрать их оба одновременно, как показано на изображении выше.
Затем щелкните правой кнопкой мыши на любом выделенном соединении и выберите «Мостовые соединения» во всплывающем меню. Это создаст виртуальную связь между этими двумя сетевыми подключениями, что фактически то же самое, что и совместное использование.Для создания моста Windows потребуется минута.
Создайте мост для обмена данными между подключениями Tethered и Ethernet.
Вот и все. Windows теперь будет отображать «Сетевой мост» как новое соединение на этой панели управления (возможно, вам придется нажать «Обновить»). Теперь вы должны обмениваться данными напрямую через привязанное соединение к порту Ethernet.
Вариант № 2 — Совместное использование подключения
Если мост не работает или у вас возникнут проблемы на более поздних этапах, попробуйте совместное использование подключения.
Щелкните правой кнопкой мыши привязанное соединение (в нашем примере это «PdaNet Broadband Connection»).Затем выберите «… свойства» во всплывающем меню.
Выберите вкладку «Совместное использование» в меню свойств.
Затем щелкните вкладку «Совместное использование» вверху. Вы увидите:
Connection ‘Sharing’ settings
- Click «Разрешить другим пользователям сети подключаться…»
- Выберите имя вашего адаптера Ethernet в раскрывающемся меню в разделе «Подключение к домашней сети». В нашем примере это был «Ethernet», но ваш может быть другим.
Вот и все. Теперь вы используете привязанное соединение с вашим портом Ethernet.
Теперь нам нужно убедиться, что все работает, как запланировано …
Шаг № 5 — Убедитесь, что совместное использование соединения работает
Самый простой способ проверить вашу настройку — это подключить другой конец кабеля Ethernet (тот, который входит в порт WAN вашего маршрутизатора) на другой компьютер. Если вы можете выйти в Интернет, совместное использование подключения работает отлично.
Вы также можете проверить это в настройках подключения панели управления.
- Щелкните правой кнопкой мыши адаптер «Привязанный», выберите «Состояние».
- Убедитесь, что для подключения IPv4 указано: Интернет
- Повторите для адаптера Ethernet.Также в статусе подключения должно быть указано «Интернет».
Оба соединения должны показывать статус «Интернет» или «Подключено».
Важный совет по устранению неполадок: . Если соединение Ethernet не показывает правильный статус, попробуйте временно отключить брандмауэр. Я буквально потратил 4 часа разочарования, пытаясь понять, в чем дело. Мой антивирус / брандмауэр блокировал совместное использование соединения без моего ведома.
Настоятельно рекомендуется убедиться, что соединение работает правильно, подключив второй компьютер к кабелю локальной сети, поскольку это избавит вас от лишних хлопот, если маршрутизатор не сможет подключиться к Интернету, а вы не знаете, почему.
Шаг №6 — Подключение маршрутизатора
Подключите другой конец кабеля Ethernet обратно к порту WAN / Internet маршрутизатора, если его еще нет.
Затем запустите панель управления вашего маршрутизатора (подробности см. В руководстве. Доступ к нему осуществляется с локального IP-адреса маршрутизатора. Обычно это 192.168.X.1)
Убедитесь, что ваш тип WAN установлен на WAN (не LAN, или USB, или любой другой вариант, который у вас есть). У вас может вообще не быть этой опции. Мы просто хотим убедиться, что ваш маршрутизатор знает, что он должен использовать порт WAN для подключения к Интернету, а не какой-либо другой порт (например, USB).
Установите для типа WAN значение WAN. Это прошивка ASUSWRT, ваша может выглядеть иначе.
После этого ваш маршрутизатор может перезагрузиться. Если этого не произошло, вы все равно можете перезагрузить его, чтобы настройки вступили в силу. Затем вернитесь в панель управления маршрутизатора и посмотрите, есть ли индикатор состояния подключения или способ проверки доступа в Интернет.
На маршрутизаторах ASUS это прямо на панели «Карта сети» . Он покажет вам локальный IP-адрес WAN вашего маршрутизатора, а также статус подключения.Мы хотим, чтобы оно читалось как «Подключено».
Если до сих пор все шло по плану, пора проверить вашу настройку.
Шаг №7 — Проверьте соединение маршрутизатора
Войдите во второе (тестовое) устройство и войдите в беспроводную сеть маршрутизатора. Есть ли у вас доступ в Интернет?
Да: УДИВИТЕЛЬНО! Все работает отлично, и теперь у вас есть домашняя сеть, готовая использовать безлимитные данные 4G. Мы рекомендуем добавить VPN (обсуждается ниже), чтобы обеспечить получение видео в полном разрешении и отсутствие троттлинга.
№: Еще раз проверьте все вышеперечисленные шаги, выключите брандмауэр и повторите попытку. Если это по-прежнему не работает, см. Раздел об устранении неполадок в конце этой статьи.
Используйте VPN для блокировки «регулирования» данных
Этот шаг невероятно важен , если вы планируете использовать привязанное соединение для потоковой передачи HD-видео через Netflix, Youtube или Hulu.
Вот почему:
Большинство мобильных компаний фактически ограничивают передачу данных 4G (особенно видео), когда они направляются на немобильное устройство.
Вот как… , когда вы просматриваете Youtube или Netflix на своем подключенном ПК, ваш браузер передает идентификационную информацию с каждым пакетом данных. Ваш провайдер 4G видит этот заголовок и знает, какие пакеты отправляются на привязанное устройство, а какие — на мобильное.
И они часто ограничивают / замедляют скорость сайтов потокового видео через привязанные устройства.
Хотите доказательства? Подключите телефон к компьютеру, а затем попробуйте транслировать видео в формате 4k на YouTube с полным разрешением (вам нужно вручную изменить разрешение на 4k с помощью инструмента настройки видео на YouTube).Угадай, что ты не можешь. Он будет постоянно давать отпор. Большинство мобильных провайдеров (мы лично тестировали T-mobile и Verizon) доставляют видео только 480-720p через привязанные соединения Youtube.
Но когда вы добавляете VPN, ваш провайдер 4G не может считывать заголовки пакетов или отделять мобильный трафик от привязанного трафика!
На том же привязанном соединении, просто подключившись к ближайшему VPN-серверу (мы использовали частный доступ в Интернет для этого теста), мы смогли мгновенно перейти с максимального разрешения 720p на максимальное разрешение 4k на Youtube.Поверьте, разница огромна.
TLDR Итог: Большинство безлимитных тарифных планов 4G по-прежнему ограничивают привязанные данные. Видеопотоки будут иметь низкое разрешение и часто буферизироваться с разрешением 1080p или выше. Используйте VPN на своем компьютере (или маршрутизаторе), чтобы заблокировать дросселирование и обеспечить четкость и плавность потоков видео.
Как использовать VPN с привязанным соединением
Есть 3 различных способа использования VPN. Я постараюсь сделать выбор максимально ясным.
Запустите VPN на своем маршрутизаторе: Если у вас есть маршрутизатор, который поддерживает это (в основном ASUS), это отличный вариант.Он будет маршрутизировать 100% ваших устройств, подключенных к этому маршрутизатору, через VPN-туннель. Если у вас роутер ASUS, у нас есть полное руководство по настройке OpenVPN на ASUSWRT. Если вы установили прошивку DD-WRT на свой маршрутизатор, он также поддерживает VPN.
Используйте программное обеспечение VPN на отдельных устройствах: Вы можете легко установить программное обеспечение VPN на свой ПК, Mac или портативный компьютер (или даже планшет), подключенный к привязанному маршрутизатору. Многие VPN допускают 3-5 одновременных подключений. Это вариант, который выбирает большинство пользователей.Вы даже можете установить VPN на свой FireStick, если хотите!
Запустить приложение VPN на привязанном телефоне (не работает с собственной привязкой): Если вы используете стороннее приложение для привязки, такое как Easytether или PDANet, вы можете использовать приложение VPN на своем телефоне, и общее соединение будет маршрутизировано также через VPN-туннель. Это почти так же хорошо, как запустить VPN на самом маршрутизаторе. К сожалению, этот метод не работает с «родным» (официальным) модемом, который маршрутизируется вне контроля приложения VPN.Ранее мы рассмотрели лучшие приложения VPN для Android.
Лучшие VPN для привязанных подключений
Давайте будем проще. Вам нужен провайдер VPN, который соответствует этим критериям:
- Быстрый
- Стабильный (с хорошим программным обеспечением)
- Доступный
Итак, вот мои главные рекомендации. Я использовал все это лично и продолжаю использовать их на регулярной основе.
- Private Internet Access (3,33 доллара в месяц) — Простое и стабильное программное обеспечение.Хорошие скорости. Нулевые журналы. Дешевый!
- IPVanish (6,49 долл. США в месяц) — Чрезвычайно высокая скорость. Политика нулевого журнала, базируется в США.
- VyprVPN — Быстрые скорости. Отличное программное обеспечение. Автономное приложение для FireTV / Firestick (и всех других основных платформ).
Советы по устранению неполадок:
Если вы изо всех сил пытаетесь заставить это руководство работать на вас, вот несколько вещей, которые можно попробовать:
Установите статический IP-адрес для вашего адаптера Ethernet
Я не уверен, почему, но это сделано моя работа по настройке, когда у меня были проблемы.Чтобы установить статический IP-адрес, перейдите в настройки сетевого адаптера, щелкните правой кнопкой мыши адаптер Ethernet (соединение, используемое маршрутизатором) и выберите «свойства» во всплывающем меню.
Свойства Ethernet
Откроется окно «Свойства Ethernet». Он содержит поле с несколькими типами подключения с флажками рядом с ними. Прокрутите вниз и…
- убедитесь, что рядом с окном подключения IPv4 установлен флажок.
- Выберите соединение IPv4, затем нажмите кнопку «Свойства».
Установите статический (не автоматический) IP-адрес для вашего порта Ethernet.
В настоящее время ваши настройки, вероятно, установлены на «Автоматический» IP-адрес.
- Измените их на «статические». Затем введите новый IP-адрес в другой «подсети». Базовый локальный IP-адрес — 192.168.1.1, поэтому мы рекомендуем изменить только блок 3-го номера. Вы можете сделать его 192.168.0.1 или 192.168.3.1 и т. Д.… Просто убедитесь, что это не IP-адрес, уже используемый другим маршрутизатором / шлюзом в вашей сети.
- Задайте маску подсети: 255.255.255.0
- Вы можете оставить поле «Шлюз по умолчанию» пустым.
Вам также нужно будет вручную указать DNS-серверы, которые будет использовать соединение.Вы не можете просто ввести любой IP-адрес, вам нужен реальный IP-адрес реальных DNS-серверов в Интернете.
Мы использовали:
- GoogleDNS: 8.8.8.8
- ComodoDNS: 6.26.56.26
Надеюсь, это исправит ситуацию. Возможно, вам потребуется перезагрузить роутер. Также убедитесь, что DHCP включен на вашем маршрутизаторе.
Убедитесь, что ваш брандмауэр не вызывает проблем.
Брандмауэр Windows, вероятно, не будет блокировать общие подключения к Интернету, но сторонний брандмауэр, такой как Mcaffee, Avast, Trendmicro или Comodo, может.Временно отключите его и посмотрите, начнет ли ваша установка волшебным образом работать. Этот простой совет избавил бы меня от многих часов разочарования.
Убедитесь, что привязанное соединение активно.
Соединения прерваны. Периодически проверяйте, активен ли ваш USB-модем, и вы можете получить доступ к Интернету на привязанном компьютере.
Дополнительные полезные руководства по настройке
Это некоторые статьи / руководства, которые я нашел полезными, когда пытался разобраться в этом процессе для себя.
Большое спасибо за ознакомление с этим руководством.Сообщите нам, помогло ли это вам. Вы можете оставить комментарий ниже, поделиться им на Facebook или написать нам в Твиттере @vpnuniversity.
Я могу честно сказать, что это был один из самых сложных и трудоемких руководств, которые мы делали на этом сайте. Мы надеемся, что вы сочли это полезным.
[OpenWrt Wiki] USB-модем для смартфона
Эта статья основана на следующем:
Введение
USB-модем используется для подключения вашего OpenWrt Router к Интернету с помощью вашего смартфона.Это более удобно и имеет лучшую производительность (меньшую задержку), чем превращение вашего смартфона в точку доступа и ее использование.
Это также снижает нагрузку на ЦП вашего телефона, заряжает ваш телефон и позволяет гибко выполнять с маршрутизатором OpenWrt вещи, которые вы не можете сделать с телефоном, например, с легкостью подключать несколько устройств, как беспроводных, так и проводных, друг к другу. и в Интернет.
Чтобы добиться максимальной производительности, отключите Wi-Fi и Bluetooth на привязанном телефоне.
Инструкции
1. Установка
Для простейшей установки используйте проводное восходящее интернет-соединение, чтобы ускорить этот процесс.
Вам понадобятся: маршрутизатор, телефон для модема, необходимые кабели, ноутбук и выход в Интернет через Ethernet для начальной настройки.
Вместо проводного восходящего соединения для подключения к порту WAN маршрутизатора также можно загрузить необходимые пакеты, указанные ниже, через ноутбук, подключенный к телефону, точно так же, как вы можете получить дистрибутив OpenWrt для своего маршрутизатора.
Обеспечьте поддержку USB-модема для Android 8/10 с RNDIS:
Обновление
opkg opkg установить kmod-usb-net-rndis
Дополнительные шаги в зависимости от типа USB и драйверов для вашего роутера:
Обновление
opkg opkg install kmod-nls-base kmod-usb-core kmod-usb-net kmod-usb-net-cdc-ether kmod-usb2
Дополнительные шаги для устройств iOS:
Обновление
opkg opkg установить kmod-usb-net-ipheth usbmuxd libimobiledevice usbutils # Вызов usbmuxd usbmuxd -v # Добавляем usbmuxd в автозапуск sed -i -e "\ $ i usbmuxd" / etc / rc.местный
2. Смартфон
Подключите смартфон к USB-порту роутера с помощью USB-кабеля, а затем включите USB-модем в настройках Android.
Включите на телефоне Developer Options [Найдите информацию о Build в меню About Phone и быстро нажмите 7 x] .
Существует вариант Конфигурация USB по умолчанию: USB-модем .
Теперь телефон немедленно включит режим USB-модема при подключении к настроенному маршрутизатору [или ноутбуку] без дополнительных команд.Однако на надо убрать блокировку экрана на телефоне.
Заблокированный телефон сам по себе не запускает режим USB-модема .
Для IPhones вам может потребоваться отключить и повторно включить настройку Personal Hotspot / Allow Others to Join на IPhone, чтобы заставить клиент DHCP OpenWrt получить IP-адрес из интерфейса IPhone eth2.
Отключение и повторное включение параметра Personal Hotspot / Allow Others to Join на IPhone также требуется, если вы отключите IPhone от порта USB OpenWrt и повторно подключите его позже, если вы не кэшируете записи Trust (см. Раздел сторожевого таймера и / или ссылку на LeJeko на github ниже).
3.a Интерфейс командной строки
На роутере введите:
# Включить модем uci set network.wan.ifname = "usb0" uci set network.wan6.ifname = "usb0" сеть фиксации uci /etc/init.d/network restart
Для IPhone замените имя интерфейса usb * на eth * в зависимости от маршрутизатора.
На данный момент все должно работать.
Чтобы активировать беспроводные подключения к маршрутизатору, перейдите в раздел «Сеть», «Беспроводная связь» и установите, а затем включите интерфейсы.
3.b Веб-интерфейс
Зайдите в Сеть, Интерфейсы.
Создайте новый интерфейс с именем TetheringWAN и привяжите к нему новое сетевое устройство * usb0 * (или, в некоторых случаях, * eth2 *, проверьте, что отображается в журнале в вашем случае), установите протокол на DHCP client mode или режим клиента DHCPv6, если провайдер ISP назначает IPv6 , и на вкладке «Параметры межсетевого экрана» поместите его в зону WAN .
Сохранить изменения.
См. Следующие скриншоты.
Первая страница мастера создания интерфейса.
Вкладка «Межсетевой экран» мастера создания интерфейса.
Очень важно установить его как WAN .
И конечный результат на странице «Интерфейсы».
После принятия изменений новый TetheringWAN должен быть активирован.
В противном случае перезапустите его с помощью кнопок, которые вы найдете на странице Interface веб-интерфейса LuCI.
Устранение неполадок
Если все прошло хорошо, вы должны увидеть что-то вроде следующего в журнале ядра
[168.599245] usb 1-1: новое высокоскоростное USB-устройство номер 2 с использованием orion-ehci [175.997290] usb 1-1: отключение USB, номер устройства 2 [176.449246] usb 1-1: новое высокоскоростное USB-устройство номер 3 с использованием orion-ehci [176.654650] rndis_host 1-1: 1.0 usb0: зарегистрируйте 'rndis_host' на usb-f1050000.ehci-1, устройство RNDIS, ee: da: c0: 50: ff: 44
Обратите внимание, как последняя строка сообщает нам, что это новое «устройство RNDIS» было привязано к интерфейсу usb0 .
Вышеупомянутые сообщения не будут отображаться при режиме модема iPhone.
Дополнительно
Список литературы
Перезапустить модем при сбое подключения
Если ваше модемное соединение периодически выходит из строя, и:
Тогда это можно исправить с помощью следующего решения:
# Установить пакеты
обновление opkg
opkg установить hub-ctrl
# Сохранить скрипт проверки подключения
кошка << "EOF"> /root/wan-watchdog.sh
#! / bin / sh
# Получить шлюз WAN
. /lib/functions/network.sh
network_flush_cache
network_find_wan NET_IF
network_get_gateway NET_GW "$ {NET_IF}"
# Проверить подключение к WAN
TRIES = "0"
в то время как ["$ {TRIES}" -lt 5]
делать
если ping -c 1 -w 3 "$ {NET_GW}" &> / dev / null
затем выйдите из 0
иначе пусть ПЫТАЕТСЯ ++
фи
сделано
# Перезагрузить сеть
/ etc / init.d / остановка сети
концентратор-ctrl -h 0 -P 1 -p 0
спать 1
концентратор-ctrl -h 0 -P 1 -p 1
/etc/init.d/network start
EOF
chmod + x /root/wan-watchdog.sh
# Добавить задание cron
cat << "EOF" >> / etc / crontabs / root
* * * * * /root/wan-watchdog.sh
EOF Каждую 1 минуту скрипт будет запускаться, проверять связь с шлюзом WAN , и если произойдет 5 последовательных сбоев, он остановит сеть, отключит USB-концентратор (который завершит модем на телефоне), снова включит его, затем перезапустите сеть.
Это решение намного быстрее, чем перезапуск всего роутера.
iPhone автоматический сторожевой таймер
После того, как вы настроите модем iPhone, как описано выше, вы заметите несколько проблем:
Сохраните следующий скрипт в каком-нибудь месте, которое переживет перезагрузку, например / etc / lockdown и запускать его после каждой перезагрузки.
Он должен продолжать работу в режиме модема, пока подключен iPhone.
# Сохранить сторожевой скрипт
mkdir -p / etc / lockdown
cat << "EOF"> /etc/lockdown/watchdog.sh
#! / bin / sh
# Небольшой скрипт, который сделает жизнь с привязкой к iPhone менее громоздкой на OpenWrt
# Петр Выскоцил, апрель 2020 г.
# Всеобщее достояние
# После того, как вы успешно разрешите модем iPhone, скопируйте файлы с такими именами, как
# / var / lib / lockdown / 12345678-9ABCDEF012345678.plist в / etc / lockdown / locks.
# Таким образом, вам не придется снова настраивать доверие после перезагрузки маршрутизатора.
если [-e / etc / lockdown / locks]
потом
mkdir -p / var / lib / lockdown
cp -f / etc / lockdown / locks / * / var / lib / lockdown /
фи
# Записи блокировки восстановлены, теперь мы можем запускать usbmuxd. Не запускайте раньше!
usbmuxd
# Теперь мы в рабочем состоянии. Но, к сожалению, если ваш операторский сигнал слабый, iPhone
# время от времени разрывать соединение, и вам придется отключать и снова вставлять USB-кабель, чтобы начать модем
# опять таки.Сценарий ниже автоматизирует эту деятельность.
# Сначала подождите немного - мы только что подняли интерфейс с помощью usbmuxd
спать 20
# Если мы видим Ethernet-интерфейс iPhone, попробуйте пропинговать адрес маршрутизатора iPhone (172.20.10.1).
# Если пинг не удастся, перепривязать USB-драйвер Ethernet для iPhone и подождать, пока все уляжется
пока :
делать
для я в / sys / bus / usb / drivers / ipheth / *: *
делать
test -e "$ {i}" || Продолжать
пинг -w 3 172.20.10.1 &> / dev / null
если ["$ {?}" -ne 0]; потом
echo "$ {i ## * /}"> "$ {i% / *}" / отвязать
echo "$ {i ## * /}"> "$ {i% / *}" / привязать
спать 20
фи
сделано
спать 1
сделано
EOF
chmod + x / etc / lockdown / watchdog.ш
# Добавить сторожевой таймер в автозапуск
sed -i -e "\ $ i (/etc/lockdown/watchdog.sh) &" /etc/rc.local Решение проблемы с активацией модема на телефонах с рутированным доступом
Если ваш телефон Android не обнаруживает, что к USB-порту что-то подключено, и отказывается переключаться на USB-модем, вы можете установить DriveDroid и попытаться включить различные методы использования гостевой USB-системы для его собственных функций.
Это решает эту проблему в моем телефоне (который запускает LineageOS по ночам, а иногда после обновления выдает эту проблему).Однако вам, вероятно, потребуется root (администраторский) доступ на вашем устройстве.
Оператор сотовой связи назначает IPv6
Компании сотовой связи замедляют переход на IPv6 и могут назначить вашей SIM-карте подсеть IPv6 больше, чем / 64, обычно / 56 или / 48, но иногда и / 60. Вы можете использовать назначение больше, чем / 64 (/ 56 или / 48), чтобы предоставить собственные адреса IPv6 и возможность подключения к вашей LAN . Быстрый способ проверки (при условии, что ваше устройство — * usb0 *) — создать интерфейс TetheringWAN , как предложено выше, но вместо клиента DHCP выберите клиент DHCPv6.
Если ваш провайдер не назначает подсеть больше / 64, вы можете использовать маскировку NAT6 и IPv6, чтобы включить доступ IPv6 для ваших клиентов LAN , но вам действительно следует попросить своего провайдера назначить вам вместо этого / 56. Одной из особенностей IPv6 является достаточное адресное пространство для отхода от NAT и CGNAT.
Вы можете создать другой интерфейс на * usb0 * поверх обычного клиента IPv4 DHCP и, таким образом, иметь два интерфейса WAN через * usb0 *, с оговоркой, что WAN-интерфейс IPv4 будет выполнять NAT и туннелирование вашего трафика, а это накладные расходы, которые исключает собственный IPv6 .
Установите пакеты mwan3 и luci-app-mwan3 для управления трафиком через оба (или до 250 WAN ) интерфейсов с маршрутизацией политики ядра, это особенно полезно, если вы используете свой мобильный телефон в качестве вторичного WAN интерфейс.
Проблемы сборки OpenWrt
Если вы не видите что-то вроде вывода журнала ядра в журнале вашего устройства, возможно, вашему устройству не хватает соответствующих драйверов USB (драйверов для работы с контроллерами USB вообще).Установите флажок «Установка драйверов USB» и сообщите о проблеме в отчете об ошибке или в списке рассылки, так как устройства должны иметь интегрированные и работающие базовые драйверы USB.
По другим вопросам, возможно, стоит проверить статью об использовании ключей RNDIS, поскольку модем Android использует тот же протокол.
Этот веб-сайт использует файлы cookie. Используя веб-сайт, вы соглашаетесь с хранением файлов cookie на вашем компьютере. Также вы подтверждаете, что прочитали и поняли нашу Политику конфиденциальности. Если вы не согласны, покиньте сайт.OKПодробнее о файлах cookie
USB-концентратор C OTG с адаптером Ethernet, совместимый с Samsung Galaxy S9 S10 S8 и MacBook (Air / Pro) для подключения к Интернету по проводной локальной сети и внешнего хранилища: Электроника
Добавьте проводной Интернет и внешнее хранилище на сотовые телефоны и планшеты ноутбуков
3 порта USB 2.0 концентратор с адаптером Ethernet, совместимый с сотовым телефоном Samsung Galaxy S8 S9 S10 S20 и MacBook, MacBook Air, MacBook Pro, ноутбуком, планшетом и другими устройствами типа C
Как подключить смартфон или планшеты Android к проводному Ethernet-соединению?
1.Убедитесь, что ваши хост-устройства имеют функцию OTG.
2, выключите Wi-Fi, подключите наш адаптер SMAYS Ethernet с помощью кабеля Ethernet от маршрутизатора, а затем автоматически подключитесь.(А также для некоторых устройств требуется, чтобы он находился в режиме полета)
3, наслаждайтесь проводным Интернетом, нет буфера, без задержек, серфинг в Интернете
Порт RJ45 поддерживает скорость интернета 10/100 Мбит / с
Powered USB 2.0 OTG Hub работает с клавиатурой, мышью, USB-флеш-диском, Bluetooth-приемником, камерой, принтером, SSD и т. Д.скорость передачи данных 480 Мбит / с
Дополнительный разъем постоянного тока не является обязательным для некоторых энергоемких устройств.
В комплект поставки входят:
1 адаптер Ethernet
1 х кабель постоянного тока
Можно ли раздавать интернет с iPhone • BYRGPUB.COM
iPhone.универсальный Wi-Fi роутер
IPhone
универсален, он может делать практически все. Это мини-компьютер, способный справиться с любой задачей. Многие используют его как замену фотоаппарату, кто-то играет на нем в игры, кто-то использует как плеер. Но иногда iPhone не справляется с задачей так, как хотелось бы пользователю. Например, посмотреть фильм, поработать в Word или Excel.
Объемные статьи или книги лучше читать на планшете или ноутбуке. Но что делать, если у вас нет USB-модема или вы его забыли, в версии для планшета нет слота для сим-карты, а интернет нужен срочно.Вы даже представить себе не можете, что iPhone вас спасет в этой ситуации. Ведь с помощью яблочного устройства можно раздать Интернет через Wi-Fi на другие устройства. Эта статья покажет вам, как превратить ваш iPhone в маршрутизатор Wi-Fi.
Первое, что нужно сделать, это убедиться, что у вас есть оптимальный тарифный план. В идеале Интернет должен быть безлимитным, чтобы не беспокоиться о трафике. Во-вторых, подумайте о скорости вашего интернета. Лучше всего, если вы находитесь в зоне покрытия LTE, в худшем случае 3g.Поскольку LTE работает быстро, вы не испытаете дискомфорта от скорости. 3g по идее обеспечит довольно неплохую скорость, но смотреть видео в HD или заходить на тяжелые сайты уже не так комфортно.
Выбрав нужного оператора и тарифный план, вы можете приступить к процедуре настройки и раздачи Wi-Fi через iPhone. Для iOS 7/8 выполните следующие действия:
- Зайдите в меню «Настройки».
- Перейдите к пункту «Сотовая связь» (если вы никогда раньше не использовали iPhone для раздачи Wi-Fi, у вас не будет пункта меню.«Режим модема» или он будет серым и неактивным)
- Переместите ползунок «Сотовые данные» вправо.
- Ждем 2-4 минуты.
- После того, как в главном меню появится (или станет активным) пункт «Режим модема», заходим в него.
- В разделе «Пароль Wi-Fi» создайте надежный пароль.
- Переключите ползунок «Modem Mode» вправо.
Все готово. Чтобы подключить любое устройство по Wi-Fi, вам нужно всего лишь выбрать свое устройство Apple в поиске подключений.Теперь можно раздать Интернет на любое устройство. Недостаток этого метода в том, что в этом режиме iPhone потребляет больше энергии, поэтому садится быстрее обычного. Но вы можете подключить его к зарядному устройству и проблема будет решена.
По окончании использования Интернет , чтобы отключить эту функцию, вам необходимо:
- Зайдите в «Настройки».
- Далее пункт «Сотовая связь».
- Ползунок «Сотовые данные» переместите влево.
Функция отключена, и iPhone можно использовать в обычном режиме, не опасаясь, что он будет потреблять слишком много заряда аккумулятора. И несколько советов:
- Прежде чем использовать iPhone для совместного использования Wi-Fi, зарядите его до 100% или заряжайте во время использования.
- Уточняйте тарифный план у оператора связи. Лучше всего выбрать безлимитный тариф, чтобы не удивляться крупным счетам в конце месяца.
- Используйте режим LTE для более комфортного интернет-серфинга или просмотра видео.
- Используйте надежный пароль, чтобы никто другой не мог использовать ваш Wi-Fi.
- Выключите режим модема сразу после завершения работы.
Следуя всем инструкциям, вы сэкономите заряд аккумулятора и защитите себя от ненужных отходов. Теперь, благодаря iPhone, вы можете быть в курсе всех последних событий в мире и всегда быть на связи с членами семьи, выполнять важную и срочную работу в любом месте.
В iOS 8 (возможно, в 9 похожая ситуация) ползунок включения режима модема по умолчанию скрыт.Для его отображения достаточно зайти в «Настройки». «Сотовый». «Сотовая сеть передачи данных» и пролистывая меню до пункта «Режим модема» пишем: APN. интернет, логин. gdata, пароль. gdata.
Не забывайте читать комментарии, там тоже много полезной информации. Если на ваш вопрос нет ответа, и есть ответ на последующие комментарии, то ответ на ваш вопрос содержится в статье, уважайте чужое время.
Причины плохой работы Интернета на iPhone
Как раздать Wi-Fi с iPhone / Как раздать
Интернет через iPhone
Проблемы с подключением к мобильному Интернету на iPhone
Комментариев: 57
странно.но у меня нет «раздачи Wi-Fi на iPhone».
Может эта опция зависит от версии iOs. С 7-го точно работает, лично проверял.
Несмотря на то, что пользователи iPhone больше привыкли раздавать Интернет на свой компьютер через Wi-Fi, проводное соединение выглядит даже предпочтительнее. Он расходует заряд батареи медленнее и обеспечивает более высокую скорость соединения.
Метод подключения через Bluetooth среди пользователей не пользуется популярностью по ряду причин: во-первых, не все ПК имеют модуль Bluetooth, а во-вторых, для того, чтобы спаривание стало возможным , пользователь должен будет найти и установить необходимый драйверы.Мало кто хочет тратить на это время, особенно если у Honor нет преимуществ соединения Bluetooth перед, скажем, соединением Wi-Fi.
Часто приходится использовать iPhone как точку доступа, то есть разводить Интернет на другие устройства. Многих пользователей интересует вопрос, как это можно сделать. Для этого в устройстве apple, начиная с модели 3, появился очень удобный режим модема. Он позволяет делиться мегабайтами трафика с владельцами других устройств под управлением других операционных систем.Как это сделать с помощью Wi-Fi, Bluetooth или USB-соединения, вы можете узнать в этой статье.
Проблемы с подключением к устройству через Wi-Fi
На iPhone, который находится в режиме модема, выберите «Настройки», «Режим модема» и выполните необходимые манипуляции:
- Тщательно проверьте, находится ли функция в рабочем состоянии.
- Запомните введенный пароль от Wi-Fi и имя пользователя устройства.
- Оставьте телефон как есть.
Выполните следующие действия на принимающем устройстве:
- Отключите функцию Wi-Fi, а затем снова включите.
- Убедитесь, что имя Wi-Fi, к которому выполняется подключение, правильное.
- Если после попытки ввода пароля появляется сообщение о неверном пароле, то следует перепроверить правильность в разделе «Режим модема».
Подключение через функцию USB
Во-первых, вам нужно убедиться, что версия iTunes, установленная на вашем компьютере, актуальна, затем вам нужно подключить iPhone с помощью телефонного кабеля (также известного как USB-кабель) к вашему ПК или Mac.Далее на экране смартфона появится уведомление о доверии компьютеру, следует нажать «Доверять».
Раздаем интернет с iPhone по Wi-Fi
Для этого выполните несколько простых шагов:
Проверяем, активированы ли сеть 3G и «передача данных».
Оптимальная производительность в зоне покрытия обеспечивается стандартом LTE. В случае отсутствия можно довольствоваться 3G.
После включения сотовой передачи данных закладка «Режим модема» станет активной, откройте ее и введите пароль от сети.Он должен быть не менее 8 символов. На последнем этапе включаем Wi-Fi и Bluetooth:
На устройстве IOS или Android включите поиск Wi-Fi и подключитесь к сети под названием iPhone. Для этого мы используем пароль, который вводили при активации режима модема. Необходимо помнить, что распределительное устройство потребляет гораздо больше энергии и его рекомендуется поставить на зарядку.
Подключение по Wi-Fi
На устройстве, которое является хостом, перейдите в «Настройки» «Сотовая связь» «Режим модема» или (в зависимости от версии операционной системы) «Настройки» «Режим модема» и узнайте, работает ли этот режим сейчас.Затем проверьте пароль Wi-Fi и имя пользователя телефона. Далее нужно дождаться подключения к другому устройству в сети Wi-Fi.
На устройстве, которому необходимо распространять сеть, выберите «Настройки» Wi-Fi и найдите сеть с тем же именем, что и iPhone, из которой распространяется сеть. Затем подключитесь к обычной сети Wi-Fi, используя пароль, который был установлен в меню «Режим модема» в поле «Пароль Wi-Fi».
Важно! Для настройки Wi-Fi необходимо установить пароль, он задается в подразделе «Режим модема».Минимальная длина пароля — восемь символов, пароль должен состоять из латинских символов в верхнем и нижнем регистре, цифр от нуля до девяти.
Раздаем интернет с iPhone по Bluetooth
Выполняем все действия первого пункта для активации «Modem Mode» и включения Bluetooth.
Подключаем iPhone к устройству IOS или Android. Нажмите «Создать пару» и введите пароль, который отображается на другом гаджете. Все, связь установлена.
Осталось разрешить использование интернета яблочного устройства. Зайдите в настройки подключения Bluetooth и поставьте галочку в поле «Доступ в Интернет»:
Как подключить компьютер к Интернету через iPhone: распространенный способ
Чаще всего пользователи подключают свои ПК к iPhone через Wi-Fi. Подробно описывать этот метод мы не будем. на нашем сайте есть статья, посвященная только ему. Скажем только в двух словах: владельцу iPhone необходимо найти раздел «Modem Mode» в разделе «Settings» и активировать одноименный тумблер.
Затем пользователь должен переключиться на ПК и щелкнуть значок сети, который находится на панели задач.
Далее вам необходимо найти свое устройство в списке беспроводных сетевых подключений и подключиться к нему.
Как поделиться Wi-Fi с iPhone на планшет, смартфон или ноутбук
Для того, чтобы ваш iPhone мог раздавать Интернет, вы должны активировать на нем модем. При этом делиться доступом к сети можно не только через Wi-Fi, но и через USB-кабель или Bluetooth.Последние два метода актуальны для ноутбуков и настольных ПК, но другие смартфоны могут выходить в Интернет с iPhone только через Wi-Fi. поэтому остановимся на этом способе распространения сигнала.
Чтобы поделиться Wi-Fi с iPhone на планшет или любое другое устройство, необходимо включить мобильный Интернет. Заранее проверьте, остался ли у вас трафик, а если его недостаточно, купите необходимое количество гигабайт у вашего оператора.
Если в вашем iPhone две SIM-карты (классическая SIM и eSIM), Интернет будет раздаваться с того же номера и тарифа, который используется для мобильных данных.В этом случае вы можете выбрать наиболее выгодный вариант раздачи сети, чтобы потратить меньше денег или ГБ.
Независимо от того, в какой системе работает iPhone (iOS 12 или iOS 13), режим модема, в котором вы можете раздавать Интернет со своего телефона, включается одинаково:
- Откройте «Настройки» и перейдите в раздел «Сотовая связь».
- Найдите пункт «Modem Mode». Если его нет, проверьте, включен ли мобильный интернет, или обратитесь к оператору.Некоторые провайдеры не поддерживают передачу данных в режиме точки доступа.
- Активируйте пункт «Разрешить другим». Важно, чтобы другие пользователи могли подключать свои устройства к вашей сети Wi-Fi.
Как поделиться Wi-Fi с iPhone на ноутбук или другой смартфон
Рассказываем, как раздать интернет с iPhone на любое устройство, используя встроенные функции системы iOS.
Как установить пароль Wi-Fi с iPhone
Чтобы предотвратить поглощение вашего мобильного трафика нежелательными гостями сети, вам необходимо установить пароль на Wi-Fi.
- Снова откройте раздел «Режим модема» и выберите «Пароль Wi-Fi».
- Введите надежный ключ. он должен состоять не менее чем из 8 символов. если вы уверены, что ни один посторонний к вам не подключится. например, находясь дома или на даче. просто введите в качестве пароля восемь нулей или единиц (чтобы не забыть его наверняка).
Если вы раздаете Wi-Fi с iPhone на свои устройства Apple. например iPad или MacBook. тогда вы можете использовать технологию Instant Hotspot.Он позволяет подключать свои гаджеты к сети без ввода пароля. Для этого вам необходимо, чтобы на всех устройствах использовался один и тот же Apple ID, а также были включены Wi-Fi и Bluetooth.
Как настроить имя сети
Имя iPhone задается в настройках смартфона, а не модема. и советуем сразу сделать его оригинальным, так как при раздаче сети в публичном месте вы можете запутаться и не сразу найти свое устройство среди массы одноименных айфонов.
Чтобы изменить имя вашего iPhone и сети Wi-Fi (SSID):
- Откройте «Настройки» и выберите «Общие».
- Перейдите в строку «Об этом устройстве» и нажмите на раздел «Имя».
- Введите запоминающееся сетевое имя, например «iPhone_ваша фамилия».
Как отслеживать трафик в режиме модема
Чтобы гигабайты не тратились впустую, особенно если вы распределяете Интернет не на свои собственные, а на устройства других людей, вам необходимо отслеживать мобильный трафик.
Для этого откройте «Настройки». Меню «Сотовая связь» и перейдите в раздел «Статистика». В нем вы увидите список приложений, использующих Интернет.
Вернитесь в раздел «Сотовая связь» и перейдите в «Параметры данных». Здесь вы можете активировать функцию «Сохранить данные». С его помощью неактивные приложения не будут использовать мобильный трафик, автоматические загрузки и фоновые обновления программ будут отключены, а качество контента при потоковой передаче снизится.
Как раздать интернет по USB-кабелю
Вы также можете поделиться Интернетом с iPhone на компьютер через USB-кабель.Этот вариант будет полезен, если компьютер не оборудован адаптером Wi-Fi.
Для того, чтобы успешно распространял в Интернете через USB-кабель, на компьютере должна быть установлена последняя версия iTunes. Поэтому перед началом установки зайдите на официальный сайт iTunes, скачайте установщик и установите его на свой компьютер.
После этого откройте настройки iPhone, перейдите в раздел «Modem Mode» и активируйте этот режим.
Если на экране появляется сообщение с предложением включить Wi-Fi и Bluetooth, отклоните его, нажав кнопку «Только USB».
После этого подключите iPhone к компьютеру. В верхней части экрана должна появиться синяя полоса с сообщением о количестве подключений.
Если появится окно с запросом «Доверять этому компьютеру», нажмите кнопку «Доверять».
После этого в сетевых подключениях компьютера должно появиться новое соединение, которое будет обслуживать раздачу Интернета с iPhone на компьютер. В операционной системе Windows вы можете проверить список сетевых подключений, нажав комбинацию клавиш Windows-R и выполнив команду «ncpa.cpl ».
Если соединение присутствует и работает, то можно проверить работу интернета.
Как раздать интернет по Wi-Fi
Самый простой и правильный способ раздачи интернета с iPhone на компьютер — это создание точки доступа Wi-Fi, то есть раздача интернета по беспроводной сети Wi-Fi. Остальные методы следует использовать только тогда, когда раздача Internet через Wi-Fi недоступна, например, если компьютер не оборудован адаптером Wi-Fi.
Чтобы раздать Интернет с iPhone на компьютер через Wi-Fi, вам нужно выполнить всего несколько простых шагов. Для начала необходимо убедиться, что устройство подключено к мобильному Интернету. Для этого откройте настройки и перейдите в раздел «Сотовая связь».
После этого отметьте опции «Сотовые данные» и «Включить 3G», обе эти функции должны быть включены, чтобы распространял в Интернете. А если вы находитесь за границей и пользуетесь роумингом, то вам также необходимо включить опцию «Интернет-роуминг».
Затем нужно вернуться на главный экран настроек и перейти в раздел «Режим модема».
В некоторых случаях раздел «Точка доступа» может отсутствовать в настройках iPhone. Это значит, что на устройстве нет необходимых настроек для раздачи интернета. Чтобы исправить это, перейдите в «Сотовая связь. Настройки данных. Сотовая сеть передачи данных ». Здесь вы найдете настройки «Режим модема», которые включают три параметра APN, имя пользователя и пароль. Заполните эти данные (вы можете спросить у оператора сотовой связи) и перезагрузите смартфон.После перезагрузки должен появиться раздел «Modem Mode».
В разделе «Режим модема» необходимо установить пароль, который будет использоваться для подключения к созданной точке доступа Wi-Fi. Пароль должен состоять не менее чем из 8 символов.
Также здесь нужно включить непосредственно сам «Modem Mode». Для этого переведите соответствующий переключатель в положение «Включено».
На этом настройка iPhone завершена, и он готов к раздаче Интернета на компьютеры через сеть Wi-Fi.Осталось только подключить компьютер к сети Wi-Fi iPhone. Делается это так же, как и при подключении к другим сетям Wi-Fi. Например, в случае с Windows 10 вам нужно щелкнуть значок сетевого подключения в правом нижнем углу экрана и включить «Wi-Fi», нажав соответствующую кнопку.
Затем вам нужно выбрать беспроводную сеть, созданную iPhone , и нажать кнопку «Подключить». При необходимости вы можете активировать функцию «Подключаться автоматически», и в этом случае компьютер автоматически подключится к этой сети при ее обнаружении.
Последний шаг — ввести пароль. Здесь вам нужно ввести пароль, который вы указали в настройках iPhone в разделе «Modem Mode», и нажать на кнопку «Next».
Если все было сделано правильно, то вы подключитесь к iPhone через Wi-Fi и компьютер будет иметь доступ к Интернету . В этом случае рядом с подключением должна появиться надпись «Подключено, защищено», а значок сетевых подключений на панели задач должен измениться.
Если на вашем компьютере установлена не Windows 10, а другая операционная система, то процесс подключения к сети Wi-Fi может немного отличаться. Но, в общем, принцип везде одинаковый, выбираете сеть, вводите пароль и компьютер подключается.
Как поделиться Интернетом с iPhone на компьютер
iPhone, как и любой другой смартфон, может заменить множество других устройств. Например, его с успехом можно использовать как замену компактной камере, GPS-навигатору, музыкальному плееру, КПК или модему.В этом руководстве мы рассмотрим последнее. Здесь вы узнаете, как раздавать Интернет с iPhone на компьютер через беспроводные сети Wi-Fi и Bluetooth, а также через USB-кабель.
Как поделиться Интернетом через Bluetooth
Если два предыдущих способа вам не подходят, то есть другой вариант. Вы можете поделиться Интернетом с iPhone на компьютер через Bluetooth. В этом случае, чтобы успешно установить соединение, вам необходимо включить режим модема на iPhone, включить Bluetooth на iPhone и на компьютере, создать пару между этими устройствами и выбрать устройство Bluetooth как Точка доступа Интернет .
Как и в предыдущих случаях, для начала нужно включить модем в настройках iPhone. Если появится сообщение с предложением включить Wi-Fi и Bluetooth, выберите параметр «Включить».
Далее переходим к настройке компьютера. Если у вас Windows 10, то вам нужно открыть меню «Параметры» (сочетание клавиш Windows-i) и перейти в «Устройства. Bluetooth ». Здесь вам нужно включить Bluetooth и начать сопряжение с вашим iPhone (кнопка «Сопряжение»).
После этого нужно подтвердить сопряжение на iPhone и на компьютере.
В результате между компьютером и смартфоном должно быть установлено соединение Bluetooth. Теперь вам нужно перейти к списку всех устройств Bluetooth. Для этого щелкните правой кнопкой мыши значок Bluetooth на панели задач и выберите параметр «Показать устройства Bluetooth»
Затем просто выберите iPhone , нажмите кнопку «Подключиться через» и выберите «Точка доступа».
В результате ваш iPhone должен начать раздавать Интернет на ваш компьютер через соединение Bluetooth.
Почему не распространяется Интернет?
Некоторые пользователи часто сталкиваются с этой проблемой. Однако, прежде чем начать паниковать и недоумевать, почему iPhone 7 не раздает интернет, необходимо убедиться, что все настройки произведены правильно.
Вполне возможно , что устройство просто не переведено в режим модема. В этом случае невозможно будет раздать в Интернете .
Еще одна распространенная ошибка — при подключении гаджета к компьютеру оказывается, что на телефоне установлена устаревшая версия iTunes.Для решения этой проблемы достаточно установить текущую версию программного обеспечения, а затем перезагрузить устройства.
Также причины неработающего модема могут быть более банальными. Возможно, в приборе просто отсутствует необходимый модуль.
В большинстве случаев телефон начинает раздачу интернета сразу после активации необходимых опций. Дополнительные настройки обычно не нужны.
Настройки APN сотовых операторов
Для того, чтобы все работало корректно, нужно подключить мобильный интернет.Затем произведите еще несколько манипуляций. именно вам необходимо настроить подключение к Интернету. Для этого просто зайдите в настройки гаджета и найдите раздел «Сотовая связь». Если настройка APN не выполняется автоматически, вам нужно сделать это вручную. Для этого выберите «Сотовая сеть передачи данных». Дальше все зависит от мобильного оператора:
- «МегаФон». В этом случае «Интернет» необходимо указать в поле APN. Не нужно заполнять поля пароля и имени пользователя.
- Билайн.Для активации раздачи Интернета «internet.beeline.ru» указывается как APN. Имя пользователя просто beeline.
- МТС. В этом случае вам необходимо указать «internet.mts.ru» в поле APN и ввести mts в качестве пользователя и пароля.
Как поделиться Интернетом с iPhone 7: способы поделиться
С наступлением лета практически все люди переезжают из душных офисов и бетонных квартир на природу. Однако отказываться от Интернета никто не хочет, особенно владельцы «яблочных» продуктов.К счастью, современный iPhone можно использовать в качестве точки доступа для одновременного просмотра любимых сайтов на нескольких устройствах.
Хотя этот вариант доступен и довольно прост в подключении, многие не знают, как раздавать в Интернете с iPhone 7 и последующих моделей. На самом деле ничего сложного в этом нет. Вам не нужно прибегать к уловкам или добавлять дополнительные устройства, чтобы передавать свой беспроводной сигнал.
Как поделиться интернетом через Bluetooth?
В этом случае вам также необходимо выполнить сопряжение iPhone с ПК.Только в этом случае используется не кабель, а Bluetooth. После подключения необходимо сделать следующее:
- Укажите код (будет отображаться на iPhone), который необходим для активации опции «Сопряжение».
- Подключаемся с ПК к телефону и ждем, пока на последнем не появится надпись «Modem mode».
Если все сделать правильно, гаджет начнет работать как точка доступа. В этом случае будет возможных , чтобы использовать его как обычно.
Как поделиться мобильным интернетом с iPhone 7 через USB?
Этот метод требует приобретения соответствующего кабеля. С его помощью нужно подключить телефон к ноутбуку. После этого нужно зайти в панель управления ноутбука и найти «Сеть и Интернет». В этом разделе вам нужно перейти в «Просмотр статуса сети» и проверить, было ли активировано соединение. В свою очередь, в настройках режима модема телефона необходимо установить флажок «Только USB».
Этот метод тоже отвечает на вопрос.как раздать интернет через iPhone 7. Однако следует учитывать, что в этом случае скорость соединения будет намного ниже. Поэтому посмотреть фильм или сыграть будет очень сложно.
С другой стороны телефон будет постоянно заряжаться.
Как поделиться интернетом с iPhone 7
Стоит сказать, что вы можете поделиться сетевым сигналом с любого iPhone, в котором установлен соответствующий модуль. В этом случае устройство, естественно, должно быть подключено к мобильному Интернету.
Однако Honor утверждает, что при подключении дополнительных устройств трафик начнет расти в геометрической прогрессии. Поэтому, задаваясь вопросом, как раздать интернет с iPhone 7, следует сначала убедиться, что в телефоне используется безлимитный тариф мобильного интернета. В противном случае затраты будут огромными.
Чтобы превратить ваш любимый iPhone в дорожный модем, вы должны сначала включить опцию «Сотовые данные» и активировать функцию «3G / 4G LTE». Для этого выполните следующие действия:
- Зайдите в настройки телефона и выберите раздел «Сотовая связь».
- Включите «Режим модема». В некоторых случаях может потребоваться дополнительная активация Bluetooth.
- Когда на экране появится сообщение об активации режима модема, остается только ввести пароль от Wi-Fi.
Лучше придумать сложный код беспроводного доступа, особенно если у вашего телефона нет безлимитного тарифного плана. В противном случае любой желающий сможет подключиться к точке доступа.
Это самый простой способ поделиться Интернетом с iPhone 7.После активации вы можете посещать свои любимые сайты с любого устройства под управлением Android или Windows. Однако это не единственный способ получить доступ к сети.
Зная, как раздавать Интернет с iPhone 7 plus и других моделей «яблочной» продукции, вы сможете пользоваться преимуществами глобального Интернета в любых условиях. Если сигнал работает правильно, и все настройки выполнены правильно, то к iPhone можно подключить множество различных устройств.Однако нельзя забывать о безопасности сети. Лучше всего придумать пароль, который будет содержать не только цифры, но и буквы, записанные в разных регистрах. Это защитит не только от халявщиков, но и от мошенников, которые могут взломать почту или получить другие данные с телефона.
Нашли ошибку в тексте? Выделите его, нажмите Ctrl Enter и мы все исправим.!
Вопрос, как правильно раздать Wi-Fi, возникает в основном тогда, когда владельцу этого престижного устройства срочно нужно воспользоваться интернетом для нескольких человек, использующих другой компьютер.Этот прием часто используется, когда осуществляется серфинг в сети, что неудобно делать с маленького экрана, не адаптированного ко многим действиям.
В качестве высокопроизводительной точки доступа iPhone 6, наряду с другими моделями известного американского производителя, используется повсеместно. Это отличный роутер, способный обеспечить доступ во всемирную паутину на высоком качественном уровне.
Перед тем, как правильно распределить Wi-Fi на iPhone, следует позаботиться об обеспечении устройства энергией.Крайне важно заряжать смартфоны, планшеты и другое электронное оборудование или держать их подключенными, когда кажется, что они работают не так, как задумано. Это чрезвычайно энергоемкое занятие, и аккумулятор может очень быстро разрядиться.
Рассматриваемая возможность подключения доступа к всемирной паутине через смартфон, планшет или что-то подобное, устройство, которое предназначено для выполнения необычных для него функций, также должно быть подключено к Интернету. В противном случае система просто не будет работать.
Чтобы убедиться, что такое соединение доступно и работает, нужно просто немного поработать над устройством. Если подключения нет или оно не работает должным образом, необходимо обратиться в службу технической поддержки провайдера. Когда проблема будет решена, можно продолжить организацию раздачи беспроводного доступа через продукцию американской компании Apple.
Tele 2
- APN: internet.tele2.ru
- Имя пользователя и пароль: оставьте эти поля пустыми
- APN: Интернет.mts.ru
- Имя пользователя и пароль: введите «mts» в оба столбца (без кавычек).
Использование кабеля USB
Есть еще один способ активировать передачу информации со смартфона на ПК. Вы можете поделиться Интернетом через USB. Если вы подключаете свой телефон к компьютеру с Windows, сначала установите на него iTunes. Эта программа позволит вам быстро распознать водителя. Затем выберите вкладку USB. Операционная система сама распознает телефон и поместит его в «Сетевые адаптеры».Иногда это не так. Если компьютер не видит iPhone, перезагрузите его.
Как раздать Wi-Fi с iPhone, если после вышеперечисленных действий Интернет не подключается? Сделайте следующее:
- Откройте «Диспетчер устройств» на вашем смартфоне.
- Щелкните правой кнопкой мыши вкладку Apple Mobile Ethernet.
- Выполните операцию «Включение».
Как раздать интернет через режим модема
Все телефоны, планшеты и другие устройства американской компании Apple, предназначенные для подключения к беспроводным сетям, работающим в соответствии с требованиями протоколов, имеют режим модема.Режим модема, необходимый для этой операции, по умолчанию скрыт.
Используя этот режим, легко подключиться к устройству, если включен режим модема через Wi-Fi. Другой доступный способ подключения в этом случае — персональная сеть Bluetooth. Также возможно для включения распространения на iphone 6s через порт USB. Каждый из этих методов имеет свои особенности, которые следует внимательно изучить. Но на первом этапе нужно включить актуальный режим модема для всех моделей iphone x и других подобных устройств.
Для iphone 8 процедура примерно такая же, но могут быть некоторые особенности. Поэтому ниже приведен алгоритм включения необходимого режима раздачи на iphone.
Ниже описано, как создать как сделать точку доступа на iPhone .
- Вам нужно найти пункт «Настройки», затем перейти к пункту «Сотовая связь», выбрав соответствующую ссылку в списке.
- Осталось нажать на параметр «Modem mode», а затем переместить ползунок режима модема в положение «Enabled».
Если режим модема не виден, нужно спросить оператора о причине такой ситуации. Возможно , что конкретный тарифный план для использования такой опции не предусматривает.
Через Wi-Fi
Чтобы подключить iPhone к компьютеру в качестве модема, необходимо выполнить несколько шагов:
- Включите поиск Wi-Fi на Android, IOS или другом устройстве, на котором вы хотите использовать сеть.
- Найдите доступную сеть с названием вашего смартфона, присоединитесь к ней.
- Чтобы включить раздачу WI-FI, используйте пароль, который вы придумали и ввели для Wi-Fi со своего телефона.
- Если соединение не установлено, переместите устройства ближе друг к другу.
- После начала раздачи данных подключите iPhone для подзарядки, так как устройство, раздающее Интернет, потребляет много энергии.
Как поделиться
интернетом с iPhone
Сначала проверьте, включена ли сеть 3G или LTE, активирована ли передача данных.Чтобы поделиться интернет-соединением, вам необходимо включить функцию «Modem Mode» в настройках смартфона. Найдите кнопку «Сотовая связь». «Сотовая данных». После этого функция модема активируется автоматически. Введите пароль из 8 или более символов. По умолчанию это сложно, но при желании можно придумать свое. Затем щелкните вкладку «Включить Wi-Fi и Bluetooth».
Перед тем, как начать раздачу, узнайте, позволяет ли это ваш мобильный оператор. Не на всех тарифных планах есть безлимитный интернет.Как правило, у дешевого тарифа есть ограничения по скорости подключения и количеству мегабайт. За возможность обмена трафиком между устройствами многие операторы взимают дополнительную плату.
Если на iPhone нет кнопки модема
Многие пользователи iPhone, впервые настраивая режим модема, сталкиваются с отсутствием этого пункта в телефоне. Это связано с тем, что в гаджет не внесены необходимые операторские настройки. В этом случае вы можете решить проблему, зарегистрировав их вручную.
- Зайдите в настройки вашего смартфона. Далее вам нужно открыть раздел «Сотовая связь».
В следующем окне выберите «Сотовая сеть передачи данных».
В открывшемся окне найдите блок «Режим модема». Здесь вам нужно будет ввести информацию в соответствии с оператором, используемым на смартфоне.
.