Как раздать интернет с компьютера на Айфон
Вопрос о том, как раздать Интернет с компьютера на Айфон, может возникнуть, если ПК или ноутбук подключен в Сеть через кабель, а модем отсутствует.
В отличие от гаджетов с ОС Android, на iPhone и iPad нельзя настраивать подключение к Интернету через USB-кабель. Можно использовать только способы с беспроводным соединением.
Прежде чем узнавать, как раздать Интернет с компьютера на Айфон, надо убедиться, что ПК на это способен. У него должна быть сетевая карта с Wi-Fi модулем. У ноутбуков она есть почти у всех моделей. У стационарных компьютеров тоже встречается, но не у всех (по необходимости ее можно купить и установить).
Рассмотрим, как подключить Айфон к Интернету через компьютер.
Если ОС Windows 10
Подключаемся через встроенный режим «Мобильный хот-спот». Заходим в «Параметры», затем «Сеть и Интернет» и выбираем нужный пункт.
В «хот-споте» надо включить функцию и выбрать, к какому соединению будет предоставляться доступ. Если компьютер подключен к Интернету через кабель — выбрать надо «Ethernet».
Ниже написаны «Имя сети» (так называется точка доступа, к которой надо подключаться со смартфона) и пароль для нее. Можно оставить стандартные или установить свои (кнопка «Изменить» ниже пароля).
Если ОС Windows 7
Заходим в «Центр управления сетями». Далее действуем так:
- жмем «Настройка нового подключения»;
- выбираем «Настройка беспроводной сети компьютер-компьютер»;
- Заполняем 3 поля: придумываем название точки, в «Типе безопасности» ставим WPA2-Personal, в «Ключе безопасности» придумываем пароль.
- сохраняем, жмем «Далее» и ждем завершения;
- после создания жмем «Включить общий доступ …».
Готово — смартфон можно подключать через появившуюся сеть.
Через специальное приложение
Вместо стандартных функций Windows можно использовать приложения для раздачи Wi-Fi. Список программ:
- Virtual Router.

- Connectify Hotspot.
- mHotSpot.
- Magic WiFi.
- MyPublicWifi.
Процесс настройки на приложениях примерно одинаковый: придумываем имя и пароль и активируем. Отличия между программами заключаются в расширенном наборе функций. Какие-то приложения могут только раздавать Wi-Fi, какие-то могут ограничивать раздачу (скорость, количество устройств) и собирать статистику.
Чтобы отключить созданную точку доступа — просто закрываем программу-раздатчик.
Как раздать вай-фай с айфона на ноутбук или другой смартфон
Как раздать вай-фай с айфона на планшет, смартфон или ноутбук
Чтобы ваш айфон мог раздавать интернет, необходимо активировать на нем режим модема. При этом поделиться доступом в сеть можно не только по Wi-Fi, но и через USB-кабель или Bluetooth. Последние два способа актуальны для ноутбуков и настольных ПК, а вот другие смартфоны могут использовать интернет с iPhone только через вай-фай — поэтому мы сосредоточимся именно на этом способе раздачи сигнала.
Чтобы раздать вай-фай с айфона на планшет или любое другое устройство, необходимо включить мобильный интернет. Заранее проверьте, остался ли у вас трафик, и, если его недостаточно, докупите нужное количество гигабайт у своего оператора.
Если у вашего айфона две сим карты (классическая SIM и eSIM), инет будет раздаваться с того номера и тарифа, который используется для мобильных данных. В этом случае вы сможете выбрать наиболее выгодный вариант для раздачи сети, чтобы потратить меньше средств или Гбайт.
Вне зависимости от того, на какой системе работает вай iPhone (iOS 12 или iOS 13), режим модема, в котором можно раздавать с телефона интернет, включается одинаковым образом:
Как установить пароль на вай-фай с айфона
Чтобы ваш мобильный трафик не съели нежеланные гости сети, на Wi-Fi надо поставить пароль.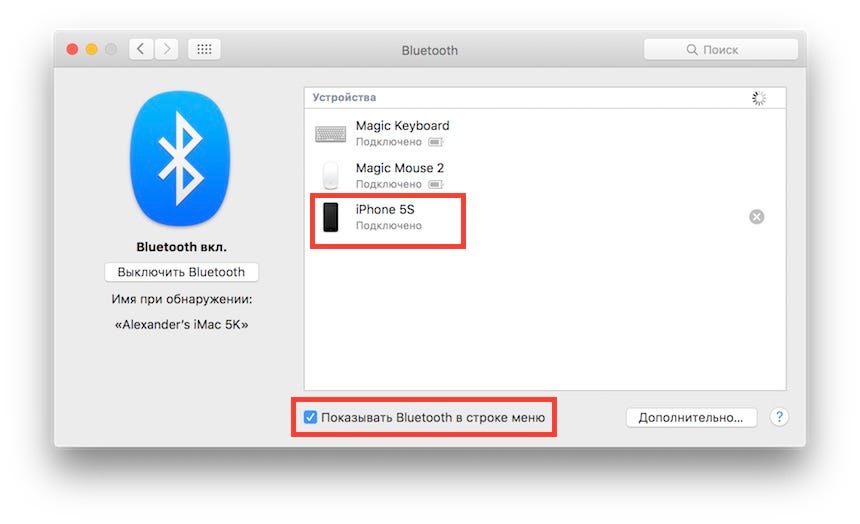
- Снова откройте раздел «Режим модема» и выберите пункт «Пароль Wi-Fi».
- Введите надежный ключ — он должен быть не короче 8 символов. если вы уверены, что никто чужой к вам не подключится — например, находясь дома или на своем дачном участке, — просто введите в качестве пароля восемь нулей или единиц (чтобы уж точно его не забыть).
Если вы раздаете Wi-Fi с айфона на свои устройства Apple — например, на iPad или MacBook, — то можете воспользоваться технологией Instant Hotspot. Она позволяет подключать свои гаджеты к сети без ввода пароля. Для этого надо, чтобы все устройства использовали один Apple ID, а также имели включенный Wi-Fi и Bluetooth.
Как настроить имя сети
Имя iPhone задается в настройках смартфона, а не модема — и мы советуем сразу сделать его оригинальным, так как при раздаче сети в общественном месте вы можете запутаться и не сразу найти свое устройство среди массы айфоном с одинаковыми именами.
Чтобы изменить имя вашего iPhone и Wi-Fi сети (SSID):
- Откройте «Настройки» и выберите пункт «Основные».
- Перейдите к строке «Об этом устройстве» и тапните по разделу «Имя».
- Введите запоминающееся название сети, например, «iPhone_ваша фамилия».
Как мониторить трафик в режиме модема
Чтобы гигабайты не утекали впустую, особенно если вы раздаете интернет не своим, а чужим устройствам, надо следить за мобильным трафиком.
Для этого откройте меню «Настройки» — «Сотовая связь» и перейдите к разделу «Статистика». В нем вы увидите список приложений, которые используют интернет.
Вернитесь к разделу «Сотовая связь» и перейдите в «Параметры данных». Здесь можно активировать функцию «Экономия данных». С ней неактивные приложения не будут использовать мобильный трафик, отключатся автоматические загрузки и фоновое обновление программ, а также снизится качество контента при потоковой передаче.
Как подключиться к сети Wi-Fi, которую раздает iPhone
- Wi-Fi.
 Здесь все также, как с обычной сетью — этот способ подойдет, чтобы раздать интернет с айфона на андроид или компьютер. И на ПК, и на смартфоне вам надо начать поиск доступных беспроводных сетей. Найти сеть, которая называется, как ваш айфон, выберите ее и введите заданный ранее пароль.
Здесь все также, как с обычной сетью — этот способ подойдет, чтобы раздать интернет с айфона на андроид или компьютер. И на ПК, и на смартфоне вам надо начать поиск доступных беспроводных сетей. Найти сеть, которая называется, как ваш айфон, выберите ее и введите заданный ранее пароль. - USB. Этот метод подойдет, чтобы раздать с айфона интернет на ноутбук. Подключите свой комп к смартфону через кабель USB-Lightning и откройте сетевые настройки ноутбука. В качестве источника сети выберите iPhone, подключенный по USB.
- Bluetooth. Данный способ также будет работать только с ноутбуками настольными ПК, у которых есть модуль Bluetooth. Включите блютуз на айфоне и подключаемом устройстве и настройте соединение между ними. Далее настройки будут отличаться, в зависимости от модели вашего ПК. Как правило, на ноутбуках достаточно просто выбрать Bluetooth-устройство в качестве модема, чтобы получить доступ к интернету.
Читайте также:
Как раздать интернет с компьютера на телефон через USB и Wi-Fi
Всем привет! Сегодня в статье буду отвечать на очередной вопрос из письма нашего постоянного читателя – как раздать интернет с компьютера на телефон без участия роутера. У вас есть два варианта: по Wi-Fi и по USB кабелю. Оба я подробно разберу в статье. Если у вас будут какие-то вопросы, дополнения или вылезет ошибка, то пишите в комментариях.
Раздача по Wi-Fi
Напомню, что на стационарных компьютерах не всегда есть вшитый Wi-Fi модуль в материнскую плату. На ноутбуках он есть практически всегда. Если у вас его нет, то вы можете прикупить внешний или PCI адаптер для вашего системника – советую посмотреть нашу подборку тут.
Если он у вас есть, то в первую очередь нужно проверить возможность раздачи беспроводной сети. Для этого заходим в консоль – нажимаем «Win» и клавишу «R» и вводим команду: «cmd». Обязательно ставим галочку, чтобы запустить командную строку от имени администратора.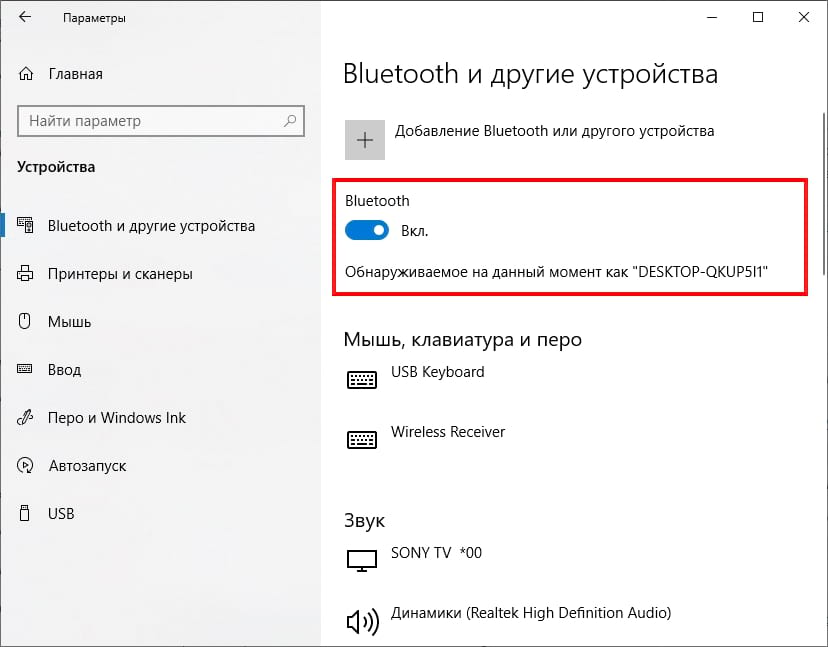
ПРИМЕЧАНИЕ! Если такой галочки нет, то запустите консоль через «Пуск» – введите «cmd» в поисковую строку, нажмите правой кнопкой по приложению и выберите соответствующий пункт.
Далее в консоли прописываем команду:
netsh wlan show drivers
И смотрим, чтобы в строке: «Поддержка размещенной сети» стоял положительный ответ. Если там стоит «Нет», то я советую обновить драйвер на ваш модуль – смотрим инструкцию тут. После этого снова проверяем данную возможность, если опять стоит «Нет», то значит ваш адаптер не поддерживает раздачу.
Далее у нас есть 3 варианта, которыми мы можем воспользоваться. На мой взгляд самый лучший – это командная строка и стандартные средства. Приложения я бы не использовать в целях безопасности – ведь не понятно, кто написал эти утилиты, и что есть в программном коде.
Через интерфейс стандартными средствами
Windows 10
Переходим в меню «Пуск», нажимаем по шестеренке (Параметры), далее переходим в раздел «Сеть и интернет». Здесь должен быть раздел «Мобильный хот-спот» – включаем параметр и выставляем «Совместное использование интернет соединения» – тут нужно выбрать именно тот модуль, который подключён к интернету, в моем случае это Ethernet (подключение по проводу). Если у вас 3G/4G модем, то указываем его. Ниже можно изменить имя сети и пароль от неё.
Командная строка
Тут также можно раздать вай-фай с компьютера на телефон. Открываем консоль от имени администратора (вы уже знаете, как это делать, поэтому писать тут это не буду) и прописываем команду:
netsh wlan set hostednetwork mode=allow ssid=”Имя Wi-Fi сети” key=”Пароль от неё” keyUsage=persistent
ВНИМАНИЕ! Вместо русских буквы введите имя сети и ключ от неё.
Итак, сеть включена! Но нужно ещё расшарить интернет на неё. Нажимаем «Win+R», прописываем команду «ncpa.cpl». А теперь смотрите – у вас должно быть созданное Wi-Fi подключение, а также сетевой и Wi-Fi адаптер. Например, в моем случае я подключен к интернету по кабелю – «Etnerhet» подключение. Чтобы расшарить данный интернет на нашу созданную виртуальную вай-фай сеть нужно выбрать именно то подключение, по которому идет интернет – нажать правой кнопкой зайти в свойства и перейти на вторую вкладку «Доступ».
Нажимаем «Win+R», прописываем команду «ncpa.cpl». А теперь смотрите – у вас должно быть созданное Wi-Fi подключение, а также сетевой и Wi-Fi адаптер. Например, в моем случае я подключен к интернету по кабелю – «Etnerhet» подключение. Чтобы расшарить данный интернет на нашу созданную виртуальную вай-фай сеть нужно выбрать именно то подключение, по которому идет интернет – нажать правой кнопкой зайти в свойства и перейти на вторую вкладку «Доступ».
Далее установить верхнюю галочку и ниже из списка выбрать нашу виртуальную сеть – смотрите по названию. В конце нажимаем «ОК».
Теперь для запуска сети вам нужно прописать команду:
netsh wlan start hostednetwork
А для остановки:
netsh wlan stop hostednetwork
Сейчас нужно остановить и запустить сеть (перезапустить её) – прописываем сначала команду для остановки, а потом для запуска.
Вы можете запускать сеть таким образом или создать «bat» кнопки, которые немного упростят эту процедуру. Давайте для примера создадим запускающий файлик.
Создайте блокнот и назовите его как угодно, главное, чтобы вам было понятно, что это запускающий файл. Нажмите правой кнопкой и выберите «Переименовать» – после нужно вместо последних трех букв «txt», вписать «bat».
Start.txt -> Start.bat
Открываем файл в блокноте и вводим команду для запуска сети.
Теперь кнопка для создания беспроводной сети с интернетом создана. Аналогичным образом сделайте кнопку для остановки сети. Кнопку запуска можно скопировать в папку «Автозагрузки», чтобы сеть автоматом запускалась при загрузке компьютера или ноутбука.
Программы
Для раздачи вы можете использовать специализированные программы. Писать про них что-то не буду, так как они очень легко запускаются. Вы также можете отдельно почитать наши инструкции:
Через USB кабель
Раздача интернета через «ЮСБ» имеет несколько проблем. Во-первых, нам нужно заставить принимать интернет от мобильника, а по стандартным параметрам идет именно передача. Во-вторых, на новых смартфонах Android данная функция выключена, и нам придется устанавливать дополнительные приложения и программы. В-третьих, я тестировал данные подключения на своем компьютере и ноутбуке.
Во-первых, нам нужно заставить принимать интернет от мобильника, а по стандартным параметрам идет именно передача. Во-вторых, на новых смартфонах Android данная функция выключена, и нам придется устанавливать дополнительные приложения и программы. В-третьих, я тестировал данные подключения на своем компьютере и ноутбуке.
На одном подключиться получилось, а на втором нет – я так и не нашел решения, почему именно на ноуте подключения не произошло. Возможно это связано с проблемой моего сетевого адаптера, который не может включаться как DHCP-сервер. Поэтому гарантировать работоспособность на 100% не буду, так как система кривая именно из-за новых андроидов. Если вы найдете решение подобных проблем, то пишите в комментариях.
- Подключаем телефон по кабелю к компьютеру. На смартфоне заходим в «Настройки».
- Заходим в раздел «Система».
- Кликаем по разделу «Для разработчиков». Если его у вас нет, то там же находим раздел «О Телефоне», заходим туда, листаем в самый низ и несколько раз кликаем по строке «Номер сборки», пока не появится надпись: «Теперь вы разработчик».
- Включаем отладку по USB.
- Также нам нужно проверить в каком режиме стоит отладка – листаем в самый низ до «Конфигурации USB по умолчанию».
- Ставим «USB-модем».
Далее инструкции будут отличаться в зависимости от версии Android.
Старые телефоны
- В настройках нажимаем «Дополнительно» или «Ещё».
- Заходим в «Беспроводные сети» и включаем «USB-интернет»
- Теперь на компе кликаем по подключению и выбираем «Центр управления сетями и общим доступом».
- Видим, что у нас появилась новая сеть, заходим в раздел «Изменение параметров адаптера».
- Заходим в свойство подключения, через которое у вас идет интернет.

- Во вкладке «Доступ» включаем галочки. И ниже в строке «Подключение домашней сети» должен быть список сетей – вам нужно выбрать сеть вашего телефон. Если данного пункта нет, то значит данный адаптер не может раздавать сеть на другое подключение.
- Сразу скажу, что IP адрес у нового подключения будет выбран некорректно, и нам нужно изменить его вручную. Для этого нам нужно узнать – какой именно IP адрес у нашего компа. Заходим в «Состояние».
- Кликаем «Сведения».
- Смотрим в строку «Адрес IPv4».
- Заходим в «Свойства» подключения к сети телефона.
- Нажимаем один раз на 4-ый протокол и заходим опять в «Свойства».
- Первые 3 цифры у IP адреса ставим как у нашего компьютера. Последнюю цифру ставим в диапазоне от 10 до 254, но так, чтобы она была не такая как у вашего ПК. Маска установится автоматически. Шлюз можно не указывать, но если все же интернета не будет, то можно попробовать установить шлюз и прописать там IP вашего компа.
На новых телефонах
К сожалению, на новых телефонах нет функции приема интернета от компьютера, поэтому все делается сложнее и с помощью сторонней программы. Заходим в «Сеть и интернет».
Переходим в «Точку доступа и модем» и включаем функцию «USB-модема».
У вас на компьютере появится новое подключение, но передавать данные вы на него не сможете. Для этого понадобится программа «ADB RUN», которую можно свободно скачать с интернета (она полностью бесплатная).
- После запуска программы подождите пока отобразится основное меню
- Переходим в «Other command» и выбираем раздел «Reverse tethering (PC Internet to Android)».
- Поочередно выбираем три пункта:
- «Install Java» – устанавливаем пакет из браузера.
- «Install APK» – устанавливаем приложение уже на телефоне.

- «Run Reverse tethering» – запуск передачи интернета.
Как раздать интернет с компьютера на Android по USB кабелю? • Android +1
Необходимо раздать интернет с компьютера на Android по USB кабелю без root прав? Это довольно просто!
Несмотря на то, что есть технология беспроводной передачи данных Wi-Fi, многие пользователи иногда спрашивают «как раздать интернет с компьютера на телефон Android?». Поэтому было решено написать вам эту подробную статью.
Сайт Android +1 имеет бесплатную программу, ADB RUN — adb комбайн, способный раздать интернет usb интернет на андроид телефон или планшет.
Раздать интернет с компьютера
на Android по USB кабелю — Adb Run
- Активируйте «Меню разработчика» в настройках и далее включите «Отладку по USB» на Android, о том как это сделать читайте здесь
- Скачайте и установите программу ADB RUN c нашего сайта и ознакомьтесь как она работает
- Подключите Android к компьютеру
- Перейдите в раздел «Other command» -> «Reverse tethering (PC Internet to Android)»
- Дальше некоторые действия необходимо выполнить однократно
- Кликните по пункту «Install Java» и вас перебросит в браузер, установите Java
- Кликните по пункту «Install APK» и на телефоне подтвердите установку приложения
- Выберите пункт «Run Reverse tethering» для передачи интернета с компьютера по кабелю на Android
Теперь вы знаете как раздать интернет на телефон с компьютера по кабелю!
[spoiler title=’ReverseTethering NoRoot PRO’ style=’default’ collapse_link=’true’]
Раздать интернет с компьютера на Android по USB кабелю — ReverseTethering NoRoot PRO
Для того чтобы было более понятно что и как настраивать разделим статью на две части — настройки для Android и для ПК.
Настройки на Android
- Установите приложение ReverseTethering NoRoot PRO с магазина Google Play
- Активируйте «Меню разработчика» в настройках и далее включите «Отладку по USB», о том как это сделать читайте здесь
Собственно это все что необходимо сделать на Android устройстве.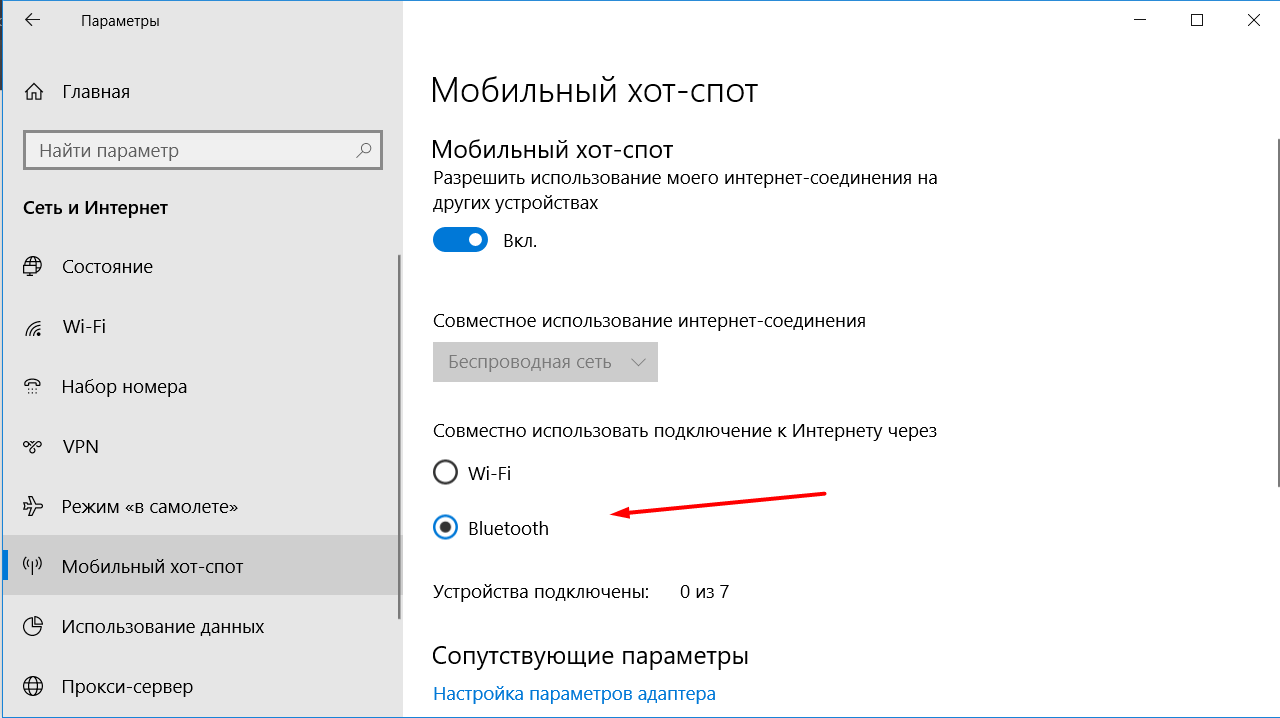
Настройки на Компьютере
- Скачайте ReverseTethering Server на компьютер (версия для Windows, Linux, MacOS). Распакуйте архив с программой
- Скачать и установить Java на компьютер
- Для компьютеров с Windows возможно! Понадобиться установить драйвера Android
Настройка на компьютере завершена.
Раздаем интернет по кабелю на Android
- Подключаем Android по USB к компьютеру
- Запускаем на компьютере ReverseTethering Server
- Интернет по usb на Android уже работает!
Стоить отметить, что приложение ReverseTethering NoRoot имеет ограничения, поэтому в дальнейшем рекомендуется купить полную версию, чтобы пользоваться интернет на телефоне с компьютера, через кабель USB.
[/spoiler]
У вас еще остались вопросы? Пишите их в комментариях, рассказывайте, что у вас получилось или наоборот!
Вот и все! Больше полезных статей и инструкций читайте в разделе Статьи и Хаки Android. Оставайтесь вместе с сайтом Android +1, дальше будет еще интересней!
Как использовать iPhone в качестве модема
Доступ к бесплатному Wi-Fi имеется, к сожалению, не везде и зачастую из-за этого возникают серьезные проблемы. Если и 3G-модема нет под рукой, то, казалось бы самое время начинать отчаиваться. Однако не многие знают, что используя свой iPhone, любой пользователь может создать точку доступа в интернет и раздавать Wi-Fi для других устройств.
Применять данную возможность можно как угодно: выручать друзей, у которых закончился трафик на их смартфонах, осуществлять выход в интернет с iPad Wi-Fi only или подключать тот же ноутбук, находясь в поезде. Самое приятное, что настройка точки доступа, в отличии от роутеров различных моделей, на iPhone займет у вас меньше минуты.
Как использовать iPhone в качестве модема
Шаг 1. Убедитесь, что меню Настройки -> Сотовая связь активированы переключатели Сотовые данные и Включить 3G
Шаг 2.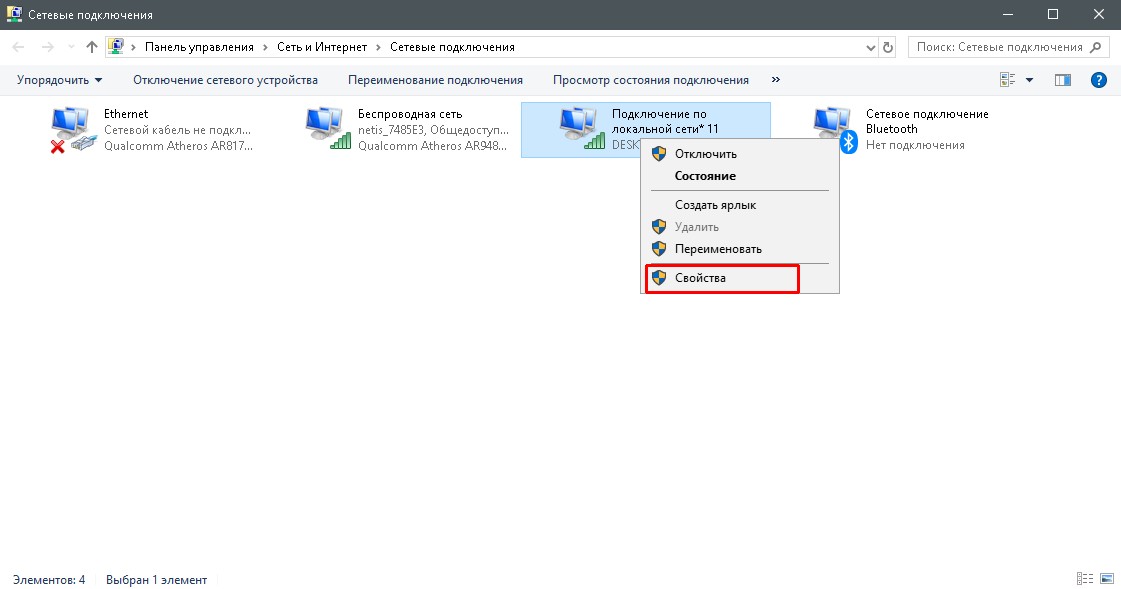 Перейдите обратно в меню Настройки и зайдите в Режим модема
Перейдите обратно в меню Настройки и зайдите в Режим модема
Шаг 3. Активируйте ползунок Режим модема. Если Bluetooth выключен, то система выдаст вам всплывающее сообщение, в котором предложит активировать его. Если на вашем компьютере есть Bluetooth-адаптер, то выберите Включить Bluetooth для дальнейшего подключения
Шаг 4. Укажите желаемый пароль Wi-Fi соединения
После выполнения этих несложных манипуляций вы сможете подключиться к сети Интернет с другого устройства или прямо с вашего компьютера. И если ситуация с Wi-Fi подключением понятна – нужно просто просканировать пространство на наличие активных беспроводных сетей с любого устройства, имеющего Wi-Fi, то случай с подключением через USB нужно разобрать подробнее.
Для того чтобы выйти в Интернет с ПК, используя iPhone как модем, используя USB-кабель, вам необходимо:
- Подключить iPhone к компьютеру
- Перейти в Панель управления -> Сеть и Интернет -> Просмотр состояния сети и задач и убедиться, что подключение активировалось
- В случае если этого подключение не отображается, перезагрузите компьютер и снова подключите iPhone
Внимание: может потребоваться переустановка iTunes (желательно использовать актуальную версию).
Рекомендуем владельцам Айфонов:
Поделиться ссылкой
Поставьте 5 звезд внизу статьи, если нравится эта тема. Подписывайтесь на нас Telegram, ВКонтакте, Instagram, Facebook, Twitter, YouTube.
Загрузка…
Как раздать интернет с iPhone или iPad по Wi-Fi, USB, Bluetooth
В iOS есть замечательная функция «Режим модема» (точки доступа), которая позволяет раздать интернет с iPhone или iPad на любые устройства — другие смартфоны, ноутбуки или стационарный компьютер. С помощью функции расшарить интернет можно через Wi-Fi или посредством USB-кабеля и Bluetooth.
Как включить «Режим модема» на iPhone или iPad
Прежде всего необходимо проверить, включены ли у вас 3G и «передача данных» в настройках телефона. Как правило, у заядлого пользователя мобильного интернета они постоянно находятся в активированном состоянии.
Проверив, запускаем приложение «Настройки», переходим в раздел «Режим модема» и активируем функцию. После этого следует задать пароль для подключения.
Теперь девайс работает в «Режиме модема» и нам просто нужно подключиться к нему с устройства, с которого необходимо выйти в интернет.
Как раздать интернет с iPhone через Wi-Fi
Как уже было упомянуто, выполнить подключение можно через Wi-Fi, Bluetooth или USB-кабель.
Для раздачи интернета с iPhone или iPad через Wi-Fi на другое устройство необходимо в его настройках отыскать имя раздающего Интернет iOS-девайса. Затем указать пароль при запросе.
Как раздать интернет с iPhone через Bluetooth
Для раздачи интернета через Bluetooth связать свой iPhone или iPad с другим устройством. На своем iOS-девайсе нажать «Создать пару», чтобы ввести код, высветившийся на стороннем устройстве. После этого подключение к iPhone или iPad будет выполнено.
Раздача интернета с iPhone, iPad по USB-кабелю
Для выполнения такого способа раздачи интернета, необходимо подключить iPhone, iPad к компьютеру по USB-кабелю. При этом система может поинтересоваться, какое соединение будем использовать. Выбираем «Только USB».
Затем операционная система сама определить новое устройство, которое можно будет выбрать в сетевых службах и подключиться к сети интернет. Далее в списке сетевых служб на ПК выберите свой iPhone, iPad.
Проблемы могут возникнуть в том случае, если, при подключении через кабель, ваш iOS-гаджет не всегда определяется системой. В остальном трудностей возникнуть не должно.
Как настроить 3G/LTE интернет на iPhone, iPad. Настройки APN сотовых операторов
Напоследок пару слов о том, как настроить интернет на iOS.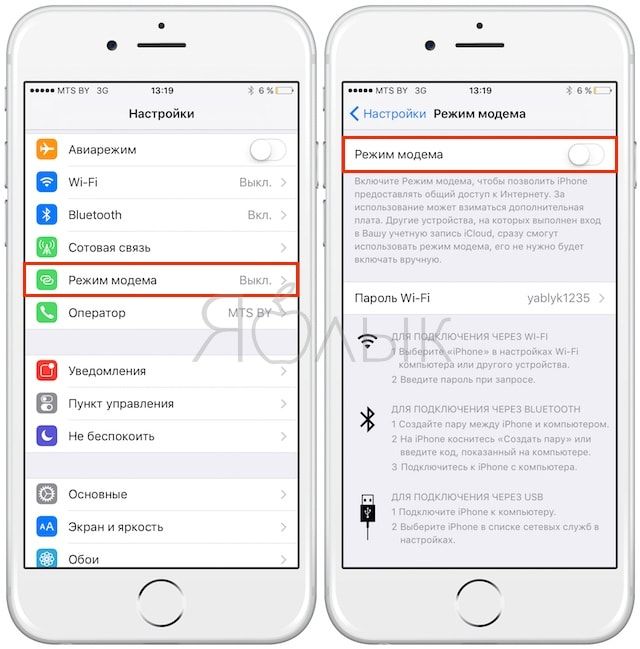
Для начала должна быть подключена соответствующая услуга у вашего оператора – мобильный интернет.
Следуем по пути Настройки > Сотовая связь
Тут необходимо включить:
- Сотовые данные
- 3G/LTE
Вот и все! В верхнем левом углу статусбара вашего iPhone, iPad должна появиться иконка 3G/LTE.
Иногда может потребоваться ввести настройки APN вашего оператора, если они еще не заполнены автоматически. Для этого идем в Настройки > Сотовая связь > Сотовая сеть передачи данных
Мегафон:
- APN: internet
- Имя пользователя: [оставляем пустым]
- Пароль: [оставляем пустым]
Билайн:
- APN: internet.beeline.ru
- Имя пользователя: beeline
- Пароль: beeline
МТС:
- APN: internet.mts.ru
- Имя пользователя: mts
- Пароль: mts
Если вы не нашли ответа на свой вопрос или у вас что-то не получилось, а в комментаряих ниже нет подходящего решения, задайте вопрос через нашу форму помощи.
Это быстро, просто, удобно и не требует регистрации. Ответы на свой и другие вопросы вы найдете в данном разделе.
К слову, следите за новостями app-s.ru через нашу группу Вконтакте или в Telegram. У нас чертовски интересная лента новостей.
Порядок вывода комментариев:
По умолчаниюСначала новыеСначала старые
Как раздать интернет с компьютера на телефон 💻
Чтобы раздавать интернет посредством Wi-Fi с компьютера на планшет или смартфон не обязательно пользоваться роутером! При его отсутствии можно воспользоваться и системными возможностями вашего ПК, раздаваемый им интернет будет вполне полноценно функционировать. Рассмотрим, как это делается, однако для начала ознакомимся со всеми условиями.
Необходимое оборудование
К сожалению, в отличие от ноутбуков, в которых имеется встроенный модуль Wi-Fi, для компьютера придется докупить одно из нижеперечисленных устройств:
- USB-адаптер.
 С его помощью будет произведено подключение ПК к Wi-Fi
С его помощью будет произведено подключение ПК к Wi-Fi - PCI-планка, подключаемая напрямую к материнской плате. Данный метод является самым стабильным и надежным! Особенно в том случае, если ваш компьютер работает исключительно посредством Wi-Fi, не располагая при этом проводными способами подключения к сети.
Настройка раздачи
В системе WINDOWS, к сожалению, нет специальной кнопки, которая могла бы отвечать за активацию такой функции, как раздача интернета. Поэтому, чтобы активировать необходимую функцию, нужно будет немного повозиться и вручную выполнить несколько несложных действий.
Стандартное системное средство WINDOWS 10
В ОС WINDOWS 10 есть встроенное средство под названием “Мобильный хот-спот”, с помощью которого можно легко и просто раздавать интернет. Весь процесс настроек выглядит так:
- В меню “Пуск” следует нажать на “Параметры” и выбрать подраздел “”
- Откроется небольшой список, в котором нужно выбрать “”
- В том блоке, где указаны имя и пароль сети, необходимо нажать на “Изменить” и ввести собственные параметры. После успешного подключения эти данные будут использоваться в качестве имени и пароля от Wi-Fi, через который ваш ПК будет раздавать интернет телефону
- Появится список “”, в котором следует выбрать то подключение, посредством которого ваш ноутбук подключен к сети в данный момент
- Осталось только активировать опцию, которая обеспечит интернет-соединением все устройства, подключенные к Wi-Fi, раздающимся вашим ПК
Командная строка
Можно также обеспечить раздачу и с помощью командной строки. Данный способ является универсальным, так как он может быть использован в любой версии WINDOWS. Настройки производятся следующим образом:
- Правой кнопкой необходимо кликнуть по “Пуску” и запустить строку с администраторскими правами
- Теперь следует сформировать новую точку доступа посредством вставки команды: netsh wlan set hostednetwork mode=allow ssid=”НАЗВАНИЕ_WIFI” key=”ПАРОЛЬ” keyUsage=persistent
- Осталось произвести активацию путем команды: netsh wlan start hostednetwork
После всего проделанного, подключение новых устройств станет автоматически доступным.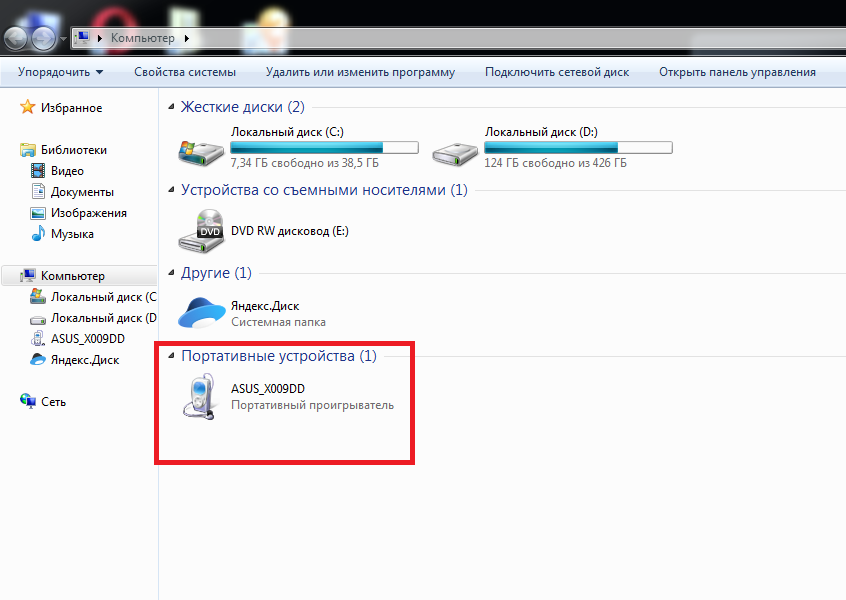
Заключение
Помимо вышеперечисленных способов раздачи интернета с ПК на телефон можно также воспользоваться специальными сторонними программами, которые можно бесплатно скачать с официальных сайтов. Одной из таких, например, является программа MyPublicWiFi, скачать которую можно, перейдя по ссылке: https://mypublicwifi.com/publicwifi/en/index.html
iPhone Подключение к Интернету с помощью сети ПК с Windows через USB-кабель
Обратите внимание, что это было протестировано только на определенных комбинациях, таких как это (Windows 7 с iOS 8), это (Windows 7 с iOS 7), это и это (Windows 7 с iOS 9.3.2 (iphone 6s)). Windows 7 кажется возможной ОС Windows, которая может работать. Недавно тестировал на Windows 8 и iOS 9. К сожалению, не сработало. Похоже, iOS или Windows изменили свой способ настройки сети. Таким образом, если вы используете более новые ОС, может быть проще настроить точку доступа Ad-hoc Wi-Fi с вашего ПК для совместного использования интернет-соединения вашего ПК с вашим iPhone.
Обычно и просто заставить ПК использовать iPhone GPRS, 3G или 4G подключение к Интернету через USB-кабель. Сейчас, во время весеннего праздника в деревне, я столкнулся с проблемой: я хочу, чтобы мой iPhone использовал подключение к Интернету с компьютера.
На руки роутера нет, а у меня только iPhone и USB-кабель. Это старый компьютер с установленной Windows XP.
Наконец, я придумал способ подключить iPhone к Интернету через USB-кабель iPhone к Интернет-соединению ПК.
iPhone <--USB--> ПК <----> Интернет Как поделиться Интернетом ПК с iPhone через USB-кабель
Этот метод протестирован на iPhone 6 с iOS 8.1.3 и Windows 7 / Windows XP.
Шаг 1, отключите адаптер для подключения к Интернету в Windows.
Шаг 2: подключите iPhone к ПК с помощью кабеля USB.
Шаг 3, в настройках iPhone «Персональная точка доступа» включите общий доступ к Интернету «Только USB».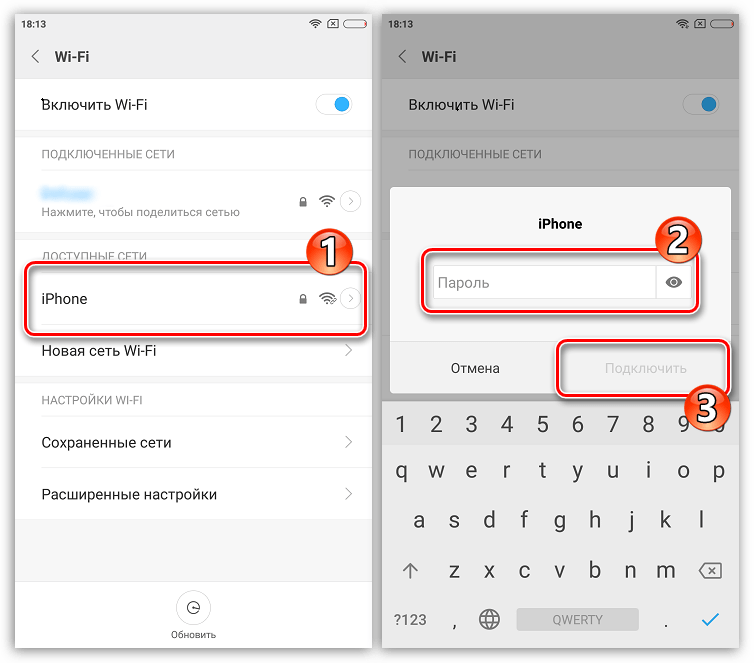
Появится новый адаптер в Windows (здесь «Подключение по локальной сети 2»).
Шаг 4, в свойстве адаптера для Интернета в Windows включите «Общий доступ к подключению к Интернету».
В «Настройках» выберите нужные услуги.
Шаг 5, повторно включите адаптер для Интернета в Windows.
Теперь зайдите в службу «Кто я» на своем iPhone и проверьте, принадлежит ли ваш IP-адрес Интернет-провайдеру для вашего ПК.
Почему и как это работает
Это всего лишь мое предположение, поскольку и Windows, и iOS являются закрытыми системами.Для облегчения понимания я назвал адаптеры следующим образом.
iPhone tun0 <--USB--> tun1 PC eth0 <----> Интернет После шага 1 таблица маршрутизации Windows очищается. После шагов 2 и 3 создаются как tun0, так и tun1, и сетевые пакеты пересылаются между собой.
iPhone tun0 <--USB--> tun1 ПК Шаг 4 гарантирует, что сетевые пакеты могут быть перенаправлены с tun1 на eth0 с помощью Windows. Повторно включив eth0 на шаге 5, настройте таблицу маршрутизации по мере необходимости.
tun1 = PC => eth0 Окончательный путь для маршрутизации пакетов будет следующим.
tun0 -> tun1 -> eth0 -> Интернет Перенос интернет-соединения ПК на iPhone
Последнее обновление , Дэвид Уэбб
.
iPhone можно использовать в качестве привязанного модема, который может быть подключен к вашему компьютеру по беспроводной сети или с помощью кабеля USB.Это позволит вам совместно использовать интернет-соединение вашего компьютера с вашим iPhone для улучшения связи. В этой статье вы узнаете, как использовать интернет-соединение вашего компьютера с мобильным телефоном. Для этого вам понадобится операционная система Windows , подключение к Интернету LAN и WiFi-карта .
N.B. Эта статья предназначена для создания специальной сети для устройства Apple (например, iPhone, iPad или iPod) с использованием компьютера Windows .
Совместное использование Интернет-соединения с вашим телефоном
Создание специальной сети включает три шага: создание сетевой базы, включение совместного использования LAN и подключение ваших устройств к вашей сети.
Создание специальной сети
Создание специальной сети (WLAN) позволит вам обмениваться файлами, совместно использовать принтеры или совместно использовать доступ в Интернет.
Первым шагом в создании вашей специальной сети является переход в ваш Центр управления сетями и общим доступом , перейдя в Пуск > Сеть > Центр управления сетями и общим доступом .Нажмите кнопку Manage Wireless Networks , расположенную на левой панели. Затем нажмите Добавить .
В открывшемся окне выберите Create Ad Hoc Network , а затем Next . Затем выберите Network Name — это будет SSID сети, которую вы подключаете к своему устройству.
В Security Type выберите No authentication (Open) . Наконец, выберите Сохранить эту сеть и нажмите Далее .
Пусть работает коммуналка. Если он попросит вас поделиться своим подключением, вы должны принять запрос и перейти непосредственно к шагу 3. В противном случае перейдите к шагу 2.
Общий доступ к локальной сети
Теперь мы собираемся проинструктировать Windows разрешить совместное использование локальной сети. Это позволит вашему компьютеру получить доступ к соединению с вашего устройства.
Вернитесь в центр управления сетями и общим доступом , перейдя в Пуск > Сеть > Центр управления сетями и общим доступом .Слева нажмите Изменить карту настроек .
Щелкните правой кнопкой мыши Подключение по локальной сети и выберите Свойства . Затем перейдите на вкладку Sharing .
Затем перейдите на вкладку Sharing .
Проверить Разрешить другим пользователям сети подключаться через Интернет-соединение этого компьютера , затем ОК .
Подключение к специальной сети
Пришло время попросить ПК подключиться к специальной сети.
В последний раз зайдите в центр управления сетями и общим доступом и нажмите Подключить или отключить .
В открывшемся окне щелкните имя созданной сети и щелкните Connect .
Зайдите в настройки приложения вашего iPhone, iPod или iPad и нажмите WiFi . Убедитесь, что ваш Wi-Fi включен, и нажмите на имя сети, которое вы выбрали на шаге 1.
После подключения проверьте подключение к Интернету, просто открыв приложение Интернет-браузера.
Фото: Unsplash
Перенос интернет-соединения ПК на iPhone
Последнее обновление , Дэвид Уэбб
.
iPhone можно использовать в качестве привязанного модема, который может быть подключен к вашему компьютеру по беспроводной сети или с помощью кабеля USB. Это позволит вам совместно использовать интернет-соединение вашего компьютера с вашим iPhone для улучшения связи. В этой статье вы узнаете, как использовать интернет-соединение вашего компьютера с мобильным телефоном. Для этого вам понадобится операционная система Windows , подключение к Интернету LAN и WiFi-карта .
N.B. Эта статья предназначена для создания специальной сети для устройства Apple (например, iPhone, iPad или iPod) с использованием компьютера Windows .
Совместное использование Интернет-соединения с вашим телефоном
Создание специальной сети включает три шага: создание сетевой базы, включение совместного использования LAN и подключение ваших устройств к вашей сети.
Создание специальной сети
Создание специальной сети (WLAN) позволит вам обмениваться файлами, совместно использовать принтеры или совместно использовать доступ в Интернет.
Первым шагом в создании вашей специальной сети является переход в ваш Центр управления сетями и общим доступом , перейдя в Пуск > Сеть > Центр управления сетями и общим доступом . Нажмите кнопку Manage Wireless Networks , расположенную на левой панели. Затем нажмите Добавить .
В открывшемся окне выберите Create Ad Hoc Network , а затем Next . Затем выберите Network Name — это будет SSID сети, которую вы подключаете к своему устройству.
В Security Type выберите No authentication (Open) . Наконец, выберите Сохранить эту сеть и нажмите Далее .
Пусть работает коммуналка. Если он попросит вас поделиться своим подключением, вы должны принять запрос и перейти непосредственно к шагу 3. В противном случае перейдите к шагу 2.
Общий доступ к локальной сети
Теперь мы собираемся проинструктировать Windows разрешить совместное использование локальной сети. Это позволит вашему компьютеру получить доступ к соединению с вашего устройства.
Вернитесь в центр управления сетями и общим доступом , перейдя в Пуск > Сеть > Центр управления сетями и общим доступом . Слева нажмите Изменить карту настроек .
Щелкните правой кнопкой мыши Подключение по локальной сети и выберите Свойства . Затем перейдите на вкладку Sharing .
Проверить Разрешить другим пользователям сети подключаться через Интернет-соединение этого компьютера , затем ОК .
Подключение к специальной сети
Пришло время попросить ПК подключиться к специальной сети.
В последний раз зайдите в центр управления сетями и общим доступом и нажмите Подключить или отключить .
В открывшемся окне щелкните имя созданной сети и щелкните Connect .
Зайдите в настройки приложения вашего iPhone, iPod или iPad и нажмите WiFi . Убедитесь, что ваш Wi-Fi включен, и нажмите на имя сети, которое вы выбрали на шаге 1.
Убедитесь, что ваш Wi-Fi включен, и нажмите на имя сети, которое вы выбрали на шаге 1.
После подключения проверьте подключение к Интернету, просто открыв приложение Интернет-браузера.
Фото: Unsplash
Перенос интернет-соединения ПК на iPhone
Последнее обновление , Дэвид Уэбб
.
iPhone можно использовать в качестве привязанного модема, который может быть подключен к вашему компьютеру по беспроводной сети или с помощью кабеля USB. Это позволит вам совместно использовать интернет-соединение вашего компьютера с вашим iPhone для улучшения связи.В этой статье вы узнаете, как использовать интернет-соединение вашего компьютера с мобильным телефоном. Для этого вам понадобится операционная система Windows , подключение к Интернету LAN и WiFi-карта .
N.B. Эта статья предназначена для создания специальной сети для устройства Apple (например, iPhone, iPad или iPod) с использованием компьютера Windows .
Совместное использование Интернет-соединения с вашим телефоном
Создание специальной сети включает три шага: создание сетевой базы, включение совместного использования LAN и подключение ваших устройств к вашей сети.
Создание специальной сети
Создание специальной сети (WLAN) позволит вам обмениваться файлами, совместно использовать принтеры или совместно использовать доступ в Интернет.
Первым шагом в создании вашей специальной сети является переход в ваш Центр управления сетями и общим доступом , перейдя в Пуск > Сеть > Центр управления сетями и общим доступом . Нажмите кнопку Manage Wireless Networks , расположенную на левой панели. Затем нажмите Добавить .
В открывшемся окне выберите Create Ad Hoc Network , а затем Next . Затем выберите Network Name — это будет SSID сети, которую вы подключаете к своему устройству.
Затем выберите Network Name — это будет SSID сети, которую вы подключаете к своему устройству.
В Security Type выберите No authentication (Open) . Наконец, выберите Сохранить эту сеть и нажмите Далее .
Пусть работает коммуналка. Если он попросит вас поделиться своим подключением, вы должны принять запрос и перейти непосредственно к шагу 3. В противном случае перейдите к шагу 2.
Общий доступ к локальной сети
Теперь мы собираемся проинструктировать Windows разрешить совместное использование локальной сети.Это позволит вашему компьютеру получить доступ к соединению с вашего устройства.
Вернитесь в центр управления сетями и общим доступом , перейдя в Пуск > Сеть > Центр управления сетями и общим доступом . Слева нажмите Изменить карту настроек .
Щелкните правой кнопкой мыши Подключение по локальной сети и выберите Свойства . Затем перейдите на вкладку Sharing .
Проверить Разрешить другим пользователям сети подключаться через Интернет-соединение этого компьютера , затем ОК .
Подключение к специальной сети
Пришло время попросить ПК подключиться к специальной сети.
В последний раз зайдите в центр управления сетями и общим доступом и нажмите Подключить или отключить .
В открывшемся окне щелкните имя созданной сети и щелкните Connect .
Зайдите в настройки приложения вашего iPhone, iPod или iPad и нажмите WiFi . Убедитесь, что ваш Wi-Fi включен, и нажмите на имя сети, которое вы выбрали на шаге 1.
После подключения проверьте подключение к Интернету, просто открыв приложение Интернет-браузера.
Фото: Unsplash
Как поделиться мобильным подключением вашего iPhone с помощью модема или точки доступа
Apple может еще не сделать MacBook с чипом LTE внутри, но это не значит, что вы не можете доставить Wi-Fi на ваш ноутбук, когда он вам нужен.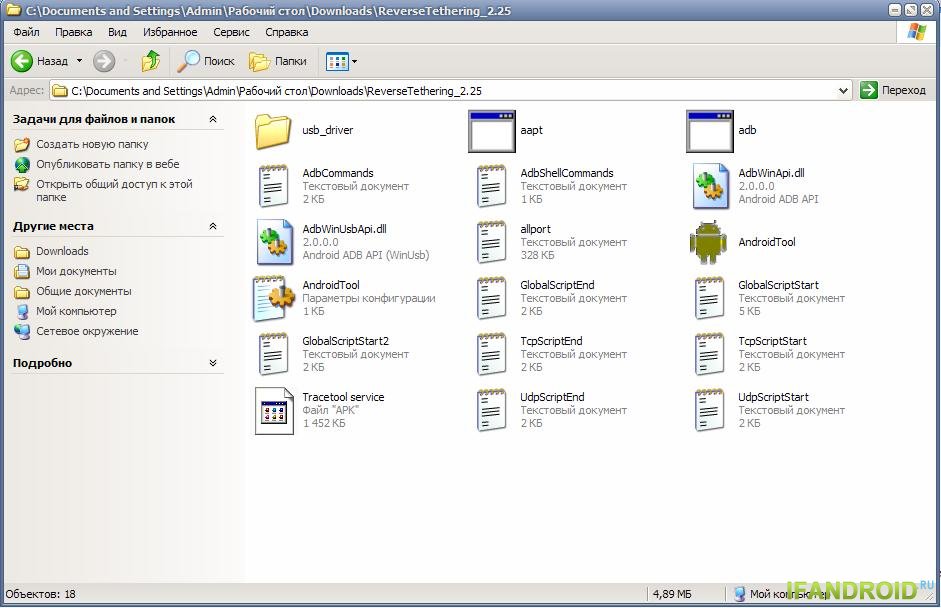 Пока у вас есть iPhone под рукой, вы можете легко и безопасно поделиться своим подключением с MacBook или iPad в крайнем случае.
Пока у вас есть iPhone под рукой, вы можете легко и безопасно поделиться своим подключением с MacBook или iPad в крайнем случае.
Если ваши устройства Apple вошли в одну и ту же учетную запись iCloud, подключиться так же просто, как выбрать имя iPhone в списке Wi-Fi. Нажмите на символ Wi-Fi в строке состояния или перейдите к настройкам Wi-Fi на своем iPad, и вы увидите раздел Personal Hotspot. Коснитесь имени своего iPhone и вуаля, вы подключитесь без необходимости вводить пароль.
Если вы используете POC или Chromebook или открываете доступ на чужой iPad или Mac, вам нужно будет транслировать свою сеть.Перейдите в приложение «Настройки» на своем iPhone и нажмите на вкладку Personal Hotspo t. Затем переведите переключатель «Разрешить другим присоединяться к » на синий, чтобы отобразить ваш пароль. Затем выберите беспроводное имя вашего iPhone на другом устройстве, введите пароль, и вы будете подключены.
IDG
Когда вы разрешаете другим пользователям подключаться к вашей личной точке доступа, они будут видеть имя вашего телефона в списке Wi-Fi, но не смогут подключиться без пароля.
Вы также можете привязать свой iPhone через Bluetooth или USB для более личной сети, хотя эти методы будут немного медленнее.Чтобы подключиться через Bluetooth, вам необходимо подключить iPhone к другому устройству, а затем подключиться к сети Bluetooth PAN. Точно так же для подключения через USB подключите iPhone к другому устройству с помощью кабеля Lightning-to-USB и подключитесь к устройству непосредственно в сетевых настройках.
Когда вы закончите использовать сеть, вы можете просто отключиться на другом устройстве и, если вы используете его для других, отключите личную точку доступа на своем iPhone.
Конечно, поскольку технически вы будете использовать мобильные данные iPhone, помните, что вы делаете во время подключения.Электронная почта и веб-серфинг подойдут, но если вы планируете загружать файлы и смотреть фильмы в потоковом режиме, вам нужно следить за тем, сколько данных вы используете.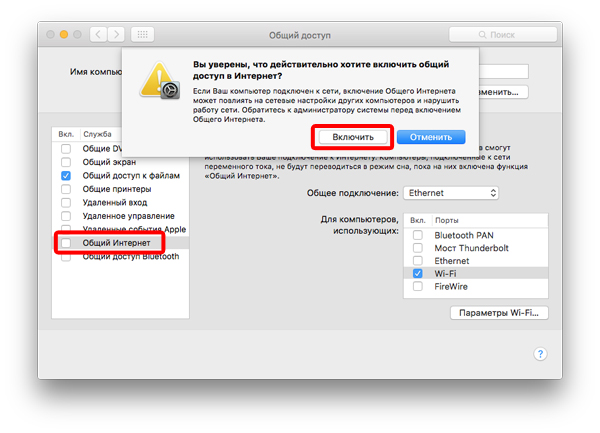
Как подключить Интернет вашего ноутбука к телефону
Что нужно знать
- В Windows: Панель управления > Сеть и Интернет > Сетевые подключения > Ethernet > Общий доступ , или используйте стороннее приложение.
- В macOS: Системные настройки > Общий доступ > Общий доступ в Интернет .
- Используйте путевой маршрутизатор.
В этой статье описывается, как предоставить вашему телефону доступ к интернет-соединению вашего ноутбука, превратив его в точку доступа Wi-Fi.
Как открыть доступ к Интернету вашего ноутбука
Вы можете использовать подключение для передачи данных ноутбука через Wi-Fi или по проводу, в зависимости от ваших настроек.
Окна
Windows позволяет вам поделиться своим подключением к Интернету через ICS. ICS или общий доступ к подключению к Интернету — это функция, встроенная в Windows, поэтому вам не нужно ничего загружать, чтобы использовать ее.
Если ноутбук подключен через провод к маршрутизатору или модему, вы можете поделиться этим подключением с телефоном или планшетом через адаптер Wi-Fi или через другой порт Ethernet.
Другой вариант совместного использования подключения к Интернету вашего ноутбука с Windows, который не создает мост, как описанный выше метод, — это использование того же адаптера Wi-Fi для совместного использования Интернета. Вы можете сделать это с помощью бесплатных сторонних программ, таких как Connectify.
Когда вы создаете точку доступа с помощью Connectify, он доставляет данные с помощью одного соединения Wi-Fi, поэтому нет необходимости во втором адаптере или подключении вашего ноутбука к Интернету.
Одним из основных преимуществ Connectify перед методом ICS является более безопасное соединение с использованием шифрования WPA2 в режиме точки доступа по сравнению с очень небезопасным WEP, что и делает специальный сетевой режим ICS.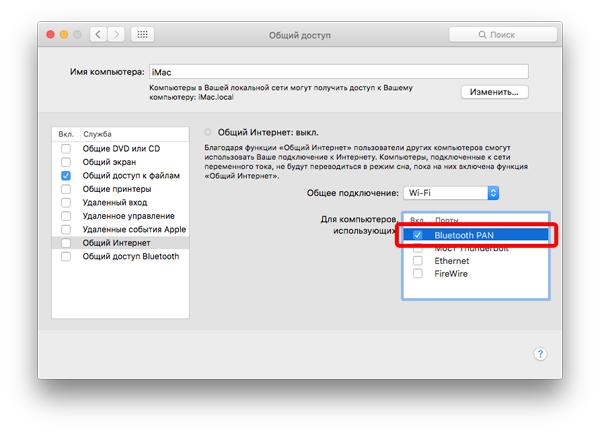
Еще один способ для пользователей Windows — использовать приложение для совместного использования соединения ноутбука с телефоном / планшетом. Reverse Tether — это один из примеров приложения, предназначенного исключительно для этой цели обратной привязки, но это очень ограниченная по времени пробная версия и не обновлялась с 2014 года, поэтому она может не работать на вашем телефоне или планшете.
Мы еще не видели ничего подобного для iPhone, но может быть доступно несколько приложений, если у вас взломанный iPhone.
Mac
Вы можете поделиться интернет-соединением вашего Mac с помощью Internet Sharing. Подобно описанному выше методу Windows, этот встроен в macOS и выполняется через окно Sharing в System Preferences .
Этот инструмент общего доступа к Интернету работает путем совместного использования вашего проводного или мобильного соединения с другими компьютерами, смартфонами или планшетами, которые подключаются к ноутбуку через Wi-Fi или Ethernet.
Альтернатива: беспроводной маршрутизатор для путешествий
Если ни один из вышеперечисленных вариантов совместного использования Интернета не работает или вам нужен другой вариант, возможно, вам нужен туристический маршрутизатор.
С помощью беспроводного туристического маршрутизатора вы можете использовать одно проводное, беспроводное или мобильное соединение для передачи данных с несколькими устройствами. Как следует из названия, эти устройства карманные и часто доступны по цене.
Почему обратная привязь?
Доступ к данным иногда недоступен, или, возможно, вам нужно сэкономить на использовании мобильных данных, чтобы избежать платы за роуминг данных во время путешествий или превышения платы за многоуровневые или предоплаченные планы передачи данных.
Совместное использование подключения к Интернету вашего ноутбука может иметь смысл в следующих случаях:
- Вы хотите более безопасное подключение к Интернету, чем незащищенный общедоступный Wi-Fi, но у вас нет доступа к мобильным данным.
- Вы работаете в офисе, где разрешены только соединения Wi-Fi или Ethernet для портативных компьютеров, а использование мобильного телефона заблокировано.
- Вам нужен более быстрый доступ в Интернет, чем при использовании мобильного подключения.
- Вы путешествуете, и отель предоставляет только одно проводное соединение Ethernet.
Совместно используя подключение ноутбука через Wi-Fi, вы, по сути, превращаете свой ноутбук в точку доступа Wi-Fi для всех, кто знает код безопасности. Важно убедиться, что точка доступа защищена, чтобы никто не мог получить доступ к вашей сети.
Спасибо, что сообщили нам об этом!
Расскажите, почему!
Другой
Недостаточно подробностей
Сложно понять
[OpenWrt Wiki] USB-модем для смартфона
Эта статья основана на следующем:
Введение
USB-модем используется для подключения вашего OpenWrt Router к Интернету с помощью вашего смартфона.Это более удобно и имеет лучшую производительность (меньшую задержку), чем превращение вашего смартфона в точку доступа и ее использование.
Это также снижает нагрузку на ЦП вашего телефона, заряжает ваш телефон и позволяет гибко выполнять с маршрутизатором OpenWrt вещи, которые вы не можете сделать с телефоном, например, с легкостью подключать несколько устройств, как беспроводных, так и проводных, друг к другу. и в Интернет.
Чтобы добиться максимальной производительности, отключите Wi-Fi и Bluetooth на привязанном телефоне.
Инструкции
1. Установка
Для простейшей установки используйте проводное восходящее интернет-соединение, чтобы ускорить этот процесс.
Вам понадобятся: маршрутизатор, телефон для модема, необходимые кабели, ноутбук и выход в Интернет через Ethernet для начальной настройки.
Вместо проводного восходящего соединения для подключения к порту WAN маршрутизатора также можно загрузить необходимые пакеты, указанные ниже, через ноутбук, подключенный к телефону, точно так же, как вы можете получить дистрибутив OpenWrt для своего маршрутизатора.
Обеспечьте поддержку USB-модема для Android 8/10 с RNDIS:
обновление opkg opkg установить kmod-usb-net-rndis
Дополнительные шаги в зависимости от типа USB и драйверов для вашего роутера:
обновление opkg opkg install kmod-nls-base kmod-usb-core kmod-usb-net kmod-usb-net-cdc-ether kmod-usb2
Дополнительные шаги для устройств iOS:
обновление opkg opkg установить kmod-usb-net-ipheth usbmuxd libimobiledevice usbutils # Вызов usbmuxd usbmuxd -v # Добавляем usbmuxd в автозапуск sed -i -e "\ $ i usbmuxd" / etc / rc.местный
2. Смартфон
Подключите смартфон к USB-порту роутера с помощью USB-кабеля, а затем включите USB-модем в настройках Android.
Включите на телефоне Developer Options [Найдите информацию о Build в меню About Phone и быстро нажмите 7 x] .
Существует Конфигурация USB по умолчанию: USB-модем .
Теперь телефон немедленно включит режим USB-модема при подключении к настроенному маршрутизатору [или ноутбуку] без дополнительных команд.Однако на надо убрать блокировку экрана на телефоне.
Заблокированный телефон сам по себе не запускает режим USB-модема .
Для IPhone вам может потребоваться отключить и снова включить настройку Personal Hotspot / Allow Others to Join на IPhone, чтобы заставить клиент OpenWrt DHCP получить IP-адрес из интерфейса IPhone eth2.
Отключение и повторное включение настройки Personal Hotspot / Allow Others to Join на IPhone также требуется, если вы отключите IPhone от USB-порта OpenWrt и повторно подключите его позже, если вы не кэшируете записи Trust (см. Раздел сторожевого таймера и / или ссылку на LeJeko на github ниже).
3.a Интерфейс командной строки
На роутере введите:
# Включить модем uci set network.wan.ifname = "usb0" uci set network.wan6.ifname = "usb0" сеть фиксации uci /etc/init.d/network restart
Для IPhone замените имя интерфейса usb * на eth * в зависимости от маршрутизатора.
На данный момент все должно работать.
Чтобы активировать беспроводные подключения к маршрутизатору, перейдите в раздел «Сеть», «Беспроводная связь» и установите, а затем включите интерфейсы.
3.b Веб-интерфейс
Зайдите в Сеть, Интерфейсы.
Создайте новый интерфейс с именем TetheringWAN и привяжите к нему новое сетевое устройство * usb0 * (или, в некоторых случаях, * eth2 *, проверьте, что отображается в журнале в вашем случае), установите протокол на DHCP client mode или режим клиента DHCPv6, если ISP назначает IPv6 , и на вкладке «Параметры межсетевого экрана» поместите его в зону WAN .
Сохранить изменения.
См. Следующие скриншоты.
Первая страница мастера создания интерфейса.
Вкладка «Межсетевой экран» мастера создания интерфейса.
Очень важно установить его как WAN .
И конечный результат на странице интерфейсов.
После принятия изменений новый TetheringWAN должен быть активирован.
В противном случае перезапустите его с помощью кнопок, которые вы найдете на странице Interface веб-интерфейса LuCI.
Устранение неисправностей
Если все прошло хорошо, вы должны увидеть что-то вроде следующего в журнале ядра
[168.599245] usb 1-1: новое высокоскоростное USB-устройство номер 2 с использованием orion-ehci [175.997290] usb 1-1: отключение USB, номер устройства 2 [176.449246] usb 1-1: новое высокоскоростное USB-устройство номер 3 с использованием orion-ehci [176.654650] rndis_host 1-1: 1.0 usb0: зарегистрируйте 'rndis_host' на usb-f1050000.ehci-1, устройство RNDIS, ee: da: c0: 50: ff: 44
Обратите внимание, как последняя строка сообщает нам, что это новое «устройство RNDIS» было привязано к интерфейсу usb0 .
Вышеупомянутые сообщения не будут отображаться при режиме модема iPhone.
Дополнительно
Список литературы
Перезапустить модем при сбое подключения
Если ваше модемное соединение периодически выходит из строя, и:
Тогда это можно исправить с помощью следующего решения:
# Установить пакеты
обновление opkg
opkg установить hub-ctrl
# Сохранить скрипт проверки подключения
кошка << "EOF"> /root/wan-watchdog.sh
#! / bin / sh
# Получить шлюз WAN
. /lib/functions/network.sh
network_flush_cache
network_find_wan NET_IF
network_get_gateway NET_GW "$ {NET_IF}"
# Проверить подключение к WAN
TRIES = "0"
в то время как ["$ {TRIES}" -lt 5]
делать
если ping -c 1 -w 3 "$ {NET_GW}" &> / dev / null
затем выйдите из 0
иначе пусть ПЫТАЕТСЯ ++
фи
Выполнено
# Перезагрузить сеть
/ etc / init.d / остановка сети
концентратор-ctrl -h 0 -P 1 -p 0
спать 1
концентратор-ctrl -h 0 -P 1 -p 1
/etc/init.d/network start
EOF
chmod + x /root/wan-watchdog.sh
# Добавить задание cron
cat << "EOF" >> / etc / crontabs / root
* * * * * /root/wan-watchdog.sh
EOF Каждую 1 минуту скрипт будет запускаться, проверять связь с шлюзом WAN , и если произойдет 5 последовательных сбоев, он остановит сеть, отключит USB-концентратор (который завершит модем на телефоне), снова включит его, затем перезапустите сеть.
Это решение намного быстрее, чем перезапуск всего роутера.
iPhone автоматический сторожевой таймер
После того, как вы настроите модем iPhone, как описано выше, вы заметите несколько проблем:
Сохраните следующий скрипт в каком-нибудь месте, которое переживет перезагрузку, например / etc / lockdown и выполнять его после каждой перезагрузки.
Он должен продолжать работу в режиме модема, пока подключен iPhone.
# Сохранить сторожевой скрипт
mkdir -p / etc / lockdown
cat << "EOF"> /etc/lockdown/watchdog.sh
#! / bin / sh
# Небольшой скрипт, чтобы сделать жизнь с привязкой к iPhone менее громоздкой на OpenWrt
# Петр Выскоцил, апрель 2020 г.
# Всеобщее достояние
# После того, как вы успешно разрешите модем iPhone, скопируйте файлы с такими именами, как
# / var / lib / lockdown / 12345678-9ABCDEF012345678.plist в / etc / lockdown / locks.
# Таким образом, вам не придется снова настраивать доверие после перезагрузки маршрутизатора.
если [-e / etc / lockdown / locks]
тогда
mkdir -p / var / lib / lockdown
cp -f / etc / lockdown / locks / * / var / lib / lockdown /
фи
# Записи блокировки восстановлены, теперь мы можем запускать usbmuxd. Не запускайте раньше!
usbmuxd
# Теперь мы в рабочем состоянии. Но, к сожалению, если ваш операторский сигнал слабый, iPhone
# время от времени разрывать соединение, и вам придется отключать и снова вставлять USB-кабель, чтобы начать модем
# очередной раз.Сценарий ниже автоматизирует эту деятельность.
# Сначала подождите немного - мы только что подняли интерфейс с помощью usbmuxd
спать 20
# Если мы видим Ethernet-интерфейс iPhone, попробуйте пропинговать адрес маршрутизатора iPhone (172.20.10.1).
# Если пинг не удастся, перепривязать USB-драйвер Ethernet для iPhone и подождать, пока все уляжется
пока :
делать
для я в / sys / bus / usb / drivers / ipheth / *: *
делать
test -e "$ {i}" || Продолжать
пинг -w 3 172.20.10.1 &> / dev / null
если ["$ {?}" -ne 0]; тогда
echo "$ {i ## * /}"> "$ {i% / *}" / отвязать
echo "$ {i ## * /}"> "$ {i% / *}" / привязать
спать 20
фи
Выполнено
спать 1
Выполнено
EOF
chmod + x / etc / lockdown / watchdog.ш
# Добавить сторожевой таймер в автозапуск
sed -i -e "\ $ i (/etc/lockdown/watchdog.sh) &" /etc/rc.local Решение проблемы с активацией модема на телефонах с рутированным доступом
Если ваш телефон Android не обнаруживает, что к USB-порту что-то подключено, и отказывается переключаться на USB-модем, вы можете установить DriveDroid и попытаться включить различные методы использования гостевой USB-системы для его собственных функций.
Это решает эту проблему в моем телефоне (который запускает LineageOS по ночам, а иногда после обновления выдает эту проблему).Однако вам, вероятно, понадобится root (администраторский) доступ на вашем устройстве.
Оператор сотовой связи назначает IPv6
Компании сотовой связи замедляют переход на IPv6 и могут назначить вашей SIM-карте подсеть IPv6 больше, чем / 64, обычно / 56 или / 48, но иногда и / 60. Вы можете использовать назначение больше / 64 (/ 56 или / 48) для предоставления собственных адресов IPv6 и подключения к вашей LAN . Быстрый способ проверки (при условии, что ваше устройство — * usb0 *) — создать интерфейс TetheringWAN , как предложено выше, но вместо клиента DHCP выберите клиент DHCPv6.
Если ваш провайдер не назначает подсеть больше / 64, вы можете использовать маскировку NAT6 и IPv6, чтобы разрешить доступ IPv6 для ваших клиентов LAN , но вам действительно следует попросить своего провайдера назначить вам вместо этого / 56. Одной из особенностей IPv6 является достаточное адресное пространство для перехода от NAT и CGNAT.
Вы можете создать другой интерфейс на * usb0 * поверх обычного клиента IPv4 DHCP и, таким образом, иметь два интерфейса WAN через * usb0 *, с оговоркой, что IPv4 wan-интерфейс будет выполнять NAT и туннелирование вашего трафика, которого IPv6 не допустит.

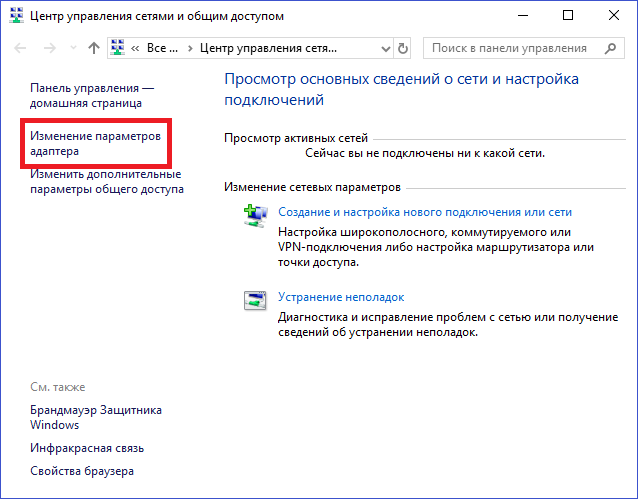 Здесь все также, как с обычной сетью — этот способ подойдет, чтобы раздать интернет с айфона на андроид или компьютер. И на ПК, и на смартфоне вам надо начать поиск доступных беспроводных сетей. Найти сеть, которая называется, как ваш айфон, выберите ее и введите заданный ранее пароль.
Здесь все также, как с обычной сетью — этот способ подойдет, чтобы раздать интернет с айфона на андроид или компьютер. И на ПК, и на смартфоне вам надо начать поиск доступных беспроводных сетей. Найти сеть, которая называется, как ваш айфон, выберите ее и введите заданный ранее пароль. 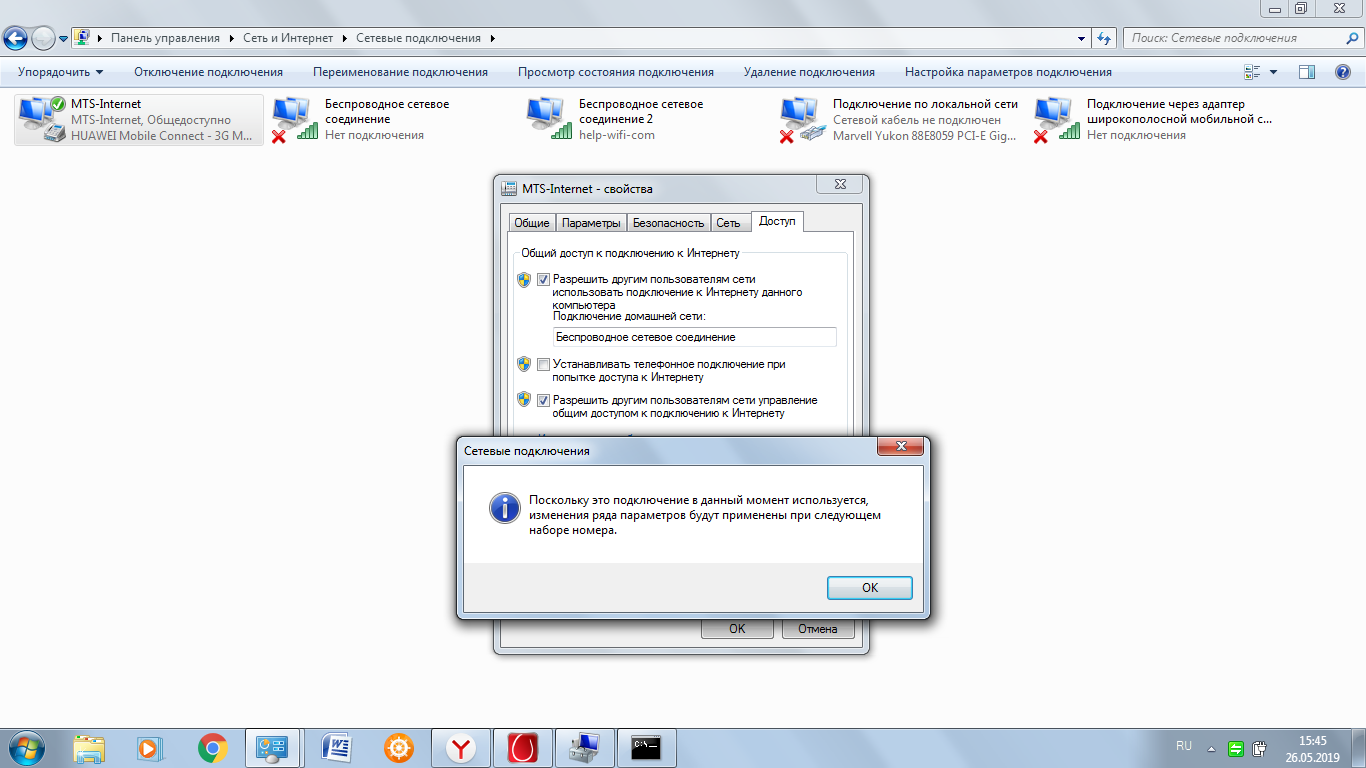
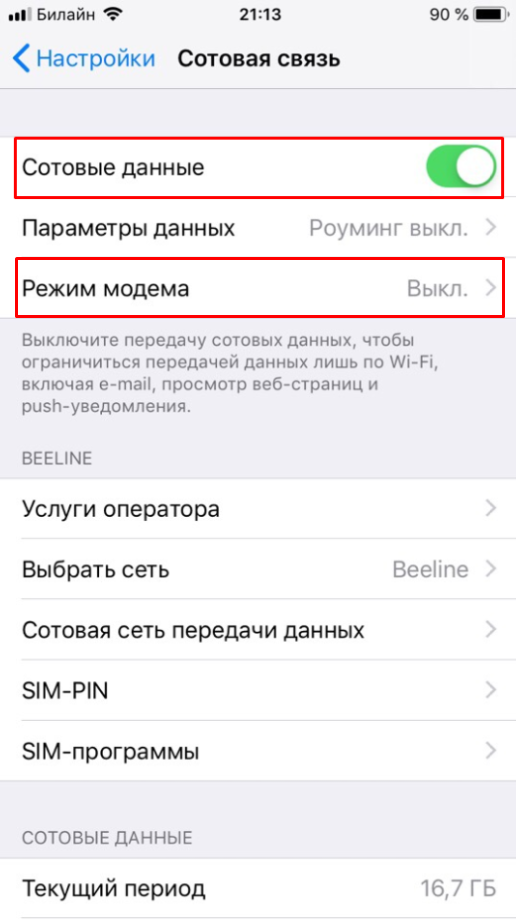
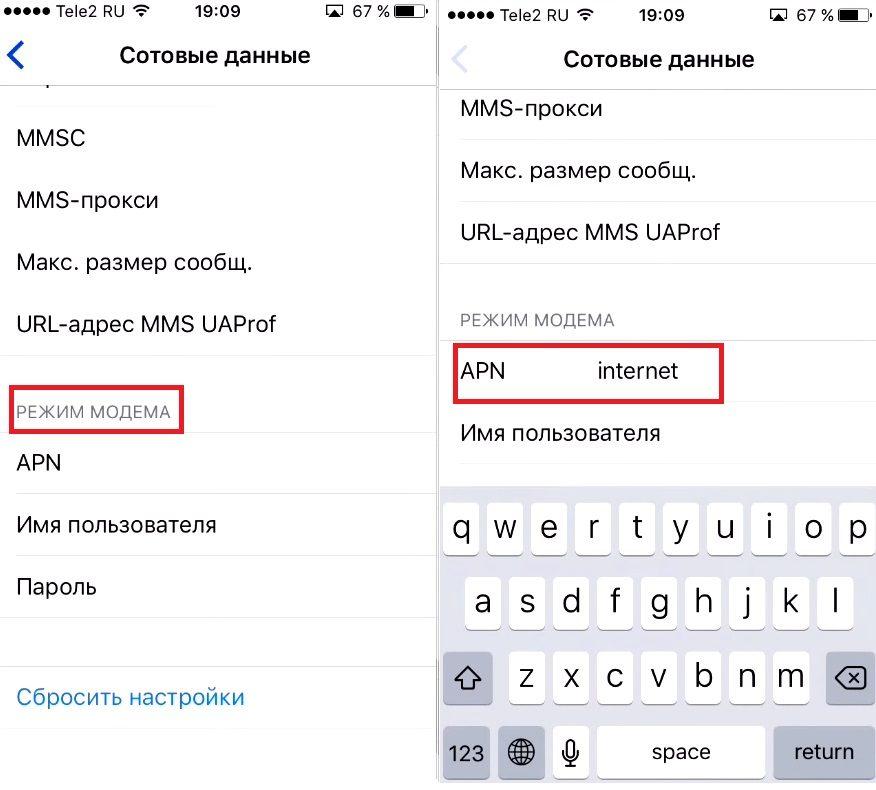 С его помощью будет произведено подключение ПК к Wi-Fi
С его помощью будет произведено подключение ПК к Wi-Fi