Как раздать интернет с компьютера на телефон? — подробная инструкция
Как раздать интернет с компьютера на телефон?
Раздача интернета с ПК на смартфон без применения роутера не вызывает сложностей. Для подключения можно использовать два способа – по USB-кабелю или Wi-Fi.
Время чтения: 15 мин.
Содержание:
Шаг 1 | Шаг 11 | Шаг 21 |
Шаг 2 | Шаг 12 | Шаг 22 |
Шаг 3 | Шаг 13 | Шаг 23 |
Шаг 4 | Шаг 14 | Шаг 24 |
Шаг 5 | Шаг 15 | Шаг 25 |
Шаг 6 | Шаг 16 | Шаг 26 |
Шаг 7 | Шаг 17 | Шаг 27 |
Шаг 8 | Шаг 18 | Шаг 28 |
Шаг 9 | Шаг 19 | Шаг 29 |
Шаг 10 | Шаг 20 | Шаг 30 |
Шаг 1.

Раздача Интернета по Wi-Fi.
ПК не всегда оснащаются Wi-Fi-модулем, встроенным в системную плату. Что касается ноутбуков, то практически все модели имеют данную опцию, но если на вашем гаджете ее нет, вы можете купить PCI или внешний адаптер.
При наличии Wi-Fi-модуля первым делом следует выяснить, есть ли у вас возможность раздавать беспроводную сеть. В этих целях перейдите в консоль, кликните «Win» и кнопку «R», а затем пропишите команду: «cmd». Чтобы командная строка запустилась от имени администратора, не забудьте нажать галочку.
Обратите внимание! При отсутствии галочки следует запустить консоль посредством «Пуск», далее в поисковой строке прописать «cmd» и кликнуть правой кнопкой мыши по приложению. После этого останется только выбрать необходимый пункт.
В наличии для смартфонов:
- Отвертка ProsKit SD-081B с набором двухсторонних сменных бит (14 шт.
 )
)1360 р.
- Набор отверток ProsKit SD-9804 прецизионных
584 р.
- Набор отверток-насадок Baku BK-6312 прецизионных
440 р.
- Набор отверток ProsKit SD-9803 прецизионных с насадками
2240 р.
- Отвертка с набором бит ProsKit SD-9814
334 р.
- набор инструментов BAKU (5 в 1) для ремонта мобильных телефонов и ноутбуков iPhone, iPad, Samsung
106 р.
- Отвертка с набором бит Baku BK315
209 р.
- набор инструментов BAKU (5 в 1) для ремонта мобильных телефонов и ноутбуков iPhone, iPad, Samsung
329 р.

- набор для открывания телефонов Jakemy JM-OP11
358 р.
- набор инструментов Jakemy (45в1) JM-8128
574 р.
- Набор отверток 14-в1 для разборки и сборки Айфон (iPhone) LSF-016
210 р.
- набор отверток BAKU BA-7276 (6 в 1)
420 р.
- отвертка с набором бит MaYuan MY-889 5 в 1
224 р.
- набор инструментов MaYuan (45 в 1) для ремонта мобильных телефонов и ноутбуков iPhone, iPad, Samsung
460 р.
- набор инструментов JAKEMY (47 в 1) JM-8139
1035 р.

Шаг 2.
Следующий шаг – указание в консоли команды netsh wlan show drivers. Обязательно проверьте, чтобы напротив вкладки «Поддержка размещенной сети» было прописано слово «да». Если в этой строке указано «нет», рекомендуем выполнить обновление драйвера для Wi-Fi-модуля. Далее снова проверьте консоль. Если вы опять увидите «нет», то проблема кроется в вашем адаптере – он попросту не выполняет поддержку раздачи.
На следующем этапе существуют три пути решения вопроса. Наиболее оптимальный из них – использование командной строки в сочетании со стандартными средствами. Не рекомендуется применять приложения, так как они не смогут обеспечить необходимую безопасность данных.
Шаг 3.
Подключение стандартными средствами.
При использовании стандартных средств вполне можно выполнять раздачу с ПК на смартфон. Для этого откройте консоль от имени администратора и укажите следующую команду:
Для этого откройте консоль от имени администратора и укажите следующую команду:
netsh wlan set hostednetwork mode=allow ssid=”Имя Wi-Fi сети” key=”Пароль” keyUsage=persistent
Важно! Русские буквы в командной строке следует заменить именем сети и паролем к ней.
Шаг 4.
После выполненных действий сеть будет подключена, однако вам еще потребуется получить доступ к интернету. Кликните на клавиши «Win+R», затем укажите команду ncpa.cpl. На момент подключения пользователь должен иметь Wi-Fi и сетевой адаптер, а также уже созданное подключение Wi-Fi. Для «расшаривания» интернета нужно выбрать активное соединение к интернету.
Для этого кликните правой кнопкой мышки на свойства и зайдите в раздел «Доступ», затем установите верхнюю галочку и в перечне ниже найдите свою сеть. В завершение нажмите «Ок».
Шаг 5.
Далее для подключения следует указать команду:
netsh wlan start hostednetwork
Остановить запуск можно такой командой:
netsh wlan stop hostednetwork
Для соединения остановите, а потом запустите сеть, то есть пропишите сначала команду для остановки, а далее – для запуска.
Шаг 6.
Запуск можно выполнять вышеуказанным способом или путем создания кнопок «bat», которые сделают подключение более простым. Приведем пример создания запускающего файла.
Для начала необходимо создать файл в блокноте и присвоить ему любое имя. Затем кликнуть правой кнопкой — «Переименовать» и заменить последние символы «txt» на буквы «bat». Например, Star.txt -> Star.bat.
Шаг 7.
Откройте файл и пропишите команду, которая запускает сеть.
Шаг 8.
Появится кнопка создания беспроводной сети интернет. Таким же образом нужно сделать кнопку, останавливающую сеть. Если вам нужно запускать сеть автоматически при включении ПК, скопируйте кнопку запуска в папку «Автозагрузки».
Шаг 9.

Использование программ.
Раздачу можно организовать посредством специального программного обеспечения. Мы не будем останавливаться на нем детально, поскольку это довольно просто.
Запуск при помощи USB-кабеля.
Чтобы запустить интернет через кабель, в телефоне перейдите в «Настройки».
Шаг 10.
В наличии для смартфонов:
- Отвертка ProsKit SD-081B с набором двухсторонних сменных бит (14 шт.)
1360 р.
- Набор отверток ProsKit SD-9804 прецизионных
584 р.
- Набор отверток-насадок Baku BK-6312 прецизионных
440 р.
org/HowToTool»>Набор отверток ProsKit SD-9803 прецизионных с насадками - Отвертка с набором бит ProsKit SD-9814
334 р.
- набор инструментов BAKU (5 в 1) для ремонта мобильных телефонов и ноутбуков iPhone, iPad, Samsung
106 р.
- Отвертка с набором бит Baku BK315
209 р.
- набор инструментов BAKU (5 в 1) для ремонта мобильных телефонов и ноутбуков iPhone, iPad, Samsung
329 р.
- набор для открывания телефонов Jakemy JM-OP11
358 р.
- набор инструментов Jakemy (45в1) JM-8128
574 р.

- Набор отверток 14-в1 для разборки и сборки Айфон (iPhone) LSF-016
210 р.
- набор отверток BAKU BA-7276 (6 в 1)
420 р.
- отвертка с набором бит MaYuan MY-889 5 в 1
224 р.
- набор инструментов MaYuan (45 в 1) для ремонта мобильных телефонов и ноутбуков iPhone, iPad, Samsung
460 р.
- набор инструментов JAKEMY (47 в 1) JM-8139
1035 р.
2240 р.
Шаг 11.
Нажмите на вкладку «Для разработчиков». При ее отсутствии перейдите в папку «О телефоне» и несколько раз нажмите на «Номер сборки» до появления ответа «Теперь вы разработчик».
Шаг 12.
Шаг 13.
Проверьте режим отладки – для этого спуститесь вниз и найдите вкладку «Конфигурации USB по умолчанию».
Шаг 14.
Шаг 15.
Дальнейшие действия различаются согласно версии Android. Рассмотрим пошаговые инструкции отдельно для старых и новых смартфонов.
Старые телефоны.
Зайдите в настройки и кликните «Дополнительно» (в некоторых версиях – «Ещё»).
Шаг 16.
Шаг 17.
Шаг 18.
Шаг 19.
Шаг 20.
Перейдите в раздел «Доступ», поставьте галочки. Далее — вкладку «Подключение домашней сети», выберите в ней сеть мобильного устройства. Если вы не нашли данный пункт, с большой вероятностью адаптер не в состоянии выполнять раздачу сети на другие соединения.
Далее — вкладку «Подключение домашней сети», выберите в ней сеть мобильного устройства. Если вы не нашли данный пункт, с большой вероятностью адаптер не в состоянии выполнять раздачу сети на другие соединения.
Шаг 21.
Измените IP-адрес нового подключения ручным способом. Чтобы решить данную задачу, для начала нужно выяснить текущий IP-адрес компьютера. Для этого перейдите во вкладку «Состояние».
Шаг 22.
Нажмите «Сведения».
Шаг 23.
Шаг 24.
Шаг 25.
Кликните «Протокол Интернета версии 4», снова вернитесь в «Свойства».
В наличии для смартфонов:
- Отвертка ProsKit SD-081B с набором двухсторонних сменных бит (14 шт.
 )
)1360 р.
- Набор отверток ProsKit SD-9804 прецизионных
584 р.
- Набор отверток-насадок Baku BK-6312 прецизионных
440 р.
- Набор отверток ProsKit SD-9803 прецизионных с насадками
2240 р.
- Отвертка с набором бит ProsKit SD-9814
334 р.
- набор инструментов BAKU (5 в 1) для ремонта мобильных телефонов и ноутбуков iPhone, iPad, Samsung
106 р.
- Отвертка с набором бит Baku BK315
209 р.
- набор инструментов BAKU (5 в 1) для ремонта мобильных телефонов и ноутбуков iPhone, iPad, Samsung
329 р.

- набор для открывания телефонов Jakemy JM-OP11
358 р.
- набор инструментов Jakemy (45в1) JM-8128
574 р.
- Набор отверток 14-в1 для разборки и сборки Айфон (iPhone) LSF-016
210 р.
- набор отверток BAKU BA-7276 (6 в 1)
420 р.
- отвертка с набором бит MaYuan MY-889 5 в 1
224 р.
- набор инструментов MaYuan (45 в 1) для ремонта мобильных телефонов и ноутбуков iPhone, iPad, Samsung
460 р.
- набор инструментов JAKEMY (47 в 1) JM-8139
1035 р.

Шаг 26.
Пропишите первые три цифры IP-адреса такими же, как у ПК. Последнее число должно быть в пределах от 10 до 254, однако отличаться от цифры на компьютере. После этого маска будет установлена в автоматическом режиме. Шлюз прописывать необязательно, однако если интернет не появится, целесообразно будет выполнить установку шлюза с указанием в нем IP компьютера.
Шаг 27.
Новые телефоны.
В новых смартфонах по умолчанию не предусмотрена возможность подключения к интернету от компьютера, поэтому нужно использовать стороннее программное обеспечение. Для начала зайдите в «Сеть и интернет».
Шаг 28.
Перейдите во вкладку «Точка доступа и модем», затем выберите опцию «USB-модем».
Появится новое подключение, однако пока без возможности передачи данных.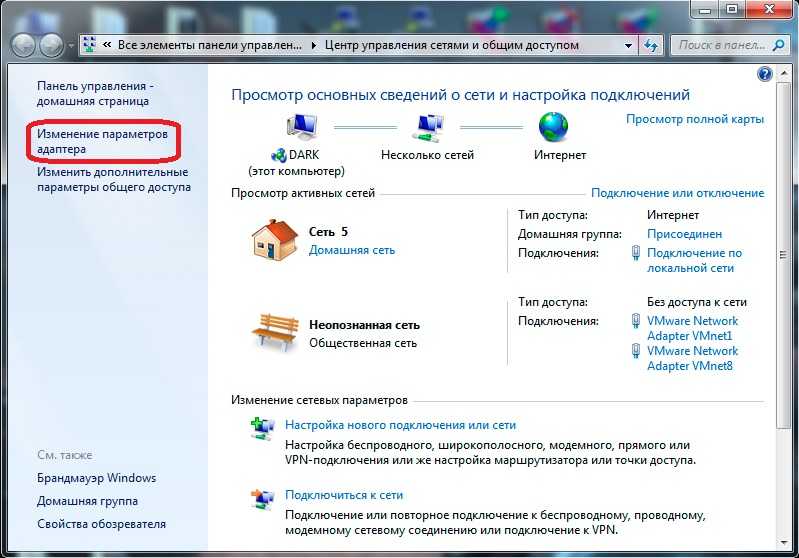 Чтобы наладить работу, воспользуйтесь приложением ADB RUN, которое легко найти и скачать.
Чтобы наладить работу, воспользуйтесь приложением ADB RUN, которое легко найти и скачать.
Запустите приложение, дождитесь отображения главного меню.
Перейдите в раздел «Other command», выберите строку «Reverse tethering (PC Internet to Android)».
Шаг 29.
Шаг 30.
- Внешние аккумуляторы
- Портативные колонки
- Зарядки
- Кабели
- Стекла и пленки
- Чехлы
А еще у нас есть аксессуары для вашего смартфона:
Итак, подведем итоги:
Следуя пунктам инструкции, будет несложно настроить соединение интернет с ПК на телефон. Напомним, для этого нужно:
- Воспользоваться Wi-Fi-модулем для раздачи через беспроводную сеть.
- Подключить его к компьютеру.
- Настроить специализированные программы запуска интернета.

- Подключить смартфон к компьютеру через USB.
Как раздать интернет с компьютера на телефон: 5 простых способов
Подключение смартфона к отрытому Wi-Fi, когда в качестве источника сигнала выступает роутер или другой мобильник, простая задача. Но вот как раздать интернет с компьютера на телефон, придется разбираться.
Мануал универсален и подходит для всех моделей компов и сотовых: Айфонов, Windows Phone, Alcatel, Asus, Lenovo, Meizu, Philips, Nokia, Oppo, Phillips, Prestigio, Sony Xperia, HTC, Samsung, Xiaomi (Redme), ZTE, BQ, Vertex, Micromax, Umidigi, Oukitel, Texet, Leagoo, Dexp, Doogie, Huawei (Honor), HomTom и т.д.
Содержание
- Простые способы
- Развернуть «Мобильный хот-спот»
- Через роутер
- Сторонние приложения
- MyPublicWifi
- Connectify Hotspot
- Virtual Router
- С помощью кабеля USB
- Через командную строку
- Как поделиться интернетом на Mac
- Возможные проблемы
- Проверить драйвера адаптера
- Проверить службы
- Отключить брандмауэр
- Выключить антивирус
- Возможно нажата физическая кнопка
- Пропал интернет от провайдера
- Если у вас Windows 7 или 8
- Вопрос-ответ
- Можно ли раздавать по Bluetooth
- Инструкция для Линукс
- Можно ли расшарить с LTE или 3G модема
- Заключение
- Видео
Простые способы
Здесь собраны все методы подключения телефона к ПК, включая системы на iOs. В некоторых случаях возникают специфические трудности, которым будет уделено внимание чуть ниже в статье.
В некоторых случаях возникают специфические трудности, которым будет уделено внимание чуть ниже в статье.
Развернуть «Мобильный хот-спот»
После обновления Windows 10 в начале августа 2016 года, многие пользователи получили возможность делать из своего ПК точку доступа. Теперь компьютер или ноутбук стал подобием роутера, научившись раздавать интернет как по Ethernet, так и по Wi-Fi.
Создание хот-спота:
- Нажмите кнопку пуска (значок виндовс) и перейдите во вкладку «параметры».
- Здесь найдите вкладку «Сеть и Интернет» → «Мобильный хот-спот».
- Придумайте логин и пароль.
- В параметре «совместное подключение» установите точку доступа как основное соединение.
- Снимите ограничение на использование Wi-Fi другими гаджетами.

- Готово!
Через роутер
Иногда удобнее подключить телефон к роутеру. Маршрутизатор, в свою очередь, будет получать сигнал по проводу от ПК и распределять между устройствами по Вай-Фай.
Инструкция:
- Зайдите в дашборд роутера, для этого введите в поисковой строке браузера IP адрес: 192.168.1.1 или 192.168.0.1.
- Система попросит ввести логин и пароль. Вводим в оба поля слово: admin (но может стоять другая пара логин-пароль).
- Переходим в настройки интернет-подключений на ПК. Обозначается пиктограммой глобуса.
- Нажимаем на «обзор сетей». При этом роутер должен поймать SSID, который раздает ПК.
- Введите логин и пароль для хот-спота, который вы создавали ранее.
Теперь можно подключать к роутеру разные девайсы, включая смартфон. Важно: если компьютер показывает иные параметры (значения) во время настройки, не пытайтесь их изменить! Полный перечень значений под конкретную модель роутера можно посмотреть на тематических форумах или на сайте производителя. Или спрашивайте в комментариях, поможем чем сможем.
Важно: если компьютер показывает иные параметры (значения) во время настройки, не пытайтесь их изменить! Полный перечень значений под конкретную модель роутера можно посмотреть на тематических форумах или на сайте производителя. Или спрашивайте в комментариях, поможем чем сможем.
Сторонние приложения
Еще до эпохального обновления Windows было выпущено много ПО, позволяющее делать точку доступа из ПК или ноутбука на виндовс. Утилиты будут интересны владельцам старых версий операционной системы, и тем, кто не хочет долго заморачиваться с настройкой роутера.
MyPublicWifi
Очень простая программа, размером всего 2 Мб. Распространяется бесплатно. Официальную версию можно посмотреть на сайте разработчика.
После установки программы сделайте:
- Перейдите во вкладку «Settings».
 Здесь введите: имя сети, пароль, тип подключения.
Здесь введите: имя сети, пароль, тип подключения. - Начните раздачу, нажав на кнопку «Set Up and start hot spot».
- Подключитесь к новой SSID со смартфона.
Программу можно использовать на Windows 7, 8, 10, если не хочется тратить время на настройку хот-спота Wi-Fi.
Connectify Hotspot
Еще одна программа для создания точки доступа из ПК. Распространяется бесплатно на сайте разработчика, но есть и продвинутые версии приложения с расширенным функционалом. Работает как со старыми сборками Windows, так и с последними редакциями ОС.
Настройка:
- Зайдите в программу. На первой странице увидите «Wi-Fi Hotspot».
- Установите параметры: логин и пароль, и укажите режим «В режиме маршрутизатора».

Пробуйте подключить смартфон к Вай-Фай.
Virtual Router
Еще одно приложение, создающее точку доступа в автоматическом режиме. Морально устарело, но вполне работоспособно распространяется бесплатно. Ставится как обычная программа под Windows (Не совместим с XP и Vista). Возможно, потребуется установка от имени администратора.
Инструкция:
- Скачайте программу и установите ее на свой ПК.
- Сразу после инсталляции приложение будет готово к работе.
- Введите имя сети (SSID), а также пароль. Не менее 8 символов.
- Укажите тип подключения.
- Нажмите кнопку «Start Virtual Router».
Готово! Программа работает в фоновом режиме и загружается автоматически со стартом Windows.
С помощью кабеля USB
Есть и более надежный способ подключения для Андроид телефонов – через USB-кабель. Для этого потребуется скачать и установить на компьютер или ноутбук программу Android Reverse Tethering здесь). Также потребуется открыть root-доступ на смартфоне и активировать режим отладка по USB.
Для этого потребуется скачать и установить на компьютер или ноутбук программу Android Reverse Tethering здесь). Также потребуется открыть root-доступ на смартфоне и активировать режим отладка по USB.
Пошаговое руководство:
- Соедините смартфон и ПК через кабель. Откройте root-права и установите отладку по USB.
- Установите специальные драйвера для телефона на стационарном компе.
- В приложении найдите пункт «Select a device», после чего отыщите модель своего смартфона.
- Нажать на кнопку «Connect». Если все сделано правильно, появится всплывающее окно, нажмите «Grant».
В случае возникновения ошибки или отсутствия подключения – повторите операцию заново.
Через командную строку
Открыть точку доступа на компьютере или ноутбуке можно через указание команд в консоли Windows. Этот способ работает на старых и новых версиях виндовс.
youtube.com/embed/rwkbzms1PtE?feature=oembed» frameborder=»0″ allow=»accelerometer; autoplay; encrypted-media; gyroscope; picture-in-picture» allowfullscreen=»»/>
Алгоритм подключения:
- Нажмите Win+R. Появится командная строка.
- Впишите в нее cmd.exe. Откроется консоль.
- Теперь пропишите настройки вручную. Для этого вбейте команду: netsh wlan set hostednetwork mode=allow ssid=(имя вашей сети) key= (пароль к сети) keyUsage=persistent. Вместо скобок (имя SSID Wi-Fi) и (пароль) укажите название сети на английском языке и пароль доступа. В конце нажмите enter.
- Вбейте команду: netsh wlan start hostednetwork.
- Зарегистрируйте свою точку доступа, введя следующие символы: netsh wlan set hostednetwork mode=allow ssid=»ИМЯСЕТИ» key=»ПАРОЛЬСЕТИ» keyUsage=persistent, где вместо «ИМЯСЕТИ» и «ПАРОЛЬ» введите свои значения;
- Для того, чтобы запустить действие, введите netsh wlan start hostednetwork.
youtube.com/embed/vz2cj8bSDGA?feature=oembed» frameborder=»0″ allow=»accelerometer; autoplay; encrypted-media; gyroscope; picture-in-picture» allowfullscreen=»»/>
Попробуйте подключить телефон к Wi-Fi.
Как поделиться интернетом на Mac
На ПК и ноутбуках под управлением macOS есть возможность раздачи Internet. Доступ к хот споту можно получают через Wi-Fi или USB-кабель. Рассмотрим оба варианта.
Через провод:
- Подключите девайс к ПК,
- Зайдите в «системные настройки»,
- Откройте «общий доступ». В новом окне включите Wi-Fi,
- В зависимости от типа подключения компьютера к интернету, выберите «Ethernet» (при проводной (локальной) сети), либо мост «Thunderbolt» (если Mac присоединен к роутеру),
- Установите галочку напротив «Общий Internet».

По Вай-Фай
- Зайдите на компьютере в «системные настройки». Найдите там графу «Службы».
- Кликните по «Общий интернет». Здесь нужно установить пароль и имя доступа.
- Установите флажок напротив «Общий Internet».
Как отмечают пользователи, работать через кабель лучше, чем по Wi-Fi.
Возможные проблемы
В некоторых случаях раздать Интернет из локальной сети не получается. Возникают проблемы на программном или аппаратном уровне. Большинство из них можно быстро решить.
Проверить драйвера адаптера
Иногда беспроводные и проводные сетевые адаптеры отваливаются. Вернее, отключаются. Их можно проверить в «Диспетчере устройств».
Крайне рекомендуем посмотреть видеоинструкцию, прежде чем самостоятельно лезть в настройки:
Заходим в пункт «Сетевые адаптеры». Здесь необходимо найти хотя бы один из трех вариантов:
Здесь необходимо найти хотя бы один из трех вариантов:
- «Microsoft Virtual WiFi Miniport Adapter»;
- «Microsoft Hosted Network Virtual Adapter»;
- «Виртуальный адаптер размещенной сети».
Если в списке будет хотя бы один из указанных драйверов, нажмите на него правой кнопкой мышки и кликните на «Задействовать».
Ни одного устройства не найдено? Переходим в «Вид», далее «Показать скрытые устройства». Ищем все записи, где есть подпись «WiFi», либо «Wireless». Если таковые есть, пробуем «Задействовать» их через правую клавишу мышки. После чего перезагружаем компьютер и перепроверяем наличие сети.
Указанные способы включения драйвера не помогли? Тогда необходимо скачать актуальные версии драйверов с официального сайта производителя. При этом нужно учитывать операционную систему, на которой работает ПК.
Проверить службы
Попробуйте посмотреть, запущены ли службы «Общий доступ к подключению к интернету (ICS)», а также «Служба автонастройки WLAN».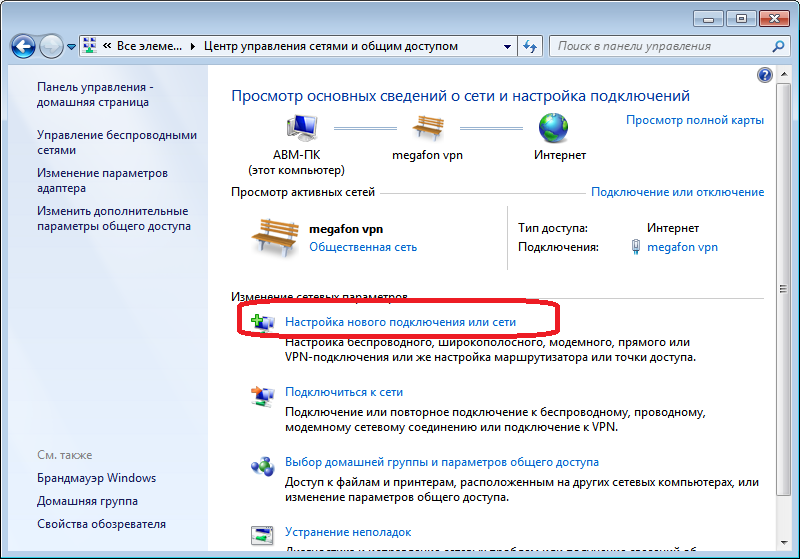 Они отвечают за работу беспроводного соединения. Их статус смотрят в автозагрузке, через «диспетчер задач». (Crl+Alt+del).
Они отвечают за работу беспроводного соединения. Их статус смотрят в автозагрузке, через «диспетчер задач». (Crl+Alt+del).
Отключить брандмауэр
В редких случаях установлению соединения мешает встроенный брандмауэр Windows. При этом пользователь видит ошибку об отсутствие подключения Ethernet или Wi-Fi. Чтобы задействовать сеть, отключите брандмауэр.
Выключить антивирус
Некоторые антивирусы включают в себя встроенные файрволлы. Они блокируют новое сетевое соединение, расценивая его как опасное.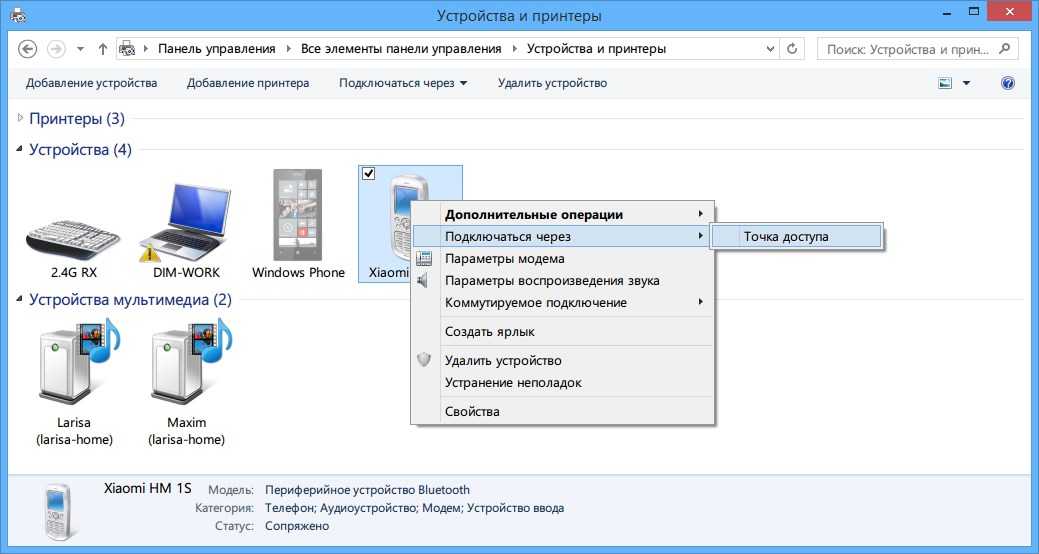 Отключите все сторонние антивирусы и попробуйте переподключиться.
Отключите все сторонние антивирусы и попробуйте переподключиться.
Возможно нажата физическая кнопка
Такая причина потери сигнала часто встречается на старых моделях ноутбуков. Кнопка находится в верхней части клавиатуры. Иногда она располагается в ряде клавиш «F» и срабатывает при одновременном зажатии с клавишей «Fn».
Кнопка отключает сетевую карту на аппаратном уровне. Если он нажата, пользователь увидит ошибку: «Не удалось запустить размещенную сеть …не находятся в нужном состоянии…». Еще раз нажмите на нее и попробуйте заново подключиться.
Пропал интернет от провайдера
Интернет может пропасть по разным причинам. Возможно, со стороны провайдера был технический сбой или проводились профилактические работы. Бывает и так, что пользователь забыл внести абонентскую плату. Проверьте баланс, перезагрузите компьютер и пробуйте подсоединиться по новой.
Бывает и так, что пользователь забыл внести абонентскую плату. Проверьте баланс, перезагрузите компьютер и пробуйте подсоединиться по новой.
Если у вас Windows 7 или 8
В данных версиях виндовс, по умолчанию хот-спот не предусмотрен. Попробуйте создать точку доступа через командную строку или скачайте приложения на ПК.
Вопрос-ответ
У пользователей возникают вопросы при настройке подключения на OC Linux, и при установке соединения через Bluetooth. Еще один актуальный вопрос – раздача интернета с мобильного-модема типа LTE или 3G. Давайте разберемся детально.
Можно ли раздавать по Bluetooth
Для этого потребуется специальный блютуз-адапетр. Обычно оборудование уже интегрированно в материнскую плату, но для старой техники придется покупать отдельно. Bluetooth все еще можно найти в розничной продаже, однако способ морально устаревший, и на практике им уже никто не пользуется.
Инструкция для Линукс
Пользователи систем Linux могут расшарить интернет со своего ноутбука.
Но сначала нужно проверить, возможно ли это сделать со встроенного Wi-Fi:
- Кликните по значку «Сеть». В некоторых версиях «Параметры», «Сетевые соединения», «Система».
- Найдите соединение, через которое ПК подключен к «всемирной паутине».
- Рядом с ним есть кнопка «Изменить». Нажмите на нее.
- Перейдите в «параметры IPv4». Здесь выберите «Общий с другими компьютерами».
- Теперь перейдите в «параметры IPv6». В этой настройке нужно переставить значение «Auto» на «Ignore».
Перезагрузите ПК или ноутбук и пробуйте переподключиться по новой.
Можно ли расшарить с LTE или 3G модема
Да, это можно сделать. Но для этого потребуется сделать так, чтобы компьютер или ноутбук не выключался и не уходил в спящий режим.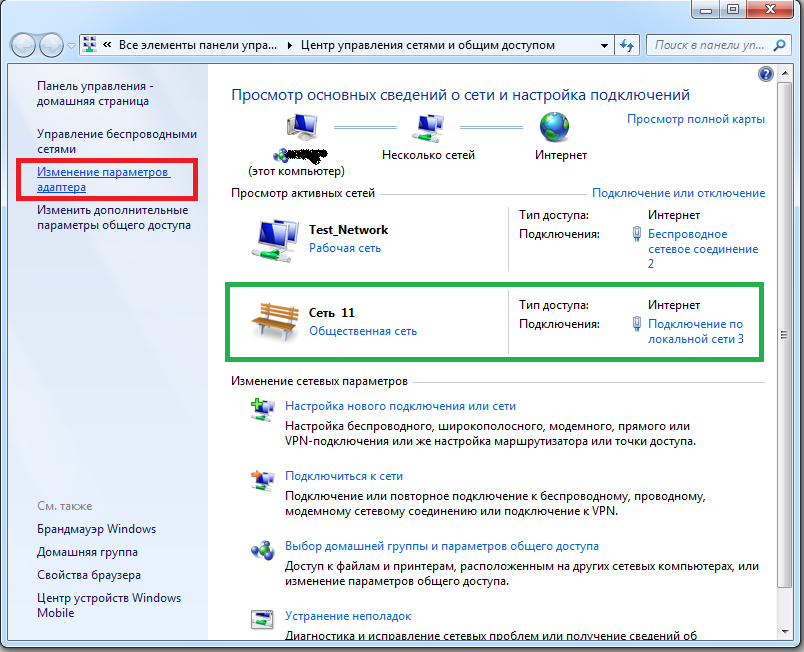 Эти параметры выставляют в настройках («шестеренка» в win 10), после чего «система» → «питание и спящий режим».
Эти параметры выставляют в настройках («шестеренка» в win 10), после чего «система» → «питание и спящий режим».
Заключение
Итак, мы разобрались как раздать интернет с компьютера на телефон минуя роутер:
- Настроить хот-спот на Windows 10, проще всего штатными средсвами.
- Как вариант – развернуть точку доступа через командую строку.
- Если стационарный комп работает под более старой версии ОС (XP, 7, Vista), стоит воспользоваться сторонними программами: MyPublicWifi, Connectify Hotspot, Virtual Router.
- Еще одни способ – подключение по кабелю.
Иногда связь не устанавливается по причине:
- Нерабочих драйверов,
- Отключенных системных служб,
- Блокировании работы сети брандмауэром или антивирусом,
- Отсутствии интернета на стороне провайдера,
- Старой версии Windows,
- Нажатой кнопкой вкл/выкл Wi-Fi.
Видео
youtube.com/embed/TMKispoJxhE?feature=oembed» frameborder=»0″ allow=»accelerometer; autoplay; encrypted-media; gyroscope; picture-in-picture» allowfullscreen=»»/>Сеть
— Как настроить обратный модем через USB?
спросил
Изменено
6 месяцев назад
Просмотрено
228 тысяч раз
- Мой телефон HTC G2 рутирован и работает под управлением Cyanogenmod 7
- У меня нет тарифного плана.
- Иногда мне нужно подключить телефон к Интернету, когда нет Wi-Fi, чтобы обновить приложения Market, создать резервную копию SMS-сообщений в Gmail, синхронизировать новые контакты из Gmail и т.
 д. Что я не могу сделать в режиме USB-накопителя .
д. Что я не могу сделать в режиме USB-накопителя . - У меня есть компьютер с Windows 7 Professional, подключенный к Интернету, но мне не разрешено настраивать специальную сеть Wi-Fi. (Если я это сделаю, они заметят и выследят меня.)
Есть ли способ для телефона получить доступ в Интернет через USB-подключение к компьютеру? Если да, то как мне его настроить?
- usb
- сеть
- модем
- обратный модем
- usb-модем
2
Недавно я обнаружил SimpleRT, который очень хорошо работает с Linux (и, по-видимому, с OSX тоже). Просто включите отладку по USB на своем устройстве (рут не требуется), установите APK, связанный с этой страницы, на свое устройство и подключите его к компьютеру через USB, а затем запустите двоичный файл на своем компьютере.
Он настроит соединение как VPN-туннель ( tun0 по умолчанию), и ваше устройство должно предложить вам (а) разрешить SimpleRT создавать/контролировать VPN-соединение, а также (б) запускать ли его, когда устройство настроено как конкретный USB-аксессуар (что и делает двоичный файл).
В проекте нет предварительно собранного бинарного файла, поэтому я загрузил созданный для Ubuntu (файл будет загружен).
Ниже приведен ручной метод, который должен работать в Linux или Windows: http://blog.mathieu.carbou.me/post/60454997009/reverse-usb-tethering-with-android-2-2
ШАГ 1:
Для Windows: установите драйверы USB из Android SDK
.
Для Linux: ничего не делать
ШАГ 2:
На Nexus One: подключите USB-кабель и активируйте USB-модем. Вы должны увидеть в Linux или Windows новый сетевой интерфейс.
ШАГ 3:
На компьютере с Linux настройте мост:
# usb0 — новый сетевой интерфейс # eth0 — основной интерфейс, подключенный к интернету (или шлюз) sudo ifconfig eth0 0.0.0.0 sudo ifconfig usb0 0.0.0.0 sudo brctl addbr br0 sudo brctl addif br0 eth0 sudo brctl addif br0 usb0 sudo ifconfig br0 вверх sudo dhclient br0См.
https://help.ubuntu.com/community/NetworkConnectionBridge для настройки мостов
В Windows соедините 2 сетевых интерфейса
ШАГ 4:
Настройте интерфейс usb0 вашего телефона. У вас есть варианты:
Со своего компьютера выполните:
./adb оболочка netcfg usb0 dhcpИли в корневом терминале на телефоне введите:
вс netcfg usb0 dhcpТеперь вы сможете подключиться к Интернету на своем телефоне, используя подключение к Интернету вашего компьютера.
Попробуйте пропинговать www.google.com, чтобы быть уверенным!
ШАГ 5:
Чтобы отключить реверсивный модем, сначала разъедините интерфейсы на вашем компьютере:
sudo ifconfig eth0 не работает sudo ifconfig usb0 не работает sudo ifconfig br0 вниз sudo brctl delbr br0 sudo ifconfig eth0 вверх sudo dhclient eth0Затем на телефоне снимите флажок USB-модем!
Вы также можете использовать Windows для создания сети Wi-Fi (используя Connectify) и подключить к ней свое устройство: http://www. nexusoneforum.net/forum/nexus-one-faq-how-tos/3133-reverse-tether -getting-internet-your-phone.html
nexusoneforum.net/forum/nexus-one-faq-how-tos/3133-reverse-tether -getting-internet-your-phone.html
6
Есть еще несколько возможностей, но все они, которые я знаю, требуют рутированного устройства.
Во-первых, в Play Store доступно бесплатное приложение Reverse Tether (это ограниченная пробная версия, которая ограничивает время, в течение которого вы можете быть подключены, но, по крайней мере, таким образом вы можете проверить, полностью ли поддерживается ваше устройство; полная версия составляет около 5 долларов США). Согласно статье на AndroidAuthority, установка должна быть простой, как 1-2-3: подключите USB-кабель, запустите приложение, дайте ему автоматическую настройку (также доступна ручная настройка) — и готово. Вы также можете разрешить ему запрашивать подключение, когда он находит USB-соединение.
Я знаю, что это не USB, но для полноты картины (и предоставления альтернатив) я подумал, что мог бы добавить и это: на XDA) — но они в основном технически сложны и требуют исправления системных файлов; не для повседневного пользователя, а скорее для технаря.
Терминал и вперед
Тем не менее, есть еще один хороший метод, который должен включать 3 линии в терминале и описан в посте здесь, для подключения к специальной сети Wi-Fi. В общем, должно быть так:
вс ifconfig wlan0 up автоматический режим iwconfig; iwconfig wlan0 essid "ваш SSID" канал 11 режим авто ifconfig wlan0 10.0.0.x сетевая маска 255.255.255.0
манипулирование некоторым конфигурационным файлом
Здесь также описан еще один довольно простой метод, который включает однократное редактирование файла wpa_supplicant.conf (добавление вашей сети ad-hoc Wifi вручную).
Нужно ли говорить, правда? Используйте Wi-Fi роутер. Есть даже несколько небольших «маршрутизаторов для путешествий» менее чем за 50 долларов США. А затем подключите свой телефон, как вы используете для подключения к другим сетям Wi-Fi…
Я знаю, что это еще более поздний ответ, но его стоит упомянуть.
Укоренение не требуется!
Установка приложения не требуется!* Это невозможно даже при отсутствии другого подключения к Интернету.
Есть проект gnirehtet.
- Установите adb на главный ПК (Windows/Linux/Mac)
- Загрузите zip-файл gnirehtet на хост
- Разархивировать
- Выполнить команду
Вот именно! Для получения дополнительной информации прочитайте файл readme gnirehtet на их веб-сайте.
*=За кулисами он установит файл apk на ваше устройство через USB-соединение.
2
Эй! для этого есть приложение
Android Usb Port Forwarding
http://www.codeproject.com/kb/android/usbportforwarding.aspx
Я немного запутался, как его использовать, пожалуйста, сообщите, если у вас все работает отлично .
2
Я нашел хороший инструмент для обратного подключения на форуме xda-developers. Это называется Android Reverse Tethering. Он работает с Windows и требует рутированного телефона.
Он отлично работает на моем HTC Desire HD с MIUI v4.
2
Шаги обратного модема Android:
Примечание. Работает только на телефоне Android с root-доступом.
- Подключите устройство Android через USB.
Включить USB-модем. Для этого перейдите в раздел «Настройки» → «Дополнительно…» → «Модем и мобильная точка доступа» → USB-модем .
На хост-компьютере сетевым менеджером может быть обнаружено USB-модемное соединение.
Его имя будет примерно таким: «Проводное соединение 2» (или 3).
Вы должны изменить его «IPV4/Метод» на «Общий доступ для других компьютеров».
3.1. Без сетевого менеджера вам придется сделать это вручную:
$ sudo ifconfig usb0 10.42.0.1 маска сети 255.255.255.0
$ эхо 1 | sudo тройник /proc/sys/net/ipv4/ip_forward
Теперь, как объяснялось в конце шага 1, вам нужно изменить iptables с помощью sudo iptables -t nat -A POSTROUTING -j MASQUERADE . Но… предпочтительнее разрешить сетевому менеджеру сделать это, если это возможно.
Но… предпочтительнее разрешить сетевому менеджеру сделать это, если это возможно.
На устройстве Android вы можете выполнять эти команды с помощью терминала с
suили с вашего хост-компьютера с помощью ADB:$ adb shell su -c "netcfg rndis0 dhcp"
Если он не получает IP-адрес или если вы используете какое-либо приложение, для которого желателен статический IP-адрес, например приложение «Webkey для Android», назначьте его вручную:
$ adb shell su -c "ifconfig rndis0 10.42.0.2 сетевая маска 255.255.255.0" $ adb shell su -c "маршрут добавить по умолчанию gw 10.42.0.1 dev rndis0"
Теперь интернет будет работать в телефоне Android.
Чтобы проверить, в adb shell или терминале Android попробуйте команду ping www.google.com .
У меня работает.
2
Я знаю, что это поздний ответ, но, поскольку все существующие ответы предполагают, что обратный модем USB возможен только в том случае, если ваше устройство рутировано или имеет системную поддержку обратного модема, я думаю, что стоит указать, что есть еще один вариант :
Я искал решение для обратного модема, которое работало бы на моих устройствах без рута и на MacBook, но ничего не нашел. В конце концов, я начал разрабатывать собственное решение. В результате получилось приложение, которое работает на устройствах под управлением Android 4.0 или выше на стороне клиента и на всех основных настольных операционных системах на стороне хоста.
В конце концов, я начал разрабатывать собственное решение. В результате получилось приложение, которое работает на устройствах под управлением Android 4.0 или выше на стороне клиента и на всех основных настольных операционных системах на стороне хоста.
Приложение доступно в Google Play: ReverseTethering NoRoot
1
Как я могу поделиться своим ПК Интернетом с мобильным телефоном через Wi-Fi Windows 7? [Ответ 2023] — Droidrant
Если на вашем компьютере с Windows 7 есть Ethernet-соединение, вы можете легко поделиться своим интернет-соединением с мобильным устройством. Это делается с помощью процесса, известного как общий доступ к подключению к Интернету. Чтобы настроить этот метод, у вас должно быть проводное соединение и другой компьютер с соединением Wi-Fi. Обратите внимание, что этот метод отключит ваши существующие соединения Wi-Fi, и вы должны использовать источник Ethernet, чтобы это работало.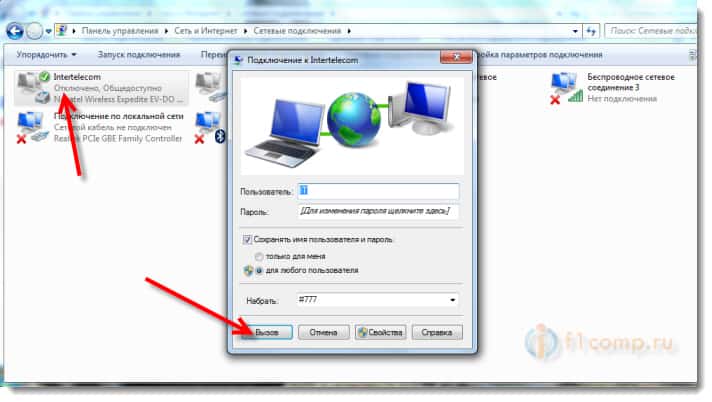
Чтобы упростить процесс, загрузите приложение, позволяющее подключить мобильное устройство к Интернету. Он будет отображать сетевое имя, которым вы поделились на своем ПК, и, когда у вас есть сеть, нажмите «Подключиться», чтобы подключиться. Приложение особенно полезно, если вы хотите работать в общедоступной сети Wi-Fi. Это также позволит вам использовать подключение к Интернету с ноутбука на мобильном телефоне, даже если вы не подключены к сети Wi-Fi.
Чтобы упростить процесс, вы можете загрузить программное обеспечение точки доступа Wi-Fi и установить его на свой ноутбук с Windows 7. Затем вам нужно настроить сетевую карту и пароль. Кроме того, вам нужно будет ввести поле Максимальное количество гостей, где вы можете указать количество мобильных устройств, которые могут получить доступ к вашей точке доступа. Когда вы закончите с этим, нажмите кнопку «Пуск», а затем кнопку «Стоп».
Связанные вопросы / Содержание
- Есть ли в Windows 7 точка доступа?
- Могу ли я использовать свой компьютер в Интернете на своем телефоне Android?
- Как я могу поделиться своим ПК Интернетом с мобильным телефоном через USB?
- Могу ли я использовать свой компьютер в качестве точки доступа?
- Как использовать USB-модем в Windows 7?
- Как я могу поделиться своим ПК Интернетом с мобильным телефоном через локальную сеть?
- USB-модем быстрее, чем точка доступа?
Есть ли в Windows 7 точка доступа?
Есть ли в Windows 7 точка доступа? Да, это так. Эта удобная функция превращает ваш компьютер в беспроводной маршрутизатор или точку доступа. В современном сетевом мире беспроводные технологии упрощают доступ к Интернету. В большинстве устройств эта функция встроена, но если вы хотите поделиться своим подключением к Интернету с другими, вам понадобится точка доступа. Так как же превратить свой компьютер в точку доступа?
Эта удобная функция превращает ваш компьютер в беспроводной маршрутизатор или точку доступа. В современном сетевом мире беспроводные технологии упрощают доступ к Интернету. В большинстве устройств эта функция встроена, но если вы хотите поделиться своим подключением к Интернету с другими, вам понадобится точка доступа. Так как же превратить свой компьютер в точку доступа?
Сначала загрузите программное обеспечение точки доступа Wi-Fi с веб-сайта и установите его на свой ноутбук с Windows 7. Далее настройте основные параметры точки доступа. В полях сетевой карты и пароля введите имя сети, к которой вы хотите предоставить общий доступ. Вы также можете установить поле «Макс. гостей», в котором будет указано, сколько мобильных устройств могут получить доступ к вашей точке доступа. Затем нажмите кнопку «Пуск», чтобы начать совместное использование Интернета с ноутбука на мобильное устройство.
Затем откройте Центр управления сетями и общим доступом, который находится в Панели управления. Он находится во всех элементах панели управления. Щелкните значок Центр управления сетями и общим доступом. Затем выберите вариант Wi-Fi. В правой части окна вы должны увидеть список доступных сетевых адаптеров. Ethernet обычно указывается как подключение по локальной сети. Дважды щелкните сетевой адаптер, чтобы открыть окно его свойств. Введите пароль, который вы хотите использовать.
Он находится во всех элементах панели управления. Щелкните значок Центр управления сетями и общим доступом. Затем выберите вариант Wi-Fi. В правой части окна вы должны увидеть список доступных сетевых адаптеров. Ethernet обычно указывается как подключение по локальной сети. Дважды щелкните сетевой адаптер, чтобы открыть окно его свойств. Введите пароль, который вы хотите использовать.
Могу ли я использовать свой компьютер в Интернете на своем телефоне Android?
Могу ли я использовать Интернет с моего ПК на своем Android-смартфоне? Да, ты можешь! Операционная система Android предлагает мощные интернет-инструменты, которые можно использовать для расширения доступа к Интернету с вашего телефона Android на ПК. Вы также можете использовать USB-кабель для подключения Android к ПК и доступа к Интернету, как если бы вы использовали свой ноутбук или ПК. Кроме того, вы можете подключить свой компьютер к телефону Android с помощью кабеля Ethernet.
Чтобы совместно использовать интернет-соединение ПК с телефоном Android, у вас должен быть совместимый тарифный план мобильной передачи данных.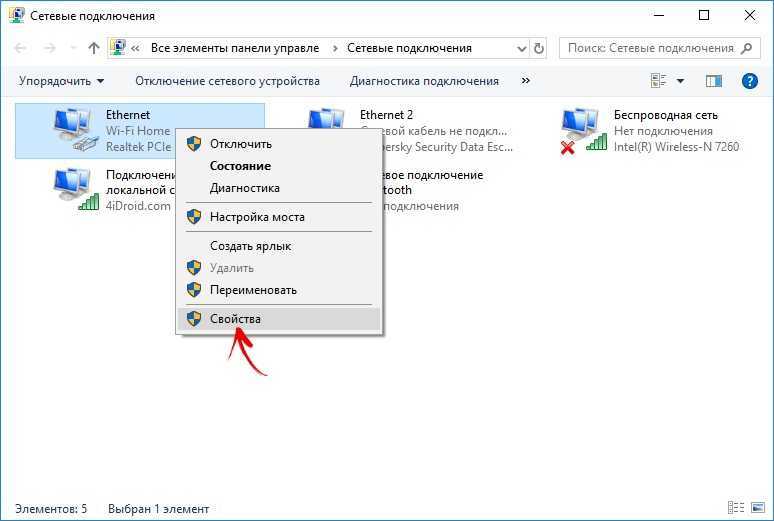 Во-первых, вам нужно подключить телефон Android к настольному ПК с помощью USB-кабеля. Оригинальный USB-кабель обычно быстрее и надежнее. Вы также можете использовать Wi-Fi для подключения телефона к Интернету. После того, как вы успешно подключили свой телефон к компьютеру, вы можете поделиться своим интернет-соединением с другими устройствами.
Во-первых, вам нужно подключить телефон Android к настольному ПК с помощью USB-кабеля. Оригинальный USB-кабель обычно быстрее и надежнее. Вы также можете использовать Wi-Fi для подключения телефона к Интернету. После того, как вы успешно подключили свой телефон к компьютеру, вы можете поделиться своим интернет-соединением с другими устройствами.
Как я могу поделиться своим ПК Интернетом с мобильным телефоном через USB?
Если у вас есть ноутбук и вы хотите раздать Интернет на нем с помощью мобильного телефона, вы можете использовать USB-адаптер. Тем не менее, вы должны установить соответствующие драйверы на свой компьютер. Вы можете получить эти драйверы в Интернете или на компакт-диске ПК. Как только они будут установлены, вы сможете обмениваться компьютерным Интернетом со своим мобильным телефоном. Вы также можете установить пароль, чтобы только одно устройство могло получить доступ к Интернету.
Чтобы совместно использовать Интернет ПК с мобильным телефоном, вы должны сначала включить USB-подключение на своем мобильном телефоне. Эту опцию можно найти в меню настроек USB. После настройки параметров вы можете подключить телефон к компьютеру. Для начала вы должны убедиться, что на вашем компьютере разрешен общий доступ к Интернету. Вы также можете включить общий доступ, выбрав «Приложения» в меню общего доступа ПК. После того, как вы это сделаете, вы можете поделиться компьютерным Интернетом со своим мобильным телефоном с помощью USB.
Эту опцию можно найти в меню настроек USB. После настройки параметров вы можете подключить телефон к компьютеру. Для начала вы должны убедиться, что на вашем компьютере разрешен общий доступ к Интернету. Вы также можете включить общий доступ, выбрав «Приложения» в меню общего доступа ПК. После того, как вы это сделаете, вы можете поделиться компьютерным Интернетом со своим мобильным телефоном с помощью USB.
Во-первых, убедитесь, что ваш ПК с Windows оснащен беспроводным адаптером. Вам понадобится USB-кабель для подключения двух устройств. Ваш телефон и ПК должны быть подключены к одной и той же сети SSID. Затем настройте ПК в качестве точки доступа USB-кабеля. Когда компьютер подключен к телефону, вам нужно будет выбрать имя для сети. Когда вы закончите, ваш компьютер станет точкой доступа для мобильного телефона.
Могу ли я использовать свой компьютер в качестве точки доступа?
Если вы хотите превратить свой ноутбук с Windows в беспроводную точку доступа, у вас есть несколько вариантов. Ноутбуки с Windows 8 и 10 отлично подходят для этой цели, но если вы используете более старый ноутбук, у вас могут возникнуть проблемы с настройкой точки доступа. Во-первых, вам нужно включить функцию точки доступа в сети вашего оператора. Возможно, вам придется заплатить дополнительную плату за использование этой функции.
Ноутбуки с Windows 8 и 10 отлично подходят для этой цели, но если вы используете более старый ноутбук, у вас могут возникнуть проблемы с настройкой точки доступа. Во-первых, вам нужно включить функцию точки доступа в сети вашего оператора. Возможно, вам придется заплатить дополнительную плату за использование этой функции.
Устройства Windows 10 также могут запускать точку доступа через Bluetooth. Для этого требуется устройство с возможностями Bluetooth, а затем компьютер или смартфон, настроенный для работы в качестве точки доступа. Затем второе устройство отправляет сигнал через Bluetooth на первое устройство, а затем вызывает его API для подключения к доступной сети. Затем второе устройство может быть мобильной точкой доступа, что очень удобно в путешествии.
Вы также можете подключить свой компьютер к Интернету через физическое соединение. Этот вариант более безопасен и предотвращает подключение неавторизованных пользователей. Однако это не так удобно для мобильного использования, так как вам понадобится свободный USB-порт на вашем ПК, а ваш телефон должен быть постоянно подключен к сети.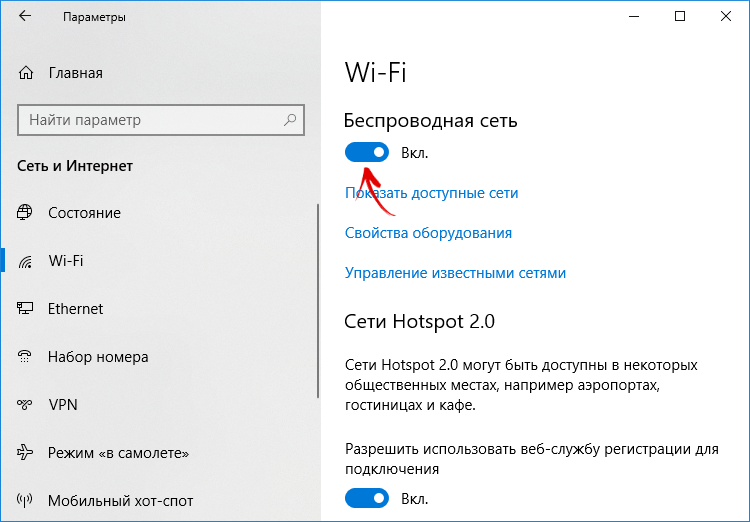 Вам также нужно будет использовать тарифный план со своего телефона, а некоторые операторы разрешают вам только определенный объем данных, когда вы используете точку доступа.
Вам также нужно будет использовать тарифный план со своего телефона, а некоторые операторы разрешают вам только определенный объем данных, когда вы используете точку доступа.
Как использовать USB-модем в Windows 7?
Если вам интересно, как использовать USB-модем в Windows 7, вы попали по адресу. Использование ноутбука с Windows 7 в качестве точки доступа Wi-Fi позволит вам пользоваться Интернетом на своем мобильном телефоне. Windows 7 имеет встроенную поддержку точки доступа Wi-Fi, поэтому все, что вам нужно сделать, это выбрать нужную сеть и ввести пароль для ее защиты.
Чтобы включить USB-модем, сначала необходимо подключить мобильное устройство к ноутбуку с помощью USB-кабеля. Убедитесь, что тип кабеля соответствует типу подключения на вашем мобильном устройстве. Это необходимо, потому что вы не можете подключиться к устройству Bluetooth. Вам нужен совместимый телефон. Сделав это, вы можете включить персональную точку доступа на своем мобильном устройстве. В зависимости от модели телефона вам, возможно, придется заплатить небольшую фиксированную плату от оператора мобильной связи.
В зависимости от модели телефона вам, возможно, придется заплатить небольшую фиксированную плату от оператора мобильной связи.
Чтобы настроить USB-модем, подключите мобильный телефон через USB-кабель к ноутбуку. Если вы используете Android, вам сначала нужно включить мобильные данные на своем телефоне. Как только это будет сделано, ваш компьютер должен автоматически обнаружить ваше новое интернет-соединение. Теперь вы можете использовать свои мобильные данные, находясь в дороге. USB-модем в Windows 7 работает как для устройств Windows, так и для устройств Android.
Как я могу поделиться своим ПК Интернетом с мобильным телефоном через локальную сеть?
Чтобы совместно использовать компьютерный Интернет с мобильными устройствами, вам необходимо установить адаптер на свой компьютер. Драйверы можно найти в Интернете или на компакт-диске вашего ПК. Общий доступ в Интернет доступен для нескольких устройств, таких как мобильный телефон и ноутбук. Устройство должно иметь те же права, что и ПК. После настройки вы можете настроить свой компьютер как беспроводную точку доступа и поделиться его интернет-соединением с другими устройствами.
После настройки вы можете настроить свой компьютер как беспроводную точку доступа и поделиться его интернет-соединением с другими устройствами.
Первый шаг — открыть меню «Сетевые подключения» в Windows. В окне «Подключения к Интернету» щелкните правой кнопкой мыши сетевой адаптер и выберите «Дополнительные параметры сети». Перейдите на вкладку «Общий доступ» и включите кнопку «Разрешить другим пользователям сети». Вы должны увидеть список доступных сетей и выбрать сеть. Затем вы можете выбрать соответствующий порт Ethernet. Если ваш компьютер оснащен программным обеспечением VPN, он отобразит виртуальные порты Ethernet. Включение этой опции позволит поделиться.
При совместном использовании вашего интернет-соединения имейте в виду, что iPhone может выступать в качестве привязанного модема. Вы можете подключить свой iPhone к компьютеру по беспроводной сети или через USB-кабель. Выбор правильного варианта определит, какую разницу в производительности вы можете ожидать. Что касается безопасности, Connectify использует шифрование WPA2, а ICS использует WEP. Существуют также приложения Windows для совместного использования вашего соединения. Имейте в виду, что некоторые из них являются пробными версиями с ограниченным сроком действия и не обновлялись с 2014 года. Однако для работы программного обеспечения iPhone может потребоваться джейлбрейк.
Существуют также приложения Windows для совместного использования вашего соединения. Имейте в виду, что некоторые из них являются пробными версиями с ограниченным сроком действия и не обновлялись с 2014 года. Однако для работы программного обеспечения iPhone может потребоваться джейлбрейк.
USB-модем быстрее, чем точка доступа?
Основное различие между USB-модемом и точкой доступа заключается в задержке. Модем — это удобный способ подключения нескольких беспроводных устройств к одному интернет-соединению. Однако модем через Bluetooth или USB разряжает аккумулятор вашего мобильного телефона. Кроме того, скорость интернет-соединения может быть ниже, чем при подключении через Wi-Fi или кабель Ethernet. В зависимости от ваших требований вы можете обнаружить, что USB-модем лучше подходит для игр.
В дополнение к модему, точка доступа использует сетевые ресурсы, в то время как USB-подключение не использует сетевые ресурсы. Основное преимущество USB-модема заключается в том, что вы можете одновременно заряжать телефон, уменьшая расход заряда аккумулятора.
 )
)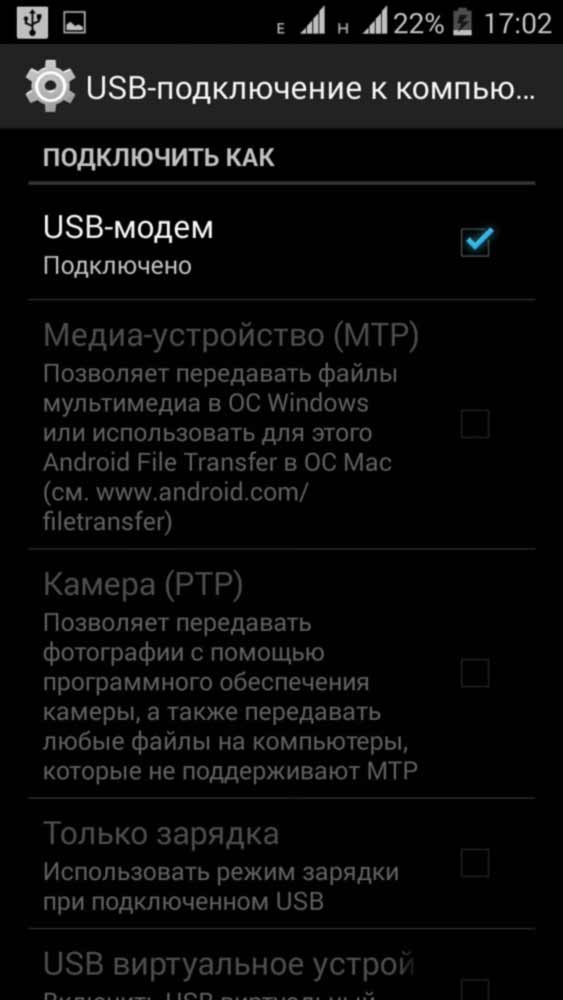
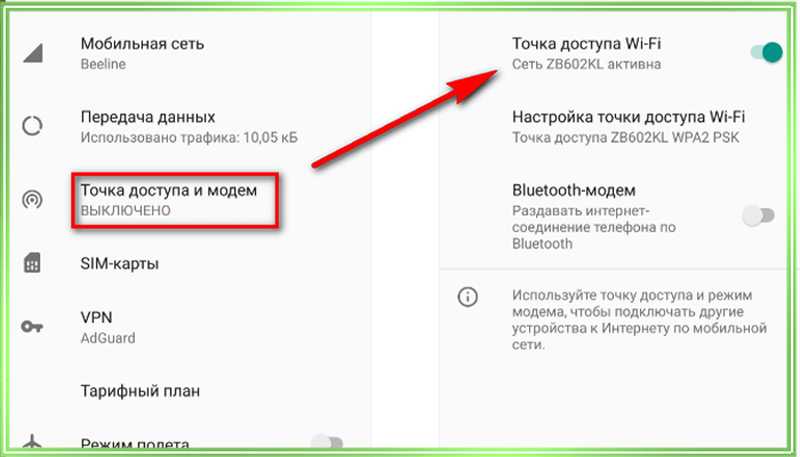
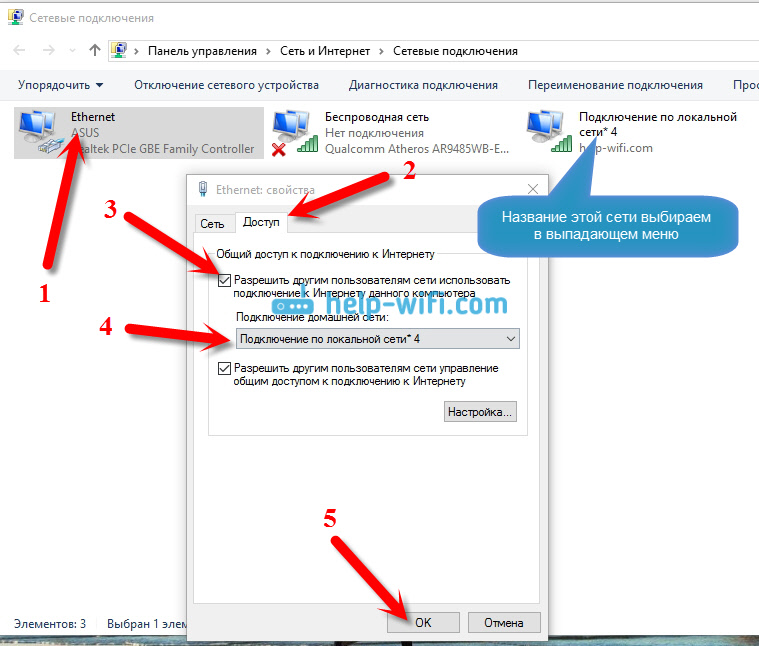
 )
)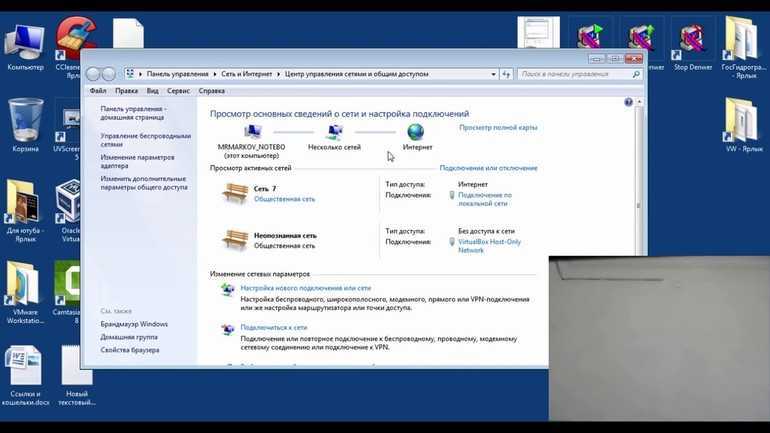



 Здесь введите: имя сети, пароль, тип подключения.
Здесь введите: имя сети, пароль, тип подключения.

 д. Что я не могу сделать в режиме USB-накопителя .
д. Что я не могу сделать в режиме USB-накопителя . https://help.ubuntu.com/community/NetworkConnectionBridge для настройки мостов
https://help.ubuntu.com/community/NetworkConnectionBridge для настройки мостов