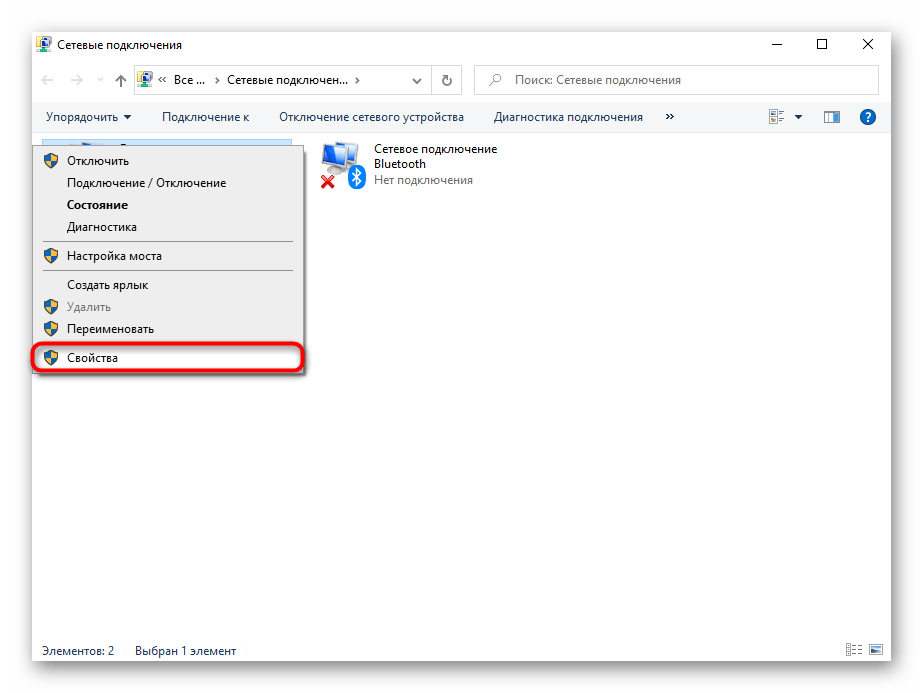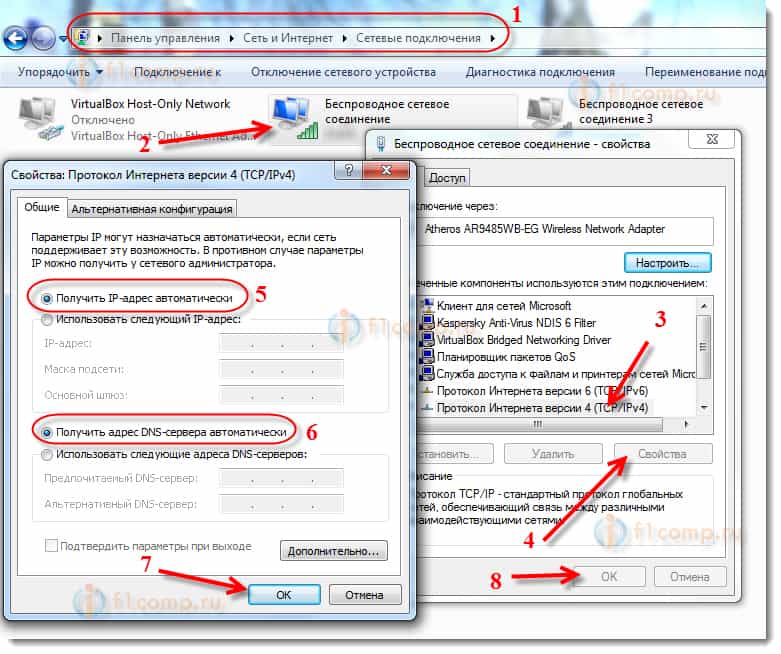Как раздать интернет с компьютера на телефон через блютуз: настройка смартфона
Беспроводные технологии за последние 20 лет сделали настолько большой шаг вперед, что стали использоваться практически везде. Ни один мобильный телефон, ноутбук или планшет не обходится без использования различных беспроводных технологий. К ним относятся: сотовая связь, стандарт беспроводной сети Wi-Fi и другие. Одной из технологий, о которой уже мало кто говорит, является Bluetooth. Она позволяет производить обмен данными между различными устройствами с помощью создания беспроводных персональных сетей связи. Через Bluetooth можно даже делиться интернетом. В этом материале будет рассказано, как раздать интернет с компьютера на телефон через блютуз*, что под собой подразумевает раздача интернета по Bluetooth, и каковы преимущества такого способа раздачи.
Раздача интернета путем Bluetooth соединения: возможно ли это
Интернетом можно делиться множеством способов:
- через USB-соединение;
- через Wi-Fi-сети;
- через Bluetooth.

Чаще всего люди привыкли пользоваться именно первыми двумя способами. Для подключения по USB нужно всего лишь перейти в настройки телефона и найти там «Режим модема». Далее происходит обычное подключение телефона и персонального компьютера или ноутбука по «ЮСБ-кабелю», а на телефоне активируется функция «USB-Модем».
Аналогично выполняется способ с беспроводными сетями вайфай. Необходимо создать на телефоне точку доступа, пароль для нее и метод шифрования данных. Подключиться с персонального компьютера можно так же, как и в первом случае, – через иконку сетей с выбором названия сети и указанием пароля.
Важно! Если подключение не происходит автоматически или даже вручную, то следует настроить его для конкретного компьютера в «Панели управления», а именно во вкладке «Центр управления сетями и общим доступом».
Не все знают, можно ли через блютуз подключиться к интернету. Ответ утвердительный. Для этого не нужно каких-то сложных настроек.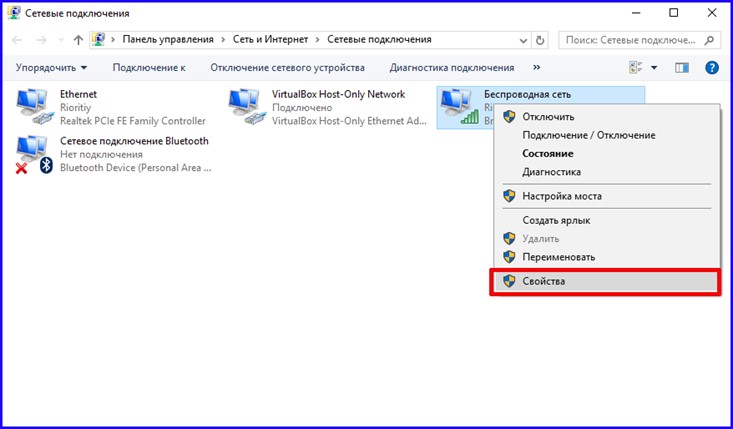 Все включается в том же режиме модема, но тип его меняется. Более того, принимающее доступ в сеть устройство также должно обладать встроенным «Bluetooth-модулем».
Все включается в том же режиме модема, но тип его меняется. Более того, принимающее доступ в сеть устройство также должно обладать встроенным «Bluetooth-модулем».
Также стоит понимать, что технология раздачи интернета на компьютер немного отличается от той же раздачи на планшет или другие мобильные устройства. Прежде чем осуществлять такой способ соединения, нужно удостовериться, что на ПК установлены самые актуальные драйвера для «Bluetooth-модуля». Найти и загрузить требуемое программное обеспечение для аппаратных средств можно с официального сайта производителя ноутбука. Если требуется связать персональный компьютер и телефон, то искать драйвера нужно на ресурсе производителя адаптера.
Особенности подключения и раздачи интернета через Bluetooth
Часто случается так, что необходимо соединить телефон или другое мобильное устройство с глобальной сетью, но рядом нет ни одной точки Wi-Fi. Однако если дома имеется компьютер или ноутбук, которые подключены к интернету по кабелю витой пары или оптоволокна, то проблема вполне решаема. ПК может стать отличным ретранслятором сигнала, который может попасть в телефон несколькими способами. Как уже говорилось, это USB, Wi-Fi или интересующий пользователей Bluetooth.
ПК может стать отличным ретранслятором сигнала, который может попасть в телефон несколькими способами. Как уже говорилось, это USB, Wi-Fi или интересующий пользователей Bluetooth.
Наиболее простым способом является создание точки доступа Wi-Fi. Возможно это только лишь в том случае, если на нем есть специальный вайфай-модуль. Кроме этого понадобятся и программы, например, MyPublicWiFi, Hotspot Connectify и другие. Работать с ними очень просто:
- после входа в программу нужно создать точку доступа;
- указать ее название;
- задать код безопасности и метод шифрования, если это возможно;
- установить галочку напротив пункта «Разрешить раздачу»;
- запустить точку доступа и подключиться к ней с телефона.
Метод с USB большой популярностью не пользуется, так как телефон должен все время находиться на кабеле и удобство в этом весьма сомнительное. Более того, практически во всех случаях требуется наличие «рут-прав» на смартфоне. Чтобы воплотить метод в жизнь, нужна также специальная программа, например, Android Reverse Tetherin.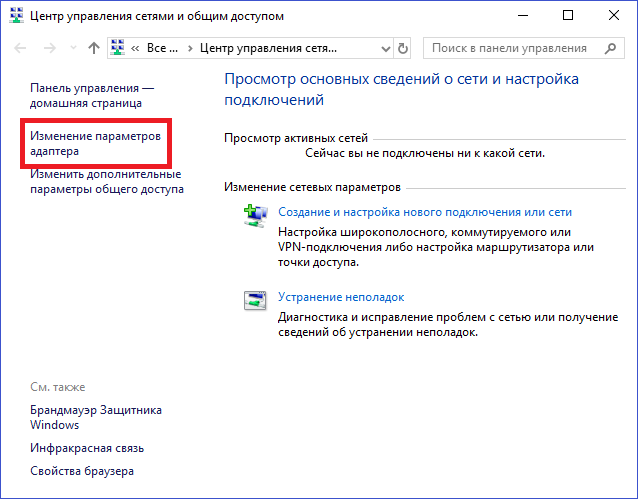 Она загрузит и установит драйверы для устройства под управлением ОС «Андроид» на компьютер или ноутбук. Они позволят использовать функцию отладочного моста для того, чтобы раздавать интернет с ПК на телефон через кабель
Она загрузит и установит драйверы для устройства под управлением ОС «Андроид» на компьютер или ноутбук. Они позволят использовать функцию отладочного моста для того, чтобы раздавать интернет с ПК на телефон через кабель
Раздача интернета через блютуз также обладает своими особенностями. Она более удобная, так как осуществляется по беспроводным технологиям. Обязательным условием опять же будет физическое наличие «bluetooth-модуля» на телефоне и компьютере, его доступность.
Важно! Для такого типа подключения не потребуется дополнительное оборудование, провода или программное обеспечение. Достаточно включить блютуз, найти свое устройство, выполнить сопряжение и пользоваться общей сетью.
Преимущества и недостатки технологии
Использование сетей Bluetooth – один из самых простых и быстрых способов соединить два устройства. Кроме того, понадобится лишь наличие «bluetooth-адаптера». Никаких специальных программ не нужно, так как все установлено в драйверах.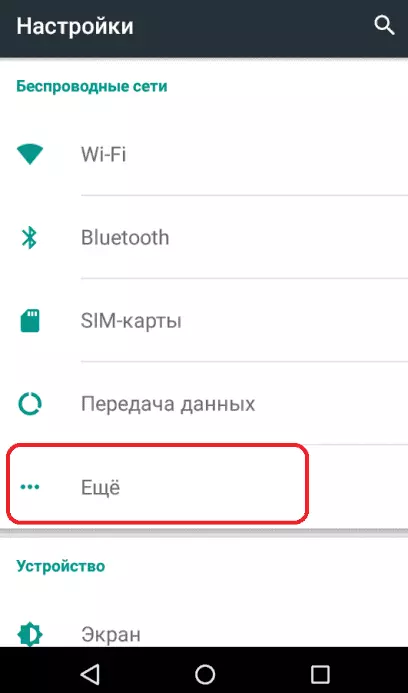 Их то и нужно обновлять, особенно для ПК и ноутбуков. Технология позволяет передавать любые данные со скоростью 2–3 мегабита в секунду на максимальное расстояние до 150 метров.
Их то и нужно обновлять, особенно для ПК и ноутбуков. Технология позволяет передавать любые данные со скоростью 2–3 мегабита в секунду на максимальное расстояние до 150 метров.
Важно! Если на персональном компьютере нет встроенного адаптера, то его придется купить отдельно и подключить его в порт USB. Организовать сеть получится лишь после установки всех необходимых для ее работы драйверов, их настройки, а также конфигурирования рабочей группы пользователей и прав доступа к интернету.
Преимуществом является и то, что для этого стандарта не нужна прямая видимость устройств. Достаточно просто сблизить их на определенное расстояние. Преградой не станут бетонные стены и перекрытия. С помощью блютуза можно создавать небольшие домашние сети. Соединение карманного ПК с телефоном можно произвести, даже не доставая последний из кармана.
Еще одно достоинство этого вида сети заключается в низком энергопотреблении, стоимости, а также в относительной универсальности. Объединить можно устройства любого типа. Главное, чтобы они обладали модулями Bluetooth.
Объединить можно устройства любого типа. Главное, чтобы они обладали модулями Bluetooth.
Эта универсальность является своего рода и недостатком. Далеко не все адаптеры могут поддерживать все профили. Из-за этого универсальность и называется относительной. Кроме того, этот функционал может быть излишним, так как иногда будет сложно найти свое устройство в сети, где есть большое количество подключений.
Главный же недостаток сети Bluetooth – уровень обеспечиваемой безопасности. Отсутствие полноценной защиты обусловлено слабыми возможностями технологии по обеспечению опознания устройств и людей, а также контролем, который получает подключившийся человек над аппаратами и их конфигурациями.
Важно! Даже самые последние стандарты не предполагают никаких возможностей по опознанию пользователей. Это делает «bluetooth-устройства» уязвимыми для радиодезинформации и различных нападений подобного плана.
Самым слабым аспектом является процесс «спаривания» гаджетов. Все дело в том, что во время сопряжения происходит равнозначный обмен ключами доступа. Делается это по незашифрованному каналу связи и легко перехватывается хакерами и недоброжелателями.
Все дело в том, что во время сопряжения происходит равнозначный обмен ключами доступа. Делается это по незашифрованному каналу связи и легко перехватывается хакерами и недоброжелателями.
Причина уязвимости таких сетей также в том, что они позволяют пользователю задавать для их защиты самые простые и заурядные пароли, которые можно взломать методом подбора за пару секунд. К недостатку можно отнести и низкую скорость передачи данных. Хоть она и была прорывной в свое время, но сегодня этого уже катастрофически мало.
Что касается недостатков именно в сфере применения блютуза для раздачи интернета, то одним из них является то, что придется чуть больше провозиться с настройкой, чем при использовании Wi-Fi. Несмотря на это, модуль вайфай требует больше электричества и ресурсов устройства, что требует постоянно заряжать автономные гаджеты.
Важно! Скорость передачи данных по вайфаю в разы быстрее, чем по блютузу даже самой последней версии. В конечном итоге, опираясь на все плюсы и минусы, выбор метода остается за пользователем.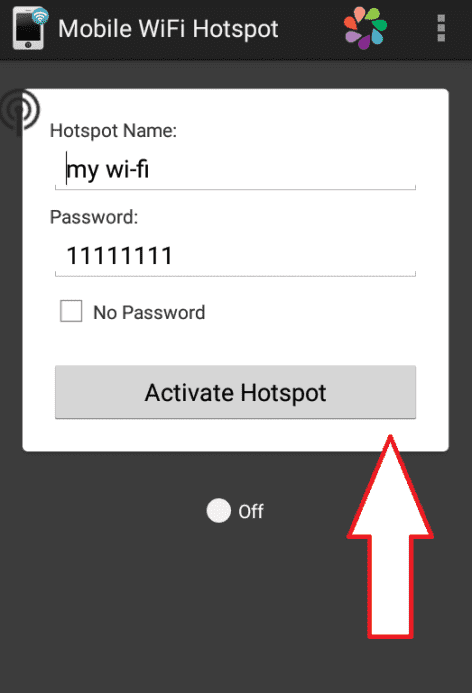
Пошаговая инструкция для настройки передачи интернета через блютуз
Чтобы «расшарить» интернет с персонального компьютера на мобильный телефон по Bluetooth, необходимо в первую очередь убедиться в том, что драйверы на него установлены самые последние, а сам он активирован. Убедиться в этом можно, посмотрев на состояние значка в системном трее.
Для осуществления подключения по этой технологии требуется следовать пошаговой инструкции:
- Предоставить разрешение другим пользователям (самому себе) использовать интернет с этого компьютера. Для этого переходят в меню «Пуск» и вбивают в поиск следующую строку «ncpa.cpl». Она открывает все доступные сетевые подключения. Нужно выбрать актуальное соединение и нажатием ПКМ перейти в пункт «Свойств». В окне будет две вкладки. Кликнуть необходимо на «Доступ», где и устанавливается галочка напротив надписи «Разрешить другим пользователям использовать интернет-соединение этого ПК».
- Нажать функционал «Настройка» и установить галочки напротив нескольких протоколов передачи данных (FTP, HTTP, HTTPS).
 Подтвердить свой выбор клавишей «Ок».
Подтвердить свой выбор клавишей «Ок». - Найти значок «Bluetooth» в трее, нажать на него правой кнопкой мыши и выбрать «Открыть параметры».
- Перейти в параметры и установить галочки напротив всех пунктов, кроме последнего «Отключить параметр Bluetooth». Подтвердить свой выбор.
- Найти вкладку «Совместное использование» и проставить галочки напротив пунктов «Разрешение поиска, отправки и приема файлов», «Разрешение использования принтера», «Разрешение использования встроенного модема для установки соединения с интернетом». Данные опции есть не в каждом персональном компьютере. Если их нет, то потребуется обновить драйверы на блютуз-модуль. Найти их можно на официальном сайте производителя ноутбука или самого адаптера.
- Подключить смартфон по блютузу к компьютеру. Для этого технология включается на обоих устройствах. На телефоне должна быть включена функция обнаружения. Далее ищется подходящий пользователь (ПК) и, если в настройках компьютера разрешено его обнаруживать, то выполняется сопряжение;
- Проверить телефон на наличие интернета и завершить процедуру создания сети.

На этом настройка беспроводной раздачи интернета от персонального компьютера к смартфону завершается. Большинство ошибок, с которыми можно столкнуться, обычно вызваны устаревшими драйверами. Очень редко можно диагностировать поломку одного или сразу обоих блютуз-модулей. Если соединить гаджеты не получается, следует в первую очередь проверять наличие актуальных драйверов на официальном сайте производителя. Из-за старого ПО сеть иногда даже может пропадать.
Итак, здесь было подробно рассказано, как раздать интернет через блютуз, какие у этого способа есть преимущества и недостатки. Последних достаточно много и правильнее было бы воспользоваться вайфай-соединением, но при отсутствии соответствующего модуля можно получить доступ к сети и по блютузу.
Подгорнов Илья ВладимировичВсё статьи нашего сайта проходят аудит технического консультанта.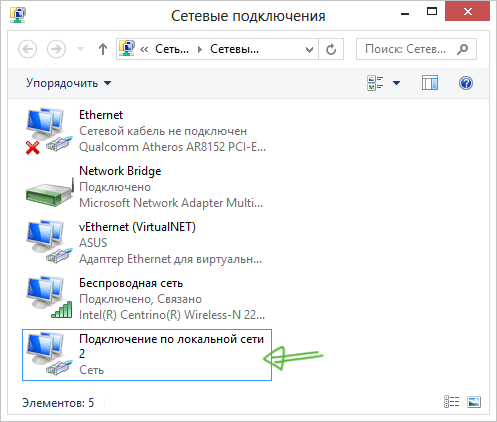 Если у Вас остались вопросы, Вы всегда их можете задать на его странице.
Если у Вас остались вопросы, Вы всегда их можете задать на его странице.
Как раздать интернет с компьютера через кабель или Wi-Fi
Если вам нужно обеспечить общий доступ к Сети для нескольких гаджетов, но под рукой нет маршрутизатора, вы можете обойтись без него. Эта инструкция поможет превратить ваш компьютер в роутер для раздачи интернета через точку доступа (сеть Wi-Fi) или Ethernet-провод.
Как поделиться интернетом на компьютере с Windows
1. Как раздать интернет с компьютера с помощью функции «Мобильный хот-спот» (только Windows 10)
Самый быстрый способ поделиться интернетом без проводов, не требующий дополнительных программ и сложных настроек.
1. Найдите меню «Мобильный хот-спот»: выберите «Пуск» → «Параметры» (шестерёнка) → «Сеть и интернет» → «Мобильный хот-спот».
2. В поле «Совместное использование интернет-соединения» выберите тип подключения, которое обеспечивает связь текущего компьютера с интернетом. Это может быть беспроводное подключение Wi-Fi (или 3G) или Ethernet.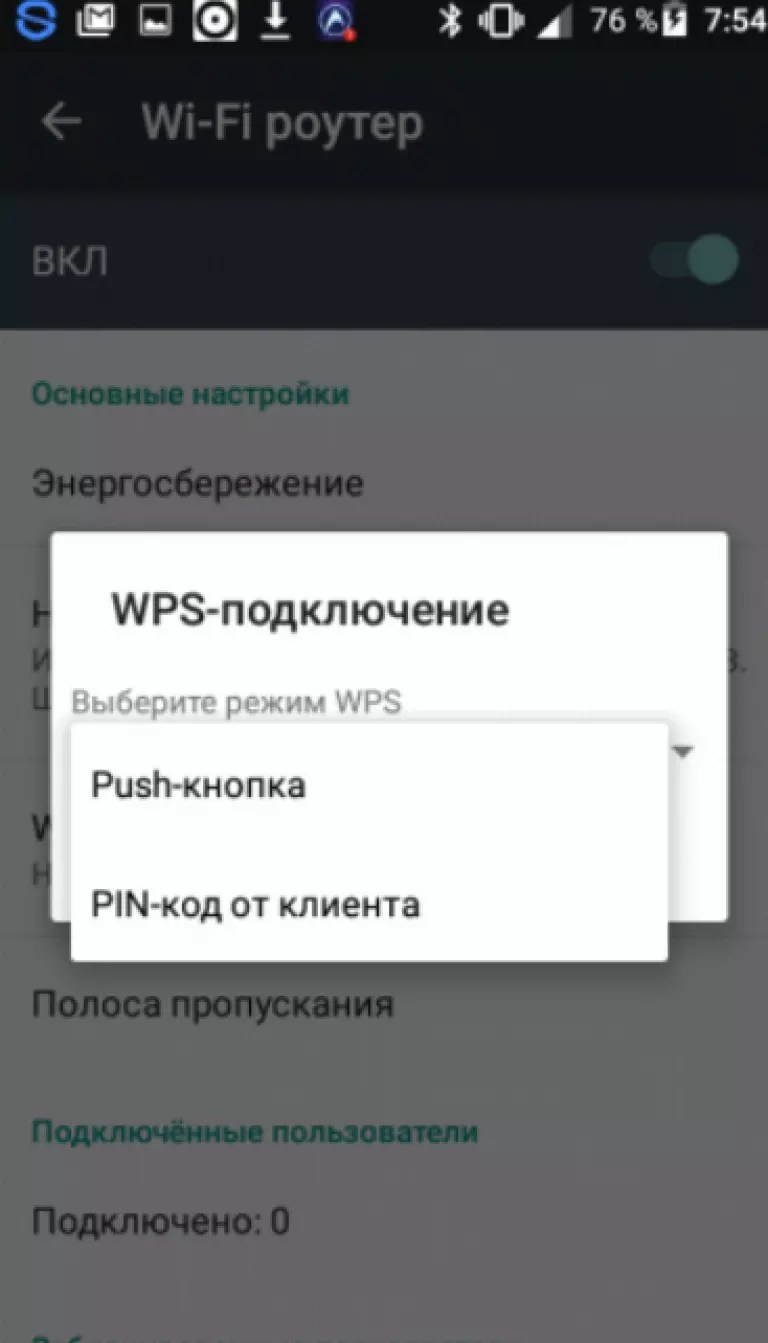
3. Нажмите «Изменить» и в следующем окне укажите имя и пароль от новой беспроводной сети, через которую компьютер будет раздавать интернет.
4. В верхней части страницы включите опцию «Разрешить использование моего интернет-соединения на других устройствах».
После этого вы сможете раздавать интернет через созданную сеть Wi-Fi. Достаточно подключить к ней нужные устройства с помощью пароля, созданного на третьем шаге. А отключить раздачу интернета можно там же, где отключается беспроводная связь, — в окошке «Сеть» на панели задач.
2. Как раздать интернет с компьютера через командную строку
Ещё один способ поделиться беспроводным интернетом без сторонних программ. Не такой простой, как предыдущий, зато работает не только в Windows 10, но и в предыдущих версиях ОС.
1. Запустите командную строку. Для этого введите в поиске по системе «Командная», кликните правой кнопкой по найденному элементу и выберите «Запустить от имени администратора».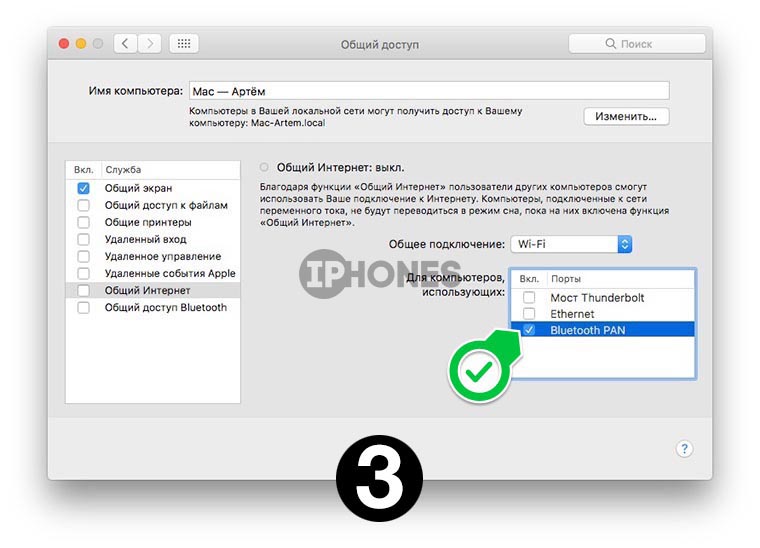
2. Чтобы создать новую сеть для раздачи интернета, введите в строке команду netsh wlan set hostednetwork mode=allow ssid=Stacy key=4419E1z# и нажмите Enter. Вместо Stacy можете ввести любое другое имя сети, а вместо 4419E1z# — любой другой пароль.
3. Чтобы активировать созданную точку доступа, введите команду netsh wlan start hostednetwork и снова нажмите Enter. Если команды сработали, вы увидите следующий текст.
4. Теперь разрешите другим пользователям выходить в интернет через созданную сеть. Сначала откройте «Панель управления» Windows и выберите «Центр управления сетями и общим доступом».
5. Затем кликните правой кнопкой по значку подключения вашего компьютера к интернету, выберите «Свойства» → «Доступ» и поставьте галки возле запросов разрешения. В поле «Подключение домашней сети» выберите беспроводное соединение, созданное на втором шаге инструкции.
После этого вы сможете подключать к настроенной таким образом Wi-Fi-сети другие устройства с помощью заданного пароля. Чтобы отключить точку доступа, введите в командной строке
Чтобы отключить точку доступа, введите в командной строке netsh wlan stop hostednetwork. Чтобы включить её повторно, используйте команду netsh wlan start hostednetwork.
Если на подключённых устройствах не заработает интернет, откройте через «Панель управления» меню «Диспетчер устройств», разверните пункт «Сетевые адаптеры» и проверьте, чтобы все устройства из этого списка были включены. Если найдёте среди них неактивные, включите их с помощью контекстного меню.
Если возникнут другие неполадки, попробуйте переустановить драйверы сетевого адаптера вручную, скачав их с сайта производителя, или автоматически — с помощью программы Driver Booster или сервиса DriverPack. Последние всё сделают за вас.
3. Как раздать интернет с компьютера с помощью стороннего ПО
Если вы не хотите возиться с командной строкой, можете воспользоваться специальной утилитой для быстрой настройки беспроводной точки доступа. C бесплатной программой Connectify Hotspot вы управитесь за несколько минут.
- Скачайте и установите Connectify Hotspot.
- Запустите программу и следуйте подсказкам на экране. Русский язык интерфейса можно выбрать в настройках. Утилита попросит вас задать тип соединения компьютера с интернетом и параметры новой беспроводной сети. После этого останется кликнуть по кнопке запуска, чтобы активировать точку доступа.
Когда закончите, сможете раздавать интернет на другие устройства по Wi-Fi. Управлять беспроводной сетью можно прямо в окне программы.
У Connectify Hotspot есть также платная версия с дополнительными функциями. К примеру, она позволяет раздавать не только стационарный интернет по Wi-Fi, но и 3G и 4G. Стоит Hotspot Pro 35 долларов.
4. Как раздать интернет с компьютера с помощью кабеля
Если вам нужно поделиться интернетом с другим компьютером, на котором нет адаптера Wi-Fi, вы можете сделать это с помощью обычного интернет-кабеля. Этот способ называют сетевым мостом.
- Соедините Ethernet-порты обоих устройств кабелем.

- На компьютере, с которого нужно раздать интернет, откройте «Панель управления» и перейдите в раздел «Центр управления сетями и общим доступом» → «Изменение параметров адаптера». Названия в разных версиях Windows могут отличаться.
- В открывшемся окне выделите через клавишу Ctrl два соединения. Первое должно отвечать за подключение вашего компьютера к интернету. Второе — за подключение второго компьютера к данному. Кликните правой кнопкой по любому из двух соединений и выберите «Настройка моста».
Через несколько секунд должно появиться новое подключение с названием «Сетевой мост», а рядом с использованными соединениями должен отобразиться статус «Подключено, Связано». Если все пройдёт удачно, на втором компьютере заработает интернет. Но это может произойти не сразу, а через 10–15 минут.
Как поделиться интернетом на Mac
В macOS довольно просто настроить общий доступ к интернету как по кабелю, так и через Wi-Fi. Для этого вам не понадобятся дополнительные программы.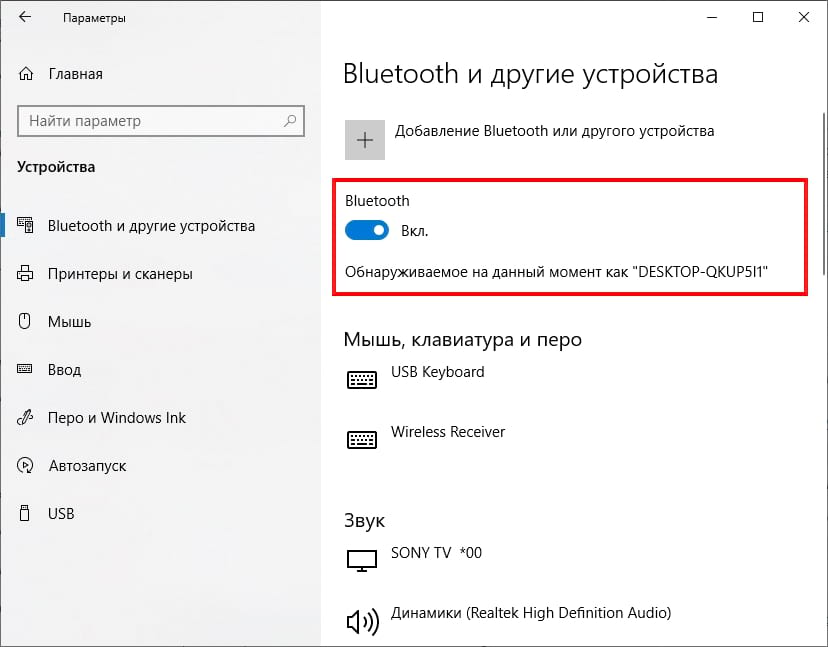
- Разверните меню Apple и перейдите в раздел «Системные настройки» → «Общий доступ».
- Установите флажок «Общий интернет» на панели слева и укажите в списке «Общее подключение» в правой части окна тип соединения текущего компьютера с интернетом. К примеру, если он подключён к Сети по кабелю, выбирайте Ethernet.
- В поле «Для компьютеров, использующих» выберите способ общего доступа к интернету для других устройств. К примеру, если хотите раздавать интернет без проводов, выбирайте Wi-Fi, если по кабелю, то Ethernet.
Если выбрали Wi-Fi, снимите флажок «Общий интернет», нажмите «Настройки Wi-Fi» и задайте имя и пароль точки доступа, затем вновь установите флажок «Общий интернет».
После внесения этих настроек можно подключать к компьютеру другие устройства выбранным способом.
Читайте также
Как раздать интернет с телефона на телефон, компьютер или планшет
Обновлено 22 июля 2021 Просмотров: 221131 Автор: Дмитрий Петров
- Настройка интернета на смартфоне
- Как раздать интернет с Android-телефона
- Раздача интернета с iPhone
- Использование ПО для доступа к интернету с ПК
- Решение проблем
Здравствуйте, уважаемые читатели блога KtoNaNovenkogo. ru. Самый простой и удобный способ раздачи интернета – проводное подключение к Wi-Fi-роутеру.
ru. Самый простой и удобный способ раздачи интернета – проводное подключение к Wi-Fi-роутеру.
Но если такой возможности нет, обеспечить доступ к Сети помогут несколько других способов, например, таких, как раздать Вай Фай с телефона.
Для этого придется сначала активировать на смартфоне специальный режим, а потом подключить к нему другие устройства с помощью кабеля или по беспроводной связи.
Поговорим более детально об особенностях каждого метода.
Настройка интернета на смартфоне
Перед тем как раздать интернет с телефона, следует настроить на нем подключение. Для этого вам нужно выполнить такие действия:
- Установить SIM карту мобильного оператора – естественно, активированную и с оплаченным интернетом. Без подключения к соответствующему тарифу дальше можно и не продолжать.
- При отсутствии автоматического подключения выполнить его вручную. Для этого можно позвонить на горячую линию оператору, который поможет с настройками – и делать это лучше всего днем. Так как в вечернее время или в выходной дозвониться специалисту будет сложно.
- Когда телефон подключится к интернету (а обычно это происходит автоматически), обеспечить доступ через него к Сети других устройств.
Для настройки гаджета в ручном режиме зайдите в меню мобильных сетей, выберите точку доступа или создайте новую. В списке укажите все необходимые данные, которые зависят от поставщика услуг. Для завершения подключения смартфон нужно перезагрузить.
Как раздать интернет с Android-смартфона
Принцип настройки подключения к сети с помощью смартфона на ОС Андроид может отличаться для разных версий платформ и прошивок.
Но основные действия все равно совпадают:
- Перейти к настройкам и открыть раздел беспроводных сетей.
- Включить режим USB- или Bluetooth-модема (если подключение будет проводным), или «Точка доступа» (для беспроводной раздачи).
- Перед тем как раздать интернет с телефона на телефон или на другое устройство с помощью беспроводной сети, необходимо защитить ее паролем.
- Затем подключить все устройства, на которых должен быть интернет. Название беспроводной сети обычно совпадает с моделью или маркой смартфона.
После успешного подключения гаджетов доступ к сети появляется у каждого, включая телефон, который используется в качестве источника. Таким же способом раздается интернет и с планшетов на Android.
Если требуется раздать интернет с телефона на компьютер, то возможны два варианта подключения (Вай Фай и ЮэСБи). Оба этих варианта подключения подробно рассмотрены в приведенном ниже ролике:
Для прекращения доступа следует выйти из режима модема или точки доступа. При проводном подключении будет достаточно отсоединить USB-кабель.
Раздача интернета с iPhone
У смартфонов на базе iOS процесс настройки немного отличается для разных версий платформы. Для самых современных айфонов он состоит из следующих этапов:
- Подключение телефона к Сети.
- Переход к настройкам гаджета и выбор меню сотовой связи.
- Вход в режим модема и активация одноименной функции.
Перед тем как раздать интернет с телефона на планшет, другой смартфон или ноутбук, вам необходимо будет установить пароль на соединение.
Айфоны могут обеспечить доступ в сеть для компьютера с помощью Bluetooth или проводного подключения. Мобильные устройства проще подключать по Wi-Fi.
Перед тем как раздать интернет с айфона по USB, следует установить на ПК последнюю версию iTunes.
Телефон же подключается к компьютеру кабелем зарядки, одновременно служащим и обычным USB кабелем для передачи данных, в том числе и доступа к интернету с компьютера через телефон.
Использование ПО для доступа к интернету с ПК
Для старых моделей смартфонов обычные способы раздачи Вай Фай для ПК или ноутбук могут не подойти. Проблемы возникают при использовании устаревших операционных систем или версий Андроид.
Один из способов их решения – установка на компьютер специального ПО.
- Для гаджетов марки Самсунг на ОС Bada и Android 4.2 подходит приложение Samsung Kies, версии которого есть и для Windows, и для MacOS.
- Если версия Андроид 4.3 или выше, применяют программу Smart Switch.
*при клике по картинке она откроется в полный размер в новом окне
Проводное подключение смартфонов других марок обеспечивается своим собственным программным обеспечением.
Для Nokia это PC Suite – утилита, которая автоматически ищет и устанавливает все необходимые драйвера. С той же целью применяется программа Sony Xperia PC Suite, подходящая для смартфонов Сони.
Большинство подобных программ скачивается с официальных сайтов производителей мобильной техники.
*при клике по картинке она откроется в полный размер в новом окне
Решение проблем
Правильно выполненное подключение позволяет использовать интернет на компьютерах и мобильных устройствах, у которых нет своего доступа к сети. Однако существует вероятность, что другие гаджеты так и не смогли подключиться.
К причинам такой ситуации относят:
- Неподходящие или отсутствующие драйвера на смартфон при проводном подключении к компьютеру. В этом случае программное обеспечение стоит скачать с сайта производителя.
- Отсутствие поддержки раздачи интернета для выбранного тарифного плана. Уточнить это можно, связавшись с оператором или познакомившись с условиями на его сайте.
- Невозможность подключить другое устройство к телефону-источнику. Решается включением модуля Wi-Fi на мобильном устройстве. Также для этих целей можно использовать USB-кабель.
- Отсутствие интернета даже после подключения к сети. Причиной может стать неправильно настроенный доступ в Сеть на телефоне-источнике.
Стоит также помнить о том, что если телефоном с доступом к интернету часто пользуются для совершения звонков, связь на других устройствах может ухудшаться или вовсе пропадать.
Для того чтобы избежать такой проблемы, будет полезно знать, как раздать интернет с ноутбука – в этом поможет 3G/4G-модем с такой же SIM-картой, как на смартфоне.
При наличии роутера с USB-портом приемопередатчик можно подключить прямо к маршрутизатору и обеспечивать доступ в Сеть обычными способами.
Этот же модем поможет в том случае, если вы не знаете, как раздать интернет с компьютера на телефон. При проводном подключении для этого придется включить ползунок на режим отладки по USB, а для беспроводного у ПК должен быть Wi-Fi-модуль.
Итак, теперь вы знаете, как раздать интернет для других устройств. Эта информация может оказаться весьма нужной в тот момент, когда необходимо срочно отправить документ, файл или ссылку. Однако главное в этом деле – обеспечить свой телефон качественным доступом к сети.
Также немаловажно, чтобы покрытие в вашей местности соответствовало нужным стандартам. От этого будет напрямую зависеть то, с какой скоростью вы сможете серфить по просторам интернета.
Удачи вам! До скорых встреч на страницах блога KtoNaNovenkogo.ru
Эта статья относится к рубрикам:
Использование компьютера Windows в качестве мобильного хот-спота
Превратите Windows компьютер в мобильный хот-спот, поделившись своим подключением к Интернету с другими устройствами по Wi-Fi. Можно предоставить подключение к Wi-Fi, Ethernet или подключение для передачи данных. Если на компьютере имеется подключение для передачи данных и вы предоставляете к нему доступ, за использование данных будет взиматься плата по вашему тарифному плану.
-
Выберите кнопку Начните, а затем выберите Параметры > сеть & Интернете >Мобильный хот-спот.
-
В области Поделиться моим подключением к Интернету извыберите подключение к Интернету, с чем вы хотите поделиться.
-
В области Поделиться надвыберите, как вы хотите поделиться своим подключением через Wi-Fiили Bluetooth. Wi-Fi обычно быстрее и используется по умолчанию.
-
Выберите Изменить> введите новое сетевое имя, пароль и группу сетей > Сохранить.
-
Включи мобильный хот-спот.
-
Чтобы подключить другое устройство, откройте раздел параметров Wi-Fi на этом устройстве, найдите имя нужной сети, выберите его, введите пароль и выполните подключение.
Открытие параметров мобильных хот-спотов
Чтобы превратить свой ПК под управлением Windows 10 в мобильный хот-спот, нужно предоставить свое подключение к Интернету другим устройствам по Wi-Fi. Можно предоставить подключение к Wi-Fi, Ethernet или подключение для передачи данных. Если на компьютере имеется подключение для передачи данных и вы предоставляете к нему доступ, за использование данных будет взиматься плата по вашему тарифному плану.
-
Нажмите кнопку Пуск и выберите Параметры > Сеть и Интернет > Мобильный хот-спот.
-
Для параметра Сделать подключение к Интернету общим из выберите подключение к Интернету, общий доступ к которому вы хотите предоставить.
-
Нажмите Изменить, введите имя и пароль для новой сети и нажмите Сохранить.
-
Включите параметр Предоставить мое подключение к Интернету другим устройствам.
-
Чтобы подключить другое устройство, откройте раздел параметров Wi-Fi на этом устройстве, найдите имя нужной сети, выберите его, введите пароль и выполните подключение.
Открытие параметров мобильных хот-спотов
Как раздать интернет с компьютера через кабель или Wi-Fi
Здравствуйте, уважаемые пользователи ПК! На сегодняшний день при помощи Wi-Fi роутера раздать интернет с компьютера не составит особого труда, уже сегодня практически каждому пользователю компьютера знакома эта процедура. Но что делать, если этого устройства у вас нет, а интернет срочно нужен?
1. У вас ноутбук или стационарный компьютер с Wi-Fi модулем – раздача осуществляется по беспроводному подключению.
2. В вашем распоряжении только ПК без модуля Wi-Fi. Поэтому делиться интернетом с другими компьютерами мы будем при помощи кабеля.
Вы для себя можете сразу определиться со способом и перейти к нужной инструкции. Сразу скажу, что метод с раздачей интернета по Wi-Fi гораздо проще, чем вариант с подключением кабеля. Да и для мобильных устройств второй способ не подойдет. Внимательно следуйте инструкции, и уже через несколько минут вы сможете использовать глобальную сеть на всех устройствах в своей квартире или даже в офисе. В конце статьи вы также можете посмотреть видео инструкцию.
Как раздать интернет через WiFi?
Мы будем раздавать интернет при помощи стандартного инструмента Windows и сторонней программы. Недостаток раздачи через сервис Windows заключается в том, что подключиться к интернету смогут только компьютеры с операционной системой Windows. Если вам большего и не нужно, то выбирайте этот метод. Использование альтернативной программы позволяет раздать с компьютера интернет на все устройства, включая гаджеты на Android.
ВАЖНО
! Все схемы, описанные в этой статье, подходят для операционной системы Windows. Раздача интернета в MAC проходит таким же образом, отличается только расположение настроек, поэтому вам не составит труда раздать интернет и на «яблочных» устройствах.
Используем стандартный инструмент Windows
Как раздать интернет с ноутбука на другие устройства я уже рассказывал в этой статье:
Как раздать интернет со своего ноутбука?
Я буду выполнять это действие в ОС Windows 7, для более современных версий операционной системы схема примерно такая же. Все что вам нужно для совершения процедуры – наличие компьютера или ноутбука с встроенным или подключаемым модулем Wi-Fi (присутствует во всех современных ноутбуках), а также подключение к интернету. А теперь переходим к делу.
Открываем «Центр управления сетями и общим доступом» – в нижней части экрана возле часов находим изображение подключения и кликаем по нему правой кнопкой мыши:
В открывшемся окне необходимо выбрать пункт с названием «Центр управления сетями и общим доступом», после чего переходим к разделу «Настройка нового подключения». Здесь нам необходимо кликнуть по позиции «Мастер установки подключения или сети», как это показано на скриншоте ниже:
Здесь нам предложат несколько вариантов, выбираем «Настройка беспроводной сети компьютер-компьютер», а затем кликаем по кнопке «Далее». Здесь просто описано назначение функции, переходим к настройке. Здесь нам нужно будет ввести параметры новой беспроводной сети. В графе «Имя сети» необходимо указать название для вашей сети, тип безопасности следует оставить WPA2-Personal, ключ безопасности – это пароль. Придумайте надежное кодовое слово, чтобы посторонние пользователи не смогли подключиться к вам.
В одном из своих выпусков я рассказывал, как поставить пароль на Wi-Fi и тем самым защитить свой компьютер.
Как я настраивал свой роутер?
После ввода параметров вам необходимо сохранить изменения, нажав соответствующую кнопку. Осталось настроить общий доступ, чтобы можно было подключать другие устройства к интернету. Нажмите на кнопку «Включить общий доступ к подключению». Чтобы осуществить настройку, необходимо открыть «Центр управления сетями и общим доступом», как мы это делали в начале. В появившемся меню выберете пункт «Изменить дополнительные параметры».
В этом меню вы можете изменить доступ к папкам, к примеру, чтобы другие пользователи имели доступ к определенным каталогам. Здесь вы разберетесь самостоятельно, так как каждый пункт подробно описан. Организовав таким образом свою домашнюю локальную сеть вы сможете получать доступ к своим ресурсам из любого устройства(ноутбук, телефон). Опять-таки эта уже отдельная тема и про нее я уже рассказывал в этом выпуске:
Для чего нужна локальная сеть и как мне ее сделать?
Со стандартным инструментом Windows мы закончили, теперь рассмотрим более удобный вариант с использованием стороннего приложения.
Как раздавать интернет с компьютера при помощи программы?
Самой простой и удобной программой для раздачи интернета по Wi-Fi является приложение Connectify, но оно платное, поэтому я выбрал его бесплатный аналог.
MyPublicWiFi– бесплатная программа для раздачи интернета
Я пользовался обеими программами и особой разницы не заметил. Программа довольна простая и скачать само приложение MyPublicWiFiвы можете с интернета.
Установка проходит по стандартной схеме, поэтому трудностей у вас быть не должно. После завершения инсталляции приложение необходимо запустить от имени администратора, затем кликаем правой кнопкой мыши по ярлыку и выбираем соответствующий пункт, как это показано на скриншоте ниже:
Перед вам появится простое меню, где будут доступны три основных параметрах будущей точки доступа. Имя сети, тип безопасности и пароль – вот что вам нужно заполнить, чтобы раздать Wi-FI. Оставляем галочку напротив пункта «AutomaticHotspotconfiguration» и вписываем подходящее имя и пароль, после чего можно нажать кнопку «SetupandStartHotspot».
Теперь с вашего компьютера раздается интернет, при необходимости вы можете внести изменения в разделе «Management». Для примера можно взять полезную кнопку «EnableFirewall», которая запрещает использование файлообменников, тем самым защищая ваши данные от посторонних пользователей. Итак, первую часть сегодняшнего вопроса — Как раздать интернет с компьютера, мы с вами рассмотрели.
Вы можете попробовать бесплатную версию Connectify с ограниченным функционалом. Его вполне хватит для стандартных нужд, правда вам не удастся изменить SSID. Процесс настройки проходит точно так же, как и в приложении MyPublicWiFi, о котором я рассказал.
Как раздать интернет с компьютера без модуля Wi-Fi?
Помимо подключенного к интернету компьютера, вам понадобятся кабели. Такой метод используется крайне редко, и я бы порекомендовал потратиться на роутер, чем заниматься проводкой кабелей. Но если вам нужно раздать интернет без роутера, то можно воспользоваться и этим «древним» способом. В одной из своих статей я уже описывал аналогичный метод, можете глянуть также здесь
.
Итак, у вас есть два компьютера. На первом вам необходимо открыть настройку сетевого подключения. Наша задача – найти кнопку «Разрешить использование подключения». После этого можно подключить компьютеры кабелем между собой. Важно, чтобы настройки на двух компьютерах совпадали. К примеру, на ПК №1 в свойствах локальной сети должен быть IP 192.168.0.1, а на второй «машине» IP должен стать 192.168.0.2. Если вас настораживают эти понятия, тогда для начала рекомендую вам ознакомиться с этим уроком:
Как поменять IP адрес на своем компьютере?
Вообще в теории, эта схема должна работать. Но на практике многие пользователи сталкиваются с разнообразными ошибками. Отличия между операционными системами, разные сетевые карты, несовместимость железа – все это может стать причиной отсутствия подключения к интернету на втором компьютере. Гораздо проще раздать интернет через модем, сейчас практически каждый провайдер предоставляет такое устройство.
Завершая сегодняшний материал, я бы еще хотел добавить, что вам не стоит ждать, что устройства, подключенные к компьютеру, будут обладать стабильным доступом к интернету и высокой скоростью. Это временное решение, которое позволяет получить доступ к глобальной сети. Но все же в любом случае, в дальнейшем вам потребуется приобрести роутер, который гораздо лучше справляется с такой задачей. Надеюсь, этот материал был полезен для вас, и вы уже пользуетесь интернетом на других устройствах и сможете теперь без особого труда раздать интернет с компьютера на другие устройства.
Уважаемые пользователи, если у вас после прочтения этой статьи возникли вопросы или вы желаете что-то добавить относительно тематики данной статьи или всего интернет-ресурса в целом, то вы можете воспользоваться формой комментарий.Также Задавайте свои вопросы, предложения, пожелания..
Итак, на сегодня это собственно все, о чем я хотел вам рассказать в сегодняшнем выпуске. Мне остается надеяться, что вы нашли интересную и полезную для себя информацию в этой статье. Ну а я в свою очередь, жду ваши вопросы, пожелания или предложения относительно данной статьи или всего сайта в целом
раздаем безлимитный интернет со смартфона на компьютер
Любой современный смартфон может выступать в качестве Wi-Fi роутера, способного раздавать интернет для другого устройства. Воспользоваться подобным функционалом разрешено всем владельцам, но бесплатно такая опция предоставляется далеко не каждому. Часто бывает, что мобильный оператор ограничивает «безлимитный» тариф и взимает дополнительную плату за раздачу интернета со смартфона. Происходит это благодаря TTL, который хорошо контролируется оператором.
Что это за технология и как обойти ограничения – поговорим в сегодняшней статье.
Что такое TTL и зачем он нужен
TTL – это специальный показатель, который встроен в каждое устройство, способное выходить в интернет. Сама аббревиатура расшифровывается как Time To Live – «время жизни IP-пакета». Это набор данных, который передается от пользователя к серверу и обратно. Время в данном случае означает то, сколько может просуществовать пакет без потери информации. Изначально TTL хотели измерять в секундах, откуда и пошло определение.
Значение TTL в компьютерных сетях находится в диапазоне от 0 до 255. Перемещаясь между различными маршрутизаторами, параметр постоянно меняется. Для владельцев устройств на базе iOS и Android начальное значение обычно равняется 64, для Windows – 128. Каждый переход через беспроводной канал уменьшает показатель на 1 единицу. Если произойдет множество скачков от одного клиента к другому, значение становится равным 0 – в таком случае все данные в пакете уничтожаются.
Точное число значений TTL всегда перенаправляется провайдеру, который всегда может узнать, был ли пропущен трафик через сторонние устройства или нет. Таким образом, сотовые операторы могут спокойно контролировать раздачу интернета своих клиентов. Когда владелец смартфона раздает интернет, его значение TTL уменьшается на единицу и равняется 63. Это сразу же становится известно оператору, который в свою очередь начинает принимать меры – обычно взимает дополнительную плату или перекрывает доступ в интернет.
Более детально это выглядит так:
Чтобы обойти блокировку оператора, необходимо увеличить значение TTL на 1 единицу. Так мы получим увеличенное число, которое будет снижаться до исходного. В таком случае оператор не сможет заподозрить клиента в раздаче интернета.
О том, как это сделать, поговорим далее.
Как узнать значение TTL на компьютере
Прежде чем переходить к изменению TTL, необходимо определить, чему оно равняется. В Windows 10 сделать это довольно просто – достаточно ввести нужную команду в командную строку, запущенную от имени администратора. Рассмотрим на примере:
- Открываем меню «Пуск» на компьютере и вводим запрос «Командная строка». В верхней части находим нужную нам программу и кликаем по ней правой кнопкой мыши. Затем выбираем «Запуск от имени администратора».
- В результате мы попадаем в консольное окно – оно то нам и нужно. Вводим в него команду ping 127.0.01 или ping 127.0.0.1. Получаем информацию о TTL:
Узнав нужное нам значение, можем переходить к его изменению.
Как изменить TTL в Windows 10
Для редактирования TTL нам потребуется обратиться к редактору реестра – это встроенная утилита, позволяющая корректировать системные настройки. Если вы никогда с ней не работали, то будьте бдительны – корректировка различных параметров может привести к проблемам с Windows.
Перейдем к настройке:
- Зажимаем на клавиатуре комбинацию клавиш «Win+R», где Win – кнопка с логотипом Windows, расположенная в нижнем левом углу. Перед нами откроется окно «Выполнить» – вводим в нем запрос regedit и жмем «ОК».
- В отобразившемся окне вводим: HKEY_LOCAL_MACHINE\SYSTEM\CurrentControlSet\Services\Tcpip\Parame.
- Теперь нам нужно создать новый файл – для этого кликаем правой кнопкой мыши по пустой области и выбираем «Создать» -> «Параметр DWORD (32 бита). Если вы на 64-битной системе, то выберите QWORD (64 бита). В результате мы получаем новый параметр – зададим ему имя DefaultTTL.
- Открываем созданный нами параметр и вносим в него изменения. Устанавливаем значение 65, в блоке «Система исчисления» выбираем «Десятичная».
Осталось перезагрузить компьютер, и значение TTL будет изменено на 65. При передаче интернета со смартфона оно изменится на стандартное 64. Оператор сотовой связи ничего не заподозрит, а вы сможете пользоваться раздачей интернета как ни в чем не бывало.
Как раздать интернет на Android-смартфоне
Есть три способа раздачи интернета – через мобильную точку доступа, USB или Bluetooth.
Мобильная точка доступа
Алгоритм действий следующий:
- Выдвигаем на телефоне шторку и зажимаем кнопку «Точка доступа», чтобы перейти в основное меню.
- Переводим ползунок в режим «Включено».
В моем случае выполняется раздача Wi-Fi под именем «Frank» с паролем «12345678». На вашем смартфоне будут указаны другие параметры, но вы всегда можете их поменять. Также в настройках можно отключить вход по паролю – для этого необходимо в верхнем правом углу нажать на троеточие и выбрать «Настройки точки доступа». Затем в блоке «Безопасность» изменить значение на «Открытый».
Раздаем интернет через Bluetooth
Подключиться через Bluetooth вы сможете только в том случае, если ваш ноутбук поддерживает данную технологию. Процесс подключения следующий:
- Для начала включаем Bluetooth на самом смартфоне – для этого выдвигаем шторку и активируем нужную нам функцию.
- Переходим к компьютеру – нажимаем на крайнюю правую кнопку в нижней строке и активируем Bluetooth.
- После этого в панели задач отобразится иконка блютуза – кликаем по ней правой кнопкой мыши и открываем параметры.
- В отобразившемся окне выбираем «Добавление Bluetooth или другого устройства».
- Нажимаем «Bluetooth».
- Выбираем нужное нам устройство и жмем «Подключиться». В это время на телефон придет уведомление, которое также нужно подтвердить.
- Возвращаемся в настройки Bluetooth и выбираем «Устройства и принтеры».
- Осталось найти наш смартфон и подключиться к нему через точку доступа.
Убедитесь, что ваш телефон и ноутбук не подключены к какой-либо другой сети.
Через USB—подключение
Для подключения через USB нам потребуется простой провод Type-A/C на Type-C/Micro B – в общем тот, который вы обычно используете для зарядки.
Подключаем телефон к компьютеру и выполняем следующие действия:
- Выдвигаем шторку и нажимаем на «USB для передачи файлов».
- В отобразившемся окне активируем пункт «USB модем».
- Теперь переходим к компьютеру – в правой части должно появиться новое окно с предложением подключить новую сеть. Жмем «Да».
- Если окно не появилось, то вы можете подключиться через нижнюю панель:
Вот такими несложными манипуляциями мы смогли подключиться к интернету, который раздается со смартфона на Android.
Как раздать интернет на iOS-устройстве
Раздача интернета на iOS практически не отличается от таковой на Android. Для этого необходимо перейти в раздел «Настройки» -> «Сотовые данные» -> «Режим модема» или «Настройки» -> «Режим модема». В отобразившемся окне выбрать «Разрешать другим». Здесь же мы можем изменить пароль – достаточно нажать на пункт «Пароль Wi-Fi» и ввести новый пароль.
Раздать интернет на Mac, PC и другие устройства мы также можем через Bluetooth:
- Открываем «Настройки» -> Bluetooth.
- Находим на компьютере опцию «Подключение к Bluetooth» и выбираем нужное нам устройство. Случай с компьютером на Windows мы рассматривали ранее – можете воспользоваться им.
После изменения TTL вы можете пользоваться раздачей интернета без каких-либо проблем, если ранее они были. Удачи!
Как раздать Wi-Fi с ноутбука
Чем больше появляется планшетов и смартфонов, тем острее возникает вопрос, связанный с их подключением ко всемирной паутине с помощью компьютера или ноутбука. Если дома есть роутер, то здесь особых проблем не возникает. Все устройства, которые есть дома подключаются к нему и одновременно несколько членов семьи могут находиться в интернете. Что же делать, когда нет домашнего роутера, а появилась острая необходимость подключить смартфон или планшет к сети интернет? Данная проблема довольно просто решается. Достаточно заставить свой ноутбук, на подобии роутера раздавать Wi-Fi. В программах Windows 7 и Windows 8 разработчики изначально в операционную систему заложили необходимый функционал для этого.
Для ноутбука или ПК существует 2 способа выхода из данной ситуации:
- Можно использовать уже встроенные средства Windows.
- Использование сторонних программ, которые создают на ПК, ноутбуке виртуальный роутер.
Раздача Wi-Fi при помощи встроенных средств Windows
Для этого нам потребуется беспроводной адаптер. Если его нет, то можно использовать карту, которая поддерживает технологию MS Virtual Wi-Fi. На сегодняшний день все современные адаптеры поддерживают данную технологию.
Инструкция для ноутбука по раздаче Wi-Fi
- Первоначально находим слева от часов иконку сетевых подключений. Кликаем по ней правой кнопкой мыши. Откроется небольшое окно, где выбираем функцию «Центр управления сетями и общим доступам».
- Затем находим вкладку под названием «Настройка нового подключения».
- Далее находим подпункт «Настройка беспроводной сети компьютер-компьютер» и кликаем на него, а затем жмем на кнопку «Далее».
- Перед Вами появиться обычное информационное окно. Здесь просто нажимаем «Далее» и перейти на другую страницу.
- На новой странице необходимо будет ввести параметры создаваемой нами новой беспроводной сети: «Имя сети», «Тип безопасности» (там уже стоить WPA2, лучше всего оставить его без изменения), «Ключ безопасности» — необходимо ввести пароль на W-Fi (буквы, цифры, желательно употребить и то и другое и сделать пароль не короче 8 символов).
- В строке «Сохранить параметры сети» ставим галочку и кликаем «Далее».
Если Вы все правильно и последовательно сделали, то можно подключать смартфон, либо планшет. Но это еще не все. Дальше нам дополнительно потребуется включить, и настроить общий доступ. Здесь необходимо сделать следующие шаги:
- Переходим в свойства нашего сетевого подключения, и нажимаем на кнопку «Включить общий доступ к подключению к Интернету».
- После этого кликаем на кнопку «Закрыть».
Общий доступ включен. Осталось провести необходимые настройки. Чтобы их сделать:
- Вновь нам необходимо зайти в «Центр управления сетями и общим доступом».
- Зайдя сюда находим раздел под названием «Изменить дополнительные параметры общего доступа» и жмем на него.
- Откроется дополнительное окно. По своему усмотрению Вы можете «Включить общий доступ к файлам и папкам» либо можете поставить галочку «Включить сетевое обнаружение».
- И последним шагом – нажимаем кнопку «Сохранить изменения». Теперь Ваш ноутбук будет производить раздачу Wi-Fi всем устройствам, которые будут подключены к нему.
Если у Вас остались вопросы, о том как настроить раздачу Wi-Fi с ноутбука при помощи встроенных средств Windows, посмотрите видео ниже.
Раздача Wi-Fi с ноутбука при помощи командной строки и «netsh»
И так, что же нужно делать.
- По своему усмотрению, в любом редакторе текста, лучше всего использовать Блокнот, создаем новый текстовый файл. В этом фале необходимо прописать строку:
netsh wlan set hostednetwork mode=allow ssid=»My_virtual_WiFi» key=»12345678″ keyUsage=persistent, где после слова «ssid» пишем идентификатор своей беспроводной сети, а после слова «key» прописываем свой пароль.
- Сохраняем файл с прописанной в нем строкой.
- Далее меняем расширение вышеуказанного файла. Чтобы это сделать, необходимо правой кнопкой мыши кликнуть на данный файл. Затем выбираем переименовать. Делаем расширение для файла вместо .txt — .bat.
- Затем нам потребуется запустить созданный и переименованный файл. Не забывайте, что запуск необходимо произвести с правами администратора. Сделать это просто. Жмем на на наш файл правой кнопкой мыши. Открывается маленькое окно, в котором выбираем функцию «Запуск от имени администратора».
- Запустив файл у нас начнется установка драйвера «Virtual Wi-Fi Adapter», а в меню сетевых подключений, при правильно выполненных вышеуказанных действиях, должно появиться новое «Беспроводное сетевое соединение».
На следующем этапе нам необходимо пропустить создаваемую нами сеть в Интернет. Чтобы это сделать необходимо:
- Зайти в «Центр управления сетями и общим доступом» и выбираем соединение, через которое собираемся подключиться в Интернету. Здесь выбираем «Свойства».
- Находим вкладку доступа «netsh-wlan-start-hostednetwork-2» и ставим галочку «Разрешить другим пользователям сети использовать подключение к Интернету данного компьютера».
- Идем далее. В приложении «Подключение домашней сети» находим созданное нами новое сетевое подключение и нажимаем на него, а затем и на кнопку «ОК».
- Новое беспроводное соединение Wi-Fi готово к работе. Остается только запустить его.
- Запуск производим с помощью команды «netsh wlan start hostednetwork». Для того, чтобы остановить его работу используйте команду «netsh wlan stop hostednetwork». А для того, чтобы посмотреть текущее состояние воспользуйтесь командой «netsh wlan show hostednetwork».
Если у Вас остались вопросы, о том как настроить раздачу Wi-Fi с ноутбука при помощи командной строки, посмотрите видео ниже.
Настройка раздачи Wi-Fi с помощью «Connectify»
Теперь рассмотрим, на примере программы «Connectify» как производиться ее установка и настойка для раздачи Wi-Fi. Данный вариант для ноутбука можно использовать в качестве альтернативного, в частности, если по каким-либо причинам Вы не смогли запустить раздачу с помощью MS Virtual WiFi.
- На первоначальном этапе потребуется скачать и установить программу «Connectify» на своем ноутбуке. В Интернете Вы встретите два варианта данной программы: бесплатная (Free, несмотря на то, что ее возможности урезаны, для домашнего пользования она полностью подходит) и платная (PRO).
- Скачали, установили, теперь производим запуск программы. Если Вы скачаете бесплатную программу, что вероятнее всего и будет, то SSID изменить Вы ни как не сможете, следовательно, в открывшемся окне данный пункт пропускаем. В поле «Password» вводим пароль от Вашего Wi-Fi.
- Затем, в поле «Internet to share» необходимо будет выбрать подключение, через которое мы сможем зайти в Интернет. На бесплатной версии даже не пытайтесь расшарить 3G/4G все равно не получиться.
- После этого переходим в поле «Share Over». В нем должно быть уже вписано значение Wi-Fi, а в «Sharing Mode» выбираем WPA2 и жмем на кнопку «Start Hotspot».
- Теперь Ваш ноутбук полностью настроен на раздачу. Подключаем другие устройства и наслаждаемся их работой.
Если у Вас остались вопросы, о том как настроить раздачу Wi-Fi с ноутбука при программы Connectify, посмотрите видео ниже.
Существуют и другие программы, с помощью которых Ваш ноутбук сможет работать как роутер на раздачу. Наиболее популярные среди них, это «mHotSpot» и «MyPublicWiFi». Эти две программы абсолютно бесплатны и являются, по своим функциям аналогам вышеописанной платной программы.
Передайте файл WiFi со своего телефона на компьютер. Как раздать мобильный интернет с телефона Android по Wi-Fi
Сегодня мы поговорим о важных навыках, которыми должен владеть каждый пользователь ПК или ноутбука. Как часто вы сталкиваетесь с необходимостью перенести какой-либо файл (книгу, видео, фильм) с одного ПК на другой? У вас есть файл, который вы хотите открыть на другом ноутбуке. Есть только Wi-Fi. Все. Ни шнуров, ни флешек. В нашем продвинутом мире, когда в доме 2 и более компьютера, очень часто возникает необходимость соединить устройства в одну сеть.Можно ли подключить два компьютера через сеть Wi-Fi? А как это сделать просто, быстро и безопасно?
Каждый уверенный пользователь прочитает вам целую лекцию о различных вариантах передачи файлов. Только это не для этой статьи. Кратко рассмотрим, какие существуют доступные способы для неопытного пользователя. Так же быстро, не утруждая себя продвинутыми методами, имея в своем распоряжении только Интернет и два ноутбука, скрестите файл и формат файла. И какой из них прост и доступен каждому.Итак, перечислим самые известные способы:
,
- ,
- , домашняя сеть Из 2-х и более компьютеров. Этот метод мы рассмотрим сначала и более подробно.
- Электронная почта.
- Торрент.
- Облачное хранилище.
Поскольку у нас есть статья о передаче файлов между компьютерами через Wi-Fi, сначала рассмотрим этот метод подробно.
Локальная сеть между двумя компьютерами через Wi-Fi
По теме настройки локальной сети я уже написал две инструкции:
Вещь полезная.После настройки вы больше не будете заморачиваться. Это позволит вам беспрепятственно передавать файлы с одного компьютера на другой.
Если у вас (по схеме «крест», для подключения компьютеров напрямую) Или в комнате есть роутер, то упростите попроще. Компьютерам достаточно быть подключенными к одному роутеру. Не важно по кабелю или Wi-Fi. Либо протянуть кабель от одного компа к другому. Но если нет возможности сделать и то, и другое, есть другое решение.Создайте беспроводную сеть между компьютерами. Это называется . Локальная сеть — вещь очень полезная. Позволяет обмениваться файлами, играть в игры.
Так как я уже писал подробную инструкцию По теме настройки локальной сети (по ссылке выше) не вижу смысла дублировать эту информацию здесь. Иди и настраивайся.
Электронная почта
Самый, пожалуй, древний и до сих пор часто используемый способ передачи файлов. У всех нас есть электронная почта. Многие — и не одни. Зайдите на почту, нажмите — напишите письмо, перейдите к новому файлу письма, отправьте другу.
Или сохраните себе как черновик. Открыть можно на любом устройстве, просто зайдя на почту. Одно но. Есть ограничения для прикрепляемых файлов. Вы можете прислать несколько картинок или аннотации. А вот про видео или большие текстовые форматы и речи быть не может.
Torrent
Малоиспользуемый, но очень эффективный метод для передачи громоздких файлов (например, фильмов). Многие используют эту программу для загрузки файлов из Интернета. Но вы можете скачать и свои файлы с компьютера.Для этого на обоих ПК должен быть установлен торрент. Загрузите ваш файл в раздачу. Ваш друг скачивает.
Из плюсов: отсутствие очередей загрузки, высокая скорость, возможность остановить загрузку, а затем продолжить. Из минусов: программа имеет доступ ко всем вашим программам, зависимость скорости загрузки от количества распространителей. И далеко не всем хочется ломать себе голову, скачивая сомнительную программу и попутно рискуя поймать какой-нибудь злой тип Amigo, Mail.Ру, одноклассники. Итак, выбор за вами.
Облачное хранилище
Самый, пожалуй, простой и безопасный способ Хранение информации с возможностью доступа к ней с любого устройства, имеющего доступ к сети. Собственно, эти приложения были созданы для этого. Для того, чтобы нам пришлось выбегать из дома в офис и обратно с флешкой. Чтобы защитить нас от непредвиденной потери сохраненной информации (из-за вируса или сгоревшего жесткого диска).
С созданием этих сервисов у нас теперь есть возможность хранить фотографии, документы и другие файлы, не перегружая ваш компьютер мегабайтами.Иметь к ним круглосуточный доступ с любого гаджета. И передавать файлы другим пользователям сети. Это удобный и оптимальный вариант, поскольку он обеспечивает надежную защиту Ваших файлов.
Пользователям ПК часто приходится передавать важные файлы с компьютера на смартфон, например музыку, ранее загруженную из Интернета. Обычно для этих целей используется провод USB, но он не всегда может быть под рукой. Также на ПК может отсутствовать беспроводной модуль Bluetooth. Мало кто знает, что передача возможна через беспроводную сеть Wi-Fi, если оба устройства подключены к одной точке доступа.
Как передавать файлы с компьютера на мобильное устройство с Android через Wi-Fi
Для передачи файлов «по воздуху» с ПК на смартфон и наоборот разработаны различные сервисы. Некоторые из них работают через веб-сервер, другие — через соединение с помощью FTP-сервера. Независимо от того, какой метод, описанный ниже, вы будете использовать, ПК и мобильные устройства должны быть подключены к одной точке доступа Wi-Fi. В противном случае передать данные не получится.
С передачей файлов по WiFi
Сначала рассмотрим, как использовать веб-сервер для соединения ПК и смартфона.Мы используем утилиту под названием WiFi File Transfer .:
- В интерфейсе телефона нажмите ссылку, чтобы перейти на страницу приложения в Play Market. Установите программу обычным способом: нажмите «Установить» и дождитесь загрузки. и установка.
Скачать WiFi File TRANSFER из Play Market
- Запустите окно приложения и нажмите стартовую клавишу «Пуск».
Нажмите кнопку «Пуск».
- Утилита автоматически создаст адрес веб-сервера, нажав на который вы получите доступ ко всем папкам смартфона.Это будет комбинация нескольких чисел, разделенных точками.
На экране смартфона вы увидите адрес веб-сервера для вашего телефона.
- Мы запускаем любой браузер на ПК и печатаем этот адрес в навигационной панели, предназначенной для ваших обычных адресных адресов.
- Обратите внимание на серую панель «Передача файлов на устройство» справа на странице. Щелкните первую белую кнопку «Выбрать файлы».
Щелкните «Выбор файла»
- Выберите файлы в «Проводнике» (если их несколько, щелкните по ним левой кнопкой мыши с зажатой кнопкой CTRL).Нажмите «Начать загрузку» и дождитесь завершения процесса. После этого переданные файлы сразу появятся на вашем смартфоне.
Нажмите «Начать загрузку»
Видео: передача файлов через WiFi ПЕРЕДАЧА файлов
Передача файлов через Wi-Fi с помощью PushBullet
Еще одна услуга для передачи документов между ПК и мобильным устройством — PushBullet. Для выполнения операции необходимо скачать в «Android» утилиту с таким названием, зарегистрироваться в системе, установить в любом браузере одноименное приложение, а затем загрузить или скопировать файлы:
- Перейти в Официальную версию По этой ссылке перейдите на веб-сайт Market или просто зайдите в приложение Android store и просмотрите приложение PushBullet PushBullet.Загрузить и установить.
Скачать с Play Market программу PushBullet на свой телефон
- Зарегистрируйтесь в системе программы, используя существующую учетную запись Facebook или Google.
Войдите в программу через Facebook или Google
- Теперь переходим к действиям на ПК. Откройте любой браузер и перейдите в магазин с расширениями для этого браузера. Рассмотрим переход на примере Яндекс.Баузера.
- Щелкните значок в виде трех горизонтальных полос и щелкните строку «Дополнения».
В меню браузера откройте раздел «Надстройки»
- Прокрутите страницу до конца и щелкните желтый каталог расширений.
Перейти в каталог расширений
- Используя поиск на странице магазина справа, ищите добавление pushBullet.
Lay PushBullet extension
- Нажмите зеленую кнопку с плюсом «Добавить».
Добавьте расширение PushBullet в свой браузер
- Подтвердите установку расширения в диалоговом окне браузера.
Подтвердите установку дополнения в окне
- Щелкните значок дополнения, появившийся в правой части окна, и выберите регистрацию.
Заходим в ту же учетную запись на Панели дополнений
- Также вводим через Google или Facebook (но здесь нужно пройти через ту же учетную запись, что и в приложении на смартфоне).
Войдите в свою учетную запись расширения.
- Чтобы передать файлы с ПК на мобильное устройство, перетащите их на панель расширения браузера или щелкните пункт «Файл» на той же панели, загрузите файлы и щелкните «Push IT».
Загрузить файлы через меню «Файл»
Видео: Как пользоваться PushBullet
Использование Airdroid
Airdroid — еще один удобный и бесплатный сервис для передачи файлов с ПК на смартфон с Android и наоборот. Разработчик — Sand Studio. Порядок действий с этим сервисом будет следующим:
- Перейдите на официальную страницу, чтобы загрузить Airdroid с Play Market. Устанавливаем программу на ваш смартфон.
Установите Airdroid через Play Market на смартфон
- В интерфейсе приложения прикоснитесь к значку камеры внизу.
Щелкните значок камеры
- В любом браузере перейдите по этой ссылке, ведущей к службе приложения. Относим камеру к QR-коду для подключения ПК и мобильного устройства.
Переместите камеру телефона к коду с картинкой
- Справа должна появиться панель с моделью вашего телефона. В левой части интерфейса службы дважды щелкните значок «Файлы», чтобы открыть телефонные справочники.
Откройте раздел «Файлы», расположенный слева.
- Чтобы добавить файлы на жесткий диск ПК, нажмите кнопку «Загрузить», выберите «Документы» и запустите перенос.
Через кнопку «Скачать» прижать файлы с жесткого диска к телефону.
- Вы также можете просто перейти в браузер по URL-адресу, указанному в приложении по ссылке. Так вы сразу можете попасть в интерфейс с телефонными справочниками.
Видео: Как подключить ПК к смартфону через airdroid
Передача файлов Wi-Fi с помощью FTP-сервера
Существуют специальные мобильные утилиты, которые превращают смартфон в FTP-сервер, который распознает компьютер, подключенный к та же точка Wi-Fi.Разберем процедуру на примере приложения «FTP-сервер». Есть и аналоги, например, Мой FTP-сервер.
Создание FTP-сервера на Android
В первую очередь скачиваем и устанавливаем вышеуказанную утилиту и с ее помощью создаем сервер:
- Заходим в «Андроид» в магазин ПО Play Market, набираем запрос FTP-сервера в панель поиска и откройте страницу с нужной утилитой. Или просто перейдите по ссылке, чтобы скачать программу с официального сайта магазина.Нажмите на «установить» и затем ждите, когда установка будет завершена.
Устанавливаем программу FTP-сервер с помощью Play Market
- Запускаем на смартфоне приложение, нажав красную кнопку включения на главном экране программы.
Нажмите кнопку для запуска
- Почти сразу на экране появится адрес сервера, который действителен для вашего мобильного устройства. Также будут указаны логин и пароль.
На дисплее появится адрес FTP-сервера.
Соединение с созданным сервером на ПК
Теперь переходим к манипуляциям на компьютере с Windows:
- Запускаем «Проводник» через ярлык с изображением компьютера или через меню «Пуск».
Дважды щелкните ярлык «Компьютер».
- Чтобы подключиться к серверу смартфона, введите «Explorer» в строке навигации, расположенной вверху, по адресу, который показал нам мобильное приложение. Щелкните на ENTER.
Набрать адрес полученного сервера в «Проводнике»
- Система сразу перейдет в раздел «Сеть» и в «Проводнике» отобразятся все каталоги и файлы, которые присутствуют на мобильном устройстве.
Скопируйте и вставьте нужные файлы с жесткого диска.
- Теперь просто скопируйте необходимые файлы с жесткого диска и вставьте их в нужную папку на телефоне. Или просто перетащите их мышкой, если сразу два окна «Проводника» открываются.
Если «Проводник» не хочет открывать данные телефона, сделайте следующее:
- На главном экране «Проводника» щелкните по правому полю без значков. В сером дополнительном меню выберите строку, чтобы добавить новый элемент в сетевое окружение.
Щелкните «Добавить новый элемент».
- Щелкните кнопку «Далее» в мастере настройки.
Выберите сетевое окружение и нажмите «Далее»
- Наберите вручную адрес сервера смартфона и нажмите «Далее».
Введите адрес FTP-сервера
- Введите имя пользователя в следующем окне, которое вам показало приложение.
- Введите имя для этого сетевого подключения. Это могут быть уже скопированные IP серверы fTP.
Введите имя для сетевого местоположения
- Нажмите еще раз, чтобы «Далее» в окне, где сообщается об успешном добавлении жилья.
- На главной странице «Проводника» появится новый раздел в блоке «Сетевое размещение». Дважды щелкните этот раздел, чтобы открыть его содержимое.
Откройте свое сетевое размещение в «Проводнике»
- Введите пароль и логин в сером окошке. При необходимости поставьте отметку рядом с параметрами для сохранения пароля и анонимной записи.
Введите пароль и логин и нажмите «Войти»
- Теперь спокойно скопируйте и вставьте файлы из папок на жестком диске в каталоги на смартфоне.
Откройте содержимое вашего телефона
«Explorer» — не единственная программа, которую можно использовать для подключения к серверу смартфона. Можно взять любой другой аналог у стороннего разработчика, например бесплатное приложение FileZilla.
Видео: Как связать ПК и смартфон с помощью FTP-сервера
Используем программу Shareit
Следующая программа для быстрой передачи файлов с ПК на телефон — Shareit от одноименного разработчика. Приложение необходимо установить сразу на два устройства, так как одной установки на смартфон недостаточно:
- На ПК перейдите по ссылке, чтобы перейти на официальный ресурс приложения.Выберите вариант «рабочий стол» для Windows, нажмите соответствующую зеленую кнопку, чтобы начать загрузку. Запускаем скачанный установщик через панель загрузки или «проводник».
Скачать с официального сайта Shareit версию для Windows
- В мастере установки в главном окне нажмите «принять». Это будет означать, что мы согласны с условиями использования программы.
Примите условия соглашения
- Через кнопку «Обзор» выберите желаемый каталог, в котором будут сохранены все основные файлы приложения.Вы можете оставить папку по умолчанию.
Выберите папку для сохранения файлов
- При необходимости поставьте иконку для создания метки на «рабочем столе», чтобы получить быстрый доступ к утилите.
Создайте ярлык для программы на «Рабочем столе»
- Когда установка будет завершена, нажмите «Готово».
Нажмите «Завершить», чтобы запустить программу.
- В запущенной программе. Примите условие — соберите информацию о том, как вы используете приложение. Это необходимо для его улучшения.
Нажмите синюю кнопку «Принять».
- Теперь загрузите ту же утилиту на свое мобильное устройство через тот же официальный ресурс (ссылка выше) или через магазин Play Market.
Скачать Shareit через Play Market
- На главном экране мобильной версии Табай программы на «старт».
Тап для «Старт»
- Вводим название вашего профиля и выбираем для него картинку или фото. Нажимаем «сохранить».
Мобильные устройства на базе android имеют возможность выдавать мобильный интернет.Эта функция обозначается как «точка доступа» или «мобильный Wi-Fi-маршрутизатор».
Рассмотрим подробнее варианты разводки сети с телефона, ноутбука и ПК.
Wi-Fi НАСТРОЙКА методов Wi-Fi со смартфона
См. Также:
Итак, давайте разберемся, как раздавать Wai Fi с телефонного устройства.
На самом деле все просто и достаточно удобно.
Аккумулятор при таком подключении не разряжается, что уже является плюсом.
Для начала подключите Интернет на телефоне и дождитесь, пока соответствующий значок на экране не перевернется.
Искать в настройках «Беспроводные соединения и сети», / «Еще» .
Появляется окно, в котором вы советуете установить настройки роутера.
Настройки безопасности Оставьте с обозначением WPA2. И придумывайте.
Поднесите отметку возле надписи «Mobile Wi-Fi Router» / «OK» .
Точка доступа создана.Теперь к нему нужно подключить любое устройство.
Подключение планшета
Смотрите также: Что такое репитер wi-fi? Разбираемся с передачей на большие расстояния
Выполняем следующие действия:
- Подключаем Wi-Fi.
- Заходим в созданный нами список доступных сетей на телефоне.
- Выбираем.
- Щелкните Подключиться.
Подключение ноутбука
См. Также: 12 лучших повторов сигнала Wi-Fi для вашего дома | Обзор актуальных моделей 2019 года
- Выберите указанную сеть.
- Введите наш пароль.
- Доступ в Интернет разрешен.
Подключение смартфона
- Активируйте Wi-Fi в планшете.
- В списке сетей находим ту, которую недавно создали на телефоне.
- Щелкните правой кнопкой мыши по нему.
- В открывшемся окне пароль прописывает.
- К штекеру.
Если вам нужна информация о количестве подключенных пользователей — воспользуйтесь пунктом меню «Управление пользователями» .
А теперь рассмотрим, как с телефона раздать вай фай. И сделать это достаточно просто.
Если вы устанавливаете себе не телефон, то при таком типе доступа следует понимать, что сейчас в интернете будет больше денег, поэтому стоит подумать о переходе на трафик с безлимитным доступом.
Включите телефон и настройте его параметры. Для этого перейдите к пункту «Еще»
.
Затем установите режим модема и затем включите точку доступа.Теперь сеть будет видна на любом интерфейсе.
Если на компьютере включена функция подключения Wi-Fi, и телефон будет выполнять только функцию, сеть с подписанным именем будет отображаться на мониторе, который был ранее указан.
Выберите сеть с именем в телефоне.
Идентифицируемся по паролю, который был записан как точка доступа.
Теперь компьютер подключится к Интернету через телефон.
Взамен на экране телефона будет отображаться, что компьютер соответствует сети.
Настройка подключения с помощью дополнительных программ
См. Также: Как раздать Wi-Fi с ноутбука? Самые простые способы
Таков же Osmino. Вы должны загрузить его через приложение.
Установите приложение. После включения укажите имя и пароль от сети.
Лучше настроить так, чтобы пароль был всегда.
Подключитесь к точке доступа, перед этим нужно включить интернет.
Для того, чтобы потом отключить возврат сети, нужно просто перетащить курсор и отключить интернет.
Скачать
Phone — модем, передающий Интернет через USB
См. Также:
Для работы с помощью USB-порта How необходимо убедиться в наличии модуля.
Чаще всего он уже у вас.
Перед работой нужно проверить, работает ли телефон, как умеем.
Для этого нужно в панели управления перейти к подпункту «Отображение больших иконок»
и добавить телефон как модем в систему.Для этого перейдите по пути «Устройства и принтеры» / «Добавление устройства» .
Система начнет поиск устройств, доступных для включения в онлайн-сеть.
Когда ваш телефон найден — нажмите на него и дождитесь появления окна с кодом из 8 цифр.
Это пароль синхронизации.
Теперь ожидаем установки драйверов.
По завершении процесса двигайтесь по пути «Панели управления» / «Телефон и модем» .
Появляется окно, в котором я ввожу код города, после ввода любых трех цифр попадаю в закладку «Модемы»
.
Здесь нажимаем на конфигурацию своего телефона и во вкладке «Стучит»
Come K. «Дополнительные параметры»
, в котором нужно ввести данные для мобильного оператора.
Теперь нужно создать соединение по Bluetooth, как через модем.
«Панель управления — центр управления сетью и общий доступ» «Создание нового подключения или сети» — «Настройка телефонного подключения».
Используемый номер — * 99 # имя пользователя — не указано; Пароль — не указан; Имя подключения — это имя, которое будет отображаться в списке подключений.
Нажмите кнопку, чтобы подключиться. Все готово.
Раздать wi-fi с ноутбука на телефон
Раздать Wai Faya можно двумя способами: раздать Wai Fi с ноутбука с помощью виртуальных программ Router Plus или прибегнув к созданию точки доступа на. Вам необходимо прописать адрес сети.
Часто бывает, чтобы быстро передать фотографии с телефона на компьютер или какие-либо документы с компьютера на телефон, или обменяться файлами между двумя компьютерами, смартфонами, планшетами. Обычно для этого используется USB-кабель, но это не всегда удобно.
Программа для передачи файлов по Wi-Fi, о которой я расскажу в этой статье, намного удобнее и проще. С его помощью вы можете обмениваться документами в одной сети Wi-Fi между разными операционными системами.
Программа для передачи файлов по Wi-Fi
Называется filedrop.По своим возможностям выделю такие достоинства:
- Совершенно бесплатно и даже без рекламы.
- Работает быстро и с любыми объемами и типами файлов.
- Для передачи не нужно подключать кабель и устанавливать драйверы.
- Поддерживает различные операционные системы: Windows, Android, MA OS и IOS. Это означает, что вы можете передавать по Wi-Fi между всеми устройствами, на которых работает эта ОС, и в любых направлениях.
- Очень простой в использовании с минимумом настроек.
Как передавать файлы по wi-fi
Для начала заходим на сайт и нажимаем на меню.
Выберите версию программы для нужной вам операционной системы и установите на устройства, между которыми вы хотите обмениваться файлами.
Затем запустите программу удаления файлов на устройствах, между которыми вы хотите передавать файлы. Они должны обнаружить друг друга. Обратите внимание, что устройства должны быть включены. модули wi-Fi И они должны быть подключены к одной сети. И когда они увидели друг друга, все готово к передаче.
Чтобы передать файлы с компьютера, просто перетащите их мышкой в интерфейс программы. А для переноса с мобильного устройства нужно в интерфейсе FileDrop нажать на кнопку со значком WIF-FI и выбрать необходимые документы.
Перед отправкой необходимо подтвердить действие, нажав кнопку «Принять».
Начнется передача, ход которой будет отображаться в процентах на обоих устройствах. Затем, когда программа для передачи файлов по Wi-Fi завершит этот процесс, в уведомлении будут указаны полученные документы.
Как видите, программа работает очень легко и просто. Даже не нужно долго с этим заниматься. Инструкция и описание у нее оказалось сложнее, чем у нее самой. Так что просто бери и пользуйся.
Вы можете заказать выгодное абонентское обслуживание компьютеров. ivit.pro. — это профессионалы, оперативность и дополнительные бонусы
( 5
оценок, в среднем: 5,00
из 5)
Теперь в каждом телефоне, работающем под управлением операционной системы Android, можно подключиться к Интернету через Wi-Fi.В связи со столь большой популярностью Wi-Fi у многих, наверное, возник вопрос о возможности передачи файлов с телефона на компьютер или наоборот по этому типу подключения. Спешу вас обрадовать, этот способ тоже относительно простой и надежный! Теперь я расскажу, как передавать файлы между телефоном и компьютером (ноутбуком, нетбуком), работающим под Windows, в сети Wi-Fi по протоколу FTP.
FTP (англ. File Transfer Protocol — протокол передачи файлов) — популярный сетевой протокол среди веб-разработчиков и наряду с более серьезными протоколами (SFTP et al.) Используется для безопасной передачи файлов в Интернете. Чтобы установить соединение между клиентом и сервером, пользователь должен иметь учетную запись и пароль. Также у нас в роли сервера есть телефон, а в роли клиента — компьютер.
Сначала устанавливаю на телефон бесплатное приложение для Android — FTP-сервер. Запустите его и нажмите большую красную кнопку «Пуск». Кнопка изменит свой цвет на зеленый. А ниже под ним будут предоставляться данные связи с вашим устройством по Wi-Fi.
Логин и пароль можно изменить в настройках приложения для большей секретности, но я использую данные, указанные по умолчанию, потому что, во-первых, я использую роутер в своей квартире (доступ есть только у моей семьи), а во-вторых, FTP-сервер включен. телефон запускаю только на время передачи файлов.
Теперь загрузите FTP-клиент Flezilla, установите его и запустите. В верхней строке мы видим поля для наибольшего количества данных по аккаунту, выданных телефоном. Входим в них и нажимаем кнопку «Быстрое подключение». После отображения программы к телефону будет подключена куча непонятной информации. На это можно не обращать внимания, просто помните: если текст зеленого или синего цвета — хороший, если красный — плохой.
Ниже вы увидите две панели. На левой панели отображаются файлы на компьютере, на правой — на телефоне.Чтобы передать файл в телефон, дважды щелкните по нему. Чтобы выбрать несколько файлов, нажмите кнопку «Ctrl» или «SHIFT», как в проводнике Windows, щелкните правой кнопкой мыши и выберите «Загрузить на сервер».
Процесс передачи будет отображаться на нижней панели FileZilla.
Чтобы загрузить файл с телефона на компьютер, дважды щелкните его или щелкните правой кнопкой мыши и выберите параметр «Загрузить».
Файлы с телефона тоже можно скачать (но просто скачать!) В любом браузере на компьютере, введя адрес в строке ввода ссылки точно так же, как на телефоне (с обязательным указанием протокола FTP: //).Логин и пароль указывать не нужно.
Например, я использую браузер для просмотра фотографий с телефона на большом экране, не загружая их на компьютер. Если вам не нравится доступ к телефону без ввода логина и пароля, вы можете отключить эту функцию, сняв флажок «Анонимный пользователь» в настройках сервера программ fTP.
Как настроить сеть Wi-Fi
Урок 10: Как настроить сеть Wi-Fi
/ ru / internetbasics /standing-urls / content /
Как настроить сеть Wi-Fi
Интернет — действительно мощный инструмент.Он дает нам доступ ко всем видам информации в любой момент — например, к электронной почте, поиску Google и Википедии. Так что есть что-то немного противоречащее интуиции в возможности пользоваться Интернетом только тогда, когда вы садитесь за настольный компьютер. Что, если бы вы могли пользоваться Интернетом из любой точки дома или офиса?
Если у вас дома уже есть высокоскоростной (широкополосный) Интернет, довольно легко создать собственную домашнюю беспроводную сеть . Беспроводная сеть, обычно известная как Wi-Fi , позволяет подключать ноутбуки, смартфоны и другие мобильные устройства к домашнему Интернет-сервису без кабеля Ethernet.
Приобрести беспроводной маршрутизатор
Для создания собственной сети Wi-Fi вам понадобится беспроводной маршрутизатор . Это устройство, которое будет транслировать сигнал Wi-Fi с вашего интернет-модема по всему дому. Ваш интернет-провайдер (ISP) может предложить вам беспроводной маршрутизатор за небольшую ежемесячную плату. Если вы никогда раньше не настраивали сеть Wi-Fi, это может быть самым простым вариантом.
Если вы хотите купить собственный маршрутизатор, мы рекомендуем потратить немного больше времени на изучение различных вариантов.CNET предлагает подробное руководство по покупке маршрутизатора.
Некоторые интернет-модемы могут уже иметь встроенный беспроводной маршрутизатор, а это значит, что вам не нужно покупать отдельный.
Подключите кабели
После того, как вы приобрели беспроводной маршрутизатор, вам необходимо подключить его к существующему Интернет-модему.
Подключите кабель Ethernet от модема к беспроводному маршрутизатору (обычно для этой цели в комплект поставки беспроводного маршрутизатора входит короткий кабель Ethernet).
Подключите кабель питания к беспроводному маршрутизатору.
Подождите не менее 30-60 секунд и убедитесь, что индикаторы на вашем маршрутизаторе работают правильно.
Настройте маршрутизатор
Затем вам нужно будет использовать свой компьютер для настройки параметров маршрутизатора по умолчанию. Это включает в себя установку уникального имени и пароля для вашей беспроводной сети.
С помощью веб-браузера введите IP-адрес маршрутизатора по умолчанию в адресную строку, затем нажмите Введите .Инструкции вашего маршрутизатора должны включать эту информацию, но некоторые из наиболее распространенных адресов включают 192.168.0.1 , 192.168.1.1 и 192.168.2.1 .
Откроется страница входа в роутер. Опять же, точные данные для входа должны быть включены в инструкции вашего маршрутизатора, но большинство маршрутизаторов используют стандартную комбинацию имени пользователя и пароля, например, admin и password .
Откроется страница настроек вашего роутера.Найдите и выберите параметр Имя сети , затем введите уникальное имя сети.
Найдите и выберите параметр Сетевой пароль , а затем выберите параметр Шифрование. Существует несколько типов шифрования , которые вы можете использовать, но мы рекомендуем WPA2 , который обычно считается наиболее безопасным.
Введите желаемый пароль. Обязательно используйте надежный пароль, чтобы никто не мог получить доступ к вашей сети.
Найдите и нажмите кнопку Сохранить , чтобы сохранить настройки.
Подключитесь!
Вот и все! Теперь вы готовы подключиться к своей сети Wi-Fi и убедиться, что она работает. Процесс подключения к сети Wi-Fi будет немного отличаться в зависимости от того, какой тип компьютера или устройства вы используете, но для любой системы потребуются эти основные шаги.
Найдите сетевые настройки вашего компьютера и выполните поиск ближайших сетей Wi-Fi.
Выберите свою сеть и введите свой пароль.
Если соединение установлено, откройте веб-браузер и попробуйте перейти на веб-страницу, например www.google.com. Если страница загружается, это означает, что ваше соединение Wi-Fi работает правильно.
Поздравляем!
Вы только что создали собственную домашнюю беспроводную сеть. Вперед!
/ ru / internetbasics / Выбор-браузер / контент /
Как поделиться мобильным подключением вашего телефона Android с помощью модема или точки доступа
Работаете ли вы на заднем дворе, в парке или в автобусе, бывают случаи, когда вам требуется подключение к Wi-Fi на вашем ноутбуке, а вы находитесь вне зоны действия сети или общественной точки доступа.Не бойтесь: пока у вас под рукой телефон, вы можете подключить к планшету или ноутбуку персональную и частную сеть за считанные секунды.
Для начала вам нужно перейти к настройкам сети на вашем телефоне. Он называется по-разному в зависимости от того, какой телефон Android вы используете — Сеть и Интернет, на Android 10, Connections, в One UI на телефонах Galaxy и т. Д. — но именно там вы выбираете свою сеть Wi-Fi. Внутри найдите вкладку с надписью точка доступа или модем .
IDG
Настройки персональной точки доступа позволяют транслировать ваше мобильное соединение в виде сигнала Wi-Fi на любое устройство.
Будет три варианта: мобильная точка доступа, Bluetooth-модем и USB-модем. Вот как работает каждый из них:
Мобильная точка доступа / точка доступа Wi-Fi: Это метод, который вы, вероятно, будете использовать чаще всего. Как только вы включите переключатель, ваш телефон начнет рассылать свою собственную сеть WLAN, которую другие устройства могут найти в своем списке сетей.По умолчанию будет назначен случайный пароль, но и его, и имя можно изменить. Чтобы подключиться, просто выберите правильное имя на другом устройстве, введите пароль, и вы подключитесь к Интернету.
Bluetooth-модем: Когда вы настраиваете мобильную точку доступа, любой человек может подключиться к сети вашего телефона, если он знает ваш пароль. Установив модем, вы можете сохранить его конфиденциальность. Во-первых, вам нужно будет выполнить сопряжение телефона с устройством, с которым вы хотите поделиться своим подключением, поэтому перейдите в настройки Bluetooth, нажмите Сопряжение с новым устройством и выберите устройство, которое вы хотите подключить.
Затем вернитесь к настройкам сети своего телефона и включите Bluetooth-модем . Затем вам нужно подойти к ноутбуку, выбрать Bluetooth PAN в качестве сетевого подключения и подключиться к телефону Android. Это запустит модем, и вы сможете использовать мобильные данные своего телефона на своем ноутбуке. Только обратите внимание: этот метод значительно медленнее, чем точка доступа, но потребляет меньше времени работы от батареи.
USB-модем: Этот параметр будет недоступен, если у вас нет кабеля USB-C, соединяющего телефон с ноутбуком.После подключения и включения он должен быть автоматическим: ваш компьютер мгновенно распознает новую сеть и подключится к ней.
Очевидно, что любая работа, которую вы выполняете, будет использовать выделенные вам мобильные данные, поэтому, если у вас ограниченный план, внимательно относитесь к тому, что вы делаете. Веб-сайты и электронная почта будут в порядке, но потоковое видео может быть проблемой, особенно с учетом того, что планы 5G становятся все более обычным явлением. Так что следите за использованием ваших данных.
ПК HP — Создание беспроводной домашней сети (Windows 10, 8)
Маршрутизатор — это коммуникационный центр вашей домашней сети.Чтобы настроить беспроводной маршрутизатор для локальной сети, подключите маршрутизатор к модему (если маршрутизатор и модем разделены) и временно подключите сетевой кабель от компьютера к беспроводному маршрутизатору. Следуйте конкретным инструкциям по установке, прилагаемым к вашему маршрутизатору. Маршрутизатор и компьютер должны использовать одни и те же протоколы связи (802.11a, 802.11b, 802.11g или 802.11n).
Подключите сетевой кабель от сетевого порта компьютера к порту беспроводного маршрутизатора.
Включите компьютер и подождите, пока Windows откроется и подключится к маршрутизатору.
Откройте веб-браузер и введите IP-адрес маршрутизатора для подключения к маршрутизатору.
В следующей таблице приведены общие IP-адреса маршрутизаторов, имена пользователей и пароли.
Заметка:
Информация, указанная в таблице, обычно используется популярными производителями маршрутизаторов. Если информация не соответствует вашему маршрутизатору, обратитесь к производителю.
Общие настройки маршрутизатора Торговая марка маршрутизатора
IP-адрес маршрутизатора
Имя пользователя
Пароль
3Com
http: // 192.168.1.1
админ
D-Link
http://192.168.0.1
админ
Linksys
http://192.168.1.1
админ
Netgear
http://192.168.0.1
админ
пароль
При появлении запроса введите имя пользователя и пароль маршрутизатора по умолчанию.
Следуйте инструкциям по настройке параметров безопасности маршрутизатора.
Имя маршрутизатора (SSID) : это может быть имя вашей сети. Введите новое имя. Не используйте имя по умолчанию.
Тип защиты : например, WPA, WPA2 или WEP. При настройке маршрутизатора следует настроить безопасность беспроводной сети.
Пароль или кодовая фраза : Никогда не используйте пустой пароль.Для большей безопасности используйте пароль или кодовую фразу, состоящую более чем из 8 символов и состоящую из букв и цифр.
Имя и пароль администратора : это имя учетной записи пользователя, которой разрешено изменять настройки маршрутизатора. Если вы хотите оставить имя пользователя по умолчанию (admin), обязательно измените пароль.
Проверьте сетевое соединение, пока сетевой кабель все еще подключен, отсоедините сетевой кабель и перейдите к следующему шагу, чтобы запустить мастер настройки беспроводной сети.
Надежная мобильная точка доступа 100%: это ваш компьютер
Вы, вероятно, уже знаете, как превратить свой телефон в персональную точку доступа Wi-Fi. Если нет, то зайдите в настройки вашего телефона, выполните поиск по запросу «точка доступа», а все остальное говорит само за себя.
Идея состоит в том, что вы заставляете телефон работать в качестве мобильной точки доступа, например JetPack от Verizon, для совместного использования своего сотового Интернет-соединения с другими устройствами Wi-Fi.
Что вы можете не знать, так это то, что вы можете сделать то же самое с компьютером, скажем, ноутбуком.Это отличный способ подключить несколько устройств к сети, когда подключение к Интернету доступно для одного устройства, например, когда вы путешествуете и не хотите платить за несколько устройств.
Этот пост полностью об этом.
Используя сотовый модем, вы можете быстро превратить компьютер в мобильную точку доступа Wi-Fi.
Что нужно, чтобы превратить компьютер в точку доступа Wi-Fi роутер
Сначала вам понадобится компьютер (под управлением Windows 10 или macOS) и активное подключение к Интернету. И тогда вам нужно немного больше.
На компьютере должна быть бесплатная карта Wi-Fi — карта , а не , которая используется для текущего подключения к Интернету, к которому вы хотите предоставить общий доступ. Тем не менее, машина должна получить доступ к Интернету с помощью других средств, например:
- Сотовая связь как мобильный модем — Я использовал один в качестве примера для этого сообщения . Или
- Проводное соединение через сетевой порт — Доступно только на компьютере с сетевым портом, большинство ноутбуков для новостных выпусков не поддерживает . Или
- Отдельная карта Wi-Fi — вы всегда можете добавить еще одну карту адаптера Wi-Fi к компьютеру с помощью адаптера USB.
Еще раз убедитесь, что на компьютере есть выделенный адаптер Wi-Fi для функции точки доступа. Поскольку мы обычно используем Wi-Fi для доступа в Интернет, неплохо было бы приобрести вторую USB-карту Wi-Fi. Пригодится.
Хорошая новость заключается в том, что относительно дешевая модель будет работать лучше, чем когда вы используете телефон в качестве точки доступа. Однако качество вашей компьютерной сети Wi-Fi зависит от этой карты Wi-Fi, поэтому рекомендуется приобрести хорошую.
Как сделать маршрутизатор Wi-Fi точки доступа из компьютера с Windows 10
Вы можете заставить компьютер с Windows 10 работать как мобильную точку доступа, выполнив два быстрых шага.
1. Найдите Mobile Hotspot Settings в меню «Пуск» — вы можете найти его — и щелкните по нему, чтобы открыть диалоговое окно, в котором вы можете включить эту функцию и настроить ее.
Вы можете быстро найти любую настройку, выполнив поиск в меню «Пуск» Windows 10.
Теперь на открывшейся странице Настройки нажмите Изменить , чтобы изменить имя или пароль вашей сети Wi-Fi. Или вы можете принять значение по умолчанию.
Windows 10 автоматически выбирает сетевую карту, которая в данный момент подключена к Интернету, в качестве источника точки доступа Wi-Fi.
2. Переместите ползунок под Предоставить доступ к моему Интернет-соединению другим устройствам с на На .
И все. Теперь на устройстве Wi-Fi вы найдете сеть Wi-Fi и подключитесь к ней. Windows 10 позволяет использовать Интернет до восьми устройств.
Как превратить Mac в точку доступа Wi-Fi роутер
На компьютере Mac есть еще несколько шагов, но процесс все еще относительно прост.
1. Откройте панель управления Mac, щелкнув значок Apple (в верхнем левом углу) и выберите « Системные настройки»…
2.Нажмите Sharing, , чтобы открыть окно настроек Sharing.
3. Выберите правильное оборудование
- Нажмите Internet Sharing (пока не устанавливайте флажок).
- Затем выберите источник совместного использования, которым является адаптер, который в настоящее время подключается к Интернету.
- Теперь установите флажок Wi-Fi как метод, используемый для совместного использования Интернета.
- Нажмите Параметры Wi-Fi…
4. Настройте параметры Wi-Fi точки доступа по своему вкусу.Затем нажмите ОК .
5. Установите флажок «Общий Интернет» и утвердительно ответьте на появившееся приглашение.
И все. Как правило, к точке доступа Mac можно подключить около пяти устройств.
На вынос
Вот и все. Превращение вашего компьютера в мобильную точку доступа — или как маршрутизатор Wi-Fi, если на то пошло — имеет множество преимуществ.
Помимо прочего, вам не нужно беспокоиться о времени автономной работы. Кроме того, когда вы используете для этой работы дополнительную карту Wi-Fi высокого класса, вы можете обеспечить гораздо лучший диапазон и производительность, чем любая мобильная точка доступа или туристический маршрутизатор.
Что наиболее важно, этот трюк избавляет вас от необходимости таскать с собой лишнее оборудование, например портативный дорожный маршрутизатор или саму мобильную точку доступа.
Как использовать ноутбук в качестве точки доступа Wi-Fi
Были ли вы когда-нибудь в ситуации, когда у вас нет маршрутизатора W-Fi, только один сетевой кабель и пять человек, которым нужно использовать Интернет? Или, может быть, у вас есть адаптер 3G, который работает с вашим ноутбуком, но оставляет планшет только с Wi-Fi в автономном режиме. Звучит знакомо? Разумеется, было бы удобно предоставить доступ к Интернету всем пользователям и устройствам без маршрутизатора, не так ли?
Или, может быть, этот сценарий вызовет тревогу.Многие отели предлагают проводной доступ в Интернет бесплатно, но взимают плату за Wi-Fi и / или за использование Интернета на нескольких устройствах. Так стоит ли вам просто заплатить сумасшедшую сумму, которую они просят? Не обязательно.
Вы можете поделиться своим ноутбуком или настольным компьютером с подключением к Интернету через Wi-Fi другим устройствам, и по большей части это довольно просто. Пользователи Mac вообще не сталкиваются с проблемами, так как настройка общего доступа к Интернету в OS X находится всего в паре щелчков мышью, но для пользователей Windows этот процесс может быть немного более трудоемким.Встроенные опции не всегда сокращают его из-за сложной настройки и проблем с надежностью.
Использование ноутбуков с Windows 7, Windows 8 или Windows 8.1 в качестве точек доступа Wi-Fi
К счастью, существует довольно много приложений, которые позволяют использовать ваш компьютер в качестве точки доступа Wi-Fi. Прежде чем использовать какое-либо из этих приложений, вы можете проверить действия на сайте Microsoft, чтобы увидеть встроенную в Windows возможность общего доступа к Интернету и посмотреть, повезло ли вам больше, чем нам. Мы действительно рекомендуем вам пропустить это и вместо этого использовать стороннее приложение, так как обычно это намного лучше.
Мы протестировали несколько популярных приложений, которые позволяют это делать — Connectify и Virtual Router Plus. Последнее нам не очень понравилось. Наш антивирус пометил его как угрозу и во время установки пытался заставить нас установить нежелательное программное обеспечение.
У нас не было таких проблем с Connectify. Это надежное приложение для превращения вашего компьютера в точку доступа Wi-Fi. Прежде чем продолжить, знайте, что вам понадобится ПК с Windows с адаптером Wi-Fi (или встроенным Wi-Fi), чтобы это работало. Если на вашем компьютере нет Wi-Fi, вы можете купить тот, который подключается через USB, например этот.
Вот шаги по настройке вашего компьютера с Windows в качестве точки доступа Wi-Fi:
- Загрузите Connectify и установите его. Установка довольно проста, и когда установка будет завершена, перезагрузите компьютер.
- После перезагрузки компьютера проверьте, подключен ли он к Интернету. Если это так, запустите приложение Connectify Hotspot .
- В приложении вы увидите две вкладки — Настройки и Клиенты . На вкладке Настройки в разделе «Создать… «щелкните точку доступа Wi-Fi.
- В разделе Internet to Share вы увидите раскрывающееся меню. Разверните его и выберите соединение, которое вы хотите предоставить. Мы протестировали это приложение с проводным и беспроводным подключением. и обнаружил, что он отлично работает с обоими.
- Под этим вы увидите еще несколько вариантов. Добавьте пароль Wi-Fi. Нажмите Start Hotspot .
Это все, что вам нужно сделать. Теперь другие устройства будут обнаруживать сеть Wi-Fi с пометкой Connectify-me. Введите пароль, и все готово.
Connectify — это платное приложение, но оно имеет урезанную бесплатную версию. Вы можете создать точку доступа с помощью бесплатной версии, но основным ограничением является то, что она автоматически отключается каждые 30 минут и показывает всплывающие окна с просьбой купить профессиональную версию. Вам придется повторно включить точку доступа вручную, чтобы снова начать ее использовать.
Версия Pro имеет больше функций и стоит 25 долларов (1550 рупий) в год и 40 долларов (2450 рупий) за полную лицензию. Помимо неограниченного времени безотказной работы точки доступа, вы получаете такие функции, как настраиваемое именование точек доступа, возможность совместного использования Интернета из сетей 3G и 4G (для совместного использования USB-ключей для подключения к Интернету) и расширенные средства управления брандмауэром (выберите, какие устройства могут получить доступ к Интернету и личным файлам в вашей локальной сети). ).
Использование MacBook с OS X в качестве точки доступа Wi-Fi
Пользователям Mac это намного проще. Вот как открыть доступ к Интернету вашего Mac.
- Откройте Системные настройки > Общий доступ > проверьте Общий доступ в Интернет слева.
- Справа разверните раскрывающееся меню рядом с Поделиться своим подключением из: и выберите подключение, которым хотите поделиться. Вы можете делиться подключениями к Интернету через Ethernet, Wi-Fi, Bluetooth или даже iPhone USB.
Как правило, вам нужно выбрать Ethernet , если вы используете iMac, Mac Pro или MacBook Pro с проводным подключением к Интернету. Если вы используете внешний адаптер Ethernet с MacBook Air, вам нужно выбрать USB Ethernet или Thunderbolt Ethernet , в зависимости от типа используемого ключа (обычно это USB).
- Чуть ниже есть поле рядом с Для компьютеров, использующих: , где вы должны установить флажок рядом с Wi-Fi .
- Нажмите кнопку «Параметры Wi-Fi» под полем. Выберите имя сети , Тип безопасности и дважды введите пароль в поля с именами Пароль и Проверьте . Мы настоятельно рекомендуем вам выбрать пароль вместо того, чтобы оставлять для параметра безопасности значение Нет. Вы можете оставить Channel в качестве значения по умолчанию, если вы не знаете, что делаете. Щелкните ОК.
- Если соединение активно, вы увидите зеленый значок и текст «Общий Интернет: Вкл.» В Системных настройках.
Вот и все. Теперь вы сможете использовать Интернет на других устройствах, подключившись к сети, указанной в поле «Имя сети».
Так вы превратите свой ПК или Mac в точку доступа Wi-Fi. Есть ли другие способы, которыми вы это делали? Сообщите нам об этом в комментариях. Как всегда, вы можете прочитать больше руководств в нашем разделе «Как сделать».
Партнерские ссылки могут создаваться автоматически — подробности см. В нашем этическом положении.
Что такое точка доступа? — Определения и подробности точки доступа Wi-Fi
Как подключиться к точке доступа Wi-Fi
Вы, вероятно, подключаете свой смартфон или ноутбук к Интернету через несколько точек доступа Wi-Fi в течение дня, будь то в офисе, дома или в общественных местах, таких как кафе и аэропорты.Использование точек доступа — это простой способ оставаться на связи с занятой жизнью.
Подключение к беспроводной точке доступа — простой процесс. Давайте возьмем ваш смартфон в качестве примера. Вы хотите ответить на электронное письмо в аэропорту, ожидая своего рейса, и не хотите использовать свои данные. Вы можете настроить смартфон так, чтобы он уведомлял вас, когда он находится в зоне действия беспроводной сети, или вы можете найти беспроводные сети в настройках телефона. Действия, которые необходимо выполнить для подключения к точке доступа Wi-Fi, будут зависеть от устройства — Android *, iPhone * или другого производителя, но вот обзор.
- Щелкните значок беспроводной связи на своем устройстве, чтобы увидеть названия ближайших беспроводных сетей. Выберите беспроводную сеть; в некоторых случаях вам также может потребоваться нажать «Подключиться».
- Введите ключ безопасности или пароль. Большинство беспроводных сетей являются защищенными, и для их подключения требуется пароль. Некоторые сети являются незащищенными или открытыми и не требуют пароля; вам следует проявлять осторожность при доступе к ним, поскольку они могут представлять угрозу безопасности.
- Выберите тип сети (домашняя, рабочая или общедоступная, если вы используете устройство Windows *).Выбор типа сети установит уровень безопасности, соответствующий вашему местоположению. Если вы выберете «домашний» или «рабочий», ваше устройство будет доступно для обнаружения другими устройствами. Обязательно выберите «общедоступный», если вы находитесь в общественном месте, например, в кафе, отеле, ресторане, аэропорту и других подобных местах.
Вуаля! Вы будете онлайн в мгновение ока.
В зависимости от того, где вы находитесь, и от типов ближайших к вам точек доступа, вы можете находиться в открытой незащищенной беспроводной сети или в платной / коммерческой беспроводной сети.Вас могут попросить создать учетную запись или использовать платные услуги, такие как Boingo * или iPass *, которые предлагают различные планы доступа Wi-Fi в зависимости от того, сколько времени вы планируете использовать Интернет.
Допустим, вы не можете найти поблизости точку доступа Wi-Fi. Прочтите, чтобы узнать, как можно использовать свой смартфон в качестве переносной точки доступа.
Использование смартфона в качестве мобильной точки доступа
Если вы находитесь в месте, где нет точки доступа, и вы хотите подключить свой ноутбук к Интернету, вы можете использовать свой телефон в качестве мобильной точки доступа Wi-Fi с помощью процесса, называемого «модем.«Это позволяет вашему ноутбуку подключаться к Интернету и использовать подключение для передачи данных вашего смартфона.
Хотя действия по настройке различаются в зависимости от вашего смартфона и вашего интернет-провайдера, обычно вы можете найти инструкции в меню «Настройки» телефона или «Управление подключениями». В целях безопасности убедитесь, что вы используете пароль Wi-Fi, чтобы находящиеся поблизости пользователи Интернета не могли получить доступ к вашему телефону или ноутбуку. Кроме того, имейте в виду, что для привязки портативного компьютера к телефону будет использоваться лимит данных вашего телефона; поэтому обязательно следите за своим использованием, чтобы избежать каких-либо дополнительных сборов.
Теперь, когда вы подключены, все, верно? Не совсем так. Вы должны знать, что использование точек доступа Wi-Fi — это удобный способ оставаться на связи с работой, семьей и друзьями. Подключение к точке доступа также представляет некоторые риски для безопасности.
Безопасность точки доступа
Один из рисков подключения к Интернету заключается в том, что сами технологии, которые помогают нам не отставать от нашей работы и личной жизни, могут быть уязвимы для хакеров и похитителей личных данных.
При поиске общедоступной точки доступа Wi-Fi обязательно подключайте свой смартфон или ноутбук только к надежным поставщикам услуг, например к беспроводной сети отеля или кафе. Будьте осторожны при подключении к точкам доступа, в которых есть орфографические ошибки, такие как Bongo вместо Boingo, поскольку хакеры иногда используют эти, казалось бы, невинные имена, чтобы заманить занятых пользователей, которые не обращают на них пристального внимания.
Также хакеры могут распространять вредоносное ПО (программное обеспечение, которое может повредить или вывести ваш компьютер из строя) через незащищенное соединение Wi-Fi, особенно если вы используете программу обмена файлами в той же сети.
Виртуальная частная сеть (VPN)
Если у вас есть проблемы с безопасностью использования общедоступной точки доступа Wi-Fi, вы можете подумать о создании виртуальной частной сети (VPN), которая позволит вам выходить в Интернет через зашифрованное соединение. Хотя это может отпугнуть хакеров, потому что ваши данные зашифрованы, имейте в виду, что это замедлит ваш доступ в Интернет из-за вычислительной мощности, необходимой для шифрования и дешифрования ваших передаваемых данных.
Найдите работающее решение VPN
Если вы хотите использовать VPN для защиты в Интернете:
- Инвестируйте в ежемесячное обслуживание.Это одно из наиболее часто используемых решений.
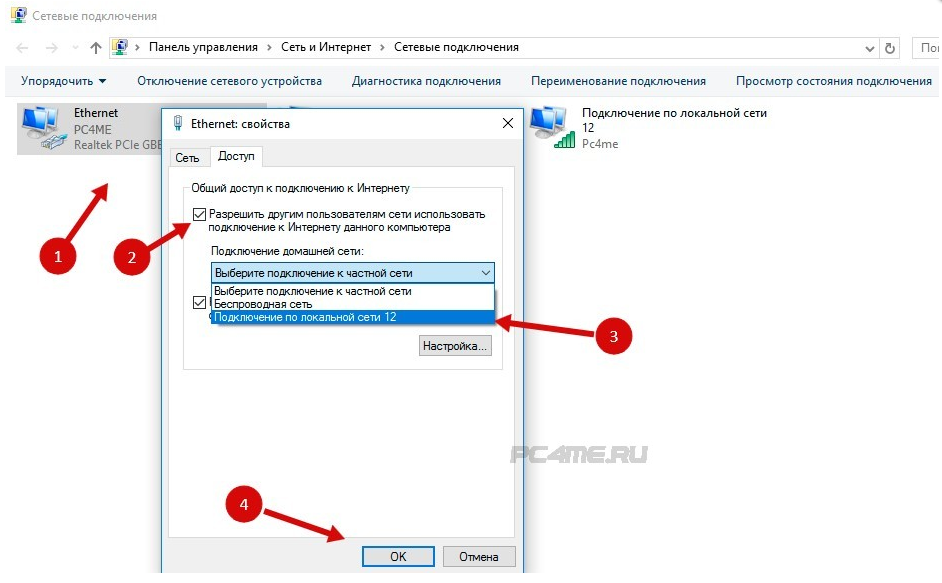
 Подтвердить свой выбор клавишей «Ок».
Подтвердить свой выбор клавишей «Ок».