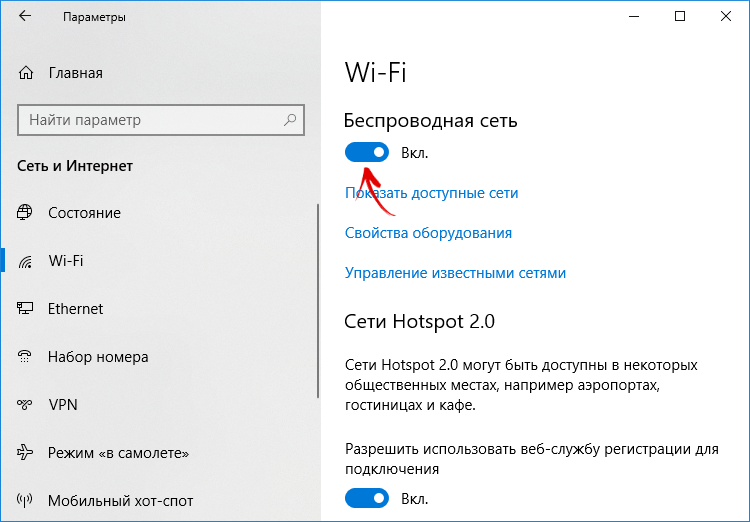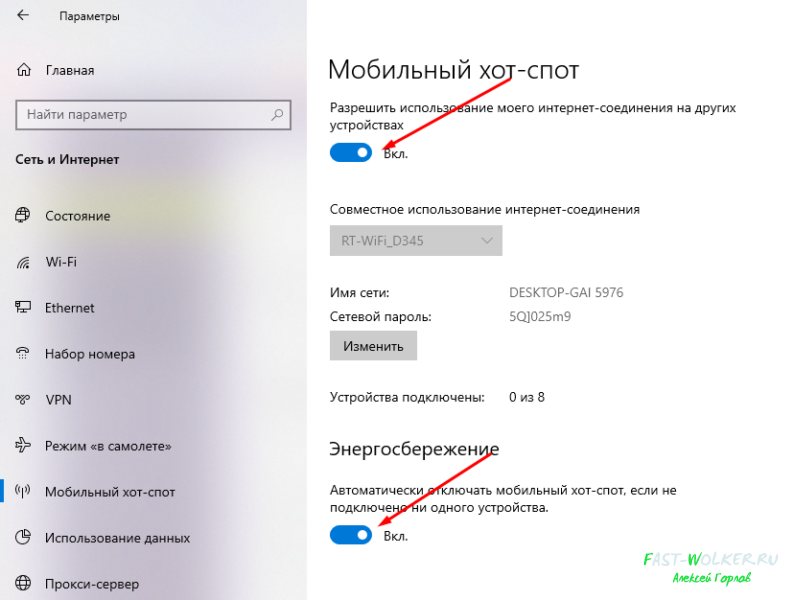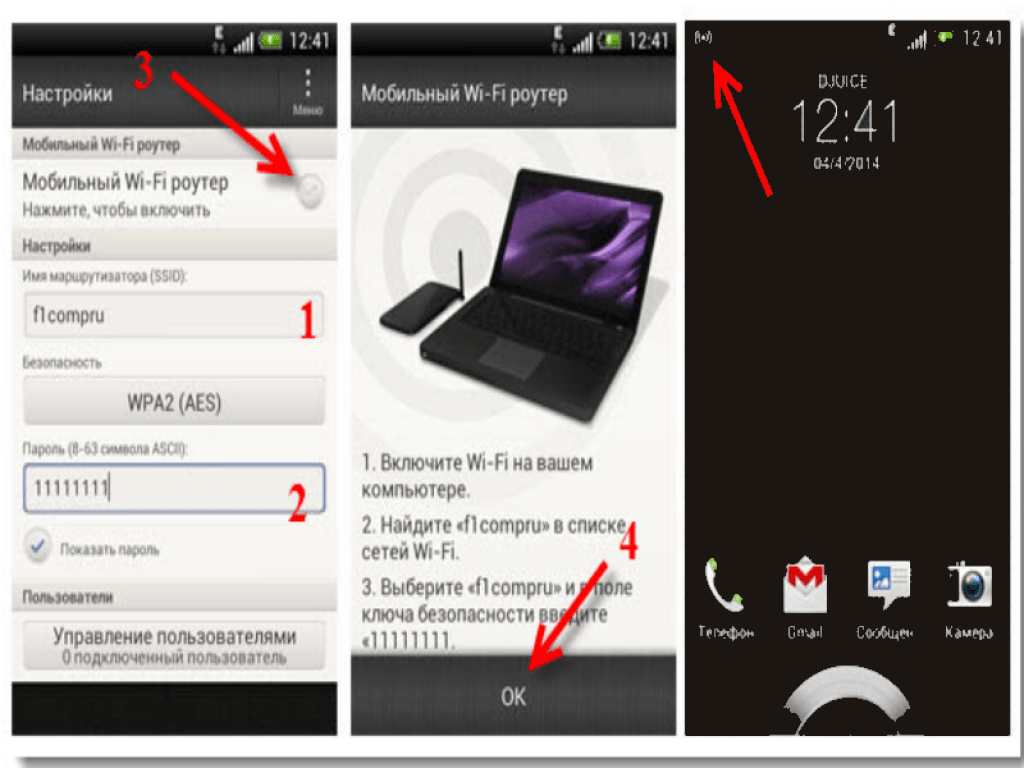4 способа раздать интернет с телефона на ноутбук, другой телефон, компьютер или планшет
Автор Ольга Медведева На чтение 9 мин Опубликовано
Обновлено
Во времена немыслимости жизни без Всемирной паутины основной постулат дружбы должен звучать так: «Один на всех – и все на одного». Один интернет на всех друзей. Если в твоем телефоне он есть, а у товарищей нет, нужно обязательно поделиться. Вот только как?
Ответ: очень просто. Чтобы раздать интернет с телефона на телефон, на планшет, на компьютер (и на что угодно еще), нужно соблюсти всего два условия.
Содержание
- Попасть под раздачу: условия и способы
- USB
- Bluetooth
- Wi-Fi
- Расширение функций точки доступа на Android
- NFC
Попасть под раздачу: условия и способы
Первое условие – подключение раздающего телефона к мобильному интернету 3G/4G.
Второе – наличие в нем функции модема.
Есть и третье, переменное условие – поддержка технологий. Практически любой современный смартфон может раздавать интернет другим устройствам минимум одним способом, но чаще – двумя или тремя.
Раздача может быть организована через:
- Кабельное подключение USB. Это способ применим для стационарных устройств – компьютеров, ноутбуков, ТВ и т. д.
- Точку доступа Wi-Fi. Вариант походит и мобильным, и стационарным девайсам, оснащенным модулем Вай Фай.
- Bluetooth. Аналогично предыдущему при наличии у принимающих устройств поддержки Блютус.
- NFC. Если вы думали, что NFC предназначен только для платежей, то вот вам интересный факт. Телефон с такой штуковиной может гораздо больше, в том числе подключаться с ее помощью к глобальной сети. Технология существует приличное количество лет, но применяется не слишком широко – в основном в устройствах умного дома.

USB
Способ раздачи интернета по кабелю, пожалуй, самый простой. И самый стабильный – проводная связь меньше страдает от помех, телефон одновременно подзаряжается. Единственный недостаток – количество подключаемых к сети устройств = 1. Но и это ограничение легко обойти, если подключаемый девайс – ноутбук или роутер, на которых можно запустить точку доступа вай-фай.
Порядок действий на Android:
- Соедините раздающий телефон и подключаемый к интернету девайс USB-кабелем.
- Запустите на телефоне системную утилиту «Настройки».
- Откройте раздел «Другие беспроводные соединения» в меню «Беспроводные сети» (USB – соединение проводное, но на Android 10 находится почему-то здесь). В других версиях Андроида этот раздел может называться иначе.
- Передвиньте ползунок «USB-модем» в положение «включено».
Порядок действий на Айфоне:
- Войдите в системные настройки и откройте раздел «Сотовая связь» или «Сотовые данные».
 Убедитесь, что аппарат подключен к мобильному интернету.
Убедитесь, что аппарат подключен к мобильному интернету. - Перейдите в раздел «Режим модема» и переведите ползунок «Разрешать другим» в активное положение.
- Подключите iPhone кабелем к USB-порту ПК и запустите на последнем приложение iTunes.
- При появлении на мобильном устройстве запроса «Доверять ли этому компьютеру?» подтвердите доверие.
Интернет роздан. Если принимающее устройство не подключилось к нему автоматически, зайдите в сетевые подключения (в моем примере – на ноутбуке с Windows 10) и щелкните по полю соединения. Откроется раздел «Сеть и Интернет» утилиты «Параметры».
- Еще раз кликните в «Параметрах» по полю с именем этого подключения и проверьте настройки.
Если раздающее устройство – iPhone или iPad, обновите на компьютере версию iTunes.
Также убедитесь, что интернет есть на телефоне, а USB-кабель не имеет заломов и поддерживает передачу данных (а не только зарядку).
Bluetooth
Раздача интернета посредством Bluetooth имеет свои плюсы и минусы. Плюсы – это отсутствие проводов, возможность подключить к сети более одного устройства и простота настройки соединения. Минусы – небольшой радиус действия, чувствительность к помехам и не самая высокая скорость.
Плюсы – это отсутствие проводов, возможность подключить к сети более одного устройства и простота настройки соединения. Минусы – небольшой радиус действия, чувствительность к помехам и не самая высокая скорость.
Кроме того, устройства, сопряженные с раздающим телефоном по Bluetooth, могут «не видеть» интернет из-за отсутствия поддержки некоторых профилей (в частности, DUN и LAP) – набора заложенных производителем функций, которые обеспечивают определенный способ обмена информацией. В одних случаях это удается компенсировать установкой сторонних приложений, в других – нет.
Как раздать интернет по Bluetooth со смартфона на Андроиде:
- Активируйте на раздающем и принимающих устройствах функцию Блютус.
- Зайдите в раздел «Другие беспроводные соединения» утилиты настроек и включите Bluetooth-модем.
- Соедините устройства по Блютус.
Как поделиться интернетом по Bluetooth через Айфон:
Способ пригоден для подключения к сети различных устройств за исключением iOS.
- Включите на раздающем и принимающих девайсах функцию Блютус.
- Откройте в настройках Айфона раздел «Режим модема», как сказано в инструкции по соединению через USB, и активируйте функцию «Разрешать другим».
- Установите сопряжение устройств.
После этого на подключенных девайсах должен появиться доступ в глобальную сеть.
Wi-Fi
Соединение с интернетом через телефон по Wi-Fi лишено недостатков двух предыдущих способов. Здесь не используются кабели, нет ограничений на количество принимающих устройств, большая площадь покрытия, незначительное влияние помех и универсальная совместимость.
А еще – этот тип подключения поддерживает пользовательские настройки: выбор способа защиты (с паролем или без), выбор диапазона вещания точки доступа – 2,4 ГГц или 5 ГГц (при поддержке телефоном стандартов Wi-Fi 802.11n/ac и новее), возможность ограничивать количество коннектов, блокировать пользователей, регулировать скорость передачи и отслеживать статистику трафика.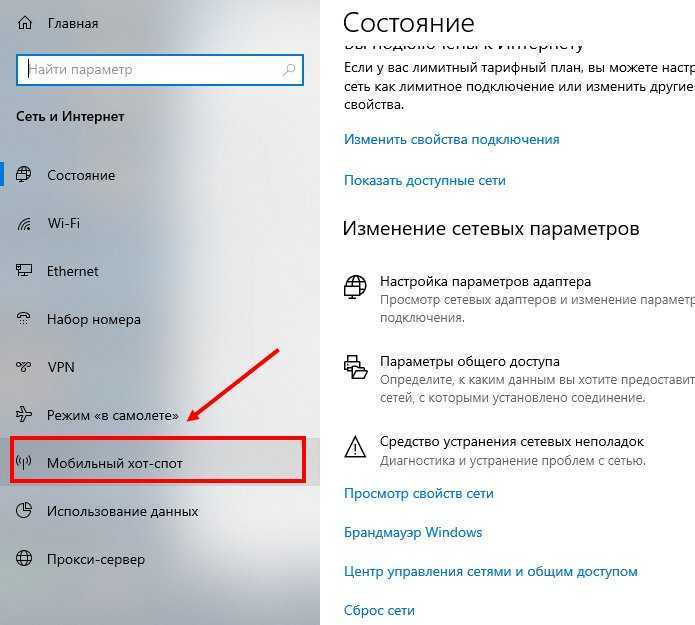
Порядок раздачи интернета по Wi-Fi на Android:
- Зайдите в раздел «Другие беспроводные соединения» настроек телефона по инструкции выше.
- Коснитесь пункта меню «Персональная точка беспроводного доступа». В версиях Android ниже десятой он может называться «Точка доступа Wi-Fi».
- Переведите ползунок «Персональная точка доступа» в положение «включено». Это запустит раздачу интернета по Вай-Фай, и все устройства в зоне покрытия смогут к нему подключиться.
Как настроить точку доступа на Android:
- Дайте сети имя. По умолчанию оно совпадает с названием модели телефона, но вы можете его изменить. Для этого коснитесь пункта «Название точки доступа» и укажите другое.
- Защитите подключение паролем. Коснитесь пункта «Защита» и выберите шифрование WPA/WPA2 /WPA3. Оставлять сеть незащищенной крайне нежелательно даже при нахождении дома. Но если вы все же решили, что доступ по паролю – это неудобно, у вас есть возможность ограничить максимальное число подключений.

- Выберите диапазон частот вещания точки доступа – 2,4 ГГц или 5 ГГц.
Если все подключаемые устройства поддерживают стандарт Wi-Fi 802.11n/ac/ax, предпочтительнее вариант 5 ГГц – этот диапазон используется реже, поэтому связь по нему стабильней и надежней. Для подключения старых устройств, которые не поддерживают современные стандарты, выбирайте 2,4 ГГц – на этой частоте работают девайсы разных поколений, она дальнобойней пяти ГГц (имеет бОльшую зону покрытия), но из-за активного использования часто бывает зашумлена.
- Если хотите ограничить скорость интернета на подключенных устройствах, настройте ширину полосы пропускания (к сожалению, эту функцию поддерживают не все телефоны). Включите режим регулирования скорости и установите ее лимит.
Чтобы настроить ограничение, переместите красную линию на клетчатом поле, обведенном на скриншоте оранжевой рамкой, на желаемый уровень (чем ниже положение, тем ниже будет скорость и наоборот). Или коснитесь текущего показателя лимита и введите новое значение. Отсутствие ограничения скорости на принимающих устройствах может замедлить доступ в интернет на самом раздающем телефоне.
Или коснитесь текущего показателя лимита и введите новое значение. Отсутствие ограничения скорости на принимающих устройствах может замедлить доступ в интернет на самом раздающем телефоне.
- Настройте автоматическое отключение точки доступа, если к ней не подключено ни одного устройства. Если держать ее постоянно запущенной, батарея телефона будет разряжаться заметно быстрее.
Порядок раздачи интернета на iOS:
- Активируйте на iPhone режим модема и функцию «Разрешать другим», как написано в инструкции для других способов подключения.
- Установите в разделе «Режим модема» пароль Wi-Fi для подключения к точке доступа.
- Сообщите имя сети и пароль пользователям принимающих устройств.
Имя сети будет совпадать с именем iPhone. Если вы хотите его изменить, зайдите в раздел «Основные» системных настроек, затем – в меню «Об этом устройстве» и «Имя устройства». Коснитесь в строке имени кнопки закрытия в виде крестика (это очистит строку), введите и сохраните новое имя.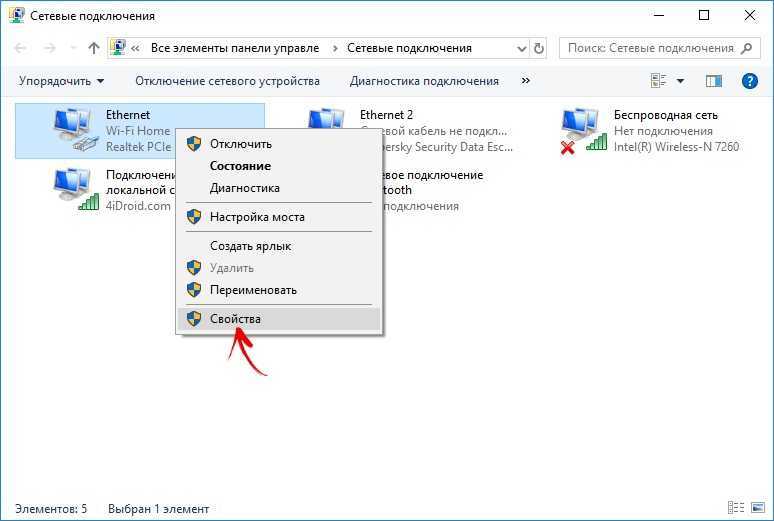
Если вы используете функцию «Семейный доступ», то можете разрешить беспарольное подключение к интернету через ваш Айфон всем, кто входит в группу семьи. Для этого откройте одноименный подраздел и отметьте пользователей, которые получат такую возможность.
Расширение функций точки доступа на Android
Возможно, вы заметили, что стандартный функционал точки доступа на телефоне гораздо скромнее, чем на самом простом домашнем роутере. Но это не значит, что вам придется довольствоваться тем, что есть. Ниже несколько примеров бесплатных приложений для Андроид, которые обогатят ваш мобильный хотспот новыми функциями.
- Поделиться сетью (Wi-Fi HotSpot Tethering) – эта программа добавляет возможность включать, перезапускать и выключать точку доступа по расписанию пользователя, генерирует надежные пароли и QR-коды для подключения, позволяет обмениваться файлами с сопряженными устройствами без использования других приложений.
- Talkie – добавляет функции голосового общения, переписки и обмена файлами между устройствами, подключенными к одной точке доступа Wi-Fi.

- WiFi & Mobile Hotspot – позволяет создавать и сохранять пользовательские профили хотспота, отображает информацию о текущем сеансе и подключенных устройствах, генерирует надежные пароли, измеряет скорость интернета и Wi-Fi.
- Data Sharing – Tethering – дает возможность ограничивать сеанс подключения по времени, отображает список и графики активности всех устройств, которые когда-либо устанавливали связь с интернетом через этот телефон (так по Wi-Fi, так и по Bluetooth и USB), ведет и резервирует статистику использования точки доступа.
Также при помощи этих и других подобных программ иногда удается обойти запрет провайдера на раздачу интернета с телефона, когда при включении в настройках режима модема пропадает доступ в сеть.
NFC
NFC – связь ближнего поля с зоной покрытия всего 5-10 см. Разумеется, для раздачи интернета она не предназначена, но может сильно упростить эту задачу. Точнее, не она сама, а умные метки NFC, которые можно запрограммировать на множество операций, в том числе на запуск раздачи интернета по Wi-Fi или Bluetooth.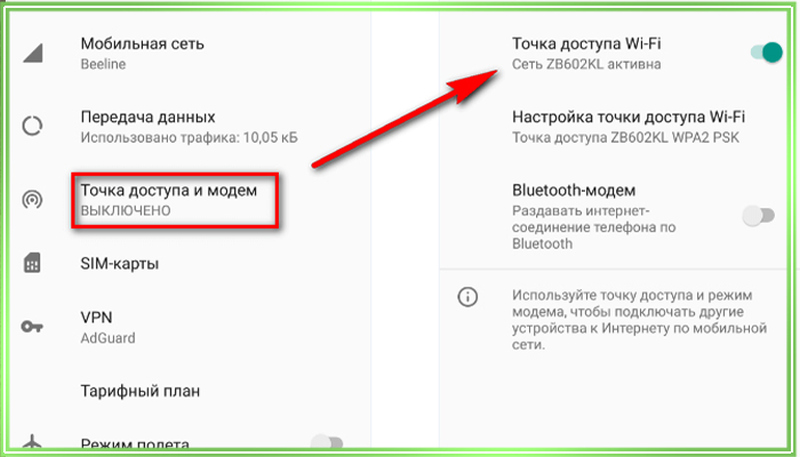
Метка NFC – это миниатюрное пассивное устройство, состоящее из микрочипа и антенны, способное хранить внутри себя небольшой набор команд . Записанные в метку команды воспринимают и выполняют девайсы с активным модулем NFC – в частности, смартфоны и планшеты.
NFC-метки выпускаются в виде наклеек, брелоков, колец и прочих мелких безделушек. Они в изобилии продаются на Aliexpress и не только и стоят как пара трамвайных билетов. Для записи в них команд достаточно иметь телефон с поддержкой одноименной технологии и установленное приложение вроде NFC Tools.
Сколько движений руками приходится сделать для запуска режима модема? Примерно 5-10. А для получения того же результата через метку – всего одно: просто поднесите к ней телефон.
Точно так же метку можно запрограммировать на подключение к мобильному хотспоту Wi-Fi или запуск Bluetooth на принимающем устройстве. Так, если наклеить стикер NFC, настроенный на раздачу интернета, на крышку ноутбука или рамку монитора ПК, они получат доступ в сеть по взмаху вашей руки (с телефоном).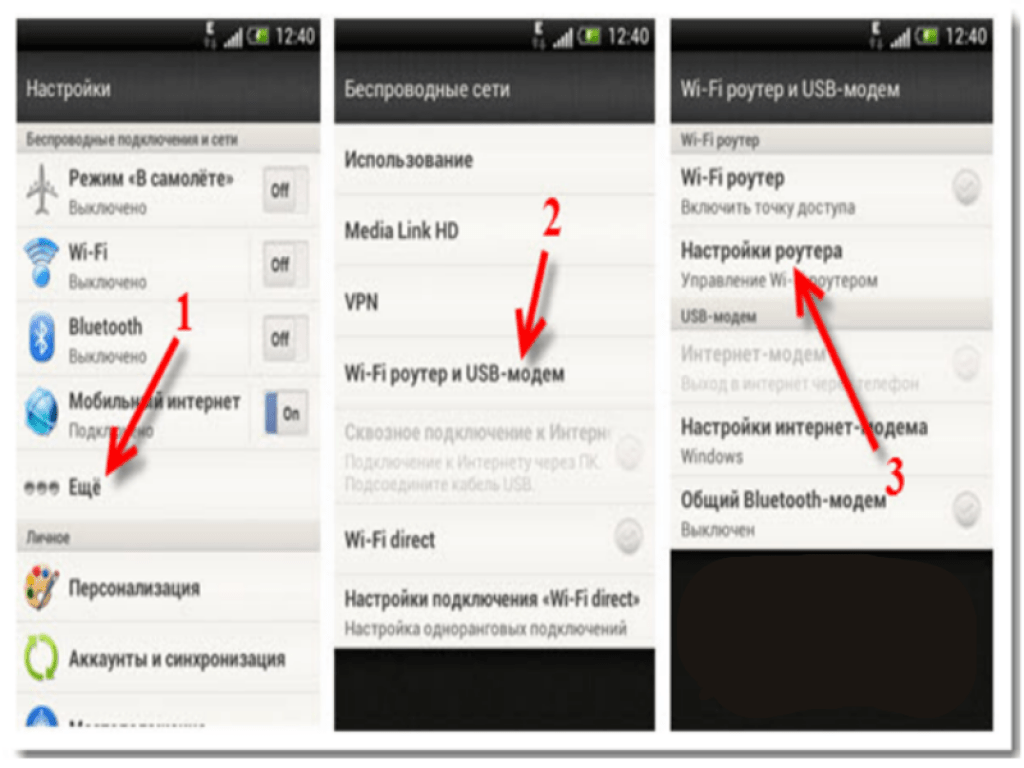 Если расположить метку подключения к Wi-Fi на видном месте в доме, вам не придется объяснять гостям, как выйти от вас в интернет. Очень удобно, а для тех, кто привык – уже незаменимо. Еще и экономит массу времени.
Если расположить метку подключения к Wi-Fi на видном месте в доме, вам не придется объяснять гостям, как выйти от вас в интернет. Очень удобно, а для тех, кто привык – уже незаменимо. Еще и экономит массу времени.
Обложка: wikipedia.org
Как раздать интернет с телефона на ПК или ноутбук | DTS
Подключение интернета через телефона на ПК является незаменимой функцией не только в путешествиях, когда у вас нет другого источника связи, но и в обыденной жизни — при переезде на новую квартиру, в случае проблем с кабельным интернетом и т.д. В данной статье мы подробно расскажем, как раздать интернет на ПК или ноутбук с телефона при помощи USB-кабеля или Wi-Fi сети.
Как раздать интернет с телефона через точку доступа Wi-Fi?
Если раньше, в старых моделях смартфонов для этого приходилось использовать различные сторонние программы, то в современных устройствах подобная функция заложена изначально. Давайте рассмотрим, как воспользоваться данной функцией на двух наиболее распространенных операционных системах: Android и iOS.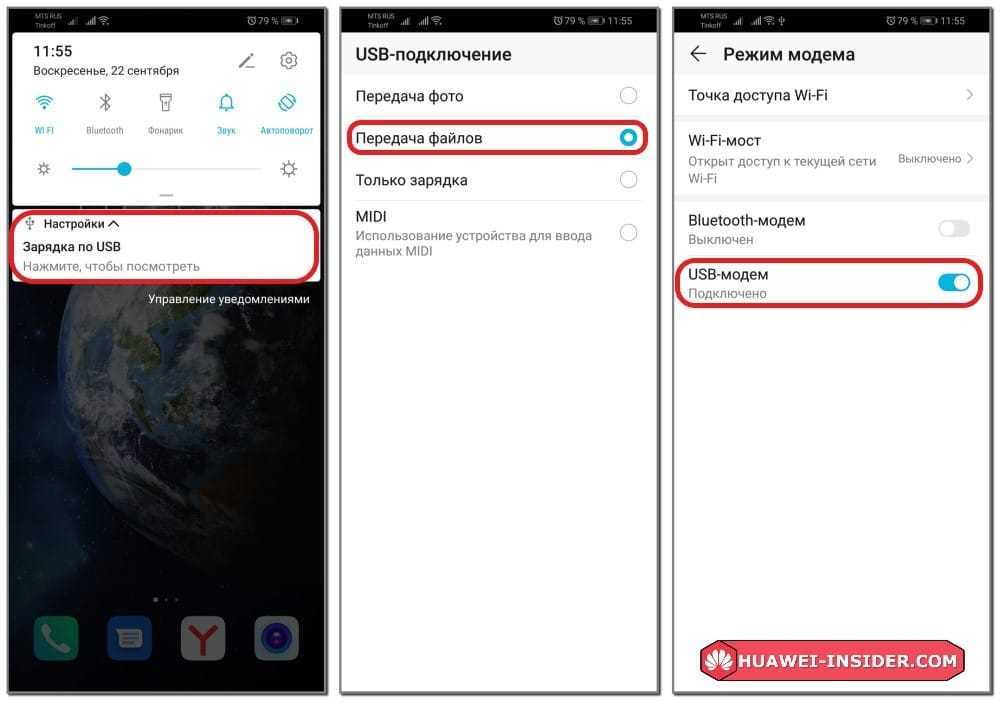
Как раздать интернет с Android телефона?
Первым делом заходим в Настройки, в разделе Беспроводные сети нажимаем Еще… и выбираем пункт Режим модема.
Так как в данном случае нас интересует лишь раздача интернета через Wi-Fi, то активируем функцию Точка доступа Wi-Fi и переходим в Настройки точки доступа.
Тут первым делом переходим в раздел Управлять разрешенными устройствами и активируем функцию Подключать все устройства, чтобы не приходилось добавлять каждое устройство вручную.
После этого заходим в раздел Настроить точку доступа и задаем нужные параметры — имя сети, пароль. Нажимаем Сохранить и активируем точку доступа установкой галочки, после чего пробуем подключиться к новой сети со своего компьютера.
Как раздать интернет с телефона Apple?
Тут все происходит проще и быстрее. Также заходим в Настройки, далее в пункт Режим модема. Пароль задается автоматически, так что можно сразу активировать точку доступа и пробовать подключаться с компьютера.
Также заходим в Настройки, далее в пункт Режим модема. Пароль задается автоматически, так что можно сразу активировать точку доступа и пробовать подключаться с компьютера.
Как раздать интернет с телефона на ПК через USB?
Данный способ раздачи является самым простым и быстрым, но имеет большой недостаток — интернет с телефона можно раздать лишь на одно устройство. Если же большего вам и не нужно, то давайте рассмотрим, как выполнить подключение:
- Первым делом вам конечно же нужно будет подключиться телефон к своему компьютеру через USB-кабель.
- В телефоне переходим в Настройки, пункт Еще… и вкладка Режим модема — все, как описано в предыдущем разделе.
- Ставим галочку напротив пункта USB-модем.
После этого ваш компьютер должен автоматически подключиться к новой сети. Если этого не произошло. необходимо включить данную сеть на самом компьютере.
Для этого нажмите комбинацию клавиш Win+R, введите команду ncpa.cpl и нажмите Enter. Далее кликните правой кнопкой мыши по всем сетям с названием Ethernet и нажмите Включить. Обычно сеть Android называется Ethernet 3, однако возможны и отличия, потому лучше включить все. После этого все должно заработать.
Частые вопросы на тему подключения интернета через телефон.
Сколько компьютеров можно подключить к одному телефону?
У различных моделей телефона установлены различные ограничения. В некоторым моделях максимальное чисто подключений 10, в других 7. На практике эксперты не советуют подключать более 5-ти устройств, иначе такой режим работы может привести к перегреву смартфона и слишком быстрому использованию лимита трафика.
Можно ли запретить компьютеру подключение к интернету смартфона?
В телефонах на Android можно либо запретить подключение устройств без разрешения, либо отключить уже подключенные устройства. Все эти действия можно выполнить в пункте настроек Управлять разрешенными устройствами.
Все эти действия можно выполнить в пункте настроек Управлять разрешенными устройствами.
Как ограничить трафик компьютера с телефона?
В телефонах на Android необходимо найти в Настройках раздел Использование данных, установить галочку напротив пункта Ограничение мобильных данных и указать границу данного ограничения на графике.
Как раздать Wi-Fi на Android с помощью USB-модема
При покупке по ссылкам на нашем сайте мы можем получать партнерскую комиссию. Вот как это работает.
(Изображение предоставлено: Путеводитель Тома)
Возможно, вы не знаете, как раздать Wi-Fi на Android с помощью USB-модема, поскольку наиболее распространенный способ раздать интернет между вашим телефоном и другим устройством — через мобильную точку доступа. Однако, если ваш ноутбук или другое устройство по какой-либо причине не может использовать Wi-Fi, или вы также подключаете свой Android для его зарядки или передачи данных, то это идеальное время, чтобы узнать, как делиться Интернетом с помощью скромного USB-кабеля.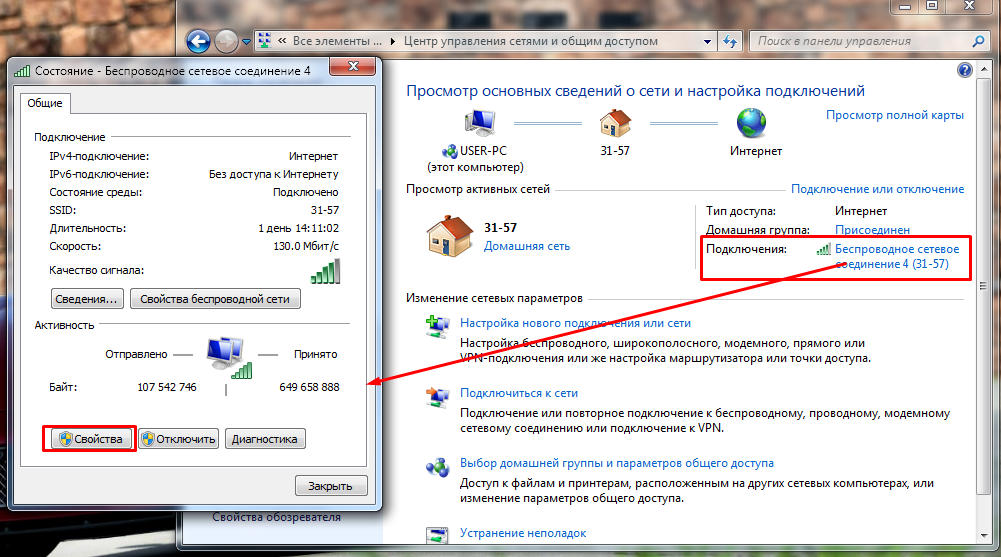 .
.
Плохие новости, если вы пользователь Mac — этот метод не сработает, хотя вы, конечно, можете использовать обычную мобильную точку доступа с устройства Android. Но если вы являетесь пользователем устройства Windows, то вот как вы можете поделиться мобильным подключением вашего устройства Android с помощью USB-модема.
В дополнение к нашим удобным учебникам, у нас также есть широкий выбор профессионально составленных руководств по покупке, которые помогут вам сделать правильную покупку. Итак, если вы ищете новый телефон, обязательно прочитайте наши обзоры лучших телефонов , лучших телефонов Android и лучших дешевых телефонов .
1. Подключите свое устройство Android к устройству, с которым вы хотите поделиться Wi-Fi, с помощью USB-кабеля
2. Включите параметр USB-модем в приложении «Настройки» Android
3. Вы теперь на вашем втором устройстве должно отображаться проводное подключение к Интернету
Читайте дальше, чтобы увидеть подробные инструкции для каждого шага.
(Изображение предоставлено Tom’s Guide)
Мы демонстрируем это на Samsung Galaxy S22 Ultra с Android 12 и Honor MagicBook под управлением Windows 11, поэтому не беспокойтесь, если что-то выглядит иначе или использует другие имена и формулировки. когда вы попробуете это на своих устройствах с разными версиями операционной системы.
1. Получите устройства и подключите их через USB-кабель . Скорее всего, это будет кабель USB-A — USB-C, но используйте все, что вам нужно, в зависимости от портов, доступных на вашем ноутбуке и устройстве.
(Изображение предоставлено Tom’s Guide)
2. На устройстве Android зайдите в приложение «Настройки» и найдите параметр USB-модем . Вы можете найти это в меню под названием Сеть и Интернет или Соединения. Вы также можете найти USB-модем в настройках USB , которые появляются при подключении телефона.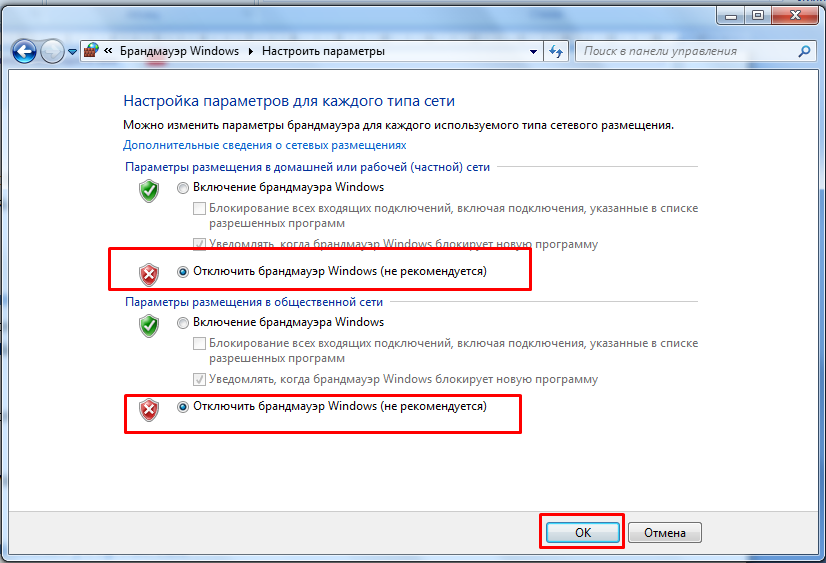
(Изображение предоставлено Tom’s Guide)
2b. На некоторых телефонах у вас может быть доступ к ярлыку для этого параметра. Проведите вниз от верхней части экрана , чтобы получить доступ к всплывающим окнам быстрых настроек, и найдите точку доступа Wi-Fi или аналогичную. Нажмите и удерживайте его, чтобы перейти в соответствующую часть приложения «Настройки». Если вы не найдете параметр USB-модем , выполните предыдущий шаг, чтобы найти его.
(Изображение предоставлено Tom’s Guide)
3. Включите настройку USB-модем . Просто коснитесь ползунка, чтобы активировать его.
(Изображение предоставлено Tom’s Guide)
Если все работает должным образом, вы обнаружите, что ваше другое устройство теперь говорит, что у него есть проводное/Ethernet-подключение к Интернету .
(Изображение предоставлено Tom’s Guide)
Как всегда при использовании мобильных точек доступа, убедитесь, что на устройстве, обеспечивающем доступ в Интернет, достаточно данных для вашего сотового плана, и отключите USB-кабель, когда вы его не используете.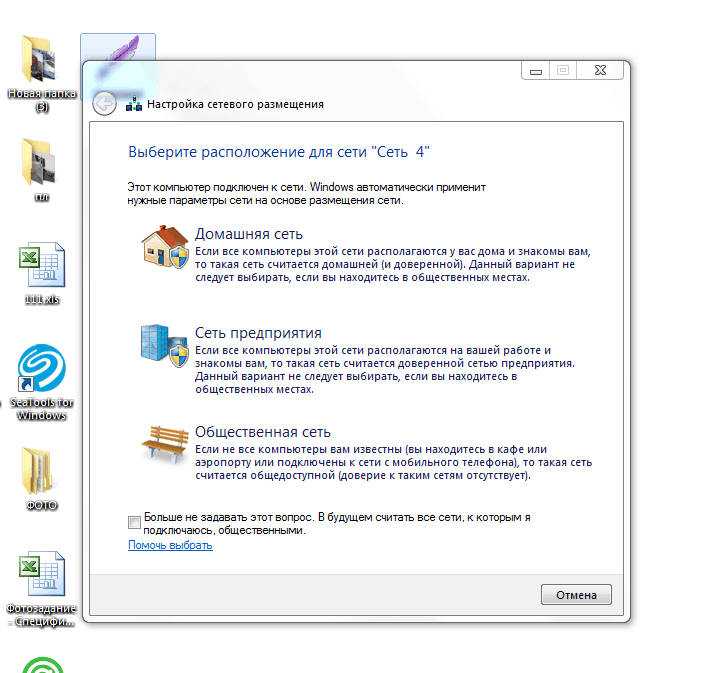 . Легко использовать больше данных, чем вы ожидаете, когда вы просматриваете на другом устройстве, поверьте нам!
. Легко использовать больше данных, чем вы ожидаете, когда вы просматриваете на другом устройстве, поверьте нам!
У нас есть еще много советов по использованию устройств Android, если вы хотите узнать больше. Например, мы можем научить вас, как создать ярлык на главном экране Google Password Manager на Android, если вы хотите легко получить доступ к своим паролям, или как настроить закрепление экрана на Android, чтобы другие люди не могли исследовать другие приложения, когда вы одалживаете им свои пароли. телефон.
И если вам не хватает места на вашем текущем Android, вот как перенести фотографии с Android на компьютер, чтобы освободить место на вашем устройстве, или как перенести все со старого телефона Android на новый, если вы решил обновиться.
Далее: Думаете, вы знаете, что такое Wi-Fi? Приготовьтесь к сюрпризу .
Лучшие на сегодня предложения Google Pixel Buds 2
(открывается в новой вкладке)
(открывается в новой вкладке)
Нет информации о ценах
(открывается в новой вкладке)
Проверьте Amazon (открывается в новой вкладке)
Получите мгновенный доступ к последним новостям, самым горячим обзорам, выгодным предложениям и полезным советам.
Свяжитесь со мной, чтобы сообщить о новостях и предложениях от других брендов Future. Получайте электронные письма от нас от имени наших надежных партнеров или спонсоров.
Ричард — старший автор Tom’s Guide из Лондона, освещающий новости, обзоры и практические советы для телефонов, планшетов, игр и всего остального, в чем люди нуждаются в советах. Получив степень магистра журнальной журналистики в Университете Шеффилда, он также пишет для WIRED UK, The Register и Creative Bloq. Когда он не на работе, он, вероятно, думает о том, как приготовить идеальную чашку фирменного кофе.
Темы
Смартфоны
Лучшие приложения и методы модема для обмена мобильными данными с ПК
Лучшие приложения и методы модема для обмена мобильными данными с ПК
В основном на мобильных устройствах Android есть два разных варианта модема. Первый — USB-модем, а второй — Bluetooth-модем. Есть еще один способ поделиться интернет-соединением с вашим компьютером, это мобильная точка доступа, и это один из самых популярных методов.
Если с подключением к Интернету на вашем компьютере возникли проблемы, и из-за этого вы не можете получить доступ к Интернету на своем компьютере, вы можете поделиться своими мобильными данными со своим компьютером с помощью вышеупомянутого модема. Однако, когда вы делитесь данными через эти привязки, вы не имеете ни малейшего представления о том, сколько данных потребляется.
Можно проверить позже, но проверить это в процессе почти невозможно. Поэтому вот несколько основных способов обмена мобильными данными с ПК. С другой стороны, вы также можете найти несколько приложений для модема, которые помогут вам лучше управлять своим соединением.
Способ 1: USB-модем
USB-модем — один из старейших способов обмена мобильными данными с компьютером. Неважно, есть ли у вас настольный компьютер или ноутбук, вы можете использовать USB-модем для совместного использования вашего подключения для передачи данных. Люди используют этот метод, потому что он более стабилен и у него очень меньше шансов получить какие-либо задержки во время использования.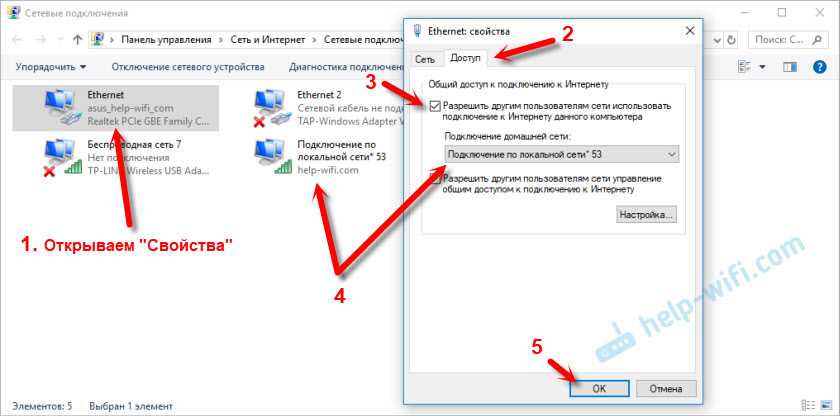 Для начала вам понадобится компьютер, мобильный телефон и USB-кабель, подходящий для вашего мобильного телефона. Это может быть USB 3.0 или USB 2.0, так как это не имеет значения.
Для начала вам понадобится компьютер, мобильный телефон и USB-кабель, подходящий для вашего мобильного телефона. Это может быть USB 3.0 или USB 2.0, так как это не имеет значения.
После подключения мобильного телефона к компьютеру с помощью USB-кабеля и не выбирайте ничего, например, Общий доступ к файлам, Общий доступ к мультимедиа или что-то в этом роде. Поэтому откройте Настройки > Сеть и Интернет > Точка доступа и модем . Нажмите на переключатель с надписью USB-модем .
Вы получите опцию только после подключения мобильного телефона к ПК с помощью USB-кабеля. В противном случае эта опция не будет включена по умолчанию.
Способ 2: Модем Bluetooth
Хотя это сравнительно более медленный метод подключения и предлагает сложные настройки, люди все еще используют его, поскольку это традиционный метод. Хотя это возможно для подключения вашего мобильного телефона к портативному компьютеру, довольно сложно подключить настольный компьютер к мобильному телефону через Bluetooth.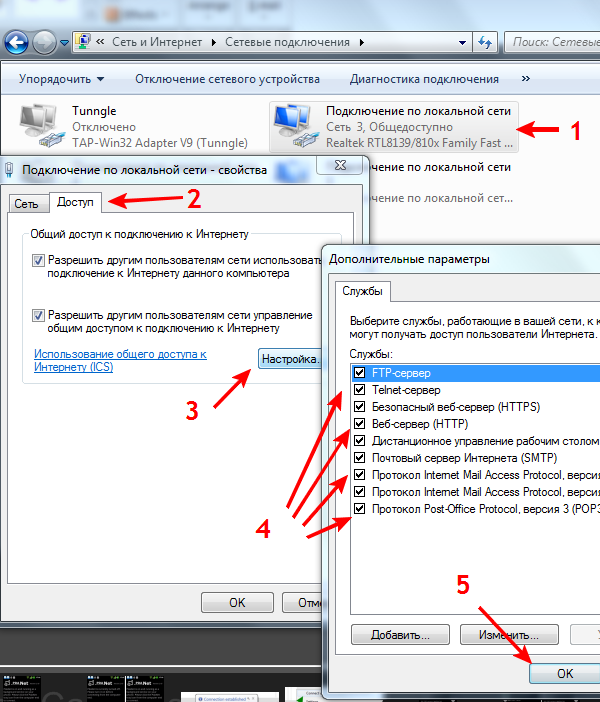 Поэтому у вас могут возникнуть проблемы, поскольку вам необходимо приобрести устройство Bluetooth для настольного компьютера. В противном случае он не будет предоставлять доступ к соединению, так как для совместного доступа необходимо выполнить сопряжение обоих устройств. Тем не менее, вы можете получить возможность Bluetooth-модема в 9 0137 Настройки > Сеть и Интернет > Точка доступа и модем – здесь.
Поэтому у вас могут возникнуть проблемы, поскольку вам необходимо приобрести устройство Bluetooth для настольного компьютера. В противном случае он не будет предоставлять доступ к соединению, так как для совместного доступа необходимо выполнить сопряжение обоих устройств. Тем не менее, вы можете получить возможность Bluetooth-модема в 9 0137 Настройки > Сеть и Интернет > Точка доступа и модем – здесь.
Способ 3. Точка доступа Wi-Fi
Это, пожалуй, самое полезное, что есть в вашем мобильном телефоне, если вы хотите поделиться своими мобильными данными с ноутбуком. Первые два метода каким-то образом ограничены конкретной операционной системой. Однако этот метод не имел такого барьера. Вы можете использовать точку доступа Wi-Fi для подключения к любому компьютеру под управлением Windows, macOS, Linux или любой другой системы. Почти все современные ноутбуки имеют компонент Wi-Fi, и, следовательно, вы можете подключить свой ноутбук к мобильному телефону через точку доступа Wi-Fi.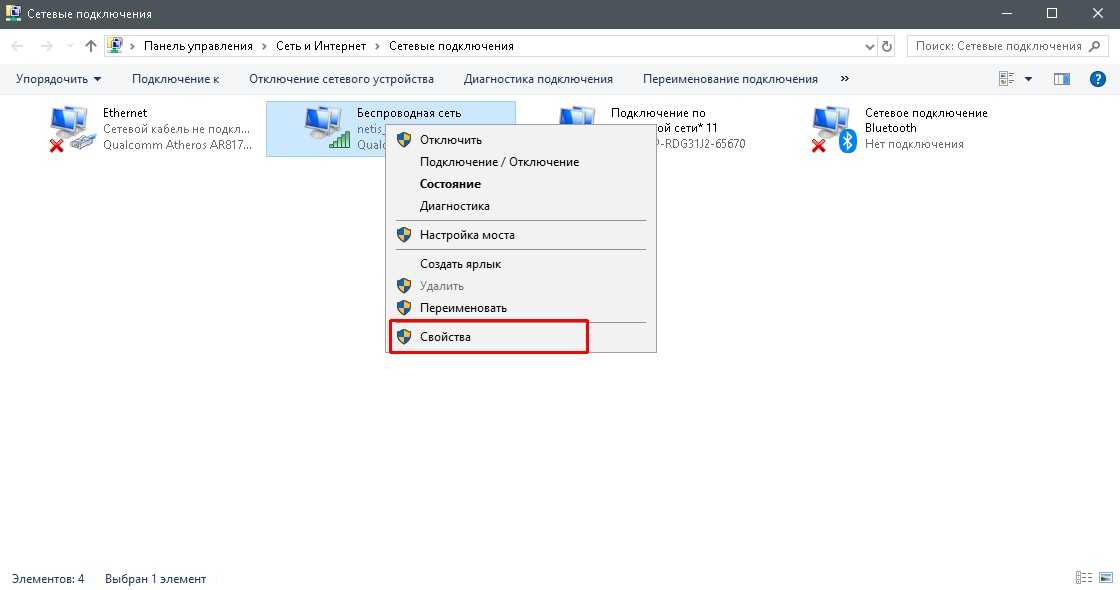
Все, что вам нужно знать, это пароль точки доступа Wi-Fi вашего мобильного телефона, который вы можете найти здесь: Настройки > Сеть и Интернет > Точка доступа и модем > Настройка точки доступа Wi-Fi .
После этого вы можете включить мобильное подключение для передачи данных и из панели меню навигации или Настройки > Сеть и Интернет > Точка доступа и модем – здесь. Если вы выберете второй вариант, вам нужно включить Портативная точка доступа Wi-Fi .
Лучшие приложения для модема для Android
Хотя вы можете использовать вышеупомянутые методы для обмена мобильными данными с ПК, вы не можете проверить, сколько вы потратили и так далее. Поэтому вы можете проверить следующие приложения, которые позволят вам сделать это без проблем.
1] Совместное использование данных — модем
youtube.com/embed/n6Pbpp8VZxY?feature=oembed» frameborder=»0″ allow=»accelerometer; autoplay; encrypted-media; gyroscope; picture-in-picture» allowfullscreen=»»>
С помощью этого бесплатного приложения вы можете проверить ежедневное использование обмена данными и другую информацию. Хотя не все функции доступны бесплатно, вы можете начать использовать это приложение, не заплатив ни доллара. С помощью этого приложения вы можете запускать или останавливать обмен данными, точку доступа Wi-Fi и т. д. С другой стороны, вы можете управлять временем и использованием данных для точки доступа Wi-Fi, обмена данными Bluetooth и USB-модема. Лучше всего то, что вы можете узнать, сколько устройств подключено к вашей открытой точке доступа Wi-Fi, и вы можете проверить их использование данных одно за другим.
Как упоминалось ранее, он поставляется с некоторыми функциями PRO. Например, вы можете автоматически остановить общее подключение к данным на основе вашего фильтра, получить звуковой сигнал отключения устройства, экспортировать все журналы в CSV, запустить модем при включении мобильного телефона и т.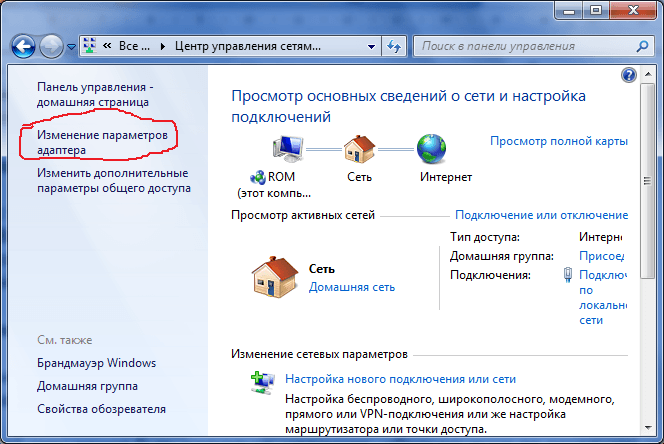 д.
д.
Вы можете скачать это приложение на Android 4.1 или более поздней версии, и root не является обязательным для его установки на вашем мобильном телефоне. Скачать
2] Easy Tether Lite
негнилое устройство вместе с рутированными устройствами. С другой стороны, это приложение доступно для Android 1.5 или более поздней версии. Проще говоря, вы можете загрузить это бесплатное приложение практически на любые современные мобильные телефоны Android.
Говоря о функциях, вы можете проверить использование и лучше управлять устройствами. От компьютера с Windows до MacBook — все попадает под его радар.
3] PdaNet +
Pdanet+ довольно сложен с точки зрения рабочего процесса.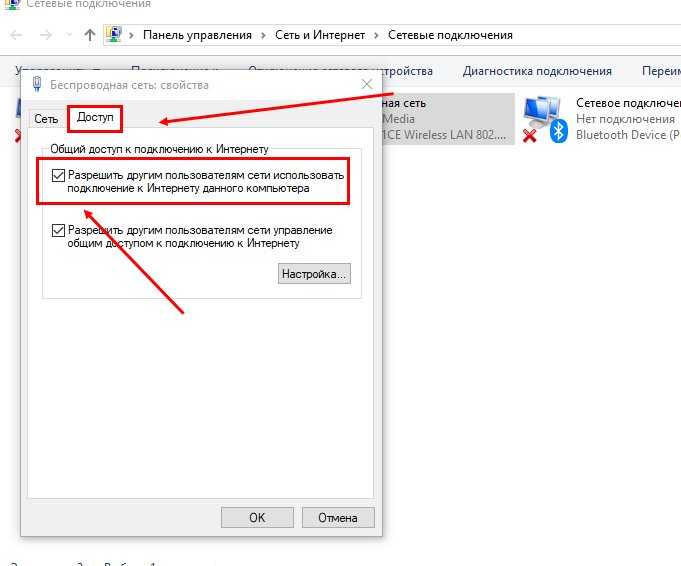
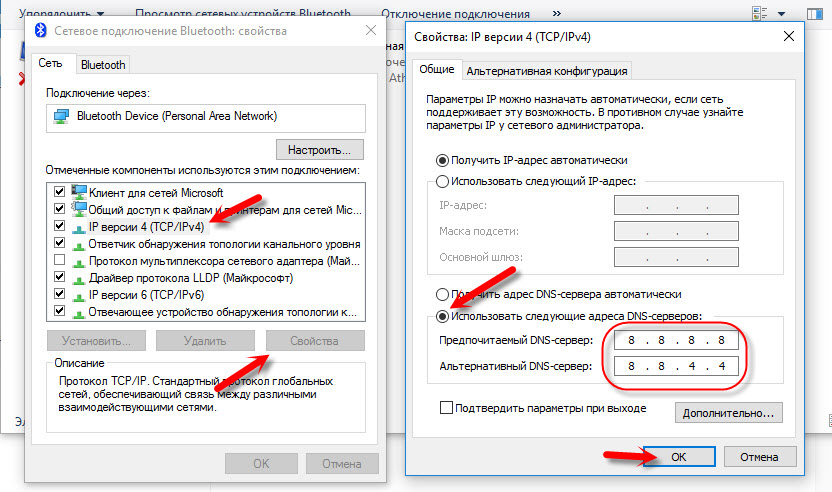
 Убедитесь, что аппарат подключен к мобильному интернету.
Убедитесь, что аппарат подключен к мобильному интернету.