Как раздать интернет с телефона: создаем сеть Wi-Fi
Если вы часто выходите в интернет с ноутбука, ПК или любите смотреть фильмы через Smart TV, идеальным решением будет покупка 4G-модема. Загляните в нашу подборку, где мы собирали наиболее популярные модели. А еще совсем недавно мы изучали безлимитные тарифы для модемов — прошлись по основным операторами и выяснили, у кого дешевле.
Но бывают случаи, когда покупка модема нецелесообразна. Например, вы собрались поработать пару дней из своего загородного дома — вам нужен интернет для ноутбука только на это время. В этом случае можно раздать его со своего смартфона.
Что обязательно нужно сделать перед раздачей
Наученные опытом, мы рекомендуем сначала провести кое-какие действия перед тем, как поставить телефон на раздачу.
Снимите с него чехол. Смартфон будет греться, и лишняя «одежда» ему ни к чему.
Подключите зарядное устройство. Раздача быстро разряжает батарею, поэтому потребуется питание.
Отключите синхронизацию с облачными хранилищами на ноутбуке. Если вы недавно грузили в облако большие файлы, а ноутбук включали редко, информация может автоматически синхронизироваться. На это уйдет немало трафика.
Как раздать интернет с телефона?
В этом нет ничего сложного. На наших скринах — версия Android 10, но на более ранних интерфейс незначительно отличается. В целом сделать нужно все то же самое.
Создаем точку доступа
Отодвигаем шторку вниз. Возможно, потребуется также свайпнуть ее влево. Ищем вот такую иконку и нажимаем ее.
Устанавливаем пароль
Если вы находитесь в глухой сибирской тайге, этот пункт можно пропустить. В других случаях лучше установить пароль, чтобы к вам не подключались любители халявного интернета. Для этого нажмите на иконку и подержите на ней палец несколько секунд. Вы попадете вот в такое меню.
Вас интересует «Настройка точки доступа». Зайдите в этот пункт и установите тип защиты WPA2, а потом и пароль.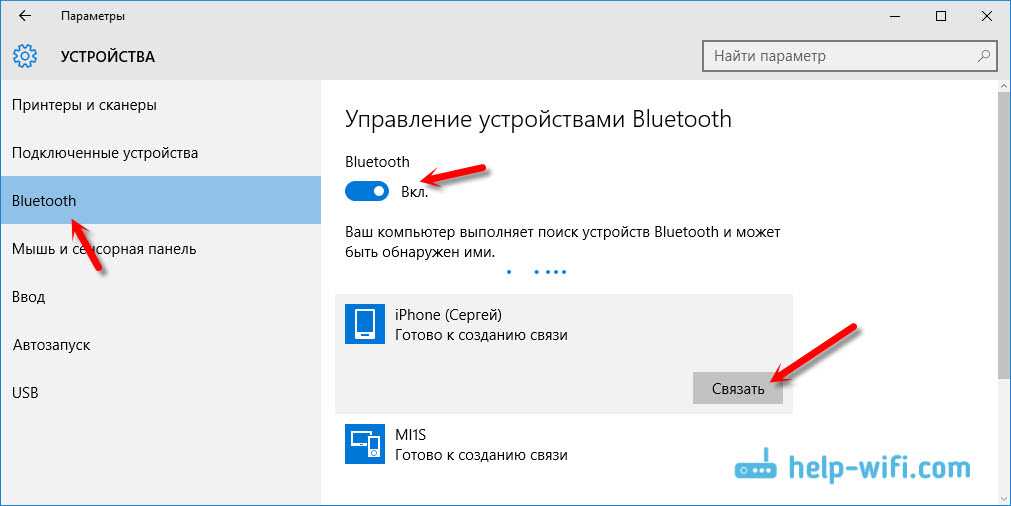 Если ваш телефон поддерживает диапазон 5 ГГц, можете использовать его. По умолчанию у вас будет установлен более популярный 2,4 ГГц.
Если ваш телефон поддерживает диапазон 5 ГГц, можете использовать его. По умолчанию у вас будет установлен более популярный 2,4 ГГц.
Дополнительные опции
Если у вас тарифный план с пакетом трафика, крайне полезным будет установить лимит для однократного подключения. Также полезно использовать автоотключение при отсутствии отключенных устройств.
Как раздать интернет с телефона на стационарный ПК
У ПК, как правило, нет модуля Wi-Fi. Это значит, что беспроводную точку доступа для него создавать бессмысленно. Но можно поступить иначе: подключить смартфон через кабель USB. И точно также использовать его в качестве модема.
Еще один экзотический метод — использовать для выхода в интернет Bluetooth. Соединить два устройства, как вы это обычно делаете, и включить синезубую сеть в настройках точки доступа. Скорость будет намного ниже, но это лучше, чем ничего.
У меня ничего не работает, почему?
Сотовым операторам невыгодно, чтобы вы купили тариф с безлимитным интернетом и пользовались им всей семьей.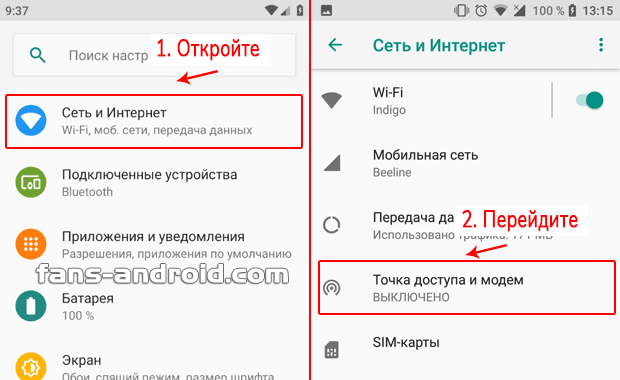 Поэтому они всячески противодействуют раздаче.
Поэтому они всячески противодействуют раздаче.
Если вы установите симку с безилмитным интернетом для смартфона в модем или встроенный модуль связи, она работать не будет.
То же самое может произойти при подключении смартфона через USB к ПК.
Если вы решили приспособить в качестве модема старый смартфон, учтите, что он наверняка не работает в сетях 4G. То есть скорость будет заметно ниже, чем при выходе в интернет с современного гаджета.
Надеемся, у вас получится раздать интернет с телефона на ноутбук и другие устройства. Удачного серфинга!
Кстати, вы знаете, какой интернет быстрее: розданный с телефона или с модема? Читайте об этом в нашей статье.
Как посмотреть пароль от Wi-Fi на Android-смартфоне
30.01.2022
Автор: Ольга Дмитриева
1 звезда2 звезды3 звезды4 звезды5 звезд
Как посмотреть пароль от Wi-Fi на Android-смартфоне
3
5
1
84
Хотите поделиться доступом к Wi-Fi, но забыли пароль от сети? Мы расскажем, как посмотреть его в настройках смартфона на Android.
При введении пароля вы всегда можете активировать поле «Показать пароль». Так вы увидите ту комбинацию, которую вводите, а не обычные звездочки. Сохраните пароль в заметки или в облако и используйте его, если вдруг забудете ключ.
Через веб-интерфейс роутера
У вашего роутера наверняка есть административная панель, которая используется для его настройки. В нее можно зайти как с обычного ПК, так смартфона, подключенном к сети. В зависимости от роутера, процедура немного отличается, но основные пункты настроек стандартны.
В интернет-браузере введите адрес интерфейса, его можно найти в инструкции к роутеру или на этикетке, которая обычно наклеивается на нижнюю панель устройства. Обычно это IP вида «http://192.168.1.1». Для входа в админку не требуется интернет. Главное, чтобы роутер был в сети. После того, как вы зашли в административную панель, найдите там раздел с настройками беспроводной сети.
Перейдите на вкладку «Безопасность». Поле «Сетевой ключ (ASCII)» — это и есть тот самый пароль Wi-Fi. Поставьте галку напротив пункта «Показывать сетевой ключ», и вы увидите пароль, который затем можно скопировать и сохранить в надежном месте.
Поле «Сетевой ключ (ASCII)» — это и есть тот самый пароль Wi-Fi. Поставьте галку напротив пункта «Показывать сетевой ключ», и вы увидите пароль, который затем можно скопировать и сохранить в надежном месте.
Посмотрите пароль на роутере
В тех маловероятных случаях, когда настройка роутера происходила, что называется «спустя рукава», т.е. без замены пароля по умолчанию, его можно узнать на той самой этикетке, где указан адрес веб-интерфейса устройства.
У некоторых моделей роутеров он может быть указан в инструкции. Ну и конечно, пароль можно узнать в интернете, просто загуглив название маршрутизатора.
Через QR-код
У вас есть еще одна возможность узнать пароль от Wi-Fi.
- Откройте шторку уведомлений смартфона и найдите там пункт Wi-Fi.
- Тапните на название сети, к которой вы подключены.
- В нижней части экрана появится кнопка QR-код. Нажмите на нее.
- Сделайте скриншот этого QR-кода, а затем отсканируйте с помощью QR-ридера, чтобы получить пароль от Wi-Fi.

Сбросьте настройки роутера
К этому способу стоит прибегать только, если ни один из описанных выше способов не возымел должного эффекта. В задней части любого роутера есть кнопка для его сброса до заводских настроек. Она маркируется надписью Reset и обычно утоплена внутрь корпуса. Для нажатия на нее потребуется иголка, скрепка или любой другой подобный предмет.
Зажмите ее на несколько секунд. Настройки роутера будут сброшены до заводских. После этого зайдите в админку со стандартной связкой логин/пароль (ее можно узнать из инструкции или наклейки на самом роутере) и установите нужный пароль. Главное не забудьте запомнить его, или сохранить пароль в надежном месте, чтобы не проходить всю процедуру заново.
Внимание: после сброса до заводских настроек вам потребуется полная настройка роутера для работы в сети провайдера. Заранее озаботьтесь получением соответствующих инструкций.
Читайте также:
- Выбираем лучшие роутеры для дома: рейтинг-2020
- 4 главных преимущества роутеров с поддержкой Wi-Fi 6
Теги
android
Автор
Ольга Дмитриева
Была ли статья интересна?
Поделиться ссылкой
Нажимая на кнопку «Подписаться»,
Вы даете согласие на обработку персональных данных
Рекомендуем
Реклама на CHIP
Контакты
Как раздать Wi-Fi на Android с помощью USB-модема
(Изображение предоставлено: Путеводитель Тома)
Возможно, вы не знаете, как раздать Wi-Fi на Android с помощью USB-модема, поскольку наиболее распространенный способ раздачи Интернета между вашим телефоном и другим устройством — через мобильную точку доступа. Однако, если ваш ноутбук или другое устройство по какой-либо причине не может использовать Wi-Fi, или вы также подключаете свой Android для его зарядки или передачи данных, то это идеальное время, чтобы узнать, как делиться Интернетом с помощью скромного USB-кабеля. .
Однако, если ваш ноутбук или другое устройство по какой-либо причине не может использовать Wi-Fi, или вы также подключаете свой Android для его зарядки или передачи данных, то это идеальное время, чтобы узнать, как делиться Интернетом с помощью скромного USB-кабеля. .
Плохая новость для пользователей Mac — этот метод не сработает, хотя вы, конечно, можете использовать обычную мобильную точку доступа с устройства Android. Но если вы являетесь пользователем устройства Windows, то вот как вы можете поделиться мобильным подключением вашего устройства Android с помощью USB-модема.
В дополнение к нашим удобным учебникам, у нас также есть широкий выбор профессионально составленных руководств по покупке, которые помогут вам сделать правильную покупку. Итак, если вы ищете новый телефон, обязательно прочитайте наши обзоры лучших телефонов , лучших телефонов Android и лучших дешевых телефонов .
1. Подключите свое устройство Android к устройству, с которым вы хотите поделиться Wi-Fi, с помощью USB-кабеля
2. Включите параметр USB-модем в приложении «Настройки» Android
Включите параметр USB-модем в приложении «Настройки» Android
3. Вы теперь на вашем втором устройстве должно отображаться проводное подключение к Интернету
Читайте дальше, чтобы увидеть подробные инструкции для каждого шага.
(Изображение предоставлено Tom’s Guide)
Мы демонстрируем это на Samsung Galaxy S22 Ultra с Android 12 и Honor MagicBook под управлением Windows 11, поэтому не беспокойтесь, если что-то выглядит иначе или использует другие имена и формулировки. когда вы попробуете это на своих устройствах с разными версиями операционной системы.
1. Получите устройства и подключите их через USB-кабель . Скорее всего, это будет кабель USB-A — USB-C, но используйте все, что вам нужно, в зависимости от портов, доступных на вашем ноутбуке и устройстве.
(Изображение предоставлено Tom’s Guide)
2. На устройстве Android зайдите в приложение «Настройки» и найдите параметр USB-модем .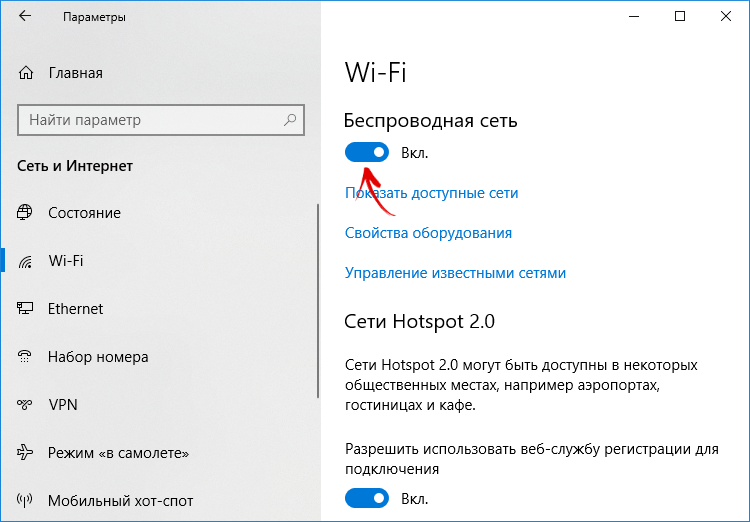 Вы можете найти это в меню под названием Сеть и Интернет или Соединения. Вы также можете найти USB-модем в настройках USB , которые появляются при подключении телефона.
Вы можете найти это в меню под названием Сеть и Интернет или Соединения. Вы также можете найти USB-модем в настройках USB , которые появляются при подключении телефона.
(Изображение предоставлено Tom’s Guide)
2b. На некоторых телефонах у вас может быть доступ к ярлыку для этого параметра. Проведите вниз от верхней части экрана , чтобы открыть всплывающие окна быстрых настроек, и найдите точку доступа Wi-Fi Hotspot или аналогичную. Нажмите и удерживайте его, чтобы перейти в соответствующую часть приложения «Настройки». Если вы не найдете параметр USB-модем , выполните предыдущий шаг, чтобы найти его.
(Изображение предоставлено Tom’s Guide)
3. Включите настройку USB-модем . Просто коснитесь ползунка, чтобы активировать его.
(Изображение предоставлено Tom’s Guide)
Если все работает должным образом, вы обнаружите, что ваше другое устройство теперь говорит, что у него есть проводное/Ethernet-подключение к Интернету .
(Изображение предоставлено Tom’s Guide)
Как всегда при использовании мобильных точек доступа, убедитесь, что на устройстве, обеспечивающем доступ в Интернет, достаточно данных для вашего тарифного плана сотовой связи, и отключите USB-кабель, когда вы его не используете. . Легко использовать больше данных, чем вы ожидаете, когда вы просматриваете на другом устройстве, поверьте нам!
У нас есть еще много советов по использованию устройств Android, если вы хотите узнать больше. Например, мы можем научить вас, как создать ярлык на главном экране Google Password Manager на Android, если вы хотите легко получить доступ к своим паролям, или как настроить закрепление экрана на Android, чтобы другие люди не могли исследовать другие приложения, когда вы одалживаете им свои пароли. Телефон.
И если вам не хватает места на вашем текущем Android, вот как перенести фотографии с Android на компьютер, чтобы освободить место на вашем устройстве, или как перенести все со своего старого телефона Android на новый, если вы решил обновиться.
Далее: Думаете, вы знаете, что такое Wi-Fi? Приготовьтесь к сюрпризу .
Лучшие на сегодня предложения Google Pixel Buds 2
(открывается в новой вкладке)
(открывается в новой вкладке)
Нет информации о ценах
(открывается в новой вкладке)
Проверьте Amazon (открывается в новой вкладке)
Получите мгновенный доступ к последним новостям, самым горячим обзорам, выгодным предложениям и полезным советам.
Свяжитесь со мной, чтобы сообщить о новостях и предложениях от других брендов Future. Получайте электронные письма от нас от имени наших надежных партнеров или спонсоров.
Ричард — штатный корреспондент Tom’s Guide из Лондона, освещающий новости, обзоры и практические советы по телефонам, планшетам, играм и всему остальному, в чем люди нуждаются в советах. Получив степень магистра журнальной журналистики в Университете Шеффилда, он также пишет для WIRED UK, The Register и Creative Bloq. Когда он не на работе, он, вероятно, думает о том, как приготовить идеальную чашку фирменного кофе.
Когда он не на работе, он, вероятно, думает о том, как приготовить идеальную чашку фирменного кофе.
Темы
Смартфоны
Лучшие приложения и методы модема для обмена мобильными данными с ПК
Лучшие приложения и методы модема для обмена мобильными данными с ПК
Существует два основных варианта модема, которые вы получаете на мобильном устройстве Android. Первый — USB-модем, а второй — Bluetooth-модем. Есть еще один способ поделиться интернет-соединением с вашим компьютером, это мобильная точка доступа, и это один из самых популярных способов.
Если с подключением к Интернету на вашем компьютере возникли проблемы, и из-за этого вы не можете получить доступ к Интернету на своем компьютере, вы можете поделиться своими мобильными данными со своим компьютером с помощью вышеупомянутого модема. Однако, когда вы делитесь данными через эти привязки, вы не имеете ни малейшего представления о том, сколько данных потребляется.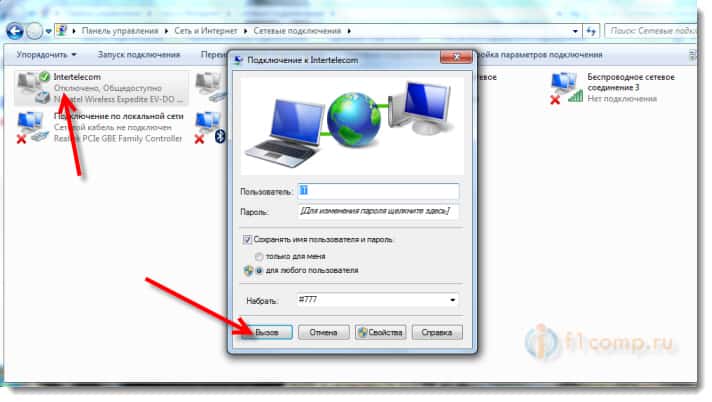
Можно проверить позже, но проверить это в процессе почти невозможно. Поэтому вот несколько основных способов обмена мобильными данными с ПК. С другой стороны, вы также можете найти несколько приложений для модема, которые помогут вам лучше управлять своим соединением.
Способ 1: USB-модем
USB-модем — один из старейших способов обмена мобильными данными с компьютером. Неважно, есть ли у вас настольный компьютер или ноутбук, вы можете использовать USB-модем для совместного использования вашего подключения для передачи данных. Люди используют этот метод, потому что он более стабилен и у него очень меньше шансов получить какие-либо задержки во время использования. Для начала вам понадобится компьютер, мобильный телефон и USB-кабель, подходящий для вашего мобильного телефона. Это может быть USB 3.0 или USB 2.0, так как это не имеет значения.
После подключения мобильного телефона к компьютеру с помощью USB-кабеля и не выбирайте ничего, например, Общий доступ к файлам, Общий доступ к мультимедиа или что-то в этом роде.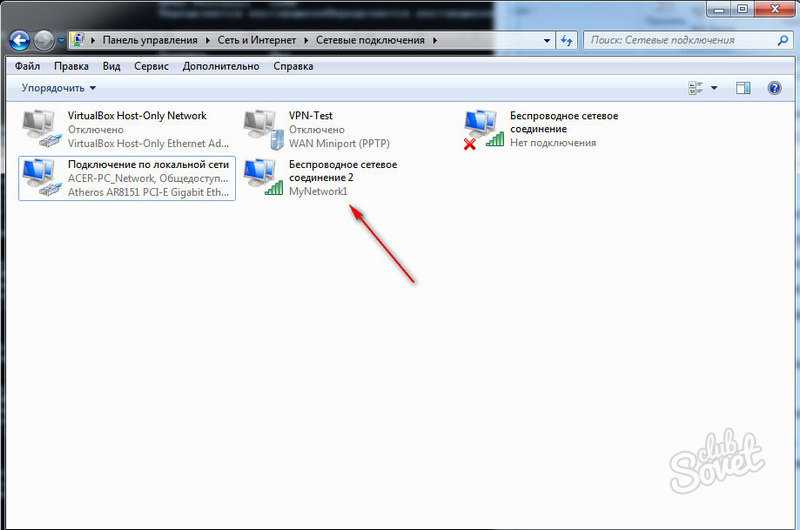 Поэтому откройте Настройки > Сеть и Интернет > Точка доступа и модем . Нажмите на переключатель с надписью USB-модем .
Поэтому откройте Настройки > Сеть и Интернет > Точка доступа и модем . Нажмите на переключатель с надписью USB-модем .
Вы получите опцию только после подключения мобильного телефона к ПК с помощью USB-кабеля. В противном случае эта опция не будет включена по умолчанию.
Способ 2: Модем Bluetooth
Хотя это сравнительно более медленный метод подключения и предлагает сложные настройки, люди все еще используют его, поскольку это традиционный метод. Хотя это возможно для подключения вашего мобильного телефона к портативному компьютеру, довольно сложно подключить настольный компьютер к мобильному телефону через Bluetooth. Поэтому у вас могут возникнуть проблемы, поскольку вам необходимо приобрести устройство Bluetooth для настольного компьютера. В противном случае он не будет предоставлять доступ к соединению, так как для совместного доступа необходимо выполнить сопряжение обоих устройств. Тем не менее, вы можете получить возможность Bluetooth-модема в 9 0135 Настройки > Сеть и Интернет > Точка доступа и модем – здесь.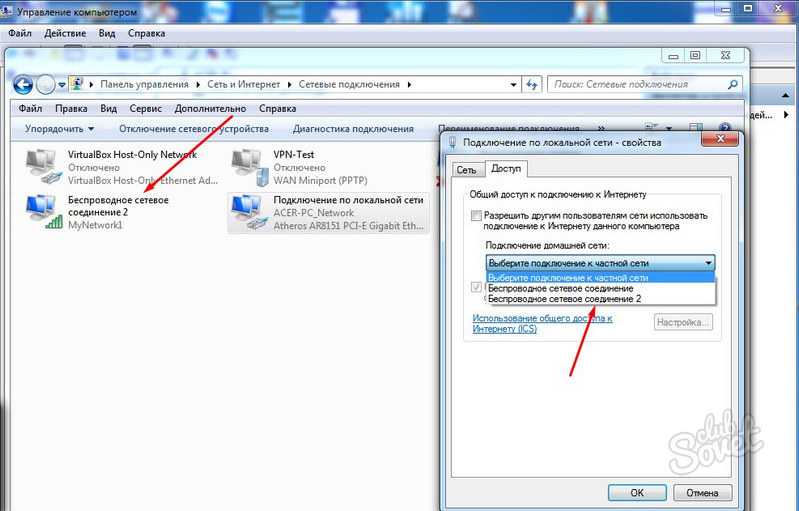
Способ 3. Точка доступа Wi-Fi
Это, пожалуй, самое полезное, что есть в вашем мобильном телефоне, если вы хотите поделиться своими мобильными данными с ноутбуком. Первые два метода каким-то образом ограничены конкретной операционной системой. Однако этот метод не имел такого барьера. Вы можете использовать точку доступа Wi-Fi для подключения к любому компьютеру под управлением Windows, macOS, Linux или любой другой системы. Почти все современные ноутбуки имеют компонент Wi-Fi, и, следовательно, вы можете подключить свой ноутбук к мобильному телефону через точку доступа Wi-Fi.
Все, что вам нужно знать, это пароль точки доступа Wi-Fi вашего мобильного телефона, который вы можете найти здесь: Настройки > Сеть и Интернет > Точка доступа и модем .
После этого вы можете включить мобильное подключение для передачи данных и в строке меню навигации или Настройки > Сеть и Интернет > Точка доступа и модем – здесь.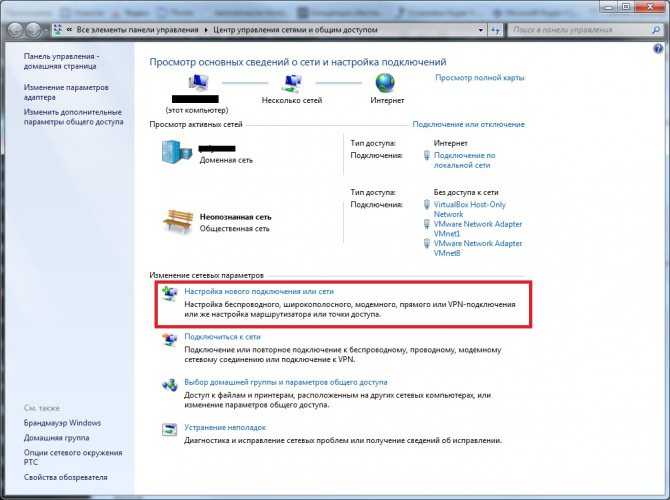 Если вы выберете второй вариант, вам нужно включить Портативная точка доступа Wi-Fi .
Если вы выберете второй вариант, вам нужно включить Портативная точка доступа Wi-Fi .
Лучшие приложения для модема для Android
Хотя вы можете использовать вышеупомянутые методы для обмена мобильными данными с ПК, вы не можете проверить, сколько вы потратили и так далее. Поэтому вы можете проверить следующие приложения, которые позволят вам сделать это без проблем.
1] Совместное использование данных — модем
С помощью этого бесплатного приложения вы можете проверить ежедневное использование обмена данными и другую информацию. Хотя не все функции доступны бесплатно, вы можете начать использовать это приложение, не заплатив ни доллара. С помощью этого приложения вы можете запускать или останавливать обмен данными, точку доступа Wi-Fi и т.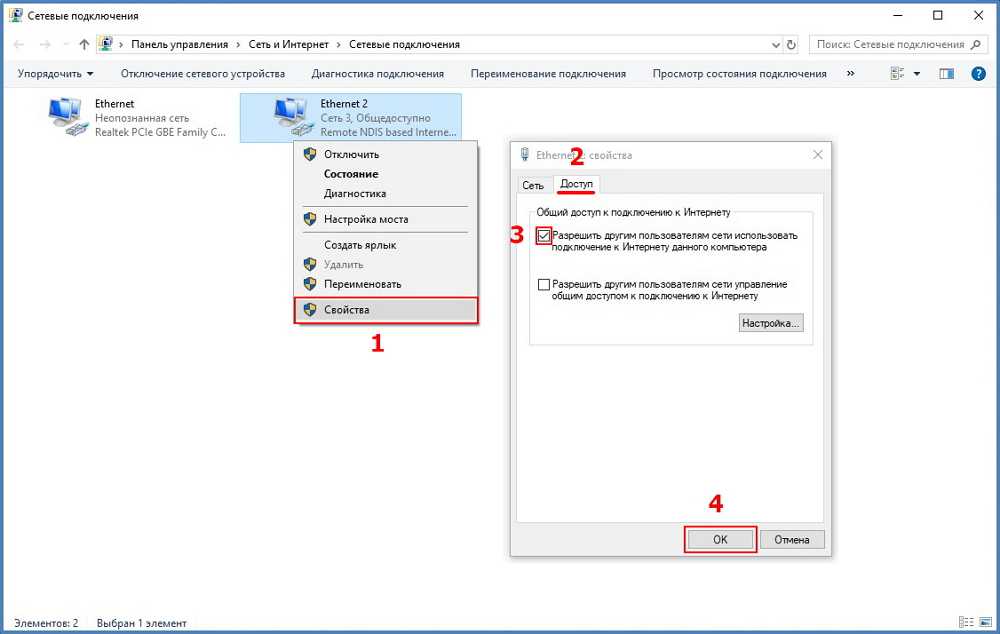 д. С другой стороны, вы можете управлять временем и использованием данных для точки доступа Wi-Fi, обмена данными Bluetooth и USB-модема. Лучше всего то, что вы можете узнать, сколько устройств подключено к вашей открытой точке доступа Wi-Fi, и вы можете проверить их использование данных одно за другим.
д. С другой стороны, вы можете управлять временем и использованием данных для точки доступа Wi-Fi, обмена данными Bluetooth и USB-модема. Лучше всего то, что вы можете узнать, сколько устройств подключено к вашей открытой точке доступа Wi-Fi, и вы можете проверить их использование данных одно за другим.
Как упоминалось ранее, он поставляется с некоторыми функциями PRO. Например, вы можете автоматически прекращать общее подключение к данным на основе вашего фильтра, получать звуковой сигнал отключения устройства, экспортировать все журналы в CSV, запускать модем при включении мобильного телефона и т. д.
Вы можете скачать это приложение на Android 4.1 или более поздней версии, и root не является обязательным для его установки на вашем мобильном телефоне. Скачать
2] Easy Tether Lite
негнилое устройство вместе с рутированными устройствами.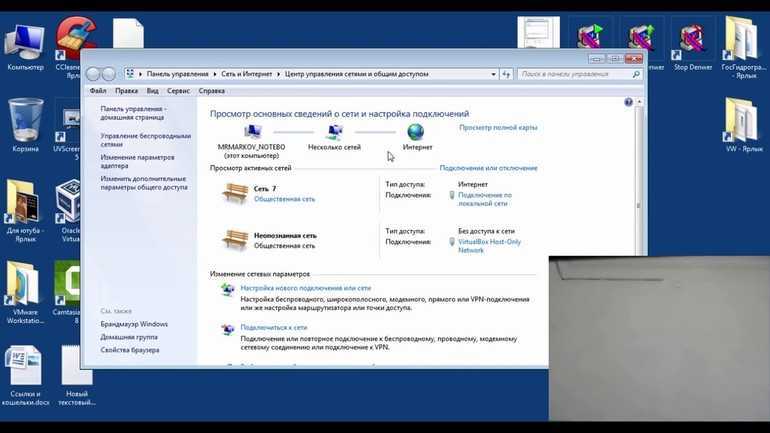 С другой стороны, это приложение доступно для Android 1.5 или более поздней версии. Проще говоря, вы можете загрузить это бесплатное приложение практически на любые современные мобильные телефоны Android.
С другой стороны, это приложение доступно для Android 1.5 или более поздней версии. Проще говоря, вы можете загрузить это бесплатное приложение практически на любые современные мобильные телефоны Android.
Говоря о функциях, вы можете проверить использование и лучше управлять устройствами. От компьютера с Windows до MacBook — все попадает под его радар.
3] PdaNet +
Pdanet+ довольно сложен с точки зрения рабочего процесса. Однако вам не о чем беспокоиться, так как он работает без сбоев на любом устройстве Android с Android 4.1 или более поздней версии. Точка доступа Wi-Fi и модем Bluetooth в этом приложении недоступны, если вы используете более раннюю версию Android, чем Android 7.0 или Android Nougat. Единственным недостатком этого приложения является то, что вы можете использовать его в течение ограниченного времени. Для неограниченного использования вам необходимо приобрести PRO-версию PdaNet+. Бессмысленно упоминать, что вы можете использовать это приложение для подключения компьютера Windows и Mac через USB-модем, Bluetooth-модем и точку доступа Wi-Fi.
