Настройка режима модема на устройстве iPhone или iPad
Режим модема позволяет раздавать мобильный интернет с iPhone или iPad (Wi-Fi + Cellular) при отсутствии доступа к сети Wi-Fi.
Настройка режима модема
- Перейдите в меню «Настройки» > «Сотовые данные» > «Режим модема» или «Настройки» > «Режим модема».
- Нажмите ползунок рядом с функцией «Разрешать другим».
Если параметр «Режим модема» не отображается, обратитесь к своему оператору и узнайте, доступно ли использование режима модема в вашем тарифе.
Подключение с использованием режима модема через Wi-Fi, Bluetooth или USB
Можно подключиться к устройству в режиме модема через Wi-Fi, Bluetooth или USB. А устройства с iOS 13 или более поздней версии, подключенные с помощью режима модема, сохраняют подключение, даже если экран заблокирован, что позволяет получать на них уведомления и сообщения.
При подключении устройства к точке доступа в режиме модема строка состояния становится голубой и показывает количество подключенных устройств. Количество устройств, которые можно одновременно подключить к точке доступа в режиме модема, зависит от оператора и модели iPhone. Если другие устройства подключились к точке доступа в режиме модема через Wi-Fi, можно использовать только сотовую сеть передачи данных для подключения к Интернету через хост-устройство.
Количество устройств, которые можно одновременно подключить к точке доступа в режиме модема, зависит от оператора и модели iPhone. Если другие устройства подключились к точке доступа в режиме модема через Wi-Fi, можно использовать только сотовую сеть передачи данных для подключения к Интернету через хост-устройство.
Для подключения выполните следующие действия.
Wi-Fi
На устройстве, к которому требуется подключиться, перейдите в раздел «Настройки» > «Сотовая связь» > «Режим модема» или «Настройки» > «Режим модема» и убедитесь, что этот режим включен. Затем проверьте пароль Wi-Fi и имя телефона. Оставайтесь на этом экране, пока не будет установлено подключение к другому устройству в сети Wi-Fi.
На устройстве, которое требуется подключить, выберите «Настройки» > Wi-Fi и найдите в списке iPhone или iPad. Затем нажмите сеть Wi-Fi, к которой требуется подключиться. При необходимости введите пароль для режима модема.
Bluetooth
Чтобы проверить, обнаруживается ли iPhone или iPad, перейдите на экран «Настройки» > Bluetooth и не закрывайте его. Затем на компьютере Mac следуйте указаниям производителя, чтобы настроить подключение Bluetooth. Подробнее об использовании режима модема с Bluetooth.
Затем на компьютере Mac следуйте указаниям производителя, чтобы настроить подключение Bluetooth. Подробнее об использовании режима модема с Bluetooth.
Режим модема поддерживает подключения по Bluetooth компьютеров Mac и других устройств сторонних производителей. Чтобы подключить другое устройство iOS, используйте Bluetooth.
USB
Убедитесь, что на компьютере Mac установлена последняя версия iTunes и Finder. Затем подключите iPhone или iPad к компьютеру с помощью кабеля USB из комплекта поставки. Если появится запрос Доверять этому компьютеру?
, нажмите кнопку «Доверять».
Подробнее о подключении к iPhone или iPad в режиме модема.
Настройка автоматического подключения для членов семьи
Вы можете настроить функцию «Семейный доступ», чтобы члены семьи могли автоматически подключаться к вашему устройству в режиме модема без необходимости вводить пароль. Вот что нужно сделать:
- На вашем устройстве, находящемся в режиме модема, перейдите в «Настройки» > «Режим модема» > «Семейный доступ».

- Включите функцию «Семейный доступ». Если эта функция не отображается, узнайте, как настроить функцию «Семейный доступ».
- Нажмите имя каждого из членов семьи и укажите, нужно ли им запрашивать подтверждение или можно автоматически подключаться к вашему устройству в режиме модема.
Отключение устройств
Чтобы отключить устройство, выключите режим модема, отключите Bluetooth или отсоедините кабель USB от устройства.
Установка или смена пароля Wi-Fi
Необходимо установить пароль Wi-Fi, чтобы настроить режим модема. Чтобы сменить пароль Wi-Fi, перейдите в меню «Настройки» > «Сотовая связь» > «Режим модема» или «Настройки» > «Режим модема», затем нажмите «Пароль Wi-Fi»*.
Выберите пароль Wi-Fi не менее чем из восьми символов ASCII. При использовании символов не из таблицы ASCII другие устройства не смогут подключаться к точке доступа в режиме модема. В таблицу ASCII не входят символы китайского, русского, японского и других языков.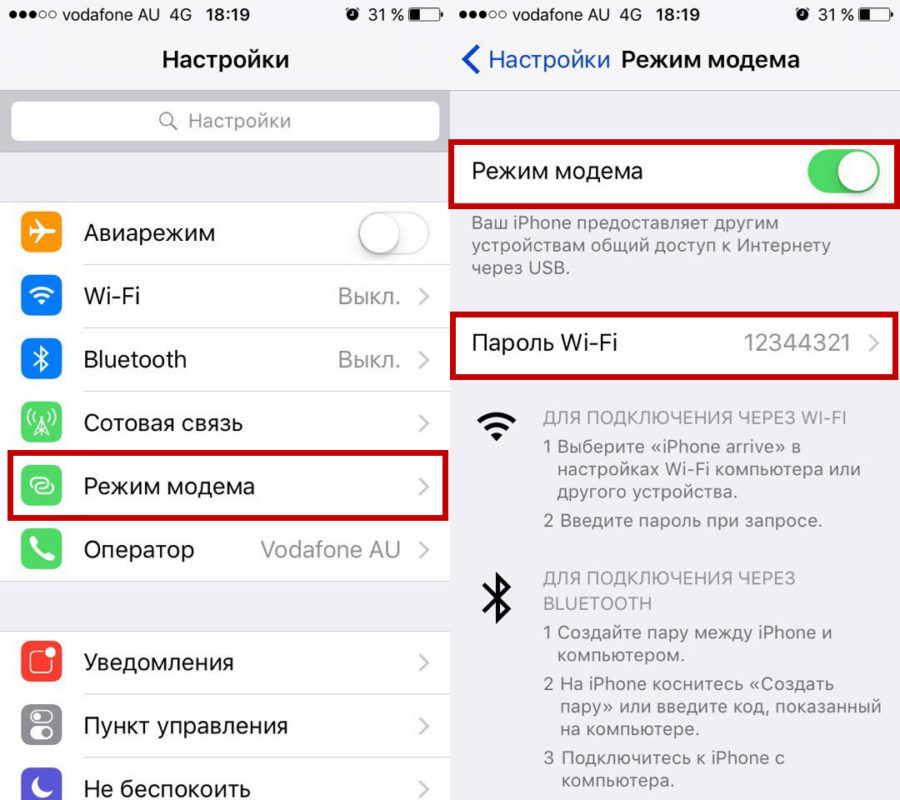 К символам ASCII относятся следующие:
К символам ASCII относятся следующие:
- Все буквы латинского алфавита в верхнем и нижнем регистрах
- Цифры от 0 до 9
- Некоторые знаки пунктуации
* После изменения пароля любые подключенные устройства будут отключены.
Дополнительные сведения
- Определенные приложения и функции, для которых требуется подключение Wi-Fi, могут не работать при использовании режима модема. Например, могут быть недоступны резервное копирование iCloud или отправка фотографий в Медиатеку iCloud или «Фотопоток».
- Узнайте, как пользоваться функцией Instant Hotspot на Mac, iPhone, iPad или iPod touch.
- Получите помощь по функции «Режим модема» на устройствах iOS и iPadOS.
Дата публикации:
Раздача интернета с iPhone — Служба поддержки Apple (RU)
Вы можете включить Режим модема, чтобы раздавать мобильный интернет со своего iPhone другим устройствам. Когда другие устройства не могут подключиться к интернету по сети Wi-Fi, можно воспользоваться Режимом модема.
Когда другие устройства не могут подключиться к интернету по сети Wi-Fi, можно воспользоваться Режимом модема.
Примечание. Не все мобильные операторы поддерживают Режим модема. Может взиматься дополнительная плата. Количество устройств, которые можно подключить за раз в Режиме модема, зависит от мобильного оператора и модели iPhone. За дополнительными сведениями обращайтесь к своему оператору.
Настройка Режима модема на iPhone
Откройте «Настройки» > «Сотовая связь», коснитесь «Настройка Режима модема», затем следуйте инструкциям на экране.
Примечание. Если параметр «Настройка Режима модема» не отображается, а в разделе «Настройки» > «Сотовая связь» включен параметр «Сотовые данные», обратитесь к мобильному оператору, чтобы добавить Режим модема в Ваш тарифный план сотовой связи.
Инструкции по изменению настроек приведены далее.
Изменение пароля Wi-Fi для Режима модема. Откройте «Настройки» > «Режим модема» > «Пароль Wi‑Fi».

Выключение Режима модема и отключение подключенных устройств. Откройте «Настройки» > «Режим модема», затем выключите параметр «Разрешать другим».
Если на Вашем iPhone настроено использование двух SIM‑карт, Режим модема использует линию, выбранную для сотовых данных. (См. Настройка двух SIM-карт).
Подключение Mac или ПК к устройству в Режиме модема
Для подключения Mac или ПК к устройству в Режиме модема можно использовать Wi‑Fi, кабель USB или Bluetooth. Выполните одно из описанных ниже действий.
Использование Wi‑Fi для подключения Mac. На Mac нажмите значок Wi‑Fi в строке меню, затем выберите свой iPhone из списка доступных сетей.
Если появляется запрос пароля, введите пароль, показанный в разделе «Настройки» > «Режим модема» на Вашем iPhone.
Вместо значка Wi‑Fi в строке меню отображается значок Режима модема , пока Mac подключен к другому устройству в Режиме модема.

Использование Wi‑Fi для подключения ПК. В настройках Wi‑Fi на ПК выберите свой iPhone, затем введите пароль, показанный в разделе «Настройки» > «Режим модема» на Вашем iPhone.
Использование USB. Подключите iPhone к компьютеру с помощью кабеля. Если отобразился запрос «Доверять этому компьютеру?», коснитесь «Доверять». В сетевых настройках компьютера выберите iPhone, затем задайте параметры сети.
Использование Bluetooth. Чтобы проверить, можно ли обнаружить iPhone, откройте Настройки > «Bluetooth» и оставьте раздел настроек отображаться. На Mac установите соединение между Mac и iPad с помощью Bluetooth. На iPhone коснитесь имени своего Mac, затем следуйте инструкциям на экране Mac.
На ПК настройте соединение Bluetooth, следуя инструкциям производителя.
Подключение iPad, iPod touch или другого iPhone к Вашему устройству в Режиме модема
На другом устройстве откройте «Настройки» > «Wi-Fi», затем выберите свой iPhone из списка доступных сетей.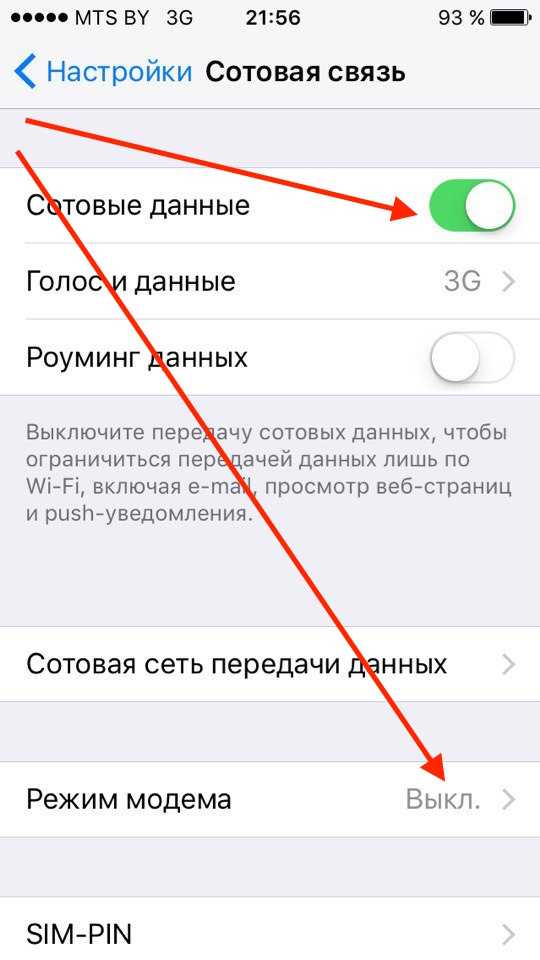
Если на подключаемом устройстве запрошен пароль, введите пароль, показанный в разделе «Настройки» > «Режим модема» на Вашем iPhone.
После подключения вверху экрана iPhone появляется синяя полоса. Значок Режима модема отображается в меню статуса подключенного устройства.
С помощью функции «Семейный доступ» устройство в Режиме модема может раздавать интернет устройствам других членов семьи. Эти устройства могут подключаться автоматически или каждый раз запрашивать разрешение на подключение. См. раздел Настройка Семейного доступа на iPhone.
iPhone в Режиме модема использует мобильный интернет. Чтобы отслеживать трафик мобильного интернета, откройте «Настройки» > «Сотовая связь». См. раздел Просмотр или изменение настроек сотовых данных на iPhone.
Чтобы узнать больше об использовании Режима модема, обратитесь к статье службы поддержки Apple Если функция «Режим модема» не работает на iPhone или iPad (Wi-Fi + Cellular).
См. такжеПодключение к устройству в Режиме модемаСтатья службы поддержки Apple: «Сведения о предупреждении «Доверять этому компьютеру?»»
Легко поделитесь своим паролем Wi-Fi с вашего iPhone
- Ресурсный центр
- Интернет
Вы можете безопасно поделиться своим паролем Wi-Fi через свой iPhone и другие устройства. Вот как!
Вот как!
Если в вашем доме есть гости, они могут попросить вас сообщить пароль Wi-Fi, чтобы они могли сократить использование своих мобильных данных и наслаждаться безопасным просмотром вашей защищенной домашней сети Wi-Fi. Apple только что упростила обмен паролем Wi-Fi с помощью соединения Bluetooth.
Но делиться паролями нужно осторожно и выборочно. В некоторых случаях вы можете не захотеть сообщать свой пароль из соображений безопасности. В других случаях это происходит из-за того, что пароль такой длинный и сложный, что возникает проблема с подключением.
Если у вас есть два устройства iOS, одно из которых уже подключено к Интернету, а другое ожидает подключения, вы можете поделиться паролем Wi-Fi, фактически не сообщая его. Другими словами, вы можете использовать свой iPhone, чтобы разрешить другому устройству подключаться к частной беспроводной сети без ручного ввода пароля.
Как поделиться Wi-Fi на iPhone
Можете ли вы поделиться своим паролем Wi-Fi с iPhone на iPhone? Да! Во-первых, вам нужно убедиться, что на обоих iPhone установлена обновленная версия iOS. Apple выпустила функцию обмена паролями Wi-Fi в iOS 11, поэтому убедитесь, что вы используете эту или более позднюю версию. Вам также необходимо включить Wi-Fi и Bluetooth для обоих устройств.
Apple выпустила функцию обмена паролями Wi-Fi в iOS 11, поэтому убедитесь, что вы используете эту или более позднюю версию. Вам также необходимо включить Wi-Fi и Bluetooth для обоих устройств.
Кроме того, вам необходимо добавить свой Apple ID и Apple ID подключенного iPhone. Если они оба используют один и тот же Apple ID, у вас не возникнет проблем. Но если вы пытаетесь поделиться паролем с iPhone друга, вам нужно будет добавить Apple ID друг друга в свой список контактов.
Когда все будет готово, получите свой iPhone и другое устройство, с которым вы хотите поделиться паролем Wi-Fi. Как и при подключении через Bluetooth, вам будет легче и более надежное соединение, если устройства находятся близко друг к другу.
На принимающем устройстве выполните следующие действия:
- Откройте приложение «Настройки».
- Выберите «Wi-Fi».
- Выберите сеть Wi-Fi, к которой вы хотите подключиться.
Теперь пришло время хост-устройству поделиться доступом. На этом iPhone выполните следующие действия:
На этом iPhone выполните следующие действия:
- Вы должны увидеть всплывающее окно с вопросом, хотите ли вы поделиться своим Wi-Fi.
- Нажмите кнопку «Отправить пароль».
- Ваш телефон предоставит общий доступ к сети Wi-Fi запрашивающему телефону.
После успешного обмена паролем вы сможете нажать «Готово».
Часто задаваемые вопросы о совместном использовании пароля Wi-Fi
Можете ли вы поделиться своим паролем Wi-Fi с iPhone на iPad?
Да. Чтобы раздать Wi-Fi с iPhone на iPad, сначала убедитесь, что на обоих устройствах включен Bluetooth и отключены личные точки доступа. Владельцы каждого устройства также должны будут добавить друг друга в качестве контактов и указать свои адреса электронной почты Apple ID. Обязательно установите последние обновления iOS и стойте на расстоянии не более 6 футов друг от друга. Затем владелец iPad может выбрать сеть Wi-Fi, и пользователю iPhone будет предложено поделиться паролем.
Можете ли вы поделиться своим паролем Wi-Fi с iPhone на Android?
Да. Поскольку устройства Android не работают в операционной системе iOS, вам нужно будет предпринять другие шаги. Во-первых, вам нужно загрузить генератор QR-кода на iPhone. Такие приложения, как Visual Codes или Qrafter, сделают свое дело.
При запуске приложения вы сможете создать QR-код для своего домашнего Wi-Fi-пароля. Если вы хотите передать пароль устройству Android, просто откройте QR-код на своем iPhone и отсканируйте его с помощью Android. Вы можете отсканировать его с помощью камеры или специального приложения для QR-сканера. На Android может появиться сообщение для подтверждения сетевого подключения.
Можете ли вы поделиться своим паролем Wi-Fi с Macbook на iPhone?
Да. Поскольку Macbook и iPhone являются устройствами Apple, их программное обеспечение работает более плавно. Это обеспечивает простую передачу файлов, резервное копирование данных и обмен паролем Wi-Fi.
Подключите свой Macbook к сети Wi-Fi и положите рядом с ним iPhone. На iPhone выберите сеть Wi-Fi, к которой вы хотите подключиться (это должна быть та же сеть, к которой подключен Macbook). На вашем Mac вы должны получить всплывающее сообщение с запросом доступа к паролю Wi-Fi. Вы нажмете «Поделиться», чтобы предоставить доступ к iPhone.
Обратите внимание, что вам понадобится macOS High Sierra или более новая версия.
Что делать, если вышеуказанные шаги не работают?
Если у вас возникли проблемы с выполнением любого из описанных выше действий, попробуйте воспользоваться следующими советами по устранению неполадок:
- Убедитесь, что ваша iOS обновлена. Перейдите в «Настройки» > «Основные» и найдите доступные обновления программного обеспечения.
- Дважды проверьте, сохранен ли Apple ID друг друга. Если его нет в вашем списке контактов, подключения iOS не будут работать.
- Перезагрузите устройства.
 Сюда входят устройства iPhone, iPad, Macbook и Android.
Сюда входят устройства iPhone, iPad, Macbook и Android. - Включение и выключение Wi-Fi. Иногда вам просто нужно отключиться и снова подключиться, чтобы сбросить соединение вашего устройства.
- Перезапустите сеть Wi-Fi. Отключите маршрутизатор и модем от сети не менее чем на 60 секунд, прежде чем снова подключить их.
- Расположите устройства в непосредственной близости. Если возможно, разместите устройства рядом, чтобы обеспечить бесперебойное соединение.
Развитие сети Wi-Fi
Для получения дополнительной информации о защите и оптимизации домашней сети Wi-Fi обязательно свяжитесь с нашими экспертами в Facebook и Twitter и обязательно добавьте в закладки наш Ресурсный центр.
Автор:
Камрин СмитМладший писатель
Камрин Смит является младшим автором Allconnect.com. Она специализируется на написании статей об индустрии широкополосного доступа и помощи потребителям в принятии сложных решений о покупке интернет-услуг….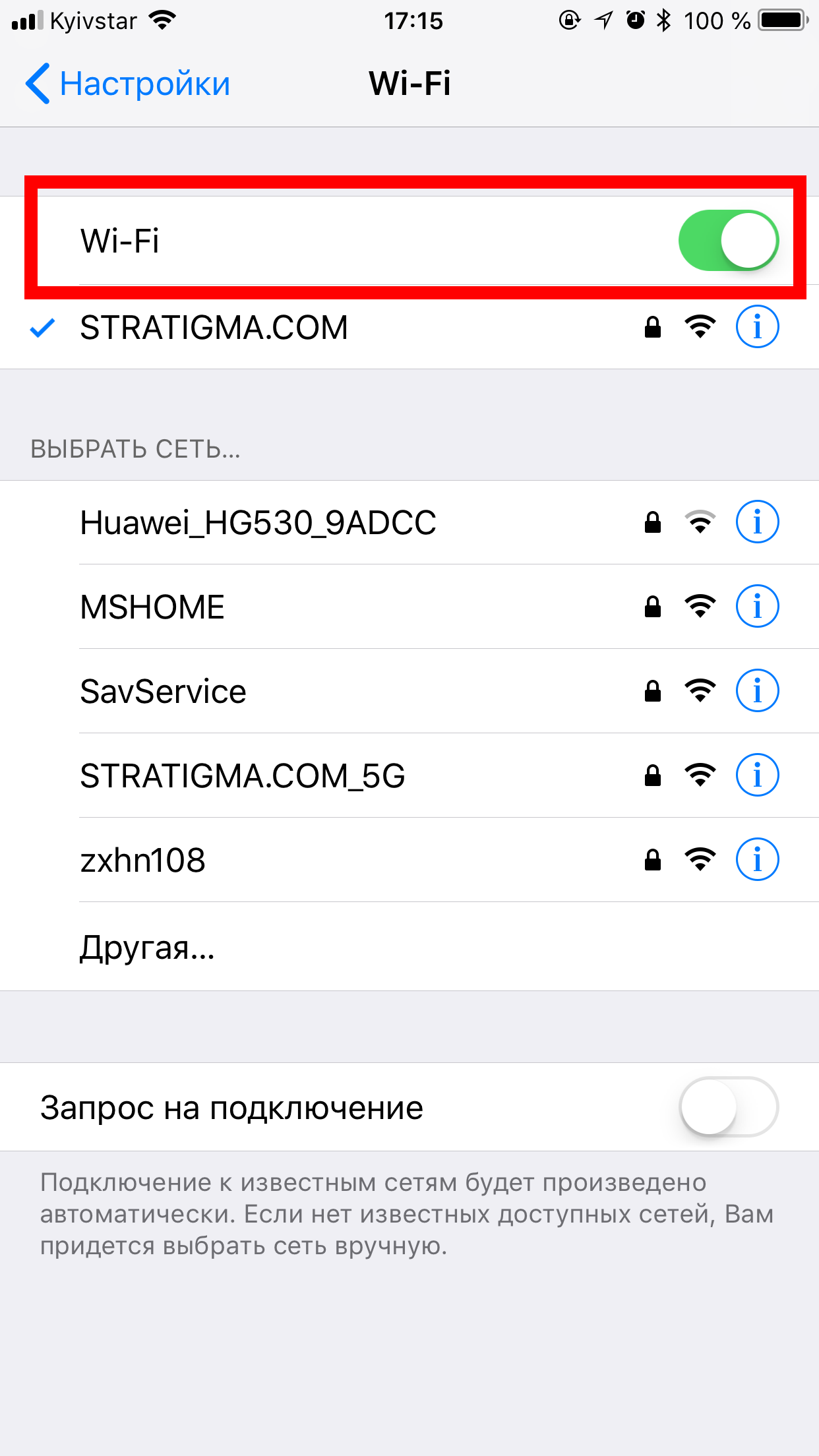 Подробнее
Подробнее
Отредактировано:
Робин ЛейтонРедактор, Broadband Content
Прочитать биографию
- Рекомендуемые
4 простых способа подключения iPhone к телевизору Allconnect — 5 минут чтения
- 9 0121 Избранное
18 советов, как улучшить ваше интернет-соединение и усилить сигнал Wi-Fi Lisa Iscrupe — чтение 9 минут
- Рекомендуемые
Результаты аукциона FCC 5G Joshua Cox-Steib — чтение 3 минуты
Последние
Пятница, 26 мая 2023 г.
Сколько я должен платить за Интернет?
Joe Supan — чтение 10 минут
вторник, 23 мая 2023 г.
Какой самый быстрый интернет-провайдер? Мы проанализировали миллионы тестов скорости, чтобы выяснить это.
Joe Supan — чтение 5 мин.
вторник, 23 мая 2023 г.
Понимание разницы между 5G, 5 Гбит/с и 5 ГГц
Robin Layton — чтение 3 мин.

Как поделиться своим паролем WiFi на iPhone : HelloTech Как
Поиск Содержание
Если у вас есть iPhone, вы можете мгновенно поделиться своим паролем WiFi с другими устройствами Apple. Это означает, что вам больше не придется сообщать посетителям ваш пароль от WiFi. Вот как поделиться своим паролем WiFi на iPhone и что делать, если он не работает.
Примечание. В этом руководстве подробно описано, как передать пароль WiFi с одного iPhone на другой компьютер iPhone, iPad или Mac. Если вы хотите использовать iPhone для создания сигнала Wi-Fi, к которому могут подключаться другие устройства, ознакомьтесь с нашим пошаговым руководством по настройке мобильной точки доступа на iPhone.
Как поделиться своим паролем WiFi с iPhone
- На iPhone, передающем пароль WiFi, откройте «Настройки» . Это значок в виде шестеренки на главном экране. Если вы не можете его найти, проведите вниз от середины главного экрана и введите «настройки» в строку поиска в верхней части экрана.

- Затем нажмите WiFi и выберите сеть WiFi. Этот шаг просто гарантирует, что вы передаете пароль для правильной сети Wi-Fi. Вы можете поделиться паролем только для той сети Wi-Fi, к которой в данный момент подключен ваш iPhone.
- Далее на устройстве, которому нужен пароль, выберите ту же сеть WiFi, но пароль не вводите. Убедитесь, что другое устройство пытается подключиться к той же сети Wi-Fi, к которой подключен ваш iPhone.
- Затем на уже подключенном iPhone нажмите Поделиться паролем > Готово во всплывающем окне. Два iPhone должны находиться в зоне действия Bluetooth. Итак, если вы не видите всплывающее сообщение, попробуйте переместить устройства ближе друг к другу.
- Другое устройство должно получить пароль и мгновенно подключиться к сети Wi-Fi . Затем пароль WiFi будет сохранен на устройстве, если для этой сети включен автоматический вход в систему.

Если у вас возникли проблемы с этими шагами или вы просто хотите более простой способ поделиться своим паролем WiFi, ознакомьтесь с нашим пошаговым руководством о том, как найти пароль WiFi на iPhone. Если вы обновились до iOS 16 или более поздней версии, вы можете быстро найти, скопировать и поделиться своим паролем WiFi с помощью текстового сообщения или любым другим способом.
Что делать, если не работает общий доступ к Wi-Fi на iPhone
Чтобы поделиться паролем от Wi-Fi с iPhone, на обоих устройствах должен быть включен Bluetooth и установлено последнее обновление программного обеспечения. Вам также необходимо убедиться, что оба устройства сохранили друг друга как контакты с тем же адресом электронной почты, который вы оба используете для своего Apple ID.
Добавить их адрес электронной почты в приложение «Контакты»
Чтобы добавить электронное письмо на iPhone, откройте приложение «Контакты» и коснитесь значка «плюс» в правом верхнем углу экрана. Затем введите имя и адрес электронной почты другого пользователя. Наконец, нажмите «Готово» в правом верхнем углу экрана.
Затем введите имя и адрес электронной почты другого пользователя. Наконец, нажмите «Готово» в правом верхнем углу экрана.
Помните, что на обоих устройствах необходимо, чтобы обе стороны были добавлены в приложение «Контакты», прежде чем вы сможете поделиться своим паролем WiFi. Возможно, вы захотите убедиться, что адрес электронной почты совпадает с тем, который вы оба используете для своего Apple ID. Вы можете узнать больше о вашем адресе электронной почты Apple ID здесь.
Включите Bluetooth
Чтобы включить Bluetooth на iPhone, откройте приложение «Настройки» и коснитесь Bluetooth. Затем коснитесь ползунка рядом с Bluetooth. Вы узнаете, что он включен, если ползунок зеленый.
Обновление программного обеспечения
Убедитесь, что на обоих устройствах установлены самые последние обновления программного обеспечения. Чтобы обновить iPhone, выберите «Настройки» > «Основные» > «Обновление ПО» > «Загрузить и установить». Если вы не видите вариант загрузки и обновления, ваш iPhone обновлен.


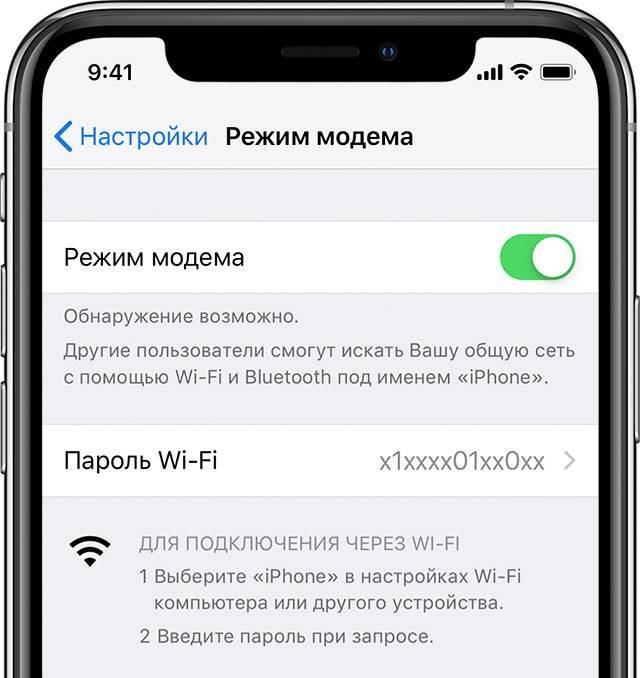
 Сюда входят устройства iPhone, iPad, Macbook и Android.
Сюда входят устройства iPhone, iPad, Macbook и Android.

