Как восстановить удаленные фото на Айфоне? 7 шагов
Ваши фотографии на iPhone внезапно исчезли? Это действительно проблема. Хорошо, что есть возможность вернуть снимки. Просто прочитайте эту статью или посмотрите видео, и вы узнаете, как восстановить удалённые фото на Айфоне.
Рекомендую сначала прочитать статью полностью, обратите внимание на все детали, и только после этого начинайте действовать. Любые ваши действия могут повлиять, как положительно, так и негативно на финальный результат. В любом случае, эта статья и видео на канале MacTime в YouTube уже помогли большому количеству людей восстановить фотографии на iPhone. Сколько этот процесс займёт времени? Всё зависит от эффективности ваших действий и актуальной ситуации с пропавшими фотографиями. В любом случае, желаю вам скорого и успешного решения возникшей проблемы.
Восстанавливаем удалённые фото на iPhone
1 шаг. Поиск фото в папке «Удалённые»
Если вы недавно удалили снимки на айфоне, то не торопитесь закрывать приложения и перезагружать телефон, чтобы восстановить фото. Перед тем, как предпринимать какие-либо действия по восстановлению фотографий, зайдите в настройки iPhone и проверьте, какую информацию смартфон показывает в меню основных настроек.
- Перейдите в «Основные» → «Об этом устройстве» (здесь будут отображаться данные по содержимому смартфона, где вы увидите количество хранящихся на устройстве фотографий и видеороликов).
- Дополнительно, проверьте подробную информацию в меню управления данными. Зайдите в «Основные» → «Хранилище iPhone».
Если вы видите, что в памяти iPhone хранится фото и видео контент, то зайдите в приложение: «Фото» → папка «Недавно удаленные.». Возможно, ваши фотографии просто оказались в этой папке и их можно будет легко переместить обратно.
2 шаг. Выгрузка снимков из iCloud
Если вы настраивали синхронизацию с iCloud, откройте сайт Apple. Для входа используйте логин и пароль iCloud. Перейдите в раздел снимков и проверьте список доступных в облаке файлов. Если они там есть, то скачайте их на Mac или ПК из облака.
Перейдите в раздел снимков и проверьте список доступных в облаке файлов. Если они там есть, то скачайте их на Mac или ПК из облака.
Посмотрите видео, просто повторяйте все советы и у вас всё получится:
3 шаг. Поиск снимков в резервной копии
Вы делали резервные копии с iCloud на Mac или ПК? Если да, то вы молодец! Чтобы восстановить удалённые фото на айфоне, проверьте их наличие в резервных копиях. Для этого повторите все действия и этого видео:
4 шаг. Поиск файлов с помощью ПК
Если попробовали предыдущие советы, а восстановить удалённые фото так и не вышло, то подключите iPhone к компьютеру, чтобы проверить наличие файлов в системе. Если нет компьютера, откройте телефонную книгу и вспомните, у кого из друзей есть компьютер, и кто вам поможет. Бывают случаи, когда фото находятся в памяти айфона, но по каким-то причинам не отображаются. Компьютер «увидит» эти файлы, останется просто сохранить их в любой папке и восстановить на свой iPhone. Сразу подскажу, как подключить айфон к Mac или ПК, посмотрите видео:
ВНИМАНИЕ! Сразу после подключения к Mac или ПК, следите за тем, чтобы iTunes не начал автоматически синхронизировать данные. Автоматическая синхронизация может «затереть» оставшиеся фотографии в памяти iPhone!
Нашли фото? Супер! Восстановите удалённые фото и скиньте их на ПК. Для этого скопируйте снимки и видео с iPhone на компьютер. Если пока не знаете, как это сделать или хотите вспомнить, посмотрите это видео:
5 шаг.
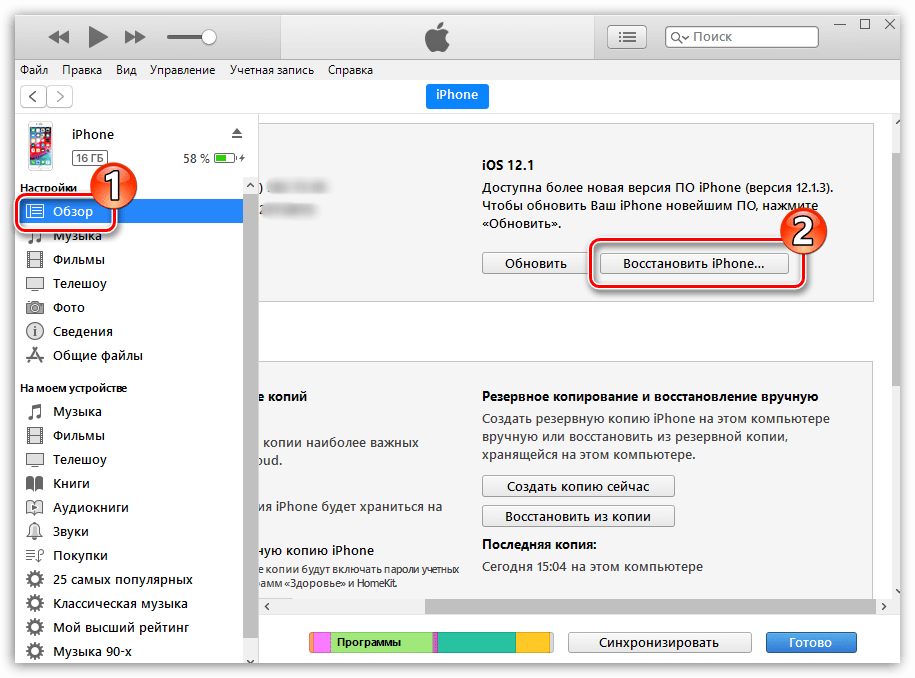 Проверка iPhone через файловые менеджеры
Проверка iPhone через файловые менеджеры
Если предыдущие советы не принесли успешного результата, давайте проверим глубже систему iOS. Файлы удалённых изображений можно найти с помощью специальных программ: itools, ifunbox и других файловых менеджеров. Расширенный функционал доступа к файловой системе айфона помогает найти файлы, которые не видны на телефоне, но есть возможность скачать их на Mac или ПК.
6 шаг. Восстановление удалённых фото на телефоне
Итак, вы скачали недавно удалённые фото с iPhone и сохранили их на свой Mac или ПК. Теперь осталась следующая задача. Пока сами картинки не видны в iPhone, достаточно решить проблему сбоя файловой системы телефона.
Перезагрузка
Начните с самого простого, закройте все приложения на смартфоне и перезагрузите его. Посмотрите видео на эту тему и просто повторяйте все советы:
Если после перезагрузки удалённые снимки восстановились, поздравляю вас. Если нет, давайте дальше двигаться к успешному результату, ещё есть неиспользованные готовые решения этого вопроса.
Обновление
Возможно, неисправности связаны с устаревшей прошивкой. Достаточно обновить систему iOS до последней версии. Главное сделайте это правильно без спешки, потому что обновление по Wi-Fi, не только не решит проблему, а добавит новые неприятности. Обязательно посмотрите видео с советами, как подготовиться и обновить iOS с помощью Mac или ПК, и только после этого приступайте к процессу, хорошо?
В результате вы получите стабильно работающую операционную систему, и с высокой вероятностью получите решение вопроса удалённых снимков.
7 шаг. Восстановление удалённых фото с резервной копии iPhone
Вы все сделали правильно и проверили, а фотографии продолжают «прятаться»? В одном из предыдущих шагов, вы проверяли наличие кадров в резервных копиях. Если копии были сделаны недавно и в них обнаружились удалённые снимки, тогда можно восстановить образ устройства из резервной копии. Помните, что образ восстановится в то состояние, в котором было устройство на момент создания копии. Соответственно, все новые данные в устройстве заменятся данными из копии. Если такой вариант подходит, посмотрите видео, как делать резервную копию и восстановить данные:
Если копии были сделаны недавно и в них обнаружились удалённые снимки, тогда можно восстановить образ устройства из резервной копии. Помните, что образ восстановится в то состояние, в котором было устройство на момент создания копии. Соответственно, все новые данные в устройстве заменятся данными из копии. Если такой вариант подходит, посмотрите видео, как делать резервную копию и восстановить данные:
Надеюсь, вы поняли, как восстановить удаленные фото на телефоне и после всех шагов у вас получилось это сделать. Помните, что стоит разобраться в проблеме, прежде чем сразу перегружать гаджет и делать поспешные действия.
Получите обновляемую подборку со ссылками на программы, сервисы и полезные советы по восстановлению пропавших фотографий и видео.
Получите подборку
Остались вопросы?
Поделиться:
Как восстановить удаленные фото на Айфоне? 7 шагов
Ваши фотографии на iPhone внезапно исчезли? Это действительно проблема. Хорошо, что есть возможность вернуть снимки. Просто прочитайте эту статью или посмотрите видео, и вы узнаете, как восстановить удалённые фото на Айфоне.
Рекомендую сначала прочитать статью полностью, обратите внимание на все детали, и только после этого начинайте действовать. Любые ваши действия могут повлиять, как положительно, так и негативно на финальный результат. В любом случае, эта статья и видео на канале MacTime в YouTube уже помогли большому количеству людей восстановить фотографии на iPhone. Сколько этот процесс займёт времени? Всё зависит от эффективности ваших действий и актуальной ситуации с пропавшими фотографиями. В любом случае, желаю вам скорого и успешного решения возникшей проблемы.
Восстанавливаем удалённые фото на iPhone
1 шаг. Поиск фото в папке «Удалённые»
Если вы недавно удалили снимки на айфоне, то не торопитесь закрывать приложения и перезагружать телефон, чтобы восстановить фото.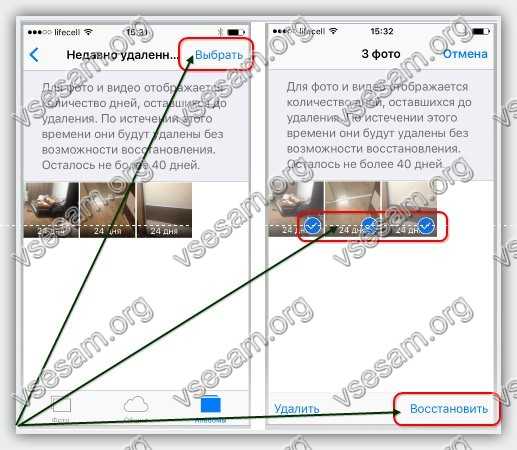 Перед тем, как предпринимать какие-либо действия по восстановлению фотографий, зайдите в настройки iPhone и проверьте, какую информацию смартфон показывает в меню основных настроек.
Перед тем, как предпринимать какие-либо действия по восстановлению фотографий, зайдите в настройки iPhone и проверьте, какую информацию смартфон показывает в меню основных настроек.
- Перейдите в «Основные» → «Об этом устройстве» (здесь будут отображаться данные по содержимому смартфона, где вы увидите количество хранящихся на устройстве фотографий и видеороликов).
- Дополнительно, проверьте подробную информацию в меню управления данными. Зайдите в «Основные» → «Хранилище iPhone».
Если вы видите, что в памяти iPhone хранится фото и видео контент, то зайдите в приложение: «Фото» → папка «Недавно удаленные.». Возможно, ваши фотографии просто оказались в этой папке и их можно будет легко переместить обратно.
2 шаг. Выгрузка снимков из iCloud
Если вы настраивали синхронизацию с iCloud, откройте сайт Apple. Для входа используйте логин и пароль iCloud. Перейдите в раздел снимков и проверьте список доступных в облаке файлов. Если они там есть, то скачайте их на Mac или ПК из облака.
Посмотрите видео, просто повторяйте все советы и у вас всё получится:
3 шаг. Поиск снимков в резервной копии
Вы делали резервные копии с iCloud на Mac или ПК? Если да, то вы молодец! Чтобы восстановить удалённые фото на айфоне, проверьте их наличие в резервных копиях. Для этого повторите все действия и этого видео:
4 шаг. Поиск файлов с помощью ПК
Если попробовали предыдущие советы, а восстановить удалённые фото так и не вышло, то подключите iPhone к компьютеру, чтобы проверить наличие файлов в системе. Если нет компьютера, откройте телефонную книгу и вспомните, у кого из друзей есть компьютер, и кто вам поможет.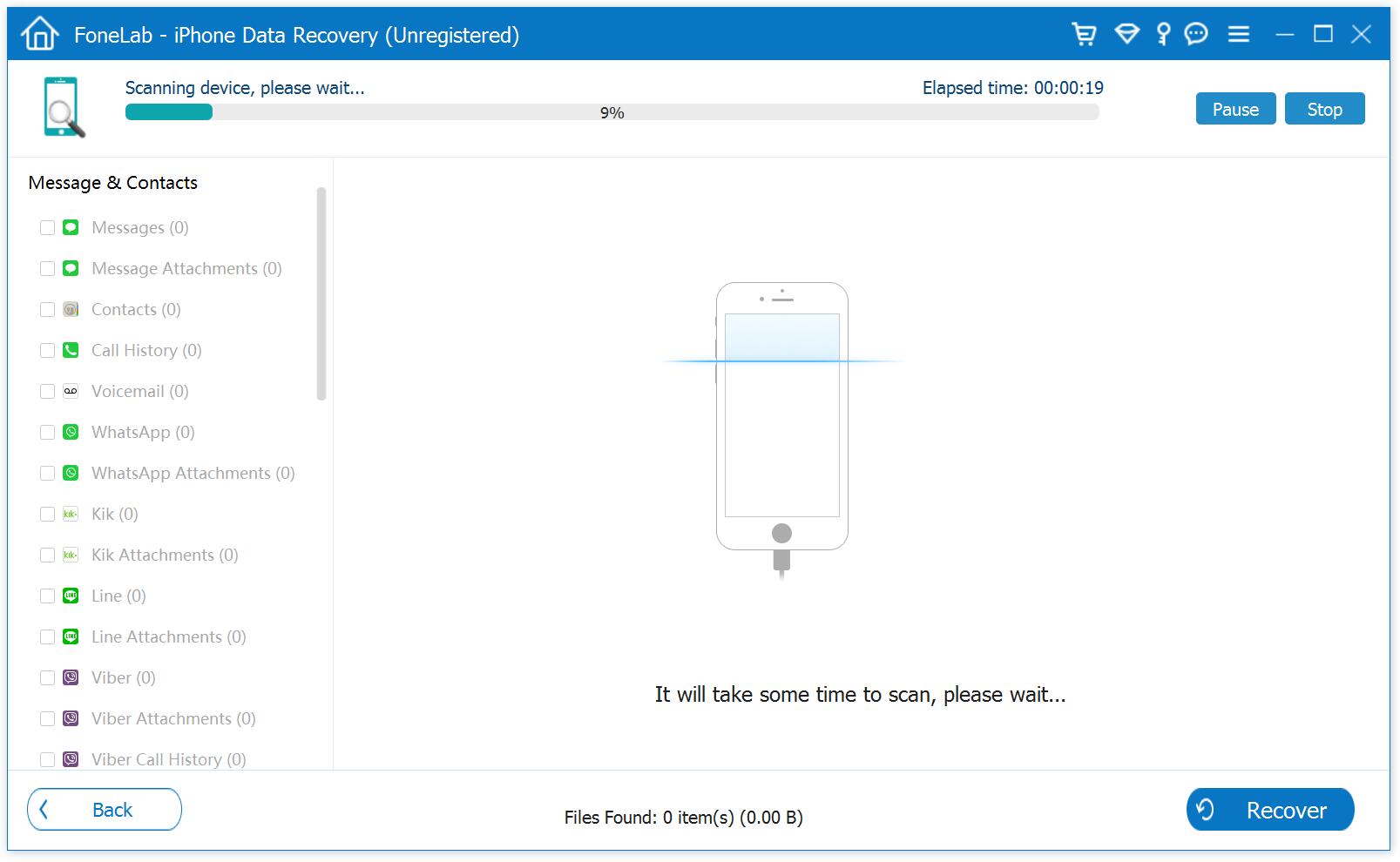 Бывают случаи, когда фото находятся в памяти айфона, но по каким-то причинам не отображаются. Компьютер «увидит» эти файлы, останется просто сохранить их в любой папке и восстановить на свой iPhone. Сразу подскажу, как подключить айфон к Mac или ПК, посмотрите видео:
Бывают случаи, когда фото находятся в памяти айфона, но по каким-то причинам не отображаются. Компьютер «увидит» эти файлы, останется просто сохранить их в любой папке и восстановить на свой iPhone. Сразу подскажу, как подключить айфон к Mac или ПК, посмотрите видео:
ВНИМАНИЕ! Сразу после подключения к Mac или ПК, следите за тем, чтобы iTunes не начал автоматически синхронизировать данные. Автоматическая синхронизация может «затереть» оставшиеся фотографии в памяти iPhone!
Нашли фото? Супер! Восстановите удалённые фото и скиньте их на ПК. Для этого скопируйте снимки и видео с iPhone на компьютер. Если пока не знаете, как это сделать или хотите вспомнить, посмотрите это видео:
5 шаг. Проверка iPhone через файловые менеджеры
Если предыдущие советы не принесли успешного результата, давайте проверим глубже систему iOS. Файлы удалённых изображений можно найти с помощью специальных программ: itools, ifunbox и других файловых менеджеров. Расширенный функционал доступа к файловой системе айфона помогает найти файлы, которые не видны на телефоне, но есть возможность скачать их на Mac или ПК.
6 шаг. Восстановление удалённых фото на телефоне
Итак, вы скачали недавно удалённые фото с iPhone и сохранили их на свой Mac или ПК. Теперь осталась следующая задача. Пока сами картинки не видны в iPhone, достаточно решить проблему сбоя файловой системы телефона.
Перезагрузка
Начните с самого простого, закройте все приложения на смартфоне и перезагрузите его. Посмотрите видео на эту тему и просто повторяйте все советы:
Если после перезагрузки удалённые снимки восстановились, поздравляю вас. Если нет, давайте дальше двигаться к успешному результату, ещё есть неиспользованные готовые решения этого вопроса.
Если нет, давайте дальше двигаться к успешному результату, ещё есть неиспользованные готовые решения этого вопроса.
Обновление
Возможно, неисправности связаны с устаревшей прошивкой. Достаточно обновить систему iOS до последней версии. Главное сделайте это правильно без спешки, потому что обновление по Wi-Fi, не только не решит проблему, а добавит новые неприятности. Обязательно посмотрите видео с советами, как подготовиться и обновить iOS с помощью Mac или ПК, и только после этого приступайте к процессу, хорошо?
В результате вы получите стабильно работающую операционную систему, и с высокой вероятностью получите решение вопроса удалённых снимков.
7 шаг. Восстановление удалённых фото с резервной копии iPhone
Вы все сделали правильно и проверили, а фотографии продолжают «прятаться»? В одном из предыдущих шагов, вы проверяли наличие кадров в резервных копиях. Если копии были сделаны недавно и в них обнаружились удалённые снимки, тогда можно восстановить образ устройства из резервной копии. Помните, что образ восстановится в то состояние, в котором было устройство на момент создания копии. Соответственно, все новые данные в устройстве заменятся данными из копии. Если такой вариант подходит, посмотрите видео, как делать резервную копию и восстановить данные:
Надеюсь, вы поняли, как восстановить удаленные фото на телефоне и после всех шагов у вас получилось это сделать. Помните, что стоит разобраться в проблеме, прежде чем сразу перегружать гаджет и делать поспешные действия.
Получите обновляемую подборку со ссылками на программы, сервисы и полезные советы по восстановлению пропавших фотографий и видео.
Получите подборку
Остались вопросы?
Поделиться:
4 способа как восстановить фотографии на айфоне
Что дороже любого гаджета от Apple? Правильно – это информация на нем! Вопрос, конечно, риторический, но, если взглянуть правде в глаза, даже простые семейные фото, хранящиеся на iPhone, для многих из нас намного дороже самого смартфона. Вот именно поэтому разработчики iOS постарались защитить пользователя от всех вариантов случайного удаления фото с айфона или другой информации.
Вот именно поэтому разработчики iOS постарались защитить пользователя от всех вариантов случайного удаления фото с айфона или другой информации.
Однако самых настойчивых пользователей, вряд ли, когда-либо останавливала предупредительная фраза: «Вы уверены, что хотите удалить навсегда?».
Именно для таких пользователей, а также для всех остальных, кому просто интересна эта тема, мы сегодня расскажем, как можно восстановить практически любую удаленную информацию на iPhone, iPad и другой Apple-технике.
Подписывайтесь на наш Telegram — канал
Содержание:
- Способ №1 – как восстановить удаленные фото с айфона
- Способ №2 – Как восстановить удаленные фотографии на айфоне из резервной копии в iCloud
- Способ №3 – Как восстановить удаленные фото на айфоне из резервной копии в iTunes
- Способ №4 – Как восстановить фотографии на айфоне без резервной копии
Существует четыре разных способа, которые помогут восстановить удаленные фото на айфоне. Но все они зависят от сложности проблемы и давности удаления самих фотографий.
- Восстановление случайно удаленных фотографий из папки «Фото».
- Восстановление фотографий из резервной копии iCloud.
- Восстановление фотографий из резервной копии iTunes.
- Восстановление полностью удаленных фотографий при помощи сторонних программ.
И если первые три варианта являются простыми способами, которые предлагает сама компания Apple, то последний не может гарантировать 100% восстановление информации. Однако, что касается фото, то восстановить их чаще всего удается.
Способ №1 – как восстановить удаленные фото с айфона
Если просматривая галерею с фотографиями на вашем айфоне, вы случайно отправили снимок в корзину или сделали это недавно (не более 40 дней назад), то вам, наверняка, подойдет этот способ.
Дело в том, что при нажатии кнопки корзины или «Удалить фото», ваши фото не удаляются полностью, а хранятся еще до 40 дней в отдельной папке «Недавно удаленные».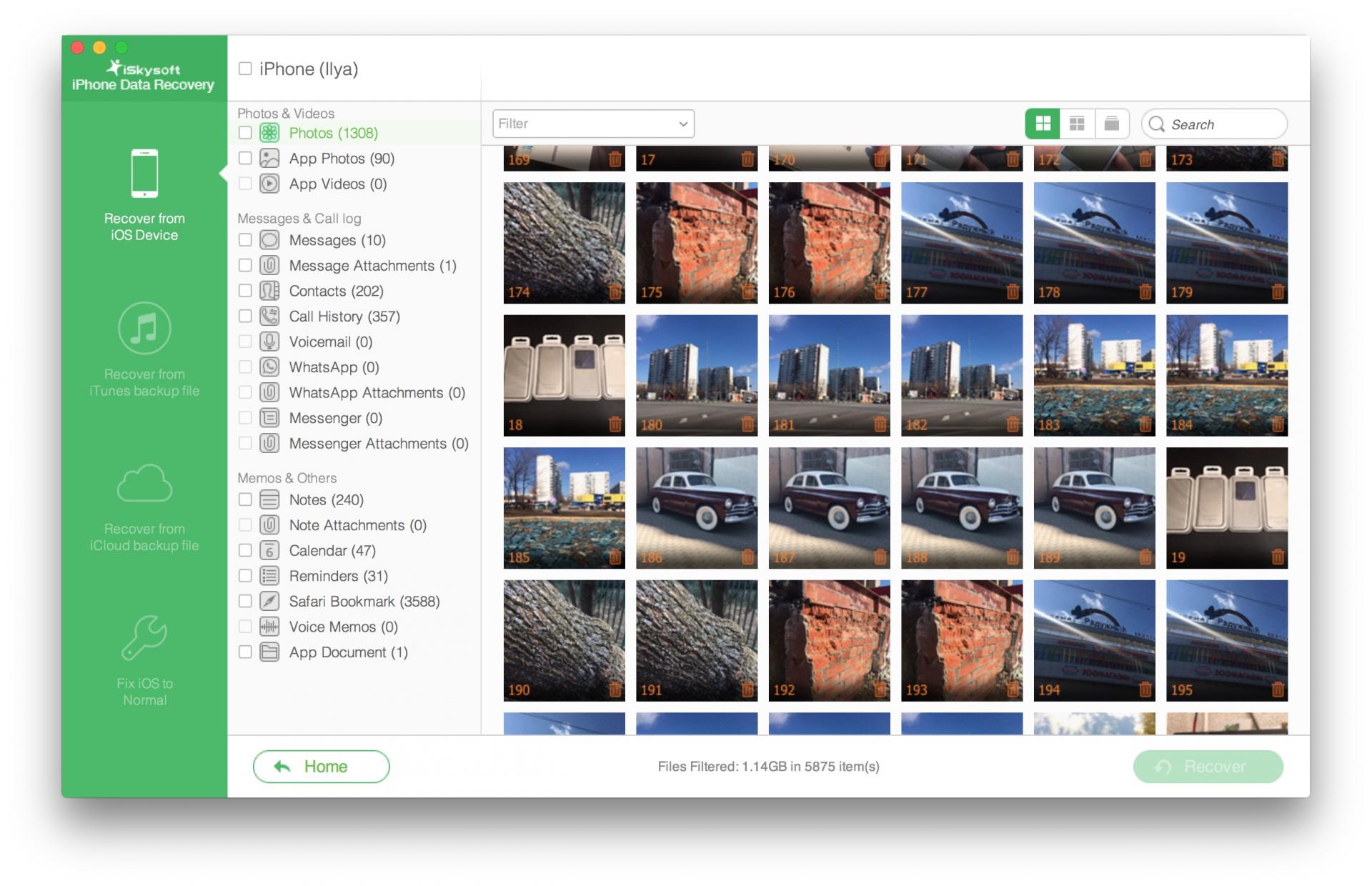 Поэтому восстановить фотографии на айфоне в этом случае можно так:
Поэтому восстановить фотографии на айфоне в этом случае можно так:
- Зайдите в папку «Фото» и выберите вкладку «Альбомы»;
- Выберите альбом с названием «Недавно удаленные»;
- Укажите, какую фотографию следует восстановить, нажав на нее 1 раз или нажмите кнопку «Выбрать» и выберите функцию «Восстановить все»;
- Нажмите «Восстановить» и ваше фото снова появится в папке «Фото».
Способ №2 – Как восстановить удаленные фотографии на айфоне из резервной копии в iCloud
Если ваши фото или видео были удалены навсегда и стерты из папки «Недавно удаленные», то все равно остается шанс их восстановить. Поскольку iPhone может создавать резервные копии в iCloud в автоматическом режиме.
iCloud – это облачное хранилище от компании Apple, доступ к которому предоставляется каждому владельцу iPhone или другого устройства от Apple. Бесплатно в облаке для вас резервируется до 5Gb памяти, где вы можете хранить резервные копии всей информации на вашем устройстве, например, файлы, фото и видео.
Однако, для этого у вас должен быть интернет с доступом по Wi-Fi, должна быть включена и настроена автоматическая функция создания резервных копий в iCloud и должна быть уже создана хотя бы одна резервная копия.
Восстановить фотографии на айфоне, если у вас имеется резервная копия в iCloud, довольно просто:
- Обновите iOS до последней версии на вашем iPhone. Для этого зайдите в «Настройки» >> «Основные» >> «Обновление ПО» >> «Установить».
- Сделайте сброс всех настроек. Для этого перейдите в «Настройки» >> «Основные» >> «Сброс» >> «Сбросить все настройки».
- Выполните восстановление резервной копии из iCloud. На экране установщика выберите «Настройка устройства» и нажмите кнопку «Восстановить из резервной копии». Далее зайдите под своим Apple ID в iCloud и укажите нужную резервную копию для восстановления.
Способ №3 – Как восстановить удаленные фото на айфоне из резервной копии в iTunes
Все фотографии, которые были «удалены навсегда» из вашей медиатеки iPhone, можно также легко восстановить из резервной копии в iTunes. Делается это все практически также, как и в случае с iCloud, но есть и свои нюансы.
Делается это все практически также, как и в случае с iCloud, но есть и свои нюансы.
Очевидным плюсом восстановления через iTunes является то, что все ваши резервные копии будут храниться на вашем компьютере в специальной отведенной папке. Для компьютеров с Windows эта папка находится по адресу: C:\Пользователи\имя_пользователя\AppData\Roaming\Apple Computer\MobileSync\Backup\. А для MacOS резервные копии чаще всего хранятся здесь: X:\Users\имя_пользователя\Library\Application Support\MobileSync\.
Минусом же такого способа является то, что вам необходимо периодически самостоятельно делать резервные копии в iTunes. Это для того, чтобы на компьютере сохранялась наиболее полная версия копии.
Итак, для того, чтобы восстановить фотографии на айфоне при помощи резервной копии в iTunes необходимо:
- Проверить наличие резервной копии.
- Подключите iPhone к вашему компьютеру при помощи кабеля или используя беспроводное подключение.
- Запустите на компьютере программу iTunes.
- Проверьте, чтобы iTunes обнаружил ваш iPhone, для этого иконка смартфона над левой боковой панелью задач iTunes должна стать активной и на нее необходимо будет нажать.
- В области «Резервные копии», проследите чтобы флажок стоял на пункте «Этот компьютер», а далее справа нажмите кнопку «Восстановить из копии».
- iTunes откроет вам окно с выбором имеющихся резервных копий и все, что вам нужно будет сделать, это выбрать подходящую.
Способ №4 – Как восстановить фотографии на айфоне без резервной копии
Если вы полностью удалили фотографии с iPhone и ранее не создавали резервных копий, то все равно есть шанс все восстановить, используя сторонние программы. 100% гарантии восстановления файлов они предоставить не могут, но если файлы были стерты недавно, то с большей долей вероятности их можно будет восстановить. Все эти программы требуют подключения iPhone через кабель.
Tenorshare — UltData iPhone Data Recovery
Данная программа предлагает 3 режима восстановления, один из которых восстановление данных без резервных копий. Для этого выполните следующие действия:
Для этого выполните следующие действия:
- Зайдите в программу и разрешите мастеру iPhone Data Recovery отсканировать ваш смартфон.
- Во вкладке Recover Data from iOS Device откроется список обнаруженных файлов, которые вы можете отметить флажком и нажать кнопку «Recover» для восстановления.
- Если вам нужно восстановить лишь одну или несколько фотографий, то включите папку «Photos» выберите нужное фото, откройте его и сохраните на компьютер или нажмите «Recover» для восстановления на айфоне.
Скачать программу Tenorshare — UltData iPhone Data Recovery можно по этой ссылке.
dr.fone — iPhone Data Recovery
Данная программа работает по такому же принципу, что и предыдущая и также имеет 3 режима восстановления. Для того, чтобы восстановить без резервной копии нужно:
- Зайти в программу и выбрать функцию «Recover iOS Data», а затем подключить iPhone через кабель.
- В режиме «Recover Data from iOS Device» нажмите кнопку «Start Scan», чтобы началось сканирование устройства.
- В появившимся списке с вашими файлами, выберите нужные фото которые хотите восстановить и нажмите кнопку «Recover to Computer».
Аналогичным способом вы также можете восстановить и другие файлы на вашем айфоне.
Скачать программу dr.fone — iPhone Data Recovery можно на этом сайте.
Надеемся, что наши советы помогут вам восстановить фото, на которых запечатлены ваши приятные воспоминания.
[Проверено] 4 действенные способы восстановления потерянных фотографий iPhone (% восстановления 98.3)
Размещено от Бои Вонг / 06 янв, 2021 09:00
Я думаю, вы согласитесь, когда я скажу:
iPhone изменил нашу жизнь во всех аспектах, таких как покупки, работа, развлечения, образование и т. д. Например, людям нравится фотографировать на iPhone записи запоминающихся моментов и событий. И ради безопасности, они делают резервную копию этих ценных фотографий в iCloud или iTunes.
Тем не менее:
До сих пор многие пользователи iPhone ищут решения о том, как восстановить удаленные фотографии с iPhone.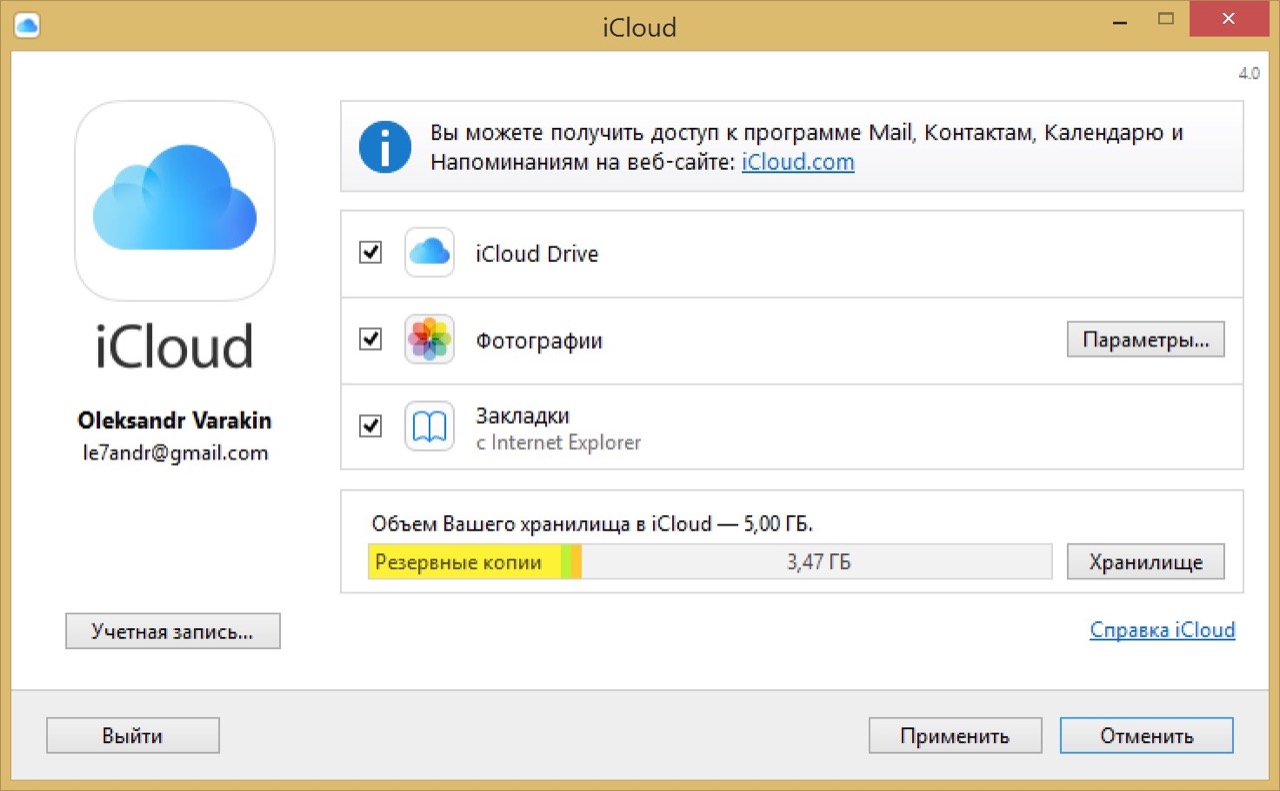 Как вы можете видеть ниже ветку с одного форума:
Как вы можете видеть ниже ветку с одного форума:
Я уронил свой iPhone в воду, и с тех пор он не включается. Можно ли починить поврежденный водой iPhone? Каждый говорит мне, что у меня нет шансов это исправить. Но все, что мне нужно, это данные на телефоне, особенно мои фотографии. Пожалуйста, помогите, заранее спасибо!
Вы можете быть удивлены:
Какие возможные причины, которые могут привести к потере данных на iPhone. Они есть…
- 6%: происходят из-за блокировки пароля
- 7%: от повреждения программного обеспечения
- 7%: связано с повреждением внешней части устройства
- 23%: повреждение водой или влагой
- 26%: электроника
- 31%: физический урон
Но вот решения:
Список руководств
Давайте двигаться дальше…
1. Восстановить недавно удаленные фотографии на iPhone
Собственно, если проиграл фотографии принимаются не более 30 днейЭто кусок пирога, чтобы вытащить их обратно.
Удар Кнопка игра чтобы узнать, как работает этот простой совет:
Становится хуже:
Если потерянные изображения длиннее дней 30, они также будут удалены из недавно удаленных папок. Умный, если вы сделали резервные копии ваших данных iPhone, так что вы можете абсолютно восстановить ваши потерянные фотографии из резервной копии. Но что, если у вас нет доступной копии? Значит ли это, что у вас нет шансов вернуть их?
Конечно, нет! Давайте двигаться дальше.
2. Восстановить удаленные фотографии из iTunes Backup
Если вы создали резервные копии данных iPhone через iTunes, то у вас есть локальная копия на твоем компьютере.
Однако вскоре вы поймете, что файл резервной копии iTunes не может быть прочитан и использован повторно, даже если вы знаете, где его найти.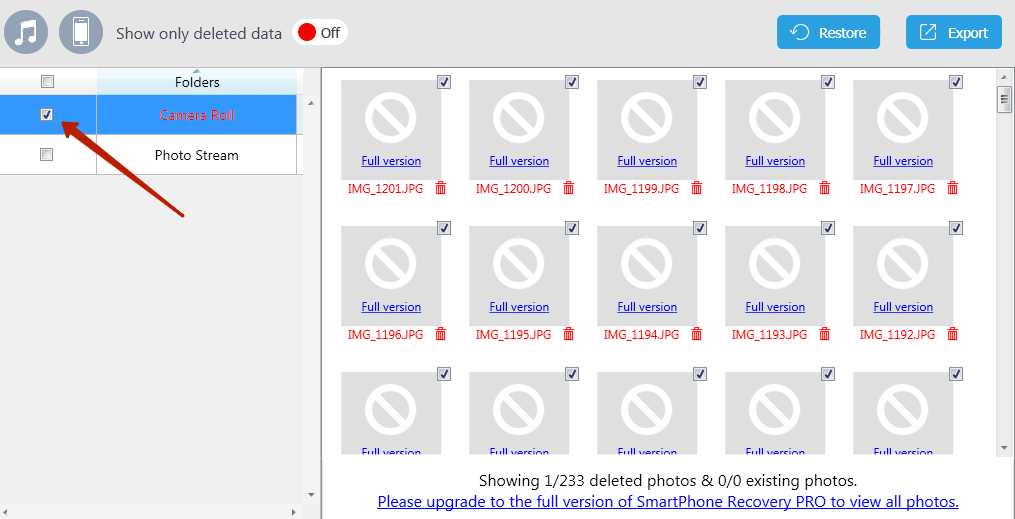 Поскольку Местоположение резервной копии iTunes упоминается, позвольте мне рассказать вам точный путь на вашем Mac и ПК.
Поскольку Местоположение резервной копии iTunes упоминается, позвольте мне рассказать вам точный путь на вашем Mac и ПК.
Как и в Mac OS X, расположение резервной копии iTunes отличается от того, какую систему Windows вы используете.
Для пользователей Windows XP:
C: \ Documents and Settings \ (имя пользователя) \ Данные приложения \ Apple Computer \ MobileSync \ Backup \
Вы также можете найти его как ниже:
- Нажмите Пуск, затем выберите Выполнить в меню.
- Введите «% appdata%» в строке «Открыть».
- Нажмите ОК. Затем дважды щелкните по этим папкам: Apple Computer — MobileSync — Backup
Для пользователей Windows Vista, 7, 8 и 10:
C: \ Users \ (имя пользователя) \ AppData \ Roaming \ Apple Computer \ MobileSync \ Backup \
Или:
- Сначала найдите строку поиска: для пользователей Windows Vista или Windows 7: нажмите Пуск в левом нижнем углу. Для пользователей Windows 8: нажмите увеличительное стекло в верхнем правом углу. Для пользователей Windows 10: щелкните панель поиска рядом с кнопкой «Пуск».
- Введите «% appdata%» в строке поиска.
- Нажмите клавишу возврата.
- Дважды щелкните эти папки: Apple Computer — MobileSync — Backup.
Сейчас:
Давайте начнем выполнять задачу восстановления удаленных фотографий через iTunes.
- Подключите ваш iPhone к компьютеру, с которым вы синхронизировали ранее.
- Запустите iTunes, дважды щелкнув значок быстрого доступа, если он не открывается автоматически. Если он говорит вам, чтобы обновить новую версию, пойти на это.
- Нажмите на значок iPhone, когда он появится в iTunes. Затем перейдите к Заключение раздел и нажмите Восстановление резервной копии… кнопку.

- Проверьте дату и размер каждой резервной копии и выберите наиболее подходящую для восстановления.
- Нажмите Восстановить и дождаться окончания процесса. Ваш iPhone перезагрузится и синхронизируется с вашим компьютером. Оставайтесь на связи, пока синхронизация не закончится.
Если вам интересно, как перезагрузить iPhone с помощью iTunes:
Выберите Восстановить iPhone … вместо Восстановление резервной копии… на этапе с, то вы настроены.
3. Получить удаленные фотографии из резервного копирования iCloud
Восстановление iPhone из резервной копии iCloud не так просто, как восстановление из резервной копии iTunes, потому что вы можете выполнить восстановление только через Setup Assistant. Поэтому перед восстановлением из резервной копии iCloud сначала необходимо выполнить сброс настроек iPhone до заводских настроек.
Но вы, вероятно, задаетесь вопросом:
Как записаться сбросить iPad до заводских настроек?
Вы можете сделать это тремя способами: на главном экране вашего iPhone, с помощью iTunes или iCloud. Позвольте мне показать вам, как сделать это один за другим.
Способ сброса 1 на главном экране
Шаг 1Нажмите Настройки на iPhone.
Шаг 2Войдите в Общие меню. Нажмите на это.
Шаг 3Прокрутите весь путь до конца и нажмите Сбросить меню.
Шаг 4На этом экране вы найдете несколько вариантов, выберите Стереть все содержимое и настройки.
После подтверждения выбора начинается процесс удаления данных с вашего iPhone. Это займет пару минут. Как только это будет сделано, на экране iPhone отобразится надпись «Hello» на нескольких языках. Тогда вы в Setup Assistantвыберите резервную копию iCloud для восстановления.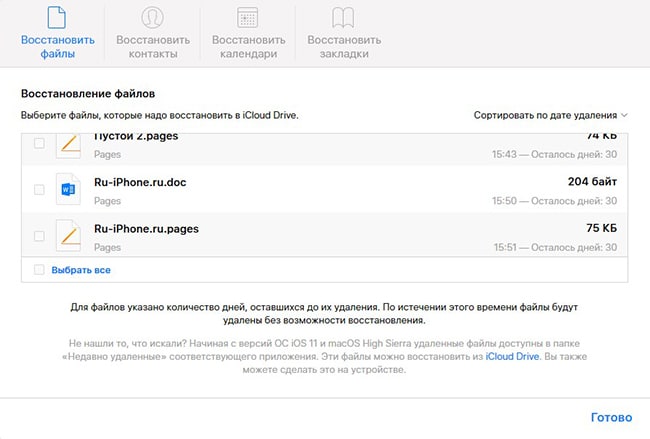
Способ 2 перезагрузить iPhone с помощью iTunes
Шаг 1Подключите iPhone к компьютеру, и в верхнем левом углу экрана iTunes сразу появится значок iPhone.
Шаг 2Нажмите на эту иконку, на экране появится несколько вариантов. Нажмите Заключение, выберите Восстановить iPhone … справа.
Шаг 3Дождитесь завершения процесса восстановления и выберите Настроить как новый iPhone к заводским настройкам вашего телефона. Ваш iPhone перезагрузится, настройте телефон с резервной копией iCloud.
Способ 3 Factory Сбросить iPhone через iCloud
Шаг 1Войдите в свою учетную запись iCloud на компьютере.
Шаг 2Зайдем на Find My iPhone.
Шаг 3Выберите устройство, которое вы хотите удалить, и выберите Стирать iPhone.
Шаг 4Нажмите OK начать стирание.
Затем ваш iPhone перезагрузится, и вы перейдете к Setup Assistant снова. Продолжайте восстанавливать его с помощью резервной копии iCloud, если хотите.
Очевидно, что для восстановления удаленных фотографий iPhone из резервной копии iTunes / iCloud требуется, чтобы ваш iPhone мог использоваться и работать. Кроме того, это означает все или ничего. Вы вынуждены восстановить весь файл резервной копии, включая все содержимое и настройки.
Могу поспорить, что это не тот результат, который вы хотите увидеть, верно?
Хотите узнать лучшую часть?
Продолжайте следовать …
4. Используйте инструмент восстановления, чтобы найти удаленные фотографии бесплатно
Вы можете найти бесплатную услугу восстановления данных iPhone в Интернете. Существует множество приложений для восстановления фотографий iPhone. Я хотел бы порекомендовать мощную программу — FoneLab iPhone Восстановление данныхЭто позволяет пользователям восстанавливать фотографии Галереи, фотографии приложений, видео, сообщения и вложения, заметки, напоминания, голосовые заметки, историю звонков и т. д. с iPhone, iPad или iPod и из резервной копии iTunes или резервной копии iCloud с помощью всего нескольких щелчков мыши.
Я хотел бы порекомендовать мощную программу — FoneLab iPhone Восстановление данныхЭто позволяет пользователям восстанавливать фотографии Галереи, фотографии приложений, видео, сообщения и вложения, заметки, напоминания, голосовые заметки, историю звонков и т. д. с iPhone, iPad или iPod и из резервной копии iTunes или резервной копии iCloud с помощью всего нескольких щелчков мыши.
Кроме того, программное обеспечение позволяет пользователям выполнять выборочное восстановление данных и предварительный просмотр файлов перед восстановлением, Почему бы не получить его на свой компьютер и дать ему шанс?
FoneLab для iOS
С помощью FoneLab для iOS вы сможете восстановить потерянные / удаленные данные iPhone, включая фотографии, контакты, видео, файлы, WhatsApp, Kik, Snapchat, WeChat и другие данные из резервной копии iCloud или iTunes или устройства.
С легкостью восстанавливайте фотографии, видео, контакты, WhatsApp и другие данные.
Предварительный просмотр данных перед восстановлением.
Доступны iPhone, iPad и iPod touch.
Сейчас:
Давайте перейдем к простому учебнику. Программное обеспечение предлагает три режима восстановления: Восстановление с устройства iOS, Восстановление из файла резервной копии iTunes и Восстановление из файла резервной копии iCloud.
Способ восстановления 1 с устройства iOS:
Шаг 1Загрузите и установите программное обеспечение на свой компьютер по указанной выше ссылке. Программное обеспечение запустится автоматически после его завершения. Затем подключите ваш iPhone к компьютеру с помощью USB-кабеля.
Шаг 2У вас есть три раздела, выберите Восстановление данных iPhone.
Шаг 3После того, как программное обеспечение распознает ваше устройство, выберите Восстановление с устройства iOS на интерфейсе FoneLab и нажмите Запустить Сканирование.
Шаг 4Результат сканирования будет отображаться в категориях слева. Нажмите Фотопленка, Photo Streamи Photo Library соответственно для предварительного просмотра изображений в уменьшенном размере. А затем отметьте те фотографии, которые вам нужны, нажмите Восстановить.
Способ восстановления 2 из файла резервной копии iTunes:
Шаг 1Выберите Восстановление из файла резервной копии iTunes вместо. тогда вы получите несколько файлов резервных копий, если вы создали ранее. Выберите тот, который, по вашему мнению, может включать ваши потерянные фотографии, и нажмите Начать сканирование.
Шаг 2Предварительный просмотр содержимого в деталях. Затем отметьте элементы, которые вы хотите, и нажмите Восстановить кнопка. Полученные фотографии будут сохранены на вашем компьютере впоследствии.
Способ восстановления 3 из файла резервной копии iCloud:
Шаг 1Выберите Восстановление из файла резервной копии iCloud в начале. Вам будет предложено войти в свою учетную запись iCloud. Все файлы резервных копий перечислены в таблице после подписи в iCloud. Загрузите связанный и нажмите на Начать сканирование Кнопка, чтобы начать.
Шаг 2Предварительный просмотр содержимого до восстановления.
Почему вы выбираете FoneLab iPhone Data Recovery?
Потому что с его помощью вы можете:
- Восстановите ваши удаленные или потерянные файлы, сохраняя при этом текущие.
- Выборочное восстановление и экспорт фотографий, сообщений, фотографий приложений, видео, заметок, напоминаний, истории вызовов, контактов и т.
 Д. С устройств iOS или из файлов резервных копий.
Д. С устройств iOS или из файлов резервных копий. - Восстановите данные iPhone, если ваше устройство сломано, повреждено водой, сброшено или даже потеряно.
- Предварительный просмотр резервных файлов перед их восстановлением.
- Это программное обеспечение полностью поддерживает iOS 12 и iTunes 12.7.
Это все! Если у вас есть какие-либо вопросы или предложения, пожалуйста, не стесняйтесь, напишите нам или напишите нам. Мы ответим вам как можно скорее.
FoneLab для iOS
С помощью FoneLab для iOS вы сможете восстановить потерянные / удаленные данные iPhone, включая фотографии, контакты, видео, файлы, WhatsApp, Kik, Snapchat, WeChat и другие данные из резервной копии iCloud или iTunes или устройства.
С легкостью восстанавливайте фотографии, видео, контакты, WhatsApp и другие данные.
Предварительный просмотр данных перед восстановлением.
Доступны iPhone, iPad и iPod touch.
[Hot] Как восстановить удаленные фотографии из Instagram с iPhone за минуту 1
Обновлено Бои Вонг / 08 янв, 2021 09:05
Я просто удалил фотографию из Instagram с моего iPhone случайно. Фото на Instagram важно для меня. Есть ли простой способ вернуть его? Я проверил интернет, но понятия не имею, какой путь лучше. Пожалуйста, расскажите что-нибудь о том, как мне его вернуть?
Instagram — это простой способ запечатлеть и поделиться моментами мира. Подобно Facebook или Twitter, каждый, кто создает аккаунт в Instagram, имеет свой профиль и ленту новостей. Следите за своими друзьями и семьей, чтобы узнать, чем они занимаются, и откройте для себя аккаунты со всего мира, которые делятся любимыми вещами. Вы можете сделать гораздо больше вещей, чем эти с этим приложением.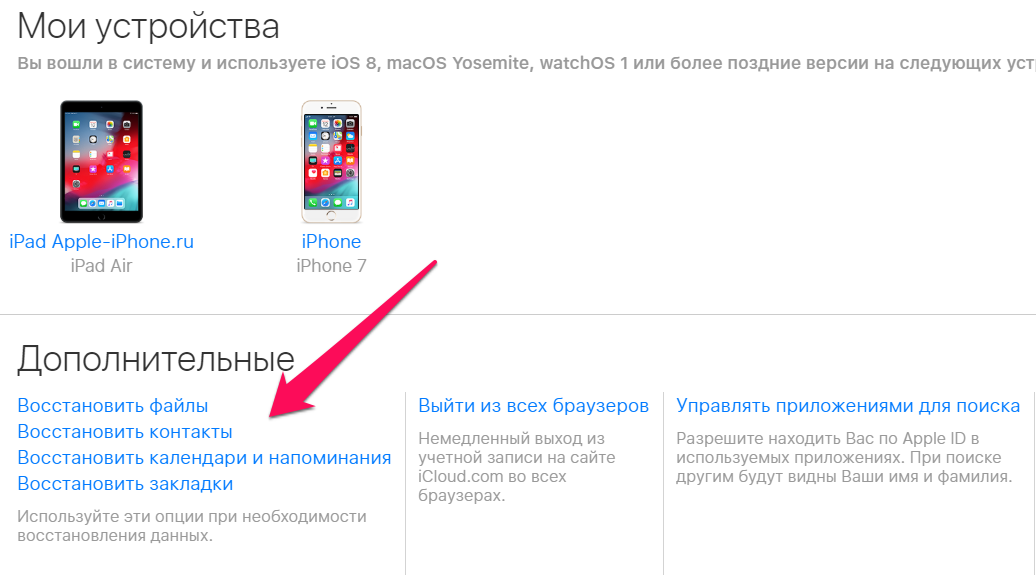
Список руководств
Однако,
Существуют различные причины потери данных на Instagram iPhone, такие как повреждение программного обеспечения, повреждение водой или влагой, физическое повреждение или другие.
Если вы ищете онлайн решения для восстановления удаленных фотографий из Instagram, вы находитесь в правильном месте. Мы собираемся предложить вам четыре способа Восстановление Instagram в следующих отрывках.
Большинство из этих пользователей iPhone понятия не имеют, что делать после того, как они потеряли свои фотографии Instagram. Разочарованы, как это их ценные моменты.
Вам может быть интересно …
Как вернуть удаленные фотографии из Instagram на iPhone.
FoneLab для iOS
С помощью FoneLab для iOS вы сможете восстановить потерянные / удаленные данные iPhone, включая фотографии, контакты, видео, файлы, WhatsApp, Kik, Snapchat, WeChat и другие данные из резервной копии iCloud или iTunes или устройства.
С легкостью восстанавливайте фотографии, видео, контакты, WhatsApp и другие данные.
Предварительный просмотр данных перед восстановлением.
Доступны iPhone, iPad и iPod touch.
1. Восстановить фотографию из Instagram
Вариант 1. Восстановить картинку из Instagram на iPhone
Вы можете попробовать найти их на вашем iPhone, если они все еще хранятся на вашем iPhone Фото приложение. Фотографии приложения Instagram сохраняются в альбоме iPhone, чтобы вы могли найти свои фотографии в определенном альбоме.
Шаг 1Войдите в Фото на вашем iPhone.
Шаг 2Выберите и нажмите на Альбом Instagram чтобы открыть ее.
Шаг 3Затем вы можете увидеть все фотографии и видео в альбоме.
Шаг 4Оттуда вы можете загрузить любое из этих изображений, которые вы могли случайно удалить из Instagram.
Что еще …
Если вам не удалось получить фотографии Instagram из альбома iPhone, вы можете попробовать другой удаленный альбом через Фотографии приложение > Значок альбома > Недавно удалено, Вы можете восстановить их, если сможете найти их в нем.
Хорошо,
Некоторые пользователи считают, что неэффективно находить свои фотографии в Instagram с вышеупомянутыми способами.
Следовательно,
Есть ли другой метод? Вы можете получить ответ, как показано ниже …
Вариант 2. Восстановление Instagram — восстановить удаленные фотографии Instagram
Если вы не можете найти треки удаленных фотографий из Instagram из Way 1, вам нужно инструмент для восстановления удаленных фотографий.
FoneLab восстановление сообщений Instagram твой лучший выстрел. Это программа, которая дает пользователям возможность восстановить удаленные фотографиифотографии, видео, сообщения и вложения приложений, заметки, напоминания, голосовые заметки, история звонков и т. д. с iPhone, iPad или iPod, а также из резервной копии iTunes или iCloud с помощью нескольких щелчков мыши. Супер прост в эксплуатации и безопасен в использовании 100%.
Кроме,
Программное обеспечение позволяет пользователям выполнять выборочное восстановление данных и предварительный просмотр файлов перед восстановлением.
Теперь,
Давайте перейдем к простому учебнику.
FoneLab для iOS
С помощью FoneLab для iOS вы сможете восстановить потерянные / удаленные данные iPhone, включая фотографии, контакты, видео, файлы, WhatsApp, Kik, Snapchat, WeChat и другие данные из резервной копии iCloud или iTunes или устройства.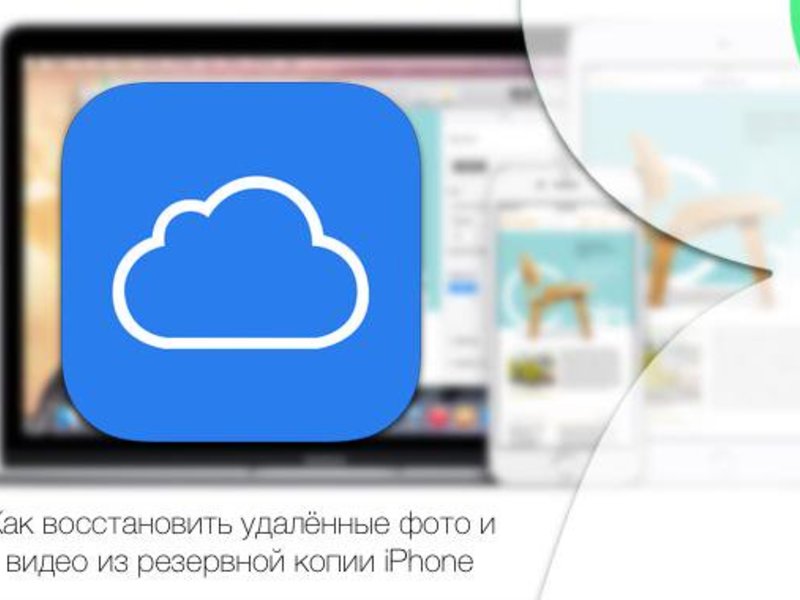
С легкостью восстанавливайте фотографии, видео, контакты, WhatsApp и другие данные.
Предварительный просмотр данных перед восстановлением.
Доступны iPhone, iPad и iPod touch.
Шаг 1Программное обеспечение предлагает версии как для Windows, так и для Mac, бесплатно скачайте и установите его с соответствующей ссылкой.
Шаг 2Когда он закончится, он запустится автоматически. Подключите свой iPhone к компьютеру через USB-кабель, выберите Восстановление данных iPhone с интерфейса. Программное обеспечение обнаружит устройство в течение нескольких секунд.
Шаг 3После того, как программа обнаружит ваш iPhone, у вас будет три режима восстановления на выбор, Восстановление с устройства iOS, Восстановление из файла резервной копии iTunes и Восстановление из файла резервной копии iCloud, Следуйте инструкциям на экране, чтобы начать сканирование.
- Восстановить с устройства iOS: Поисковик > Начать сканирование
- Восстановить из резервной копии файла iTunes: Поисковик > Выберите резервную копию iTunes>Начать сканирование
- Восстановить из резервного файла iCloud: Поисковик > Войти в учетную запись iCloud > Выберите резервную копию iTunes > Начать сканирование
Обратите внимание, что,
Если вы хотите найти удаленные фотографии Instagram с устройства напрямую, нажмите на Восстановление с устройства iOS начать сканирование. А другие режимы 2 требуют, чтобы вы предварительно синхронизировали их с ними.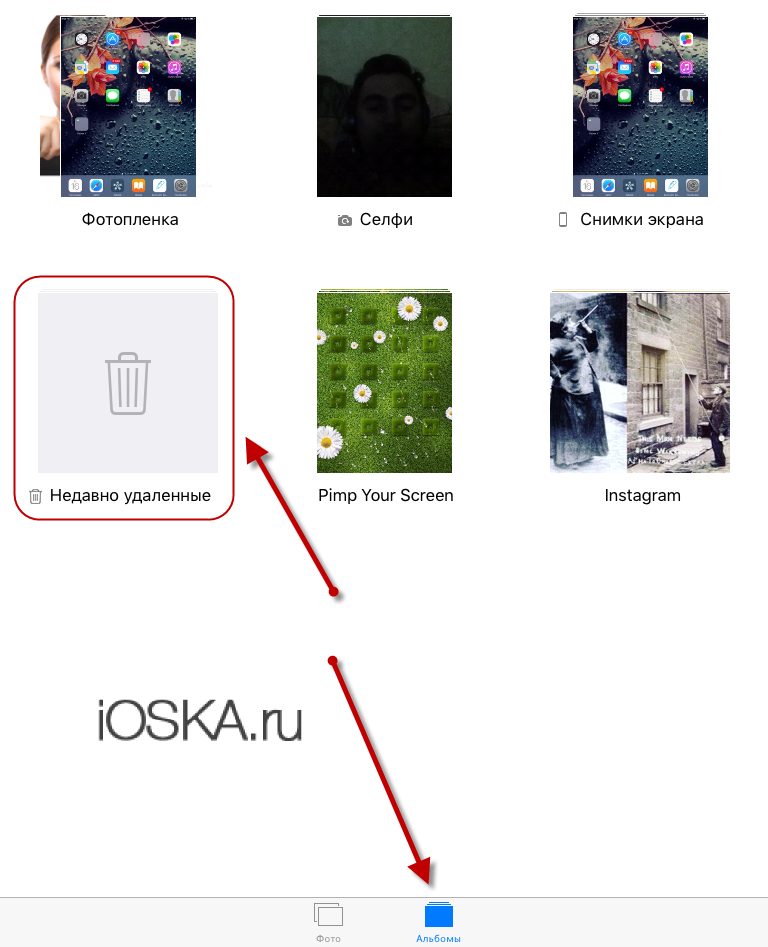
Шаг 4После завершения процесса сканирования результаты сканирования будут перечислены на левой боковой панели, сгруппированные по типам файлов. Нажмите Фотографии приложение под медиа с боковой панели для предварительного просмотра фотографий Instagram справа.
Шаг 5Проверьте те элементы, которые вы хотите, и нажмите Восстановить сохранить восстановленные изображения на компьютер.
Время сканирования зависит от размера хранимых данных. На данный момент, я считаю, что ваши удаленные изображения из Instagram теперь возвращаются на ваш iPhone. Это все.
Дальше больше,
Если вы потеряли некоторые важные файлы, для которых ранее было выполнено резервное копирование в iTunes или iCloud, вы, безусловно, можете восстановить их с помощью FoneLab iPhone Восстановление данных.
И,
Если вы поклонник Apple, вы должны использовать iTunes или iCloud для резервного копирования и восстановления данных iPhone или iPad.
Вариант 3. Восстановите удаленные картинки из Instagram с помощью iTunes
Эти следующие способы 2 Apple требуют резервного копирования данных с помощью iTunes или iCloud. Они всегда являются главными опциями 2, всплывающими у вас из головы, когда вы хотите управлять данными iOS.
В то время как,
iTunes — единственный выбор, если вы хотите использовать компьютер, чтобы помочь.
Как восстановить все фотографии из Instagram на iPhone с помощью iTunes?
Шаг 1Запустите iTunes на своем компьютере и подключите к нему iPhone.
Шаг 2Нажмите значок устройства и выберите Заключение с левой панели.
Шаг 3Тогда вы можете увидеть Восстановление iPhone на правой стороне Резервные копии раздел, щелкните по нему.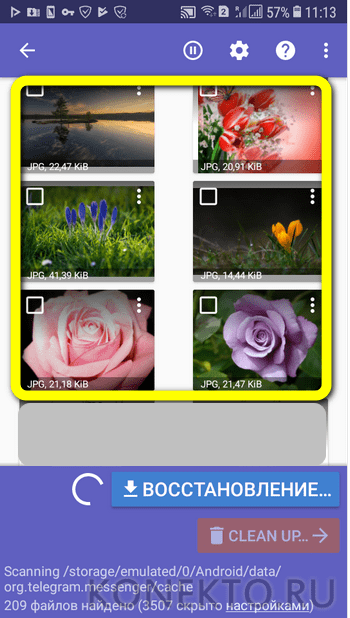
Шаг 4Выберите Применить.
Итак,
Как насчет резервного копирования только на iCloud?
Вариант 4. Восстановление удаленных фотографий Instagram с iCloud
Как вы, возможно, знаете, вы можете получить доступ к данным резервного копирования iCloud через веб-страницу, программу или просто загрузить или загрузить напрямую. Таким образом, вы можете попробовать их один за другим.
Решение 1. веб-страница iCloud
Играть iCloud.com в браузере компьютера, затем войдите в свою учетную запись iCloud с правильным паролем. Тогда вы можете нажать Фото и найдите фотографии, которые вы хотите. Это позволяет с легкостью загружать и сохранять фотографии из Instagram на компьютере.
Решение 2. Программное обеспечение iCloud
iCloud позволяет вам управлять фотографиями, контактами, почтой и многим другим на компьютере. После загрузки и установки программы на компьютер вам необходимо будет войти в свою учетную запись iCloud. Затем нажмите Фото > Опции > Библиотека фотографий iCloud, Наконец, нажмите Готово > Применить.
Решение 3. Настройки iCloud
Прежде всего, вам нужно сбросить настройки iPhone до заводских настроек, Для сброса настроек iPhone или iPad выполните следующие действия.
Шаг 1Нажмите Настройки приложение на главном экране.
Шаг 2Найдите Общие, а затем прокрутите вниз, чтобы коснуться Сбросить внизу.
Шаг 3Выберите Ластик Все содержимое и настройки.
Если вы хотите узнать больше о способах сброса настроек iPad или iPhone, проверьте этот пост: Сбросить iPad до заводских настроек.
Затем, вы можете начать восстанавливать удаленные фотографии Instagram iPhone со следующей простой демонстрацией.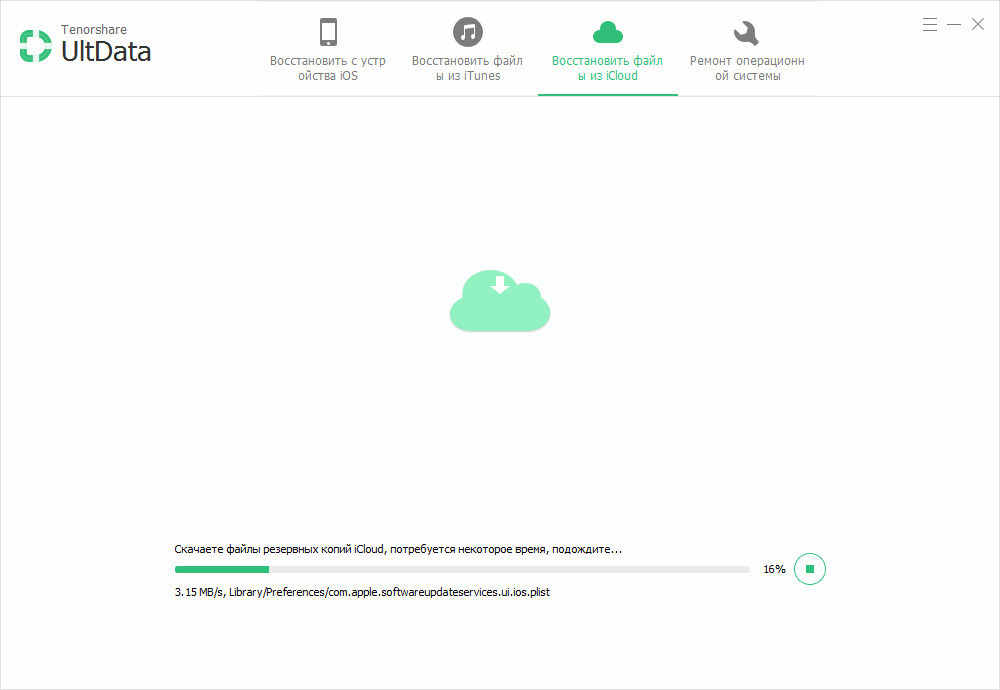
Шаг 4Войдите в Приложения и данные, нажмите Восстановление из резервной копии iCloud и войдите в свою учетную запись iCloud.
Шаг 5Выберите резервную копию, из которой вы хотите восстановить фотографию Instagram.
Конечно,
У вас есть свобода выбора способа восстановления ваших собственных данных. Или вы можете прочитать Руководство по Instagram чтобы получить более подробную информацию.
Но,
Обратите внимание: если вы извлекаете данные напрямую через iTunes или iCloud, все данные на вашем iPhone или iPad будут перезаписаны. Если вам не нравится то, что я говорю, FoneLab для iOS будет хорошим выбором для вас.
Кстати,
Если вы являетесь пользователем Android и случайно потеряли или удалили фотографии или видео из Instagram или другие данные Android, FoneLab Android Восстановление данных также может помочь Это позволяет вам выборочно и безопасно восстанавливать данные с Android-устройства и SD-карты, чтобы вам не приходилось беспокоиться о потере и раскрытии данных во время процедуры восстановления. Почему бы не скачать и попробовать сейчас?
2. Резервное копирование Instagram фотографий на iPhone
Вы можете резервное копирование данных iPhone везде, где вы хотите предотвратить потерю данных, если хотите. Здесь мы представим 3 способы резервного копирования данных iPhone и их легкого восстановления.
Опция 1: резервное копирование iPhone фото с iCloud
Первый метод — iCloud, который используется для простого управления данными iOS без компьютера. Вы можете включить Icloud Photo Stream, который будет загружать фотографии и видео автоматически, а затем вы можете получить фотографии на разных устройствах с одинаковым идентификатором.
Однако, он не будет сохранять больше, чем фотографии 25,000 в месяц. Если это так, вам следует следовать приведенному ниже руководству для резервного копирования данных iPhone с помощью iCloud вручную.
Если это так, вам следует следовать приведенному ниже руководству для резервного копирования данных iPhone с помощью iCloud вручную.
Шаг 1 Подключите устройство к стабильному интернет-соединению, а затем перейдите к Настройки > [Ваше имя] > ICloud > ICloud Резервное копирование если вы используете iOS 10 и выше. Для более ранних пользователей iOS 10, пожалуйста, доступ Настройки > ICloud > ICloud Резервное копирование.
Шаг 2 Включить ICloud Резервное копирование.
Шаг 3 Нажмите Назад Вверх.
Опция 2: резервное копирование данных iPhone с iTunes
Другой вариант — iTunes, который вы можете использовать для управления данными iOS между устройством и компьютером без каких-либо препятствий. Вы можете двигаться дальше, чтобы узнать, как это сделать.
Шаг 1 Подключите устройство к компьютеру, а затем запустите iTunes.
Шаг 2 Нажмите значок устройства > Заключение > Восстановление резервной копии.
Шаг 3 Выберите одну из резервных копий и следуйте инструкциям на экране, чтобы подтвердить восстановление.
Опция 3: резервное копирование данных iPhone с FoneLab
Как вы, возможно, знаете, вышеупомянутые способы перезапишут существующие данные на устройстве iOS, если вы восстановите данные из резервной копии iCloud или iTunes. Если вы хотите восстановить данные iPhone из резервной копии без потери данных, вам следует выбрать FoneLab iOS Data Backup & Restore.
Это позволяет вам выборочно и безопасно выполнять резервное копирование и восстановление данных iPhone. Более того, он не будет изменять или сохранять вашу информацию и другие данные.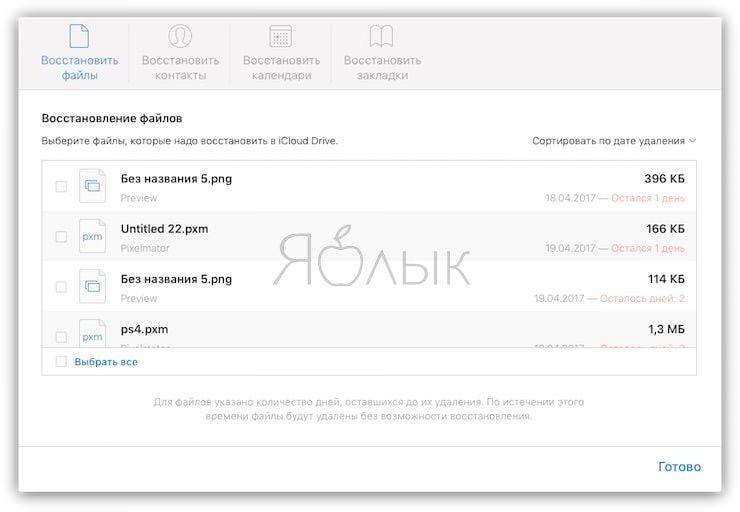
Ниже приведена простая и понятная демонстрация для вас.
FoneLab для iOS
С помощью FoneLab для iOS вы сможете восстановить потерянные / удаленные данные iPhone, включая фотографии, контакты, видео, файлы, WhatsApp, Kik, Snapchat, WeChat и другие данные из резервной копии iCloud или iTunes или устройства.
С легкостью восстанавливайте фотографии, видео, контакты, WhatsApp и другие данные.
Предварительный просмотр данных перед восстановлением.
Доступны iPhone, iPad и iPod touch.
Шаг 1Выберите iOS Data Backup & Restore на интерфейсе, а затем выберите iOS Data Backup.
Шаг 2Выберите режим резервного копирования и проверьте данные, которые вы хотите сделать резервную копию, нажмите Запустить а потом Далее.
Конечно, есть другие способы сохранить ваши данные на iPhone или iPad, вы можете выбрать один из них в соответствии с вашими потребностями.
Как восстановить удаленные файлы и фотографии на iPhone
Слишком поздно осознав, что вы просто удалили не ту фотографию: это кошмар, который мы все пережили. Но не отчаивайтесь, потому что ошибочно удаленный файл iPhone часто можно восстановить. В этой статье мы покажем вам, как вырвать победу из челюстей поражения.
На заметку о том, как восстановить удаленные контакты iPhone.
Восстановление удаленных фотографий
Фотографии, по логике, хранятся в приложении «Фотографии» в iOS. Версия Photos для iOS имеет много общего с Mac-эквивалентом, включая 30-дневный льготный период для удаленных фотографий и видео.
Если вы удалили фотографию с iPhone или iPad и хотите вернуть ее обратно, нажмите «Альбомы» в правом нижнем углу экрана. Прокрутите вниз, пока не увидите альбом «Недавно удаленные», а затем нажмите на него.
Прокрутите вниз, пока не увидите альбом «Недавно удаленные», а затем нажмите на него.
Как и на Mac, здесь будут отображаться любые фотографии или видео, которые были удалены за последние 30 дней, а также тег, указывающий, сколько дней у них осталось. Если вы можете получить файл до истечения времени, вы можете получить его обратно.
Нажмите на фотографию, которую вы удалили по ошибке, затем нажмите Восстановить в правом нижнем углу и, наконец, подтвердите, нажав Восстановить фотографию. Изображение теперь будет передано обратно в вашу Фотопленку.
Резервные копии
Имейте в виду, что при удалении фотографии с вашего iPhone или iPad она также будет удалена из вашей библиотеки фотографий iCloud, если у вас включена эта функция.
Если вы делаете и удаляете много фотографий на iPhone, вы можете захотеть купить другое решение для резервного копирования. К счастью, многие сервисы предлагают мгновенную загрузку любых фотографий, которые вы сделали, в облачное хранилище. Подумайте об установке Dropbox, Google Drive или Box и включите Photo Backup. (Для получения информации о том, с каким провайдером идти, прочитайте наш сводный список лучших приложений облачного хранилища для iPhone.
Вот шаги для Dropbox:
- Зарегистрируйте аккаунт Dropbox и загрузите приложение Dropbox для iPad или iPhone.
- Откройте Dropbox и нажмите «Настройки»> «Загрузка камеры» и включите «Загрузка камеры».
- Когда вы снимаете фотографии, они будут отправлены в папку в Dropbox, которая называется «Загрузка с камеры».
- Нажмите на вкладку Фотографии в Dropbox, чтобы просмотреть недавно загруженные изображения. Это также будет включать любые фотографии, которые вы удалили из приложения «Фотографии».
- Выберите фотографию в Dropbox, нажмите значок «Поделиться» и выберите «Сохранить изображение».
Это отправит удаленное изображение обратно в приложение «Фотографии» в iOS.
Это не идеальное решение для резервного копирования, поскольку оно требует предварительной настройки Dropbox.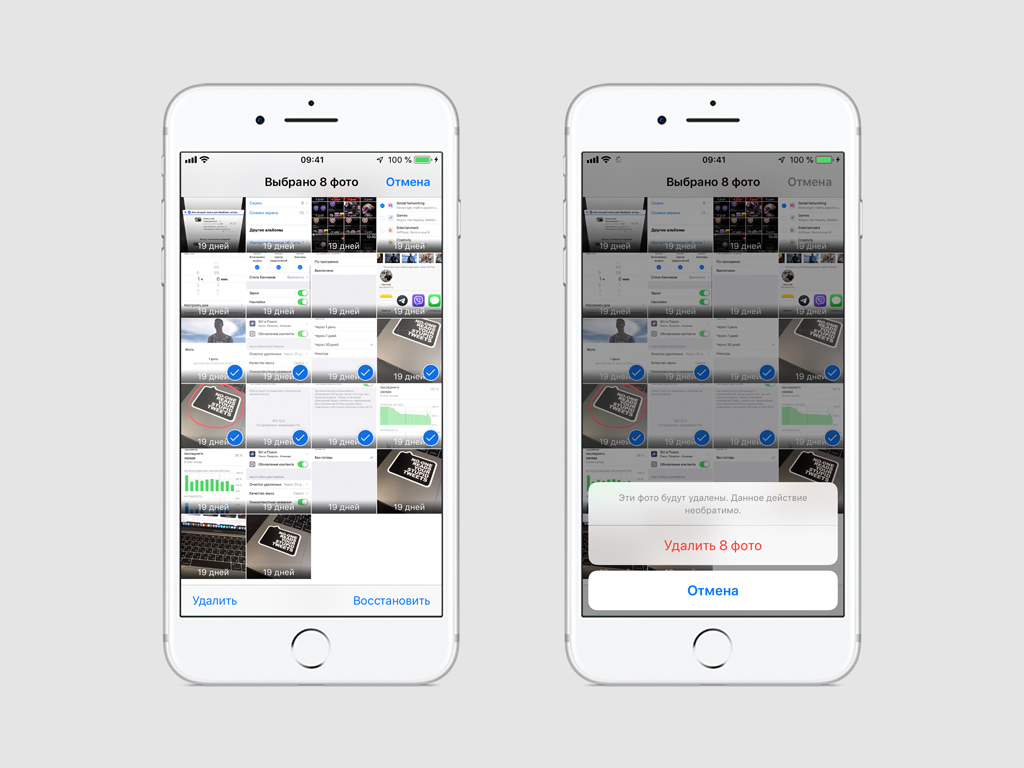 Однако, если вы сделаете много фотографий, вы найдете этот сервис бесценным. Google Drive, Box и многие другие облачные сервисы работают в основном так же.
Однако, если вы сделаете много фотографий, вы найдете этот сервис бесценным. Google Drive, Box и многие другие облачные сервисы работают в основном так же.
Восстановление удаленных музыкальных файлов
Довольно часто песни синхронизируются с компьютера Mac (или ПК) на iPhone или iPad. Если это так, возможно, песня была удалена из iDevice, но вы обнаружите, что можете скопировать ее обратно при следующей синхронизации с компьютером.
Если вы приобрели трек в Apple Store iTunes, вы можете повторно загрузить его из списка купленных. Откройте приложение iTunes Store, затем нажмите «Еще» (в правом нижнем углу)> «Куплено»> «Музыка», а затем найдите трек, который вы хотите повторно загрузить. Нажмите значок облака рядом с ним, чтобы загрузить его на свой iPad или iPhone.
Если это не работает для вас, вы можете попробовать использовать программу восстановления данных для вашего iPhone, такую как PhoneRescue или iMyFone D-Back. Посмотрите наше руководство по лучшим приложениям для восстановления данных для iPhone, чтобы получить дополнительные советы.
Восстановление удаленных писем
Вообще говоря, вы можете восстановить удаленные (или заархивированные) электронные письма в Почте iOS сразу после их удаления, слегка встряхнув свой iPhone или iPad, чтобы вызвать жест отмены. Когда появится диалоговое окно отмены, нажмите «Отменить». Но жест отмены является только одношаговой отменой, поэтому, если вы выполнили другое действие в Почте после случайного удаления электронной почты, это не сработает.
В этом случае вам нужно найти соответствующую папку удаленных писем. Имя меняется в зависимости от службы электронной почты, но может быть удалено, корзина, мусор или подобное. Нажмите кнопку «Назад» в верхнем левом углу почтового ящика, затем на экране «Почтовые ящики» прокрутите вниз, пока не найдете вероятную звуковую папку.
Нажмите, чтобы открыть отклоненное письмо, затем нажмите значок папки внизу и отправьте его обратно в папку «Входящие».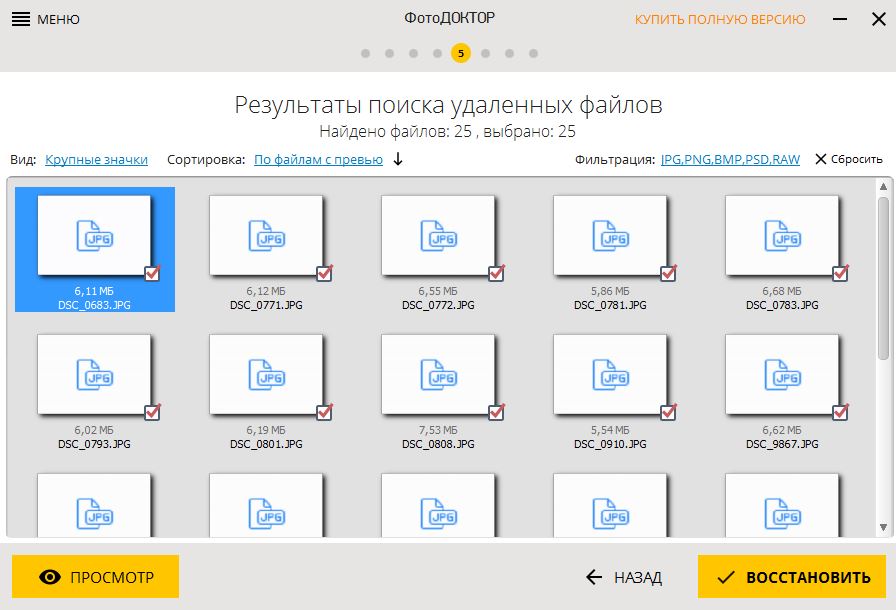 У вас обычно есть неделя по умолчанию, прежде чем iOS удалит письма, предназначенные для удаления. Либо нажмите «Изменить» в правом верхнем углу папки «Корзина» и т. Д., Затем выберите электронные письма, которые вы хотите сохранить, и нажмите «Переместить».
У вас обычно есть неделя по умолчанию, прежде чем iOS удалит письма, предназначенные для удаления. Либо нажмите «Изменить» в правом верхнем углу папки «Корзина» и т. Д., Затем выберите электронные письма, которые вы хотите сохранить, и нажмите «Переместить».
Мы рассмотрим эту ситуацию более подробно в отдельной статье: Как восстановить удаленные электронные письма на iPhone или iPad.
4 способа восстановить удалённые фото на айфоне
Случайно удалённые фотографии подлежат восстановлению даже на смартфоне. Тем более когда речь идёт о смартфонах Apple iPhone всех версий. Восстановить удалённые фото на айфоне помогут штатная корзина, облачные сервисы и сторонние приложения для ПК. Действуйте согласно нашим инструкциям.
Что происходит с удалёнными фотографиями на iPhone
Восстановить удалённые фотографии на айфоне можно, ведь сначала они попадают в корзину. Ту самую корзину, что присутствует в операционной системе Windows. Аналогичная есть и в айфоне – все удалённые фото попадают сюда. Спустя 30 дней они удаляются окончательно. В течение этого срока можно вернуть потерянные файлы в ту же папку, из которой они были удалены.
Как восстановить из корзины
Восстановление из корзины следует делать так:
- Откройте галерею с фотографиями;
- Зайдите на вкладку «Альбомы»;
- Найдите альбом «Недавно удалённые»;
- Выберите нужный файл и восстановите его.
Он автоматически вернётся в изначальный альбом. Пользователю остаётся успеть проделать эту процедуру в течение 30 дней. Восстановление доступно для смартфонов iPhone с операционной системой iOS 8 и выше.
При удалении фото в айфоне свободное место не образуется – оно по-прежнему занято файлом, находящимся в корзине. Чтобы освободить место в памяти, зайдите в корзину и удалите файл полностью. Но нужно помнить, что после этого восстановить потерянную фотографию будет значительно сложнее.
Как восстановить из облачных хранилищ
Облачные хранилища позволяют посмотреть фотографии, сделанные на айфоне, на компьютере и других устройствах.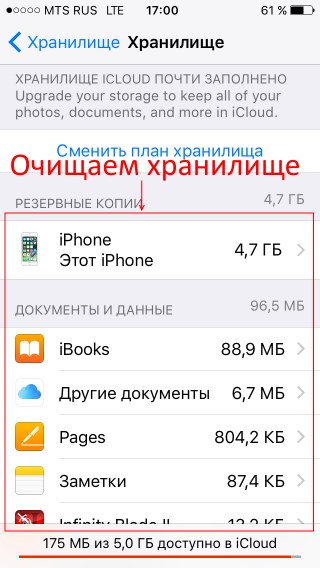 Фотки автоматически копируются в облако через Wi-Fi или мобильный интернет. Пользователь может выполнять с ними любые действия – копировать, редактировать, переименовывать, перемещать в другие папки, упорядочивать. Популярные облачные хранилища для iPhone:
Фотки автоматически копируются в облако через Wi-Fi или мобильный интернет. Пользователь может выполнять с ними любые действия – копировать, редактировать, переименовывать, перемещать в другие папки, упорядочивать. Популярные облачные хранилища для iPhone:
- Google Диск;
- Яндекс.Диск;
- iCloud.
Первые два приложения – от сторонних разработчиков. iCloud доступен всем пользователям устройств от Apple – он включает 5 Гб облачного пространства.
Веб сервис iCloud
Все удалённые файлы в iCloud автоматически попадают в корзину. Задача пользователя – зайти в неё и восстановить нужные фотографии. Воспользуйтесь веб-версией сервиса на сайте iCloud.com, зайдите в iCloud Drive и пройдите в раздел «Недавно удалённые объекты». Отметьте файл и восстановите его. Скачайте его на диск компьютера, чтобы получить ещё одну копию.
Яндекс Диск, Google Drive, OneDrive
Файлы из этих хранилищ восстанавливаются аналогичным способом. Зайдите в веб-версию используемого сервиса, найдите папку с удалёнными объектами. Например, в Яндекс.Диске они хранятся в папке «Корзина». Выберите нужное фото, отметьте его – оно восстановится в одно из папок хранилища. Теперь воспользуйтесь приложением на айфоне и скачайте его на устройство.
Восстановление из бэкапа телефона
О необходимости регулярно делать бэкапы говорится в тысячах источников. Но следовать рекомендациям никто не хочет. Зато у любителей бэкапов всегда есть возможность восстановить удалённые файлы из резервной копии.
Через iCloud со смартфона
Вернуть фотографии поможет резервная копия в iCloud. Запустите приложение, выберите пункт «Восстановить из iCloud Backup», найдите копию с подходящей датой. Дождитесь её скачивания и установки, отыщите удалённое ранее фото. Рекомендуем подключиться к интернету через безлимитный Wi-Fi, так как мобильный интернет может потребовать слишком больших затрат на трафик.
Через iTunes с компьютера
Для восстановления фото потребуются компьютер с iTunes и копией.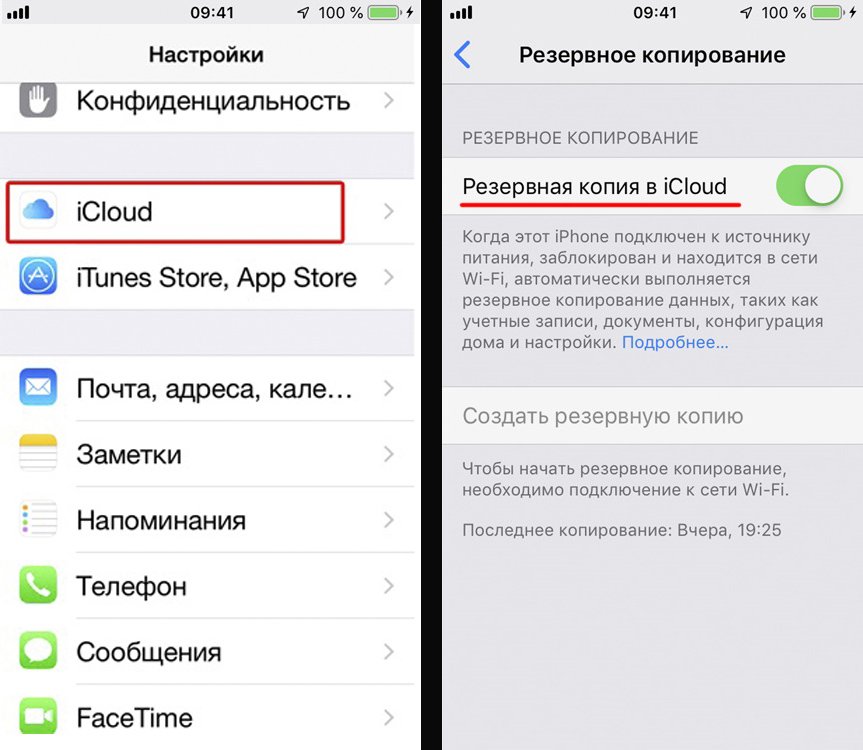 Сбросьте iPhone к заводским настройкам, подключитесь к компьютеру, запустите iTunes, укажите максимально близкую по дате копию. Через несколько минут потерянные данные будут восстановлены.
Сбросьте iPhone к заводским настройкам, подключитесь к компьютеру, запустите iTunes, укажите максимально близкую по дате копию. Через несколько минут потерянные данные будут восстановлены.
Перед тем как сбрасывать iPhone к заводским настройкам, создайте резервную копию текущих файлов.
Программы для восстановления фотографий на айфон
Рекомендуем воспользоваться приложением Enigma Recovery. Его преимущества:
- Поддержка устройств на iOS и Android;
- Восстанавливает файлы с внешних жёстких дисков и карт памяти;
- Работает с давно удалёнными даже из корзины файлами;
- Восстанавливает данные из iCloud;
- Работает с мессенджерами, историей звонков, контактами и сообщениями.
Подключите устройство к компьютеру, запустите приложение, выберите в списке Айфон, запустите сканирование – получите список восстановленных файлов.
0 0 Голос
Рейтинг статьи
Если в приложении «Фото» отсутствуют фотографии или видео
Если в приложении «Фото» отсутствует фотография или видео, попробуйте выполнить следующие действия, чтобы найти его.
Проверить недавно удаленную папку
Если вы случайно удалили свое фото или видео, оно попадает в папку «Недавно удаленные».Перейдите в «Фото»> «Альбомы» и нажмите «Недавно удаленные» в разделе «Утилиты». Если вы видите отсутствующую фотографию или видео, вы можете переместить их обратно в свой альбом «Недавние». Как это:
На вашем iPhone, iPad или iPod touch:
- Коснитесь фото или видео, затем коснитесь «Восстановить».

- Подтвердите, что вы хотите восстановить фотографию.
Для восстановления нескольких фотографий:
- Нажмите «Выбрать».
- Коснитесь фото или видео, затем коснитесь «Восстановить».
- Подтвердите, что вы хотите восстановить фотографии или видео.
На вашем Mac:
- Щелкните фото или видео.
- Щелкните Восстановить.
Все, что находится в папке «Недавно удаленные», остается там в течение 30 дней. Через 30 дней он будет удален без возможности восстановления.
Убедитесь, что iCloud Photos включен
Фото iCloud надежно хранит все ваши фото и видео в iCloud, так что вы можете получить к ним доступ на всех своих устройствах.Если вы сделали снимок на свой iPhone, но не видите его на других устройствах, проверьте настройки, выполнив следующие действия:
На вашем iPhone, iPad или iPod touch:
- Выберите «Настройки»> [ваше имя], затем нажмите iCloud.
- Коснитесь Фото.
- Включите Фото iCloud.
На вашем Mac:
- Откройте «Фото»> «Настройки».
- Щелкните вкладку iCloud.
- Выберите Фото iCloud.
После включения Фото iCloud вам может потребоваться подключиться к Wi-Fi и подождать несколько минут.Затем снова поищите свои фотографии.
Войти с тем же Apple ID
Чтобы ваши фото и видео оставались актуальными на всех ваших устройствах, убедитесь, что вы входите в iCloud с одним и тем же Apple ID на всех устройствах.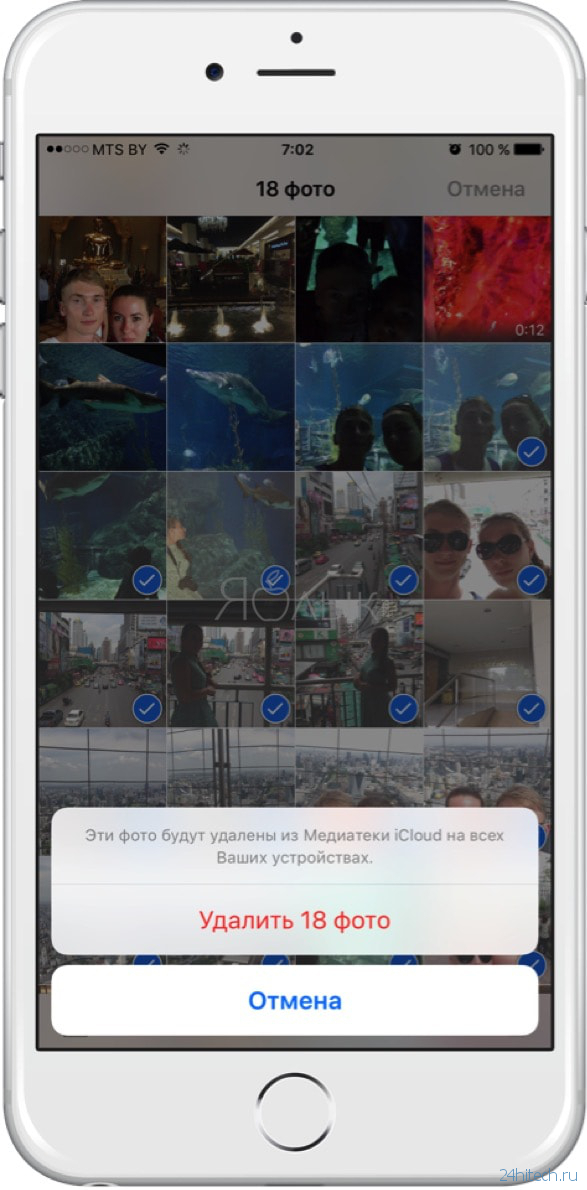
Вы можете проверить, какой Apple ID использует ваше устройство, в Настройках или Системных настройках.Вы увидите свое имя и адрес электронной почты. Ваш адрес электронной почты — это ваш Apple ID.
Показать фотографии
Если вы скроете фотографии и видео, вы увидите их только в своем скрытом альбоме, поэтому может показаться, что они отсутствуют. Но вы можете показать свои фото и видео, когда захотите.В iOS 14 вы можете скрыть скрытый альбом, чтобы он нигде не отображался в приложении «Фото». Поэтому, если вам не хватает фотографий или видео, убедитесь, что скрытый альбом включен, чтобы вы могли его увидеть.
Чтобы показать фото или видео на iPhone, iPad или iPod touch:
- Откройте «Фото» и перейдите на вкладку «Альбомы».
- Нажмите «Скрыто» в разделе «Утилиты».
- Выберите фото или видео, которое вы хотите показать.
- Нажмите кнопку «Поделиться», затем нажмите «Показать».
Чтобы показать фото или видео на Mac:
- Откройте «Фото» и в строке меню нажмите «Просмотр», затем выберите «Показать скрытый фотоальбом».
- На боковой панели выберите Скрытый.
- Выберите фото или видео, которое вы хотите показать.
- Щелкните фотографию, удерживая клавишу Control, затем выберите «Показать фотографию». Вы также можете выбрать «Изображение»> «Показать фото» в строке меню или нажать Command-L.
Если вы используете Фото iCloud, фотографии, которые вы скрываете на одном устройстве, будут скрыты и на других ваших устройствах.
Узнать больше
- Если вы организуете фотографию или видео в альбом, а затем удалите их из «Фото», они будут удалены везде, включая ваш альбом.

- Если вам нужна помощь с фотографиями iCloud или управлением фотографиями, узнайте, что делать.
- Если вы используете «Мой фотопоток» вместо фотографий iCloud, ваши фотографии или видео могут отсутствовать. Узнайте больше о моем фотопотоке.
Дата публикации:
Как восстановить удаленные фотографии iPhone
В сегодняшнюю цифровую эпоху в фотопленке нашего смартфона многие из нас хранят самые ценные воспоминания.Это означает, что просмотр альбома на iPhone может быстро стать катастрофическим, если вы нажмете не ту кнопку. К счастью, цифровые фотографии сложнее уничтожить, чем физические — вам просто нужно знать, где искать, если вы случайно выбрали «удалить».
Согласно Business Insider, восстановить удаленные фотографии с вашего iPhone легко, если вы будете действовать быстро. Все удаленные изображения iPhone попадают в папку «Недавно удаленные», прежде чем они будут навсегда удалены с вашего устройства через 30 дней. При восстановлении утерянных фотографий это первое место, куда вы должны обратиться.(Он должен быть указан в разделе «Другие альбомы» вашего приложения «Фото»). Вы можете восстановить удаленные изображения в своей обычной библиотеке фотографий, выбрав их и нажав «Восстановить» в правом нижнем углу экрана.
Фотографии, удаленные более 30 дней назад и окончательно удаленные, восстановить немного сложнее. Лучше всего попробовать восстановить данные из старой резервной копии. Если ваш iPhone использует хранилище iCloud, перейдите на icloud.com и найдите потерянное изображение в папке «Недавно удаленные» и потоке фотографий.
Вы также можете попробовать восстановить старую резервную копию ваших данных из облака после сброса настроек телефона до заводских. Это вернет все данные, которые были на вашем телефоне во время резервного копирования, включая удаленные приложения и тексты, а также любые удаленные фотографии. Вы должны делать это только сразу после резервного копирования текущей версии вашего телефона на случай, если что-то пойдет не так. Если вы используете iTunes или другое приложение для резервного копирования телефона, вместо этого вы можете восстановить старые данные оттуда.
Случаются аварии, поэтому рекомендуется регулярно создавать резервные копии файлов, если вы этого еще не сделали. Вот еще несколько советов по повышению безопасности вашего мобильного устройства.
[ч / т Business Insider]
Как удалить и восстановить фотографии на вашем iPhone
iPhone от Apple продолжает раздвигать границы в области внутренней памяти, и новые модели поставляются с объемом до 512 ГБ. Тем не менее, наличие слишком большого количества фотографий на вашем устройстве может стать скорее головной болью, чем удобством.Вам нужно будет научиться эффективно удалять их, и Apple предлагает несколько простых способов сделать это с помощью iMac или iPhone.
Конечно, в процессе удаления старых изображений вы можете случайно удалить ту, которую намеревались сохранить. К счастью для вас, Apple также предлагает несколько простых методов восстановления фотографий, которые вы удалили по ошибке. Если вы хотите узнать больше о своем iPhone, вы также можете ознакомиться с нашим руководством по его сбросу.
Удаление фотографий на iPhone с помощью Mac
Image Capture — это низкопрофильное приложение, которое поставляется с вашим Mac и выполняет всевозможные удобные задачи, включая загрузку фотографий с вашего iPhone или iPad.
Вы можете подключить свой iPhone к Mac, чтобы просматривать, загружать или удалять фотографии с помощью Image Capture. Вот как это сделать.
Вот как это сделать.
- Запуск Изображение Захватите из папки приложений Mac.
- Подключите iPhone к компьютеру через USB.
- Выберите свое устройство из списка.
- Просмотр фотографий в виде миниатюр или списка.
- Решите, какие из них вы хотите сохранить на жесткий диск. Перетащите ползунок, чтобы изменить размер миниатюр для оптимального просмотра.
- Щелкните всплывающее меню «Импортировать в », затем выберите, где сохранить изображения или какое приложение использовать для их открытия.
- Чтобы импортировать только некоторые изображения, выберите их, затем нажмите Импорт . Чтобы импортировать все изображения, нажмите Импортировать все.
- Вы можете автоматически передавать изображения со своего телефона на компьютер, когда они подключены, нажав кнопку Показать / скрыть в нижнем левом углу окна или нажав При подключении этой камеры открывается всплывающее меню и выбирая AutoImporter .
Удаляйте фотографии прямо с iPhone
С iPhone можно легко удалить одну или несколько фотографий. Просто просмотрите все фотографии в альбоме «Фотопленка» и по отдельности или вместе выберите одну или несколько фотографий, нажав или коснувшись и проведя пальцем по экрану.
Удаление одной или нескольких фотографий с панели фотографий
- Запустите приложение «Фото» и выберите Фото в нижнем левом углу.
- Нажмите Все фото .Вы также можете нажать «Годы», «Месяцы» или «Дни», чтобы выделить подмножество фотографий в альбоме «Фотопленка».
- Коснитесь Выберите вверху справа, коснитесь или коснитесь и проведите пальцем по экрану, чтобы выбрать отдельное изображение или группы изображений.
- Добавьте, вычтите или отмените удаление фотографий, нажав значок +/- в правом верхнем углу.
- Коснитесь значка T rash в правом нижнем углу, чтобы удалить изображения.

- Чтобы удалить одну фотографию, вы также можете использовать 3D Touch на iPhone 6S или новее.Нажмите и удерживайте фотографию, чтобы просмотреть ее, затем нажмите «Удалить» в нижней части меню.
Даже если вы по ошибке удалите изображение, которое хотите сохранить, у вас будет достаточно времени, чтобы передумать. Когда вы удаляете фотографию из Фотопленки, она перемещается в альбом «Удаленные», как мусорное ведро, за исключением того, что она очищается только через 30 дней. Это означает, что вы можете удалить фотографии из приложения «Фото» и по-прежнему иметь к ним доступ в течение 30-дневного обратного отсчета, который записывается прямо на миниатюру фотографии.
Удалить фотографии из альбома «Недавно удаленные»
Этот метод удаления полезен, если у вас мало места для хранения и вы уже создали резервные копии своих фотографий. Когда вы избавитесь от удаленных фотографий из альбома недавно удаленных фотографий, это навсегда.
- Перейти к Недавно удаленные в приложении «Фото».
- Нажмите Выберите в правом верхнем углу.
- Выберите Удалить все в нижнем левом углу или коснитесь изображений, от которых хотите избавиться, а затем коснитесь Удалить .
- Появится предупреждение о том, что это действие нельзя отменить, и когда вы будете готовы, выберите Удалить фотографии .
Удалить серию фотографий
Иногда ваш палец просто застревает на кнопке спуска затвора камеры, и вы случайно снимаете серию фотографий, когда вам нужен только один снимок. Такие серийные фотографии являются результатом действия касания и удержания, в результате которого создается серия быстрых снимков. Затем операционная система вашего iPhone автоматически выбирает лучшую фотографию из серии, или вы можете выбрать лучшую фотографию вручную.Попытка удалить 24 или 100 дополнительных фотографий не так проста и очевидна, как должна быть. Вы можете сохранить свой любимый снимок, не занимая место на телефоне из-за случайной серийной съемки. Вот как это сделать.
Вы можете сохранить свой любимый снимок, не занимая место на телефоне из-за случайной серийной съемки. Вот как это сделать.
- Запустите приложение Photos .
- Нажмите на серийную фотографию (со значком сложенного изображения).
- Нажмите Выберите .
- Нажмите одну фотографию в избранное, чтобы сохранить.
- Метчик Готово .
- Нажмите Оставить только 1 элемент избранного .
Восстановить удаленные фотографии
Если вы случайно удалили не ту фотографию или группу фотографий или передумали относительно фотографии, которую вы удалили, и хотите восстановить ее, ее легко вернуть. Ниже приведены три варианта восстановления удаленных фотографий на вашем iPhone.
Восстановить фотографии из недавно удаленного альбома
Если вы не удаляли фотографии из папки «Недавно удаленные», iOS будет хранить эти фотографии в течение 30 дней. Вот как их восстановить.
- Перейдите в приложение Фото .
- Перейдите в папку Недавно удаленные .
- Нажмите Выберите в правом верхнем углу.
- Нажмите Восстановить или выберите отдельные фотографии, которые хотите восстановить, и выберите Восстановить .
- Если у вас включена библиотека фотографий iCloud, вы можете использовать ее для перехода к своей учетной записи iCloud и выполнить те же действия.
Используйте Mac для восстановления из резервной копии (iOS 13 и macOS Catalina)
Если вы обычно выполняете резервное копирование iPhone на своем компьютере, ваши фотографии уже должны быть зарезервированы, что означает, что вы можете восстановить потерянные изображения.Поскольку вы восстанавливаете весь свой iPhone из резервной копии, фотографии, которые снова появляются на вашем iPhone, такие же, как те, что были на вашем iPhone в день создания резервной копии. Поэтому сначала обязательно сделайте резервную копию ваших новых фотографий в другом месте, если вы хотите их сохранить, перед восстановлением из предыдущей резервной копии.
- Подключите iPhone к компьютеру и выберите свой iPhone.
- На вкладке Сводка выберите Восстановить из этой резервной копии и выберите нужную резервную копию, если их несколько.
Резервное копирование с помощью стороннего приложения
Использование стороннего приложения увеличивает защиту ваших фотографий. У вас никогда не может быть слишком много резервных копий чего-то столь незаменимого, как ваши фотографии, поскольку системы резервного копирования могут выйти из строя в любой момент. Вы никогда не захотите оказаться в положении, когда нет дополнительных возможностей для восстановления потерянных изображений. Всегда имейте как резервную копию жесткого диска, так и онлайн-резервную копию — или несколько.
Если у вас есть учетная запись Google и Gmail, резервное копирование бесплатно до 15 ГБ.Для iPhone всегда можно использовать iCloud, как и Apple Airdrop для загрузки фотографий на ваш компьютер. Вы также можете хранить фотографии в Dropbox, хотя объем бесплатного хранилища ограничен, как и в iCloud.
Google Фото
Google Фото — один из лучших способов автоматически создать резервную копию всего альбома «Фотопленка», удаляя при этом старые снимки с вашего iPhone. Кроме того, загрузите приложение Google Backup & Sync на свой Mac или компьютер с Windows и запрограммируйте приложение на автоматическую синхронизацию изображений с вашего компьютера с онлайн-приложением «Фотографии».После запуска приложение находится в верхней строке меню на рабочем столе, и вы управляете им с помощью настроек. На телефоне коснитесь, чтобы запустить Google Фото, затем смахните вниз. Приложение немедленно начинает резервное копирование фотографий в альбоме «Фотопленка» и уведомляет вас, когда оно будет завершено. Затем он предлагает возможность удалить фотографии с вашего телефона. Вы можете сделать это или сначала создать резервную копию фотографий на жестком диске, импортировав их в Apple Photos на своем Mac. Выберите настройку «Высокое качество», при которой будут сжиматься фотографии размером более 16 мегапикселей и видео с разрешением более 1080p, экономя место, но сохраняя высокий уровень качества.
Выберите настройку «Высокое качество», при которой будут сжиматься фотографии размером более 16 мегапикселей и видео с разрешением более 1080p, экономя место, но сохраняя высокий уровень качества.
Dropbox
Dropbox предлагает удобный способ резервного копирования ваших фотографий и способ восстановления фотографий, которые вы случайно удалили из камеры. Благодаря функции загрузки с камеры ваш телефон или планшет автоматически добавит фотографии из камеры в Dropbox. Dropbox автоматически скопирует ваши фотографии, когда вы подключите к компьютеру телефон, камеру или карту памяти. Dropbox начинается с 2 ГБ бесплатного хранилища, а когда вам нужно больше, платные планы предлагают больше места для ваших фотографий, видео и других файлов.Индивидуальные планы составляют 2 ТБ и 3 ТБ и стоят 10 и 17 долларов в месяц, включая 30-дневное и 180-дневное резервное копирование и восстановление соответственно.
iCloud
Вы можете освободить место на своем устройстве без ущерба для содержимого, сохраненного на телефоне с помощью Фото iCloud. В настройках приложения вы можете включить функцию Оптимизировать хранилище. Оттуда iCloud возьмет на себя управление и автоматически сохранит любые изображения или видео с высоким разрешением в облаке, по-прежнему предоставляя вам доступ к изображениям и видео с меньшим размером файла на вашем устройстве.Оптимизация хранилища определяет, какие компактные фотографии и видео могут оставаться видимыми на вашем телефоне при сохранении исходных изображений с полным разрешением в iCloud.
Конечно, эта функция действительно работает, только если у вас достаточно места для хранения в iCloud. Если у вас достаточно места, вы сможете без проблем хранить фото и видео автоматически. Apple начинает с предоставления каждому пользователю 5 ГБ свободного места. Оттуда вам нужно будет покупать больше места по мере необходимости. Вы можете выполнить следующие действия, чтобы оптимизировать память телефона.
- Выберите Настройки > Ваш Apple ID> iCloud> Фото .
- Включить Фото iCloud .
- Выберите Оптимизировать хранилище iPhone , чтобы освободить место для хранения на вашем устройстве.
AirDrop
AirDrop, представленный в macOS и iOS, — это фантастический инструмент прямого доступа для обмена фотографиями с iPhone и их отправки прямо на жесткий диск. Если ваш iPhone поддерживает Wi-Fi или Bluetooth, вы можете использовать AirDrop.Чтобы поделиться фотографиями, убедитесь, что ваша точка доступа выключена (если вы ее использовали). Затем перейдите в приложение Фото , нажмите Поделиться и проведите пальцем влево или вправо, чтобы выбрать нужные фотографии. Оттуда выберите пользователя AirDrop или устройство Apple, на которое вы хотите направить свои фотографии. Его можно бесплатно хранить на жестком или подключенном диске.
Рекомендации редакции
4 метода восстановления удаленных фотографий с iPhone 12/11 / XS / XR / X / 8/7 / 6s
Как восстановить удаленные фотографии с iPhone? Прочтите это руководство, чтобы узнать 4 способа вернуть удаленные фотографии iPhone.Независимо от того, сделали ли вы резервную копию заранее, вы можете получить их. iPhone 12 и iPhone 12 Pro включены, а также работают с iOS 14.
Жизненно важные советы по восстановлению данных с iPhone
У меня был старый iPhone 11 plus, и на прошлых выходных я случайно удалил некоторые из своих предыдущих фотографий. Эти фотографии важны для меня, поэтому я действительно хочу восстановить свои удаленные фотографии. Подскажите, пожалуйста, как восстановить удаленные фото?
Как и пользователь, упомянутый выше, неожиданное удаление старых фотографий на iPhone может стать катастрофой в нашей жизни.За исключением ошибочного удаления, некоторые другие операции также могут привести к удалению или потере фотографий iPhone: неудачный джейлбрейк, обновление iOS, синхронизация iTunes или восстановление iCloud.
Независимо от того, что привело к удалению ваших фотографий на iPhone, случайное и неожиданное удаление фотографий всегда сводит вас с ума!
Восстановить удаленные фотографии
Если вам интересно, можете ли вы восстановить удаленные фотографии и ищете решения для возврата удаленных фотографий, то этот пост — то, что вы ищете.В этом руководстве мы расскажем вам все о восстановлении фотографий iPhone и всех возможных способах восстановления удаленных фотографий. Независимо от того, сделали ли вы резервную копию iTunes или iCloud заранее, у вас есть возможность восстановить удаленные фотографии на iPhone.
Восстановление удаленных фотографий с iPhone с помощью недавно удаленной функции iPhone
Apple также знает, что мы иногда случайно удаляем фотографии с iPhone, поэтому, начиная с iOS 8, она добавила в устройства iOS функцию, которая помогает нам восстанавливать недавно удаленные фотографии.Если вы используете iOS 8 или более позднюю версию iOS, вы получите альбом «Недавно удаленные» в приложении «Фотографии», в котором ваши удаленные фотографии будут храниться в течение 30 дней, чтобы у вас было достаточно времени, чтобы восстановить их. Фотопленка iPhone или другие альбомы, если вы случайно удалили фотографии на iPhone.
Перед тем, как получить удаленные фотографии с iPhone с помощью функции «Недавно удаленные», вам в первую очередь необходимо знать несколько вещей:
- Функция недавно удаленных позволяет восстанавливать только те изображения, которые вы удалили из Camera Roll.
- В альбоме «Недавно удаленные» удаленные фотографии хранятся только 30 дней. Как только истечет срок, вам нужно будет восстановить навсегда удаленные фотографии на iPhone.
- Функция «Недавно удаленные» применяется только при удалении одной или небольшого количества фотографий с iPhone. Вы не сможете восстановить изображения, если весь Camera Roll утерян или исчез при восстановлении iDevice, синхронизации iCloud или обновлении устройства iOS.

Чтобы восстановить удаленные фотографии или изображения с iPhone с помощью функции «Недавно удаленные», вам необходимо выполнить следующие шаги на вашем iPhone:
- Перейдите в приложение «Фотографии»> нажмите «Альбомы»> «Прокрутите вниз», чтобы найти альбом «Недавно удаленные».
- Открыть недавно удаленный альбом> Просмотрите недавно удаленные фотографии и проверьте, есть ли фотографии, которые вы хотите восстановить.
- Нажмите Выбрать> Выберите фотографии, которые хотите восстановить> Нажмите «Восстановить» в правом нижнем углу.
Как восстановить удаленные фотографии с iPhone через недавно удаленные
Если вам не удается восстановить удаленные фотографии с iPhone, вы можете прочитать следующую часть, чтобы попробовать другие способы восстановления удаленных фотографий с iPhone.
Восстановление удаленных фотографий с iPhone с помощью резервных копий
Обычно, если вы удаляете фотографии или изображения с iPhone и обращаетесь за помощью к Apple, они сначала спрашивают вас: «Делали ли вы резервную копию своего iPhone в iCloud или синхронизировали ли вы когда-нибудь свой iPhone с iTunes». Если вы ответите «ДА», они посоветуют вам восстановить ваш iPhone из резервной копии, которую вы сделали.Однако, если вы сделали резервную копию iTunes или iCloud перед удалением фотографий с iPhone, вы можете подписаться на нас, чтобы восстановить удаленные фотографии из резервной копии iPhone.
- Хотя вы можете восстановить удаленные фотографии iPhone, восстановив iDevice с помощью резервной копии iTunes / iCloud, во время этого процесса все текущие данные на вашем iPhone будут стерты и заменены содержимым из резервных копий. Это означает, что недавно сделанные фотографии, недавно полученные текстовые сообщения и другое содержимое, не включенное в резервные копии, будут удалены и больше не могут быть восстановлены.
- Поскольку вы не можете просматривать файлы в резервной копии, вы не будете знать, какие изображения будут восстановлены на вашем iPhone, прежде чем восстанавливать iDevice.
 Это позволяет вам восстановить iDevice за счет потери всех текущих данных на iPhone, но только для того, чтобы обнаружить, что эта резервная копия не содержит удаленных фотографий, которые вы хотите восстановить.
Это позволяет вам восстановить iDevice за счет потери всех текущих данных на iPhone, но только для того, чтобы обнаружить, что эта резервная копия не содержит удаленных фотографий, которые вы хотите восстановить.
Таким образом, чтобы сохранить все ваши существующие данные iPhone в безопасности и восстановить фотографии iPhone в соответствии с вашими требованиями, мы настоятельно рекомендуем вам восстановить удаленные фотографии iPhone из резервной копии с помощью PhoneRescue для iOS.Как профессиональный экстрактор резервных копий iPhone, PhoneRescue для iOS может сканировать резервные копии iTunes и iCloud, чтобы вы могли просматривать файлы резервных копий и выборочно восстанавливать удаленные фотографии. В следующей части мы покажем вам, как восстановить удаленные фотографии iPhone из резервной копии iTunes и резервной копии iCloud. А теперь поехали!
PhoneRescue для iOS — Восстановление фотографий iPhone
- Восстановление фотографий с iPhone с резервным копированием и без него.
- Никакого вреда для существующих данных и нет необходимости восстанавливать ваш iPhone.
- Восстановление фотографий iPhone из iTunes или резервной копии iCloud напрямую.
- Поддержка всех iPhone и iOS 14, 100% чистота и безопасность.
Восстановить удаленные фотографии iPhone из резервной копии iTunes
За исключением случайного удаления фотографий, PhoneRescue для iOS также работает, когда вы сломали, потеряли или украли iPhone и хотите извлечь фотографии из резервной копии iTunes. Теперь прочтите наш пост, чтобы узнать, как предварительно просмотреть файлы резервных копий iTunes и восстановить удаленные фотографии iPhone из резервной копии iTunes.
Шаг 1. Загрузите PhoneRescue для iOS на свой компьютер> Установите и запустите его на своем компьютере> Подключите iPhone к компьютеру> выберите Восстановить из резервной копии> Щелкните Стрелка вправо в правом нижнем углу.
Восстановление удаленных фотографий на iPhone с помощью iTunes Backup
Шаг 2. Выберите нужную резервную копию iTunes из списка резервных копий iTunes и нажмите Стрелка вправо , чтобы продолжить. Вы можете сканировать все данные в резервной копии или получить только различия между iPhone и резервной копией.
Выберите iTunes Backup на iPhone
Шаг 3. По умолчанию будут выбраны все категории. Снимите флажок Выбрать все , а затем выберите Фото .
Извлечение фотографий iPhone из резервной копии iTunes
Если ваша резервная копия зашифрована, вам необходимо ввести пароль, чтобы расшифровать резервную копию. Если вы забыли его, вы можете легко восстановить его с помощью средства разблокировки резервных копий iPhone.
Шаг 4. После анализа и сканирования щелкните Photos на левой панели, чтобы просмотреть фотографии в резервной копии iTunes и посмотреть, являются ли они теми фотографиями, которые вы хотите восстановить.
Если это фотографии, которые вы хотите восстановить, вам просто нужно выбрать их, а затем нажать кнопку На устройство , чтобы вернуть их в приложение «Фотографии» iPhone, или нажмите кнопку На компьютер, , чтобы восстановить их на компьютер.
Если вам не удалось найти удаленные фотографии iPhone в этой резервной копии iTunes, вы можете повторить шаги с 1 по 4, чтобы отсканировать другие резервные копии iTunes и проверить, есть ли в них фотографии, которые вы хотите восстановить.
Выберите фотографии для восстановления из резервной копии iTunes
Как восстановить удаленные фотографии с iPhone с помощью резервного копирования iCloud
Если вы создали резервную копию своего iPhone в iCloud перед удалением фотографий, вы можете прочитать следующие инструкции, чтобы узнать, как просматривать фотографии в резервной копии iCloud и восстанавливать удаленные фотографии iPhone из резервной копии iCloud.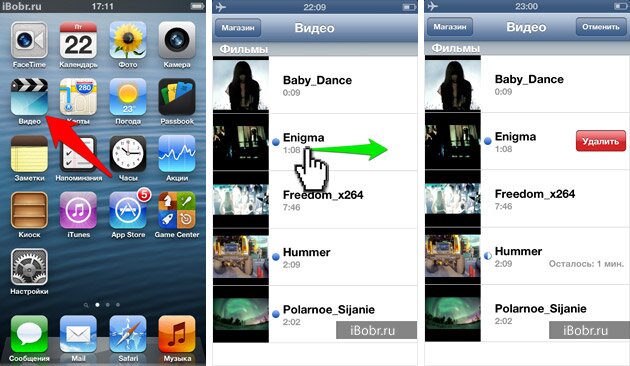
Шаг 1. Загрузите PhoneRescue для iOS на свой компьютер> Подключите iPhone к компьютеру с помощью USB-кабеля> Выберите Recover from iCloud > Нажмите кнопку со стрелкой вправо , чтобы перейти к следующему шагу.
Шаг 2. Введите свой Apple ID и пароль> Щелкните Стрелка вправо , чтобы войти в учетную запись iCloud.
Войдите в iCloud, чтобы загрузить резервную копию iCloud
Шаг 3. Выберите правильную резервную копию iCloud> Нажмите кнопку Загрузить > Нажмите кнопку OK , чтобы загрузить фотографии из резервной копии iCloud.
Загрузить фотографии из iCloud Backup
Шаг 4. Когда резервная копия загружена, выберите эту резервную копию> Нажмите Правая стрелка , чтобы просканировать эту резервную копию iCloud и загрузить загруженные файлы> Предварительный просмотр фотографий в резервной копии iCloud> Выберите фотографии, которые вы хотите восстановить> Нажмите На устройство Нажмите кнопку, чтобы вернуть их обратно в приложение «Фотографии» на iPhone, или нажмите кнопку « На компьютер» , чтобы восстановить их на ПК / Mac.
Выберите фотографии для восстановления из резервной копии iTunes
Восстановление удаленных фотографий с iPhone без резервного копирования
После проверки недавно удаленных альбомов, резервной копии iTunes или резервной копии iCloud вы обнаружите, что вам по-прежнему не удается восстановить удаленные фотографии с iPhone.
К счастью, у вас все еще есть последний шанс вернуть их — с помощью некоторого инструмента восстановления данных iPhone, такого как PhoneRescue для iOS, который позволяет восстанавливать удаленные изображения с iPhone без резервного копирования.
Когда дело доходит до восстановления удаленных фотографий с iPhone с помощью программного обеспечения для восстановления данных iPhone, у вас может быть много вариантов.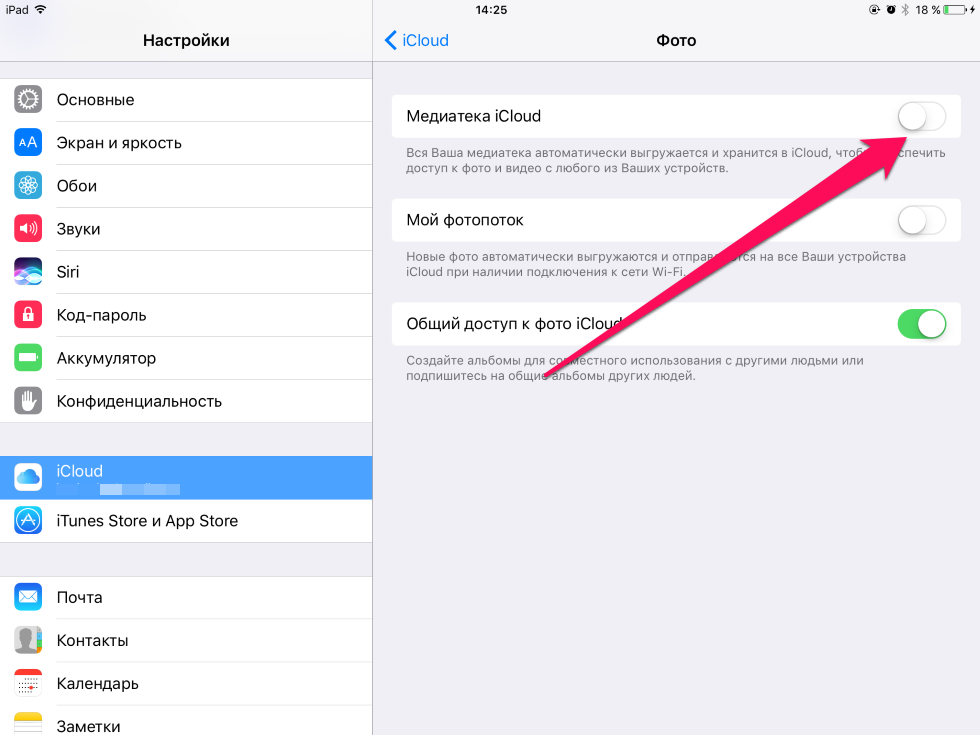 Хотя слишком много вариантов выбора — это нехорошо, потому что чем больше у вас вариантов, тем больше времени вам нужно, чтобы выбрать лучший. В конце концов, чем раньше вы начнете, тем больше у вас шансов вернуть удаленные фотографии с iPhone.Поэтому мы рекомендуем PhoneRescue для iOS за следующие преимущества:
Хотя слишком много вариантов выбора — это нехорошо, потому что чем больше у вас вариантов, тем больше времени вам нужно, чтобы выбрать лучший. В конце концов, чем раньше вы начнете, тем больше у вас шансов вернуть удаленные фотографии с iPhone.Поэтому мы рекомендуем PhoneRescue для iOS за следующие преимущества:
- Оснащенный передовой техникой интеллектуального сканирования, он тщательно просканирует ваш iPhone на предмет всех удаленных и скрытых файлов и данных, только если они не были перезаписаны.
- Это позволяет вам бесплатно загружать программное обеспечение и бесплатно сканировать ваш iPhone на наличие удаленных файлов. Прежде чем помогать вам находить удаленные фотографии с iPhone, вам не нужно платить за это.
- обещает вам «60-дневную гарантию возврата денег».Даже если вы приобрели его, вы все равно можете попросить вернуть деньги в течение 60 дней, если он не сможет восстановить удаленные фотографии с iPhone. Купить сейчас>
- Кроме восстановления удаленных фотографий iPhone, также поддерживаются более 20 типов файлов iPhone, такие как сообщения, контакты, заметки, видео, события календаря, история звонков и т. Д. Что бы вы ни потеряли с iPhone, вы можете вернуть их.
- PhoneRescue для iOS хорошо работает со всеми моделями iPhone, включая старые iPhone, такие как iPhone XS / XR / X / 8/7 / 6s и последний iPhone 12/11/11 Pro (Max).Сначала загрузите PhoneRescue для iOS на свой компьютер, а затем следуйте за нами, чтобы восстановить удаленные фотографии с iPhone без резервного копирования.
Шаг 1. Загрузите PhoneRescue для iOS на свой компьютер, установите и запустите его> Подключите iPhone к компьютеру с помощью USB-кабеля и выберите Восстановление с устройства iOS> Нажмите кнопку со стрелкой вправо в правом нижнем углу .
Выберите Восстановление с устройства iOS
Шаг 2. По умолчанию будут выбраны все категории.Снимите отметку с опции Select All , а затем выберите Photos .
Сканируйте фотографии на своем iPhone
Шаг 3. PhoneRescue для iOS просканирует ваш iPhone на предмет всех удаленных, но не перезаписанных фотографий.
Когда сканирование будет завершено, вы найдете все фотографии, перечисленные справа, включая недавно удаленные элементы.
Предварительный просмотр и выбор фотографий, которые вы хотите восстановить, а затем нажмите кнопку «На устройство» или «На компьютер» , чтобы восстановить фотографии напрямую в приложение «Фотографии» iPhone или загрузить их на компьютер.
Получить удаленные фотографии iPhone без резервного копирования
Регулярное резервное копирование фотографий iPhone, чтобы избежать проблем, связанных с удалением или исчезновением других фотографий iPhone
Если вы испробовали все способы, упомянутые выше, но все равно не смогли вернуть удаленные фотографии с iPhone, это означает, что они были перезаписаны. Независимо от того, какой инструмент вы используете, их больше нельзя восстановить.
Приносим извинения за это, но мы думаем, что вы, возможно, узнали важную вещь — регулярно создавайте резервные копии фотографий iPhone, а не только фотографий, чтобы избежать возможных проблем с удалением или потерей данных iPhone.
Поскольку синхронизация iCloud и резервное копирование iCloud не так стабильны, как iTunes, они могут создавать резервную копию только части содержимого вашего iPhone. Несмотря на то, что вы сделали резервную копию с помощью iCloud, вы все равно не можете убедиться, что все содержимое на вашем iPhone скопировано. Поэтому мы настоятельно рекомендуем вам сделать резервную копию фотографий iPhone с помощью AnyTrans или iTunes или на компьютер вместо синхронизации iCloud или резервного копирования iCloud.
AnyTrans — передача фотографий с iPhone
Вы можете сделать полную резервную копию своего iPhone с помощью iTunes или просто перенести фотографии с iPhone на компьютер для резервного копирования с помощью AnyTrans, как показано на следующем снимке экрана:
Выберите категорию фотографий
Итог
Прочитав это руководство о том, как восстановить удаленные фотографии с iPhone, вы можете успешно восстановить удаленные фотографии с iPhone или усвоили уроки — как только вы удалите или потеряли фотографии с iPhone, у вас есть шанс вернуть их, но никто не может гарантировать вам «100% успешное выздоровление».Поэтому регулярно создавайте резервные копии фотографий и другого контента на iPhone, чтобы избежать подобных проблем в будущем. Не забудьте скачать PhoneRescue для iOS, чтобы попробовать.
Другие статьи по теме
Джой Тейлор
Член команды iMobie, а также поклонник Apple, любит помогать большему количеству пользователей решать различные типы проблем, связанных с iOS и Android.
Как восстановить навсегда удаленные фотографии с iPhone 11/12
Неужели навсегда удаленные фотографии ушли навсегда? Прочтите это руководство, чтобы узнать 4 способа вернуть окончательно удаленные фотографии с iPhone 11/12 с резервной копией или без нее.
Жизненно важные советы по восстановлению данных с iPhone
Недавно я случайно удалил фотографии из своей фотопленки, а затем навсегда удалил их из недавно удаленной папки, забыв, что они там были. Как мне восстановить фотографии, которые были окончательно удалены на моем iPhone? Спасибо.
Если все ваши фотографии с iPhone пропали после ошибочного удаления, восстановления или обновления iOS, вы можете задаться вопросом, есть ли способ восстановить навсегда удаленные фотографии?
Во-первых, фотографии в папке «Недавно удаленные» будут легко восстановлены, поскольку эти фотографии будут фактически удалены с вашего iPhone через 30 дней.Кроме того, вы также можете вернуть навсегда удаленные фотографии через резервную копию iCloud или iTunes. Более того, здесь можно найти удаленные фотографии без резервной копии. Продолжайте читать и найдите способ получить свои фотографии или другие данные.
Восстановить удаленные фотографии iPhone с недавно удаленных без компьютера
Фото и видео будут храниться до 40 дней после удаления. И вы можете легко вернуть их из недавно удаленного альбома. Он покажет дни, оставшиеся до удаления.
Ниже приведены инструкции по восстановлению удаленных фотографий из альбома «Недавно удаленные» с iPhone без компьютера:
- Откройте приложение Photos на iPhone.
- Нажмите на альбомов.
- Выберите папку Недавно удаленные .
- Нажмите Выберите в правом верхнем углу.
- Выберите Восстановить все или выберите отдельные фотографии, которые нужно восстановить.
- После этого нажмите Восстановить .
Восстановить фотографии из недавно удаленной папки на iPhone
Однако иногда, когда вы хотите удалить несколько изображений, чтобы освободить место на iPhone, вы можете очистить альбом «Недавно удаленные», поскольку фотографии всегда занимают очень много места. Затем вы внезапно обнаруживаете, что просто удаляете несколько драгоценных изображений, которые хотите сохранить навсегда.
В этом случае навсегда удаленные фотографии исчезнут навсегда? Есть ли способ восстановить эти фотографии? Ответ — да.Если у вас есть резервная копия, есть большая вероятность, что вы сможете вернуться. Если нет, все равно есть способ восстановить. Теперь давайте рассмотрим три следующих метода восстановления фотографий с iPhone:
Восстановить навсегда удаленную фотографию на iPhone без резервного копирования
Как я могу восстановить навсегда удаленные фотографии с iPhone без резервного копирования? Вот приложение для восстановления удаленных фотографий на iPhone — PhoneRescue для iOS. Как профессиональное программное обеспечение для восстановления данных iOS, это будет ваш лучший вариант.Он помогает восстанавливать фотографии с любого iPhone, включая последний iPhone 12.
Что касается восстановления фотографий, это приложение помогает сканировать и находить на iPhone навсегда удаленные фотографии, для которых не было выполнено резервное копирование. Вы можете предварительно просмотреть, выбрать и восстановить эти фотографии на устройстве / компьютере. Или, если вы делали резервную копию ранее, вы можете просмотреть и извлечь изображения из резервной копии iTunes / iCloud. Узнайте, чем может помочь этот инструмент:
PhoneRescue — Восстановление фотографий iPhone
- Восстановление фотографий с iPhone даже без резервного копирования.
- Никакого вреда для существующих данных и нет необходимости восстанавливать ваш iPhone.
- Восстановление фотографий iPhone из iTunes или резервной копии iCloud напрямую.
- Поддержка всех iPhone и iOS 14, 100% чистота и безопасность.
Чтобы вернуть навсегда удаленные фотографии:
- Подключите iPhone: загрузите последнюю версию PhoneRescue для iOS и запустите ее на своем компьютере. Затем подключите целевой iPhone к компьютеру с помощью USB-кабеля.
- Выберите «Восстановить с устройства iOS»: «Восстановление с устройства iOS» позволяет напрямую восстанавливать удаленные и потерянные фотографии с iPhone iPad.Щелкните его и направляйтесь к стрелке вправо.
Выберите Восстановление с устройства iOS
- Выберите фотографии для сканирования: это позволит вам выбрать тип данных, которые вы хотите восстановить, просто отметьте Photos и нажмите OK для сканирования вашего iPhone.
Выбрать только категорию фотографий
- Предварительный просмотр и восстановление фотографий: после сканирования он покажет вам все фотографии, которые есть на вашем iPhone, включая удаленные. Здесь вы можете просмотреть и выбрать фотографии, которые хотите восстановить.Затем нажмите кнопку To Device / Computer , чтобы восстановить выбранные фотографии.
Предварительный просмотр фотографий и выбор восстановления
Видеоурок о том, как восстановить навсегда удаленные фотографии с iPhone:
Восстановить навсегда удаленные фотографии iPhone из iCloud
Вариант 1. Восстановить с icloud.com
Как мы все знаем, Apple всегда пытается защитить данные пользователей. Таким образом, это дает вам несколько методов для резервного копирования ваших фотографий.iCloud может автоматически синхронизировать все ваши фото и видео на вашем iPhone после того, как вы войдете в нужную учетную запись iCloud. Таким образом, с синхронизацией фотографий iCloud вы можете найти изображения с другого устройства iOS или iCloud.com. Чтобы восстановить удаленные фотографии из iCloud через 30 дней:
- Перейдите на iCloud.com и войдите в свою учетную запись iCloud.
- Нажмите Фото и выберите Библиотека вверху.
- Перейдите в Недавно удаленный альбом и выберите фотографии, которые хотите восстановить.
- Щелкните Recover .
Войти в iCloud и восстановить фотографии
Вариант 2. Восстановление из резервной копии iCloud с помощью PhoneRescue (без потери данных):
Кроме того, вы можете использовать PhoneRescue для iOS для просмотра и восстановления навсегда удаленных фотографий iPhone из резервной копии iCloud. Без восстановления или потери данных. Вот как:
- Загрузите и установите PhoneRescue для iOS. Выберите «Восстановить из iCloud».
Нажмите «Восстановить из iCloud»
- Войдите в свою учетную запись iCloud и выберите «Резервное копирование iCloud».
- Выберите резервную копию iCloud> Проверить только фотографии и нажмите кнопку ОК, чтобы загрузить резервную копию.
Выбрать резервную копию iCloud
- После завершения процесса откройте резервную копию iCloud для просмотра фотографий.
- Выберите фотографии, которые хотите восстановить.
Как получить фотографии из резервной копии iCloud
Восстановить навсегда удаленные фотографии iPhone из резервной копии iTunes
Вы можете восстановить на iPhone предыдущую резервную копию iTunes, содержащую удаленные фотографии.Но это приведет к удалению всех ваших существующих данных на iPhone, так как iTunes / Finder не позволит выборочно восстанавливать только фотографии. В это время вы также можете попробовать PhoneRescue для iOS, чтобы восстановить фотографии из резервной копии iTunes без восстановления или стирания вашего iPhone.
Вариант 1. Восстановление фотографий с помощью iTunes
Помимо iCloud, iTunes — еще один хороший выбор для большинства пользователей iOS, чтобы сделать резервную копию. Вы можете проверить, делали ли вы резервную копию своего iPhone в iTunes раньше. А если вы это сделали, у вас есть отличный шанс вернуть фотографии, поскольку резервная копия может включать те данные, которые вы удалили.
- Подключите iPhone к компьютеру и откройте iTunes. iTunes откроется автоматически, если вы сделали резервную копию своего iPhone с этого компьютера.
- Щелкните значок вашего iPhone.
- Щелкните Restore Backup.
- Получите резервную копию, содержащую фотографию, которую вы хотите восстановить, и нажмите Restore .
Восстановление фотографий из резервной копии iTunes на iPhone
Вариант 2. Восстановление фотографий с помощью Finder
В macOS Catalina и более поздних версиях iTunes отсутствует, и для синхронизации данных iPhone необходимо использовать Finder.Вот как использовать Finder для восстановления удаленных фотографий на iPhone:
- Подключите iPhone к Mac.
- На macOS Catalina 10.15 или более поздней версии откройте Finder.
- Нажмите на свой iPhone в левом меню, когда оно появится.
- Нажмите «Восстановить резервную копию…»
- Выберите резервную копию.
- Нажмите «Восстановить».
Восстановление фотографий iPhone с помощью Finder
Вариант 3. Восстановление с помощью PhoneRescue (без потери данных)
В режиме «Восстановление из резервной копии» программы PhoneRescue для iOS вы можете извлекать, просматривать и восстанавливать навсегда удаленные фотографии с вашего iPhone в резервной копии iTunes.Вам не нужно будет восстанавливать или стирать какие-либо данные на вашем iPhone.
- Загрузите и установите PhoneRescue для iOS. Выберите «Восстановить из резервной копии».
Выбрать Восстановить из резервной копии
- Выберите режим сравнения. Щелкните Только сканировать резервную копию, чтобы сканировать резервную копию.
- Отметьте фото, чтобы продолжить.
- Предварительный просмотр и выбор фотографий для восстановления на iPhone или компьютер.
Итог
Драгоценные фотографии — свидетельства нашей прекрасной жизни, поэтому каждый может представить, как грустно, если мы их потеряли.Чтобы избежать потери данных, мы искренне рекомендуем вам регулярно выполнять резервное копирование данных iPhone. Если нет, PhoneRescue — последний, но лучший вариант для вас. Он довольно прост в использовании и не требует от вас каких-либо технических знаний. После загрузки PhoneRescue вы можете почти без усилий восстановить потерянные фотографии, а также видео, контакты, сообщения, заметки и любые другие важные для вас данные.
Джой Тейлор
Член команды iMobie, а также поклонник Apple, любит помогать большему количеству пользователей решать различные типы проблем, связанных с iOS и Android.
Восстановить удаленные фотографии с iPhone: 3 лучших бесплатных решения
Я случайно удалил фотографии со своего iPhone, можно ли восстановить их все?
Да, вы сможете восстановить все удаленные фотографии с вашего iPhone, но вам нужно действовать быстро, потому что вероятность успешного восстановления уменьшается с каждым днем. Без лишних слов, давайте рассмотрим несколько возможных способов восстановления удаленных файлов с iPhone.
Решение №1: Восстановить изображения из недавно удаленной папки (приложение «Фотографии»)
Предполагаемый уровень успеха: 50%
Имеет смысл начать с самого быстрого и простого способа восстановления удаленных фотографий с айфона. Если вы не используете на своем устройстве очень старую версию iOS (более раннюю, чем iOS 8, выпущенная 17 сентября 2014 г.), у вас есть папка «Недавно удаленные» в приложении «Фото».
Эта папка по сути Корзина или Корзина для фотографий .Все удаленные фотографии автоматически перемещаются в папку «Недавно удаленные», прежде чем они будут окончательно удалены через 30 дней. Фотографии в папке «Недавно удаленные» показывают дни, оставшиеся до удаления, поэтому вы всегда знаете, сколько времени осталось до их исчезновения с вашего устройства.
Примечание : с помощью соответствующего программного обеспечения для восстановления фотографий, такого как Disk Drill для Mac (см. Бонусные решения в конце этой статьи), восстановление навсегда удаленных фотографий все еще возможно, и чем раньше вы дадите Disk Drill для Mac попробуйте, и вы можете ожидать лучших результатов.
Чтобы восстановить фотографии из недавно удаленной папки:
- Откройте приложение «Фото» на своем iPhone.
- Выберите папку «Недавно удаленные». Вы увидите все изображения и видео, которые были удалены в течение последних 30 дней, с указанием дней, оставшихся до удаления.
- Нажмите кнопку «Выбрать» в правом верхнем углу и выберите изображения, которые вы хотите восстановить, нажав на них. Если вы хотите восстановить только одно изображение, вы можете нажать на него, чтобы открыть его, и выбрать опцию «Восстановить».
- Нажмите кнопку «Восстановить» в правом нижнем углу, чтобы сохранить удаленные изображения от безвозвратного удаления.
- Откройте восстановленные изображения из альбомов, в которых они изначально находились.
Решение № 2: Восстановить окончательно удаленные фотографии из резервной копии iCloud
Расчетный уровень успеха: 60%
Если у вас больше нет iPhone, вы должны знать, что папка «Недавно удаленные», которую мы описанные в предыдущей главе, также можно найти в iCloud.com, Apple облачное хранилище и служба облачных вычислений .
Удаленные фотографии остаются в папке «Недавно удаленные» на iCloud.com в течение 40 дней, поэтому у вас есть 10 дополнительных дней для их восстановления по сравнению с папкой «Недавно удаленные» на iPhone, где они хранятся в течение 30 дней.
Чтобы восстановить фотографии с помощью iCloud Backup:
- Откройте свой любимый веб-браузер и перейдите на iCloud.com.
- Выбрать фотографии.
- Выберите «Альбомы» из списка вариантов вверху.
- Выберите папку «Недавно удаленные».
- Выберите фотографии, которые хотите восстановить.
- Нажмите кнопку «Восстановить» в правом верхнем углу, чтобы начать восстановление.
Решение № 3: Вернуть удаленные фотографии iPhone из резервной копии iTunes
Расчетный уровень успеха: 70%
Выполнение резервного копирования вручную с помощью iTunes обременительно, но оно того стоит из-за высокого уровня показатель успешности восстановления .Если два предыдущих метода восстановления фотографий iPhone не дали положительных результатов, следуйте приведенным ниже инструкциям, чтобы восстановить удаленные фотографии iPhone с помощью iTunes.
Примечание : вы не найдете iTunes в macOS Catalina и новее. Apple заменила его тремя автономными приложениями: Музыка, ТВ и Подкасты. Функции резервного копирования и восстановления теперь включены в Finder.
Чтобы восстановить изображения из резервной копии iTunes:
- Запустите iTunes.
- Подключите iPhone к Mac.
По возможности используйте оригинальный зарядный кабель. Было много случаев, когда восстановление iPhone происходило катастрофически неправильно из-за дешевого кабеля.
- Выберите параметр «Восстановить резервную копию» на странице «Сводка».
- Выберите самую последнюю резервную копию, содержащую фотографии, которые вы хотите восстановить.
- Нажмите «Восстановить» и подождите.
Бонусное решение: восстановление удаленных фотографий с iPhone с помощью Disk Drill
Расчетная вероятность успеха: 90%
Наше бонусное решение Disk Drill для Mac поможет вам восстановить навсегда удаленные изображения с вашего iPhone.В отличие от трех предыдущих решений, Disk Drill для Mac не требует для работы предыдущей резервной копии и не имеет ограничений по времени (хотя чем раньше вы ее используете, тем лучше).
Он анализирует память вашего iPhone на уровне файловой системы в поисках следов удаленных фотографий и других файлов. Когда Disk Drill для Mac находит удаленную фотографию, она позволяет предварительно просмотреть ее, чтобы убедиться, что она правильная, прежде чем нажать кнопку «Восстановить» и вернуть ее.
Чтобы восстановить удаленные фотографии с iPhone с помощью Disk Drill для Mac:
- Загрузите и установите Disk Drill для Mac.
- Подключите iPhone к Mac. Если потребуется, выберите параметр «Доверять этому компьютеру».
- Запустите Disk Drill.
- Нажмите кнопку «Восстановить» рядом с iPhone. Disk Drill может запросить пароль шифрования вашего iPhone. Без него вы не сможете восстанавливать фотографии из зашифрованного хранилища iPhone.
- Подождите, пока Disk Drill проанализирует ваш iPhone.
- Выберите категорию «Фотографии» на левой панели.
- Выберите фотографии, которые хотите восстановить.
- Выберите папку «Восстановление» и нажмите кнопку «Восстановить» в правом верхнем углу.
Disk Drill для бесплатной загрузки на Windows и macOSСвязанная статьяПолное руководство по восстановлению удаленных фотографий (2020)
Поиск лучших решений для восстановления удаленных фотографий с вашего компьютера.
Распространенные причины потери фотографий на iPhone
Если вы читаете эту статью из-за того, что недавно потеряли фотографии на своем iPhone, вы должны знать, что многие люди были на вашем месте, некоторые еще чем однажды.Чтобы избежать потери фотографий iPhone в будущем, полезно знать, почему это вообще происходит.
Ошибки микропрограммы
Каждая версия iOS содержала хотя бы одну серьезную ошибку. Некоторые ошибки препятствуют запуску приложений, некоторые негативно влияют на время автономной работы, а некоторые приводят к различным странным сбоям, которые портят безупречный пользовательский интерфейс.
В iOS 13 была особенно досадная ошибка , из-за которой приложения обновлялись самопроизвольно, что часто приводило к потере несохраненных данных.Apple исправила ошибку относительно быстро, но нет гарантии, что аналогичная ошибка не появится в будущей версии iOS.
Вместо того, чтобы гоняться за первым, кто установит новое крупное обновление iOS, мы рекомендуем вам проявить терпение и подождать, пока вы не получите отзывов от других пользователей iPhone.
Сбой хранилища
Поскольку вы не видите микросхему хранилища, спрятанную внутри вашего iPhone, легко забыть, что он даже там и может выйти из строя, как и любой другой электронный компонент.Поставщики услуг по ремонту Apple регулярно видят поврежденных водой iPhone , хранилище которых больше не доступно, а вода — лишь один из многих врагов флэш-памяти.
Чтобы избежать сбоев при хранении, обращайтесь с iPhone аккуратно и не подвергайте его воздействию воды, экстремальных температур, пыли и ударов.
Jailbreak
Многие пользователи iPhone решают сделать джейлбрейк своего устройства, потому что они хотят настроить свое устройство и обнаружить множество полезных приложений и настроек, которые недоступны без прав root.Однако взлом может вызвать различные проблемы со стабильностью и привести к некорректному поведению приложений. Существуют даже разновидности вредоносных программ, специально предназначенные для пользователей взломанных iPhone.
Если вы не можете устоять перед взломом iPhone, по крайней мере, убедитесь, что вы правильно сделали резервную копию всех данных, чтобы не потерять их, когда что-то пойдет не так.
Неудачное обновление
Apple много сделала для того, чтобы обновления iOS проходили гладко и никогда не приводили к блокировке устройства, но некоторые факторы не в их руках .Ваше интернет-соединение может внезапно оборваться, или подача электричества в вашу квартиру или дом может быть прервана. Опять же, мы рекомендуем вам создать полную резервную копию ваших фотографий и других данных, прежде чем начинать процесс обновления. Одно обновление может сэкономить вам много часов, потраченных на бесплодные попытки восстановления.
Ошибка пользователя
Самая распространенная причина потери данных iPhone — это сами пользователи. Случайное нажатие кнопки удаления при упорядочивании изображений не займет много времени, и вы не всегда можете заметить ошибку, пока не станет слишком поздно.Даже если вы будете очень осторожны, с практически гарантировано, что вы рано или поздно ошибетесь с , поэтому будьте готовы к этому и почаще создавайте резервные копии своих фотографий, чтобы их можно было легко восстановить.
Совет эксперта: часто создавайте резервные копии ваших фотографий
Единственный способ полностью избежать потери ценных фотографий — это часто создавать их резервные копии . Это не только защитит вас от потери фотографий, но также снизит нагрузку на внутреннюю память вашего телефона и позволит вам иметь доступ к вашим фотографиям с любого устройства
Метод №1: Используйте облачную службу Apple для хранения ваших фотографий
Хорошая новость заключается в том, что самый простой и универсальный вариант резервного копирования уже присутствует на вашем iPhone, и все, что вам нужно сделать, чтобы воспользоваться им, — это активировать его.С помощью облачной службы резервного копирования Apple, под названием iCloud, вы можете хранить все фотографии в облаке и получать к ним доступ из любого места и с любого устройства.
Для синхронизации фотографий iPhone с iCloud Storage:
- Откройте приложение «Настройки» на своем iPhone.
- Нажмите на свой Apple ID вверху.
- Выберите iCloud.
- Коснитесь Фото.
- Коснитесь переключателя библиотеки фотографий iCloud в верхней части экрана.
Метод № 2: используйте альтернативную службу резервного копирования
iCloud — не единственная облачная служба резервного копирования, которую можно использовать для защиты своих фотографий.Другие популярные варианты включают Dropbox, Google Drive, Mega и OneDrive . Все службы облачного хранения работают более или менее одинаково, поэтому после настройки одной такой службы у вас не будет проблем с выяснением, как настроить другую.
Для резервного копирования фотографий iPhone с помощью Dropbox:
- Установите Dropbox из App Store.
- Запустите Dropbox и войдите в систему со своим именем пользователя и паролем.
- Нажмите «Учетная запись» в правом нижнем углу.
- Нажмите «Загрузка с камеры».
- Включите загрузку с камеры.
- Нажмите «Загрузить».
Метод № 3: Попробуйте стороннее программное обеспечение резервного копирования для вашего Mac или ПК
Существует множество сторонних приложений резервного копирования для Mac и Windows, которые позволяют легко создавать резервные копии всего вашего iPhone с помощью всего нескольких щелчки. Одним из таких приложений является Tenorshare iCareFone, и мы рекомендуем его, поскольку оно работает как на Windows, так и на Mac и совместимо с последними версиями iOS 13 / 12.4 / iPadOS и iPhone 11/11 Pro / XS / XS Max / XR.
Для резервного копирования фотографий iPhone с помощью iCareFone Backup:
- Загрузите и установите iCareFone Backup на свой компьютер.
- Подключите iPhone к компьютеру и запустите iCareFone Backup.
- Щелкните «Резервное копирование и восстановление» в списке параметров вверху.
- Выберите фотографии из списка доступных типов файлов.
- Нажмите кнопку «Резервное копирование» в правом нижнем углу.
Знаете ли вы?
ФБР долгое время пыталось заставить Apple выпустить инструмент, который позволил бы ему взламывать зашифрованные iPhone, но безуспешно.Если вам каким-то образом удастся потерять доступ к зашифрованному iPhone, даже лучшая в мире программа для восстановления фотографий не сможет восстановить ваши фотографии. По крайней мере, вы можете быть уверены, зная, что никто другой также не сможет восстановить ваши фотографии.
FAQ
Для восстановления фотографий с iPhone без резервной копии мы рекомендуем Disk Drill, приложение для восстановления фотографий, способное восстанавливать навсегда удаленные изображения из хранилища iPhone.
- Подключите iPhone к Mac.
- Загрузите, установите и запустите Disk Drill.
- Нажмите кнопку «Восстановить» рядом с iPhone.
- Выберите фотографии для восстановления и снова нажмите кнопку «Восстановить».
К сожалению, нет простого способа восстановить фотографии с поврежденного iPhone. Если устройство даже не включается, единственным выходом может быть профессиональная служба восстановления данных, специализирующаяся на восстановлении фотографий и данных с iPhone.
Хотя есть некоторые программные приложения, которые обещают восстановить фотографии с отключенного iPhone, обычно они работают только со старыми моделями.Если ваш iPhone когда-либо выйдет из строя и вам потребуется восстановить с него фотографии, лучше всего восстановить их из облачного хранилища, такого как iCloud или Dropbox.
Без физического доступа к вашему iPhone у вас есть два варианта восстановления потерянных и удаленных фотографий. Вы можете либо загрузить их из облачного хранилища, либо восстановить их из более старой резервной копии. Первый вариант намного удобнее, потому что вы можете получить доступ к своему облачному хранилищу с любого устройства.
Если фотографии, которые вы хотите восстановить, не являются частью более ранней резервной копии или не сохранены в облаке, вы не сможете их восстановить.Многие из лучших мировых экспертов по кибербезопасности пытались взломать шифрование Apple и защиту устройств, но все они пока безуспешны.
4 способа — как восстановить удаленные фотографии с iPhone
Введение
Вы только что нажали удалить группу фотографий, которые собирались сохранить или отправить. Глаза расширяются, во рту пересыхает, сердце замирает. Это были лучшие фотографии, которые вы когда-либо делали, и это селфи собиралось собрать тысячи лайков.
Не бойтесь — надежда не может быть потеряна! На этой странице подробно описаны несколько методов, которые позволят вам найти и восстановить удаленные фотографии с iPhone.
Могу ли я восстановить навсегда удаленные фотографии с моего iPhone? Простой ответ — да. Мы рекомендуем пробовать каждый метод по порядку (так как первый самый простой). Однако вы можете перейти к каждому шагу, используя ссылки ниже:
Метод 1. Недавно удаленные фотографии
Первый — это самый быстрый и простой способ, наша подстраховка.Если ваш iPhone работает под управлением iOS8 или новее (с какой версией iOS работает мой iPhone?), У вас будет удобная папка «Недавно удаленные» в приложении «Фото». Правильно, даже если вы удалили фотографии, они останутся на вашем iPhone в течение 30 дней, прежде чем будут окончательно удалены с устройства.
Обратите внимание, что эта опция распространяется только на фотографии, которые вы удалили. Если вы потеряли данные из-за программного обеспечения или проблемы с резервным копированием, фотографии не появятся в этом альбоме. В этом случае перейдите к способу 2.
Вот как просмотреть и восстановить удаленные фотографии на вашем iPhone:
- Откройте приложение «Фото».
- Прокрутите вниз до альбома « недавно удаленных ».
- В альбоме будут показаны все удаленные фотографии за последние 30 дней, а также количество дней, оставшихся до их окончательного удаления.
- Нажмите « Выберите », затем нажмите все фотографии, которые вы хотите восстановить на устройстве.
- Нажмите « Восстановить », чтобы сохранить фотографии!
Как восстановить удаленные фотографии: Если ваши фотографии были безвозвратно удалены с вашего iPhone, нам нужно активизировать нашу детективную игру.На этом этапе вам нужно проверить резервные копии вашего iPhone на предмет отсутствия фотографий. Если ваша резервная копия содержит фотографии, которые вы удалили с момента создания резервной копии, вы можете восстановить резервную копию на свой iPhone, чтобы вернуть их (метод 3). Однако восстановление резервной копии на вашем iPhone приведет к перезаписи имеющихся там данных. Таким образом, вы можете потерять свои последние фотографии и другие данные. Не волнуйтесь, вот вам полезный обходной путь .
Давайте посмотрим, как мы можем использовать популярный инструмент iBackup Extractor для извлечения ваших удаленных фотографий из резервной копии:
- Загрузите и установите iBackup Extractor.
- Выберите резервную копию вашего устройства из списка, чтобы просмотреть ее содержимое.
- Щелкните вкладку « Фото » в каждой резервной копии, чтобы найти удаленные фотографии iPhone.
- Когда вы найдете фотографии, которые хотите восстановить, выберите их и нажмите « Копировать фотографии ».
Бесплатная пробная версия iBackup Extractor позволяет БЕСПЛАТНО извлечь 20 элементов.
Скачать бесплатно
Попробовать iBackup Extractor бесплатно ▼
Получите электронное письмо со ссылкой, по которой вы сможете загрузить бесплатную пробную версию на свой компьютер:
Примечание. Мы уважаем вашу конфиденциальность.Мы не будем передавать ваш адрес электронной почты никому и не рассылать вам спам.
Фотографии будут скопированы на ваш компьютер. Если вы затем захотите восстановить фотографии на свой iPhone, просто подключите iPhone к компьютеру и откройте iTunes. Щелкните значок своего устройства, затем «Фото», чтобы открыть параметры синхронизации.
Установите флажок «Синхронизировать фотографии», затем в раскрывающемся списке выберите место на вашем компьютере, куда вы скопировали изображения с помощью iBackup Extractor.Сделав свой выбор, нажмите «Применить», чтобы скопировать фотографии с компьютера на iPhone.
Метод 3. Восстановление из резервной копии iTunes
Если вы не хотите извлекать фотографии из резервной копии, последний вариант — просто восстановить резервную копию на свой iPhone. Как упоминалось ранее, при восстановлении резервной копии существующее содержимое вашего устройства будет перезаписано содержимым, хранящимся в резервной копии.
По этой причине мы рекомендуем скопировать важную информацию с вашего iPhone на компьютер перед восстановлением резервной копии.Вы можете копировать фотографии, сообщения, музыку и многое другое со своего iPhone на компьютер с помощью TouchCopy.
Давайте посмотрим, как мы можем восстановить резервную копию iPhone на iPhone с помощью iTunes:
- Подключите iPhone к компьютеру с помощью кабеля USB.
- Запустите iTunes, если он не открывается автоматически.
- Щелкните значок устройства, когда оно появится в iTunes.
- Hit ‘ Восстановить резервную копию … ‘
- Выберите резервную копию, которую вы хотите восстановить, и нажмите « Восстановить ».
- Не отключайте устройство до завершения всего процесса. Ваше устройство перезагрузится, а затем синхронизируется.
Метод 4. Восстановление из резервной копии iCloud
Как мне восстановить навсегда удаленные фотографии с моего iPhone без компьютера? Если вы делаете резервные копии iPhone в iCloud, вы можете восстановить iPhone из резервной копии iCloud, чтобы восстановить свои фотографии. Как упоминалось ранее, при восстановлении резервной копии существующее содержимое вашего устройства будет перезаписано содержимым, хранящимся в резервной копии.В случае восстановления из iCloud вам необходимо стереть текущее содержимое вашего iPhone перед восстановлением из резервной копии iCloud.
По этой причине мы рекомендуем скопировать важную информацию с вашего iPhone на компьютер перед восстановлением резервной копии. Вы можете копировать фотографии, сообщения, музыку и многое другое со своего iPhone на компьютер с помощью TouchCopy.
Давайте посмотрим, как мы можем восстановить резервную копию на iPhone с помощью iCloud:
Прежде чем мы начнем, еще раз проверьте, есть ли у вас резервная копия iCloud для восстановления на iPhone.

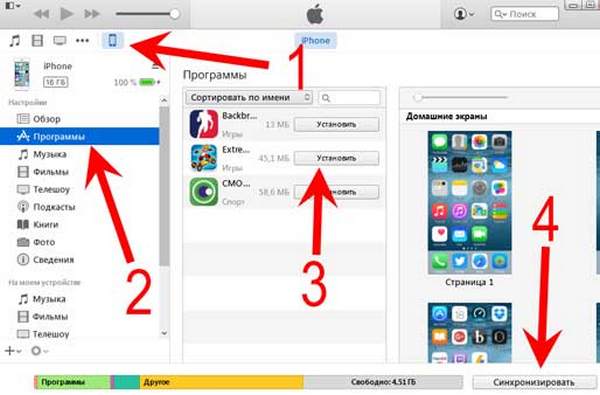 Д. С устройств iOS или из файлов резервных копий.
Д. С устройств iOS или из файлов резервных копий.
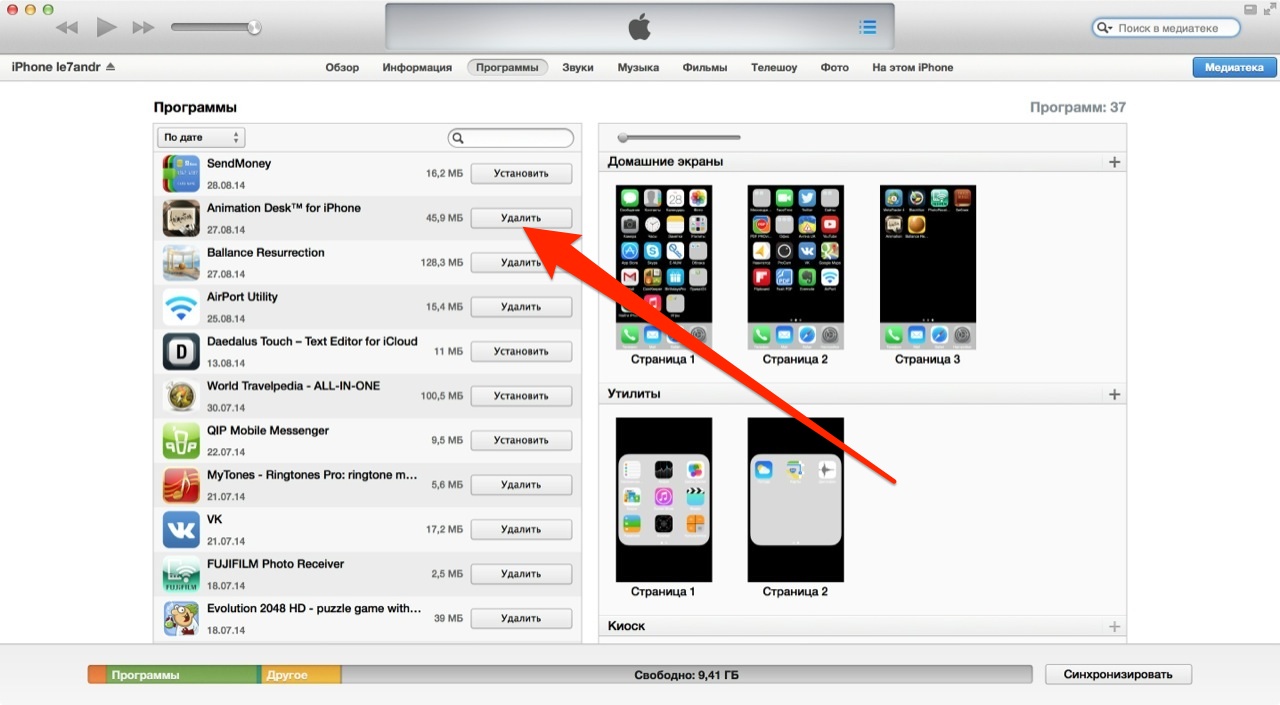


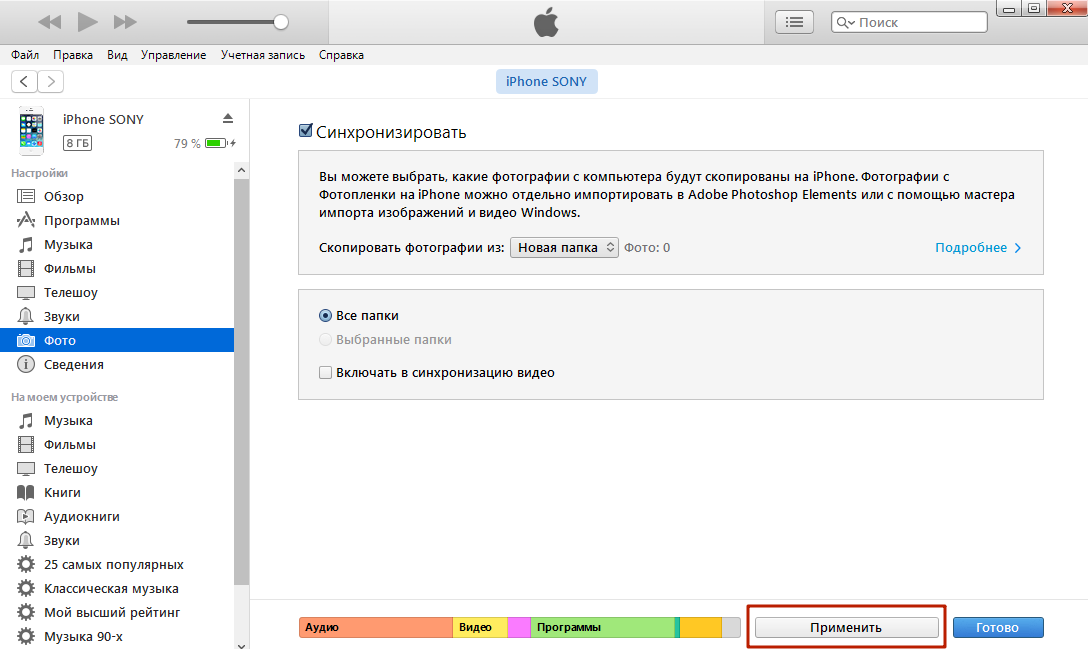 Это позволяет вам восстановить iDevice за счет потери всех текущих данных на iPhone, но только для того, чтобы обнаружить, что эта резервная копия не содержит удаленных фотографий, которые вы хотите восстановить.
Это позволяет вам восстановить iDevice за счет потери всех текущих данных на iPhone, но только для того, чтобы обнаружить, что эта резервная копия не содержит удаленных фотографий, которые вы хотите восстановить.