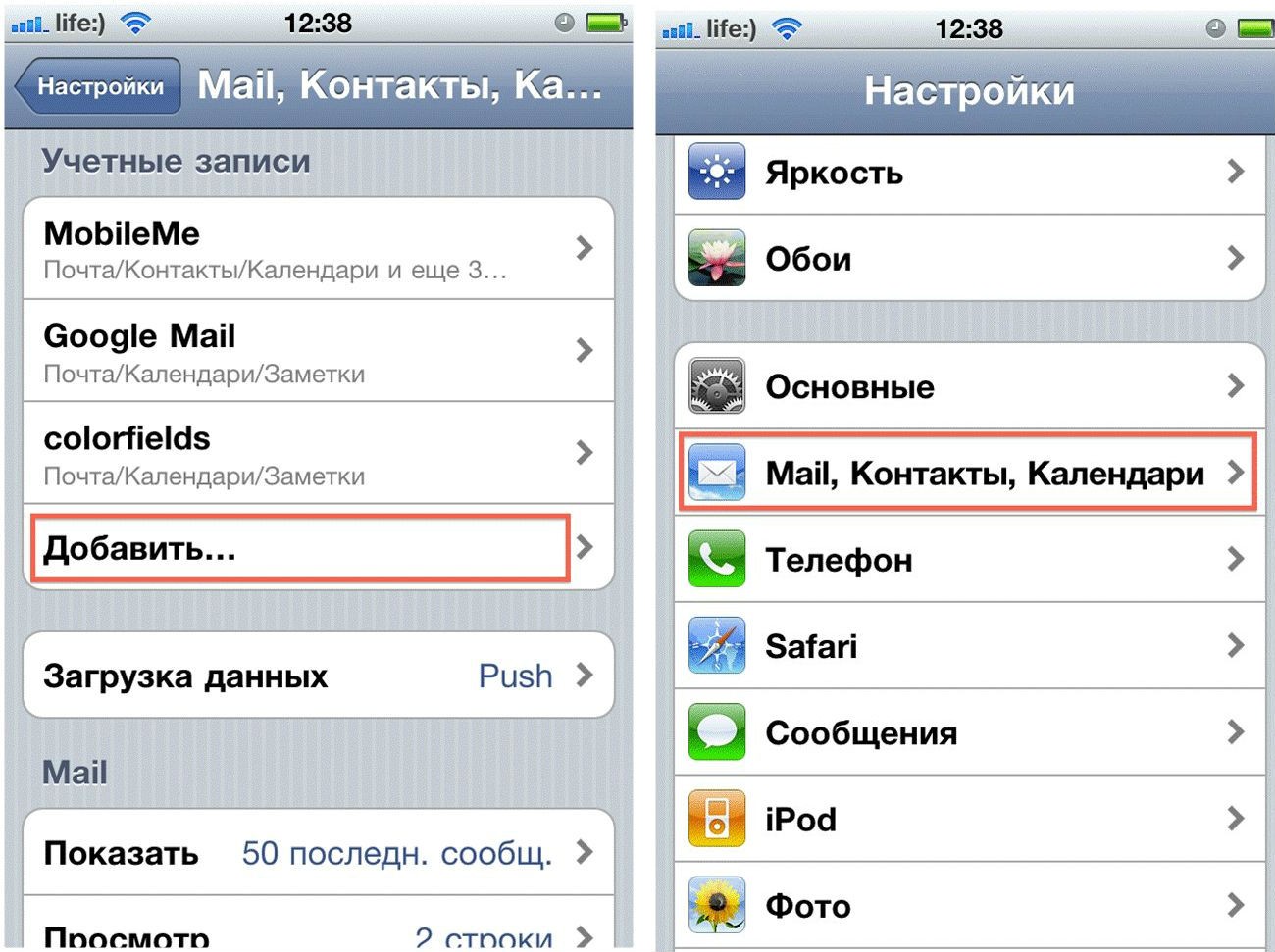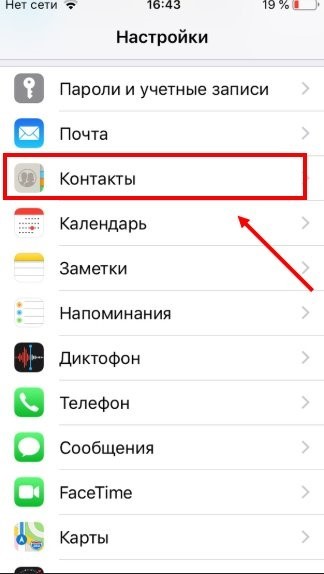3 способа, как перенести контакты с Android на iPhone
Приобретение нового айфона – радостное событие. Но прежде, чем хвастаться крутым девайсом перед друзьями, необходимо наполнить контактную книгу новинки номерами с бывшего смартфона. Поскольку львиная часть современных фаблетов действует на основе Андроид, то статья расскажет именно о нюансах переноса данных между Android и IOS. Изучив детально это руководство, получится переместить все номера без потерь. Итак, какой софт использовать для проведения этих манипуляций?
Читайте также: Как пользоваться смартфоном: краткий мануал из 5 пунктов для новичков
Move to iOS
Сервис, который поможет в считанные мгновения перебросить все необходимые контакты с Android на iPhone. Прежде, чем начать ею пользоваться, не лишним будет проверить, достаточно ли памяти на «яблочном» девайсе, чтобы вместить все необходимые андроид-файлы. После этого оба устройства подключаются к Wi-Fi и к питанию. Ну, а далее – по порядку:
- зайти с Андроид в виртуальный магазин Google Play;
- скачать это приложение;
- открыть его и принять пользовательское соглашение.

Чтобы пройти эти несколько шагов, понадобится не более пары минут.
После этого надо запустить Айфон и найти строку «Перенести данные с Android». На дисплее устройства с iOS появится набор из цифр, который необходимо продублировать на Android (хороший гаджет на этой операционке – Samsung Galaxy J7). Начнется процесс синхронизации устройств.
Возможно, вас заинтересует: ТОП-10 лучших смартфонов Samsung – рейтинг 2017 года
После соединения девайсов между собой пользователю будет предложен список материалов, подходящих для копирования. Здесь можно выбрать все пункты или поставить «галочки» только напротив нужных файлов. Все. Осталось дождаться завершения переноса инфы. Во время процесса не рекомендуется «сворачивать» софт, выключать интернет или питание.
К слову, Move to iOS – разработка Эппл. Ее релиз произошел одновременно с явлением миру девятой версии iOS.
Задействуем Google: подробный мануал
Еще один способ, как скопировать и перенести контакты с Андроида на Айфон (например, 7 Plus) – применение Google Contacts.
Действие происходит в 2 этапа:
1. Все данные с Android отправляются в аккаунт Гугл. Для этого нужно кликнуть меню «Настройки» – «Учетные записи» – «Google», затем прописать логин своего личного кабинета и «Синхронизировать контакты». Если в памяти содержится большой объем номеров, передача займет некоторое время.
2. Забрать номера из аккаунта на iPhone – не сложнее предыдущего гайда. Только в этом случае уже на «яблоке» необходимо пройти следующий путь: «Настройки» – «Почта, адреса, календари» – «Добавить учетную запись» – «Учетная запись CardDAV».
Теперь необходимо указать все запрашиваемые данные и подождать несколько минут. По истечении недолгого времени в iPhone окажется полный перечень номеров. Информацию можно оставить, как есть, или отредактировать по собственному усмотрению.
Познавательная статья в тему: 10 лет с iPhone – как развивался самый популярный в мире смартфон?
Как добавить контакты на Айфон с Андроид без синхронизации?
Самый простой способ перебросить все свои телефонные номера на iPhone – использовать стандартные пункты меню «Импорт/Экспорт». В таком случае не понадобится скачивание дополнительных программ или синхронизация. Как это все происходит?
В таком случае не понадобится скачивание дополнительных программ или синхронизация. Как это все происходит?
На смартфоне с ОС Android нужно найти «Контакт» и «Импорт-экспорт». В этом разделе есть «Экспорт на накопитель». Таким образом в базе создастся файл в формате vcf, который могут читать и девайсы от Apple.
Рекомендуем ознакомиться: Как прошить Android-смартфон: 5 этапов
Копируем номера с симки
Если необходимо, чтобы все номера с симки остались в iPhone:
- Вставить сим-карту;
- Меню настроек – «Контакты»;
- Активировать «Импорт контактов SIM».
После этого полный перечень записанных номеров скопируется в одноименный раздел девайса.
Возможно, вам будет интересно: ТОП-10 полезных приложений для смартфона – рейтинг лучших программ для Android и IOS 2017 года
Итог
Кроме указанных выше, существует и множество других способов, как перенести контакты с Андроид на iPhone. Все они связаны с использованием компьютерных программ (например, CopyTrans) и занимают намного больше времени. Но в качестве альтернативы и для дополнительной информации можно на досуге освоить и их.
Все они связаны с использованием компьютерных программ (например, CopyTrans) и занимают намного больше времени. Но в качестве альтернативы и для дополнительной информации можно на досуге освоить и их.
Как перенести контакты с iPhone на iPhone: 3 рабочих способа
Ты что уже купил iPhone 11? Ну ты крутой!!! Дай позвонить…? Кстати, не давайте посторонним на улице звонить с вашего телефона. Ко мне уже пару раз обращались с подобной просьбой. По ходу это «бородатый» развод с использованием платных номеров.
Кто-то из вас скажет «А вдруг он был в беде?». Ну конечно тот молодой человек наглой наружности был в беде. Только статья не об этом… Я надеюсь, что каждый из вас сейчас держит в руках новенький iPhone XR/11, а в голове крутится только один вопрос «Как перенести контакты с iPhone на iPhone?».
Вот как раз для такого случая я и написал эту статью, где предлагаю на ваш выбор (и в зависимости от вашей ситуации) как минимум три разных способа по переносу контактов со старого устройства на новое.
Уверен, что вы, как и я, готовы променять свой iPhone ТОЛЬКО на более новый iPhone, и никакой Android не затуманит осознанность вашего выбора. Прям вижу, как любители
Вот еще несколько статей, которые вам могут пригодиться:
- Как перенести контакты с сим карты на iPhone – Инструкция
- Как перенести .vcf контакты с компьютера на iPhone – Инструкция
- Если вам необходимо удалить контакты с iPhone – читайте эту статью
- Как настроить iPhone – Полное руководство
- Как освободить место в хранилище iCloud – подробная инструкция
Итак, вернемся к переносу контактов с iPhone на iPhone. Для этого существует более чем несколько способов. Я не стану описывать синхронизацию контактов через Outlook или другие странные способы, а перечислю только рабочие, проверенные лично мной.
Какой из них выбрать зависит от вашей ситуации, т.к. в одном из методов может понадобиться логин и пароль от Apple ID, а в другом он не нужен. В общем, я расположил все методы в том порядке, каким бы следовал сам.
В общем, я расположил все методы в том порядке, каким бы следовал сам.
Пробуйте и оставляйте комментарии, если у вас что-то не получилось. Ну а если получилось, обязательно напишите каким именно методом.
Содержание
- Синхронизация контактов через iCloud
- При помощи флешки для iPhone
- При помощи приложения Simpler
Синхронизация контактов через iCloud
Первый метод, которым я всем советую пользоваться, состоит в синхронизации контактов между несколькими устройствами посредством iCloud (бесплатного облачного хранилища, который был выдан вам при создании Apple ID).
Делается это очень просто, но требует от вас наличия логина и пароля от Apple ID. Я не знаю что и как у вас там настроено в iCloud (если вообще настроено), но в идеале это должно выглядеть как описано ниже.
ШАГ 1 — На старом устройстве, где находятся все контакты, заходим в Настройки – [Ваше имя] – iCloud. Проверьте чтобы синхронизация контактов была активирована (я указал стрелкой).
ШАГ 2 — Если ползунок «Контакты» активирован, а хранилище iCloud не забито ХЗ чем, то все ваши контакты уже давно находятся в облаке. Когда вы добавляете новые контакты, они также сразу же отсылаются в облако.
ШАГ 3 — Теперь, чтобы контакты отобразились на другом iPhone, необходимо связать его с этим же iCloud. Если вы переносите контакты на свой же iPhone, то вопросов быть не должно. Переходите в Настройки и вводите данные своего Apple ID, нажав на «Вход в iPhone».
ШАГ 4 — Как только новый iPhone подключится к вашему iCloud, убедитесь что ползунок «Контакты» активирован.
ШАГ 5 — Спустя пару минут, все ваши контакты автоматически отобразятся на новом устройстве.
Если вы хотите сохранить контакты на компьютер (допустим чтобы иметь резервную копию на всякий случай), то сделать это можно на сайте icloud.com, зайдя в раздел Контакты.
В нижей части экрана есть шестеренка, кликнув по которой вы попадете в меню управления контактами. Вас интересует экспорт контактов. В итоге вы получите файл с расширением .vcf внутри которого будут находиться все ваши контакты.
Вас интересует экспорт контактов. В итоге вы получите файл с расширением .vcf внутри которого будут находиться все ваши контакты.
Вот так вот просто ДОЛЖНО все работать. Другое дело если у вас «проблемы» с Apple ID и iCloud. Я то знаю, что таких пользователей пруд пруди. Что же делать в случае когда Apple ID по каким-то причинам не доступен? …
Перво наперво отшлепайте себя по попе, за то что довели бедный iPhone до такого состояния. Еще чуть-чуть и он превратится в кирпич… А пока этого не случилось, действуйте по инструкциям изложенным ниже, ведь перенести контакты с iPhone на iPhone можно не только официальными методами.
При помощи флешки для iPhone
Второй способ, который я бы рекомендовал каждому – создание резервной копии контактов при помощи флешки для iPhone. Если вы не в курсе что это за штука такая «флешка для iPhone», советую ознакомиться, прочитав статью по ссылке ниже:
- Идеальная флешка для iPhone – технологии из будущего.

Естественно эту флешку необходимо сначала купить, а это значит что если у вас ее сейчас нет, то вы автоматически переходите к следующему методу.
Но если же вы все-таки завладели сим чудом техники, смотрите и удивляйтесь как перенести контакты с iPhone на iPhone буквально одним движением руки.
ШАГ 1 — Значит так… нам необходимо иметь iPhone с контактами, а также специальную флешку с Lightning разъемом. Вставляем флешку в iPhone и устанавливаем из AppStore приложение компаньон.
В моем случае производитель флешки Ugreen, значит приложение компаньон для него GeenDisk. Вы автоматически будете перенаправлены в AppStore после того как вставите флешку в телефон.
ШАГ 2 — Запускаем приложение GreenDisk и переходим в раздел Настройки.
ШАГ 3 — Кликаем по «Создать резервную копию Контактов» и ждем пару секунд
ШАГ 4 — Теперь вставляем флешку в новый iPhone. Здесь также необходимо установить приложение GreenDisk.
ШАГ 5 — Опять заходим в Настройки программы GreenDisk, но теперь уже выбираем пункт «Восстановить контакты».
Это все! Вот так вот в два клика контакты переносятся между любыми iOS устройствами. При этом старые контакты заменены не будут, а также останутся на вашем устройстве.
Теперь давайте рассмотрим случай когда у вас нет ни доступа к iCloud, ни денег на покупку флешки. И то и другое очень плохо! Сделайте что-нибудь чтобы выйти из этого состояния! Ну а пока предлагаю способ для совсем запущенных случаев.
При помощи приложения Simpler
Даже если у вас нет доступа к iCloud, с которым синхронизируются контакты, вы все равно можете устанавливать на данный iPhone приложения из AppStore.
Для этого вам понадобится любой Apple ID, с помощью которого вы скачаете из AppStore приложение Simpler. При помощи этого приложения мы создадим резервную копию контактов (только контактов) iPhone, а затем восстановим ее на другом iPhone.
ШАГ 1 — Скачиваем и запускаем приложение Simpler
ШАГ 2 — Нажимаем «РЕЗ. КОПИИ», и на следующей странице «Создание резервной копии…»
ШАГ 3 — В процессе создания резервной копии, все контакты будут записаны в один файл с расширением .vcf (vCard file). Теперь необходимо переправить этот файл на новый iPhone. Проще всего это сделать при помощи электронной почты.
ШАГ 4 — Теперь когда вы получили файл .vcf на новый iPhone, откройте его из штатного приложения Почта и вам будет предложено добавить все контакты в память iPhone. И это как бы все!
Для тех кто не разобрался что необходимо сделать с файлом .vcf, читайте отдельную статью по этому поводу: как перенести .vcf контакты с компьютера на iPhone – инструкция здесь.
Я надеюсь, что, дочитав до этих строк, ваши контакты уже переселились на новый iPhone. Если вы знаете еще какие-либо простые способы переноса контактных данных, делитесь с нами в комментариях. На этом, думаю, пора заканчивать. БАЙ!
На этом, думаю, пора заканчивать. БАЙ!
Подписывайтесь на наш Telegram, VK.
Как перенести контакты с iPhone на iPhone
- Чтобы перенести контакты со старого iPhone на новый, вы можете использовать синхронизацию iCloud.
- Вы также можете использовать резервную копию iCloud для синхронизации контактов с новым iPhone во время его первоначальной настройки.
- Еще один способ перенести контакты на новый iPhone с помощью резервной копии iCloud — синхронизировать их с iTunes.
Когда вы приобретете новый iPhone, одна из вещей, которую вы захотите сделать, — это импортировать список контактов со старого телефона.
Если вы часто делаете резервную копию своего устройства с помощью iCloud или iTunes, это не так сложно. Вы можете восстановить свои контакты в любое время, даже если вы потеряли свой старый iPhone.
Вот как можно передавать контакты между iPhone тремя способами.
Как перенести контакты iPhone на новый iPhone с помощью синхронизации iCloud
Если у вас есть и старый iPhone, и новый телефон, и оба работают, то загрузить контакты на новый телефон несложно. Просто убедитесь, что вы находитесь где-то со стабильной сетью Wi-Fi, когда вы это делаете.
1. Подключите оба телефона к сети Wi-Fi и войдите в одну и ту же учетную запись Apple ID на обоих.
2. На старом телефоне откройте приложение «Настройки».
3. Нажмите на свой профиль Apple ID (ваше имя и изображение в верхней части страницы настроек).
Коснитесь своего Apple ID, чтобы перейти на страницу Apple ID.
Стефан Ионеску
4.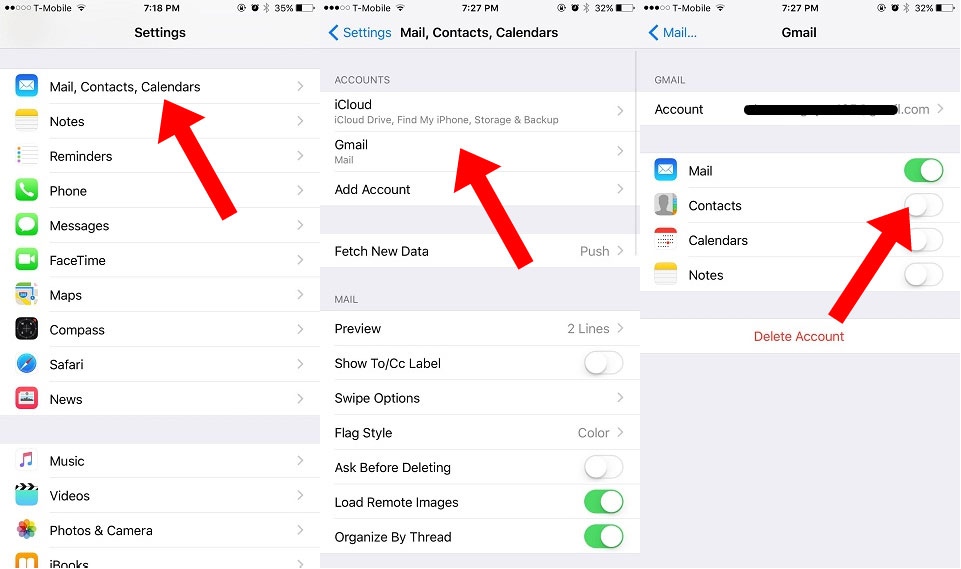 Коснитесь iCloud .
Коснитесь iCloud .
Коснитесь iCloud.
Стефан Ионеску
5. Коснитесь переключателя рядом с Контакты.
6. При появлении всплывающего окна «Что вы хотите сделать с существующими локальными контактами на вашем iPhone?» появится, коснитесь «Объединить».
7. На новом телефоне откройте приложение «Телефон».
8. Нажмите «Контакты» в нижнем меню.
Перейдите на страницу контактов в приложении «Телефон» на новом iPhone.
Стефан Ионеску
9. Перетащите свое имя вниз и отпустите — вы почувствуете тонкую вибрацию, когда придет время отпустить — чтобы обновить список контактов.
Как перенести контакты iPhone на новый iPhone с помощью резервной копии iCloud
Если синхронизация iCloud не работает или у вас больше нет старого телефона (или он не работает должным образом), вы можете использовать контакты, сохраненные в вашей учетной записи iCloud, чтобы загрузить контактную информацию на новый iPhone.
Однако для этого вам необходимо заранее создать их резервную копию.
Примечание: Для справки, этот метод также хорошо работает, если старый телефон исправен и находится рядом с вами.
1. Включите новый iPhone и следуйте инструкциям по подключению к сети Wi-Fi.
2. Когда загрузится экран Приложения и данные , нажмите Восстановить из резервной копии iCloud .
3. Войдите в свой Apple ID, используя тот же адрес электронной почты и пароль, которые вы использовали для своего старого телефона.
4. Apple отправит код доступа на любое другое устройство Apple, которое у вас есть, или вы также можете отправить его вам в текстовом сообщении. Найдите его и введите во всплывающем окне с запросом пароля.
5. Примите условия, нажав Согласен .
6. Выберите самую последнюю резервную копию из списка резервных копий.
7. Нажмите Продолжить и резервная копия, и ваши контакты — вместе со всем остальным в резервной копии — будут установлены. Завершение процесса будет зависеть от размера резервной копии и скорости вашей сети.
Завершение процесса будет зависеть от размера резервной копии и скорости вашей сети.
8. Следуйте следующему набору инструкций, чтобы завершить настройку нового телефона.
Совет . Если вы уже настроили более новый телефон или это не новый iPhone, вы можете сбросить настройки телефона, а затем восстановить его с помощью резервной копии iCloud.
Как бы вы это ни сделали, это нельзя будет отменить, если только у вас нет другой резервной копии для загрузки в телефон.
Как перенести контакты с одного iPhone на другой с помощью iTunes
Вы также можете синхронизировать контакты с новым телефоном с помощью iTunes.
1. Подключив новый iPhone к компьютеру, откройте настольное приложение iTunes.
2. Щелкните значок iPhone в верхнем левом углу экрана.
Щелкните значок iPhone.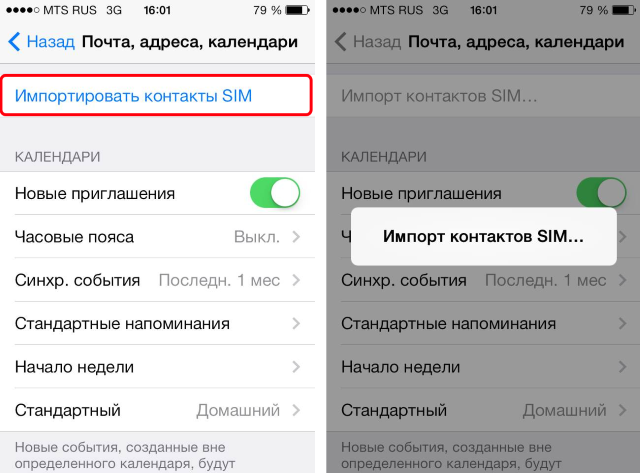
Стефан Ионеску
3. В меню слева нажмите Информация.
Нажмите «Информация» в левом боковом меню.
Стефан Ионеску
4. Установите флажок для Синхронизировать контакты .
Убедитесь, что установлен флажок «Синхронизировать контакты».
Стефан Ионеску
5. Нажмите Применить в правом нижнем углу.
Примените внесенные изменения.
Стефан Ионеску
Стивен Джон
Внештатный писатель
Стивен Джон — независимый писатель, живущий недалеко от Нью-Йорка: 12 лет в Лос-Анджелесе, четыре в Бостоне и первые 18 лет в округе Колумбия. Когда он не пишет и не проводит время с женой и детьми, его иногда можно встретить карабкающимся в горы. Его произведения широко распространены в Интернете, а его книги можно найти на сайте www.stevenjohnbooks.com.
Когда он не пишет и не проводит время с женой и детьми, его иногда можно встретить карабкающимся в горы. Его произведения широко распространены в Интернете, а его книги можно найти на сайте www.stevenjohnbooks.com.
ПодробнееПодробнее
5 способов переноса контактов с iPhone на iPhone 2023
Введение
Контакты вашего iPhone представляют людей, которые вам небезразличны: друзья, семья, коллеги, клиенты. Эта коллекция людей действительно важна для нас, поэтому мы берем ее с собой, куда бы мы ни пошли — в наших телефонах. Но что произойдет, если вы получите новый телефон или потеряете свои контакты?
В этой статье вы узнаете, как перенести контакты с iPhone на iPhone 9.0018 с iCloud или без него
Быстрый переход к 5 проверенным вариантам:
- Локальный перенос контактов с помощью ПК: Contact Transfer
- Перенос контактов с помощью iCloud
- Перенос контактов без iCloud: TouchCopy
- Передача контактов через Airdrop
- Поделиться контактами iPhone через почту или сообщение
Как перенести контакты с iPhone на iPhone с помощью Contact Transfer
Самый простой способ перенести ваши контакты без использования метода онлайн-синхронизации, такого как iCloud, — это использовать Contact Transfer.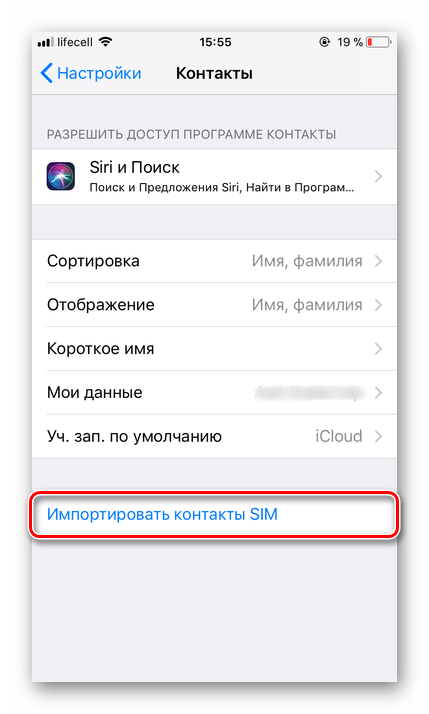
Это отличный инструмент, который позволяет быстро и безопасно перемещать контакты между устройствами с помощью ПК. Передача контактов в настоящее время доступна только для пользователей Windows 10 или 11.
Этот метод не требует создания резервных копий или восстановления, поэтому вы не потеряете свои данные.
Давайте посмотрим, как это делается…
- Загрузите и установите Contact Transfer на свой компьютер, затем запустите его.
- Выберите «Устройство iOS» в качестве источника и места назначения, затем нажмите «Продолжить».
- Подключите оба iPhone с помощью USB-кабелей к компьютеру.
- После обнаружения iPhone нажмите «Продолжить».
- Просмотрите контакты, хранящиеся на исходном iPhone. Выберите все контакты, отметив «Все», или выберите отдельные контакты, установив флажок рядом с ними.
- Нажмите «Перенести», чтобы начать копирование выбранных контактов с исходного устройства на целевое устройство.

После завершения передачи вы сможете найти только что скопированные контакты в приложении «Контакты» на целевом iPhone!
Помимо того, что вы можете легко копировать контакты между iPhone, Android и ПК с помощью Contact Transfer, он также предлагает несколько полезных бонусных функций :
.
- Создавайте новые контакты и сохраняйте их на своем устройстве.
- Редактируйте существующие контакты, не выходя из ПК.
- Удалить контакты, индивидуально или массово.
Попробуйте передачу контактов бесплатно
Попробуйте бесплатную пробную версию Contact Transfer ▼
Получите электронное письмо со ссылкой для загрузки бесплатной пробной версии на свой компьютер:
Адрес электронной почты:
Примечание. Мы уважаем вашу конфиденциальность. Мы не будем делиться вашим адресом электронной почты с кем-либо еще или рассылать вам спам.
Сводка (контактная передача):
✔ Передача контактов прямо с iPhone на iPhone через ПК
✔ Локальные передачи — не требуется облако или синхронизация
✔ Перенос всех контактов или выбор нужных контактов
✔ Полный контроль над тем, что передается
✔ Дополнительные функции
Как перенести контакты с iPhone на iPhone с помощью iCloud
Далее идет iCloud.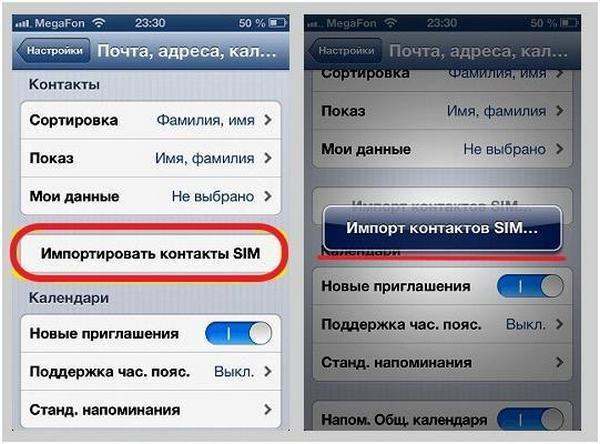 Использование iCloud отлично подходит, если у вас мало места на компьютере. Хранение файлов в iCloud означает, что они хранятся в Apple, и вы можете получить доступ к данным, хранящимся на любом устройстве, которое использует ваш Apple ID. Вы также можете настроить наш iPhone на ручное резервное копирование в iCloud (узнайте больше о резервном копировании вашего iPhone).
Использование iCloud отлично подходит, если у вас мало места на компьютере. Хранение файлов в iCloud означает, что они хранятся в Apple, и вы можете получить доступ к данным, хранящимся на любом устройстве, которое использует ваш Apple ID. Вы также можете настроить наш iPhone на ручное резервное копирование в iCloud (узнайте больше о резервном копировании вашего iPhone).
Недостатком здесь является то, что вы получаете только 5 ГБ бесплатного пространства для хранения iCloud. Если вам нужно больше, вам придется заплатить за это. Кроме того, в отличие от описанного выше TouchCopy, вы не можете получить доступ к данным из резервных копий iCloud вручную, чтобы скопировать определенные песни, сообщения и т. д.
Что сохраняется в резервной копии iCloud?
Теперь есть 2 способа переместить контакты на новый iPhone: восстановить резервную копию старого iPhone на новый iPhone или объединить контакты из резервной копии с контактами, которые уже есть на iPhone.
Метод 1: перенос контактов на новый iPhone с помощью резервной копии iCloud
- Сделайте резервную копию вашего старого iPhone: «Настройки» > ваше имя пользователя > iCloud > «Резервное копирование» > Убедитесь, что « Резервное копирование iCloud » включено > Нажмите « Резервное копирование сейчас ».

- Восстановите резервную копию iCloud на новый iPhone: (на новом iPhone) «Настройки» > «Основные» > «Сброс» > «Удалить все содержимое и настройки» > «Стереть iPhone» > Настройте iPhone, пока не откроется экран «Приложения и данные» и не выберите «Восстановить из iCloud» > Выберите только что созданную резервную копию.
Как видите, использование этого метода на устройстве, которое уже содержит данные, удалит текущие данные и заменит их данными в iCloud. Если вы хотите больше контролировать, какие данные передаются, см. TouchCopy, или если вы хотите выполнить слияние из iCloud, см. Способ 2.
Перенос контактов на новый iPhone с помощью резервной копии iCloud — шаг 1 Перенос контактов с iPhone на iPhone с помощью резервной копии iCloud — шаг 2
Способ 2: перенос контактов с iPhone на iPhone с помощью iCloud Merge
Чтобы использовать этот метод, сначала убедитесь, что ваши контакты сохранены в iCloud со старого iPhone. Для этого на старом iPhone перейдите в «Настройки» > ваше имя пользователя > iCloud > «Резервная копия iCloud» > коснитесь « Создать резервную копию сейчас ». Вам потребуется достаточно свободного места в iCloud для хранения новой резервной копии.
Вам потребуется достаточно свободного места в iCloud для хранения новой резервной копии.
После резервного копирования контактов в iCloud вы можете перенести их на новый iPhone:
- Убедитесь, что новый iPhone подключен к сети Wi-Fi и выполнен вход в ваш Apple ID.
- Перейдите в «Настройки» > коснитесь своего имени пользователя > iCloud > включите « Контакты ».
- Выберите «Объединить», когда вас спросят: « Что бы вы хотели сделать с существующими локальными контактами на вашем iPhone? ».
- Ваши контакты начнут переноситься из iCloud на новый iPhone!
Перенос контактов с iPhone на iPhone с помощью iCloud Merge — шаг 1Перенос контактов с iPhone на iPhone с помощью iCloud Merge — шаг 2
Сводка (iCloud):
✔ Хранение резервных копий в iCloud
✔ 5 ГБ бесплатного хранилища (для получения большего количества требуется оплата)
✔ Зашифрованные резервные копии
✔ Создание и использование резервных копий через Wi-Fi
✔ Возможность использовать резервную копию для восстановления на iPhone
Как перенести контакты с iPhone на iPhone без iCloud: TouchCopy
Этот метод для тех пользователей, которым нравится полный контроль над своими данными. Если вы хотите получить доступ к контактам iPhone со своего компьютера без каких-либо онлайн-загрузок или облачных операций, TouchCopy для вас .
Если вы хотите получить доступ к контактам iPhone со своего компьютера без каких-либо онлайн-загрузок или облачных операций, TouchCopy для вас .
С помощью TouchCopy вы можете получить доступ к данным вашего iPhone, позволяя вам просматривать их на вашем ПК или компьютере Mac. В этот момент вы можете выбрать, что копировать с вашего устройства на компьютер. Перенос музыки с iPhone на ПК, резервное копирование контактов, сохранение сообщений в формате PDF или их распечатка — TouchCopy может все это.
Таким образом, вы можете скопировать все наши контакты iPhone на свой компьютер или прямо в свой менеджер контактов, например Контакты Windows, Outlook или адресную книгу (Mac) . Затем, если вы хотите перенести эти контакты на новый iPhone, просто синхронизируйте их с iTunes! Вот как перенести контакты с iPhone на iPhone без iCloud:
- Загрузите TouchCopy на свой компьютер и запустите его.
- Подключите iPhone к компьютеру с помощью USB-кабеля.

- Откройте раздел « Контакты » в TouchCopy.
- Скопируйте свои контакты в Outlook / приложение «Контакты» / адресную книгу Mac.
- Откройте iTunes и подключите новый iPhone.
- Щелкните значок устройства > Информация > установите флажок « Синхронизировать контакты с ».
- Выберите Контакты Outlook или Windows или Адресную книгу.
- Нажмите « Применить » для переноса!
Попробуйте TouchCopy бесплатно
Попробуйте TouchCopy бесплатно ▼
Получите электронное письмо со ссылкой для загрузки бесплатной пробной версии на свой компьютер:
Адрес электронной почты:
Примечание. Мы уважаем вашу конфиденциальность. Мы не будем делиться вашим адресом электронной почты с кем-либо еще или рассылать вам спам.
Перенос контактов с iPhone на ПК
Переместите контакты с iPhone на Mac
А затем…
Синхронизация контактов с компьютера на iPhone
Имейте в виду, что для работы синхронизации контактов iTunes необходимо отключить iCloud. На новом iPhone перейдите в «Настройки» > «Ваше имя пользователя» > «iCloud» и рядом с «Контакты» убедитесь, что iCloud отключен.
На новом iPhone перейдите в «Настройки» > «Ваше имя пользователя» > «iCloud» и рядом с «Контакты» убедитесь, что iCloud отключен.
Затем вы можете подключить свой новый iPhone к компьютеру, открыть iTunes и щелкнуть значок своего устройства. Перейдите на вкладку «Информация» в iTunes и установите флажок «Синхронизировать контакты», выберите программу адресной книги и нажмите кнопку «Синхронизировать».
Узнайте больше о синхронизации с iTunes>
Сводка (TouchCopy):
✔ Сохраняет файлы на вашем ПК или Mac
✔ Локальные передачи
✔ Переносите на компьютер только то, что вам нужно
✔ Полный контроль над тем, что передается между iPhone и компьютером
✔ Популярное и надежное программное обеспечение
Попробуйте TouchCopy бесплатно
Как перенести контакты iPhone через Airdrop
Airdrop отлично подходит для быстрой передачи файлов между iPhone и iPhone или Mac. Когда ваши iPhone используют одну и ту же сеть Wi-Fi, просто выберите файл и поделитесь им через Airdrop.
Основным недостатком здесь является то, что вы можете раздавать по Airdrop только 1 файл за раз.
Если вам нужно передать всю партию контактов, рассмотрите другой метод. Если вам нужно сделать всего пару быстрых передач, вот как перенести контакты с iPhone на iPhone с помощью Airdrop…
- Включите Airdrop на обоих iPhone
- Откройте Центр управления, проведя пальцем снизу экрана или сверху, если на вашем iPhone есть Face ID.
- Коснитесь и удерживайте блок управления беспроводной связью, чтобы получить доступ к дополнительным параметрам.
- Коснитесь значка Airdrop и выберите «Все».
- Затем на iPhone, содержащем ваши контакты, откройте приложение «Контакты».
- Выберите контакт, который хотите передать, затем нажмите «Поделиться контактом».
- Коснитесь Airdrop, затем коснитесь целевого iPhone, когда он будет обнаружен.
- Ваш целевой iPhone получит уведомление. Нажмите, чтобы принять контактный файл!
При принятии файла контактов контакт будет сохранен непосредственно в приложении «Контакты» на целевом iPhone.
Сводка (раздача):
✔ Быстро и просто
✔ Бесплатно
✗ Требуется Wi-Fi
✗ Только для отдельных контактов (без массовой передачи)
Делитесь контактами iPhone по почте или в сообщениях
Вы также можете обмениваться контактами между iPhone и iPhone с помощью электронной почты или текстового сообщения. У этого метода тот же недостаток, что и у Airdrop — вы можете поделиться только одним контактом за раз. Для массового переноса контактов я бы рекомендовал использовать Contact Transfer.
При отправке контакта через Mail или Message контакт будет экспортирован в формате vCard (стандартный формат контакта).
Давайте посмотрим, как поделиться контактом между iPhone и iPhone с помощью Mail…
- Откройте на iPhone приложение «Контакты», содержащее ваши контакты.
- Найдите и выберите нужный контакт.
- Прокрутите вниз и нажмите «Поделиться контактом»
- Выберите Почту.
- Введите адрес электронной почты, который вы будете использовать на своем новом iPhone, и нажмите «Отправить».

После того, как вы отправили свой контакт по электронной почте, возьмите целевой iPhone и откройте электронное письмо в приложении «Почта».
Нажмите, чтобы загрузить прикрепленную визитную карточку по электронной почте. Контакт откроется в вашем приложении «Контакты», но еще не будет добавлен в ваш список контактов.
Чтобы сохранить контакт на iPhone, нажмите «Создать новый контакт». Здесь вы можете внести любые изменения в контакт и нажать «Готово», когда закончите.
Сохраните контакт на свой iPhone
Аналогичным образом вы можете поделиться контактом через Сообщения, WhatsApp или другие службы обмена сообщениями.
Сводка (почта или сообщение):
✔ Быстро и просто
✔ Бесплатно
✗ Требуется Wi-Fi
✗ Только для отдельных контактов (без массовой передачи)
Еда на вынос
Итак, теперь вы знаете 5 лучших способов переноса контактов с iPhone на iPhone.
Как видите, у каждого из них есть свои плюсы и минусы, но теперь у вас должны быть все необходимые знания, чтобы выбрать лучший для вас.