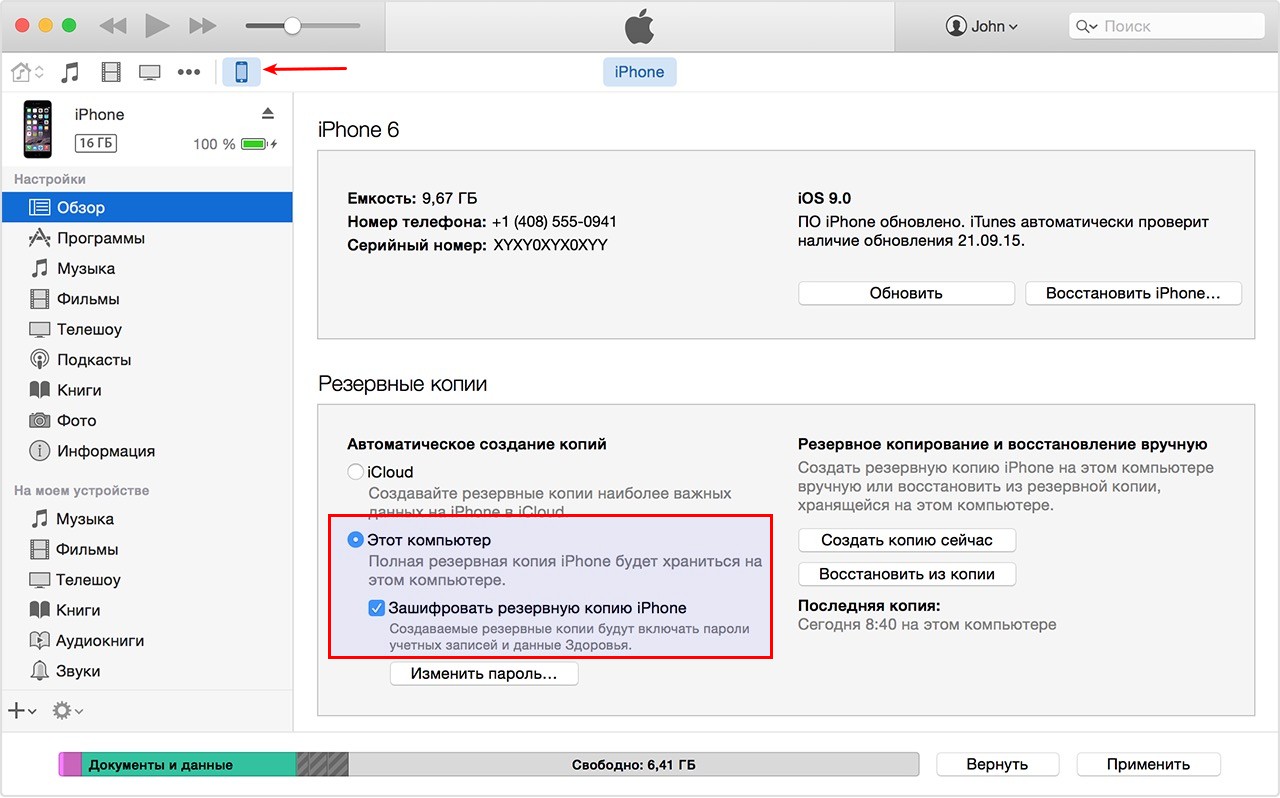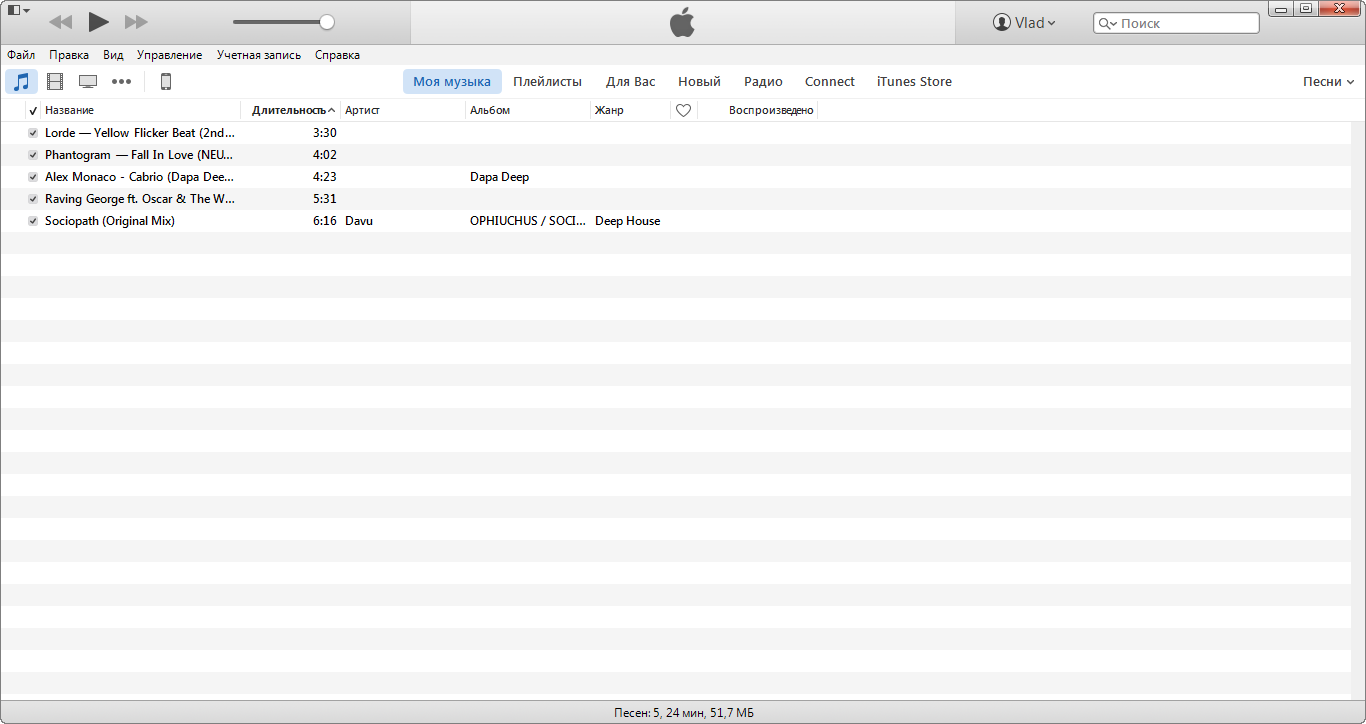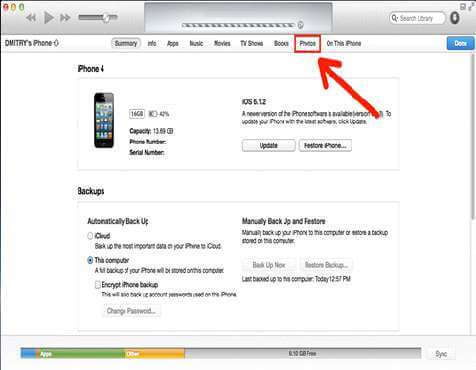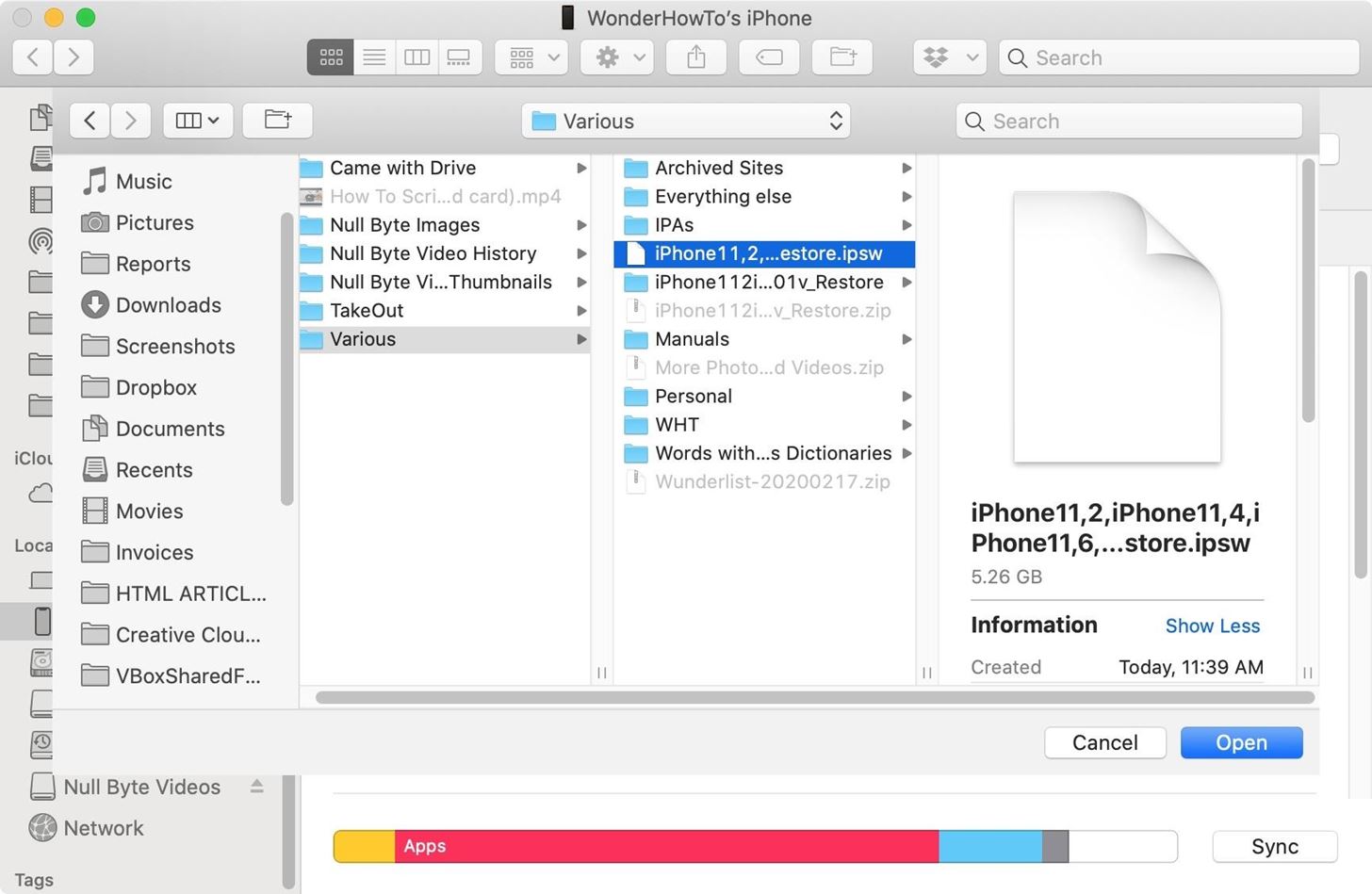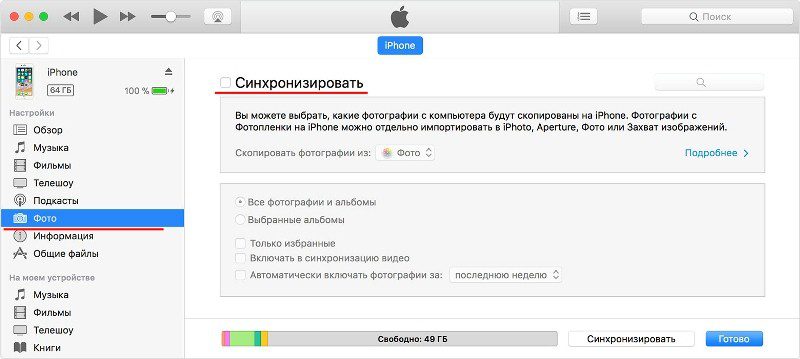4 простых способа переноса фотографий с компьютера на iPhone 12/11 / X / 7/6
Последнее обновление 26 февраля 2021 г. Джек Робертсон
Пользователям iPhone сложно просматривать и редактировать фотографии с компьютера на iPhone так как iPhone менее совместим чем телефон Android, который нельзя копировать и вставлять изображения с компьютера на iPhone, как на телефоне Android.
Иногда путаница с ‘Как перенести фотографии с компьютера на iPhone‘может поразить вас, когда вы закончите редактирование некоторых изображений, загрузите несколько фотографий с камеры или загрузите некоторые интересные файлы изображений в Интернете. На самом деле, это просто кусок пирога. перенести фотографии с компьютера на iPhone. Вы можете легко завершить задачу с помощью некоторых инструментов передачи iPhone, таких как ITunes, ICloud, Google Фотои Передача iPhone.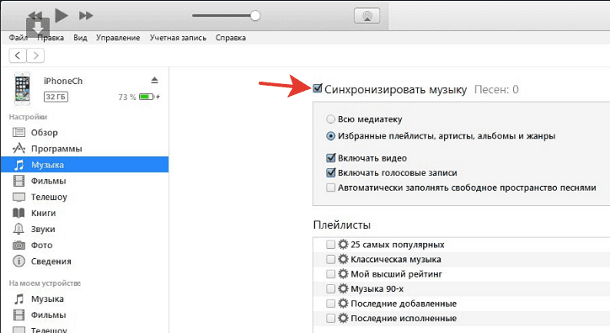
В сегодняшнем уроке я научу вас, как используйте вышеуказанное программное обеспечение 4 для передачи изображений с компьютера на iPhone с меньшими усилиями и максимальными преимуществами.
Метод 1 Перенос фотографий с ПК на iPhone с помощью iPhone Transfer
Вы искали простой и быстрый способ перенести изображения с компьютера на iPhone? Пытаться echoshare iPhone Передача.
Как профессиональный инструмент управления iPhone, echoshare iPhone Transfer может помочь вам передавать тонны файлов между вашими устройствами iOS и компьютером.
Показательный пример:
- Мультимедийное соединение: Вы можете передавать данные с компьютера на iPhone, iPad или iPhone и наоборот.
- Совместимость с несколькими данными: Программа поддерживает десятки типов файлов, таких как видео, фотографии, аудио, контакты, сообщения, приложения и вложения приложений и т. Д.
- Высокоскоростная передача: Как только вы начнете передавать файлы, echoshare завершит процесс в течение нескольких секунд.

- Максимальная безопасность: В отличие от iTunes, этот iPhone Transfer никогда не перезапишет данные на вашем iPhone и не приведет к потере данных.
Еще больше возможностей ждут вас, чтобы изучить, и теперь давайте воспользуемся этим инструментом для переноса ваших фотографий с ПК на iPhone.
Шаг 1 Загрузите iPhone Transfer на свой компьютер бесплатно
Шаг 2 Подключите свой iPhone к iPhone Передача
После установки запустите программу. Выньте подходящий USB-кабель и подключите iPhone к компьютеру через этот кабель.
Затем разблокируйте свой iPhone и нажмите «Доверие» на экране, чтобы разрешить компьютеру доступ к вашему iPhone. Теперь iPhone Transfer распознает ваш iPhone и быстро синхронизируется с ним.
Шаг 3 Начать передачу фото
В интерфейсе echoshare нажмите Фото значок.
iPhone Transfer отобразит все фотографии и альбомы iPhone на правой панели.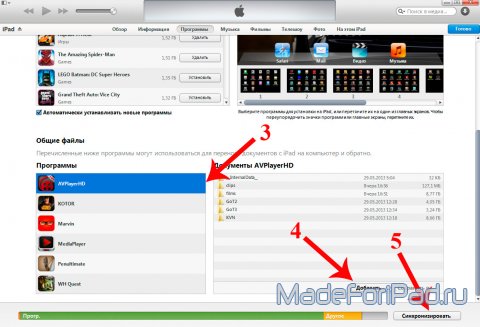 Мы можем сразу начать перенос фотографий с жесткого диска вашего компьютера на iPhone.
Мы можем сразу начать перенос фотографий с жесткого диска вашего компьютера на iPhone.
Нажмите на Импортировать, выберите импортировать файлы или папку, просмотрите и выберите целевые файлы изображений или папку, нажмите Откройте , чтобы подтвердить.
Чаевые: Вы можете копировать свои фотографии в определенный альбом.
Во-первых, проверьте Альбомы в левом меню и щелкните по нему. Затем посмотрите на правую панель и дважды щелкните альбом вы хотите импортировать фотографии в. Нажмите Импортировать и выберите фотографии.
Шаг 4 Завершить перенос
Затем iPhone Transfer предложит вам скачать приложение на свой iPhone иметь более стабильный и безопасный перевод. Выньте свой iPhone, включите камеру и отсканируйте QR-код в окне, чтобы установить приложение на свой iPhone.
Когда загрузка будет завершена, откройте приложение на своем iPhone и нажмите ‘Разрешитьк одобрите приложение для добавления фотографий с компьютера на ваш iPhone.
Наконец, нажмите Установленная на настольной версии, и iPhone Transfer будет работать для передачи фотографий с ПК на ваш iPhone.
Не хотите скачивать приложение? Конечно, без проблем.
Хит Быстрый импорт фотографий без приложения вариант и нажмите Да начать.
Затем iPhone Transfer перенесет фотографии с вашего компьютера на iPhone без использования приложения iOS.
Чаевые
echshare iPhone Transfer может помочь вам передать больше файлов между вашим iPhone и компьютером. Чтобы узнать больше, прочтите это:
Метод 2 Как перенести фотографии с ПК на iPhone с помощью iTunes
Когда дело доходит до передачи медиафайлов с компьютера на iPhone, ITunes всегда неизбежно появляется в сознании каждого.
В качестве основного и рекомендованного официального программного обеспечения для управления данными iOS iTunes помогает нам создавать резервные копии, восстанавливать, обогащать и обновлять наши устройства iOS. Также мы можем использовать его для передачи данных с компьютера на iPhone.
Однако из-за особенностей iTunes есть вероятность, что вы столкнетесь с потерей данных при переносе фотографий с ПК на iPhone. Если вы используете новый телефон или в вашей фотогалерее нет ничего важного, iTunes по-прежнему остается неплохим инструментом.
Давайте посмотрим, как использовать iTunes для передачи фотографий с вашего ПК на iPhone.
Шаг 1 Синхронизировать iPhone с iTunes
Загрузите и установите последнюю версию iTunes на вашем ПК с Windows. Затем подключите iPhone к ПК, и iTunes автоматически синхронизируется с iPhone.
Шаг 2 Подготовьтесь к передаче фотографий
Нажмите на миниатюрный значок iPhone, чтобы войти в интерфейс передачи данных.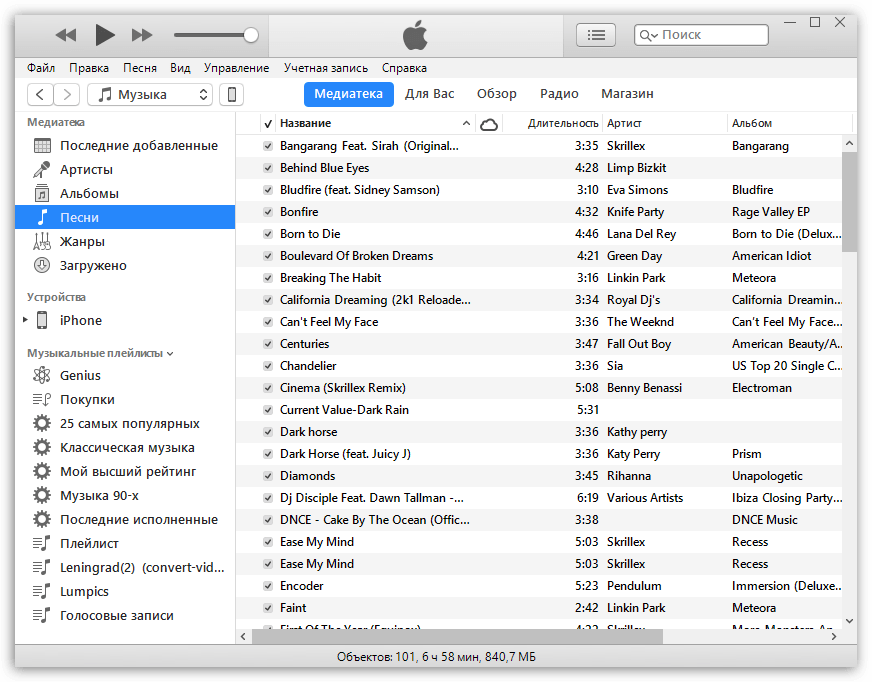 Затем найдите Фото в настройках.
Затем найдите Фото в настройках.
Отметьте Синхронизация фотографий опция, позволяющая iTunes добавлять фотографии с ПК на ваш iPhone.
Предупреждение
iTunes предупредит вас, что это действие будет удалить текущую существующую музыку, кино, книга, ТВ-шоу с вашего iPhone и замените их на библиотеки iTunes. После удаления файлов на вашем iPhone появляется нет шансов получить их.
Если вас это устраивает, нажмите Удаление и синхронизация продолжать. В противном случае нажмите Отмена и попробуйте другой метод.
Затем щелкните поле выбора рядом с Скопируйте фотографии с: и нажмите Выбрать папку. Затем просмотрите и выберите папку, в которой хранятся целевые фотографии. Нажмите «Выбрать папку», чтобы импортировать эту папку в iTunes.
Внимание
В iTunes вы можете импортировать только целую папку, а не только файлы. Итак, вам лучше сначала переместить все целевые фотографии в одну папку.
Итак, вам лучше сначала переместить все целевые фотографии в одну папку.
Кроме того, если в этой выбранной папке есть подпапки, вы можете решить, какие папки вам действительно нужны, установив флажок Выбранные папки вариант и отметив целевой (-ые).
Кстати, если есть любое видео в этой папке, которую вы хотите перенести на свой iPhone, отметьте Включить видео вариант. В этом случае iTunes перенесет все видео и фотографии из этой папки ПК на ваш iPhone.
Шаг 3 Перенос фотографий на свой iPhone
Теперь вся информация ясна, и мы можем завершить перенос с помощью iTunes. Найдите правый нижний угол интерфейса и нажмите Применить.
iTunes начнет синхронизировать эту папку с изображениями с вашим iPhone. Вы увидите индикатор выполнения в верхней части интерфейса. Когда Синхронизация «xx’s iPhone» (шаг 5 из 5) знак исчезает, процесс завершен. Вы можете отключить iPhone от компьютера и проверить изображения в приложении «Фото».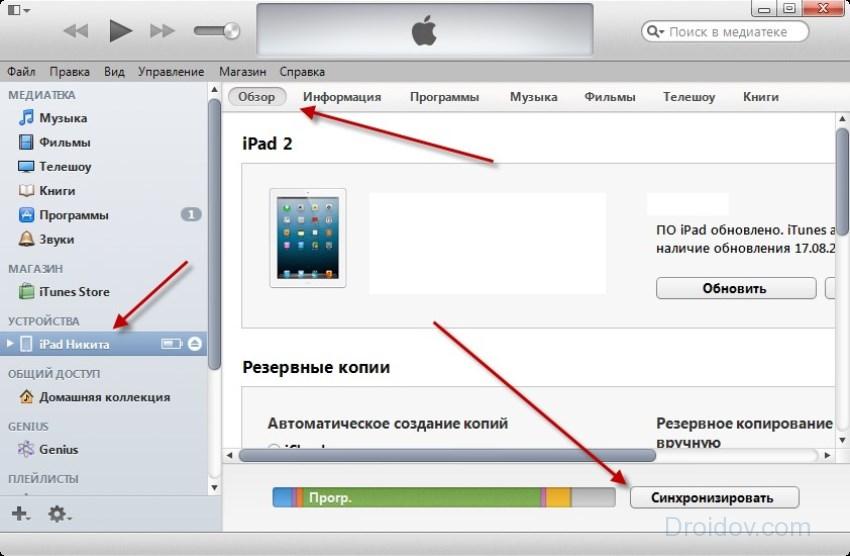
Метод 3 Перенос фотографий с ПК на iPhone с помощью iCloud
Не нашли поблизости USB-кабеля? Пытаться ICloud, официальный облачный сервис Apple, для передачи фотографий с ПК на iPhone.
Вы можете загрузить приложение iCloud на свой компьютер, чтобы продолжить передачу. Но поскольку мы говорим здесь о простоте, давайте пропустим приложение и воспользуемся веб-версией.
Чаевые: Почему бы не попробовать приложение iCloud для передачи фотографий?
Apple предлагает пользователям доступ к iCloud через iCloud.com и приложение iCloud. Мы обнаружили, что веб-версия предоставляет почти те же характеристики и функции как настольная версия. Но у приложения так много минусов что в веб-версии нет. Например:
- Нарушение автозапуска: Приложение iCloud запустится на вашем ПК, когда вы включите его. Что еще хуже, автоматический запуск нельзя отключить.
- Паника при хранении: Как только вы войдете в приложение, оно синхронизирует все данные и файлы из облачного хранилища с жестким диском вашего ПК, создавая дополнительную нагрузку на машину.

- Утечка конфиденциальности: Другие пользователи могут просматривать фотографии iCloud на вашем компьютере, не вводя пароль.
Думаю, нам лучше войти на iCloud.com и перенести фотографии со своего ПК на iPhone через страницу.
Шаг 1 Войдите в iCloud.com
Играть iCloud.com на вашем компьютере и войдите в свою учетную запись Apple.
Внимание: Подтвердите вход в iCloud.com
После того, как вы введете Apple ID и пароль, iCloud попросит вас ввести 6-значный проверочный код на своей странице, не знаете, как его получить? Следуйте этим:
- Разблокируйте свой iPhone и нажмите Разрешить на экране.
- Появится проверочный код.
- Введите код на iCloud.com.
- Нажмите Trust когда появляется окно Доверяйте этому браузеру.
Таким образом, вы завершили вход в систему. Кроме того, в следующий раз, когда вы войдете в iCloud.com, вы не увидите этот запрос на ввод проверочного кода и снова выполните указанные выше действия.
Шаг 2 Загрузите фотографии с ПК в iCloud
После входа в систему нажмите Фото значок посередине веб-страницы, чтобы продолжить.
Затем найдите Загрузить фото вариант (
) в правом верхнем углу страницы и щелкните его.
Выберите целевые фотографии на жестком диске вашего компьютера и нажмите Откройте.
iCloud начнет анализ файлов изображений и загрузит их в облачное хранилище.
Шаг 3 Включите Фото iCloud на вашем iPhone
Разблокируйте свой iPhone и перейдите к Настройки > Идентификатор Apple > ICloud > Фото. Убедитесь, что ICloud фотографии опция включена. Затем iCloud синхронизирует эти фотографии с вашим iPhone. Перейдите в раздел «Фото» и просмотрите там компьютерные фотографии.
Метод 4: перенос изображений с ПК на iPhone с помощью Google Фото
Помимо iCloud, мы можем найти в Интернете несколько облачных сервисов, которые помогут нам передавать фотографии с ПК на iPhone, например Dropbox, Один диски Google Фото.
И среди всех этих облачных сервисов Google Фото от Microsoft — это чертовски удобный инструмент для нас, поскольку почти у каждого из нас есть учетная запись Google для использования службы Google Фото.
Если у вас уже есть учетная запись Dropbox или One Drive, вы также можете использовать их.
Попробуйте это:
- На ПК перейдите к Google Фото и перетащите свои фотографии на страницу, чтобы загрузить их в облако;
- Загрузите Google Фото на свой iPhone через App Store.
- Запустите приложение на своем iPhone и войдите в свою учетную запись Google;
- Нажмите и удерживайте, чтобы выбрать фотографии для передачи, и нажмите Поделиться, Выберите Сохранить на устройстве чтобы загрузить фотографии с ПК на этот телефон iOS.
Дождитесь завершения и перейдите в раздел «Фотографии», чтобы просмотреть изображения позже.
FAQ1. Как мне заставить мой компьютер распознавать мой iPhone?
Заставить компьютер распознавать iPhone довольно просто.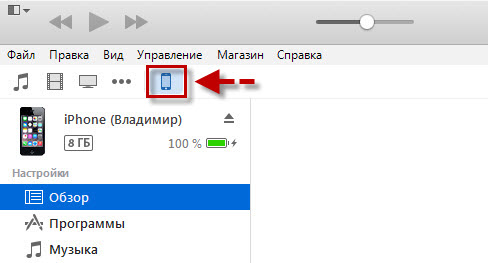
- Выньте совместимый USB-кабель и вставьте iPhone в компьютер.
- Затем разблокируйте свой iPhone и нажмите кнопку «Доверие» на экране.
Если вы установили iTunes на свой компьютер, он запустится автоматически, когда ваш компьютер распознает ваш iPhone.
FAQ2. Почему я не могу копировать фотографии с компьютера на iPhone?
Если вам не удается скопировать фотографии с компьютера на iPhone, попробуйте следующие методы, чтобы исправить это:
- Переключитесь на другой USB-кабель.
- Попробуйте подключить USB-кабель к другому USB-порту на вашем ПК.
- Обновите iTunes до последней версии.
- Разблокируйте свой iPhone и перейдите в «Настройки»> «Основные»> «Сброс»> «Сбросить местоположение и конфиденциальность». Затем снова подключите iPhone к ПК.
- Заставьте ваш компьютер правильно распознавать iPhone.
Если эти методы по-прежнему не могут получить возможность передачи фотографий вашего ПК и iPhone, попробуйте использовать ICloud и Google Фото.
Как передать файлы с компьютера на iPhone? — айВики — Энциклопедия Apple
Айфон знаменит большим количеством возможностей – начиная от чтения книг, игр и заканчивая возможностью смотреть фильмы. Но для всего этого на айфоне должны быть соответствующие файлы. Логично, что возникает вопрос: как именно указанные файлы попадут с ПК на устройство? Скинуть можно любой файл, а вот открыть – нет. Но давайте при помощи популярной и понятной в обращении программы iTunes научимся скидывать музыку, фото, книги и даже фильмы.
Откройте указанную программу. А если вот она не установлена, то просто загрузите с официального сайта самую последнюю версию со всеми её возможностями. Подключите айфон при помощи юсб-кабеля к ПК, кабель прилагался к айфону, кабель можно найти в коробочке со смартфоном. Проверьте, чтобы в вашем iTunes была музыка. Дальше на панеле справа нужно выбрать айфон. Перейдите в меню с музыкой, выберите те песни, которые хотите на айфон. Можно установить значок на медиатеку, если хочется скинуть сразу всю музыку.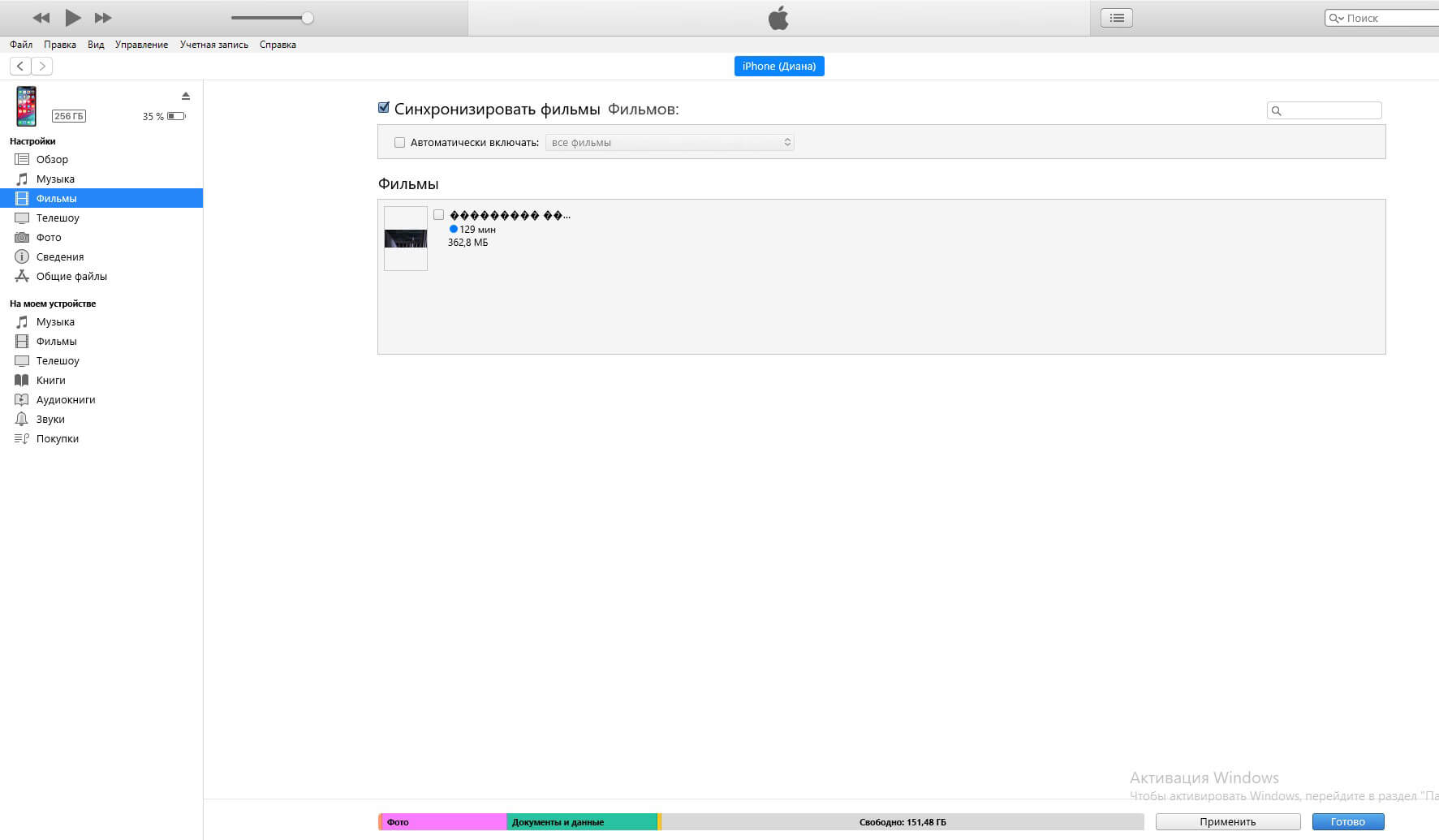
Дальше нужно пойти в правый нижний угол, дождаться окончания процесса синхронизации. После чего нажатием на кнопку «Применить» завершите процесс. Дождитесь его окончания. С фильмами нужно пошагово сделать аналогичную операцию, но при этом выбрать пункт «Фильмы».
Для передачи фото нужно открыть программу iTunes, выбрать устройство справа на панели. А если же панели нет, то просто через пункт вид выберите боковое меню. Или же можно применить Ctrl + S как полезную в данной ситуации комбинацию клавиш. Меню фото – выбирает надпись, которая предлагает синхронизировать фотки, нажимаем на галочку рядом. И обратите внимание на кнопку «Изображения». Нужно нажать на неё, выбрать подпункт «Выбрать папку». Нужно определиться с тем, какую папку со снимками вы перетаскиваете. И снова в углу справа нажмите на: применить. Дальше ждём окончания процесса, обычно всё быстро.
У передачи книг есть свои особенности. Нужен iFunBox, загрузите и откройте его на компьютере. Нужен также iTunes, он позволяет программе видеть смартфон. После определения в программе айфона можно скидывать совершенно любые файлы буквально как на флешку. В том числе и книги. Для этого файлы скидываются в общее хранилище, хорошо идут даже тяжёлые файлы. Программа ничего не подвисает, скорость передачи неплохая. Так что этот софт становится всё популярнее.
Нужен также iTunes, он позволяет программе видеть смартфон. После определения в программе айфона можно скидывать совершенно любые файлы буквально как на флешку. В том числе и книги. Для этого файлы скидываются в общее хранилище, хорошо идут даже тяжёлые файлы. Программа ничего не подвисает, скорость передачи неплохая. Так что этот софт становится всё популярнее.
Как перенести фотографии с ПК на iPad [Лучшие способы 3]
Размещено от Лиза Оу / 23 марта 2021 г. 09:00
Заключение: Хотите добавить фотографии с ПК на iPad или iPhone без iTunes? Лучшая передача данных iOS — FoneTrans может быть лучшим инструментом для удовлетворения ваших потребностей. Он имеет возможность напрямую копировать картинки с компьютера на устройство iOS как iPad, iPhone и iPod.
Кроме того, он позволяет передавать все типы файлов iOS, включая изображения, видео, песни, сообщения, контакты и многое другое между двумя устройствами iOS.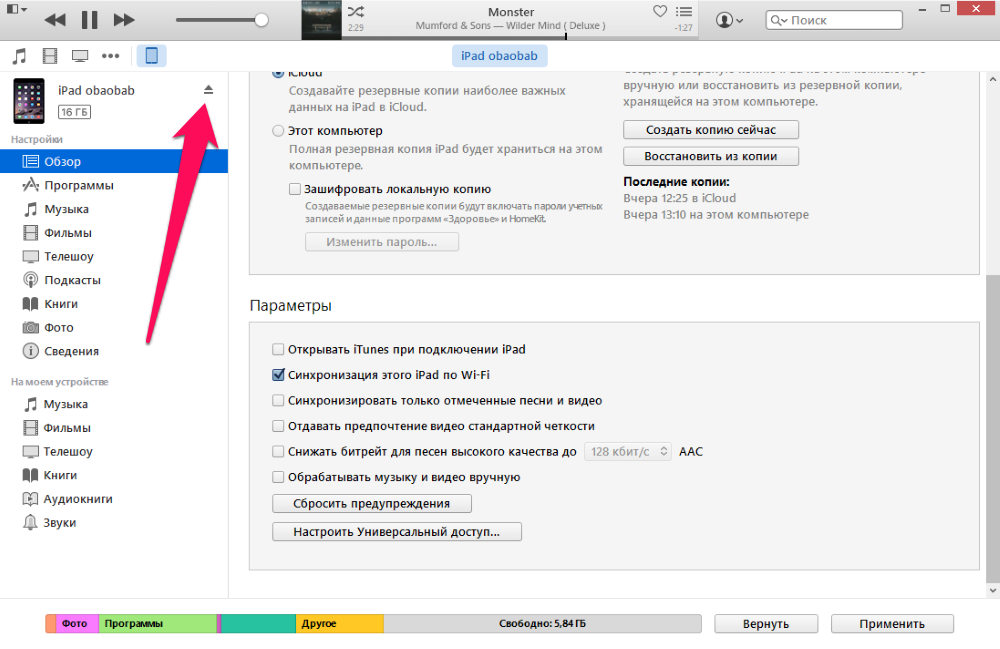
Как скопировать фотографии с ПК на iPad? У меня есть компьютер под управлением Windows 10 с iTunes 12.5.5.5, и мне нужно перенести несколько фотографий с ПК на мой iPad Air 2. Правда, я предпочитаю переносить фотографии с ПК на iPad без iTunes из-за причины синхронизации. Любая помощь?
Список руководств
Если у вас есть партия фотографий на вашем ПК с Windows, которые вы планируете перенести на iPad, вы попали в нужное место. Вы можете положиться на способ синхронизации iTunes для копирования изображений с компьютера на iPad. Однако большинству пользователей iOS не нравится способ передачи данных Apple.
Учитывая это, мы представляем 3 простые способы, которые помогут вам легко переносить фотографии с ПК на iPad.
FoneTrans для iOS
С FoneTrans для iOS вы сможете свободно передавать свои данные с iPhone на компьютер. Вы можете не только передавать текстовые сообщения iPhone на компьютер, но также легко переносить фотографии, видео и контакты на ПК.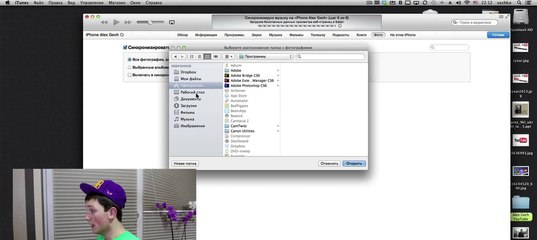
Передача фотографий, видео, контактов, WhatsApp и других данных с легкостью.
Предварительный просмотр данных перед передачей.
Доступны iPhone, iPad и iPod touch.
Часть 1: лучший способ переноса фотографий с ПК на iPad (без iTunes)
Первая часть, мы покажем вам лучший способ переноса фотографий с ПК на iPad без iTunes. Здесь мы настоятельно рекомендуем профессиональную передачу фотографий с iPad, FoneTrans чтобы помочь вам добавить файлы изображений с компьютера на iPad, iPhone и iPod. С его помощью вы можете напрямую копировать различные с ПК на iOS устройства.
Ключевые особенности передачи фотографий iPad
- Простая передача всех типов данных iOS, таких как фотографии, песни, сообщения, контакты, журналы вызовов и т. Д.
- Перенос фотографий с iPhone на iPad / iPod / PC / Mac или добавление изображений на iPhone / iPad.

- Поддержка форматов изображений, таких как JPEG, PNG, TIFF, BMP, TGA, HEIC и т. Д.
- Передача данных между устройствами iOS, перемещение данных с iPad на ПК / Mac и наоборот.
- Лучше управлять контактами iPhone, iPad, SMS и другими данными iOS.
- Синхронизируйте iPad фотографии, музыку, плейлист и многое другое прямо в iTunes.
- Совместим с любыми популярными устройствами iOS и версиями iOS.
FoneTrans для iOS
С FoneTrans для iOS вы сможете свободно передавать свои данные с iPhone на компьютер. Вы можете не только передавать текстовые сообщения iPhone на компьютер, но также легко переносить фотографии, видео и контакты на ПК.
Передача фотографий, видео, контактов, WhatsApp и других данных с легкостью.
Предварительный просмотр данных перед передачей.
Доступны iPhone, iPad и iPod touch.

Действия по переносу фотографий с ПК на iPad
Шаг 1Скачать бесплатно передача фотографий с iPad
Дважды щелкните кнопку загрузки ниже, чтобы бесплатно загрузить и установить это мощное программное обеспечение для передачи изображений iPad на ваш компьютер. Запустите его, а затем подключите к нему iPad с помощью USB-кабеля.
Этот инструмент для переноса фотографий iPad автоматически обнаружит ваше устройство iOS и покажет некоторую основную информацию в интерфейсе. Все основные типы данных, такие как фотографии, музыка, видео, контакты, сообщения и другие, перечислены на левом элементе управления.
Шаг 2Перенос фотографий с ПК на iPad
Нажмите Фото вариант слева, а затем выберите конкретные параметры, такие как Фотопленка, Photo Library или другие, чтобы проверить различные изображения на вашем iPad. Здесь вы можете легко перенести фотографии с ПК на iPad, нажав Добавить кнопку.
Здесь вы также можете выбрать Экспорт на ПК / Mac or Экспорт в iTunes для резервного копирования фотографий iPad на компьютер или в iTunes. Это также позволяет вам перенести фотографии с iPhone на iPhone, передавать другие файлы iOS, такие как сообщения, контакты, видео, песни и многое другое.
Часть 2: Как перенести фотографии с ПК на iPad с помощью iTunes
Как мы уже упоминали выше, универсальный iTunes предлагает способ синхронизации фотографий с компьютера на iPad. Для начала вам необходимо загрузить последнюю версию iTunes на ПК с ОС Windows 10 / 8 / 7 / XP / Vista. Теперь вы можете использовать следующую инструкцию для синхронизации фотографий на iPad с компьютера с iTunes.
Шаг 1В случае удаления других данных вам необходимо создать папку с фотографиями, которые вы хотите перенести на iPad на компьютере.
Шаг 2Запустите iTunes и подключите к нему iPad через USB-кабель. Нажмите значок iPad, а затем нажмите Фото меню.
Шаг 3Установите флажок рядом с Синхронизация фотографий с и затем выберите Выберите папку … вариант. Найдите папку с фотографиями, которую вы только что сделали, а затем нажмите Выберите. Нажмите на Применить Нажмите кнопку, чтобы начать синхронизацию фотографий с компьютера на iPad. При этом фотографии на вашем ПК будут скопированы на iPad.
Лучшая передача данных iOS, которую вы хотели бы знать:
FoneTrans для iOS
С FoneTrans для iOS вы сможете свободно передавать свои данные с iPhone на компьютер. Вы можете не только передавать текстовые сообщения iPhone на компьютер, но также легко переносить фотографии, видео и контакты на ПК.
Передача фотографий, видео, контактов, WhatsApp и других данных с легкостью.
Предварительный просмотр данных перед передачей.
Доступны iPhone, iPad и iPod touch.

Часть 3: Как добавить фотографии с ПК на iPad с помощью сервиса iCloud
Помимо iTunes, вы можете полагаться на некоторые облачные сервисы, такие как iCloud, Dropbox, Google Drive и т. Д. Для передачи изображений. Эта часть покажет вам, как перенести фотографии с компьютера на iPad с помощью iCloud. Прежде чем начать, нужно включить ICloud Photo Library функция на вашем ПК с Windows и iPad.
Шаг 1Перейдите в icloud.com в вашем браузере на ПК. Здесь вы должны войти в свою учетную запись Apple. Введите Apple ID и пароль для доступа к iCloud Drive.
Шаг 2Когда вы входите в главное окно, нажмите на Фото значок, а затем нажмите значок загрузки в правом верхнем углу. Здесь вы можете импортировать фотографии, которые вы хотите загрузить в свой сервис iCloud.
Шаг 3После загрузки фотографий с ПК в iCloud вы можете включить свой iPad и ждать, пока все эти фотографии синхронизируются с вашим iPad.
Заключение
Для нескольких изображений вы также можете выбрать электронную почту или некоторые социальные приложения для передачи. Мы в основном говорили о как перенести фотографии с ПК на iPad на этой странице. Надеюсь, вы получите все, что вам нужно после прочтения этого поста.
FoneTrans для iOS
С FoneTrans для iOS вы сможете свободно передавать свои данные с iPhone на компьютер. Вы можете не только передавать текстовые сообщения iPhone на компьютер, но также легко переносить фотографии, видео и контакты на ПК.
Передача фотографий, видео, контактов, WhatsApp и других данных с легкостью.
Предварительный просмотр данных перед передачей.
Доступны iPhone, iPad и iPod touch.
Как cкинуть фото с айфона на компьютер за 5 секунд
Как перенести фото с айфона на компьютер через itunes и не только — расскажем! Количество пользователей смартфонов растет с невероятной скоростью. С помощью этих устройств люди сегодня делают все — общаются, занимаются творчеством, работают знают новости и развлекаются. С развитием моды на селфи количество фотографий, сделанных с помощью мобильных устройств, также возросло в разы. Хорошие фронтальные камеры и моноподы помогают делать фотографии интересными и красивыми, ими сразу же хочется поделиться с друзьями или сохранить в свою коллекцию и сегодня мы научим вас как сохранить фото с айфна на компьютер!
Содержание:
Скачивание фотографий с Iphone: полезные советы
Для опытных пользователей все эти операции — не проблема, но обладателям популярной марки Apple Iphone делиться фотографиями несколько сложнее, чем остальным. Компьютер не воспринимает этот телефон, как обычный флеш-накопитель, но расстраиваться не стоит. Есть несколько способов, как легко и быстро как перенести фото с айфона на компьютер.
Как скинуть фото с айфона на компьютер с Windows 10
Чтобы перенести изображения на ПК с Windows последних версий, применяют несколько проверенных способов:
Воспользоваться программой Itunes. Для начала следует установить программу Itunes на свой компьютер Windows. Дистрибутив программы бесплатен и находится на сайте Apple.
Импортировать изображения как с физического носителя. Телефоном невозможно пользоваться как полноценной флешкой, но импортировать материалы возможно. Достаточно присоединить устройство к ПК через Usb. В программе “Мой компьютер” в системе Windows отображаются подключенные устройства, одним из них будет Iphone. Устройство можно открыть и скопировать с него фотографии в любую директорию компьютера.
Как скопировать фото с айфона на компьютер c iOS (Mac)
Для копирования данных на, например, Макбук, нужно соединить эти два устройства посредством кабеля Юсб. После подключения, на экране компьютера появится окно программы “Захват изображений”. В окне программы отображаются все фотографии,отснятые устройством. Помимо этого, в окне программы можно увидеть полезные данные о дате и размере каждого снимка. В нижнем углу программы “Захват изображений” есть клавиши “импорт” и “импортировать все”. При активации команды “импортировать все” на компьютер скачаются все изображения и видеозаписи. Кнопка “Импорт” предназначена для скачивания отдельных файлов. Перед активацией этой команды, нужно выделить необходимые для копирования изображения.
Как перенести фото с айфона на компьютер через itunes
Сама по себе программа Itunes не предназначена для работы с фотографиями. Однако, есть возможность синхронизировать изображения с помощью программы “Фото”.
Алгоритм действий следующий:
- Запустить программу Itunes. Подключить Iphone.
- Кликнуть по иконке подключенного устройства в программе Itunes.
- На панели с левой стороны в окне программы Айтюнс кликнуть “Фото”.
- Отметить пункт “Синхронизировать”.
- Выбрать директорию для синхронизации.
- Запустить команду “применить”.
Как перекинуть фото с айфона на компьютер с помощью WiFi
Переносить изображения возможно с применением интерфейса usb, так и по беспроводному каналу связи Wifi. Сам процесс не имеет кардинальных отличий от традиционного копирования по usb.
Операция состоит из нескольких шагов:
- Подключить устройство с использованием кабеля.
- Запустить программу itunes.
- В окне программы найти блок “устройства”.
- Выбрать нужное устройство.
- Перейти в блок “параметры”.
- Найти вкладку “обзор”.
- Отметить чекбокс напротив команды “синхронизация по “Wifi”.
Если все команды выполнены, смартфон автоматически будет синхронизироваться с компьютером в данной сети и, соответсвенно, фотографии появятся в ПК самостоятельно.
Копируем фото с iphone на ПК при помощи социальных сетей (ВК, ОК, FB)
Перед тем как разбираться, как перекинуть фото с айфона на компьютер через социальные сети, необходимо, в первую очередь установить приложения на смартфон. Для каждой социальной сети способ примерно одинаковый, поэтому наглядно объяснить процесс достаточно на примере одной social media — “вконтакте”.
Для копирования фотографий на компьютер через “вконтакте” нужно придерживаться следующей последовательности действий:
- Скачать и установить приложение “Вконтакте” на Iphone через App Store.
- Зарегистрировать приложение в смартфоне.
- Перейти в приложение и открыть фотоальбомы.
- В окне фотоальбома кликнуть по клавише “добавить фотографии”.
- Отметить фотографии из фонотеки смартфона и загрузить в соцсеть.
- Зайти в свои альбомы “вконтакте” через ПК.
- Выбрать нужную фотографию, кликнуть по ней.
- Из списка открывшихся команд выбрать “сохранить как” и сохранить фото.
Как перенести фото с айфона на компьютер с помощью облака
Существует сразу несколько облачных сервисов, пользующихся большим спросом. Это Icloud, Google Фото, Облако Mail, Яндекс Диск и некоторые другие. Пользователи Apple чаще остальных пользуются Icloud, но не все знают как скопировать фото с айфона на компьютер. Для запуска процесса используется функция на Iphone — “Мой фотопоток”. Также, необходимо иметь установленную на компьютере программу Icloud.
Порядок действий следующий:
- Загрузить и установить программу Icloud для ПК.
- Настроить программу Icloud, зарегистрироваться под своим ID в Apple.
- Зайти в медиатеку на устройстве Iphone.
- Отметить фотографии и отправить их в альбом Icloud.
- Скачать эти же фотографии, но уже из Icloud на ПК.
Программы и приложения для копирования фото с iphone на компьютер
Пользователям можно посоветовать использовать только оригинальные программы от Apple, это гарантирует корректную работу с файлами и компетентные ответы по любым вопросам со стороны службы поддержки компании. Среди наиболее популярных программ и приложений для копирования изображений с iphone на компьютер выделяются следующие:
- Image Capture.
- Iphoto.
- Itools.
Смотри наши инструкции по настройке девасов в ютуб!
Еще 3 полезных статьи:
Как перенести фотографии с iPhone на Windows 10 PC
Если вы являетесь владельцем iPhone и ПК на Windows 10, то наверное вас интересует каким образом можно перенести фотографии с iPhone на этот компьютер. В ОС Windows 10 имеется несколько различных способов переноса файлов на ПК и мы в этой статье расскажем вам о двух лучших способах для непосредственного импорта фотографий в ПК, используя приложение «Фото» в ОС Windows (процесс сходный копированию фотографий с устройства iPhone в приложение «Фото» на MacOS) или о более практичном способе переноса фотографий в ОС Windows 10, используя Windows Explorer через файловую систему.
Для начала, необходимо убедиться, что у вас установлено приложение «iTunes» на ПК с ОС Windows 10 и таким образом избежать возникновения проблем в связке между iPhone и ПК под управлением ОС Windows 10. Помимо этого, вам потребуется кабель USB для передачи фотографий, хранящиеся на iPhone. Предвосхищая ваш вопрос, отвечаем – нет, использовать приложение «iTunes» для этой операции не придется, но его присутствие в системе, позволяет ОС Windows 10 с легкостью общаться с устройством iPhone.
Как перенести фотографии с iPhone в приложение «Фото» в ОС Windows 10
Наверное самым легким способом переноса фотографий с устройства iPhone на ПК под ОС Windows 10 является использование приложения «Фото». Данный способ позволяет сделать перенос большого количества фотографий с устройства iPhone на ПК с минимальным усилием.
- Подсоедините устройство iPhone к ПК с ОС Windows 10 с помощью кабеля USB.
- В меню «Пуск» запустите приложение «Фото». Если оно не присутствует в меню «Пуск», то воспользуйтесь меню «поиск» и напечатайте «Фото».
- Когда в ОС Windows запустится приложение «Фото», нажмите на кнопку «Import» в правом верхнем углу (Кнопка «Import» выглядит как стрелка, направленная вниз).
- Выберите фотографии подлежащие переносу в ОС Windows 10, а затем нажмите на кнопку “Import” для инициализации процесса переноса.
Перенос фотографий в приложение «Фото» в ОС Windows 10 происходит на достаточно высокой скорости, благодаря высокой пропускной способности протокола USB. После окончании процесса переноса, вы можете просматривать их на ПК, используя приложение «Фото».
Приложение «Фото» в ОС Windows предлагает наверное самый простой способ переноса фотографий с устройства iPhone на ПК с ОС Windows 10, но существуют и другие способы для этого процесса.
Как использовать Windows Explorer для переноса фотографий с устройства «iPhone» в Windows 10
Если вам не хочется использовать приложение «Фото» ОС Windows, вы можете использовать приложение Windows Explorer для ручного копирования фотографий на свой компьютер по аналогии с переносом фотографий с карточек памяти или с другого носителя.
- Откройте браузер файлов «Windows Explorer» и перейдите в меню «Этот ПК» в боковой колонке окна.
- Выберите имя вашего устройства iPhone в боковой колонке.
- Откройте директорию «Internal Storage», а затем, откройте папку «DCIM» для получения доступа к имеющимся фотографиям.
- Выберите все папки и фотографии подлежащие копированию, а затем, правым кликом мышки, выберите команду «Копировать» (или воспользуйтесь кнопкой «Копировать» на панели инструментов).
- После, перейдите в папку или «Pictures», или «Documents» и, опционально создайте новую подпапку, а затем выберите команду «Вставить» для переноса фотографий с устройства iPhone на ПК с ОС Windows 10 через файловую систему Windows Explorer.
Вы можете также использовать функцию «AutoPlay» для переноса фотографий с устройства iPhone на ПК Windows, как это приведено в данной инструкции, что в основном работает во всех версиях ОС Windows и не является эксклюзивной функцией ОС Windows 10.
Для интересующихся, подтверждаем, что эти способы для переноса фотографий с устройства iPhone в ОС Windows 10 работают независимо от того, где и на чём установлена ОС Windows 10. Это означает, что установлена ли ОС Windows 10 напрямую в ПК, или на отдельном разделе в «Boot Camp», или даже если ОС Windows 10 запущено через приложение «VirtualBox» на ПК Mac или через иную другую виртуальную машину, данные способы работают одинаковым образом. И да, эти способы также подходят для переноса фотографий с устройства iPad или iPod touch в приложение «Фото» в ОС Windows 10 точно также, как при работе с устройством iPhone.
Если знаете лучший способ переноса фотографий с устройства iPhone на ОС Windows 10, то поделитесь им в комментариях ниже.
Оцените пост
[всего: 1 рейтинг: 1]
Смотрите похожее
Windows
Как сделать резервную копию и упорядочить фотографии с вашего iPhone или iPad
Мой партнер недавно попросил меня поделиться моими цифровыми фотоальбомами, чтобы мы оба имели к ним доступ. Прежде чем поделиться ими, я хотел убедиться, что все фотографии сохранены в одном месте и четко обозначены. Прошло около двух лет с тех пор, как я тщательно организовал свою коллекцию. Большая часть работы будет заключаться в том, чтобы получить изображения с моего iPhone, сохранить их в той же службе синхронизации и хранения файлов, которую я использую для остальных моих изображений, и убедиться, что они четко помечены.
Я откладывал задачу на несколько недель, когда внезапно мой iPhone и Mac начали пихать мне в лицо уведомления о приближении к пределу на моем хранилище iCloud. Все знаки указывали мне на проект по очистке фотографий, и первым делом нужно было разобраться с фотографиями на моем iPhone.
Я прошел через этот процесс и свел его к этому руководству о том, как снимать фотографии с вашего iPhone и систематизировать их.
Как получить фотографии с iPhone (или любого устройства iOS)
В зависимости от того, где вы храните и систематизируете фотографии, у вас есть несколько вариантов получения изображений с вашего устройства.
Вариант 1. Используйте iCloud
Если вы используете iCloud в качестве основного места для хранения фотографий, все, что вам действительно нужно сделать, это убедиться, что ваша учетная запись iCloud выполняет резервное копирование и синхронизирует ваши данные.
На устройстве iOS перейдите в «Настройки»> «Фото»> «Фото iCloud» и включите этот параметр.
Теперь ваше устройство будет загружать все ваши фотографии в iCloud каждый раз, когда оно подключается к Wi-Fi и аккумулятор заряжается. В iOS 11 или новее синхронизация также может происходить по сотовой сети.
Когда вы создаете учетную запись iCloud, вы получаете 5 ГБ дискового пространства для начала. Если вам нужно больше, Apple продает его поэтапно, начиная с 50 ГБ за 0,99 доллара в месяц, что очень разумно. Вы можете поделиться хранилищем с другими, используя тарифный план Apple Family Sharing.
, вариант 2: использование службы резервного копирования и синхронизации
Вариант 2 фактически такой же, как Вариант 1, только с использованием другой онлайн-службы. Итак, вместо использования iCloud мы обсудим другие варианты синхронизации и хранения файлов, такие как Dropbox, Google Drive и OneDrive.
- Выберите службу синхронизации и хранения файлов, создайте учетную запись и загрузите приложение службы для iOS.
- Войдите в систему и найдите параметр, который называется «Загрузка с камеры», «Автоматическая загрузка» или «Резервное копирование и синхронизация». Этот параметр автоматически загружает фотографии с вашего устройства в сервис. Включи это.
- После включения настроек и резервного копирования изображений вы можете удалить их со своего iPhone.
- Чтобы удалить изображения с iPhone, откройте приложение Apple Photos и выберите «Фотографии» в нижнем меню.Нажмите Выбрать в правом верхнем углу. Коснитесь каждого изображения, которое хотите удалить, затем коснитесь значка корзины в правом нижнем углу. Теперь перейдите в Альбомы> Недавно удаленные. Выберите «Выбрать», а затем «Удалить все».
Вариант 3. Загрузка фотографий в компьютер и резервное копирование
Третий и последний вариант, который я хочу предложить, включает в себя сначала загрузку ваших фотографий и видео на компьютер, а затем их перемещение в службу резервного копирования и хранения. Это лучшее решение для людей, предпочитающих практический подход.
Я использовал этот метод, потому что мне нравится просматривать свои фотографии на большом компьютере и решать, какие из них оставить или выбросить, прежде чем переместить их в службу резервного копирования. Это также позволяет мне делать быстрые правки, такие как кадрирование и цветокоррекция во время процесса.
- Подключите телефон к компьютеру с помощью кабеля для зарядки Lightning-USB. Обратите внимание, что, хотя вы можете передавать изображения по беспроводной сети с помощью AirDrop, кабель работает быстрее и дает вам возможность автоматически удалять фотографии с телефона после их передачи на компьютер.
- Запустите предпочитаемую программу для редактирования изображений. Если вы пользователь Mac, по умолчанию здесь будет приложение «Фотографии», которое поставляется с вашим Mac. Windows включает в себя аналогичное приложение «Фотографии», и более опытные любители фотографии могут захотеть использовать Adobe Lightroom на любой платформе.
- Импортируйте изображение. Большинство программ, поддерживающих импорт фотографий, предлагают возможность удалить все изображения с телефона после завершения передачи. Однако это может быть немного опасно, если импорт не завершится успешно.Я предпочитаю импортировать, а затем удалять файлы изображений с телефона только после того, как я уверен, что импорт завершен.
- Теперь, когда у вас есть фотографии в программе редактирования изображений, вы можете легко их просмотреть и решить, хотите ли вы их удалить или отредактировать.
- Последний шаг — перетащить изображения в любое решение для резервного копирования по вашему выбору, будь то Box, Flickr, IDrive или что-то еще. Альтернативой облачному хранилищу является использование локального, подключенного к облачному хранилищу устройства хранения, такого как Western Digital My Cloud или SanDisk ibi.
В зависимости от того, какую службу вы используете и какие утилиты вы установили на компьютер, вы можете обнаружить, что автоматически всплывает инструмент для импорта фотографий, который поможет вам перенести фотографии с телефона в другое место. Например, если вы установили утилиту резервного копирования и синхронизации Google Диска, ее можно настроить на автоматическое сохранение файлов изображений в облаке.
Советы по организации фотографий
Вот несколько советов по организации ваших изображений, а также важный вопрос, который стоит задать себе о том, какие инструменты и услуги лучше всего соответствуют вашим потребностям в хранении фотографий.
фотохостинг или более общее облачное хранилище?
При организации фотографий самый большой вопрос, который нужно задать себе, может заключаться в том, хранить ли их и создавать резервные копии с помощью общей службы облачного хранилища или сайта хостинга для конкретных фотографий.
Существует несколько отличных сервисов фотохостинга, включая Flickr, ImageShack, Lightroom и SmugMug. Эти типы услуг обычно включают инструменты, специфичные для организации и поиска изображений. Например, вы размещаете изображения в «альбомах», а не в папках и подпапках, и некоторые службы рекомендуют альбомы автоматически в зависимости от даты или места, где вы снимали изображения.
Услуги фотохостинга часто имеют функцию распознавания лиц, поэтому в следующий раз, когда вам понадобится поиск фотографий определенного человека, вы сможете быстро найти их, не запоминая, где они находятся. И это не только лица: Flickr и другие могут обнаруживать и отмечать определенные типы объектов, такие как дерево, горы, здание или собака, и показывать вам все изображения, которые включают эти объекты. Вы также можете добавить свои собственные идентифицирующие ключевые слова для организации. В Google Фото есть несколько изящных автоматических предложений по цветокоррекции и сшиванию фотографий, сделанных в быстрой последовательности, для создания видео, напоминающего покадровую анимацию.
Рекомендовано нашими редакторами
Однако не всем нравятся эти функции. Если у вас есть мозг, который легче воспринимает систему папок и подпапок, более общее решение для облачного хранения, вероятно, лучше. Еще одна причина использовать более общую службу облачного хранилища — это то, что вы уже платите за нее за свои файлы и у вас есть дополнительное место для изображений.
Организовать по году и событию
При систематизации фотографий мне нравится создавать по одной папке (или альбому) на каждый год.У меня есть папки, которые называются Фото 2019, Фото 2018, Фото 2017 и т. Д. С моим, я добрался до 2006 года, а затем у меня была папка для всего, начиная с 2005 года и ранее, потому что у меня так мало цифровых изображений того времени, что нет смысла разделять их все.
Если вы используете iCloud, вы получаете множество встроенных опций организации. Вы можете просматривать изображения по дате, местоположению (на карте) или событию (которое Apple называет моментами). Если вы используете Apple Photos (или приложение Windows 10 Photos), вы также получаете распознавание лиц и объектов.Большинство программ для обработки фотографий, которые обрабатывают импорт, также могут автоматически создавать папки в зависимости от года и даты, а также предоставлять вам варианты именования файлов.
В папках года я использую вложенные папки, которые обычно помечаются событием или случаем, например поездкой, свадьбой, выпускным или праздником. Это детали, которые я вспоминаю, когда думаю о фотографии, которую хочу сделать. Когда это было и , что мы делали?
Мне нравится переименовывать свои фотографии и вставлять ключевые слова в имя файла.Если это звучит как слишком утомительная работа, знайте, что вы можете использовать инструмент переименования файлов, чтобы сделать это быстрее и эффективнее.
Удалить дубликаты
Распространенная проблема, с которой люди сталкиваются при упорядочивании фотографий, — это дубликаты. Это особенно неприятно, если вы импортируете изображения на свой компьютер, переименовываете файлы, а затем случайно импортируете их во второй раз, потому что ваш компьютер не обнаружит их как дубликаты, если имена файлов отличаются.
Начиная с iOS 13, Apple Photos может автоматически удалять дубликаты.Между тем, решение — использовать инструмент дедупликации. PCMag не тестировал какое-либо программное обеспечение в этой категории, но у вас не будет проблем с поиском подходящего инструмента, если вы выполните поиск в Интернете по запросу «инструмент для дедупликации фотографий». Некоторое программное обеспечение, такое как ACDSee Pro или Lightroom, может избежать дублирования, если вы установите флажок при импорте с надписью Игнорировать дубликаты или что-то подобное.
Этот информационный бюллетень может содержать рекламу, предложения или партнерские ссылки. Подписка на информационный бюллетень означает ваше согласие с нашими Условиями использования и Политикой конфиденциальности.Вы можете отказаться от подписки на информационные бюллетени в любое время.
Пять простых способов перенести фотографии с iPhone на Mac
Камеры смартфонов всегда были удобной функцией, но по мере совершенствования этих камер они становятся все более незаменимыми. Камера iPhone теперь настолько хороша, что для многих iPhone теперь выступает в качестве единственной камеры — на самом деле, больше пользователей Flickr делают фотографии на iPhone, чем на любую другую камеру.
Но рано или поздно вам захочется перенести эти фотографии с iPhone на компьютер.Вот пять способов перенести эти фотографии на ваш Mac.
По старинке
Раньше единственным способом получить огромное количество фотографий с iPhone было привязать его к Mac с помощью USB-кабеля синхронизации. Вы все еще можете сделать это на своем iPhone сегодня, и если вы не используете облачное хранилище или службу синхронизации, такую как iCloud, это, вероятно, самый простой способ.
Возьмите кабель Lightning (или, если у вас более старый iPhone, кабель с 30-контактным разъемом USB) и подключите iPhone к компьютеру.По умолчанию приложение «Фото» (или iPhoto, если вы используете более старую версию OS X) открывается, но если оно не запускается, откройте его.
Щелкните вкладку Import , затем щелкните Import New Items , и фотографии сделают свое дело. Если вы хотите, чтобы «Фото» удаляли элементы, импортированные с телефона, установите флажок «Удалить элементы после импорта» (усекается до «Удалить элементы» при уменьшении размера окна) перед началом импорта фотографий. Вы также можете выбрать только несколько фотографий и нажать Импортировать выбранные .
Photos позволяет быстро и легко импортировать фотографии с вашего iPhone или цифровой камеры.
Если вам нужно немного больше контроля над процессом импорта — возможно, вы хотите сохранить определенные фотографии в папку в Finder или удалить несколько фотографий со своего телефона — используйте встроенное в Mac приложение Image Capture. Открыв программу «Захват изображений», выберите свой iPhone из списка, затем выберите место для сохранения импортированных фотографий из списка «« Импортировать в »». Затем нажмите Импортировать все или выберите фотографии, которые вы хотите импортировать, а затем нажмите Импортировать .
Когда вы закончите, безопасно отключите iPhone от компьютера.
Электронная почта
Если вам просто нужно перенести одну или две фотографии на Mac, самым простым и беспроблемным способом может быть электронная почта. Откройте приложение «Фото» на телефоне, перейдите в альбом, затем нажмите кнопку Выбрать в правом верхнем углу. Выберите фотографии, которые хотите перенести на Mac, затем коснитесь значка «Почта». Напишите сообщение самому себе, затем нажмите Отправить . На этом этапе вас спросят, какой размер изображений вы хотите отправить: нажмите на нужный вариант, и ваш iPhone отправит сообщение по пути.
Иногда, даже в 2015 году, отправить фотографию самому себе по электронной почте — это самый простой способ.
Путь AirDrop
Другой метод — использовать AirDrop, который позволяет передавать файлы между устройствами iOS и OS X по локальной сети. Чтобы использовать AirDrop, ваш iPhone и Mac должны быть в одной сети Wi-Fi, и на обоих должен быть включен Bluetooth. Ваш Mac должен работать под управлением OS X Yosemite или новее для работы AirDrop с iOS на OS X; на вашем iPhone должна быть установлена iOS 8 или более поздняя версия.
AirDrop позволяет отправлять фотографии на любое устройство Mac или iOS в той же сети Wi-Fi.
Откройте приложение «Фотографии» на iPhone, перейдите в альбом и выберите фотографии, как описано выше. Когда представлен экран «Поделиться», найдите в разделе AirDrop Mac, на который вы хотите передать фотографии. Коснитесь значка этого Mac, и, если все работает хорошо, AirDrop начнет передавать фотографии на этот компьютер. Обратите внимание, что вас могут попросить подтвердить передачу на вашем Mac, прежде чем передача файла начнется.
Лично у меня были проблемы с надежностью AirDrop между iOS и OS X — иногда это работает, иногда нет. Если вы столкнулись с нестабильностью AirDrop и у вас есть учетная запись Dropbox, следующий вариант может быть вашим лучшим выбором.
Путь к облачному хранилищу
Если вы используете службу облачного хранения, такую как Dropbox, Box или Microsoft OneDrive, вы, вероятно, сможете использовать ее для передачи фотографий на свой компьютер — и все другие ваши устройства, если на то пошло. Посмотрите, предлагает ли ваша облачная служба хранения приложение для iOS: большинство основных служб облачного хранения предлагают, и они часто позволяют сохранять фотографии в свою учетную запись всего несколькими нажатиями.
Путь iCloud
Большинство описанных выше параметров отлично подходят для одновременного копирования нескольких фотографий или если вы хотите импортировать фотографии только один раз. Но если вы хотите синхронизировать свою библиотеку фотографий на всех своих устройствах, не ищите ничего, кроме фотографий iCloud.
Благодаря библиотеке фотографий iCloud все ваши библиотеки фотографий на всех ваших устройствах обновляются по мере того, как вы делаете новые снимки, поэтому вам не нужно копировать фотографии с одного устройства на другое.Он также синхронизирует правки и изменения, внесенные в сами фотографии, поэтому, если вы, скажем, кадрируете фотографию на своем Mac, версия на вашем iPhone также будет обрезана.
Вы получаете 5 ГБ хранилища iCloud бесплатно, и когда он иссякнет, ваши фотографии больше не будут синхронизироваться между устройствами, поэтому вы, вероятно, захотите заплатить за дополнительное хранилище, если у вас большая библиотека фотографий. Цены начинаются от 0,99 долларов в месяц за 50 ГБ хранилища и варьируются до 9,99 долларов в месяц за полный терабайт.
параметров фотографий iCloud в OS X El Capitan.
Возможно, у вас уже включена библиотека фотографий iCloud, даже не осознавая этого. Чтобы проверить свой Mac, откройте «Системные настройки», перейдите в iCloud и убедитесь, что установлен флажок « Фото ». Также нажмите кнопку Options… рядом с переключателем Photos , чтобы включить или выключить дополнительные функции. Здесь вы можете выбрать использование функции iCloud Photo Stream вместо iCloud Photo Library: эта функция будет копировать любые новые фотографии в альбом Photo Stream на каждом из ваших устройств, но не будет сохранять их в вашей библиотеке iCloud.
Включив функцию «Фото iCloud» на Mac, сделайте то же самое на iPhone. Перейдите в «Настройки »> «iCloud»> «Фото », затем включите «Библиотека фотографий iCloud » или «Мой фотопоток » , в зависимости от того, как вы хотите синхронизировать свои фотографии.
Как разместить видео на iPhone (все 4 способа)
У многих из нас есть куча видео на наших компьютерах, которые мы хотели бы разместить на своих iPhone.
К сожалению, процесс передачи мультимедиа между ними не так прост, как вы думаете.
В отличие от Android, iPhone не позволяет просто подключиться к USB-порту компьютера и перетащить файлы в его хранилище. Итак, как вы должны поместить видео, которое вы записали или загрузили на свой iPhone, для просмотра в автономном режиме?
Есть четыре способа сделать это:
- Использование iTunes
- Использование стороннего программного обеспечения (ПК / Mac)
- Использование Airdrop (только Mac)
- Использование облака
Давайте рассмотрим каждый метод более подробно.
Метод 1. Использование iTunes
Использование iTunes — очень популярный способ переноса музыки, фотографий и видео на ваш iPhone. В конце концов, это собственное решение Apple.
- Подключите iPhone к компьютеру с помощью кабеля Lightning-to-USB.
- Запустите iTunes на своем компьютере.
- Перейдите к файлу > Добавить в библиотеку или Файл> Добавить папку в библиотеку
- Найдите нужное видео (или папку с видео), а затем нажмите Открыть . Ваши видео теперь являются частью вашей медиатеки iTunes.
- Нажмите iPhone> Фильмы .
- Установите флажок Синхронизировать фильмы
- Выберите видео, которые вы только что импортировали в медиатеку iTunes, и нажмите Применить / Синхронизировать . Теперь ваше видео на вашем iPhone.
Почему мне не нравится метод iTunes
Apple разработала iTunes так, чтобы это была ваша мультимедийная библиотека на всех ваших устройствах (компьютер, iPhone, iPad и т. Д.).Хотя у этого есть некоторые преимущества, он также имеет свой собственный набор проблем:
- Заставляет вас сначала импортировать видео в медиатеку iTunes, только после этого вы можете перенести его на свой iPhone. Это двухэтапный процесс.
- iTunes в Windows не очень хорош, и существуют гораздо лучшие альтернативы медиатеке
- Многие видеоформаты не поддерживаются iTunes.
- Возможные проблемы с синхронизацией (например, удаление медиафайлов на одном устройстве влияет на другие устройства)
В результате я лично больше не использую iTunes для размещения видео на своем iPhone.
Метод 2: Использование стороннего приложения (ПК и Mac)
Для пользователей ПК (Windows) использование стороннего приложения для передачи файлов iPhone является самым простым и быстрым методом. Это также один из лучших методов для пользователей Mac — хотя метод Airdrop (обсуждается ниже) также заслуживает внимания.
Существует множество программных решений для передачи файлов iPhone, но я лично рекомендую WALTR Pro . По сравнению с другими программами, которые я использовал в прошлом, это очень просто.Вы буквально перетаскиваете видеофайлы (или файлы любого типа, если на то пошло) на свой iPhone следующим образом:
Как видите, использование стороннего приложения, такого как WALTR Pro, гораздо более интуитивно понятно, чем использование iTunes. После установки приложения на компьютер выполните следующие действия:
- Запуск WALTR Pro
- Подключите iPhone к компьютеру через USB (также поддерживается беспроводная передача по Wi-Fi)
- Найдите и перетащите файл, который хотите передать на iPhone, или нажмите ‘ Выберите «Файлы…» и выберите файл в проводнике Windows или Mac Finder.
- Подождите , пока WALTR Pro сделает свое дело и загрузит файл на ваш телефон.
Это действительно так просто.
И самое классное в этом приложении то, что оно делает много вещей за кулисами . Если видео имеет неподдерживаемый формат файла, он конвертирует его на лету. Он также автоматически добавляет изображения и метаданные, такие как описания жанров и эпизодов, чтобы все было организовано.
Если вам нужно бесплатное решение, EaseUS MobiMover — хорошая альтернатива.Однако в нем отсутствует функция интеллектуального преобразования, а его интерфейс далеко не такой гладкий или интуитивно понятный.
Метод 3. Использование Airdrop (только Mac)
Пользователи
Mac могут размещать видео на своем iPhone с помощью потрясающей функции Airdrop. Вот как это сделать:
- На вашем Mac откройте Finder .
- На левой боковой панели найдите Airdrop . Либо выберите «Перейти»> «AirDrop» в строке меню Finder.
- Включите Bluetooth, если он еще не включен.
- Вы должны увидеть свое устройство iPhone как одно из ближайших устройств. Убедитесь, что на вашем iPhone включены Bluetooth и Wi-Fi.
- Перетащите видео на устройство iPhone. Вуаля.
Примечание. Перетаскиваемые файлы автоматически обрабатываются приложением на вашем iPhone, которое может открыть файл. Если формат вашего видео не поддерживается ни одним из приложений для iPhone, вы не можете передать видео. Поэтому я рекомендую загрузить VLC для мобильных устройств на свой iPhone, который может воспроизводить любой тип видео, которое вы ему добавляете.
Метод 4: через облако
Последний метод — использовать облачный сервис. Самыми популярными облачными сервисами являются Apple iCloud , Google Drive , Microsoft OneCloud и Dropbox . Однако этот метод сильно ограничен пространством и ограничениями по скорости передачи.
Независимо от того, какой облачный сервис вы выберете, процесс будет одинаковым:
- На вашем ПК / Mac загрузите видео в облако, загрузив клиент облачного провайдера.Это может занять некоторое время.
- На вашем iPhone используйте соответствующее облачное приложение, чтобы загрузить только что загруженное видео.
Я лично порекомендовал бы Google Диск, потому что у него достаточно места для хранения на уровне бесплатного пользования. Приложение для iPhone для Google Диска можно скачать здесь.
Я бы не предлагал использовать Apple iCloud для размещения ваших видео, поскольку его пространство ограничено, а его совместимость с Windows и Android оставляет желать лучшего.
Я фотограф и главный редактор Capture Guide.Проведя несколько лет в некоторых частях Южной Америки с моим верным старым Nikon D7100, я теперь вернулся домой, терпеливо ожидая, когда снова откроются границы.
[с iPhone на ПК] Могу ли я перенести свои фотографии с iPhone 12 на ПК с Windows с помощью iTunes
Автор
Тасния Салинас, 2 января 2021 г., в г.
Передача с iPhone
Как начать?
В этой статье мы поможем вам узнать, как перенести фотографии с iPhone 12 на ПК с Windows с помощью iTunes с помощью нашего лучшего программного обеспечения для передачи фотографий с iPhone на ПК с Windows —
SyncBird Pro.Убедитесь, что вы скачали последнюю версию
здесь, прежде чем продолжить.
Базовые знания
С помощью приложения iTunes на компьютере с ОС Windows можно синхронизировать фотографии из папки на компьютере с iPhone, iPad или iPod touch. Но можно ли перенести фотографии с iPhone на компьютер с Windows? Ответ — ДА. Вы можете выполнить следующие шаги, чтобы узнать, как импортировать фотографии с iPhone на ПК с Windows с помощью iTunes (также узнайте, как импортировать фотографии с компьютера Windows и Mac на iPhone).
Могу ли я перенести фотографии с iPhone на ПК с помощью iTunes
Часть 1. Инструмент, который вам понадобится
Прежде чем начать, имейте в виду, что iTunes не предназначен для импорта фотографий или музыки с iPhone на компьютер с Windows из-за защиты авторских прав. А способ передачи фотографий по умолчанию с iPhone на компьютер с Windows — использование приложения «Фотографии» или SyncBird Pro, экспертного программного обеспечения для передачи фотографий с iPhone на ПК.Вы можете следовать этому подробному руководству, чтобы узнать, как обычно переносить фотографии с iPhone на ПК с Windows.
Поскольку для переноса фотографий с компьютера iPhone с ОС Windows с помощью iTunes необходимо создать полную резервную копию iTunes на компьютере с ОС Windows. В этом случае iTunes будет полезен, если вы хотите создать надежную резервную копию библиотеки фотографий для вашего устройства iOS. Вот инструменты, которые вам понадобятся в этом уроке.
- iTunes для ПК с Windows : официальная программа-менеджер iPhone, iPod для Windows 10 и Windows 8.Он позволяет синхронизировать музыку, фотографии, подкасты и другой мультимедийный контент из вашей медиатеки iTunes с iPhone или iPod.
- SyncBird Pro : универсальная альтернатива macOS для приложения iTunes, SyncBird Pro, которая может экспортировать ваши фотографии, альбомы и даже всю библиотеку фотографий с компьютера Mac на iPhone и наоборот.
- Вам также понадобятся компьютер и USB-кабель для подключения вашего iPhone к компьютеру с Windows.
Часть 2: Как перенести фотографии с iPhone на ПК с помощью iTunes
Для передачи фотографий с iPhone на ПК с Windows с помощью iTunes рекомендуется установить последнюю версию iTunes.И предварительно проверьте состояние хранилища вашего ПК с Windows, чтобы узнать, достаточно ли места для создания резервной копии iPhone. После этого следуйте инструкциям ниже, чтобы узнать, как перенести фотографии с iPhone на ПК с Windows с помощью iTunes.
Итог
Можете ли вы перенести / сделать резервную копию фотографий с iPhone на компьютер с Windows с помощью iTunes? Если у вас есть какие-либо вопросы или проблемы, напишите нам, и мы будем рады помочь. Если вы также с нетерпением ждете способа переноса фотографий с iPhone на Mac, SyncBird Pro — ваш лучший выбор, поскольку он позволяет синхронизировать файлы фотографий, музыку, видео, подкасты и другой контент iOS между вашим iPhone, iPad, iPod и Mac.Скачайте бесплатно сейчас, чтобы попробовать.
MiniCreo /
Передача с iPhone /
SyncBird Pro / Перенос фотографий с iPhone на ПК с помощью iTunes
Как перенести фотографии с iPhone на компьютер (с iTunes или без него)
Технологии так или иначе произвели революцию в нашем образе жизни. Может быть, попробуйте спросить себя, когда в последний раз вы выходили из дома без мобильного телефона или ели, предварительно не сфотографировавшись? Каким бы удобным ни был мобильный телефон, у него есть и обратная сторона.Может быть, это ограничение объема памяти вашего iPhone или размера экрана, вы не можете не задаться вопросом, как вы можете эффективно справиться с этими проблемами. Итак, чтобы освободить память вашего iPhone, вы можете перенести фотографии со своего компьютера iPhone или удалить их навсегда. Вот как это сделать с iTunes или без него.
1. Перенос фотографий с iPhone на компьютеры через iTunes
Перенос фотографий с iPhone на компьютер с помощью приложения iTunes — один из самых простых способов.Когда вы пользуетесь iPhone, Apple, вероятно, установила приложение iTunes на свои компьютеры для решения всех проблем, связанных с iPhone. Когда вам нужно перенести фотографии на компьютер через iTunes, приложение автоматически синхронизирует все изображения между вашим iPhone и вашим ноутбуком или настольным компьютером. Однако он копирует только те изображения, которые сохранены на вашем смартфоне, но не на вашем компьютере. Для этого выполните следующие действия:
© Фото m2mate
- Если на вашем компьютере не установлено приложение iTunes, щелкните здесь, чтобы загрузить установочный файл.В противном случае переходите к следующему шагу.
- На вашем компьютере дважды щелкните значок приложения iTunes, чтобы запустить его.
- С помощью USB-шнура / кабеля подключите iPhone к ноутбуку / настольному компьютеру.
- Щелкните значок устройства, расположенный в верхней левой части главной панели iTunes.
- Затем нажмите «Фото» из выбора, расположенного в боковом меню.
- Установите флажок «Синхронизировать фотографии» на главной панели.
- Выберите «Все фото и альбомы». Вы также можете указать выбранные альбомы или фотографии со своего iPhone.
- После того, как вы выбрали несколько фотографий / альбомов, нажмите «Применить».
- Нажмите «Готово», когда процесс синхронизации будет завершен.
2. Перенос фотографий с iPhone на компьютер через проводник Windows
Также известный как проводник на других компьютерах с Windows, проводник Windows — это еще один способ переноса фотографий с iPhone на ваш компьютер. Для этого метода не требуется приложение iTunes или стороннее программное обеспечение.Благодаря этому методу все ваши фото и видео будут храниться в одной папке, а не в альбоме. В результате становится сложнее управлять всеми своими фотографиями и выбирать лучшие фотографии для передачи.
Если вы используете этот метод, следуйте этим инструкциям по переносу фотографий с iPhone на компьютер с помощью проводника Windows:
- С помощью USB-кабеля или шнура подключите iPhone к настольному компьютеру или ноутбуку Windows. Убедитесь, что вы разблокировали свой iPhone.
- Когда появится диалоговое окно с вопросом «Доверять этому компьютеру?», Нажмите «Доверять» на своем iPhone.
© Фотография Криса Хоффмана о том, как стать компьютерным фанатом
3. На рабочем столе Windows или ноутбуке откройте «Мой компьютер».
© Фотография Крисб Хоффман о том, как выродить
4. На панели проводника Windows ваш iPhone должен находиться в разделе «Переносные устройства».
5. Дважды щелкните эту папку, чтобы открыть файл. Вы увидите папку «DCIM».
6. Откройте папку DCIM.
© Фото Крисб Хоффман о том, как стать компьютерным фанатом
7. Выберите ожидаемые фотографии с вашего iPhone. Вы можете выбрать все фотографии или выбрать несколько фотографий.
8. Щелкните выбранные файлы правой кнопкой мыши или нажмите «Ctrl + C» на клавиатуре, чтобы скопировать эти фотографии.
9. Вставьте эти изображения в нужную папку, выбрав «Ctrl + V» на клавиатуре.
3. Импорт фотографий и видео с iPhone на ПК с Windows
В том же разделе перенос фотографий с iPhone на компьютер с помощью проводника Windows осуществляется методом импорта.Чтобы выполнить этот процесс, выполните следующие действия:
© Фото Мэтта Брауна на Windows Central
- Разблокируйте свой смартфон.
- С помощью USB-кабеля или шнура подключите iPhone к настольному компьютеру или ноутбуку.
- При появлении запроса «Доверять этому компьютеру?» в диалоговом окне на вашем iPhone нажмите «Доверие».
- Откройте проводник или проводник Windows.
- На левой панели навигации дважды щелкните «Этот компьютер» или «Компьютер» в зависимости от версии Windows, установленной на вашем ПК.
- Щелкните правой кнопкой мыши имя устройства iPhone.
- Щелкните «Импортировать изображения и видео».
- Во всплывающей панели нажмите «Просмотреть, упорядочить и сгруппировать элементы для импорта» или «Импортировать все новые элементы сейчас».
- В зависимости от ваших предпочтений, первый отобразит список файлов, сгруппированных соответствующим образом. Вы можете выбрать несколько файлов и / или папок, которые хотите импортировать. В противном случае выбор другого варианта немедленно запустит процесс импорта.
4.Передача фотографий с iPhone на компьютеры с помощью функции автозапуска в Windows
Благодаря функции автозапуска это похоже на передачу фотографий с iPhone с помощью проводника Windows. Кроме того, в этом процессе вы должны убедиться, что на вашем компьютере активирована функция автозапуска.
Вот инструкции, которым нужно следовать, если вы вместо этого используете этот метод:
- Подключите iPhone к компьютеру с помощью USB-кабеля или кабеля.
- Когда появится запрос «Доверять этому компьютеру?» всплывающее окно на вашем iPhone, нажмите «Доверять.”
© Фото Iphone Photography School
3. На вашем ПК с Windows отображается всплывающее окно автозапуска, предлагающее выполнить действие.
4. В разделе «Параметры устройства» нажмите «Импортировать изображения и видео».
© Фото Iphone Photography School
5. Щелкните «Параметры импорта», чтобы указать путь к папке для сохранения фотографий и / или видео.
6. Затем нажмите «Обзор», когда будет предложено «Импортировать изображения в» для указания пути к папке.
7. Нажмите «ОК» после того, как укажете расположение папки или имя для ваших фото и видео.
5. Передача фотографий с iPhone на компьютеры через iCloud
Еще одна платформа для переноса фотографий с iPhone на любой компьютер без приложения iTunes — это использование службы iCloud. Это официальная платформа Apple для хранения резервных копий файлов на ваших устройствах iOS. однако мы будем использовать этот метод и для переноса фотографий на ваш компьютер. Обратите внимание, что вам необходимо выполнить некоторые предварительные действия, прежде чем вы начнете фактическую передачу файла.
Предварительные требования
© Фото shotkit.com
- Разблокируйте iPhone и откройте приложение «Настройки».
- В настройках нажмите на свое имя / Apple ID> iCloud
- Нажмите «Фото» и включите «Загрузить в мой фотопоток».
- В зависимости от предпочтительного метода выполните соответствующие действия.
Через панель управления iCloud
Mac
© Фото macpaw.com
- Щелкните «Системные настройки…», выбрав логотип Apple в верхней левой части экрана.
- В диалоговом окне «Системные настройки» щелкните iCloud.
- Войдите в свою учетную запись iCloud.
- Выберите «Параметры…» рядом с фотографиями.
- Установите флажок «Мой фотопоток».
- Нажмите «Готово».
Окна
© Фото службы поддержки Apple
- Если на вашем компьютере нет iCloud для Windows, щелкните здесь, чтобы загрузить установочный файл и запустить его на компьютере с Windows.
- Откройте приложение iCloud для Windows, дважды щелкнув его на своем компьютере.
- Войдите в свою учетную запись iCloud.
- Выберите «Параметры…» рядом с фотографиями.
- Установите флажок «Библиотека фотографий iCloud».
- Затем установите флажок «Загрузить новые фотографии и видео на мой компьютер».
- Если вы хотите изменить путь к папке для ваших фотографий, нажмите «Изменить…» на шаге №6.
И для Mac, и для Windows ваши фотографии с iPhone будут автоматически копироваться или синхронизироваться с вашим ПК, когда вы подключены к Интернету или сети Wi-Fi.
Через веб-версию iCloud
Если вы не хотите, чтобы на вашем компьютере были ненужные приложения, вы можете попробовать использовать веб-версию iCloud. Чтобы выполнить этот метод, следуйте этой пошаговой инструкции.
© Фото службы поддержки Apple
- Откройте веб-браузер и введите «iCloud.com» в адресной строке.
- Введите свой Apple ID и пароль, чтобы войти в свою учетную запись iCloud.
- Выберите «Фото» в главном меню.
- Выберите предпочтительные фотографии, которые вы хотите перенести из своей учетной записи iCloud на компьютер.Нажмите «Alt» на клавиатуре, чтобы выбрать несколько изображений.
- Когда вы закончите выбирать фотографии, нажмите на значок загрузки в правом верхнем меню. Значок загрузки в iCloud представляет собой облако со стрелкой вниз.
- Щелкните «Загрузить».
6. Передача фотографий с iPhone на Mac через AirDrop
Благодаря подключению к Интернету или Wi-Fi, функция Apple AirDrop упрощает и упрощает передачу фотографий с вашего iPhone на любой компьютер.Тем не менее, вам необходимо, чтобы все устройства, такие как ваш iPhone и / или iPad, а также ваш MacBook были подключены к сети Wi-Fi.
Кроме того, функция AirDrop совместима только с версиями Mac 2012 или более поздних версий. Он работает на MacBook под управлением OS X Yosemite или более поздней версии для передачи фотографий между iPhone и компьютером. Если ваши устройства не соответствуют минимальным системным требованиям, вы можете использовать другие альтернативы, упомянутые в этой статье.
Если вы хотите использовать этот вариант, выполните следующие действия:
- Запустите приложение «Фото» на вашем iPhone.
© Фото iphone Photography School
2. Выберите фотографии, которые вы хотите перенести на MacBook.
3. В левой нижней части экрана коснитесь значка «Поделиться». Значок имеет квадратную форму со стрелкой вверх.
4. Нажмите значок AirDrop.
© Фото iphone Photography School
5. В разделе «Нажмите, чтобы поделиться с AirDrop» нажмите на имя своего MacBook.
7. Перенос фотографий с iPhone на компьютер по электронной почте
Еще удобнее передавать фотографии с iPhone на компьютер через личную электронную почту.Вы можете просто отправить электронное письмо с прикрепленными фотографиями со своего iPhone, отправить их себе, открыть электронную почту через свой компьютер и загрузить эти фотографии. Если вы не хотите спамить свою электронную почту, вы можете использовать другие альтернативы. Чтобы выполнить этот метод, выполните следующие действия:
- Откройте приложение «Фото» на смартфоне Apple.
- Откройте фотоальбом, содержащий фотографии, которые вы хотите перенести со своего iPhone на любой компьютер.
- Когда вы закончите выбор фотографий, коснитесь значка «Поделиться» в нижнем левом углу экрана.
- Нажмите «Электронная почта».
- Введите необходимую информацию, например получателей электронной почты.
- Нажмите «Отправить».
- Откройте свою учетную запись электронной почты на своем компьютере и загрузите фотографии или вложения из ожидаемого сообщения электронной почты.
8. Передача фотографий с iPhone на компьютеры через платформу облачного хранения
Помимо традиционных методов, упомянутых в этой статье, Microsoft OneDrive, Google Drive и Dropbox являются одними из основных платформ облачных хранилищ, которые можно использовать для передачи фотографий с iPhone на компьютер.Однако это не всегда рекомендуется, особенно если вам нужно передать большие файлы. Из-за ограничений хранилища вы можете передавать только самые важные фотографии и видео с помощью облачных сервисов, если у вас нет премиум-подписки. Эти платформы имеют 2 ГБ, 7 ГБ и 15 ГБ бесплатного хранилища в Dropbox, OneDrive и Google Диске соответственно. Для всех платформ требуется подключение к Интернету для передачи фотографий на ПК.
Dropbox
Если у вас его еще нет, загрузите и установите приложение Dropbox на свой iPhone / iPad, а также приложение Dropbox на свой компьютер.
© Фото imore
- После того, как вы все загрузили, запустите приложение Dropbox на своем iPhone.
- Войдите в свою учетную запись Dropbox.
- Нажмите значок «+».
- Затем нажмите «Загрузить фотографии».
- Выберите фотографии, которые вы хотите сохранить на своем компьютере, и загрузите их в свой аккаунт Dropbox.
- Откройте приложение Dropbox на своем компьютере и войдите в свою учетную запись.
- Фотографии, выбранные на шаге 4, будут автоматически синхронизированы с вашим аккаунтом.
- Скопируйте и вставьте эти фотографии в любую папку на вашем компьютере.
Google Диск
Если вы не настроили приложения на своих устройствах, загрузите и установите приложение Google Диск на iPhone, iPad и MacBook.
© Фото imobie.com
- После того, как все будет установлено, откройте приложение Google Диск на своем iPhone.
- Войдите в свою учетную запись Google Диска.
- Нажмите значок «+».
- Затем нажмите Загрузить.
- Нажмите на фото и видео.
- Загрузите фото в свою учетную запись Google Drive, выбрав на панели.
- Откройте приложение Google Диск на своем ПК и войдите в свою учетную запись.
- Найдите папку «Google Диск» на вашем компьютере.
- Убедитесь, что все выбранные фотографии успешно перенесены в вашу учетную запись Google Drive.
Передавайте фотографии прямо сегодня!
Вкратце, всегда рекомендуется знать различные методы передачи фотографий с iPhone на компьютер — с приложением iTunes или без него.Действительно, считается одним из лучших методов регулярное резервное копирование ваших ценных воспоминаний или даже файлов на случай непредвиденных программных сбоев. Одним из его преимуществ является освобождение места на вашем iPhone, чтобы освободить место для новых. Вы можете использовать любой из комплексных методов, описанных в этой статье. Определенно есть тот, который вам больше всего подходит.
Какой из этих вариантов вы предпочитаете? Кроме того, мы открыты для любых предложений, которые мы могли пропустить в этой статье.Вы можете связаться с нами или не стесняйтесь сообщить нам об этом в разделе комментариев ниже!
Как загрузить изображения с iPhone в iTunes
Иногда я действительно чувствую интерес к такой работе, потому что могу столкнуться с множеством забавных вопросов, которые задают читатели. В последнее время многие читатели спрашивают меня: «как переместить фотографии с iPhone в iTunes», «как перенести фотографии с iPhone на iTunes». Здесь я должен ответить положительно и отзывчиво. В качестве программного обеспечения для передачи файлов iTunes можно использовать только для резервного копирования и синхронизации файлов между вашим iDevice и ПК, но не для сохранения каких-либо файлов.Поэтому перенести фотографии с iPhone в iTunes на ПК невозможно. Если вы хотите сохранить изображения с iPhone на ПК, вот два эффективных способа справиться с этим.
Решение 1. Перенос фотографий с iPhone на ПК через iTunes
Несомненно, как официальный инструмент для передачи файлов iTunes предназначен для перемещения фотографий, фильмов и т. Д. На ваш компьютер и наоборот. Если вы создали несколько альбомов на iPhone, вам лучше поместить отдельную папку в большую папку, чтобы вы могли индивидуально выбирать, какие подпапки вы хотите в iTunes.
1. Загрузите и установите последнюю версию iTunes. Подключите iPhone к ПК и запустите программу.
2. Найдите значок iPhone в меню и щелкните вкладку Фото под настройками слева.
3. Установите флажок Синхронизировать фотографии из , перейдите в нужную папку и выберите изображение, которое хотите загрузить.
4. Нажмите Применить , чтобы загрузить изображения с iPhone.
НО !!! Если ваш iTunes дает сбой, неоднократно перезагружается или не может быть распознан и не может прочитать содержимое после обновления до версии 11/12/13, когда вы собираетесь загружать изображения с iPhone на Windows / Mac.Теперь перейдите к решению 2, передайте фото, как показано ниже.
Решение 2. Импорт изображений с iPhone на компьютер без iTunes
Не только iTunes для синхронизации и резервного копирования изображений, но также Tenorshare iPhone Care Pro может помочь вам отправить фотографии с iPhone на терминалы ПК. Это профессиональная альтернатива iTunes для передачи файлов iOS для синхронизации данных, таких как фото, музыка, видео, контакты и т. Д., Между устройствами iOS и Windows / MacBook. Сначала загрузите и установите его на свой компьютер. Затем выполните следующие действия.
1. Подключите iPhone к ПК и запустите программу.
2. Нажмите Files Manager в главном интерфейсе и затем выберите Photo .
3. Отметьте изображения, которые хотите синхронизировать с компьютером, и нажмите Экспорт в .
4. После этого нажмите Обновить , чтобы закончить.
Также ваша фотография может быть удалена, переименована, отмечена в ней. С Tenorshare iPhone Care Pro упорядочивать изображения на iPhone, iPad и iPod может быть намного проще, чем полагаться на iTunes.Если у вас есть лучшие решения для загрузки изображений с iPhone на ПК, вам будет предложено поделиться ими в разделе комментариев.
Перенос фотографий с Mac на iPhone
Сейчас апрель 2021 года. Можно подумать, что такая якобы простая задача, как передача фотографии с компьютера на телефон, стала бы проще. Но, похоже, это не так — возможно, в какой-то момент в будущем Apple поймет, что эта простая задача была излишне сложной.Но я отвлекся …
Ранее на этой неделе я столкнулся с этим требованием. После поиска и попытки применить несколько «решений» ничего не помогло — я просто не мог перенести фотографии с моего Macbook Pro 16.1 (macOS Catalina) на мой iPhone 11 (iOS 14.4).
Это было особенно неприятно, потому что я действительно делал фотографии на свой iPhone, а затем переносил их на свой MBP! Перенос iPhone-> MBP был простым и легким с приложением Photos на моем MBP.Но, как обычно, я выбрал вариант «удалить после передачи», чтобы сэкономить место на моем iPhone. Однако в этом случае публиковать фотографии в Интернете нужно было из приложения для iPhone, а не через браузер 🙁
Извлеченный урок: Передача iPhone-> MBP через приложение «Фото» — это улица с односторонним движением , … вы можете вернуться туда, откуда начали, но для MBP-> iPhone требуется совершенно другой маршрут!
Я устал и раздражался, пробуя разные «Решения Apple», опубликованные в Интернете — я прогнулся и позвонил Apple Care .Это было довольно продолжительное занятие, так как техническому специалисту приходилось исследовать задачу. Возможно, это было осложнено тем фактом, что я отказался платить 0,99 доллара в месяц, чтобы добавить достаточно дополнительного хранилища в мой iCloud для реализации предпочтительного решения для технического специалиста. В любом случае, то, что далее следует, на самом деле является решением Apple Care, а не моим:
Предполагается, что изображения, которые вы хотите скопировать на свой iPhone, находятся в библиотеке фотографий Mac:
В разделе «Фото» на Mac создайте новый альбом под
Мои альбомы, наведя курсор на строкуМои альбомыи щелкнув символ+.Дайте этой папке имя; например
TheAwkwardAlbum, как показано на рисунке 1 ниже.Скопируйте все нужные изображения на iPhone в папку
TheAwkwardFolder, перетащив их из библиотеки фотографий.Подключите iPhone к Mac через USB-кабель.
Откройте окно
Finderи выберите свой iPhone из спискаLocationsв левой части окна.Когда откроется окно
Finderс содержимым iPhone, выберите вкладкуPhotosвверху, затем сделайте другой выбор, как показано на рисунке 2 ниже.Нажмите кнопку
Syncв правом нижнем углу окнаFinder, чтобы скопировать фотографии на свой iPhone.Теперь вы должны видеть фотографии на вашем iPhone :
- открыть приложение
iPhone Photos - выберите
альбомоввнизу экрана - прокрутите вниз, чтобы увидеть
From My MacиTheAwkwardAlbum
- открыть приложение
Радоваться?