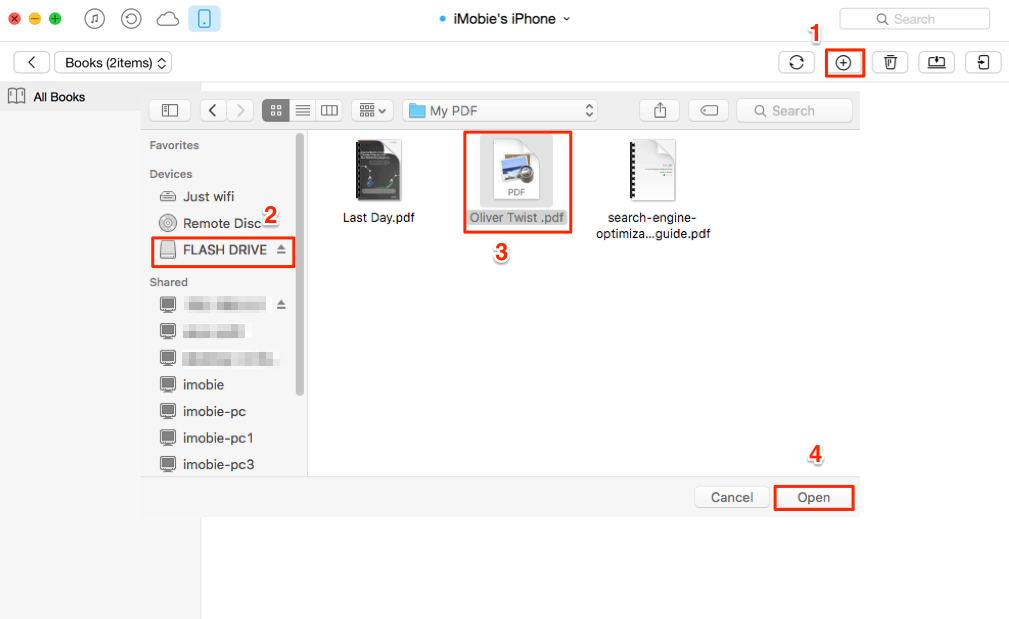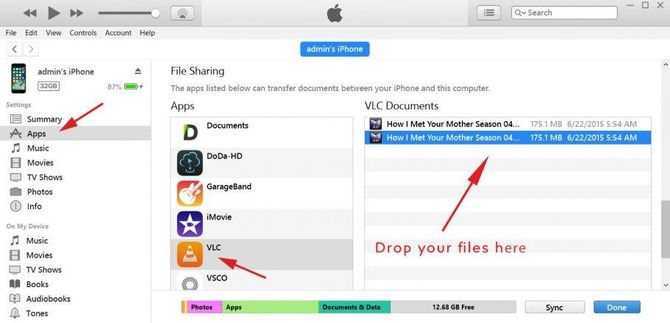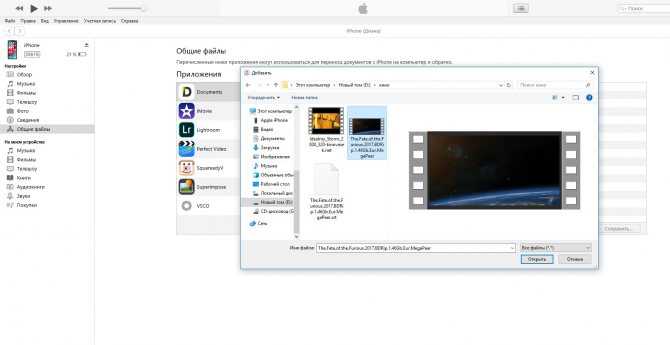✅ [Решено:] Как перенести фотографии с компьютера на iPhone ⭐️ на windows через iTunes?
- О сайте
- Контакты
войти в систему
Добро пожаловат!Войдите в свой аккаунт
Ваше имя пользователя
Ваш пароль
Вы забыли свой пароль?
завести аккаунт
Зарегистрироваться
Добро пожаловат!Зарегистрируйтесь для создания учетной записи
Ваш адрес электронной почты
Ваше имя пользователя
Пароль будет выслан Вам по электронной почте.
восстановление пароля
Восстановите свой пароль
Ваш адрес электронной почты
Изменена:
Данная статья запоздала почти на неделю (но, как говорится, лучше раньше, чем никогда). У одного из читателей блога при переносе чатов whatsapp с android на iphone возникла следующая проблема: как теперь перенести фото, которые были на андройде (которые были уже заранее скопированы на компьютер), перенести на iPhone?
Как вы поняли из вступления, сегодняшняя статья будет посвящена вопросам:
- Передача файлов с ПК на iPhone;
- Перенести файлы с компа на iphone;
- Как перенести файлы на iPhone с компьютера?
- Как скинуть файлы с компьютера на айфон?
Так что если вы пришли с вопросом “как скопировать фотографии с компьютера на айфон”, тут вы узнаете как это сделать быстро и просто. Все будет показано и рассказано пошагово, без сторонних неизвестных программ, которые могут нанести вред вашим данным или персональному компьютеру.
Все будет показано и рассказано пошагово, без сторонних неизвестных программ, которые могут нанести вред вашим данным или персональному компьютеру.
1 Перенос фотографий с компьютер на iphone
2 Видеоинструкция
Перенос фотографий с компьютер на iphone
Перенос фотографий мы будем производить на компьютере под управлением Windows 10 (или в моем случае несколько больших папок с фотографиями) нам потребуется только:
- официальная программа Itunes;
- сам телефон )))
Сразу предупреждаю, что при синхронизации могут исчезнуть фото или видео с телефона, поэтому перед любыми манипуляциями сделайте заранее бекап (как сделать бекап телефона iphone читайте тут)
Ну а теперь давайте приступим к самой инструкции:
- Надеюсь, у вас уже стоит на компьютере программа Itunes (если нет, тогда вам придется ее скачать с оф. сайта apple ссылка
- Подключаем телефон к компьютеру по USB и разрешаем его использование (при запросе на телефоне)
- Необходимо в настройках телефона в приложении Фото отключить Фото iCloud (Настройки -> Фото )
- Теперь запускаем Itunes и переходим в раздел нашего телефона и переходим в меню Фото (рис.
 1) Включаем синхронизацию (рис.2) и выбираем папки какие нужно синхронизировать (рис.3).
1) Включаем синхронизацию (рис.2) и выбираем папки какие нужно синхронизировать (рис.3). - Нажимаем на “Синхронизировать”
- Все!
Видеоинструкция
Как обычно, к любой инструкции прилагаю видео инструкцию)
Вот и все! Я надеюсь моя инструкция Вам помогла и теперь вопросы:
- How Transfer Photos from PC to iPhone?
- Как перенести фото с Windows компьютера на iPhone или iPad?
- Перенос фотографий и видео с компьютера на iPhone, iPad или iPod touch
- Как загрузить фото с компьютера на айфон?
- Как передать файлы с компьютера на iPhone и iPad?
- Как импортировать фотографии с компьютера на телефона iPhone?
Но если у вас остались вопросы, пишите мне их в разделе Задать вопрос , где я постараюсь максимально оперативно помочь Вам.
Popular
Как с компьютера на iPhone скинуть видео
18 сентября 2022
Ликбез
iOS
Пять удобных способов на выбор.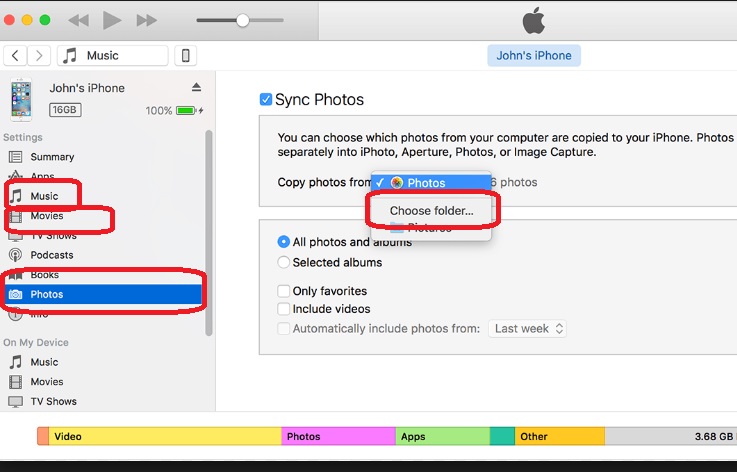
Есть масса разных вариантов передачи видеофайлов с компьютера на iPhone как с использованием кабеля, так и беспроводным способом. Рассмотрим наиболее популярные и быстрые методы, которые подходят для Windows, macOS и Linux.
1. Как с компьютера скинуть видео на iPhone по AirDrop
- Подходит для macOS.
Пожалуй, самый простой и быстрый способ переноса видео без каких либо ограничений по размеру и формату файла. Однако поскольку AirDrop является фирменной технологией Apple, он доступен только на macOS. Это единственный минус.
Нажмите правой кнопкой мыши на видео, которое нужно скинуть, и кликните «Поделиться» → «AirDrop».
Выберите свой iPhone в списке устройств и дождитесь окончания передачи.
Видео появится в приложении «Фото», где его можно будет просмотреть.
2. Как с компьютера скинуть видео на iPhone через Finder или iTunes
- Подходит для macOS и Windows.
Ещё один вариант копирования с использованием стандартной функции обмена файлами в Finder или iTunes.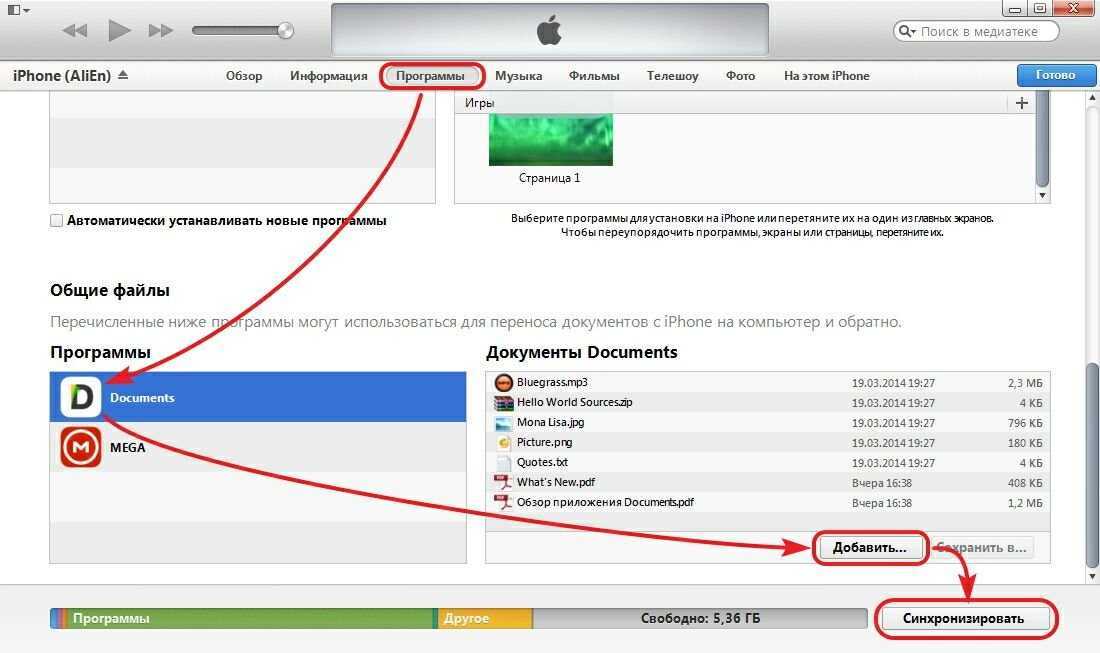 Вам понадобится какой‑нибудь проигрыватель на iPhone и кабель Lightning. А после первичного подключения не нужен будет даже последний. В качестве же проигрывателя рекомендуем выбрать бесплатный VLC с поддержкой почти любых форматов.
Вам понадобится какой‑нибудь проигрыватель на iPhone и кабель Lightning. А после первичного подключения не нужен будет даже последний. В качестве же проигрывателя рекомендуем выбрать бесплатный VLC с поддержкой почти любых форматов.
Загрузить
Цена: Бесплатно
Установите на смартфон VLC по ссылке выше.
Подсоедините iPhone к компьютеру с помощью кабеля Lightning, а затем разрешите подключение на устройстве и ПК.
Откройте Finder в macOS Catalina и более новых версиях или iTunes в более ранних и в Windows.
Выберите в боковой панели своё устройство и переключитесь на вкладку «Файлы».
Раскройте VLC в списке, перетащите видеофайл и нажмите «Синхронизировать».
По окончании процесса ролик появится в VLC на iPhone во вкладке «Видео», где его можно будет просмотреть.
Чтобы в следующий раз обойтись без Lightning‑кабеля, на вкладке «Основные» достаточно поставить галочку напротив пункта «Показать этот iPhone при подключении к сети Wi‑Fi».
3. Как скинуть видео с компьютера на iPhone по FTP
- Подходит для macOS, Windows и Linux.
Если не хочется возиться с Finder и iTunes или вы просто используете чужой компьютер, то идеальным вариантом будет FTP. Данная функция есть во всех популярных проигрывателях, включая бесплатный VLC. При таком методе файлы передаются из любого браузера на компьютере прямиком в плеер на iPhone.
В VLC на смартфоне перейдите на вкладку «Сеть» и включите тумблер «Предоставление доступа через Wi‑Fi».
Убедитесь, что компьютер и iPhone подключены к одной и той же сети. В браузере на компьютере введите указанный в первом шаге адрес (192.168.0.107 в нашем примере) и перетащите видео в верхнюю часть окна.
По окончании процесса загрузки файл появится в VLC на iPhone на вкладке «Видео».
4. Как скинуть видео с компьютера на iPhone через облако
- Подходит для macOS, Windows и Linux.
Если вы используете облачное хранилище с достаточным объёмом, то оно тоже может стать эффективным средством переноса видео. Нужно лишь загрузить файл в облако с компьютера, а затем открыть из мобильного приложения на iPhone. Рассмотрим на примере Mega, бесплатно предоставляющего 20 ГБ, чего будет достаточно даже для фильма.
Нужно лишь загрузить файл в облако с компьютера, а затем открыть из мобильного приложения на iPhone. Рассмотрим на примере Mega, бесплатно предоставляющего 20 ГБ, чего будет достаточно даже для фильма.
Загрузить
Цена: Бесплатно
Зарегистрируйтесь и войдите в свой аккаунт Mega через любой браузер на компьютере. Также скачайте мобильное приложение по ссылке выше.
Перетащите видео в окно браузера.
Выберите желаемую папку и кликните «Загрузить».
Откройте Mega на iPhone и найдите файл в папке, куда вы загружали его. Видео можно просмотреть прямо здесь или в другом установленном приложении через меню «Поделиться».
5. Как скинуть видео с компьютера на iPhone через мессенджер
- Подходит для macOS, Windows и Linux.
Как ни странно, но Telegram, Viber и другие мессенджеры тоже подходят для передачи видео. Всё, что вам нужно будет сделать, — это отправить файл самому себе из настольного или веб‑клиента, а затем открыть ролик в мобильном приложении на iPhone.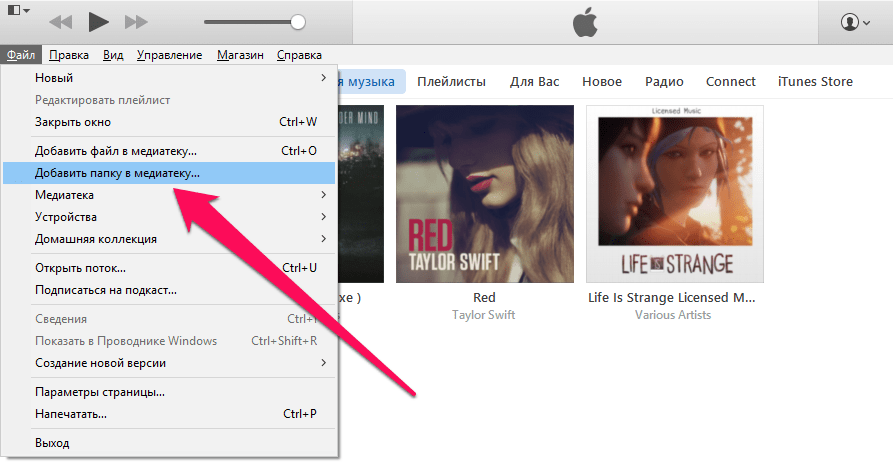
Подробно рассмотрим алгоритм для Telegram.
Загрузить
Цена: Бесплатно
При необходимости скачайте и запустите Telegram Desktop либо воспользуйтесь веб‑версией.
Перейдите в поиск и выберите «Избранное».
Перетащите видео в верхнюю часть окна.
По желанию добавьте подпись, кликните «Отправить» и дождитесь, пока оно загрузится.
На iPhone точно так же перейдите в «Избранное» через строку поиска и откройте ролик.
Видео можно просмотреть прямо в мессенджере или в любом другом приложении через меню «Поделиться».
Читайте также 🧐
- Как скачать видео с YouTube на любое устройство
- Как записать видео с экрана iPhone или iPad без джейлбрейка
- 2 самых простых способа скачать видео на iPhone и iPad
- Как скачать видео с ВК
- Как загрузить видео на YouTube
Как перенести фотографии с iPhone на ПК: полное руководство
Хотите знать, как перенести фотографии с iPhone на ПК? К счастью, есть несколько быстрых способов перенести фотографии с iPhone на компьютер. В этой статье вы узнаете, как скопировать фотографии с iPhone на ПК с Windows за считанные минуты!
В этой статье вы узнаете, как скопировать фотографии с iPhone на ПК с Windows за считанные минуты!
Содержание: Как перенести фотографии с iPhone на ПК
Щелкните любую ссылку ниже, чтобы перейти прямо к этому разделу статьи:
1. Как перенести фотографии с iPhone на ПК: USB или беспроводная связь
2. Как перенести фотографии с iPhone на компьютер по беспроводной сети
2.1 Как перенести фотографии с iPhone на ПК с помощью iCloud Photos
2.2 Как загрузить Фотографии с iPhone на ПК с помощью iCloud.com
3. Как перенести фотографии с iPhone на ПК с помощью кабеля USB
3.1 Как импортировать фотографии с iPhone на ПК с помощью приложения Windows Photos
3.2 Как скопировать фотографии с iPhone на ПК Использование автозапуска Windows
3.3 Как перенести фотографии с iPhone на компьютер с помощью Проводника/Проводника Windows
Примечание. Если у вас Mac, а не ПК, нажмите здесь, чтобы узнать, как перенести фотографии с iPhone на Mac.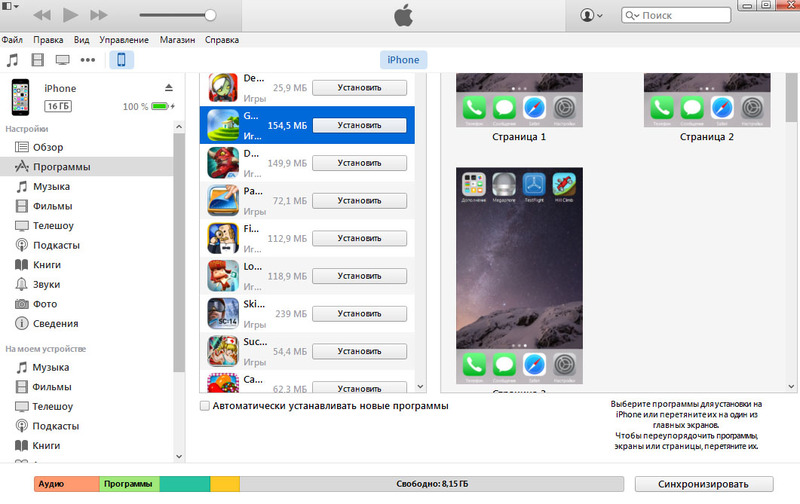
1. Как перенести фотографии с iPhone на ПК: USB или беспроводная связь
Существует два основных способа передачи фотографий с iPhone на компьютер.
Одним из способов является передача фотографий с помощью USB-кабеля. Чтобы перенести фотографии таким образом, вам понадобится кабель для зарядки iPhone. Подключите один конец к iPhone, а другой — к порту USB на компьютере.
Вы также можете без проводов передавать фотографии с iPhone на Windows. Никаких кабелей не требуется. Однако для передачи фотографий вам необходимо подключиться к Wi-Fi. Вам также понадобится учетная запись Apple iCloud (о которой мы поговорим позже).
2. Беспроводная передача фотографий с iPhone на компьютер
Существует два простых способа беспроводной передачи фотографий с iPhone на ПК с Windows.
В этом разделе вы узнаете:
- Как автоматически переносить фотографии с iPhone на компьютер с помощью iCloud Photos
- Как загружать изображения с iPhone на ПК с помощью iCloud.
 com
com
Для передачи фотографий любым способом требуется учетная запись iCloud.
iCloud — это услуга хранения, предлагаемая Apple. Это позволяет загружать медиафайлы с вашего iPhone в вашу учетную запись iCloud. Затем вы можете загружать фотографии из iCloud на другие устройства.
Вы уже должны были настроить учетную запись iCloud, когда впервые получили свой iPhone. iCloud предоставляет вам 5 ГБ бесплатного хранилища. Однако, если вы делаете много фотографий, вы, вероятно, захотите перейти на 50 ГБ (а также есть варианты для обновления до 200 ГБ и 2 ТБ).
2.1 Как перенести изображения с iPhone на ПК с помощью iCloud Photos
Хотите знать, как перенести изображения с iPhone на компьютер через iCloud Photos?
Во-первых, вам необходимо включить iCloud Photo Library на вашем iPhone. Нажмите Настройки , затем Фото , затем выберите Фото iCloud (или Фотобиблиотека iCloud , в зависимости от вашего устройства).
Теперь, когда вы сделаете снимок, он будет загружен в iCloud (если у вас есть Wi-Fi).
Во-вторых, вам необходимо загрузить приложение iCloud для Windows на свой компьютер. Вы можете нажать здесь, чтобы загрузить его с веб-сайта Apple.
Установите iCloud для Windows на свой компьютер. Затем войдите в систему, используя свой Apple ID (это тот же Apple ID, который вы используете для своей учетной записи iPhone в App Store).
Откройте программу iCloud для Windows на своем компьютере.
Убедитесь, что вы поставили галочку рядом с Фото . Затем коснитесь соответствующего параметра 9.кнопка 0012.
Выберите параметр iCloud Photo Library . Затем выберите Загрузить новые фото и видео на мой компьютер . Если вы хотите, чтобы новые фото и видео автоматически загружались с вашего ПК в вашу библиотеку фотографий iCloud, установите флажок Загружать новые фото и видео с моего ПК .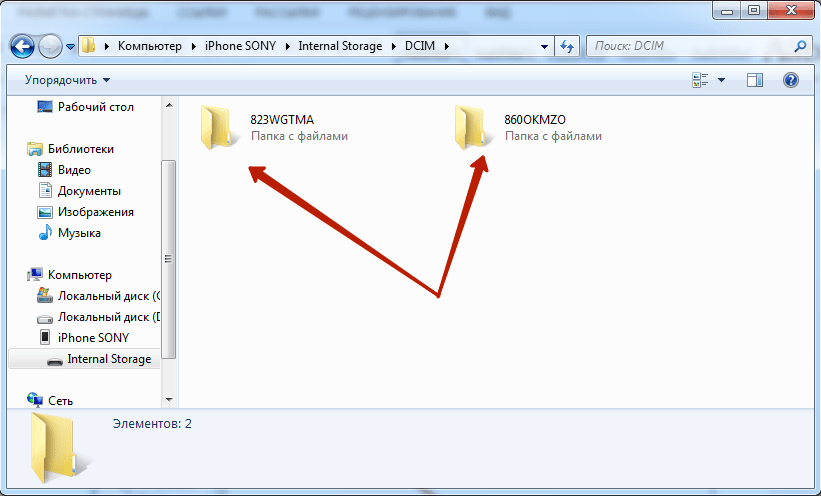
Нажмите Готово . Затем нажмите Применить .
Любые новые фотографии, которые вы делаете на свой iPhone, теперь будут автоматически загружаться на ваш компьютер, когда у вас есть Wi-Fi.
Чтобы получить фотографии, загруженные через iCloud, откройте Проводник (известный как Проводник Windows на устройствах с Windows 7).
Нажмите Этот компьютер (или Компьютер на устройствах с Windows 7) в левой части экрана. Дважды щелкните Фотографии iCloud .
Затем дважды щелкните Загрузки . Здесь вы сможете просматривать свои папки с фотографиями iCloud.
2.2 Как загрузить фотографии с iPhone на ПК с помощью iCloud.com
Вы также можете загрузить фотографии с iPhone с сайта iCloud.com. Как и в случае с iCloud Photos, вам сначала нужно разрешить iPhone загружать фотографии в iCloud.
Коснитесь Настройки > Фото > Фото iCloud . Теперь вы готовы загружать фотографии с iCloud.com на свой компьютер.
Откройте веб-браузер на своем компьютере и перейдите на сайт iCloud.com. Войдите, используя свой Apple ID и пароль.
Если ваш iPhone использует двухфакторную аутентификацию, вам будет предложено ввести шестизначный PIN-код на вашем ПК.
В то же время на вашем iPhone появится окно, указывающее, что ваш компьютер запросил вход в Apple ID. Нажмите Разрешить . На следующем экране появится шестизначный PIN-код. Введите это на своем ПК.
Если вы хотите использовать тот же компьютер для доступа к iCloud.com в будущем, вы можете доверять своему компьютеру. Таким образом, вам не придется проходить процедуру подтверждения при следующем входе в iCloud.com.
На сайте iCloud.com нажмите Фото . Теперь вы можете получить доступ к своей библиотеке фотографий.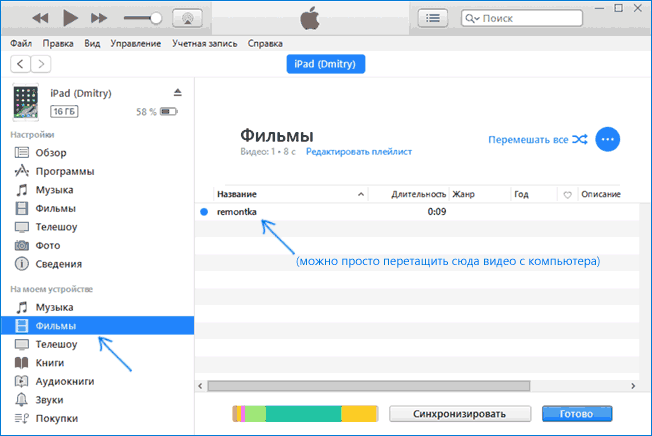 Оно будет организовано аналогично приложению «Фотографии» на вашем iPhone.
Оно будет организовано аналогично приложению «Фотографии» на вашем iPhone.
На левой боковой панели вы можете щелкнуть, чтобы получить доступ к своим медиафайлам по типу медиа, или вы можете получить доступ к альбомам вашей фотобиблиотеки iPhone.
Выберите любые фотографии, которые вы хотите загрузить на свой компьютер. Затем коснитесь значка Download (облако со стрелкой вниз) в верхней части экрана.
Ваши фотографии начнут появляться в Загружает папку на ваш компьютер. Отсюда вы можете перетащить свои фотографии в папку Pictures в левой части экрана.
Чтобы узнать больше о возможностях беспроводной передачи фотографий, щелкните здесь, чтобы открыть для себя четыре отличных приложения для передачи фотографий для iPhone.
3. Как перенести фотографии с iPhone на ПК с помощью USB-кабеля
Хотите знать, как перенести фотографии с iPhone на ПК с помощью USB-кабеля?
Существует несколько способов передачи фотографий с iPhone на ПК с Windows через USB-кабель.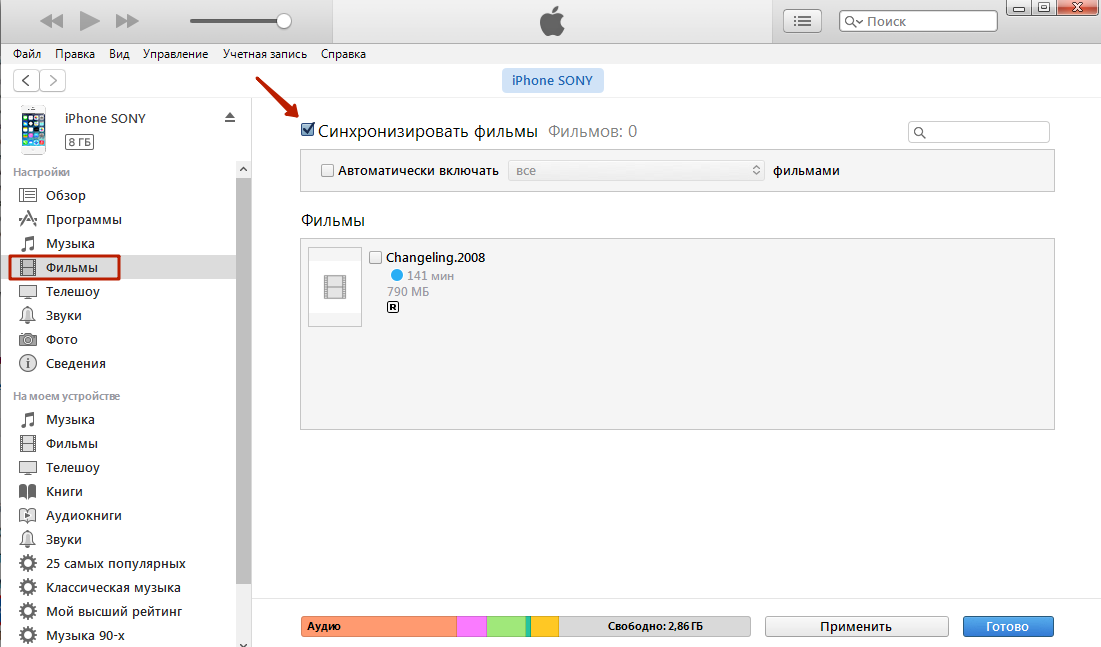 В этой статье вы узнаете:
В этой статье вы узнаете:
- Как импортировать фотографии с iPhone на ПК с помощью приложения Windows Photos
- Как копировать фотографии с iPhone на ПК с помощью Windows AutoPlay
- Как перенести фотографии с iPhone на компьютер с помощью Проводника/Проводника Windows
3.1 Как Импорт фотографий с iPhone на ПК с помощью приложения Windows Photos
Если вы используете компьютер с Windows 8 или Windows 10, вы можете перенести свои фотографии через приложение Windows Photos (также известное как Microsoft Photos). Приложение Windows Photos уже установлено на вашем компьютере.
Во-первых, убедитесь, что на вашем компьютере установлена последняя версия iTunes. Для этого откройте iTunes на своем ПК. Нажмите Справка . Затем нажмите Проверить наличие обновлений . Следуйте инструкциям по установке последней версии iTunes.
Затем подключите iPhone к компьютеру с помощью зарядного USB-кабеля.
На вашем iPhone может появиться уведомление с вопросом, доверяете ли вы своему компьютеру. Кроме того, он может спросить, разрешаете ли вы доступ к своим фотографиям и видео. В любом случае скажите, что вы делаете. Затем введите пароль вашего устройства, когда будет предложено.
На ПК откройте приложение Photos . Доступ к этому можно получить через меню Start .
После того, как вы открыли приложение «Фотографии», вам должна быть предоставлена возможность импортировать фотографии с iPhone на ПК. На компьютере с Windows 10 эта опция будет в правом верхнем углу приложения «Фотографии». На компьютере с Windows 8 вам нужно щелкнуть правой кнопкой мыши в любом месте приложения «Фотографии», и появится опция Import .
Нажмите Импорт . Выберите элементы, которые вы хотите импортировать.
Если вы используете компьютер с Windows 8, снова нажмите Import .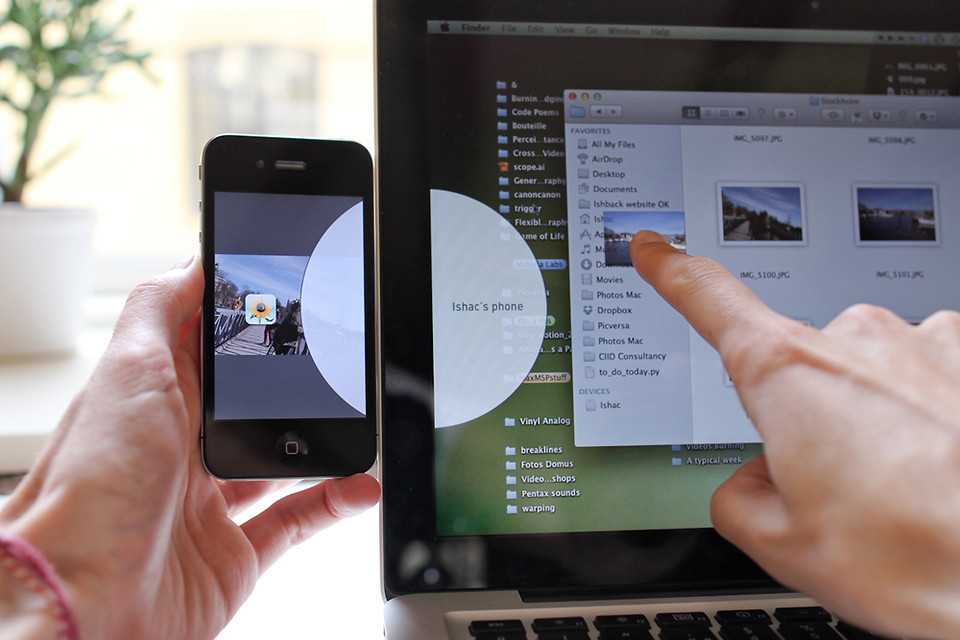
На компьютере с Windows 10 нажмите Продолжить , затем снова нажмите Импорт . На некоторых устройствах достаточно нажать Импортировать выбранное вместо Продолжить > Импорт . Тогда ваш компьютер сразу же начнет импортировать фотографии с iPhone на ПК.
Файлы начнут передаваться с вашего iPhone на ваш компьютер.
После того, как ваш компьютер завершит импорт фотографий, их можно будет найти в папках в вашей папке Pictures . Они будут автоматически организованы по дате.
3.2 Как копировать фотографии с iPhone на ПК с помощью Windows AutoPlay
Если у вас компьютер с Windows 7, вы не можете передавать фотографии с помощью приложения «Фотографии». Почему это? Потому что на компьютерах с Windows 7 нет приложения «Фотографии»!
Однако вы можете передавать фотографии с iPhone на ПК с помощью Windows AutoPlay.
Сначала подключите iPhone к компьютеру.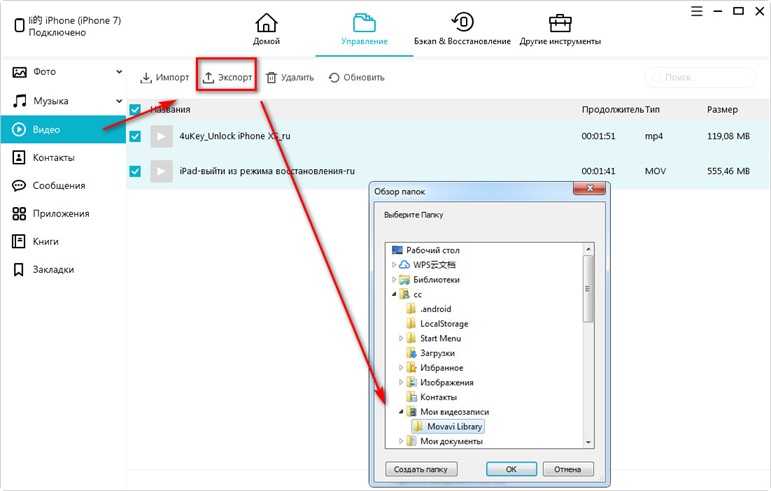 Разрешите iPhone доступ к вашему компьютеру при появлении соответствующего запроса. Введите пароль.
Разрешите iPhone доступ к вашему компьютеру при появлении соответствующего запроса. Введите пароль.
Когда ваш iPhone подключается к компьютеру, должно открыться окно автозапуска. Нажмите Импорт фотографий и видео (убедитесь, что вы выбрали вариант с Фото под ним, а не вариант Dropbox).
Все ваши фотографии будут импортированы с вашего iPhone и скопированы в вашу папку Pictures . Они будут автоматически организованы в папки по дате импорта.
3.3 Как перенести фотографии с iPhone на компьютер с помощью Проводника/Проводника Windows
Перенос фотографий с помощью Проводника (известного как Проводник Windows на устройствах с Windows 7) — это еще один способ перенести фотографии с iPhone на компьютер. Он не требует никаких программ.
Сначала подключите iPhone к компьютеру с помощью зарядного USB-кабеля. Согласитесь со всеми разрешениями, которые требует ваш iPhone, и введите код доступа iPhone, если потребуется.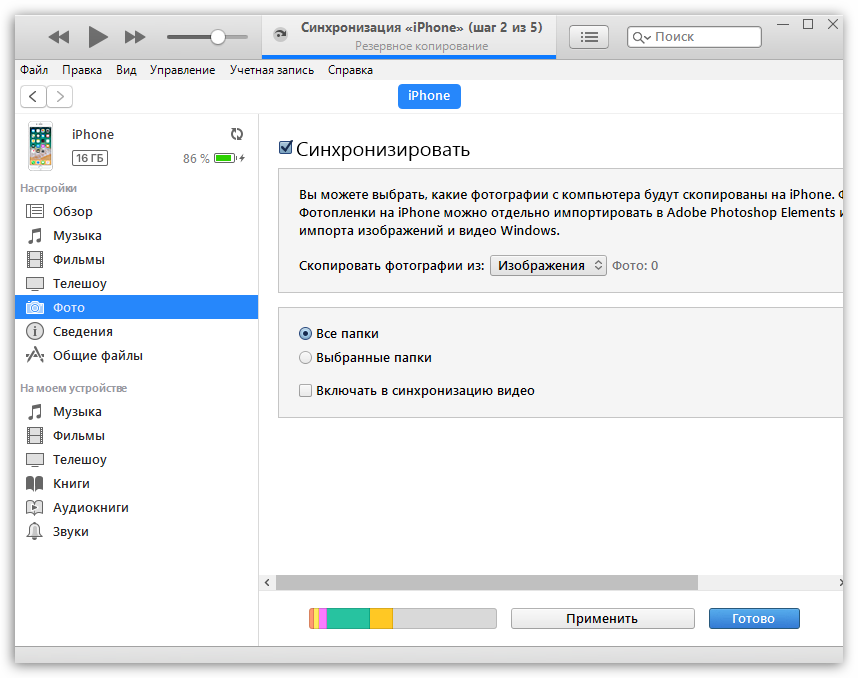
Если у вас ПК с Windows 8 или Windows 10, откройте Проводник . Вы должны увидеть свой iPhone под This PC, с маркировкой Apple iPhone . Дважды щелкните Apple iPhone .
Если у вас ПК с Windows 7, откройте Windows Explorer . Вы найдете свой iPhone под кодом Computer с маркировкой Apple iPhone . Дважды щелкните Apple iPhone .
Нажав на Apple iPhone (на компьютерах с Windows 7, Windows 8 и Windows 10), вы попадете в папку с пометкой Внутренняя память . Дважды щелкните, чтобы открыть это. Дважды щелкните, чтобы открыть папку DCIM .
Теперь вы увидите одну или несколько папок. Они содержат ваши изображения (и другие медиафайлы, например видеофайлы). Они должны называться, например, 100APPLE, 101APPLE, 100CLOUD, 101CLOUD и т. д.
Если вы хотите скопировать все фотографии с iPhone, нажмите и перетащите, чтобы выбрать все папки. Затем щелкните правой кнопкой мыши любую папку. Выберите Скопируйте .
Затем щелкните правой кнопкой мыши любую папку. Выберите Скопируйте .
Теперь вам нужно вставить эти папки с фотографиями в папку «Изображения» на вашем компьютере. Нажмите Изображения в левой части экрана. Щелкните правой кнопкой мыши пустое место в основной части окна, затем выберите Вставить . Ваши папки с фотографиями начнут передаваться с вашего iPhone!
После завершения копирования фотографий вы можете получить к ним доступ, дважды щелкнув папки в папке «Изображения».
Если вы предпочитаете копировать определенные фотографии с вашего iPhone, убедитесь, что Apple iPhone выбран слева. Затем дважды щелкните папку 100APPLE (или любую другую папку мультимедиа).
Теперь вы должны увидеть эскизы всех ваших фотографий iPhone. Теперь вы можете копировать и вставлять определенные фотографии прямо из папки 100APPLE в папку «Изображения» (или любую другую папку на вашем компьютере).
Что делать, если ваши фотографии в формате HEIF?
Если ваши файлы заканчиваются на .HEIC, это означает, что ваши фотографии имеют формат HEIF. Это новый формат файла изображения, предлагаемый на iPhone.
Если ваши фотографии в формате HEIF, вы не сможете получить к ним доступ через Проводник/Проводник Windows на своем компьютере. Поэтому вам необходимо убедиться, что ваш iPhone автоматически конвертирует ваши фотографии HEIF в JPEG при экспорте на ваш ПК.
Для этого нажмите Настройки на главном экране вашего iPhone. Затем нажмите Фото и установите флажок Автоматически в разделе Передача на Mac или ПК .
Что делать, если не удается перенести фотографии с iPhone на ПК с Windows
Технологии не всегда работают так, как мы хотим, особенно при совместном использовании Apple и Windows. Многие пользователи неожиданно обнаружили, что не могут перенести фотографии с iPhone на ПК.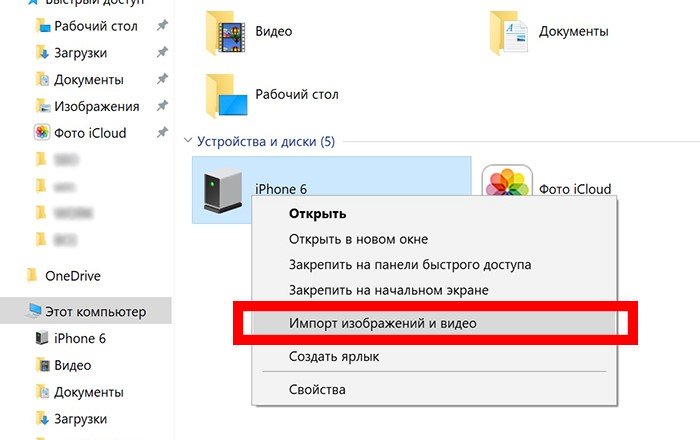 Если у вас такая же ситуация, то этот пост вам нужен!
Если у вас такая же ситуация, то этот пост вам нужен!
Похожие материалы
Следуйте этим простым советам, чтобы перенести фотографии с iPhone или iPad на компьютер с Windows
- фотографии на ваш iPhone, прежде чем импортировать их на компьютер
- Выберите Загрузить и сохранить оригиналы для настроек приложения «Фото» на iPhone
- Изменить настройки приложения «Фото» для Перенос на Mac или ПК на Сохранить оригиналы
- Убедитесь, что вы установили iTunes на компьютер. При установке iTunes также устанавливаются драйверы, необходимые для вашего ПК с Windows (с Windows 7 и более поздних версий) для распознавания аппаратного обеспечения вашего iPhone
- Переключитесь на другой порт USB, в частности попробуйте порт USB 2.0 вместо порта USB 3.0/USB-C
- Если вы используете концентратор USB, попробуйте вместо этого подключиться непосредственно к порту USB на вашем компьютере или убедитесь, что концентратор USB имеет собственный источник питания
- Убедитесь, что ваш iPhone, iPad или iPod ВКЛЮЧЕН и РАЗБЛОКИРОВАН
- Убедитесь, что вы доверяете этому компьютеру, который вы используете на своем iPhone
- Если устройство не отображается, перезапустите Windows, запустите проводник и посмотрите, отображается ли ваш iPhone или iPad/iPod
- Попробуйте подключить кабель USB к другому порту USB
- Убедитесь, что USB-кабель, который вы используете для подключения устройства к компьютеру, не ослаблен — если это так, протолкните его дальше для плотного соединения или используйте другой кабель
- Попробуйте изменить параметр для передачи приложения «Фотографии» на Mac или ПК на Сохранить оригиналы
- Включить из Файл > Домашняя коллекция в iTunes
.
Наши телефоны — наши камеры!
На iPhone ежегодно делается триллион фотографий.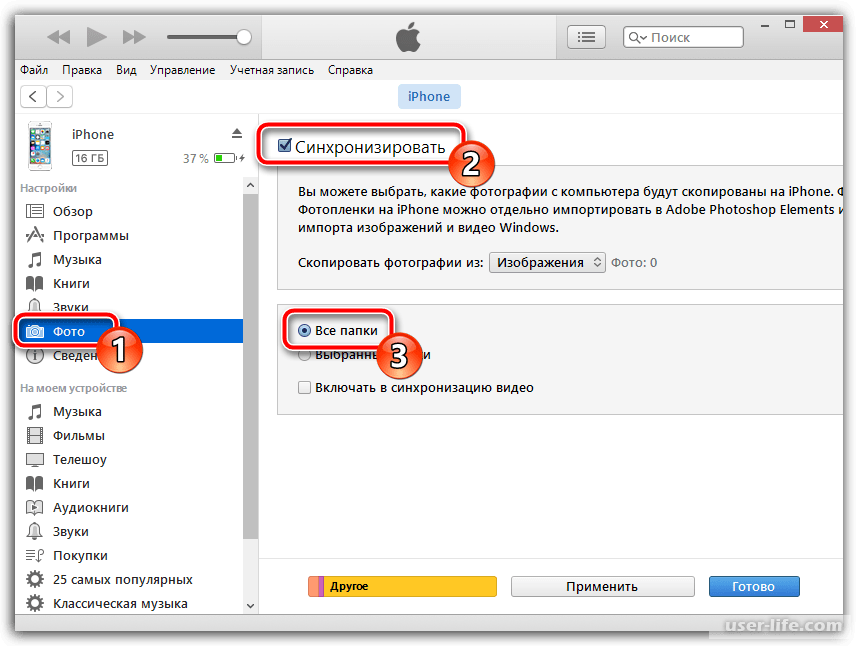 Имея доступ к таким впечатляющим камерам, мы часто наблюдаем, как наши фотобиблиотеки растут в геометрической прогрессии.
Имея доступ к таким впечатляющим камерам, мы часто наблюдаем, как наши фотобиблиотеки растут в геометрической прогрессии.
Вот почему так важно получать фотографии с нашего iPhone как можно чаще — освобождая память и создавая резервную копию наших драгоценных воспоминаний.
Для этого существует множество вариантов: библиотека фотографий iCloud, публикация в социальных сетях, резервное копирование iPhone и импорт изображений на Mac или ПК.
Последний вариант должен быть простым, но, к сожалению, для пользователей ПК Apple и Windows не всегда хорошо работают. Фактически, после многих лет плавного плавания многие пользователи внезапно обнаруживают, что больше не могут передавать фотографии с iPhone на ПК.
Такое открытие может по понятным причинам разочаровать, поэтому ниже мы описали все, что вам нужно для решения.
Мы начнем с объяснения правильного процесса загрузки фотографий с iPhone в Windows. Даже если вы делали это без проблем в течение многих лет, не пропускайте этот шаг .
Важно знать правильный процесс, так как другой способ может вызвать проблемы с вашими устройствами.
Как перенести фотографии с iPhone на компьютер с Windows
Давайте начнем с того, что убедимся, что мы находимся на одной странице, используя тот же процесс передачи. В приведенных ниже шагах описывается рекомендуемый Apple процесс загрузки изображений с iPhone на ПК. Вы должны убедиться, что делаете это именно так, так как другие методы могут повредить системные файлы ваших устройств.
Почему вы не можете скопировать фотографии с iPhone на Windows? Сначала проверьте эти настройки
- Убедитесь, что на вашем ПК с Windows установлена последняя версия iTunes. Для импорта фотографий требуется iTunes 12.5.1 или более поздней версии
Перейдите в раздел «Настройки» > «Экран и яркость» > «Автоблокировка» > и временно измените его на Никогда
Держите iPhone подключенным к компьютеру — НИКОГДА не отключайте его, даже если кажется, что ничего не происходит
Измените настройки фотографий вашего iPhone на Загрузите и сохраните оригиналы вместо Оптимизируйте хранилище iPhone
Если у вас включены «Фото iCloud», вам необходимо загрузить исходные версии фотографий в полном разрешении на iPhone, прежде чем импортировать их на компьютер.

Если вы включили Медиатеку iCloud и выбрали «Оптимизировать хранилище iPhone», ваш телефон может не хранить фотографии в полном разрешении в приложении «Фотографии», а иметь только версии с более низким разрешением
.
Подключите свой iPhone и используйте iTunes
Хотя приложение iTunes устарело для macOS с выпуском Catalina, оно по-прежнему доступно для Windows. Это позволяет вам передавать файлы после подключения вашего iPhone к ПК. Вот как вы можете передавать файлы:
Подключите ваш iPhone к ПК с Windows
- В iTunes на ПК нажмите кнопку iPad в верхнем левом углу.
Нажмите Общий доступ к файлам, выберите приложение из списка и выполните следующие действия:
Выберите файл, который вы хотите передать, и нажмите «Сохранить в ».
 Затем выберите, куда вы хотите сохранить файл, и нажмите «Сохранить в».
Затем выберите, куда вы хотите сохранить файл, и нажмите «Сохранить в».
Мы также хотели бы отметить, что вы можете передавать файлы с ПК с Windows на iPhone с помощью iTunes. Вы выполняете те же действия, но нажимаете Добавить , выбираете файл, который хотите передать, и нажимаете Добавьте еще раз.
Фото iCloud с Windows 11
Корпорация Майкрософт обновила встроенное приложение «Фотографии», включив в него надлежащую поддержку Фото iCloud. Это, наконец, дает тем, кто использует iPhone и компьютер с Windows, возможность просматривать фотографии без необходимости прыгать через кучу обручей. Но чтобы в полной мере воспользоваться тем, что предлагают Microsoft и Apple, вам сначала нужно все обновить, загрузить и настроить. Вот как использовать iCloud Photos в Windows 11:
Убедитесь, что приложение Microsoft Photos обновлено до последней версии в Microsoft Store.

Загрузить/обновить Microsoft Photos
- После обновления откройте новое и обновленное приложение Microsoft Photos.
- На боковой панели нажмите Фото iCloud .
- Нажмите кнопку Получить iCloud для Windows , которая появится справа.
- При появлении запроса нажмите кнопку Установить , чтобы установить iCloud для Windows.
- После установки нажмите кнопку Открыть .
- Войдите в свою учетную запись iCloud, используя свой Apple ID и пароль.
- Нажмите кнопку Войти .
- Подтвердите свою учетную запись с помощью iPhone или другого устройства Apple, если у вас включена многофакторная аутентификация.
- После входа в систему убедитесь, что флажок рядом с Фото установлен.

- Нажмите Применить кнопка в правом нижнем углу.
- Определите, хотите ли вы отправлять диагностические данные в Apple.
После того, как вы все настроите, любые фотографии или видео, снятые на iPhone или iPad, автоматически появятся в разделе «Фотографии iCloud» в приложении «Фотографии Microsoft». Это не так уж сильно отличается от использования приложения «Фотографии» на Mac, за тем очевидным исключением, что оно встроено в Windows 11, а также предлагает возможность просматривать вашу библиотеку OneDrive из того же приложения.
Передача фотографий с помощью Intel Unison
Одним из самых неприятных аспектов использования iPhone с ПК с Windows была попытка передачи файлов между устройствами. Когда дело доходит до использования iPhone и Mac, это, очевидно, не такая большая проблема, поскольку вы можете просто использовать AirDrop, но это недоступно в Windows.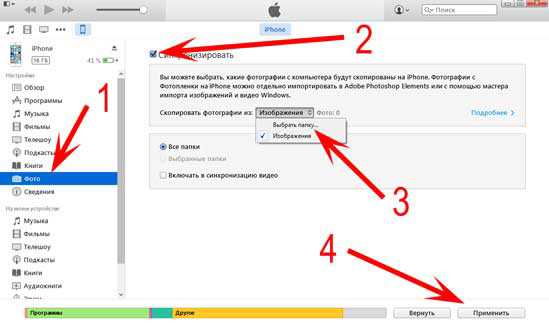
Intel Unison решает эту проблему, предоставляя возможности, подобные AirDrop, и это даже не подход «только в одну сторону». Если вы хотите отправить файлы из с iPhone на ПК с Windows, вот как:
- Откройте приложение Intel Unison на iPhone и ПК с Windows.
- На iPhone коснитесь вкладки Получено в верхней части приложения.
- В правом нижнем углу нажмите кнопку Отправить .
Выберите один из следующих вариантов:
Файлы
Галерея
Использовать камеру
- Выберите файл, документ, изображение или сделайте снимок на основе сделанного выбора.
Если вы просто переносите изображения из галереи камеры вашего iPhone, вам не нужно передавать их вручную. Это потому, что вы можете получить доступ к галерее вашего iPhone прямо из приложения Unison на вашем ПК с Windows. Просто нажмите кнопку Галерея на боковой панели, и вы увидите всю библиотеку фотографий вашего iPhone.
Просто нажмите кнопку Галерея на боковой панели, и вы увидите всю библиотеку фотографий вашего iPhone.
Коснитесь любого изображения или видео на вкладке «Галерея» приложения Intel Unison на ПК с Windows, и вы сможете просмотреть их в полном размере. Затем вы увидите множество вариантов для передачи фотографий с вашего iPhone.
Передача фотографий iPhone с помощью Windows 10:
- Подключите iPhone к ПК с помощью USB-кабеля
- Разблокируйте свой iPhone.
- При появлении запроса нажмите Доверяйте этому компьютеру на iPhone
- На ПК откройте приложение «Фотографии»
- Выберите Импорт > С USB-устройства
- Следуйте инструкциям на экране, чтобы выбрать и сохранить фотографии
Передача изображений iPhone или iPad с помощью Windows 8:
- Подключите iPhone к ПК с помощью USB-кабеля
- Разблокируйте свой iPhone.
- При появлении запроса нажмите Доверяйте этому компьютеру на iPhone
- На ПК откройте приложение «Фотографии»
- Проведите вверх или щелкните правой кнопкой мыши и выберите Импорт
- Выберите свой iPhone из доступных устройств
- Выберите нужные фотографии и выберите Импорт
Передача фотографий iPhone с помощью Windows 7:
- Подключите ваш iPhone к ПК с помощью USB-кабеля
- Разблокируйте свой iPhone.

- При появлении запроса нажмите Доверяйте этому компьютеру на iPhone
- При появлении запроса нажмите Импорт изображений и видео с помощью Windows
- В противном случае перейдите в раздел «Мой компьютер» > щелкните правой кнопкой мыши iPhone > щелкните «Импортировать изображения и видео».
- Нажмите Импорт
Не работает?
Убедитесь, что Домашняя коллекция включена с Файл > Домашняя коллекция в iTunes.
В строке меню в верхней части экрана компьютера или в верхней части окна iTunes
Выберите Файл > Домашняя коллекция > Включить домашнюю коллекцию
Авторизованный компьютер по запросу
Введите свой Apple ID и пароль, чтобы включить Домашнюю коллекцию
Эта функция часто помогает отображать ваш iPhone или другой iDevice в качестве устройства для просмотра, как жесткий диск.
Другой вариант — закрыть все активные программы и перезапустить. Держите ваш iPhone или iPad подключенным во время этого перезапуска.
Затем, если появится всплывающее окно, выберите «Доверять этому устройству» на своем iPhone, если будет предложено, затем запустите фотогалерею на ПК с Windows.
Как импортировать фотографии с iPhone на ПК, если автовоспроизведение не отображается
Если автовоспроизведение не отображается после подключения iDevice, убедитесь, что оно выбрано на панели управления.
Перейти к Панель управления > Оборудование и звук > Автозапуск
Выберите Изменить настройки по умолчанию для носителей и устройств
Установите флажок для Использовать автозапуск для всех носителей и устройств
Включите автовоспроизведение для всех носителей и устройств на ПК с Windows
Предложения по устранению неполадок
Теперь мы знаем, как правильно импортировать фотографии с iPhone на ПК.
Если это все еще не работает для вас, мы собрали ряд предложений по устранению неполадок, которые помогут найти решение.
Обязательно пытайтесь снова импортировать фотографии после каждого предложения по устранению неполадок.
Обновите свое программное обеспечение
Убедитесь, что вы используете новейшее программное обеспечение для каждого из следующих устройств: iOS, Windows и iTunes.
В противном случае проблема, с которой вы столкнулись, может быть связана с устаревшим программным обеспечением. Если вы не знаете, как проверить наличие обновлений, перейдите по ссылкам ниже:
- iOS на iPhone
- Windows на ПК
- iTunes на ПК
Если память вашего iPhone заполнена и вы не можете загрузить новое обновление, попробуйте обновить его с помощью iTunes.
При этом сначала загружается новое программное обеспечение на ваш компьютер, что требует меньше места на вашем iPhone.
Убедитесь, что ваш iPhone разблокирован
В целях безопасности iPhone может потребоваться разрешение, прежде чем разрешать передачу каких-либо изображений с него.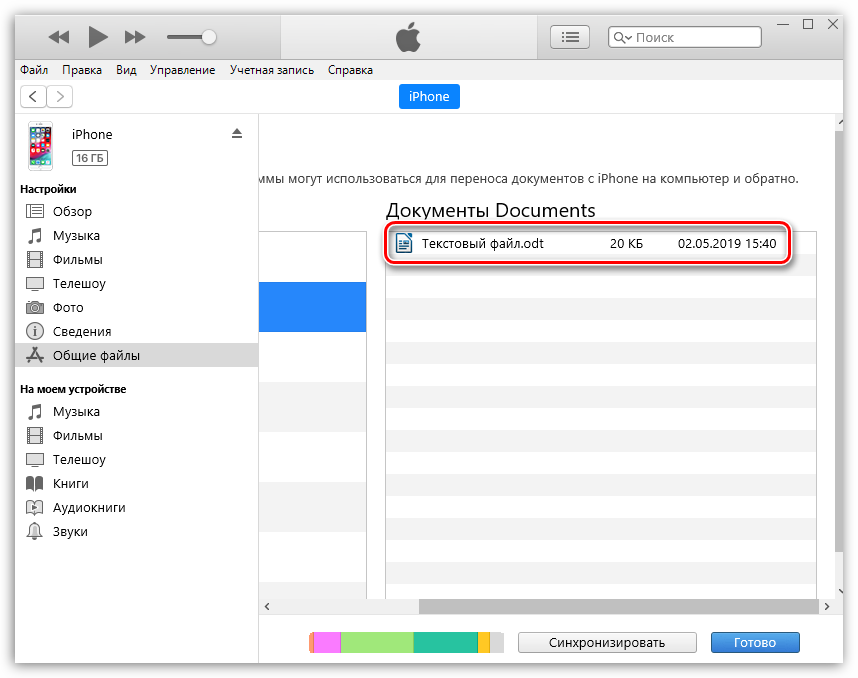
По этой причине очень важно убедиться, что ваше устройство разблокировано и находится в активном состоянии во время попыток передачи.
Время от времени коснитесь экрана iPhone, чтобы он не спал. Кроме того, обязательно следите за любыми подсказками, которые могут появиться.
Некоторые пользователи отметили, что при открытии приложения «Фотографии» на их iPhone появлялось всплывающее окно с разрешениями, разрешающее передачу.
Если вы не выберете Доверять, ваш компьютер не сможет получить доступ к памяти вашего телефона, включая папку DCIM приложения Photo.
Если вы случайно выбрали вариант «Не доверять», сбросьте настройки доверенных устройств
- Отключите телефон от компьютера
- Выберите «Настройки» > «Основные» > «Сброс» > «Сбросить местоположение и конфиденциальность»
Проверка физических подключений
Возможно, из-за аппаратного сбоя вы не можете импортировать фотографии.
Это может быть связано с iPhone, ПК или USB-кабелем, соединяющим их. Попробуйте выполнить каждый из приведенных ниже шагов, чтобы сузить возможные причины.
Как проверить физические соединения:
- Используйте другой USB-кабель
- Подключить к другой порт USB на ПК
- Попробуйте другой ПК , при необходимости одолжите чей-нибудь
- Импорт фотографий с другого iPhone , заимствование чужого при необходимости
Если какой-либо из вышеперечисленных шагов позволил вам успешно передать фотографии, то вы будете знать, что проблема связана с другим элементом.
Это может означать, что требуется ремонт оборудования, и вам следует обратиться к специалисту для получения дополнительной помощи.
Отключить библиотеку фотографий iCloud
Медиатека iCloud позволяет хранить всю вашу библиотеку фотографий в iCloud, делая ее доступной на всех устройствах Apple.
Если эта функция включена, iCloud Photo Library также оптимизирует хранилище вашего iPhone, удаляя фотографии с вашего устройства и загружая их снова всякий раз, когда вы их просматриваете — это отображается в виде круглого значка загрузки в правом нижнем углу ваших изображений.
Если библиотека фотографий iCloud делает снимки с вашего iPhone, выполнить полную передачу невозможно.
Однако вы можете просмотреть всю свою библиотеку, войдя в iCloud.com на любом компьютере.
Отсюда можно выбрать и загрузить любые фотографии, которые вам нужны.
Если вы не хотите хранить свои фотографии в облаке, выполните следующие действия, чтобы отключить iCloud Photo Library для вашего устройства.
Как отключить библиотеку фотографий iCloud:
- На iPhone перейдите в «Настройки» > «Фотографии»
- Выключить Фотобиблиотека iCloud
- При появлении запроса выберите Загрузить фото и видео
В качестве альтернативы загрузите iCloud для Windows, чтобы управлять всей учетной записью iCloud на своем ПК
Фотобиблиотека iCloud — отличная функция, устраняющая необходимость резервного копирования фотографий на ПК. Однако для большинства людей требуется небольшая платная подписка на дополнительное хранилище iCloud.
Однако для большинства людей требуется небольшая платная подписка на дополнительное хранилище iCloud.
Выполните следующие действия, чтобы получить фотографии iCloud на ПК с Windows
- Включите библиотеку фотографий iCloud на вашем iPhone, iPad или iPod Touch
- Настройки > Профиль Apple ID > iCloud > Фотографии
- Включить библиотеку фотографий iCloud
- Выберите Загрузите и сохраните оригиналы
- Загрузить iCloud для Windows
- Открыть iCloud для Windows
- Рядом с Фото нажмите Параметры
- Выбрать Фотографии iCloud
- Нажмите Готово , затем нажмите Применить
Некоторые фотографии iPhone не отображаются при передаче в Windows?
Некоторые фотографии не видны при попытке переноса в Windows. Эта проблема может иногда возникать, если вы выбрали Оптимизировать хранилище iPhone для фотографий.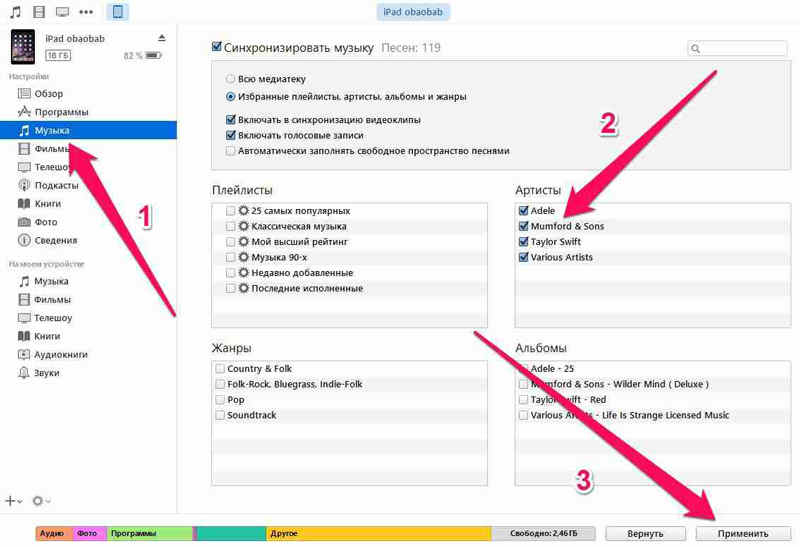
При выборе этого параметра оригиналы сохраняются в iCloud.
Оптимизированные изображения иногда не отображаются в структуре файла при передаче на ПК с Windows.
Следуйте инструкциям, чтобы проверить, как описано ниже.
- Нажмите «Настройки» > «Ваш Apple ID» > «iCloud» > «Фотографии»
- Если выбран параметр Оптимизировать хранилище iPhone , это означает, что оригиналы хранятся в iCloud
- Выберите вариант Загрузить и сохранить оригиналы – это гарантирует, что все фотографии будут действительно сохранены на вашем телефоне, то есть они будут отображаться при подключении к ПК через USB
- Вы можете вернуться к оптимизации после переноса фотографий, чтобы сэкономить место на вашем iPhone.
.
.
В качестве альтернативы попробуйте временно отключить библиотеку фотографий iCloud
- Некоторые читатели сообщают, что, когда у них включена библиотека фотографий iCloud, они не могут передавать фотографии на свой ПК с Windows через USB-импорт
- Перейдите в «Настройки» > «Фото» > и отключите «Фото iCloud»
- Выберите Загрузить фото и видео из списка вариантов. Возможно, вам потребуется освободить внутреннее пространство, прежде чем вы сможете успешно это сделать!
.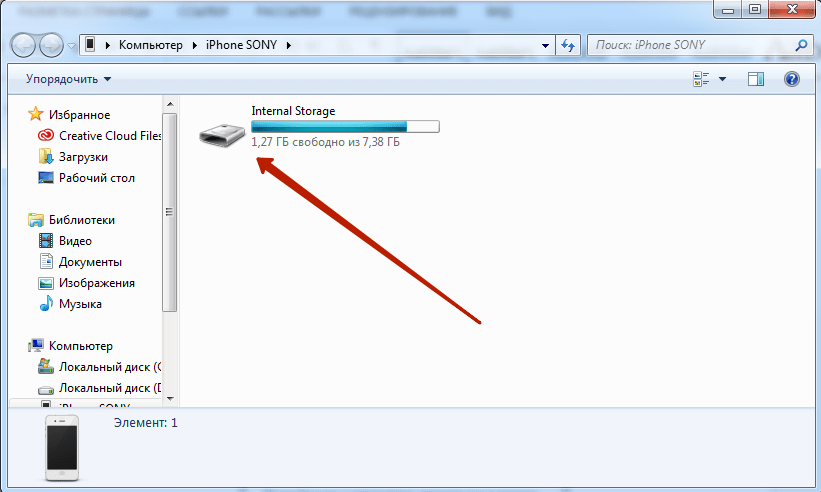
Импорт из более новых моделей iPhone и Windows 10
На более новых iPhone импорт через приложение Windows 10 Photos иногда вызывает проблемы.
Точно не знаю почему. Один из способов обойти эту проблему — не использовать приложение «Фотографии» в Windows 10, а вместо этого попытаться сделать это вручную через проводник Windows
. Перенести изображения iPhone на компьютер с Windows с помощью проводника Windows
- .
- Запуск Проводника Windows из меню «Пуск»
- Нажмите стрелку рядом с Этот компьютер
- Нажмите на имя вашего устройства
- Открыть Внутренняя память
- Выберите DCIM
- Открыть любую папку
- Выберите изображение или удерживайте клавишу управления, чтобы выбрать несколько изображений
- Нажмите Скопируйте в верхнюю часть окна
- Выберите Выберите местоположение и найдите папку для сохранения изображений в
- Нажмите Копировать , чтобы сохранить эти изображения в этом месте
Выберите изображения, скопируйте и вставьте их в новую папку в приложении «Изображения».
Вы также можете щелкнуть правой кнопкой мыши iPhone в проводнике и попробовать вариант Import Pictures and Videos , чтобы проверить, подходит ли он вам.
Видите сообщение об ошибке «Устройство недоступно» при попытке импортировать медиа с iPhone в Windows?
Если вы пытаетесь импортировать фотографии и видео с вашего iPhone, iPad или iPod на ПК с Windows, но продолжаете получать сообщение об ошибке, что ваше устройство недоступно, попробуйте изменить настройку того, как ваше устройство iDevice передает ваши фотографии и другие медиафайлы. .
- Открыть Настройки
- Приложение Tap Photo
- Прокрутите вниз, пока не увидите раздел Перенос на Mac или ПК
- Измените этот параметр на Сохранить оригиналы
Резюме
Дополнительные вопросы об импорте фотографий на ПК см. в этой статье Microsoft.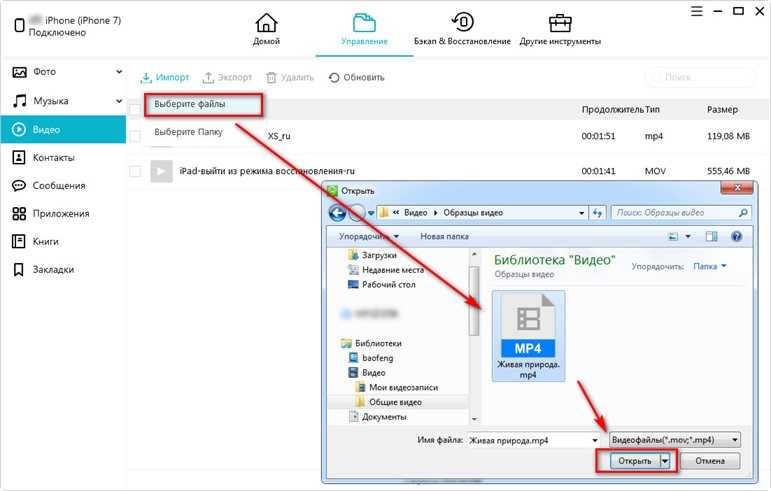
Если вы по-прежнему не можете перенести фотографии с iPhone на ПК, свяжитесь с нами через комментарии, и мы сделаем все возможное, чтобы помочь вам разобраться.
Но, надеюсь, шаги, описанные выше, сотворили чудеса и уже помогли вам.
ReaderTips
- Выполните следующие действия: 1) отключите iPhone от компьютера 2) измените настройку приложения Photo для передачи на Mac или ПК с Автоматически на Сохранить оригиналы 3) в настройках камеры измените форматы на Наиболее совместимые
- Измените экран блокировки на «Никогда», а настройку приложения «Фото» на «Сохранить оригиналы». Это сработало!
- Самый простой способ – подключить телефон и разрешить синхронизацию iTunes с компьютером. Затем щелкните правой кнопкой мыши телефон в проводнике и выберите «Импорт изображений и видео». Это должно провести вас через процесс передачи. Он даже спросит, хотите ли вы удалить фотографии с телефона и / или как вы хотите, чтобы ваши фотографии были помечены
- Перейдите на панель управления ПК с Windows и выберите «Устройства и принтеры». Мой iPhone появился как USB-драйвер Apple Mobile Device вместо Apple iPhone. Когда я щелкнул правой кнопкой мыши на этом, я выбрал «Устранение неполадок» из вариантов. Появилось сообщение о том, что USB-драйвер Apple Mobile Device является устаревшим устройством и может не работать с USB 3.0, подключите устройство к доступному порту USB 2.0. Я попробовал это, и вдруг все заработало!
- Перенесите фотографии, скопировав/перетащив их из папок в папку «Мои изображения» или даже в приложение «Фото» (или любую другую папку с фотографиями) на моем ноутбуке. Я использую iCloud или iTunes для своих фотографий
- Хорошо, я сдался и только что установил приложение Microsoft OneDrive на свой iPhone и включил функцию загрузки фотографий. Отлично работает! Я предполагаю, что вы можете сделать это для любого тарифного плана облачного хранилища или даже для Google Photos/Amazon Photos
- У меня была такая же проблема.

.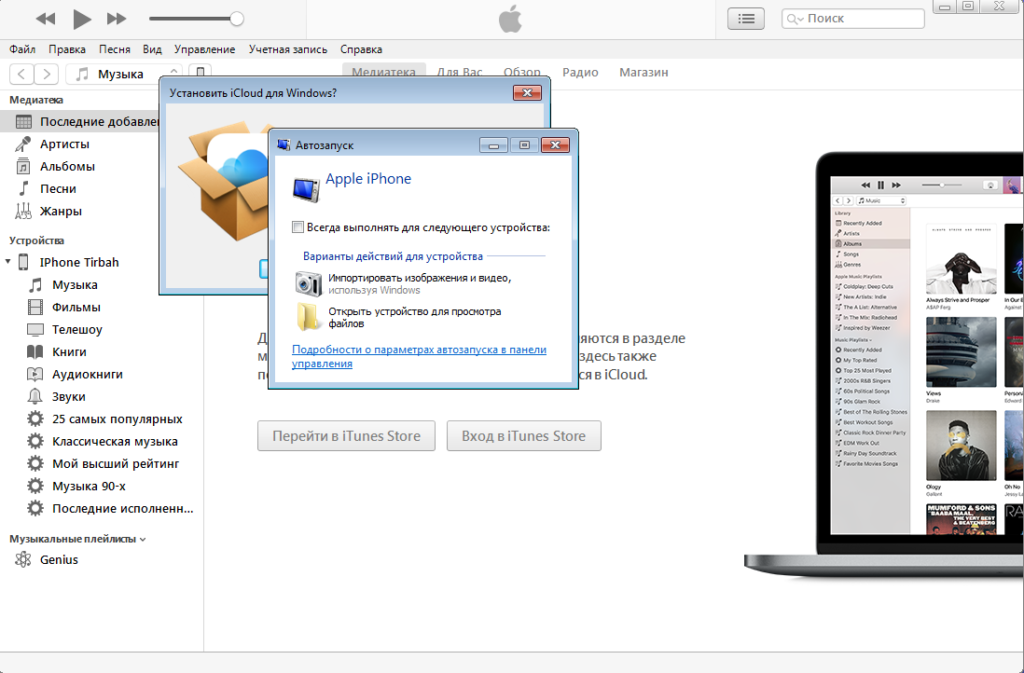
.
 1) Включаем синхронизацию (рис.2) и выбираем папки какие нужно синхронизировать (рис.3).
1) Включаем синхронизацию (рис.2) и выбираем папки какие нужно синхронизировать (рис.3). com
com
 Затем выберите, куда вы хотите сохранить файл, и нажмите «Сохранить в».
Затем выберите, куда вы хотите сохранить файл, и нажмите «Сохранить в».