Как скинуть фото с iPhone на компьютер с Windows: программы
Автор: Егор Голиков Обновлено: 11 ноября, 2022
Очень часто возникает потребность сбросить фото с iPhone на компьютер. Мобильное устройство с качественными камерами делает превосходные снимки, но обрабатывать их проще и удобнее на ПК с большим монитором. Процесс переноса таких файлов иногда вызывает затруднения у некоторых пользователей. В этой статье разобраны методы, как это можно сделать без затруднений.
Содержание
- 1 Основные способы переноса
- 1.1 iCloud
- 1.2 iTunes
- 1.3 Облачные сервисы
- 1.3.1 Google Drive
- 1.3.2 Dropbox
- 1.3.3 OneDrive
- 1.4 IFunbox
- 1.5 Загрузка фотографий через электронную почту или мессенджеры
- 2 Особенности импорта
- 2.1 На компьютер с Mac
- 2.2 На компьютер с Windows
Основные способы переноса
Существует несколько способов импорта файлов, содержащих изображения, с одного устройства на другое. Причём выполнение действий, использование программ или аксессуаров зависит от вида операционной системы, модели аппарата.
Причём выполнение действий, использование программ или аксессуаров зависит от вида операционной системы, модели аппарата.
iCloud
Любой владелец iPhone, имеющий свой идентификатор Apple ID, автоматически и совершенно бесплатно становится собственником нескольких гигабайт в облачном хранилище данных iCloud. Используя этот сервис можно скинуть фото с iPhone на компьютер. Предварительно выполняется настройка.
Последовательность действий:
- Зайти в настройки девайса и нажать на Apple ID.
- В открывшемся списке выбрать iCloud и перейти в него.
- Далее выбираем пункт «Фото».
- Чтобы фотографии автоматически выгружались в iCloud, переключатель «Медиатека iCloud» устанавливаем в активное положение (включено).
После этого все снимки самостоятельно копируются в облачное хранилище iCloud. Но это только место, где фотографии будут храниться, просто так их нельзя достать. Скопировать сохранённые файлы на компьютер можно двумя способами: установить на ПК облачное хранилище или воспользоваться сайтом.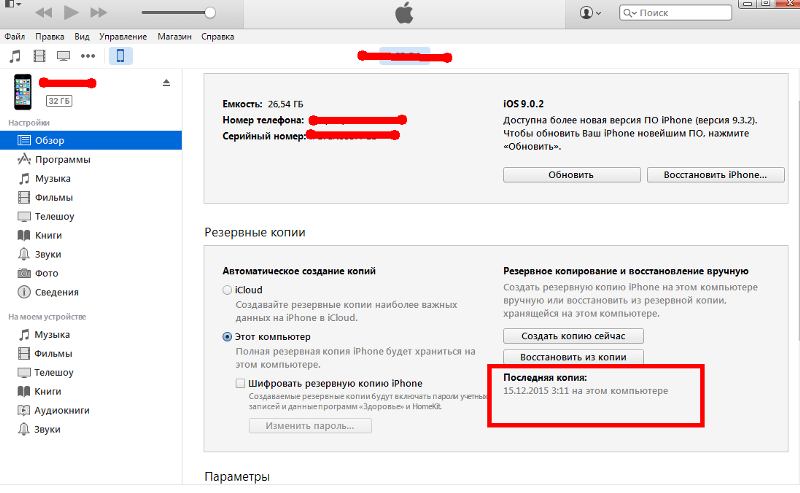 При частой переброске фото первый способ будет предпочтительней. Сайт сервиса www.icloud.com
При частой переброске фото первый способ будет предпочтительней. Сайт сервиса www.icloud.com
iTunes
Это основная программа, с помощью которой можно производить различные действия с носителями Apple. Для начала нужно скачать и установить её на компьютер. Адрес сайта: https://support.apple.com/ru_RU/downloads/itunes.
Дальнейший алгоритм действий:
- Подключить айфон к компьютеру через кабель.
- Вверху интерфейса iTunes нажать на символ устройства (телефон).
- Выбрать опцию «Photos» на боковой панели и нажать на неё.
- Установить флажок «Sync Photos» (Синхронизировать фото) на основном экране интерфейса.
- Выбрать «All photos and albums» (Все фотографии и альбом) и нажать «Apply» (Применить).
Далее нужно немного подождать, пока будет идти синхронизация, по окончании нажимается «Готово». Основные достоинства этой программы:
- доступ к файлам всех типов;
- разнообразные функции;
- поддержка обновлений устройства.

Облачные сервисы
Возможен перенос фотографий и другой информации используя сервисы хранения Google Drive, Dropbox и OneDrive.
Для начала работы необходимо скачать выбранное приложение на мобильное устройство и компьютер, создать аккаунт. Дальнейшие действия в этих сервисах похожие, но присутствуют различия.
Google Drive
Предварительно в меню настраиваются параметры копирования: Menu > Settings > Backup. Последовательность сохранения снимков в Google Drive со смартфона:
- Открыть приложение.
- Нажать на условный значок «Добавить» (плюсик в кружочке).
- Выбрать нужные файлы и нажать «Загрузить». Отмеченные фотографии переместятся в облачное хранилище.
На компьютер с Google Drive нужные снимки копируются щелчком мыши, по команде «Сохранить».
Dropbox
Сервис бесплатно предоставляет 2 Гб хранилища. Если нужно больше – придётся платить. При запуске программы первый раз появится предложение сохранять фото и видео автоматически в отдельную папку Дропбокса. Причём можно выбрать загрузку только когда подключен Wi-Fi или мобильный интернет «Wi-Fi+ Cell».
Причём можно выбрать загрузку только когда подключен Wi-Fi или мобильный интернет «Wi-Fi+ Cell».
На компьютере, после открытия приложения, появляется окошко с содержимым папки Dropbox. В ней будет только раздел «Photos» и краткая инструкция. Перенос фотографий производится простым перетаскиванием.
OneDrive
Здесь также можно настроить автоматическое сохранение снимков в хранилище и выбор его активации при различном подключении к интернету. Возможно и ручное проведение операции. Для этого нужно выбрать фотографию, нажать не неё, выбрать опцию «Отправить» и указать облачное хранилище.
В компьютерах с операционной системой Windows 10 данное приложение уже установлено, для других версий потребуется дополнительная загрузка. Последовательность действий:
- На айфоне войти в учётную запись.
- Выбрать вкладку «Файлы» → «Добавить».
- Нажать «Выложить», выбрать фото и «Открыть».
- Ждём окончания загрузки.
Далее следует зайти в приложение на компьютере, дождаться синхронизации, после её окончания файлы автоматически появятся в папке. Выбираем нужное фото и копируем.
Выбираем нужное фото и копируем.
IFunbox
Это файловый менеджер для устройств с операционной системой iOS, но работает и в среде Windows. Его достаточно скачать на компьютер с сайта разработчика без установки. Ещё необходимо, чтобы в ПК был уже загружен iTunes, только тогда менеджер будет работать.
Чтобы скопировать фотографии, следует соединить iPhone с компьютером USB-кабелем и открыть i-FunBox. Данное приложение позволяет переносить с одного устройства на другой не только фото, но и иные файлы. Доступно полное управление содержимым папок iPhone. Apple-ycтpoйcтво рассматривается как внешний накопитель.
Для переноса нужно выбрать фотографию и нажать кнопку Copy to Mac.
Загрузка фотографий через электронную почту или мессенджеры
Легко импортировать необходимые изображения при помощи электронной почты. Для этого нужно, чтобы у владельца компьютера был зарегистрирован соответствующий адрес. Сейчас почтовых сервисов существует множество. В айфоне выделяем нужную фотографию, нажимаем «Отправить» и указываем электронный адрес. Пользователь компьютера открывает сообщение и может сохранить его на диске или сменном носителе.
Пользователь компьютера открывает сообщение и может сохранить его на диске или сменном носителе.
Мессенджеры (Telegram, Whatsapp, Viber и др.) работают на смартфонах, планшетах, компьютерах. Они позволяют обмениваться сообщениями и файлами в различных форматах через интернет. Так что обладатель iPhone может переслать фотографии на компьютер другого пользователя, где установлен такой же мессенджер.
Например, в Вайбере перед сохранением нужно выбрать в диалоге нужное фото, кликнуть по нём и нажать появившуюся кнопку со стрелкой. Далее пишется название файла, выбирается папка и кликается «Сохранить». При необходимости, можно настроить автоматическую загрузку всех картинок от пользователей.
Особенности импорта
На компьютер с Mac
На компьютерах корпорации Apple самым удобным приложением обмена фотографиями является iTunes. Общий алгоритм действий с ним описан выше. Здесь можно настроить доступ к картинкам целой группе пользователей. Это могут быть близкие люди, члены семьи. Для этого достаточно разрешить «Общий доступ к моей библиотеке в домашней сети».
Для этого достаточно разрешить «Общий доступ к моей библиотеке в домашней сети».
На iOS-устройствах и ПК с Mac работает технология беспроводной потоковой передачи. Информация передаётся через блютуз. Для пересылки нужно выделить картинку, в открывшемся меню нажать «Переслать через AirDrop» и выбрать устройство, на которое выполняется перенос. Но предварительно в «Центре управления» аппарата с операционной системой iOS необходимо активировать AirDrop.
На компьютер с Windows
На компьютер с Windows 10 фотографии можно скинуть без дополнительной установки программного обеспечения. В этой операционной системе уже есть стандартное приложение «Фотографии». Вот им и нужно воспользоваться.
Компьютер и айфон должны быть соединены USB-кабелем. Открываем приложение, в появившемся окне находим кнопку «Импорт» (вверху справа). После нажатия не неё выбираем позицию «с USB-устройства». Далее система определит все подключённые аппараты к USB-разъёму, нужно отметить в списке iPhone.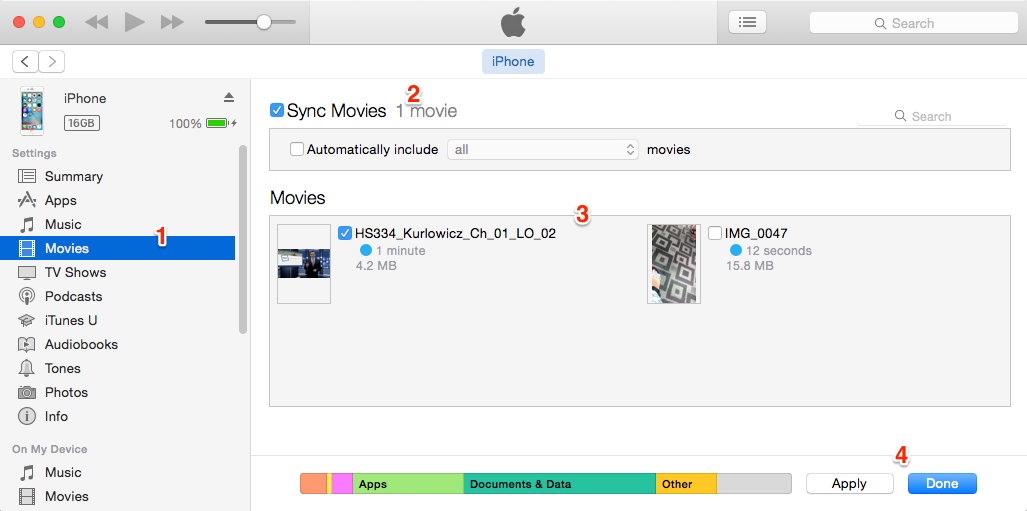 После этого появится перечень фотографий, выделяем нужные и нажимаем «Импортировать выбранные».
После этого появится перечень фотографий, выделяем нужные и нажимаем «Импортировать выбранные».
Перед переносом файлов настраиваются параметры. Для этого нужно нажать соответствующую кнопку внизу окна выбора фотографии для копирования. Здесь указывается папка импорта, способ группировки, возможность автоматического удаления файлов с iPhone после переноса.
Как перенести фото с iPhone, iPad на компьютер
iPhone или iPad, как и другие мобильные устройств, могут обмениваться различными изображениями с компьютером. При этом импорт и экспорт фотографий и других изображений осуществляется несколькими способами, о которых пойдет речь далее.
Как перенести фото с iPhone, iPad на компьютер
- Подключите при помощи кабеля Lightning/USB мобильное устройство к компьютеру.
- Перейдите в раздел «мой компьютер» через меню «Пуск» или вызовите окно нажатием сочетаний клавиш Windows + E.
- В разделе «Портативные устройства» кликните по имени вашего iPhone или iPad и идите в Internal Storage > DCIM. Здесь расположена папка с фотографии и скриншотами из «Фотопленки» iPhone/iPad. Копируйте и переносите файлы в нужную вам папку на компьютере.
Как перенести фото с iPhone, iPad на компьютер через iCloud
- Скачайте с сайта Apple и установите программу «iCloud для Windows» на ПК.
- Запустите программу и авторизуйтесь, используя свой Apple ID и пароль.
- Далее заходим в «Параметры» раздела «Фотографии» и ставим галочку напротив пункта «Мой фотопоток». Жмите «Готово» и «Применить».
По итогу все ваши свежие фото, хранящиеся на мобильном устройстве должны появиться на компьютере в «Фото iCloud» > «Загрузки».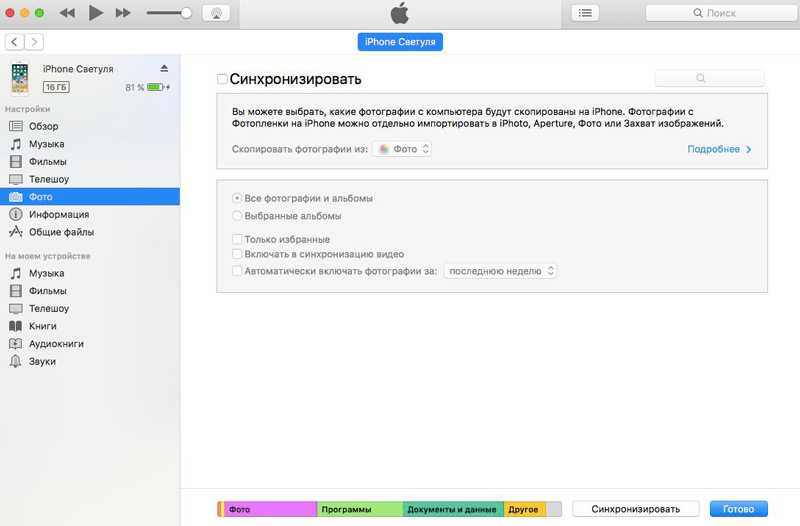 Если ничего не вышло, вероятно эта возможность отключена в настройках вашего смартфона или планшета. Поэтому открываем настройки на iPhone или iPad и идем в раздел «Фото и Камера». Здесь необходимо активировать «Медиатека iCloud», после чего проблем с синхронизацией изображений с ПК возникнуть не должно.
Если ничего не вышло, вероятно эта возможность отключена в настройках вашего смартфона или планшета. Поэтому открываем настройки на iPhone или iPad и идем в раздел «Фото и Камера». Здесь необходимо активировать «Медиатека iCloud», после чего проблем с синхронизацией изображений с ПК возникнуть не должно.
Как закачать фото на iPhone или iPad через iCloud
Сразу после установки и настройки «iCloud для Windows» описанной выше, убедитесь, что в параметрах у вас включена опция «Выгрузить новые фото и видео с моего ПК с Windows». Также загляните в настройки мобильного устройств и в разделе «Фото и Камера» активируйте «Медиатека iCloud».
Затем, вновь на ПК, перенесите фотографии в папку «Фото iCloud» > «Выгрузки» и дождитесь появления файлов на iPhone/iPad, в противном случае синхронизацию можно инициировать вручную: отыщите в трее значок iCloud (голубое облако на белом фоне), кликните правой кнопкой мыши по нему и в открывшимся окне выберите «Выгрузить фото».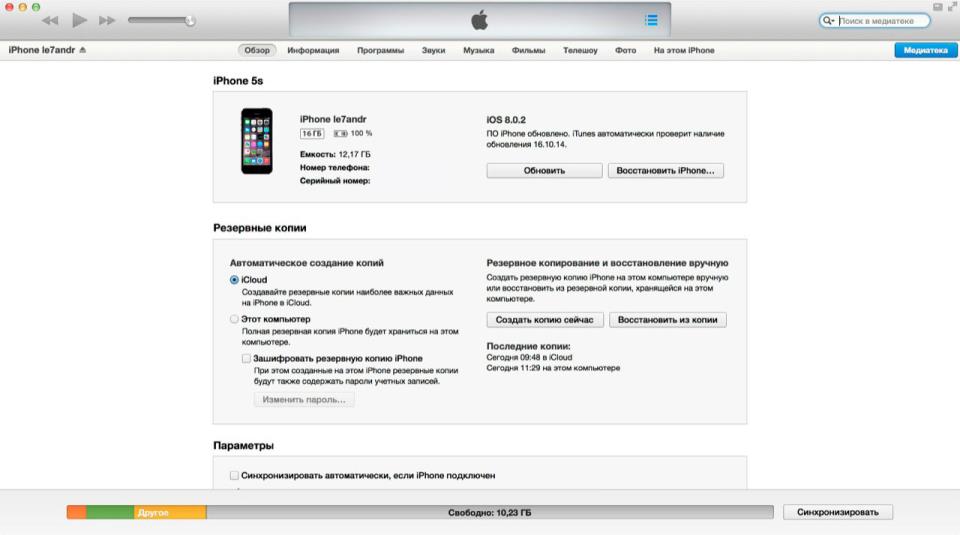
Как закачать фото на iPhone или iPad через iTunes
1. Подключаем iPhone/iPad к компьютеру и запускаем iTunes.
2. Переходим в раздел iTunes «Устройства», кликнув по значку iPhone/iPad в левом верхнем углу.
3. Далее переходим в подраздел «Фото», где необходимо отметить галочкой «Синхронизировать».
4. При необходимости, в строке «Скопировать фотографии из» укажите папку, из которой на мобильное устройство будут скопированы фото.
5. Теперь остается только нажать кнопку «Синхронизировать» в правом нижнем углу и дождаться окончания синхронизации.
В завершении стоит отметить, что перенесенные таким образом изображения, то есть синхронизированные с компьютера на устройство iOS через iTunes, невозможно импортировать обратно на компьютер.
Как скинуть фото с iPhone, iPad на компьютер через Dropbox
При переносе фотографии с iPhone, iPad на компьютер через Dropbox синхронизация происходит по Wi-Fi и мобильной сети.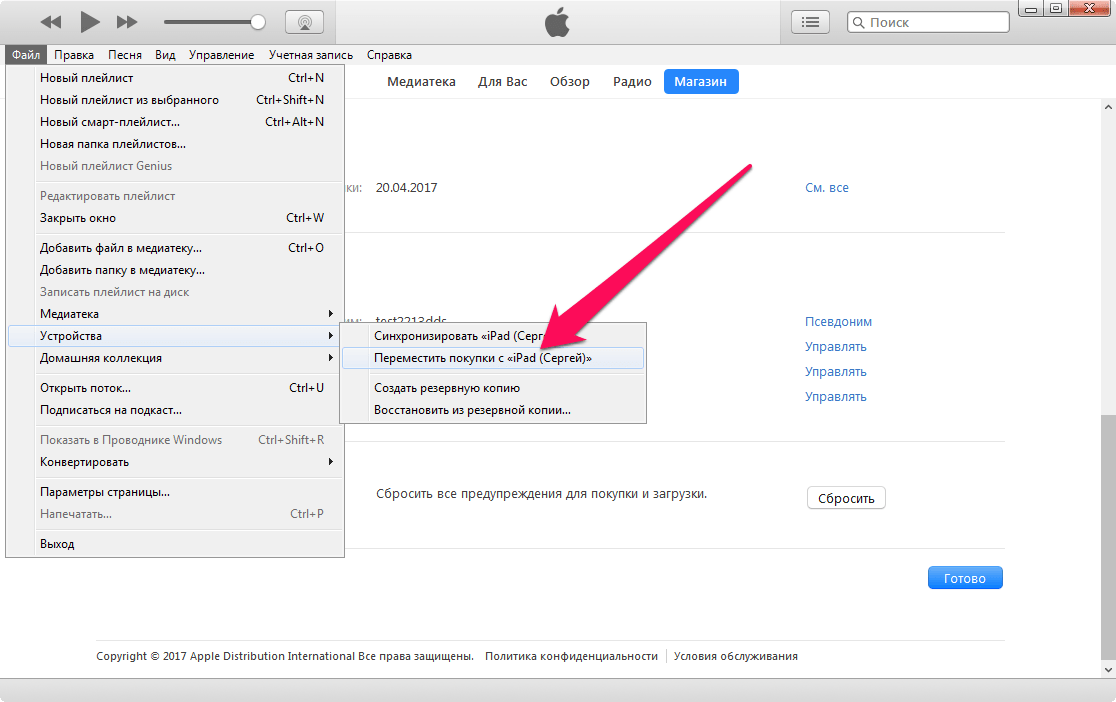 То есть синхронизация фото может быть произведена на расстоянии, без необходимости в подключении смартфона или планшета кабелем к ПК.
То есть синхронизация фото может быть произведена на расстоянии, без необходимости в подключении смартфона или планшета кабелем к ПК.
Чтобы приступить к синхронизации медаифайлов, для начала необходимо скачать с официального сайта программу Dropbox и установить на компьютер. Затем из App Store установить приложение Dropbox на iPhone, iPad.
Если вы еще не зарегистрированы в сервисе, пройдите регистрацию, после чего войдите в установленные приложение и программу, используя один и тот же адрес электронной почты и пароль.
После этого, при первом запуске на iPhone/iPad программа Dropbox запросит разрешение на доступ к «Фото», что позволит пользователям вручную загружать фотографии в облачное хранилище.
Но можно пойти еще дальше и настроить автоматическую загрузку фото с камеры iPhone/iPad на ПК. Для этого откройте настройки мобильного приложения Dropbox (значок в виде шестеренки в верхнем левом углу экрана), отыщите строку «Загрузка с камеры» и включите опцию.
Такая нехитрая настройка позволит вам автоматически при запуске приложения на мобильном устройстве получать все свежие фото и скриншоты экрана из «Фотопленки» в папку Dropbox на ПК.
Зарегистрироваться
Как перенести фотографии с компьютера на iPhone (5 способов)
Все больше и больше людей используют компьютеры и iPhone вместе. Мы должны признать, что перенос фотографий с ПК на iPhone немного сложен из-за разных операционных систем. В этом случае, как легко перенести фотографии с компьютера на iPhone? Согласно практике, мы получаем 5 простых и мощных методов для достижения цели. Мы искренне надеемся, что эти 5 методов будут эффективными для вас.
Часть 1. Как перенести фотографии с компьютера на iPhone через iPhone Передача фотографий в 1 клик
Часть 2: Как перенести фотографии с компьютера на iPhone через iCloud
Часть 3: Как перенести фотографии на iPhone с помощью Google Photos
Часть 4: Как перенести фотографии с ПК на iPhone через iTunes
Часть 5: Как получить фотографии с Компьютер на iPhone с Dropbox
Часть 1: Как перенести фотографии с компьютера на iPhone через iPhone Передача фотографий в 1 клик
Если вы хотите найти отличное приложение для передачи фотографий, эта часть — ваш лучший выбор. Передача фотографий с iPhone — это менеджер фотографий для всех, который позволяет легко переносить фотографии на iPhone с компьютера без iTunes. Кроме того, он также может помочь вам перенести музыку, видео, контакты и многое другое с iPhone на ПК. Попробуйте, и вам понравится.
Передача фотографий с iPhone — это менеджер фотографий для всех, который позволяет легко переносить фотографии на iPhone с компьютера без iTunes. Кроме того, он также может помочь вам перенести музыку, видео, контакты и многое другое с iPhone на ПК. Попробуйте, и вам понравится.
Особенности и преимущества iPhone Photo Transfer:
> Быстро передавайте фотографии с компьютера на iPhone и обратно.
> Перенос музыки, контактов, сообщений, видео и голосовых заметок с iPhone на компьютер.
> Вы можете перенести все данные с iPhone на компьютер одним щелчком мыши.
> Поддержка быстрого импорта данных iTunes на iPhone или компьютер.
> Широкая совместимость с iPhone 11 Pro/11/XS/X/8/7/6, iPod touch 5/4/Shuffle/Nano/Classic, iPad Pro, новым iPad, iPad Air, iPad 2/1, iPad Mini и т. д.
Добро пожаловать, чтобы загрузить iPhone Photo Transfer бесплатно.
Руководство по переносу изображений с компьютера на iPhone с помощью iPhone Photo Transfer:
Шаг 1.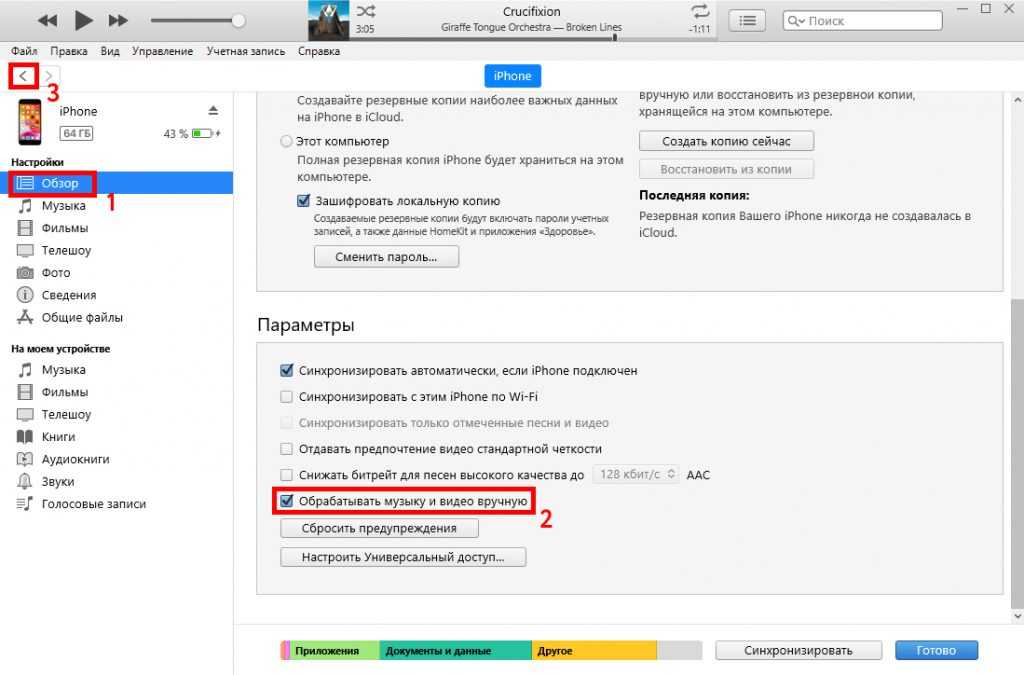 Загрузите и установите iPhone Photo Transfer
Загрузите и установите iPhone Photo Transfer
Прежде всего, загрузите и установите iPhone Photo Transfer на свой компьютер. Пожалуйста, обратите внимание на загрузку правильной версии на ПК с Windows или MacBook. После установки запустите приложение.
Шаг 2. Подключите iPhone к компьютеру
Далее вам необходимо подключить iPhone к компьютеру через USB-кабель. iPhone Photo Transfer распознает ваш мобильный телефон за считанные секунды.
Шаг 3. Перенесите фотографии на iPhone
— В главном интерфейсе нажмите « Photos » на левой панели, и вы увидите папки с фотографиями в средней части. Перейдите к папке, в которую вы хотите передать фотографии, и нажмите значок « Добавить » в верхнем меню.
— Откройте папку с фотографиями на компьютере, вы можете выбрать фотографии на экране, а затем нажать значок « Открыть ». Выбранные фотографии будут перенесены с ПК на ваш iPhone.
Советы:
Подробное руководство по резервному копированию фотографий iPhone на компьютер находится здесь. Давайте проверим это.
Выполните простые шаги, чтобы экспортировать фотографии iPhone на SD-карту, если это необходимо.
Часть 2. Как перенести фотографии с компьютера на iPhone через iCloud
Когда вы включите iCloud на своем iPhone, вы добьётесь передачи фотографий с ПК на iPhone. То есть в этой части мы расскажем, как перенести фотографии с ПК на iPhone с помощью iCloud. Каждому пользователю iPhone доступно 5 ГБ свободного места, поэтому вы можете удобно добавлять фотографии на iPhone, когда доступен Wi-Fi.
Шаги по переносу изображений с компьютера на iPhone:
Шаг 1. Включите iCloud на iPhone
Во-первых, вам нужно проверить, включена ли библиотека фотографий iCloud на вашем iPhone. Перейдите в «Настройки » и нажмите на свое имя.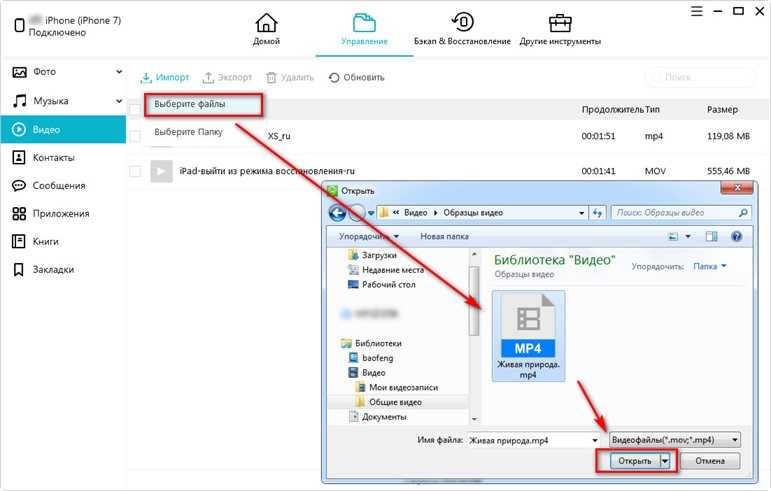 Выберите « iCloud » и « Фото ». Включите значок « My Photos Stream ».
Выберите « iCloud » и « Фото ». Включите значок « My Photos Stream ».
Шаг 2. Войдите в iCloud на ПК
Откройте браузер и перейдите на сайт iCloud, указав свой Apple ID. При успешном входе вы сможете увидеть свои файлы на ПК.
Шаг 3. Загрузите фотографии в iCloud
На компьютере нажмите « Photos ». Затем нажмите кнопку « Загрузить » в правом верхнем углу. Теперь вы можете выбрать свои фотографии на компьютере. Выделите фотографии и щелкните значок « Открыть » на всплывающей странице.
Шаг 4. Перейдите в приложение «Фотографии»
Наконец, после загрузки фотографий в iCloud вы увидите их в приложении «Фотографии» на iPhone. Загруженные фотографии будут автоматически синхронизированы с вашим iPhone при наличии доступного Wi-Fi.
Советы: Если вы не хотите постоянно просматривать iCloud в Интернете, вы можете загрузить приложение iCloud на свой компьютер.
Возможно, вам понравится: Если ваш компьютер Mac, возможно, вам нужно руководство по переносу фотографий с iPhone на Mac.
Часть 3. Как перенести фотографии на iPhone с помощью Google Photos
Когда у вас закончится бесплатное хранилище iCloud, вы можете получить другое приложение для бесплатной передачи фотографий с ПК на iPhone. Это Google Фото. Это полезный способ понять, как импортировать фотографии с компьютера на iPhone. У каждого пользователя Google есть 15 ГБ свободного места для загрузки файлов с вашего iPhone или других устройств в свою учетную запись Google, например Google Фото и Google Диск.
Вот как перенести фотографии с компьютера на iPhone через Google Фото:
Шаг 1. Войдите в Google Фото на ПК
Для начала вам необходимо войти в Google Фото на компьютере. Вы можете войти в систему напрямую через Интернет или загрузить приложение в приложение на компьютере.
Шаг 2.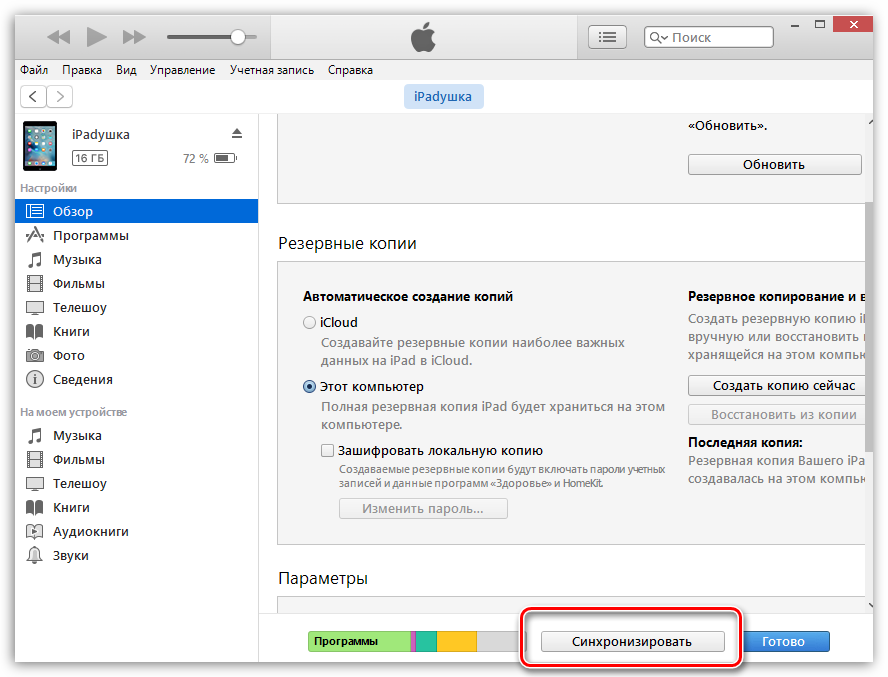 Загрузите фотографии с ПК в Google Фото
Загрузите фотографии с ПК в Google Фото
— В Google Фото лучше сначала создать альбом. Нажмите на « Альбом 9».0016 » категории в левом столбце, а затем нажмите » Создать альбом «. Вы можете ввести имя для вашего нового альбома.
— Затем нажмите » Выбрать с компьютера » в правом верхнем углу. Там На экране появится всплывающее окно, и вы сможете выбрать изображения из папок на вашем ПК. Нажмите значок « Открыть ». После этого изображения будут загружены в Google Фото.
Шаг 3. Скачать Фото на айфон
— Загрузите приложение Google Фото на свой iPhone, затем запустите программу. Войдите с той же учетной записью Google. Затем вы увидите загруженные фотографии в приложении. Если вы хотите загрузить изображение, вы можете коснуться его и щелкнуть значок « Сохранить ».
— Если вы хотите загрузить несколько изображений, вы можете нажать и удерживать одно изображение, пока не появится синяя галочка. После выбора нажмите значок « Download » в виде облака в правом верхнем углу. Подождите несколько минут, изображения будут загружены на ваш iPhone.
После выбора нажмите значок « Download » в виде облака в правом верхнем углу. Подождите несколько минут, изображения будут загружены на ваш iPhone.
Отметьте, если вам нужно: Помимо пользователей iPhone, мы готовы предложить учебные пособия для пользователей Android. Для того, чтобы помочь им перенести фотографии с Android на ПК, есть 8 действенных способов.
Часть 4. Как перенести фотографии с ПК на iPhone через iTunes
Если вы загрузили iTunes на свой компьютер, перенести фотографии на iPhone будет легко. В iTunes нет ограничений по объему, так что вам вообще не придется беспокоиться о размере фотографий.
Руководство по переносу фотографий с ПК на iPhone с помощью iTunes:
Шаг 1. Загрузите iTunes на компьютер
Если на вашем компьютере не установлена программа iTunes, загрузите и установите iTunes на ПК заранее.
Шаг 2. Подключите iPhone к ПК
Подключите iPhone к ПК с помощью USB-кабеля. iTunes откроется автоматически. Если нет, дважды щелкните приложение iTunes. Это подскажет вам на iPhone. Нажмите на « Доверие » на iPhone.
iTunes откроется автоматически. Если нет, дважды щелкните приложение iTunes. Это подскажет вам на iPhone. Нажмите на « Доверие » на iPhone.
Шаг 3. Синхронизируйте фотографии с ПК на iPhone
— iTunes скоро получит доступ к вашему iPhone. Выберите вкладку « Library » и щелкните значок « Phone ». в левом столбце. Выберите категорию « Photos », а затем отметьте « Sync Photos ».
— Вы можете выбрать « Все папки » или « Выбранные папки » во втором поле. Кроме « Копировать фото из », вы можете выбрать папки на ПК и выбрать нужные фотографии.
— Наконец, нажмите на значок « Применить » внизу. Фотографии будут синхронизированы с ПК на ваш iPhone в ближайшее время.
Напоминаем: Если вы включите iCloud на iPhone, вы не сможете использовать « Sync Photos » в iTunes, поэтому вам необходимо отключить iCloud на iPhone.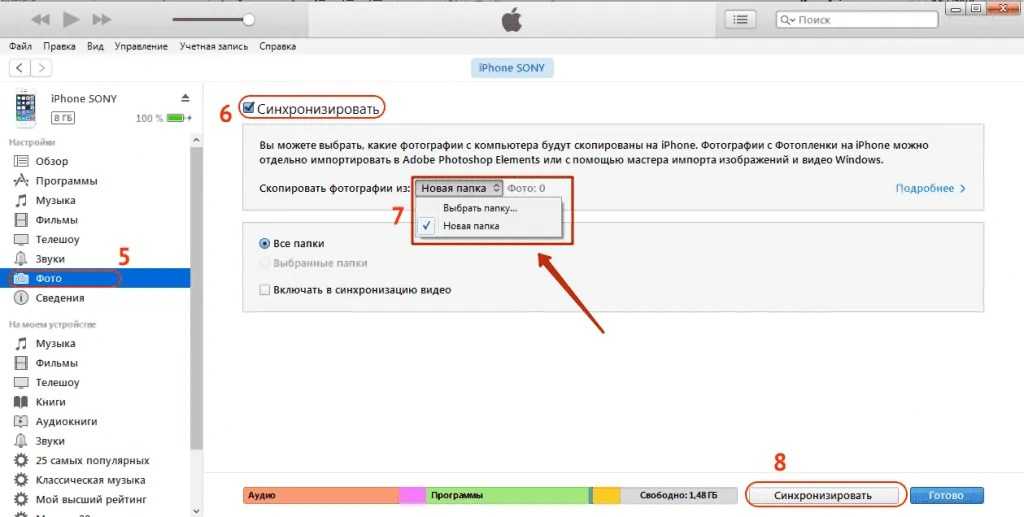
Часть 5: Как перенести изображения с компьютера на iPhone с помощью Dropbox
Если вы выберете Dropbox для переноса своих фотографий на iPhone, вы получите только 2 ГБ свободного места на нем. На данный момент многие люди считают, что это слишком мало. Если вы хотите расширить хранилище, вы должны заплатить за это.
Вот как перенести фотографии с компьютера на iPhone с помощью Dropbox:
Шаг 1. Зарегистрируйтесь в Dropbox на компьютере
Если вы не хотите загружать приложение Dropbox на компьютер, вы можете просмотреть Dropbox на компьютере. сети напрямую. И вам нужно зарегистрировать учетную запись Dropbox или использовать свою учетную запись Google для регистрации.
Шаг 2. Загрузите фотографии с ПК в Dropbox
Во-вторых, когда вы войдете на домашнюю страницу, справа вы увидите « Загрузить файлы ». Щелкните ее, чтобы выбрать фотографии с компьютера. Затем нажмите « Открыть » в окне. Затем нужно подождать некоторое время, если фотографий слишком много.
Затем нужно подождать некоторое время, если фотографий слишком много.
Шаг 3. Загрузите фотографии на iPhone
. Загрузите приложение Dropbox на iPhone и войдите в систему с той же учетной записью, с которой вы только что загрузили фотографии. Затем перейдите к фотографиям, которые вы загрузили. Нажмите на один из них и удерживайте его, пока не появится панель параметров.
— Нажмите « Сохранить в Фотопленку ». Фотография будет сохранена в вашем приложении «Фотографии» на iPhone.
Заключение
В статье для вас представлены 5 решений. И мы считаем, что вы получите помощь от этих методов выше. Если вы сделаете сравнение, вы обнаружите, что iPhone Photo Transfer — самый удобный инструмент для передачи фотографий на iPhone. И вы можете поделиться этой статьей с друзьями. Кроме того, для нас большая честь, если вы запишите свой совет в поле для комментариев или свяжитесь с нами по электронной почте.
Статьи по теме:
Как легко и быстро получить фотографии с iPhone 12/11/S/XS/XR/X
Перенос контактов с iPhone на компьютер (ПК/Mac) без iTunes?
Как эффективно перенести музыку с iPhone на компьютер? (4 совета)
[3 способа] Как перенести книги с iPhone на компьютер
5 способов научить вас, как легко перенести видео с iPad на Mac
Как навсегда удалить фотографии с iPhone? (4 способа)
[6 лучших способов] Перенос фотографий с ПК на iPhone без iTunes
Проблемы с переносом фотографий с ПК на iPhone через iTunes разочаровывают, но не удивляют. Совместное использование и синхронизация файлов с ПК на iPhone через iTunes может занять много вашего времени, и приложение iTunes также может аварийно завершить работу по непредвиденным причинам.
Таким образом, поиск альтернативы iTunes для переноса фотографий с ПК на iPhone является необходимостью. Однако хорошо то, что мы представим несколько способов, которые помогут вам узнать, как перенести фотографии с ПК на iPhone без iTunes.
- Best Recommend Инструмент для переноса фотографий на iPhone
- Как AirDroid Personal Help?
- Способ 1. через чат
- Способ 2. через рабочий стол
- Способ 3. через Интернет
- Google Диск 3 Проводник Windows
- iCloud
- Google Фото
- Dropbox
- Часто задаваемые вопросы
Часть 1. Лучший рекомендуемый инструмент для переноса фотографий на iPhone с ПК с помощью AirDroid Personal
Чем помогает AirDroid Personal? Бесплатная, беспроводная, сверхбыстрая массовая передача
Обмен файлами на iPhone с ПК с помощью упомянутых выше методов надежен и стоит попробовать. Однако скорость, с которой вы делитесь фотографиями на iPhone, и качество, с которым вы получаете изображения на iPhone, являются спорными.
Вот где в игру вступает AirDroid Personal. Это потрясающий инструмент для обмена файлами, который помогает вам обмениваться файлами всех типов на нескольких устройствах. Кроме того, он также позволяет обмениваться фотографиями и видео в различных форматах, что делает AirDroid Personal действительно потрясающим.
Кроме того, он также позволяет обмениваться фотографиями и видео в различных форматах, что делает AirDroid Personal действительно потрясающим.
Основные функции AirDroid Personal
- На разных платформах AirDroid Personal обеспечивает обмен данными на разных платформах, включая iPhone на Android, ПК на iPhone, Android на iPhone и т. д.
- Беспроводная связь Используя AirDroid Personal, не нужно подключать устройство iOS к ПК. Вместо этого вы можете обмениваться файлами на разных устройствах по беспроводной сети.
- Веб-передача AirDroid Personal также предлагает онлайн-инструмент под названием AirDroid Web, который позволяет обмениваться файлами без использования приложения AirDroid.
- Перенос папки Используя AirDroid Personal, вы можете переносить папки с одного устройства на другое.
- Диспетчер файлов Вы можете управлять своими файлами с помощью AirDroid Personal, поскольку он стимулирует управление мобильным устройством через ПК.
 Например, вы можете получить или отправить сообщение с мобильного устройства на ПК.
Например, вы можете получить или отправить сообщение с мобильного устройства на ПК.
Бесплатная пробная версия
Вот список из трех способов, которые помогут вам перенести фотографии на iPhone с ПК с помощью AirDroid Personal Передача файлов с ПК на iPhone
Передача файлов с ПК на iPhone через Chat Box довольно проста. Все, что вам нужно сделать, это выполнить пару простых шагов, чтобы поделиться файлами с ПК на iPhone.
Плюсы
- Простота в использовании
- Не портит исходное качество фотографий
- Работает плавно
Вот как можно передавать изображения на iPhone с ПК
1. через AirDro Chatbox .
Шаг 1: Установите AirDroid Personal и AirDroid Desktop Client на iPhone и ПК соответственно. Войдите в систему с одной и той же учетной записью AirDroid Personal на iPhone и ПК.
Шаг 2: Запустите AirDroid Desktop Client и коснитесь значка «Отправить папки» или «Отправить файлы».
Шаг 3: Найдите iPhone в клиенте AirDroid для настольных ПК и нажмите значок «Отправить папки» или «Отправить файлы». Теперь выберите фотографии, которые вы хотите перенести на iPhone. Нажмите «Отправить», чтобы начать отправку фотографий на iPhone.
2. Копирование файлов с ПК на iPhone
Вы также можете копировать файлы с ПК на iPhone с помощью функции передачи файлов AirDroid Personal.
Вот как это сделать.
Шаг 1: Выберите свое устройство iPhone в приложении AirDroid Desktop Client и коснитесь значка «Передача файлов».
Шаг 2: Скопируйте файлы со своего ПК, которые вы хотите вставить на свое устройство iOS. После вставки фотографий вам нужно нажать на значок «Отправить файл».
3. Загружайте файлы с ПК на iPhone через Интернет
Airdroid также имеет онлайн-инструмент, который поможет вам перенести фотографии с ПК на iPhone. Используя AirDroid Web, вы можете легко обмениваться файлами с ПК на iPhone.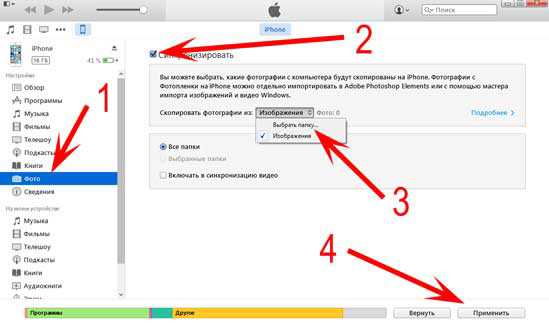
Следуйте инструкциям ниже, чтобы узнать, как перенести фотографии с ПК на iPhone.
Шаг 1: Запустите AirDroid Personal на своем устройстве iOS и введите учетные данные AirDroid Personal.
Шаг 2: Войдите в свою учетную запись AirDroid Personal после посещения web.airdroid.com. Шаг 3:
Выберите свой iPhone и нажмите «Загрузить папки/Загрузить файлы», чтобы выбрать фотографии, которые вы хотите перенести на свой iPhone.
Google Диск
Если вы собираетесь переносить фотографии на iPhone с ПК без iTunes, Google Drive также будет неплохой идеей. Его замечательная служба хранения стимулирует синхронизацию папок и файлов с вашего ПК или телефона.
Вот как перенести фотографии с ПК на iPhone через Google Диск
Шаг 1:
Запустите Google Диск на своем ПК и коснитесь значка «Создать», чтобы загрузить папки или файлы.
Шаг 2:
Перейдите в App Store на своем iPhone и установите приложение Google Drive на iPhone. Войдите в систему с той же учетной записью Google Диска, которую вы использовали на своем ПК, а затем получите доступ ко всем файлам, которые вы хотите использовать на ПК.
Войдите в систему с той же учетной записью Google Диска, которую вы использовали на своем ПК, а затем получите доступ ко всем файлам, которые вы хотите использовать на ПК.
Проводник Windows
В Windows 10 есть функция Проводника, позволяющая переносить фотографии с ПК на iPhone без iTunes.
Вот как это сделать.
Шаг 1: Для начала вам необходимо подключить iPhone к компьютеру через USB-кабель. Теперь появляется всплывающее окно с надписью «Доверяйте этому компьютеру», и все, что вам нужно сделать, это нажать на него.
Шаг 2: Скопируйте файлы, которые вы хотите перенести на ПК с iPhone. После копирования файлов вам нужно будет вставить файлы на iPhone.
iCloud
Поскольку iCloud интегрирован с устройствами iOS, обмен фотографиями с ПК на iPhone имеет смысл. Он поддерживает GIF, JPEG, Tiff, HEIF, RAW и другие форматы. Однако для передачи фотографий на ПК вам потребуется стабильное подключение к Интернету.
Вот как перенести фотографии с ПК на iPhone
Шаг 1: Загрузите iCloud на свой компьютер. Далее запустите приложение и введите туда учетные данные iCloud.
Шаг 2: Добавьте файлы в iCloud на своем ПК, а затем запустите iCloud на устройстве iPhone, чтобы получить доступ к файлам.
Google Photos
Несмотря на то, что iCloud интегрирован с устройствами Apple, он не предлагает много места, поскольку в нем всего 5 ГБ свободного места. Таким образом, вы можете выбрать Google Фото, если хотите знать, как передавать фотографии с ПК на iPhone.
Вот как обмениваться фотографиями с ПК на iPhone
Шаг 1: Запустите Google Фото и введите учетные данные учетной записи Google.
Шаг 2: Нажмите на значок «Загрузить» на своем ПК, а затем загрузите фотографии, которые хотите перенести на свой iPhone.
Шаг 3: Теперь запустите приложение Google Фото на устройстве iOS и войдите в систему с той же учетной записью Google, с которой вы вошли на ПК.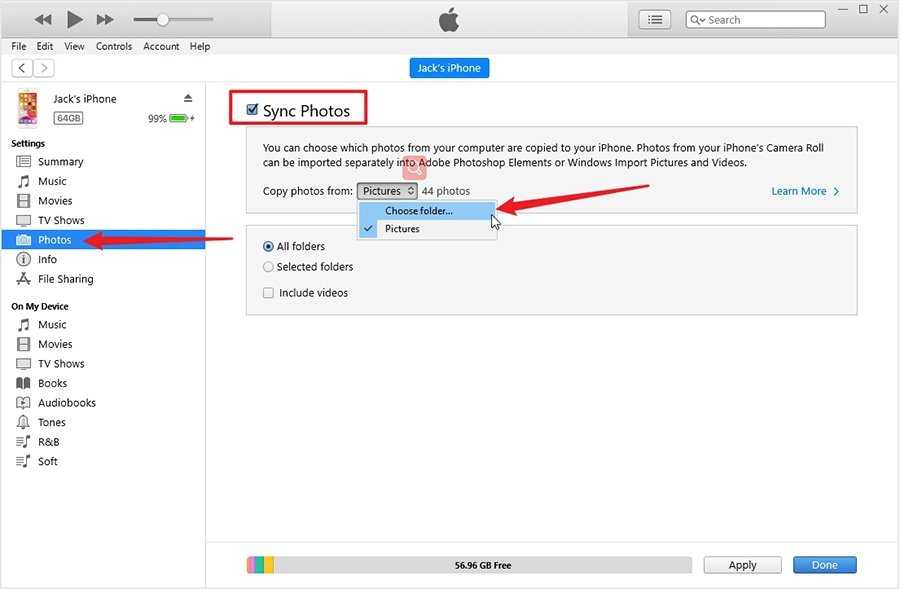 Затем перейдите к значку «Фотографии» и загрузите фотографии на свое устройство iOS.
Затем перейдите к значку «Фотографии» и загрузите фотографии на свое устройство iOS.
Dropbox
Еще одним престижным способом передачи фотографий с ПК на iPhone без iTunes является Dropbox. Его потрясающий облачный сервис позволяет хранить и передавать фотографии между различными устройствами.
Следуйте инструкциям ниже, чтобы узнать, как перенести фотографии с ПК на iPhone.
Шаг 1: Запустите Dropbox на своем ПК и введите учетные данные учетной записи Dropbox. Затем нажмите значок «Загрузить файлы» после выбора опции «Файлы». Теперь вы можете загружать файлы туда.
Шаг 2: Войдите в систему с той же учетной записью Dropbox после запуска Dropbox на своем iPhone. Затем получите доступ к фотографиям, которые вы загрузили ранее.
Заключительные слова
Если вам интересно узнать, как перенести фотографии с ПК на iPhone, вы можете сделать важные заметки из этой записи.
Мы упомянули впечатляющие способы, которые помогут вам перенести фотографии с ПК на iPhone, и все это будет завершено.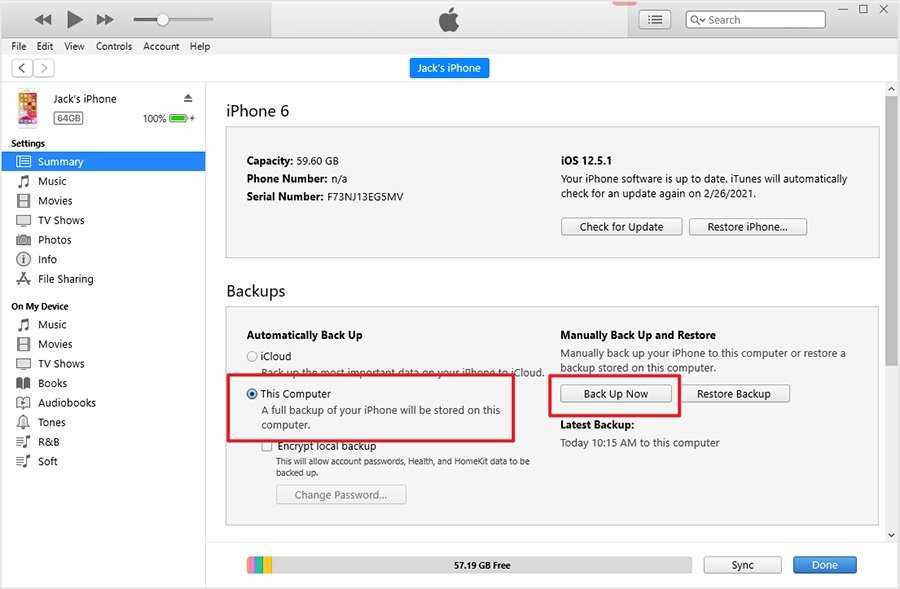
Однако, если говорить о наиболее комплексном инструменте, никто не может превзойти превосходство и класс AirDroid Personal. Он разработан, чтобы упростить пользователям обмен файлами на разных устройствах.
Часто задаваемые вопросы
Могу ли я перенести фотографии с компьютера Mac на iPhone?
Перенос фотографий с Mac на iPhone очень удобен, поскольку вы можете использовать iTunes для выполнения своей работы. Однако, если вам не нравится делиться данными через iTunes, вы можете выбрать другие варианты, такие как AirDroid Personal.
Какой самый эффективный и простой способ перенести фотографии на iPhone с ПК?
Существует множество способов переноса фотографий с ПК на iPhone, но самым простым является использование AirDroid Personal.
Какой метод поддерживает большинство типов обмена файлами?
Инструмент, который не ограничивает вас при обмене файлами разных форматов между устройствами, — это AirDroid Personal. Используя этот инструмент, вы можете легко обмениваться практически всеми типами данных.

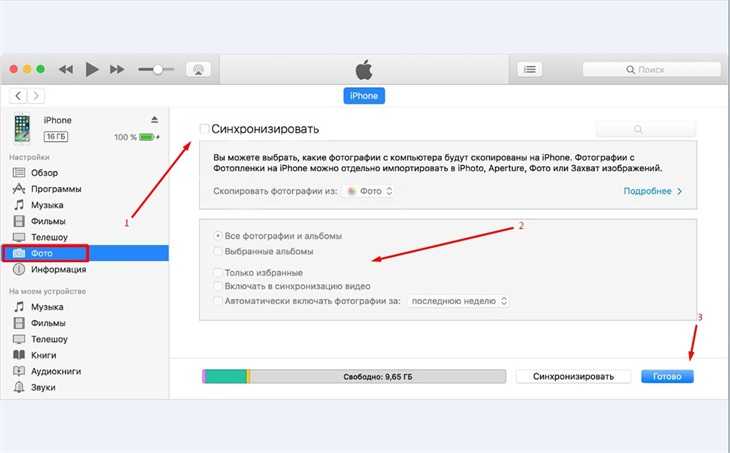 Например, вы можете получить или отправить сообщение с мобильного устройства на ПК.
Например, вы можете получить или отправить сообщение с мобильного устройства на ПК.