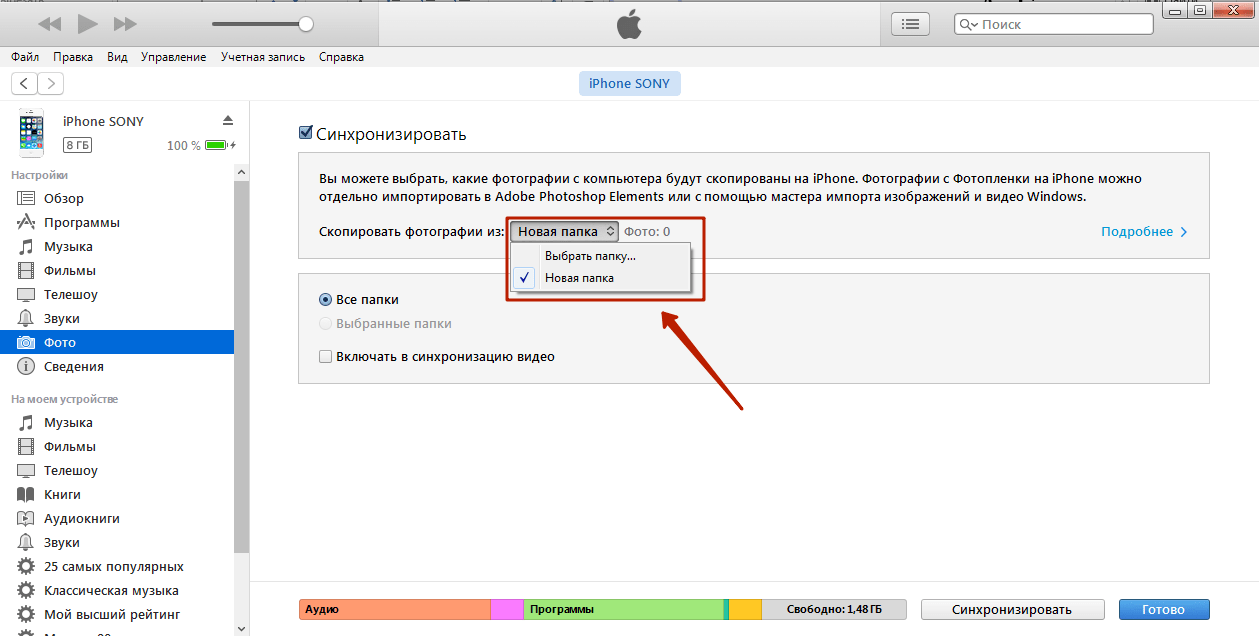Как перенести фото с компьютера на айфон -инструкция
Часто владельцам телефонов iPhone бывает необходимо передать графические изображения или фотографии с компьютера на свой айфон. Такая потребность может возникнуть, если владелец телефона хочет всегда иметь под рукой важные или памятные фото, а также чтобы иметь возможность показать определенные изображения друзьям, родственникам или знакомым. В данной статье мы разберем возможные способы передачи графических изображений и фотографий с компьютера на iPhone.
1. Как с компьютера скинуть фото на айфон через iCareFone
Программа iCareFone отличается от других подобных себе программ высокой скоростью работы и удобным интерфейсом. Отличительной особенностью утилиты является возможность работы напрямую с подключенным устройством без лишних перемещений файлов, т.е. в качестве обычного файлового менеджера. Данный факт значительно упрощает и ускоряет процедуру перемещения различных файлов между компьютером и айфоном. Утилита предоставляет также возможности резервного копирования и восстановления данных, удаления мусорных файлов, включая кэш, куки и временные файлы приложений, исправления ошибок системы, определения необходимости обновления системы, а также блокировки реклам и баннеров приложений. При этом необходимый нам для перемещения файлов менеджер в Tenorshare iCareFone доступен абсолютно всем пользователям в бесплатном режиме.
При этом необходимый нам для перемещения файлов менеджер в Tenorshare iCareFone доступен абсолютно всем пользователям в бесплатном режиме.
Шаг 1. Подключите Ваш iPhone к компьютеру с помощью USB-кабеля. Запустите на компьютере программу iCareFone.
Шаг 2. Выберите вкладку «управление» или нажмите значок фотографии (быстрый доступ) на домашнем интерфейсе .
Шаг 3. Выберите опцию «Импорт», выберите фотографии и нажмите «Открыть». Чтобы передать папки фотографий, выберите «Импорт» > «Выбрать папку», выберите папки и нажмите «ОК».
Внимание
В приложении iCareFone вы можете импортировать форматы изображений ниже: png, jpg, jpeg, heic, mov, mp4, m4v и gif. Для этого вам нужно установить приложение iCareFone на устройство iOS. Откройте его и разрешите доступ к вашим фотографиям.
Шаг 4: После переноса вы можете разблокировать свой iPhone и перейти в приложение «Фотографии» << Альбомы на вашем устройстве. Все сместимые изображения хранятся там.
2. Как скопировать фотографии с компьютера на iPhone с помощью iTunes
Одной из наиболее доступных программ для переноса изображений на iPhone является iTunes. Это официальная утилита компании Apple для работы с различными файлами на компьютере и устройстве iPhone. Она довольна удобна при копировании большого объема фотографий с компьютера. Среди недостатков можно выделить низкую скорость работы, частые синхронизации, необходимость двойного копирования нужных файлов (сначала в саму программу, затем уже на айфон). Тем не менее, эта программа остается достаточно популярной среди пользователей устройств компании Apple. Если данная программа не установлена на Вашем компьютере, загрузить ее можно с официального сайта.
Шаг 1. Подключите Ваш iPhone к компьютеру с помощью USB-кабеля. Запустите на компьютере программу iTunes. Программа может также автоматически запускаться при подключении айфона к компьютеру.
Шаг 2. Нажмите на иконку iPhone на верхней панели отрывшегося окна программы. В левой колонке окна откроется меню с различными вкладками мультимедиа.
В левой колонке окна откроется меню с различными вкладками мультимедиа.
Шаг 3. Выберите вкладку «Фото».
Шаг 4. Выберите опцию «Синхронизировать фотографии». Нажмите на кнопку «Изображения».
Шаг 5. После появления выпадающей вкладки Вы можете выбрать папку (или подпапку/несколько подпапок), фото из которых необходимо будет загрузить на Ваш iPhone.
Шаг 6. Выделите нужные фотографии в папке или целую папку (подпапку/несколько подпапок).
Шаг 7. Нажмите кнопку «Применить» и дождитесь завершения процесса копирования изображений на Ваш iPhonе, после чего фотографии будут доступна для просмотра и совершения иных операций на Вашем айфоне.
3. Как передать фотографии с компьютера на айфон с помощью iCloud
Облачное хранилище iCloud создано специально для владельцев устройств компании Apple. Данное облако позволяет владельцу iPhone не только создавать резервные копии данных своего телефона для последующего их восстановления, но и предоставляет широкие возможности хранения большого объема различных файлов, в том числе, графических изображений и фотографий, а также доступа к ним с любого устройства.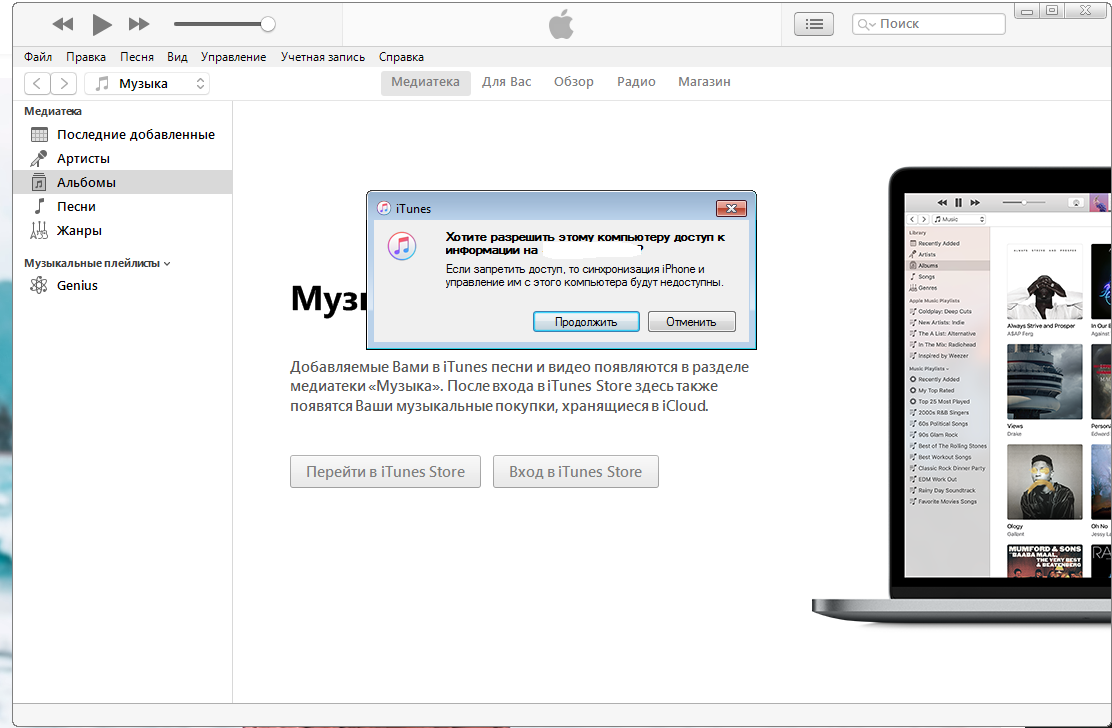 Кроме того, у iCloud есть еще две отличительные функции – это «найти iPhone» (отслеживание потерянного или украденного устройства) и возможность распространения сделанной Вашим гаджетом фотографии на все остальные Ваши устройства от Apple.
Кроме того, у iCloud есть еще две отличительные функции – это «найти iPhone» (отслеживание потерянного или украденного устройства) и возможность распространения сделанной Вашим гаджетом фотографии на все остальные Ваши устройства от Apple.
Шаг 1. Откройте в веб-браузере компьютера страницу хранилища iCloud: https://www.icloud.com/ и войдите в учетную запись с помощью личного идентификатора Apple ID.
Шаг 2. Нажмите на иконку «Фотографии» для запуска приложения iCloud Фото.
Шаг 3. Нажмите на кнопку «Загрузить». На левой панели открывшегося окна выберите папку с фотографиями, которые необходимо скопировать на iPhone.
Шаг 4. Выделите нужные фотографии в папке и нажмите на кнопку «Открыть» в правом нижнем углу окна. Дождитесь завершения процесса копирования изображений на Ваш iPhone.
Шаг 5. Для отображения фотографий на iPhone необходимо активировать функцию «Медиатека iCloud» следующим образом: откройте в телефоне меню «Настройки», выберите вкладку «iCloud», нажмите на «Фото» и передвиньте ползунок вправо, активируя его.
4.Как загрузить фотографии с компьютера на айфон через Dropbox
Для загрузки фотографий с компьютера на iPhone необязательно обращаться именно к iCloud, можно также воспользоваться и любым другим облачным хранилищем данных (например, Google Диск, Яндекс Диск, Dropbox, Облако Mail.ru и т.д.) в зависимости от имеющегося у Вас аккаунта электронной почты и 9личных предпочтений. Мы рассмотрим данную операцию на примере популярного облака Dropbox. В случае, если Вы хотите воспользоваться иным облачным хранилищем, алгоритм действий будет аналогичным.
Шаг 1. Откройте в веб-браузере компьютера страницу хранилища Dropbox: https://www.dropbox.com/ru/ и войдите в аккаунт с помощью адреса Вашей электронной почты и пароля или зарегистрируйтесь (если у Вас еще нет аккаунта в Dropbox). С программой можно работать онлайн либо скачать приложение Dropbox и установить его на Вашем устройстве.
Шаг 2. В меню, расположенном на левой панели, выберите вкладку «Мои файлы». Создайте новую папку для своих фотографий, нажав на значок «Создать папку» на правой панели окна.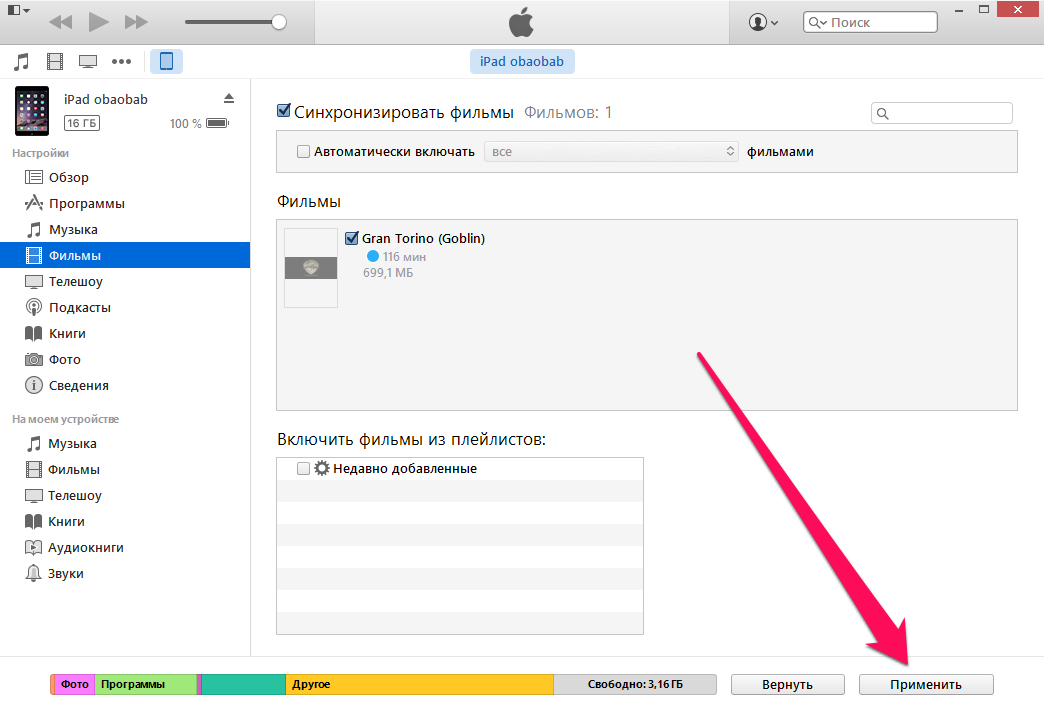
Шаг 3. Откройте папку и перетащите в нее с помощью зажатой левой клавиши мышки необходимые для копирования фотографии или загрузите изображения, нажав на кнопку «Загрузить файлы» на правой панели окна. Дождитесь завершения процесса загрузки изображений (процесс загрузки отображается в нижней части окна с указанием оставшегося времени).
Шаг 4. Зайдите в аккаунт Dropbox со своего телефона, используя те же данные для идентификации, и откройте созданную Вами только что папку с фотографиями. Вы можете скачать фото на iPhone, нажав кнопку «Скачать» либо смотреть фотографии сразу в облаке Dropbox.
Таким образом, Вы можете выбрать наиболее простой, удобный и предпочтительный для Вас способ передачи фотографий, а также если скинуть видео с компьютера на айфон , скинуть фото с айфона на компьютер , скинуть видео с айфона на компьютер , сделать резервную копию и восстановить айфон и т. д. Мы рекомендуем использовать iCareFone.
Как добавлять фото и видео в Инстаграм с компьютера Mac или Windows
Пока разработчики Instagram всячески игнорируют запуск официального полифункционального клиента для macOS и Windows, при помощи которого можно было бы редактировать и загружать любимые фото и видео в известную сеть, сторонние разработчики и энтузиасты будут использовать любые возможности для создания обходных путей.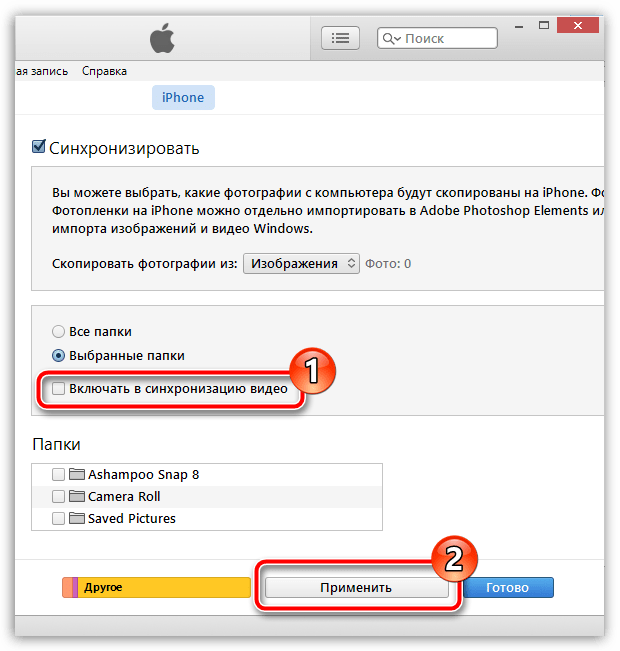 Сегодня мы расскажем о нескольких способах, позволяющих добавлять фото в Инстаграм с любого компьютера.
Сегодня мы расскажем о нескольких способах, позволяющих добавлять фото в Инстаграм с любого компьютера.
♥ ПО ТЕМЕ: Как правильно отписаться от человека в Instagram, чтобы он не узнал (чтобы не обидеть).
Как скачать Инстаграм на компьютер
К огромному сожалению, на данный момент официального клиента Instagram для компьютеров не существует, но это не значит, что сервисом невозможно пользоваться на Windows и Mac.
♥ ПО ТЕМЕ: Самые популярные люди в Instagram — 35 аккаунтов с наибольшим количеством подписчиков.
Как просматривать фото и видео в Instagram через браузер Safari, Google Chrome, Яндекс.Браузер, Mozilla Firefox и Opera
В мае 2017 года разработчики Instagram запустили веб-версию сервиса по адресу instagram.com, которая позволяет просматривать фото и видео, Истории (сторис), информацию профиля, оставлять комментарии и т. д. на любом компьютере.
д. на любом компьютере.
♥ ПО ТЕМЕ: Как смотреть, когда пользователь заходил в Instagram и как это отключить.
Как бесплатно загружать фото и видео в Instagram на компьютере через браузер Safari на Mac (macOS)
Почти по всех современных десктопных браузерах предусмотрена возможность изменять опцию «Пользовательский агент» – приложение, сообщающее сайту, какое устройство используется. То есть, даже если вы работаете на ноутбуке или стационарном компьютере, вы можете заставить сайт «думать», будто это смартфон и показывать мобильную версию. Вот это и предстоит нам сделать.
В случае с браузером от Apple все довольно просто. Зайдите в Safari → Настройки → Дополнения и поставьте галочку напротив опции «Показывать меню «Разработка» в строке меню».
♥ ПО ТЕМЕ: Как открыть меню Разработка (консоль разработчика) в Safari на Mac и для чего оно нужно.

Далее откройте новое окно. Выберите Разработка → Пользовательский агент → Safari – iPhone и зайдите на сайт Instagram.com.
Войдите в свою учетную запись и нажмите на кнопку «+» внизу экрана.
Теперь вы можете спокойно загружать изображения в Instagram непосредственно с компьютера.
♥ ПО ТЕМЕ: Маски и эффекты на фото и видео в Instagram: как включить и добавлять новые.
Как загружать фото и видео в Instagram на компьютере Windows или Mac при помощи Google Chrome, Яндекс.Браузера, Opera или Firefox
Способ для Google Chrome, Яндекс.Браузера, Opera или Firefox идентичен вышеописанному и тоже основан на использовании мобильной веб-версии соцсети Instagram.
В Google Chrome
Нажмите на значок с изображением трех вертикальных точек в правом верхнем углу Google Chrome и перейдите по пути: Дополнительные инструменты → Инструменты разработчика.
Нажмите значок, позволяющий включить отображение веб-страниц в мобильной версии.
Перезагрузите страницу и загружайте фото или видео в Instagram нажатием кнопки «+» в нижней панели.
В Яндекс Браузере
Нажмите на значок с изображением трех вертикальных линий в правом верхнем углу Яндекс Браузера и перейдите по пути: Дополнительно → Дополнительные инструменты → Инструменты разработчика.
Нажмите значок, позволяющий включить отображение веб-страниц в мобильной версии.
Перезагрузите страницу и загружайте фото или видео в Instagram нажатием кнопки «+» в нижней панели.
В браузере Opera
Откройте меню Разработчик → Инструменты разработчика.
Нажмите значок, позволяющий включить отображение веб-страниц в мобильной версии.
Перезагрузите страницу и загружайте фото или видео в Instagram нажатием кнопки «+» в нижней панели.
В браузере Firefox
Нажмите на значок с изображением трех вертикальных линий в правом верхнем углу браузера Firefox и перейдите по пути: Веб-разработка → Адаптивный дизайн.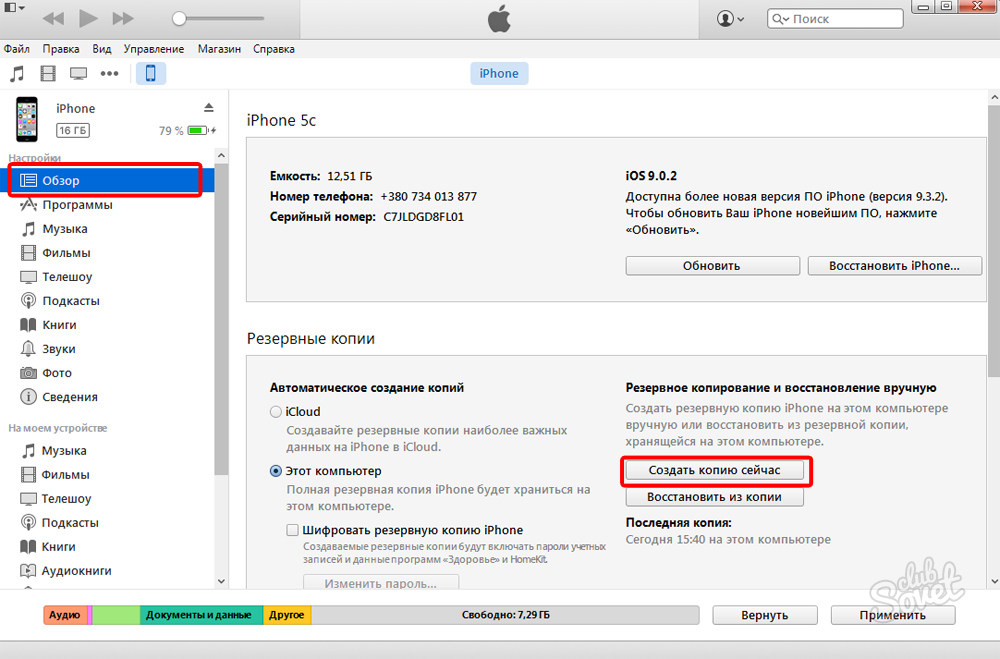
В меню выбора мобильных устройств выберите iPhone. Перезагрузите страницу и загружайте фото или видео в Instagram нажатием кнопки «+» в нижней панели.
♥ ПО ТЕМЕ: Как создавать альбомы из фото или видео в Instagram.
Программы для загрузки фото и видео в Инстаграм с компьютера
Несмотря на то, что в Instagram можно выкладывать фотографии, снятые непосредственно на телефон, и редактировать их в самом приложении, многие пользователи предпочитают снимать с помощью цифровых зеркальных фотоаппаратов, обрабатывать снимки на стационарных компьютерах и только затем публиковать в Instagram. В таком случае приходится загружать обработанные изображения с компьютера на мобильное устройство (например, через AirDrop или электронную почту) – весьма хлопотное занятие. О самых популярных приложениях, позволяющих загружать фото и видео в Инстаграм с компьютера мы расскажем ниже.
♥ ПО ТЕМЕ: Как настроить (включать / отключать) любые уведомления в Instagram.

Как загрузить фото в Инстаграм с компьютера Windows или Mac при помощи приложения Windowed
Как-то раз молодой фотограф и разработчик узнал, что в Instagram нельзя выгружать фото с компьютера. Он расстроился – и решил исправить проблему. Так и появилось приложение Windowed, которое представляет собой веб-приложение, замаскированное в мобильный браузер, поддерживающий интерфейс мобильной браузерной версии Instagram.
Windowed позволяет делать в Instagram все тоже самое, что и в браузерных версиях, описанных ранее.
А как насчет безопасности? Разработчик уверяет, что вся важная информация от пользователя, включая логин и пароль, идет через Instagram, и доступа к ним у него нет. Проверить его слова каждый желающий (и умеющий) может в любой момент – код выложен на GitHub.
Еще одна полезная функция Windowed – поддержка до пяти различных Instagram-аккаунтов. Быстрое переключение между ними осуществляется по кнопке Profile в верхней части экрана.
Полезный совет: если ваш Mac не открывает Windowed и пишет, что «Приложение нельзя открыть, так как не удалось проверить разработчика» или «Программу не удается открыть, так как ее автор является неустановленным разработчиком», проделайте шаги, указанные в этой инструкции.
Скачать бесплатно Windowed для Windows и Mac.
♥ ПО ТЕМЕ: Синяя галочка в Инстаграм: как получить статус проверенного аккаунта в Instagram.
Как выложить фото и видео в Instagram с компьютера Mac или Windows при помощи приложения Uplet
Разработчики Uplet из Eltima LLC не стали заморачиваться на чрезмерной функциональности своего клиента и реализовали базовый минимум, который идеально подойдёт для тех людей, кому нужно загрузить фото или видео с компьютера в ленту Instagram с минимальным количеством настроек. После запуска программы необходимо пройти стандартную процедуру авторизации в учётной записи. И тут вы можете наблюдать первый недостаток клиента — отсутствие поддержки работы с несколькими аккаунтами, которая, кстати, доступна в мобильных клиентах. Функция была бы актуальна для тех, кто продвигает два и более аккаунтов или в одной учётной записи Mac работают несколько членов семьи. Далее появляется сверхминималистичное окошко, предлагающее добавить изображения для загрузки. Сделать это можно, нажав на кнопку и выбрав файлы в проводнике, но куда более удобным способом станет банальное перетаскивание (Drag-and-drop) фотографий в окно Uplet. Нажатием кнопки «Отправить все» вы сразу же отправите контент в сеть, но есть возможность предварительно выполнить несколько актуальных действий, доступных в кнопке «Добавить подпись». Тут можно выбрать квадратный или оставить оригинальный размер изображения (для всех одновременно или для каждого по отдельности). Фотографию можно только замостить по всей ширине квадрата, а затем перемещать картинку влево-вправо. А вот зуммировать изображение и выбрать конкретную область нельзя (было бы актуально для фото с большим разрешением).
И тут вы можете наблюдать первый недостаток клиента — отсутствие поддержки работы с несколькими аккаунтами, которая, кстати, доступна в мобильных клиентах. Функция была бы актуальна для тех, кто продвигает два и более аккаунтов или в одной учётной записи Mac работают несколько членов семьи. Далее появляется сверхминималистичное окошко, предлагающее добавить изображения для загрузки. Сделать это можно, нажав на кнопку и выбрав файлы в проводнике, но куда более удобным способом станет банальное перетаскивание (Drag-and-drop) фотографий в окно Uplet. Нажатием кнопки «Отправить все» вы сразу же отправите контент в сеть, но есть возможность предварительно выполнить несколько актуальных действий, доступных в кнопке «Добавить подпись». Тут можно выбрать квадратный или оставить оригинальный размер изображения (для всех одновременно или для каждого по отдельности). Фотографию можно только замостить по всей ширине квадрата, а затем перемещать картинку влево-вправо. А вот зуммировать изображение и выбрать конкретную область нельзя (было бы актуально для фото с большим разрешением).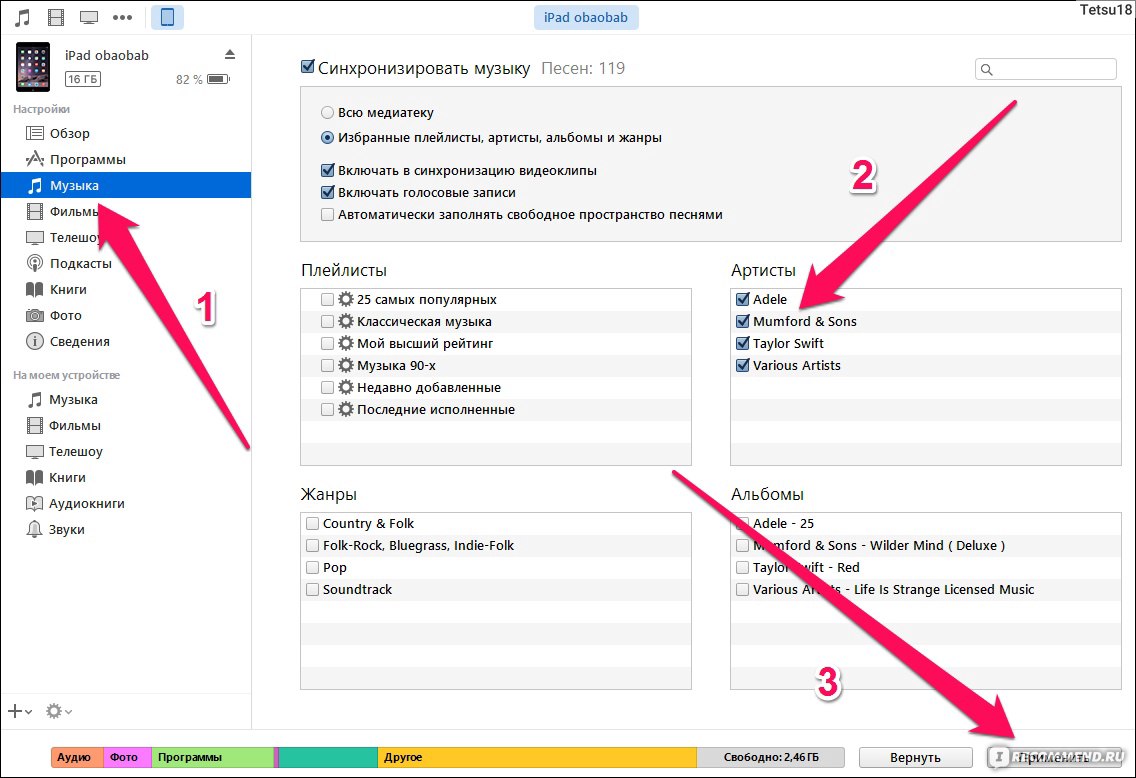
Перед отправкой останется добавить комментарии, хештеги и смайлы (через встроенные инструменты операционной системы). После нажатия «Share all» дожидаемся окончания процесса публикации и уведомления от Uplet. Выгрузка в сеть занимает некоторое время, конечно же не сопоставимое по скорости со штатным клиентом Instagram для iOS.
Uplet является инструментом сугубо для загрузки изображений и видео. Редактировать и удалять уже опубликованные изображения нельзя. Поддержка нескольких учетных записей присутствует. Главным недостатком приложения является его стоимость. В то же время на сайте доступна демо-версия приложения, позволяющая совершить 5 загрузок.
Скачать Uplet для Windos и Mac
Видео по теме: Секреты Инстаграм: 35 фишек, которые вы могли не знать
Смотрите также:
Как отправить фотографии с компьютера на айфон
Привет. Сейчас я Вам помогу!
Сейчас я Вам помогу!
iPhone – это современный смартфон, который постоянно принуждает нас решать какие-то проблемы. Например, возникают вопросы по скачиванию музыки на iPhone или с установкой рингтона на звонок что-то не получается. А вот сегодня нам захотелось перенести фото с компьютера на Айфон. И как же это сделать?
К счастью есть такие люди, которые могут Вам помочь и в этом уроке мы рассмотрим 5 способов, как можно быстро и просто скачать фото с компьютера на Айфон. Выбирайте любой! (а если Вам нужно наоборот, скинуть фотки и видео с iPhone на компьютер, то читайте урок здесь).
1. iTunes
Перенести фото на Айфон с помощью программы iTunes – это стандартный способ. Давайте для начала рассмотрим его.
Первым делом нам нужно подготовить фотки, которые хотим закинуть на свой смартфон. Для этого открываем раздел Компьютер и слева переходим в папку Изображения . Создаём внутри новую папку и скидываем туда те фотки, которые в дальнейшем нужно будет закинуть на Айфон.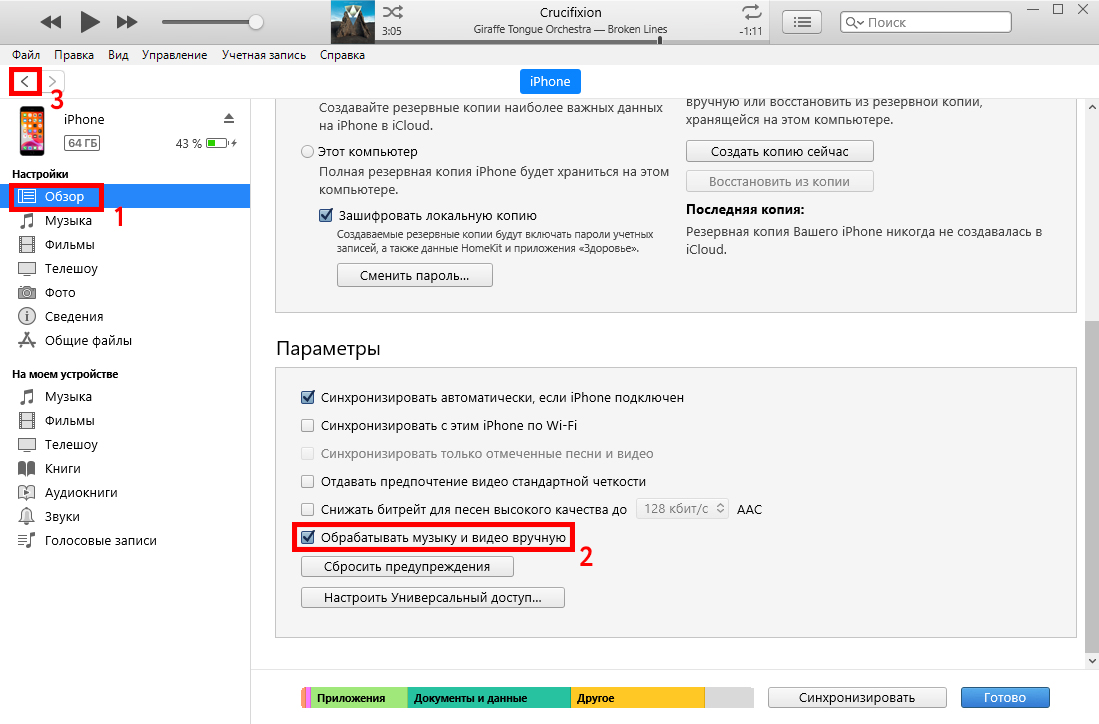
Теперь подключаем iPhone к компьютеру, используя родной USB кабель и затем открываем программу iTunes.
Сейчас в iTunes нужно выполнить несколько шагов:
- найдите в программе значок смартфона (нажмите по нему)
- перейдите в раздел Фото
- поставьте галочку Синхронизировать
- активируйте пункт Выбранные папки
- поставьте галочку на ту папку, которую мы ранее создавали и помещали туда фото
Остаётся Применить сделанные изменения и подождать пару минут пока фотки загрузятся на iPhone.
Проверяем и видим новую папку iPhone, а внутри скинутые мною фоточки.
Обращаю ваше внимание, что удалить эти фотки мы не сможем в Айфоне. Нужно будет обратно вернуться в программу iTunes и убрать галочку Синхронизировать , а потом нажать Применить и только после этого фотки с iPhone будут удалены.
На данный момент, если я открою любую фотографию, то я не увижу значка корзины для удаления. Есть только кнопочка, для установки изображения в виде обоев.
Есть только кнопочка, для установки изображения в виде обоев.
Если вы хотите перенести фото с компьютера на iPhone, а в дальнейшем на смартфоне как угодно данными снимками управлять, тогда вам нужно воспользоваться следующим способом.
2. Яндекс Диск
Использование сервиса Яндекс диск – это хороший способ скинуть фотографии на свой телефон. Нам нужно будет установить программу Яндекс Диск на свой компьютер и аналогичное приложение на iPhone.
Заведите себе данные программы, если у Вас их ещё нет.
Теперь, чтобы перенести фото с компьютера на Айфон нам нужно открыть папку с любыми изображениями и скопировать их.
Затем открыть раздел Компьютер и найти значок Яндекс диска .
Внутри создайте любую папку, например, Фото для iPhone и через функцию Вставить закиньте туда любые фотографии.
Теперь переходим к телефону. Включаем Wi-FI и Запускаем приложения Яндекс диск.
Внутри у нас обновятся папки и появится только что синхронизированная. Проверяем.
Проверяем.
Открываем её и видим внутри все перемещённые с компьютера фотографии.
Отлично! Теперь давайте разберёмся, как сохранить фото к себе в альбом. Это просто. Откройте любую фотку и в верху нажмите по кнопке Отправить .
В новом окне выберите пункт Сохранить в галерею .
Так проделайте со всеми фотками, которые вы хотели скачать на Айфон.
Если вы не хотите сохранять все эти изображения в общую галерею, то можно их скачать в Яндекс диск, и они будут доступны даже без интернета. Для этого проведите пальцем по папке с фото и выберите пункт Офлайн .
После этого откройте меню и перейдите в раздел Офлайн .
Внутри будет лежать скачанная папка с фотографиями.
Чтобы закинуть » фотокарточки » на свой смартфон можете ещё попробовать программу iTools. К сожалению, у меня она на iOS 9 перестала работать, но на более ранних версиях, думаю, всё будет в порядке. На iOS 10 – не знаю.
Итак, в программе iTools нужно открыть раздел Фотоальбом и далее используя кнопки Новый альбом и Импорт создать новую галерею и передать фото с компьютера на Айфон.
4. Используем сайт ВКонтакте
Этот вариант скинуть фото с компьютера на iPhone сработает у каждого! Первым делом на компьютере зайдите в ВК на свою страницу и создайте закрытый альбом (зарегистрироваться ВКонтакте). В этот альбом закиньте любые фотографии и теперь зайдите ВКонтакт со своего приложения.
Естественно теперь все загруженные фото мы можем просматривать с Айфона.
Но кроме онлайн просмотра мы, конечно же, можем их сохранять в свою галерею. Для этого нажимаем меню с тремя точками и жмём Сохранить в Фотопленку .
5. Скачать фото с компьтера на Айфон в Google Фото
А ещё можно начать использовать крутой сервис под названием Google Фото . Он предназначен для хранения, редактирования, обмена фотографиями и видео. Главная фишка данного сервиса в том, что мы можем хранить на нём неограниченное количество фоток и видео. И конечно-же имеется приложение для iPhone с помощью которого можно получать доступ к тысячам своих фотографий.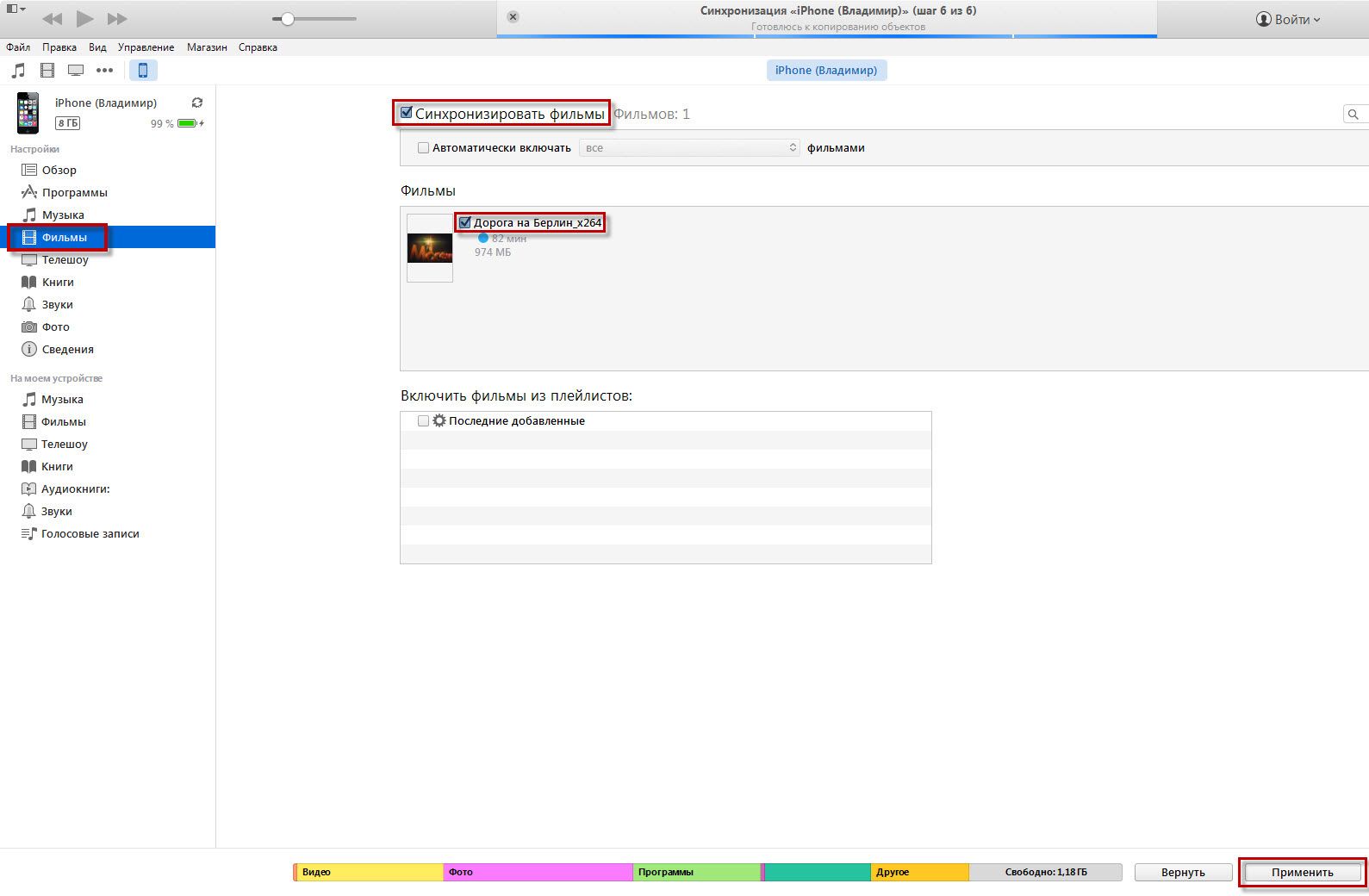
Итак, давайте я для начала покажу, как мы можем, используя Гугл Фото перенести фото с компьютера на iPhone, а потом расскажу о крутых фишках данного сервиса.
- Создайте аккаунт в Гугл (если уже создавали, то отлично)
- Установите программу Гугл Фото и выполните вход
- Зайдите в Настройки программы и укажите, какие папки с фотографиями нужно загружать.
- Установите приложение Гугл Фото на iPhone и также выполните вход
- Пользуйтесь этим приложением для сохранения фото на iPhone
Крутых фишек у сервиса Гугл Фото много: удобная загрузка файлов, неограниченное место, определение дублей, классный поиск по фотографиям, автоматическое создание коллажей, фотоальбомов и многое другое.
Друзья, у меня к вам просьба. После того, как скачаете фото с компьютера на Айфон, пожалуйста, напишите в комментариях какой из способов вы использовали. Будет интересно почитать и мне и другим посетителям!
На этом всё, если какие-то моменты Вам остались непонятны, то обязательно посмотрите мой подробный видео-урок на эту тему или задавайте свои вопросы в комментариях.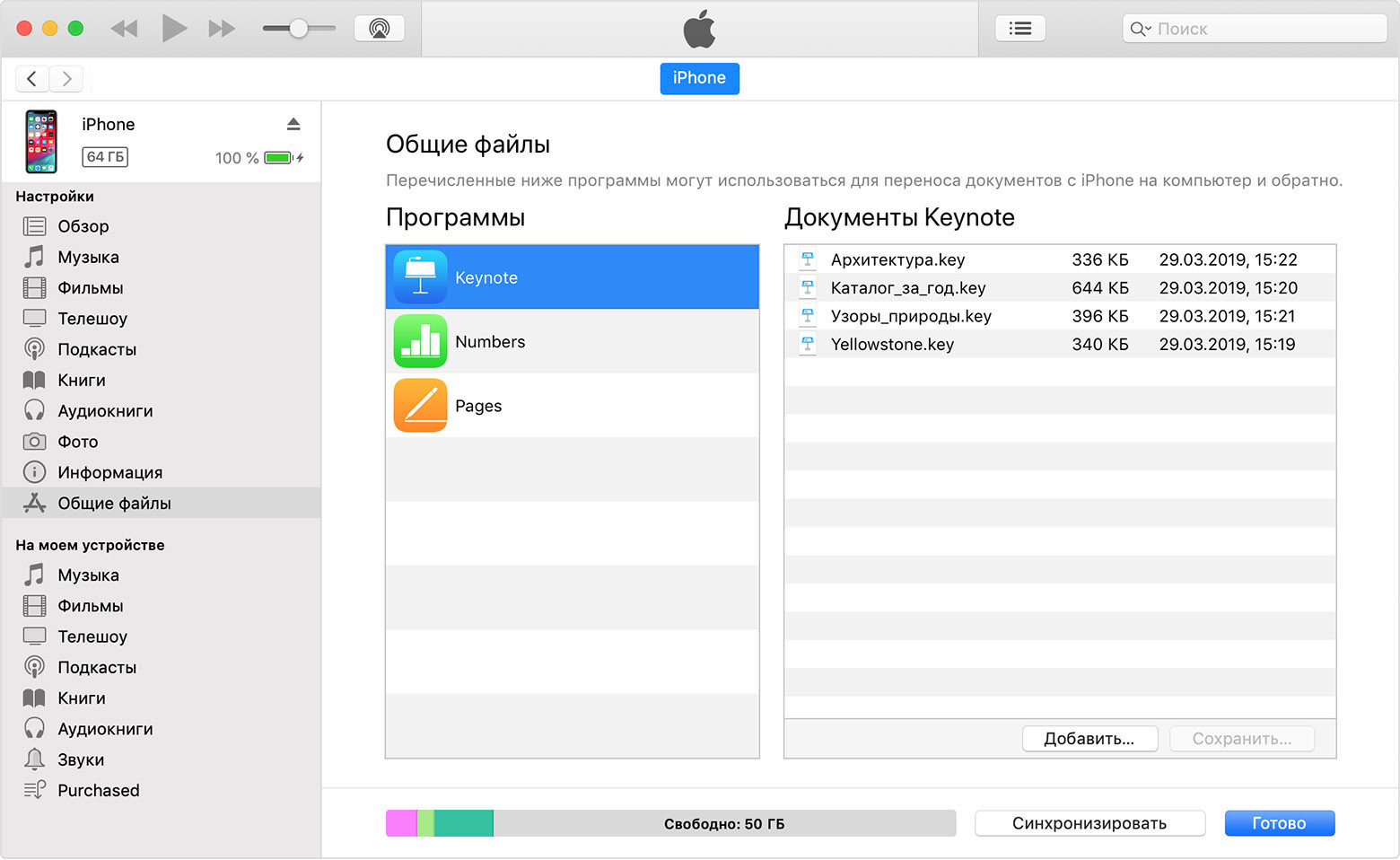
Узнайте, как перенести фотографии и видео с iPhone, iPad или iPod touch на компьютер Mac или компьютер с ОС Windows. Также мы покажем, как с помощью функции «Фото iCloud» сделать фотографии доступными на всех ваших устройствах.
Укажите место для сохранения фотографий и видео
Сначала выберите место хранения своей коллекции фотографий и видео. Вы можете сделать их доступными на всех своих устройствах с помощью функции Фото iCloud. Также можно хранить их локально на компьютере Mac или компьютере с ОС Windows.
Фото iCloud
С помощью Фото iCloud можно получать доступ к фотографиям и видео на iPhone, iPad, iPod touch, компьютере Mac, Apple TV, на веб-сайте iCloud.com и даже на компьютере с ОС Windows. Ваши новые снимки автоматически добавляются в «Фото iCloud», а любые организационные изменения или правки синхронизируются на всех ваших устройствах*.
- Убедитесь, что программное обеспечение на iPhone, iPad или iPod touch, компьютере Mac или Apple TV не требует обновления.

- Настройте iCloud на всех своих устройствах. Если вы используете компьютер с ОС Windows, загрузите iCloud для Windows. Убедитесь, что на всех ваших устройствах выполнен вход в iCloud под одним и тем же идентификатором Apple ID.
- Убедитесь, что устройство подключено к сети Wi-Fi.
Чтобы включить «Фото iCloud», сделайте следующее.
- На iPhone, iPad или iPod touch перейдите в «Настройки» > [ваше имя] > iCloud > «Фото» и включите «Фото iCloud».
- На компьютере Mac выберите «Системные настройки» > iCloud. Нажмите кнопку «Параметры» рядом с пунктом «Фото» и выберите «Фото iCloud».
- На Apple TV перейдите в меню «Настройки» > «Учетные записи» > iCloud > «Фото iCloud».
- На компьютере с ОС Windows выполните действия по настройке «Фото iCloud».
Если вы уже синхронизировали фотографии на устройстве iOS через iTunes, а затем включили на нем функцию «Фото iCloud», то отобразится сообщение «Фото и видео, синхронизированные с iTunes, будут удалены». Фотографии и видео, синхронизированные с компьютером, останутся на компьютере, но будут удалены с устройства iOS.
Чтобы скопировать эти фотографии и видео обратно на устройство iOS, включите «Фото iCloud» на компьютере Mac или компьютере с ОС Windows. После этого фотографии с компьютера будут загружены в iCloud, и вы сможете открыть их на любом своем устройстве. После включения «Фото iCloud» все фотографии сохраняются в iCloud, и их можно будет открыть в программе «Фото» на компьютере Mac или в папке на компьютере с ОС Windows.
Дополнительную справочную информацию по «Фото iCloud» можно также получить для компьютера Mac или компьютера с ОС Windows.
* Фотографии и видео, хранящиеся в «Фото iCloud», занимают место в хранилище iCloud. Прежде чем включить «Фото iCloud», убедитесь, что в iCloud достаточно места для хранения всей вашей коллекции. Вы можете определить необходимый объем, а затем перейти к расширенному тарифному плану, если это будет необходимо.
Импорт на компьютер Mac
Вы можете использовать программу «Фото», чтобы импортировать фотографии с iPhone, iPad или iPod touch на компьютер Mac без помощи «Фото iCloud». Эти действия также можно применить для импорта изображений с цифровых камер или SD-карт.
- Убедитесь, что на компьютере Mac используется последняя версия iTunes. Для импорта фотографий на компьютер Mac необходима программа iTunes 12.5.1 или более поздней версии.
- Подключите устройство iPhone, iPad, iPod touch или цифровую камеру к компьютеру Mac с помощью кабеля USB. Если вы используете SD-карту, вставьте ее в SD-слот компьютера Mac или подключите ее с помощью устройства чтения SD-карт.
- Для этого может потребоваться разблокировать устройство iOS с помощью пароля. На устройстве iOS может также появиться предупреждение «Доверять этому компьютеру». Для продолжения нажмите «Доверять».
- На компьютере Mac программа «Фото» откроется автоматически. В противном случае откройте программу «Фото».
- В программе «Фото» откроется экран «Импорт», где отобразятся все фотографии и видео, находящиеся на подключенном устройстве. Если экран «Импорт» не откроется автоматически, нажмите вкладку «Импорт» в верхней части приложения «Фото» или нажмите имя устройства на боковой панели.
- Чтобы импортировать часть медиатеки фотографий, нажмите нужные фотографии, затем нажмите «Импортировать выбранные». Чтобы импортировать все новые фотографии, нажмите «Импортировать все новые фото».
- После этого можно отключить устройство от компьютера Mac. Если вы импортировали фотографии с SD-карты или другого USB-устройства, то сначала безопасно извлеките устройство.
В macOS High Sierra или более поздней версии импортированные фотографии отображаются в альбоме «Импорт» программы «Фото». При использовании более ранней версии macOS вы найдете их в альбоме «Последний импорт».
Фотографии и видео, синхронизированные с компьютера на устройство iPhone, iPad или iPod touch через iTunes, невозможно импортировать обратно на компьютер.
Импорт на компьютер PC
Можно импортировать фотографии на компьютер PC, подключив к нему устройство и воспользовавшись программой «Фотографии» в Windows:
- Убедитесь, что на компьютере с ОС Windows используется последняя версия iTunes. Для импорта фотографий на компьютер PC необходима программа iTunes 12.5.1 или более поздней версии.
- Подключите iPhone, iPad или iPod touch к компьютеру с ОС Windows с помощью кабеля USB.
- Для этого может потребоваться разблокировать устройство iOS с помощью пароля.
- На устройстве iOS может также появиться предупреждение «Доверять этому компьютеру». Для продолжения нажмите «Доверять» или «Разрешить».
Затем выполните действия, описанные в следующих статьях базы знаний Microsoft, чтобы импортировать фотографии в программу «Фотографии» Windows:
После импорта видео с устройства iOS на компьютер PC некоторые видео могут иметь неправильную ориентацию в программе «Фотографии» Windows. Добавив эти видео в iTunes, вы сможете воспроизвести их в правильной ориентации.
Если у вас включена функция «Фото iCloud», необходимо загрузить исходные полноразмерные версии ваших фотографий на iPhone, прежде чем импортировать их на компьютер с ОС Windows. Узнайте, как это сделать.
Фотографии и видео, синхронизированные с компьютера на устройство iOS через iTunes, невозможно импортировать обратно на компьютер.
Перенос фотографий с компьютера на устройство iOS
Существует несколько способов перенести фотографии и видео с компьютера на устройство iPhone, iPad или iPod touch:
- Используйте «Фото iCloud» и «Фото» для ОС macOS либо iCloud для Windows, чтобы обеспечить безопасное хранение и синхронизацию фотографий на всех своих устройствах.
- Используйте функцию AirDrop для беспроводной отправки фотографий и видео с компьютера Mac на устройство iOS. Это простой и быстрый, но доступный только для компьютеров Mac способ отправки нескольких объектов. При отправке фотографий и видео на устройство iOS через AirDrop они отображаются в программе «Фото» на устройстве.
- Синхронизируйте фотографии вручную с помощью iTunes. При каждой синхронизации устройства iOS с использованием iTunes фотографии и видеозаписи на этом устройстве iOS обновляются в соответствии с альбомами на компьютере.
Дополнительная информация
- Резервное копирование всех файлов, в том числе фотографий и видео, на внешний жесткий диск с помощью Time Machine
- Импорт фотографий и видео с накопителя, например жесткого диска или SD-карты, в программу «Фото» для ОС macOS
- Импорт фотографий на пленке с помощью сканера и программы «Захват изображений»
- Перенос фотографий с устройства Android на устройство iOS с помощью программы Move to iOS
- Импорт изображений непосредственно в папку на компьютере Mac с помощью программы «Захват изображений»
Информация о продуктах, произведенных не компанией Apple, или о независимых веб-сайтах, неподконтрольных и не тестируемых компанией Apple, не носит рекомендательного характера и не рекламируются компанией. Компания Apple не несет никакой ответственности за выбор, функциональность и использование веб-сайтов или продукции сторонних производителей. Компания Apple также не несет ответственности за точность или достоверность данных, размещенных на веб-сайтах сторонних производителей. Помните, что использование любых сведений или продуктов, размещенных в Интернете, сопровождается риском. За дополнительной информацией обращайтесь к поставщику. Другие названия компаний или продуктов могут быть товарными знаками соответствующих владельцев.
Узнайте, как перенести фотографии и видео с iPhone, iPad или iPod touch на компьютер Mac или компьютер с ОС Windows. Также мы покажем, как с помощью функции «Фото iCloud» сделать фотографии доступными на всех ваших устройствах.
Укажите место для сохранения фотографий и видео
Сначала выберите место хранения своей коллекции фотографий и видео. Вы можете сделать их доступными на всех своих устройствах с помощью функции Фото iCloud. Также можно хранить их локально на компьютере Mac или компьютере с ОС Windows.
Фото iCloud
С помощью Фото iCloud можно получать доступ к фотографиям и видео на iPhone, iPad, iPod touch, компьютере Mac, Apple TV, на веб-сайте iCloud.com и даже на компьютере с ОС Windows. Ваши новые снимки автоматически добавляются в «Фото iCloud», а любые организационные изменения или правки синхронизируются на всех ваших устройствах*.
- Убедитесь, что программное обеспечение на iPhone, iPad или iPod touch, компьютере Mac или Apple TV не требует обновления.
- Настройте iCloud на всех своих устройствах. Если вы используете компьютер с ОС Windows, загрузите iCloud для Windows. Убедитесь, что на всех ваших устройствах выполнен вход в iCloud под одним и тем же идентификатором Apple ID.
- Убедитесь, что устройство подключено к сети Wi-Fi.
Чтобы включить «Фото iCloud», сделайте следующее.
- На iPhone, iPad или iPod touch перейдите в «Настройки» > [ваше имя] > iCloud > «Фото» и включите «Фото iCloud».
- На компьютере Mac выберите «Системные настройки» > iCloud. Нажмите кнопку «Параметры» рядом с пунктом «Фото» и выберите «Фото iCloud».
- На Apple TV перейдите в меню «Настройки» > «Учетные записи» > iCloud > «Фото iCloud».
- На компьютере с ОС Windows выполните действия по настройке «Фото iCloud».
Если вы уже синхронизировали фотографии на устройстве iOS через iTunes, а затем включили на нем функцию «Фото iCloud», то отобразится сообщение «Фото и видео, синхронизированные с iTunes, будут удалены». Фотографии и видео, синхронизированные с компьютером, останутся на компьютере, но будут удалены с устройства iOS.
Чтобы скопировать эти фотографии и видео обратно на устройство iOS, включите «Фото iCloud» на компьютере Mac или компьютере с ОС Windows. После этого фотографии с компьютера будут загружены в iCloud, и вы сможете открыть их на любом своем устройстве. После включения «Фото iCloud» все фотографии сохраняются в iCloud, и их можно будет открыть в программе «Фото» на компьютере Mac или в папке на компьютере с ОС Windows.
Дополнительную справочную информацию по «Фото iCloud» можно также получить для компьютера Mac или компьютера с ОС Windows.
* Фотографии и видео, хранящиеся в «Фото iCloud», занимают место в хранилище iCloud. Прежде чем включить «Фото iCloud», убедитесь, что в iCloud достаточно места для хранения всей вашей коллекции. Вы можете определить необходимый объем, а затем перейти к расширенному тарифному плану, если это будет необходимо.
Импорт на компьютер Mac
Вы можете использовать программу «Фото», чтобы импортировать фотографии с iPhone, iPad или iPod touch на компьютер Mac без помощи «Фото iCloud». Эти действия также можно применить для импорта изображений с цифровых камер или SD-карт.
- Убедитесь, что на компьютере Mac используется последняя версия iTunes. Для импорта фотографий на компьютер Mac необходима программа iTunes 12.5.1 или более поздней версии.
- Подключите устройство iPhone, iPad, iPod touch или цифровую камеру к компьютеру Mac с помощью кабеля USB. Если вы используете SD-карту, вставьте ее в SD-слот компьютера Mac или подключите ее с помощью устройства чтения SD-карт.
- Для этого может потребоваться разблокировать устройство iOS с помощью пароля. На устройстве iOS может также появиться предупреждение «Доверять этому компьютеру». Для продолжения нажмите «Доверять».
- На компьютере Mac программа «Фото» откроется автоматически. В противном случае откройте программу «Фото».
- В программе «Фото» откроется экран «Импорт», где отобразятся все фотографии и видео, находящиеся на подключенном устройстве. Если экран «Импорт» не откроется автоматически, нажмите вкладку «Импорт» в верхней части приложения «Фото» или нажмите имя устройства на боковой панели.
- Чтобы импортировать часть медиатеки фотографий, нажмите нужные фотографии, затем нажмите «Импортировать выбранные». Чтобы импортировать все новые фотографии, нажмите «Импортировать все новые фото».
- После этого можно отключить устройство от компьютера Mac. Если вы импортировали фотографии с SD-карты или другого USB-устройства, то сначала безопасно извлеките устройство.
В macOS High Sierra или более поздней версии импортированные фотографии отображаются в альбоме «Импорт» программы «Фото». При использовании более ранней версии macOS вы найдете их в альбоме «Последний импорт».
Фотографии и видео, синхронизированные с компьютера на устройство iPhone, iPad или iPod touch через iTunes, невозможно импортировать обратно на компьютер.
Импорт на компьютер PC
Можно импортировать фотографии на компьютер PC, подключив к нему устройство и воспользовавшись программой «Фотографии» в Windows:
- Убедитесь, что на компьютере с ОС Windows используется последняя версия iTunes. Для импорта фотографий на компьютер PC необходима программа iTunes 12.5.1 или более поздней версии.
- Подключите iPhone, iPad или iPod touch к компьютеру с ОС Windows с помощью кабеля USB.
- Для этого может потребоваться разблокировать устройство iOS с помощью пароля.
- На устройстве iOS может также появиться предупреждение «Доверять этому компьютеру». Для продолжения нажмите «Доверять» или «Разрешить».
Затем выполните действия, описанные в следующих статьях базы знаний Microsoft, чтобы импортировать фотографии в программу «Фотографии» Windows:
После импорта видео с устройства iOS на компьютер PC некоторые видео могут иметь неправильную ориентацию в программе «Фотографии» Windows. Добавив эти видео в iTunes, вы сможете воспроизвести их в правильной ориентации.
Если у вас включена функция «Фото iCloud», необходимо загрузить исходные полноразмерные версии ваших фотографий на iPhone, прежде чем импортировать их на компьютер с ОС Windows. Узнайте, как это сделать.
Фотографии и видео, синхронизированные с компьютера на устройство iOS через iTunes, невозможно импортировать обратно на компьютер.
Перенос фотографий с компьютера на устройство iOS
Существует несколько способов перенести фотографии и видео с компьютера на устройство iPhone, iPad или iPod touch:
- Используйте «Фото iCloud» и «Фото» для ОС macOS либо iCloud для Windows, чтобы обеспечить безопасное хранение и синхронизацию фотографий на всех своих устройствах.
- Используйте функцию AirDrop для беспроводной отправки фотографий и видео с компьютера Mac на устройство iOS. Это простой и быстрый, но доступный только для компьютеров Mac способ отправки нескольких объектов. При отправке фотографий и видео на устройство iOS через AirDrop они отображаются в программе «Фото» на устройстве.
- Синхронизируйте фотографии вручную с помощью iTunes. При каждой синхронизации устройства iOS с использованием iTunes фотографии и видеозаписи на этом устройстве iOS обновляются в соответствии с альбомами на компьютере.
Дополнительная информация
- Резервное копирование всех файлов, в том числе фотографий и видео, на внешний жесткий диск с помощью Time Machine
- Импорт фотографий и видео с накопителя, например жесткого диска или SD-карты, в программу «Фото» для ОС macOS
- Импорт фотографий на пленке с помощью сканера и программы «Захват изображений»
- Перенос фотографий с устройства Android на устройство iOS с помощью программы Move to iOS
- Импорт изображений непосредственно в папку на компьютере Mac с помощью программы «Захват изображений»
Информация о продуктах, произведенных не компанией Apple, или о независимых веб-сайтах, неподконтрольных и не тестируемых компанией Apple, не носит рекомендательного характера и не рекламируются компанией. Компания Apple не несет никакой ответственности за выбор, функциональность и использование веб-сайтов или продукции сторонних производителей. Компания Apple также не несет ответственности за точность или достоверность данных, размещенных на веб-сайтах сторонних производителей. Помните, что использование любых сведений или продуктов, размещенных в Интернете, сопровождается риском. За дополнительной информацией обращайтесь к поставщику. Другие названия компаний или продуктов могут быть товарными знаками соответствующих владельцев.
5 самых быстрых способов переноса фотографий и видео с iPhone в окно 10/8/7 — ThinkSky Software
Это не секрет; iPhone — отличное устройство для фото и видео. Качество настолько хорошее, плюс устройства также имеют фантастические функции. Но что происходит, когда ваше iPhone заполнено, и вы хотите хранить фотографии или видео на вашем компьютере? Возможно также, что вы хотите перенести фотографии на свои компьютеры, чтобы вы могли редактировать их и делиться ими с друзьями в социальных сетях. Что ж, если вы задаетесь вопросом о том, как лучше всего переносить фотографии и видео с вашего iPhone на ваши окна 10 / 8 / 7, то эта статья для вас.
Вот так;
- Использование MobiMover; Один из способов перенести ваши фотографии и видео с вашего iPhone на компьютер — использовать MoibMover Free. Это приложение предназначено для совместимости с ПК и MAC; Вы можете легко перенести все свое содержимое с устройства iOS. MobiMover позволяет легко переносить ваши любимые видео и фотографии со смартфона на компьютер под управлением Windows 10 / 8.1 / 8 / 7. Начните с загрузки MobiMover на свой компьютер, это абсолютно бесплатно. Затем установите iTunes на свой ПК, чтобы он мог распознать ваш iPhone. Существует несколько версий iTunes, не стесняйтесь выбирать любую. После того как вы установите эти два файла, процесс передачи файлов станет простым. Просто подключите ваш iPhone к ПК с Windows с помощью USB-кабеля. Процесс действительно прост и понятен.
- iTools; Еще один простой способ перенести ваши фотографии и файлы на компьютер с устройства Apple — использовать iTools. Это чрезвычайно современное приложение, полностью совместимое с последними версиями iPhone и iOS 12. Приложение можно использовать для передачи фотографий и видео с iPhone на компьютеры под управлением Windows 10, Windows 8. 1/8 и Windows 7. Оно также совместимо. с Vista и XP. Лучшее в этом приложении — то, что вы можете передавать файлы с iPhone на компьютер и наоборот, ничего не теряя и не снижая разрешения. Вы также можете редактировать и настраивать любимые песни на iTools и делать их своей мелодией для звонка! Опять же, приложение легко загрузить и использовать, оно имеет удобный интерфейс, который упрощает передачу фото и видео. Вы можете скачать iTools здесь бесплатно, это займет несколько минут, чтобы загрузить, установить и начать использовать приложение.
- Importing видео и фото с помощью автоматического воспроизведения; это новая функция, добавленная Windows, это простой, но эффективный вариант для всех, кто хочет перенести свои фотографии и видео с iPhone на Windows. Это так же просто, как подключить ваш iPhone к компьютеру, появится опция автозапуска; нажмите на опцию, и вы будете перенаправлены к «Импортировать изображения и видео». Следуйте простым подсказкам, которые появятся, создайте папку для ваших файлов на ПК. Эта функция лучше всего работает с Windows 7, Windows 8. Чтобы передавать файлы с iPhone в Windows 10 может потребоваться использовать приложение «Фото». Фото-приложение запускается в меню «Пуск» / панели задач; Вы также можете скачать его из приложения Магазина Windows, если у вас его нет. После запуска приложения процесс импорта становится простым и понятным, просто подключите устройство с помощью USB-кабеля и следуйте инструкциям.
- ICloud Photo Library; это еще один отличный вариант, особенно если вы хотите импортировать фотографии и видео со своего iPhone на ПК по беспроводной сети. Единственное, что есть в библиотеке фотографий iCloud, — это то, что после того, как вы решите перенести файлы со своего iPhone на ПК, все видео и фотографии будут импортированы, вы не сможете синхронизировать некоторые и оставить другие. Это может быть хорошо или плохо, в зависимости от того, как вы на это смотрите. Убедитесь, что ваш iPhone и компьютер подключены к Wi-Fi. Перейдите на свой iPhone, откройте «Настройки»> «iCloud»> «Фото»> «Медиатека iCloud» (включите). Затем загрузите и установите iCloud (совместимый с Windows) на свой компьютер. Войдите в систему, используя тот же Apple ID, который вы используете на своем смартфоне. У вас будет возможность либо загружать фотографии и видео с вашего iPhone на ПК, либо загружать новые видео и фотографии с ПК на ваш iPhone. Это приложение можно бесплатно загрузить с сайта iCloud.com. Используя iCloud, вы также можете обновлять свои песни на Гаражная группа.
- Фото; пользователи Windows 10 могут испытывать уникальные проблемы при попытке импортировать фотографии и видео с iPhone на свои компьютеры. К счастью, Windows 10 поставляется со встроенным приложением, известным как Фото. Вы просто подключаете свое устройство к компьютеру с помощью USB-кабеля. Вам нужно будет ввести свой пароль для разблокировки iPhone. Нажмите «Доверие» на устройстве, чтобы продолжить. Затем откройте и запустите приложение «Фотографии»; выберите Импорт с USB-устройства. Приложение автоматически обнаруживает все новые фотографии и видео на iPhone. Вы можете выбрать файлы на основе их даты, месяца или года. После выбора видео или фотографий, которые вы хотите перенести, просто нажмите «Выбор импорта».
В итоге;
В наши дни и век технологий вам действительно не нужно переносить аудио или визуальные файлы с одного гаджета на другой. Что касается переноса фотографий и видео с вашего iPhone на ПК под управлением Windows, то упомянутые выше опции 5 пригодятся.
Второй вариант особенно рекомендуется, потому что iTools предлагает вам множество других преимуществ, таких как возможность синхронизации вашего iPhone с ПК, так что последний действует как резервная копия. Кроме того, вы также можете редактировать свои любимые песни на iPhone и использовать их в качестве мелодии звонка. Благодаря более чем миллиону пользователей 10 по всему миру, это приложение позволяет вам быстро и легко передавать файлы с любого устройства iOS на ПК.
Как и выше, приложение абсолютно бесплатно, и весь процесс его загрузки, установки и запуска займет у вас меньше 3 минут.
Кредиты: techiespad.com
Как с компьютера скинуть фото на Айфон
iPhone на протяжении уже многих лет нередко ставит в тупик своих не слишком продвинутых пользователей способами выполнения простейших операций. Такое несложное действие, как перенос файлов с компьютера на iPhone или обратно, требуют определенных знаний и навыков, а иногда и сторонних программ. Однако существует несколько способов выполнения данной операции: с помощью программы iTunes, через приложения, облачные хранилища, iCloud, простые мессенджеры, а также посредством программ Windows или флеш-устройств.
Как сбросить фото на Айфон с компьютера через iTunes
Самый «законный» и предопределенный создателями «яблока» способ переноса файлов с компьютера на айфон – это воспользоваться возможностями программы iTunes. Программа лицензионная, на бесплатной основе без труда скачивается как с официального сайта фирмы Apple, так и с любого проверенного файлового хостинга. Кроме возможности переброса файлов iTunes используется в качестве медиаплеера.
- Итак, во-первых, скачиваем и устанавливаем iTunes на свой компьютер. Обратите внимание, что существуют версии программы для разных платформ компьютера. Запускаем приложение.
- Подключаем айфон к компьютеру с помощью USB-шнура.
- В программе iTunes находим значок телефона (это и есть ваш айфон), кликаем по нему, выбираем раздел «Фото», устанавливаем галочку напротив пункта «Синхронизировать», выбираем папку, в которой содержатся подготовленные для переноса фото и нажимаем «Применить» внизу страницы.
Вячеслав
Несколько лет работал в салонах сотовой связи двух крупных операторов. Хорошо разбираюсь в тарифах и вижу все подводные камни. Люблю гаджеты, особенно на Android.
Задать вопрос
Есть ли недостатки у этого способа?
Есть. У этого способа есть свои нюансы. Во-первых, удалить перенесенные фото можно только снова через программу iTunes (при последующей синхронизации убрать галочку у данной папки). Во-вторых, проделывая все последующие синхронизации нужно следить, чтобы в этой папке по-прежнему находились переданные фото, а также чтобы около нее стояла галочка.
Более наглядно вы можете увидеть процедуру в следующем видео
Как загрузить фото через Айклауд
iCloud – это программа, созданная специально для пользователей продукции фирмы Apple. С ее помощью можно перенести файлы с одного устройства на другой, хранить их долгое время, найти потерянный телефон, а также создавать резервные копии устройства и восстанавливать данные.
- Чтобы перенести файлы с ПК на iPhone подключаем телефон шнуром и запускаем приложение iCloud и вводим данные своей учетной записи.
- В открывшемся окне оставляем галочку только у пункта «Фотографии» и нажимаем «Применить» («Apply»).
- Нажимаем «Загрузить» и выбираем папку (слева) с нужными фотографиями.
- После выбираем изображения или же всю папку целиком и жмём «Открыть». Не отключайте устройство, пока все файлы не перенеслись.
- Чтобы увидеть новые фото на своем iPhone активируем функцию «Фото» в разделе «Настройки»-«iCloud» передвинув ползунок на активное значение.
Как перенести фото на Айфон с ПК через приложения
Для переноса изображений с компьютера на iPhone существуют специальные приложения. Все они адаптированы для систем продукции фирмы Apple и имеют широкий функционал.
iCareFon
Удобное и быстрое приложение, которое выполняет помимо переноса файлов множество других функций.
- Для копирования изображений подключаем устройство к ПК и запускаем установленное заранее приложение iCareFon.
- Выбираем «Управление» (сверху) или «Фото» (слева).
- Нажимаем «Импорт», затем выбираем нужные изображения и нажимаем «Открыть».
- После этого проверяем переброшенные фото в своей Галерее.
iTools
Открываем приложение на компьютере, в разделе «Фотоальбомы» (слева) находим пункт «Создаем новый альбом». Далее выбираем «Импорт» и создаем новую галерею, куда и переносим свои фотографии с ПК на устройство.
Как перенести фото на iPphone через облачные хранилища
Как вариант, для переноса фото с компьютера на айфон можно использовать облачные хранилища, например, Яндекс.Диск. Данный способ один из самых быстрых и простых, однако, для него потребуется доступ к интернету.
- Вначале устанавливаем программы Яндекс.Диск на компьютер и свой iPhone.
- Выбираем желаемые фото на компьютере, выделяем их и нажимаем «Скопировать».
- Открываем через комп приложение Яндекс.Диск, создаем там папку и переносим туда выбранные фото
- Затем открываем то же самое приложение на своем iPhone. Там уже должна быть только что созданная папка со всеми перекопированными фотографиями.
- Далее сохраняем их к себе на устройство. Открываем фотографию и нажимаем на иконку «отправить (справа наверху) и выбираем путь («Сохранить в галерею»).
- Повторяем последнее действие со всеми фото.
Конечно, процесс сохранения фото на телефоне затрачивает немало времени, но все остальные действия крайне просты и не требуют особых навыков.
Если вы не желаете сохранять отдельно все фото, можно сделать папку доступной оффлайн через приложение Яндекс.Диск. Но тут есть минусы – фото будут доступны до тех пор, пока на вашем устройстве функционируем само приложение, и их для них нельзя будет задать действие, например, поставить на звонок или обои, пока они не находятся в Галерее телефона.
Похожие действия выполняются и при переносе фото через другие хранилища, например, через услуги сервиса Google Фото.
Как скинуть фото средствами Windows
Если ваш компьютер работает на системе Windows, то можно обойтись и без дополнительных приложений. Для этого понадобится только USB-кабель для подсоединения устройства к компьютеру.
- Подсоединяем айфон к ПК.
- На ПК открываем папку «Этот компьютер» и находим иконку своего айфона (например, «iPhone 7»). Запускаем и открываем содержимое телефона.
- В открывшемся окне с содержимым находим папку «DCIM». В ней могут содержаться как отдельные фото, так и разобранные на папки изображения.
- Далее копируем нужные нам картинки прямо в эту папку.
К недостаткам такого метода можно отнести то, что не всегда перенесенные фото на iPhone сохраняются в том же порядке и подряд, и тогда придется приложить усилие, чтобы отыскать их на своем устройстве.
Есть и более короткий способ. После присоединения айфон к компьютеру и отображения его в папке «Этот компьютер», можно кликнуть по нему правой клавишей. В открывшемся пункте меню выбираем раздел для просмотра и упорядочения и жмём «Далее».
Другой способ без использования приложений и дополнительных программ может сработать не всегда и зависит от настроек вашего компьютера и версии операционной системы.
При подключении iPhone к компьютеру высвечивается всплывающее окошко с вариантами дальнейших действий. Выбираем пункт «Импорт изображений и видео». Далее просто вставляем импортируемые изображения в открывшуюся папку «DCIM».
Как перекинуть фото через почту и мессенджеры
Один из способов, который не требует установки новых приложений. Плюсом также будет являться то, что доступ к передаваемым изображениям можно получить с любого устройства, с которого у вас есть доступ к сети интернет и выбранному мессенджеру.
Для передачи фото таким способом подойдет любое приложение с возможностью загружать и выгружать файлы: любая электронная почта (Mail.ru, GMail, Яндекс.Почта и другие) и мессенджеры (VKontakte, Facebook, Viber, WhatsApp и прочие).
Как отправить почтой
В случае с почтой нужно просто отправить на свой же адрес письмо, в котором прикреплены выбранные вами фото, а затем открыть его через Айфон и сохранить полученные изображения на устройстве.
ВКонтакте и другие соцсети
Если вы хотите отправить фото через популярное приложение ВКонтакте, то можно воспользоваться двумя способами. Во-первых, загрузить фото в альбом в разделе «Фотографии», который при желании можно сделать закрытым от посторонних глаз, или отправив себе сообщение с прикрепленными изображениями. После этого открываем приложение через свой айфон и сохраняем каждую картинку на устройство («Сохранить в Фотопленку»).
Плюсом является то, что у вас будет долгий доступ к переданным файлам с возможностью сохранить их на устройстве в любое удобное время.
Подобный алгоритм действий будет и при использовании приложения Facebook.
Viber или WhatsApp
Для отправки фото через Viber или WhatsApp, нужно, во-первых, установить приложение на компьютер и авторизировать его. Минусом является то, что вы не можете отправить в этих программах сообщение самому себе, поэтому придется просить кого-то «принять» ваши фото. После отправки их с компьютера вы можете зайти в вашу переписку с телефона и сохранить изображения у себя на устройстве. По желанию потом можно удалить исходные файлы у себя и вашего адресата (в последних версиях программ).
Конечно, для всех перечисленных выше способов необходим доступ в интернет и возможность открыть приложения, как со своего ПК, так и с устройства iPhone, а значит иметь авторизированный доступ. Кроме того, в каждой программе стоит своё ограничение на единовременную отправку файлов в одном сообщении (например, для приложения WhatsApp – это 30 изображений, для ВКонтакте – 10). А также при отправке фото нередко теряет свое качество из-за допустимых ограничений разрешения программ, и может стать сильно хуже.
Передача фото через подключаемые флеш-накопители
Изначально производители iPhone не предусмотрели возможности прямой передачи файлов с или на подключаемый флеш-накопитель. Также в продукцию фирмы Apple нельзя вставить micro-SD, что существенно упростило бы задачу хранения и передачи файлов.
Однако с недавнего времени в продаже появились переходники для USB-флешек, адаптированные к устройствам типа iPhone.
Такими устройствами являются Lightning-флешки, специальные переходники с отверстием для входа носителя.
Чтобы посмотреть или сохранить на телефоне изображения или видео, файлы должны иметь совместимый формат и начинаться с DSC (например, DSC_0006).
Чтобы воспользоваться этой возможностью, нужно предварительно скинуть с компьютера на носитель нужные фотографии, затем подключить айфон через переходник к флешке, дождаться пока устройство будет авторизировано. Затем перенести фото с флешки в любую папку на телефоне.
Если вы хотите передать данные с micro-SD, то кроме адаптера нужно будет устройство для чтения карт памяти. Но в том случае не нужно переименовывать файлы с добавлением специального названия, айфон должен прочитать их и так.
Более подробно с этой процедурой можно ознакомиться, просмотрев следующее видео:
Разработчики iPhone уже сейчас готовы предложить специальные флеш-накопители, совместимые с их продукцией и имеющие USB-выход, что позволит без проблем подключиться к компьютеру. В любом случае инновации не стоят на месте, и уже завтра, возможно, с использованием таких флешек, вопрос о том, как передать изображения с компьютера на свой iPhone уже не будет требовать таких усилий, и весь процесс будет также прост, как и для владельцев других марок телефонов.
Оцените статью
Как перенести фото с iPhone, iPad на компьютер
iPhone или iPad, как и другие мобильные устройств, могут обмениваться различными изображениями с компьютером. При этом импорт и экспорт фотографий и других изображений осуществляется несколькими способами, о которых пойдет речь далее.
Как перенести фото с iPhone, iPad на компьютер
- Подключите при помощи кабеля Lightning/USB мобильное устройство к компьютеру.
- Перейдите в раздел «мой компьютер» через меню «Пуск» или вызовите окно нажатием сочетаний клавиш Windows + E.
- В разделе «Портативные устройства» кликните по имени вашего iPhone или iPad и идите в Internal Storage > DCIM. Здесь расположена папка с фотографии и скриншотами из «Фотопленки» iPhone/iPad. Копируйте и переносите файлы в нужную вам папку на компьютере.
Как перенести фото с iPhone, iPad на компьютер через iCloud
- Скачайте с сайта Apple и установите программу «iCloud для Windows» на ПК.
- Запустите программу и авторизуйтесь, используя свой Apple ID и пароль.
- Далее заходим в «Параметры» раздела «Фотографии» и ставим галочку напротив пункта «Мой фотопоток». Жмите «Готово» и «Применить».
По итогу все ваши свежие фото, хранящиеся на мобильном устройстве должны появиться на компьютере в «Фото iCloud» > «Загрузки». Если ничего не вышло, вероятно эта возможность отключена в настройках вашего смартфона или планшета. Поэтому открываем настройки на iPhone или iPad и идем в раздел «Фото и Камера». Здесь необходимо активировать «Медиатека iCloud», после чего проблем с синхронизацией изображений с ПК возникнуть не должно.
Как закачать фото на iPhone или iPad через iCloud
Сразу после установки и настройки «iCloud для Windows» описанной выше, убедитесь, что в параметрах у вас включена опция «Выгрузить новые фото и видео с моего ПК с Windows». Также загляните в настройки мобильного устройств и в разделе «Фото и Камера» активируйте «Медиатека iCloud».
Затем, вновь на ПК, перенесите фотографии в папку «Фото iCloud» > «Выгрузки» и дождитесь появления файлов на iPhone/iPad, в противном случае синхронизацию можно инициировать вручную: отыщите в трее значок iCloud (голубое облако на белом фоне), кликните правой кнопкой мыши по нему и в открывшимся окне выберите «Выгрузить фото».
Как закачать фото на iPhone или iPad через iTunes
1. Подключаем iPhone/iPad к компьютеру и запускаем iTunes.
2. Переходим в раздел iTunes «Устройства», кликнув по значку iPhone/iPad в левом верхнем углу.
3. Далее переходим в подраздел «Фото», где необходимо отметить галочкой «Синхронизировать».
4. При необходимости, в строке «Скопировать фотографии из» укажите папку, из которой на мобильное устройство будут скопированы фото.
5. Теперь остается только нажать кнопку «Синхронизировать» в правом нижнем углу и дождаться окончания синхронизации.
В завершении стоит отметить, что перенесенные таким образом изображения, то есть синхронизированные с компьютера на устройство iOS через iTunes, невозможно импортировать обратно на компьютер.
Как скинуть фото с iPhone, iPad на компьютер через Dropbox
При переносе фотографии с iPhone, iPad на компьютер через Dropbox синхронизация происходит по Wi-Fi и мобильной сети. То есть синхронизация фото может быть произведена на расстоянии, без необходимости в подключении смартфона или планшета кабелем к ПК.
Чтобы приступить к синхронизации медаифайлов, для начала необходимо скачать с официального сайта программу Dropbox и установить на компьютер. Затем из App Store установить приложение Dropbox на iPhone, iPad.
Если вы еще не зарегистрированы в сервисе, пройдите регистрацию, после чего войдите в установленные приложение и программу, используя один и тот же адрес электронной почты и пароль.
После этого, при первом запуске на iPhone/iPad программа Dropbox запросит разрешение на доступ к «Фото», что позволит пользователям вручную загружать фотографии в облачное хранилище.
Но можно пойти еще дальше и настроить автоматическую загрузку фото с камеры iPhone/iPad на ПК. Для этого откройте настройки мобильного приложения Dropbox (значок в виде шестеренки в верхнем левом углу экрана), отыщите строку «Загрузка с камеры» и включите опцию.
Такая нехитрая настройка позволит вам автоматически при запуске приложения на мобильном устройстве получать все свежие фото и скриншоты экрана из «Фотопленки» в папку Dropbox на ПК.
Если вы не нашли ответа на свой вопрос или у вас что-то не получилось, а в комментаряих ниже нет подходящего решения, задайте вопрос через нашу форму помощи.
Это быстро, просто, удобно и не требует регистрации. Ответы на свой и другие вопросы вы найдете в данном разделе.
К слову, следите за новостями app-s.ru через нашу группу Вконтакте или в Telegram. У нас чертовски интересная лента новостей.
Как перекинуть с айфона фотки на компьютер
Скачивание фотографий с вашего iPhone на компьютер не составит труда, если вы используете программное обеспечение Apple iTunes для осуществления передачи. Но если вы не можете использовать iTunes, поскольку ваш iPhone можно подключить только к iTunes на одном компьютере один раз, есть много других способ как перекинуть фотографии с айфона на ПК.
В данной статье вы узнаете все методы и способы как перекинуть с айфона фотки на компьютер.
Использование проводника Windows
Вам не нужно использовать iTunes для переноса фотографий с вашего iPhone на компьютер — вы можете их перенести с помощью стандартного проводника Windows.
- Шаг 1. Подключите iPhone к компьютеру с помощью USB-кабеля.
- Шаг 2. Разблокируйте iPhone. Появится всплывающее сообщение с вопросом, разрешить ли этому компьютеру доступ к вашим фотографиям и видео. Нажмите «Разрешить», чтобы ваш компьютер видел фотографии и видео с вашего iPhone.
- Шаг 3. Откройте проводник Windows и перейдите в ваш Apple iPhone. Вы увидите диск под названием Internal Storage. Дважды щелкните на этот значок, чтобы открыть внутреннее хранилище телефона.
- Затем дважды щелкните папку DCIM, чтобы просмотреть фотографии и видео на телефоне (они могут быть расположены в разных папках).
- Шаг 4. Выделите необходимые фотографии и скопируйте с iPhone на компьютер, например на рабочий стол или в нужную вам папку.
Резервное копирование фотографий с помощью iCloud
Каждый iPhone поставляется с 5 ГБ свободного места в облачном хранилище в iCloud от Apple. Это пространство памяти можно использовать для резервного копирования таких параметров, как настройки телефона, контакты и конечно же фотографий и видео. Если вы установили клиент iCloud на свой компьютер, все фотографии, которые находятся в вашем iPhone, будут автоматически загружены на ваш компьютер.
- Шаг 1. Включите iCloud на вашем iPhone, открыв Настройки и нажав iCloud. Вам нужно будет войти в систему, используя свой Apple ID и пароль (те же ID и пароль, которые вы используете для совершения покупок в App Store).
- Шаг 2. Включите синхронизацию фотографий в iCloud, выбрав «Настройки»> «iCloud»> «Фото». Если вы хотите, чтобы все ваши фотографии были сохранены и синхронизированы с iCloud, включите библиотеку фотографий iCloud. Здесь есть несколько других параметров, которые вы можете включить, если хотите:
- My Photo Stream автоматически загружает последние 1000 фотографий, сделанных на вашем iPhone в iCloud;
- Upload Burst Photos загружает ваши «любимые» фотографии, выбранные из режима серийного снимка;
- iCloud Photo Sharing позволяет создавать альбомы для совместного использования с друзьями, членами семьи и публично в Интернете.
- Шаг 3. Загрузите и установите iCloud на свой ПК по этой ссылке. Войдите в iCloud, используя тот же идентификатор Apple и пароль, что и на iPhone. Если вы предпочитаете просто получать доступ к своим фотографиям из Интернета, вы можете зайти на iCloud, чтобы посмотреть ваши фотографии и другие резервные копии iCloud.
Резервное копирование фотографий с помощью Dropbox, Google Диска или другой облачной службы
ICloud удобен, но вы не ограничены только данной облачной службой для хранения информации. К счастью, существуют другие облачные сервисы хранения ресурсов, такие как Dropbox, OneDrive и Google Drive, все они имеют автоматическую резервную копию фотографий с вашего iPhone, встроенную в их приложения для iOS.
Инструкция для Dropbox
- Шаг 1. Загрузите и установите приложение Dropbox для iOS.
- Шаг 2. Войдите в свою учетную запись Dropbox. Если вы впервые регистрируетесь в приложении Dropbox, у вас будет возможность включить загрузку фотографий на следующем экране. Нажмите это и разрешите Dropbox получать доступ к вашим фотографиям.
Если вы ранее регистрировались в приложении Dropbox, откройте «Настройки»> «Загрузка камеры». Включите загрузку с камеры и разрешите Dropbox получать доступ к вашим фотографиям. Ваши фотографии будут загружены в вашу папку Dropbox, когда ваш телефон будет подключен с помощью Wi-Fi (если вы не включите «Использовать мобильную передачу данных», и в этом случае ваши фотографии будут загружены в режиме реального времени).
Инструкция для Google Диска:
- Шаг 1. Загрузите и установите приложение Google Диск для iOS.
- Шаг 2. Войдите в Google Диск с учетной записью Google. Если вы впервые входите в приложение Google Диск, у вас будет возможность включить резервное копирование фото и видео на следующем экране. Нажмите «Включить» и выберите размер, который вы хотите, чтобы ваши фотографии и видео были загружены.
- Высокое качество — уменьшится вес и качество изображения (незначительно).
- Оригинальное качество — фотографии будут загружены в оригинальном формате.
Разрешите Google Диску получать доступ к вашим фотографиям, и ваши фото будут автоматически скопированы при подключении к Wi-Fi.
Если вы ранее регистрировались в приложении Google Диск, вы можете найти настройки резервного копирования фотографий, выбрав «Настройки»> «Фотографии» и включив папку «Google Фото».
Инструкция для других облачных хранилищ:
Если выбранная вами служба облачных хранилищ не предлагает автоматическое резервное копирование фотографий с помощью своего приложения, вы все равно сможете создать резервную копию своих фотографий с помощью IFTTT — службы автоматизации, которая позволяет вам соединять приложения, веб-службы и устройства вместе.
- Шаг 1. Зарегистрируйтесь в IFTTT.
- Шаг 2. На вашем iPhone загрузите IFTTT-приложение и войдите в свою учетную запись. Откройте приложение IFTTT и нажмите значок, который выглядит как чаша в правом верхнем углу, а затем нажмите значок «Настройки» в нижнем правом углу. В меню «Настройки» нажмите «Каналы», а затем выполните поиск «Фотографии iOS». Нажмите значок iOS Photos и «Подключиться».
- Шаг 3. Откройте IFTTT на вашем компьютере. Нажмите «Каналы» и найдите службу облачного хранилища, которую хотите использовать. Box, Evernote, Dropbox, Google Drive, Flickr и Seagate Personal Cloud могут быть подключены. Нажмите значок службы облачного хранилища, который вы хотите использовать для подключения к своему IFTTT.
- Шаг 4. Введите в строке поиска «photo backup». Например, если вы хотите создать задачу, которая будет копировать ваши фотографии с iOS в Box, выполните поиск «iOS Photos Box». Вы найдете множество функций, созданных другими участниками (вы также можете создать свою собственную задачу, если не можете найти то, что ищете, но это немного сложнее). Нажмите на задачу, которую вы хотите использовать, и нажмите «Добавить», чтобы добавить его в свои. После того, как вы настроите переменные, используемые задачи (например, имя папки, в которой будут сохранены ваши фотографии), ваши фотографии будут автоматически загружены в службу хранения облачных хранилищ.
Отправляйте фотографии по электронной почте
Если у вас есть всего несколько фотографий, которые вы хотите перенести на свой компьютер, и вы не можете найти кабель USB, вы можете использовать проверенный метод отправки их самому себе на почту.
- Шаг 1. Откройте приложение «Фото» на вашем iPhone. В режиме галереи нажмите «Выбрать» в верхнем правом углу. Нажмите на фотографии, которые вы хотите перенести (вы можете отправить только пять фотографий за раз по электронной почте), чтобы выбрать их, а затем нажмите значок загрузки в нижнем левом углу экрана.
- Шаг 2. Нажмите значок «Почта», чтобы открыть приложение. В приложении введите личный адрес электронной почты в раздел «Кому» и нажмите на кнопку «Отправить» в правом верхнем углу. Вам нужно будет подтвердить, что вы отправляете сообщение без темы, и вам также нужно будет выбрать размер фотографий, которые вы хотите отправить (маленький, средний, большой или оригинальный размеры).
- Шаг 3. Откройте учетную запись электронной почты на своем компьютере, найдите входящее письмо с вложенными фотографиями и загрузите их на компьютер.
Мы рассказали про самые эффективные и быстрые способы передачи информации с iPhone на ПК. Надеемся, что наша информация была полезна для вас, и у вас больше не возникнет вопросов, как перекинуть с айфона фотки на компьютер. И вы наконец смогли скачать все ваши любимые фотографии на свой компьютер или ноутбук.
Видео: Как перекинуть с айфона фотки на компьютер
[6 советов] Как перенести фотографии с ПК на iPhone без iTunes
Шесть эффективных способов переноса фотографий с ПК на iPhone без iTunes. (Поддерживает: iPhone 11/11 Pro, iPhone XS / XR, iPhone X, iPhone 8/8 Plus и другие)
По общему признанию, iTunes никогда не был лучшим выбором для передачи данных с ПК на iPhone / iPad. Это главным образом потому, что это приведет к потере существующих медиафайлов на устройстве iOS из-за синхронизации и отсутствия гибкости в использовании iTunes. К счастью, есть много других проверенных способов переноса фотографий или другого контента с ПК на iPhone (или iPad).
Прочтите, чтобы узнать подробности и выбрать наиболее подходящий для вас способ.
Метод 1. Как бесплатно перенести фотографии с ПК на iPhone без iTunes
С помощью бесплатного программного обеспечения для передачи iPhone — EaseUS MobiMover, вы можете импортировать фотографии с ПК на iPhone без iTunes. Это универсальный инструмент, который выполняет функции как инструмента передачи данных iPhone, так и загрузчика видео. Установив этот инструмент на ваш ПК или Mac, вы сможете:
Бесплатная, безопасная и быстрая программа EaseUS MobiMover — популярный выбор для пользователей, которые хотят переносить изображения с компьютера на iPhone без iTunes.
Для передачи фотографий с компьютера на iPhone:
Шаг 1 . Подключите iPhone к компьютеру под управлением Windows 7 или более поздней версии. Запустите EaseUS MobiMover и выберите «С ПК на телефон» в главном интерфейсе. Затем выберите «Выбрать файлы», чтобы продолжить.
Шаг 2 . С помощью MobiMover вы можете выбрать передачу фотографий с ПК на iPhone, а также многие другие типы данных. Затем нажмите кнопку «Открыть», чтобы загрузить файлы.
Шаг 3 . MobiMover покажет выбранные вами файлы на экране. Если вы пропустили элемент, вы можете нажать «Добавить содержимое», чтобы импортировать другие файлы. Затем нажмите кнопку «Перенести», чтобы начать процесс передачи.
Если вы также хотите знать, как передавать фотографии с iPhone на ПК и как конвертировать HEIC в jpg на ПК, использование EaseUS MobiMover является одним из решений.
Легко, правда? Получите это сейчас и попробуйте.
Метод 2. Как импортировать фотографии с ПК на iPhone через проводник
Еще один способ обогатить фотографии на iPhone с помощью кабеля USB — использовать проводник Windows.Получив доступ к внутренней памяти iPhone с компьютера, вы можете копировать фотографии прямо в папку DCIM на мобильном устройстве. После этого вы сможете получить доступ к этим элементам из приложения «Фото» на устройстве iOS.
Для перемещения фотографий с ПК на iPhone без iTunes:
Шаг 1. Подключите iPhone к компьютеру.
Шаг 2. Разблокируйте устройство iOS и доверяйте компьютеру. При необходимости введите пароль вашего iPhone, чтобы продолжить.
Шаг 3. Перейдите в «Этот компьютер»> [имя вашего устройства]> «Внутреннее хранилище»> «DCIM»> «100APPLE» и вставьте фотографии с компьютера в папку.
Шаг 4. Зайдите в приложение «Фото», чтобы просмотреть фотографии с компьютера.
Метод 3. Как перенести фотографии с компьютера на iPhone с помощью iCloud Photos
iCloud надежно хранит такие файлы, как фотографии, видео, контакты и многое другое, в облачном хранилище и обновляет эти файлы на всех ваших устройствах, использующих одну и ту же учетную запись iCloud.Поэтому будет полезно скопировать фотографии с ПК на iPhone.
Чтобы использовать iCloud для передачи изображений с ПК на iPhone, убедитесь, что у вас достаточно свободного места для хранения фотографий, которые необходимо передать, иначе вы можете столкнуться с такими проблемами, как несовпадение синхронизации фотографий iCloud.
Для беспроводной передачи фотографий на iPhone без iTunes:
Шаг 1. Загрузите фотографии с компьютера в iCloud.
- Если вы установили iCloud для Windows, включите «Фото»> «Библиотека фотографий iCloud» в настройках iCloud и скопируйте фотографии, которые вы хотите передать, в папку, из которой вы установили загрузку изображений.
- Если у вас нет панели управления iCloud, перейдите на iCloud.com, войдите в систему с Apple ID, который вы используете на целевом iPhone, выберите «Фото» и загрузите изображения, которые хотите отправить в iCloud.
Шаг 2. Включите «Фото iCloud» на своем iPhone, выбрав «Настройки»> [ваше имя]> «iCloud»> «Фото».
Шаг 3. Зайдите в приложение «Фото» на вашем iPhone, и вы увидите фотографии со своего компьютера. Загрузите элементы, которые хотите перенести на свой iPhone, в соответствии с вашими потребностями.
Использование iCloud также является хорошим выбором, когда вы хотите отправлять документы между компьютером и iPhone / iPad. Узнайте, как передавать файлы с ПК на iPhone, если вы хотите поделиться файлами Word / Excel / PPT / PDF и другими файлами со своего компьютера на iDevice.
Метод 4. Как копировать фотографии с ПК на iPhone с помощью Google Фото
iCloud, хотя и лучше интегрирован с устройствами Apple, предлагает ограниченное свободное пространство (5 ГБ) для хранения файлов. Этого далеко не достаточно для пользователей, у которых есть огромная коллекция фото и видео.Учитывая это, многие из вас могут предпочесть услугу, которая предоставляет бесплатное и неограниченное хранилище. И это именно то, что делает Google Фото.
Google Фото, как указано в его названии, представляет собой сервис для хранения фотографий, разработанный Google. В отличие от iCloud, который предоставляет вам ограниченное бесплатное хранилище, Google Фото позволяет хранить неограниченное количество фотографий бесплатно.
Для передачи фотографий с ПК на iPhone:
Шаг 1. Перейдите в Google Фото и войдите в свою учетную запись Google.
Шаг 2. Нажмите «Загрузить»> «Компьютер», чтобы загрузить изображения, которые вы хотите перенести в облачное хранилище.
Шаг 3. Загрузите и установите Google Фото из App Store. После этого войдите в систему с учетной записью, которую вы используете на компьютере.
Шаг 4. Перейдите на вкладку «Фото», и вы увидите изображения с вашего компьютера.
Метод 5. Как перенести фотографии с ПК на iPhone с помощью OneDrive
Microsoft OneDrive — это встроенная утилита для Windows, а также мобильное приложение для iOS.Что наиболее важно, он поддерживает фотографии, музыку, книги и другие типы контента, поэтому с помощью этой службы можно передавать фотографии с ПК на iPhone.
Подобно iCloud, OneDrive предлагает своим пользователям 5 ГБ бесплатного хранилища. Если вы являетесь подписчиком Office 365, вы можете бесплатно пользоваться хранилищем OneDrive объемом до 1 ТБ.
Для копирования фотографий с ПК на iPhone с помощью OneDrive:
Шаг 1. Настройте OneDrive на своем ПК.
Шаг 2. Скопируйте и вставьте файлы или папки в папку OneDrive на вашем компьютере.
Шаг 3. На свой iPhone загрузите и установите мобильное приложение OneDrive из App Store. После этого войдите в свою учетную запись Microsoft.
Шаг 4. После процесса синхронизации вы можете получить доступ к фотографиям со своего компьютера в приложении OneDrive.
Метод 6. Как перенести фотографии с ПК на iPhone с помощью Dropbox
Еще одна популярная облачная служба хранения, которую можно применить для передачи изображений с ПК на iPhone или копирования фотографий с iPhone на компьютер, — Dropbox.Помимо фотографий, Dropbox также поддерживает аудиофайлы, файлы HTML, тексты и многое другое.
Что касается бесплатного хранилища, то оно зависит от типа вашей учетной записи. Например, в учетной записи Dropbox Basic предоставляется 2 ГБ свободного места.
Для копирования фотографий с ПК на iPhone с помощью Dropbox:
Шаг 1. Загрузите фотографии с ПК в Dropbox.
- Если вы установили Dropbox для Windows, перейдите в «Файлы»> «Мои файлы»> «Загрузить файлы», чтобы отправить фотографии с компьютера в Dropbox.
- Если нет, перейдите на Dropbox.com, войдите в систему и загрузите элементы.
Шаг 2. Загрузите и установите Dropbox на свое устройство iOS и войдите в систему с учетной записью, которую используете на своем компьютере.
Шаг 3. После синхронизации вы можете получить доступ к фотографиям и загрузить их с компьютера через приложение Dropbox на свой iPhone.
Итог
Теперь вы знаете шесть эффективных способов переноса фотографий с ПК на iPhone без iTunes.Чтобы вы сделали лучший выбор:
- Для использования EaseUS MobiMover или File Explorer нужен только USB-кабель. Это означает, что вам не нужно беспокоиться о проблемах с хранением, например об использовании облачных сервисов хранения.
- Использование iCloud и других облачных сервисов позволяет копировать фотографии по беспроводной сети, что очень удобно. Но вам нужно использовать ту же учетную запись и убедиться, что на ней достаточно места. Кроме того, с помощью этих методов фотографии будут сохранены в соответствующем приложении, отличном от приложения «Фотографии» (кроме iCloud).
Примените один из приведенных выше советов, чтобы в считанные минуты начать перенос фотографий и альбомов с ПК на iPhone.
Как перенести фотографии с Mac на iPhone
Источник: Кристин Ромеро-Чан / iMore
Хотя большинство ваших фотографий, вероятно, находится на вашем лучшем iPhone благодаря встроенному приложению Photos, как насчет изображений, которые у вас есть на вашем любимом Mac? Мы говорим о ваших потрясающих фотографиях, сделанных вашей цифровой зеркальной камерой по выбору, наведи и снимай камерой, или просто изображениями, которые вы собрали со всего Интернета? Как вы должны перенести эти изображения с Mac на iPhone или iPad?
Самым простым решением, вероятно, является использование библиотеки фотографий iCloud, потому что все ваши фотографии, будь то с вашего iPhone 12, iPad или Mac, синхронизируются в полном разрешении на всех ваших устройствах.Но, конечно, для этого потребуется достаточно места для всей вашей библиотеки фотографий, а это значит, что вам понадобится платный уровень хранилища iCloud. К счастью, есть и другие способы переноса фотографий с Mac на iPhone, так что не переживайте — мы покажем вам все, что вам нужно знать. И у нас также есть руководство о том, как вместо этого перенести фотографии с вашего iPhone на Mac, если вам это тоже нужно.
VPN-предложения: пожизненная лицензия за 16 долларов, ежемесячные планы за 1 доллар и более
Перенос фотографий с Mac на iPhone:
Какой контент я могу просматривать на своем iPhone или iPad?
Приложение «Фотографии» на iPhone и iPad может без проблем отображать файлы нескольких различных типов.Все они будут хорошо отображаться в приложении «Фотографии», но вы не сможете определить, в каком формате они находятся на поверхности — все будет выглядеть довольно бесшовно.
- JPEG
- PNG
- TIFF
- RAW
- HEIF (это изображения HEIC, которые ваш iPhone сохраняет изначально, если включена высокая эффективность)
- Живые фото
- GIF (они анимируются только в приложении «Фото» на iOS 11 или новее или macOS High Sierra или новее)
- MP4 видео
- Видео HEVC (аналогично HEIC, это высокоэффективный видеоформат)
- Замедленное видео
- Покадровая видеосъемка
Пока ваша фотография или видео находится в одном из этих форматов, они будут отображаться в приложении iOS Photos после переноса фотографий с Mac на iPhone.В противном случае вам стоит рассмотреть возможность использования приложения iOS Files.
Как использовать библиотеку фотографий iCloud
Библиотека фотографий iCloud
— это, вероятно, самый простой способ синхронизировать ваши фотографии на Mac и iPhone, но вам нужен более новый Mac, на котором можно установить приложение «Фотографии» (macOS Yosemite и более поздние версии). Вот как включить библиотеку фотографий iCloud.
- Запустите приложение Photos на вашем Mac.
- Щелкните Фото в верхнем левом углу строки меню и выберите Настройки (или нажмите клавиши Command и, на клавиатуре).
- Щелкните вкладку iCloud .
Убедитесь, что установлен флажок Фото iCloud .
Источник: iMore
Если вы впервые запускаете Фото на Mac в macOS Catalina или более поздней версии, вам может потребоваться убедиться, что Системная библиотека фотографий включена, прежде чем вы сможете включить опцию iCloud Photos .
В приложении Preferences for Photos щелкните General .
Источник: iMore
Щелкните Использовать как системную библиотеку фотографий . Это может занять некоторое время.
Источник: iMore
Если на вашем Mac включена опция «Фото iCloud», вы захотите убедиться, что она также включена на вашем iPhone или iPad.
- Запустите Настройки на вашем iPhone.
Прокрутите вниз и нажмите Фото .
Источник: iMore
- Коснитесь переключателя для Фото iCloud с на ВКЛ (зеленый) .
Вы также можете включить переключатель для общих альбомов с на (зеленый) , если вы хотите поделиться своими альбомами фотографий iCloud с другими.
Источник: iMore
После включения «Фото iCloud» может пройти до 24 часов, прежде чем весь ваш контент будет синхронизирован между устройствами. Фотографии iCloud также не будут синхронизироваться, если вы не подключены к Wi-Fi, поэтому убедитесь, что это нормально, прежде чем интересоваться, где находится весь ваш контент.
Загрузить фото из iCloud.com
Если вы не хотите иметь дело с фотографиями iCloud (это связано с некоторыми головными болями), вы можете использовать старый добрый метод загрузки в Интернет. Правильно — к фотографиям iCloud можно получить доступ из Интернета, и это еще один способ переноса фотографий с Mac на iPhone или любую другую платформу.
- Убедитесь, что на ваших устройствах iOS включено Фото iCloud .
- Посетите icloud.com и войдите в систему на свой Apple ID .
Щелкните значок Фото .
Источник: iMore
После того, как все загрузится, нажмите кнопку Загрузить (она выглядит как стрелка вверх на значке облака).
Источник: iMore
- Выберите изображения с жесткого диска, которые вы хотите загрузить.
Щелкните Выберите .
Источник: iMore
Ваши изображения будут загружены в Фото iCloud вручную.Индикатор выполнения в нижней части экрана позволяет узнать, как идет загрузка, и вы можете в любой момент нажать Остановить загрузку , если передумаете.
Источник: iMore
Синхронизация через iTunes или Finder
Для тех, кто не хочет использовать iCloud Photos, вы можете использовать старый добрый метод синхронизации с самим компьютером. Знаешь, с … тросом.
Если вы используете macOS Mojave или более раннюю версию, вы сделаете это с помощью iTunes .Но если вы используете macOS Catalina и более поздние версии, вы делаете это через Finder , поскольку Apple разделила iTunes на отдельные приложения «Музыка», «ТВ» и «Подкасты».
Причина, по которой вам может потребоваться синхронизация с вашим Mac с помощью кабеля, заключается в том, что, поскольку вы используете более старую версию iPhoto или Aperture, у вас могут быть определенные альбомы в фотографиях или у вас есть определенные папки или альбомы изображений в папке изображений . Поэтому важно, чтобы перед ручной синхронизацией через iTunes или Finder у вас были все изображения, которые вы хотите перенести с Mac на iPhone, организованные должным образом.
- Убедитесь, что ваши фотографии организованы так, как вы хотите.
- Подключите от вашего iPhone или iPad к вашему Mac .
- Запустите Finder ( iTunes в macOS Mojave и более ранних версиях), если он не открывается автоматически.
Щелкните значок устройства iOS в списке устройств.
Источник: iMore
Щелкните вкладку Фото .
Источник: iMore
Установите флажок рядом с Sync Photos .
Источник: iMore
- Щелкните источник фотографий, которые вы хотите синхронизировать, в раскрывающемся меню.
Установите флажок рядом с нужным параметром: Синхронизировать все папки или Синхронизировать выбранные папки .
Источник: iMore
- Выберите папки , которые вы хотите синхронизировать, из выбранного источника .
- Установите флажок рядом с Включить видео , если хотите.
Щелкните Sync в правом нижнем углу, чтобы начать синхронизацию.
Источник: iMore
Используйте AirDrop для передачи фотографий с Mac на iPhone
Один из самых простых способов переноса фотографий с Mac на iPhone — с помощью AirDrop. Apple представила AirDrop еще в OS X Lion (10.7), поэтому ваш Mac должен работать с AirDrop, даже если он немного старше (Lion работает на Mac с 2008 года).
AirDrop использует Bluetooth с низким энергопотреблением для широковещательной передачи, обнаружения и согласования подключений, обеспечивая двухточечный Wi-Fi для передачи данных.Между компьютерами Mac, iPhone и iPad это быстрый и простой способ передачи файлов, например фотографий и видео.
- Запустите Finder на вашем Mac.
- Откройте новое окно Finder или вкладку , чтобы можно было просматривать два местоположения Finder одновременно.
- Найдите и выберите фото и видео , которые вы хотите перенести на свой iPhone или iPad.
В другом окне или вкладке Finder щелкните AirDrop в боковом меню.
Источник: iMore
- На iPhone или iPad убедитесь, что разблокирован, а активен.
- Убедитесь, что на вашем iPhone или iPad установлено значение AirDrop, принимающее , и для него установлено значение Для всех .
Перетащите выбранные фотографии и видео на iPhone или iPad в окне AirDrop Finder .
Источник: iMore
- Если ваш iPhone или iPad предложит вам, нажмите Принять .
Хотя AirDrop превосходен, он лучше всего работает с небольшими партиями фотографий и видео, а не со всей библиотекой фотографий. Если вы хотите перенести всю свою медиатеку, лучше всего использовать Фото iCloud или синхронизировать через Finder или iTunes.
Используйте стороннюю службу синхронизации
Источник: iMore
Еще один отличный вариант, который следует учитывать, когда вам нужно перенести фотографии с Mac на iPhone, — это использовать стороннюю службу синхронизации, такую как Dropbox. Например, вы можете загрузить свои изображения в свою учетную запись Dropbox прямо в Интернете или добавить фотографии в свою папку Dropbox после установки Dropbox на свой Mac.Dropbox предлагает отличное пошаговое руководство, которое поможет вам начать работу, если вы новичок в этой службе. Затем на свой iPhone или iPad загрузите приложение Dropbox и получите прямой доступ к своим фотографиям и видео.
Dropbox
Получите доступ ко всем файлам Dropbox, включая фотографии и видео, прямо со своего iPhone или iPad.
Хотя я предпочитаю использовать Dropbox для своих фотографий, есть и другие варианты, которые вы можете использовать, например Google Drive, Microsoft OneDrive, Amazon Drive и другие.Здесь все сводится к личным предпочтениям.
Вопросы?
Это лишь некоторые из лучших способов переноса фотографий с Mac на iPhone. Если у вас есть какие-либо вопросы, оставьте их в комментариях ниже, и мы сделаем все возможное, чтобы помочь вам.
Обновлено в августе 2021 г .: Это все еще текущие шаги по переносу фотографий с Mac на iPhone и iPad.
Мы можем получать комиссию за покупки, используя наши ссылки. Учить больше.
Перенос фотографий с компьютера на iPhone или iPad
Как…
⚡ Новое руководство по управлению фотографиями: В этом руководстве рассматривается устаревшее управление фотографиями. Перейдите в раздел «Импорт» в разделе «Управление и передача фотографий iPhone с помощью iMazing», чтобы получить актуальные инструкции для iMazing 2.11 и более поздних версий.
Если вы похожи на большинство людей, у вас много фотографий. Фотографии из отпуска, семейные снимки, селфи и многое другое. Если вы используете Mac, вы можете сохранить свою библиотеку фотографий в приложении Apple Photos и синхронизировать их со своим iPhone.Если вы используете ПК, вы можете синхронизировать фотографии из ряда приложений на свой iPhone или iPad с помощью iTunes.
Но вы можете отказаться от iTunes и синхронизировать фотографии вручную. Это может быть проще, особенно если у вас много фотографий и вы хотите выбрать только некоторые из них для синхронизации. И вы можете захотеть избежать использования облака и библиотеки фотографий Apple iCloud, потому что это ненадежно и может поглощать данные вашего iPhone.
iMazing может сделать это за вас, перенося фотографии с вашего Mac или ПК на iPhone или iPad.
Вот как перенести фотографии с компьютера на iPhone или iPad:
- Загрузите и установите iMazing. Запустите приложение и подключите устройство к Mac или ПК.
- Выберите свое устройство на боковой панели iMazing, затем выберите «Фотографии».
- Нажмите кнопку «Импорт» и выберите фотографии для импорта.
- Назовите новый фотоальбом и нажмите «ОК».
- iMazing передает фотографии.
Прежде чем начать
Загрузите и установите iMazing на свой Mac или ПК
⚡ Важно: Альбомы, созданные с помощью приложения macOS Photos или непосредственно на самом устройстве, нельзя редактировать или удалять с помощью iMazing.
Углубленное руководство
1. Запустите iMazing для фотографий и подключите устройство.
Загрузите и установите iMazing. Запустите приложение и подключите устройство к Mac или ПК.
2. Выберите свое устройство на боковой панели iMazing, затем выберите «Фото».
Выберите свое устройство на боковой панели, затем выберите «Фото». iMazing загружает эскизы фотоальбомов вашего устройства.
3. Нажмите кнопку «Импорт» на панели инструментов в нижней части окна iMazing.
iMazing отображает стандартное диалоговое окно «Открыть», предлагающее выбрать папку на Mac или ПК. Выберите папку, содержащую фотографии, которые вы хотите импортировать. Если вы хотите импортировать несколько папок с фотографиями, вы вернетесь к этому шагу после того, как каждая папка будет перенесена.
4. Назовите новый фотоальбом.
Поскольку iMazing переносит фотографии в новый фотоальбом, в диалоговом окне предлагается ввести имя нового альбома. После этого нажмите ОК.
5.iMazing передает фотографии.
В окне «Операции»
iMazing отображается ход переноса, а затем, после копирования фотографий, оно перезагружается, показывая все ваши фотоальбомы. Вы можете выбрать альбом в iMazing, чтобы увидеть все фотографии. Затем вы можете выйти из iMazing и просмотреть фотографии на своем iPhone.
⚡ Важно: Фотоальбомы, перенесенные с Mac или ПК на устройства iOS с помощью iMazing, iTunes или приложения «Фото», не включены в резервные копии устройства iOS .По этой причине вам никогда не следует полагаться на фотоальбомы iOS для длительного хранения ваших фотографий.
Идем дальше
Чтобы узнать больше о взаимодействии с вашими фотографиями, см. Наше руководство по просмотру файлов.
Как передавать фотографии с телефона на компьютер по беспроводной сети
Если вам нужно отправить фотографии с телефона на компьютер, вы можете использовать электронную почту, Google Фото или даже прямое кабельное соединение. Однако вы можете быстрее и удобнее передавать их по беспроводной сети с телефона на ПК.
Microsoft однажды предложила приложение под названием Photos Companion, которое позволяло пользователям iPhone и Android передавать фотографии на ПК с Windows 10, но оно было прекращено. Вместо этого пользователи Android могут использовать приложение Microsoft Your Phone, в то время как пользователям iPhone нужно будет найти сторонние инструменты, которые могут выполнить эту задачу.
Ваш телефон
Чтобы начать работу с телефоном, сначала откройте настройки > Телефон и нажмите кнопку Добавить телефон в Windows 10.
Откроется настольное приложение «Ваш телефон», в котором вас попросят выбрать тип телефона. Выберите Android и нажмите «Продолжить». Ваш телефон попросит вас подтвердить вашу учетную запись Microsoft. Щелкните Продолжить.
Теперь установите приложение Your Phone Companion на свой телефон Android. Откройте приложение и свяжите свой телефон с компьютером, войдя в свою учетную запись Microsoft или отсканировав QR-код. Сканирование кода выполняется быстрее, поэтому коснитесь . Есть ли на вашем компьютере QR-код? и на следующем экране нажмите «Продолжить».
Вернитесь в настольное приложение «Ваш телефон» и установите флажок «». Я завершил установку помощника «Ваш телефон» . Нажмите кнопку «Открыть QR-код».
QR-код отобразится на вашем рабочем столе. Используйте камеру своего смартфона для сканирования QR-кода.
В мобильном приложении нажмите «Продолжить», а затем предоставьте вашему телефону необходимые разрешения для доступа к вашим контактам, телефонным звонкам, мультимедиа и сообщениям. Коснитесь Продолжить.
Разрешить на данный момент запуск приложения в фоновом режиме.Вы всегда можете изменить это позже. Нажмите Разрешить, чтобы ваш телефон подключился к ПК с Windows. На следующем экране нажмите Готово. Следующий экран подтверждает, что ваш телефон и компьютер связаны.
На компьютере нажмите кнопку «Поехали». После этого вы должны увидеть свой связанный телефон в списке в приложении «Ваш телефон».
В приложении «Ваш телефон» нажмите «Настройки »> «Общие» и включите переключатель под «Разрешить этому приложению показывать фотографии с моего телефона , если он еще не включен».
Последние 25 фотографий и скриншотов должны автоматически появиться на главном экране приложения.В противном случае щелкните запись «Фотографии», а затем нажмите кнопку « См. Фотографии» . Щелкните любую фотографию, чтобы открыть ее. Для получения дополнительных настроек щелкните изображение правой кнопкой мыши, чтобы открыть всплывающее меню с параметрами для копирования, отправки или сохранения фотографии на свой компьютер.
Теперь давайте рассмотрим несколько сторонних приложений для передачи фотографий для iPhone, iPad и, в некоторых случаях, устройств Android.
Рекомендовано нашими редакторами
Приложение для передачи фотографий
Photo Transfer (iOS, Android) позволяет переносить фотографии с iPhone или устройства Android на компьютер через Wi-Fi.Если вы используете бесплатную версию мобильного приложения, вы можете передавать до 10 фотографий за раз. Платная версия за 6,99 доллара США предлагает больше функций, таких как отсутствие ограничений на передачу и передачу в полном разрешении.
Установите приложение на свой телефон и используйте специальную веб-страницу для передачи фотографий на компьютер. Откройте приложение на телефоне и нажмите кнопку «Отправить». Для отправки фотографий доступны различные варианты, но попробуйте отправить фотографии по Wi-Fi. Если вы используете ПК с Windows, коснитесь значка Windows.На следующем экране вам будет предложено запустить приложение Photo Transfer на вашем компьютере или использовать веб-браузер.
Если вы планируете использовать программное обеспечение на регулярной основе, я предлагаю установить на ваш компьютер бесплатную версию для Windows или Mac, так как она проще в использовании, чем веб-страница. Откройте приложение на своем компьютере, нажмите кнопку «Обнаружить устройства» и выберите свой телефон. Вы можете выбрать Wi-Fi или Bluetooth, чтобы запустить передачу.
На телефоне авторизуйте соединение. Фотоальбомы и библиотеки вашего телефона должны появиться в приложении на вашем компьютере.Теперь вы можете просматривать свои фотографии. Щелкните правой кнопкой мыши конкретную фотографию, чтобы загрузить ее на свой компьютер, удалить с телефона или загрузить и удалить. Вы также можете выбрать несколько фотографий для загрузки или удаления одним снимком.
PhotoSync
PhotoSync (iOS, Android) также использует мобильные и настольные приложения. Вы можете передавать фотографии на компьютер с Windows или Mac, на сетевое устройство хранения данных или в онлайн-хранилище, например OneDrive или Dropbox. Базовое приложение бесплатное, но ограничивает ваши фотографии изображениями JPG низкого качества.При единовременной покупке на сумму 13,99 долларов США или подписке на 99 центов в месяц или 2,99 доллара США в год вы получите более качественную передачу изображений и другие бонусные функции.
Загрузите приложение на свой телефон, а затем установите бесплатный PhotoSync Companion для ПК с Windows или Mac. Запустите мобильное приложение, и оно автоматически отобразит вашу фотопленку. Выберите фотографии, которые хотите перенести. Коснитесь красного кружка передачи в правом верхнем углу. Теперь вы можете выбрать передачу всех фотографий из вашей библиотеки или только выбранных изображений.
Выберите место назначения, например компьютер, другой телефон или планшет, или место для хранения. Если вы выберете свой компьютер, убедитесь, что сопутствующее приложение запущено на вашем ПК с Windows или Mac. В мобильном приложении коснитесь имени своего компьютера. Затем ваши фотографии будут перенесены, и PhotoSync создаст подпапку в папке «Изображения». Затем эта папка открывается автоматически, чтобы вы могли просмотреть переданные фотографии.
WiFi Photo Transfer
Бесплатное приложение WiFi Photo Transfer (только для iOS) создает локальную веб-страницу в вашей сети, с которой вы можете просматривать и загружать фотографии со своего телефона.Запустите приложение на своем телефоне и введите URL-адрес, отображаемый на экране, в браузере на рабочем столе.
На странице показаны все библиотеки фотографий с вашего телефона, а самые последние фотографии находятся вверху. Щелкните ссылку Недавние, чтобы увидеть все свои последние фотографии. Нажмите кнопку Загрузить в формате .zip. Выберите одну или несколько фотографий и нажмите кнопку загрузки выбранных изображений. Фотографии загружаются в виде одного zip-файла, который затем можно распаковать на свой компьютер.
Нравится то, что вы читаете?
Подпишитесь на информационный бюллетень Tips & Tricks , чтобы получать советы экспертов, которые помогут вам максимально эффективно использовать свои технологии.
Этот информационный бюллетень может содержать рекламу, предложения или партнерские ссылки. Подписка на информационный бюллетень означает ваше согласие с нашими Условиями использования и Политикой конфиденциальности. Вы можете отказаться от подписки на информационные бюллетени в любое время.
Как перенести фотографии с iPhone на ПК, Mac, ноутбук, устройства Android? — iSmash
Пытаетесь освободить место на вашем iPhone, чтобы создать больше места для ваших особых фотографий? Полезно сделать резервную копию ваших фотографий на ПК на случай потери данных.Или, может быть, вы решили поменять свой iPhone на Android и вам нужен простой способ переноса ваших любимых фотографий? Это полезное руководство покажет вам несколько быстрых и простых способов переноса изображений с вашего iPhone на другие устройства.
iPhone делает высококачественные фотографии с помощью встроенной функции iSight, особенно на новом iPhone XS с впечатляющей камерой на 12 МП. Таким образом, вы можете легко заполнить свое хранилище отличными снимками, фотографиями, сохраненными из приложений для обмена сообщениями, и почтой.Это съедает то, сколько вы можете хранить на своем iPhone.
Как перенести фотографии с iPhone на ПК (Windows 10)?
Как перенести фотографии с iPhone на Mac?
Как перенести фотографии с iPhone на iCloud?
Как перенести фото с iPhone на Android 5?
Как перенести картинки с iPhone на Google Drive?
Как перенести фотографии с iPhone на ПК или ноутбук (Windows 10) без iTunes?
Microsoft теперь предлагает пользователям способ передачи фотографий без использования iTunes.В ОС Windows 10 появился новый способ загрузки фотографий с iPhone на ноутбук / ПК. Новая функция приложения «Фото» позволяет массово копировать фотографии с iPhone в Windows 10.
- Подключите iPhone к компьютеру с помощью кабеля USB.
- Откройте приложение «Фото». Чтобы найти это, введите «Фотографии» в строку поиска, расположенную в нижнем левом углу экрана.
- В правом верхнем углу приложения «Фото» есть кнопка импорта. Щелкните здесь, чтобы импортировать фотографии.
- Теперь ваши фотографии будут импортированы с вашего iPhone в Windows 10.
Как перенести фотографии с iPhone на Mac?
Быстрый и простой способ переноса изображений, если у вас есть Mac, — это просто импортировать их в iPhoto. Это бесплатный метод загрузки фотографий с iPhone на Mac в случае потери данных.
- Подключите iPhone к Mac с помощью кабеля USB.
- Запустите приложение iPhoto (если оно не загружается автоматически).
- Выберите изображения, которые хотите загрузить.
- Нажмите кнопку «Импорт», либо нажав «Импортировать выбранное», либо «Импортировать все» (если вы хотите загрузить всю свою библиотеку фотографий iPhone).
Как перенести фотографии с iPhone на iCloud?
iCloud позволяет пользователям Apple лучше организовывать файлы для тех, у кого меньше места для хранения. Apple предлагает пользователям 5 ГБ бесплатного хранилища данных. Любое дополнительное пространство для хранения оплачивается, если вы превысите этот лимит.Чтобы освободить место на вашем устройстве, рекомендуется создать резервную копию всех ваших фотографий в iCloud, а затем удалить их из библиотеки фотографий. Перемещение изображений — не сложная задача, для этого достаточно выполнить несколько простых шагов, и когда это будет сделано, вы сможете просматривать изображения в своей учетной записи iCloud.
- Войдите в (или создайте) свою учетную запись iCloud.com.
- Зайдите в «Настройки» на своем iPhone> Выберите iCloud.
- Включение: резервное копирование iCloud> Выберите «Создать резервную копию сейчас».
- Это перенесет ваши изображения в iCloud.
Как перенести фото с iPhone на Android?
На устройствах Android хранение фотографий немного отличается от супер простых инструментов, таких как iTunes и iCloud, поскольку на устройствах Android используется другая ОС. AnyTrans для Android — отличное приложение для передачи ваших фотографий, контактов, сообщений, музыки и всех других важных данных между вашим iPhone и устройствами Android. Вы можете получить доступ к фотографиям, хранящимся на вашем iPhone, и выбрать фотографии, которые хотите перенести на Android, одним нажатием кнопки.
- Установите приложение AnyTrans для Android на свой компьютер.
- Подключите iPhone и Android к компьютеру> Запустите AnyTrans для Android.
- Выберите вкладку Android Mover. После этого вы увидите все типы данных на своем iPhone.
- Выберите фотоальбом, который вы хотите перенести на Android.
- Щелкните стрелку вправо, чтобы начать передачу!
Как перенести картинки с iPhone на Google Drive?
Отличный способ хранить изображения — использовать Google Диск.Вы также можете использовать Google Диск для загрузки изображений, если решите заменить свой iPhone на Android.
Сначала загрузите приложение Google Фото. Если вы хотите сохранить только одно изображение, выполните следующие действия:
- После загрузки откройте приложение.
- Выберите фотографии, которые вы хотите перенести на Google Диск.
- Нажмите «Еще»> «Сохранить на устройстве».
Для сохранения всех фотографий:
- Откройте приложение Google Фото.
- Нажмите «Меню»> «Настройки».
- В Google Фото коснитесь Автодобавление, чтобы включить.
- Откройте папку Google Фото.
- Выберите то, что вы хотите загрузить,> нажмите «Еще»> «Выбрать все»> «Загрузить».
Ваш iPhone потерял все фотографии и данные? Принесите нам свое устройство. Наши опытные специалисты смогут диагностировать ваш iPhone и в кратчайшие сроки восстановить его.
Как добавить фотографии на iPhone без стирания
i Andrew H.Walker / Getty Images Entertainment / Getty Images
Сделать фотографии с помощью встроенной камеры iPhone совсем несложно, но добавить фотографии в телефон с компьютера немного сложнее. Как это часто бывает с iPhone, при добавлении фотографий вы захотите воспользоваться преимуществами iTunes. Но iTunes по умолчанию удаляет существующие фотографии и заменяет их новыми при выполнении синхронизации. Чтобы сохранить существующие фотоальбомы, события и лица на iPhone, повторно выберите их в iTunes при добавлении новых фотографий.
Из приложений для фотографий
Step 1
Подключите iPhone к ПК или Mac с помощью кабеля USB-док-станции, который идет в комплекте с iPhone. Откройте приложение iTunes на своем компьютере, если оно не открывается автоматически.
Step 2
Щелкните свой iPhone под заголовком «Устройства» в iTunes.
Шаг 3
Щелкните вкладку «Фото», расположенную на главной панели iTunes.
Шаг 4
Щелкните меню «Синхронизировать фотографии из» и щелкните имя приложения, из которого вы хотите синхронизировать фотографии.На ПК варианты могут включать в себя альбомы Adobe Photoshop и Adobe Photoshop Elements. На Mac параметры могут включать «Апертура» и «iPhoto».
Step 5
Щелкните переключатель рядом с «Выбрать альбомы, события и лица».
Step 6
Установите флажки рядом с фотоальбомами, событиями и лицами, которые уже есть на вашем iPhone.
Шаг 7
Установите флажки рядом с новыми фотоальбомами, событиями и лицами, которые вы хотите добавить на свой iPhone.
Шаг 8
Нажмите кнопку «Применить» или «Синхронизировать», чтобы перенести старые и новые фотографии на iPhone.
Из папки
Шаг 1
Нажмите «Пуск», а затем «Компьютер».
Step 2
Перетащите старые и новые фотографии в общую папку.
Step 3
Подключите iPhone к компьютеру с помощью кабеля USB-to-dock, который идет в комплекте с телефоном. Запустите iTunes, если он не запускается автоматически.
Step 4
Щелкните свой iPhone под заголовком «Устройства» в iTunes.
Шаг 5
Щелкните вкладку «Фото» на главной панели iTunes. Щелкните меню «Синхронизировать фотографии из» и нажмите «Выбрать папку».
Step 6
Найдите папку, содержащую ваши старые и новые фотографии.
Шаг 7
Нажмите кнопку «Применить», чтобы перенести фотографии на телефон.
3 способа переноса фотографий с ПК на iPhone Camera Roll
« Привет, как я могу перенести фотографии с ПК на фотопленку iPhone? Как лучше всего сохранить 1000+ видео и фотографий с ПК в фотопленку, как это было раньше? » Спросил один из моих друзей.
Если вы столкнетесь с тем же вопросом о том, как перенести фотографии с ПК на iPhone Camera Roll, этот пост будет именно тем местом, где вам следует остановиться. Мы хотели бы показать вам 3 различных способа переноса фотографий с ПК в Фотопленку. Кроме того, эти методы также подходят для передачи видео с ПК на камеру iPhone.
Часть 1. Передача фотографий с ПК на iPhone Camera Roll по электронной почте
Перенос фотографий с ПК на Фотопленку iPhone может быть лучшим способом для вас, если вы собираетесь перенести небольшое количество фотографий с ПК на Фотопленку iPhone.Вам не нужно загружать и устанавливать какое-либо программное обеспечение на свой компьютер. Следующие ниже шаги покажут вам, как перенести фотографии с ПК на iPhone Camera Roll:
1. Откройте браузер и войдите в свою почту.
2. Создайте новое электронное письмо, в которое будут вложены фотографии, которые вы хотите перенести с ПК на iPhone Camera Roll, причем квитанция будет одним из ваших адресов электронной почты.
3. На iPhone откройте почтовый ящик с квитанциями, чтобы получить прикрепленные изображения.
4. Добавьте фотографии сверху и сохраните на iPhone.
5. Теперь фотографии будут успешно перенесены с ПК на iPhone Camera Roll.
Часть 2: перенос фотографий с ПК на камеру iPhone с помощью iCloud
Перенос фотографий с компьютера на фотопленку iPhone через iCloud станет отличным решением для пользователей Apple. И все больше и больше пользователей предпочитают использовать этот удобный способ для выполнения задачи по передаче фотографий. Вы можете выполнить определенные действия, чтобы перенести свои фотографии с компьютера на фотопленку iPhone с помощью iCloud.
1. Запустите приложение «Настройка» на своем iPhone и войдите на вкладку iCloud, затем нажмите «Фотографии» и включите «Мой фотопоток» со своего устройства.
2. Зайдите на сайт iCloud.com на своем компьютере, затем войдите в свою учетную запись iCloud.
3. Выберите вариант «Фото», чтобы нужные фотографии переносились в библиотеку фотографий iCloud с вашего компьютера. Через некоторое время переданные фотографии можно будет просмотреть на вашем iPhone.
Обратите внимание, что для выполнения задачи по переносу фотографий с компьютера на фотопленку iPhone на вашем устройстве должны быть установлены соединения Wi-Fi.
Часть 3: передача фотографий с ПК на iPhone Camera Roll через iTunes
Вы также можете попробовать перенести фотографии с ПК на iPhone Camera Roll через iTunes Photo Sync. Вам необходимо убедиться, что вы загрузили и установили iTunes на свой компьютер и подключили iPhone к ПК через USB-кабель iPhone. Затем следующие шаги покажут вам, как перенести фотографии с ПК в Camera Roll.
1. Щелкните этот значок, и вы увидите еще одно меню на левой боковой панели.Выберите пункт меню «Фотографии», чтобы открыть экран «Синхронизация фотографий».
2. Установите флажок «Синхронизировать фотографии из», чтобы разрешить iTunes синхронизировать фотографии с рабочего стола. Затем из раскрывающегося списка рядом с флажком вы можете выбрать, из какой папки вы хотите выполнить синхронизацию.
3. Затем вы можете выбрать, хотите ли вы синхронизировать всю папку вместе с ее подпапками или выбрать отдельные папки. И вы можете выбрать, нужно ли также синхронизировать видео.
4. Вы также можете вместо выбора локальной папки выбрать синхронизацию из iPhoto.Затем вы можете выбрать, какие альбомы событий включить, если вы не хотите синхронизировать все содержимое вашего iPhoto.
Когда вы закончите свой выбор, нажмите кнопку «Применить», и iTunes начнет синхронизацию ваших фотографий с вашим iDevice.
Этот метод использования iTunes для передачи фото / видео очень удобен, когда вы хотите передать большое количество фото и видео. А поскольку он не использует ни Интернет, ни беспроводное соединение, скорость передачи будет довольно быстрой, надежной и бесплатной.
Часть 4: передача фотографий с ПК на камеру iPhone с помощью Leawo iTransfer
Если вы, как и многие другие, никогда не используете и не ненавидите использование пресловутого Apple iTunes, есть другой способ — использовать сторонние приложения. Leawo iTransfer помогает легко переносить фотографии с ПК на камеру iPhone. Как профессиональное приложение для передачи данных iOS, Leawo iTransfer может помочь вам легко переносить данные и файлы между устройствами iOS, iTunes и ПК.
☉ Легко переносите файлы между устройствами iOS, iTunes и ПК.
☉ Переносите до 14 типов данных и файлов без iTunes.
☉ Поддержка новейших устройств iOS, таких как iPhone 7, iPhone 7 Plus и т. Д.
☉ В последней версии iOS поддерживается резервное копирование и передача данных и файлов.
Загрузите и установите iTransfer на свой компьютер. Затем выполните следующие действия, чтобы подробно узнать, как перенести фотографии с ПК на iPhone Camera Roll.
Шаг 1. Подключите iPhone к компьютеру
Используйте кабель USB iPhone, предоставленный Apple, для подключения iPhone к компьютеру.И запустите Leawo iTransfer, и вы увидите, что ваш iPhone появится в этой программе.
Шаг 2. Откройте вкладку «Фото»
На вкладке устройства iPhone последовательно откройте вкладку «Библиотека> Фотографии». Затем нажмите кнопку «Импорт».
Шаг 4. Добавьте фотографии с ПК на iPhone Camera Roll
Нажмите кнопку «Добавить», а затем выберите «Добавить файл» или «Добавить папку», чтобы добавить фотографии с ПК на iPhone. Как только фотографии будут добавлены, Leawo iTransfer начнет передавать фотографии с ПК на iPhone Camera Roll.
С помощью Leawo iTransfer вы можете передавать несколько данных и файлов, таких как музыка, видео, фотографии и т. Д., Между устройствами iOS, iTunes и компьютером. Кроме того, в качестве приложения для двусторонней передачи данных iOS вы также можете передавать фотографии и другие данные / файлы с iPod и других устройств iOS на компьютер. Если вы используете компьютер Mac, вы можете использовать Leawo iTransfer для Mac .
Видео-демонстрация использования Leawo iTransfer
Часть 5. Передача фотографий с ПК на камеру iPhone через Airshareup
Для переноса фотографий с ПК на камеру iPhone Airshareup очень поможет в этом вопросе.Если вы хотите обмениваться фотографиями между двумя разными устройствами, необходимо настроить сервер. Первым шагом является загрузка серверной программы на компьютер. После того, как установка серверной программы будет завершена на вашем компьютере, сервер необходим для подключения всех устройств в вашем доме. Но для выполнения этой задачи следует отметить, что все устройства вместе с сервером должны быть связаны с одной и той же сетью. После того, как вы загрузили и установили серверную программу на компьютер, запустите ее и настройте, следуя инструкциям, приведенным ниже.
1. Когда вы входите в основной интерфейс AirShareUp, щелкните значок кнопки «Настройки» в правом верхнем углу.
2. DeviceName — это ваш компьютер и имя вашего сервера, затем установите пароль для подключения вашего компьютера к серверу.
3. Нажмите «Передать настройки» под «Основные настройки» в диалоговом окне «Настройки», после чего по умолчанию будет отображаться «Местоположение файла», где вы можете сохранить общие файлы и файлы резервных копий. Расположение файлов также можно изменить, нажав кнопку с тремя точками рядом с ним.
4. После завершения настройки на вашем компьютере вы должны подключить iPhone к той же сети Wi-Fi, что и ваш сервер, а затем запустить AirShareUp на вашем iPhone. Когда вы входите в интерфейс этого приложения на своем iPhone, нажмите кнопку со значком в виде перевернутого треугольника. Тогда будет видно имя сервера. Нажмите на свой сервер, чтобы подключить к нему iPhone.
5. После подключения iPhone к серверу сервер можно будет найти в разделе «Общий список».
6. Другие устройства также могут быть подключены к серверу, повторив шаги 4 и 5. Затем ваши другие устройства могут быть подключены к серверу, и их можно будет увидеть в общем списке.
7. Нажмите на свой iPhone и проверьте фотографии, которыми в настоящее время делятся с другими устройствами.
8. Чтобы загрузить фотографии на свой iPhone, нажмите кнопку «Загрузить» рядом с файлами фотографий.
Если вы хотите загрузить фотографии с компьютера на iPhone, подключенный к серверу, AirShareUp отлично подойдет для передачи фотографий между компьютером и iPhone.Следующее руководство подскажет, как это сделать шаг за шагом.
1. Когда вы перейдете в интерфейс AirShareUP на компьютере, нажмите кнопку «Совместное использование ПК» слева, после чего появятся три вкладки, включая «Изображение», «Музыка» и «Видео». Чтобы поделиться фотографиями, щелкните вкладку «Изображение» и нажмите кнопку «Добавить» в центре вверху, затем выберите фотографии, которыми вы хотите поделиться, в диалоговом окне «Открыть файл».
2. После того, как вы разместите фотографии на своем компьютере, их можно будет загрузить на iPhone простым способом:
3.Убедитесь, что на вашем компьютере открыта программа AirShareUP, затем запустите приложение AirShareUp на вашем iPhone. На сервере должно быть доступно соединение Wi-Fi, ваш компьютер и ваш iPhone должны быть подключены к одной и той же сети.
4. Вернитесь в приложение AirShareUP на вашем iPhone, включите его и нажмите кнопку в виде перевернутого треугольника.
5. Нажмите на правильный сервер, и ваше устройство успешно подключится к серверу. Затем вы можете увидеть сервер в разделе «Общий список».
6.Нажмите на сервер, и вы можете увидеть фотографии, которыми вы делитесь.
7. После того, как фотографии будут проверены на сервере, нажмите кнопку «Загрузить» на файле фотографии, чтобы их можно было загрузить на свое устройство.
8. Затем перейдите на вкладку «Передача», нажмите кнопку «Передача», чтобы открыть вкладку «Передача». После завершения загрузки нажмите кнопку «Загружено» внизу, чтобы просмотреть загруженные файлы.
9. Вы можете сохранить загруженные фотографии в приложение на своем iPhone, после чего их можно будет просматривать и воспроизводить, не запуская AirShareUp.Запустите AirShareUp на своем iPhone, а затем нажмите кнопку загрузки внизу.
Есть два способа сохранить загруженные фотографии в Camera Roll на вашем iPhone.
I. Нажмите и удерживайте фотографию, затем выберите фотографии, которые вы хотите сохранить в альбоме «Фотопленка». Затем выберите «Еще» внизу и нажмите «Сохранить в фотопленку». Этот способ — лучший выбор для одновременного сохранения нескольких фотографий в Camera Roll.
II. Второй способ — напрямую коснуться фотографии и просмотреть ее, а затем нажать кнопку «Сохранить» в правом углу.
.