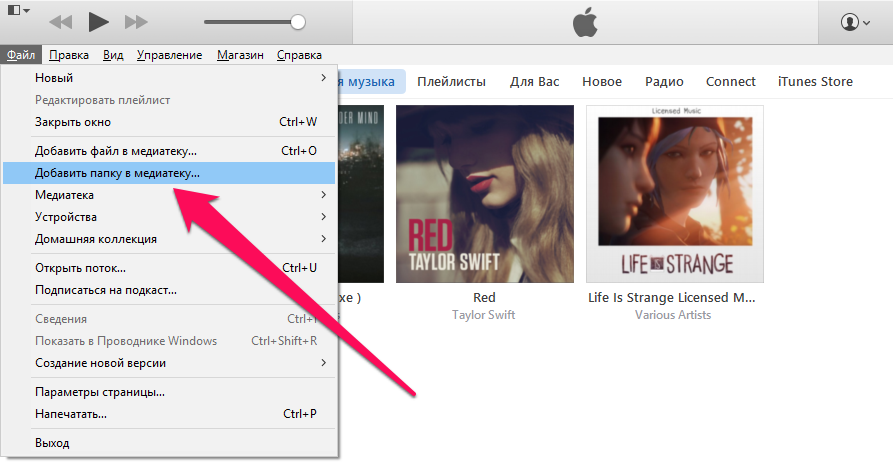Как перенести фотографии с iPhone на ПК
В настоящее время люди очень любят фотографировать на свой iPhone, потому что это действительно удобно. Вы можете сделать снимок, куда бы вы ни пошли, и сделать селфи, когда захотите. За исключением фотографий в вашей камере, иногда вы загружаете изображения с веб-сайтов или сохраняете важные изображения из всех видов приложений. А в остальное время вы делаете скриншоты. Все фотографии и изображения, наконец, отправились в ваши альбомы и занимают много места на вашем iPhone. Многие люди задаются вопросом, как перенести фотографии с iPhone на ПК, чтобы освободить место на iPhone.
В вашем альбоме все больше фотографий заполнено, также очень неудобно управлять фотографиями на вашем устройстве. Для импорта, экспорта и удаления фотографий в своем альбоме или создания Live Photos iTools упростит работу. ITools, как профессиональный инструмент для управления контентом iPhone, поможет вам легко и быстро управлять фотографиями и передавать их на свой компьютер.
Загрузить iTools (iTools для окон, iTools для Mac), чтобы попробовать.
Преимущества:
- Передавайте фотографии всех видов на ПК, включая фотографии в рулоне камеры, фотографии, сохраненные с веб-сайтов или приложений, скриншоты и фотографии, синхронизированные на iCloud и т. Д. Вы можете перенести все фотографии с вашего iPhone на компьютер или просто перенести некоторые фотографии выборочно. вы даже можете перенести все фотографии в определенную дату или месяц на ПК всего за несколько кликов.
- Передавайте фотографии с вашего компьютера на iPhone без потери данных.
- Управляйте фотографиями на своем iPhone легко. Кроме импорта и экспорта фотографий выборочно, вы также можете удалять фотографии и делать живые фотографии.
- 100% переносит исходные фотографии с iPhone на ваш компьютер, а не миниатюры или сжатые фотографии.
- Интерфейс гуманизированной работы, подходящий как для новых пользователей, так и для продвинутых пользователей.

- Поддержка всех моделей iPhone, включая iPhone 3gs, iPhone 4 / 4s, iPhone 5 / 5s / 5c, iPhone 6 / 6s / 6plus, iPhone7 / 7s / 7plus, iPhone8 / 8plus, iPhoneX, ipod, ipad. Может использоваться как на компьютере с Windows, так и на Mac.
Подключите устройство
Запустите iTools на своем компьютере и подключите устройство iOS после его успешной установки.
По умолчанию iTools может автоматически определять ваше устройство iOS. Если вы не подключили устройство iOS к компьютеру, или ваше устройство iOS не может распознать, вы увидите сообщение «Connected, но не можете распознать» на интерфейсе.
Несколько причин неспособности распознать устройство:
- Неправильный кабель USB и интерфейс. Вам нужно изменить другой USB-кабель, чтобы снова вставить или изменить другой интерфейс USB.
- Проблемы с драйверами. Вам нужно исправить драйвер.
- Для любых других проблем вы можете обратиться к нам за решениями.
После успешного подключения нажмите Устройство> Фотографии> фотографии.
Проверить фотографии
Вы можете проверить фотографии в порядке возрастания или убывания по времени.
Нажмите две кнопки в верхнем правом углу вы можете выбрать просмотр по месяцам или просмотр по дате, тогда следующий дисплей немного изменится.
Слайд-шоу:
Если вы хотите медленно просматривать все фотографии на своем устройстве, вы можете выбрать «Показать слайд». Таким образом, вы можете наслаждаться всеми своими фотографиями и освобождать свои руки.
Импорт фотографий
Когда вы решите импортировать свои фотографии, нам нужно будет заблокировать приложение FotoTrans APP на вашем устройстве, чтобы помочь iTools перенести ваши фотографии.
Когда выскочил следующий кадр
Нажмите кнопку «Я согласен» и дождитесь установки.
После успешной установки, пожалуйста, запустите FotoTrans на своем устройстве, теперь вы можете перенести любые фотографии, которые вы хотите.
Экспорт фотографий
Экспортировать: щелкните по фотографии, которую необходимо экспортировать, и будет выбрана фотография. Вы также можете нажать клавишу «Ctrl» на клавиатуре, чтобы выбрать больше, затем нажмите кнопку «Экспорт» и выберите место, которое вы хотите сохранить на своем компьютере. Таким образом, вы можете перенести все фотографии на свой компьютер или просто передать фотографии выборочно.
Экспортируйте все фотографии в определенную дату: вы можете щелкнуть по значку перед датой, затем вы можете передавать фотографии с этой конкретной даты с iphone на ПК.
Экспортировать все: нажмите кнопку «Выбрать все» на панели навигации, чтобы выбрать все фотографии.
Как экспортировать фотографии на iCould?
После переноса фотографий с вашего устройства в iCloud фотографии станут миниатюрами на вашем устройстве. iTools отметит эти фотографии.
Сначала вам необходимо загрузить эти фотографии на свое устройство, а затем нажать «export».
Удалить фотографии
Независимо от того, какая система у вас есть, вы можете удалять фотографии на своем устройстве с помощью iTools.
Так же, как вы экспортируете свои фотографии, вы можете выбрать один, выбрать несколько, выбрать по времени или выбрать все, а затем нажать кнопку «удалить» легко удалить все ненужные фотографии.
Undeletable files: Живые фотографии и фотографии, уже перенесенные в iCloud.
обновление
Нажмите кнопку «Обновить», чтобы получить последние фотографии на вашем устройстве.
Создатель Live Photos
Нажмите «Живые фотографии», чтобы сделать живые фотографии.
Выберите файлы JPG и MOV и начните делать живые фотографии.
Он поддерживает только хорошо подобранный контент для создания живых фотографий, иначе он потерпит неудачу.
Как видите, наши iTools могут не только легко переносить фотографии с iPhone на ПК, но и передавать фотографии с ПК на iphone без перезаписи файлов на вашем iphone. И он совместим со всеми устройствами iOS, независимо от того, используете ли вы последнюю версию iPhone X или iPad, iPod, iTools всегда может помочь вам управлять фотографиями и передавать их по вашему желанию.
И он совместим со всеми устройствами iOS, независимо от того, используете ли вы последнюю версию iPhone X или iPad, iPod, iTools всегда может помочь вам управлять фотографиями и передавать их по вашему желанию.
Любые другие проблемы для iTools во время вашей работы, пожалуйста, перейдите к нашей обслуживание клиентов для решений.
Узнайте больше о thinkskysoft и iTools, пожалуйста, нажмите здесь.
Как копировать фотографии с компьютера на айфон. Импорт фотографий и видео с iPhone, iPad или iPod touch
Есть много пользователей, которые хотят перенести фото с компьютера на свой любимец айфон 5s, айфон 7, айфон 6, айфон 5, айфон 6s, айфон 4s, либо какой ни будь другой.
Это не сложно и способов много. Перекинуть фото через компьютер на айфон или айпад, можно через itunes, через icloud и используя программы сторонних программистов или облачные технологии.
Чтобы скинуть фотографии с вашего компьютера на iPhone вам понадобится кабель для передачи данных (также можно через wifi).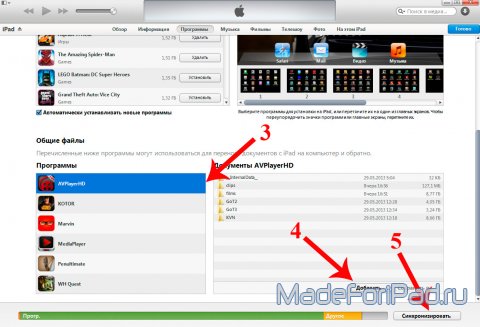
Также нужна программа, например, iTunes. Поскольку она есть практически у всех владельцев устройств Apple, с нее и начнем.
Как перенести фото с компьютера на телефон айфон через itunes
Чтобы переносить фотографии с вашего компьютера на iPhone, просто подключайте его к компьютеру с помощью кабеля и установите программу iTunes, если еще не имеете ее.
Откройте iTunes. Подключите iPhone к компьютеру с помощью кабеля для передачи данных. Выберите свой телефон верху слева.
В левой верхней колонке нажмите вкладку «Фото». Установите флажок «Синхронизировать». Затем нажмите на кнопку напротив строки «Скопировать фотографии из:», после чего в открывшемся окне укажите папку фото с которой хотите перенести в айфон.
Как только процесс будет завершен, вы сможете найти переданные фотографии на своем айфоне в приложении фото.
Как перекинуть фото с компьютера на iphone без айтюнс — через iCloud
iCloud — это сервис, который позволяет собирать и синхронизировать данные с помощью облака. Это позволяет получить доступ к ним как к ПК, так и к iPhone или iPad.
Это позволяет получить доступ к ним как к ПК, так и к iPhone или iPad.
Также устраняет необходимость в кабелях. При использовании компьютера (или ноутбука) введите любом браузере iCloud и войдите в систему, используя свой идентификатор Apple и пароль.
После входа в систему щелкните значок фотографии в верхней строке. Время открытия галереи зависит от количества элементов в ней, но даже в целом может составлять до 10 секунд.
Кроме того, если вы впервые пользуетесь этим способом (через браузер), появится мастер подключения.
После того, как откроете фотогалерею, можете добавить фото в свою галерею со своего компьютера, а также загружать перенести / восстановить фотографии на свой айфон. Только в телефоне должна быть активирована синхронизация с iCloud.
Передача фото через облако
Если вы не хотите использовать iCloud, альтернативами являются другие облачные сервисы, такие как Dropbox, OneDrive, Google Drive, Tresorit, pCloud и другие.
Благодаря возможности загрузки фотографий в облако вы сможете получить доступ к ним через любой браузер, а также поделиться ими. Успехов.
Успехов.
Нам часто задают вопрос: как перенести фотографии с компьютера в iPhone или iPad
. И на деле это не так просто, как на Android, где мы можем работать с фотографиями в режиме флешки. С Apple потребуется несколько телодвижений в программе iTunes. К тому же есть несколько нюансов.
Apple делает действительно удобные вещи, но некоторые моменты, по каким-то своим убеждениям, очень сильно усложняет. И с ними приходится мириться, так как альтернативных способов нет. К таким моментам как раз и относится загрузка музыки и фотографий на свой iPhone или iPad.
И обычные пользователи банально перестают пользоваться такими функциями, как загрузка фотографий, мелодий, видео и музыки в свой iPhone и iPad. Честно Вам скажу, я один из таких. Я предпочитаю все хранить в онлайн-хранилищах, тот же DropBox, например, о котором я расскажу в других статьях. А заливать фотографии через iTunes, ну, очень меня не радует:-)).
И так, допустим, нам очень надо, а воспользоваться интернетом мы не можем, чтобы получить доступ к онлайн-хранилищу, в самолете, например, или у бабушки в другом городе или селе. В общем, не важно, интернета нет, нужны фото именно на гаджете. Что ж, сделаем это через iTunes.
В общем, не важно, интернета нет, нужны фото именно на гаджете. Что ж, сделаем это через iTunes.
Для начала давайте научимся загружать фотографии в iTunes
, а уже потом поговорим о моментах, которые стоит учитывать.
1. Подключаем iPhone или iPad к компьютеру и включаем программу iTunes.
2. Нажимаем на наше устройство и переходим в раздел «Фото».
3. Нажимаем галочку «Синхронизировать Фото из» и выбираем папку, в которую предварительно сложим все нужные картинки и фотографии.
Здесь мы можем установить галочку «Включать в синхронизацию видео», чтобы не забыть перенести и видео файлы в наш гаджет.
4. Нажимаем применить, пойдет процесс синхронизации и фотографии появятся на Вашем устройстве.
Вроде все просто, а теперь несколько моментов, из-за которых я предпочитаю DropBox
.
1. Предварительно все фотографии или картинки надо сгрузить в одну общую папку (внутри можно сделать подпапки), потому что синхронизировать iTunes позволяет только с одной папкой.
Это означает, что если Вы выберете другую папку на этом же компьютере или совершенно на другом компьютере, то все, что ранее синхронизировано на телефоне или планшете, сотрется! и заменится новой папкой. Будьте осторожны! таким образом, новые фотографии Вам придется скидывать в ту же общую папку, которая синхронизировалась ранее, чтобы не удалить уже имеющиеся фотографии. Это также означает то, что iPhone и iPad должны синхронизироваться только с одним компьютером и только с одной общей папкой фотографий и картинок.
2. Все фотографии появятся в приложении Фотографии, но они не появятся вместе с фото, которые сделаны на устройстве, они появятся в отдельной категории или категориях (если в общей папке у Вас было несколько подпапок) и удалить на самом устройстве их нельзя. Каждая категория будет называться как называется подпапка. Это с одной стороны удобно, позволяет организовать весь архив фотографий и разложить все по папкам. Но отсутствие возможности скинуть их вместе со сделанными фотографиями в одну кучу, также удручает.
На деле, обращение с фотографиями и синхронизацией с iPhone или iPad требует не только навыков работы с iTunes, но и правильного хранения фотографий и картинок в специальной общей папке для синхронизации. И, порой, это действительно неудобно. В то время как хотелось бы работать с фотографиями в режиме флешки, как на Android, свободно удаляя ненужные, и загружая фото с разных источников.
Надеемся, что когда-нибудь Apple пересмотрит этот процесс и упростит добавление картинок, фотографии, видео и музыки в iPhone и iPad.
Часто владельцам телефонов iPhone бывает необходимо передать графические изображения или фотографии с компьютера на свой айфон. Такая потребность может возникнуть, если владелец телефона хочет всегда иметь под рукой важные или памятные фото, а также чтобы иметь возможность показать определенные изображения друзьям, родственникам или знакомым. В данной статье мы разберем возможные способы передачи графических изображений и фотографий с компьютера на iPhone.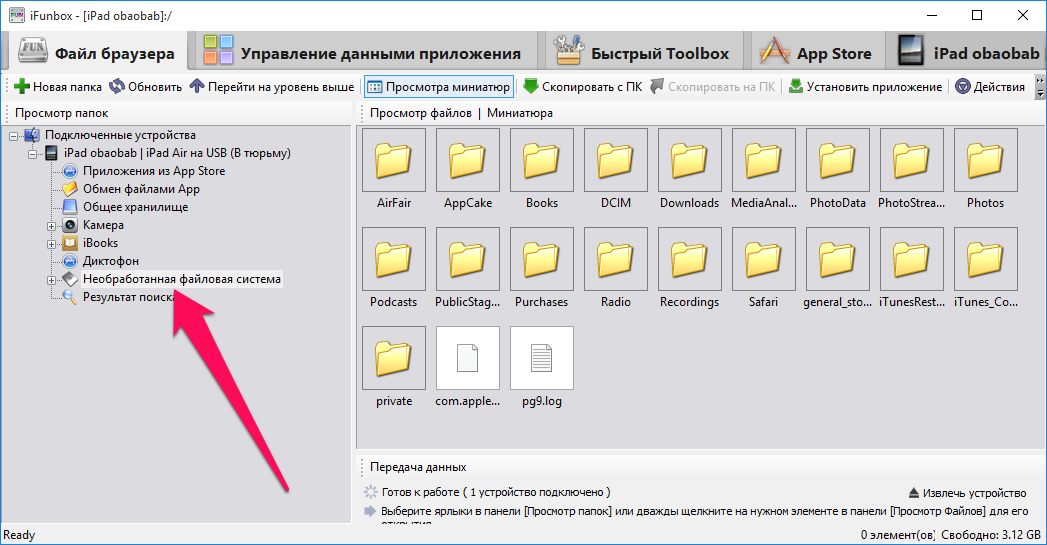
1. Как с компьютера скинуть фото на айфон через iCareFone
Программа iCareFone отличается от других подобных себе программ высокой скоростью работы и удобным интерфейсом. Отличительной особенностью утилиты является возможность работы напрямую с подключенным устройством без лишних перемещений файлов, т.е. в качестве обычного файлового менеджера. Данный факт значительно упрощает и ускоряет процедуру перемещения различных файлов между компьютером и айфоном. Утилита предоставляет также возможности резервного копирования и восстановления данных, удаления мусорных файлов, включая кэш, куки и временные файлы приложений, исправления ошибок системы, определения необходимости обновления системы, а также блокировки реклам и баннеров приложений. При этом необходимый нам для перемещения файлов менеджер в доступен абсолютно всем пользователям в бесплатном режиме.
Шаг 1. Подключите Ваш iPhone к компьютеру с помощью USB-кабеля. Запустите на компьютере программу iCareFone.
Шаг 2. Выберите вкладку «управление» или нажмите значок фотографии (быстрый доступ) на домашнем интерфейсе.
Шаг 3. Выберите опцию «Импорт», выберите фотографии и нажмите «Открыть». Чтобы передать папки фотографий, выберите «Импорт» > «Выбрать папку», выберите папки и нажмите «ОК».
Внимание
В приложении iCareFone вы можете импортировать форматы изображений ниже: png, jpg, jpeg, heic, mov, mp4, m4v и gif. Для этого вам нужно установить приложение iCareFone на устройство iOS. Откройте его и разрешите доступ к вашим фотографиям.
Шаг 4: После переноса вы можете разблокировать свой iPhone и перейти в приложение «Фотографии»
2. Как скопировать фотографии с компьютера на iPhone с помощью iTunes
Одной из наиболее доступных программ для переноса изображений на iPhone является iTunes. Это официальная утилита компании Apple для работы с различными файлами на компьютере и устройстве iPhone. Она довольна удобна при копировании большого объема фотографий с компьютера.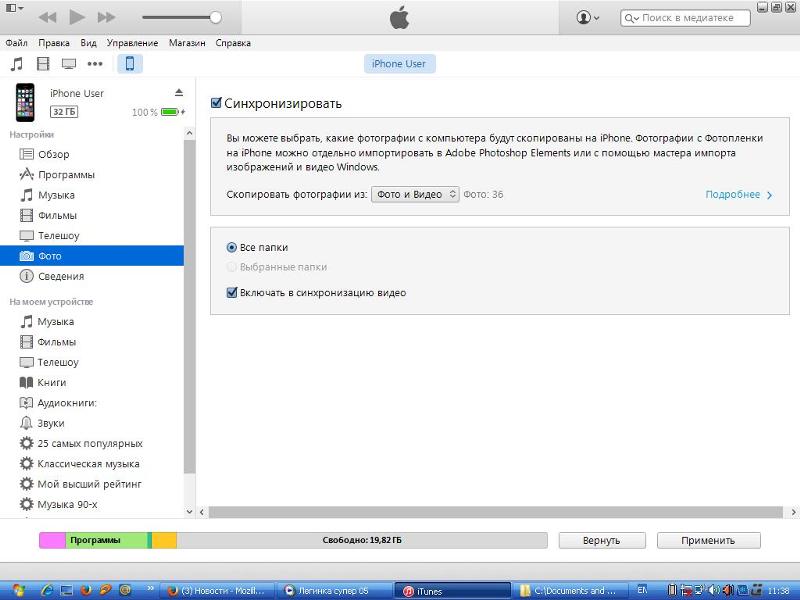 Среди недостатков можно выделить низкую скорость работы, частые синхронизации, необходимость двойного копирования нужных файлов (сначала в саму программу, затем уже на айфон). Тем не менее, эта программа остается достаточно популярной среди пользователей устройств компании Apple. Если данная программа не установлена на Вашем компьютере, загрузить ее можно с официального сайта.
Среди недостатков можно выделить низкую скорость работы, частые синхронизации, необходимость двойного копирования нужных файлов (сначала в саму программу, затем уже на айфон). Тем не менее, эта программа остается достаточно популярной среди пользователей устройств компании Apple. Если данная программа не установлена на Вашем компьютере, загрузить ее можно с официального сайта.
Шаг 1. Подключите Ваш iPhone к компьютеру с помощью USB-кабеля. Запустите на компьютере программу iTunes. Программа может также автоматически запускаться при подключении айфона к компьютеру.
Шаг 2. Нажмите на иконку iPhone на верхней панели отрывшегося окна программы. В левой колонке окна откроется меню с различными вкладками мультимедиа.
Шаг 3. Выберите вкладку «Фото».
Шаг 4. Выберите опцию «Синхронизировать фотографии». Нажмите на кнопку «Изображения».
Шаг 5. После появления выпадающей вкладки Вы можете выбрать папку (или подпапку/несколько подпапок), фото из которых необходимо будет загрузить на Ваш iPhone.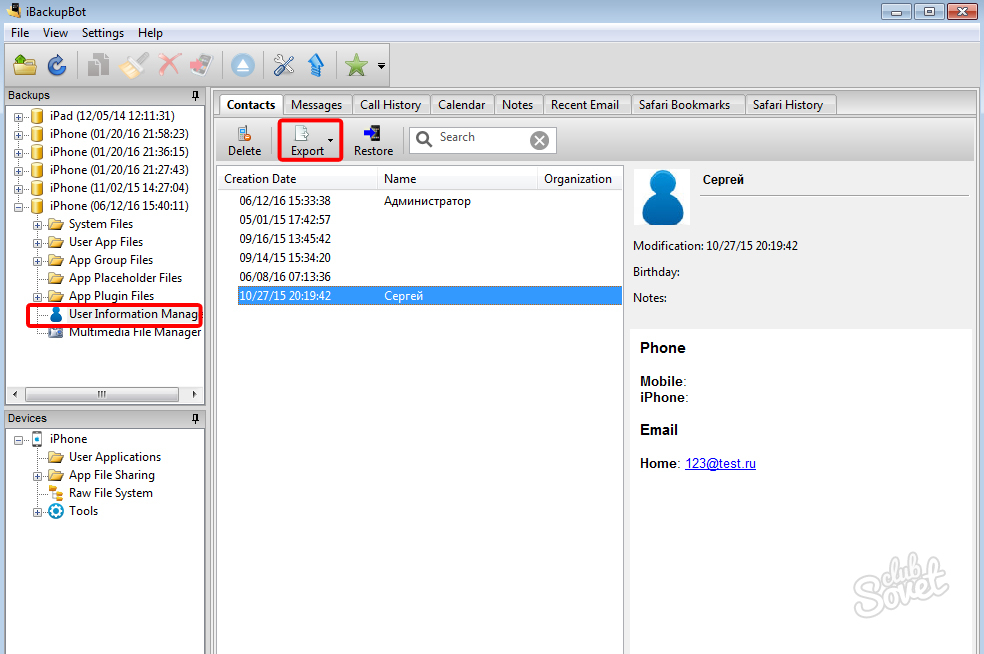
Шаг 6. Выделите нужные фотографии в папке или целую папку (подпапку/несколько подпапок).
Шаг 7. Нажмите кнопку «Применить» и дождитесь завершения процесса копирования изображений на Ваш iPhonе, после чего фотографии будут доступна для просмотра и совершения иных операций на Вашем айфоне.
3. Как передать фотографии с компьютера на айфон с помощью iCloud
Облачное хранилище iCloud создано специально для владельцев устройств компании Apple. Данное облако позволяет владельцу iPhone не только создавать резервные копии данных своего телефона для последующего их восстановления, но и предоставляет широкие возможности хранения большого объема различных файлов, в том числе, графических изображений и фотографий, а также доступа к ним с любого устройства. Кроме того, у iCloud есть еще две отличительные функции – это «найти iPhone» (отслеживание потерянного или украденного устройства) и возможность распространения сделанной Вашим гаджетом фотографии на все остальные Ваши устройства от Apple.
Шаг 1. Откройте в веб-браузере компьютера страницу хранилища iCloud: https://www.icloud.com/ и войдите в учетную запись с помощью личного идентификатора Apple ID.
Шаг 2. Нажмите на иконку «Фотографии» для запуска приложения iCloud Фото.
Шаг 3. Нажмите на кнопку «Загрузить». На левой панели открывшегося окна выберите папку с фотографиями, которые необходимо скопировать на iPhone.
Шаг 4. Выделите нужные фотографии в папке и нажмите на кнопку «Открыть» в правом нижнем углу окна. Дождитесь завершения процесса копирования изображений на Ваш iPhone.
Шаг 5. Для отображения фотографий на iPhone необходимо активировать функцию «Медиатека iCloud» следующим образом: откройте в телефоне меню «Настройки», выберите вкладку «iCloud», нажмите на «Фото» и передвиньте ползунок вправо, активируя его.
4.Как загрузить фотографии с компьютера на айфон через Dropbox
Для загрузки фотографий с компьютера на iPhone необязательно обращаться именно к iCloud, можно также воспользоваться и любым другим облачным хранилищем данных (например, Google Диск, Яндекс Диск, Dropbox, Облако Mail. ru и т.д.) в зависимости от имеющегося у Вас аккаунта электронной почты и 9личных предпочтений. Мы рассмотрим данную операцию на примере популярного облака Dropbox. В случае, если Вы хотите воспользоваться иным облачным хранилищем, алгоритм действий будет аналогичным.
ru и т.д.) в зависимости от имеющегося у Вас аккаунта электронной почты и 9личных предпочтений. Мы рассмотрим данную операцию на примере популярного облака Dropbox. В случае, если Вы хотите воспользоваться иным облачным хранилищем, алгоритм действий будет аналогичным.
Шаг 1. Откройте в веб-браузере компьютера страницу хранилища Dropbox: https://www.dropbox.com/ru/ и войдите в аккаунт с помощью адреса Вашей электронной почты и пароля или зарегистрируйтесь (если у Вас еще нет аккаунта в Dropbox). С программой можно работать онлайн либо скачать приложение Dropbox и установить его на Вашем устройстве.
Шаг 2. В меню, расположенном на левой панели, выберите вкладку «Мои файлы». Создайте новую папку для своих фотографий, нажав на значок «Создать папку» на правой панели окна.
Шаг 3. Откройте папку и перетащите в нее с помощью зажатой левой клавиши мышки необходимые для копирования фотографии или загрузите изображения, нажав на кнопку «Загрузить файлы» на правой панели окна. Дождитесь завершения процесса загрузки изображений (процесс загрузки отображается в нижней части окна с указанием оставшегося времени).
Дождитесь завершения процесса загрузки изображений (процесс загрузки отображается в нижней части окна с указанием оставшегося времени).
Шаг 4. Зайдите в аккаунт Dropbox со своего телефона, используя те же данные для идентификации, и откройте созданную Вами только что папку с фотографиями. Вы можете скачать фото на iPhone, нажав кнопку «Скачать» либо смотреть фотографии сразу в облаке Dropbox.
Таким образом, Вы можете выбрать наиболее простой, удобный и предпочтительный для Вас способ передачи фотографий, а также если , и т. д. Мы рекомендуем использовать iCareFone.
Несколько различных способов.
iPhone и iPad — мультимедийные устройства, с помощью которых можно слушать музыку, смотреть фильмы, читать книги и выполнять еще целую уйму различных задач. Но у пользователя недавно купившего iPhone или iPad встает резонный вопрос — как же скинуть все эти файлы на устройство? В этой статье мы рассмотрим процесс загрузки на iPhone и iPad различных видов мультимедийных (и не только) файлов.
Скинуть на iPhone и iPad можно любой файл, без исключения, но открыть получится, к сожалению, не всякий. Начнем с самых простых манипуляций — научимся сбрасывать фильмы, музыку, книги и фото с помощью iTunes.
Как передать музыку с компьютера на iPhone и iPad при помощи iTunes
Шаг 1. Откройте iTunes. В случае если он не установлен, загрузите последнюю версию с официального сайта
.
Шаг 2. Подключите iPhone или iPad к компьютеру с помощью USB-кабеля.
Шаг 3. Добавьте в iTunes музыку, которую вы хотите закачать на смартфон. Для этого нажмите «Файл
» → «Добавить файл в медиатеку
» для открытия определенной песни или «Файл
» → «Добавить папку в медиатеку
»для добавления папки с музыкой. iTunes поддерживает Drag’n’Drop, что позволяет просто переносить отдельные песни и папки с музыкой в окно программы для добавления.
Шаг 4. Дождитесь пока музыка определится в iTunes и выберите на панели иконку с изображением своего устройства.
Шаг 5. Перейдите в меню «Музыка
» и выберите песни, которые вы хотите скинуть на iPhone или iPad. Вы также можете установить флажок на параметре «Всю медиатеку
» для того чтобы синхронизировать всю музыку на устройство.
Шаг 6. Нажмите «Применить
» в правом нижнем углу iTunes и дождитесь окончания синхронизации.
Для передачи фильмов на свой iPhone или iPad вы должны проделать ровно ту же операцию, что описана выше, но выбрав в Шаге 5 не «Музыка
», а «Фильмы
». Кстати, именно после нескольких таких операций пользователи не любившие iTunes за кажущуюся сложность, полностью меняют свое мнение об этом уникальном мультимедийном комбайне.
Как передать фотографии с компьютера на iPhone или iPad при помощи iTunes
Шаг 1. Откройте iTunes. Если утилита не установлена, загрузите последнюю версию с официального сайта Apple
.
Шаг 2. Подключите свой iPhone или iPad к компьютеру при помощи USB-кабеля.
Шаг 3. Выберите появившееся устройство на верхней панели.
Шаг 4. Выберите меню «Фото
».
Шаг 5. Нажмите на галочку возле надписи «Синхронизировать фотографии из
».
Шаг 6. Справа от этой надписи расположена кнопка с надписью «Изображения
». Нажмите на нее и выберите пункт «Выбрать папку
»
Шаг 7. Укажите папку с фотографиями, которые вы хотите видеть на своем iPhone или iPad.
Шаг 8. Нажмите «Применить
»в правом нижнем углу и дождитесь окончания синхронизации.
Как передать книги с компьютера на iPhone или iPad при помощи iTunes
С книгами дело обстоит немного иначе. Мы уже подробно описывали три различных приложения для чтения книг на iPhone и iPad, это , и . Перейдите по соответствующим ссылкам чтобы получить подробную информацию о данном процессе.
Как использовать iPhone или iPad в качестве флешки
Шаг 1. Загрузите и установите последнюю версию iFunBox
.
Шаг 2. Откройте программу и подключите iPhone или iPad к компьютеру. Для того чтобы iFunBox мог видеть ваше устройство на компьютере должен быть установлен iTunes.
Шаг 3. Устройство определится в программе и вы сможете скидывать совершенно любые файлы на него, используя iPhone или iPad как флешку.
Шаг 4. Скидывайте файлы, которые нужно «перенести» в папку «Общее хранилище
».
Очень удобное решение, которое может выручить в самый ответственный момент. Например, флешки под рукой нет, но нужно скинуть важный файл «весом» в несколько гигабайт. Не по почте же такой отправлять. iPhone или iPad вкупе с iFunBox отлично справляется с данной задачей — файлы не повреждаются и скидываются в целости и сохранности.
Пользователям, которые сделали джейлбрейк своих устройств, повезло больше. Благодаря огромному выбору твиков из Cydia для работы с файловой системой, они могут распаковывать файлы, используя специальные менеджеры, загружать файлы прямиком из Safari и многое другое. Ярким примером такого твика является файловый менеджер iFile. С другими полезными твиками для iPhone, iPad и iPod touch с установленным джейлбрейком вы можете ознакомиться перейдя по .
За последние годы достигла колоссального прогресса: даже самые первые модели смартфонов от Apple делали очень приличные снимки — последние же и вовсе впечатляют фотографическими возможностями. Чего стоит хотя бы технология Живое
фото
, доступная на iPhone 6 и 6S?
Однако за выдающееся качество фотографий пользователям приходится расплачиваться свободной памятью гаджета. Одно только живое фото весит около 4 Мбайт, а из отпусков пользователи привозят их сотнями. Владельцам iPhone то и дело приходится переносить альбомы фотоснимков из памяти устройства на компьютер. К счастью, сделать это довольно просто.
Пользователи, которые брезгливо морщатся при слове «iTunes»
, должны быть довольны тем фактом, что перенести фото с Айфона на компьютер можно и без применения этой программы. Собственно, большинство владельцев iPhone пользуется именно таким способом – незачем тревожить iTunes
без веской на то причины.
Чтобы скачать фото на ПК, понадобится USB-кабель. После того как подготовите его, следуйте инструкции:
Шаг 0 (предварительный
). Создайте на компьютере папку, куда вы скинете фотографии, и запомните ее местоположение.
Шаг 1
. Соедините смартфон с ПК кабелем.
Шаг 2
. Подождите несколько секунд, пока компьютер определит Айфон. После того как вы услышите характерный для подключения по USB звук, можно действовать дальше.
Шаг 3
. На экране смартфона появится запрос «Доверять этому компьютеру?»
— нажмите «Доверять
».
Шаг 4
. На мониторе компьютера вы увидите окошко «Проводник
».
Кликните по варианту «Открыть устройство для просмотра файлов
».
Шаг 5
. Зайдите во внутреннее хранилище устройства — «Internal Storage
».
Шаг 6
. Откройте папку DCIM
– внутри вы увидите еще несколько папок, каждая из которых наполнена фотографиями и видео.
Количество папок в DCIM зависит от числа фотографий, которые вы делали за все время пользования Айфоном: после первой тысячи снимков создается вторая папка, и новые фото сохраняются уже в ней.
Шаг 7
. Вырежьте фото из папок – используйте комбинации CTRL+A
(«Выделить все
») и CTRL+X
(«Вырезать
»).
Шаг 8
. Вставьте снимки в папку, которую подготовили на предварительном этапе – для этого вы можете использовать комбинацию CTRL+V
.
Нужно соблюдать очередность – приступайте к вырезанию фото из следующей папки только после того как будет завершено копирование из предыдущей, иначе компьютер выдаст ошибку.
Вернуть фотографии в память смартфона тем же способом
не удастся – придется задействовать iTunes
. Поэтому расчищая память на Айфоне, действуйте предусмотрительно и взвешенно.
Как перекинуть фото с Айфона на компьютер Mac?
Несмотря на высокую интеграцию операционных систем iOS и OS X, iPhone при подключении к Mac все равно не отображается как физический носитель данных. Поэтому перенос информации с iPhone на Macintosh происходит примерно по тому же алгоритму, что и на Windows.
Шаг 1
. Подключите мобильное устройство к Маку.
Шаг 2
. Запустите встроенную программу «Захват изображений
». Найти ее можно в разделе «Программы
» или через внутренний поисковик Spotlight
, который вызывает путем нажатия комбинации CDM + Пробел
. Выглядит программа так:
Шаг 3
. Выберите фотографии, которые хотите скинуть на компьютер, и перетащите их в заранее заготовленную папку.
Перенос изображений на Mac можно производить и через другие программы, например, iPhoto или Aperture, однако, этот софт не является встроенным – его нужно устанавливать отдельно.
Скидываем фото через iTunes
Перенести на компьютер через iTunes
можно только те фото, которые были загружены в память устройства таким же образом. В приложении «Фото
» альбомы с такими снимками помечаются подписью «С моего компьютера
».
Снимки с камеры экспортировать через iTunes не удастся.
При необходимости скинуть фото обратно на компьютер по iTunes
действуйте так:
Шаг 1
. Подключив Айфон к ПК, запустите iTunes
.
Шаг 2
. Перейдите в меню управления гаджетом – для этого кликните по иконке с изображением смартфона.
Шаг 3
. В блоке «Настройки
» выберите вкладку «Фото
».
Шаг 4
. Проследите, чтобы напротив «Синхронизировать
» стояла галочка. Если ее нет, поставьте.
Шаг 5
. В поле «Скопировать фотографии из:»
нажмите на «Новая папка
» (у кого-то будет — «Изображения
»). В выпадающем меню нужно выбрать пункт «Выбрать папку
».
Шаг 6
. Найдите на компьютере ту папку, из которой вы загружали фотографии в память Айфона, и выберите ее.
Шаг 7
. Нажмите кнопку «Синхронизировать
» и дождитесь завершения операции.
Есть другой, непопулярный способ получить через iTunes
фотки, хранящиеся на iPhone – извлечь из резервной копии
.
Все локальные копии данных хранятся в памяти компьютера: например, на Windows 7
они размещаются по адресу Пускимя пользователяAppDataRoamingApple ComputerMobileSyncBackup,
а на Mac – по адресу имя пользователяLibraryApplication SupportMobileSyncBackup.
Выглядят резервные копии в папке компьютера примерно так:
Для работы с резервными копиями iTunes
нужно специальное программное обеспечение – подойдет, скажем, утилита iPhone Backup Extractor
, скачать которую можно . Необходимость осваивать новый софт и является причиной низкой популярности этого метода.
Скидываем фото через облачные хранилища
Использование облачных хранилищ (таких как Google Drive
, Яндекс.Диск
, Dropbox
) – самый быстрый вариант скинуть большое количество фотографий с устройства на компьютер. Однако у этого метода есть существенный изъян: мобильные приложения почти всех облачных хранилищ устанавливаются только на iPhone с iOS версией старше 8. Обладатели Айфонов 4-ой модификации на этот способ рассчитывать не смогут, потому как на iPhone 4 iOS 8 вообще не ставится, а на 4S – работает со скрипом.
Метод очень прост – рассмотрим на примере Dropbox
:
Таким должен быть результат:
Шаг 2
. Скачайте Dropbox
из App Store и авторизуйтесь с теми же регистрационными данными.
Шаг 3
. Откройте папку «Фото
» в мобильном приложении и через кнопку «Загрузить
» скиньте туда фотографии.
Шаг 4
. Вернитесь к компьютеру и откройте папку «Фото
» на нем. Вы увидите, что фотография с Айфона находится внутри.
Шаг 5
. Нажмите кнопку «Скачать
» и подождите пару секунд, пока закончится загрузка.
Об облачных хранилищах Google Drive
и Dropbox
подробнее рассказывается в этой статье . Пользователи устройств с iOS 8.1 могут рассматривать в качестве «посредника» приложение iCloud Drive
, которое установлено в Айфонах по умолчанию, однако, у этого приложения есть существенный минус по сравнению с другими хранилищами – бесплатного места очень мало.
Загрузка фотографий через почту и другие способы
Если на вашем Айфоне настроена электронная почта, то перенести фотографию на компьютер можно всего в несколько элементарных действий:
Шаг 1
. Зайдите в приложение «Фото
» и найдите нужный снимок.
Шаг 2
. Нажмите на иконку со стрелочкой, размещенную в левом нижнем углу.
Шаг 4
. В появившемся меню кликните по иконке «Mail
». Фотография будет приложена к электронному письму.
Шаг 5
. На следующем экране введите адрес электронной почты, на который вы вышлете письмо. Вы можете использовать ящик, принадлежащий вам, но зарегистрированный на другом сервисе – сейчас в порядке вещей, когда у одного человека есть несколько почтовых ящиков.
Шаг 6
. Нажмите «Отправить
».
Шаг 7
. Появится сообщение, напоминающее, что вы отправляете письмо без темы – подтвердите свое намерение повторным нажатием «Отправить
».
Шаг 8
. Зайдите на почтовый ящик, куда вы отправляли фото, с компьютера и скачайте изображение.
Кроме электронной почты аналогичным образом в качестве посредника между Айфоном и ПК можно использовать любую из социальных сетей (Вконтакте
, Facebook
): нужно лишь отправить со смартфона изображение сообщением, затем открыть историю сообщений на компьютере и загрузить картинку на жесткий диск. Однако такой метод пригоден только при необходимости скачать небольшое количество изображений – в одно сообщение «Вконтакте
» помещается максимум 10 фотографий.
Заключение
Перенос фото и видео – единственная операция, связанная с обменом данными между iPhone и компьютером, для которой не требуется запуск iTunes
. При подключении «яблочного» гаджета через USB Айфон определяется как цифровая камера, что дает пользователю возможность копировать снимки из памяти устройства на жесткий диск напрямую. Впрочем, даже при отсутствии кабеля USB под рукой пользователь iPhone имеет массу вариантов, как скинуть фото на компьютер – для этого он может задействовать свою электронную почту или аккаунт в социальной сети.
Читайте также…
Как перенести фотографии с iPhone на компьютер
Размещено от Лиза Оу / 18 янв, 2021 09:00
На моем iPhone есть фотографии 2,239, они занимают слишком много места на моем iPhone, поэтому мой iPhone работает медленно. Я не знаю как восстановить фото с айфонапоэтому я не хочу их вообще удалять. Они действительно важны для меня, я хочу просматривать их, когда захочу. Кто-нибудь может помочь мне снять фотографии с моего iPhone и сохранить их на моем компьютере?
Люди фотографируют на камеру iPhone, чтобы запечатлеть каждый их драгоценный момент, когда они устраивают вечеринку, поездку или делают что-то еще, что они считают важным для себя.
С одной стороны, они, вероятно, используют камеру больше, чем фактическую функцию iPhone, так что на их iPhone есть тысячи фотографий, занимающих большую часть пространства iPhone. Камера iPhone становится лучше с каждым новым поколением, что делает устройство не работает гладко.
Однако, поскольку качество изображения быстро улучшается, а разрешение продолжает расти, вы должны научиться перенести фотографии iPhone на внешний жесткий диск or резервные фотографии iPhone на ПК, чтобы освободить пространство iPhone.
С другой стороны, iOS 11 была выпущена для широкой публики в сентябре 19, 2017 и теперь доступна для загрузки на iPhone 5s и более поздних версиях, iPad mini 2 и более поздних версиях, iPad Air и более поздних версиях, всех моделях iPad Pro и iPod Touch шестого поколения.
Как вы знаете, iOS 11 использует HEIC в качестве формата по умолчанию для ваших новых фотографий в этой новой системе iOS. Это полезно для сохранения памяти iPhone.
Пожалуйста, продолжайте, если вы хотите узнать больше о том, как передавать фотографии или формат HEIC …
Список руководств
1. Перенос фотографий с iPhone на ПК
Вариант 1. Перенос фотографий с iPhone на ПК с помощью iTunes
iTunes — это инструмент по умолчанию, который позволяет пользователям легко управлять данными между компьютером и устройствами iOS.
Шаг 1Загрузите iTunes с Официальный сайт Apple и установите его. Пожалуйста, убедитесь, что у вас установлена последняя версия iTunes.
Шаг 2Запустите iTunes и подключите ваш iPhone к компьютеру через USB-кабель.
Шаг 3Нажмите на значок устройства в iTunes.
Шаг 4Щелкните поле рядом с Синхронизация фотографий.
Шаг 5В раскрывающемся меню выберите фотографии для синхронизации.
Шаг 6Выберите для синхронизации всех фотографий или выбранных альбомов.
Шаг 7Нажмите Подать заявление.
Шаг 8Удалите фотографии, чтобы освободить место. После завершения синхронизации вы уже сохранили фотографии с iPhone на компьютер. Вы можете удалить эти фотографии с вашего iPhone сейчас.
Вариант 2. Перенос фотографий с iPhone на ПК с помощью iCloud.
iCloud — это еще один способ Apple, который вы можете использовать на компьютере для удобного управления данными iPad.
Вариант 1. Загрузите iCloud на компьютер
Шаг 1Скачать и установить iCloud для Windows.
Шаг 2Откройте iCloud для Windows и войдите под своим Apple ID.
Шаг 3Нажмите Опции рядом с Фото.
Шаг 4Выберите ICloud Photo Library и Загрузите новые фотографии и видео на мой компьютер.
Шаг 5Нажмите Готово, А затем нажмите Применить.
Шаг 6Включите iCloud Photo Library на вашем iPhone. Вы можете проверить свои фотографии на компьютере через iCloud сейчас.
Шаг 7Удалите свои фотографии с iPhone сейчас. Вы уже скопировали фотографии iPhone на ПК, теперь вы можете удалить фотографии с вашего iPhone.
Новые фото и видео, которые вы автоматически загружаете с ICloud Photo Libraryфотографии на ПК не будут изменены, даже если вы удалите фотографии на своем iPhone.
Вариант 2. Перейти на веб-страницу iCloud
Если вы не хотите устанавливать программное обеспечение на ПК, веб-страница iCloud станет для вас хорошим выбором.
Шаг 1Вам потребуется включить функцию iCloud Photos для загрузки и хранения всех фотографий и видео в iCloud через Настройки > [Ваше имя] > ICloud > Фото > ICloud фотографии.
Шаг 2Просто нужно идти в iCloud.com и войдите в свой аккаунт. выберите Фото и найдите то, что вы хотите, затем нажмите Скачать значок, чтобы сохранить их на компьютер.
У вас возникнут вопросы о том, как перенести изображения с iPhone на компьютер без iTunes или iCloud, если вы хотите синхронизировать ваш iPhone ни с одним из них после вышеуказанных демонстраций.
В этом случае вам понадобится FoneTrans, эффективный и безопасный сторонний инструмент, который поможет вам загружать фотографии с iPhone без Apple.
3. Загрузите фотографии с iPhone на ПК с помощью FoneTrans для iOS
Шаг 1Скачать и установить FoneTrans для iOS из приведенных ниже кнопок. И Windows, и Mac версии для вариантов. Программа позволяет пользователям загружать и устанавливать всего за пять шагов. Пожалуйста, убедитесь, что у вас установлена последняя версия iTunes.
FoneTrans для iOS
С FoneTrans для iOS вы сможете свободно передавать свои данные с iPhone на компьютер. Вы можете не только передавать текстовые сообщения iPhone на компьютер, но также легко переносить фотографии, видео и контакты на ПК.
Передача фотографий, видео, контактов, WhatsApp и других данных с легкостью.
Предварительный просмотр данных перед передачей.
Доступны iPhone, iPad и iPod touch.
Шаг 2Запустите программу, затем подключите и подключите ваш iPhone к компьютеру. После подключения вашего iPhone, пожалуйста, отметьте Trust на экране вашего iPhone программа отобразит ваш iPhone автоматически.
Шаг 3Нажмите Фото и просмотреть их.
Вы можете увидеть всю информацию о вашем iPhone на интерфейсе после обнаружения вашего устройства. Нажмите Фото с левой панели в данный момент, вы можете просмотреть все свои фотографии на странице, прежде чем передавать эти фотографии с iPhone на ПК.
Обратите внимание, что вы можете дважды щелкнуть фотографии, чтобы увеличить и просмотреть их.
Шаг 4Выберите фотографии. Вы можете выбрать один альбом или щелкнуть правой кнопкой мыши, чтобы проверить все.
Шаг 5Нажмите Экспорт в и выберите папку. Нажмите Экспорт в а затем выберите локальный путь для сохранения фотографий, нажмите ОК.
Шаг 6Получить фотографии с iPhone сейчас. После перемещения изображений с iPhone на компьютер, вы можете удалить фотографии с iPhone на освободите свое пространство iPhone прямо сейчас.
Если вы хотите сохранить свои фотографии с iPhone на компьютер только в формате JPEG, вы можете перейти на Настройки >Фото > Перенос на Mac или ПК > Автоматически сделать это. Если вы установите на iPhone или iPad «Сохранение оригиналов», изображения HEIC останутся в том же формате изображения.
4. Передача фотографий с iPhone на компьютер с помощью USB-кабеля
Как пользователь iPhone, вы могли уведомить, что можете перемещать фотографии между устройством и компьютером, когда подключаете iPhone к ПК с помощью USB-кабеля.
Просто перетащите фотографии из папки мобильного телефона в локальную папку на компьютере, который вы хотите, а затем вы можете проверить фотографии на компьютере.
5. Перенос фотографий с iPhone на компьютер с помощью Google Drive / Dropbox / OneDrive
Облачный сервис — это онлайн-хранилище для загрузки и сохранения файлов без USB-подключения. Требуется только стабильное интернет-соединение. Ниже приводится демонстрация Google Drive.
Шаг 1Откройте App Store на iPhone, найдите Google Drive и загрузите его.
Шаг 2После установки откройте приложение Google Drive и войдите в свою учетную запись Google.
Шаг 3Выберите фотографии, которые хотите перенести, и загрузите их.
Шаг 4После этого перейдите к Веб-страница Google Диска и войдите в систему с той же учетной записью, которая использовалась для загрузки фотографий на iPhone.
Шаг 5Найдите фотографии, которые вы хотите, и сохраните их на компьютер.
Когда все будет сделано, вы можете просматривать свои фотографии на компьютере сейчас. FoneTrans также может помочь вам управлять другими данными вашего iPhone, такими как импортировать файл контактов VCF на iPhone, перенести рингтон с iPhone на iPhone… Пожалуйста, не стесняйтесь скачать FoneTrans и попробуйте сейчас!
2. Как конвертировать формат HEIC
Что такое HEIC?
HEIC означает высокоэффективный формат файла изображения. Это новый формат изображения контейнера от разработчиков MPEG. Это заставляет ваш iPhone делать фотографии в этом новом формате, а не в формате JPEG, как мы привыкли, чтобы сохранить зарегистрированный 50% в размере файла без потери качества. К сожалению, эти новые файлы .heic не так просто будут просматривать на вашем компьютере с Windows.
Так как же вы можете конвертировать iPhone фотографии в JPG?
Существует три способа передачи фотографий с iPhone на компьютер: они используют iTunes, iCloud и Transfer для iOS. Первый и второй методы требуют синхронизации вашего iPhone с iTunes или iCloud для резервного копирования.
О резервном копировании с помощью iTunes или iCloud, пожалуйста, проверьте как сделать резервную копию вашего устройства с помощью iTunes или iCloud, Если вы не хотите синхронизировать ваш iPhone с помощью любого из них, перейдите к третьему способу, который использует FoneTrans, для передачи фотографий с iPhone на ПК.
Кроме того, вы можете выйти из формата HEIC, если хотите. Голова к Настройки > камера > Форматы > Большинство совместимыхзатем он будет использовать JPEG для изображений.
В некоторых случаях вы думаете, что формат HEIC настолько хорош, чтобы сохранить память iPhone без потери качества. Так как же вы можете конвертировать эти фотографии HEIC в JPG, если вы хотите просматривать фотографии iPhone на ПК?
Есть несколько способов изменить формат фотографии, изменить HEIC на JPG через Dropbox, бесплатный онлайн-конвертер изображений, iCloud или электронную почту.
Вариант 1. Измените HEIC на JPG через Dropbox
Шаг 1Откройте приложение и коснитесь значка человека.
Шаг 2Нажмите значок передач и Загрузка камеры.
Шаг 3Выберите Сохраните фотографии HEIC как и JPG как формат загрузки.
Вариант 2. Конвертируйте фотографии iPhone в JPG с помощью iCloud
Шаг 1Играть icloud.com и войдите в свой аккаунт.
Шаг 2Загрузите свою фотографию в свой аккаунт в формате JPG.
Вариант 3. Использование бесплатного онлайн-конвертера изображений для сохранения фотографий в формате JPG
Шаг 1Перейти на официальный сайт, который позволяет конвертировать фото формат.
Шаг 2Перетащите фотографии HEIC в интерфейс и следуйте инструкциям на экране, чтобы завершить процедуру.
Шаг 3Подождите, пока онлайн-конвертер загрузит оригинальные изображения HEIC и преобразует их в JPG.
Вариант 4. Конвертировать HEIC в JPG по электронной почте
Шаг 1Выберите изображения HEIC и отправьте их в почтовый ящик в виде вложения.
Шаг 2Тогда вы сможете в ближайшее время получить изображения в формате JPG и сохранить их на своем компьютере.
Вариант 5. Конвертировать HEIC в JPG с помощью конвертера FoneLab HEIC
Шаг 1Скачать и установить Конвертер HEIC на компьютере, а затем запустите его.
Шаг 2Затем вы можете щелкнуть Добавить HEIC кнопку и выберите элементы.
Шаг 3Наконец, выберите формат конвертации и нажмите Конвертировать.
Вышеупомянутые методы помогают конвертировать изображения HEIC с iPhone в формат JPG, но не позволяют удобно их изменять. Таким образом, вы можете выбрать эффективный способ завершить все элементы за пару кликов.
Как скинуть фото с айфона на компьютер
Камеры в айфоне теперь нового поколения, все время улучшаются и становятся все более и более потрясающими.
Теперь Iphone даже заменяет цифровую камеру в нашей повседневной жизни для записи почти всего, что происходит вокруг нас, от счастья до печали.
Только размер одного фото файла и количество фотографий, сделанных с него, становятся все больше и больше (через увеличение разрешения).
Фото и видео занимают много места в памяти устройства и тогда особенно в дешевых моделях с малой емкостью возникает проблема.
Приходится скинуть фото с айфона на компьютер / ноутбук. Сделать это не сложно, но вам понадобится USB-кабель для зарядки, поставляемый в качестве аксессуара при покупке или вай фай.
Способов много – опишу те, которые понравились мне, точнее самые простые и быстрые. Поехали.
Самый быстрый и простой способ скопировать фото с айфона на компьютер или ноутбук
Первым шагом делается соединение компьютера и айфона 6, айфона 5s, айфона 4, айфона 5, айфона 4s и так далее, кабелем и подождите немного, пока устройство не будет распознано.
Затем перейдите на вкладку где отображаются устройства и диски и нажмите на «Iphone».
Теперь жмите на «Internal Storage».
Далее щелкните на «DCIM».
Последний шаг – нажмите на папку «100APPLE».
Теперь осталось лишь выбрать и перетащить ваши фото с айфона на компьютер или ноутбук. Можете в новую папку или на рабочий стол.
Второй способ загрузить фото с айфона на компьютер или ноутбук – программа iPhone PC Suite
Есть очень хорошая бесплатная программа iPhone PC Suite, которая позволяет перенести фото на компьютер с устройств Apple. Скачать ее можете здесь.
Далее после запуска (телефон и ПК должны быть соединены кабелем) нажмите на вкладку «Основное» и выберите раздел «Фото».
После этого укажите файлы, которые хотите передать на компьютер. Щелкните правой кнопкой мыши, выделенные и выберите «Экспорт в»> «Экспорт в Мой компьютер».
Затем укажите, где сохранить фотографии и нажмите «ОК», чтобы начать. Помимо перемещения всего альбома, можете выбирать поодиночке, а затем перетаскивать их прямо в папку на вашем ноутбуке или компьютере.
Как переместить фото с айфона на компьютер по электронной почте
Это, безусловно, простой и надежный способ перекачать фото с айфона на компьютер без каких-либо проблем.
Для этого в меню iPhone нужно выбрать папку с изображением, которой требуется перенос и указать файл, который хотите перебросить и нажмите на квадрат со стрелкой верх внизу слева.
Затем нажмите на значок почта и укажите адрес кому отправить.
Если у вас в телефоне нет еще зарегистрированной почты, то нужно будет ее создать. Если все правильно сделали открывайте почтовый ящик и можете скачать на компьютер.
Как закинуть фото с айфона на компьютер через itunes
Невозможно скрыть, что iTunes, подготовленная для системы Microsoft, в нашем случае виндовс, работает хуже, чем версия для macOS.
Хотя процесс импортировать фотографий через iTunes не сложный, но мне он честно говоря не нравится.
Для этого откройте iTunes и подключите через кабель к компьютеру свое устройство. На экране увидите запрос, доверять ли этому ПК. Отвечаем утвердительно и выбираем свой аппарат.
Теперь создаем резервную копию. Далее устанавливаем программу «iPhone Backup Extractor». Она выполнит импорт фото из копии.
Моя любимая программа для переноса фото с айфона на ноутбук или компьютер
Моя любимая программа «Apowersoft Phone Manager». Скачать можете здесь. С ней вытащить фото вообще просто.
После запуска, когда закончится определение устройств нажимаем на вкладку «Фотографии», указываем какие нужно получить и щелкаем «Импорт».
Дополнительная информация скинуть фото с айфона на компьютер
Когда вы загружаете или импортируете фотографии со своего мобильного телефона на свой компьютер, некоторые можно поворачивать на 90 *.
Если не видите данные после входа в папку хранилища устройств, убедитесь, что драйвер Apple Mobile Device установлен и активен.
В App Store можете найти приложения чтобы перекинуть фото с айфона на компьютер через вайфай или облачные сервисы.
Я эти способы здесь не описываю, так как самый быстрый вариант описан в первом разделе и навряд ли кто захочет тратить свое драгоценное время на более длинный и сложный процесс. Успехов.
Как сохранить видео с iPhone на компьютер или жесткий диск. Инструкция по применению
При подготовке к созданию фильма, я часто сталкиваюсь с вопросами клиентов “Как загрузить видео с айфона?”
Несмотря на стремительное развитие технологий, больше половины пользователей яблочных устройств не знают до конца систему работы яблока.
Для многих iTunes становится слишком сложной системой для простых действий с музыкой и фотографиями. А о других возможностях говорить не приходится. Вот почему долгое время о яблоках говорили, что с ними очень сложно!
Владельцы яблочных устройств завидуют обладателям андройд устройств, которые уже давно просто втыкают в телефоны флэшки.
Однако не все так сложно, как кажется на первый взгляд и сегодня статья – инструкция о том, как загрузить видео с вашего iphone, чтобы сделать из них памятное видео!
1. Первый способ – работа с IPhoto
Скачайте программу iPhoto по этой ссылке.
Подключите ваш телефон к компьютеру через провод USB, программа IPhoto автоматически загрузится.
В левой панели вы увидите свой телефон. Нажав на него вы увидите все ваши видео и фотографии в телефоне.
Выделяем те, которые мы хотим загрузить на компьютер и в верхней панели ищем кнопку «импортировать выбранные», после чего ваши видео начнут загружаться в медиатеку программы iPhoto.
Теперь ваши видео будут храниться в медиатеке iPhoto и вы легко сможете оттуда перенести их на жесткий диск или рабочий стол компьютера.
СОВЕТ: делайте регулярную чистку вашей программы iPhoto. Сохраняя у себя все ваши медиа, программа забирает память вашего компьютера. Переносите сохраненные с телефона видео и фото на облако или жесткие диски для надежного хранения.
2. Способ с использованием программы Image Capture
В разделе программы вашего MAC найдите и запустите программу Image Capture. Подключите через провод USB ваш телефон к компьютеру, программа запустится автоматически.
В Image Capture укажите место для импорта фотографий. Например рабочий стол или ваш жесткий диск.
Если вы захотите не только скопировать ваши видео с телефона, но и почистить память, в Параметрах установите «Удалить объекты из фотокамеры после загрузки»
3. Облачные хранилища
О третьем способе я уже писала. Достаточно использовать облачные хранилища на своем iphone и через них передавать видео на компьютер.
Это очень удобный способ. Он не требует подключения телефона к компьютеру. И делать это можно из любой точки мира! Единственное, что потребуется, – это подключению к интернету.
Подробнее об этом способе читайте тут.
А ЧТО, ЕСЛИ У МЕНЯ Windows?
Для Windows тоже есть способ сохранения видео с iphone.
Подключаем через тот же провод USB свой iphone к компьютеру.
Открываем папку Компьютер и выбираем свое устройство.
Теперь потребуется найти папку Internal Storage\DCIM\100APPLE , в которой и хранятся все медиафайлы.
На Windows 7 и Vista понадобится щелкнуть правой кнопкой мыши по кнопке со своим устройством и выбрать “Импортировать изображения и видео”.
Если у нас Windows XP, после подключения смартфона к компьютеру запустится “Мастер работы с цифровой камерой”. Жмём “Далее” и выбираем медиафайлы, которые хотим загрузить с телефона.
Далее, все как обычно. Вам следует указать папку, в которую видео начнут сохраняться.
Вам все еще кажется это трудным? Просто вспомните для чего вы это делаете!
Не откладывайте из-за мнимых трудностей возможность сохранить на долгие годы ваши ценные воспоминания!
Почему не все фото с Айфона отображаются на компьютере?
С помощью фирменной программы iTunes и облачного хранилища iCloud пользователи могут просматривать материалы, находящиеся на телефоне, через персональный компьютер. Однако часто возникают проблемы с отображением тех или иных файлов. Сегодня мы разберемся, почему не все фото с Айфона отображаются на компьютере.
Данная инструкция подходит для любых поколений iPhone и версий операционной системы iOS.
Приложения, использующие фото
Перед тем, как приступать к проверке настроек и обновлению ПО, необходимо проверить самый простой и очевидный вариант. Дело в том, что с файлами из внутренней памяти телефона нельзя работать одновременно с двух устройств. Например, если вы открыли просмотр изображения в стандартном приложении «Фото», а затем подключили девайс к ПК, то используемый файл не будет отображаться в списке фотографий в iTunes. То же самое можно сказать про различные мобильные редакторы, загрузку файлов в социальные сети и так далее. Для устранения проблемы вам нужно сделать следующее:
- Отсоедините Айфон от компьютера.
- Нажмите на кнопку Home, которая расположена под экраном, два раза. На новых девайсах без клавиши «Домой» нужно свайпнуть от нижней части до середины экрана.
- Теперь зажмите пальцем по одному из запущенных приложений.
- Нажмите на иконку закрытия или просто свайпните по окну предпросмотра приложения, которое задействует фотографии.
Когда вы завершили работу всех приложений, относящихся к фотографиям, заново подключите Айфон к ПК и проверьте наличие файлов в iTunes.
Мнение эксперта
Дарья Ступникова
Специалист по WEB-программированию и компьютерным системам. Редактор PHP/HTML/CSS сайта os-helper.ru.
Спросить у Дарьи
Приложение камеры не относится к программам, из-за которых может заблокироваться доступ к каким-либо фотографиям.
Фотографии в «облаке»
Вторая возможная причина «пропажи» фотографий – это загрузка в облачное хранилище. Если на вашем телефоне включена синхронизация с iCloud, то в галерее будут отображаться все фото – с накопителя устройства и из «облака». Когда вы подключаете девайс к компьютеру, то в программе iTunes отображаются материалы, которые находятся на внутреннем жестком диске Айфона.
Если ваш компьютер не подключен к интернету, то получить доступ к фотографиям в «облаке» не получится. Из-за этого и возникает проблема отображения файлов: на телефоне с интернетом показываются все фото, а на компьютере отображаются только файлы с накопителя.
Если у вас включена синхронизация облачного хранилища iCloud на мобильном устройстве и компьютере, то подключать iPhone к ПК для просмотра фото необязательно. Вам достаточно зайти на официальный ресурс, авторизоваться с помощью Apple ID и просматривать загруженные в «облако» материалы.
Обновление iTunes и iOS
Ситуация с использованием устаревшего ПО также распространена среди владельцев устройств Apple. Вам необходимо установить актуальную версию программы iTunes на компьютер, а также обновить iOS на своем телефоне.
Если вы пользуетесь Windows 10, то обновите iTunes с помощью функционала стандартного приложения Microsoft Store. Вы можете полностью удалить софт, затем перезагрузить компьютер и установить утилиту с драйвером заново. Для этого найдите соответствующее приложение через поиск.
Также можно скачать отдельный установщик iTunes с официального сайта компании. Для этого откройте представленную ссылку и выберите версию, подходящую для вашего компьютера.
Необходимый драйвер уже входит в состав программного обеспечения iTunes, поэтому вам не придется устанавливать его отдельно.
Теперь возьмите iPhone и откройте основные настройки. В разделе «Обновление ПО» выберите вариант «Загрузить и установить», если система нашла новую версию. Примите условия лицензии и дождитесь загрузки, а затем завершения установки.
Видеоинструкция
В нашей видеоинструкции наглядно разбираются способы решения проблемы с отображением фотографий.
Заключение
Если проблема не связана с повреждениями накопителя или операционной системы, то наше руководство поможет вернуть отображение фото на ПК в большинстве случаев. Поломка внутреннего хранилища или сбои ОС требуют серьезного вмешательства – ремонта или установки новой прошивки соответственно.
Если у вас имеются вопросы относительно использования Айфона и подключения к компьютеру, мы ждем ваши сообщения под данным материалом.
Как перенести фото с Айфона на Андроид: пошаговая инструкция
При покупке нового Андроида вместо старого Айфона (или наоборот) многие сталкиваются с проблемой переноса фотографий, контактов, заметок и другой важной информации с одной платформы на другую. Операционные системы Android и iOS работают с разными алгоритмами шифрования, поэтому передавать между ними какие-либо данные напрямую через Wi-Fi или Bluetooth у вас не выйдет. Давайте разберемся, как скинуть фото с Андроида на Айфон и в обратном порядке.
Способы передачи пользовательских данных между iOS и Android
Разработчики мобильных ОС наделили свою продукцию широкими возможностями по транспортировке личной информации между разными устройствами, будь то Айфон, Андроид или персональный компьютер. Поэтому при переезде с iPhone на Android или наоборот у вас не должно возникнуть особых трудностей в плане перекидывания медиафайлов с одного девайса на другой.
Переместить фотки между разными операционками вам помогут следующие инструменты:
- компьютер и облачное хранилище iCloud;
- виртуальный сервис Яндекс Диск;
- программа Move to iOS;
- Google Photo;
- приложение для синхронизации iPhone iTunes и др.
Остановимся более подробно на некоторых из предложенных вариантов.
Копирование фотографий между разными ОС через компьютер
Ни для кого не секрет, что при подключении Андроида к ПК через USB шнур смартфон или планшет можно использовать, как обычный накопитель. Это позволяет выполнять перенос любых файлов просто и быстро. С Айфоном же такая фишка не проходит. Взаимодействие iOS с Windows производится через облачное хранилище iCloud и программу для синхронизации iTunes.
Чтобы перекинуть фотки с iOS на Android через компьютер, сначала нужно синхронизировать гаджет с виртуальным диском iCloud:
- В настройках iPhone перейдите в раздел iCloud и откройте вкладку «Фото».
- Синхронизируйте мобильное устройство с облачным хранилищем. Для этого перетяните ползунок напротив строки «Медиатека iCloud» в положение On.
- Чтобы скопированные фотки автоматически сохранялись на ПК, включите функцию «Выгрузить в Мой фотопоток».
- Поставьте галочку напротив «Сохранение оригиналов». Это позволит переносить файлы в исходном размере, то есть без сжатия и потери качества.
После того как синхронизировать Айфон с облаком iCloud удалось, вам потребуется настроить одноименную программу на ПК. Делается это следующим образом:
- Установите iCloud на компьютере.
- Войдите в приложение, введя свой Apple ID и пароль к учетной записи.
- В следующем окне отметьте пункты, данные из которых вы хотите скопировать, и кликните «Применить».
Выполнив указанные процедуры, в проводнике Windows появится каталог «Фото iCloud» с тремя папками: «Загрузка», «Выгрузка» и «Общие». Чтобы скинуть фото на компьютер, вам потребуется войти во вторую папку и скопировать оттуда файлы на жесткий диск.
После этого вам останется только подключить Андроид к ПК через USB шнур и перетянуть на внутреннюю или внешнюю память гаджета нужные фотографии. Чтобы перенести фото с Андроид на Айфон через iCloud, необходимо скопировать файлы в папку «Загрузка». После того как выполнится синхронизация, они появятся на вашем iPhone.
Передача фотографий с помощью Yandex Диска
Еще одним прекрасным инструментом, позволяющим перемещать медиаконтент между разными операционками, является Яндекс Диск. В качестве примера рассмотрим, как передать файлы с Андроида на Айфон посредством указанного сервиса:
- Скачиваем на Android устройство программу Яндекс Диск. Это можно сделать через Play Market абсолютно бесплатно.
- Открываем ее и авторизуемся в системе. Если у вас нет своего аккаунта на Yandex, создайте его, нажав на «Регистрация» и заполнив соответствующую форму.
- Попав на главное окно виртуального сервиса, вызываем его меню, кликнув по соответствующей кнопке.
- Отмечаем место, где будут храниться копируемые фотки. Для получения к ним доступа с другого устройства, жмем «Диск».
- Выбираем папку для хранения наших файлов на Яндекс Диске.
- Для добавления новых данных тапаем по плюсику и указываем источник загрузки.
- Отмечаем фотографии, которые мы хотим передать на iPhone, и отправляем их, нажав «Готово». Следует отметить, что для бесплатного использования на Яндекс Диске доступно 20 Гб свободного пространства, что более чем достаточно для выполнения ежедневных задач.
Для окончательного переезда с Android на iPhone вам останется только установить Яндекс Диск на приемном девайсе, войти в облачное хранилище с помощью той же учетной записи и скопировать требуемые фотки к себе на смартфон.
Процедура пересылки медиаконтента с Айфона на Андроид через Яндекс Диск производится по точно такой же схеме, так что дополнительно останавливаться на этом не имеет смысла.
Копирование фотографий через утилиту Move to iOS
Рассматривая, как быстро перенести фото с Айфона на Андроид или в обратном порядке, следует выделить простое и эффективное в работе приложение Move to iOS. Это сравнительно новый инструмент, который доступен для всех пользователей мобильных устройств, начиная с iOS 9 и Android 4.0.
Чтобы передать медиаконтент c Android на iPhone через Move to iOS, делаем следующее:
- Подключаем оба девайса к одной Wi-Fi сети.
- В настройках iOS выбираем пункт «Перенести данные с Android».
- Вам предложат установить Move to iOS на Айфон. Соглашаемся с этим.
- С Плей Маркета инсталлируем данное приложение на Андроид и запускаем его. Затем в появившемся окне вводим цифровой код, который высветился на экране «яблока».
- Для перехода с одной платформы на другую отмечаем данные, которые требуется переслать, и кликаем Next.
Начнется процесс копирования информации с одного гаджета на другой. После его окончания все фотографии, ранее сохраненные на Андроиде, появятся на Айфоне. Единственно условие – на смартфоне-приемнике должно быть достаточно свободного места. В противном случае процесс переноса закончится неудачей.
Пожаловаться на контент
Как перенести фотографии с iPhone 5, 5S, 5C на компьютер?
Зачем нужно переносить фотографии с iPhone 5 на ПК?
В настоящее время большинство людей используют свои телефоны для фотосъемки чаще, чем цифровые камеры. Это так удобно, что куда бы вы ни пошли, вы можете делать снимки в любое время. Помимо фотографий в фотопленке, иногда вы можете загружать изображения с веб-сайтов или хранить важные изображения на телефоне.
В результате вы можете скопить много фотографий на своем
устройства, то вам следует подумать о передаче этих фотографий по следующим причинам:
★ Отправить ценные фотографии / изображения на компьютер для создания резервной копии.
★ Переместите старые фотографии на компьютер, чтобы освободить место на iPhone.
★ Сохраните изображения на компьютере перед сбросом настроек iPhone.
★ Перенесите фотографии на компьютер, чтобы просматривать их на большом экране или легко делиться ими с
семья на облачных драйверах.
Итак, вы можете задаться вопросом, как быстро и безопасно перенести фотографии с iPhone 5 на ПК. Не
беспокоиться об этом, это очень просто, и я покажу вам несколько способов сделать эту работу.
Метод 1. Перенос фотографий с iPhone 5 на компьютер с помощью AOMEI MBackupper
AOMEI MBackupper — это программа для переноса фотографий с iPhone на ПК с Windows, которая позволяет легко переносить не только все виды фотографий, но также сообщения, музыку, видео и контакты. к вашему ПК с системой Windows через удобный интерфейс, подходящий как для новых, так и для опытных пользователей.
● Он позволяет предварительно просмотреть и выбрать фотографии, которые вы хотите перенести на компьютер.
● Это позволяет передавать все виды фотографий, хранящихся в Camera Roll или любых других альбомах.
● Кроме того, вы также можете передавать фотографии с компьютера на iPhone без стирания данных.
Он поддерживает большинство моделей iPhone от iPhone 4 до последней версии iPhone 11 / iPhone SE 2020 и будет полностью совместим с последней версией iOS 13. Если вы используете ПК с Windows, AOMEI MBackupper — ваш лучший выбор.
Теперь мы покажем вам, как перенести фотографии с iPhone 5s на компьютер с помощью AOMEI MBackupper. Сначала загрузите и установите этот инструмент на свой компьютер бесплатно.
1. Подключите iPhone к компьютеру с помощью кабеля USB. Ваш iPhone будет обнаружен автоматически. Затем нажмите «Доверять этому компьютеру» на своем iPhone 5s.
2. На главном экране щелкните Перенести на компьютер вариант.
3. Щелкните значок «+»> Предварительный просмотр и выберите нужные фотографии> Щелкните OK для подтверждения.
4. Выберите путь к хранилищу для сохранения изображений> Если все в порядке, нажмите Перенести , чтобы сделать это.
5. Нажмите ОК , когда передача будет завершена.
Метод 2. Перенос фотографий с iPhone 5 на компьютер через проводник Windows
Чтобы перенести фотографии с iPhone на компьютер, вы можете реализовать это в Windows
компьютер с проводником Windows. Преимущество этого подхода в том, что он работает на более старых
Компьютеры и ноутбуки Windows.Однако проводник Windows может обнаруживать только фотографии из фотопленки. Следуйте инструкциям ниже:
1. Подключите iPhone к компьютеру или ноутбуку. Подождите, пока компьютер его распознает.
2. Откройте мой компьютер, и вы увидите свой iPhone как портативное устройство на боковой панели. Делать
убедитесь, что ваш iPhone разблокирован или вы его не видите.
3. Откройте его и найдите папку с именем DCIM. В DCIM вы найдете фотографии, которые нужно перенести на свой компьютер. Отсюда просто перетащите или скопируйте фотографии в нужное место на вашем компьютере.
Метод 3. Перенос фотографий с iPhone 5 на компьютер через iCloud
Если вы не хотите отправлять фотографии с помощью кабеля Lightning или любите хранить вещи в облаке, вы можете выбрать полноценный беспроводной инструмент. делать ту же работу. Вы можете синхронизировать все свои фотографии по беспроводной сети с помощью Apple iCloud, а затем отправлять фотографии со своего iPhone на ПК или Mac. iCloud предоставляет 5 ГБ данных бесплатно, но если вам нужно больше места для хранения, вы должны заплатить.
Вам нужно подключить iPhone 5s к Wi-Fi, затем зарегистрироваться в библиотеке фотографий iCloud и позволить iCloud делать свою работу.Благодаря Wi-Fi библиотека фотографий iCloud может автоматически делиться всей папкой между устройствами Apple. Вот как скачать фото
с iPhone 5s на компьютер:
☛Для Mac:
Чтобы iCloud автоматически синхронизировал все ваши фотографии, сначала необходимо настроить iCloud Photo
Библиотека на вашем iPhone.
1. Перейдите в «Настройки» на своем iPhone.
2. Войдите в iCloud, используя свой Apple ID и пароль.
3. В настройках снова выберите «Фотографии и камеры». Просто включите «iCloud
Библиотека фотографий »с помощью кнопки здесь.
Теперь вам нужно настроить библиотеку фотографий iCloud на вашем Mac.
1. На вашем Mac перейдите в Системные настройки.
2. Зайдите в «iCloud». Вы найдете вариант «Фотографии». щелкните по нему.
3. Включите «Библиотеку фотографий iCloud» на Mac.
Теперь, пока ваш iPhone подключен к сети Wi-Fi, библиотека фотографий iCloud будет синхронизироваться
все фотографии с iPhone на компьютер.
☛Для ПК с ОС Windows:
Если вы используете ПК с ОС Windows, вы можете воспользоваться помощью библиотеки фотографий iCloud для переноса
Фотографии с iPhone на свой ПК с Windows.Как это сделать?
1. Загрузите iCloud для Windows на компьютер с Windows 10/8 / 8.1 / 7 и установите это программное обеспечение.
Для установки внимательно следуйте инструкциям на экране.
2. Зайдите в «iCloud». Вы найдете опцию «Фото». щелкните по нему.
3. Найдите «Параметры» в интерфейсе и перейдите в «Фотографии».
4. Откройте библиотеку фотографий iCloud и нажмите «Готово».
Аналогичным образом, чтобы настроить свой iPhone 5s, перейдите в «Настройки» и установите флажок «iCloud.
Библиотека фотографий ».
Когда вы включаете Wi-Fi, это гарантирует, что все фотографии iPhone будут загружены в вашу Windows.
ПК.
Для доступа к синхронизированным изображениям перейдите в «Фото iCloud» в проводнике Windows.
Найдите папку для загрузки и нажмите Скачать.
В целом этот метод подходит, если у вас стабильный интернет, например стабильный Wi-Fi. Без него не получится. Это может занять много времени, а иногда передача может завершаться неудачно.
C включение
Итак, вот 3 основных способа переноса фотографий с iPhone 5s на компьютер с подробными инструкциями и инструкциями.Будь то Mac или ПК с Windows, эти методы помогут вам понять, как загружать фотографии с iPhone 5s на компьютер.
Из всех перечисленных здесь методов лучшим выбором будет AOMEI MBackupper, потому что он прост в использовании и не требует рекламы. Это дает вам гибкий выбор в соответствии с вашими потребностями и является идеальным и чрезвычайно полезным решением для защиты важных данных iPhone от потери или повреждения. Настоятельно рекомендуется использовать его!
Как перенести фотографии с iPhone на ПК, Mac, ноутбук, устройства Android? — iSmash
Пытаетесь освободить место на вашем iPhone, чтобы создать больше места для ваших особых фотографий? Полезно сделать резервную копию ваших фотографий на ПК на случай потери данных.Или, может быть, вы решили поменять свой iPhone на Android и вам нужен простой способ переноса ваших любимых фотографий? Это полезное руководство покажет вам несколько быстрых и простых способов переноса изображений с вашего iPhone на другие устройства.
iPhone делает снимки высокого качества с помощью встроенной функции iSight, особенно на новом iPhone XS с впечатляющей камерой на 12 МП. Таким образом, вы можете легко заполнить хранилище отличными снимками, фотографиями, сохраненными из приложений для обмена сообщениями, и почтой.Это съедает, сколько вы можете хранить на своем iPhone.
Как перенести фотографии с iPhone на ПК (Windows 10)?
Как перенести фотографии с iPhone на Mac?
Как перенести фотографии с iPhone на iCloud?
Как перенести фото с iPhone на Android 5?
Как перенести картинки с iPhone на Google Drive?
Как перенести фотографии с iPhone на ПК или ноутбук (Windows 10) без iTunes?
Microsoft теперь предлагает пользователям способ передачи фотографий без использования iTunes.В ОС Windows 10 появился новый способ загрузки фотографий с iPhone на ноутбук / ПК. Новая функция приложения «Фото» позволяет массово копировать фотографии с iPhone в Windows 10.
- Подключите iPhone к компьютеру с помощью кабеля USB.
- Откройте приложение «Фото». Чтобы найти это, введите «Фотографии» в строку поиска, расположенную в нижнем левом углу экрана.
- В правом верхнем углу приложения «Фото» есть кнопка импорта. Щелкните здесь, чтобы импортировать фотографии.
- Теперь ваши фотографии будут импортированы с вашего iPhone в Windows 10.
Как перенести фотографии с iPhone на Mac?
Быстрый и простой способ переноса изображений, если у вас есть Mac, — это просто импортировать их в iPhoto. Это бесплатный метод загрузки фотографий с iPhone на Mac в случае потери данных.
- Подключите iPhone к Mac с помощью кабеля USB.
- Запустите приложение iPhoto (если оно не загружается автоматически).
- Выберите изображения, которые вы хотите загрузить.
- Нажмите кнопку «Импорт», либо нажав «Импортировать выбранное», либо «Импортировать все» (если вы хотите загрузить всю свою библиотеку фотографий iPhone).
Как перенести фотографии с iPhone на iCloud?
iCloud позволяет пользователям Apple лучше организовывать файлы для тех, у кого мало места для хранения. Apple предлагает пользователям 5 ГБ бесплатного хранилища данных. Любое дополнительное пространство для хранения оплачивается, если вы превышаете этот лимит.Чтобы освободить место на вашем устройстве, рекомендуется создать резервную копию всех ваших фотографий в iCloud, а затем удалить их из библиотеки фотографий. Перемещение изображений — не сложная задача, для этого достаточно выполнить несколько простых шагов, и когда это будет сделано, вы сможете просматривать изображения в своей учетной записи iCloud.
- Войдите в (или создайте) свою учетную запись iCloud.com.
- Зайдите в «Настройки» на своем iPhone> Выберите iCloud.
- Включение: резервное копирование iCloud> Выберите «Создать резервную копию сейчас».
- Это перенесет ваши изображения в iCloud.
Как перенести фото с iPhone на Android?
На устройствах Android хранение фотографий немного отличается от супер простых инструментов, таких как iTunes и iCloud, поскольку на устройствах Android используется другая ОС. AnyTrans для Android — отличное приложение для передачи ваших фотографий, контактов, сообщений, музыки и всех других важных данных между вашим iPhone и устройствами Android. Вы можете получить доступ к фотографиям, хранящимся на вашем iPhone, и выбрать фотографии, которые хотите перенести на Android, одним нажатием кнопки.
- Установите приложение AnyTrans для Android на свой компьютер.
- Подключите iPhone и Android к компьютеру> Запустите AnyTrans для Android.
- Выберите вкладку Android Mover. После этого вы увидите все типы данных на своем iPhone.
- Выберите фотоальбом, который вы хотите перенести на Android.
- Щелкните стрелку вправо, чтобы начать передачу!
Как перенести картинки с iPhone на Google Drive?
Отличный способ хранить изображения — использовать Google Диск.Вы также можете использовать Google Диск для загрузки изображений, если решите заменить свой iPhone на Android.
Сначала загрузите приложение Google Фото. Если вы хотите сохранить только одно изображение, выполните следующие действия:
- После загрузки откройте приложение.
- Выберите фотографии, которые вы хотите перенести на Google Диск.
- Нажмите «Еще»> «Сохранить на устройстве».
Для сохранения всех фотографий:
- Откройте приложение Google Фото.
- Нажмите «Меню»> «Настройки».
- В Google Фото коснитесь Автодобавление, чтобы включить.
- Откройте папку Google Фото.
- Выберите то, что вы хотите загрузить,> нажмите «Еще»> «Выбрать все»> «Загрузить».
Ваш iPhone потерял все фотографии и данные? Принесите нам свое устройство. Наши опытные специалисты смогут диагностировать ваш iPhone и в кратчайшие сроки восстановить его.
Решения
для быстрой передачи фотографий с ноутбука на iPhone [iPhone 12/12 Pro в комплекте] — Dr.Fone
Метод № 2 — передача изображений с ноутбука на iPhone, включая iPhone 12/12 Pro (Max) / 12 Mini без iTunes
В некоторых случаях на вашем ноутбуке может не быть iTunes или вы не можете запустить его по какой-либо причине. К счастью, вы по-прежнему можете передавать фотографии со своего ноутбука на iPhone или iPad с помощью стороннего программного обеспечения, известного как Dr.Fone — Phone Manager (iOS).
Dr.Fone — менеджер телефона (iOS)
Лучший ответ на Как перенести фотографии с ноутбука на iPhone
- Передача, управление, экспорт / импорт музыки, фотографий, видео, контактов, SMS, приложений и т. Д.
- Сделайте резервную копию музыки, фотографий, видео, контактов, SMS, приложений и т. Д. На компьютер и легко восстановите их.
- Переносите музыку, фотографии, видео, контакты, сообщения и т. Д. С одного смартфона на другой.
- Передача медиафайлов между устройствами iOS и iTunes.
- Полностью совместим со всеми версиями iOS, которые работают на iPhone, iPad или iPod touch.
3981454 человека скачали
Шаг 1 — Настройка Dr.Fone — Диспетчер телефона (iOS)
Программное обеспечение доступно как для компьютеров Mac, так и для Windows. Также доступна бесплатная пробная версия.
Загрузите программное обеспечение. Затем установите программное обеспечение на свой ноутбук. Следуйте инструкциям на экране, чтобы завершить этот процесс. Ваш ноутбук может перезагрузиться во время этого процесса.
Шаг 2. Подключение iPhone
Откройте программу Dr.Fone — Phone Manager (iOS). Затем подключите свой iPhone или iPad с помощью USB-кабеля.Ваше устройство будет отображаться в главном окне программы как ваше устройство. В главном меню выберите «Диспетчер телефона».
Вы можете увидеть на своем iPhone опцию, спрашивающую, используете ли вы надежный компьютер. Примите это уведомление, чтобы продолжить.
Шаг 3 — Как скопировать фотографии с ноутбука на iPad или iPhone
В меню передачи используйте меню в верхней части экрана и выберите «Фотографии» или любой другой тип носителя, который вы хотите передать, т.е.е. видео или музыку.
В верхней части окна «Фотографии» нажмите «Импортировать файлы» и затем выберите, хотите ли вы передать один файл или папку с фотографиями.
После того, как вы выбрали папки или файлы, которые вы хотите передать, перемещаясь по документам, нажмите кнопку «ОК». Это перенесет файлы на ваше устройство. Дождитесь завершения процесса, отключите iPhone или iPad, и все будет готово.
Как передавать фотографии между iPod и iPhone 5S / 5C / 4S / 3GS
Несомненно, устройства Apple iDevices, такие как iPhone и iPod, очень хорошо справляются с передачей изображений и видео.В недавно выпущенном iPhone 5S камера оснащена улучшенной диафрагмой f / 2.2, сенсором большего размера и более крупными пикселями. Последний iPod touch 5 оснащен значительно обновленной задней камерой на 5 МП с поддержкой HDR и режимом панорамы. Что, если вы сделали много замечательных фотографий на свой iPod, а теперь у вас есть новый iPhone 5S, и вы хотите перенести эти фотографии с iPod на iPhone? Или вы просто случайно удалили свои любимые фотографии со своего iPod touch и, к счастью, сохранили их на своем iPhone.Таким образом, вы ищете простой способ переместить резервные копии фотографий с iPhone на iPod.
Вы устали от неудобного iTunes?
Если вы хотите перенести фотографии между iDevices, например, с iPhone на iPod или с iPod на iPhone, iTunes может быть первым выбором, который всплывет у вас в голове. Что ж, возможно, вы можете положиться на iTunes при копировании фотографий с iPod на iPhone, но вам придется столкнуться с множеством проблем. Во-первых, iTunes слишком тяжел для запуска. Вы должны страдать от вялого процесса переноса при использовании этого избыточного приложения.Кроме того, iTunes кажется сложным, особенно для новичка. Они, вероятно, будут стерты свои данные, если забудут выключить функцию стирания во время синхронизации.
По теме: Лучшая альтернатива iTunes для устройств iOS
Есть ли способ лучше, чем iTunes?
При таком большом количестве скрытых проблем почему бы не отказаться от iTunes и не обратиться к стороннему инструменту? Вы в полной мере можете наслаждаться быстрой и простой передачей фотографий между iPhone и iPod с помощью Coolmuster iOS Assistant, который профессионально разработан для поклонников Apple, чтобы передавать и делиться видео, песнями, фотографиями, электронными книгами, документами и другими файлами на iPad, iPhone и других устройствах. iPod.С его помощью вы можете передавать фотографии и другие типы файлов между iPod и iPhone с потерей исходного качества. Загрузите бесплатную пробную версию программы передачи для iOS и начните передавать изображения между iPhone и iPod.
Часть 1. Как передавать фотографии между iPod и iPhone с iOS на компьютер Передача
Часть 2. Как передавать фотографии между iPod и iPhone через библиотеку фотографий iCloud
Часть 3. Как передавать фотографии между iPod и iPhone с мобильной передачей
Как обмениваться фотографиями между iPod и iPhone без iTunes?
Ниже приведено пошаговое руководство, показывающее, как экспортировать фотографии с iPod на iPhone или экспортировать фотографии с iPhone на iPod с помощью приложения для передачи фотографий Coolmuster.Доступны версии для Windows и Mac, и вы можете выбрать правильную версию в соответствии с вашей ситуацией. Мы устанавливаем версию Windows в качестве примера ниже, и операции также подходят для версии Mac.
Шаг 1. Подключите iPod / iPhone к компьютеру.
Загрузите и установите инструмент переноса, дважды щелкните установочный пакет, чтобы запустить программное обеспечение. Затем подключите iPod или iPhone, который вы решили экспортировать фотографии, к компьютеру с помощью кабеля USB.Программа автоматически обнаружит ваш iDevice и отобразит его в главном окне.
Все модели iPod и iPhone поддерживаются этим приложением, например iPod touch, iPod touch 4/5, iPod Shuffle, iPod Nano 3/4/5/6, iPod Classic и iPhone 6S Plus / 6S / 6 Plus / 6 / 5S / 5C / 5 / 4S / 3GS.
Шаг 2. Экспорт музыки с iPod на ваш компьютер
Информация о вашем iPhone или iPod отображается в основном интерфейсе, а подробное содержимое классифицируется и отображается на левой панели.Выберите категорию «Фото» и выберите изображения, которыми хотите поделиться. Затем нажмите кнопку «Экспорт», расположенную в верхней части интерфейса, чтобы экспортировать выбранные фотографии на свой персональный компьютер.
После нажатия кнопки «Экспорт» появится диалоговое окно «Путь», в котором вы можете выбрать выходную папку. Или вы можете перейти в верхнее меню и выбрать кнопку «Дополнительно», чтобы изменить место вывода.
Шаг 3. Подключите iPhone / iPod и синхронизируйте файлы
По завершении передачи извлеките исходное iDevice из компьютера и перейдите в выходной каталог, чтобы проверить экспортированные изображения.Перетащите экспортированные файлы из локального в iTunes. Затем подключите целевой iPhone или iPod к тому же компьютеру и синхронизируйте эти фотографии с ним через iTunes.
Молодец! Вы успешно переместили фотографии между двумя устройствами iOS. Этот метод работает намного быстрее и проще, чем iTunes, не так ли? Теперь загрузите эту программу передачи данных iOS и попробуйте сами!
Другие статьи по теме:
* Как легко перенести контакты с iPhone на iPad
* Как перенести фотографии с компьютера Mac на iPhone
Как перенести фотографии с украденного / Потеряли iPod на iPhone?
Если у вас был потерян или украден исходный iPod, вы все равно можете переносить фотографии с него на новый iPhone, если вы когда-либо ранее синхронизировали свой iPod с iTunes.Вам понадобится программа Coolmuster iPod Data Recovery или Coolmuster iPod Data Recovery для Mac, которая позволяет извлекать фотографии и другие файлы из старой резервной копии iPod в iTunes на компьютере Mac или Windows и без труда переносить их на новый iPhone. Это хороший инструмент для восстановления потерянных или удаленных файлов с iPhone, iPad и iPod без устройства.
Альтернативный способ 1. Передача фотографий между iPod и iPhone через библиотеку фотографий iCloud
Библиотека фотографий iCloud — это функция, которая позволяет загружать всю коллекцию фотографий в учетную запись iCloud, что позволяет получать к ним доступ со всех ваших подключенные устройства.Здесь можно предположить, что вы планируете переносить фотографии с iPod на iPhone:
Шаг 1. Откройте приложения «Настройки» на iPod. Перейдите в опцию iCloud из меню и войдите в систему со своим Apple ID и паролем, если вам это необходимо.
Шаг 2. Коснитесь параметра «Фотографии», чтобы продолжить процесс. Включите опцию «Бета-версия библиотеки фотографий iCloud».
Шаг 3. Выберите вариант «Оптимизировать хранилище iPhone» или «Загрузить и сохранить оригиналы».
(Примечание. Первый вариант означает, что iPod будет хранить фотографии с копиями меньшего разрешения для экономии места.Хотя последний вариант означает, что все исходные фотографии с полным разрешением будут храниться на устройстве после загрузки в iCloud.)
Шаг 4. Теперь убедитесь, что ваш iPod подключен к Wi-Fi. После завершения загрузки откройте свой iPhone и нажмите на приложение «Фото», чтобы продолжить процесс.
Шаг 5. Нажмите «Альбомы» и выберите «Все фотографии». Теперь вы можете выбрать нужные фотографии и перенести их с iPod на iPhone через iCloud.
Статьи по теме:
Как синхронизировать iPhone 6S Plus / 6S / 6 Plus / 6 / 5S / 5C / 5 / 4S / 3GS с Mac
Как перенести фотографии с iPhone на iPad с или без iTunes
Альтернативный способ 2: прямая передача фотографий между iPod и iPhone с помощью мобильной передачи
Без необходимости настраивать стороннюю платформу для сохранения фотографий с одного устройства и последующей передачи файлов на другое устройство, это программное обеспечение Mobile Transfer позволяет легко и напрямую передавать фотографии между двумя устройствами.Помимо фотографий, вы также можете использовать это программное обеспечение для синхронизации других файлов, таких как контакты, фотографии, видео, музыка, приложения и многое другое, по желанию и по мере необходимости. Лучше всего то, что он может полностью поддерживать все различные устройства, если они работают под управлением операционных систем Android, iOS и Symbian.
Ниже приведены бесплатные пробные версии этого программного обеспечения. Просто скачайте нужный и попробуйте сами:
И такое всемогущее программное обеспечение имеет простой пользовательский интерфейс:
— Откройте установленное программное обеспечение на компьютере и подключите два устройства к компьютеру через USB-шнуры.
— После этого вы увидите, что в главном интерфейсе расположены различные папки с файлами.
— Откройте вкладку «Фото», чтобы просмотреть более подробную информацию о файле. Во время предварительного просмотра выберите нужные файлы, отметив их галочкой, а затем нажмите стрелку вправо или влево, чтобы передавать фотографии между iPod и iPhone по мере необходимости.
Статьи по теме:
Как перенести приложения с iPad на iPhone
Как перенести музыку с iPhone на Android
Как перенести фотографии с iPhone на iPhone
Обмен фотографиями — это настоящий дух времени смартфонов.Независимо от того, где и когда вы снимаете, всегда есть кто-то, с кем вы хотите поделиться снимком, или кто-то, кто хочет для себя то, что вы сняли. С iPhone вы можете обмениваться фотографиями с друзьями, семьей и коллегами всего в несколько касаний — стороннее программное обеспечение не требуется. Мы покажем вам, как перенести фотографии с вашего iPhone на другой iPhone или со старого iPhone на новый.
Перенос фотографий со своего iPhone на iPhone друга
Apple AirDrop — это элегантный и удобный способ отправлять или получать фотографии от людей поблизости, и им очень легко пользоваться.Для доступа к Центру управления проведите вверх от нижней части экрана (для старых iPhone или нового iPhone SE) или вниз от правого угла вашего телефона (для iPhone X или новее).
- На обоих телефонах должны быть включены Wi-Fi и Bluetooth, а персональная точка доступа отключена.
- Коснитесь сетевой карты , чтобы получить доступ к AirDrop, и коснитесь Включите , если это еще не сделано.
- Выберите Только контакты или Все .
- Запустите приложение «Фото», выберите нужные фотографии и коснитесь значка Поделиться .
- Вы увидите значок AirDrop как один из нескольких вариантов совместного использования. Коснитесь его.
- На появившейся панели показаны iPhone и другие устройства поблизости, на которых включен AirDrop. Найдите телефон этого человека и нажмите на него. Появится всплывающий экран загрузки.
- Ваш друг увидит фотографию на экране с возможностью принять или отклонить.
- Нажмите Принять , и фотография будет добавлена в приложение «Фотографии».
Перенос фотографий со старого iPhone на новый iPhone
Допустим, у вас есть новый iPhone, и вы хотите перенести свою текущую коллекцию фотографий на новый телефон.Один из способов — сделать резервную копию вашего iPhone, а затем восстановить резервную копию во время настройки вашего нового телефона. Вот несколько способов добиться этого.
Использование iCloud
Использование iCloud для беспроводной передачи фотографий — самый надежный метод. Тем не менее, вы получаете бесплатно только 5 ГБ хранилища, поэтому вам может потребоваться дополнительное хранилище, если у вас много фотографий. Кроме того, вы можете использовать Finder с проводным подключением к вашему Mac. Имейте в виду, что если у вас на телефоне более 5 ГБ фотографий, вы можете в любом случае выгрузить весь этот объем, если они вам не нужны по профессиональным причинам.
- Запустите Настройки и нажмите на свое имя вверху.
- Нажмите iCloud > Фото и убедитесь, что Фото iCloud вверху включены.
- Войдите в систему с тем же Apple ID на своем новом iPhone и повторите процесс: Настройки > [Ваше имя]> iCloud > Фото и включите Фото iCloud .
- Выберите Оптимизировать хранилище iPhone или Загрузите и Сохраните оригиналы .Первый вариант экономит место для хранения.
Использование Finder
Если у вас самый последний iPhone, вы можете перенести все свои фотографии и другие данные с помощью простого восстановления из резервной копии. Если у вас Mac с MacOS Catalina, вы можете обмениваться фотографиями со старого телефона на Mac, а затем загружать их на свой телефон. Вам придется использовать приложение Finder на компьютере Mac вместо iTunes. Постоянные обновления, присущие MacOS, соответственно привели к упадку iTunes, но пользователям Android повезло, поскольку Windows поддерживает эту функцию в iTunes.
- Подключите старый iPhone к Mac или MacBook.
- Откройте приложение Finder из док-станции Mac и выберите свое устройство в левой части экрана в разделе Устройства .
- Выберите для резервного копирования до Этот Mac .
- По завершении отключите старый iPhone и подключите новый iPhone. Затем выберите Восстановить iPhone из резервной копии.
Использование iTunes
Вы также можете использовать iTunes для передачи фотографий, хотя это не так просто, как iCloud.Однако, если на вашем Mac все еще используется более старая версия MacOS, вам нужно будет использовать маршрут iTunes. Более того, вы можете использовать iTunes при перемещении изображений на ПК с Windows. Прежде чем выполнять следующие действия, убедитесь, что вы уже установили самую последнюю версию iTunes. Когда вы станете действующим, выполните следующие действия:
- Подключите старый iPhone к компьютеру и запустите iTunes.
- Выберите свой iPhone в iTunes и нажмите Сводка на левой панели.
- Щелкните этот компьютер в разделе Резервные копии на правой панели и щелкните Создать резервную копию сейчас .
- Включите новый iPhone, и Ассистент настройки iOS предоставит вам возможность Восстановить из резервной копии iTunes .
- Подключите новый телефон к компьютеру и откройте iTunes.
- Выберите свой новый iPhone в iTunes и нажмите Сводка на левой панели, затем нажмите Восстановить iPhone на правой панели, затем Согласен .
- По окончании процесса все ваши фотографии будут на вашем новом iPhone.
Если вам нужны дополнительные знания об обновлении и навигации по iPhone, мы предоставим подробные инструкции по его сбросу.
Рекомендации редакции
Как перенести фотографии с ПК на iPhone
Если вы хотите перенести изображения с компьютера на iPhone, необходим надежный и простой способ.
Фактически, iTunes не предлагает большой помощи для синхронизации и копирования фотографий с ПК на iPhone, потому что он автоматически стирает ваши предыдущие изображения в библиотеке фотографий на вашем iPhone при синхронизации.
Как мы можем перенести фотографии с ПК на iPhone без потери изображений ?
Эта статья расскажет вам, как легко и быстро выполнить эту задачу. Теперь давайте посоветуемся с инструментом передачи данных iPhone для переноса фотографий с компьютера на iPhone всего за несколько простых шагов. Давайте возьмем версию для Windows в качестве примера, версия для Mac может передавать ваши данные с помощью этих аналогичных шагов.
Загрузите бесплатную и пробную версию iPhone Manage, чтобы попробовать!
Шаг 1. Запустите приложение и подключите iPhone к ПК.
После загрузки и установки программного обеспечения iPhone Data Transfer на свой компьютер запустите это приложение на своем компьютере и с помощью кабеля USB подключите iPhone к ПК.Затем появится следующий основной интерфейс, и содержимое вашего iPhone будет классифицировано и отображено в левом столбце, и вы сможете просмотреть подробную информацию о своих файлах в каждой категории в правом столбце.
Шаг 2: перенесите фото с ПК на iPhone
Теперь нажмите кнопку « фото » на панели навигации и выберите «Библиотека фотографий». После этого щелкните маленький перевернутый треугольник под « Добавить »> « Добавить файл » или « Добавить папку ».Когда вы увидите всплывающее окно браузера файлов, выберите фотографии, которые хотите передать, и затем импортируйте их на свой iPhone. Перед копированием изображений с ПК на iPhone вы также можете создать фотоальбом для сохранения этих фотографий.
Примечание. Инструмент передачи данных iPhone позволяет легко переносить любые данные с iPhone, iPod или iPad в iTunes, на ваш компьютер и обратно.
1. Перенос песен, видео, плейлистов, iTunes U, подкастов на ваш компьютер и обратно / iTunes
2. Копирование фотографий и альбомов на / с вашего ПК и iDevice
3. Управление контактами iPhone: импорт, экспорт, удаление дубликатов и синхронизация с Outlook
4. Загрузите на iDevice музыку и видео, несовместимые с iTunes
5. 100% совместимость с iPhone 7/7 Plus, iPhone 6s / 6s Plus / 6/6 Plus, iPhone 5s / 5c / 5, iPhone 4S / 4, iPod touch 6/5, iPod nano, iPod classic, iPod shuffle, iPad mini, iPad air и многое другое!
Как перенести фотографии с ПК с Windows на iPhone или iPad
Вы хотите перенести фотографии, хранящиеся на вашем компьютере с Windows, на iPhone или iPad? Многие из нас снимают памятные фотографии с помощью профессиональной камеры и сохраняют их на компьютере для последующего использования, но если вы хотите получить к ним доступ на своем мобильном устройстве, вам нужно сначала переместить их на свой iPhone или iPad с помощью iTunes для Windows. .
iTunes от Apple — это программа для управления мультимедиа и устройствами, которая используется для синхронизации контента с iPhone, iPad и iPod Touch с помощью проводного или беспроводного подключения. Это то, к чему пользователи ПК Apple привыкли со временем, хотя приложение для Mac было постепенно прекращено.
Хотите узнать, как работает синхронизация фотографий с Windows на iPhone или iPad, чтобы вы могли попробовать это на своем устройстве iOS? Отлично, потому что в этой статье мы обсудим, как именно перенести фотографии с ПК с Windows на iPhone или iPad.
Помните, что это передача изображений с ПК с Windows на iPhone или iPad, а не наоборот. Если вы хотите узнать, как перенести фотографии с iPhone на Windows 10 для ПК, вы можете прочитать это здесь, где используется другой процесс, не требующий iTunes.
Как перенести фотографии с ПК с Windows на iPhone или iPad с помощью iTunes
Если вы ранее не синхронизировали свое устройство с iTunes, вы не сможете воспользоваться функцией синхронизации iTunes по Wi-Fi и вместо этого будете использовать проводное соединение.Прежде всего, убедитесь, что на вашем компьютере установлена последняя версия iTunes, прежде чем продолжить процедуру. Без лишних слов, давайте рассмотрим необходимые шаги.
- Подключите iPhone или iPad к компьютеру с Windows с помощью прилагаемого кабеля USB-Lightning и откройте «iTunes» на своем компьютере.
- Щелкните значок iPhone или iPad, который находится рядом с вкладкой «Музыка», как показано на снимке экрана ниже.
- Теперь перейдите в раздел «Фотографии» в разделе «Настройки» на левой панели и установите флажок рядом с «Синхронизировать фотографии».
- Здесь вы заметите, что iTunes отображает папку, из которой копируются фотографии. Если ваши фотографии не хранятся в этом месте, просто нажмите на название папки и выберите «Выбрать папку». Это действие откроет проводник Windows.
- Выберите место, где хранятся фотографии, которые вы хотите передать, и нажмите «Выбрать папку». Теперь просто нажмите «Применить» в iTunes, как показано ниже.
- Теперь iTunes инициирует процесс синхронизации и сначала начнет резервное копирование данных на вашем iPhone.В зависимости от количества фотографий и объема памяти на устройстве синхронизация может занять несколько минут.
Это почти все, что касается процесса синхронизации.
Теперь, если вы перейдете в приложение «Фото» на своем iPhone или iPad, вы сможете получить доступ ко всем фотографиям, которые вы выбрали для синхронизации.
При этом использование проводного соединения для передачи контента между устройством iOS и iPadOS и ПК постепенно уходит в прошлое.
Если вы не хотите полагаться на кабель USB-Lightning для передачи контента, вы можете включить синхронизацию Wi-Fi в iTunes для беспроводной синхронизации данных.Однако, чтобы это работало, ваш компьютер и iPhone / iPad должны быть подключены к одной и той же сети Wi-Fi.
Благодаря таким сервисам, как iCloud, Dropbox и Google Drive, вам больше не нужно использовать iTunes для передачи фото и видео.
Если вы настроили iCloud на своем ПК с Windows, вы можете легко синхронизировать все локально сохраненные фотографии с iCloud и получать к ним доступ на любом устройстве Apple, на котором выполнен вход в ту же учетную запись iCloud, в течение нескольких секунд. С другой стороны, если вы используете Mac, ваши изображения автоматически синхронизируются на iPhone и iPad с iCloud.
Удалось ли вам перенести все фотографии на iPhone и iPad, синхронизировав их с iTunes? Что вы думаете об этой проводной процедуре передачи контента между вашими устройствами? Планируете ли вы в ближайшем будущем перейти на беспроводное решение, такое как iCloud, для передачи мультимедиа? Сообщите нам свои мысли и мнения в разделе комментариев ниже.
Связанные
.