Как перенести фотографии с компьютера на iPhone|| Новости BIGMAG
Содержание статьи[показать текст]
На сегодняшний день ни один современный человек не может представить свою жизнь без регулярного использования мобильного телефона. При помощи смартфона вы получаете возможность связаться с необходимыми людьми в любой момент, посерфить в интеренете, воспользоваться мобильными приложениями и играми. Такой продвинутый гаджет как iPhone, способен хранить массу полезной информации, выполняя функции: фотоаппарата, видеокамеры, игровой консоли, электронной книги, музыкального плеера, фоторедактора. И это далеко не полный список!
Большинство новых пользователей Apple iPhone хотят сразу же перенести любимые картинки и фотографии со своего компьютера или ноутбука на телефон, однако тут их ждут некоторые сложности. При подключении яблочного смартфона к ПК, компьютер покажет вам текущую синхронизацию с медиа-устройством. Это означает, что вы легко сможете сбросить все фотографии с телефона на стационарный компьютер, а вот провести обратную процедуру будет гораздо сложнее.
Это означает, что вы легко сможете сбросить все фотографии с телефона на стационарный компьютер, а вот провести обратную процедуру будет гораздо сложнее.
Если вы столкнулись с подобной проблемой, наша статья поможет выполнить это нехитрое действие. Существует два наиболее популярных и несложных способа. Первый – при помощи использования программы iTunes, и второй — через учетную запись iCloud.
Способ №1
Для переноса фотографии с компьютера на iPhone вам понадобится ПК или ноутбук, USB-кабель и установленная программа iTunes.
Программное обеспечение iTunes – незаменимая вещь для каждого обладателя техники от компании Apple. Бесплатно загрузить ее можно перейдя по ссылке на официальный сайт http://www.apple.com/itunes/download/. С ее помощью вы сможете выполнить такие полезные действия как скачивание любимых фильмов и книг, свежих музыкальных треков и многого другого.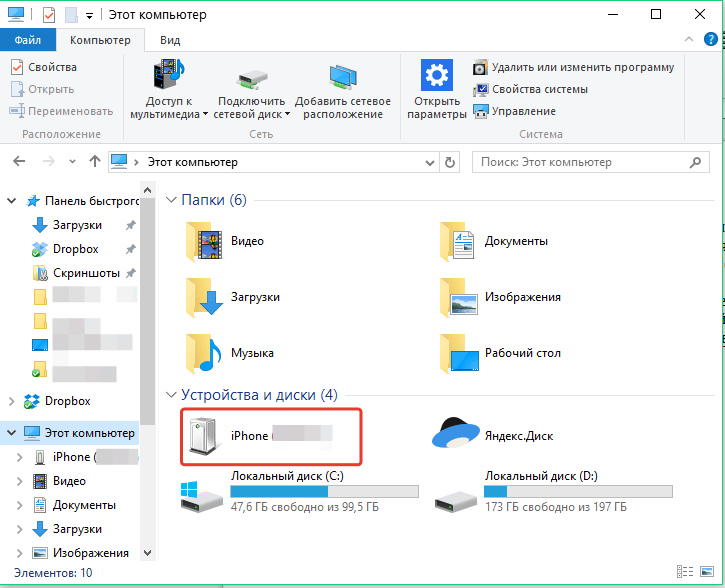 В дополнение к этому вы получите возможность выполнить резервную копию всех данных, обзавестись последней версией обновлений программного обеспечения, выполнить сброс и восстановление заводских настроек.
В дополнение к этому вы получите возможность выполнить резервную копию всех данных, обзавестись последней версией обновлений программного обеспечения, выполнить сброс и восстановление заводских настроек.
Итак, для переноса фотографий вам понадобиться выполнить простую пошаговую инструкцию:
-
для начала необходимо собрать все необходимые для переноса фотографии в одной папке; -
после этого подсоединить телефон при помощи USB-кабеля к ПК; -
запустить программу iTunes; -
кликнуть по иконке «iPhone», которая расположена в верхнем левом углу; -
на боковой панели выбрать вкладку «Фото»; -
выставить галочку возле надписи «синхронизировать», после чего выбирать заранее подготовленную с фотографиями папку; -
нажать клавишу «применить».
Если вы правильно выполнили нашу инструкцию, на вашем телефоне окажутся все необходимые фотографии.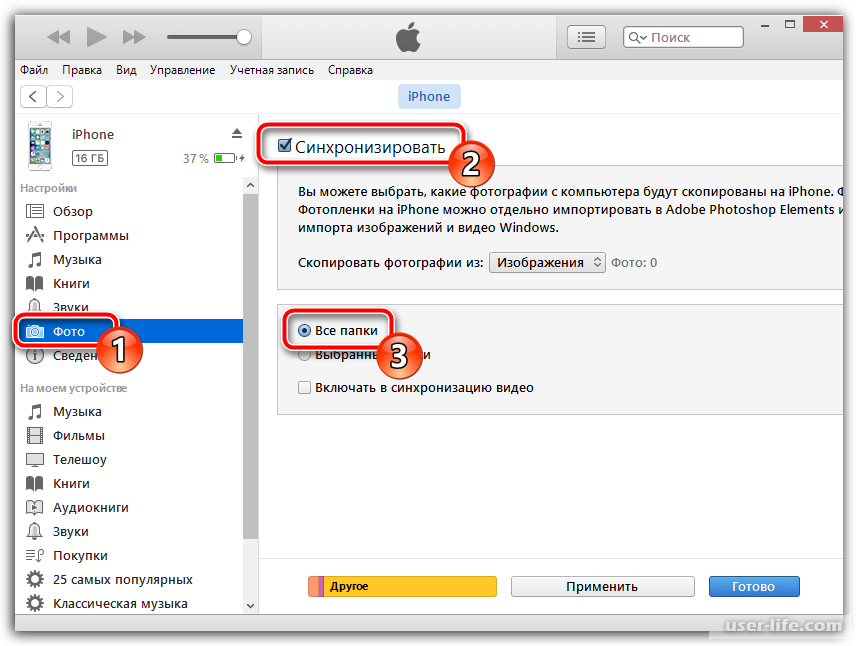
Способ №2
Для реализации второго варианта переноса фотографий с компьютера на смартфон вам потребуется использование учетной записи iCloud. Вам не понадобиться подключать устройство через USB-кабель и синхронизировать iTunes как в первом случаи.
При покупке такого престижного гаджета как Apple iPhone, большинство продавцов и опытных пользователей настоятельно рекомендуют обзавестись личной учетной записью в iCloud. Учетная запись в iCloud необходима для сохранения безопасности телефона и его синхронизации. После того, как вы создали iCloud, скачайте приложение на свой ПК перейдя по ссылке на официальный сайт http://www.apple.com/ru/icloud/setup/pc.html
Переходим к пошаговой инструкции по переносу фотографий с компьютера на iPhone:
-
подключаем функцию синхронизации фотографий с iCloud; -
открываем iCloud на компьютере; -
вводим данные своей учетной записи; -
переходим в раздел «фото»; -
выбираем нужные фотографии.
Вот и всё! Надеемся, что предложенные способы оказались полезны, и вы смогли перенести необходимые фотографии на ваш телефон. Если вы столкнулись с проблемами, попробуйте воспользоваться пошаговой инструкцией еще раз или обратитесь за помощью в сервисный центр.
Так же Вас может заинтересовать наша статься о 5 Лучших приложений для обработки фото на Android и iPhone
Как перенести фото с компьютера на айфон -инструкция
Часто владельцам телефонов iPhone бывает необходимо передать графические изображения или фотографии с компьютера на свой айфон. Такая потребность может возникнуть, если владелец телефона хочет всегда иметь под рукой важные или памятные фото, а также чтобы иметь возможность показать определенные изображения друзьям, родственникам или знакомым. В данной статье мы разберем возможные способы передачи графических изображений и фотографий с компьютера на iPhone.
- 1. Как с компьютера скинуть фото на айфон через iCareFone
- 2.
 Как скопировать фотографии с компьютера на iPhone с помощью iTunes
Как скопировать фотографии с компьютера на iPhone с помощью iTunes - 3. Как передать фотографии с компьютера на iPhone с помощью iCloud
- 4. Как загрузить фотографии с компьютера на iPhone через Dropbox
1. Как с компьютера скинуть фото на айфон через iCareFone
Программа iCareFone отличается от других подобных себе программ высокой скоростью работы и удобным интерфейсом. Отличительной особенностью утилиты является возможность работы напрямую с подключенным устройством без лишних перемещений файлов, т.е. в качестве обычного файлового менеджера. Данный факт значительно упрощает и ускоряет процедуру перемещения различных файлов между компьютером и айфоном. Утилита предоставляет также возможности резервного копирования и восстановления данных, удаления мусорных файлов, включая кэш, куки и временные файлы приложений, исправления ошибок системы, определения необходимости обновления системы, а также блокировки реклам и баннеров приложений. При этом необходимый нам для перемещения файлов менеджер в Tenorshare iCareFone доступен абсолютно всем пользователям в бесплатном режиме.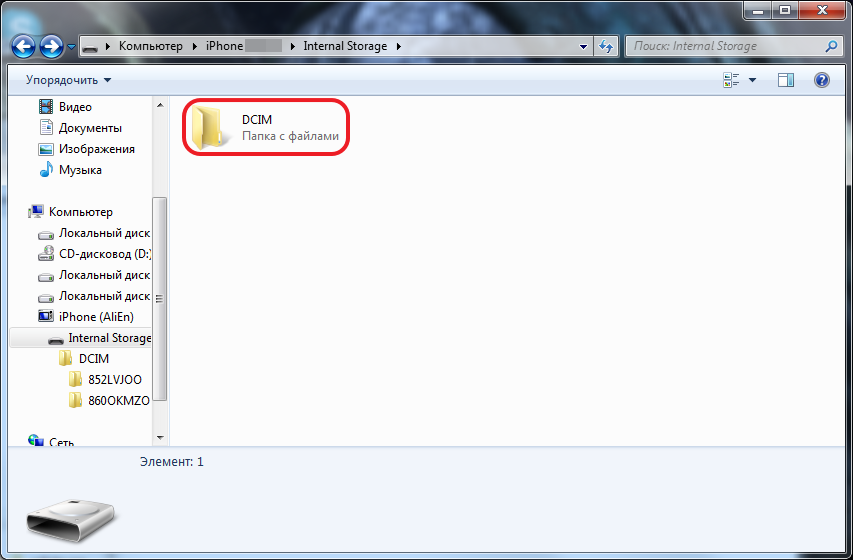
Шаг 1. Подключите Ваш iPhone к компьютеру с помощью USB-кабеля. Запустите на компьютере программу iCareFone.
Шаг 2. Выберите вкладку «управление» или нажмите значок фотографии (быстрый доступ) на домашнем интерфейсе .
Шаг 3. Выберите опцию «Импорт», выберите фотографии и нажмите «Открыть». Чтобы передать папки фотографий, выберите «Импорт» > «Выбрать папку», выберите папки и нажмите «ОК».
Внимание
В приложении iCareFone вы можете импортировать форматы изображений ниже: png, jpg, jpeg, heic, mov, mp4, m4v и gif. Для этого вам нужно установить приложение iCareFone на устройство iOS. Откройте его и разрешите доступ к вашим фотографиям.
Шаг 4: После переноса вы можете разблокировать свой iPhone и перейти в приложение «Фотографии» << Альбомы на вашем устройстве. Все сместимые изображения хранятся там.
2. Как скопировать фотографии с компьютера на iPhone с помощью iTunes
Одной из наиболее доступных программ для переноса изображений на iPhone является iTunes.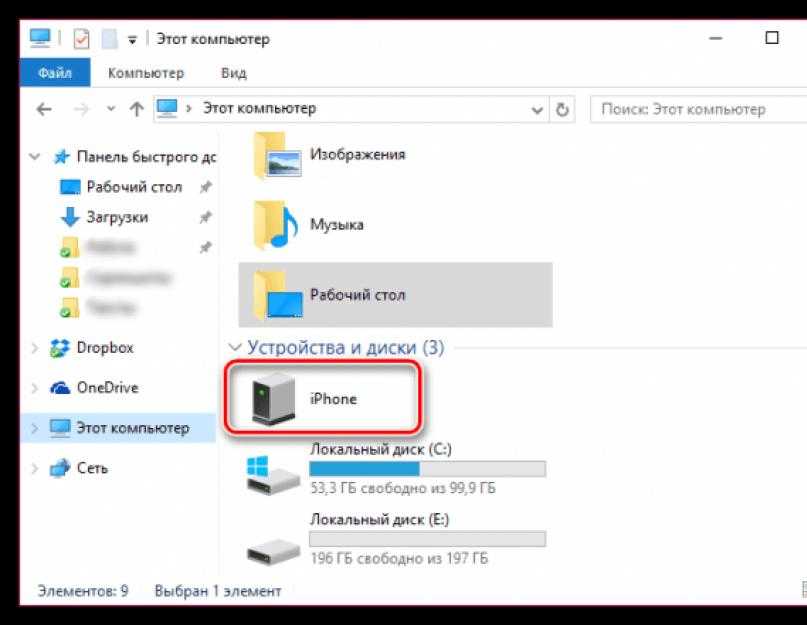 Это официальная утилита компании Apple для работы с различными файлами на компьютере и устройстве iPhone. Она довольна удобна при копировании большого объема фотографий с компьютера. Среди недостатков можно выделить низкую скорость работы, частые синхронизации, необходимость двойного копирования нужных файлов (сначала в саму программу, затем уже на айфон). Тем не менее, эта программа остается достаточно популярной среди пользователей устройств компании Apple. Если данная программа не установлена на Вашем компьютере, загрузить ее можно с официального сайта.
Это официальная утилита компании Apple для работы с различными файлами на компьютере и устройстве iPhone. Она довольна удобна при копировании большого объема фотографий с компьютера. Среди недостатков можно выделить низкую скорость работы, частые синхронизации, необходимость двойного копирования нужных файлов (сначала в саму программу, затем уже на айфон). Тем не менее, эта программа остается достаточно популярной среди пользователей устройств компании Apple. Если данная программа не установлена на Вашем компьютере, загрузить ее можно с официального сайта.
Шаг 1. Подключите Ваш iPhone к компьютеру с помощью USB-кабеля. Запустите на компьютере программу iTunes. Программа может также автоматически запускаться при подключении айфона к компьютеру.
Шаг 2. Нажмите на иконку iPhone на верхней панели отрывшегося окна программы. В левой колонке окна откроется меню с различными вкладками мультимедиа.
Шаг 3. Выберите вкладку «Фото».
Шаг 4. Выберите опцию «Синхронизировать фотографии».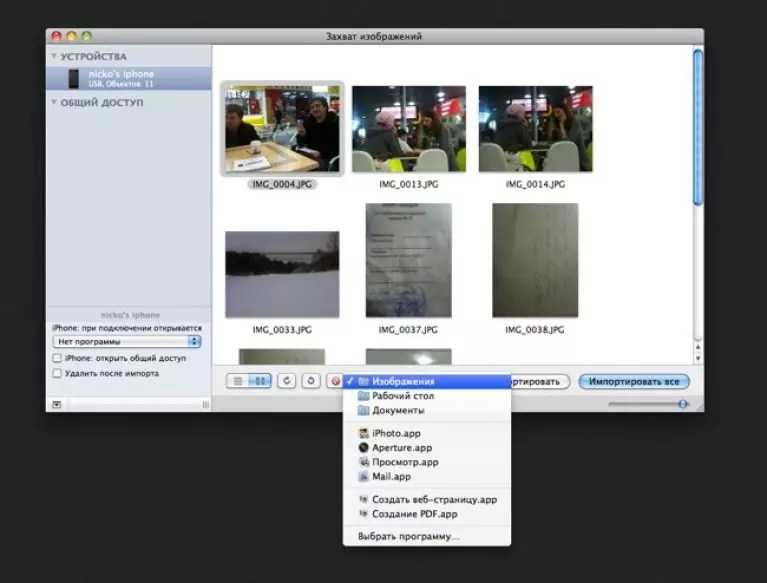 Нажмите на кнопку «Изображения».
Нажмите на кнопку «Изображения».
Шаг 5. После появления выпадающей вкладки Вы можете выбрать папку (или подпапку/несколько подпапок), фото из которых необходимо будет загрузить на Ваш iPhone.
Шаг 6. Выделите нужные фотографии в папке или целую папку (подпапку/несколько подпапок).
Шаг 7. Нажмите кнопку «Применить» и дождитесь завершения процесса копирования изображений на Ваш iPhonе, после чего фотографии будут доступна для просмотра и совершения иных операций на Вашем айфоне.
3. Как передать фотографии с компьютера на айфон с помощью iCloud
Облачное хранилище iCloud создано специально для владельцев устройств компании Apple. Данное облако позволяет владельцу iPhone не только создавать резервные копии данных своего телефона для последующего их восстановления, но и предоставляет широкие возможности хранения большого объема различных файлов, в том числе, графических изображений и фотографий, а также доступа к ним с любого устройства. Кроме того, у iCloud есть еще две отличительные функции – это «найти iPhone» (отслеживание потерянного или украденного устройства) и возможность распространения сделанной Вашим гаджетом фотографии на все остальные Ваши устройства от Apple.
Шаг 1. Откройте в веб-браузере компьютера страницу хранилища iCloud: https://www.icloud.com/ и войдите в учетную запись с помощью личного идентификатора Apple ID.
Шаг 2. Нажмите на иконку «Фотографии» для запуска приложения iCloud Фото.
Шаг 3. Нажмите на кнопку «Загрузить». На левой панели открывшегося окна выберите папку с фотографиями, которые необходимо скопировать на iPhone.
Шаг 4. Выделите нужные фотографии в папке и нажмите на кнопку «Открыть» в правом нижнем углу окна. Дождитесь завершения процесса копирования изображений на Ваш iPhone.
Шаг 5. Для отображения фотографий на iPhone необходимо активировать функцию «Медиатека iCloud» следующим образом: откройте в телефоне меню «Настройки», выберите вкладку «iCloud», нажмите на «Фото» и передвиньте ползунок вправо, активируя его.
4.Как загрузить фотографии с компьютера на айфон через Dropbox
Для загрузки фотографий с компьютера на iPhone необязательно обращаться именно к iCloud, можно также воспользоваться и любым другим облачным хранилищем данных (например, Google Диск, Яндекс Диск, Dropbox, Облако Mail.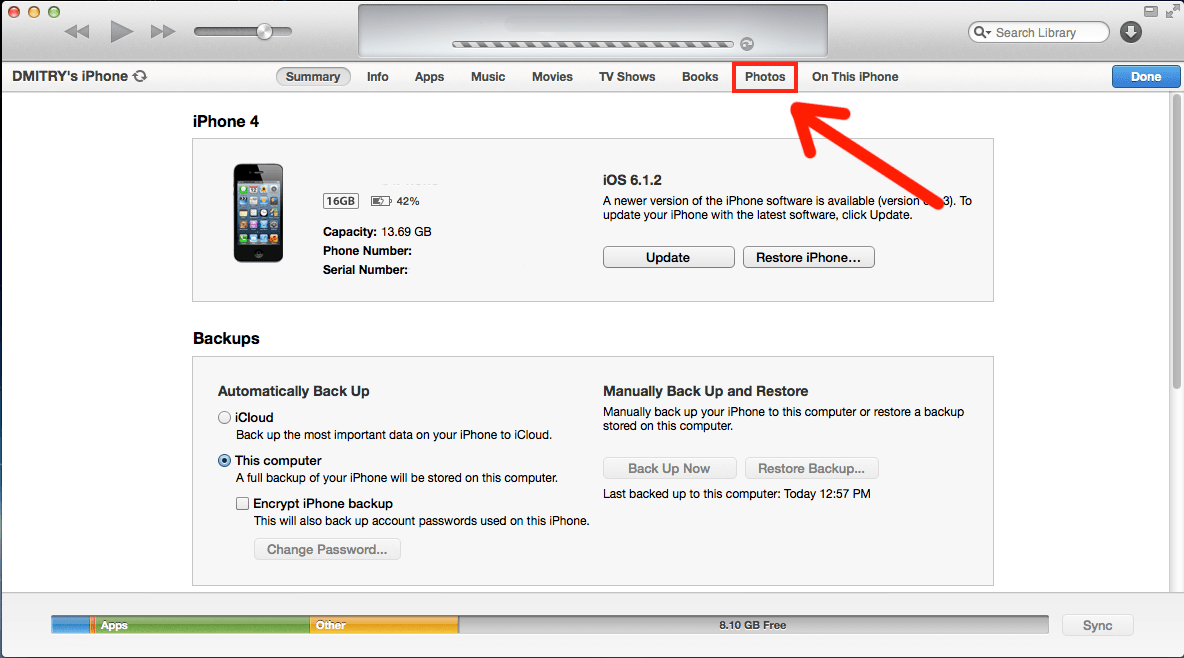 ru и т.д.) в зависимости от имеющегося у Вас аккаунта электронной почты и 9личных предпочтений. Мы рассмотрим данную операцию на примере популярного облака Dropbox. В случае, если Вы хотите воспользоваться иным облачным хранилищем, алгоритм действий будет аналогичным.
ru и т.д.) в зависимости от имеющегося у Вас аккаунта электронной почты и 9личных предпочтений. Мы рассмотрим данную операцию на примере популярного облака Dropbox. В случае, если Вы хотите воспользоваться иным облачным хранилищем, алгоритм действий будет аналогичным.
Шаг 1. Откройте в веб-браузере компьютера страницу хранилища Dropbox: https://www.dropbox.com/ru/ и войдите в аккаунт с помощью адреса Вашей электронной почты и пароля или зарегистрируйтесь (если у Вас еще нет аккаунта в Dropbox). С программой можно работать онлайн либо скачать приложение Dropbox и установить его на Вашем устройстве.
Шаг 2. В меню, расположенном на левой панели, выберите вкладку «Мои файлы». Создайте новую папку для своих фотографий, нажав на значок «Создать папку» на правой панели окна.
Шаг 3. Откройте папку и перетащите в нее с помощью зажатой левой клавиши мышки необходимые для копирования фотографии или загрузите изображения, нажав на кнопку «Загрузить файлы» на правой панели окна. Дождитесь завершения процесса загрузки изображений (процесс загрузки отображается в нижней части окна с указанием оставшегося времени).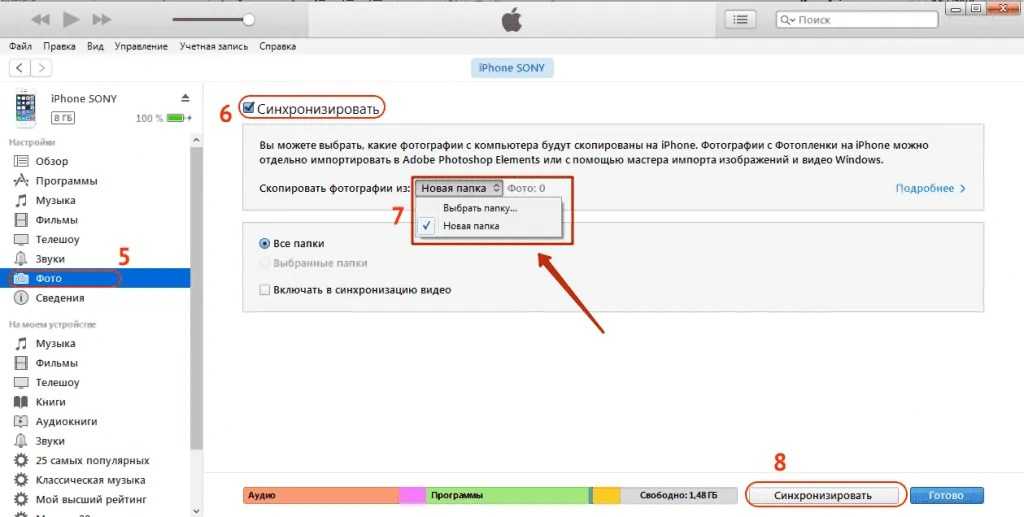
Шаг 4. Зайдите в аккаунт Dropbox со своего телефона, используя те же данные для идентификации, и откройте созданную Вами только что папку с фотографиями. Вы можете скачать фото на iPhone, нажав кнопку «Скачать» либо смотреть фотографии сразу в облаке Dropbox.
Таким образом, Вы можете выбрать наиболее простой, удобный и предпочтительный для Вас способ передачи фотографий, а также если скинуть видео с компьютера на айфон , скинуть фото с айфона на компьютер , скинуть видео с айфона на компьютер , сделать резервную копию и восстановить айфон и т. д. Мы рекомендуем использовать iCareFone.
Импорт фотографий с устройств хранения и DVD-дисков с помощью программы «Фото» на Mac
Если у вас есть фотографии или видео, сохраненные на жестком диске или другом устройстве хранения, вы можете импортировать их в программу «Фото».
Совет: Если хотите, вы можете сначала создать новый пустой альбом на боковой панели, а затем импортировать в него свои фотографии.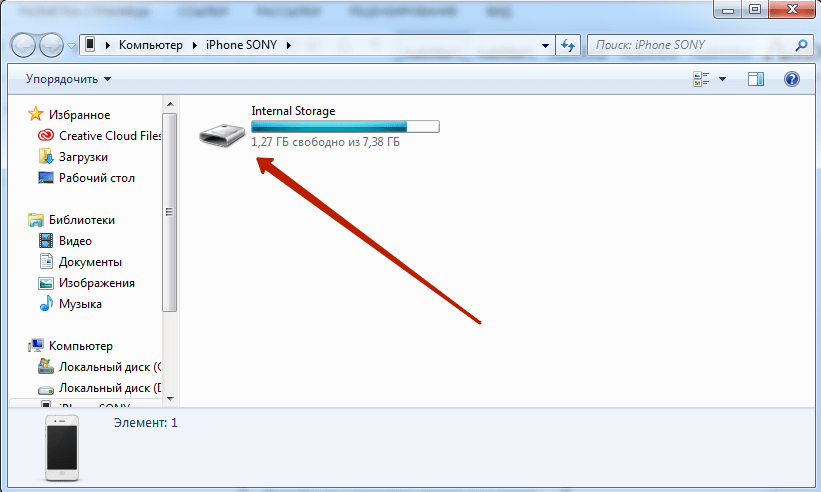
Открыть фотографии для меня
Импорт с жесткого диска, оптического диска или флэш-накопителя
Вы можете импортировать фотографии или видеофайлы с запоминающего устройства (например, жесткого диска), компакт-диска или DVD (если у вас есть оптический привод) или флешка.
Подключите устройство к вашему Mac.
В приложении «Фото» выберите «Файл» > «Импорт», затем выберите нужные элементы и нажмите «Проверить для импорта».
Чтобы указать, куда импортировать элементы, щелкните всплывающее меню «Альбом» и выберите местоположение.
Примечание: Если вы являетесь участником общей библиотеки фотографий iCloud, выберите «Ваша библиотека» или «Общая библиотека» во всплывающем меню «Добавить в».
Если вы выбрали папку, содержащую другие папки, выберите «Библиотека» (вы не можете импортировать группу папок в альбом).
Выполните одно из следующих действий:
Если вы выбрали несколько фотографий или видео, нажмите «Импортировать все новые фотографии» или выберите те, которые хотите импортировать, и нажмите «Импортировать» [ номер ] Выбранное.

Если вы выбрали папку с элементами, которая содержит другие папки, организованные таким образом, который вы хотите сохранить, установите флажок «Сохранить структуру папок», затем нажмите «Импортировать все новые фотографии».
Импортированные фотографии отображаются в альбомах «Импорт» и «Фотографии» на боковой панели.
Совет: Вы также можете импортировать фотографии, перетаскивая файлы или папки из Finder в окно «Фотографии» или на значок «Фотографии» в Dock.
Если вы используете iCloud, вы можете копировать файлы фотографий в iCloud Drive с любого компьютера Mac, iPhone, iPad или Windows, на котором вы настроили использование iCloud Drive, а затем импортировать файлы фотографий на свой Mac из iCloud Drive. См. раздел Использование iCloud Drive для хранения документов.
Импорт из устройства чтения карт памяти или SD-карты
Некоторые компьютеры Mac имеют встроенные слоты для SD-карт.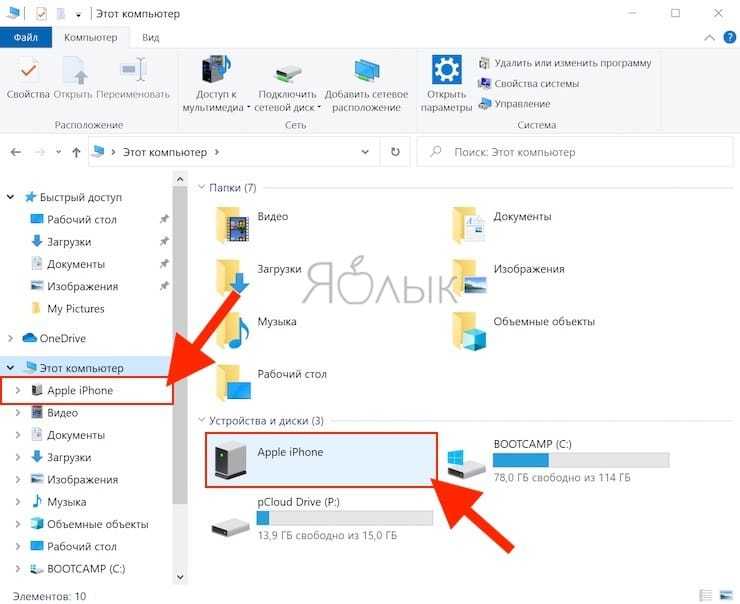 Если у вас нет, вы можете подключить устройство под названием кард-ридер , совместимый с вашим Mac, и используйте его для импорта фотографий с карты памяти, например SD или Compact Flash.
Если у вас нет, вы можете подключить устройство под названием кард-ридер , совместимый с вашим Mac, и используйте его для импорта фотографий с карты памяти, например SD или Compact Flash.
Вставьте карту в слот для SD-карт вашего компьютера или подключите устройство чтения карт к компьютеру и вставьте карту в устройство чтения карт.
В программе «Фото» выберите «Файл» > «Импорт», затем выберите нужные фотографии или видео и нажмите «Проверить для импорта».
Примечание: Если вы являетесь участником общей библиотеки фотографий iCloud, щелкните всплывающее меню «Библиотека» на панели инструментов и выберите библиотеку для импорта.
Если вы выбрали несколько фотографий или видео, выполните одно из следующих действий:
Если появится сообщение с вопросом, хотите ли вы удалить или сохранить фотографии на карте после их импорта, щелкните Удалить элементы или Сохранить элементы.
Фотографии затем импортирует ваши фотографии и видео.
 Чтобы отменить импорт, нажмите «Остановить импорт».
Чтобы отменить импорт, нажмите «Остановить импорт».Когда все фотографии будут импортированы, извлеките карту из компьютера или устройства чтения карт памяти.
Импортированные фотографии отображаются в альбомах Imports и Photos на боковой панели.
Некоторые устройства чтения карт памяти могут быть несовместимы с программой «Фото». Для получения дополнительной информации обратитесь к производителю устройства.
См. также Импорт фотографий с камеры или телефона с помощью программы «Фото» на MacГде находятся фотографии, импортированные в программу «Фото» на моем Mac?Изменение настроек в программе «Фото» на MacСтатья службы поддержки Apple: Использование слота для карт SD и SDXC на компьютере Mac помощь с Фото iCloud
Узнайте, как управлять Фото iCloud, находить отсутствующие фотографии и видео и удалять ненужные.
Что делать, если некоторые из моих фотографий и видео отсутствуют после того, как я включу «Фото iCloud»?
Найдите отсутствующие фотографии и видео в альбоме «Недавно удаленные» приложения «Фото» и убедитесь, что вы вошли в iCloud с правильным Apple ID.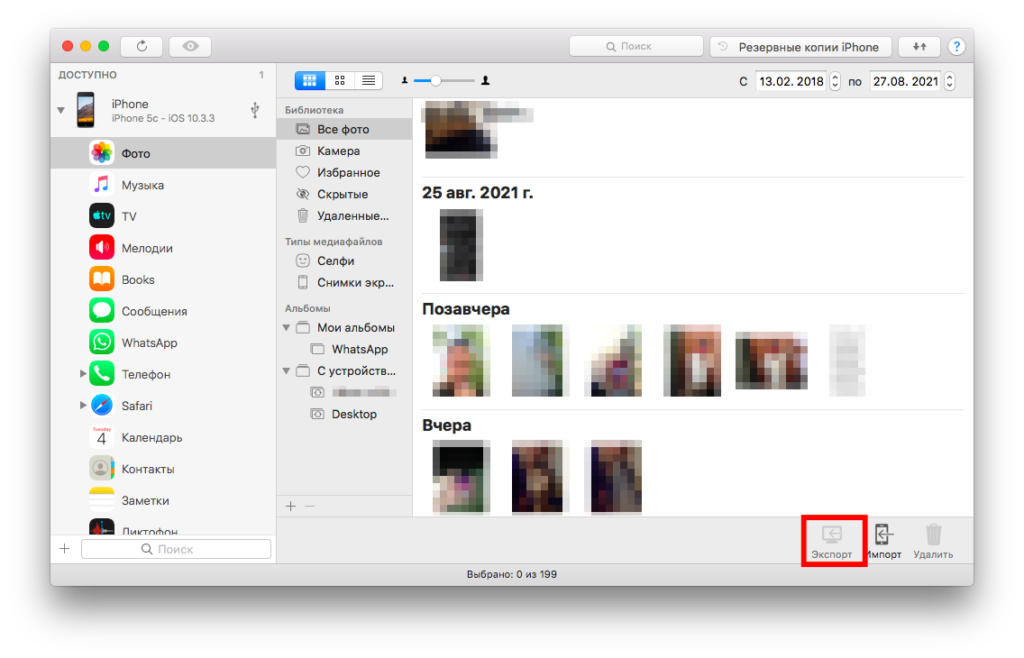 Узнайте больше о том, как найти недостающие фотографии и видео в приложении «Фотографии».
Узнайте больше о том, как найти недостающие фотографии и видео в приложении «Фотографии».
Любые фотографии или видео, которые вы копируете на свое устройство через iTunes или Finder, не копируются в iCloud Photos.
Загрузка оригиналов с iPhone, iPad или iPod touch на Mac
Скопируйте фотографии с Mac на iPhone, iPad или iPod touch
- Убедитесь, что вы вошли в систему с одним и тем же Apple ID на своем компьютере и устройстве.
- Разблокируйте устройство iOS и включите AirDrop.
- Откройте новое окно Finder на Mac и выберите AirDrop на боковой панели.
- Перетащите фотографии на значок устройства iOS или iPadOS в окне Finder.
Загрузка фотографий с ПК
Что делать, если некоторые из моих фотографий и видео отсутствуют после включения общей библиотеки фотографий iCloud?
Что происходит, когда я удаляю фотографии с устройства с помощью iCloud Photos?
Когда вы удаляете фото или видео из приложения «Фото» на iPhone, iPad, iPod touch или Mac, оно также удаляется из ваших «Фото iCloud» и любых других устройств, на которых вы вошли в «Фото iCloud».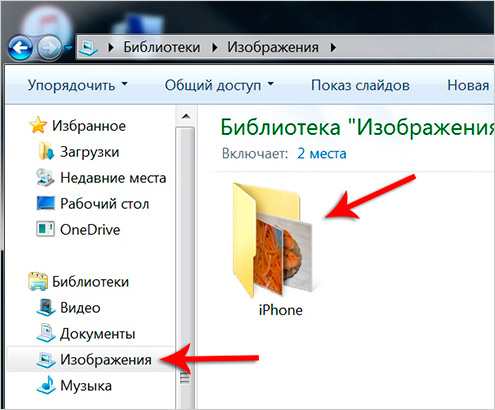 Это также больше не учитывается в вашем хранилище iCloud. Если вы хотите удалить фотографии и видео со своего iPhone, iPad, iPod touch, Mac и iCloud.com, вы можете удалить их в приложении «Фотографии».
Это также больше не учитывается в вашем хранилище iCloud. Если вы хотите удалить фотографии и видео со своего iPhone, iPad, iPod touch, Mac и iCloud.com, вы можете удалить их в приложении «Фотографии».
Вы можете восстановить фотографии и видео из альбома «Недавно удаленные» в течение 30 дней. Узнайте, как восстановить недавно удаленную фотографию.
Могу ли я просмотреть все фото и видео с моего Mac на iCloud.com?
Фото iCloud загружает фотографии и видео из вашей системной библиотеки Mac. Фотографии и видео, хранящиеся за пределами вашей системной библиотеки, не будут загружаться или обновляться на ваших устройствах.
Как проверить статус моих загрузок или загрузок в iCloud Photos?
- Откройте приложение «Фотографии».
- Выберите вкладку «Библиотека», затем нажмите «Все фотографии».
- Прокрутите вниз, чтобы увидеть строку состояния.
Что происходит, когда я превышаю лимит хранилища iCloud?
Если вы превысите лимит хранилища iCloud, фотографии и видео не будут загружаться в iCloud, а ваша библиотека не будет обновляться на всех ваших устройствах.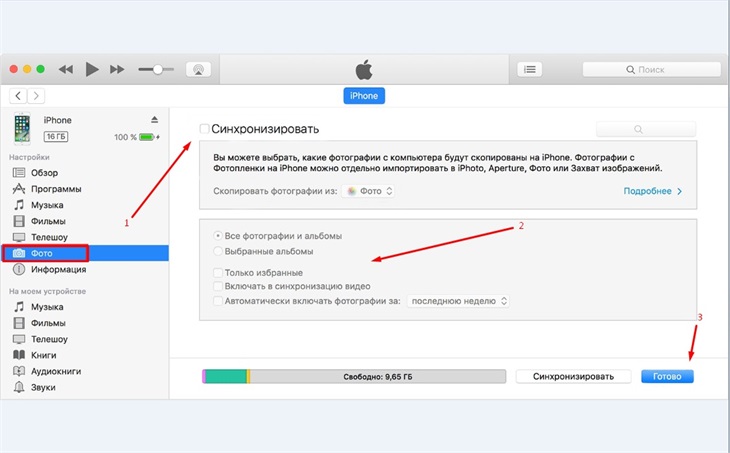 Чтобы продолжить использование Фото iCloud, обновите план хранения или уменьшите объем используемого хранилища.
Чтобы продолжить использование Фото iCloud, обновите план хранения или уменьшите объем используемого хранилища.
Уменьшите объем хранилища для Фото iCloud, удалив ненужные фотографии и видео с устройств iOS и iPadOS или с сайта iCloud.com. Ваше устройство немедленно удалит все фотографии и видео, которые вы удалили, и они не будут доступны для восстановления в вашем альбоме «Недавно удаленные».
Если у вас закончилось место для хранения, ваши устройства не будут выполнять резервное копирование в iCloud, а новые фотографии, видео, документы и ваша информация не будут обновляться.
Как отключить Фото iCloud только на одном устройстве?
Вы можете отключить «Фото iCloud» на одном устройстве, выполнив следующие действия:
- На iPhone, iPad или iPod touch выберите «Настройки» > [ваше имя] > iCloud > «Фото», затем выключите «Фото iCloud».
- На Mac откройте приложение «Фото», затем выберите «Фото» > «Настройки» или «Фото» > «Настройки». Нажмите «iCloud», затем снимите флажок «Фото iCloud».

- На Apple TV 4K или Apple TV HD выберите «Настройки» > «Учетные записи» > iCloud. В разделе «Фото» нажмите «Выбрать», чтобы отключить «Фото iCloud».
Если у вас включена функция «Оптимизация хранилища», на вашем устройстве могут быть не все исходные фотографии и видео. Чтобы загрузить исходные фотографии и видео на свое устройство, откройте «Настройки» > [ваше имя] > iCloud > «Фотографии» и выберите «Загрузить и сохранить оригиналы». На Mac откройте «Фото», выберите «Фото» > «Настройки» или «Фото» > «Настройки», затем нажмите «iCloud» и выберите «Загрузить оригиналы на этот Mac». Держите устройство подключенным к источнику питания и подключенным к Интернету. После загрузки оригиналов вы можете отключить Фото iCloud. Вы также можете выбрать фотографии и видео, которые хотите скачать с iCloud.com.
Прежде чем отключить Фото iCloud, вы можете сделать копию своих фотографий и видео.
Как удалить все содержимое iCloud Photos из iCloud и моих устройств?
Чтобы везде отключить «Фото iCloud», выполните следующие действия:
- На iPhone или iPad с iOS 16 или более поздней версии выберите «Настройки» > [ваше имя] > iCloud > «Управление хранилищем учетной записи» > «Фотографии», затем нажмите «Выключить и удалить».
 из айклауд.
из айклауд. - На iPhone, iPad или iPod touch с iOS 15 или более ранней версии выберите «Настройки» > [ваше имя] > iCloud > «Управление хранилищем» > «Фотографии», затем нажмите «Отключить и удалить».
- На Mac выберите меню Apple > Системные настройки или меню Apple > Системные настройки, затем нажмите Apple ID. Выберите iCloud, затем нажмите «Управление». Выберите «Фото», затем нажмите «Выключить и удалить».
Если вы передумали, выполните указанные выше действия на своем устройстве, затем выберите «Отменить удаление».
Фотографии и видео хранятся в вашей учетной записи в течение 30 дней. Чтобы загрузить фотографии и видео на устройство iOS, откройте «Настройки» > [ваше имя] > iCloud > «Фотографии» и выберите «Загрузить и сохранить оригиналы». На Mac откройте «Фото», выберите «Фото» > «Настройки» или «Фото» > «Настройки», затем нажмите iCloud и выберите «Загрузить оригиналы на этот Mac». Вы также можете выбрать фотографии и видео, которые хотите скачать с iCloud.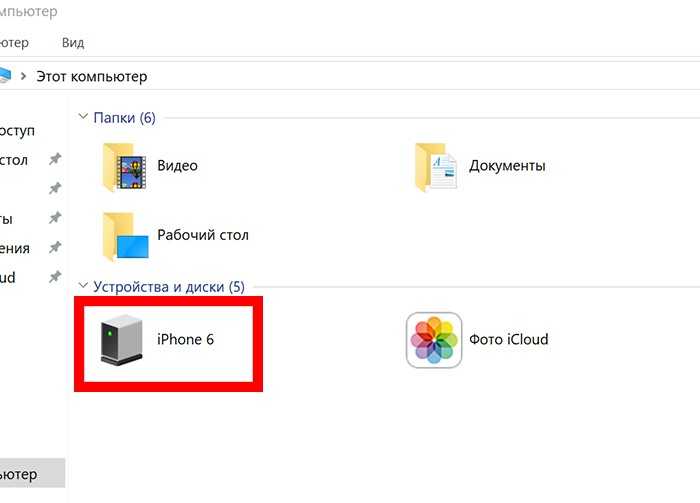 com.
com.
Что случилось с альбомом My Photo Stream?
При включении функции «Фото iCloud» фотографии из «Мой фотопоток», находящиеся в вашем альбоме «Мой фотопоток», но не сохраненные в вашей библиотеке, удаляются. После включения «Фото iCloud» вы не увидите отдельный альбом «Мой фотопоток».
Если у вас есть дополнительное устройство с включенной функцией «Мой фотопоток» и отключенными «Фото iCloud», вы по-прежнему будете видеть альбом «Мой фотопоток» на этом устройстве. Любые новые фотографии, которые вы делаете или добавляете в свою библиотеку, отображаются в этом альбоме на этом устройстве.
В более ранних версиях iOS, macOS, tvOS и iCloud для Windows iCloud Photos называлась iCloud Photo Library.
Информация о продуктах, не производимых Apple, или о независимых веб-сайтах, не контролируемых и не тестируемых Apple, предоставляется без рекомендации или одобрения. Apple не несет ответственности за выбор, работу или использование сторонних веб-сайтов или продуктов.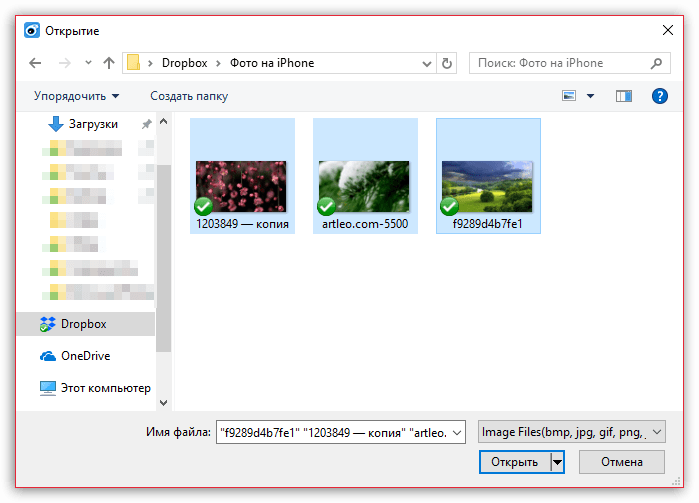
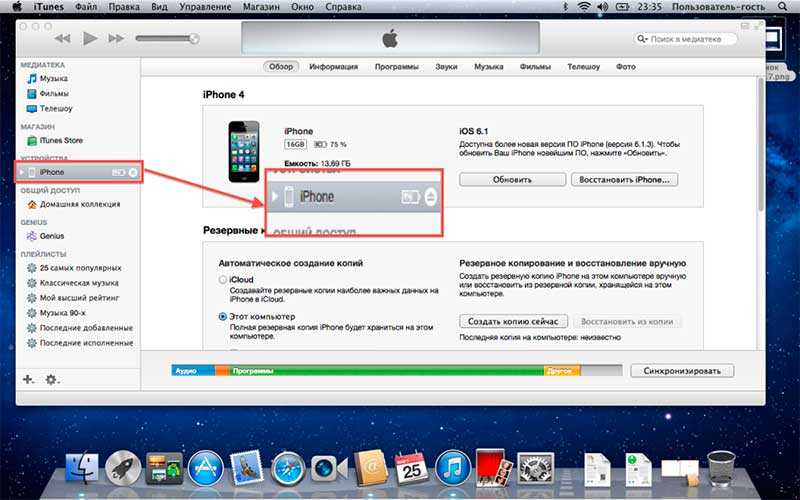
 Как скопировать фотографии с компьютера на iPhone с помощью iTunes
Как скопировать фотографии с компьютера на iPhone с помощью iTunes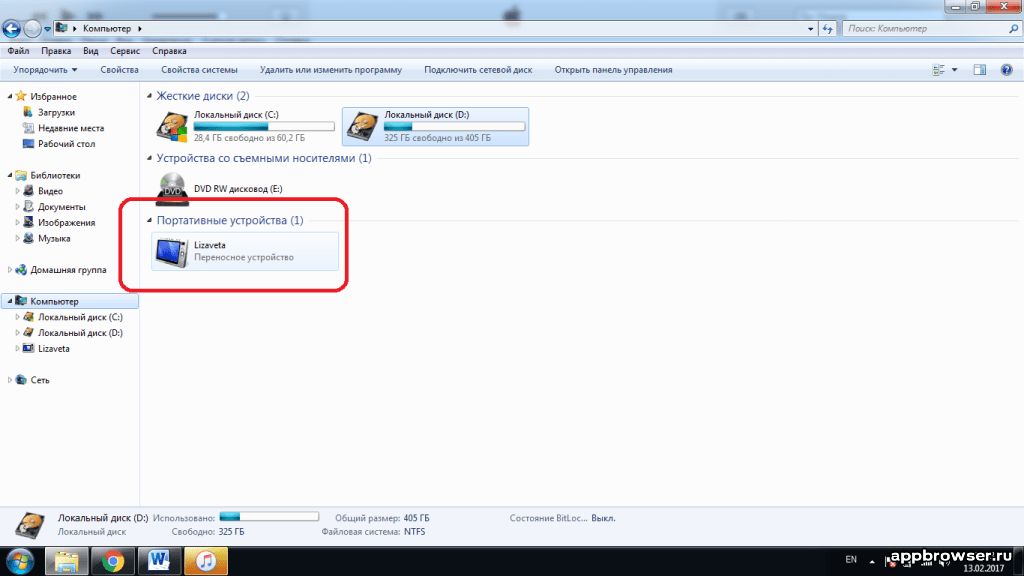
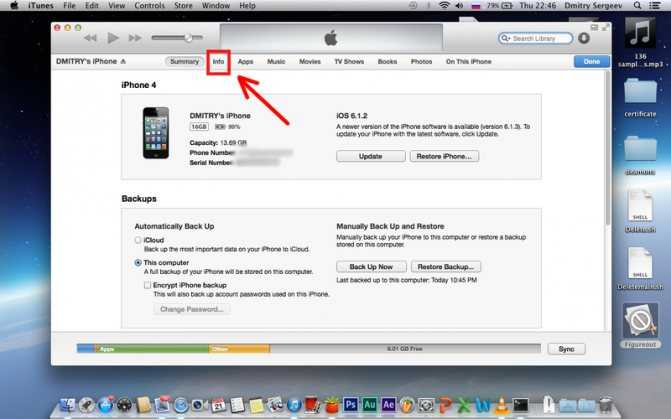 Чтобы отменить импорт, нажмите «Остановить импорт».
Чтобы отменить импорт, нажмите «Остановить импорт».
 из айклауд.
из айклауд.