Рассказываем, как на iPhone скинуть фото с компьютера
Наверняка у всех новоиспеченных владельцев iPhone и прочей техники от Apple была ситуация, когда хотелось перенести какие-то памятные фото на мобильный девайс. К сожалению, в отличие от подобных устройств на базе ОС «Андроид», сделать это не так-то просто.
В последнем случае перенос осуществляется элементарно, так как смартфон представлен в «Проводнике» в виде обычного съемного диска. А вот как на iPhone скинуть фото с компьютера? Давайте же узнаем это!
Немного теории
Если вы немного интересуетесь высокими технологиями, то знаете о полной и всепоглощающий любви людей из Купертино к патентам и прочей проприетарной тематике. Чтобы такая компания сделала переброску файлов со своего компьютера на смартфон простой? Да никогда! А потому перед тем, как на iPhone скинуть фото с компьютера, вам в любом случае придется установить программу iTunes, в простонародье нареченную «тунцом».
Впрочем, в рамках данной статьи мы рассмотрим не только легальный, но и не слишком «законный» способ переноса фотографий. Словом, устраивайтесь поудобнее.
Словом, устраивайтесь поудобнее.
Первый метод
Сперва постарайтесь хорошо запомнить путь к той папке, в которой находятся нужные файлы. Если вы не обладаете большим опытом в таких делах, можно просто скопировать ее на рабочий стол — так риск запутаться будет снижен до минимума.
Следом подключаем кабель к своему смартфону, другой его конец втыкаем в USB-порт компьютера. Так как скинуть фото на iPhone без него невозможно, придется прикупить кабель заранее.
Следом запускаем вышеупомянутый iTunes. После запуска программы заходим с нее в свое устройство. Сразу же попадаем в обзорное диалоговое окно «внутренностей» нашего смартфона. Выбираем раздел «фото».
Синхронизация
А сейчас отмечаем флажком вариант «Синхронизировать фото с». Выбираем ту самую папку, фото из которой должны попасть на смартфон. Если в папке есть еще и видео, а вы хотите видеть в телефоне и его, поставьте также флажок «В том числе видео». Перед тем как на iPhone скинуть фото с компьютера, лучше убедитесь в отсутствии в папке слишком больших файлов.
Клиент под Windows порой ведет себя странно, так что с большими объемами лучше не экспериментировать. Если предварительно поставить флажок напротив пункта «Выбранные папки», то можно задать для синхронизации только те файлы и каталоги, которые вам необходимы.
В конце можно жать на «Синхронизировать», со смирением ожидая окончания процесса. Когда он успешно завершится, на вашем iPhone появятся все отправленные на него файлы.
К сожалению, этот способ подходит далеко не всем. Многие в принципе не испытывают особенно положительных эмоций от iTunes, да и сам факт того, что пользователь фактически не имеет никакого доступа к файловой системе своего же устройства, вдохновляет немногих.
Другой вариант
Перед тем как на iPhone скинуть фото с компьютера этим способом, важно сделать джейбрейк. Информации по нему полно, так что проблем возникнуть не должно. Следует заметить, что при его неправильном выполнении вполне реально сделать из телефона «кирпич», так что все операции выполняйте как можно более аккуратно.
К сожалению, даже взломанный айфон не слишком дружелюбен к пользователю, а потому придется установить на компьютер какой-то специальный файловый менеджер. Рекомендуем использовать iTools, хотя сейчас существуют десятки его аналогов, по функционалу ничуть не уступающие этой программе.
Также подсоединяем смартфон к компьютеру, присоединив его через USB-кабель. Открываем ваш файловый менеджер, переходим по пути «/var/mobile/Media/DCIM/100APPLE». Как узнать, что вы открыли правильную директорию?
Если вы видите там фалы IMG_***/VID_***, то все в порядке. Следует заметить, что такие «ошметки» в каталоге будут только в том случае, если вы уже закидывали фото на телефон ранее. Дальше все просто. Выделяете нужные вам файлы, после чего просто перетаскиваете их с компьютера на iPhone, пользуясь привычным приемом Drag-and-Drop.
Почему пользователи не любят iTunes?
К сожалению, данная программа для официальной синхронизации файлов со смартфонами компании Apple вызывает неприязнь у пользователей не только из-за определенных неудобств при использовании. Во-первых, мы уже отмечали некоторую ее склонность к «тормозам». Но куда неприятнее тот факт, что при передаче фотографий через iTunes качество их заметно страдает. Связано это с тем, что программное обеспечение смартфона слегка пережимает файлы.
Во-первых, мы уже отмечали некоторую ее склонность к «тормозам». Но куда неприятнее тот факт, что при передаче фотографий через iTunes качество их заметно страдает. Связано это с тем, что программное обеспечение смартфона слегка пережимает файлы.
Впрочем, при нежелании рисковать, прошивая дорогостоящую технику сторонней прошивкой, «тунец» порой остается единственным надежным вариантом.
Какие особенности есть в использовании старых версий iTunes?
А как перенести фото на iPhone, пользуясь старыми версиями «тунца»? В принципе, особых отличий в их работе не замечено. Единственная особенность: если при синхронизации вы не отметите какие-то папки с фото, которые уже есть на телефоне, то программа их удалит. Помните об этом, работая с какими-то важными и редкими фотографиями!
Впрочем, подобным поведением характеризуются и новые версии программы, однако в файле их справки об этом моменте рассказано несколько подробнее.
5 простых способов как перенести фото с iPhone (Айфон) на компьютер Windows или Mac
Отправить фотографии или видео с одного iPhone на другой — это просто и быстро.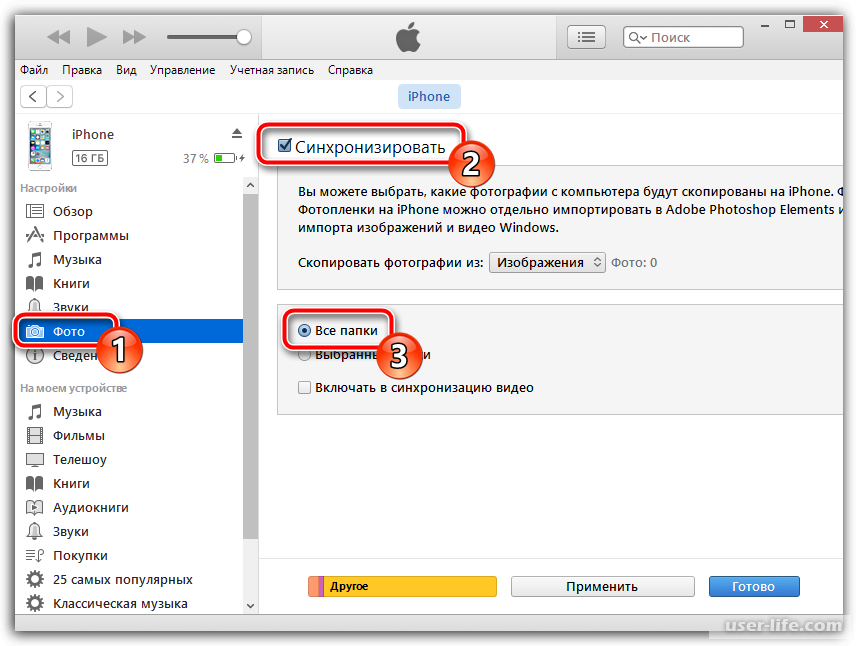 Вы можете воспользоваться AirDrop, если получатель рядом или iCloud. Но отправлять фотографии с iPhone на смартфон или планшет Андроид немного сложней. Вот почему я решил создать это руководство, в котором я расскажу о пяти разных способах отправки фотографий с iPhone на устройство Андроид.
Вы можете воспользоваться AirDrop, если получатель рядом или iCloud. Но отправлять фотографии с iPhone на смартфон или планшет Андроид немного сложней. Вот почему я решил создать это руководство, в котором я расскажу о пяти разных способах отправки фотографий с iPhone на устройство Андроид.
Через WhatsApp, Viber, ВКонтакте, Одноклассники и т.д.
Люди часто обмениваются фотографиями и видео с помощью чатов, таких WhatsApp, Viber, ВКонтакте, Одноклассники, Skype и тому подобное. И в этом нет ничего плохого — эти мультиплатформенные сервисы, доступны как на iOS, так и на Android, просты в использовании и позволяют отправлять изображения в большом количестве. С другой стороны большинство из них будут уменьшать исходную фотографию. Другими словами, полученное изображение не будет иметь первоначального качества. Однако, если вам это не важно, не стесняйтесь и пользуйтесь чатом в этих сервисах.
С помощью чатов соцсетей и мессенджеров можно отправлять фотографии и видео, но большинство из них снижают качество.
По электронной почте
У iPhone есть полнофункциональное почтовое приложение, и даже начинающий пользователь должен знать, как им пользоваться. С его помощью можно легко отправить одну или две фотографии, независимо от марки и модели телефона получателя. К сожалению, у этого метода есть ограничения, и одно из них, это ограниченный размер сообщения. В почтовом сервисе Apple стоит ограничение на размер сообщения в 20 Мб, а Gmail — 25 Мб. Эти ограничение можно обойти, с помощью облачного сервиса, но об этом поздней.
Способ №1: Чтобы прикрепить изображения к сообщению электронной почте, удерживайте палец в пустом месте текстового поля. Когда появиться меню выберите «Вставить фото или видео». В этом способе вы можете добавлять только по одной фотографии или видео за один раз.
Способ №2: Чтобы прикрепить несколько фотографий к электронному письму, удобнее вставить их прямо из приложения «Фотографии». Зайдя в фотографии нажмите «Выбрать» в верхнем правом углу, отметьте изображения, которые вы хотите отправить, нажмите кнопку «Поделиться» в нижнем левом углу и выберите приложение «Почта».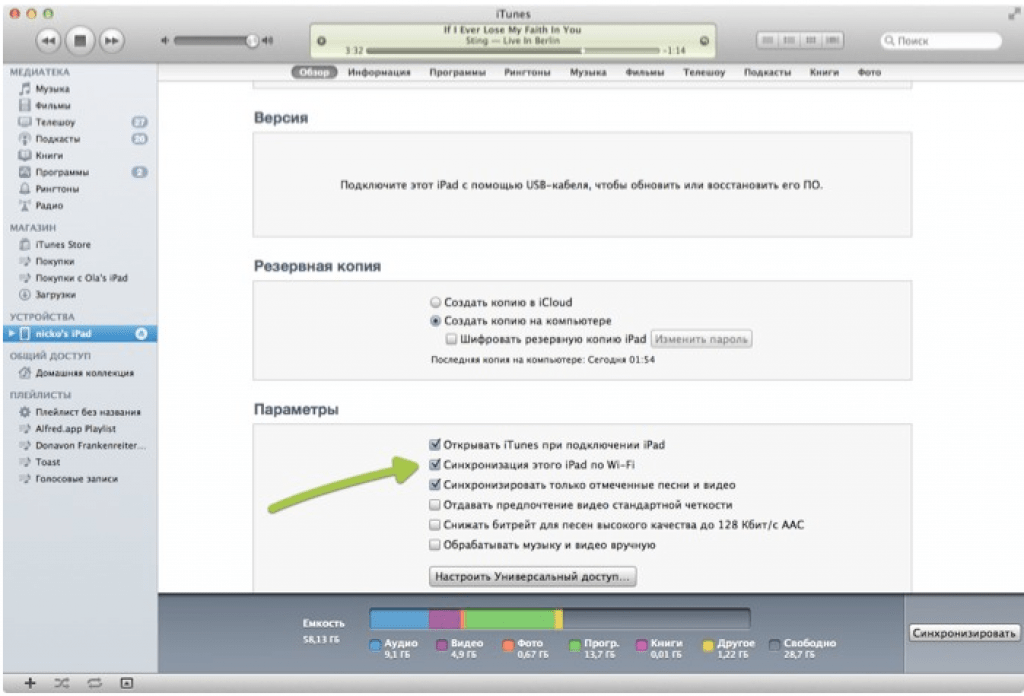
Приложение «Почта» автоматически сжимает видео, которое вы прикрепите к письму. Вы сами выбираете сжать фотографии или отправить оригиналы, чтобы сохранить их качество.
Облачные сервисы
Облачные сервисы используются не только для резервного копирования данных. Большинство из них позволяют нам легко обмениваться файлами и фотогалереями с другими пользователями Андроид. Яндекс Диск и Гугл Диск идеально подойдут для этой цели благодаря своей способности генерировать безопасные ссылки на ваши фотографии в полном разрешении. Оба этих сервиса на старте дают 10-15 Гб памяти. Но вы можете получать, дополнительное бесплатное пространство пригласив друзей или принимая участие в акциях.
Резервное копирование фото в облако необходимо, и выручит при потере iPhone, его кражи или сбоя программного обеспечения. В этом списке лучшие сервисы для резервного копирования фотографий!
Обмен фотографиями помощью Яндекс Диска
После того, как вы установите приложения Яндекс. Диск и войдете в свой аккаунт. Пришло время загрузить фотографии, которыми вы хотите поделиться. Откройте Яндекс Диск и создайте новую папку для фотографий. Затем перейдите в папку, которую вы только что создали, нажмите загрузить и выберите фотографии, которые вы хотите загрузить.
Диск и войдете в свой аккаунт. Пришло время загрузить фотографии, которыми вы хотите поделиться. Откройте Яндекс Диск и создайте новую папку для фотографий. Затем перейдите в папку, которую вы только что создали, нажмите загрузить и выберите фотографии, которые вы хотите загрузить.
Как только фотографии будут загружены, вы можете поделиться ими с друзьями. Сдвиньте файл или папку в сторону, должно появиться меню. Выберите «Поделиться». Приложение сделает специальную ссылку. Ссылку можно переслать другу.
Яндекс.ДискPrice: Free+
Обмен фотографиями помощью Google Диска
Процесс обмена фотографиями через Google Диск достаточно похож. Чтобы поделиться своими фотографиями или видео, загрузите их в новую папку. После создания папки нажмите на значок «плюс» в правом нижнем углу, затем «Загрузить» и наконец «Фото и видео». Выберите фотографии, которыми хотите поделиться, и нажмите «Загрузить».
После загрузки фотографии вернитесь в начальную папку с и нажмите на три точки рядом с папкой в которой фотографии. Убедитесь, что включен общий доступ к папке. Отсюда вы можете пригласить людей для доступа к папке с фотографиями или сгенерировать ссылку.
Убедитесь, что включен общий доступ к папке. Отсюда вы можете пригласить людей для доступа к папке с фотографиями или сгенерировать ссылку.
Google Drive – хранилищеPrice: Free+
C помощью приложения для обмена файлами
Сегодня есть приложения для чего угодно, в том числе для быстрого и простого обмена файлами. Вот одно из них, оно хорошо работает и доступно на iOS и Андроид. Хитрость в том, чтобы передавать файлы между своими устройствами, нужно установить это приложения на оба устройства. По другому ничего не получиться.
Send Anywhere (File Transfer)
Мне нравиться приложение Send Anywhere, за его надежность и простоту использования. Для его использования даже не нужен аккаунт. Отправка фотографий и видео осуществляется путем выбора их в приложении, после чего генерируется уникальный 6-значный ключ.
Получатель — пользователь Андроид с установленным на своем устройстве Send Anywhere, в этом случае — инициирует передачу, введя код на своем телефоне. Данные передаются одноразовым способом по «оптимальному сетевому пути между устройствами», который может быть сетью Wi-Fi или Интернетом.
Данные передаются одноразовым способом по «оптимальному сетевому пути между устройствами», который может быть сетью Wi-Fi или Интернетом.
Send Anywhere (File Transfer)Price: FreeSend Anywhere — File TransferPrice: Free+
С помощью компьютера
Если у вас есть необходимые USB-кабели, можете перенести фотографии с помощью файлового менеджера на компьютере. Процесс довольно прости не требует ни доступа к интернет, ни установки дополнительных приложений на iPhone или Андроид, в отличии от способов, описанных выше. Это способ я рекомендую, когда необходимо перенести фотографии и видео в большого количества или размера.
Подключив устройство iPhone и Андроид к компьютеру, откройте внутреннюю память iPhone и скопируйте папку с фотографиями на компьютер (например, на рабочий стол).
Теперь откройте телефон или планшет на Андроид и вставьте скопированную папку
Заключение
Дорогие друзья! Я надеюсь вы разобрались с вопросом, как перенести фотографии с iPhone на Андроид. Если, что-то не понятно пишите в комментариях!
Если, что-то не понятно пишите в комментариях!
Буду весьма признателен, если поделитесь этой статьей в социальных сетях.
Автор: · Опубликовано 31.07.2018 · Обновлено 08.02.2019
В поездке iPhone служит своему владельцу центром развлечений. Возможности смартфона позволяют слушать музыку, читать книги или смотреть фильмы. Если с первыми двумя задачами большинство пользователей справится самостоятельно, то последняя может вызвать затруднения. Устройство «не понимает» привычные многим форматы AVI и MKV из-за разницы в используемых кодеках. Тем не менее не стоит опускать руки, решение есть практически у любой проблемы. В этом материале мы расскажем о том, как скинуть видео с компьютера на Айфон несколькими способами.
iTunes
Наиболее простым вариантом, доступным любому пользователю будет использование iTunes. Программа предназначена для синхронизации данных между компьютером и мобильными устройства Apple такими как iPad и iPhone.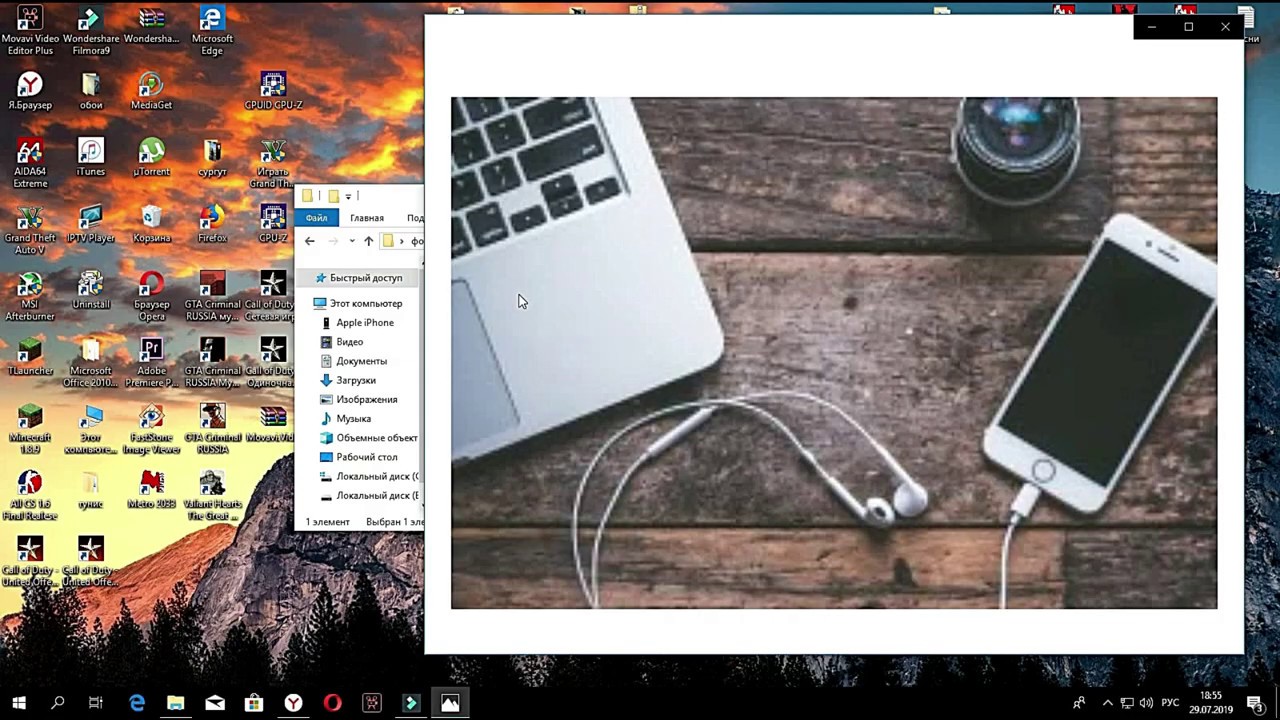 Необходимое для просмотра видео должно иметь расширение файла MP4. Поскольку на руках у пользователей находится достаточно много «яблочной» техники найти его в таком формате труда не составит. Любители все делать своими руками могут воспользоваться конвертером и преобразовать уже имеющийся фильм.
Необходимое для просмотра видео должно иметь расширение файла MP4. Поскольку на руках у пользователей находится достаточно много «яблочной» техники найти его в таком формате труда не составит. Любители все делать своими руками могут воспользоваться конвертером и преобразовать уже имеющийся фильм.
- Закончив необходимые приготовления подключаем Айфон к компьютеру и запускаем Айтюнс. В его панели управления находим и открываем меню «Файл». Переходим к отмеченном на скриншоте пункту.
- В окне Проводника или Finder, это зависит от используемой на ноутбуке ОС, выбираем предназначенное для загрузки видео. Чтобы закинуть его в программу нажимаем кнопку «Открыть».
- Пока проходит обработка переключаемся на управление смартфоном. Используем отмеченную стрелкой иконку, чтобы выбрать устройство из выпадающего списка.
- В левой части окна выбираем пункт «Телешоу» в области «Настройки». В центральной части у нас открывается две дополнительные вкладки.
 В первой, обозначенной цифрой «2», появляется загруженное видео. Сериалы программа автоматически собирает в одну директорию. Внутри этой папки мы найдем список фрагментов. Проверяем чтобы напротив каждого который необходимо импортировать была проставлена галочка. Убедившись, что нужные нам файлы отмечены нажимаем обозначенную цифрой «4» кнопку, и запускаем синхронизацию.
В первой, обозначенной цифрой «2», появляется загруженное видео. Сериалы программа автоматически собирает в одну директорию. Внутри этой папки мы найдем список фрагментов. Проверяем чтобы напротив каждого который необходимо импортировать была проставлена галочка. Убедившись, что нужные нам файлы отмечены нажимаем обозначенную цифрой «4» кнопку, и запускаем синхронизацию.
Читайте также: Как обрезать видео на iPhone
- За ходом копирования можно наблюдать в верхней строке iTunes. В первой части скриншота стрелкой указаны элементы управления, которые появляются при выполнении программой параллельных задач. Пользователи Windows редко используют iTunes как музыкальный проигрыватель, такой сценарий более вероятен на Макбуке. Нажав на управляющие стрелки, мы «провернем» меню и сможем увидеть сколько еще осталось записать до полного завершения операции.
- В отличии от роликов из соцсетей или клипов, которые сохраняются на iPhone в фотопленку приложения «Фото» полноценный длинный фильм помещается в приложение «Видео».

- Здесь появится новый раздел «Телешоу», в котором мы и найдем загруженный контент. Как и в iTunes для сериала будет создана отдельная папка. В ее правом вернем углу отображается количество не просмотренных фрагментов.
- Названия каждой серии программа подставляет автоматически, считывая из хранящихся в файле метаданных.
Если ноутбук считается для iPhone доверенным устройством и на нем настроена синхронизация с iTunes по Wi-Fi, все описанные операции можно выполнять дистанционно, не используя кабель USB.
Облачные хранилища
«Облачные» сервисы хранения известны каждому более-менее активному пользователю интернета. Dropbox, Яндекс Диск, Google Drive и прочие, насчитать при желании можно не один десяток. Многие из них имеют мобильные приложения, позволяющие оперировать загруженными данными непосредственно со смартфона.
Обладая схожим функционалом, они соревнуются в скорости доступа и объеме доступного пользователю пространства. Технология автономных папок позволяет использовать их для передачи видео c ПК на iPhone. Рассмотрим, как это работает на примере Dropbox.
Технология автономных папок позволяет использовать их для передачи видео c ПК на iPhone. Рассмотрим, как это работает на примере Dropbox.
- Предварительно нужно закачать видео в «облако» использовав компьютер. Формат его должен соответствовать воспроизводимому на iPhone, то есть иметь расширение MP Открыв приложение на смартфоне выбираем папку с фильмом. Нажимаем на указанный стрелкой значок расширенного меню действий.
Читайте также: Как почистить наушники от iPhone
- В появившейся «шторке» выбираем отмеченный пункт, чтобы перекачать файл на устройство и сделать его доступным в автономном режиме.
- Рядом со значком меню действий появится еще один, обозначающий выполнение синхронизации. Сколько будет скачиваться файл на устройство зависит от скорости подключения. Желательно использовать для этой цели Wi-Fi, чтобы не расходовать понапрасну мобильный трафик.
- Появление зеленой иконки со стрелкой означает, что файл стал доступен автономно.
 Теперь видео можно смотреть даже, активировав «Режим полета».
Теперь видео можно смотреть даже, активировав «Режим полета».
Видеопроигрыватели
Большинство пользователей iPhone решает вопросы совместимости видео просто и радикально. Проблема снимается установкой стороннего проигрывателя, которых в App Store достаточно много. Хороший плеер, позволяющий воспроизводить контент в любом формате обычно платный.
При регулярном просмотре покупка себя окупает за счет удобства. Кроме того, не стоит сбрасывать со счетов и возможность возврата денег в том случае, если ПО не оправдало ожиданий. Apple идет на встречу в 99% случаев. В этом материале мы рассмотрим возможности nPlayer.
Загрузка по Wi-Fi
Практически все сторонние проигрыватели, разработанные для использования на iOS, способны подключаться к локальным сетевым ресурсам. В их роли могут выступать как общие папки, так и домашние NAS. Используя беспроводное соединение можно переслать на смартфон необходимые видеофайлы.
- Открыв nPlayer на iPhone, переходим на вкладку «Сеть».
 Нужный ресурс в локальной сети должен иметь предварительно заданный статический IP, чтобы его можно было запомнить в настройках. В правом верхнем углу выбираем расширенное меню действий.
Нужный ресурс в локальной сети должен иметь предварительно заданный статический IP, чтобы его можно было запомнить в настройках. В правом верхнем углу выбираем расширенное меню действий.
- Нажимаем на пункт «Выбрать» в появившейся с нижнего края экрана «шторке».
- Рядом с каждым файлом в сетевой папке появляется область, позволяющая проставить отметку. Выбрав фрагменты, которые собираемся перекинуть на iPhone нажимаем кнопку «Загрузить».
Читайте также: Как снять защитное стекло с iPhone
- Чтобы скачать видео на устройство потребуется какое-то время. Рамкой отмечена область, в которой мы можем наблюдать прогресс выполнения для каждого фрагмента. Соответственно в нижней панели приложения, на вкладке «Загрузки», бейдж будет отображать общее количество роликов, которые осталось скопировать.
Загрузка в iTunes
Пользователи, не имеющие навыка создания общих ресурсов в локальной сети, могут воспользоваться iTunes.
- Переключившись на управление мобильным устройством в области навигации выбираем пункт «Общие файлы».
 В отмеченном цифрой «2» пространстве показаны программы, установленные на iPhone и позволяющее передавать в их адрес контент с компьютера. Выбрав проигрыватель nPlayer мы видим два видеофрагмента, которые мы загрузили по Wi-Fi. Как описывалось ранее, выбираем в меню «Файл» пункт «Добавить в медиатеку». При желании эту операцию можно выполнить переносом мышкой из окна Проводника в область документов, указанную цифрой «3». В завершение нажимаем кнопку «Синхронизировать».
В отмеченном цифрой «2» пространстве показаны программы, установленные на iPhone и позволяющее передавать в их адрес контент с компьютера. Выбрав проигрыватель nPlayer мы видим два видеофрагмента, которые мы загрузили по Wi-Fi. Как описывалось ранее, выбираем в меню «Файл» пункт «Добавить в медиатеку». При желании эту операцию можно выполнить переносом мышкой из окна Проводника в область документов, указанную цифрой «3». В завершение нажимаем кнопку «Синхронизировать».
- В отмеченной стрелкой области можем наблюдать как будут скачиваться файлы, визуально контролируя процесс копирования на смартфон.
Плюсом данного метода является возможность использовать единый формат в домашней медиатеке. Таким образом можно один файл просматривать на ПК, планшете Android или Айфон не задумываясь о необходимости конвертации.
В Заключение
Руководствуясь приведенными советами, вы сможете реализовать заложенный в iPhone потенциал и в любом путешествии смотреть любимые фильмы или сериалы.
Видеообзор
Подробнее ознакомится с методами переноса видео между ПК и «яблочными» смартфонами вы можете в приведенном ниже обзорном ролике.
Как перенести фото с айфон на компьютер?
С каждым днем число пользователей компании Apple растет. Правда, не все могут разобраться с их продукцией. Например, памяти телефона не всегда хватает, а перенести фото с айфон на компьютер не получается.
Что же делать? Просто узнайте о самых простых способах переноса фото на Айфон.
Использование iCloud
Читайте также: Как войти в iCloud с компьютера
Все скачивание и обмен файлов идет через облачное хранилище iCloud. Плюсы способа в том, что он подходит как для IOS, так и для Windows.
Настройка iCloud
Перед использованием проводника, подготовьте устройство:
- необходимо убедиться, что ПО обновлено;
- важно настроить iCloud для всех гаджетов, если используется Windows, скачать специальное приложение;
- обязательно подключение к интернету, желательно wi-fi.

Все нужные для переноса файлы должны находиться в медиатеке iCloud. Если объема памяти не хватает под все выбранные фото, можно перейти к расширенной версии.
Как включить медиатеку:
- через настройки приложения на iPhone в разделе фото включите медиатеку;
- на компьютере проделайте то же самое;
- на ПК чаще всего есть инструкция по подробному подключению.
После синхронизации устройств, фото автоматически копируются на компьютер. Также доступно удалить фото с iPhone сохраняя данные на компьютере.
Перед удалением желательно проверить сохранность данных.
Фотографии можно перенести с компьютера обратно на телефон, проведя ту же операцию.
Подключение с USB-кабеля
Читайте также: Как восстановить пароль в iCloud? Лучшая инструкция
Этот способ создан для пользователей ПО Windows. Не представляет сложности даже для начинающего пользователя iPhone.
Соединение телефона с компьютером через кабель
Пошаговая инструкция
1После подключения телефона к компьютеру выплывает окно, где необходимо выбрать дальнейшее действие. Нажимаем значок папки «открыть устройство для просмотра файлов».2Кроме того, как только ПК распознает iPhone, он отобразится в «Мой компьютер» в разделе жестких дисков и подключенных устройств. Чаще всего отображается значком фотоаппарата, камеры.3Перейдя в само устройство пользователь попадает лишь во внутреннее хранилище. Все фотографии находятся в папке DCIM. Каждый поток фото (камера, социальные сети) расположен в отдельной папке, поэтому на этом этапе придется искать по всем папкам.4После того, как нужные фото найдены, достаточно выделить их и копировать (достаточно перетащить левой кнопкой мыши) в папку на рабочем столе или в память компьютера.
Нажимаем значок папки «открыть устройство для просмотра файлов».2Кроме того, как только ПК распознает iPhone, он отобразится в «Мой компьютер» в разделе жестких дисков и подключенных устройств. Чаще всего отображается значком фотоаппарата, камеры.3Перейдя в само устройство пользователь попадает лишь во внутреннее хранилище. Все фотографии находятся в папке DCIM. Каждый поток фото (камера, социальные сети) расположен в отдельной папке, поэтому на этом этапе придется искать по всем папкам.4После того, как нужные фото найдены, достаточно выделить их и копировать (достаточно перетащить левой кнопкой мыши) в папку на рабочем столе или в память компьютера.
Способ является одним из самых простых. Единственный минус представляет разброс фотографий. Каждая социальная сеть, любое приложение сохраняет картинки в разные папки.
Перенос файлов с помощью iTunes
Читайте также: iMyFone TunesFix: решение всевозможных ошибок и проблем при работе с iTunes без потери данных!
После скачивания этой программы на компьютер она будет открываться автоматически после подключения iPhone к компьютеру.
iTunes по своей разработке не предназначен для переноса фотографий. Использовать его разумеется для этих целей можно.
Данные телефона в iTunes
После синхронизации обоих устройств в рабочем окне приложения откроются данные телефона. Пользователь выбирает необходимые фото (одно или несколько).
Когда скачивание выбранных файлов произойдет, система предложит удалить скопированные данные с телефона.
Для удобства поиска фотографии можно сортировать по дате, альбомам или способам загрузки (социальные сети, интернет и т.д.).
Кроме простого скачивания файлов iTunes позволяет пользователю распоряжаться данными телефона через компьютер. Обновления дополнения, скачиваемые через интернет, можно загрузить с помощью этой программы.
Перенос с iPhone на Mac
Читайте также: Как обновить IOS на Айфоне (iPhone): Простые и безопасные способы
Порой сложно синхронизировать устройства с разным программным обеспечением. Для пользователей iOS перенести данные с телефона на компьютер с тем же ПО гораздо проще.
После подключения Mac не распознает телефон как носитель информации, поэтому перейти в данные нужно вручную.
Используя меню, пользователь переходит в раздел изображений. Можно импортировать все или выбрать необходимые отдельно.
Выбранные фото переносятся в определенную папку либо в приложение (пользователю нужно выбрать место хранение файлов). Поиск приложения осуществляется по его названию.
Скачивать можно из отдельного хранилища. То есть папки, сформированные по методу скачивания, имеют разные фотографии.
В разделе меню выбирается нужное приложение, файлы с которого необходимо копировать на Mac.
Существуют настройки автоматики. То есть после каждого подключения одного iPhone будут выполняться определенные действия. Например, автоматическое обновление приложения или скачивание новых файлов.
В остальном этот способ не отличается от подключения к ОС Windows.
ВИДЕО: Импорт фото и видео с iPhone в Mac OSX
Перенос через iPhoto
Читайте также: ТОП-15 Лучших бесплатных игровых хитов для iOS гаджетов
Приложение знакомо многим пользователям как редактор фотографий. Нельзя не согласиться, что приложение не новое, но можно ли использовать его как канал передачи и копирования изображений?
Нельзя не согласиться, что приложение не новое, но можно ли использовать его как канал передачи и копирования изображений?
Для начала необходимо скачать приложение на оба устройства. Адаптированная версия iPhoto существует для OC Windows.
Как только телефон и компьютер синхронизированы через приложение, оно открывается автоматически после каждого подключения.
Метод работы с iPhoto схож с iCloud, поэтому многие пользователи отказываются от этого способа.
При первом подключении (после каждого обновления ОС) необходимо «доверить» телефон компьютеру.
На iPhone высветиться окно, в котором необходимо подтвердить безопасность подключаемого ПК.
При синхронизации устройств iOS система может препятствовать работе, если версия ПО устарела.
Если подключение не работает, перезагрузите компьютер или телефон.
В случае, когда это не помогло, перезагрузите роутер или проверьте интернет соединение.
Для сохранения личных данных на iPhone старайтесь не синхронизовать устройство с чужим ПК.
ВИДЕО: Как скинуть фото с Айфона на компьютер в Windows
8.7Total ScoreПереносим фото с iPhone на компьютер
Для нас очень важна обратная связь с нашими читателями. Если Вы не согласны с данными оценками, оставьте свой рейтинг в комментариях с аргументацией Вашего выбора. Ваше мнение будет полезно другим пользователям.
8.7Средняя оценкаИспользование iCloud9.5Подключение с USB-кабеля9Перенос файлов с помощью iTunes8Перенос с iPhone на Mac9Перенос через iPhoto8Используемые источники:
- https://iphonich.ru/5641-kak-perekinut-foto-i-video-s-iphone-na-android.html
- https://os-helper.ru/ios/kak-skinut-video-s-pk.html
- https://geekhacker.ru/perenesti-foto-s-ajfon-na-kompyuter/
5 способы исправить фотографии, не загружаемые в iCloud с iPhone / iPad
«Со вчерашнего дня мои фотографии не синхронизируются с iCloud, в частности фотографии, которые я сделал на моем iPhone, не отображаются на моем iPad или моем компьютере.
Есть ли какие-то системные проблемы в Apple с фотографиями и iCloud? Что я могу сделать, чтобы решить эту проблему ? «
iCloud — это удобный сервис. Пользователи iDevice могут создавать резервные копии фотографий в iCloud и просматривать их на другом iDevice или компьютере. Таким образом, это расстраивает, когда фотографии не загружаются в iCloud по следующим причинам:
1. Плохое сетевое соединение. Чтобы загружать большие мультимедийные файлы HD, нам нужна отличная сеть.
2. Серверы Apple и iCloud отключены.
3. Программные ошибки или ошибки. Сбой системы и другие ошибки приводят к тому, что iCloud не работает нормально.
4. Недостаточно места в iCloud. Apple предоставляет хранилище 5GB для каждой учетной записи iCloud бесплатно, и каждая учетная запись позволяет загружать фотографии 1000 в iCloud каждый день.
5. Фото файлы повреждены.
Хорошей новостью является то, что вы можете найти решения здесь.
На этой странице перечислены лучшие решения 5, которые нужно исправить. фотографии не загружаются в iCloud с iPhone / iPad.
фотографии не загружаются в iCloud с iPhone / iPad.
Путь 1. Проверьте сервер Apple
Как и другие облачные сервисы, iCloud также хранит загруженные вами фотографии на сервер Apple.
Если сервер Apple не работает, никто не может использовать сервис iCloud для успешной загрузки фотографий с iOS-устройств.
Здесь вы можете узнать, как проверить, не работает ли iCloud.
Шаг 1. Откройте страницу состояния системы в Apple (https://www.apple.com/support/systemstatus/).
Шаг 2. Проверьте, не работает ли iCloud.
Если на левой стороне службы iCloud есть оранжевое или красное пятно, это означает, что с iCloud что-то не так. Когда вы видите зеленое пятно, то сервер iCloud доступен.
Путь 2. Проверьте хранилище iCloud
Бесплатное хранилище iCloud составляет 5 ГБ. Если ваше хранилище iCloud заполнено или недостаточно, ваши фотографии не смогут загружаться с iPhone.
Откройте «Настройки»> [ваше имя]> iCloud.
Затем вы проверите использование хранилища iCloud и оставшееся место.
Если этого действительно недостаточно или достаточно для загрузки большого количества фотографий, просто удалить данные из iCloud.
Путь 3. Проверьте сеть устройства iOS
Как уже было сказано, iCloud — это веб-сервис. Это означает, что вам нужно хорошее соединение Wi-Fi или тарифный план сотовой связи. Есть несколько советов по улучшению интернет-соединения и исправлению проблем с фотографиями, которые не загружаются в iCloud.
- 1. Переподключите iDevice к сети.
- Откройте приложение «Настройки» на главном экране, выключите Wi-Fi и снова включите его. Чтобы повторно подключиться к своей сети Wi-Fi, перейдите в «Настройки» -> «WLAN», выберите свое имя Wi-Fi в списке, нажмите «Забыть эту сеть» и затем введите пароль для повторного подключения.
- 2. Разместите iDevice как можно ближе к маршрутизатору.
- Сигнал сети Wi-Fi зависит от расстояния и препятствий между вашим устройством и маршрутизатором. Итак, вам лучше разместить свой iPhone или iPad поближе к маршрутизатору при синхронизации фотографий с iCloud.

- 3. Перезагрузите или перезагрузите ваш роутер.
- Нажмите кнопку питания, чтобы выключить маршрутизатор, а затем снова включите его, и вы обнаружите, что сетевое соединение лучше. Вы можете сбросить настройки маршрутизатора, нажав маленькую кнопку сброса. Кроме того, сброс настроек сетибудет хорошим вариантом, когда прежние решения не работают.
- 4. Если вы используете функцию автоматического резервного копирования для загрузки фотографий в iCloud, вы должны понимать, что она работает только при подключении Wi-Fi.
Еще одна вещь, которую вы должны проверить, когда фотографии не загружаются в iCloud, — это статус серверов Apple. Доступ www.apple.com/support/systemstatusв любом браузере. Если метки перед серверами Apple или iCloud становятся желтыми, это означает, что серверы не работают, и вам нужно ждать, пока они не станут нормальными.
Путь 4. Снова включите библиотеку фотографий iCloud
Если вы столкнулись с проблемой, что фотографии не загружаются в iCloud, вы можете отключить библиотеку фотографий iCloud и включить ее снова, чтобы это исправить.
Шаг 1, Запустите приложение «Настройки» с главного экрана и перейдите к [ваше имя] -> iCloud-> Фотона iOS 10.3 или позже. Для iOS 10.2 и более ранних версий путь iCloud-> Фотографии.
Шаг 2, Узнайте варианты с надписью ICloud Photo Library, переместите переключатель, чтобы отключить его, а затем снова включите, переместив переключатель в положение ON.
Шаг 3, Если проблема с фотографиями, не загружаемыми в iCloud, сохраняется, попробуйте включить My Photo Streamособенность также.
Некоторые люди не понимают, следует ли им включать My Photo Stream, когда уже включена библиотека фотографий iCloud. На самом деле, они не конфликтуют. iCloud Photo Library может загружать все фото и видео на iDevice в iCloud, если есть достаточно места; в то время как My Photo Stream будет синхронизировать фотографии, сделанные в течение дней 30, с iCloud, как только ваш iPhone или iPad подключится к Интернету.
Приведенные выше решения направлены на устранение проблемы, а фотографии не загружаются с iPhone iPad на iCloud. Попробовав решения для устранения проблемы, вы можете начать загружать фотографии с iPhone / iPad в iCloud.
Попробовав решения для устранения проблемы, вы можете начать загружать фотографии с iPhone / iPad в iCloud.
Некоторые пользователи могут жаловаться, что загрузка фотографий в iCloud занимает слишком много времени, однако время загрузки в iCloud будет зависеть от размера добавляемых фотографий.
Сколько времени занимает резервное копирование iPhone в iHCloud?
Конечно, если вы хотите найти быстрый способ загрузить фотографии для резервного копирования, просто перейдите к следующей части.
Путь 5. Альтернатива iCloud для загрузки фотографий с iPhone iPad iPod
На самом деле, iCloud — не единственный способ резервного копирования и восстановления фотографий.
Здесь мы рекомендуем альтернативный способ помочь вам загрузить фотографии с iPhone на компьютер, а также напрямую просматривать / просматривать фотографии на компьютере.
Альтернативой iCloud является MobieTrans, которая загружает фотографии с iPhone / iPad / iPod на компьютер и легко и быстро перемещает фотографии с компьютера на устройства iOS..png)
4,000,000+ Загрузки
Загрузить фотографии на ПК / Mac с iPhone / iPad / iPod.
Просмотр, доступ, удаление и редактирование фотографий с iPhone на компьютере.
Импортируйте фотографии с компьютера на устройства iOS напрямую.
Работайте на iPhone XS / XR / X / 8 / 7 / 6 / 5 / 4, iPad, iPod и iOS 12.
Шаг 1. Подключите iPhone к компьютеру
Загрузите и установите MobieTrans на свой компьютер. Подключите устройство iOS к компьютеру с помощью USB-кабеля, оно автоматически проанализирует ваше устройство iOS.
( iPhone не отображается на компьютере?)
Шаг 2. Выберите фотографии
Нажмите «Фото» на левой боковой панели главного интерфейса. Отметьте подробные изображения в правом окне предварительного просмотра.
Отметьте фотографии, которые вы хотите загрузить на компьютер.
Тем не менее, вы также можете нажать кнопку «Добавить», чтобы положить фотографии с компьютера на iPhone.
Шаг 3. Загрузить фото на компьютер
Нажмите кнопку «Экспорт на компьютер» (компьютерное изображение), чтобы загрузить фотографии с iPhone / iPad на компьютер.
Часто задаваемые вопросы о фотографиях, не загружаемых в iCloud
1. Почему некоторые из моих фотографий не загружаются в iCloud?
Есть несколько причин, которые могут вызвать эту проблему. Возможно, библиотека фотографий iCloud не включена. Или вам iPhone не хватает iCloud Storage.
2. Как заставить фотографии загружать в iCloud?
Если вы хотите обновить фотографии до iCloud, выберите «Настройки» на главном экране вашего iPhone. Прокрутите вниз и выберите опцию «iCloud». Найдите и выберите «Фотографии», а затем включите «Мой фотопоток». Последний шаг — дважды проверить, что iCloud сделал резервную копию ваших фотографий. Для этого вам нужно выбрать опцию «Хранилище и резервное копирование» в настройках iCloud и прокрутить до конца страницы, чтобы посмотреть дату и время последнего резервного копирования.
3. Как узнать, загружаются ли мои фотографии в iCloud?
Вы можете увидеть статус и приостановить загрузку на один день. На вашем iPhone, iPad или iPod touch выберите «Настройки»> [ваше имя]> «iCloud»> «Фотографии». Вы также можете открыть приложение «Фотографии», перейти на вкладку «Фотографии» и перейти к нижней части экрана, чтобы проверить.
Вы также можете открыть приложение «Фотографии», перейти на вкладку «Фотографии» и перейти к нижней части экрана, чтобы проверить.
4. Сколько времени занимает загрузка фотографий в iCloud?
Загрузка целых фотографий в iCloud Photos может занять несколько часов (или один день или более), в зависимости от их размера.
Заключение
На основании приведенного выше руководства вы можете понять, что делать, если фотографии не загружаются в iCloud. Мы поделились информацией об устранении неполадок, касающихся сетевого подключения, ошибок программного обеспечения и многого другого. Конечно, вы также можете получить альтернативу iCloud для загрузки фотографий с iPhone на Mac / PC вместо облачного сервиса по беспроводной связи.
Если у вас все еще есть вопросы, связанные с синхронизацией фотографий в iCloud, оставьте сообщение ниже.
4 способа как восстановить фотографии на айфоне
Что дороже любого гаджета от Apple? Правильно – это информация на нем! Вопрос, конечно, риторический, но, если взглянуть правде в глаза, даже простые семейные фото, хранящиеся на iPhone, для многих из нас намного дороже самого смартфона. Вот именно поэтому разработчики iOS постарались защитить пользователя от всех вариантов случайного удаления фото с айфона или другой информации.
Вот именно поэтому разработчики iOS постарались защитить пользователя от всех вариантов случайного удаления фото с айфона или другой информации.
Однако самых настойчивых пользователей, вряд ли, когда-либо останавливала предупредительная фраза: «Вы уверены, что хотите удалить навсегда?».
Именно для таких пользователей, а также для всех остальных, кому просто интересна эта тема, мы сегодня расскажем, как можно восстановить практически любую удаленную информацию на iPhone, iPad и другой Apple-технике.
Подписывайтесь на наш Telegram — канал
Содержание:
- Способ №1 – как восстановить удаленные фото с айфона
- Способ №2 – Как восстановить удаленные фотографии на айфоне из резервной копии в iCloud
- Способ №3 – Как восстановить удаленные фото на айфоне из резервной копии в iTunes
- Способ №4 – Как восстановить фотографии на айфоне без резервной копии
Существует четыре разных способа, которые помогут восстановить удаленные фото на айфоне.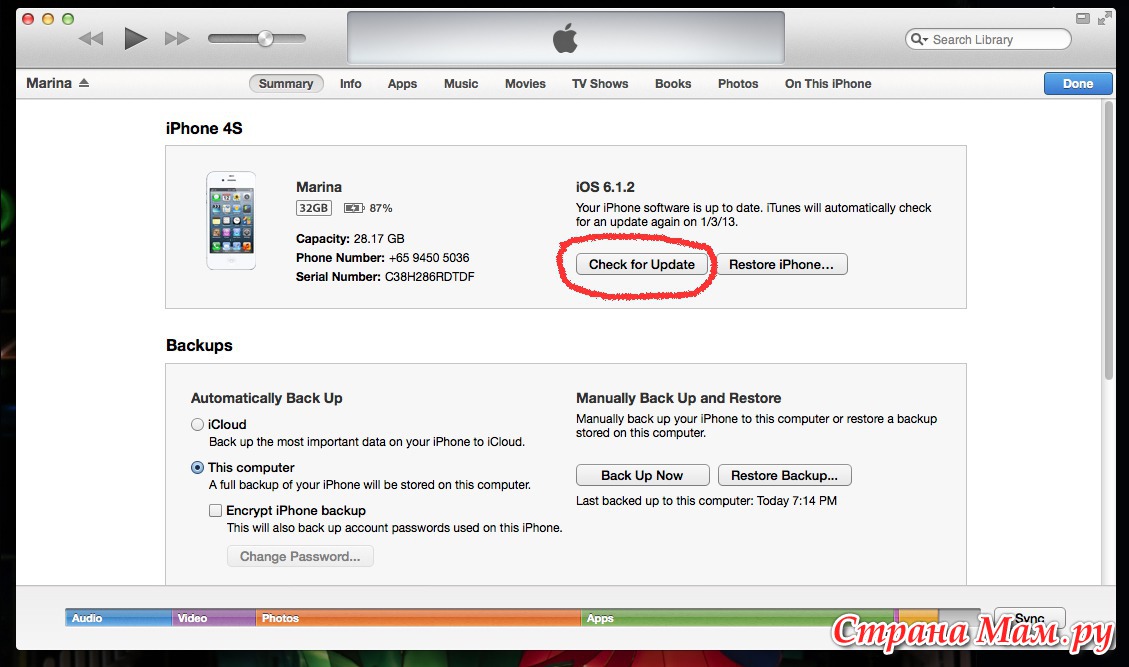 Но все они зависят от сложности проблемы и давности удаления самих фотографий.
Но все они зависят от сложности проблемы и давности удаления самих фотографий.
- Восстановление случайно удаленных фотографий из папки «Фото».
- Восстановление фотографий из резервной копии iCloud.
- Восстановление фотографий из резервной копии iTunes.
- Восстановление полностью удаленных фотографий при помощи сторонних программ.
И если первые три варианта являются простыми способами, которые предлагает сама компания Apple, то последний не может гарантировать 100% восстановление информации. Однако, что касается фото, то восстановить их чаще всего удается.
Способ №1 – как восстановить удаленные фото с айфона
Если просматривая галерею с фотографиями на вашем айфоне, вы случайно отправили снимок в корзину или сделали это недавно (не более 40 дней назад), то вам, наверняка, подойдет этот способ.
Дело в том, что при нажатии кнопки корзины или «Удалить фото», ваши фото не удаляются полностью, а хранятся еще до 40 дней в отдельной папке «Недавно удаленные». Поэтому восстановить фотографии на айфоне в этом случае можно так:
Поэтому восстановить фотографии на айфоне в этом случае можно так:
- Зайдите в папку «Фото» и выберите вкладку «Альбомы»;
- Выберите альбом с названием «Недавно удаленные»;
- Укажите, какую фотографию следует восстановить, нажав на нее 1 раз или нажмите кнопку «Выбрать» и выберите функцию «Восстановить все»;
- Нажмите «Восстановить» и ваше фото снова появится в папке «Фото».
Способ №2 – Как восстановить удаленные фотографии на айфоне из резервной копии в iCloud
Если ваши фото или видео были удалены навсегда и стерты из папки «Недавно удаленные», то все равно остается шанс их восстановить. Поскольку iPhone может создавать резервные копии в iCloud в автоматическом режиме.
iCloud – это облачное хранилище от компании Apple, доступ к которому предоставляется каждому владельцу iPhone или другого устройства от Apple. Бесплатно в облаке для вас резервируется до 5Gb памяти, где вы можете хранить резервные копии всей информации на вашем устройстве, например, файлы, фото и видео.
Однако, для этого у вас должен быть интернет с доступом по Wi-Fi, должна быть включена и настроена автоматическая функция создания резервных копий в iCloud и должна быть уже создана хотя бы одна резервная копия.
Восстановить фотографии на айфоне, если у вас имеется резервная копия в iCloud, довольно просто:
- Обновите iOS до последней версии на вашем iPhone. Для этого зайдите в «Настройки» >> «Основные» >> «Обновление ПО» >> «Установить».
- Сделайте сброс всех настроек. Для этого перейдите в «Настройки» >> «Основные» >> «Сброс» >> «Сбросить все настройки».
- Выполните восстановление резервной копии из iCloud. На экране установщика выберите «Настройка устройства» и нажмите кнопку «Восстановить из резервной копии». Далее зайдите под своим Apple ID в iCloud и укажите нужную резервную копию для восстановления.
Способ №3 – Как восстановить удаленные фото на айфоне из резервной копии в iTunes
Все фотографии, которые были «удалены навсегда» из вашей медиатеки iPhone, можно также легко восстановить из резервной копии в iTunes. Делается это все практически также, как и в случае с iCloud, но есть и свои нюансы.
Очевидным плюсом восстановления через iTunes является то, что все ваши резервные копии будут храниться на вашем компьютере в специальной отведенной папке. Для компьютеров с Windows эта папка находится по адресу: C:\Пользователи\имя_пользователя\AppData\Roaming\Apple Computer\MobileSync\Backup\. А для MacOS резервные копии чаще всего хранятся здесь: X:\Users\имя_пользователя\Library\Application Support\MobileSync\.
Минусом же такого способа является то, что вам необходимо периодически самостоятельно делать резервные копии в iTunes. Это для того, чтобы на компьютере сохранялась наиболее полная версия копии.
Итак, для того, чтобы восстановить фотографии на айфоне при помощи резервной копии в iTunes необходимо:
- Проверить наличие резервной копии.
- Подключите iPhone к вашему компьютеру при помощи кабеля или используя беспроводное подключение.
- Запустите на компьютере программу iTunes.
- Проверьте, чтобы iTunes обнаружил ваш iPhone, для этого иконка смартфона над левой боковой панелью задач iTunes должна стать активной и на нее необходимо будет нажать.
- В области «Резервные копии», проследите чтобы флажок стоял на пункте «Этот компьютер», а далее справа нажмите кнопку «Восстановить из копии».
- iTunes откроет вам окно с выбором имеющихся резервных копий и все, что вам нужно будет сделать, это выбрать подходящую.
Способ №4 – Как восстановить фотографии на айфоне без резервной копии
Если вы полностью удалили фотографии с iPhone и ранее не создавали резервных копий, то все равно есть шанс все восстановить, используя сторонние программы. 100% гарантии восстановления файлов они предоставить не могут, но если файлы были стерты недавно, то с большей долей вероятности их можно будет восстановить. Все эти программы требуют подключения iPhone через кабель.
Tenorshare — UltData iPhone Data Recovery
Данная программа предлагает 3 режима восстановления, один из которых восстановление данных без резервных копий. Для этого выполните следующие действия:
- Зайдите в программу и разрешите мастеру iPhone Data Recovery отсканировать ваш смартфон.
- Во вкладке Recover Data from iOS Device откроется список обнаруженных файлов, которые вы можете отметить флажком и нажать кнопку «Recover» для восстановления.
- Если вам нужно восстановить лишь одну или несколько фотографий, то включите папку «Photos» выберите нужное фото, откройте его и сохраните на компьютер или нажмите «Recover» для восстановления на айфоне.
Скачать программу Tenorshare — UltData iPhone Data Recovery можно по этой ссылке.
dr.fone — iPhone Data Recovery
Данная программа работает по такому же принципу, что и предыдущая и также имеет 3 режима восстановления. Для того, чтобы восстановить без резервной копии нужно:
- Зайти в программу и выбрать функцию «Recover iOS Data», а затем подключить iPhone через кабель.
- В режиме «Recover Data from iOS Device» нажмите кнопку «Start Scan», чтобы началось сканирование устройства.
- В появившимся списке с вашими файлами, выберите нужные фото которые хотите восстановить и нажмите кнопку «Recover to Computer».
Аналогичным способом вы также можете восстановить и другие файлы на вашем айфоне.
Скачать программу dr.fone — iPhone Data Recovery можно на этом сайте.
Надеемся, что наши советы помогут вам восстановить фото, на которых запечатлены ваши приятные воспоминания.
Фото в iPhone по папкам
Месяц тому назад мы научились загружать фото в iPhone с компьютера, после выполнения этой инструкции в приложении Фотографии появляется раздел Фотоархив, в котором все снимки, картинки и обои лежат вперемешку. Сегодня мы будем раскладывать фото в iPhone по папкам, делается это исключительно для удобства.
Если изображений в фотоархиве iPhone очень много, то для поиска нужного снимка придется перелистать весь архив, затрачивая на поиск определенное количество времени. Но после наведения порядка и сортировки фото по папкам iPhone время на поиск изображения потребуется гораздо меньше. Приступим к рассмотрению примера, названия каталогов можете присваивать свои.
1. Для формирования в телефоне разделов галереи мы создали в компьютере папку, которую назвали «Картинки», в этом каталоге создаем 5 папок и назовем их: «Лыжи», «Новый год», «Обои», «Пляж», «Природа».
2. Все изображения, которые уже имеются в компьютере, раскидываем по этим 5-ти папкам. Если в компьютере картинок пока нет, можно с помощью камеры телефона сделать снимки и перенести фото с iPhone в компьютер.
3. Подключаем iPhone к компьютеру, запускаем iTunes
4. И выполняем синхронизацию фото с iTunes, пункты синхронизации фотографий мы уже проходили в статье «Как удалить фото с iPhone?», поэтому после нажатия на ссылку переходите к пункту №2 и следуйте инструкции.
В результате фото в iPhone будут разложены по папкам, запустив приложение Фотографии можно использовать созданные разделы.
Примечание. Если перед выполнением инструкции раздел Фотоархив в iPhone уже содержал изображения, то они сотрутся и заменятся новыми картинками.
В более новых версиях iOS имеется возможность создавать альбомы для фотографий средствами самого телефона или планшета iPad, без помощи iTunes, подробнее в инструкции – «Раскладываем фото по альбомам в iPhone и iPad»
Как импортировать изображения с мобильного телефона на ноутбук
В наши дни существует множество различных способов импортировать изображения с мобильного телефона на ноутбук. Некоторые из этих методов требуют всего нескольких штрихов в различных приложениях для смартфонов; другие немного более вовлечены. Вы обнаружите, что процессы немного отличаются в зависимости от того, используете ли вы смартфон на Android или iOS, а также от того, используете ли вы ноутбук с Windows или iOS.
Если вы используете ПК с Windows, USB-кабель вашего телефона или кабель для зарядки — один из самых быстрых способов быстро переместить большое количество фотографий на ноутбук, и при этом он не разряжает аккумулятор вашего телефона.Вот что нужно сделать:
- Включите телефон и ноутбук. Разблокируйте оба устройства, если они защищены паролем.
- Подключите меньший конец кабеля USB к телефону.
- Подключите стандартный конец USB-кабеля к USB-порту ноутбука (порт может быть сбоку или сзади ноутбука). Windows автоматически обнаружит ваш телефон.
Для телефонов Android:
- Вы можете увидеть диалоговое окно «Разрешить доступ к вашим данным».Коснитесь «Разрешить», чтобы продолжить процесс. (Windows может предложить вам выбрать, что делать, когда устройство будет подключено в будущем.)
- На портативном компьютере нажмите «Импортировать фото и видео», и Windows начнет поиск новых изображений и видео, хранящихся на вашем телефоне, с помощью Приложение Windows Photo.
- После того, как он обнаружит новые изображения на вашем телефоне, вы можете выбрать, какие изображения вы хотите перенести на свой компьютер — вы можете просто «Выбрать все», если хотите.
- В качестве альтернативы вы можете полностью пропустить приложение Windows Photo и использовать проводник Windows для перехода к папке, в которой хранятся изображения на вашем телефоне (они часто находятся в папке с именем DCIM, Camera или Photos).Вы можете скопировать изображения, а затем вставить их в папку ноутбука.
Для iPhone :
- Когда вы подключаете кабель телефона к ПК, ваш телефон может предложить вам «Доверять этому компьютеру». Коснитесь Доверять. Ваш телефон будет указан как устройство в проводнике Windows.
- Дважды щелкните папку DCIM на телефоне, а затем скопируйте и вставьте изображения со своего телефона в папку на портативном компьютере.
Примечание. Если у вас включен iCloud, вы не можете загружать фотографии на свой компьютер, поскольку они сохраняются в iCloud, а не на вашем телефоне.В этом случае используйте приложение iCloud для импорта фотографий [источники: Hoffman, Microsoft].
Если вы пользователь Mac , существует множество способов переноса изображений с телефона на компьютер.
Для iPhone :
- Подключите iPhone к одному из USB-портов Mac.
- Если ваш телефон предлагает вам «Доверять этому компьютеру», нажмите «Доверять».
- Запустите приложение «Фото», если оно не запускается автоматически.
- Если вы не видите параметр «Импорт», нажмите «Импорт» вручную.Или на боковой панели приложения «Фото» вы можете щелкнуть значок своего телефона.
- Выберите изображения для импорта. Чтобы упростить задачу, просто нажмите «Импортировать все новые фотографии».
Для телефонов Android :
- С помощью кабеля USB подключите телефон к компьютеру Mac.
- Откройте приложение Android File Transfer. Перейдите в папку изображений на вашем телефоне — часто это будет папка DCIM или Camera.
- Выберите нужные изображения, а затем скопируйте и вставьте их в папку на вашем компьютере Mac [источник: Apple].
Для смартфонов на базе Android и iOS существует множество бесплатных приложений, связанных с обменом фотографиями и передачей изображений, и любое их количество будет работать. А если вы просто хотите быстро отправить одно или два изображения, вы можете пропустить все эти шаги и просто отправить изображения на свой ноутбук через почтовое приложение на телефоне.
Первоначально опубликовано: 23 июня 2011 г.
Как перенести фотографии с iPhone на компьютер
Если вам нравится размещать фотографии на нескольких устройствах, получение изображений с iPhone может быть критически важной задачей.Если у вас Mac, вы знаете, что Apple позволяет легко переносить фотографии с iPhone на Mac несколькими способами. Но как насчет владельцев ПК с Windows? Они остались без внимания?
Хорошая новость в том, что нет, пользователи Windows не остались в стороне. Фактически, вы можете сказать, что перенести фотографии с iPhone на ПК с Windows так же просто, как и с Mac. У вас есть несколько вариантов перехода от USB к Lightning, а также библиотека фотографий iCloud, которую действительно можно настроить в Windows.
Вот что вам нужно знать о том, как переносить фотографии с iPhone на компьютер.
Скачать iTunes
Если вы переносите фотографии через USB, вам необходимо установить iTunes для Windows 10 на свой компьютер. Это позволит вашему компьютеру распознать ваш iPhone в проводнике, который вам понадобится для переноса данных вручную.
VPN-предложения: пожизненная лицензия за 16 долларов, ежемесячные планы за 1 доллар и более
Вы можете загрузить iTunes для Windows из Магазина Windows здесь.
Подключение вашего iPhone
Для подключения iPhone к ПК с Windows требуется выполнить еще несколько шагов, чем просто подключить его.
- Подключите iPhone к компьютеру с помощью кабеля USB-Lightning.
- Нажмите Trust на вашем iPhone.
Введите свой код доступа на вашем iPhone.
Источник: iMore
Теперь у вас должна быть возможность передавать фотографии на компьютер с Windows через проводное соединение.
Как перенести фотографии с iPhone на компьютер с помощью приложения Windows 10 Photos
- Откройте Photos на своем ПК из меню «Пуск», рабочего стола или панели задач, когда iPhone подключен к компьютеру.
Щелкните Импорт в правом верхнем углу.
Источник: iMore
- Щелкните С USB-устройства .
Щелкните фотографий , которые вы хотите импортировать на свой компьютер.
Источник: iMore
- Щелкните раскрывающийся список под заголовком Выберите , если вы хотите массово выбирать элементы.
Щелкните Элементы с момента последнего импорта , чтобы импортировать все фотографии, сделанные с момента последнего импорта, или Все элементы , чтобы просто импортировать все фотографии.
Источник: iMore
Нажмите Импорт .
Источник: iMore
Как перенести фотографии с iPhone на компьютер с помощью проводника
Это не самый простой доступный вариант, но именно он дает вам наибольший выбор места для хранения фотографий.
- Откройте File Explorer на своем ПК из меню «Пуск», рабочего стола или панели задач.
Щелкните This PC на боковой панели.
Источник: iMore
- Дважды щелкните свой iPhone в разделе «Устройства и диски».
Дважды щелкните Внутреннее хранилище .
Источник: iMore
- Дважды щелкните папку DCIM .
Дважды щелкните любую из папок .Все они должны содержать изображения.
Источник: iMore
- Щелкните изображение , чтобы выбрать его. Нажав, удерживая клавишу Ctrl на клавиатуре вашего ПК, вы сможете выбрать несколько фотографий.
Щелкните Копировать в на панели инструментов.
Источник: iMore
- Щелкните Выберите расположение … , чтобы выбрать расположение, или щелкните один из вариантов, которые появляются в раскрывающемся списке.
Щелкните местоположение , в котором вы хотите сохранить изображение или изображения.
Источник: iMore
Нажмите Копировать . Не отключайте iPhone от сети, пока фотографии не будут скопированы.
Источник: iMore
Теперь ваши фотографии будут перенесены с вашего iPhone в приложение «Фото» в Windows. Не забудьте оставить iPhone подключенным к компьютеру до завершения процесса.
Как перенести фотографии с iPhone на компьютер через iCloud
Конечно, вы можете не беспокоиться о проводном соединении.Может быть, вы хотите, чтобы ваши фотографии были на вашем ПК через облако. Что ж, вы можете сделать это с помощью библиотеки фотографий iCloud. Apple создает приложение iCloud для ПК, которое позволяет настраивать такие функции, как библиотека фотографий iCloud и iCloud Drive в Windows.
Как настроить и использовать библиотеку фотографий iCloud на ПК с Windows
Вопросы?
Если у вас есть вопросы о том, как перенести фотографии с iPhone на компьютер, дайте нам знать в комментариях.
Мы можем получать комиссию за покупки, используя наши ссылки.Учить больше.
Яркие изображения
Обзор: OLED-экран Nintendo Switch захватывает дух
Nintendo Switch OLED — одна из самых популярных консолей в этом году, предлагающая ряд улучшений по сравнению с предыдущими версиями Switch и превосходная семейная система. Но стоит ли оно запрашиваемой цены в 350 долларов?
Как перенести картинки с iPhone на компьютер
Обновлено: 01.02.2021, Computer Hope
Пользователи Apple iPhone часто делают снимки на свои телефоны и в конечном итоге используют все хранилище.Когда свободного места больше нет, необходимо либо удалить некоторые изображения, либо переместить их на альтернативный носитель, например, на компьютер. После копирования изображений на компьютер их можно удалить с iPhone, освободив место для дополнительных снимков.
Кончик
Эти инструкции также применимы к для передачи видео с вашего iPhone на компьютер, так как они находятся там же, где и изображения.
Чтобы скопировать изображения с iPhone на компьютер, выберите операционную систему на вашем компьютере из списка ниже, затем следуйте инструкциям.
Перенос изображений iPhone на компьютер с Microsoft Windows
Кончик
Приведенные ниже шаги также работают с iPad.
- Включите iPhone, чтобы отобразился главный экран.
- Подключите iPhone к компьютеру с помощью кабеля USB, входящего в комплект поставки iPhone.
- На экране iPhone появляется сообщение с вопросом «Разрешить этому устройству доступ к фото и видео?» должен появиться. Коснитесь параметра Разрешить .
- На компьютере откройте проводник.
- На левой панели навигации в проводнике щелкните запись Apple iPhone в разделе Этот компьютер .
- В основном разделе проводника дважды щелкните устройство хранения iPhone с именем Internal Storage или аналогичным образом.
- Дважды щелкните папку DCIM .
- Дважды щелкните папку 100APPLE .
Примечание
Имена папок «DCIM» и «100APPLE» на вашем iPhone могут отличаться.См. Страницу DCIM для получения дополнительной информации об этой папке.
- Изображения, которые в настоящее время хранятся на вашем iPhone в проводнике, находятся в папке 100APPLE. Вы можете скопировать и вставить изображения из окна проводника в любую папку на компьютере.
- После копирования изображений с iPhone на компьютер вы можете безопасно удалить их со своего телефона.
Перенос изображений iPhone на компьютер Apple macOS
Кончик
Приведенные ниже шаги также работают с iPad.
- Включите iPhone, чтобы отобразился главный экран.
- Подключите iPhone к компьютеру с помощью кабеля USB, входящего в комплект поставки iPhone.
- На экране iPhone должно появиться сообщение о доверии компьютеру или разрешении компьютеру доступа к данным на iPhone. Коснитесь опции Trust или Allow .
- На компьютере откройте приложение Photos , если оно не открывается автоматически после подключения iPhone.
- Должен появиться экран Import .Если нет, щелкните вкладку Импорт в верхней части окна приложения «Фото». Вы также можете щелкнуть имя устройства iPhone , отображаемое на левой панели навигации.
- Выберите изображения, которые хотите скопировать на компьютер.
- Нажмите кнопку «Импортировать выбранное» в правом верхнем углу окна приложения «Фото», чтобы скопировать изображения на компьютер.
- После копирования снимков с iPhone на компьютер их можно безопасно удалить со своего телефона.
Как перенести изображения с iPhone на компьютер: лучший способ!
Пользователи iPhone, довольные фотографиями (например, я!), Знают, что на iPhone можно сделать кучу фотографий. Если вы хотите иметь возможность просматривать эти потрясающие фотографии на своем компьютере и иметь безопасную локальную резервную копию, вам нужно знать, как передавать изображения с iPhone на компьютер.
К счастью, фотографии легко перемещать из одного места в другое. Это удобное руководство проведет вас по опциям для передачи изображений с iPhone на компьютер , независимо от того, есть ли у вас Mac, ПК или вы хотите использовать iCloud.
Как перенести изображения с iPhone на ПК
Чтобы переместить изображения с iPhone на компьютер с Windows, вам понадобится шнур с USB-штекером на одном конце и штекер для зарядки iPhone на другом (также известный как молния). к USB-аккорду).
Подключите iPhone к компьютеру с помощью кабеля. Ваш iPhone может спросить вас, можно ли доверять этому компьютеру. Нажмите на Trust , если он появится. Возможно, вам также придется разблокировать свой iPhone. Введите свой пароль или проведите пальцем по экрану, чтобы открыть свой iPhone.
Чтобы разговаривать с вашим iPhone, ваш компьютер должен будет загрузить часть программного обеспечения, называемого драйвером. Он должен установиться автоматически при первом подключении iPhone, но это может занять несколько минут. Будьте терпеливы, когда впервые подключаете iPhone к компьютеру!
Я лично использую iCloud для передачи изображений со своего iPhone на компьютер (мы поговорим об этом через минуту). Поэтому, когда я попытался перенести фотографии с iPhone на компьютер, у меня возникла проблема: некоторые аккорды сторонних производителей не позволяют передавать фотографии.Когда вы попытаетесь это сделать, убедитесь, что вы используете аккорд Apple Lightning to USB. Я усвоил урок!
Подключив iPhone к компьютеру, откройте приложение Photos . Вы можете найти это в меню «Пуск». Просто пролистайте программы, пока не дойдете до «P», а затем нажмите «Фотографии». Вы также можете перейти в поле поиска Windows и ввести «фотографии», чтобы найти его.
После открытия приложения «Фото» выберите Импорт в правом верхнем углу программы.Выберите фотографии, которые хотите импортировать, затем нажмите Продолжить . На следующем экране вы можете выбрать, где будут сохраняться фотографии на вашем компьютере, как они будут организованы и хотите ли вы автоматически удалять импортированные фотографии с вашего iPhone.
Поздравляем! Вы перенесли изображения со своего iPhone на компьютер. Когда передача будет завершена, вы сможете получить доступ к фотографиям с iPhone на своем компьютере в любое время, даже если устройство не подключено к компьютеру.
Как перенести изображения с iPhone на Mac
Чтобы перенести изображения с iPhone на компьютер Mac, вы воспользуетесь той же молнией для USB-кабеля. Подключите один конец кабеля к компьютеру, а другой — к iPhone.
Вы также можете увидеть те же самые запросы, предлагающие доверять этому компьютеру. Убедитесь, что ваш iPhone включен и разблокирован.
После подключения iPhone к Mac компьютер должен автоматически открыть приложение «Фотографии». Если этого не произошло, вы можете открыть его самостоятельно.Откройте новое окно Finder , щелкните Applications слева и дважды щелкните, чтобы открыть Photos .
В открытом приложении «Фото» выберите свой iPhone на вкладке Import на левой боковой панели. Эта страница покажет вам все доступные медиафайлы на подключенном iPhone. Вы также можете попасть сюда, выбрав свой iPhone на боковой панели.
Отсюда вы можете выбрать импорт всех новых фотографий или выбрать фотографии, которые хотите перенести со своего iPhone на компьютер, затем нажать Импортировать выбранные .Вам будет предложено решить, хотите ли вы удалить фотографии, которые вы только что перенесли на компьютер, со своего iPhone.
Теперь ваши фотографии с iPhone надежно хранятся на вашем Mac! Вы можете просматривать их в любое время, даже если ваш компьютер не подключен к iPhone.
Как перенести изображения iPhone с iPhone с помощью iCloud
Если вы не хотите вручную переносить изображения с iPhone на компьютер, iCloud очень удобен. Он может автоматически отправлять новые фотографии как в iCloud, так и на ваш компьютер.Вам просто нужно настроить его, а затем расслабиться и позволить iCloud делать свое дело. Это мой любимый способ переноса изображений с iPhone на компьютер.
При первом включении нового iPhone вам будет предложено войти в iCloud. Вы делаете это со своим Apple ID. Имя пользователя и пароль совпадают. Если вы этого не сделали, вы можете настроить iCloud на своем iPhone в любое время в меню «Настройки». Перейдите в Настройки → iCloud → iCloud Drive . Коснитесь переключателя рядом с iCloud Drive, чтобы включить iCloud.В главном меню iCloud нажмите на Фото . Переключатель рядом с библиотекой фотографий iCloud должен быть зеленым. Если это не так, коснитесь переключателя, чтобы включить iCloud Photo Library .
Затем вам нужно настроить iCloud на вашем компьютере. Для компьютера с Windows вы загрузите iCloud для Windows. iCloud уже встроен в Mac. Чтобы настроить iCloud на Mac, щелкните значок Apple , выберите Системные настройки и щелкните iCloud . Следуйте инструкциям по настройке службы и убедитесь, что фотографии выбраны при выборе элементов для синхронизации с iCloud.Выберите Параметры рядом со словом «Фотографии» и убедитесь, что выбрана библиотека фотографий iCloud.
После того, как iCloud будет настроен на вашем компьютере, любая фотография, сохраненная в iCloud с вашего iPhone, автоматически попадет в iCloud, настроенный на вашем компьютере. Это так просто!
Теперь вы знаете, как передавать изображения с iPhone на компьютер!
Если вы являетесь убежденным поклонником iCloud, как я, или предпочитаете индивидуальный подход к передаче изображений с iPhone на компьютер с помощью кабеля, теперь вы готовы к работе! Вы когда-нибудь переносили изображения со своего iPhone на компьютер? Вам понравилось больше, чем пользоваться iCloud? Расскажите об этом в комментариях.Мы хотели бы услышать от вас!
Как перенести изображения с компьютера на iPhone [4 проверенных безопасных способа]
Размещенно Бои Вонг / 23 марта 2021 г., 09:00
Один из наиболее волнующих вопросов пользователей iPhone — как перенести фотографии с компьютера на iPhone. Они скопировали свои фотографии чудесного отпуска, сделанные цифровой камерой, и надеялись перенести их на свои iPhone, чтобы получать удовольствие, когда захотят.
Но среди них, особенно новых пользователей iPhone, они могут быть сбиты с толку относительно того, как передавать изображения с компьютера на iPhone.Имейте в виду, что вы не можете просто подключить свой iPhone и намереваетесь импортировать изображения с ПК на него через USB. Вероятно, это как-то связано с защитой, поэтому вы просто не можете сделать это на устройствах Android.
Итак, вот я, я покажу вам, как перенести фотографии с компьютера на iPhone тремя способами. Самый простой способ сделать это — использовать iCloud, наиболее распространенный способ — использовать iTunes, а самый эффективный и выдающийся способ копирования фотографий на iPhone — воспользоваться преимуществами профессионального программного обеспечения для управления данными iOS под названием FoneTrans для iOS.
Хорошо, теперь приступим.
Справочник
1. Как перенести изображения с компьютера на iPhone с помощью iCloud
Шаг 1 Первое, что вам нужно сделать, это зайти на веб-сайт iCloud из браузера и войти в систему со своим Apple ID.
Шаг 2 Щелкните значок Photos , когда вы будете перенаправлены на веб-сайт iCloud. Загрузка может занять некоторое время в зависимости от размера вашей библиотеки фотографий.
Шаг 3 Как только вы войдете в свою библиотеку фотографий, в правом верхнем углу страницы появится опция Загрузить .Щелкните по нему и найдите на своем компьютере фотографии, которые вы хотите добавить на свой iPhone. Нажмите Открыть / Выберите , и они будут загружены в вашу библиотеку фотографий iCloud.
Шаг 4 Вот и все. Загруженные фотографии скоро также появятся в приложении Photo вашего iPhone.
Вышеупомянутый способ также доступен для людей, которые хотят знать, как перенести изображение с Mac на iPhone.
2. Как перенести фотографии с компьютера на iPhone через iTunes
Типичный способ Apple переносить фотографии с компьютера на iPhone — использовать iTunes.Пожалуйста, ознакомьтесь с приведенными ниже инструкциями по переносу изображений с компьютера на iPhone.
Шаг 1 Подключите iPhone к компьютеру через USB-кабель, и iTunes запустится автоматически, в противном случае откройте его.
Шаг 2 Перейдите к значку iPhone в iTunes — Фото на вкладке «Сводка » — Отметьте Sync Photos — Выберите нужные фотографии с компьютера — Примените . Дождитесь завершения процесса. Тогда вы найдете эти фотографии на своем iPhone.
3. Как перенести фотографии с ПК на iPhone с помощью FoneTrans
Поскольку вы рискуете потерять ценные данные на вашем iPhone при синхронизации устройства с iTunes, я настоятельно рекомендую вам попробовать этот метод для переноса фотографий прямо с компьютера на iPhone.
FoneTrans для iOS
С FoneTrans для iOS вы сможете свободно переносить данные с iPhone на компьютер. Вы можете не только передавать текстовые сообщения iPhone на компьютер, но также легко переносить фотографии, видео и контакты на ПК.
С легкостью передавайте фотографии, видео, контакты, WhatsApp и другие данные.
Предварительный просмотр данных перед передачей.
Доступны iPhone, iPad и iPod touch.
Шаг 1 Выберите правую ссылку выше, затем загрузите и установите программное обеспечение на свой компьютер. По завершении установки он автоматически откроется, и вы должны подключить свой iPhone к компьютеру.После того, как ваш телефон будет обнаружен, вы увидите интерфейс, показанный ниже.
Шаг 2 На левой боковой панели вы увидите, что содержимое включает Фото , Музыка , Видео , Контакты , Другие и Toolbox . Щелкните Фото и выберите альбом, в который вы хотите добавить изображения. Затем нажмите Добавить вверху, чтобы синхронизировать фотографии с ПК на iPhone.
Шаг 3: готово. Теперь вы можете обнаружить, что фотографии находятся на вашем iPhone.
Независимо от того, хотите ли вы научиться передавать изображения с Mac на iPhone или как передавать изображения с ПК на iPhone, вы можете найти лучший ответ здесь.
Перенести фотографии с компьютера на iPhone так же просто, как и на телефоны Android, с помощью FoneTrans для iOS. Более того, программное обеспечение также может помочь вам передавать рингтоны с iPhone на iPhone, даже передавать видео с компьютера на iPhone и любые другие файлы между устройствами iOS.
FoneTrans для iOS
С FoneTrans для iOS вы сможете свободно переносить данные с iPhone на компьютер.Вы можете не только передавать текстовые сообщения iPhone на компьютер, но также легко переносить фотографии, видео и контакты на ПК.
С легкостью передавайте фотографии, видео, контакты, WhatsApp и другие данные.
Предварительный просмотр данных перед передачей.
Доступны iPhone, iPad и iPod touch.
Как скачать картинки с iPhone на компьютер? Объяснено здесь
Apple создала полную экосистему своих устройств, каждый пользователь устройств Apple неизбежно становится частью этой процветающей экосистемы.Через систему все устройства пользователя легко подключаются, и контент на каждом устройстве доступен через другое устройство в той же экосистеме. Этот тип системы иногда может сбивать с толку пользователя. Многие пользователи пытались понять, как загружать изображения с iPhone на компьютер.
Как скачать картинки с iPhone на компьютер?
Один из самых простых способов переноса изображений с iPhone на компьютер — через iCloud.com. iCloud.com — это облачный сервис, предоставляемый Apple.С помощью этого сервиса процесс обмена фотографиями iPhone стал намного проще. Через iCloud пользователям не нужно вручную импортировать какие-либо фотографии в облако, все их изображения уже импортированы и легко доступны с любого другого устройства, связанного с тем же iCloud.com. Пользователи могут либо импортировать оригиналы, либо оптимизировать загрузку для устройства для экономии места. Есть также способы вручную импортировать изображения с iPhone на компьютер для Mac и ПК. Ознакомьтесь со всеми способами обмена фотографиями iPhone для Mac и ПК ниже:
Mac
- Пользователь должен сначала подключить свой iPhone, iPad или iPod touch к своему Mac с помощью кабеля USB.
- После подключения пользователь должен открыть приложение «Фотографии» на своем компьютере.
- В приложении «Фотографии» отображается экран «Импорт» со всеми фотографиями и видео, хранящимися на подключенном устройстве. Если экран «Импорт» не появляется автоматически, щелкните имя устройства на боковой панели «Фотографии».
- Если потребуется, разблокируйте устройство iOS или iPadOS с помощью пароля. Если пользователь видит на своем устройстве iOS или iPadOS запрос с просьбой доверять этому компьютеру, нажмите «Доверять», чтобы продолжить.
- Затем пользователь должен выбрать, куда он хочет импортировать свои фотографии. Рядом с «Импортировать в» пользователь может выбрать существующий альбом или создать новый.
- Пользователи должны выбрать фотографии, которые они хотят импортировать, и нажать «Импортировать выбранные» или «Импортировать все новые фотографии».
Окна
- Процесс на ПК такой же, с одним существенным отличием. Пользователь должен убедиться, что у него на ПК установлена последняя версия iTunes.Для импорта фотографий на компьютер требуется iTunes 12.5.1 или новее. После этого пользователь может использовать тот же метод, упомянутый ранее, для загрузки изображений с iPhone на компьютер.
ИЗОБРАЖЕНИЕ: VISTA WEI НА UNSPLASH
Как перенести фотографии с сообщений iPhone на компьютер
Последнее обновление: | Широкоугольное программное обеспечение
Сводка
В этой статье вы узнаете, как использовать TouchCopy для передачи изображений из сообщений iPhone на компьютер.Вы можете обнаружить, что хотите создать резервную копию сообщений iPhone и / или изображений, содержащихся в них — вы можете сделать все это с помощью TouchCopy.
Как перенести фото с iPhone сообщения
Хотите сохранить ТОЛЬКО прикрепленные изображения? Если вы хотите сохранить свои фотографии из текстовых сообщений, но не слишком беспокоитесь о сохранении самого текста, это вполне возможно с TouchCopy:
- Загрузите и установите TouchCopy.
- Подключите iPhone к компьютеру с помощью Wi-Fi или USB.
- В TouchCopy щелкните вкладку «Сообщения ».
- Щелкните беседу, содержащую фотографию или фотографии, которые вы хотите скопировать.
- Откройте вкладку « изображений » в верхней части предварительного просмотра беседы.
- Нажмите « Копировать изображения ».
- Выберите место на вашем компьютере для сохранения фотографий и нажмите OK.
Если вы еще этого не сделали, вы можете загрузить TouchCopy отсюда:
Бесплатная пробная версия TouchCopy для ПК
Бесплатная пробная версия TouchCopy для Mac
При нажатии «Копировать изображения» таким образом будут скопированы все изображения из выбранной беседы.Если вы хотите скопировать только определенные изображения, сначала выберите их, а затем нажмите «Копировать изображения».
Кроме того, если вам нужно скопировать только изображения из сообщений в течение определенного периода времени (например, сообщения за последний месяц), вы можете сузить отображаемые изображения, используя функцию «Установить дату» в TouchCopy. Просто нажмите кнопку и установите даты для поиска. Примените диапазон дат, и TouchCopy вернет только изображения, отправленные и полученные между вашими датами.
Как перенести сообщения и фотографии с iPhone на компьютер
Во-первых, вам нужно будет открыть TouchCopy и подключить iPhone, когда будет предложено это сделать.После того, как TouchCopy загрузит данные вашего устройства, щелкните вкладку «Сообщения » в левой части TouchCopy. Затем вы можете прокрутить вниз, чтобы увидеть все контакты, с которыми у вас были текстовые сообщения, iMessage и беседы в WhatsApp.
Если вы еще этого не сделали, вы можете загрузить TouchCopy отсюда:
Скачать TouchCopy для ПК
Скачать TouchCopy для Mac
Затем выберите беседу, содержащую фотографии, которые вы хотите перенести на свой компьютер.Цепочка беседы появится на панели справа от TouchCopy.
Чтобы копировать только избранные фотографии, установите диапазон дат, при котором беседа будет отфильтрована так, чтобы отображался только раздел, который вы хотите скопировать. Чтобы скопировать все фотографии в этом разговоре, просто нажмите « Копировать сообщения » (ПК) или « Копировать на Mac ».
Как сохранить текстовые сообщения на ПК с iPhone
Как сохранить текстовые сообщения на Mac с iPhone
Наконец, TouchCopy предложит вам выбрать место на вашем компьютере для сохранения ваших фотографий.Когда сохранение будет завершено, вы увидите файл, содержащий выбранный вами текст, а также отдельную папку, содержащую ваши фотографии из сообщений iPhone!
Посмотрите наше видео о том, как сохранять сообщения iPhone на компьютер:
Купить TouchCopy сейчас
Не забывайте ставить лайки и делиться с друзьями!
Издатель:
Широкоугольное программное обеспечение
Вернуться к поддержке TouchCopy
.
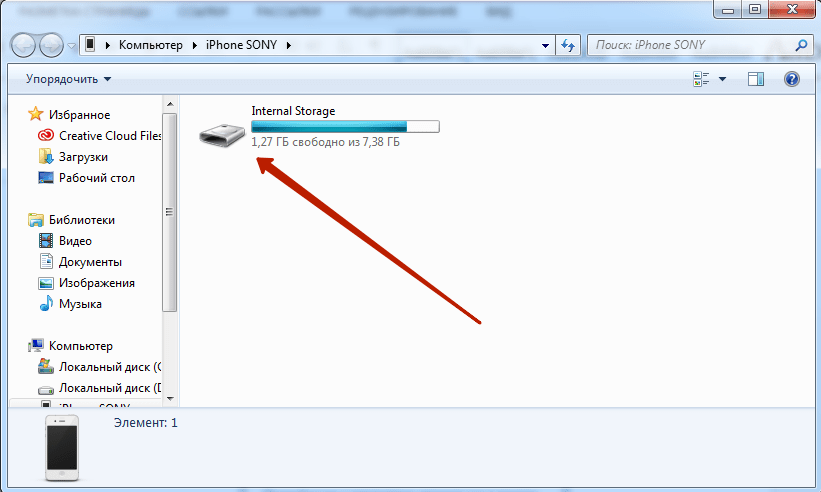 В первой, обозначенной цифрой «2», появляется загруженное видео. Сериалы программа автоматически собирает в одну директорию. Внутри этой папки мы найдем список фрагментов. Проверяем чтобы напротив каждого который необходимо импортировать была проставлена галочка. Убедившись, что нужные нам файлы отмечены нажимаем обозначенную цифрой «4» кнопку, и запускаем синхронизацию.
В первой, обозначенной цифрой «2», появляется загруженное видео. Сериалы программа автоматически собирает в одну директорию. Внутри этой папки мы найдем список фрагментов. Проверяем чтобы напротив каждого который необходимо импортировать была проставлена галочка. Убедившись, что нужные нам файлы отмечены нажимаем обозначенную цифрой «4» кнопку, и запускаем синхронизацию.
 Теперь видео можно смотреть даже, активировав «Режим полета».
Теперь видео можно смотреть даже, активировав «Режим полета». Нужный ресурс в локальной сети должен иметь предварительно заданный статический IP, чтобы его можно было запомнить в настройках. В правом верхнем углу выбираем расширенное меню действий.
Нужный ресурс в локальной сети должен иметь предварительно заданный статический IP, чтобы его можно было запомнить в настройках. В правом верхнем углу выбираем расширенное меню действий.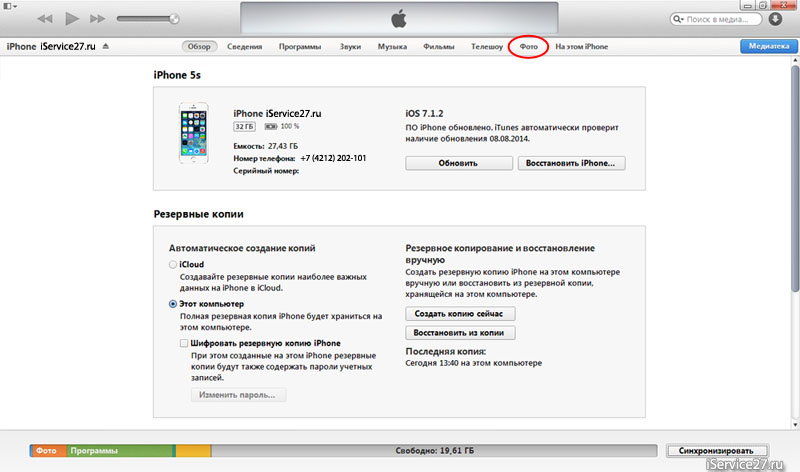 В отмеченном цифрой «2» пространстве показаны программы, установленные на iPhone и позволяющее передавать в их адрес контент с компьютера. Выбрав проигрыватель nPlayer мы видим два видеофрагмента, которые мы загрузили по Wi-Fi. Как описывалось ранее, выбираем в меню «Файл» пункт «Добавить в медиатеку». При желании эту операцию можно выполнить переносом мышкой из окна Проводника в область документов, указанную цифрой «3». В завершение нажимаем кнопку «Синхронизировать».
В отмеченном цифрой «2» пространстве показаны программы, установленные на iPhone и позволяющее передавать в их адрес контент с компьютера. Выбрав проигрыватель nPlayer мы видим два видеофрагмента, которые мы загрузили по Wi-Fi. Как описывалось ранее, выбираем в меню «Файл» пункт «Добавить в медиатеку». При желании эту операцию можно выполнить переносом мышкой из окна Проводника в область документов, указанную цифрой «3». В завершение нажимаем кнопку «Синхронизировать».
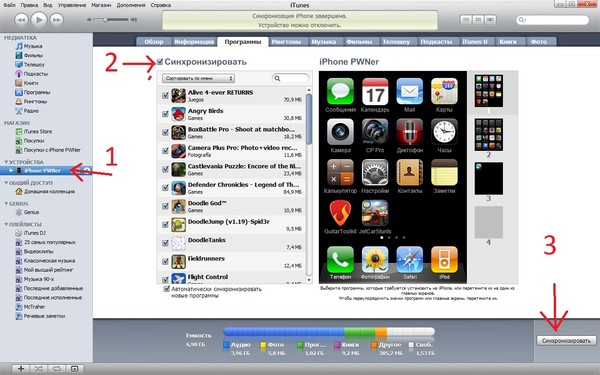 Есть ли какие-то системные проблемы в Apple с фотографиями и iCloud? Что я могу сделать, чтобы решить эту проблему ? «
Есть ли какие-то системные проблемы в Apple с фотографиями и iCloud? Что я могу сделать, чтобы решить эту проблему ? «