Перенос фотографий и видео с iPhone на ПК: инструкция пошагово для чайников
Современные телефоны обладают множеством функций, в том числе они способны снимать видео и создавать красочные фото. В силу того, что изображения можно делать так просто и быстро, их объемы растут и они стремительно засоряют память Айфона. Перегруженный телефон не только не способен больше снимать, но и начинает давать сбои в работе. Имеющиеся материалы можно отфильтровать или же перенести на другое устройство, без необходимости удаления. Существует довольно много способов, как с Айфона перенести фотографии на компьютер, с учетом установленной операционной системы.
Данные телефона можно отправить на любое устройство — другой смартфон, ноутбук, компьютер на основе Мас или Виндовс
Перенос фото и видео на компьютер с помощью средств Windows
Windows позволяет переносить файлы на персональное устройство без дополнительных инструментов, за исключением шнура для USB, посредством опции Фотографии Windows.
Пошаговый процесс выглядит следующим образом:
- Создать на ПК папку для хранения фото. Дать ей название и запомните местоположение.
- Соединить смартфон и компьютер. Комп должен определить новое устройство. В свою очередь на телефоне появится надпись Доверять этому компьютеру — подтвердить.
- На компе запустится Проводник, кликнуть Открыть устройство для просмотра файлов.
- Зайти во внутреннее хранилище (Internal Storage) и далее в папку с фото и видео-материалами DCIM.
- Выделить и вырезать нужные фотографии. Переместить их в созданное на 1 этапе место.
Скидывать данные нужно поочередно из каждой папки, имеющейся на Айфоне.
Копирование фото с Айфона через iTunes
В предыдущем способе не использовались сторонние утилиты, здесь будет рассмотрено, как с Айфона перекинуть фотки на компьютер при помощи программы iTunes, созданной Apple для организации контента гаджета.
- Соединить через провод устройства.
- Включить приложение на Айфоне, перейти в главное меню управления.

- Открыть блок Настройки, перейти к Фото. Обязательно отметить галочкой Синхронизировать.
- Найти поле Скопировать фотографии из. Кликнуть Новая папка, затем — Выбрать папку.
- На ПК открыть приложение Фотографии Windows. Нажать Синхронизировать.
iTunes помогает систематизировать любые данные
Другим способом скинуть фотки через iTunes является извлечение их из резервной копии. Однако это более длительная операция, так как потребуется установить специальное ПО, к примеру, iPhone Backup Extractor.
После отправки файлов, импорта видео с Айфона iOS на ноутбук с ОС Windows некоторые из них могут отображаться зеркально — иметь неправильную ориентацию. Если добавить их в iTunes, они будут нормально открываться.
Перенос фото на компьютер через шнур
Все описанные выше методы предполагают организацию физического соединения приборов, то есть использование шнура.
После подключения можно задействовать и средства системы, и утилиту iTunes, чтобы передать данные, — нужно просто перетащить фото из папки мобильника телефона в хранилище на компьютере.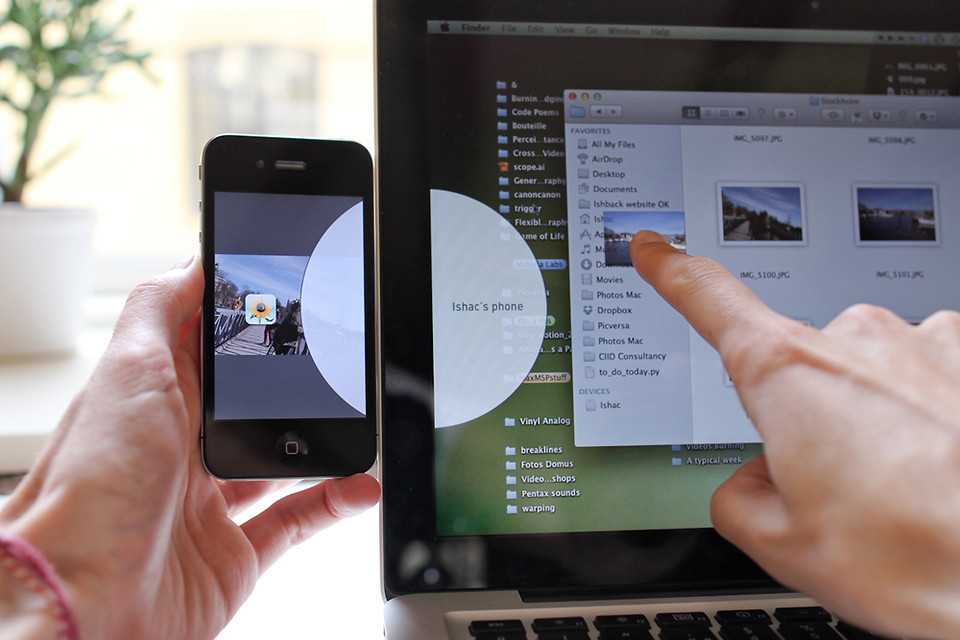
Делать это удобно горячими клавишами на клавиатуре: ctrl+a (выделить), ctrl+x (вырезать) и ctrl+v (вставить).
Копирование реализуется с помощью внутренних инструментов системы или дополнительных приложений, с помощью шнура и беспроводных технологий
Пошаговая инструкция для чайников по переносу фото с Айфона на ПК
Как перенести фото с Айфона на компьютер? Подготовительные этапы:
- Соединить iPhone и второй прибор через кабель для usb-порта.
- Разблокировать экран телефона.
- Открыть iTunes, выбрать устройство в меню. Если поставить галочку рядом с надписью Синхронизировать устройства через Wi-Fi в следующий раз можно подключить уже посредством беспроводного соединения.
- Нажать Разрешить при появлении запроса Доверять этому компьютеру.
Перенос данных с iPhone на ПК на разных Windows
Версия программного обеспечения определяет возможности прибора и специфику взаимодействия с ним.
Процесс синхронизации устройств для переноса материалов с Айфона схож на разных компах, а дальнейшая инструкция может отличаться в зависимости от ОС.
Копирование на Windows 7
Действовать надо так:
- Выбрать Импортировать изображения и видео в окне Автозапуск.
- Отметить нужные снимки. Чтобы система автоматически могла перекидывать материалы при подсоединении, нужно поставить флажок Всегда выполнять для следующего устройства. Сохранить.
- Фото можно найти в папке на диске с названием Изображения.
Копирование фотографий в Виндовс 7 не вызывает сложностей
Копирование на Windows 8
Порядок действий:
- Зайти в приложение Фотоальбом. Кликнуть правой клавишей мыши или сенсорной панели и вызвать меню — перейти в Импорт.
- Указать Айфон как источник копирования.
- Выбрать изображения. Продолжить импорт.
- Информация аналогично будет сохраняться в разделе компьютера Картинки. Документ будет назван по текущей дате.
Для импорта фотографий на компьютер с ОС Windows требуется приложение iTunes версии не менее 12.5.1
Копирование на Windows 10
В новейшей ОС все не намного сложнее:
- Нажать Пуск, вкладка Фотографии.

- Перейти в Импорт, далее — с USB-устройства.
- Сделать отметку фото. Выбрать место для их сохранения.
Если в процессе возникли проблемы, следует выполнить:
- В телефоне открыть Настройки.
- Открыть вкладку Камера и Форматы.
- Щелкнуть Наиболее совместимый. Благодаря активации этой функции медиа будут создаваться в разрешении jpeg и h.264.
iTunes версии не менее 12.5.1 позволит синхронизировать Айфон с Виндовс
Скопировать фотоматериалы на компьютер Mac
Связать Айфон и ноутбук Apple Mac можно одним из 3 способов. Первый вариант — через приложение iPhoto:
- Подключить соединительный шнур.
- Запустите iPhoto на смартфоне.
- Нажать Импортировать выбранные, предварительно выделив некоторые изображения. Чтобы перенести все — нужно сразу кликнуть Импорт.
- Нажать кнопку Удалить или Сохранить фотографии, которые были скопированы.
Второй — посредством утилиты iCloud Photo Library. Для начала необходимо настроить программку на обоих приборах и активировать Wi-Fi, затем:
- На iPhone открыть Настройки, аккаунт Apple ID.

- Перейти в программку iCloud, далее Фото. Включить Медиатеку.
- Зайти в Системные настройки на Мас.
- Аналогично открыть iCloud и функцию Фотографии, перейти в Библиотеку.
- Изображения начнут автоматически попадать в облако айклауд, откуда можно будет их сохранить на компьютер.
Прежде чем импортировать файлы с помощью опции Фото iCloud, нужно загрузить их в полном разрешении на Айфон.
В третьем методе поможет приложение Захват изображений:
- Соединить приборы кабелем.
- Запустить софт Захват изображений.
- Выбрать снимки — Импортировать.
Перенос файлов с Айфона на ПК по блютузу и Wi-Fi
Беспроводные технологии доступны практически на любом электронном аппарате, их удобство, несомненно, в отсутствии необходимости фактического контакта телефона и ноутбука.
Как перекинуть фото с Айфона на компьютер по Wi-Fi:
- Скачать приложение Photos Companion для Айфона.
- На Windows открыть инструмент Фотографии.
 Кликнуть Импорт — C мобильного по Wi-Fi.
Кликнуть Импорт — C мобильного по Wi-Fi. - Выполнить сканирование QR-кода с телефона.
- Зайти в установленное приложение Companion: разрешить использовать фотогалерею. Если доступ не был получен, следует изменить параметры конфиденциальности в Фото на смартфоне.
- На iPhone кликнуть Отправить фотографии и отсканировать код на ПК.
- Выбрать материалы для передачи. Готово.
Отправленные файлы будут отображаться в Фотографиях на ноутбуке в папке С:\Users\Имя пользователя\Изображения\ Imported from Photos Companion.
Для такой передачи материалов наличие интернета необязательно, но приборы должны быть подсоединены к одной сетевой линии.
В беспроводном режиме можно применить AirDrop, чтобы сбросить фотографии на комп
Менее популярный способ — задействовать блютуз.
- Найти иконку Bluetooth на нижней панели экрана ПК. Вывести меню правой кнопкой мыши, нажать Принять.
- Выделить фотографии в сотовом.
- Нажать Поделиться, уточнить — по Bluetooth.

- Выбрать на компьютере в списке доступных подключений Айфон. Автоматически начнется отправка.
Другие способы: программа FoneTrans для iOS
Софт обладает полезными возможностями, в частности, предоставляет просмотр и передает любые материалы (фото и видео, контакты, сообщения WhatsApp и др.) на выбранные устройства. Его можно устанавливать на iPhone, iPad или iPod touch.
Процесс работы в программе:
- Запустить утилиту.
- Подсоединить комп и iPhone. Поставить отметку о Доверии к новому устройству.
- Нажать Фото, захватить нужное количество.
- Кликнуть Экспорт, выбрать место для хранения. Ок.
FoneTrans для iOS
Ошибки во время импорта фото
Если данные не получается скопировать, возможно, порядок действий был нарушен или же конкретная функция не работает на данном устройстве. Следует проверить:
- Активность подключения.
- Версию программного обеспечения и приложения iTunes.
- Совместимость устройств.
 Можно попробовать сделать импорт на другой компьютер.
Можно попробовать сделать импорт на другой компьютер. - Работоспособность USB-кабеля.
- Наличие изображений в программе Фото при использовании медиатеки айклауд. В качестве альтернативы можно применить функцию Мой фотопоток.
Если ПК не может опознать мобильное устройство, скорей всего не было подтверждено разрешение для доступа к информации в телефоне или компьютер не имеет статус доверенного.
Большинство стационарных компьютеров не оснащено блютуз-модулем, поэтому для этого метода потребуется внешний адаптер
Сбросить медиа с Айфона на иное устройство не составляет проблемы. Владелец Айфона может выбрать удобный способ — через зарядку Apple или по беспроводному соединению, через встроенные приложения, iTunes, iCloud и другие проги. Передача материалов на компьютер может быть осуществлена также с помощью облачных хранилищ, к примеру, Яндекс.диска, электронной почты, мессенджеров типа Вацап или дополнительной флеш карты.
youtube.com/embed/3NSet4m84dc?feature=oembed» frameborder=»0″ allow=»accelerometer; autoplay; clipboard-write; encrypted-media; gyroscope; picture-in-picture» allowfullscreen=»»>
Перенос данных с iPhone на компьютер
В большинстве случаев операция по переносу фотографий и видео с iPhone на ПК необходима для того, чтобы освободить внутреннюю память вашего телефона. Фактически, до сегодняшнего дня Apple никогда не продавала iPhone с расширяемой памятью через SD-карту, в отличие от основных конкурентов.
Переключение данных с iPhone на ПК с помощью iTunes
iTunes остается эталонной программой для передачи данных с iPhone на ПК, в частности для пользователей, имеющих Mac.
Прежде чем посмотреть, как можно обойтись с помощью приложения Apple по умолчанию, ознакомьтесь с инструкциями по передаче файлов с iPhone на ПК с помощью iTunes.
MacOS
Обычно те, кто покупает iPhone, также имеют Mac, то есть компьютер, произведенный Apple с операционной системой MacOS. Операция передачи изображений, видео и других файлов на iPhone упрощена благодаря собственному присутствию iTunes на Mac, благодаря которому система может получить доступ к внутренней памяти мобильного устройства и выполнить синхронизацию данных.
Операция передачи изображений, видео и других файлов на iPhone упрощена благодаря собственному присутствию iTunes на Mac, благодаря которому система может получить доступ к внутренней памяти мобильного устройства и выполнить синхронизацию данных.
Если вам нужно перенести фотографии или видео, в первую очередь необходимо подключить телефон к компьютеру с помощью кабеля Lightning, который заменял предыдущий USB-кабель с 2012 года. После подключения Mac автоматически запускает приложение «Фотографии». Если он не запускается автоматически, рекомендуется искать нативное приложение в Launchpad или в Dock. Кроме того, его можно восстановить в папке «Приложения» с помощью Finder.
На главном экране «Фотографии» необходимо выбрать вкладку «Устройства», а затем щелкнуть элемент iPhone. Через несколько секунд приложение отобразит изображения или видео, хранящиеся во внутренней памяти телефона. На этом этапе нужно выбрать мультимедийные файлы, которые хотите перенести с iPhone на ПК, и нажать кнопку «Импорт элементов».
Если вместо фотографий хотите передать документы, вы должны выбрать опцию «Общий доступ к файлам» в левой колонке iTunes, после нажатия на иконку iPhone. Наконец, завершите операцию, нажав синюю кнопку «Готово», расположенную внизу справа.
Передача данных с iPhone на iMac или MacBook с помощью iTunes также может быть осуществлена без проводов, без необходимости подключения мобильного устройства к Mac с помощью кабеля Lightning. Просто повторите первоначальное соединение между iPhone и Mac, затем запустите приложение iTunes и выберите значок iPhone. Вам просто нужно выбрать раздел «Сводка», отсюда щелкните пункт «Параметры», а затем поставьте галочку рядом с фразой «Синхронизировать с iPhone через Wi-Fi». Как только это будет сделано, вы подтверждаете внесенные изменения, нажимая кнопку «Применить».
ПК с Windows
Даже владельцы iPhone и ПК с операционной системой Windows имеют возможность передавать данные со своего iPhone на компьютер благодаря iTunes, загружая программное обеспечение с веб-сайта Apple.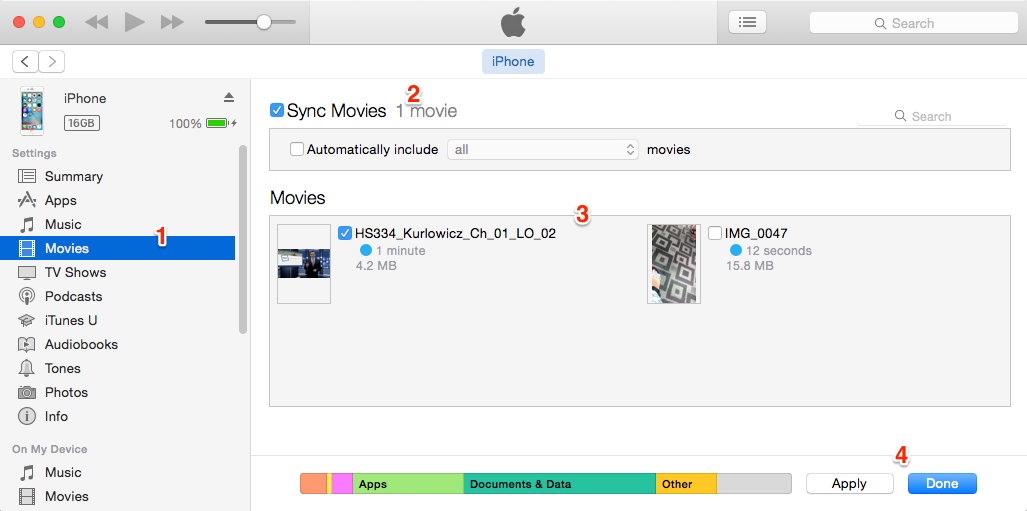
Прежде всего, вам необходимо подключиться к официальному веб-сайту Apple и щелкнуть по элементу iTunes, расположенному внизу страницы в разделе «Обнаружение и покупка». На новом экране нажмите синюю кнопку «Загрузить» в правом верхнем углу, а затем нажмите кнопку «Получить от Microsoft». Теперь вы будете перенаправлены на официальную страницу Microsoft Store, посвященную загрузке iTunes, которую можно загрузить, нажав синюю кнопку «Получить». Для завершения операции необходимо подождать несколько минут, поскольку вес программы превышает 450 МБ.
После завершения загрузки можете запустить iTunes на ПК с Windows 10, просто нажав синюю кнопку «Пуск». На открывшемся новом экране выберите параметр «Принять», чтобы выразить свое согласие с условиями использования программного обеспечения. Через несколько секунд система автоматически откроет основной экран программы iTunes.
На этом этапе вам нужно подключить ваш iPhone к компьютеру через кабель Lightning. Чтобы передать фотографии и видео, просто запустите собственное приложение «Фотографии», нажмите кнопку «Импорт», а затем выберите параметр «С устройства USB». Благодаря предыдущей установке iTunes приложение автоматически распознает мультимедийные файлы, имеющиеся на iPhone. Теперь вам просто нужно выбрать нужные файлы и нажать кнопку «Импортировать выбранное», расположенную внизу.
Чтобы передать фотографии и видео, просто запустите собственное приложение «Фотографии», нажмите кнопку «Импорт», а затем выберите параметр «С устройства USB». Благодаря предыдущей установке iTunes приложение автоматически распознает мультимедийные файлы, имеющиеся на iPhone. Теперь вам просто нужно выбрать нужные файлы и нажать кнопку «Импортировать выбранное», расположенную внизу.
Передача документов с iPhone на ПК с Windows включает в себя те же действия, что и ранее, в абзаце, посвященном Mac. Сохраняя iPhone подключенным к ПК с помощью кабеля Lightning, запустите iTunes, затем нажмите значок телефона и выберите функция общего доступа к файлам. Откроется новое окно, в котором вам просто нужно нажать на приложение, из которого хотите передать файл, выбрать документ и перетащить его в нужную папку на компьютере.
Важно: пользователям, у которых компьютер еще не обновлен до Windows 10, необходимо загрузить исполняемый файл (.exe) непосредственно из официального раздела iTunes на веб-сайте Apple, нажав сначала кнопку «Загрузить». Затем нажмите кнопку «Выполнить», чтобы запустить файл iTunes64Setup.exe, весом 260 МБ, затем продолжите работу с мастером установки.
Затем нажмите кнопку «Выполнить», чтобы запустить файл iTunes64Setup.exe, весом 260 МБ, затем продолжите работу с мастером установки.
Перенос данных с iPhone на ПК без iTunes
Важно знать, что вы можете передавать данные с iPhone на ПК без iTunes, благодаря как собственному приложению, доступному исключительно для устройств Apple, так и программе, которая соединяет iPhone с компьютером под управлением Windows. Мы говорим об AirDrop и AirDroid соответственно.
В дополнение к двум вышеупомянутым программам, можете передавать файлы с iPhone на ПК без iTunes благодаря облачным сервисам хранения, таким как Google Drive, OneDrive и Dropbox.
AirDrop — это нативное приложение, созданное Apple, которое позволяет пользователям быстро и легко переносить файлы любого типа с iPhone на Mac.
Прежде всего вам необходимо активировать AirDrop на iPhone и Mac: с iPhone, просто проведите пальцем сверху вниз и нажмите значок AirDrop; вы должны щелкнуть по элементу Go, расположенному на панели сверху, и в раскрывающемся меню выбрать функцию AirDrop.
Второй шаг — активировать Wi-Fi и Bluetooth на iPhone и Mac. На смартфоне просто нажмите значки, соответствующие сигналу Wi-Fi и Bluetooth. С компьютера операция еще проще, поскольку, если оба деактивированы, в окне AirDrop отображается кнопка, по которой можно щелкнуть, чтобы активировать Wi-Fi и Bluetooth.
На этом этапе на iPhone выбираете изображение или документ, который хотите перенести на Mac, затем нажимаете на значок общего доступа (квадрат со стрелкой вверх) и выбираете полученное устройство связанное через AirDrop. В то же время на Mac появится предупреждение с вопросом, принимать файл или нет. Затем нажмите кнопку «Принять», чтобы завершить передачу. Полученный файл будет сохранен в папке «Загрузки».
AirDroid — это приложение, доступное для iOS, которое позволяет бесплатно передавать данные с iPhone на ПК без iTunes через сеть Wi-Fi. Операция одинакова как на Mac, так и на компьютерах с операционной системой Windows.
Сначала нужно скачать приложение AirDroid из App Store, а затем завершить процедуру регистрации. Как только это будет сделано, через Mac или ПК с Windows, вы подключитесь к официальному веб-сайту AirDroid. Затем снова возьмите смартфон и выберите пункт «Мои устройства», коснитесь параметра AirDroid Web и активируйте функцию «Сканировать QR-код». Теперь достаточно вставить в смартфон код QR, который отображается на компьютере, чтобы запустить автоматическую синхронизацию всех файлов, содержащихся в телефоне.
Наконец, через веб-интерфейс AirDroid с рабочего стола, щелкните значок «Файл», «Фото» или «Видео» (в зависимости от типа файла, который хотите передать), затем выберите документы для переноса и завершите операцию, нажав кнопку «Скачать».
Услуги облачного хранения
Одним из самых простых способов передачи данных с iPhone на ПК без iTunes и других сторонних программ является использование служб облачного хранения, таких как Google Drive (или непосредственно Google Photos, если вас интересуют только мультимедийные файлы), OneDrive и Dropbox.
Просто загрузите конкретное приложение из официального магазина Apple, пройдя необходимую регистрацию. Затем получите доступ к веб-версии сервиса через браузер, где автоматически загружаются файлы и папки на iPhone.
Как перенести фотографии с ПК на iPhone или iPad без iTunes
DearMob iPhone Manager — универсальное решение всех ваших проблем с резервным копированием и фотографиями
Судханшу
1 марта 2023 г., 15:28
Советы и рекомендации
Многие из нас хотят перенести фотографии с компьютеров на телефоны. Смартфон гораздо более портативный, чтобы показывать людям ваши фотографии на ходу. Носить ноутбук сложнее, поэтому вы можете перенести свои любимые фотографии на телефон.
Кроме того, полезно иметь копию своих фотографий на телефоне. Это действует как резервная копия и уменьшает хлопоты. Вам не придется беспокоиться о потере ваших фотографий.
С помощью iTunes от Apple вы можете передавать фотографии, видео и файлы с ПК на iPhone. iTunes также действует как утилита управления устройствами, а также как медиатека.
iTunes также действует как утилита управления устройствами, а также как медиатека.
iTunes подвергается серьезной критике даже сегодня, поскольку программное обеспечение потеряло свою основную направленность. iTunes начинался как инструмент для музыки. Однако у iTunes также есть много функций, которые нельзя отнести к музыке.
Работа с iTunes не очень удобна для пользователя, поскольку все программное обеспечение выглядит довольно устаревшим. iTunes очень загроможден, и люди изо всех сил пытаются использовать его для резервного копирования.
В конце концов iTunes потерял актуальность в пользу других приложений, таких как Finder, Apple Music, Podcasts и Apple TV. Люди до сих пор используют его для резервного копирования, а также для передачи фотографий. Однако это, безусловно, не самый лучший и эффективный способ передачи фотографий.
В iTunes часто возникают сбои приложений, проблемы со входом в систему и синхронизацией, а также проблемы с поддержкой файлов. Кроме того, iTunes поддерживает не все стандартные форматы файлов. Люди склонны сталкиваться с проблемами совместимости.
Кроме того, iTunes поддерживает не все стандартные форматы файлов. Люди склонны сталкиваться с проблемами совместимости.
iTunes также зависает во время передачи фотографий, и вам, возможно, придется перезапустить весь процесс. Если это не звучит весело, есть фантастический инструмент под названием DearMob iPhone Manager , который решает многие проблемы с iTunes.
Каковы преимущества использования DearMob iPhone Manager?
DearMob предназначен не только для резервного копирования фотографий и передачи файлов. Программное обеспечение предлагает набор мощных функций с хорошим и удобным интерфейсом. Вы можете думать об этом как о комбинации инструмента Finder и iTunes, но с минималистичным пользовательским интерфейсом.
DearMob поддерживает аппаратное ускорение графического процессора, поэтому скорость передачи фотографий увеличивается в десять раз. Он довольно стабилен и не зависает во время синхронизации, как это иногда делает iTunes.
Если у вас есть несовместимый формат фотографии, DearMob iPhone Manager также решит эту проблему. Вы получаете встроенный инструмент конвертера, и он удобно конвертирует все ваши несовместимые фотографии в более распространенные форматы.
Вы получаете встроенный инструмент конвертера, и он удобно конвертирует все ваши несовместимые фотографии в более распространенные форматы.
Вы получаете действительно полезные функции, такие как пакетный выбор, выборочный импорт и экспорт, а также действительно мощную общую систему управления файлами. Это чрезвычайно помогает с рассеиванием изображений.
Например, если у вас есть фотографии в формате HEIC, DearMob может преобразовать их в более стандартный формат JPG. Таким образом, вы можете делиться ими и просматривать их на других устройствах, которые не поддерживают HEIC.
Инструмент поддерживает передачу видео 4K и даже 8K, и у вас не возникнет проблем с форматами видео. Он может легко конвертировать файлы MOV в файлы MP4. Он не будет зависать, если вы передаете сразу несколько пакетов фотографий и даже если вы передаете большие видео.
Если вы беспокоитесь о безопасности, ваши данные в надежных руках. У DearMob замечательные отзывы с ведущих технических сайтов, а ваши фотографии максимально безопасны. DearMob также использует военные стандарты шифрования.
DearMob также использует военные стандарты шифрования.
Усовершенствованные алгоритмы позволяют использовать одни из лучших возможных стандартов шифрования. Этот инструмент является безопасным и надежным и абсолютно не ставит под угрозу конфиденциальность пользователей.
DearMob также работает на вашем iPad, и он гораздо более гибкий, чем iTunes. Это очень эффективный инструмент для простого резервного копирования файлов устройства, фотографий, видео, фильмов, песен, контактов, документов и PDF-файлов и т. д. сделайте резервную копию ваших данных. Есть много других способов, таких как Google Photos, Mega Cloud или DropBox.
Вы можете использовать AirDrop, который также является молниеносным, или вы можете выбрать старый добрый перевод по электронной почте. Однако у DearMob есть несколько ключевых преимуществ перед всеми этими методами. Он имеет классный набор отличных функций, и мы выделим некоторые из них здесь.
- Вы можете передавать и управлять более чем пятнадцатью типами файлов с помощью подключения Wi-Fi или USB-подключения.

- Надежная и воспроизводимая система резервного копирования, и вы также можете восстановить свои файлы.
- DearMob предлагает функцию миграции, и вы можете перенести всю библиотеку фотографий и видео, данные файлов и даже данные приложения на другой iPhone или iPad. Он создает клон один к одному на другом устройстве. Это особенно полезно, если вы часто перемещаете устройства или хотите использовать новое устройство с теми же приложениями и данными приложений.
- Это двустороннее решение, поэтому вы не ограничиваете себя только одним устройством для передачи или получения данных.
- Он может передавать 100 фотографий в разрешении 8K почти за 8 секунд. Не зависает даже при просмотре более 10 000 фотографий. Резервное копирование как отредактированной фотографии, так и исходной фотографии.
- Сохраняет полное качество без сжатия даже после изменения типа файла. DearMob также поддерживает фотоформат Apple ProRAW.
- Передача изображения 4K сверхвысокой четкости занимает всего 0,08 секунды, что быстрее, чем для подключения и передачи AirDrop.

- 1024-битный RSA, 256-битный AES, PBKDF2 и военные стандарты шифрования Argon 2 для максимальной безопасности данных и конфиденциальности пользователей.
Как использовать программу DearMob iPhone Manager?
A. Для переноса фотографий с ПК на iPhone/iPad
- Загрузите программное обеспечение DearMob iPhone Manager на ПК с ОС Windows или Mac и завершите процесс установки.
- Запустите DearMob и подключите свой iPhone или iPad через USB-кабель.
- Вы увидите раздел передачи фотографий, на который вам нужно будет нажать.
- Теперь нажмите «Добавить фотографии» и выберите фотографии, которые вы хотите перенести на свой iPhone.
- В правом нижнем углу вы увидите опцию «Синхронизировать». Нажмите на нее, и ваши фотографии будут быстро перенесены без использования iTunes.
B. Для переноса фотографий с iPhone/iPad на ПК
Процесс очень похож на перенос с телефона.
- Подключите устройство к компьютеру с помощью USB-кабеля. Запустите программное обеспечение на своем ПК.
- Нажмите кнопку + и создайте новый альбом. Вы увидите новый альбом в меню слева. Вы можете переименовать его.
- Теперь синхронизируйте нужные фотографии между обоими устройствами, и передача будет завершена.
Заключение
Перенос фотографий с ПК на iPhone/iPad без iTunes теперь возможен с помощью сторонних инструментов. Хотя iTunes является популярным инструментом для этой цели, он устарел и часто создает проблемы, которые делают работу пользователя неприятной. DearMob iPhone Manager — это безопасное, надежное и надежное программное обеспечение для простого переноса фотографий с iPhone/iPad на ПК или наоборот. Это также многофункциональный инструмент резервного копирования, который избавит вас от многих проблем. DearMob iPhone Manager — это надежная альтернатива iTunes, предлагающая беспроблемную работу.
Это также многофункциональный инструмент резервного копирования, который избавит вас от многих проблем. DearMob iPhone Manager — это надежная альтернатива iTunes, предлагающая беспроблемную работу.
О Судханшу
Судханшу — технический писатель в DealNTech. Он технический энтузиаст, который любит экспериментировать с новейшими технологиями, любит писать контент, а также является аудиофилом. Он увлекается графическим дизайном, фотографией и полупроводниками. Он смотрит на технологии с точки зрения бизнеса.
Как перенести файлы с ПК на iPhone без iTunes
Резюме: Ищете быстрые способы передачи файлов с ПК с Windows на iPhone без iTunes? Вот 5 простых способов перенести фотографии, видео, документы и т. д. на iPhone с ПК без использования iTunes.
Не все фанаты iTunes. Хотя iTunes считается очевидным выбором для передачи любых файлов с ПК на iPhone, было обнаружено, что многие пользователи устройств iOS вообще не предпочитают iTunes. В основном это связано с тем, что iTunes замедляется при передаче файлов и часто выдает неприятные сообщения об ошибках при передаче данных. Какой бы ни была причина, если вы хотите перенести файлы с ПК на iPhone без iTunes, вот другие хорошие способы выполнить эту задачу.
В основном это связано с тем, что iTunes замедляется при передаче файлов и часто выдает неприятные сообщения об ошибках при передаче данных. Какой бы ни была причина, если вы хотите перенести файлы с ПК на iPhone без iTunes, вот другие хорошие способы выполнить эту задачу.
Самый простой способ передать компьютерные файлы на iPhone — отправить себе электронное письмо. Затем получите доступ к почте на iPhone, откройте вложения и сохраните их в нужном месте.
Вы можете отправлять себе по почте музыку, видео, документы, презентации, PDF-файлы и т. д. для доступа к ним на iPhone. Однако это не лучший вариант для передачи большого количества файлов. Вы должны обеспечить непрерывное сетевое соединение с высокой скоростью, чтобы полностью загрузить тяжелые вложения.
Также существует ограничение на размер файла электронной почты. Gmail и Yahoo! Почта позволяет вкладывать до скудных 25 МБ. Поэтому для тяжелых файлов, видео и фотографий с высоким разрешением электронная почта — не лучший способ.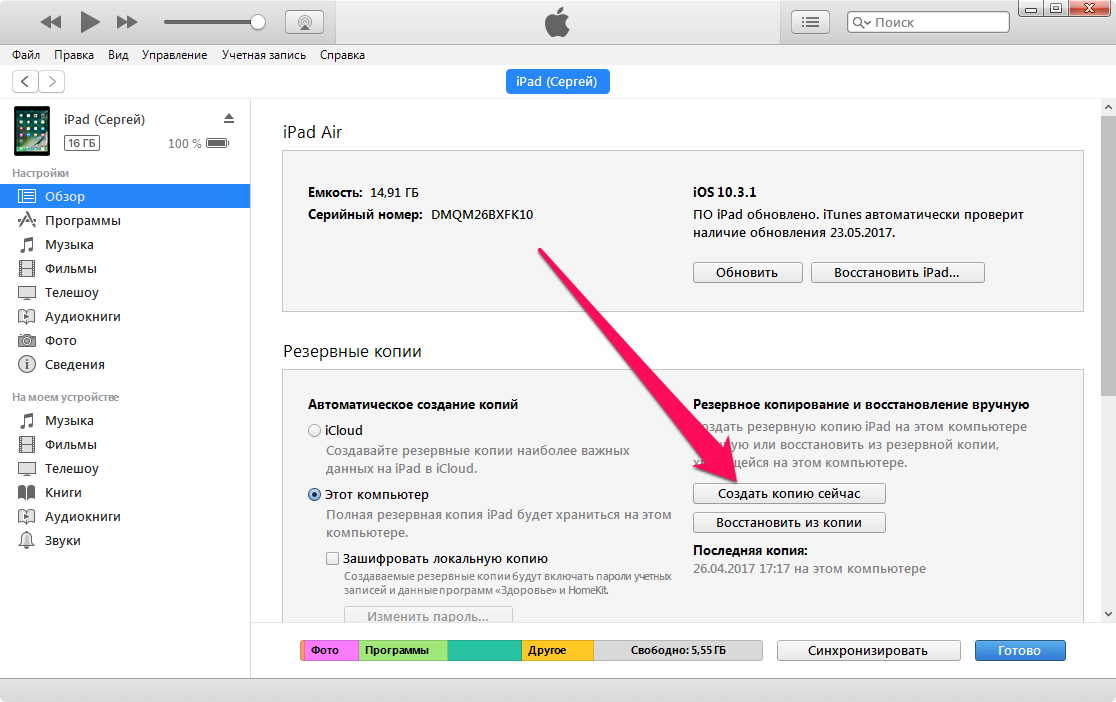
2. Импорт файлов с помощью программного обеспечения для восстановления данных iPhone
Не забывайте о служебных функциях, предлагаемых многочисленными сторонними приложениями. Программное обеспечение для восстановления данных iPhone, такое как Stellar, также позволяет импортировать из файлов с ПК на iPhone . C подключите iPhone к Windows или Mac компьютеру через USB. Установите программное обеспечение и следуйте инструкциям на экране, чтобы перенести файлы с компьютера на iPhone.
Вы можете импортировать фотографии, видео, аудио, контакты, заметки, закладки Safari, календарь и другие документы на iPhone. В программном методе нет ограничений по размеру файла или данных. Это наиболее удобный способ переноса файлов с ПК на iPhone без использования iTunes.
3. Передача файлов через Cloud Drive
Использование облачных сервисов синхронизации, таких как iCloud (только для Mac и других устройств iOS), Backup and Sync (известных как Google Drive), Dropbox или OneDrive, позволяет просматривать и доступ к данным ПК на iPhone легко.
Технически Cloud Drives не передает данные на iPhone, а делает их доступными на вашем устройстве iOS. Вы можете просматривать и редактировать компьютерные файлы на iPhone. Чтобы получить доступ к файлам с ПК на iPhone через Cloud Drive, выполните следующие действия:
- Загрузите и установите любой Cloud Drive на свой компьютер
- Загрузите приложение iOS для Cloud Drive на свой iPhone
- Синхронизируйте iPhone с Cloud Drive
- Перетащите необходимые файлы в папку Cloud Drive на вашем компьютере
- Просмотрите файлы облачного диска в папке приложения «Файлы» на вашем iPhone
Любые файлы, которые вы поместите в папку облачного диска, будут доступны на всех ваших синхронизированных устройствах, включая iPhone.
Большинство этих облачных дисков предлагают ограниченное свободное пространство. Для хранения и передачи большого объема данных вам придется покупать дополнительное хранилище у провайдера.
4.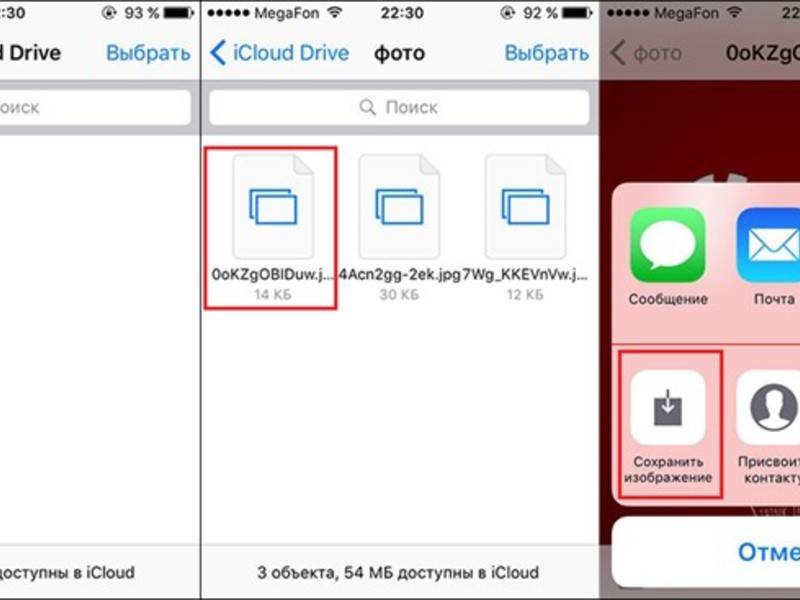 Передача файлов Mac на iPhone через AirDrop
Передача файлов Mac на iPhone через AirDrop
AirDrop от Apple позволяет передавать файлы между поддерживаемыми компьютерами Macintosh и устройствами iOS через Wi-Fi и Bluetooth.
- Подключите ваш iPhone к компьютеру Mac
- На Mac выполните Finder > Go > AirDrop. Включите Bluetooth и Wi-Fi, чтобы использовать AirDrop
- В окне AirDrop отображаются находящиеся поблизости пользователи AirDrop. Перетащите файлы на изображение приемника в окне и нажмите Отправить.
Передаваемые файлы автоматически сохраняются в соответствующей папке на iPhone, как фотографии и видео в галерее.
Чтобы использовать функцию AirDrop, ваш Mac должен быть модели 2012 года или новее с OS X Yosemite или новее, а на вашем iPhone должна быть установлена операционная система iOS 7 или новее.
Последний байт : Последней версией Microsoft, которую можно считать ответом на AirDrop от Apple, является приложение Photo Companion. Благодаря своей ограниченной функции он может обмениваться фотографиями и видео с iPhone на компьютер с Windows 10, но НЕ наоборот Благодаря своей ограниченной функции он может обмениваться фотографиями и видео с iPhone на компьютер с Windows 10, но НЕ наоборот |
|---|
5. Передача через приложение SHAREit
SHAREit позволяет передавать данные между телефонами, компьютерами и планшетами . Размер файла для передачи через SHAREit не ограничен. Это зависит от скорости вашего интернет-соединения и объема памяти iPhone.
Для передачи файлов с ПК на iPhone без iTunes через SHAREit вам необходимо его приложение на обоих устройствах. Выполните следующие шаги, чтобы выполнить задачу:
- Загрузите SHAREit на свой ПК с веб-сайта SHAREit
- Загрузите SHAREit на свой iPhone из App Store
- Выберите файл на своем ПК, который вы хотите передать
- Нажмите и перетащите файл на окно SHAREit
- Это отправит сообщение о получении файла на ваш iPhone. Нажмите «ОК» в сообщении на iPhone 9.0057
- Файл импортирован на iPhone с вашего ПК.

С помощью этого приложения для передачи файлов вы можете отправлять документы, фотографии, видео и приложения. Хотя передача файлов выполняется быстро, это не всегда работает. Часто для отправки файла в SHAREit требуется несколько попыток.
Заключение
Часто доступ к важным файлам ПК на мобильных устройствах необходим для вашей работы. Поэтому всякий раз, когда вы хотите перенести важные презентации, фотографии, видео, музыку и т. д. с ПК на iPhone без iTunes, вы можете передавать их через AirDrop, SHAREit или Cloud Drives. Кроме того, одним из наиболее часто используемых и успешных способов передачи файлов с ПК на iPhone без iTunes является использование программного обеспечения благодаря простоте использования и отсутствию ограничений по размеру файла.
Какой бы метод вы ни выбрали, не забудьте поделиться своим опытом передачи файлов с ПК на iPhone в поле для комментариев ниже.
Самые продаваемые продукты
Stellar Data Recovery Professional для Windows
Stellar Data Recovery предлагает подходящий инструмент восстановления Windows для восстановления всех ваших данных
Подробнее
Stellar Data Recovery Professional для Mac
Программа Stellar Data Recovery для Mac выполняет сейф.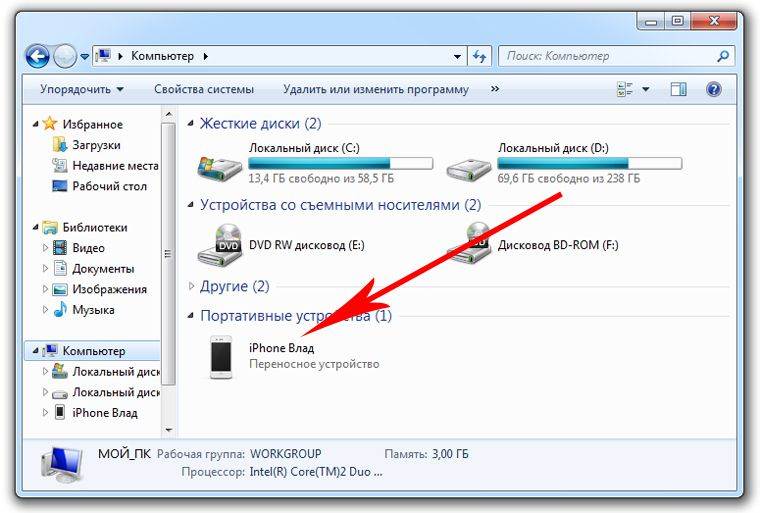
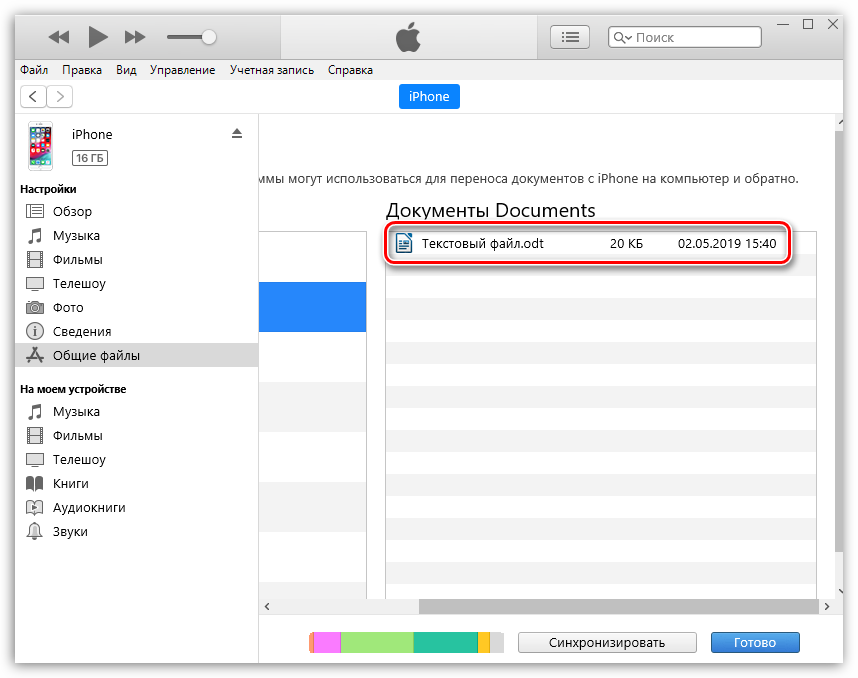


 Кликнуть Импорт — C мобильного по Wi-Fi.
Кликнуть Импорт — C мобильного по Wi-Fi.
 Можно попробовать сделать импорт на другой компьютер.
Можно попробовать сделать импорт на другой компьютер.

