Как раздать интернет с телефона на компьютер
Поделиться мобильной сетью на компьютер или ноутбук можно через режим модема на телефоне. Его используют, если у вас возникли неполадки в работе через проводной интернет или если вы находитесь в месте, где нет доступной домашней и общественной сети.
19 августа 2021 года
Связь
3 минуты, 14 секунд читать
214359
Связь
Сначала удостоверьтесь, что на телефоне работает интернет. Если интернет работает, то приступаем к раздаче.
Подключение телефона к компьютеру осуществляется проводным и беспроводным способом — при помощи USB-провода и через точку доступа Wi-Fi.
Помимо этого, можно раздать мобильный интернет через Bluetooth, но мы рассмотрим этот метод последним, потому что у него меньше достоинств, чем у двух других.
Точка доступа Wi-Fi
Наиболее эффективно раздавать мобильный трафик на несколько аппаратов через Wi-Fi, если вы работаете с ноутбука или компьютера со встроенным Wi-Fi-адаптером. Тогда смартфон выполняет функцию роутера.
Инструкция по подключению:
1. В меню настроек отыщите «Точку доступа Wi-Fi» и активируйте.
2. Далее нажмите «Настройка точки доступа».
3. Убедитесь, что Wi-Fi-диапазоны телефона и компьютера совпадают
4. Настройте ограничение трафика или просто выключите его.
5. Введите имя сети, защитный код для подключения компьютера.
На смартфоне активируется персональный Wi-Fi доступ для любого устройства по паролю. Не забывайте, что на смартфоне обязательно должен работать интернет.
Преимущества этого вида связи в широком радиусе охвата, быстрой скорости интернет-соединения, а также возможности параллельно подключать разные устройства. Единственным минусом является то, что смартфон расходует много энергии и быстро садится.
Единственным минусом является то, что смартфон расходует много энергии и быстро садится.
Раздача интернета на компьютер через USB-модем
В отличие от беспроводного соединения через сеть Wi-Fi, подключение через USB-модем имеет важные преимущества: аккумулятор смартфона не разряжается; раздача интернета на любые устройства без WiFi-модуля; качество интернета выше и стабильнее.
Подключите телефон к компьютеру через USB-кабель и настройте телефон для соединения следующим образом:
1. Откройте Настройки> Сеть и Интернет> Точка доступа и модем
2. Включите USB-модем, передвинув ползунок и проверьте, что кабель правильно подключен с обеих сторон.
3. На дисплее в момент подключения откроется окно с предложением сделать компьютер общедоступным. В этом нет необходимости, поэтому просто кликните «Нет».
4. Нажмите «ОК» для включения.
Теперь на компьютере можно пользоваться мобильным интернетом.
Недостатки USB-провода:
-
подключаться может лишь один аппарат; -
обязательное наличие подходящего провода; -
короткое расстояние, длиной в кабель
Через Блютуз
Если предыдущие способы раздачи мобильного интернета на ПК не действуют, вам поможет блютуз-модем. Для активации необходимо:
1. Включить Блютуз на устройствах
2. Найти на смартфоне среди блютуз-подключений свой компьютер.
3. При необходимости ввести или одобрить код сопряжения.
4. Перейти по следующему пути: Настройки> Подключения> Точка доступа > Bluetooth.
Недостатки: трудный метод подключения, небольшой радиус действия – менее 10 метров, телефон быстро разряжается.
Итак, вы узнали о способах раздачи интернета со смартфона, позволяющих компьютеру или ноутбуку иметь активный доступ к сети. Важное совещание или срочную работу вне дома теперь не придется откладывать на потом.
Важное совещание или срочную работу вне дома теперь не придется откладывать на потом.
Практически каждый современный телефон с работающим интернетом может выполнять функции модема.
с компьютера, ноутбука и телефона [по Wi-Fi, USB и LAN-кабелю]
Доброго времени всем!
Многие современные устройства просто невозможно представить без подключения к Интернет. Но далеко не все пользователи знают, что если одно из устройств подключено к Интернет, то его можно раздать (т.е. дать доступ к сети) и другим компьютерам, ноутбукам, планшетам и т.д. 👌
Собственно, в этой статье хотел рассмотреть разные варианты, как можно раздавать интернет сразу на несколько устройств. Своего рода, объединяющая статья некоторых других инструкций на моем блоге.
Отмечу, что в статье не рассматриваю способы непосредственного подключения к интернету (об этом можете ознакомиться здесь).
Итак, теперь ближе к делу… 👀
*
Содержание статьи
- 1 Как раздавать интернет: способы
- 1.
 1 С телефона (на Андроид)
1 С телефона (на Андроид)- 1.1.1 По USB-кабелю (режим модема)
- 1.1.2 По Wi-Fi
- 1.2 С ноутбука/компьютера
- 1.2.1 По Wi-Fi
- 1.2.2 По сетевому LAN-кабелю
- 1.3 C помощью роутера
- 1.
→ Задать вопрос | дополнить
С телефона (на Андроид)
Пожалуй, это один из самых популярных вариантов, т.к. к нему можно прибегнуть во многих случаях: когда у вас не работает основной провайдер, когда вы на даче, в поездке (т.е. вне дома), если вы проживаете в местности, где нет проводного подключения и т.д.
Чем еще способ подкупает: все, что нужно для подключения, это обычный смартфон на Андроид (сейчас такие аппараты есть у абсолютного большинства).
*
По USB-кабелю (режим модема)
Примечание: USB-кабель идет в комплекте к телефону (телефон, обычно, всегда комплектуется USB-кабелем, блоком питания. Доп. некоторые модели диском с драйверами, наушниками).
1) Сначала необходимо подключить USB-кабель к компьютеру и телефону (думаю, здесь нет ничего сложного).
Кстати, если у вас современный ноутбук — то вы можете столкнуться с тем, что на нем есть только USB Type-C и нет «обычных» USB-портов (или их не хватает). В этом случае можно купить спец. адаптеры в 👉 китайских онлайн-магазинах.
Подключаем телефон к компьютеру с помощью USB кабеля
2) Далее в настройках Андроид (раздел беспроводных сетей) откройте вкладку «Режим модема» и передвиньте ползунок в режим «вкл.» напротив пункта «USB-модем». См. скриншот ниже. 👇
USB-модем включен
3) После чего у вас на компьютере (в трее, рядом с часами) должен показаться сетевой значок, сигнализирующий о доступе к Интернету (без красных крестиков, желтых восклицательных знаков).
статус сетевого значка в трее: интернет подключен
В общем-то, вот и вся настройка, можно пользоваться сетью…
*
По Wi-Fi
Этот способ более удобен, т.к. не будет лишних проводов (благодаря нему можно поделиться интернетом не только с ноутбуком (ПК), но и другими смартфонами).
1) Сначала необходимо открыть также раздел «Режим модема», затем активировать функцию «Точка доступа Wi-Fi» и указать название сети, пароль.
Точка доступа Wi-Fi создана
2) Затем с другого устройства (например, я использовал ноутбук) при поиске Wi-Fi сетей для подключения вы должны увидеть только, что созданную сеть.
Осталось только подключиться к ней, введя пароль, который задали в предыдущем шаге.
Подключаемся к созданной Wi-Fi сети
*
👉 Дополнение!
Если ваша Wi-Fi сеть «оказалась» без доступа к интернету — рекомендую ознакомиться вот с этим материалом.
*
С ноутбука/компьютера
По Wi-Fi
Вариант №1: для ОС Windows 10
Если у вас Windows 10 — то вся настройка осуществляется буквально в считанные секунды.
1) Сначала открываем параметры Windows (ссылка в меню ПУСК, или используйте сочетание клавиш Win+i), раздел «Сеть и Интернет», подраздел — «Мобильный хот-спот».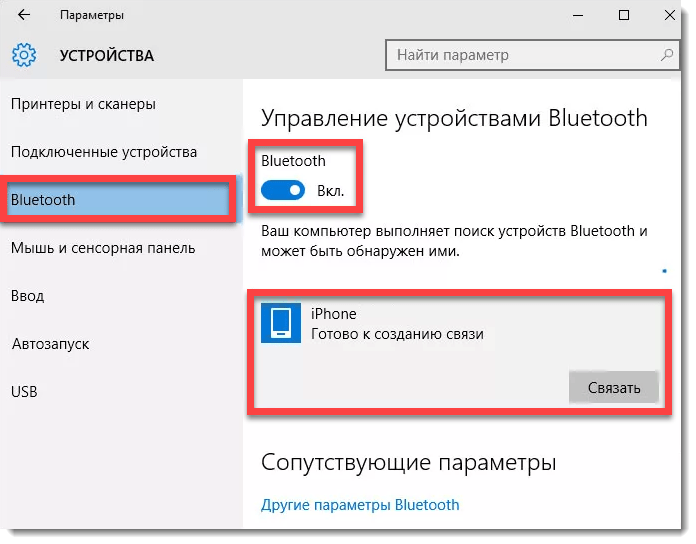
После нужно перевести ползунок в режим «Вкл.» и запомнить название сети, пароль.
Мобильный хот-спот
2) Далее вы можете подключиться к созданной Wi-Fi сети (обратите внимание на фото ниже). Достаточно нажать по названию нашей сети, ввести пароль и доступ к интернету на телефоне обеспечен.
Раздел настроек на Андроид: настройки -> беспроводные сети -> Wi-Fi
На телефоне доступна Wi-Fi сеть, которую мы создали…
Вариант №2: универсальный
В качестве универсального варианта я бы предложил использовать спец. утилиты. С помощью них можно в 2-3 клика мышкой расшарить доступ по Wi-Fi практически на любой системе (Windows XP, 7, 8, 10/11). Например, в этом плане очень проста и надежна утилита 👉 mHotspot (ссылка на инструкцию + офиц. сайт + аналогичные утилиты).
После запуска mHotspot, достаточно указать название сети, пароль, источник Интернета, который будем расшаривать (цифра 3 на скрине ниже 👇), и нажать кнопку «Start Hotspot».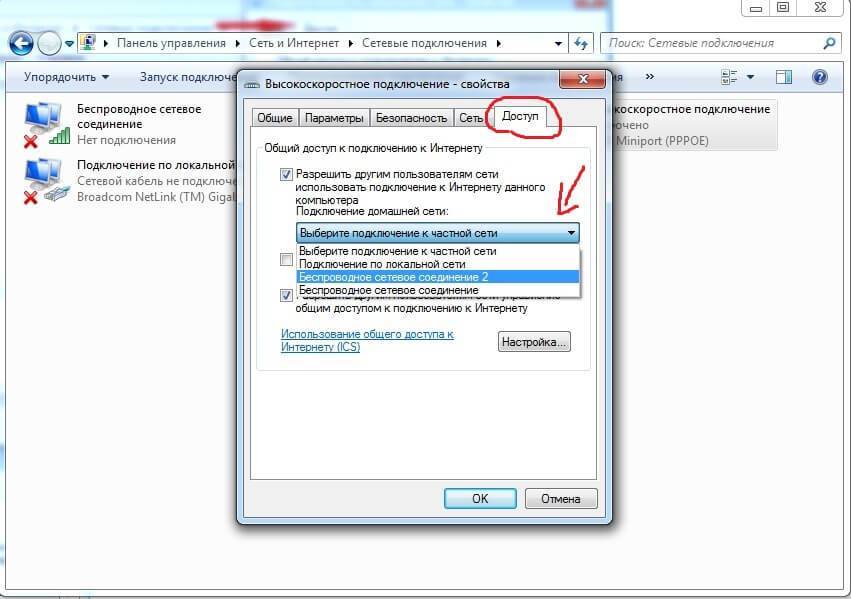
После чего можно подключаться к созданной сети на любом другом устройстве, поддерживающим Wi-Fi.
Ниже на скрине показаны настройки сети в приложении mHotspot.
*
По сетевому LAN-кабелю
Один из самых сложных вариантов в плане настроек (по сравнению с др. способами, представленными в статье). Здесь придется выполнить несколько действий…
1) Для начала у вас должна быть 👉 настроена локальная сеть (т.е. не просто подключен один ПК/ноутбук к другому сетевым LAN-кабелем, но и задана одинаковая рабочая группа, разные имена ПК, настроено сетевое подключение).
2) Если локальная сеть настроена, то откройте сетевые подключения (для этого нажмите сочетание клавиш Win+R, и в открывшемся окне «Выполнить» используйте команду ncpa.cpl) на том компьютере, на котором у вас есть интернет.
3) В окне сетевых подключений у вас должно быть, по крайней мере, 2 подключения:
- одно — обеспечивает локальную сеть (т.
 е. с др. компьютером, на который вы хотите расшарить интернет).;
е. с др. компьютером, на который вы хотите расшарить интернет).; - другое — с интернетом.
Нам нужно открыть свойства подключения к интернету (в моем примере у него даже одноименное название — в вашем, скорее всего, так не будет).
Открываем свойства Интернет-подключения
4) Далее во вкладке «Доступ» необходимо поставить галочку, разрешающую другим компьютерам в локальной сети использовать это подключение к Интернету.
Разрешаем другим пользователям использовать это интернет-подключение
5) Сохраните настойки и проверьте работу сети. Если Интернет не раздается, еще раз порекомендую 👉 вот эту пошаговую инструкцию — в ней рассказано обо всех «мелочах», из-за которых могут возникнуть проблемы.
*
C помощью роутера
Пожалуй, это наиболее удобный способ для подключения к Интернету всех устройств в доме (или небольшой компании). Благодаря этой небольшой «коробке» (роутер*) нет необходимости держать постоянно включенным ПК/ноутбук (который раздает интернет).
К тому же, интернет сразу раздается на все устройства в доме: телефоны, планшеты, ПК, ноутбуки, ТВ и пр. (главное, один раз настроить Wi-Fi сеть).
Вообще, тема настройки роутера — достаточно обширна. Поэтому, рекомендую вам ознакомиться с одной моей предыдущей инструкцией (ссылка на нее ниже).
👉 В помощь!
Как подключить и настроить новый Wi-Fi роутер самостоятельно — инструкция с картинками
К вопросу выбора и расположения роутера в квартире
*
На этом сегодня пока всё, удачного подключения. 👌
Дополнения по теме приветствуются…
👋
Первая публикация: 26.08.2018
Корректировка: 20.09.2021
RSS (как читать Rss)
Полезный софт:
- Видео-Монтаж
Отличное ПО для создания своих первых видеороликов (все действия идут по шагам!).
Видео сделает даже новичок!
- Ускоритель компьютера
Программа для очистки Windows от «мусора» (удаляет временные файлы, ускоряет систему, оптимизирует реестр).
Другие записи:
Как совместно использовать Интернет-соединение ПК с Android-устройством через USB
Совместное использование Интернет-соединения ПК не только обеспечивает сверхбыстрый Интернет в вашем телефоне, но и экономит ваши ежемесячные счета. Есть два способа поделиться Интернетом между вашим компьютером и любым устройством Android.
- Создайте точку доступа с помощью сетевой карты и подключитесь к ней с помощью Wi-Fi-соединения Android.
- Поделиться подключением напрямую через USB.
Требование: Прежде чем начать, имейте в виду, что ваше устройство Android ДОЛЖНО БЫТЬ рутировано .
То, что вы будете делать, называется обратным подключением . Для тех, кто не знаком с этим термином, модем — это процесс, с помощью которого вы делите интернет-соединение вашего Android-устройства с любым другим устройством, таким как ПК .
Сначала вам нужно загрузить инструмент обратного модема. Он поставляется в виде заархивированной папки, поэтому извлеките папку в легкодоступное место. После этого просто выполните следующие действия —
1. Некоторые приготовления на вашем телефоне Android —
- Включить отладку по USB (Настройки -> Параметры разработчика -> Отладка по USB) .
- Убедитесь, что опция установки приложений не из магазина Google Play включена (Настройки -> Безопасность -> Неизвестные источники)
2. Теперь подключите Android-устройство к компьютеру с помощью USB-кабеля.
3. Внутри загруженной папки у вас будет файл — «AndroidTool.exe» . Дважды щелкните, чтобы запустить его. Это инструмент обратной привязки. При запуске он автоматически обнаружит подключенное устройство Android. Если нет, просто нажмите кнопку обновления.
4. Все готово, теперь нажмите «Подключиться» , и инструмент начнет обратный процесс привязки. Вам будет предложено предоставить права суперпользователя в вашем телефоне в первый раз. После предоставления разрешений инструмент установит приложение «USB-туннель » на ваше устройство Android. Приложение запустит службу на вашем телефоне, которая будет преобразовывать данные, поступающие через USB-соединение, чтобы они выглядели как сеть.
Вам будет предложено предоставить права суперпользователя в вашем телефоне в первый раз. После предоставления разрешений инструмент установит приложение «USB-туннель » на ваше устройство Android. Приложение запустит службу на вашем телефоне, которая будет преобразовывать данные, поступающие через USB-соединение, чтобы они выглядели как сеть.
Вот и все — Интернет вашего компьютера теперь используется совместно с вашим телефоном. Вы можете использовать его для просмотра веб-страниц, установки новых приложений из игрового магазина или для обновления приложений.
Обратите внимание, что установленное приложение отличается от доступного приложения «USB-туннель».
в магазине игр, поэтому не пытайтесь установить его из магазина вручную.
Отличительной чертой этого инструмента является то, что создать общее подключение так же просто, как открыть инструмент и щелкнуть 9.0019 «Подключить» . Чтобы сделать это проще, вы можете сохранить извлеченную папку на одном из своих дисков и иметь ярлык на рабочем столе для файла «AndroidTool. exe» для быстрого доступа.
exe» для быстрого доступа.
СОВЕТ. Старые версии магазина Google Play зависят от Wi-Fi и мобильного Интернета вашего телефона. Поэтому обязательно обновите приложение магазина Google Play до последней версии или включите Wi-Fi при подключении с помощью инструмента. Вам на самом деле не нужно подключение к Wi-Fi, просто магазин Play должен видеть его включенным … что за хак 🙂
Как обычно, если у вас возникнут какие-либо проблемы или у вас есть предложения, не стесняйтесь оставлять комментарии, и я свяжусь с вами.
Как я могу поделиться своим ПК Интернетом с моим Android через USB? [Ответ 2023] — Droidrant
Используя USB-кабель, вы можете поделиться компьютерным Интернетом со своим телефоном Android. Затем вы можете получить доступ к любому веб-сайту на своем телефоне Android, используя подключение к Интернету вашего ПК. Процесс прост, но вы должны убедиться, что на вашем компьютере есть работающее соединение Wi-Fi. Чтобы предоставить доступ к Интернету с ПК на Android, выполните следующие действия:
Чтобы предоставить доступ к Интернету с ПК на Android, выполните следующие действия:
Сначала выполните рутирование своего телефона Android. Если ваш телефон рутирован, вы можете установить приложение под названием USB-модем в Google Play. После установки ваш телефон автоматически обнаружит USB-соединение и начнет совместно использовать ваше интернет-соединение. Если вы хотите использовать эту функцию на своем ПК, вы также можете установить стороннее приложение в магазине Google Play. Однако вы должны знать, что для многих из этих приложений требуется root-доступ, поэтому убедитесь, что он у вас есть, прежде чем начать.
Затем откройте приложение «Настройки» на своем ПК. Перейдите в раздел «Беспроводные сети и сети». Теперь вы увидите сообщение «Интернет через USB активен». В меню «Уведомления» откройте параметры «Беспроводная связь и сети» и выберите «USB-модем». Когда появится сообщение, ваше Android-устройство подключено к компьютеру. Если соединение установлено успешно, вы сможете использовать его в Интернете.
Связанные вопросы / Содержание
- Как я могу поделиться своим ПК Интернетом с моим телефоном?
- Как включить USB-модем?
- USB-модем быстрее, чем точка доступа?
- Почему мой мобильный USB-модем не работает?
- Как исправить неработающую USB-модем?
- Опасен ли USB-модем?
- USB-модем бесплатный?
Как я могу поделиться своим компьютером Интернетом с моим телефоном?
Для совместного доступа к Интернету ПК с телефона через USB вам необходимо установить приложение USB-модема на свое устройство. Вы можете загрузить это приложение из Google или другого магазина приложений. После этого вы должны включить USB-модем на своем телефоне. Если вы используете Linux, вам не нужно специальное программное обеспечение, просто откройте приложение NetworkManager на своем компьютере и выберите параметр «Разрешить другим пользователям подключаться через мой компьютер».
Для совместного использования Интернета с ПК на телефоне необходимо включить общий доступ через USB на телефоне. Для этого перейдите на страницу настроек вашего телефона и нажмите «Управление USB-устройствами».
Для этого перейдите на страницу настроек вашего телефона и нажмите «Управление USB-устройствами».
Вы также можете использовать функцию точки доступа Wi-Fi вашего смартфона для доступа в Интернет с ноутбука, когда вы находитесь в зоне, где нет Wi-Fi. Если вы используете телефон Android, вы можете подключить его к ноутбуку с помощью кабеля USB-A — Micro USB. Для iPhone вам понадобится кабель USB-A — Lightning. После того, как вы настроите USB-соединение, вы будете готовы поделиться своим интернет-соединением со своим смартфоном.
Как включить USB-модем?
Если вы хотите использовать Android-устройство в качестве модема для ПК, вы можете включить USB-модем. Для этого просто подключите свой мобильный телефон к ноутбуку через порт USB. После подключения вы должны нажать в меню настроек, чтобы включить USB-модем. Кроме того, вы можете включить опцию портативной точки доступа на своем мобильном устройстве.
Чтобы включить USB-модем, включите личную точку доступа на устройстве Android.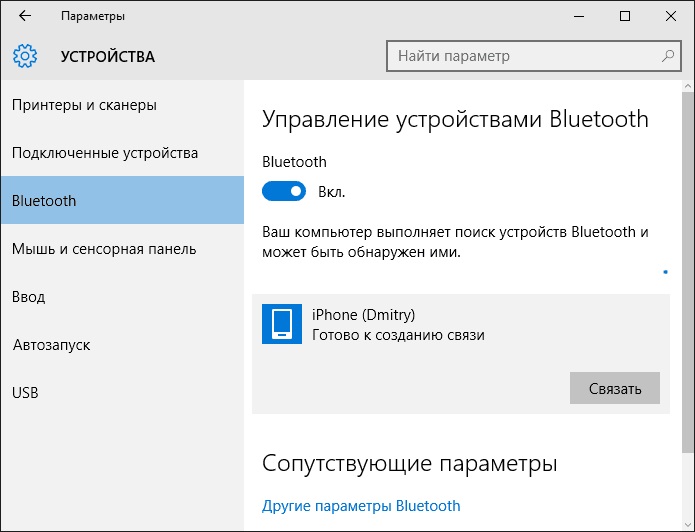 После включения дважды проверьте имя сети и пароль и оставьте окно «Персональная точка доступа» открытым. Вам, вероятно, потребуется отрегулировать положение телефона, чтобы получить наилучший сигнал. Для лучшей производительности поместите телефон рядом с окном или рядом с самым сильным сигналом в вашем доме. Это повысит скорость соединения и улучшит прямые трансляции и онлайн-встречи.
После включения дважды проверьте имя сети и пароль и оставьте окно «Персональная точка доступа» открытым. Вам, вероятно, потребуется отрегулировать положение телефона, чтобы получить наилучший сигнал. Для лучшей производительности поместите телефон рядом с окном или рядом с самым сильным сигналом в вашем доме. Это повысит скорость соединения и улучшит прямые трансляции и онлайн-встречи.
Включите персональную точку доступа в меню настроек. Затем перейдите в «Настройки» и нажмите «Настройки сети». Вы увидите список подключенных устройств. Затем нажмите на имя вашего устройства в списке. После этого ваше Android-устройство сможет его увидеть и подключиться к нему. Если вы не видите свое устройство, откройте его и подключитесь к нему через Bluetooth или USB.
USB-модем быстрее, чем точка доступа?
USB-модем позволяет обмениваться файлами и одновременно заряжать смартфон. Вы также можете выполнять объемные задачи, такие как потоковое видео, загрузка песен и загрузка изображений, без использования данных точки доступа. Он также имеет некоторые преимущества перед точкой доступа, включая одновременную зарядку и лучшую скорость интернета. USB-модем более надежен, поскольку исключает сетевой трафик. Вот почему многие люди предпочитают его для использования в бизнесе.
Он также имеет некоторые преимущества перед точкой доступа, включая одновременную зарядку и лучшую скорость интернета. USB-модем более надежен, поскольку исключает сетевой трафик. Вот почему многие люди предпочитают его для использования в бизнесе.
USB-соединение быстрое и требует минимальной мощности. Подключение через USB поддерживается не на всех компьютерах, но скорость выше, чем при подключении к сети WLAN. Кроме того, точки доступа имеют низкую пропускную способность, а поставщики услуг непостоянны в скорости своего интернета. USB-модем идеально подходит для обмена локальными файлами без использования всей квоты данных. USB-модем использует подключение к Интернету на вашем телефоне и подключает к нему интеллектуальное устройство с помощью USB-кабеля.
При сравнении беспроводного и USB-модема вам необходимо учитывать, какой объем данных вам нужен. Например, потоковое видео и конференции могут допускать небольшую задержку. Но онлайн-игры требуют минимальной задержки 20 миллисекунд или меньше. USB-модем имеет несколько преимуществ по сравнению с WiFi. Просто убедитесь, что вы используете правильный кабель и USB последнего поколения для достижения наилучших результатов.
USB-модем имеет несколько преимуществ по сравнению с WiFi. Просто убедитесь, что вы используете правильный кабель и USB последнего поколения для достижения наилучших результатов.
Почему мой мобильный USB-модем не работает?
USB-модем доступен на устройствах Wi-Fi и Bluetooth, но это не бесплатно. С вас будет взиматься плата за любые данные, использованные в режиме привязки. К счастью, есть несколько способов решить эту проблему. Попробуйте перезагрузить компьютер и проверить порт USB. Если ни одно из этих исправлений не работает, вы можете использовать средство устранения неполадок для диагностики проблемы. В противном случае вы можете просто перейти на беспроводное соединение.
Возможно, на вашем устройстве используется порт USB 2.0, который часто является причиной этой проблемы. Вместо этого попробуйте использовать порт USB 3.0 или 3.1. Если ничего не помогает, попробуйте запустить средство устранения неполадок Windows. Эта утилита диагностирует и устраняет любые проблемы с драйверами, включая USB-модем. Если проблема не устранена, попробуйте перезагрузить систему. Если ничего не помогает, создайте резервную копию драйвера USB-модема, так как он содержит важную информацию о том, как решить проблему.
Если проблема не устранена, попробуйте перезагрузить систему. Если ничего не помогает, создайте резервную копию драйвера USB-модема, так как он содержит важную информацию о том, как решить проблему.
Убедитесь, что ваше мобильное устройство совместимо с USB-модемом. Это позволяет вам обмениваться данными с вашего мобильного устройства с вашим ноутбуком или ПК. USB-модем — это быстро и просто, но он также может занять ваш USB-порт. Если вы хотите использовать телефон для других целей, попробуйте использовать USB-концентратор. Если ваш телефон не распознает USB-модем, пришло время обновить его.
Как исправить неработающую USB-модем?
Если вы столкнулись с той же проблемой, вы можете выполнить обновление драйвера. Это поможет вам найти и заменить несовместимые драйверы USB-модема на вашем компьютере. Вы можете заменить драйверы вручную или использовать сторонний установщик драйверов. Тем не менее, если у вас возникли проблемы с установкой драйвера USB-модема, вы можете использовать стороннее приложение. Эти приложения сканируют Интернет в поисках подходящих драйверов и автоматически устанавливают их на ваш компьютер.
Эти приложения сканируют Интернет в поисках подходящих драйверов и автоматически устанавливают их на ваш компьютер.
Во-первых, убедитесь, что ваш USB-кабель поддерживает режим модема. У него должно быть подключение для передачи данных, а кабель только для зарядки не поддерживает USB-модем. Проверьте, есть ли на вашем настольном компьютере или ноутбуке несколько USB-портов. Кабель USB 2.0 может не работать с USB 3.1, но порт USB 3.1 будет. Если нет, купите новый. Вы также можете попробовать включить отладку по USB на вашем устройстве.
Затем убедитесь, что ваша сеть включена. Если это не так, убедитесь, что ICS включен в обеих сетях. Убедитесь, что в статусе обеих сетей указано «Общий доступ» и что у вас включены две настройки ICS. Если вы не видите опцию ICS на вкладке «Общий доступ», вернитесь к экрану настроек USB-модема и проверьте, можете ли вы подключиться. Если ваше устройство может подключаться к ПК с помощью USB-кабеля, то теперь вы можете использовать его для доступа в Интернет со своего телефона.
Опасен ли USB-модем?
Если вы когда-нибудь задавались вопросом, не вредно ли совместное использование интернет-соединения моего компьютера с моим телефоном Android, вы пришли в нужное место. В этой статье будут рассмотрены некоторые плюсы и минусы USB-модема, а также способы предотвращения возникновения проблемы. У USB-модема есть несколько преимуществ, в том числе тот факт, что устройство не так сильно расходует заряд батареи. USB-модем также более безопасен, чем использование портативного модема, который является популярным выбором.
Еще одним преимуществом USB-модема является то, что он упрощает обмен файлами и задачами между устройствами, что в противном случае может быть затруднено. USB-модем позволяет подключить телефон к компьютеру, пока вы работаете на своем ноутбуке. Соединения USB Type-C также позволяют заряжать телефон, пока он подключен к компьютеру. Кроме того, использование кабеля USB-модема поддерживает зарядку аккумулятора телефона и не дает ему разрядиться.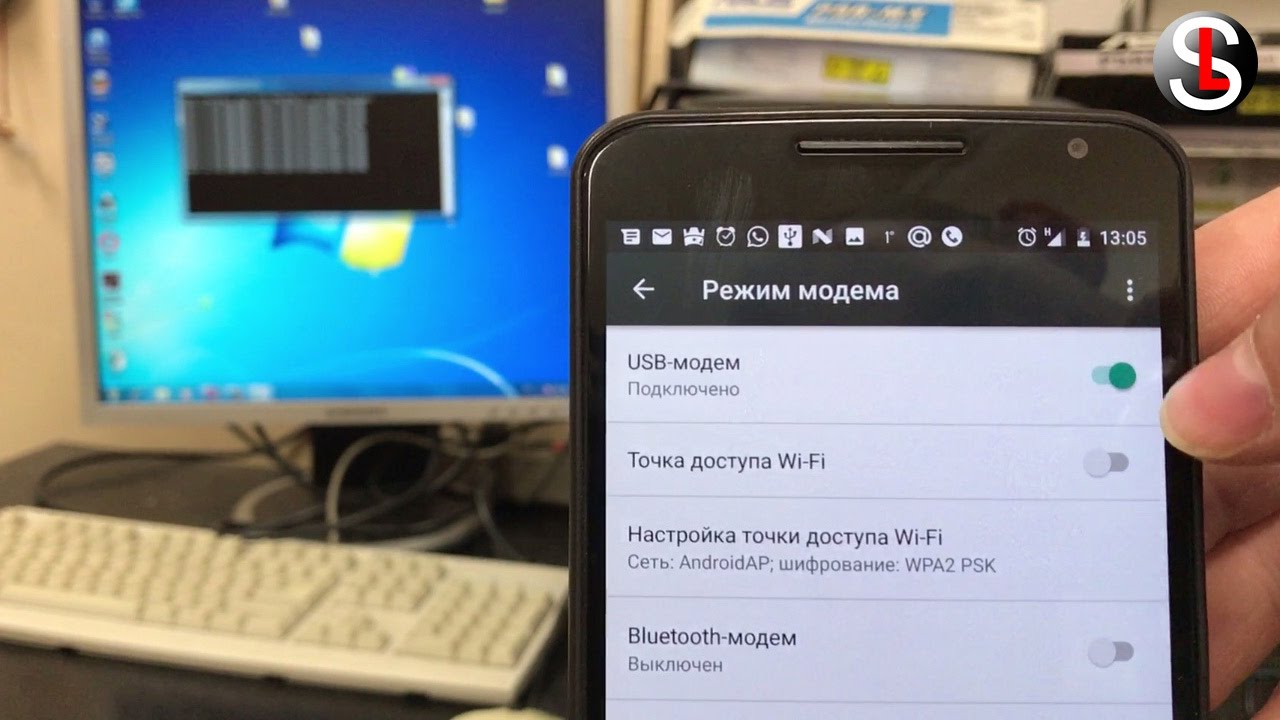
USB-модем бесплатный?
Использование тарифного плана для мобильных данных — это простой способ поделиться подключением к Интернету вашего ПК с телефоном Android. Чтобы привязать телефон Android к компьютеру, сначала необходимо подключить телефон к компьютеру через USB-кабель. Обязательно используйте оригинальный USB-кабель вашего телефона и подключите его к заднему USB-порту на настольном ПК. Этот метод обычно быстрее и надежнее.
После подключения ПК загрузите приложение Android Tethering из Google Play. После установки приложения вы можете настроить USB-модем. Приложение чрезвычайно простое в использовании и автоматически устраняет любые проблемы. Если приложение столкнется с проблемами, оно уведомит вас о необходимости включить отладку на вашем Android-устройстве. Это также позволяет вам установить пароль для привязанного соединения и скрыть его использование от других.
Если у вас есть устройство с поддержкой Bluetooth, Bluetooth-модем — еще один вариант.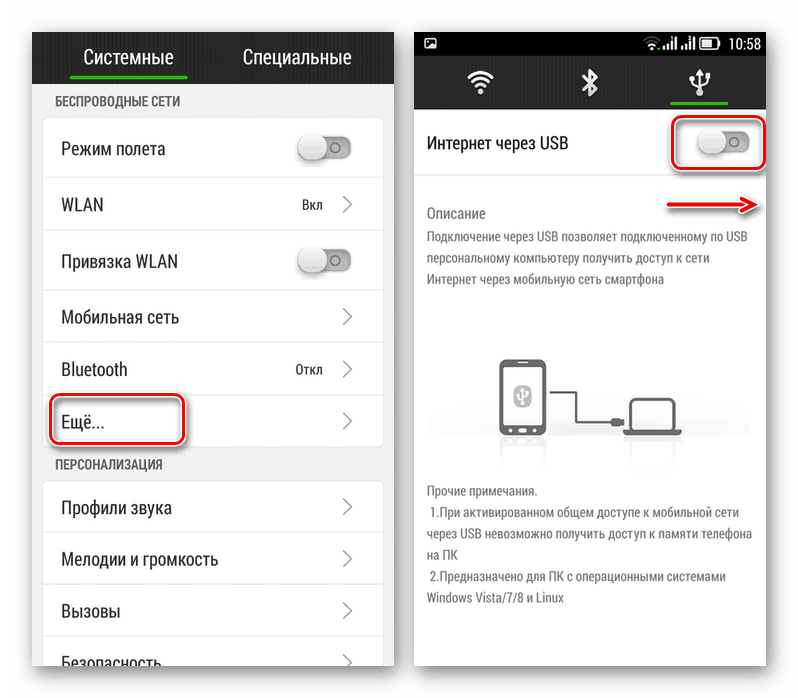
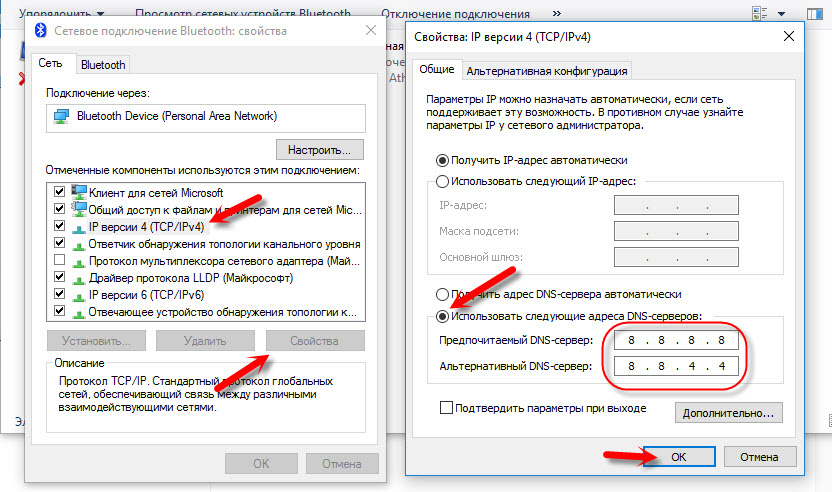 1 С телефона (на Андроид)
1 С телефона (на Андроид) е. с др. компьютером, на который вы хотите расшарить интернет).;
е. с др. компьютером, на который вы хотите расшарить интернет).;