Как подключить компьютер к телевизору через WiFi
Содержание статьи
Подключить компьютер к телевизору через Wi-Fi довольно просто. В статье расскажем что требуется для подключения и какие нужно выставить настройки, которые потребуется произвести, как на компьютере, так и на телевизоре. Также расскажем, как использовать экран в виде монитора для компьютера/ноутбука, возможности подключения с использованием “Smart TV” и без.
Какие устройства потребуются для соединения
В зависимости от модели телевизора и наличия встроенного Wi-Fi модуля, список устройств для подключения компьютера к телевизору значительно расширяется.
- Стандартный Wi-Fi роутер. Подключение через маршрутизатор это самый простой и удобный способ подключения.
- Wi-Fi репитер. Это устройство будет отличным подспорьем для телевизоров без Wi-Fi модуля.
- Google Chromecast. Устройство созданное специально для ретрансляции на телевизор.

Что можно использовать в качестве точки доступа
При беспроводном подключении, в качестве точки доступа можно использовать роутер (если есть вшитые от производителя возможности), при определенных условиях можно использовать ноутбук, компьютер или даже смартфон. Но есть и специально сделанные для этого приборы.
Соединение ПК и телевизора со Smart TV через роутер
Давайте для начала разберемся, как работает подключение телевизора к компьютеру через Wi-fi. Есть сеть, создаваемая маршрутизатором, к которой одновременно подключается телевизор и ПК/лэптоп, и именно в этом беспроводном соединении они взаимодействуют. Само подключение на разных моделях отдельных производителей отличается не сильно и принцип настройки у всех практически одинаков.
Настройки на ТВ
При первом включении ваше устройство само предлагает войти в беспроводную сеть и настроить подключение. Но, скорее всего, девайс первый раз включали еще в магазине, поэтому вам он уже не предложит автоматическую настройку.
- Откройте меню настроек, нажав на пульте клавишу “Settings”.
- Откройте “Сетевое подключение” в выбранном раздела “Сеть”.
- После этого, следуя отображенной на экране инструкции, настраиваем подключение.
- Выбираем из предложенных вариантов то, что необходимо. То есть именно вашу беспроводную сеть.
- Если необходимо изменить какие-либо параметры, то в правой части экрана можно выбрать ручные настройки.
- После этого прописываем код безопасности вашего подключение и кликаем на клавишу “Ок”.
- Если вы не ошиблись в коде безопасности, то гаджет подключится к сети и вы можете продолжить с ним работу.
- В некоторых случаях устройства могут выдавать запросы для ввода IP-адреса и адреса DNS-сервера. Данные настройки следует оставить в автоматическом режиме.
Настройки на компьютере
Подключить телевизор к подсоединяемому ПК или лэптопу можно несколькими способами, каждый из которых имеет свои особенности и отличается набором функций.
Использование телевизора как беспроводного монитора (WIDI/Miracast)
Если говорить о данной технологии соединения телевизора с компьютером по беспроводной сети, то она позволяет отображать на экране устройства все, что происходит на вашем мониторе. Примерно такие же возможности предоставляет подключение девайса по HDMI кабелю.
- Если ваш телевизор не оснащен модулем Miracast, то вы можете приобрести его отдельно и просто подключить к ТВ при помощи кабеля.
- В настройках телевизора, там же где выбирали “Сетевое подключение”, открываем раздел “Miracast”.
- На компьютер устанавливаем специальную программу для работы с данной технологией.
- Активируем нужный нам режим (просмотр видео, отображение рабочего стола и прочее) и наслаждаемся результатом.
Использование телевизора для просмотра фильмов и других файлов (DLNA)
Для начала рассмотрим, что из себя представляет DLNA. Эта технология позволяет просматривать фильмы и картинки на телевизоре при помощи специальной программы, которую вы может скачать с официального сайта. Она автоматически сохранится в папке загрузок. Для установки необходимо лишь нажать кнопку “Далее”, ПО все сделает само. Не рекомендуется менять установленные настройки. Запуская данный софт вместе с ОС ПК/лэптопа.
Она автоматически сохранится в папке загрузок. Для установки необходимо лишь нажать кнопку “Далее”, ПО все сделает само. Не рекомендуется менять установленные настройки. Запуская данный софт вместе с ОС ПК/лэптопа.
- Добавить папки вы можете в “Параметрах”. Некоторые из директорий вашего компьютера уже внесены в этот список. Также здесь можно удалить лишние пункты.
- Для сохранения выбранных параметров при подключении ПК необходимо нажать кнопку “Ок”.
Подключение через ноутбук (ноутбук в качестве точки доступа)
Создать точку доступа для подключения телевизора к компьютеру через Wi-Fi можно при помощи командной строки.
- Вызываем командную строку одновременно нажимая клавишу Win и кнопку R, потом прописываем во всплывшем окне “cmd”. Кликаем “Ок”.
- Вводим следующее: netsh wlan set hostednetwork mode=allow ssid=»help-wifi.com» key=»87654321″ keyUsage=persistent, где key=»87654321″ — это код безопасности вашей сети.

- Далее: netsh wlan start hostednetwork.
- Виртуальная сеть создана. Теперь следует открыть общий доступ.
- По указанному ниже пути выбираем созданное вами подключение.
- Отключить раздачу интернета поможет прописанные в командной строке netsh wlan stop hostednetwork.
- Настройка подключение телевизора к лэптопу осуществляется по указанному выше способу (так же как и к роутеру).
Более подробная статья на эту тему.
Подключение телевизора без Smart TV
Для этого вам понадобится HDMI вход на устройстве и некоторое дополнительное оборудование. Соединить телевизор с компьютером можно при помощи определенных девайсов.
- Google Chromecast ( о нем мы говорили выше).
- Android Mini PC — небольшой девайс, похожий на флешку. Подключается к порту телевизора и обеспечивает полноценную работу ОС Android.
- Intel Compute Stick — миниатюрный лэптоп, подключаемый к тому же HDMI разъему.
К некоторым моделям можно присоединить Wi-Fi адаптер и с его помощью настроить панель.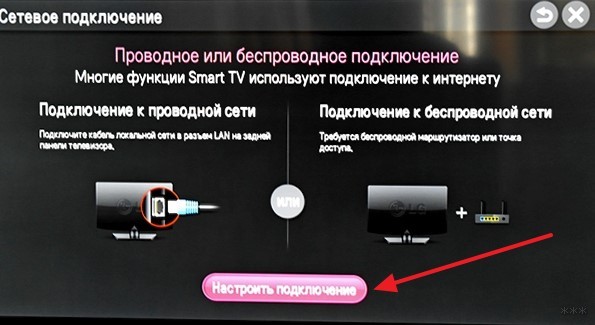
Пожаловаться на контент
Как подключить телевизор к компьютеру: 5 проверенных вариантов
Подключение телевизора к компьютеру оправдывает себя, если нужно работать с большим монитором, но при этом не хочется тратить деньги на дополнительный экран. Вывод изображения на дисплей делает просмотр фильмов более приятным, гейминг — увлекательным, а работу с текстами или графическими редакторами — безопаснее для зрения. Как это можно сделать — ниже в статье.
Интерфейсы и алгоритмы подключения
Прежде, чем подсоединить ТВ, следует понять, каким образом это делается. Основные способы подключения:
- WiFi;
- HDMI;
- VGA;
- DVI;
- RCA.
Модели старше 15 лет работают только через «тюльпан». Большая часть устройств синхронизируется с ТВ через HDMI, VGA и DVI. Желательно подключаться по разъемам одного и того же типа. Если это невозможно — следует купить переходники, которые изменят тип передаваемого сигнала. Новые телевизоры средней и высшей ценовой категории способны подсоединяться «по облаку» через WiFi.
Новые телевизоры средней и высшей ценовой категории способны подсоединяться «по облаку» через WiFi.
В тему: Как подключить Макбук к телевизору или к монитору: 7 полезных правил
Wi-Fi
Современный метод подключения, присущий большей части телевизоров, выпущенных после 2010 года. Для такого соединения устройство должно:
- Уметь читать контент из флешки (в роли которой будет ПК). Общие папки на компьютере будут отображаться на ПК как файлы с флеш-карты. Если телевизор не умеет читать файлы из внешних накопителей, то он не сможет прочесть общие папки.
- Иметь рабочий Wi-Fi.
Оба гаджета должны быть подключены к одной сети. Последующие инструкции будут такими:
- Включить программу Windows Media Center Extender либо другой медиа-сервер. После установки приложения, перейти в пункт “Медиаприставка” и перейти в меню её установки.
- Следовать всем инструкциям на экране.
- Передать файлы в виртуальную медиаприставку и наслаждаться просмотром.

Есть второй способ настройки, для тех, у кого не получилось запустить стриминг файлов через медиаприставку. Алгоритм действий здесь такой:
- Подсоединить оба устройства Wi-Fi роутеру.
- Настроить на компьютере DLNA-сервер (предоставить удаленный доступ к нужным подпапкам).
- Зайти в раздел просмотра файлов на ТВ, выбрать нужный документ и открыть его. Также можно попросить ПК воспроизвести файл на телевизоре, кликнув ПКМ( правой кнопкой мыши) и выбрав «Воспроизвести на модель ТВ».
В ТВ от LG присоединиться к серверу можно через SmartShare, в Samsung — AllShare. Проще всего скачать на ПК программу «Домашний медиа сервер» и работать через неё.
Интересно: С помощью дополнительных гаджетов можно подсоединиться к телевизору «по воздуху», даже если у него нет беспроводного модуля. Чаще всего для этих целей используется Google ChromeCast, Android-боксы и медиаплееры Apple TV.
Для тех, кому нужно не подключить ТВ к компьютеру через WiFi-роутер, а использовать его как второй монитор, следует использовать технологии Miracast и IntelWiDi. Если оба устройства поддерживают хотя бы одну из них, то они подключатся к друг другу напрямую без WiFi и шнуров. Эти технологии созданы для передачи видеосигнала напрямую, благодаря чему все происходящее на дисплее компьютера будет дублироваться на телевизор.
Если оба устройства поддерживают хотя бы одну из них, то они подключатся к друг другу напрямую без WiFi и шнуров. Эти технологии созданы для передачи видеосигнала напрямую, благодаря чему все происходящее на дисплее компьютера будет дублироваться на телевизор.
Полезно узнать: ТОП-10 лучших телевизоров 2019 года – рейтинг самых популярных моделей по выбору пользователей
HDMI
Причина популярности коннектора HDMI в том, что он передает объемный звук и изображение максимально доступной четкости. Это единственный провод, через который можно смотреть контент в разрешении 4K и больше.
Чтобы подключить ТВ через HDMI, оба гаджета должны иметь HDMI-разъемы либо же нужно будет воспользоваться переходниками mini HDMI-HDMI, DVI-HDMI и т.д.
Материалы провода практически не влияют на картинку, поэтому не нужно переплачивать за бренд. Кабель за $8 (такой, как кабель HDMI 2Е (AM/AM) V2.0,) будет работать не хуже, чем шнур за $150.
Порядок подключения компьютерной техники через HDMI к телевизору:
- Обесточить подключаемые гаджеты во избежание короткого замыкания;
- Подключить их через HDMI-кабель;
- Включить гаджеты;
- Перевести ТВ в режим приема внешнего сигнала.
Обязательно к прочтению: Что такое 4К или Ultra HD: суть, разница и стоит ли покупать
DVI и VGA
Распространенные разъемы, которые есть даже у видеотехники 30-летней давности. DVI показывает более качественную картинку, нежели VGA. Также для подключения потребуется меньше переходников, чем при VGA. Среди главных недостатков следует выделить:
- Качество картинки заметно хуже, чем при HDMI.
- Передается изображение без звука.
Подключение через DVI проходит по такому алгоритму:
- Отключить оба гаджета от сети
- Соединить DVI-DVI шнур с DVI-HDMI ( для ТВ с HDMI) или DVI-RCA переходником (для “тюльпана”)
- Присоединить к переходнику шнур, который будет присоединяться к ТВ (HDMI-HDMI или RCA-RCA)
- Подсоединить всё это к телевизору
- Настроить источник выходного сигнала в ТВ.

Через VGA телевизор будет доступен исключительно как монитор. Причина — аналоговый сигнал, который ретранслируется, но не редактируется. DVI-шнур работает с обоими типами сигналов: цифра и аналог.
Подключение через VGA проходит точно по такому же алгоритму. Если в одном из гаджетов нет VGA-разъема, следует приобрести нужный переходник DVI-VGA или VGA-SCART.
Рекомендуем: Как подключить акустику к телевизору LG или Samsung: 4 способа
RCA
Разъем, который есть на всех телевизорах, вплоть до советских моделей 70-х годов. Он состоит из 3 проводов: один черный для передачи видео и два (красный и желтый) для аудио. В народе его часто называют «тюльпаны».
Подключение через «тюльпан» сложное, но осуществимое — следует приобрести RCA-шнур ( например, RCA Belkin 2xRCA M/M (F3Y116BT2M)) и переходники, которые преобразует тип сигнала.
Подключение «тюльпанов» происходит по такой инструкции:
- Отключить ТВ и компьютер от сети
- Подсоединить RCA-кабель.
 Если компьютер не видит его, следует указать RCA-подключение в настройках графики или использовать адаптер, который смешивает разделенные сигналы цвета и яркости.
Если компьютер не видит его, следует указать RCA-подключение в настройках графики или использовать адаптер, который смешивает разделенные сигналы цвета и яркости. - Включить ТВ и после него компьютер.
- Кликнуть ПКМ по рабочему столу и зайти в «Разрешение экрана».
- Выбрать тип использования второго монитора и настроить разрешение.
- Настроить источник выходного сигнала в ТВ.
Настройка телевизора
При проводном подключении стоит соблюдать приведенные ниже инструкции:
- Отключить компьютер и ТВ. Это обязательное условие, чтобы не повредить гаджеты в результате короткого замыкания.
- Вставить кабели в соответствующие разъемы.
- Включить устройства.
- Перевести телевизор в режим AVI сигнала, так как сейчас он показывает сигнал с внешнего устройства, а не с антенны.
Ниже в таблице приведены самые популярные ошибки, возникающие в процессе подключения ТВ к ПК:
Интересно: Как подключить Айпад к телевизору — 6 простых способов
Настройка компьютера
Все происходит примерно по одному сценарию. Отличается способ вызова параметров:
Отличается способ вызова параметров:
Ниже в настройках присутствует пункт «Несколько дисплеев». С его помощью можно установить, как работают два экрана:
- В качестве дубликата друг друга.
- Как продолжение первого рабочего стола.
- Отображение только одного экрана ( второй в это время находится в спящем режиме).
Важно: Для плавной и корректной работы ТВ как второго монитора нужно чтобы разрешение обоих экранов было одинаковым.
При отсутствии звука стоит провести такие настройки:
- Переход на панель уведомлений.
- Выбор значка «Динамики» (выглядит как рупор) и клик на него ПКМ.
- Открыть подпункт «Устройства и воспроизведение», перейти на подпункт «Динамики».
- Выбрать телевизор. В случае с Samsung отображается надпись Samsung TV, с Xiaomi — XIAOMI TV и для других брендов соответственно.
- Кликнуть ПКМ и выбрать «Использовать по умолчанию».
При должном желании, ПК можно подключить ко всем телевизорам — главное, запастись терпением, шнурами и переходниками к ним. Тип ТВ при этом не имеет значения — ЖК, LCD или даже ламповый. Такой симбиоз техники позволит ощутить себя как в кинотеатре — нужно только правильно настроить оба гаджета и можно вывести на большой экран любимый фильм или сериал.
Тип ТВ при этом не имеет значения — ЖК, LCD или даже ламповый. Такой симбиоз техники позволит ощутить себя как в кинотеатре — нужно только правильно настроить оба гаджета и можно вывести на большой экран любимый фильм или сериал.
Как правильно подключить компьютер к телевизору — Ozon Клуб
Подключение компьютера к телевизору – зачем нужно?
Во-первых, можно использовать телеоборудование в качестве большого экрана для просмотра фильмов, а во-вторых, комфортно играть в любимые видеоигры. Полностью погрузиться в мир виртуальной реальности поможет пара игровых джойстиков или очки виртуальной реальности. Получится даже воспользоваться ЖК-телевизором для общения с близкими и друзьями по Skype. Тогда изображение будет выводиться на большой экран, что сделает общение более приятным. Компьютер при этом можно применить для других задач или дублировать картинку одновременно на двух мониторах.
Компьютер при этом можно применить для других задач или дублировать картинку одновременно на двух мониторах.
ПК и телевизор в связке используют и в рабочих целях. Для демонстрации различных презентаций на экране телевизора применяется ноутбук. Компьютерный дисплей не способен передать изображение с таким же хорошим качеством и цветом, как современные телевизоры.
Сопряжение выполняется с использованием стандартных кабелей или же посредством беспроводного соединения. Настройка займет несколько минут. Способ необходимо выбирать, исходя из модели ТВ.
Подключение компьютера к телевизору через кабель
Чтобы соединить лэптоп и телевизор через кабель, убедитесь в наличии необходимых разъемов на оборудовании. Для просмотра мультимедиа на большом ТВ-экране лучше отдать предпочтение HDMI-интерфейсу.
Особенность HDMI-кабеля – способность транслировать на телевизор картинку и передавать звук. Современные цифровые ЖК-телевизоры чаще всего поддерживают работу HDMI, соответствующие разъемы есть и на относительно старых ЖК-телевизорах. Аналогичный разъем должен присутствовать на компьютере. На системных блоках HDMI-разъемы встречаются гораздо реже, но все же иногда предусмотрены.
Современные цифровые ЖК-телевизоры чаще всего поддерживают работу HDMI, соответствующие разъемы есть и на относительно старых ЖК-телевизорах. Аналогичный разъем должен присутствовать на компьютере. На системных блоках HDMI-разъемы встречаются гораздо реже, но все же иногда предусмотрены.
Основной недостаток этого способа подключения – отсутствие кабеля в стандартном комплекте к ЖК-телевизору. Недорогой переходник можно купить почти везде. Длину необходимо подбирать по расстоянию, на котором компьютер расположен от телеоборудования.
При отсутствии на компьютере HDMI-интерфейса попробуйте подключиться через DVI. Потребуется переходник с DVI на VGA. Использовать переходник VGA стоит только в крайнем случае, поскольку при его применении могут быть проблемы с трансляцией звука или медиа.
Это самые распространенные виды интерфейсов, которые используются для подключения компьютера к ТВ. Другие типы трансляции картинки менее распространены, не всегда предполагают корректный импорт медиаданных.
Другие типы трансляции картинки менее распространены, не всегда предполагают корректный импорт медиаданных.
Если на системнике отсутствует HDMI-разъем, VGA-интерфейс, воспользуйтесь портом RCA. Эта схема коннекта предполагает трансляцию лишь изображения, звук придётся подтянуть путем подключения кабеля с 3.5 Jack к компьютеру. Jack подключается к лэптопу, а RCA — к телевизору.
Особенности процедуры могут зависеть от операционной системы, установленной на компьютер. После подсоединения кабеля VGA к штатным разъемам запустите систему, начните настройку. Ее особенности зависят от версии ОС.
Особенности настройки подключения в Windows
Включите телевизор, затем на пульте дистанционного управления нажмите на кнопку INPUT или SOURCE. После этого в соответствующем меню выберите интерфейс подключения. Если коннект происходит через HDMI-разъем, то соответствующее наименование нужно выбрать из списка.
На компьютере отрегулируйте разрешение ТВ-экрана, другие параметры отображения медиаконтента. При корректной работе, правильном подключении всех проводов ТВ-устройство должно отображаться в параметрах компьютера как второй экран. Чтобы перейти к параметрам качества картинки на экране, следует правой кнопкой мыши нажать на рабочем столе, а затем кликнуть на одноименное меню.
Дополнительные настройки позволяют отображать изображение только на экране телевизора или только на ЖК-мониторе компьютера. Есть функция дублирования изображения, когда и на ПК, и на телевизоре изображение будет одинаковое. Чтобы вызвать меню настройки, нажмите клавиши Win+P.
Не следует оставлять пункт с дублированием изображения, если ЖК-телевизор по разрешению лучше, чем монитор ПК. Качество изображения будет плохим.
В случае, когда проводное сопряжение VGA не подходит, попробуйте наладить связь без проводов. Следует воспользоваться базовым функционалом ПК и телевизора. Необходим компьютер с WI-FI адаптером, телеэкран с функцией коннекта по воздуху. Возможно, придется скачать дополнительное приложение.
Следует воспользоваться базовым функционалом ПК и телевизора. Необходим компьютер с WI-FI адаптером, телеэкран с функцией коннекта по воздуху. Возможно, придется скачать дополнительное приложение.
Как наладить связь «по воздуху»?
Соединение происходит по WI-FI. Если такая возможность предусмотрена в телевизоре, примените ее для подключения TV-устройства к ноутбуку. Использовать для настройки соединения компьютер с системным блоком вряд ли выйдет, поскольку в нем нет системного WI-FI адаптера. Объединить устройства получится при условии покупки адаптера WI-FI. Он позволит присоединить к LAN-сети системный блок, после чего будет возможна работа в паре с ТВ-девайсом.
Соединить системник с телеэкраном получится с помощью WI-FI роутера. Для этого используйте технологию DLNA. Такой тип сопряжения работает благодаря настройке LAN, обмену информацией между устройствами этой сети. Проще говоря, компьютер подключается к роутеру, к этому же роутеру подключается телевизор. Находясь в одной LAN-сети, два устройства могут обмениваться информацией.
Проще говоря, компьютер подключается к роутеру, к этому же роутеру подключается телевизор. Находясь в одной LAN-сети, два устройства могут обмениваться информацией.
Чтобы связка сработала, предварительно нужно создать DNA-сервер на компьютере. Здесь же выберите медиафайл для воспроизведения, вызовите контекстное меню правой кнопкой мыши. Нажмите в компьютере кнопку «Передать на устройство». Это действие активирует импорт информации с ноутбука. В списке подключенных устройств должен появиться телеэкран. Выберите своё TV-устройство, на плеере регулируйте воспроизведение медиаконтента, меняйте список показа.
Предыдущий способ соединения «по воздуху» предполагал воспроизведение лишь имеющегося в хранилище видео. Но есть другой путь для получения полного доступа к файлам настольного ПК с экрана телевизора. Поработайте над запуском DLNA-сервера. В операционной системе Windows 10 присутствует встроенный функционал для создания сервера. В старые версии ОС придется установить стороннюю программу.
В старые версии ОС придется установить стороннюю программу.
Наладить работу DLNA можно с помощью панели управления. В ней найдите строку «Сеть и интернет», перейдите к Центру управления сетями и общим доступом. В десятой версии ОС имеется раздел «Параметры потоковой передачи мультимедиа». Пункт отвечает за запуск DLNA-сервера. Остается придумать название локальной сети, перейти в настройки доступа телевизора.
На экране телевизора же потребуется открыть приложение «Медиа или аналоговое». Этот софт поможет найти сервер, подключиться к нему.
Если вы планируете просматривать интернет-контент на телевизоре, то предыдущий способ коннекта не подойдёт. Он годится для просмотра уже имеющихся на ПК файлов. Если же применять технологию Miracast, то можно смотреть видеоматериал на телевизоре прямо в браузере компьютера.
Этот способ отличается от предыдущего отсутствием необходимости иметь какой-либо маршрутизатор. Чтобы убедиться в возможности подключения, зайдите в настройки TV и найдите там приемник Miracast.
Чтобы убедиться в возможности подключения, зайдите в настройки TV и найдите там приемник Miracast.
Активировать связь с беспроводным дисплеем на ноутбуке можно даже при помощи горячих клавиш. Сочетание WIN+P позволит вызвать контекстное меню. При выборе пункта «Подключение к беспроводному дисплею» ОС начнет искать телевизор для подключения. Когда прибор появится в списке, выберите его. Дополнительно может понадобиться согласие на сопряжение устройств на самом телевизоре.
Этот вариант подключения позволяет транслировать видеоматериалы в высоком разрешении, а также звук. Заменить полноценный ЖК-монитор ПК с помощью ТВ-устройства не выйдет, поскольку это решение подходит для дублирования мультимедиа с хорошим разрешением. Большинство программ не поддерживают дублирование медиаконтента на второй дисплей.
При условии эксплуатации современного телевизора, способ подключения «по воздуху» считается приоритетным. Он позволяет связать между собой технику, которая находится даже в разных комнатах. При использовании проводного способа пришлось бы покупать кабель HDMI или VGA довольно большой длины и постоянно распутывать провода.
Он позволяет связать между собой технику, которая находится даже в разных комнатах. При использовании проводного способа пришлось бы покупать кабель HDMI или VGA довольно большой длины и постоянно распутывать провода.
Подключение беспроводного дисплея на Windows компьютере
Беспроводные дисплеи Miracast
Подключите свой ПК к телевизору, проектору, другому ПК или любому другому внешнему дисплею, поддерживающему Miracast, беспроводным способом.
-
Включите телевизор или проектор. Если вы используете ключ или адаптер Miracast, убедитесь, что он подключен к дисплею.
-
Убедитесь, что функция Wi-Fi включена на компьютере.
-
В правой части панели задач выберите значок Сеть и > ,а затем выберите адаптер дисплея или беспроводного устройства.
-
Следуйте всем дополнительным инструкциям на экране.
 В противном случае, все готово.
В противном случае, все готово.
Беспроводные дисплеи WiGig
Подключите компьютер беспроводным способом к монитору, проектору или любому другому типу внешнего дисплея, подключенного к док-станции WiGig.
-
Включите телевизор или проектор.
-
Включите свою док-станцию WiGig и убедитесь, что она подключена к дисплею.
-
Убедитесь, что компьютер поддерживает WiGig и что он включен. Если компьютер поддерживает WiGig, вы увидите его в режиме Параметры > Network & Internet > «в самолете».
-
В правой части панели задач выберите значок Сеть и > ,а затем выберите док-станцию.
-
Следуйте всем дополнительным инструкциям на экране.
 В противном случае, все готово.
В противном случае, все готово.
Проверьте, поддерживает ли ваш компьютер WiGig
Трансляция видео с компьютера на телевизор в Windows Media
Я уже не раз затрагивал тему передачи мультимедийного контента с одного цифрового устройства на другое по технологии DLNA, но о Windows Media не замолвил и слова. Потоковая трансляция видео с компьютера на телевизор средствами операционной системы Windows избавит вас от установки дополнительного программного обеспечения и лишнего телодвижения по дому с USB-носителем в руке между упомянутыми устройствами.
Безусловно, связать TV панель с компьютером можно при помощи кабеля HDMI (читайте здесь о его стандартах и структуре) или воспроизвести видео, музыку и посмотреть фотографии, через USB-флеш-накопитель (подробная информация об их надежности и скорости). Однако кабель высокой четкости не всегда есть под рукой да и телевизор в этом случае будет выступать в роли монитора, а копирование информации с компьютера на USB-носитель парой займет немалое время.
На мой взгляд, гораздо удобнее и правильнее настроить дома медиа-сервер для телевизора один раз, тем самым избавить себя от ожиданий и свободно проводить время за компьютером, в то время как идет потоковая трансляция на ТВ.
Следует сказать, что технологию DLNA поддерживают многие современные устройства (смартфон, игровые приставки, цифровые фоторамки, компьютеры и телевизоры), а подключив их к одной сети, они без труда смогут обмениваться медиаконтентом. Передать потоковое видео с компьютера на телевизор можно по беспроводной сети Wi-Fi или кабелю LAN (тут найдете простой способ и схему опрессовки), но для передачи таких форматов, как Full HD или Ultra HD все же лучше пока использовать витую пару.
Почему? Во-первых, не все устройства поддерживают стандарт Wi-Fi 802.11ac (скорость 1,3 гигабит в секунду), а все предыдущие имеют значительные ограничения по скорости и радиусу покрытия. Во-вторых, при передачи видео высокой четкости по беспроводной сети, часто наблюдаются зависания, поскольку ширина канала не позволяет качественно передавать такие мультимедийные объемы.
Кроме этого, вы напрямую будете зависеть от качества сигнала (подробно о причинах слабого сигнала Wi-Fi), а витой паре все это не присуще, поскольку она имеет высокую скорость передачи данных и минимальное влияние помех (тут описаны ее технические характеристики).
Основные способы трансляции видео на телевизор
У проводного и беспроводного способа подключения есть как преимущества, так недостатки. При использовании кабеля не обязательно наличие одинаковых разъемов, можно воспользоваться переходниками. Если нужно транслировать цифровое видео по аналоговому входу, то может понадобиться специальная приставка. При беспроводном подключении можно столкнуться с прерыванием или подтормаживанием сигнала из-за ограничений беспроводного соединения.
Wi-Fi
Сейчас практически все телевизоры поддерживают стандарт DLNA – современную технологию, с помощью которой устройства обмениваются данными внутри сети. Для этого следует подключить все необходимые устройства к одной Wi-Fi сети.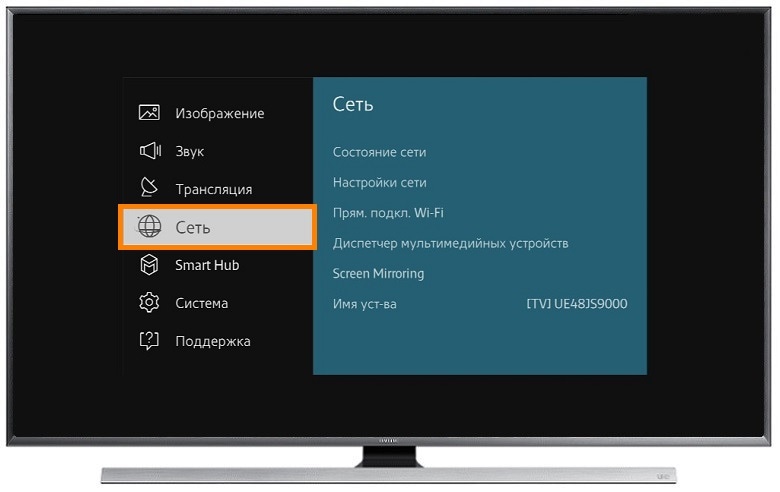 На телевизорах с поддержкой технологии Wi-Fi Direct есть возможность подключить устройства к собственной беспроводной сети телевизора, обойдясь без использования роутера.
На телевизорах с поддержкой технологии Wi-Fi Direct есть возможность подключить устройства к собственной беспроводной сети телевизора, обойдясь без использования роутера.
С компьютера
Для просмотра видеофайлов на телевизоре нужно настроить DLNA сервер на компьютере, то есть открыть доступ к его содержимому. Для этого в настройках сети необходимо установить значение «Домашняя» (Частная). Папки «Видео», «Изображения», «Музыка» и «Документы» являются общедоступными. Разрешить доступ к другой папке можно, кликнув по ней правой кнопкой мыши, найти в контекстном меню раздел «Свойства», а в нем пункт «Доступ».
Также можно открыть меню «Сеть» в проводнике Windows, и, если там будет надпись «Сетевое обнаружение и общий доступ к файлам отключены», кликнуть по ней и выполнить предложенные рекомендации. После этого в меню телевизора нужно будет найти опцию, позволяющую просматривать подключенные устройства. Выполнив эти действия, на компьютере нужно будет найти видео, которое хочется просмотреть на большом экране, кликнуть по нему правой кнопкой мыши. В открывшемся меню необходимо будет выбрать пункт «Воспроизвести на экране телевизора».
В открывшемся меню необходимо будет выбрать пункт «Воспроизвести на экране телевизора».
С телефона
Существует большой выбор специализированных приложений, предназначенных для просмотра видеофайлов со смартфона на экране телевизора. Предварительно нужно установить на свое мобильное устройство одно из них. После подключения всех необходимых устройств к одной Wi-Fi сети потребуется запустить скачанное приложение со смартфона. В главном меню найти телевизор и открыть нужный видеофайл для последующего просмотра.
Совет: если ваш телевизор не снабжен встроенным Wi-Fi адаптером, можно купить его дополнительно или подключить телевизор к роутеру с помощью соответствующего кабеля.
Как соединить компьютер с телевизором через wifi?
Теперь непосредственно о подключении.
- Связь компьютера и телевизора через wifi может осуществляться с использованием технологий «Miracast» и «WiDi».
Соответственно, необходимо, чтобы оба устройства поддерживали данную технологию.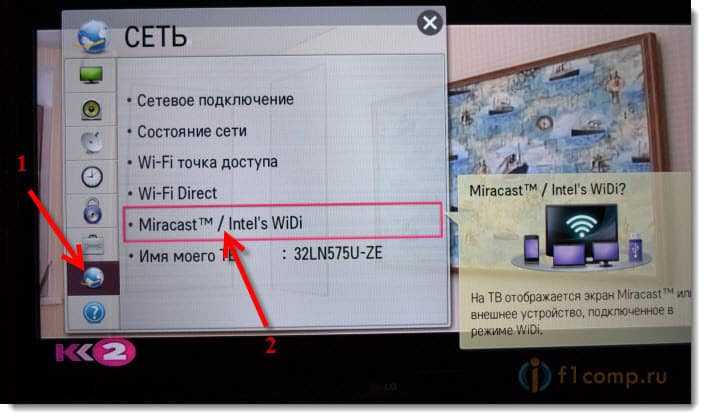
Синхронизации компьютера с телевизором особой сложностью не отличается:
- — В настройках сети включите поддержку «Miracast» или «WiDi» (в зависимости от модели телевизора), при этом должен быть активирован «wifi модуль».
- — Перейдите к компьютеру.
1. При использовании «WiDi»
Откройте программу «Intel Wireless Display» — вам будет предложено подключиться к найденным мониторам — отметьте ваш телевизор и нажмите «Подключить». После этого на телевизоре появиться цифровой код, который необходимо будет ввести в программе на компьютере.
2. При использовании «Miracast»
Наиболее актуально для операционных систем «Windows 8/8.1/10».
Нажмите на кнопку «Устройство» в правом нижнем углу экрана, далее «Проектор» — «Добавить беспроводной дисплей» и добавьте ваш телевизор аналогично предыдущему способу.
Для «Windows 10» порядок действий несколько отличается. Откройте «Параметры» — «Устройства» — «Подключенные устройства» и нажмите «Добавить устройство».
Несколько слов о достоинствах и недостатках данных технологий:
Трансляция с компьютера на телевизор с помощью «WiDi»:
Плюсы:
- — поддержка высокого разрешения — вплоть до «4-К»;
- — возможность использования расширение экрана (второй монитор).
Минусы:
- — относительно небольшое количество устройств поддерживают данную технологию;
- — возможны небольшие задержки воспроизведения.
Подключение телевизора к компьютеру через «Miracast»:
Плюсы:
- — стандарт мультиплатформенный;
- — подключение производится напрямую.
Минусы:
- — частая нестабильная работа;
- — поддерживают (в основном) только новые устройства.
Что понадобится для синхронизации телевизора и ноутбука
Причин, по которым может понадобиться синхронизация, может быть много. Поэтому если возникла необходимость в подключении, то надо не только знать, как подключить ноутбук к телевизору по Wi-Fi, но и подготовиться заранее. Для осуществления настройки понадобится наличие домашней сети. Если телевизор не оснащён функцией Smart, то придётся докупить адаптер. Посредством различных приложений, таких как Share Manager, Serviio, программы WiDi и других получится перенаправлять контент.
Для осуществления настройки понадобится наличие домашней сети. Если телевизор не оснащён функцией Smart, то придётся докупить адаптер. Посредством различных приложений, таких как Share Manager, Serviio, программы WiDi и других получится перенаправлять контент.
DLNA соединение
Чтобы подключить ноутбук к ТВ по Wi-Fi, нужно предварительно подсоединить оба устройства к одной сети. Современные модели TV-техники поддерживают технологию Wi-Fi Direct – в этом случае необязательно подключаться к одному маршрутизатору, телевизор автоматически создает собственную сеть. Пользователю остается подключиться к ней с портативного компьютера.
Как вывести изображение с ноутбука на телевизор? Сначала нужно настроить DLNA сервер. Суть заключается в том, что пользователь открывает сетевой доступ к папкам, внутри которых находится контент. Подключитесь к домашней сети. Директории музыка, видео, картинки сразу станут доступными для просмотра на ТВ.
Для открытия доступа к другим папкам переключитесь на вкладку «Доступ», которая находится в свойствах каждой директории. Выберите пункт «Расширенная настройка». Поставьте галочку возле поля «Открыть общий доступ…». Нажмите на «ОК», чтобы внесенные изменения вступили в силу.
Выберите пункт «Расширенная настройка». Поставьте галочку возле поля «Открыть общий доступ…». Нажмите на «ОК», чтобы внесенные изменения вступили в силу.
Гораздо быстрее можно синхронизировать ПК и ТВ, используя проводник. Выберите раздел «Сеть». Откроется оповещение со следующим текстом «Сетевое обнаружение», кликните по нему. Для настройки беспроводной передачи изображения с компьютера на телевизор соблюдайте рекомендации помощника, которые высвечиваются на экране.
После настройки DLNA возьмите пульт дистанционного управления ТВ-техникой, чтобы проверить доступные внешние подключения. На экране появится список подключенных источников сигнала.
Если вы пользуетесь техникой от компании LG, тогда перейдите в раздел «Smart Share», в котором нужно выбрать команду «Подключение к ПК». На других современных ТВ алгоритм синхронизации также максимально прост. Главное отличие – названия разделов.
Сразу после активации DLNA выберите контент, который вы хотели бы воспроизвести. Нажмите ПКМ по файлу. Из контекстного меню выберите команду «Воспроизвести на…» и нажмите на название ТВ.
Теперь каждый пользователь знает, как подключить ноут к телевизору через Wi-Fi путем настройки DLNA соединения. Запомните, что даже современные ТВ редко поддерживают формат MKV. Поэтому вы не сможете воспроизвести файлы с таким расширением. Решается проблема путем преобразования файла в другой формат.
Настройка домашнего сервера
Не пугайтесь заголовка, вам не понадобятся никакие специальные знания, чтобы настроить в среде Windows домашний сервер. Для корректной работы лэптоп и ТВ должны быть подключены к одной беспроводной точке. Если на телевизоре поддерживается технология Wi-Fi Direct, то установить связь можно напрямую, без роутера.
Чтобы подключить ТВ к Wi-Fi:
- Зайдите в настройки. Найдите раздел с названием типа «Сеть» (на разных моделях названия разделов отличаются).
- Включите адаптер Wi-Fi и выберите в списке доступных точек подключения роутер, к которому подключен ваш ноутбук.
Когда оба устройства будут подсоединены к одной беспроводной сети, настройте на компьютере DLNA-сервер. Щелкните правой кнопкой и по значку беспроводного подключения на панели уведомлений и запустите «Центр управления сетями».
Посмотрите значение сети; если у вас общественная сеть, измените её на частную.
- Откройте панель управления, измените вид отображения на «Мелкие значки». Перейдите в раздел «Администрирование».
- Зайдите в «Локальную политику безопасности».
- Щелкните в меню слева по пункту «Политики диспетчера списка сетей». Выберите соединение, значение которого нужно изменить, и зайдите его свойства.
- Перейдите на вкладку «Сетевое расположение» и поставьте тип «Личное». Сохраните изменения.
Подготовка завершена, теперь нужно «расшарить» папки, медиаконтент из которых вы хотите воспроизводить на экране ТВ. Посмотрим, как это делается, на примере каталога «Музыка».
- Щелкните по папке правой кнопкой, зайдите в её свойства.
- Перейдите на вкладку «Доступ», нажмите «Расширенная настройка».
- Отметьте пункт «Открыть общий доступ» и сохраните изменения.
После настройки DLNA на компьютере возьмите пульт от ТВ и найдите в параметрах устройства пункт, отвечающий за воспроизведение контента с внешних источников. Например, на LG вам нужно в меню «SmartShare» выбрать пункт «Подключение ПК», чтобы получить доступ к расшаренным папкам.
Чтобы посмотреть медиафайл, который хранится на ноутбуке, щелкните по нему правой кнопкой и откройте меню «Воспроизвести на…». Выберите ТВ – трансляция начнется автоматически.
Примечание: видеофайлы в формате MKV не воспроизводятся через DLNA-сервер. Если вы скачали видео с YouTube или загрузили фильм из другого источника, то убедитесь, что файл имеет расширение AVI или выполните конвертирование.
Технологии Miracast или Intel WiDi
Эти 2 технологии семейства Wi-Fi Direct как раз подходят нам для трансляции экрана на телевизор. Обычно поддерживаются и операционной системой, и современными телевизорами. Если технология DLNA (описана ниже) позволяет лишь передавать файлы в сеть (возможно для вас актуально именно это), то с этими можно именно сделать то, что написано в заголовке статьи – дублировать экран.
Поддержка:
- Intel WiDi (Wireless Display – беспроводной дисплей) – у вас установлен процессор Intel от 3 поколения и выше и имеется встроенная видеокарта Intel. Обычно этого достаточно.
- Miracast – любой Wi-Fi адаптер и операционная система не ниже Windows 10.
Телевизоры сейчас обычно поддерживают эти технологии (у самого уже старенький, но все работает). Хотя на старые модели раньше предлагали покупать специальные Miracast адаптеры.
Подключение к телевизору по Wi-Fi Direct
Эта функция хорошо работает на современных телевизорах начиная с 5 поколения, в которых производители уже внедрили унифицированные драйверы беспроводного прямого подключения. Это т.н. подключение второго беспроводного монитора, где телевизор выступает в роли внешнего устройства отображения всего, что происходит на экране вашего мобильного устройства, например ноутбука или смартфона.
В первом случае необходимо иметь ОС Windows 7, 8 или 10. Домашняя сеть при таком подключении не требуется, а аутентификация и соединение осуществляется через запрос на подключение на экране самого телевизора.
Такое соединение удобно тем, что вы можете видеть на большом экране все то, что делается на экране вашего ПК или ноутбука, в том числе работа в браузере, просмотр фото или видео, а также процесс игры. Единственным минусом здесь является небольшая задержка отображения контента на ТВ и чуть меньшее количество цветов, чем на дисплее ПК.
Как соединить ноутбук с телевизором по wifi? Выполнить Wi-Fi Direct подключение довольно просто. Для этого включите телевизор и ноутбук. На обоих устройствах должны быть активированы Wi-Fi адаптеры.
Теперь на ноутбуке с Windows 10 зайдите в «Пуск | Параметры | Система | Дисплей» и в правой части в разделе «Несколько дисплеев» нажмите на «Подключиться к беспроводному дисплею». В правой части появится вертикальная шторка с меню «подключить» и списком обнаруженных устройств. В нашем случае это Samsung 6 series (49). Нажмите на выбранную модель, после чего на самом телевизоре согласитесь с запросом на подключение. Надо отметить, что соединение может произойти не с первой и даже не со второй попытки, т.к. компьютеру необходимо время для передачи ТВ ключей шифрования сигнала. Но после того, как телевизор будет подключен к ноутбуку по WiFi, вы можете транслировать видео хоть из другой комнаты.
Для того, чтобы отключить передачу беспроводного видеосигнала на ТВ, вновь нажмите на «Подключиться к беспроводному дисплею» и в правой шторке меню нажмите на кнопку «Отключиться».
Используя различные приложения
Рассмотрим, как подключить ноутбук к телевизору без кабеля, используя различные приложения. На сегодняшний день самыми популярными являются следующие приложения:
- Share Manager;
- Serviio;
- Miracast.
Share Manager
Фирменная программа от компании Samsung позволит просматривать контент с лептопа на большом экране телевизора. Особенностью является то, что именно владельцы Самсунгов могут воспользоваться этой программой. Скачивается она с официального сайта. Настройка и подсоединение ноутбука производится следующим образом:
- Скачать и установить программу Share Manager.
- У всех устройств должен быть IP-адрес в вашей домашней сети.
- Открыть доступ к папке, где лежит контент. Для этого нажать правой кнопкой мыши на главной директории и выбрать пункт «Общий доступ» и даже «Установка политики».
- Нужно поставить значение «Принято» и «Ок».
- Если настройка была выполнена правильно, то трансляция файлов будет производиться на экран.
Serviio
Удобная русифицированная программа Serviio позволит создать DLNA-канал, чтобы к ноутбуку подключить ТВ. Простой и понятный интерфейс позволит разобраться даже новичку. Утилита обладает следующими преимуществами:
- медиабиблиотеки обновляются автоматически;
- осуществляет трансляцию видео на разные устройства;
- позволяет создать локальную сеть с прямым подключением к Wi-Fi;
- поддерживает плагины, позволяя воспроизводить видео из различных гаджетов.
Miracast
Технология Miracast является отличной и популярной альтернативой Intel WiDi, которая помогает выводить видео на экран телевизора, а также управлять передачей данных по Wi-Fi. Другими словами, из ТВ-панели можно сделать большой монитор, на котором транслируется всё, что происходит на компьютере.
Компания Intel прекратила поддержку технологии WIDI, и последние версии Windows поступают в продажу со встроенной технологией Miracast. Единственный нюанс заключается в том, чтобы ваш ТВ поддерживал функцию беспроводного дисплея.
Чтобы подключить ТВ в Windows 10 по Miracast, необходимо:
- Нажать одновременно кнопки Win+P.
- Высветится окно, где выбрать «Подключение к беспроводному дисплею». Если окно не высветилось, то ноут не поддерживает эту функцию.
- Начался поиск беспроводных устройств.
- Включить функцию Miracast на ТВ-панели. Для этого в меню выбора источника сигнала нажать пункт «Screen Mirroring» (в Самсунге). В Philips нажать последовательно «Настройки», «Параметры сети», «Wi-Fi Miracast».
Если в ТВ-панели нет поддержки технологии Miracast, то купите адаптер Mirascreen. Его подключение происходит через HDMI-порт.
- Телевизор отобразился в поиске.
- Выполните подключение ТВ-устройства.
Технология позволяет вместе с изображением передавать и звук. Однако надо выставить источник звука в зависимости от того, где вы хотите, чтобы он выводился. Для этого надо:
- зайти в настройки звука и выбрать устройство воспроизведения;
- правой кнопкой мыши на «Динамики» и выбрать «Использовать по умолчанию».
Инструкция
А теперь откровенно простая инструкция, которая может удивить – обычно при работе мы просто не замечаем эту функцию на самом видном месте. Попробуем воспроизвести видео на телевизор. Выбираем его, щелкаем правой кнопкой, выбираем «Передать на устройство», где должен быть наш телевизор (Windows 10):
На Windows 7 этот пункт называется «Воспроизвести на».
Сразу же откроется окно для управления, а на телевизоре стартует наша видео:
По сути, это обычный плеер. Сюда можно закинуть в очередь и другие файлы, управлять перемоткой и делать то же самое, что можно при просмотре на компьютере.
Можно транслировать и целую папку таким способом. Все те же «Передать на устройство» или «Воспроизвести на». Вся папка уйдет в плейлист. Работает и для передачи изображений, и для видео.
HDMI
Такой вариант является универсальным для просмотра файлов с персонального компьютера на экране телевизора. Что касается воспроизведения медиаконтента со смартфона на ТВ с этим способом, могут возникнуть некоторые сложности.
С компьютера
Вам понадобится соединить устройства с помощью соответствующего кабеля, а также переключить телевизор на соответствующий выход HDMI. После этого на компьютере потребуется открыть настройки экрана, в них выставить разрешение и выбрать необходимый режим трансляции изображения на доступных дисплеях:
- дублирование на обоих экранах;
- показ файла на ТВ, монитор компьютера при этом отключится;
- использовать телевизор, как второй экран.
С телефона
Вам понадобится смартфон, в котором предусмотрен входа miniHDMI или microHDMI. Далеко не все смартфоны снабжены подобным разъемом. Если в вашем смартфоне такого нет, то придется дополнительно приобрести специальный переходник. Нужно выбрать в меню телевизора соответствующий выход HDMI, открыть нужное видео на смартфоне и воспроизвести его на большом экране.
Обратите внимание: не все версии HDMI позволяют воспроизводить видео в качестве 4К, даже если ваш телевизор поддерживает такое разрешение. Посмотреть видеоролик в формате Full HD не составит труда.
С помощью Wi–Fi-адаптеров
Чтобы выполнить подключение ноутбука к телевизору по Wi-Fi, может понадобиться адаптер. Это актуально для тех, у кого нет «умного» телевизора. Современные маршрутизаторы выполняют различные функции: усиливают сигнал, используются в качестве точки доступа, беспроводного моста. Для подключения нужно:
- купить роутер, можно недорогой Tonolink или Netis;
- настроить в качестве адаптера, т.е. он получает сигнал от основного роутера и передаёт его на ТВ-панель по кабелю;
- настроить в меню ТВ-устройства приём вашей домашней сети.
Такой адаптер выгодней покупать, чем фирменный Wi–Fi-модуль, и его можно найти практически в любом магазине.
Но для тех, кто предпочитает проверенные официальные продукты, предоставлены специальные адаптеры:
- Google Сhromecast;
- Android Mini PC;
- Intel Compute Stick.
Google Сhromecast
Один из самых популярных адаптеров Google Сhromecast, который позволяет транслировать изображение с компьютера на ТВ. Для настройки надо выполнить:
- Подключить устройство к ТВ-панели и розетке.
- Установить Google Home на телеприёмнике с ПО Android.
- Подсоединить к одной сети Wi-Fi всю технику.
- Открыть Google Home и нажать «Настройки», потом прописать ваш аккаунт, к которому потом будет подключаться Сhromecast.
- Начать поиск устройств, которые находятся поблизости.
- Найдя ТВ, нажать «Далее».
- Настроить подключение к сети Wi-Fi. Возможно, понадобится ввести пароль.
- Запустите видео для передачи.
Теперь понятно, как вывести видео с компьютера на телевизор.
Android Mini PC
Для создания беспроводного подключения ноута к телевизору потребуется адаптер Android Mini PC, который является прекрасной альтернативой Google Сhromecast. Гаджет подключается к ТВ через порт HDMI или USB. Гаджет похож на маленькую флешку, но позволяет сделать из простого телеприёмника Smart TV. Вы сможете просматривать изображения с компьютера на телевизор, играть в игры и использовать приложения, слушать музыку и читать книги.
Intel Compute Stick
Маленький, но мощный инструмент для превращения ТВ-панели в мини-компьютер. В нём установлена операционная система Windows 8.1 и четырёхъядерный процессор Atom. Содержится 2 Гб оперативной памяти и 32 Гб встроенной. Даже антивирус есть для защиты от вредоносных программ. Всё, что требуется, это подключить его к ТВ-панели. Для удобства интернет-сёрфинга можно дополнительно подключить мышь и клавиатуру. Синхронизация с ТВ происходит за считаные секунды.
Возможные проблемы
Главная проблема – ваш компьютер не видит телевизор. И тут возможно очень много интересных вариантов причины проблемы.
Главный способ исправления: перезагрузите все. По шагам:
- Выключаем компьютер.
- Выключаем телевизор.
- Выключаем роутер.
- Ждем 1 минуту.
- Включаем роутер.
- Включаем компьютер.
- Включаем телевизор.
Большая часть сетевых проблем уйдет сразу же. Другие проблемы:
- Не видит телевизор – главное здесь проверить, чтобы все было в одной сети, на одном роутере, и все было подключено. Другое обычно спасет перезагрузка. Ну и не забываем – телевизор должен поддерживать DLNA или быть просто Smart TV (старые «ящики» не подойдут точно).
- Не поддерживается формат или Файл недоступен для чтения и записи – проверяем все кодеки, воспроизводится ли этот файл сам по себе на компьютере? В крайнем случае возможен глюк и на телевизоре, но обычно беда именно на компьютере, главное чтобы все воспроизводилось и так.
- Фильм тормозит и заикается – обычно проблема в скорости вашей сети и роутера. Чем больше фильм, тем его будет сложнее передать «вовремя». Так что или улучшаем пропускную способность своей сети, или сжимаем передаваемый видеофайл, или подключаемся через кабель.
Дополнение. Вспомнил еще одну частую причину, по которой не видно телевизора в сети – отключается сетевое обнаружение. Проще всего это исправить так:
- Идем в Проводник
- Выбираем Сеть
- Щелкаем по желтой плашке сверху с предупреждением. Все должно заработать:
Если же этого предупреждения нет, а в окне спокойно отображаются другие компьютеры и устройства вашего дома – все нормально, проблема в чем-то другом.
USB
Это самый простой и доступный способ подключения. Здесь на помощь приходит USB-соединение. Чтобы посмотреть видео со смартфона не понадобится подключение к интернету и использование специальных проводов, только USB-кабель, который в подавляющем большинстве случаев входит в стандартную комплектацию смартфона.
С компьютера
Бывают ситуации, когда у компьютера отсутствует возможность передачи видео со звуком через HDMI подключение. Возможно, у пользователя имеется ноутбук фирмы Apple предыдущего поколения или моноблок. В этом случае проводное подключение осуществляется через специальный модуль, подключенный специальным проводом к компьютеру, а с другой стороны к нему нужно подключить телевизор. Помимо этого, существует USB-кабель со специальным контроллером. Он работает как флешка для телевизора, вторым штекером подключается к компьютеру и показывает выбранную папку с файлами. Телевизор видит эти медиафайлы, как будто они располагаются на подключенном съемном носителе, хотя на самом деле это не так.
Со смартфона
Чтобы просматривать медиа контент со смартфона на экране телевизора при подключении с помощью USB-кабеля, вам потребуется:
- один конец USB-кабеля вставить в соответствующий разъем на смартфоне, а другой в USB-вход телевизора;
- на смартфоне открыть панель уведомлений и выбрать пункт «Использовать устройство как USB-накопитель»;
- в меню телевизора выбрать источник сигнала – USB;
- выбрать файл для воспроизведения (это можно сделать как на смартфоне, так и с помощью пульта от телевизора).
Обратите внимание: при таком способе подключения не удастся просматривать видеоролик, воспроизведенный онлайн, так как смартфон выступает в качестве флеш-накопителя.
Беспроводной монитор
Этот способ позволяет сделать из телевизора монитор компа. Технология имеет определенные сходства с WiDi. Поэтому проблем с синхронизацией ноутбука и телевизора возникнуть не должно. Главное условие – ТВ и Wi-Fi модуль лэптопа поддерживают функцию Miracast.
Подключитесь через Вай-Фай к беспроводному монитору. Предварительно нужно открыть главное меню ТВ, чтобы активировать функцию Miracast. Если этот пункт отсутствует, тогда просто активируйте на обоих устройствах Wi-Fi.
На лэптопе нажмите сочетание кнопок Win+P, а после этого выберите подключение к беспроводному монитору. Подождите несколько секунд. Когда соединение будет налажено, изображение с экрана ноутбука будет проецироваться на дисплей ТВ. Так и создается полноценный внешний монитор.
Некоторые пользователи применяют стороннее программное обеспечение для реализации этой цели:
- Share Manager;
- Home Media Server;
- Samsung Share.
Вторая программа – универсальное решение. Синхронизация настраивается через локальную сеть. Пользователь устанавливает утилиту, а потом запускает ее. Через софт осуществляется подключение к беспроводному монитору.
Использование дополнительного оборудования
Если используемое устройство не поддерживает платформу Smart TV, но есть HDMI интерфейс, тогда беспроводное подключение по Wi-Fi настраивается с помощью дополнительного оборудования. Купите Google Chromecast. Это устройство позволит подключить ТВ к ноутбуку для просмотра видеоконтента.
Альтернативный вариант – Android Mini PC. Помимо этого, вы сможете купить Intel Compute Stick. Гаджеты подключаются к ТВ преимущественно через HDMI или USB разъем. Некоторые пользователи отдают предпочтение адаптерам Miracast. Итоговый выбор напрямую зависит от спецификаций и модели ТВ-техники.
Внешний Wi-Fi адаптер позволяет настроить беспроводное подключение лэптопа к телевизору. Нужно просто подсоединиться к домашней сети, а потом можно выводить изображение на большой экран. Каждое устройство имеет свои преимущества и недостатки.
Разрешения
Обычно все воспроизводится сразу же. Но иногда может вылезти вот такое окно:
Нажимаем «Включить потоковую передачу на мультимедиа» и все заработает. Для пущей убедительности здесь же стоит убедиться о разрешении на трансляцию для своего телевизора. Там должна быть установлена галочка «Разрешено»:
После разрешения при дальнейших попытках передачи, это окно не должно появляться. Любой файл будет передаваться сразу же.
Кино и ТВ
На Windows 10 появилось встроенное приложение «Кино и ТВ», которым обычно не пользуешься. Но и там есть та же функция «Передать на». Т.е. можно спокойно смотреть фильм и при желании переключиться на ТВ:
На прошлых поколениях операционных систем этот же функционал получают через любимый Windows Media Player.
Вывод
Как видно, существует много различных способов для передачи контента с компьютера на телеприёмник. А некоторые из них позволяют сделать из ТВ полноценный мини-компьютер. Надо отметить, что производители и разработчики не стоят на месте и постоянно выпускают новые версии, устраняя существующие проблемы и добавляя новые возможности своим программам и устройствам.
Все перечисленные приложения и устройства позволяют дублировать экран ПК на большую диагональ телеприёмника. Это даёт массу преимуществ пользователю и, прежде всего, возможность комфортно смотреть фото и другие изображения, общаться в соцсетях или по Скайпу. Единственное, что может помешать приятному просмотру, это низкая скорость Wi-Fi, поэтому прежде всего надо позаботиться о подключении к высокоскоростному интернету.
Как подключить компьютер Dell к телевизору
Технология беспроводного дисплея позволяет проецировать фотографии, веб-контент и многое другое с совместимого компьютера или мобильного устройства на телевизор или проектор. Это также называется зеркальным отображением экрана, назначением экрана или передачей потоками на телевизор. Существует два простых способа беспроводного подключения компьютера к телевизору.
ПРИМЕЧАНИЕ. Для беспроводного подключения настольного компьютера Dell к телевизору требуется совместимый адаптер Wi-Fi, установленный на компьютере.
- Подключение к совместимому телевизору Smart TV.
- Подключение к любому телевизору с доступным портом HDMI и USB-портом с помощью адаптера беспроводного дисплея.
Подключение к совместимому телевизору Smart TV
Если у вас есть телевизор Smart TV, скорее всего, вы сможете подключить компьютер с ОС Windows 10 к телевизору Smart TV. Чтобы узнать, поддерживает ли телевизор Smart TV беспроводное подключение к компьютеру и как его настроить, см. руководство пользователя телевизора.
Подключение к телевизору HDTV с помощью беспроводного адаптера дисплея
Беспроводной адаптер дисплея — это устройство, позволяющее отображать содержание компьютера на экране телевизора. Этот адаптер или аппаратный ключ (иногда называемый приемником беспроводного дисплея) представляет собой небольшое устройство, которое подключается к телевизору через доступный порт HDMI и USB-порт для подачи питания.
На рынке представлено несколько адаптеров беспроводного дисплея сторонних производителей. Среди наиболее популярных — адаптер Microsoft Wireless Display Adapter, Google Chromecast, Roku Streaming Stick, Amazon Fire Stick и т. д. Функции каждого адаптера беспроводного дисплея различаются, дополнительную информацию см. на сайте производителя устройства.
ПРИМЕЧАНИЕ. Перед приобретением адаптера беспроводного дисплея ознакомьтесь с техническими характеристиками устройства, чтобы понять, что устройство совместимо с компьютером и подходит для конкретного случая использования.
Инструкции по установке и подключению компьютера Dell к телевизору с помощью адаптера беспроводного дисплея см. в руководстве пользователя адаптера беспроводного дисплея.
Как подключить телевизор к компьютеру инструкция в картинках
Вам необходима помощь в подключении телевизора к компьютеру ? Наши специалисты помогут вам настроить ваш телевизор, подключить его к компьютеру по кабелю или Wi—Fi, а так же проведут консультацию по работе устройств. Вы всегда можете обратиться к нам по тел. 8(499)755-50-21.
Эта статья расскажет вам о том, как лучше всего подключить телевизор к компьютеру. Существует множество способов подключения компьютера к телевизорам, в виду большого количества различных интерфейсов. Стоит отметить, что подключение телевизоров многих марок (Samsung, LG, Sony, Panasonic, Philips, Toshiba, BBK, Sharp, Thomson и др.) можно подключить как с помощью кабеля, так и по беспроводному соединению, в случае наличия функции Wi-Fi на вашем телевизоре. Рассмотрим подробнее вариант подключения телевизора к компьютеру через кабель HDMI и VGA.
На любом современном телевизоре существуют современные разъемы- HDMI и VGA. Так они выглядят на телевизоре:
Так же они могут находится с боковой стороны:
Часто можно встретить VGA или DVI разъемы, которые так же совместимы с компьютерами. Красным мы обозначили VGA разъем, а синим – DVI.
Еще пример разъема VGA:
Рассмотрим пример подключения телевизора к компьютера через кабель HDMI. Этот вариант считается самым оптимальным, т.к. в продаже вы сможете без труда найти кабель большой длины, а кроме того вы получаете еще одно преимущество-кабель HDMI помимо изображения способен одновременно передавать и звук. Это означает что звук с компьютера будет передаваться на телевизор и вам не будет требоваться каких то дополнительных подключений или настроек. Прежде всего вы должны приобрести кабель HDMI, предварительно рассчитав необходимую длину. Рекомендуем покупать кабель HDMI среднего ценового диапазона, нет смысла покупать самые дорогие кабеля, преимуществ вы не заметите.
Пример кабеля HDMI:
После покупки кабеля, можно перейти к подключению телевизора к вашему компьютеру. На компьютере или ноутбуке, должен так же присутствовать разъем HDMI.
Ноутбук:
Компьютер:
Если на компьютере вы не смогли найти такой разъем, можно задействовать специальный переходник, который будет подключаться в разъем DVI.
Мы советуем вам выключить компьютер и телевизор, произвести подключение кабелем двух устройств, а затем включить технику обратно. После этого на телевизоре необходимо зайти в настройки источника видео сигнала и выбрать выход HDMI. Если у вас несколько выходов HDMI, нужный вам выход должен выделяться из остальных, например подсвечиваться белым цветом. После выбора нужного вам выхода HDMI, экран телевизора должен стать черным цветом. После этого переходим к настройке ноутбука. Если у вас установлена Windows 7 или более поздняя операционная система, вы должны кликнуть по рабочему столу правой кнопкой, нажать “разрешение экрана”. В настройках экрана вы увидите строчку “Экран”. Напротив должен стоять ваш монитор. Вы должны нажать по нему и увидеть в списке ваш телевизор. Выбираем его и нажимаем “Применить”. После этого изображение с компьютера будет передано на телевизор.
В свойствах можно выбрать опцию “Дублировать на оба экрана”. После её активации одинаковое изображение будет одновременно транслироваться на экран вашего компьютера и телевизора, таким образов вы получите две одинаковые картинки на разных устройствах.
После этого нам требуется настроить вывод звука на телевизор, в случае если подключение выполняется через HDMI кабель. Для этого на компьютере вам требуется зайти в “Панель управления”, далее в “Звук”. В первой вкладке “Воспроизведение” по умолчанию будет стоять ваша звковая карта компьютера, она должна быть выделена зеленой галочкой. В списке устройств вам необходимо найти ваш телевизор, выбрать его и нажать “По умолчанию”. После этого нажать “Применить”. После этого звук с вашего компьютера будет передаваться на телевизор.
Подключение по VGA и DVI кабелям аналогично подключение по HDMI, за исключением того что звук все равно будет воспроизводиться на вашем компьютере. На этом подключение телевизора к компьютеру завершено.
Подключение телевизора к компьютеру по Wi—Fi.
Многие современные телевизоры имеют функцию подключения к интернету по Wi-Fi. Кроме того, если телевизор поддерживает данную функцию, может быть возможность просматривать файлы компьютера на телевизоре по сети. При этом важно отметить, что компьютер и телевизор должны быть подключены к одному роутеру. Компьютер может быть подключен по беспроводному соединению или кабель, это не важно. Ваш телевизор так же может быть подключен сетевым кабелем. Подключить телевизор по Wi-Fi вы сможете через меню телевизора, для этого будет необходимо знать название вашей Wi-Fi сети и пароль от него. После подключения на телевизоре станут доступны многие интернет функции, вы сможете слушать интернет радио, смотреть многие каналы через интернет, посещать различные интернет ресурсы, каналы и т.д.
Вы всегда можете вызвать мастера для подключения телефизора к компьютеру. Наш тел. 8(499)755-50-21.
Беспроводное подключение ПК с Windows 10 к Smart TV
Беспроводное подключение ПК с Windows 10 к Smart TV
Знаете ли вы, что можно увеличить площадь экрана, даже если у вас нет второго монитора? Что ж, функция «Проецировать на этот компьютер» на вашем компьютере с Windows 10 позволяет вам отразить экран вашего ПК без дополнительного программного или аппаратного обеспечения. Давай покажем тебе, как это сделать.
При удаленной работе иногда может потребоваться установка с двумя мониторами для повышения производительности.Или, возможно, вы просто хотите использовать большой экран для просмотра видео или игры в любимые игры на своем компьютере. Какой бы ни была причина, не позволяйте недостатку второго монитора ограничивать вас. Все, что вам нужно, это компьютер с Windows 10 и приложение «Connect».
В сегодняшнем разделе Alltek мы дадим вам пошаговое руководство о том, как встроенная в Windows 10 функция зеркального отображения экрана позволяет использовать другие гаджеты для беспроводного отображения. Обратите внимание, что все используемые устройства должны быть совместимы с технологией Miracast. Они также должны быть подключены к одной сети.
Как настроить компьютер в качестве целевого устройства?
- Откройте «Настройки» на вашем компьютере.
- Перейдите в раздел «Система» и нажмите «Проецировать на этот компьютер».
Здесь вы узнаете, поддерживает ли ваше устройство Miracast. В противном случае вы получите уведомление (обычно красного цвета), в котором говорится: «Это устройство не поддерживает Miracast, поэтому вы не можете проецировать его по беспроводной сети».
- Выберите «Некоторые устройства Windows и Android могут проецировать на этот компьютер.
- Нажмите «ОК» и в раскрывающемся меню выберите «Всегда выключено».
- Перейдите в раскрывающееся меню «Попросить проецировать на этот компьютер».
- Щелкните «Каждый раз, когда требуется подключение».
- Перейдите в раскрывающееся меню «Требовать PIN-код для сопряжения» и нажмите «Никогда».
- Откройте «Пуск» и используйте строку поиска для поиска «Подключиться».
- Щелкните верхний результат, чтобы открыть приложение.
- Чтобы войти в полноэкранный режим, нажмите кнопку со стрелкой в строке заголовка слева от кнопки свертывания.
После того, как вы закончите настройку приложения Connect, оно откроется для приема зеркальных подключений с другого ПК.
Как вы можете проецировать изображения со своего ПК на другие гаджеты?
- Нажмите кнопку «Центр поддержки». Кроме того, вы можете использовать сочетание клавиш Windows + A.
- Нажмите кнопку «Подключиться», затем выберите устройство, на которое вы хотите проецировать экран своего ПК. Это может быть ваш смарт-телевизор или другой компьютер с Windows 10.
- Экран вашего компьютера (исходного устройства) будет отображаться как дополнительный монитор на Smart TV (целевом устройстве).
В зависимости от функций, которые вы хотите выполнять, вы также можете использовать параметр «Разрешить ввод с помощью мыши, клавиатуры, касания и пера с этого устройства».
Как настроить беспроводной дисплей?
Когда вы впервые настраиваете соединение, начальный «беспроводной дисплей» будет отражать ваш обычный монитор в настройках дисплея. Чтобы настроить масштаб, разрешение или ориентацию, выполните следующие действия:
- Откройте «Настройки» и перейдите в «Система».
- Щелкните «Экран», чтобы «изменить порядок отображения», затем выберите параметр беспроводного отображения.
- Перейдите в раздел «Масштаб и макет» и выберите желаемый масштаб. Мы рекомендуем вам использовать одно значение шкалы для всех ваших дисплеев.
- Затем вы можете изменить ориентацию дисплея (альбомную или портретную) и разрешение экрана по своему желанию.
- В зависимости от вашего сценария вы также можете выбрать между опциями расширенного или дублированного отображения в разделе «Несколько дисплеев».
- На исходном устройстве вы увидите панель инструментов, которая позволяет вам выбирать между просмотром видео, игрой или работой.
Процесс отключения также прост и понятен. Просто зайдите в Центр поддержки и нажмите кнопку «Подключиться». Чтобы завершить сеанс зеркального отображения экрана, выберите «Отключить» в разделе «Устройства».
Использование Windows «Проецировать на этот компьютер» и приложения Connect — это самый простой и удобный способ подключить компьютер к телевизору Smart TV. Следите за новыми техническими советами от Alltek Services. Вы всегда можете позвонить нам по телефону (863) 709-0709 для получения дополнительной информации.
Как подключить компьютер к телевизору по беспроводной сети / с / без HDMI — CONCH TECH
Большинство из нас, гиков или обычных пользователей ПК, хотели бы заполучить эти модные широкие и гладкие компьютерные OLED-мониторы, чтобы наслаждаться играми, фильмами и звонками , и многое другое.В конце концов, в кармане и в доме человека бывает так много всего.
Как подключить компьютер к телевизору по беспроводной сети? Включите беспроводное соединение на вашем компьютере либо в настройках, либо на сторонних устройствах, включите настройки беспроводного дисплея на вашем ПК. Выберите вкладку «Дисплей» и нажмите «Подключиться к беспроводному дисплею ». Выберите свой смарт-телевизор из списка устройств.
Если вы хотите максимально использовать возможности большого экрана телевизора или подключить компьютер к телевизору по какой-либо другой причине, эта статья — все, что вам нужно.Продолжая читать, вы научитесь удобно подключать компьютер к телевизору различными способами. Ознакомьтесь со списком Лучшие устройства потоковой передачи на Amazon прямо сейчас! (* Отказ от ответственности для аффилированных лиц. Как аффилированные лица Amazon мы зарабатываем на соответствующих покупках *).
Как подключить компьютер к телевизору по беспроводной сети?
Чтобы установить беспроводное соединение между компьютером и телевизором, на вашем компьютере должен быть телевизор, компьютер и операционная система, поддерживающая беспроводное соединение между устройствами.
Для беспроводного подключения ПК с Windows к телевизору: Ваш телевизор должен поддерживать программное обеспечение под названием Miracast, которое поддерживают почти все современные телевизоры, произведенные в 2019 году и позже. Если ваш телевизор по какой-либо причине не поддерживает эту функцию, вы всегда можете использовать потоковые джойстики. Устройства Chromecast и стримеры Roku — одни из самых популярных и надежных устройств. Подключите эти устройства к порту HDMI или VGA вашего телевизора, чтобы обеспечить беспроводное соединение на вашем телевизоре.
Для беспроводного подключения Apple PC к телевизору: Вам понадобится устройство с поддержкой AirPlay, а именно Apple TV / Apple TV4K, Vizio, Sony, Samsung TV, произведенные в 2019 году и позже.Лучше всего проверить вашу конкретную модель телевизора перед установкой беспроводного соединения.
Для беспроводного подключения вашего ПК: Что касается вашего компьютера, вам потребуется операционная система Windows 8 или новее. Убедитесь, что на сетевых адаптерах вашего ПК установлены обновленные драйверы, чтобы избежать каких-либо проблем.
Вот как подключить компьютер к телевизору по беспроводной сети:
- Во-первых, включите беспроводное соединение на своем телевизоре в настройках или на сторонних устройствах.Для этого вам нужно будет получить доступ к странице настроек и включить опцию беспроводной связи.
- Затем включите настройки беспроводного дисплея на вашем ПК. В Windows зайдите в настройки и выберите устройства. Выберите вкладку «Дисплей» и нажмите «Подключиться к беспроводному дисплею». Всплывающее окно должно появиться в правой части экрана вашего ПК. Если у вас правильно подключено подключение к телевизору, вы должны увидеть имя своего устройства в этом всплывающем окне. Выберите здесь опцию «Подключиться» и вуаля!
- Вы подключили компьютер к телевизору по беспроводной сети.Правильное следование этому руководству позволит вам использовать телевизор в качестве монитора для компьютера.
Как подключить компьютер к телевизору без HDMI?
Когда HDMI не работает, у вас, по сути, остается два варианта.
- Первый вариант — поискать замену проводному соединению, например VGA, USB-C или DisplayPort.
- Второй вариант — перейти на беспроводную связь, используя мощные беспроводные возможности ваших устройств.
Мы подробно обсудили беспроводную часть в разделе «Как подключить компьютер к телевизору по беспроводной сети?» в этой статье.Теперь мы обсудим проводные варианты здесь.
Первый шаг — найти физическую замену HDMI. Как упоминалось ранее, вы можете выбрать любой из трех вариантов, а именно: VGA, USB-C и DisplayPort. Выбор провода в конечном итоге зависит от характеристик ваших устройств. В наши дни VGA и DisplayPort являются относительно стандартными для телевизоров и ПК.
Мы рекомендуем использовать DisplayPort, если одно из двух устройств поддерживает его, поскольку известно, что он обеспечивает лучшее качество видео.Скорее всего, ваш компьютер и телевизор могут поддерживать разные порты проводов. Например, ваш телевизор может поддерживать имеющийся у вас кабель DisplayPort , в то время как ваш компьютер оснащен только портом VGA. В таком случае мы рекомендуем приобрести разъем DisplayPort VGA . Разъемы широко доступны в местных магазинах и в Интернете. Они также бывают самых разнообразных, поддерживающих разные проводные кабели на обоих концах.
Вот как подключить компьютер к телевизору без HDMI:
- Во-первых, надежно подключите провод (VGA, USB-C и DisplayPort) к выделенным портам вашего ПК и телевизора.
- Затем измените настройки дисплея вашего телевизора на порт ТВ, который вы используете, через меню настроек.
- Затем на вашем ПК с Windows используйте сочетание клавиш Windows Key + P, чтобы открыть меню «Проект». Выберите один из вариантов «Дублировать», «Расширяется» или «Только второй экран», чтобы проецировать экран ПК на телевизор. Что касается компьютеров Mac, откройте меню Apple и щелкните вкладку «Системные настройки».
- Нажмите «Обнаружить дисплеи» и выберите дисплей вашего телевизора, чтобы включить синхронизацию.Пользователи также могут изменить порядок отображения, используя вкладку «Расположение» в том же окне. Выполнение этой процедуры должно позволить вам использовать экран телевизора в качестве монитора для вашего ПК.
Как подключить компьютер к телевизору через HDMI?
Это будет довольно просто и понятно, поскольку использование кабеля HDMI — не самая сложная вещь.
Вот как подключить компьютер к телевизору с помощью HDMI:
- Включите компьютер / ноутбук и телевизор.
- Подключите кабель HDMI к портам HDMI компьютера и телевизора. Запомните номер входа HDMI, к которому он подключается.
- Нажмите кнопку ввода на пульте дистанционного управления телевизора. Установите телевизор на тот же входной порт HDMI, к которому подключен компьютер (обычно HDMI1).
Если ваш телевизор успешно обнаружил ваш компьютер, вы можете остановиться здесь, если нет, вам нужно сделать дополнительный шаг. Вам нужно будет вручную настроить компьютер на обнаружение телевизора.
- Щелкните правой кнопкой мыши любое пустое место на рабочем столе и выберите «Параметры экрана».Здесь будут отображаться все обнаруженные экраны.
- Если ваш компьютер не показывает два подключенных дисплея (ваш компьютер и ваш телевизор), нажмите кнопку «Определить».
- Нажмите «Определить». После этого ваш компьютер должен обнаружить дисплей вашего телевизора.
Как подключить порт HDMI к компьютеру?
Процесс прост.
Подключите рабочий кабель HDMI к компьютеру и телевизору. Если какое-либо устройство не имеет порта HDMI, приобретите подходящий разъем для установления проводного соединения. Вы можете выбрать либо разъем VGA-to-HDMI, либо разъем DisplayPort-to-HDMI, в зависимости от характеристик вашего компьютера и телевизора.
Затем включите проецирование дисплея, настроив параметры на вашем ПК. Мы объяснили этот процесс простым языком ближе к концу раздела «Как подключить компьютер к телевизору без HDMI?» в этой статье. Обратитесь к инструкциям по успешному подключению вашего ПК к компьютеру. Ознакомьтесь со списком Лучшие устройства потоковой передачи на Amazon прямо сейчас!
Заключение
Возможность проецировать экран вашего компьютера на большой экран телевизора — это невероятная функция, которая есть в вашем распоряжении.Мы надеемся, что эта статья была достаточно информативной и простой, чтобы помочь вам собственными руками подключить компьютер к телевизору.
Привет, любители техники! Меня зовут Джеймс, я администратор и часто пишу в этом блоге. Я техно-компьютерщик, поэтому в этом блоге я хочу поделиться с вами всеми своими знаниями, чтобы облегчить вам жизнь в плане работы с технологиями.
Как я могу передавать потоковое видео с ноутбука на телевизор по беспроводной сети? — MVOrganizing
Как я могу передавать потоковое видео с ноутбука на телевизор по беспроводной сети?
Если вы в основном хотите отправлять потоковые фильмы и телешоу с ноутбука на телевизор, Google Chromecast — это простой способ сделать это по беспроводной сети.Просто подключите его к задней панели телевизора и подключите к своей сети. Вы сможете транслировать на него любую вкладку Chrome с ноутбука одним нажатием кнопки.
Могу ли я воспроизвести видео с ноутбука на телевизор?
Кабель HDMI может обрабатывать как аудио, так и видео высокого разрешения, поэтому он отлично подходит для потоковой передачи ваших любимых телешоу. Чтобы это работало, и ваш ноутбук, и телевизор должны иметь порт HDMI. Вы можете получить его здесь (mini HDMI to HDMI) и здесь (micro HDMI to HDMI).
Можно ли использовать два экрана с ноутбуком и телевизором?
Идеальным соединением для большинства случаев использования компьютера и телевизора является HDMI (мультимедийный интерфейс высокой четкости).Порт HDMI на ноутбуке. Приобретите кабель HDMI для их подключения и убедитесь, что на телевизоре выбран правильный вход, а на компьютере выбран правильный выход дисплея. Это должно просто работать.
Можно ли сделать зеркальное отображение экрана на ноутбуке?
Если у вас есть персональный компьютер или ноутбук с установленной операционной системой Microsoft® Windows® 10, вы можете использовать функцию беспроводного дублирования экрана для отображения или расширения экрана вашего компьютера до телевизора, совместимого с технологией Miracast ™.
Как мне сделать зеркало экрана на моем ноутбуке с Windows 10?
Дублирование экрана и проецирование на компьютер
- Выберите «Пуск»> «Настройка»> «Система»> «Проецирование на этот компьютер».
- В разделе Добавить дополнительную функцию «Беспроводной дисплей» для проецирования этого ПК выберите Дополнительные функции.
- Выберите Добавить функцию, затем введите «беспроводной дисплей».
- Выберите его из списка результатов, затем выберите «Установить».
Как отобразить мой ноутбук на телевизоре через HDMI?
Пошаговое руководство Как подключить ноутбук к телевизору через HDMI
- Включите ноутбук и телевизор (оба с портом HDMI) и подготовьте кабель HDMI.
- Подключите кабель HDMI к портам HDMI ноутбука и телевизора.
- Теперь вы можете видеть свой телевизор с синим экраном, на котором отображается сообщение Нет сигнала. Нажмите кнопку INPUT или SOURCE на пульте дистанционного управления телевизора.
- Шаг 4. Теперь на вашем телевизоре вы можете увидеть тот же экран, что и ноутбук.
Почему мой ноутбук не подключается к телевизору через HDMI?
Исправление 1: Перезагрузите и повторно подключите устройства. Отсоедините все кабели HDMI от портов. Полностью выключите все свои устройства (компьютер, монитор и телевизор) и отсоедините их кабели питания (и аккумулятор, если вы используете ноутбук).Оставьте их на пять минут. Снова вставьте силовые кабели (и аккумулятор).
Как транслировать с ноутбука на Smart TV?
Убедитесь, что ваш ноутбук и Apple TV или Smart TV с поддержкой AirPlay 2 находятся в одной сети Wi-Fi. На своем ноутбуке откройте приложение или откройте веб-сайт, с которого вы хотите транслировать видео. В элементах управления воспроизведением видео выберите значок Screen Mirroring. Выберите Apple TV или Smart TV с поддержкой AirPlay 2.
Как транслировать экран ноутбука на телевизор?
Трансляция экрана вашего компьютера
- На вашем компьютере откройте Chrome.
- В правом верхнем углу нажмите «Еще». Бросать.
- Вверху рядом с параметром «Транслировать в» нажмите стрелку вниз.
- Щелкните Трансляция рабочего стола.
- Выберите устройство Chromecast, на котором вы хотите смотреть контент.
Почему мой ноутбук не подключается к телевизору по беспроводной сети?
Шаг 1. Включите телевизор и убедитесь, что на нем включен Wi-Fi. Вы можете перейти к настройкам телевизора и проверить, включен ли Wi-Fi. Шаг 2. На ноутбуке или планшете с Windows 10 перейдите в приложение «Настройки»> «Система»> «Дисплей».Шаг 3. В разделе «Несколько дисплеев» нажмите «Подключиться к беспроводной ссылке».
Как подключить ноутбук к телевизору без Chromecast?
Другие способы трансляции рабочего стола на телевизор. Если ничего не помогает, вы все равно можете транслировать рабочий стол Windows на телевизор с помощью кабеля HDMI, стороннего адаптера Miracast или устройства Google Chromecast. Кабель HDMI и подключаемый модуль Chromecast также не требуют, чтобы ваш телевизор был умным телевизором, в отличие от других методов.
Как выполнить трансляцию с Windows 7 на Smart TV?
Совместное использование экрана ПК с использованием Intel WiDi
- Нажмите кнопку «Домой» на пульте дистанционного управления.
- Найдите приложение Device Connector на панели запуска, нажав кнопку «Список приложений».
- Щелкните OK, чтобы запустить Device Connector.
- Выберите ПК.
- Выберите «Совместное использование экрана».
- Выберите Intel WiDi.
- Щелкните Пуск.
Как кастомить на нормальный ТВ?
Беспроводная трансляция: использование встроенных функций телевизора Таким образом, в этом случае вам не понадобится аппаратный ключ для подключения телефона Android к телевизору. Просто нажмите кнопку трансляции на своем смартфоне, и он должен подключиться к телевизору по беспроводной сети.Убедитесь, что оба подключены к одной сети Wi-Fi.
Можно ли сделать зеркальное отображение экрана на любом телевизоре?
Хорошая новость заключается в том, что существует множество различных способов отразить экран любого современного телевизора. В этой статье объясняется, как можно отобразить экран телефона, планшета или ПК на экране телевизора с помощью ряда различных методов, включая кабель HDMI, Chromecast, Airplay или Miracast.
Как я могу отразить экран моего телефона на телевизоре?
Шаг 2. Трансляция экрана со своего устройства Android
- Убедитесь, что ваш мобильный телефон или планшет находится в той же сети Wi-Fi, что и ваше устройство Chromecast.
- Откройте приложение Google Home.
- Коснитесь устройства, на которое хотите транслировать экран.
- Коснитесь Трансляция моего экрана. Транслировать экран.
Как я могу транслировать свой телефон на телевизор Samsung?
Для трансляции и демонстрации экрана на телевизоре Samsung требуется приложение Samsung SmartThings (доступно для устройств Android и iOS).
- Загрузите приложение SmartThings.
- Открыть общий доступ к экрану.
- Подключите телефон и телевизор к одной сети.
- Добавьте свой телевизор Samsung и разрешите совместное использование.
- Выберите Smart View, чтобы поделиться содержимым.
- Используйте свой телефон как пульт.
Как отразить мой Android на телевизоре?
Вот как:
- Проведите по экрану сверху вниз на устройстве Android, чтобы открыть панель быстрых настроек.
- Найдите и нажмите кнопку с надписью Screen Cast.
- Появится список устройств Chromecast в вашей сети.
- Чтобы прекратить трансляцию экрана, выполните те же действия и при появлении запроса выберите «Отключиться».
Как подключить Android к Smart TV?
Инструкции
- Сеть Wi-Fi. Убедитесь, что ваш телефон и телевизор подключены к одной сети Wi-Fi.
- Настройки ТВ. Перейдите в меню ввода на телевизоре и включите «дублирование экрана».
- Настройки Android.
- Выберите телевизор.
- Установить соединение.
Как подключить Android к телевизору через USB?
Большинство телевизоров имеют несколько портов HDMI, и вы можете подключить свой телефон через адаптер HDMI-USB.Просто подключите телефон к USB-разъему адаптера и подключите разъем HDMI к свободному порту. Затем установите телевизор на этот порт и продолжайте.
Есть ли приложение для дублирования экрана для Android?
TeamViewer — это простое, быстрое приложение с открытым исходным кодом для зеркалирования экрана для пользователей Android и iOS, которое позволяет вам легко получить удаленный доступ к вашим устройствам.
Как я могу зеркально отобразить свой Android на телевизоре без Chromecast?
Транслируйте экран Android на телевизор без использования Chromecast
- Шаг 1. Перейдите в лоток быстрых настроек.Проведите пальцем вниз по телефону, чтобы открыть панель уведомлений.
- Шаг 2. Найдите свой Smart TV. После включения функции скринкаста найдите свой телевизор в появившемся списке совместимых устройств рядом с вами.
- Шаг 3: Наслаждайтесь!
Могу ли я транслировать на телевизор без WIFI?
Если вы не можете подключиться к Wi-Fi, вы все равно можете транслировать на Chromecast, используя гостевой режим в приложении Google Home, дублируя экран устройства Android или подключив шнур от устройства к телевизору.
Как узнать, есть ли в моем телевизоре встроенная функция Chromecast?
Убедитесь, что включен приемник Google Cast ™ или встроенное приложение Chromecast.
- На прилагаемом пульте дистанционного управления нажмите кнопку HOME.
- Выберите «Настройки».
- Следующие шаги будут зависеть от параметров меню вашего телевизора: выберите «Приложения» → «Просмотреть все приложения» → «Ресивер Google Cast» или «Встроенный Chromecast» → «Включить».
Все ли смарт-телевизоры имеют встроенный хромкаст?
Встроенный Chromecast: устройства Многие телевизоры Sony, Philips, Sharp и др. Поставляются со встроенным Chromecast (нет необходимости в каких-либо надстройках, хотя есть некоторые различия в функциональности), как и телевизоры Toshiba, Vizio и Skyworth. , а также некоторые модели, анонсированные LG и Hisense.
Как подключить ноутбук к телевизору через WiFi? — Домашние хаки, сделай сам
Вам не нужно использовать кабели HDMI или VGA для просмотра видео с компьютера на Smart TV. Гораздо проще синхронизировать устройства по беспроводной сети. В этом пошаговом руководстве мы рассмотрим все возможные способы подключения ноутбука к телевизору через Wi-Fi. Итак, начнем.
Как подключить ноутбук к телевизору через WiFi?
Итак, как подключить ноутбук к телевизору через WiFi? Подключить ноутбук к смарт-телевизору через WiFi можно тремя способами: с помощью специального ПО, вручную или через встроенный плеер.На ноутбуке перейдите в «Настройки», найдите «Подключенные устройства » и нажмите «Добавить устройство». Вы увидите раскрывающееся меню со списком всех устройств. Выберите телевизор, и экран вашего ноутбука начнет отображаться на экране телевизора.
Если у вас возникли проблемы с подключением телевизора через Wi-Fi, прочтите эту статью.
Использование протокола DLNA
DLNA — это сетевой стандарт, позволяющий передавать медиафайлы в потоковом режиме через один маршрутизатор. Если, например, вы загрузите видео и поместите его в общую папку , оно будет доступно для устройств в сети.
Для подключения телевизора к ноутбуку через Wi-Fi вам потребуется следующее:
- Маршрутизатор (модель и характеристики значения не имеют).
- Телевизор с модулем Wi-Fi. Проверить его наличие можно, зайдя в настройки сети (там должен быть пункт «беспроводная сеть»).
Есть три способа подключить ноутбук к Smart TV по Wi-Fi: с помощью специального ПО, через встроенный плеер или вручную. Рассмотрим все способы.
1. Ручная настройка параметров подключения
Подключение телевизора и ноутбука по Wi-Fi производится в следующей последовательности:
- Создайте в любом месте отдельную папку, в которой будет храниться видеотрансляция на ТВ.
- Откройте свойства этой папки, щелкнув правой кнопкой мыши и в разделе «доступ» установите «общий доступ». Выберите всех пользователей и нажмите кнопку «добавить».
Обратите внимание: чтобы убедиться в правильности выполняемых действий, зайдите в раздел «сеть» через проводник — в нем должна появиться созданная папка.
- Перейдите в «Центр управления сетевыми подключениями», в появившемся списке выберите третий пункт: «, изменить расширенные настройки общего доступа ». Включите совместное использование и отключите защиту паролем, установив флажки рядом с соответствующими пунктами меню.
- Включите телевизор и перейдите в раздел настроек, перейдите в раздел DLNA. В зависимости от производителя называется по-разному: для LG — Smart Share, для Sony — Bravia, для Samsung — AllShare.Если у вас другой производитель, то название раздела, скорее всего, соответствует типу сервера, то есть DLNA.
- Ищем ранее созданное соединение по введенному ранее имени папки. Откроется сетевая папка, из которой можно воспроизводить видео . Чтобы добавить новые файлы, загрузите их в эту папку, и они сразу станут доступны на телевизоре.
Smart TV не поддерживает все форматы, поэтому , если некоторые файлы перечеркнуты, это означает, что они имеют неправильный формат .Чтобы открыть их с телевизора, воспользуйтесь конвертером.
2. Синхронизация с заводскими утилитами
Если у вас Samsung, то подключить ноутбук к телевизору по Wi-Fi можно с помощью утилиты от производителя PC Share manager . Это программа, позволяющая просматривать контент с компьютера на экране телевизора по беспроводной сети, совместимая со всеми операционными системами. Мы делаем следующее:
- Скачиваем программу с сайта производителя
- Включаем роутер (т.е.е. роутер).
- Подключаем оба устройства к одной сети (SSID должен быть идентичным).
- Заходим в компьютер «Центр управления сетью». В настройках сети поменяйте тип на домашний, если это не было сделано ранее.
- Запустите загруженную программу, выберите папку (где находится видео, которое вы хотите воспроизвести), щелкните по ней левой кнопкой мыши и установите флажок, расположенный вверху приложения.
- Откроется новое окно, в котором нужно выбрать разделы «Общий доступ» и «Политика установки».
- Перемещаем курсор немного вниз и подтверждаем изменения, щелкнув вкладку «принято».
Если все сделано правильно, а оборудование на 100% исправно работает , то видеоконтент будет транслироваться с ноутбука на телевизор по Wi-Fi в автоматическом режиме (подтверждать и настраивать не нужно. что-нибудь). Для устройств Sony и Samsung действия будут идентичны (за исключением названия программного обеспечения), поэтому мы не будем дублировать предоставленную информацию.
3. Используем встроенный видеоплеер
Давайте воспользуемся стандартным проигрывателем Windows Media. Чтобы подключить ноутбук к телевизору по Wi-Fi, сделайте следующее:
- Запускаем приложение. Если вы не можете его найти, регистрируемся в строке поиска «игрок».
- В левой части приложения щелкните правой кнопкой мыши по пункту «Видео». В появившемся контекстном меню выберите «Управление видеотекой».
- Список общих (т.е. доступны сетевым пользователям) папки по умолчанию, указанные в ОС. Чтобы добавить еще одну папку, щелкните вкладку «Добавить» и укажите путь.
- Не выходя из этого раздела, выберите пункт «Поток» в верхнем меню. В появившемся списке щелкните нижний раздел. В Windows 8 и 10 это называется «Включить потоковую передачу», в остальной части ОС: «Дополнительные параметры».
- Далее необходимо ввести имя сервера, по умолчанию здесь отображается имя компьютера, но при желании его можно изменить.В разделе ниже выберите ТВ (если в сети нет других гаджетов, он будет единственным в списке) и поставьте напротив него галочку «Разрешить», затем нажмите вкладку «Далее».
- По завершении настройки система выдаст пароль от сервера — сохраните его, так как он понадобится для подключения ноутбука к телевизору по Wi-Fi.
- Далее заходим в настройки ТВ сети, ищем созданный сервер (по введенному ранее имени) и подключаемся к нему (потребуется пароль, который система выдала ранее).
Обратите внимание, что для создания сервера на базе стандарта DLNA потребуется относительно мощное оборудование (не старше 2010 года), иначе отображение видеоконтента будет «тормозить».
Синхронизация с использованием Wi-Fi Direct
Современные телевизоры, начиная с пятого поколения, оснащены функцией Direct. По сути, это встроенные в систему драйверы для подключения ноутбука к телевизору по Wi-Fi. Эта синхронизация превращает беспроводной монитор в из телевизора, т.е.е. отображает на нем все, что происходит на ноуте.
Обратите внимание: к по Direct можно подключить не только ноутбук, но и смартфон или планшет (если версия ОС позволяет).
Синхронизация поддерживается в ОС начиная с Windows 7. Если вы «старичок» и используете XP или Vista, создайте виртуальную операционную систему (через Virtual Box) Windows 7 и запустите через нее Wi-Fi Direct. Для этого метода синхронизации не требуется домашняя сеть.
Ключевой особенностью данного способа подключения является возможность просматривать на экране телевизора все, что происходит на компьютере (серфинг в Интернете, работа с документами, запуск игр и т. Д.). Есть и минусы такой аутентификации: небольшая (в зависимости от характеристик сети и мощности оборудования) задержка и более низкое качество картинки. Чтобы подключить ноутбук к телевизору по Wi-Fi с помощью утилиты Direct, выполните следующие действия:
- Включаем оба устройства и активируем на них адаптеры Wi-Fi.
- Заходим на ноуте в меню «Пуск», далее «параметры» — «система» — «дисплей». В этом разделе на вкладке «несколько дисплеев» щелкните элемент «подключиться к беспроводному дисплею».
- Появится окно, в правой части которого будет представлен список распознаваемых системой устройств, выберите нужное и нажмите на него. Будет отправлен запрос на сопряжение устройств.
Обратите внимание: синхронизация иногда не удается с первой попытки, поэтому, если возникает ошибка подключения, попробуйте еще несколько раз.Это связано с тем, что сети требуется некоторое время для передачи ключа шифрования.
- Когда сопряжение завершено, на экране ноутбука будет показано, что происходит.
Чтобы отключить сигнал, перейдите в настройки сети (раздел «подключение к беспроводному дисплею») и нажмите кнопку «Отключить».
Как подключить обычную плазму
Если у вас нет Smart TV, а простая плазма и вы не хотите использовать порт HDMI, вам придется приобрести дополнительное оборудование, например:
- Google Chromecast — проигрыватель для трансляции фото и видео контента. Подключается к ТВ через USB. Совместим с любыми планшетами и смартфонами.
- Адаптер Miracast или адаптер Wi-Fi. Эти устройства подключаются к USB-порту и позволяют подключаться к домашнему серверу.
Изучите технические характеристики своего телевизора и выберите на их основе оптимальное устройство. . Однако подключить плазму без Smart TV к компьютеру по HDMI-кабелю проще, это избавит вас от серьезных затрат на переходники.
Здесь вы можете прочитать, как подключить мышь к Smart TV.
Последние мысли
Подключение телевизора к ноутбуку — отличное дело. Если вы хотите посмотреть Netflix, поиграть в игру или просто посмотреть на нем картинки, нет лучшего варианта, чем подключить телевизор к ноутбуку с помощью Wi-Fi. Здесь мы рассмотрели три возможных процесса, которые очень легко реализовать. Это может быть даже хороший домашний прием, которым вы можете похвастаться своей семьей и друзьями, когда они придут к вам.
Как подключить ноутбук к телевизору
Вы пытаетесь показать свои фотографии с отпуска членам семьи, собравшимся в гостиной? Экран вашего ноутбука недостаточно велик, чтобы смотреть фильм на высококачественном дисплее? Может быть, вы просто хотите просматривать веб-страницы, не вставая с дивана, используя беспроводную клавиатуру и мышь?
Есть множество причин, по которым вы можете захотеть подключить к телевизору компьютер или ноутбук.Это открывает мир возможностей, поэтому вы можете делать все, от потоковой передачи видео до игр класса AAA на 60-дюймовом мониторе 4K.
Проводное соединение
Если вы хотите использовать кабель HDMI или использовать беспроводное соединение, вот руководство по подключению компьютера к телевизору.
Что такое кабель HDMI?
«HDMI» означает мультимедийный интерфейс высокой четкости. Выход HDMI на вашем ноутбуке или компьютере передает видео и аудио высокой четкости на совместимый дисплей через вход HDMI на вашем телевизоре.
Вы можете использовать кабели HDMI для зеркального отображения изображения и звука с компьютера на телевизор, и вы также найдете эти входные / выходные порты на проекторах, кабельных коробках и AV-ресиверах. Эти кабели — самый простой и удобный способ научиться подключать компьютер к телевизору. По сути, все, что вам нужно сделать, это вставить один конец кабеля HDMI в совместимый компьютер, а другой конец подключить к принимающему порту за панелью телевизора.
Однако имейте в виду, что если вы не подключаете портативный ноутбук к телевизору и вместо этого хотите проецировать изображение стационарного компьютера, вам понадобится кабель HDMI, достаточно длинный, чтобы соединить оба устройства.Вместо того, чтобы покупать 6-футовый кабель, вы можете выбрать 10-футовый кабель HDMI для подключения ПК к телевизору и минимизировать риск споткнуться.
Совет от профессионала: более длинный кабель может привести к ухудшению сигнала и возможной потере качества звука или изображения. Если у вас возникли проблемы с отображением изображения, переключитесь на шнур длиной менее 16 футов или подключите ноутбук к телевизору другим способом.
Какой кабель HDMI мне нужен?
Покупая кабели HDMI, вы, вероятно, заметите, что существуют разные типы мониторов.По мере того, как дисплейные панели переходят от разрешения высокой четкости (HDR) к Full HD (FHD) и Ultra HD (UHD), производители стремятся предлагать более мощные передатчики сигнала. Прежде чем тратить лишние деньги на дорогие кабели, дважды проверьте свои системные требования, чтобы убедиться, что вы платите только за то, что вам нужно.
Стандартные кабели HDMI могут обрабатывать сигналы 720p и 1080i. Они могут поддерживать разрешение 1080p и 4K, но это не гарантируется.
Высокоскоростные кабели HDMI без проблем будут отображать разрешение 4K, FHD и UHD.Этот кабель особенно рекомендуется для пользователей, которые хотят подключить ноутбук к телевизору с 3D-дисплеем.
Вы также можете встретить стандартные или высокоскоростные кабели HDMI с Ethernet. Они позволяют передавать данные и совместно использовать подключение к Интернету между ноутбуком или ПК и подключенным к Интернету Smart TV.
В большинстве случаев вам подойдет стандартный кабель HDMI начального уровня, но если вы хотите играть в видеоигры AAA с улучшенной графикой с захватывающей детализацией или отображать изображение на 3D-телевизоре высокой четкости, вам следует подумать о переходе на кабель HDMI с более быстрым подключением.
Подключение DVI
Если вы изучаете, как подключить ноутбук к телевизору, но не можете найти порт HDMI на своем устройстве, возможно, он несовместим, и для настройки системы с двумя дисплеями требуется адаптер цифрового визуального интерфейса (DVI). Вы должны знать, что соединение DVI-HDMI не поддерживает аудиосигналы; в этом случае необходимо подключить ноутбук к телевизору с помощью линейного аудиовыхода и линейного аудиовхода DVI, чтобы слышать звук.
Если это неудобно, вы также можете использовать адаптер Mobile High-Definition Link (MHL), чтобы установить соединение HDMI между телефоном или планшетом и телевизором вместо ноутбука или компьютера.
Шаги по подключению компьютера к телевизору
Как только вы определите, какой кабель использовать, выполните следующие действия, чтобы подключить компьютер к телевизору через HDMI:
- Безопасное выключение компьютера и телевизора.
- Подключите кабель HDMI к компьютеру и телевизору.
- Включите телевизор и выберите «HDMI» в качестве источника входного сигнала.
- Включите компьютер или ноутбук, чтобы подключиться к телевизору.
- Если ваш вывод не регулируется автоматически, перейдите в «Панель управления» -> «Дисплей» -> «Регулировка разрешения» -> и выберите «ТВ» в раскрывающемся меню «Дисплей».
Настройки ОС Windows Vista
Пользователи операционной системы Windows® Vista ™, которые учатся подключать ПК к телевизору, должны будут внести дополнительные настройки, чтобы выбрать HDMI в качестве аудиоустройства по умолчанию.
- Щелкните правой кнопкой мыши значок громкости на панели задач.
- Выберите «Устройства воспроизведения» и дождитесь открытия окна «Звук».
- На вкладке «Воспроизведение» выберите «Цифровое устройство вывода (HDMI)» или, если этот параметр отсутствует, «Выход Realtek HDMI» будет работать.
- Если вы используете Realtek, установите флажок 48,0 Гц на вкладке «Поддерживаемые форматы» и убедитесь, что в других полях нет флажков.
- Нажмите «Применить» и «ОК», чтобы закрыть окно и активировать звук HDMI.
Настроить графику
Если вы подключаете компьютер к телевизору, чтобы играть в видеоигры с улучшенной графикой на более качественном дисплее, вы можете изменить настройки карты NVIDIA® или ATI® для лучшего просмотра.Откройте программу, щелкнув правой кнопкой мыши в любом месте окна рабочего стола; там вы сможете вносить изменения в настройки 3D, настройки отображения, формата высокой четкости и т. д.
Как подключить компьютер к телевизору по беспроводной сети
Узнать, как подключить компьютер к телевизору с помощью HDMI, довольно просто, но это не обязательно самый удобный метод создания зеркального дисплея. Вы можете случайно выбрать слишком короткий или слишком медленный кабель, который не соответствует вашим требованиям.Неуклюжие кабели также могут быть некрасивыми, из-за чего ваш развлекательный блок, в остальном модернизированный, выглядит беспорядочным или неорганизованным.
Чтобы решить эту проблему, вы можете узнать, как подключить компьютер к телевизору по беспроводной сети и избавить себя от хлопот с кабелями HDMI. Беспроводные соединения особенно удобны для пользователей ПК, которым не хватает мобильности портативного компьютера и которые не хотят постоянно перемещать свой компьютер в пределах досягаемости телевизора.
Если вам интересно, как подключить компьютер к телевизору по беспроводной сети, , вы можете использовать несколько различных методов:
- Новая технология Intel Unite® позволяет совместно использовать контент и сотрудничать на всех основных устройствах и операционных системах (ОС).Вы можете использовать программное обеспечение открытой платформы в средах со смешанными технологиями, позволяя подключать не только ноутбук к телевизору, но и документ-камеру к проектору, цифровую доску к монитору и многое другое, используя плагины из приложения Intel Unite. Витрина.
- До решения Unite Intel предлагала систему WiDi (или беспроводное распределение дисплеев), которая позволяла пользователям передавать по беспроводной сети потоковую передачу видео, фильмов, фотографий и музыки с компьютера на совместимый монитор HDTV.
Мониторы, не оснащенные WiDi, могут быть подключены к компьютеру с помощью HP Wireless TV Connect, что устраняет необходимость в использовании кабеля HDMI для подключения ноутбука к телевизору. Если и ваш монитор, и компьютер поддерживают WiDi, это может быть эффективным способом беспроводного подключения.
- СЕРТИФИКАЦИЯ Wi-Fi Miracast ™ стал стандартом в Microsoft Windows® 10 и более поздних версиях, что позволяет пользователям беспрепятственно передавать отображение мультимедийного контента между устройствами Miracast без использования оборудования сторонних производителей.
Он по беспроводной сети отображает все, что отображается на экране вашего ноутбука или компьютера, на телевизор, в том числе презентации с высоким разрешением, изображения, видео и приложения — даже при отсутствии подключения к Wi-Fi.
Старые устройства Windows могут использовать адаптер или загружать программное обеспечение для использования Miracast или приобретать внешнее оборудование, такое как Roku TV ™ или Amazon Fire TV ™, которые используют ту же технологию беспроводного отображения.
Компьютерный контент, отображаемый на вашем телевизоре
Теперь вся семья может смотреть фильм, не сжимая маленький экран.Подключите компьютер к телевизору и покажите слайд-шоу изображений или подключите ноутбук к телевизору, чтобы играть в видеоигры AAA с потрясающей графикой на большом дисплее 4K.
Вы можете использовать его для бизнеса или развлечения, для совместной работы или для удобства, но изучение того, как подключить компьютер к телевизору, может помешать вам инвестировать в новый монитор, сэкономив при этом деньги.
Итого
Оцените свои потребности и спросите себя, согласны ли вы использовать кабель HDMI для подключения ноутбука к телевизору или предпочитаете беспроводное соединение.Если вы выберете предыдущий маршрут, убедитесь, что у вас есть кабель достаточной длины и скорости, чтобы синхронизировать устройство без проблем. Тем, кто предпочитает обходиться без неприглядных кабелей, следует проверить совместимость своей ОС, чтобы узнать, какое программное обеспечение или оборудование могут удовлетворить их потребности.
Как только вы изучите лучший способ подключения ноутбука или компьютера к телевизору, каждый сможет легко просматривать содержимое вашего ПК, не вставая с дивана.
|
| {{/ iff}}
{{#iff cardtype ‘eq’ ‘errormsg’}}
{{#iff code ‘eq’ ‘MISSING_PARAMETER’}}
При добавлении этого товара в корзину возникла проблема.Пожалуйста, попробуйте еще раз.
{{/ iff}}
{{#iff code ‘eq’ ‘BAD_REQUEST’}}
При добавлении этого товара в корзину возникла проблема. Пожалуйста, попробуйте еще раз.
{{/ iff}}
{{#iff source.parameter ‘eq’ ‘quantity’}}
При удалении этого товара из корзины возникла проблема. Пожалуйста, попробуйте еще раз.
{{/ iff}}
{{еще}}
{{#iff status ‘eq’ 412 ‘}}
{{#iff code ‘eq’ ‘STOCK_EXCEPTION’}}
Выбранный товар отсутствует в наличии, и его нельзя добавить в корзину.
{{/ iff}}
{{#iff code ‘eq’ ‘SUBSCRIPTION_BUNDLE_EXIST’}}
Сделайте отдельную покупку для дополнительных подписок
{{/ iff}}
{{else}}
При добавлении этого товара в корзину возникла проблема. Пожалуйста, попробуйте еще раз.
{{/ iff}}
{{/ iff}}
{{/ iff}}
Дата публикации статьи:
Получите именно ту поддержку, которая вам нужна
Ищете конкретные решения для вашего продукта?
Следите за гарантийным покрытием продукта
Право на возврат денег, подарки и специальные предложения
Получите легкий доступ к поддержке продукта
Оплата
Мы принимаем следующие способы оплаты:
Добавить продукт
Добавить продукт
Добавить продукт
Нажав на ссылку, вы покинете официальный веб-сайт Royal Philips Healthcare («Philips»).Любые ссылки на сторонние веб-сайты, которые могут появляться на этом сайте, предоставляются только для вашего удобства и никоим образом не представляют собой какую-либо аффилированность или поддержку информации, представленной на этих связанных веб-сайтах. Philips не делает никаких заявлений и не дает никаких гарантий в отношении сторонних веб-сайтов или содержащейся на них информации.
Я понимаю
Наш сайт лучше всего просматривать с помощью последней версии Microsoft Edge, Google Chrome или Firefox.
Застряли на более старом телевизоре? Вот как подключить не-смарт-телевизор к Wi-Fi
В Allconnect мы работаем над тем, чтобы предоставлять качественную информацию с соблюдением редакционных требований.Хотя в этом посте могут содержаться предложения от наших партнеров, мы придерживаемся собственного мнения. Вот как мы зарабатываем деньги.
Мы живем в эпоху потокового вещания, но не все наши телевизоры получают новости. Если у вас есть телевизор, у которого нет возможности подключиться к Интернету, не отчаивайтесь: есть несколько простых (и доступных) способов превратить ваш старый телевизор в умный — и для них не требуется степень в области ИТ. установить. Вот некоторые из наших любимых вариантов.
Как подключить телевизор к Интернету
Приобретите потоковое устройство
Использование потокового устройства на сегодняшний день является наиболее удобным способом подключения телевизора к домашнему Wi-Fi.В большинстве случаев они подключаются к порту HDMI вашего телевизора и к розетке питания, чтобы каждое потоковое приложение выводилось прямо на ваш экран. (Здесь есть несколько исключений, но они редки. Приложение AT&T TV, например, недоступно на устройствах Roku.)
Кредит изображения: Amazon
Устройства потоковой передачи обычно стоят около 30 долларов без совместимости с 4K, и 50 долларов с ней. Если вы думаете, что скоро перейдете на телевизор 4K, возможно, стоит использовать устройство для потоковой передачи 4K. Хотя ваш новый 4K-телевизор сможет напрямую подключаться к Интернету, потоковые устройства почти всегда обеспечивают лучший пользовательский интерфейс и обычно предоставляют вам доступ к большему количеству приложений, чем смарт-телевизоры.
Мы подробно рассмотрим плюсы и минусы каждого потокового устройства, но вот основная статистика по наиболее популярным брендам:
Имейте в виду, какое бы потоковое устройство вы ни использовали, вы все равно необходимо отдельно подписаться на такие приложения, как Netflix и Hulu.
Подключите кабель HDMI
Если вы планируете использовать телевизор только для потоковой передачи время от времени, вы, вероятно, вполне можете обойтись кабелем HDMI. Поскольку он отражает все, что есть на вашем ноутбуке, планшете или телефоне, вы можете использовать этот метод для таких вещей, как обмен фотографиями из отпуска или домашним видео.
Практически каждый ноутбук имеет встроенный порт HDMI, поэтому все, что вам понадобится в этом случае, — это сам кабель. Если у вас дома еще не валяется такой, новый он обычно стоит около 10 долларов.
Для подключения смартфона или планшета обычно требуется дополнительный шаг. Для продуктов Apple вам понадобится цифровой AV-адаптер Lightning, в то время как большинство новых телефонов и планшетов Android имеют соединение типа C (также известного как USB-C) или типа D (Micro HDMI). В зависимости от того, какой тип устройства Android используется, вам, возможно, придется приобрести адаптер.
Используйте проигрыватель Blu-ray или игровую консоль
Если вы приобрели проигрыватель Blu-ray или игровую приставку в последнее десятилетие, у вас, вероятно, уже есть все необходимое для подключения телевизора к Wi-Fi. Даже консоли PlayStation 3 (2006–2013) и Xbox 360 (2001–2013) были оснащены возможностью подключения к Интернету. Конечно, у вас не будет доступа к такому количеству приложений, как у выделенного потокового устройства, но у вас не возникнет проблем с загрузкой популярных сервисов, таких как Netflix и Hulu.
Проигрыватели Blu-ray более популярны. Если у вас более старая модель, возможно, у нее нет возможности подключения к Интернету. Но большинство моделей, выпущенных за последние пять лет или около того, все рекламируют свою потоковую передачу как ключевой аргумент. Если вы предпочитаете приобретать новый проигрыватель Blu-ray вместо устройства потоковой передачи, стоимость большинства моделей с Wi-Fi начинается примерно от 70 долларов.
Советы по максимально эффективному использованию подключения к Интернету
Подключение телевизора к Интернету — это только первый шаг к беспрепятственной потоковой передаче.Мы также рекомендуем предпринять следующие шаги, чтобы ужасное колесо буферизации никогда не мешало ночному кино.
По возможности используйте кабель Ethernet.
Несмотря на то, что за последние годы беспроводные соединения значительно улучшились, кабели Ethernet по-прежнему обеспечивают более надежное соединение в большинстве домов. Но поскольку они подключаются к вашему беспроводному маршрутизатору, ваш телевизор должен быть относительно близко к маршрутизатору, чтобы использовать проводное соединение. Из четырех основных потоковых устройств только Apple TV имеет порт Ethernet на всех своих моделях.Для Amazon Fire TV Sticks и Google Chromecast вам придется приобретать адаптер отдельно, в то время как Roku включает только один в самой дорогой модели. Вы можете узнать больше о выборе подходящего кабеля Ethernet в нашем руководстве.
Убедитесь, что у вас достаточная скорость загрузки
Большинство потоковых сервисов рекомендуют скорость загрузки около 5 Мбит / с для плавной потоковой передачи без буферизации в формате HD — легко достижимая цель для большинства домов. При этом чем больше устройств используют ваше соединение одновременно, тем более высокие скорости вам понадобятся.Если вы не уверены, какая скорость у вас сейчас, воспользуйтесь приведенным ниже тестом скорости, чтобы узнать это.
Скорость загрузки
888 Мбит / с
Скорость загрузки
88 Мбит / с
Повторить попытку
Pro Совет: для достижения наилучших результатов перед тестированием подключите маршрутизатор или модем напрямую к устройству с помощью кабеля Ethernet.
Переместите маршрутизатор
Если у вас возникли проблемы с буферизацией, попробуйте переместить маршрутизатор Wi-Fi в центральное и открытое место в вашем доме.Радиосигналы легче всего проходят через открытый воздух, поэтому уменьшение количества стен, через которые должен проходить ваш сигнал, также может улучшить качество вашей потоковой передачи.
Если у вас по-прежнему возникают проблемы с подключением к Wi-Fi, дополнительные вложения могут стоить также расширитель Wi-Fi или ячеистый маршрутизатор.




 Если компьютер не видит его, следует указать RCA-подключение в настройках графики или использовать адаптер, который смешивает разделенные сигналы цвета и яркости.
Если компьютер не видит его, следует указать RCA-подключение в настройках графики или использовать адаптер, который смешивает разделенные сигналы цвета и яркости. В противном случае, все готово.
В противном случае, все готово. В противном случае, все готово.
В противном случае, все готово.