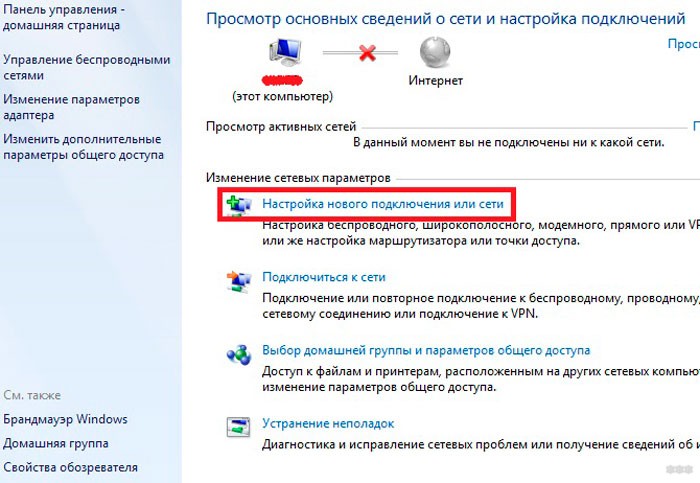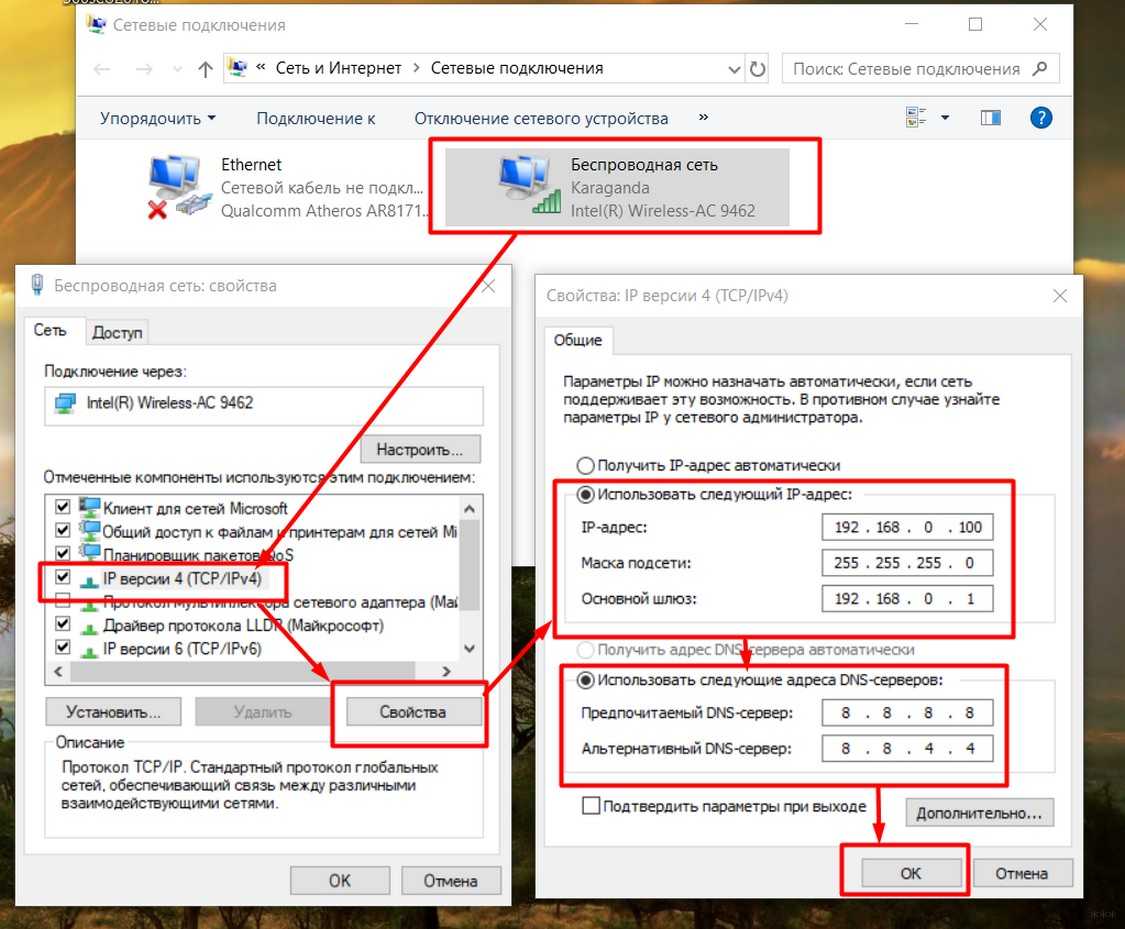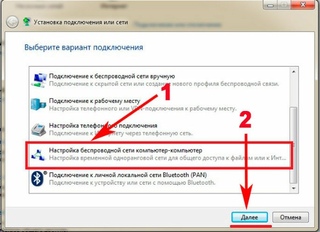Как раздать интернет с компьютера на телефон
Всем привет, уважаемые пользователи! У многих из нас бывают ситуации, когда очень часто возникает экстренная необходимость подключить свой мобильный телефон к сети интернет.
В принципе сделать это можно при помощи имеющихся поблизости доступных и бесплатных сетей Wi-Fi. Но очень часто такие сети могут не оказаться под рукой, или же доступ к ним будет ограничен паролем. Что делать в такой ситуации? Есть очень хороший способ, позволяющий не только подключить свой телефон к интернету, но еще и создать свою личную сеть Wi-Fi? благодаря которой вы сможете раздать интернет с компьютера на не только телефон, но и на другие устройства.
Для этого понадобится компьютер, который подключен к интернету любым способом (это может быть модем или витая пара). В материале рассмотрим подробности о том, как выполнить подключение своего телефона к интернету, используя при этом компьютер в качестве ретранслятора.
Как раздать интернет с компьютера на телефон?
Раздача интернета с помощью создания сети Wi-Fi
Для начала стоит отметить, что подключить интернет на телефон через свой компьютер можно различными способами. В материалы рассмотрим их все. Первоначально уделим внимание самому простому способу, который основывается на создание точки «Wi-Fi», посредством которой можно подключить свой телефон к сети.
В материалы рассмотрим их все. Первоначально уделим внимание самому простому способу, который основывается на создание точки «Wi-Fi», посредством которой можно подключить свой телефон к сети.
Как усилить 3G и 4G сигнал?
Важно знать! Для воплощения в реальность данного способа потребуется использовать ноутбук или компьютер, в которых имеется модуль «Wi-Fi». Этот модуль можно приобрести отдельно и установить на свой компьютер, тем самым выполнив первое и основное требование.
Помимо имеющегося модуля «Wi-Fi», потребуется загрузить из интернета на компьютер специальные приложения. Это такое приложение, как, к примеру, «My Public Wi-Fi».
Как выбрать Wi-Fi роутер?
В интернете имеется множество разнообразных аналогичных программ, поэтому воспользоваться можно любой из них. Теперь рассмотрим алгоритм действий по превращению компьютера в роутер для раздачи трафика посредством сети «Wi-Fi». Для этого выполняются следующие действия:
1. Первоначально необходимо убедиться в том, что на компьютере имеется модуль для раздачи «Wi-Fi».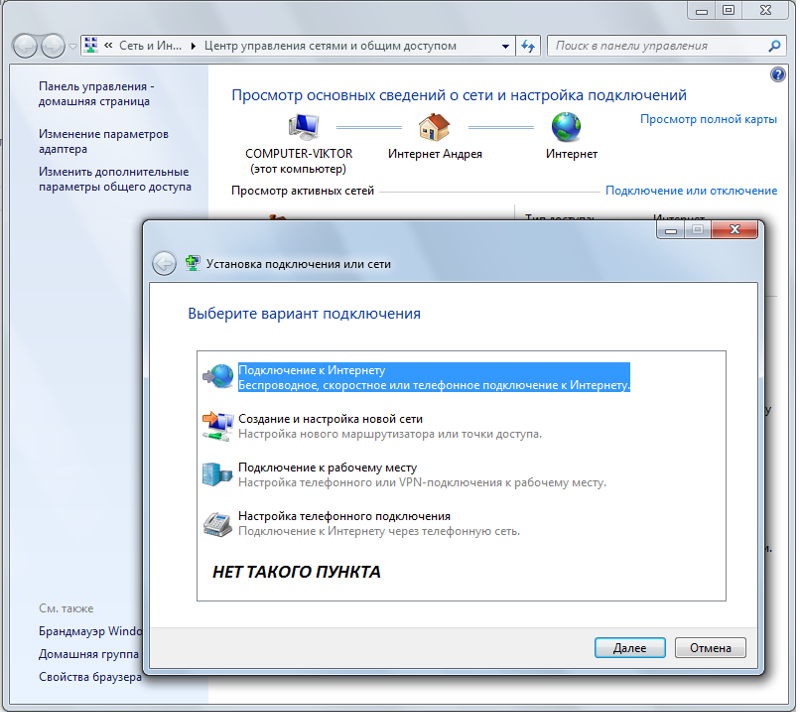 В ноутбуках он может быть встроенным, а для ПК потребуется его приобрести отдельно. Этот модуль имеет вид флешки с USB-разъемом для подключения к компьютеру.
В ноутбуках он может быть встроенным, а для ПК потребуется его приобрести отдельно. Этот модуль имеет вид флешки с USB-разъемом для подключения к компьютеру.
2. Загрузить с интернета приложение под названием «My Public Wi-F»i. После загрузки, потребуется его установить на компьютер и запустить. Процесс установки занимает не более 5 минут.
3. После установки и запуска приложения появится такое окно, как показано на скриншоте ниже. В этом окне присутствуют три основных вкладки, которые называются: «Setting», «Clients», «Management». В переводе на русский, эти вкладки обозначают: «Настройки», «Клиенты» или «Список клиентов», которые подключены к сети, а также языковые настройки.
4. В первой вкладке имеется описание таких параметров, как «Имя сети», «пароль для доступа», а также «предпочитаемый тип соединения». Все эти параметры указываются автоматически (как на фото выше), но могут быть изменены, для чего необходимо прекратить раздачу сети, нажав на кнопку «Stop Hotspot».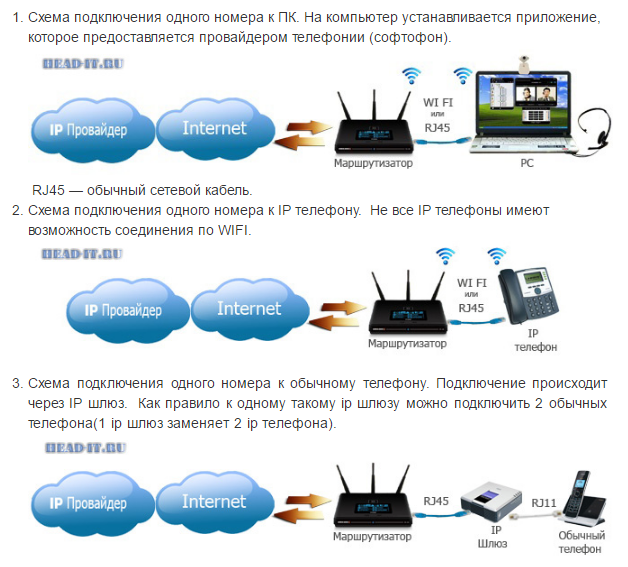
5. После того, как данные имени и пароля были отредактированы на предпочитаемые, следует кликнуть по кнопке «Set up and Start Hotspot». Точка доступа при этом будет стартована в автоматическом режиме.
6. После этого можно осуществлять поиск сети «Wi-Fi» с именем, которое было указано в приложении. Если уровень сигнала неудовлетворительный, то его можно усилить, но для этого потребуется более детально изучить инструкцию по использованию приложения.
Этот способ достаточно простой, быстрый и эффективный. Необходимо уделить все 10 минут, чтобы сделать компьютер роутером для раздачи сети интернет.
Как раздать интернет с помощью компьютера и USB подключения?
Следующий способ предусматривает соединение телефона с компьютером посредством USB провода. Этот способ подходит в тех случаях, когда на ПК отсутствует модуль «Wi-Fi», а необходимо срочно выполнить соединение телефона с интернетом.
Важно знать! Данный способ практически не применяется, так как для его воплощения потребуется иметь Root-права. Кроме того, сейчас практически у каждого имеются ноутбуки, где модули «Wi-Fi» являются встроенными.
Кроме того, сейчас практически у каждого имеются ноутбуки, где модули «Wi-Fi» являются встроенными.
Рассмотрим данный способ подключения телефона к интернету, так как не исключено, что кому-то эта методика понадобится. Чтобы воплотить в реальность данный способ, понадобится загрузить на компьютер драйвера для телефона, а также скачать приложение «Android Reverse Tethering». Это приложение является утилитой для ОС Виндовс. Посредством данного приложения можно осуществить подключение телефона к компьютеру. Итак, давайте узнаем, как раздать интернет с компьютера на телефон. Алгоритм действий следующий:
1. Для начала смартфон с ОС Android требуется подключить к компьютеру посредством USB кабеля. В настройках телефона необходимо зайти в раздел «Параметры разработчика», после чего убедиться в том, что на устройстве задействован режим отладки.
2. На следующей стадии потребуется запустить файл установки соответствующей утилиты Android Reverse Tethering.
3. После установки приложения потребуется его открыть и отыскать в окне опцию «Select a device», в которой потребуется выбрать соответствующее название телефона, а также DNS.
4. После этого потребуется нажать на кнопку «Connect», то есть начнется соединение. В автоматическом режиме будет осуществлен процесс соединения утилиты с телефоном, после чего произойдет инсталляция необходимого для связи приложения. В случае возникновения сбоев, потребуется осуществить повторный процесс соединения.
5. Когда приложение будет установлено на телефон, то появится окно запроса РУТ-доступа для USB подключения. Для этого потребуется выбрать кнопку «Grant», после чего откроется доступ для сети интернет на телефоне.
Важно знать! При этом компьютер должен быть подключен к сети интернет.
Как раздать интернет с компьютера на телефон через Bluetooth-соединение?
Еще один эффективный способ для подключения интернета на телефоне заключается в применении Bluetooth соединения.
Важно знать! Для использования данного метода потребуется приобрести Bluetooth-устройство для компьютера. Если модуль Wi-Fi на ноутбуках является встроенным, то блютуз устройство потребуется приобрести отдельно.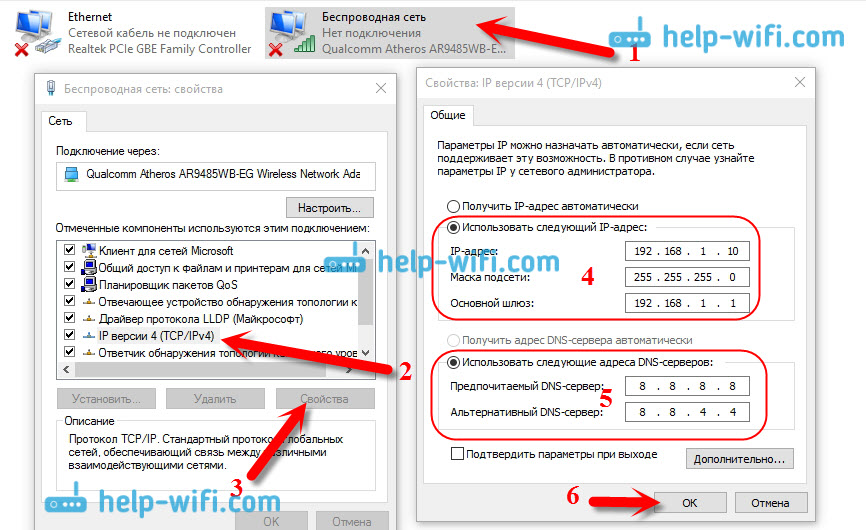
После того, как будет приобретен Bluetooth, потребуется установить на компьютер соответствующие драйверы для того, чтобы устройство его обнаружило. Алгоритм подключения телефона к сети интернет с помощью Bluetooth устройства следующий:
1. Необходимо зайти в меню «Пуск», после чего в поисковой строчке компьютера набрать «ncpa.cpl». После этого будут представлены все имеющиеся сетевые подключения. Необходимо выбрать актуальный тип подключения, нажав на нем правой кнопкой мышки и выбрав пункт «Свойства». Далее необходимо зайти во вкладку «Доступ», а затем поставить галочки на разрешение другим пользователям использовать интернет соединение с этого компьютера. Если эти действия не будут проделаны, то подключиться с телефона к компьютеру не получится.
2. После этого необходимо зайти в раздел «Настройка», где поставить соответствующие галочки на следующих протоколах: «FTP», «HTTP», «http». В завершении необходимо выбрать «ОК».
3. В системном реестре необходимо отыскать значок «Bluetooth», после чего выбрать раздел «Открыть параметры».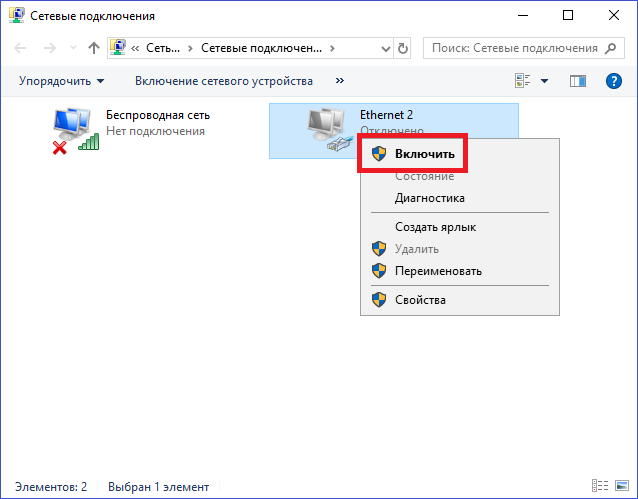
4. На следующем этапе необходимо зайти во вкладку «Параметры», где устанавливаются галочки на всех имеющихся пунктах, за исключением «Отключить параметр Bluetooth».
5. Открывается вкладка «Совместное использование», где требуется установить галочки возле опции на разрешение поиска, отправки и получения файлов. Не забудьте также поставить галочки на разрешение использования принтера, а также встроенного модема.
Подключаем гаджет посредством «Bluetooth» соединения к компьютеру. На телефоне требуется включить «Bluetooth», после чего включить поиск обнаружения устройств. После того, как телефон обнаружит компьютер, необходимо выполнить сопряжение этих устройств.
Теперь на телефоне появится интернет, которым можно воспользоваться для выполнения своих необходимых действий. Это может быть обновление антивирусных баз, загрузка фалов на телефон, а также прочие необходимые процедуры.
Все представленные выше варианты позволяют получить 100% эффективное подключение интернета на телефон, используя при этом компьютер.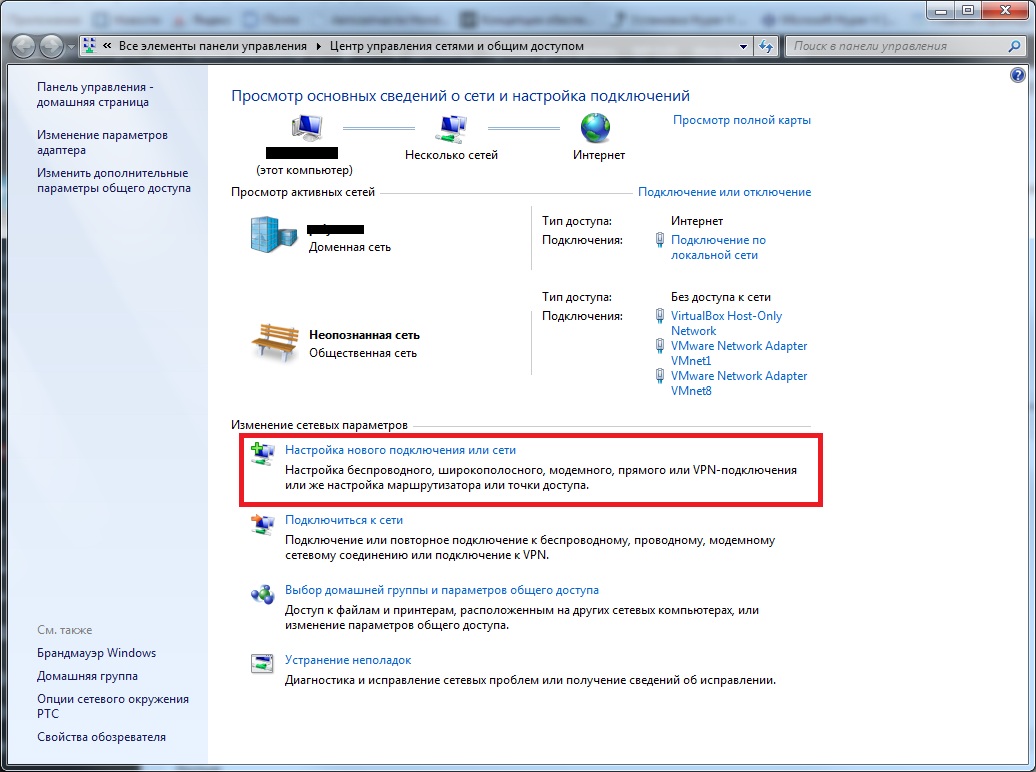 Несмотря на то, что мало кто такими функциями пользуется, особенно это касаемо последних двух вариантов, все равно требуется иметь представление о том, как это сделать в случае возникновения потребности. Стоит отметить, что самый эффективный и простой способ – это сделать подключение посредством использования Wi-Fi модуля на ноутбуке. В сегодняшнем выпуске я рассказал вам о тех способах, которые я применял на практике. Надеюсь, вы теперь будете знать, как раздать интернет с компьютера на телефон и сможете с легкостью овладеть всеми перечисленными выше приемами.
Несмотря на то, что мало кто такими функциями пользуется, особенно это касаемо последних двух вариантов, все равно требуется иметь представление о том, как это сделать в случае возникновения потребности. Стоит отметить, что самый эффективный и простой способ – это сделать подключение посредством использования Wi-Fi модуля на ноутбуке. В сегодняшнем выпуске я рассказал вам о тех способах, которые я применял на практике. Надеюсь, вы теперь будете знать, как раздать интернет с компьютера на телефон и сможете с легкостью овладеть всеми перечисленными выше приемами.
Как прослушать мобильный телефон?
Какой способ подходит в каждом конкретном случае, зависит непосредственно от самого пользователя и того, что у него имеется в наличии. В заключении стоит отметить, что если возникает срочная потребность зайти в интернет, то не забывайте о мобильном интернете.
Если у вас возникли какие-либо вопросы, предложения или пожелания относительно этой статьи или всего блога в целом, тогда жду ваших комментариев, уважаемые друзья!
Как раздать интернет с компьютера на телефон: пошаговая инструкция
Содержание статьи
Разберемся как раздать интернет с компьютера на телефон без роутера. Уточним какое потребуется оборудование. Узнаем об организации раздачи в операционных системах Windows XP, 7, 8, 10 средствами системы. Приведём пример сторонних программ, способных организовать процесс. А также рассмотрим основные проблемы, которые могут возникнуть и методы их решения.
Уточним какое потребуется оборудование. Узнаем об организации раздачи в операционных системах Windows XP, 7, 8, 10 средствами системы. Приведём пример сторонних программ, способных организовать процесс. А также рассмотрим основные проблемы, которые могут возникнуть и методы их решения.
Необходимое оборудование
Чтобы раздать WiFi с компьютера на телефон или другие устройства понадобится некоторое техническое оснащение. Это вопрос не касается ноутбуков, так как в них все девайсы присутствуют в заводской комплектации.
Чтобы раздать интернет с компьютера, необходимо чтобы на нем был специальный адаптер. Он может быть двух вариантов:
- USB — адаптер, похож на простую флешку в некоторых случаях имеет антенну;
- PCI – планка, которая устанавливается прямо в материнскую плату.
Адаптеры стоят значительно дешевле недорогого роутера, а организуют сетевое соединение не менее качественно.
Настройка раздачи интернета
Даже при наличии нужного оборудования, чтобы раздавать Вай Фай пользователю придётся выполнить ряд манипуляций. Для этого существуют разные подходы. Проще всего использовать вспомогательное приложение, но можно отладить процесс средствами системы или через командную строку. Рассмотрим каждый вариант подробнее.
Для этого существуют разные подходы. Проще всего использовать вспомогательное приложение, но можно отладить процесс средствами системы или через командную строку. Рассмотрим каждый вариант подробнее.
Через стандартные подключения Windows
Разберёмся как раздавать интернет с компьютера на смартфон, уточним особенности формирования сетевого соединения для ОС Windows различных версий.
Windows XP
Чтобы настроить новую точку доступа через стандартные возможности, сделайте следующее.
- В меню сетевых подключений найдите пункт «Создание нового».
- Выбираем настройки сети. Задаем имя сетевого соединения, тип безопасности WPA2-Personal, придумываем пароль.
- Разрешаем общий доступ и завершаем формирование точки Вай Фай.
- В сетевых подключениях меняем параметры, указав возможность обнаружения и соединения по желанию.
На этом процесс завершён и можно подключаться со смартфона.
Windows 7
Настройки стандартного подключения для Win 7.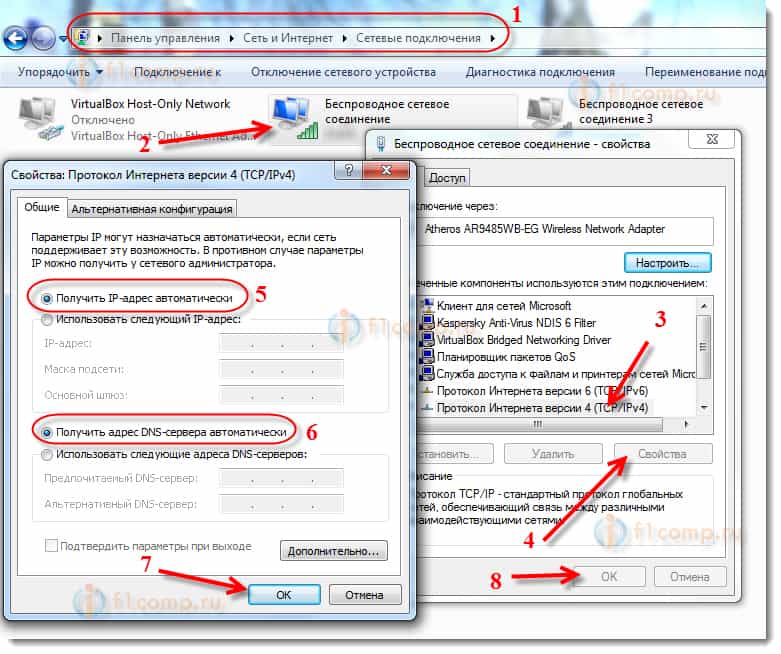
- Открываем раздел управления подключениями и выбираем беспроводные сети.
- Жмём «Добавить» и задаём основные параметры.
- Завершаем формирование точки Вай Фай.
После этого новое беспроводное соединение отобразится в списке доступных.
Windows 8
Рассмотрим, как можно организовать раздачу WiFi на компьютере под управлением операционной системы Win 8. Опытные пользователи советуют использовать вариант формирования через командную строку, которая будет подробно описана далее.
Также допустима установка и использование сторонних утилит, позволяющих оперативно организовать раздачу соединения.
Windows 10
Чтобы раздавать вай фай с ПК в текущей ОС реализована специальная функция также операционная система полностью поддерживает создание через cmd.exe. Кроме того, пользователи могут установить вспомогательную программу, которая быстро создаст виртуальную точку выхода.
Функция Мобильный хот-спот в Windows 10
После последних обновлений в десятой версии Виндовс появилась функция «мобильный хот-стоп», позволяет быстро организовать расшаривание вайфай на другие устройства. Она действует по аналогии со сторонними программами, которые после установки на ПК обеспечивают доступ во интернет по WiFi.
Она действует по аналогии со сторонними программами, которые после установки на ПК обеспечивают доступ во интернет по WiFi.
- В меню «Пуск» выбираем «Параметры» и открываем раздел «Сеть и Интернет».
- В левом блоке находим «Мобильный Хот-спот» и переходим в него.
- Меняем предустановленные имя и код на собственные значения, нажав кнопку «изменить».
- Указываем основное подключение в параметре «совместное подключение».
- Разрешаем использовать Вай Фай другим устройствам.
На этом настройка завершена и можно подключить смартфон через WiFi с ПК.
Через командную строку
Разберёмся как раздать WiFi на мобильные устройства с компьютера, используя создание сети посредством командной строки. Этот способ универсальный и одинаково эффективен на любой версии Windows.
Процесс предельно прост: откройте cmd.exe и последовательно задайте выполнение нескольких запросов.
- Для активации строки используйте поиск в меню «Пуск» и запустите утилиту от имени администратора.

- Первая комбинация регистрирует точку доступа: netsh wlan set hostednetwork mode=allow ssid=»НАЗВАНИЕ_СЕТИ» key=»ПАРОЛЬ» keyUsage=persistent. регистрационные данные для подключения задаются самостоятельно.
- Вторая комбинация активизирует процесс: netsh wlan start hostednetwork.
Если гаджет видит подходящий узел и подключается к нему, но страницы сайта не загружает, откройте доступ в настройках виртуального сетевого соединения.
Автоматическое включение и отключение раздачи
После решения вопроса как раздать интернет на телефон с компа, возникает необходимость упростить процесс запуска сети. Каждый раз после пробуждения или перезагрузки ПК пользователю придётся заново активизировать Вай Фай. Чтобы не тратить на это время рекомендуется создать два вспомогательных файла, которые помогут выполнить требующиеся действия в один клик.
Для включения раздачи.
- Создайте на рабочем столе текстовый документ и переименуйте его. Имя файлу можете задать на своё усмотрение, важно, чтобы расширение было .
 bat.
bat. - Откройте файл и вставьте в него комбинацию запуска netsh wlan start hostednetwork
- Затем, обязательно, сохраните внесённые изменения в меню «файл».
Запустите созданный файл, и он активизирует возможность соединения. Чтобы запуск происходил автоматически при загрузке операционной системы, требуется добавить файл в автозагрузку. Нажмите сочетание Win+R и в появившуюся строку вставьте команду shell:startup. В результате откроется нужная папка, скопируйте в неё документ запуска.
Чтобы создать файл для быстрого отключения раздачи, повторите алгоритм, но в редактор впишите комбинацию netsh wlan stop hostednetwork. Чтобы закрыть доступ по WiFi достаточно запустить созданный документ.
Сторонние утилиты
Самый простой способ раздать вай фай с компьютера – использование вспомогательных программ. Таких немало, приведём пример самых распространённых приложений.
- MyPublicWiFi – простейшая программа, позволяющая быстро создать точку доступа.
 Для настройки необходимых возможностей достаточно установить приложение, скачать файлы для инсталляции можно на сайте разработчика http://www.mypublicwifi.com. Откройте программу, придумайте имя и пароль, на этом все. В параметрах можно ограничить возможность загрузки нежелательных сайтов.
Для настройки необходимых возможностей достаточно установить приложение, скачать файлы для инсталляции можно на сайте разработчика http://www.mypublicwifi.com. Откройте программу, придумайте имя и пароль, на этом все. В параметрах можно ограничить возможность загрузки нежелательных сайтов. - WIFI Hotspot Creator – бесплатная программа для раздачи Вай Фай, загрузить её можно с сайта http://www.wifihotspotcreator.com/. Интерфейс и настройки предельно просты: укажите имя, задайте пароль, уточните источник сети и нажмите «Старт».
- Switch Virtual Router можно скачать на официальном сайте http://switchvirtualrouter.narod.ru/. Программа способно раздать сигнал на 10 дополнительных устройств, количество подключений можно ограничить нужным количеством. Большой плюс приложения в том, что при пробуждении ПК после сна, она автоматически активизируется вместе с ним.
Это далеко не полный список, подобных приложений немало.
Возможные проблемы и способы их решения
Организация раздачи интернета с ПК не всегда проходит гладко. Разберёмся в самых частых проблемах и затруднениях, которые возникают у владельцев ПК и приведём примеры их исправления.
Разберёмся в самых частых проблемах и затруднениях, которые возникают у владельцев ПК и приведём примеры их исправления.
- Проблема с доступом. В этом случае имеется активная точка, гаджеты её видят и подключаются, но выхода в интернет не имеют. Смартфоны просто не загружают нужные страницы, а ноутбук показывает статус «Без доступа». В этой ситуации необходимо уточнить и при необходимости открыть общий доступ к WiFi. Корректировка выполняется в свойствах созданной точки.
- «Мобильный Хот-спот» нередко выдаёт ошибку. Пользователь получает уведомление, что произвести нужные настройки не удалось по причине отсутствия выхода в сеть, но ПК подключён. Такое случается, когда используется PPPoE подключение посредством набора номера. Решить проблему поможет запуск через cmd.exe.
- На Windows 10 устройство не может подключиться к точке соединения, ошибка аутентификации и получения IP-адреса. Для исправления проблемы нужно снова проверить возможность общего доступа, если он открыт, то проверьте настройки IP.
 Для этого откройте свойства новой точки подключения, выберите IPv4 и откройте их свойства. Если IP указаны, то выберите автоматическое получение данных.
Для этого откройте свойства новой точки подключения, выберите IPv4 и откройте их свойства. Если IP указаны, то выберите автоматическое получение данных. - Не удаётся запустить размещённую сеть. Эта проблема возникает у настройщиков чаще всего. Это означает, что отключён или неисправен адаптер. Чтобы проверить его зайдите в «Диспетчер устройств», в нём найдите «Сетевые адаптеры». Требуется задействовать тот, что имеет в названии WiFi. Вызываем контекстное меню и если он отключён жмём «Задействовать». В случае, когда действие не решили проблему переустановить драйвер адаптера.
Проблемы возникают не так часто и обычно процесс проходит без затруднений.
Пожаловаться на контент
Как подключить Интернет на компьютер через USB с помощью телефона
Сейчас почти все, если не все, современные девайсы должны быть подключены к Интернету, чтобы пользователь мог использовать их на 100 процентов. Компьютер в этом случае не исключение. Если читаете эту статью, то у вас есть дома ПК, который к сети не подключен.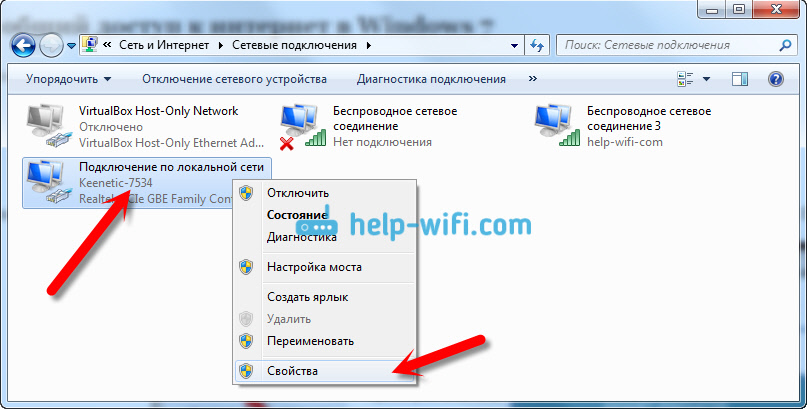
Причины, почему устройство осталось без сети, могут быть разные. Например, человеку достаточно смартфона и планшета, подключенного к Wi-Fi, а провод Интернета от роутера просто убрали (чтоб внешний вид не портил). Или же вы только купили роутер, а кабель, которым бы его можно было соединить с компьютером, просто не успели приобрести. А может ПК перевезли на дачу или к бабушке и Интернета там еще нет.
В этой статье мы будем исправлять ситуацию. Я покажу, как подключить Интернет на компьютер через USB. Для этого нам понадобится телефон, у которого есть выход в сеть. Именно это подключение мы будем использовать, для того чтобы на ПК тоже появился Интернет. При этом, сделать все можно двумя способами: можно использовать телефон как USB-модем, а можно превратить смартфон в Wi-Fi адаптер.
Подключение компьютера к смартфону через USB-кабель
Для того, чтобы подключить компьютер к Интернету через телефон на Андроид по USB, понадобятся всего три устройства: компьютер с USB-портом, смартфон с Интернетом и USB-кабель.
С помощью кабеля подключите телефон к компьютеру, как показано на картинке. Скорее всего, подойдет тот кабель, который используется для зарядки телефона.
Теперь нужно проверить, чтобы система определила новое подключенное устройство. В Windows 10 зайдите в «Параметры», используя комбинацию Win+I, и перейдите в раздел «Устройства».
Слева оставайтесь на первой вкладке «Bluetooth и другие устройства». Дальше посмотрите, чтобы в блоке «Другие устройства» был указан ваш телефон.
Если у вас более ранняя версия Windows, то открывайте «Панель управления». Найти ее можно или в «Пуске», или через поиск.
Вверху установите «Крупные значки» и открывайте «Диспетчер устройств».
В окне диспетчера разверните список «Переносные устройства» и убедитесь, что в нем отображается смартфон. Учтите, что на значке не должно быть желтого восклицательного знака или красного крестика. Если они есть – значит не установились автоматически драйвера для подключенного устройства (в вашем случае это телефон).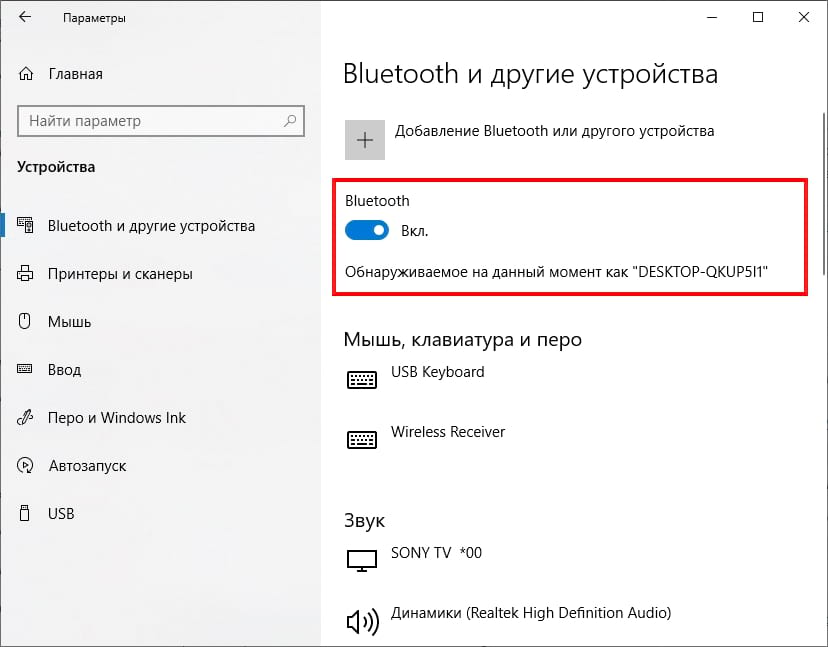
Драйвера могут быть на диске, который шел в комплекте с телефоном. Если диска не было, зайдите на официальный сайт производителя и скачайте оттуда программное обеспечение. Тем, кто так и не смог найти драйвера, придется поискать их в Интернете для вашего устройства, скачать и установить.
Как сделать из телефона Wi-Fi адаптер
После того, как разберетесь с подключением, переходим ко второму пункту и начинаем разбираться, как Интернет подключить к компьютеру через USB. Как я уже сказала в начале, сделать это можно несколькими способами. В этом пункте покажу, как из телефона сделать Wi-Fi адаптер.
Когда это пригодится? Когда у вас дома есть вай фай роутер, но компьютер подключить к сети вы не можете. То есть, нужно подключить телефон к Wi-Fi и соединить его с компьютером, чтобы он тоже мог использовать данное подключение. Постоянно использовать такое с личным смартфоном не очень удобно, поэтому можете купить Wi-Fi адаптер, чтобы на ПК всегда был Интернет.
Как подключить вай фай через адаптер к компьютеру
Итак, сейчас на компьютере доступа ко всемирной паутине нет.
На скриншоте видно, что смартфон подключен к Wi-Fi и качество сигнала отличное. Открывайте «Настройки».
Дальше ищите пункт, связанный с сетью. Например, пункт может называться «Подключения», или у вас будет раздел «Беспроводные сети», в котором нужно нажать «Еще».
Дальше жмите по кнопке «Мобильная точка доступа…», или «Режим модема», или любое другое подобное название.
Здесь найдите пункт «USB-модем». Он активный, но выключен в данный момент.
Передвиньте ползунок, чтобы активировать данную функцию. Все. У вас получилось подключить вай фай к компьютеру через USB. Теперь он будет использовать Интернет-подключение телефона для выхода в сеть.
У меня после активации функции появилось уведомление на компьютере. Если вы первый раз выполняете подключение, то будет так же. Здесь спрашивают, хотите ли разрешить видимость вашего ПК в сети. Если это домашний Wi-Fi, доступ к которому ограничен, можете жать «Да». Если к вай фай подключены не только вы, но, например, и соседи, то лучше нажмите «Нет». Иначе через сеть любой человек, который подключен к тому же вай фай, что и вы, сможет зайти на ваш компьютер и что-то там изменить в сохраненной информации.
Здесь спрашивают, хотите ли разрешить видимость вашего ПК в сети. Если это домашний Wi-Fi, доступ к которому ограничен, можете жать «Да». Если к вай фай подключены не только вы, но, например, и соседи, то лучше нажмите «Нет». Иначе через сеть любой человек, который подключен к тому же вай фай, что и вы, сможет зайти на ваш компьютер и что-то там изменить в сохраненной информации.
Теперь на моем компьютере появился Интернет, а название сети «Сеть 2».
Смартфон как USB-модем
Если вы хотите мобильный Интернет подключить к компьютеру через USB, тогда телефон превратится в USB-модем.
В каких случаях это пригодится? Когда Интернета нет и подключить компьютер не к чему. При этом на смартфоне включен мобильный Интернет, который ПК вполне себе может использовать для выхода в сеть.
Все действия, которые нужно выполнить аналогичны тем, что были описаны выше:
- Сначала подключите телефон к ПК. Это описано в первом пункте статьи.
- Дальше убедитесь, что у вас есть доступ к мобильной сети, как показано на скриншоте ниже.

- Найдите на телефоне в настройках пункт «USB-модем» и включите его.
- Теперь ПК может использовать данное подключение для доступа ко всемирной паутине.
Если трафик не безлимитный, советую прочесть статью, как настроить лимитное подключение в Windows 10. Вы сможете указать, какой у вас лимит, а по его достижению система оповестит об этом. Это поможет не превысить доступные мегабайты/гигабайты, чтобы не пришлось переплачивать мобильному оператору.
Подключить Интернет к компьютеру через USB очень просто, если у вас есть телефон с доступом к сети. Использовать такой способ подключения можно временно, а если вам подойдет скорость и звонить по устройству вы не собираетесь, например, ваш старый номер, то работайте с таким Интернетом постоянно.
Смотрите видео по теме:
youtube.com/embed/Hoa80L9vJ8k» frameborder=»0″ allowfullscreen=»allowfullscreen»/>
Оценить статью:
Загрузка…
Поделиться новостью в соцсетях
Об авторе: Аня Каминская
Топ-3 способа, как использовать телефон как роутер для 3 операционок
Обычный телефон сейчас не только обеспечивает связь с другими абонентами, но и выступает полноценной камерой, читалкой, а также модемом. Делиться подключением на ПК, лэптоп и любой другой гаджет можно с систем Android, Windows Phone и Apple. Как использовать телефон как роутер — ниже.
Смартфон отлично справляется с ролью передатчика при нестабильной домашней сети.
Также он понадобится, когда:
- стационарный роутер обеспечивает низкий сигнал;
- в устройстве, например, планшете, нет 3G или LTE модуля;
- нет желания приобретать 3G модем;
- отключился свет;
- роутер перестал функционировать.

Ниже приведены советы, как раздать интернет с телефонов с различными ОС (операционками).
Это интересно: ТОП-5 лучших модемов – рейтинг 2019 года
Как воспользоваться смартфоном на Android?
Модем настраивается очень просто. В меню находятся:
- «Настройки».
- «Модем» либо «Мобильная точка».
- «Точка доступа Wi-Fi».
- Слайд сдвигается вправо.
- Выбирается сеть и пароль.
Соединение в первый раз
Можно ничего не менять, но чтобы сконнектить устройства, придется посмотреть на стандартный пасс (пароль системы), нажав на изображение «глазика» справа от поля.
Режим модема уже активирован. Осталось открыть на компьютере или планшете возможные подключения и ввести пароль.
Повторное подключение
Есть рекомендация для быстрого подключения. Если режим модема включался уже хоть раз, его можно найти в верхней части экрана на стартовой странице.
Пошаговая инструкция:
- смартфон разблокируется;
- поле экрана сдвигается вниз до упора;
- открывшееся меню прокручивается вправо;
- включается пиктограмма «Доступ».
Стоит узнать: Что лучше: iPhone или Samsung – какой из двух смартфонов выбрать
Все, Интернет на Андроид раздается. После отключения подключенного устройства или точки доступа режим модема деактивируется.
Айфон как роутер
На iOS мануал другой. Если раньше смартфон как роутер можно было использовать, только скачав специальные программы, теперь у системы достаточно своих возможностей. Она раздает Интернет не только на гаджеты с идентичной операционной системой, но и на другие девайсы.
Необходимо перейти в разделы:
- «Настройки»;
- «Сотовая связь»;
- «Режим модема».
При желании можно установить свой пароль или логин.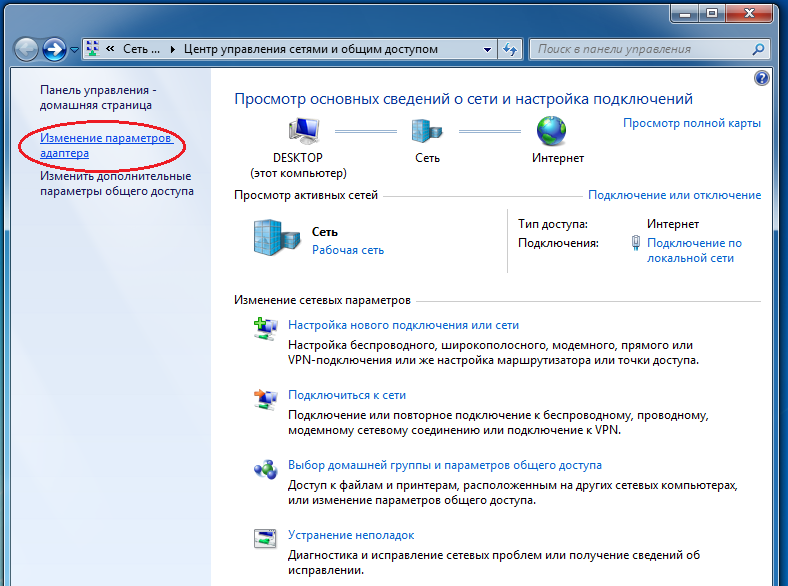 В противном случае достаточно стандартных установок системы. Отключается функция на Айфон автоматически, при отсоединении от сопряженного гаджета.
В противном случае достаточно стандартных установок системы. Отключается функция на Айфон автоматически, при отсоединении от сопряженного гаджета.
Мы писали: Сравнение Samsung Galaxy S9 и Apple iPhone 8 Plus по 6 параметрам
Подключение как роутера смартфона на ОС Windows Phone
Телефоны на Windows Phone настраиваются еще проще. Чтобы использовать их вместо передатчика, стоит:
- Активировать сеть.
- Найти настройки.
- Тапнуть на «Общую сеть».
- Установить логин и пасс.
Выключается программа вручную по тому же алгоритму.
Особенности настройки
Чтобы не остаться не только без стационарного, но и без мобильного Интернета, необходимо обращать внимание на некоторые параметры.
Важно: Рейтинг смартфонов до 4000 гривен – 10 популярных моделей
Полезные приложения
Кроме стандартных лайвхаков существует специальный софт, позволяющий сделать из смартфона полноценный маршрутизатор.
EasyTether Lite
Скачать демо-версию программы можно бесплатно. Для настройки достаточно только следовать инструкциям, которые появляются на экране смартфона. Далее можно в один клик раздавать Интернет на любое устройство, даже на маршрутизатор.
Особенности
Доступна функция работы по USB шнуру.
К каким операционкам подходит
К софту подключаются ПК на ОС Windows, Linux, *BSD и планшеты. Тут нет какого-либо запутанного доступа или тарифов.
Как получить полную версию
Чтобы переключиться с урезанной версии на расширенную, нужно только зарегистрироваться и заплатить 10 долларов. Все последующие обновления бесплатны.
Magic WiFi
Данный софт – настоящая инновация. Программа качественно раздает WiFi и обладает понятным принципом работы. Ее придется скачать, установить на гаджет и активировать. Приложение преобразует в роутер сетевую карту. Софт делает модем из ПК или другого девайса.
Особенности софта
Если гаджет обладает кабельным подключением, сеть раздается и с его помощью.
Преимущества
Стоит отметить такие преимущества программы:
- оптимизация для устройств с Wi-Fi;
- работа с известными ОС;
- наличие русскоязычного интерфейса;
- раздача сетки при кабельном и беспроводном подключении;
- установка отдельного логина и пароля для каждого устройства;
- безопасность;
- понятный интерфейс;
- приемлемый объем памяти.
RIWW – Osmino WiFi
Бесплатная программа, скачать которую можно в Google Play или App Store. С ней раздача Интернета становится еще проще. Софт расширяет функционал устройства, делая его комфортным и практичным. Настраивается программа в один тап, а точка доступа организовывается на любом многофункциональном гаджете.
Полезно: Как и какой смартфон выбрать для ребенка – 2 раздела в помощь
Стационарный роутер может реагировать на перепады сети и электричества. Передатчик из мобильного телефона не обладает такими недостатками.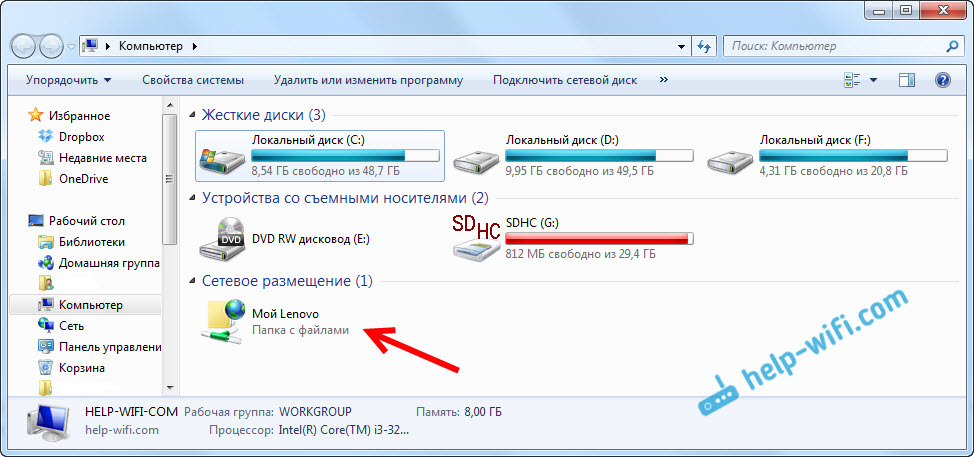 При стабильном подключении к оператору он будет быстро и качественно ловить сеть, раздавая ее на устройство.
При стабильном подключении к оператору он будет быстро и качественно ловить сеть, раздавая ее на устройство.
Смартфон как роутер используется в любом месте и время. Качество сети будет зависеть исключительно от мобильного оператора и покрытия. Поэтому зная, как сделать из телефона роутер, можно включить опцию быстро.
Простой способ, как подключить интернет к смартфону через компьютер
Смартфон – это устройство, без которого уже сложно представить современную жизнь. Это устройство помогает деловым людям связываться с партнерами по бизнесу, создавать заметки и выходить в интернет. При этом для любителей развлечений в смартфонах имеется неограниченное количество самых разнообразных игр, а также возможность выхода в интернет для общения в соц. сетях и так далее. Для подключения смартфона к интернету необходима точка доступа Wi-Fi. Также можно подключиться к мобильному интернету через встроенный 3G/4G модем. Однако что делать, если к Wi-Fi нет доступа, а вам требуется высокоскоростное соединение? Как подключить интернет к смартфону через компьютер?
Однако что делать, если к Wi-Fi нет доступа, а вам требуется высокоскоростное соединение? Как подключить интернет к смартфону через компьютер?
0.1. Схема подключения Интернета к смартфону через компьютер
Именно об этом и пойдет речь в данной статье. Конечно, в наше время практически у каждого имеется Wi-Fi роутер. Стоимость такого устройства весьма доступна практически каждому. Однако все же встречаются случаи, когда роутера нет, но есть острая необходимость в высокоскоростном доступе к сети интернет.
1. Что нужно для того, чтобы подключить смартфон к интернету через компьютер
Итак, в первую очередь для подключения смартфона к интернету через ПК вам потребуется компьютер, который подключен к кабельному интернету и работает под операционной системой Windows. Существует два метода установки сети между смартфоном и персональным компьютером:
- При помощи встроенного USB Tether;
- При помощи стороннего приложения, которое позволит подключить USB Tether.

Так как USB Tether встроен не в каждый смартфон, мы рассмотрим второй способ подключения смартфона к интернету через ПК по USB. Второй метод подходит абсолютно для каждого Android устройства
Конечно же, как вы уже догадались, потребуется скачать и установить на смартфон приложение Wired Tether. После установки программы при подключении смартфона к ПК через USB в компьютере появиться новое сетевое подключение к Android с уникальными настройками. Внимание стоит обратить на значения IPv4 и маску подсети (к примеру, IPv4 172.20.23.253 и маска подсети 255.255.255.252, у вас эти цифры могут быть другими). Для удобства можно записать данные вашего подключения в блокнот.
В первую очередь следует отключить соединение Internet. После этого пройти в свойства подключения и открыть доступ подключения для Android USB. Далее следует пройти в настройки Android USB и изменить IPv4 адрес и маску подсети. Здесь необходимо вписать значения, которые вы записали в блокнот (в моем случае – это IР 172. 20.253, маска подсети 255.255.255.252). Оставшиеся пункты не трогаем – оставляем как есть.
20.253, маска подсети 255.255.255.252). Оставшиеся пункты не трогаем – оставляем как есть.
1.1. Настройка Android устройства
После того как вы внесли все нужные настройки на ПК, следует переходить к настройкам смартфона. Здесь также все легко и просто. Для упрощения настроек необходимо будет поработать со скриптами в специальном приложении GScript Lite. После того, как приложение будет установлено, его следует запустить и создать новый скрипт. В нем нужно записать такой текст:
ifconfig usb0 up
rоutе add dеfаult gw 172.20.23.253 dev usb0
setрrор net.dns1 8.8.8.8
2. Как подключить интернет на Android через компьютер по USB без программ: Видео
Вместо адреса 8.8.8.8 можно указать любой другой DNS сервер. Однако стоит отметить, что 8.8.8.8 – это сервер Google, который является весьма удобным, так как он всегда доступен.
На этом подключение смартфона к интернету через компьютер завершено. Остается проверить созданное соединение на деле. Для этого необходимо подключить смартфон к ПК через USB, после чего запустить приложение Wired Tether и включить соединение. Далее следует включить действие ранее созданного скрипта в приложении GScript Lite и ждать соединения.
Следует отметить, что существуют и другие способы подключения смартфона к интернету через ПК, а также масса других подобных приложений. Поэтому выбор остается за вами. Однако стоит сказать, что данный метод был опробован и является рабочим.
Как раздать интернет через компьютер для смартфона или планшета?
Сегодня очень сложно представить нашу жизнь без интернета. Учеба, работа, даже общение — все это перешло в просторы всемирной паутины. Но, не всегда есть доступ к интернету. Бывают моменты, когда вам срочно необходимо зайти в сеть с вашего мобильного устройства.
Конечно, свободных беспроводных сетей, не имеющих пароля, сейчас очень много. Но, не всегда мы находимся в местах свободного доступа к подобного рода сетям. Тогда возникает вопрос, где же взять доступ к интернету. Есть один способ, который поможет не только получить доступ мобильного устройства к интернету, но и создать собственную сеть Wi-Fi, которую можно будет раздать с компьютера для других устройств, имеющих подключение к Wi-Fi.
Но, не всегда мы находимся в местах свободного доступа к подобного рода сетям. Тогда возникает вопрос, где же взять доступ к интернету. Есть один способ, который поможет не только получить доступ мобильного устройства к интернету, но и создать собственную сеть Wi-Fi, которую можно будет раздать с компьютера для других устройств, имеющих подключение к Wi-Fi.
Для того, чтобы осуществить все это, вам понадобится, естественно, компьютер, который будет подключен любым способом к интернету, будь то модем или витая пара. Сегодня вы научитесь использовать свой компьютер не стандартным способом и делать из него ретранслятор.
Как раздать интернет с компьютера?
Первым делом вы должны узнать, что подключится к интернету телефон с помощью компьютера, можно несколькими способами. Сегодня вы их все узнаете. Начнем с самого простого из них, он заключается в создании точки Wi-Fi. После этого можно смело подключаться к этой точке и пользоваться интернетом.
Главное использовать компьютер или ноутбук, в котором есть модуль «Wi-Fi». Модуль подобного рода можно приобрести в любом специализированном магазине и подключить к компьютеру. Без этого все нижеописанные методы нельзя будет осуществить.
Модуль подобного рода можно приобрести в любом специализированном магазине и подключить к компьютеру. Без этого все нижеописанные методы нельзя будет осуществить.
Кроме этого модуля, необходимо будет скачать специальную программу и установить ее на компьютере. Это должно быть приложение, типа «My Public Wi-Fi». В сети вы найдете много программ подобного рода, можно использовать любую из них. Интерфейс у них практически всегда одинаковый. Для того, чтобы превратить компьютер в роутер, вам необходимо будет сделать следующее:
Убедитесь, что на вашем компьютере или ноутбуке имеется модуль для раздачи «Wi-Fi». В ноутбуках такой модуль чаще всего встроенный, но для ПК в любом случае его необходимо будет покупать и подключать отдельно. Модуль напоминает обычную флешку и имеет такой же разъем.
Далее скачиваем из интернета программу «My Public Wi-Fi» и устанавливаем ее. Установка много времени не займет, продлится она пару минут. После установки запускаем приложение.
После того, как вы запустите приложение, вы увидите окно со вкладками для ввода текста. Сразу обратите внимание на три основные вкладки «Setting», «Clients» и «Management». На русском это значит «Настройки», «Клиенты» и «Список клиентов».
Сразу обратите внимание на три основные вкладки «Setting», «Clients» и «Management». На русском это значит «Настройки», «Клиенты» и «Список клиентов».
Первая, она же и главная вкладка, имеет три поля для ввода текста, которые называются «Имя сети», «Пароль для доступа» и «предпочитаемый тип соединения». Все параметры, которые уже прописаны в полях, подбираются автоматически. Но, вы их можете изменить, только для этого вам необходимо будет остановить раздачу сети «Wi-Fi», нажав на кнопку «Stop Hotspot».
После того, как вы введете свои данные в каждый из пунктов, необходимо будет вновь запустить раздачу интернета, нажав на кнопку «Set up and Start Hotspot».
Теперь можете включать «Wi-Fi» на телефоне и попробовать найти сеть с указанным именем. Если сигнал будет слабым, то его можно будет усилить. Подробнее об этом вы узнаете в инструкции к приложению.
Данный способ является самым простым, быстрым и эффективным. На скачивание, установку и запуска программы у вас уйдет максимум 10 минут.
Раздаем интернет с помощью ПК и USB накопителя
Следующий способ подключения телефона к интернету подразумевает использование USB кабеля. Им вы будете подключать телефон к компьютеру. Данный метод актуален в том случае, если у вас нет модуля «Wi-Fi».
Но, скажу сразу, что данный метод применяется очень редко, так как он подразумевает получение root прав на телефоне. А как вы знаете из предыдущих статей, получив эти права, вы сразу теряете заводскую гарантию на устройство. Но, несмотря на это, некоторые такой метод используют, так как другого выбора нет.
Для того, чтобы подключиться к интернету таким образом, вам придется скачать в интернете драйвера для вашего телефона и установить их на компьютер. Также необходимо будет скачать и установить приложение «Android Reverse Tethering». Данное приложение необходимо для того, чтобы подключить телефон к компьютеру необходимым для нас способом.
После того, как вы подключите телефон к компьютеру, вам необходимо будет зайти в настройки телефона и найти раздел «параметры разработчика». Как сделать так, чтобы этот пункт появился, я рассказывал в одном из своих видео на ютуб канале. После этого вам необходимо активировать режим отладки.
Как сделать так, чтобы этот пункт появился, я рассказывал в одном из своих видео на ютуб канале. После этого вам необходимо активировать режим отладки.
Теперь самое время запустить файл утилиты «Android Reverse Tethering». После того, как приложение установится, вам необходимо будет найти вкладку «Select a device». Здесь вам нужно будет выбрать подходящее название телефона и DNS.
Далее нажимаем кнопку «Connect», для начала соединения. Весь процесс соединения будет проходить в автоматическом режиме. Во время него установится необходимое для связи приложение. Не исключено, что данная процедура может закончится ошибкой связи. Тогда запуск программы необходимо будет повторить.
После того, как приложению удастся установить нужную утилиту на телефон, вы увидите окно запроса root доступа для USB подключения.
Нажимаем на кнопку «Grant» и после этого вы сможете войти в сеть через телефон.
Но, важно, чтобы при этом сам компьютер имел бесперебойную связь с интернетом.
Раздаем интернет через «Bluetooth-соединение»
Есть еще один, не менее эффективный способ, как подключить телефон к интернету, а именно использовать Bluetooth-соединение.
Но, для этого, как и в одном из вариантов ниже, вам понадобится приобрести Bluetooth устройство для ПК. Если на большинстве ноутов есть встроенный модуль «Wi-Fi», то Bluetooth устройство придется покупать в любом случае.
После того, как вы приобретете Bluetooth-устройство, его необходимо будет подключить к компьютеру и установить все необходимые драйвера, иначе устройство не будет обнаружено. Дальнейшие действия необходимо выполнять по этому плану:
Заходим в меню пуск. Здесь нам необходима поисковая строка, в которой нужно ввести «ncpa.cpl». После окончания поиска вы увидите все сетевые подключения, которые имеются на данном компьютере. Выбираете актуальное, нажимаете на нем правой кнопкой мыши и выбираем в контекстном меню «свойства». После этого кликаем на вкладку «доступ». Здесь вам нужно отметить галочкой пункт «разрешить другим пользователям сети использовать подключение к интернету данного компьютера». Возможно на вашем компьютере этот пункт подписан немного иначе, но отметить его нужно в любом случае.
Возможно на вашем компьютере этот пункт подписан немного иначе, но отметить его нужно в любом случае.
Теперь заходим в раздел «настройки», где необходимо отметить галочками следующие протоколы: «FTP», «HTTP», «HTTPS». Для сохранения изменений нажимаете «Ок”.
Далее в системном трее нужно найти значок «Bluetooth», кликнуть по нему правой кнопкой мыши и выбрать раздел параметры.
В этом разделе отмечаем галочкой каждый из пунктов: «Отключить параметры Bluetooth».
Теперь переходим во вкладку «Совместное использование». Здесь вы увидите пункт «Разрешить для удаленных устройств поиск…». Также отмечаем галочкой два пункта ниже, касательно использования принтера и модема.
Теперь подключаем устройство через «Bluetooth» к компьютеру. Для этого включаем Bluetooth на телефоне и производим поиск нового устройства. Как только телефон обнаружит компьютер, производим сопряжение.
После этого вы сможете использовать интернет, который имеется на компьютере, его скорости спокойно хватит для обновления антивируса, загрузки файлов на телефон, и прочих операций.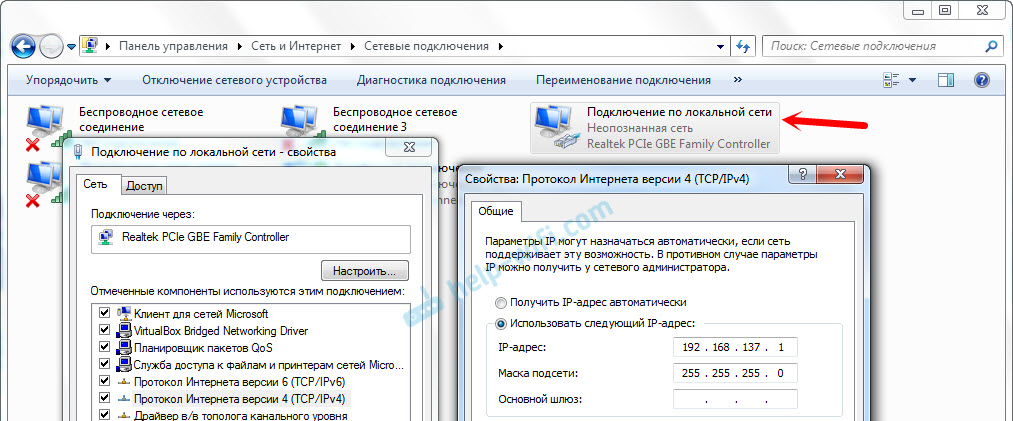
Все описанные мною варианты позволят, со 100% гарантией, получить доступ к интернету на телефоне. Пускай сейчас таким способом «добычи» интернета мало кто пользуется, все равно знать о таком фокусе нужно, поскольку не знаешь, когда потребуется интернет именно на телефоне. Главное, чтобы интернет работал на самом компьютере, иначе смысла в подключении нет.
Лично я бы рекомендовал вам использовать вариант подключения через модуль Wi-Fi на компьютере. Так соединение будет максимально надежным, а скорость интернета максимально высокой.
Еще я рекомендую посмотреть мои видео по настройке андроид смартфонов, там много интересного:
Если вам понравилась статья, не забываем подписываться на обновления. Также рекомендую вам посетить мой канал, где вы точно найдете для себя что-нибудь интересное.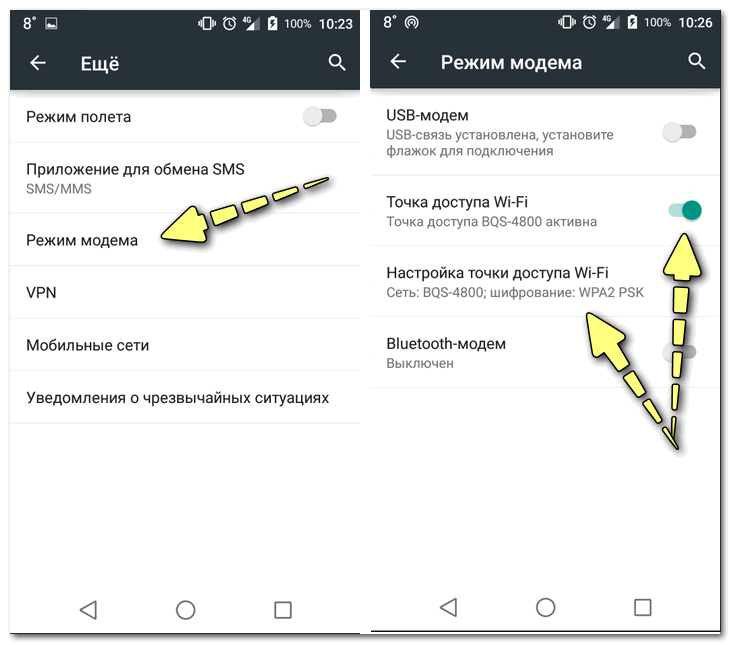
Как раздать интернет с компьютера на Айфон
Вопрос о том, как раздать Интернет с компьютера на Айфон, может возникнуть, если ПК или ноутбук подключен в Сеть через кабель, а модем отсутствует.
В отличие от гаджетов с ОС Android, на iPhone и iPad нельзя настраивать подключение к Интернету через USB-кабель. Можно использовать только способы с беспроводным соединением.
Прежде чем узнавать, как раздать Интернет с компьютера на Айфон, надо убедиться, что ПК на это способен. У него должна быть сетевая карта с Wi-Fi модулем. У ноутбуков она есть почти у всех моделей. У стационарных компьютеров тоже встречается, но не у всех (по необходимости ее можно купить и установить).
Рассмотрим, как подключить Айфон к Интернету через компьютер.
Если ОС Windows 10
Подключаемся через встроенный режим «Мобильный хот-спот». Заходим в «Параметры», затем «Сеть и Интернет» и выбираем нужный пункт.
В «хот-споте» надо включить функцию и выбрать, к какому соединению будет предоставляться доступ. Если компьютер подключен к Интернету через кабель — выбрать надо «Ethernet».
Если компьютер подключен к Интернету через кабель — выбрать надо «Ethernet».
Ниже написаны «Имя сети» (так называется точка доступа, к которой надо подключаться со смартфона) и пароль для нее. Можно оставить стандартные или установить свои (кнопка «Изменить» ниже пароля).
Если ОС Windows 7
Заходим в «Центр управления сетями». Далее действуем так:
- жмем «Настройка нового подключения»;
- выбираем «Настройка беспроводной сети компьютер-компьютер»;
- Заполняем 3 поля: придумываем название точки, в «Типе безопасности» ставим WPA2-Personal, в «Ключе безопасности» придумываем пароль.
- сохраняем, жмем «Далее» и ждем завершения;
- после создания жмем «Включить общий доступ …».
Готово — смартфон можно подключать через появившуюся сеть.
Через специальное приложение
Вместо стандартных функций Windows можно использовать приложения для раздачи Wi-Fi. Список программ:
- Virtual Router.
- Connectify Hotspot.

- mHotSpot.
- Magic WiFi.
- MyPublicWifi.
Процесс настройки на приложениях примерно одинаковый: придумываем имя и пароль и активируем. Отличия между программами заключаются в расширенном наборе функций. Какие-то приложения могут только раздавать Wi-Fi, какие-то могут ограничивать раздачу (скорость, количество устройств) и собирать статистику.
Чтобы отключить созданную точку доступа — просто закрываем программу-раздатчик.
Как подключить компьютер к Интернету к мобильному устройству без USB
Вы ищете способы, как подключить компьютер к Интернету к мобильному устройству без USB-подключения? Если да, то вы попали в нужное место.
В этой статье мы рассмотрим способы, которыми вы можете это сделать. Как правило, подключить компьютер к Интернету к мобильному устройству через USB несложно. Все, что вам нужно сделать, это подключить его с помощью USB-кабеля, а затем включить USB-модем, чтобы получить интернет-соединение с вашим мобильным телефоном.
Но прежде чем мы двинемся дальше, давайте узнаем, зачем вам вообще нужно подключать компьютерный Интернет к мобильному без USB?
Зачем нужно подключать компьютерный интернет к мобильному без USB?
Может быть очевидно, что вам нужно предоставить мобильное подключение к Интернету, если у вас нет доступной вышки.Однако во многих случаях невозможно подключить USB-кабель к мобильному телефону. Например, у вас может не оказаться под рукой USB-кабель, и у вас нет другого выхода, кроме как использовать Wi-Fi или другие методы для подключения Интернета к мобильному телефону.
Иногда разные мобильные устройства имеют разные порты. Поскольку USB-C становится все более актуальным в новых телефонах, у вас может не быть совместимого USB-кабеля или преобразователя для подключения вашего компьютера к мобильному телефону с помощью проводного соединения.
Еще одна очевидная причина заключается в том, что вам нужно свободно использовать подключение к Интернету на своем мобильном телефоне. Поскольку провода короткие и ограниченные, это невозможно. Следовательно, когда дело доходит до свободного использования мобильного телефона, Wi-Fi и другие методы предлагают лучший вариант.
Поскольку провода короткие и ограниченные, это невозможно. Следовательно, когда дело доходит до свободного использования мобильного телефона, Wi-Fi и другие методы предлагают лучший вариант.
Руководство по подключению ПК к Интернету к мобильному устройству без USB
В этом разделе мы рассмотрим три способа подключения ПК к Интернету к iPhone или устройству Android без USB.
Приступим.
Подключение ПК к интернету через Wi-Fi
Первый метод, который мы собираемся использовать, — это использовать Wi-Fi для установления соединения.Ваш компьютер, конечно, должен иметь беспроводной адаптер для выполнения этого шага, внутренний или внешний. Если у вас их нет, то этот способ вообще не сработает.
Шаг 1: Первый шаг — нажать кнопку start , а затем нажать Settings в нижнем левом углу.
Шаг 2: Теперь откроются настройки Windows. Оттуда вам нужно нажать на Сеть и Интернет .
Step 3: Здесь вы найдете множество вариантов.Но вам нужно щелкнуть вкладку Mobile Hotspot
Примечание: Если по какой-либо причине мобильная точка доступа не отображается, значит, ваш беспроводной адаптер отсутствует или не работает.
Шаг 4: Затем вам нужно включить мобильную точку доступа, переключив ее в положение ВКЛ.
Шаг 5: Вам также необходимо убедиться, что ваше интернет-соединение совместно используется через Wi-Fi. Также проверьте имя сети и пароль, которые использует точка доступа. Эти учетные данные, сетевое имя и сетевой пароль следует записать, так как вы должны использовать их для подключения к точке доступа.
Точка доступа Wi-Fi готова, и теперь вы можете подключиться к ней со своего устройства Android или iPhone. Если вы используете iPhone, вам нужно перейти в настройки, а затем нажать на Wi-Fi. Там вы увидите свою недавно созданную сеть в списке.
На Android вам нужно провести вниз, а затем нажать на значок Wi-Fi в течение некоторого времени. В нем будут перечислены все доступные точки доступа, которые вы можете выбрать и присоединиться.
Использование Connectify Tool
В этом методе мы собираемся использовать стороннее решение Connectify.Они предлагают программное обеспечение Hotspot. Для начала вам необходимо скачать его и установить на свой компьютер.
После установки перезагрузите компьютер.
Чтобы настроить сеть для использования, вам нужно перейти на страницу настроек и затем Wi-Fi соединение. Там вы найдете возможность настроить сеть точки доступа. Просто введите имя SSID и пароль по вашему выбору и нажмите кнопку «Начать точку доступа».
Если все сделано правильно, вы увидите сообщение о том, что точка доступа готова к использованию.
Как и в предыдущем методе, здесь вам также необходимо перейти в список сетей WiFi на вашем телефоне, а затем подключиться к сети, к которой вы только что подключились.
Примечание. Вам не нужно создавать адрес электронной почты или передавать свою личную информацию для использования программного обеспечения. Существуют также платные варианты программного обеспечения, которые вы можете изучить, чтобы получить больше функций от программного обеспечения Connectify Hotspot.
Использование Bluetooth
Последний метод, который мы собираемся рассмотреть, — это подключение к Интернету с ПК на мобильный с помощью Bluetooth.
Здесь также вам нужно перейти в меню «Пуск» и затем нажать «Настройки». Оказавшись там, поищите сетевые подключения. В левом меню вы найдете параметры Wi-Fi. Просто включите точку доступа, а затем выберите «Поделиться моим подключением к Интернету» в «Bluetooth».
Теперь нажмите кнопку редактирования, чтобы отобразить имя сети и пароль. Вы можете изменить ID и пароль по своему усмотрению.
Перейдите на свой смартфон Android или Apple и выберите сеть в параметрах Wi-Fi.
Мы рекомендуем подключение к Интернету через USB?
Если у вас есть провод, который можно использовать для подключения к Интернету с ПК на мобильный, то мы думаем, что вы просто воспользуетесь им. Это будет означать, что вы получите хорошее соединение, не беспокоясь о проблемах с беспроводным подключением. У Wi-Fi всегда есть какие-то проблемы. Кроме того, если в вашем телефоне нет хорошего беспроводного модуля, вы обнаружите проблемы с подключением к Интернету — он может включать телефоны как Android, так и iPhone.
О чем следует помнить при подключении ПК к Интернету к мобильному телефону
Есть несколько вещей, о которых следует помнить, прежде чем включать Wi-Fi в Windows.
- Убедитесь, что вы установили надежный пароль для вновь созданной точки доступа.
- Если вы подключаете свой телефон к компьютеру с Windows через USB-кабель, убедитесь, что вы используете его для общего доступа в Интернет, а не для доступа к хранилищу.

- Для создания точки доступа и управления ею могут потребоваться драйверы.
- Если нет возможности создать точку доступа, убедитесь, что у вас есть беспроводной адаптер на вашем компьютере с Windows. Если нет, попробуйте получить внешний адаптер или использовать кабель для подключения Windows к устройствам Android или Apple.
Заключение
Это подводит нас к завершению использования беспроводного подключения к вашему портативному устройству через ПК с Windows без использования USB. Итак, можете ли вы успешно установить соединение между вашим компьютером с Windows и устройством Android или iPhone? Прокомментируйте ниже и дайте нам знать.
Основы работы с компьютером: подключение к Интернету
Урок 13: Подключение к Интернету
/ en / computerbasics / ознакомление с ос / content /
Как мне подключиться к Интернету?
После настройки компьютера вы можете приобрести домашний Доступ в Интернет , чтобы вы могли отправлять и получать электронную почту, просматривать веб-страницы, транслировать видео и многое другое.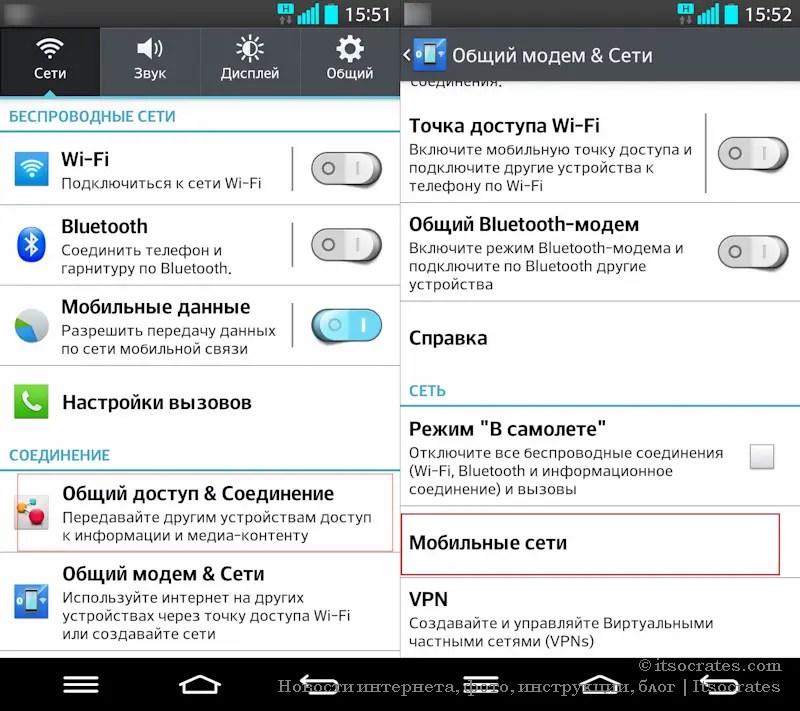 Вы даже можете настроить домашнюю беспроводную сеть , широко известную как Wi-Fi , чтобы вы могли одновременно подключать к Интернету несколько устройств.
Вы даже можете настроить домашнюю беспроводную сеть , широко известную как Wi-Fi , чтобы вы могли одновременно подключать к Интернету несколько устройств.
Посмотрите видео ниже, чтобы узнать о подключении к Интернету.
Ищете старую версию этого видео? Вы все еще можете просмотреть это здесь.
Виды интернет-услуг
Тип интернет-сервиса, который вы выберете, будет во многом зависеть от того, какие интернет-провайдеров (ISP) обслуживают ваш регион, а также типы услуг, которые они предлагают.Вот несколько распространенных типов интернет-услуг.
- Dial-up : Обычно это самый медленный тип подключения к Интернету, и вам, вероятно, следует избегать его, если только это не единственная услуга, доступная в вашем регионе.
 Для коммутируемого доступа в Интернет используется ваша телефонная линия , поэтому, если у вас нет нескольких телефонных линий, вы не сможете одновременно пользоваться стационарной линией связи и Интернетом.
Для коммутируемого доступа в Интернет используется ваша телефонная линия , поэтому, если у вас нет нескольких телефонных линий, вы не сможете одновременно пользоваться стационарной линией связи и Интернетом. - DSL : услуга DSL использует широкополосное соединение , что делает его намного быстрее, чем коммутируемое соединение.DSL подключается к Интернету через телефонную линию , но не требует наличия стационарного телефона дома. И, в отличие от коммутируемого доступа, вы сможете одновременно пользоваться Интернетом и своей телефонной линией.
- Кабель : Служба кабельного телевидения подключается к Интернету через кабельное телевидение , хотя вам не обязательно иметь кабельное телевидение, чтобы получить его. Он использует широкополосное соединение и может быть быстрее, чем услуги коммутируемого доступа и DSL; однако он доступен только при наличии кабельного телевидения.

- Спутник : Спутниковое соединение использует широкополосную связь, но не требует кабельных или телефонных линий; он подключается к Интернету через спутники, вращающиеся вокруг Земли . В результате его можно использовать практически в любой точке мира, но на соединение могут влиять погодные условия. Спутниковое соединение также обычно медленнее, чем DSL или кабельное.
- 3G и 4G : Услуги 3G и 4G чаще всего используются с мобильными телефонами, и они подключаются к по беспроводной сети через сеть вашего интернет-провайдера.Однако эти типы подключений не всегда такие быстрые, как DSL или кабельные. Они также будут ограничивать объем данных , которые вы можете использовать каждый месяц, что не относится к большинству тарифных планов широкополосного доступа.
Выбор интернет-провайдера
Теперь, когда вы знаете о различных типах интернет-услуг, вы можете провести небольшое исследование, чтобы узнать, какие интернет-провайдеры доступны в вашем районе.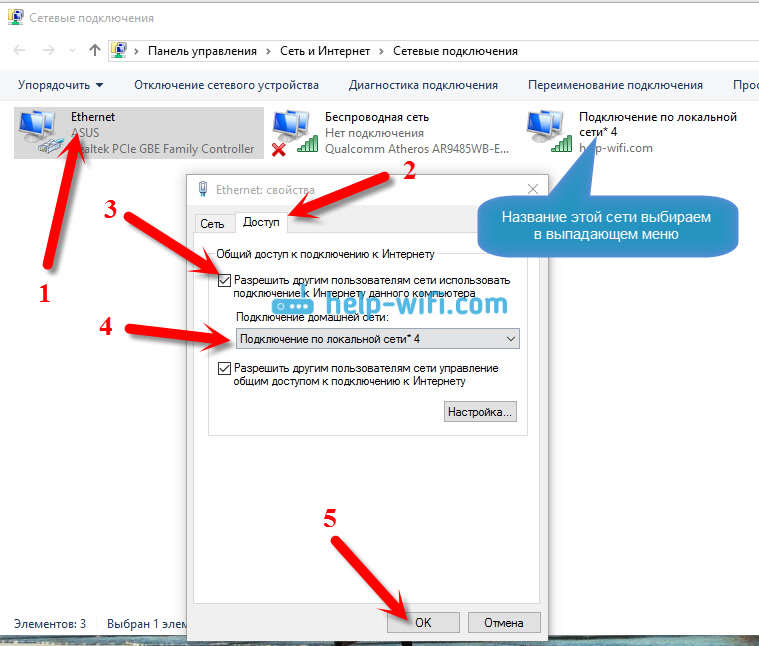 Если у вас возникли проблемы с началом работы, мы рекомендуем поговорить с друзьями, членами семьи и соседями об используемых ими интернет-провайдерах.Обычно это дает вам хорошее представление о типах Интернет-услуг, доступных в вашем районе.
Если у вас возникли проблемы с началом работы, мы рекомендуем поговорить с друзьями, членами семьи и соседями об используемых ими интернет-провайдерах.Обычно это дает вам хорошее представление о типах Интернет-услуг, доступных в вашем районе.
Большинство интернет-провайдеров предлагают несколько уровней обслуживания с разной скоростью Интернета, обычно измеряемой в Мбит / с (сокращенно от мегабит на секунд ). Если вы в основном хотите использовать Интернет для электронной почты и социальной сети , более медленное соединение (от 2 до 5 Мбит / с) может быть всем, что вам нужно. Однако, если вы хотите скачать музыку или потоковое видео , вам понадобится более быстрое соединение (как минимум 5 Мбит / с или выше).
Вы также захотите, чтобы учитывала стоимость услуги , включая плату за установку и ежемесячную плату.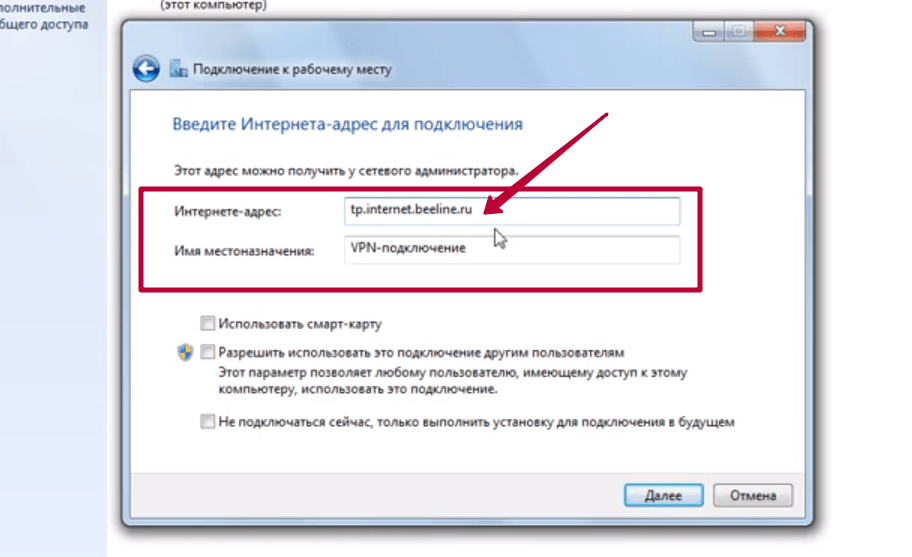 Вообще говоря, чем быстрее подключение, тем дороже это будет в месяц.
Вообще говоря, чем быстрее подключение, тем дороже это будет в месяц.
Хотя коммутируемый доступ традиционно был самым дешевым вариантом , многие интернет-провайдеры подняли цены на коммутируемый доступ до , как и для широкополосного доступа . Это сделано для того, чтобы побудить людей перейти на широкополосную связь. Мы не рекомендуем коммутируемый доступ в Интернет, если это не единственный вариант.
Необходимое оборудование
Модем
Когда у вас есть компьютер, вам действительно не нужно много дополнительного оборудования для подключения к Интернету. Основное необходимое оборудование — это модем .
Тип доступа к Интернету, который вы выберете, будет определять тип необходимого вам модема. Коммутируемый доступ использует телефонный модем , Служба DSL использует модем DSL , кабельный доступ использует кабельный модем , а спутниковая служба использует спутниковый адаптер . Ваш интернет-провайдер может предоставить вам модем — часто за определенную плату — при подписании контракта, который помогает гарантировать, что у вас есть модем правильного типа . Однако, если вы предпочитаете покупать модем лучше или дешевле , вы можете купить его отдельно.
Ваш интернет-провайдер может предоставить вам модем — часто за определенную плату — при подписании контракта, который помогает гарантировать, что у вас есть модем правильного типа . Однако, если вы предпочитаете покупать модем лучше или дешевле , вы можете купить его отдельно.
Маршрутизатор
Маршрутизатор — это аппаратное устройство, которое позволяет подключать нескольких компьютеров и других устройств к одному Интернет-соединению, известному как домашняя сеть .Многие маршрутизаторы беспроводные , что позволяет создать домашнюю беспроводную сеть , , , обычно известную как сеть Wi-Fi .
Вам не обязательно покупать маршрутизатор для подключения к Интернету. Можно подключить компьютер напрямую к модему с помощью кабеля Ethernet. Кроме того, многие модемы включают в себя встроенный маршрутизатор , поэтому у вас есть возможность создать сеть Wi-Fi без покупки дополнительного оборудования.
Настройка подключения к Интернету
После того, как вы выбрали ISP, большинство провайдеров пришлют к вам специалиста , чтобы он включил соединение.В противном случае вы сможете использовать инструкции, предоставленные вашим поставщиком Интернет-услуг или прилагаемые к модему, для настройки подключения к Интернету.
После того, как вы все настроили, вы можете открыть веб-браузер и начать пользоваться Интернетом. Если у вас возникли проблемы с подключением к Интернету, вы можете позвонить в службу технической поддержки вашего интернет-провайдера по номеру .
Домашние сети
Если у вас дома несколько компьютеров и вы хотите использовать их все для доступа в Интернет, вы можете создать домашнюю сеть , также известную как , сеть Wi-Fi .В домашней сети все ваши устройства подключаются к маршрутизатору , который подключен к модему .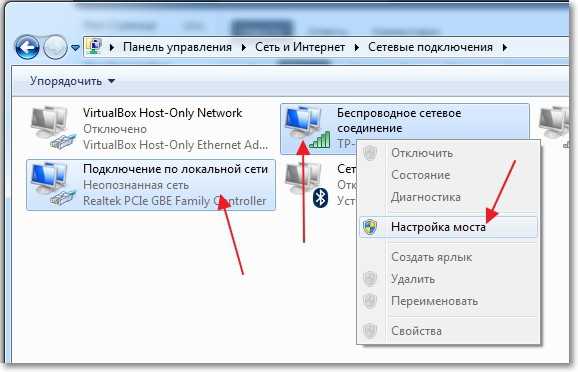 Это означает, что все члены вашей семьи могут использовать Интернет одновременно .
Это означает, что все члены вашей семьи могут использовать Интернет одновременно .
Технический специалист вашего интернет-провайдера может настроить домашнюю сеть Wi-Fi при установке вашего Интернет-сервиса. В противном случае вы можете просмотреть наш урок «Как настроить сеть Wi-Fi», чтобы узнать больше.
Если вы хотите подключить компьютер, который не имеет встроенного Wi-Fi-подключения, вы можете приобрести адаптер Wi-Fi , который подключается к USB-порту вашего компьютера.
/ ru / computerbasics / Getting-started-with-the-internet / content /
Как поделиться Интернетом с Mac / Windows на ваш телефон
ПРЕДУПРЕЖДЕНИЕ
Включение общего доступа в Интернет на вашем компьютере увеличивает риск безопасности. Мы не рекомендуем включать это, если вы не находитесь в надежной сети.
Совместное использование Интернета между устройствами может повлиять на производительность и надежность соединения.
Эта статья предоставляется в качестве руководства и выходит за рамки поддержки 8×8. Мы не сможем помочь с устранением неполадок, если возникнут какие-либо проблемы с правильной работой функции. Обратитесь к производителю вашего компьютера за помощью с этой функцией.
Цель
Это покажет, как поделиться Интернетом с Mac / Windows на ваш телефон
Применимо к
- Все SIP-телефоны, поддерживающие 8×8
Процедура
MAC
1.Подключите кабель Ethernet к Mac
.
2. Запустите Системные настройки из меню Apple и щелкните Общий доступ
3.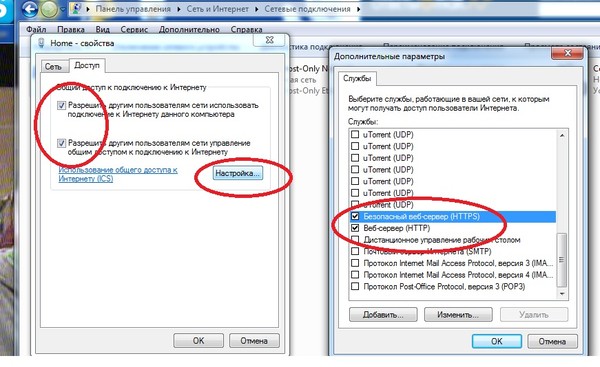 Щелкните Internet Sharing в левом меню
Щелкните Internet Sharing в левом меню
4. Выберите раскрывающееся меню рядом с Поделитесь своим подключением из: и выберите Ethernet
5. Наряду с Для компьютеров, использующих: , установите флажок рядом с Ethernet
Готово.Ваш Mac теперь использует свое беспроводное интернет-соединение с устройством, подключенным к порту Ethernet.
Окна
- Нажмите кнопку Start , затем выберите Settings
- Сеть и Интернет
- Ethernet
- Изменить параметры адаптера
- Выберите соединение Ethernet, которое вы используете для подключения к телефону, для которого вы хотите предоставить общий доступ к Интернету с
- Выберите вкладку Sharing и выберите Разрешить другим пользователям подключаться через этот компьютер к Интернету
- Из Подключение к домашней сети: в раскрывающемся списке выберите необходимый интерфейс и нажмите OK
Готово.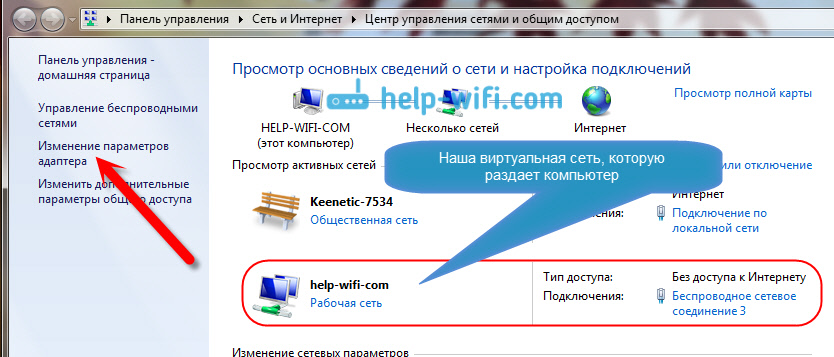 Теперь ваш компьютер с Windows использует свое беспроводное интернет-соединение с устройством, подключенным к порту Ethernet.
Теперь ваш компьютер с Windows использует свое беспроводное интернет-соединение с устройством, подключенным к порту Ethernet.
Дополнительная информация
Если на вашем устройстве есть только проводной доступ в Интернет, вам понадобятся два сетевых порта.
При использовании этого метода в телефонных трубках должен быть отдельный источник питания, поскольку устройство совместного использования не обеспечивает питание.
Как поделиться мобильным Интернетом с ПК-ноутбуком без привязки к точке доступа Wi-Fi?
Поделиться Интернетом со смартфона Android (мобильного) с ПК-ноутбуком в наши дни стало намного проще, благодаря Wi-Fi.Используя Wi-Fi, вы можете передавать данные мобильного Интернета на настольный ПК и ноутбук на более высокой скорости. Поэтому все в первую очередь выбрали WiFi. Но проблема начинается, когда вы хотите поделиться данными со своего смартфона с компьютером. И ПК-ноутбук WiFi не работает из-за проблем с драйверами. Или, если на вашем компьютере нет адаптера Wi-Fi, что бы вы сделали?
Или, если на вашем компьютере нет адаптера Wi-Fi, что бы вы сделали?
Не волнуйтесь, есть и другие способы, с помощью которых вы можете легко поделиться своими мобильными данными без адаптера Wi-Fi.
Совместное использование смартфона через Интернет с настольным ПК или ноутбуком без Wi-Fi
Вы можете поделиться смартфоном (мобильным) Интернетом двумя способами:
(1) Bluetooth.(2) с кабелем для передачи данных.
Поделиться Интернетом через Bluetooth:
Это еще одна функция совместного использования беспроводного Интернета, доступная на всех смартфонах Android. Большинство пользователей Android-смартфонов перестали использовать Bluetooth после того, как выпустили Wi-Fi. Благодаря Bluetooth скорость передачи данных по беспроводной сети намного ниже, чем по Wi-Fi. Об этой идее можно судить по тому факту, что с помощью Wi-Fi данные могут передаваться со скоростью до 250 Мбит / с, в то время как Bluetooth 4.0 может передавать только со скоростью 25 Мбит / с. Но вы можете использовать его как альтернативу, когда ваш WiFi-адаптер не работает.
Но вы можете использовать его как альтернативу, когда ваш WiFi-адаптер не работает.
Обязательно посмотрите: Отправляйте и получайте файлы с одного устройства на другое, если друга нет рядом с вами.
Перед тем, как начать совместное использование Интернета, вам необходимо подключить смартфон к настольному ПК / ноутбуку. Так что сначала прочтите этот пост: Поделитесь Интернетом со смартфона Android с ПК-ноутбуком через Bluetooth. После сопряжения обоих устройств вы можете поделиться своим мобильным Интернетом на Android через Bluetooth-модем. Перейдите в Настройки смартфона >> Подробнее >> Модем и переносная точка доступа >> И нажмите, чтобы переключить или установить флажок Bluetooth-модем, в зависимости от вашей версии Android.
Теперь щелкните правой кнопкой мыши значок Bluetooth вашего ПК / ноутбука, доступный в области значков уведомлений. И выберите вариант «Присоединиться к личной сети». Вы увидите устройства и принтеры, щелкните правой кнопкой мыши значок доступного смартфона и перейдите к подключению с помощью >> Щелкните на точке доступа . Теперь вы готовы получить данные мобильного Интернета Android на ПК.
Теперь вы готовы получить данные мобильного Интернета Android на ПК.
Совместное использование Интернета с помощью кабеля для передачи данных с использованием USB-модема:
Это самый простой способ, но вам понадобится кабель для передачи данных.Всякий раз, когда вы хотите поделиться своим смартфоном в Интернете, сначала подключите этот USB-кабель к смартфону и ПК / ноутбуку. А после этого поделитесь своим мобильным интернетом на Android через USB-модем. Зайдите в Настройки смартфона >> Подробнее >> Модем и переносная точка доступа >> И коснитесь USB-модем переключите или установите флажок, чтобы разрешить общий доступ к Интернету через USB-кабель.
Все драйверы USB будут автоматически установлены, и ваш смартфон начнет предоставлять доступ в Интернет к ПК-ноутбуку.
См. Также:
Как превратить свой телефон в точку доступа Wi-Fi
Если вы застряли в ситуации, когда вам нужно подключение к Wi-Fi, но вы не можете получить его в другом месте, скорее всего, ваш смартфон может дать вам импульс. необходимость. Настроив точку доступа через Wi-Fi или USB-кабель, вы можете превратить свой телефон в источник Интернета, который ноутбуки, планшеты и другие телефоны могут использовать для выхода в Интернет.
необходимость. Настроив точку доступа через Wi-Fi или USB-кабель, вы можете превратить свой телефон в источник Интернета, который ноутбуки, планшеты и другие телефоны могут использовать для выхода в Интернет.
Это может показаться сложным, но вы можете подключиться всего несколькими нажатиями.Большинство основных операторов связи предлагают услуги модема, хотя ваша возможность создать точку доступа Wi-Fi зависит от вашего тарифного плана и объема данных.
Следует иметь в виду, что модем расходует заряд батареи в дополнение к передаче данных. Покупка портативного зарядного устройства — хорошая идея, если вы собираетесь часто использовать режим точки доступа. Если вы готовы к подключению, вот как превратить свой телефон в точку доступа Wi-Fi.
Включение точки доступа Wi-Fi на устройствах iOS
Чтобы настроить личную точку доступа на вашем iPhone или iPad (Wi-Fi + сотовая связь), перейдите в «Настройки »> «Личная точка доступа»> «Разрешить другим присоединяться к » и включите ее (если вы не видите «Личная точка доступа» в настройках, коснитесь Сотовая связь> Личная точка доступа ).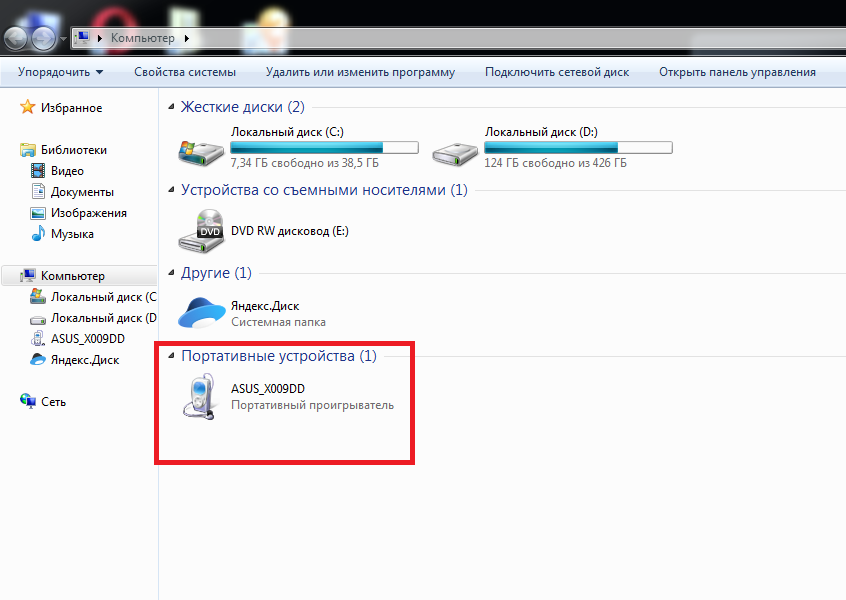 Запишите пароль Wi-Fi.
Запишите пароль Wi-Fi.
Откройте меню Wi-Fi на устройстве, которое необходимо для подключения к Интернету. Найдите свое устройство iOS (например, iPhone от PCMag), выберите его, затем введите пароль, который отображается на экране персональной точки доступа iPhone.
iPhone и iPad также предоставляют альтернативные способы подключения к точке доступа, включая Bluetooth и прямое USB-соединение. Вам может потребоваться включить максимальную совместимость, чтобы эти соединения работали, но имейте в виду, что это может повлиять на качество вашего соединения.
После подключения дополнительного устройства вы должны иметь возможность просматривать веб-страницы (и использовать мобильные данные). Чтобы отключиться, выключите Personal Hotspot на своем устройстве iOS.
Включение точки доступа Wi-Fi на устройствах Android
(Мобильная точка доступа на телефоне Samsung под управлением Android 10.)
Способ доступа к точкам доступа на устройствах Android будет зависеть от того, какой у вас телефон и какую версию Android вы используете. Как правило, вы можете открыть раскрывающуюся шторку и включить мобильную точку доступа оттуда или найти ее в настройках.
Как правило, вы можете открыть раскрывающуюся шторку и включить мобильную точку доступа оттуда или найти ее в настройках.
Рекомендовано нашими редакторами
Где именно и как это называется, зависит от производителя вашего телефона. Телефоны Samsung скрывают его в Connections> Mobile Hotspot and Tethering> Mobile Hotspot , в то время как LG просит вас только нажать Settings> Tethering . Вероятно, вы сможете быстрее найти его на своем конкретном устройстве, выполнив поиск по запросу «точка доступа» или «привязка».
После включения точки доступа на экране настроек должны отображаться имя сети и пароль, которые можно использовать для подключения другого устройства к Интернету.
Другие способы выхода в Интернет
Если вам нужна мобильная точка доступа, но вы не можете пользоваться телефоном, воспользуйтесь альтернативными вариантами. Вместо этого вы можете превратить свой ноутбук в точку доступа Wi-Fi. Если вы бизнес-путешественник, которому нужно быть на связи весь день, подумайте о выделенной точке доступа Wi-Fi.
Наши самые популярные мобильные точки доступа
Нравится то, что вы читаете?
Подпишитесь на информационный бюллетень Race to 5G , чтобы получать наши новости о мобильных технологиях прямо на ваш почтовый ящик.
Этот информационный бюллетень может содержать рекламу, предложения или партнерские ссылки. Подписка на информационный бюллетень означает ваше согласие с нашими Условиями использования и Политикой конфиденциальности. Вы можете отказаться от подписки на информационные бюллетени в любое время.
Tethering tutorial: Как использовать iPhone в качестве модема
Использование мобильного телефона в качестве модема — не новая функция — на самом деле, многие смартфоны появились и ушли до того, как iPhone получил эту возможность.
Модем означает, что вам не нужна точка доступа Wi-Fi или отдельный мобильный широкополосный модем для доступа в Интернет на ноутбуке или ПК. Ваш мобильный телефон или смартфон становится модемом и использует службу передачи данных 3G вашей сети для подключения к Интернету.
Ваш мобильный телефон или смартфон становится модемом и использует службу передачи данных 3G вашей сети для подключения к Интернету.
Запуск Apple программного обеспечения iPhone 3.0 в июне прошлого года привлек внимание более широкой аудитории, чем раньше. Раньше он использовался в основном корпоративными воинами, но снижение стоимости данных 3G и растущая популярность смартфонов означают, что модем стал более привлекательным для студентов, офисных работников и путешественников.
iPhone можно использовать в качестве привязанного модема при физическом подключении к компьютеру с помощью кабеля USB или беспроводном подключении через Bluetooth.Следуйте нашему пошаговому руководству, чтобы узнать, как:
1. Обновите программное обеспечение
Перед тем, как пытаться привязать свой iPhone, убедитесь, что вы обновили программное обеспечение iPhone до последней версии, а также до последней версии оператора связи. программное обеспечение. Просто подключите iPhone к компьютеру, откройте iTunes и нажмите кнопку «Проверить наличие обновлений», когда появится экран iPhone.
2. Активируйте модем
В меню настроек iPhone нажмите «Основные»> «Сеть»> «Интернет-модем».Установите переключатель Интернет-модем в положение Вкл.
3a Подключение через USB
Для подключения через USB сначала подключите iPhone к компьютеру. Для пользователей Windows: перейдите к настройкам сетевых служб вашего компьютера через панель управления и выберите iPhone. Для пользователей Mac (должна быть установлена Mac OS X 10.5.7 или новее) появится всплывающее окно с сообщением «Обнаружен новый сетевой интерфейс». Щелкните «Сетевые настройки», настройте параметры сети для iPhone, затем нажмите «Применить».
Или: 3b Беспроводное подключение через Bluetooth
В меню настроек iPhone нажмите «Общие»> «Bluetooth» и передвиньте переключатель Bluetooth в положение «включено». Используйте меню Bluetooth вашего компьютера (Windows: находится в Панели управления; Mac: Системные настройки) для сопряжения и подключения iPhone к компьютеру.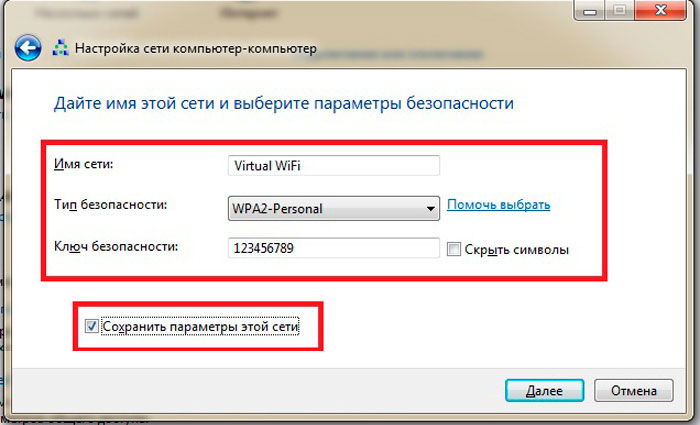
5. Просмотрите Интернет
Когда ваш iPhone привязан, в верхней части экрана iPhone появляется синяя полоса с сообщением «Интернет-модем». Режим модема остается включенным, если вы подключаетесь с помощью кабеля USB, даже если вы не пользуетесь Интернетом.Удобно, что вы по-прежнему можете совершать и принимать телефонные звонки, а также отправлять и получать текстовые сообщения во время модема.
Убедитесь, что у вас есть большая квота данных для работы, поскольку модем использует гораздо больше данных, чем просмотр веб-страниц на вашем iPhone. Если вы регулярно используете модем, мы рекомендуем не менее 1 ГБ данных в месяц.
Будьте в курсе последних отзывов. Подпишитесь на информационные бюллетени GoodGearGuide’s Gear Daily
Подпишитесь на GoodGearGuide в Twitter: @Goodgearguide
Подпишитесь на рассылку новостей!
Ошибка: проверьте свой адрес электронной почты.
Теги широкополосный доступAppleiPhoneмобильный широкополосный доступtetheringiPhone 3GS
Как подключить мобильный Интернет к ПК, ноутбуку или нетбуку
Иногда мы сталкиваемся с ситуацией, когда у нас есть только мобильное соединение для передачи данных, но нам также необходимо использовать Интернет на нашем ноутбуке, нетбуке или ПК. Итак, мы можем поделиться мобильным интернетом на нашем компьютере.
Мы можем поделиться подключением мобильного устройства к компьютеру через
USB
Это самый стабильный и самый экономичный способ .
- У нас будет проводное соединение с ПК, и мы не зависим от других радиопомех. Но если телефон кому-то нужен или его нужно положить в карман, лучше использовать следующие методы.
- Мы не потеряем возможности мобильных устройств.
- Требуется USB-кабель, и он должен входить в комплект нашего мобильного устройства.

Wi-Fi
Это самый простой и распространенный способ , который дает возможность подключать другие мобильные устройства, Xbox и ноутбуки к нашему мобильному Интернету.
- Это увеличивает расход заряда аккумулятора.
- Для этого на компьютере должен быть адаптер Wi-Fi. В большинстве современных ноутбуков и нетбуков вместо ПК предустановлены адаптеры. Такие отдельные переходники мы можем найти в любом компьютерном магазине по невысокой цене. Мы рекомендуем использовать USB-адаптер, который дает возможность использовать его со многими устройствами. Но есть адаптеры PCMCIA (для ноутбуков) и PCI (для ПК). Таким образом, мы можем выбрать подходящий тип.
Bluetooth
Он используется, когда недоступны оба указанных выше параметра.
- Это увеличивает расход заряда аккумулятора.

- Для этого требуется наличие на компьютере адаптера Bluetooth (как в случае с адаптером Wi-Fi).
- Напоминаем, что не размещайте мобильный телефон так далеко от компьютера, поскольку среднее расстояние такого типа подключения в реальной среде должно быть менее 10 метров.
- Это увеличивает расход заряда аккумулятора.
ИНТЕРЕСНО! Знаете ли вы, что вы можете использовать знакомый MS Word или Google Docs для создания контента сайта через плагин WordPress для импорта из.DOCX всего за в один клик ? Подробнее
Ниже мы найдем технические описания того, как поделиться мобильным интернетом с ПК из трех вышеперечисленных вариантов на
Телефон или планшет в качестве интернет-модема в Android
Эти три типа совместного использования Android сгруппированы в функции под названием «Модем и переносная точка доступа». Настройки можно найти в «Настройки \ Еще \ Модем и точка доступа \ Переносная точка доступа Wi-Fi» или в аналогичном месте, которое зависит от разных версий Android.
Совместное использование Интернета через Wi-Fi
Убедитесь, что , что точка доступа Wi-Fi (модем) включена .
- Установите пароль Wi-Fi и имя для его использования для подключения нашего Mac или компьютера с Windows к этой сети Wi-Fi . В более поздних версиях Android имя дается от имени устройства.
Совместное использование Интернета через USB
Убедитесь, что включен USB-модем Android .
Подключите к устройству Android через USB-кабель с на к компьютеру .
Совместное использование Интернета через Bluetooth
Убедитесь, что , что для модема Bluetooth включен .

- Соедините с мобильным телефоном android и компьютером через Bluetooth и выберите это соединение как сеть на Mac или Windows в соответствии с нашей операционной системой.
В конце концов, теперь мы можем использовать наш телефон или планшет в качестве модема в Android.
iPad или iPhone как Интернет-шлюз
На мобильных устройствах Apple есть специальная функция под названием «Персональная точка доступа», охватывающая все три типа подключения. Соответствующие настройки находятся в «Настройки \ Сотовые данные \ Личная точка доступа». Обратите внимание на , что если этот параметр не может быть найден, устройство не может определить сотовое соединение или SIM-карта не вставлена или не работает.
Совместное использование Интернета через Wi-Fi
- Проверьте внешнее имя на предмет подключения через имя устройства.

Убедитесь, что активирована персональная точка доступа . Если при включении появляется запрос, мы можем выбрать «Включить Wi-Fi и Bluetooth» . Но мы всегда можем включить Wi-Fi отдельно.
- Проверьте пароль Wi-Fi и используйте его с по подключите компьютер Windows или Mac к этой сети Wi-Fi.
Совместное использование Интернета через USB
Убедитесь, что , что личная точка доступа включена . Если запрос появляется при включении , выберите «Только USB» .
Подключите мобильное устройство через USB-кабель к компьютеру .
Совместное использование Интернета через Bluetooth
Убедитесь, что активирована личная точка доступа .Если при включении появляется запрос, мы можем выбрать «Включить Wi-Fi и Bluetooth» . Но мы всегда можем включить Bluetooth отдельно.
- Сопряжение с мобильным телефоном и конкретным компьютером типа через Bluetooth:
Теперь мы можем использовать наш iPad или iPhone в качестве шлюза для работы в Интернете на нашем компьютере.
Модем для Windows Phone
Эта функция называется «Интернет-доступ» и находится в «Список приложений \ Настройки \ Интернет-доступ».
Совместное использование Интернета через Wi-Fi
Убедитесь, что , что «общий доступ в Интернет» — включен . Обратите внимание: если наш поставщик мобильных данных не поддерживает использование модема, будет показано сообщение об ошибке.
- Проверьте имя и пароль для сети Wi-Fi, нажав кнопку «Настройка». В более поздних версиях моделей телефонов имя дается от имени устройства.
- Используйте это имя сети и пароль для подключения Windows или Mac к компьютеру .
Есть небольшая хитрость в случае, если поставщик мобильных данных не поддерживает модем.
- Установите любое программное обеспечение прокси (например, Tether-X) на наш телефон.
- Установите на свой компьютер собственную сеть Wi-Fi.
- Подключите Windows Phone к созданной сети и убедитесь, что прокси запущен (в приложении Tether-X выберите «Start Proxy Engine»).
- На компьютере настройте прокси с IP-адресом нашего телефона (мы можем узнать его, нажав на подключенную сеть Wi-Fi) и 8080 в качестве порта.Не забудьте вернуть настройки прокси после окончания работы.
Теперь наш компьютер может выходить в Интернет через мобильное соединение.
Совместное использование Интернета через USB
К сожалению, стандартного способа сделать это не существует.

 bat.
bat. Для настройки необходимых возможностей достаточно установить приложение, скачать файлы для инсталляции можно на сайте разработчика http://www.mypublicwifi.com. Откройте программу, придумайте имя и пароль, на этом все. В параметрах можно ограничить возможность загрузки нежелательных сайтов.
Для настройки необходимых возможностей достаточно установить приложение, скачать файлы для инсталляции можно на сайте разработчика http://www.mypublicwifi.com. Откройте программу, придумайте имя и пароль, на этом все. В параметрах можно ограничить возможность загрузки нежелательных сайтов.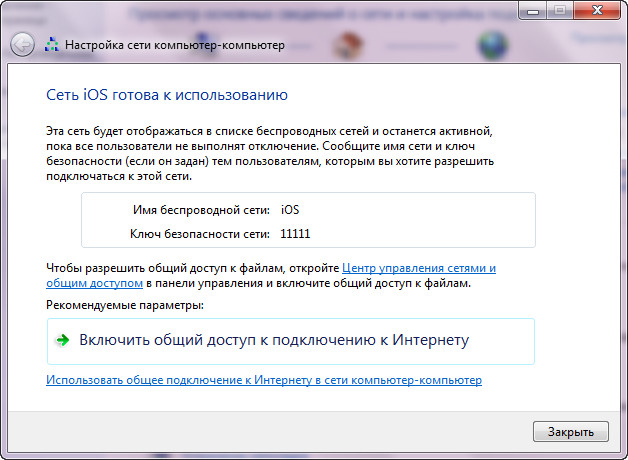 Для этого откройте свойства новой точки подключения, выберите IPv4 и откройте их свойства. Если IP указаны, то выберите автоматическое получение данных.
Для этого откройте свойства новой точки подключения, выберите IPv4 и откройте их свойства. Если IP указаны, то выберите автоматическое получение данных.
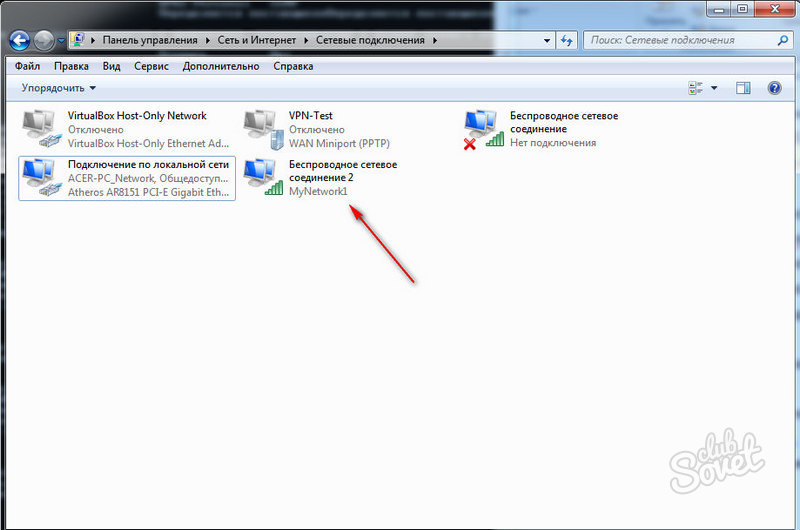
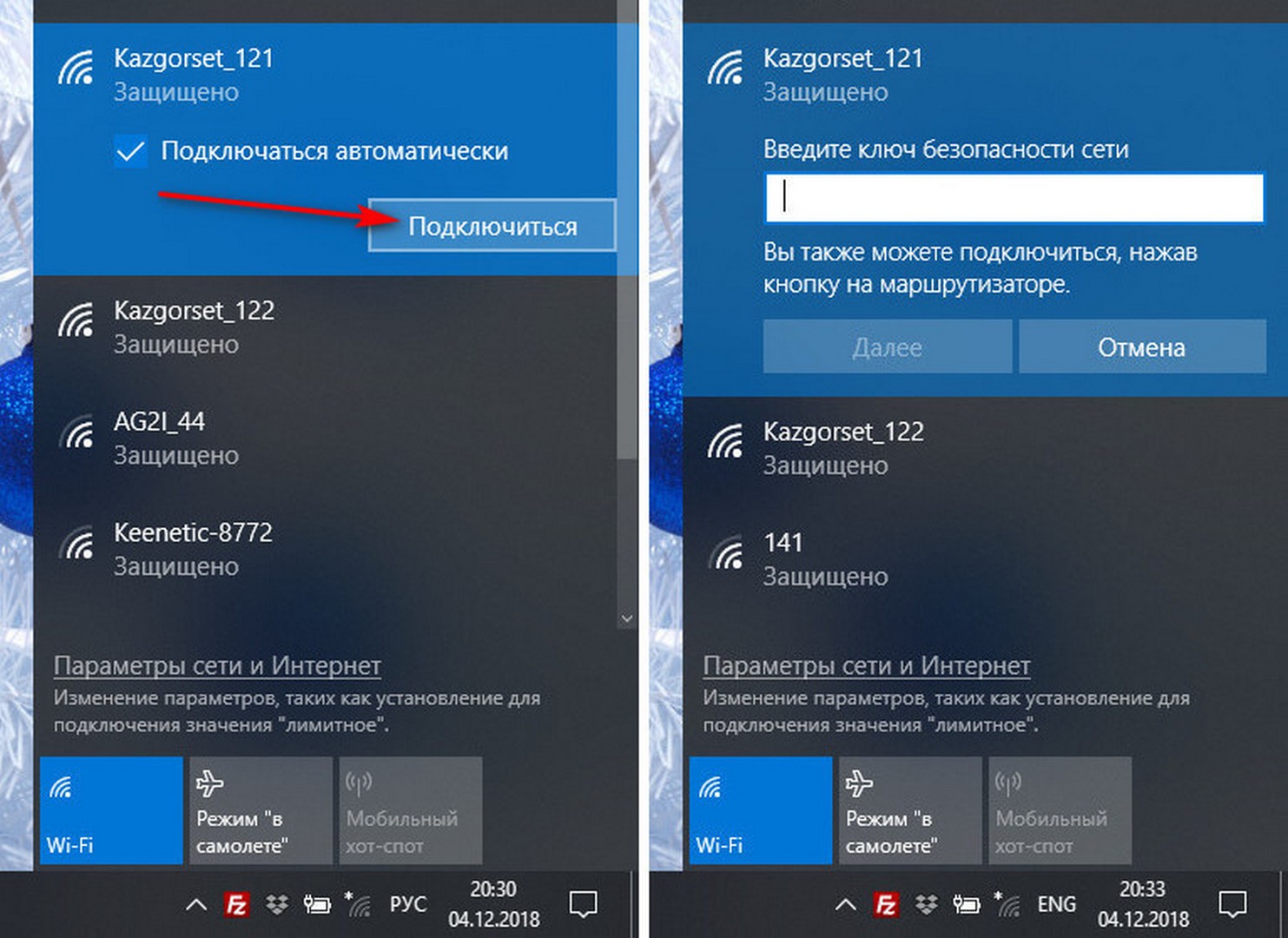
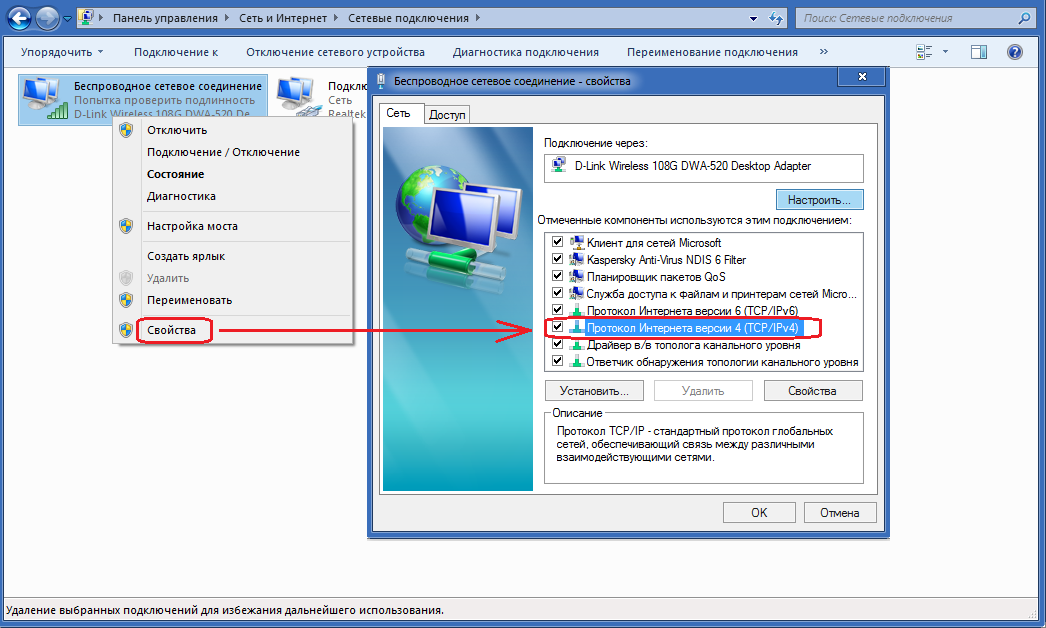
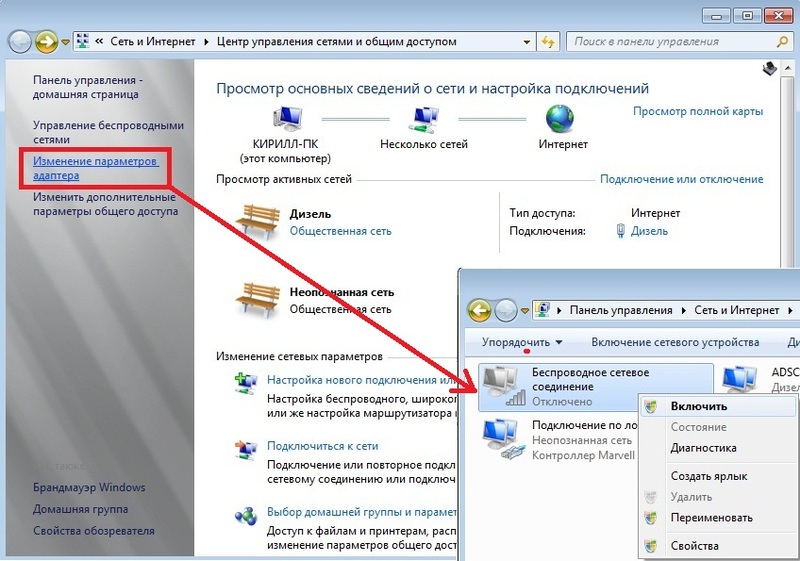
 Для коммутируемого доступа в Интернет используется ваша телефонная линия , поэтому, если у вас нет нескольких телефонных линий, вы не сможете одновременно пользоваться стационарной линией связи и Интернетом.
Для коммутируемого доступа в Интернет используется ваша телефонная линия , поэтому, если у вас нет нескольких телефонных линий, вы не сможете одновременно пользоваться стационарной линией связи и Интернетом.
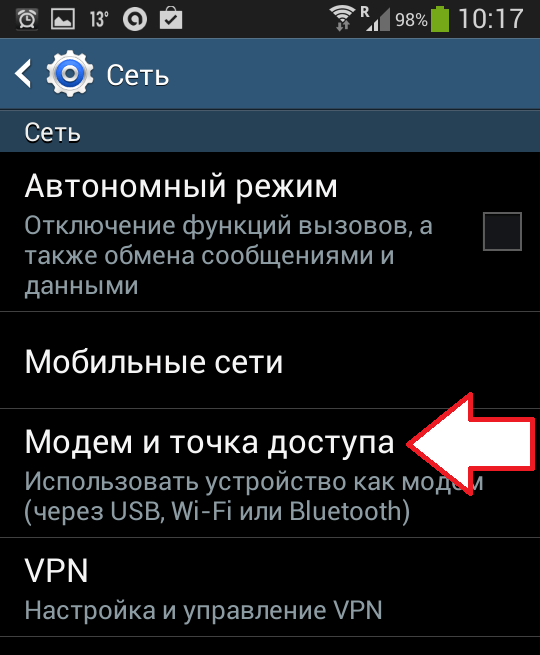 Совместное использование Интернета между устройствами может повлиять на производительность и надежность соединения.
Совместное использование Интернета между устройствами может повлиять на производительность и надежность соединения.