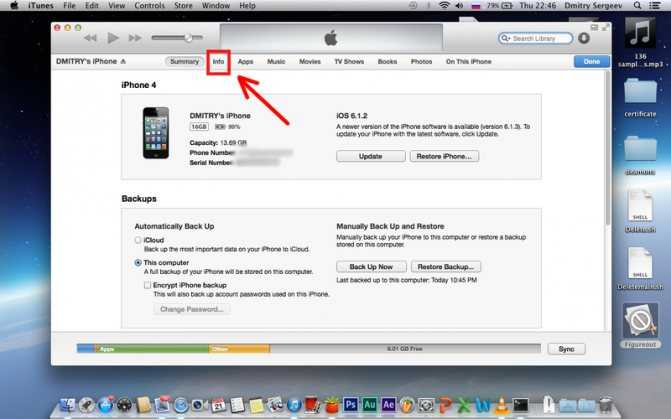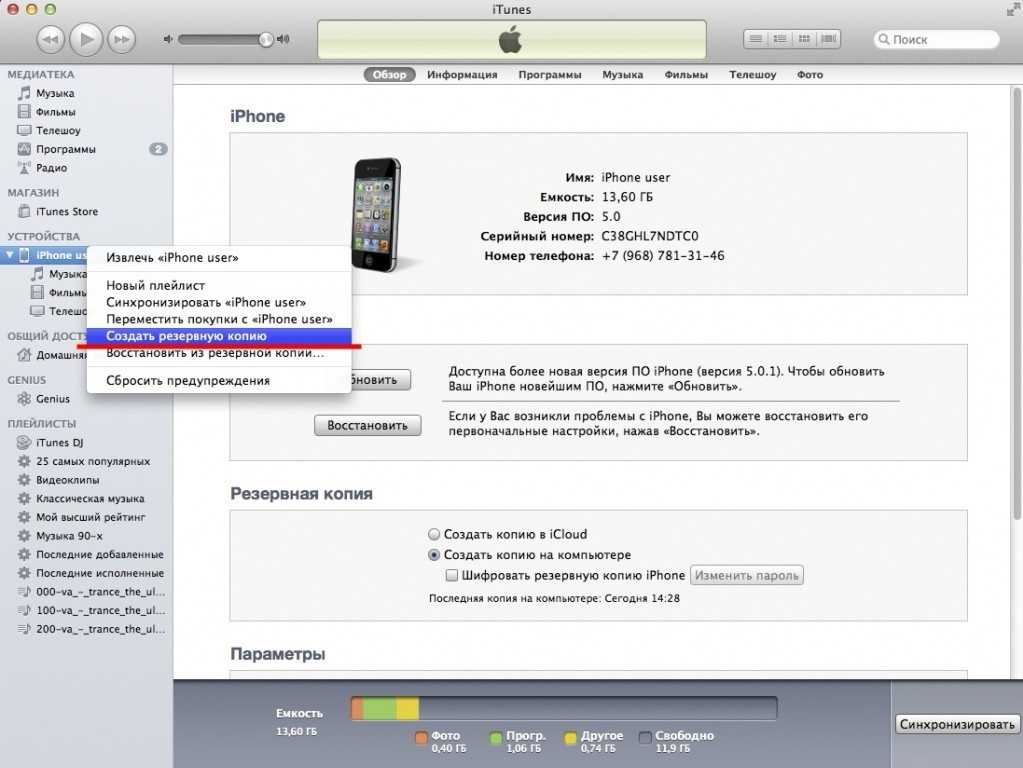Как загрузить фотографии на iPhone
Доброго времени суток, дорогие читатели!
Уверен, что у всех была такая ситуация, когда вы купили себе новую и долгожданную модель iPhone, перенесли все контакты, и уже готовы к работе, но тут вдруг поднимается одно небольшое недоразумение: вы уже скинули все видео и фотографии с предыдущего устройства, думая просто перенести их на девайс через компьютер.
Но не тут-то было — да, телефон понимается компьютером как медиа-устройство, с него можно перенести фото на компьютер, но вот перенести фото в iPhone уже не выйдет — не положено. «Так как же мне перенести все фото или видео в мой новый iPhone?», — спросите вы? Да всё как всегда просто, дорогие друзья, давайте разбираться.
Существует, естественно, не один способ добавления фотографий в iPhone: так называемый «официальный» и «неофициальный». Рассмотрим и тот и другой способ.
Способ 1: официальный
Чтобы загрузить фотографии на iPhone с компьютера можно использовать яблочный медиакомбайн iTunes. Это приложение установлено практически у каждого владельца мобильного устройства от компании Apple. Если нет, то скачайте бесплатно его отсюда: apple.com/ru/itunes/download/
Это приложение установлено практически у каждого владельца мобильного устройства от компании Apple. Если нет, то скачайте бесплатно его отсюда: apple.com/ru/itunes/download/
Итак, для начала мы должны подготовить все фото и видео. Но нет, ничего конвертировать не нужно, просто перенесите папку с файлами на рабочий стол или хорошо запомнить путь к той папке, в которой они находятся в вашей системе. Дело в том, что iTunes может перенести изображения только из одной папки. Сделали? — отлично, тогда начинаем.
- Шаг 1. Подключаем мобильное устройство к компьютеру с помощью кабеля.
- Шаг 2. Запускаем iTunes.
- Шаг 3. Переходим на страницу с подключенным гаджетом.
- Шаг 4. В боковой панели нужно выбрать вкладу Фото.
- Шаг 5. Нужно отметить пункт «Синхронизировать» и выбрать папку, из которой iTunes будет копировать изображения.
В случае если в качестве источника изображений будет выступать новое приложение Фото, которое не так давно пришло на замену iPhoto на платформе OS X, пользователи смогут синхронизировать снимки из отдельных альбомов или переносить в память смартфона или планшета только избранные картинки.
- Шаг 6. Нажимаем на кнопку «Применить»
После этих манипуляций в приложении Фото на iPhone появится новый альбом с названием синхронизированной папки. Вот и всё!
Недостатком этого способа является то, что приложение позволяет переносить снимки, которые хранятся только в одной папке на компьютере.
Способ 2: облачные хранилища
Кроме iTunes, загрузить фотографии на iPhone можно с помощью различных облачных хранилищ. Например, таких как Dropbox, Google Диск, Яндекс. Диск и другие. У всех популярных сервисов есть свои приложения для iOS, которые позволяют управлять файлами, хранящимися в облаке.
Загрузка фотографий с помощью iCloud
Если вы хотите воспользоваться iCloud, то скачайте приложение для компьютера отсюда apple.com/ru/icloud/setup/pc.html.
- Откройте приложение. Авторизуйтесь под своим Apple ID. Перейдите в раздел Фото, выберите нужные изображения.
- Изображения автоматически переместятся в облачное хранилище.

- Откройте приложение Фото на iPhone. Все Изображения должны быть там. Важно, чтобы в настройках iCloud у вас был подключена функция синхронизации фотографий из iCloud.
Этот способ несколько удобнее, чем загрузка фотографий с помощью iTunes. Во-первых, отпадает необходимость в кабеле. Во-вторых, все изображения хранятся в облаке, благодаря чему доступ к ним можно получить с любого устройства.
Загрузка фотографий с помощью Yandex.Диск
Создайте аккаунт на Yandex.ru, если его у вас еще нет. Откройте в браузере Яндекс Диск, (как вариант, можно также скачать программу-клиент на компьютер). Загрузите нужные фотографии на Диск.
Установите на iPhone мобильное приложение Yandex.Диск. Авторизуйтесь под своим аккаунтом и откройте папку с сохраненными фотографиями.
Откройте нужную и нажмите на значок со стрелочкой в верхнем правом углу экрана. В появившемся меню нажмите «Сохранить в галерею». Фотография сохранится в фотогалерею iPhone.
Теперь откройте приложение Фото. Здесь вы найдете загруженную фотографию.
Здесь вы найдете загруженную фотографию.
В Yandex.Диск тоже есть возможность сохранять файлы для офлайнового просмотра, когда интернет не доступен. Но в родном приложении Фото больше возможностей.
Этот способ я считаю самым удобным.
Через облачный сервис можно не только загружать фото на iPhone, но и в обратном направлении, перенести фото с iPhone на компьютер.
Способ 3, подключаемые флеш-накопители
Кроме всего вышеперечисленного для переноса изображений в память мобильного устройства можно использовать разнообразные аксессуары. Однако сразу стоит приготовиться к тому, что такие решения будут стоить достаточно дорого.
Выбирать можно между двумя классами устройств – относительно компактными флешками и достаточно габаритными гаджетами, которые совмещают в себе функции накопителя и роутера.
Одним из самых известных представителей первой категории является SanDisk iXpand – флешка с USB и Lightning разъемами объемом от 16 до 128 Гб. Благодаря наличию двух портов пользователи могут перемещать достаточно большие объемы данных между разными платформами.
Для того чтобы SanDisk iXpand смог работать с iPhone и iPad пользователям нужно будет установить небольшое приложение. С его помощью владельцы яблочных гаджетов могут просматривать документы, воспроизводить музыкальные файлы, копировать данные и т.д.
Цены на SanDisk iXpand стартуют с отметки в 60 долларов.
Способ 4: неофициальный
Для того, чтобы перенести фото на iPhone, не всегда обязателен iTunes. Да, можно достигнуть цели с помощью различных программ, например скачать фото через Facebook, предварительно выложив их в данную социальную сеть.
Но мы посмотрим на это с такой стороны, что у вас под рукой есть только телефон, на который установлен jailbreak, компьютер, провод, фото/видео и желание видеть последние в первом. Нам понадобится один из файлменеджеров, любой на выбор. Я буду показывать на примере iTools, но вы вправе выбрать какой угодно, нам понадобится только базовый функционал.
- Шаг 1. Подключаем телефон к компьютеру, используя USB-шнур.

- Шаг 2. Теперь нам нужно зайти в наш файл менеджер. Делаем это.
- Шаг 3. Теперь заходим по пути /var/mobile/Media/DCIM/100APPLE.
- Шаг 4. Видите там какие-то файлы формата IMG_***/VID_***? Или ничего не видите? В первом случае, вы точно должны видеть файлы, если вы уже делали фото/видео на iPhone, а во втором случае, либо фото/видео не делали, либо не туда зашли — ещё раз всё проверьте. Соответственно все файлы, что вы видите — это наши фото/видео, которые мы успели сделать на iPhone.
- Шаг 5. Теперь просто заходим в нашу папку с фото, выделяем все файлы ( в Windows — CTRL + A, в OS X — CMD + A ) и перетаскиваем в область папки, в которую мы зашли в файл-менеджере.
- Шаг 6. Ждем завершения переноса и радуемся — теперь все желанные фото/видео на телефоне!
Хочу ещё кое-что пояснить. По синхронизации через iTunes, качество фотографий будет ужато. Да, это, к сожалению, никак нельзя отключить. Но можно этого избежать — выбрав второй способ, ведь в нем всё делается на прямую. Но нужен jailbreak. В общем выбор в любом случае за вами.
Да, это, к сожалению, никак нельзя отключить. Но можно этого избежать — выбрав второй способ, ведь в нем всё делается на прямую. Но нужен jailbreak. В общем выбор в любом случае за вами.
3 способа перенести фото с iPhone на компьютер
Apple iPhone – один из наиболее популярных смартфонов во всем мире. Принцип использования данного устройства в некоторых случаях сильно отличается от Android-гаджетов, в связи с чем с переходом на новую операционную систему у многих пользователей возникает изрядное количество вопросов. В частности, один из наиболее популярных вопросов – каким образом выполняется перенос фотографий с iPhone на компьютер.
Согласитесь, если снимать на iPhone фотографии без последующего экспорта их на компьютер или в облако, то память смартфона достаточно быстро забивается «тяжелыми» фотокарточками и видеозаписями. Если вам потребовалось выполнить перенос фотографий с iPhone на компьютер, то, к счастью, для выполнения данной задачи у вас есть несколько способов, каждый из которых имеет свой преимущества и недостатки.
Как перенести фотографии с iPhone на компьютер?
Способ 1: с помощью подключения iPhone к компьютеру
К счастью, когда дело касается переноса фотографий на компьютер, пользователю не требуется запуск далеко не безупречной программы iTunes, которая, к сожалению, является сущим кошмаром для пользователей Windows.
В данном случае действия обретут следующий порядок:
1. Подключите свой гаджет к компьютеру с помощью оригинального USB-кабеля. Чтобы гаджет определился как съемный накопитель, потребуется разблокировать iPhone, после чего на экране гаджета отобразится сообщение с подтверждением предоставления доверия компьютеру. Согласившись с этим, гаджет немедленно отобразится в проводнике компьютера.
2. Откройте проводник Windows в разделе «Этот компьютер». Среди подключенных устройств вы увидите наименование своего iPhone.
3. Пройдя по папкам вашего устройства, вы найдете фотоснимки и видеозаписи, сделанные на устройство, а также картинки, загруженные в фотопленку из различных приложений. Данные файлы легко будут переноситься с iPhone на компьютер.
Данные файлы легко будут переноситься с iPhone на компьютер.
Способ 2: с помощью функции «Фотопоток»
Функция «Фотопоток» – это полезная функция iOS, позволяющая автоматически выгружать все фотоснимки аккаунта Apple ID в iCloud, и иметь к ним доступ с компьютера или любого iOS-гаджета, на котором выполнен вход в вашу учетную запись.
Недостаток данного метода заключается в том, что бесплатно в iCloud выделяется всего 5 Гб облачного пространства, и, как правило, все это место занимается резервными копиями и прочей информацией, из-за чего места фотографиям катастрофически не хватает. Если же вам этого достаточно или вы подписаны на платный пакет iCloud, тогда данный способ будет для вас наиболее оптимальным.
Чтобы воспользоваться «Фотопотоком», прежде его необходимо активировать на iPhone. Для этого откройте меню «Настройки» – «iCloud» – «Фото». В отобразившемся окне переведите тумблеры «Медиатека iCloud» и «Мой фотопоток» в активное положение.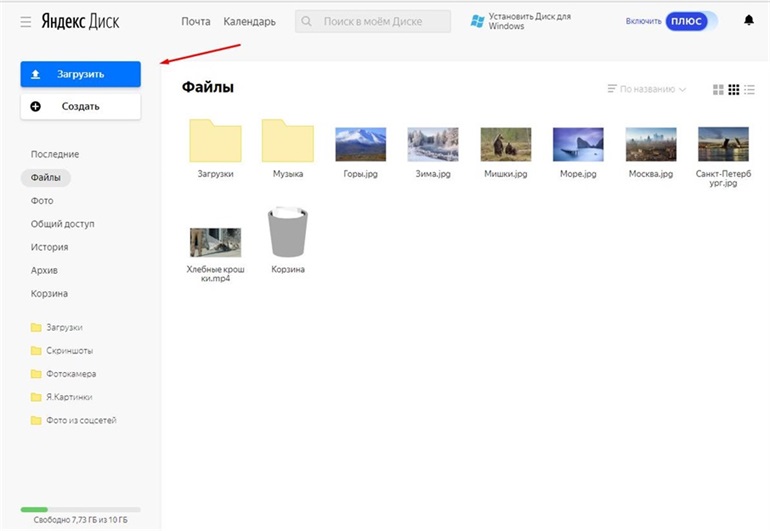
С этого момента все фотографии и видеозаписи будут автоматически копироваться в ваш iCloud (естественно, исключительно при наличии Wi-Fi подключения). С компьютера доступ к фотографиям можно получить двумя способами: через браузер и с помощью установленной программы iCloud.
Чтобы получить доступ к вашим фотографиям с браузера, перейдите по это ссылке на страницу iCloud. В открывшемся окне вам потребуется ввести данные вашего аккаунта Apple ID.
Когда вход будет успешно выполнен, на экране отобразятся привычные иконки iOS-приложений, среди которых вам потребуется выбрать «Фото».
Если фотографии успели выгрузиться в iCloud, то на экране отобразится окно с вашими фотоснимками, а в левой части окна – альбомы. Нужные фотоснимки, при необходимости, могут быть сохранены на компьютер.
В том случае, если вам необходимо постоянно иметь доступ с компьютера к своим фотографиям, выгруженным iCloud, наиболее оптимальным решением будет использование программы iCloud для Windows.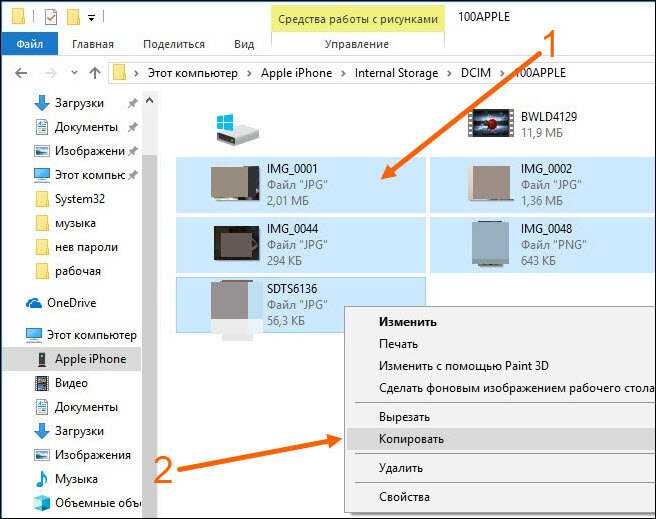
Загрузить данную программу вы можете по ссылке в конце статьи. После загрузки и установки программы на экране отобразится окно, в котором вам потребуется указать свои данные Apple ID.
После небольшой настройки программы в проводнике Windows появится отдельная папка «iCloud Фото», в которой и будут подгружены фотографии из облака iCloud.
Способ 3: использование облачных хранилищ
Ну и, наконец, речь пойдет о сторонних облачных хранилищах. Данный способ будет удобен тем, кому требуется иметь доступ к фотоснимкам не только с компьютера и iOS-гаджетов, но и других устройств (причем доступ к фотографиям возможен как с помощью специальных приложений, которые есть у каждого облачного сервиса, так и из окна браузера).
На сегодняшний день существует большое количество облачных сервисов, среди которых особенно хотелось бы выделить следующие:
1. Google Диск. В составе данного облачного сервиса имеется отдельный компонент Google Фото, который позволяет выгружать в облако неограниченное количество фотографий (при условии загрузки фото не в оригинальном размере).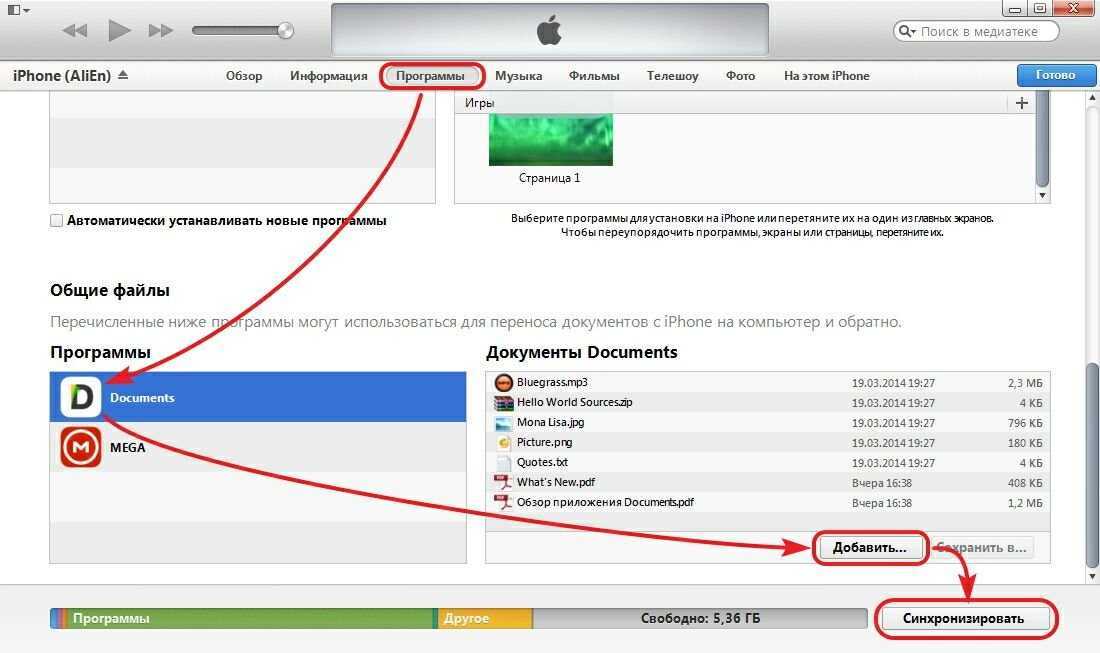 Сервис имеет отличное приложение iOS, которое позволяет автоматически выгружать с iPhone (но после запуска приложения), а затем моментально удалять все фотографии с устройства, чтобы освободить на нем место.
Сервис имеет отличное приложение iOS, которое позволяет автоматически выгружать с iPhone (но после запуска приложения), а затем моментально удалять все фотографии с устройства, чтобы освободить на нем место.
2. Яндекс.Диск. Чрезвычайно удобный и щедрый на гигабайты облачного места сервис, который позволяет автоматически выгружать фотографии после запуска приложения. Если у вас есть зарегистрированный адрес электронной почты в Яндексе, то, считайте, вы уже зарегистрированы и в сервисе Яндекс.Диск.
3. Dropbox. Один из старейших и наиболее известных облачных сервисов, который медленно, но верно продолжает развиваться. Разработчики сервиса не отличаются особой щедростью, по сравнению с двумя предыдущими сервисами, но справедливости ради стоит сказать, что сервис имеет одно из наиболее удобных приложений и всегда безукоризненно работает (за многолетний опыт работы с данным облачным хранилищем не было замечен ни одного сбоя синхронизации).
Скачать iCloud для Windows бесплатно
Загрузить последнюю версию программы с официального сайта
Импорт фото и видео — служба поддержки Майкрософт
Windows 11 Windows 10 Больше. ..Меньше
..Меньше
Вы можете импортировать фотографии и видео, хранящиеся на SD-карте камеры, USB-накопителе, телефоне или другом устройстве. Вот как:
Используйте USB-кабель для подключения устройства к ПК.
В поле поиска на панели задач введите photos , а затем выберите приложение Photos из результатов.
Выберите Импорт на панели приложений.
Ваши устройства будут автоматически отображаться в разделе «Импорт».

Выберите свое устройство из списка подключенных устройств.
Подождите, пока контент загрузится с вашего устройства.
Выберите фотографии и видео, которые вы хотите импортировать.
Выберите расположение папки назначения для импорта.
Выберите Подтвердите , чтобы переместить фото и видео.

Примечание для iPhone: Если у вас возникли проблемы с импортом iPhone, убедитесь, что ваше устройство разблокировано и вы приняли разрешения.
Примечание для Android и других устройств: Если вы используете телефон Android или другое устройство и импорт не работает, вам может потребоваться изменить настройки USB телефона с Зарядка через USB на Передача файлов или Передача фотографий .
Сначала подключите телефон к ПК с помощью USB-кабеля, который может передавать файлы.
Включите телефон и разблокируйте его. Ваш компьютер не может найти устройство, если оно заблокировано.
org/ListItem»>Выберите Импорт > С подключенного устройства и следуйте инструкциям. Вы можете выбрать элементы, которые хотите импортировать, и указать, где их сохранить. Подождите несколько минут для обнаружения и передачи.
На ПК нажмите кнопку Пуск , а затем выберите Фотографии , чтобы открыть приложение «Фотографии».
Убедитесь, что фотографии, которые вы хотите импортировать, действительно находятся на устройстве, а не в облаке.
Получите дополнительную помощь по импорту фотографий и видео с телефона на ПК
Как перенести фотографии с iPhone на компьютер
Когда вы покупаете по ссылкам на нашем сайте, мы можем получать партнерскую комиссию.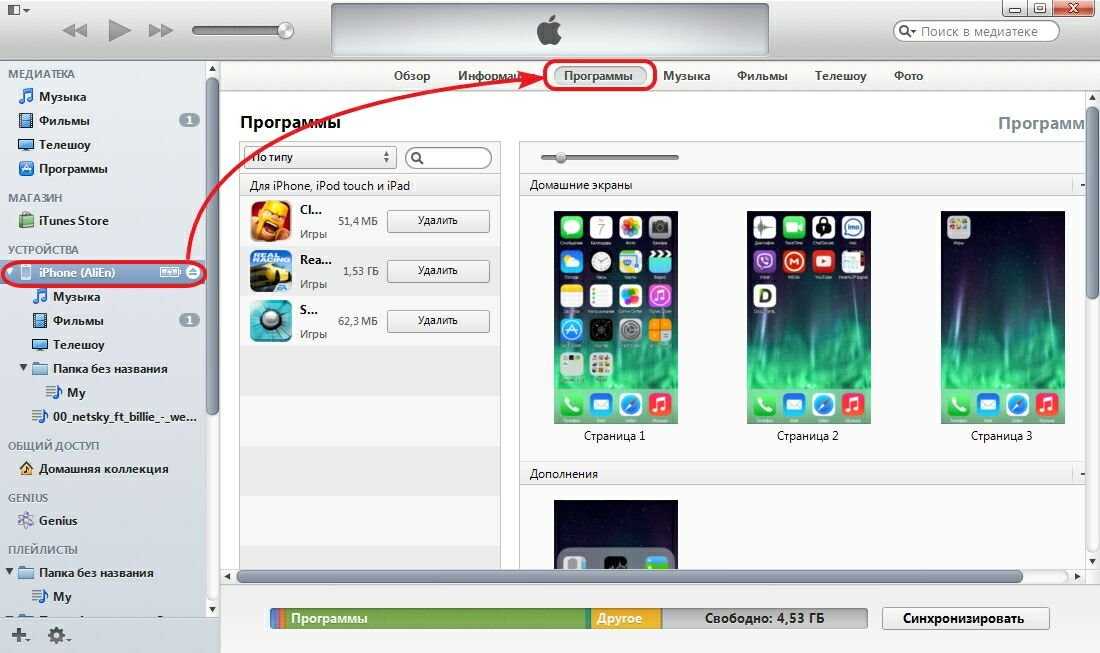 Вот как это работает.
Вот как это работает.
(Изображение предоставлено Shutterstock)
Если вам интересно, как перенести фотографии с iPhone на компьютер, вы попали по адресу. Какой смысл хранить все ваши фотографии из отпуска и собак на телефоне, когда вы можете расклеивать их на больших экранах до 9 часов?0103 совершенно не надоел вашим друзьям и близким?
Шутки в сторону, хранение фотографий на компьютере действительно невероятно полезно. Это может освободить место на вашем iPhone, предоставив вам больше места для приложений или резервного копирования. Это позволит безопасно хранить их, если вы не используете облачное хранилище, а также означает, что вам будет удобнее редактировать свои изображения с помощью мощных настольных версий лучших приложений для редактирования фотографий , таких как Adobe Photoshop .
В этом руководстве показаны различные способы переноса фотографий с iPhone на компьютер. Вы можете подумать, что перенести фотографии с iPhone на компьютер с Windows сложнее, чем на Mac, и технически вы правы. Но это не значит, что это сложно — на самом деле это далеко не так. Но вам в любом случае не о чем беспокоиться, так как мы рассмотрим оба здесь.
Но это не значит, что это сложно — на самом деле это далеко не так. Но вам в любом случае не о чем беспокоиться, так как мы рассмотрим оба здесь.
Как переносить фотографии с iPhone на компьютер: Windows
Мы все видели самодовольное лицо пользователей Apple, когда они без проблем переносили файлы AirDrop со своего iPhone на соседний Mac или iPad. Как пользователь Apple, поверьте мне, я тоже корчил такое лицо. Но хотя верно то, что экосистема Apple прекрасно работает для быстрого обмена вещами через AirDrop или AirPlay, это не означает, что вам нужны все технологии Apple, чтобы просто получить что-то с вашего iPhone.
У меня есть и я использую два компьютера Apple, так что с готовностью признаю, что M1 Mac и MacBook входят в число лучших компьютеров и лучших ноутбуков . Но у меня также есть три ПК с Windows, на одном из которых я редактирую большую часть своих фотографий, поэтому часто полезно — нет, даже необходимо — иметь возможность быстро передавать большое количество фотографий с телефона на компьютер.
Как перенести фотографии с iPhone на ПК с Windows
1. Разблокируйте iPhone и подключите его к ПК с Windows с помощью кабеля. На экране вашего iPhone появится всплывающее окно с просьбой разрешить компьютеру доступ к фотографиям и видео. Нажмите Разрешить .
(Изображение предоставлено Future)
2. На вашем ПК в правом нижнем углу экрана появится всплывающее уведомление. Щелкните всплывающее окно .
(Изображение предоставлено Future)
3. В правом верхнем углу экрана появится меню, предлагающее выбрать, что делать с устройством. Нажмите Импорт фото и видео .
(Изображение предоставлено Future)
4. Откроется приложение «Фотографии» с окном «Импорт элементов». Выберите изображения, которые вы хотите импортировать из Фотопленки вашего iPhone, нажав на плитку каждого изображения, пока она не будет выделена синим цветом и не будет иметь синюю галочку в верхнем правом углу. Измените место назначения импорта на место, где вы хотите сохранить изображения на своем ПК. Затем нажмите кнопку Импорт .
Измените место назначения импорта на место, где вы хотите сохранить изображения на своем ПК. Затем нажмите кнопку Импорт .
(Изображение предоставлено: Будущее)
В качестве альтернативы щелкните раскрывающийся список Выбрать и выберите предопределенный набор фотографий для импорта , например, все фотографии с момента последнего импорта или всю библиотеку фотографий.
(Изображение предоставлено Future)
5. После завершения импорта нажмите Ok во всплывающем окне.
(Изображение предоставлено: Future)
Как перенести фотографии с iPhone на компьютер: Mac
Если вы пользователь Mac, поздравляем: вы можете быть одним из тех самодовольных пользователей Apple, которые могут легко передавать изображения AirDrop с iPhone на другое устройство Apple. Однако AirDrop не обязательно должен быть единственным способом сделать это, что удобно, если вы находитесь в общественном месте и не хотите, чтобы ваш Mac был виден другим.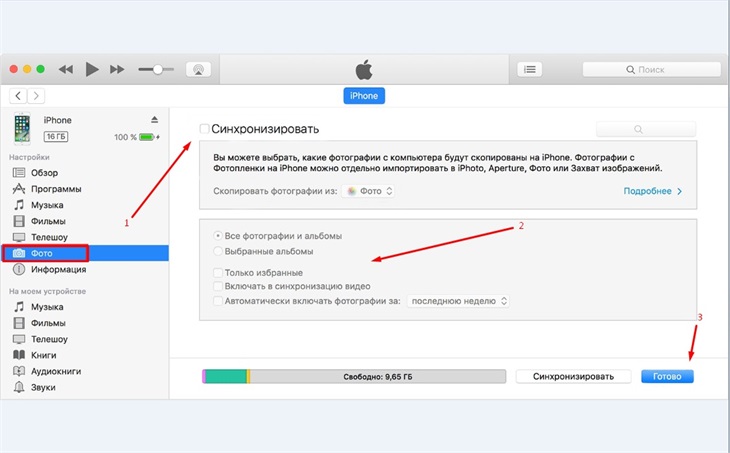 Вы можете использовать iCloud от Apple для передачи изображений в фоновом режиме или, если вы не используете iCloud, делать это по старинке с помощью кабеля. Вот как сделать все три.
Вы можете использовать iCloud от Apple для передачи изображений в фоновом режиме или, если вы не используете iCloud, делать это по старинке с помощью кабеля. Вот как сделать все три.
Как перенести фотографии с iPhone на Mac по беспроводной сети с помощью iCloud
Самый простой способ передачи фотографий с iPhone на Mac — через iCloud. Однако имейте в виду, что вам потребуется достаточно места в iCloud для всех ваших фотографий, чтобы создать резервную копию всей вашей библиотеки фотографий и просматривать ее на всех устройствах.
1. Убедитесь, что ваш iPhone выполняет резервное копирование в iCloud, перейдя в «Настройки» , затем коснувшись своего имени для доступа к настройкам iCloud.
(Изображение предоставлено Future)
2. Нажмите iCloud , затем нажмите Фото . Нажмите переключатель «Фото iCloud» , чтобы включить резервное копирование фотографий.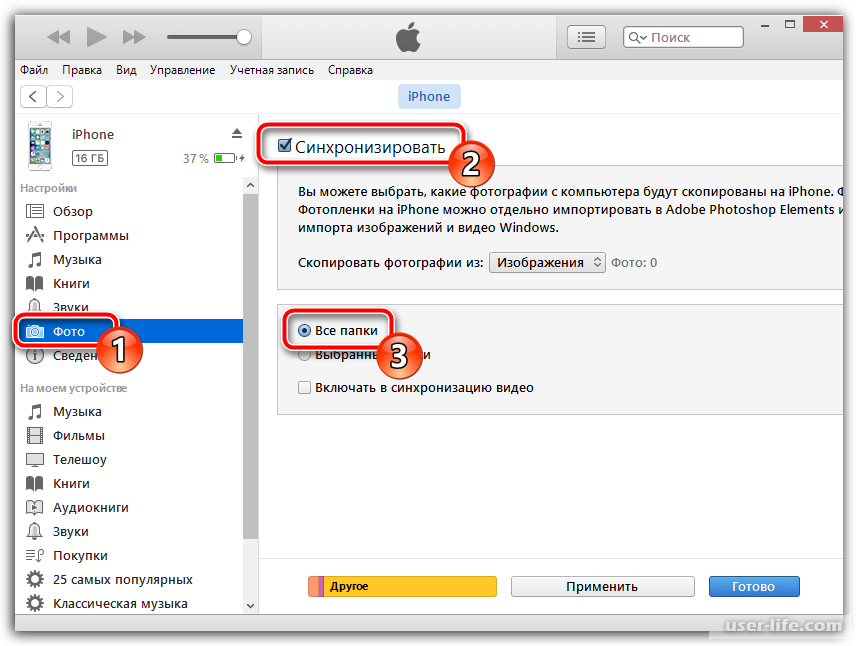
(Изображение предоставлено Future)
3. Убедитесь, что вы вошли в в свой Apple ID на своем Mac, затем откройте приложение «Фотографии» . Ваши изображения появятся в приложении «Фотографии» после того, как они будут загружены в iCloud на вашем iPhone (это может занять некоторое время).
(Изображение предоставлено в будущем)
Как перенести фотографии с iPhone на Mac по беспроводной сети с помощью AirDrop
Ожидание загрузки изображений в iCloud может занять некоторое время, особенно если у вас нет приличного Wi-Fi. Более того, вы можете работать без Интернета или использовать чужой Mac и/или не войти в свой Apple ID. Во всех этих случаях AirDrop — лучший выбор для быстрой передачи изображений с iPhone на Mac.
1. Включить AirDrop на Mac, который вы используете, открыв Finder . Затем выберите AirDrop на панели слева. В нижней части окна Finder щелкните Разрешить мне быть обнаруженным:… и выберите Все . Если вы вошли в систему с тем же Apple ID на Mac, что и на iPhone, вы можете выбрать «Только контакты» , чтобы ваш iPhone (и другие контакты) видел их.
В нижней части окна Finder щелкните Разрешить мне быть обнаруженным:… и выберите Все . Если вы вошли в систему с тем же Apple ID на Mac, что и на iPhone, вы можете выбрать «Только контакты» , чтобы ваш iPhone (и другие контакты) видел их.
(Изображение предоставлено Future)
2. На вашем iPhone выберите изображения, которыми вы хотите поделиться . Затем нажмите значок «Поделиться» в левом нижнем углу.
(Изображение предоставлено в будущем)
3. Если Mac автоматически появляется прямо под изображениями (что произойдет, если вы вошли в один и тот же Apple ID на обоих устройствах), просто коснитесь значка и фотографий появится в папке «Загрузки» на вашем Mac.
(Изображение предоставлено в будущем)
4. Если вы не видите Mac прямо под изображениями (что произойдет, если вы не вошли в один и тот же Apple ID на обоих устройствах), выберите AirDrop .
(Изображение предоставлено Future)
5. Выберите Mac , с которым вы хотите поделиться фотографиями.
(Изображение предоставлено Future)
6. На Mac появится уведомление с просьбой разрешить или отклонить передачу. Выберите Разрешить .
(Изображение предоставлено Future)
Как перенести фотографии с iPhone на Mac с помощью USB-кабеля
1. Подключите iPhone к Mac с помощью кабеля Lightning-USB и откройте приложение «Фотографии» на вашем Mac. Нажмите на свой iPhone в разделе «Устройства» с левой стороны.
(Изображение предоставлено Future)
2. На вашем iPhone появится всплывающее окно с вопросом, доверяете ли вы этому компьютеру. Выберите Trust , а затем введите свой пароль .
(Изображение предоставлено Future)
3.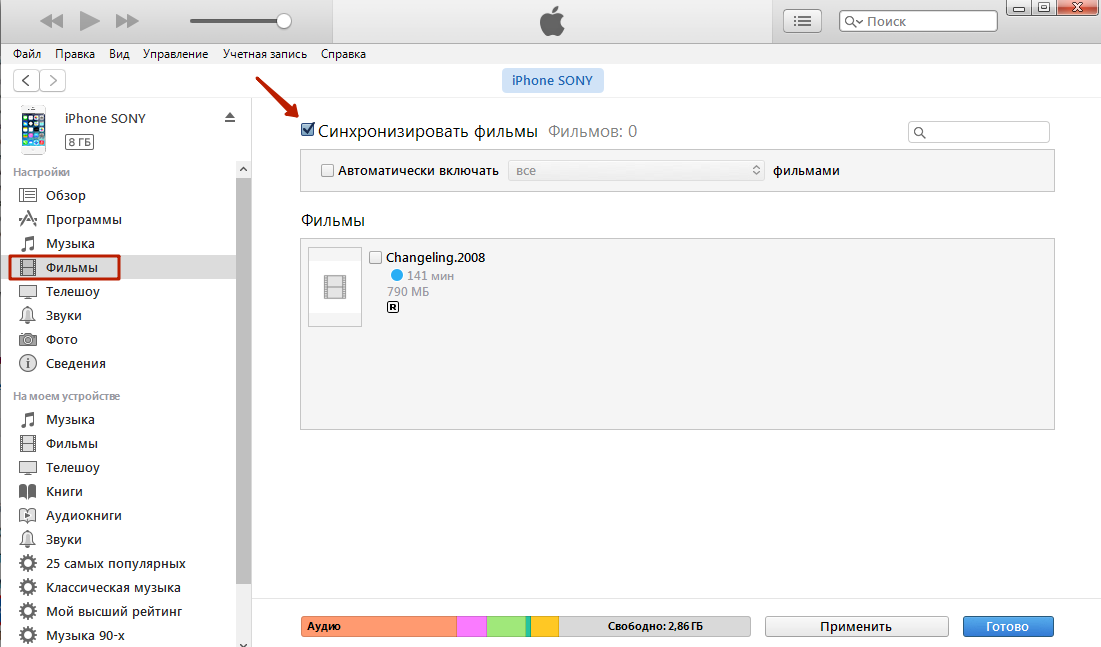 На вашем Mac выберите фотографии, которые вы хотите импортировать в приложении «Фотографии», а затем нажмите «Импортировать [X] Selected » вверху. Кроме того, вы можете выбрать Импортировать все новые элементы , чтобы импортировать каждое изображение, снятое с момента последнего импорта.
На вашем Mac выберите фотографии, которые вы хотите импортировать в приложении «Фотографии», а затем нажмите «Импортировать [X] Selected » вверху. Кроме того, вы можете выбрать Импортировать все новые элементы , чтобы импортировать каждое изображение, снятое с момента последнего импорта.
(Изображение предоставлено Future)
См.: перенос фотографий с iPhone на Mac или ПК с Windows очень прост, и теперь вы освоили его.
Далее, почему бы не ознакомиться с другими нашими руководствами по компьютерам, в том числе о том, как использовать AirDrop на Mac, как использовать горячие углы на Mac, как разделить экран на Mac, как изменить меню «Пуск» Windows 11 обратно на Windows 10, как клонировать жесткий диск и как исправить внешний жесткий диск, который не отображается.
У нас также есть больше руководств для iPhone, в том числе, как идентифицировать растения на iPhone, как остановить спам-тексты на iPhone, как отразить экран iPhone на ПК, камера вашего iPhone может мгновенно перевести любой текст — вот как и как отключить местоположение отслеживание на айфоне.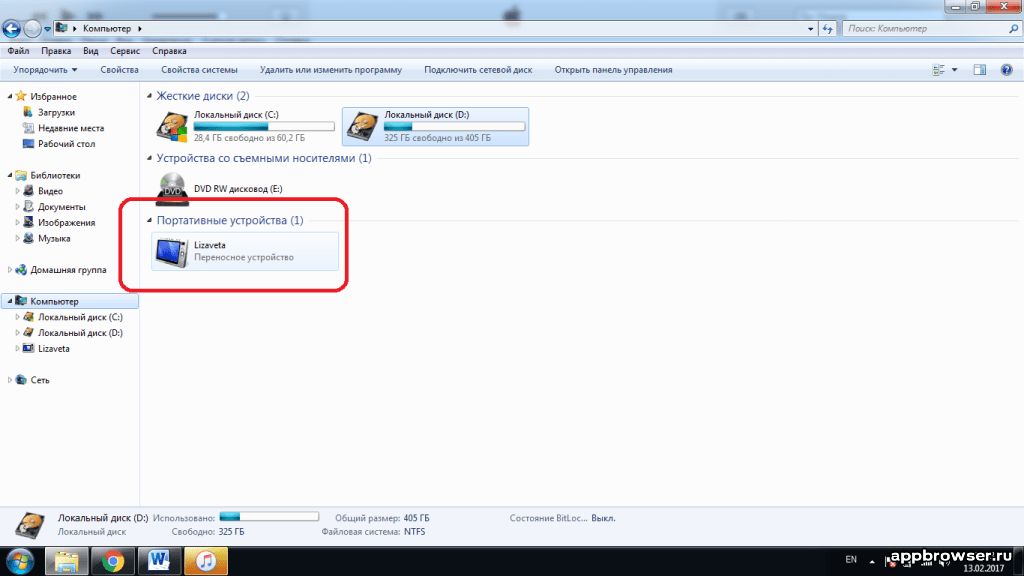
Лучшие на сегодня предложения Microsoft Windows 11
(открывается в новой вкладке)
(открывается в новой вкладке)
69,99 $
(открывается в новой вкладке)
Посмотреть сделку (открывается в новой вкладке)
(открывается в новой вкладке)
(открывается в новой вкладке)
$99,99
(открывается в новой вкладке)
Посмотреть предложение (открывается в новой вкладке)
Цена со скидкой
(открывается в новой вкладке)
3
3 (открывается в новой вкладке)
159,99 $
(открывается в новой вкладке)
101,99 $
(открывается в новой вкладке)
Посмотреть предложение (открывается в новой вкладке)
Показать больше предложений
Получите мгновенный доступ к последним новостям, самым горячим обзорам, выгодным предложениям и полезным советам.